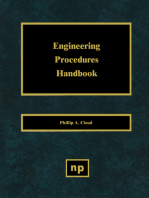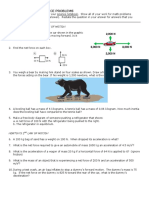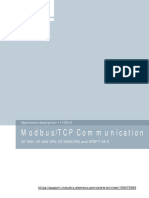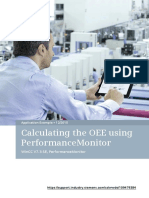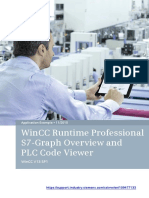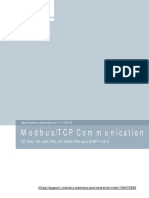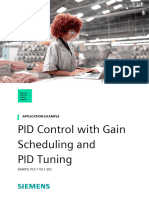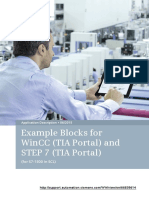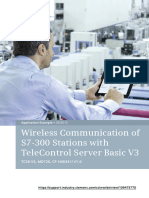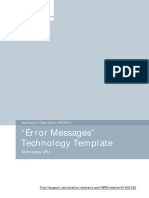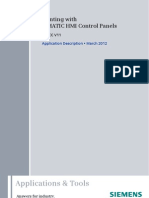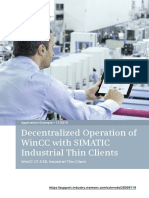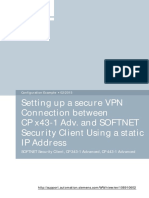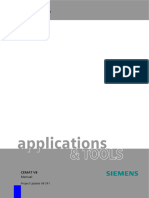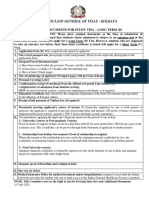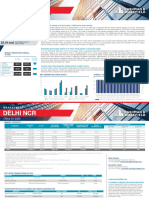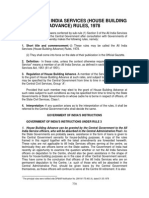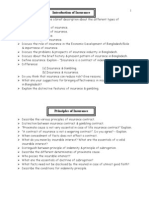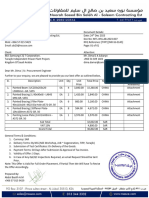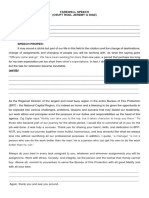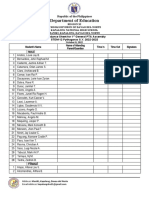Professional Documents
Culture Documents
TIA Translation Tool DOC en
Uploaded by
Davide MaffeiOriginal Title
Copyright
Available Formats
Share this document
Did you find this document useful?
Is this content inappropriate?
Report this DocumentCopyright:
Available Formats
TIA Translation Tool DOC en
Uploaded by
Davide MaffeiCopyright:
Available Formats
Configuration Instruction 05/2015
TIA Translation Tool
Translation Help for the TIA Portal
https://support.industry.siemens.com/cs/ww/en/view/109475709
Warranty and Liability
Warranty and Liability
Note
The application examples are not binding and do not claim to be complete with
regard to configuration, equipment or any contingencies. The application
examples do not represent customer-specific solutions. They are only intended
to provide support for typical applications. You are responsible for the correct
operation of the described products. These application examples do not relieve
you of the responsibility of safely and professionally using, installing, operating
and servicing equipment. When using these Application Examples, you
recognize that we cannot be made liable for any damage/claims beyond the
liability clause described. We reserve the right to make changes to these
application examples at any time and without prior notice. If there are any
deviations between the recommendations provided in this Application Example
and other Siemens publications e.g. catalogs the contents of the other
documents have priority.
We do not accept any liability for the information contained in this document.
Siemens AG 2015 All rights reserved
Any claims against us based on whatever legal reason resulting from the use of
the examples, information, programs, engineering and performance data, etc.,
described in this application example will be excluded. Such an exclusion will not
apply in the case of mandatory liability, e.g. under the German Product Liability Act
(Produkthaftungsgesetz), in case of intent, gross negligence, or injury of life, body
or health, guarantee for the quality of a product, fraudulent concealment of a
deficiency or breach of a condition which goes to the root of the contract
(wesentliche Vertragspflichten). The compensation for damages due to a breach
of a fundamental contractual obligation is, however, limited to the foreseeable
damage, typical for the type of contract, except in the event of intent or gross
negligence or injury to life, body or health. The above provisions do not imply a
change of the burden of proof to your detriment.
Any form of duplication or distribution of these application examples or excerpts
hereof is prohibited without the expressed consent of Siemens AG.
Security
information
Siemens provides products and solutions with industrial security functions that
support the secure operation of plants, solutions, machines, equipment and/or
networks. They are important components in a holistic industrial security
concept. With this in mind, Siemens products and solutions undergo continuous
development. Siemens recommends strongly that you regularly check for
product updates.
For the secure operation of Siemens products and solutions, it is necessary to
take suitable preventive action (e.g. cell protection concept) and integrate each
component into a holistic, state-of-the-art industrial security concept. Third-party
products that may be in use should also be considered. For more information
about industrial security, visit http://www.siemens.com/industrialsecurity.
To stay informed about product updates as they occur, sign up for a productspecific newsletter. For more information, visit
https://support.industry.siemens.com.
TTT Application example
Entry ID: 109475709, V1.0,
05/2015
Table of Contents
Table of Contents
Warranty and Liability ................................................................................................. 2
1
Task ..................................................................................................................... 4
Solution............................................................................................................... 5
2.1
2.2
2.2.1
2.2.2
2.3
2.4
2.4.1
2.4.2
2.4.3
Siemens AG 2015 All rights reserved
2.4.4
2.5
2.5.1
2.5.2
Creating a new project ......................................................................... 5
Transferring project texts from the TIA Portal into the TIA
Translation Tool .................................................................................... 6
Exporting project texts from the TIA Portal .......................................... 6
Importing project texts into the TIA Translation Tool ......................... 10
Adding (cultures) languages .............................................................. 12
Translating .......................................................................................... 14
Translation by line .............................................................................. 14
Dictionaries ......................................................................................... 14
Maintaining dictionary......................................................................... 15
Creating a new dictionary ................................................................... 15
Importing dictionary ............................................................................ 17
Exporting dictionary ............................................................................ 17
Automatically translating .................................................................... 17
Follow-up ............................................................................................ 19
Accepting entries from the source language ...................................... 19
Analyzing translation .......................................................................... 19
Transferring project texts from the TIA Translation Tool to the
TIA Portal ........................................................................................... 21
Exporting project texts from the TIA Translation Tool ........................ 21
Importing translated project texts into the TIA Portal ......................... 21
References ....................................................................................................... 24
History............................................................................................................... 24
TTT Application example
Entry ID: 109475709, V1.0,
05/2015
1 Task
Task
You want to create a multilingual TIA Portal project.
The configuration is in one language (source language) and now the project texts
of the languages, into which they are to be translated (target languages), are to be
filled out.
When using the TIA Translation Tool to translate the project text into these
individual languages, it does not matter whether the languages into which is to be
translated, have already been created in the project or whether only the sources
language exists.
If the target languages have already been created in the project (and possibly
already translated in parts), they can be imported into the TIA Translation Tool
and the project texts can be edited there.
If the target languages are not yet (completely) created in the project, you can
create the missing target languages in the TIA Translation Tool yourself.
Advantages
Siemens AG 2015 All rights reserved
The TIA Translation Tool helps you here in various ways:
The translation becomes easier, more effective, clearer and faster.
The translator does not need access to the project.
The project planer does not need to type lists from the translation providers
manually.
Terms that have already been translated are saved in customized dictionaries.
Dictionaries can be reused for other projects.
You can use several dictionaries at the same time.
If there are several translation options for a word, it is up to you to accept the
suggested translation or to change the translation.
Requirements
Installation of the TIA Translation Tool.
Download the TIA Translation Tool (Entry ID: 109475387).
Unzip the ZIP folder to install the tool and start the setup by double-clicking the
TIATranslationTool_setup.exe file
WinCC TIA Portal or an exported file with project texts from the TIA Portal
project.
TTT Application example
Entry ID: 109475709, V1.0,
05/2015
2 Solution
Solution
2.1
Creating a new project
A project in the TIA Translation Tool is a collection point for your project texts in
different languages and your dictionaries.
1. Click Project > New .
2. Select your desired path and enter a name for the translation project .
3. Confirm the selection by clicking Save .
TIA Translation Tool Project files have the file ending .ttp.
Siemens AG 2015 All rights reserved
Figure 2-1
TTT Application example
Entry ID: 109475709, V1.0,
05/2015
2 Solution
2.2
Transferring project texts from the TIA Portal into the
TIA Translation Tool
You can export project texts in .xlsx format from the TIA Portal.
They can be imported into the TIA Translation Tool and they can be automatically
translated with the help of dictionaries.
Project texts that have been translated can be reimported into the TIA Portal.
They replace the previously untranslated parts of the text list of the respective
language.
2.2.1
Exporting project texts from the TIA Portal
1. Navigate to [Project Name] > Languages and Resources > Project texts in
the TIA Portal in the project tree in order to display the project texts used in the
project.
2. In order to export existing project texts from the TIA Portal, click Tools >
Export project texts or use the button with the Export icon .
The export dialog opens in a new window.
Siemens AG 2015 All rights reserved
Figure 2-2
3. Select the desired source language and target language.
In this example, no other language is to be exported, only the one in which
the project was originally created. In this example, this is English (United
States) (Figure 2-5).
In this case, the target languages are later created in the TIA Translation
Tool, as well as in the TIA Portal.
TTT Application example
Entry ID: 109475709, V1.0,
05/2015
2 Solution
Figure 2-3
If already configured languages are to be exported, this is always done in
pairs of source language (the creation or reference language) and a
target language (one of the languages which are to be translated). In this
case, you need the number of export files into which you want to export
target languages.
Siemens AG 2015 All rights reserved
Figure 2-4
Note
The difference of this approach:
When creating a language, some project text fields will already be filled in - some
partly translated, depending on the language, some filled in with a wildcard.
The import of these wildcards can make translations faster on one hand, but on
the other hand it may be have a negative effect on the overview, since an already
filled field is counted as already translated in the analysis.
4. Enter the path and the name under which the export file is to be saved .
The export file is saved in format .xlsx.
5. You have two different options to select the export for the desired project texts.
Select the text categories you want to export.
You can select user texts and system texts and here you can fine tune in
even more detail, what categories are to be exported .
TTT Application example
Entry ID: 109475709, V1.0,
05/2015
2 Solution
Figure 2-5
Siemens AG 2015 All rights reserved
Alternatively, select the contents via the editor.
To do this, click the arrow next to Device filter: in the Project texts
window, in order to open the appropriate drop-down menu .
Here, the project texts are grouped together according to the devices
present in the project. Select the devices whose project texts are to be
exported . Open the export dialog and select the Select in the current
window option (Figure 2-7).
Figure 2-6
6
TTT Application example
Entry ID: 109475709, V1.0,
05/2015
2 Solution
Figure 2-7
Siemens AG 2015 All rights reserved
10
6. Click Export .
7. Close the message of the successful export of the data from the TIA Portal by
clicking Ok.
Figure 2-8
TTT Application example
Entry ID: 109475709, V1.0,
05/2015
2 Solution
2.2.2
Importing project texts into the TIA Translation Tool
1. Click the Import/Export > Import or the button with the Import icon .
Siemens AG 2015 All rights reserved
Figure 2-9
2. Select the source directory in which the .xlsx file is located that you exported
from the TIA Portal .
In this view, you cannot see the .xlsx file but only confirm the selected path by
clicking Ok.
3. Select the original project of the .xlsx file exported from the TIA Portal from the
drop-down list in Found projects:.
Select the .xlsx file from the Found files: list .
The front part of the entry identifies the source language, the back part the
target language of the file. In brackets behind it is the name of the .xlsx file.
4. Tick the Merge with previous imports box to avoid that already translated
project texts are overwritten during the import .
5. Start the import by clicking Import .
TTT Application example
Entry ID: 109475709, V1.0,
05/2015
10
2 Solution
Figure 2-10
5
6
Siemens AG 2015 All rights reserved
6. Close the message of the successful import of the data by clicking Ok.
Figure 2-11:
TTT Application example
Entry ID: 109475709, V1.0,
05/2015
11
2 Solution
2.3
Adding (cultures) languages
You can export the target languages either from the TIA Portal or create them new
in the TIA Translation Tool.
Importing languages from the project
Transferring the target languages from the TIA Portal into the TIA Translation Tool
makes sense if parts of the project texts have already been translated into the
target language.
An individual .xlsx export file from the TIA Portal is required for the import of each
target language (see chapter 2.2.1/ point 3 or 2.5.2).
Creating languages in the tool
When languages (cultures) are newly created in the TIA Translation Tool, they are
automatically created in the TIA Portal project during the reimport of the translated
project texts into the TIA Portal.
Siemens AG 2015 All rights reserved
Note
It has to be noted that languages are assigned by region.
The country specifications are in brackets behind the language.
Each language with country specification is counted as individual language (or culture).
As an example: English (United Kingdom) is considered a different language to English
(USA).
Reasons for this are, for example, the different spelling or meanings of words in different
regions.
One example for English is: lift (United Kingdom) - elevator (USA).
1. Click the Globe icon or Tools > Add culture to add a new language.
Figure 2-12
2. Select the desired new language from this drop-down list. For example
German (Germany)
3. Then click on "Add".
TTT Application example
Entry ID: 109475709, V1.0,
05/2015
12
2 Solution
Figure 2-13
Note
If you accidently created a wrong language/culture, simply ignore the
wrong language and repeat the process for the correct language.
Languages that have already been added (by import or manually), are no
longer available in the drop-down list.
Adding language to the table
Siemens AG 2015 All rights reserved
After the import of the source language a table opens up that includes the imported
project texts.
Click the arrow above the next empty table column from the left , in order to
select an imported (from the TIA Portal project) or a newly created language (in the
TIA Translation Tool) and to add it to the table.
You can enter several languages next to each other.
The source language of the TIA Portal project is entered in the 5th column of the
table.
In this application example this is English (United States).
You can change the entries in the source language. However, in this case you
have to note that when reimporting the translated project texts into the TIA Portal,
you have to reimport the source language as well (see chapter 2.5.2).
Figure 2-14
TTT Application example
Entry ID: 109475709, V1.0,
05/2015
13
2 Solution
2.4
Translating
You have two options to fill the lines of the new column with translated texts:
2.4.1
translation per line or
an automatic translation with one click.
Translation by line
1. Double-click the field into which you would like to enter a translation.
2. Enter the translation or click the arrow on the right side of the cell. In the
drop-down list that opens up, you can select already known translation
versions for the entry into the source language.
This drop-down list is empty as long as no dictionary has been created or filled
yet (see chapter 2.4.2) .
3. The precise position of the project text in the WinCC TIA Portal project can be
determined with the help of the path specification.
Siemens AG 2015 All rights reserved
Figure 2-15
2.4.2
Dictionaries
You require at least one dictionary to automatically translate a project or to
manually select a translation version from the drop-down list.
The Global dictionary is available in each project. It works across projects, this
means you can access the stored translations in any translation project. After the
installation of the TIA Translation Tool, it is empty and has to be filled if you want to
use it.
Dictionaries can include the translations in several languages at the same time.
Dictionaries can translate from any of the language registered by you into any
language registered therein. In the project, it is always translated from the source
language into the target language.
TTT Application example
Entry ID: 109475709, V1.0,
05/2015
14
2 Solution
Maintaining dictionary
1. Right-click one of the entered translation.
2. Move the mouse pointer over the point Add to Dictionary in the context menu.
A selection of available dictionaries appears. The Global dictionary is always
available. It is works cross-project but cannot be imported.
3. Click the desired dictionary.
4. Click the tab with the name of the dictionary, to view the content of the
dictionary.
5. On the left, you can select the reference language from the drop-down list. If
you click an entry, you can see the translation or the translation version on the
right.
Creating a new dictionary
Creating a new dictionary in the TIA Translation Tool
1. Click Project > Add dictionary > New dictionary to create a new
dictionary.
Siemens AG 2015 All rights reserved
Figure 2-16
2. Select the storage path and a name for the dictionary.
(In the example: NewDictionary1.)
3.
Confirm your specifications and then click Save. The dictionary is saved in
the .ttdictionary format.
4. A new tab with the name of the added dictionary opens .
Creating a new dictionary with other programs
Outside the TIA Translation Tool you can create your own dictionaries in .txt
format (unicode) and then import it in .csv format.
1. Open a suitable spreadsheet calculation program, for example Excel.
2. Enter your contents according to the following system:
st
1 line: The language-country abbreviation, one language per column. (For
example en-US for english-USA or de-DE for deutsch-Deutschland.)
Line 2 to n: the respective translations, each line
TTT Application example
Entry ID: 109475709, V1.0,
05/2015
15
2 Solution
Figure 2-17
You can also transmit the project texts from WinCC flexible dictionaries to a
new dictionary in the way that is introduced below.
Open the user-defined dictionary in WinCC flexible.
Select all lines and columns and copy (Ctrl&C) the contents to a suitable
program, for example Excel.
3. Save the file as Unicode Text (*.txt) or as CSV (Comma delimited (*.csv).
The saving as Unicode Text has the advantage that special characters
remain (see Figure 2-18), when saving in .csv format, there may be incorrect
displays (see Figure 2-19).
Siemens AG 2015 All rights reserved
Figure 2-18
TTT Application example
Entry ID: 109475709, V1.0,
05/2015
16
2 Solution
Figure 2-19
You can also create the dictionary file in a text processing program.
Importing dictionary
You can add already existing dictionaries of different storage formats to the project.
Siemens AG 2015 All rights reserved
1. Click Project > Add dictionary > Existing dictionary to open an already
existing dictionary in .ttdictionary format.
2. Click Import/Export > Import dictionary to open an existing dictionary in .csv
or .txt format.
A new tab with a new the name of the added dictionary opens.
Note
Please note, that the dictionary must not be opened in a different program when
importing it into the TIA Translation Tool.
Exporting dictionary
Exporting a dictionary is not necessary. The dictionary is located in its storage
location and can by copied or moved with the Windows Explorer in a normal way. It
is always on level where the project was last saved in the TIA Translation Tool.
2.4.3
Automatically translating
Prerequisite for an automatic translation is that at least one appropriately filled
dictionary is available.
1. Click Tools > Translate to add the button with the Translate icon.
TTT Application example
Entry ID: 109475709, V1.0,
05/2015
17
2 Solution
Siemens AG 2015 All rights reserved
Figure 2-20
2. Select the target language that you want to have translated.
3. Select one or more dictionaries that are to be used for the translation.
4. Select the Overwrite option if you want to replace already translated areas in
the target language with the translation from the dictionary or the dictionaries. If
you do not select this option, the already filled cells in the column of the target
language are skipped even if there is a different translation in the dictionary.
5. Click "OK".
Figure 2-21
Once the translation is complete, the message window shows you the number of
the project texts to be translated and the number of the translated project texts.
6. Close the window by clicking on OK.
TTT Application example
Entry ID: 109475709, V1.0,
05/2015
18
2 Solution
Follow-up
If different translation versions are specified in the Global dictionary, the cell in the
target language is marked in color after the translation.
If different translation options are available across several dictionaries used, one is
selected and the respective cell is not marked in color.
Leave the translation version or
click the cell and open the drop-down menu above the arrow on the right in the
cell, in which other translation versions are displayed.
Select the desired translation version.
Accepting entries from the source language
Sometimes it makes more sense to accept project texts into the target language
exactly the way they are written in the source language. This is for example the
case with numbers.
Tick Use reference in order to accept the project texts from the source
language into the target languages.
Siemens AG 2015 All rights reserved
Figure 2-22
2.4.4
Analyzing translation
Click Tools > Analysis or click the button with the Analysis icon to get
information on the status of the translation.
TTT Application example
Entry ID: 109475709, V1.0,
05/2015
19
2 Solution
Figure 2-23
1
Below the Translations tab you can find the number of project texts, as well as
the number missing translations overall and broken down according to language.
The source language is also listed, in this case, the number of missing translations
corresponds to the empty entries in the source language.
Siemens AG 2015 All rights reserved
Note
If you are changing the entries of the source language, for example, to fill empty
entries or to remove spelling mistakes, you have to note this when reimporting the
data from the TIA Translation Tool into the TIA Portal (see chapter 2.5.2).
Via the Not translated tab you find a detailed list which project has not yet been
translated.
The tabs Reference duplicates and Translation duplicates can be used to
localize undesired doubling or to check the consistency of the translation between the
same project texts.
TTT Application example
Entry ID: 109475709, V1.0,
05/2015
20
2 Solution
2.5
Transferring project texts from the TIA Translation
Tool to the TIA Portal
2.5.1
Exporting project texts from the TIA Translation Tool
1. Click Import/Export > Export to TIA or the button with the Export icon.
Figure 2-24
2. Select the target directory into which the export file is to be saved.
Siemens AG 2015 All rights reserved
3. Select the reference language.
4. Select the languages to be exported.
The translations are always saved in pairs in the export file.
The file name is made up according to the pattern:
Project text-[project name] [abbreviation source language] [abbreviation target
language].xlsx.
If you select several languages for export, several export files are generated.
2.5.2
Importing translated project texts into the TIA Portal
Before the import of the translated project texts it has to be noted that the
respective language is overwritten by importing the project texts. (See point 4).
If the target language to be imported is not yet configured in the TIA Portal, enable
the target language before the import of the respective project texts.
For this purpose, click Languages & resources > Project languages and tick all
the target languages to be imported.
1. Navigate to [Project Name] > Languages and Resources > Project texts in
the TIA Portal in the project tree in order to display the project texts used in the
project.
2. In order to reimport the translated project texts back into the TIA Portal, click
Tools > Import project texts or use the button with the Import icon .
The import dialog opens in a new window.
TTT Application example
Entry ID: 109475709, V1.0,
05/2015
21
2 Solution
Figure 2-25
Siemens AG 2015 All rights reserved
3. Select the storage location of your .xlsx file that you have exported from the
TIA Translation Tool.
4. The import overwrites the previous project texts in the target language.
5. Select Import source language if you made changes in the source language
in the TIA Translation Tool, for example, corrections to the spelling or filled out
empty text fields.
6. During the import, the project texts of the source language are now also
overwritten.
Figure 2-26
7. Wait until the import has been fully carried out.
8. Open the log file or close the message window by clicking Ok.
TTT Application example
Entry ID: 109475709, V1.0,
05/2015
22
2 Solution
Figure 2-27
In the log file you can see when the import of the file was started and when it was
completed. The log file opens up in a window in the browser.
Siemens AG 2015 All rights reserved
Figure 2-28
You can now import other languages (with translated project texts).
TTT Application example
Entry ID: 109475709, V1.0,
05/2015
23
3 References
References
Table 3-1
Topic
Title
\1\
Siemens Industry
Online Support
https://support.industry.siemens.com
\2\
Download page of
the entry
https://support.industry.siemens.com/cs/ww/de/view/109475709
History
Table 4-1
Date
V1.0
04/2015
Modifications
First version
Siemens AG 2015 All rights reserved
Version
TTT Application example
Entry ID: 109475709, V1.0,
05/2015
24
You might also like
- Proneta DocumentationDocument58 pagesProneta Documentationpascal.vanlatumNo ratings yet
- MH CET Law 3 Year LLB Previous Year Question PaperDocument22 pagesMH CET Law 3 Year LLB Previous Year Question PaperAniket Nsc0025No ratings yet
- Implementing Zero Trust Architecture: An Enterprise GuideFrom EverandImplementing Zero Trust Architecture: An Enterprise GuideRating: 5 out of 5 stars5/5 (1)
- Example WinCC Connectivity Pack eDocument77 pagesExample WinCC Connectivity Pack ekenzo103No ratings yet
- All Newtons Laws MathDocument2 pagesAll Newtons Laws Mathrpgloria13200% (2)
- LongTermDataArchives en v10Document46 pagesLongTermDataArchives en v10Inslley RoberthNo ratings yet
- S7-1200 Example For The WebDocument56 pagesS7-1200 Example For The WebCarlos Jara AyalaNo ratings yet
- InfoPLC Net 67121011 S7-1500S Migration DOKU v30 enDocument32 pagesInfoPLC Net 67121011 S7-1500S Migration DOKU v30 endaniel rojasNo ratings yet
- InduSoft Application Design and SCADA Deployment Recommendations for Industrial Control System SecurityFrom EverandInduSoft Application Design and SCADA Deployment Recommendations for Industrial Control System SecurityNo ratings yet
- ModbusTCP Communication v10 enDocument19 pagesModbusTCP Communication v10 enkukaNo ratings yet
- Continuing Professional DevelopmentDocument20 pagesContinuing Professional DevelopmentLorenz Ardiente100% (1)
- WinCC - Examples of Integrated Engineering With STEP 7Document230 pagesWinCC - Examples of Integrated Engineering With STEP 7www.otomasyonegitimi.com100% (9)
- Creating a One-Piece Flow and Production Cell: Just-in-time Production with Toyota’s Single Piece FlowFrom EverandCreating a One-Piece Flow and Production Cell: Just-in-time Production with Toyota’s Single Piece FlowRating: 4 out of 5 stars4/5 (1)
- Engineering Documentation Control / Configuration Management Standards ManualFrom EverandEngineering Documentation Control / Configuration Management Standards ManualNo ratings yet
- SIMATIC-LOGO8-SET11 (v2.0)Document36 pagesSIMATIC-LOGO8-SET11 (v2.0)Jorge_Andril_5370No ratings yet
- Faceplates EngineeringExamples enDocument63 pagesFaceplates EngineeringExamples enjagadeesh.bammidiNo ratings yet
- Guideline Functional Safety ManagementDocument21 pagesGuideline Functional Safety Managementniketa engineerNo ratings yet
- SCADA Siemens PDFDocument60 pagesSCADA Siemens PDFmaria pia otarolaNo ratings yet
- Faceplates GettingStarted en PDFDocument11 pagesFaceplates GettingStarted en PDFAleksandar CancarNo ratings yet
- WINCC Runtime Professional S7-Graph Overview and PLC Code ViewerDocument35 pagesWINCC Runtime Professional S7-Graph Overview and PLC Code ViewerCarlos Octavio Gamarra LimaNo ratings yet
- Modbus TCP Client enDocument64 pagesModbus TCP Client enAbez FiveNo ratings yet
- IOLink Devices Appl DOC V2 0 enDocument36 pagesIOLink Devices Appl DOC V2 0 enFredy Aparco IngaNo ratings yet
- Faceplates GettingStarted enDocument11 pagesFaceplates GettingStarted enRahul DhikaleNo ratings yet
- Modbus/TCP Communication: S7-300 / S7-400 CPU, ET 200S CPU and STEP 7 V5.5Document19 pagesModbus/TCP Communication: S7-300 / S7-400 CPU, ET 200S CPU and STEP 7 V5.5Cristian GarcíaNo ratings yet
- Gainsched Pid-Tun en v2Document34 pagesGainsched Pid-Tun en v2baskaranjay5502No ratings yet
- Panels and S7-400H enDocument23 pagesPanels and S7-400H enLamNo ratings yet
- FTP S7-1X00 DOKU V2 0 enDocument42 pagesFTP S7-1X00 DOKU V2 0 enZenon nuñonca zapataNo ratings yet
- Tessy - WPDocument17 pagesTessy - WPRucky AroraNo ratings yet
- Tsadapter Tiav13 Doku v10 enDocument30 pagesTsadapter Tiav13 Doku v10 enaltair garciaNo ratings yet
- WCP Faceplates PIDCtrl enDocument106 pagesWCP Faceplates PIDCtrl enchupoNo ratings yet
- SIMATIC HMI Label Creator - Operating Manual, 07-2012Document15 pagesSIMATIC HMI Label Creator - Operating Manual, 07-2012MancamiaicuruNo ratings yet
- Migration F-Program DOC V10 enDocument27 pagesMigration F-Program DOC V10 enLacy RochaNo ratings yet
- MSC300 Application DOC V10 enDocument55 pagesMSC300 Application DOC V10 enBob RhemNo ratings yet
- WCP Faceplates Digital enDocument68 pagesWCP Faceplates Digital enchupoNo ratings yet
- WinCC Pro TimeSynch enDocument40 pagesWinCC Pro TimeSynch enEnsis CaliburnusNo ratings yet
- Webserver DOKU v10 enDocument76 pagesWebserver DOKU v10 endaisy_mendoza_42No ratings yet
- CPU31xT Error Message DOKU v422 enDocument68 pagesCPU31xT Error Message DOKU v422 enLeonetteNo ratings yet
- WCP Faceplates Motor enDocument77 pagesWCP Faceplates Motor enchupoNo ratings yet
- EngineeringGuideLine V1 PreliminaryversionDocument79 pagesEngineeringGuideLine V1 Preliminaryversionemmak2097No ratings yet
- WCP Faceplates Analogue enDocument79 pagesWCP Faceplates Analogue enchupoNo ratings yet
- WCP Faceplates Valve enDocument75 pagesWCP Faceplates Valve enchupoNo ratings yet
- Cpu31xt Drive Error Message Doku v422 enDocument29 pagesCpu31xt Drive Error Message Doku v422 enrakesgNo ratings yet
- Printer Options Package DOKU v12 enDocument49 pagesPrinter Options Package DOKU v12 enMaehloc Romero Santos0% (1)
- Efficient Engineering of Interlocking With PCS 7 Logic MatrixDocument39 pagesEfficient Engineering of Interlocking With PCS 7 Logic MatrixVinom1No ratings yet
- s7-1200 PN DP Gateway enDocument28 pagess7-1200 PN DP Gateway enfopNo ratings yet
- Compatibility Tool: Operating Instructions 03/2015Document22 pagesCompatibility Tool: Operating Instructions 03/2015JEDPNo ratings yet
- Thin Clients DOCU V7.3 enDocument75 pagesThin Clients DOCU V7.3 enMiguel ReyesNo ratings yet
- Checking of STEP 7 Programs For The Migration of S7-318 To S7-300Document9 pagesChecking of STEP 7 Programs For The Migration of S7-318 To S7-300Siemens PlcNo ratings yet
- OpcenterEXFN DevelopmentConfigurationGuideDocument1,044 pagesOpcenterEXFN DevelopmentConfigurationGuideAvinash Kumar JhaNo ratings yet
- SSC CPx43 StatischeIP DOKU V10 enDocument28 pagesSSC CPx43 StatischeIP DOKU V10 enDD13BHNo ratings yet
- infoPLC Net 100746401 S7-1200 PID Compact DOKU v1d0 en PDFDocument50 pagesinfoPLC Net 100746401 S7-1200 PID Compact DOKU v1d0 en PDFMRRogueNo ratings yet
- RF650M Remote DOKU V10 enDocument32 pagesRF650M Remote DOKU V10 enrocio.martinezNo ratings yet
- Configuration of The SM 1281 For Data Streaming To X-ToolsDocument18 pagesConfiguration of The SM 1281 For Data Streaming To X-ToolsCesar SampaioNo ratings yet
- SIMATIC-LOGO8-SET10 HMI (v2.0)Document24 pagesSIMATIC-LOGO8-SET10 HMI (v2.0)Jorge_Andril_5370100% (1)
- Quick Start For Configuring An Hmi Faceplate: Simatic Comfort Panels, Runtime Advanced and Wincc (Tia Portal)Document11 pagesQuick Start For Configuring An Hmi Faceplate: Simatic Comfort Panels, Runtime Advanced and Wincc (Tia Portal)Jair FrancoNo ratings yet
- ProjectUpdate 009Document4 pagesProjectUpdate 009niotonNo ratings yet
- E-Mails Comfort Panels enDocument27 pagesE-Mails Comfort Panels enMaehloc Romero SantosNo ratings yet
- Modbus TCP Kopplung Doku v12 en - pdfuUUffffRLsEDocument80 pagesModbus TCP Kopplung Doku v12 en - pdfuUUffffRLsEMateo QuispeNo ratings yet
- Config Idevice Standard DOCU V1d0 enDocument44 pagesConfig Idevice Standard DOCU V1d0 enAbel MogesNo ratings yet
- ODK1500S-XMLDataAccess DOCU V10 enDocument23 pagesODK1500S-XMLDataAccess DOCU V10 enAlisson OliveiraNo ratings yet
- Book Series Increasing Productivity of Software Development, Part 2: Management Model, Cost Estimation and KPI ImprovementFrom EverandBook Series Increasing Productivity of Software Development, Part 2: Management Model, Cost Estimation and KPI ImprovementNo ratings yet
- Conflict Management in MarriageDocument2 pagesConflict Management in MarriageOyelakin Gbolahan PearlNo ratings yet
- D-Visa-Study-Checklist-2021 UpdatedDocument1 pageD-Visa-Study-Checklist-2021 UpdatedSAKA PREMCHANDNo ratings yet
- Free ConsentDocument11 pagesFree Consentparijat_96427211No ratings yet
- Interpretation of StatutesDocument8 pagesInterpretation of StatutesPradeepkumar GadamsettyNo ratings yet
- United States v. Ottens, 1st Cir. (1996)Document32 pagesUnited States v. Ottens, 1st Cir. (1996)Scribd Government DocsNo ratings yet
- Federal Lawsuit 5 16 CV 00184 RevisedDocument38 pagesFederal Lawsuit 5 16 CV 00184 RevisedPINAC NewsNo ratings yet
- Amazon Seller Services Private Limited Aaica3918j q4 Ay202122 16aDocument3 pagesAmazon Seller Services Private Limited Aaica3918j q4 Ay202122 16aParthoNo ratings yet
- India Delhi NCR Office Marketbeat Q1 2023 Ver2Document2 pagesIndia Delhi NCR Office Marketbeat Q1 2023 Ver2jaiat22No ratings yet
- Travaux PreparatoriesDocument1 pageTravaux PreparatoriesJavi HernanNo ratings yet
- Revised AIS Rule Vol I Rule 23Document7 pagesRevised AIS Rule Vol I Rule 23Shyam MishraNo ratings yet
- Arajet Receipt Email TemplateDocument3 pagesArajet Receipt Email TemplateEdison PonceNo ratings yet
- 8e Daft Chapter 06Document24 pages8e Daft Chapter 06krutikdoshiNo ratings yet
- Insurance QuestionsDocument5 pagesInsurance QuestionsVijay100% (2)
- APO Country Paper - S Ky - FinalDocument17 pagesAPO Country Paper - S Ky - FinalS Ky NBCNo ratings yet
- People of The Philippines, Plaintiff,: John DoeDocument2 pagesPeople of The Philippines, Plaintiff,: John DoeKrish CasilanaNo ratings yet
- Wright PDFDocument21 pagesWright PDFmipalosaNo ratings yet
- 007.MTL-NSS-AB-2023-007 - Quotation For SS Fabrication & Coating - MR-SS-0145Document1 page007.MTL-NSS-AB-2023-007 - Quotation For SS Fabrication & Coating - MR-SS-0145abasithamNo ratings yet
- Farewell Speech (Csupt Roel Jeremy G Diaz) Greetings:: (Ad-Lib)Document2 pagesFarewell Speech (Csupt Roel Jeremy G Diaz) Greetings:: (Ad-Lib)rizaNo ratings yet
- HRPTA AttendanceDocument3 pagesHRPTA AttendanceApril Joy LascuñaNo ratings yet
- Novice Women (Qualifiers and Finals)Document3 pagesNovice Women (Qualifiers and Finals)Yesenia MerrillNo ratings yet
- Date Narration Chq./Ref - No. Value DT Withdrawal Amt. Deposit Amt. Closing BalanceDocument31 pagesDate Narration Chq./Ref - No. Value DT Withdrawal Amt. Deposit Amt. Closing BalanceSIDDHU KUMARNo ratings yet
- Chap 5 TluanDocument3 pagesChap 5 TluanHuymi NguyễnNo ratings yet
- Research Report: Kezia Natasha KnowlesDocument29 pagesResearch Report: Kezia Natasha KnowlesShehry VibesNo ratings yet
- NATO's Decision-Making ProcedureDocument6 pagesNATO's Decision-Making Procedurevidovdan9852100% (1)
- Offences Against ChildDocument29 pagesOffences Against Child20225 SALONEE SHARMANo ratings yet
- The Three Stages of PreservationDocument2 pagesThe Three Stages of PreservationQazi Saad100% (2)
- Module Iii "Living and Maintaining A Radiant and Sanctified Life" (Four Secrets)Document8 pagesModule Iii "Living and Maintaining A Radiant and Sanctified Life" (Four Secrets)Vivienne Rozenn LaytoNo ratings yet