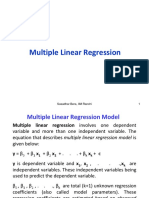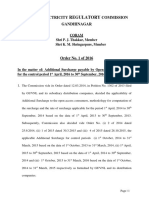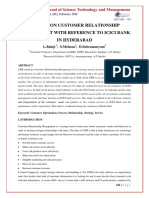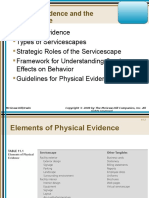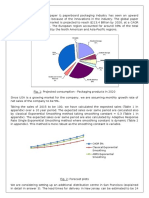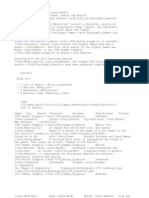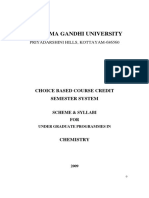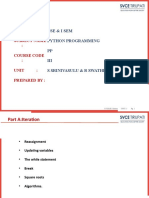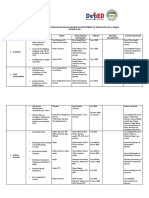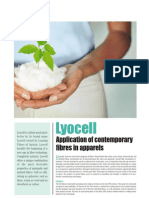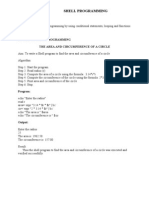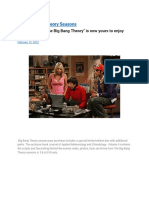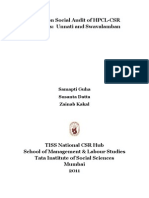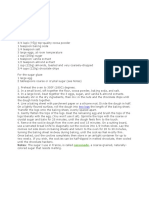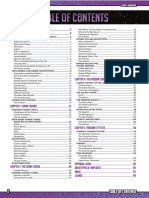Professional Documents
Culture Documents
SPSSread
Uploaded by
Namita DeyCopyright
Available Formats
Share this document
Did you find this document useful?
Is this content inappropriate?
Report this DocumentCopyright:
Available Formats
SPSSread
Uploaded by
Namita DeyCopyright:
Available Formats
Summer Transition Program 2008
Introduction to SPSS
Getting Started
The survey data for your research projects can be accessed on the course website at
http://faculty.washington.edu/tamre/stp.shtml. Click on the Data Sets link in the upper
left of the page and then select StudentSurveyData06-08.sav and save the file to your
computer.
Open SPSS. When prompted, select the Open an existing data source radio button.
Click OK. Select the dataset you just downloaded named StudentSurveyData06-08.sav
and click open. (Note: if there is no prompt, you can open a dataset by drop-down menu
at File -> Open -> Data and selecting the dataset).
Notice that there are numeric values for the Gender variable. Does the value 1 represent
Male or Female? To display the labels instead of the numeric values, go to the dropdown menu View -> Value Labels. (Note: a response of 999 means the respondent
did not answer the question).
Summer Transition Program 2008
Summary Statistics Using the Explore tool
The Explore tool is an easy way to get
summary statistics (like mean, median, standard
deviation, etc.), as well as plots (box plots and
histograms) for continuous variables. This tool
can be accessed by the drop-down menu
Analyze -> Descriptive Statistics -> Explore
2. Move the selected variable to the
Dependent List: by clicking the arrow
button. (Note: you can analyze more
than one variable at a time)
Click OK
to finish
1. Select Variable to
analyze
Check the Percentiles box to
calculate Q1 and Q3. This produces
two methods of calculating the 25th
(Q1) and 75th (Q3) percentiles. The
Tukeys Hinges method is the
method used in this class.
Check the
Histogram box
Summer Transition Program 2008
Click Define
Graphics
Bar plots
To make a bar plot, go to the drop-down menu Graphs and
choose Bars.
Selecting a Simple bar chart creates a bar chart for a single
variable (for example, ethnicity).
If you want to see a variable broken down by specific groups (for
example, ethnicities for females versus males), you can do so
selecting a Clustered bar chart.
Select variable
Select group you want
to break down the
main category by
2
0
1
5
1
0
5
0
Edit Titles
C
o
u
n
t
C
o
u
n
t
3
0
2
5
2
0
1
5
1
0
5
0A
sim
a
n
/rA
nB
la
cm
ke
/A
frica
nH
isp
a
n
ic/L
a
tin
oW
h
iteM
ixe
d
/B
ira
clO
th
e
r
e
csia
Note: your results will be somewhat different because
you are using the data set with three years of data
these results are based on 06-07.
G
e
n
rm
d
lF
M
a
e
A
sm
ia
n
/rA
inB
lA
a
c
ke
/rifa
cnH
isp
a
n
ic/L
a
tin
oW
h
iteM
ixe
d
/B
ira
clO
th
e
r
e
csa
m
Summer Transition Program 2008
Click OK
Histograms
To make a histogram, go to the
drop-down menu Graphs and
select Histograms
Select variable
Use the Panel by section
to break down the
histograms by group
Change Titles
Changing the bins:
In SPSS, you can easily change the number of bins and the width of the bins that are
displayed in your histogram.
Change bins
To do so, double-click your
histogram in the output window.
This will open a Chart Editor,
where you can change the
appearance of just about
everything in your chart.
Double-click the shaded bars to
open up the Properties window.
Click on the Histogram Options
tab to change the number/width of
the bins.
Double-click
the bars
Summer Transition Program 2008
Box plots
To create a boxplot, go to the Graphs drop-down menu and choose Boxplot
Like the bar charts and histograms, we can make
boxplots for our entire sample, or broken up by
groups.
If you want to see a variable broken down by
specific groups (for example, self esteem for
females versus males), you can do so selecting the
Summaries for groups of cases option.
Selecting Summaries of separate variables
creates a boxplot for a single variable (for
example, self esteem).
Select Variable
Select group you
want to break down
the main category by
Summer Transition Program 2008
Scatter plots
To create a scatter plot, go to the Graphics drop-down
menu and choose Scatter/Dot.
Choose a Simple Scatter and click the Define button.
Select the variables you want on the X-Axis (left-to-right
axis) and Y-axis (up-and-down axis)
Select variables
Use the Panel by section to
break down the scatterplots by
group
Change Titles
Summer Transition Program 2008
Saving graphics to import into PowerPoint/Word (as a WindowsMetafile)
Select the graphic you want to save.
(Theres a red arrow next to the
graphic you selected)
Go to the File drop-down menu and
click Export
Be sure to tell SPSS where to save
your chart and what to call it. Name
it something appropriate so you wont
forget what its a graph of!
Select the Image Format as a
Windows Metafile (*.wmf)
from the drop-down list
When you want to import your graphic into your Word/PowerPoint file, from the drop-down
menu, click Insert -> Picture -> From File and select the file you just saved!
You might also like
- 2b Multiple Linear RegressionDocument14 pages2b Multiple Linear RegressionNamita DeyNo ratings yet
- Introduction To Social CRM For TravelDocument13 pagesIntroduction To Social CRM For TravelNamita DeyNo ratings yet
- And Win !: How Hoteliers Can Interact With Tripadvisor SitesDocument41 pagesAnd Win !: How Hoteliers Can Interact With Tripadvisor SitesNamita DeyNo ratings yet
- Air-Asia "Friendsy": A Social Media Campaign ReviewDocument4 pagesAir-Asia "Friendsy": A Social Media Campaign ReviewNamita DeyNo ratings yet
- Travel and Tourism Industry: Group 8 Amarnath Lakra Manoj Kumar Sahu Mata Naga Sneha Sai Sunil ManoharDocument2 pagesTravel and Tourism Industry: Group 8 Amarnath Lakra Manoj Kumar Sahu Mata Naga Sneha Sai Sunil ManoharNamita DeyNo ratings yet
- Ultratech and Jaypee Associates DealDocument2 pagesUltratech and Jaypee Associates DealNamita DeyNo ratings yet
- CDK Digital Case Prep QuestionsDocument1 pageCDK Digital Case Prep QuestionsNamita DeyNo ratings yet
- InventoryDocument38 pagesInventoryNamita DeyNo ratings yet
- Role of Service in An Economy: Welcome To Service Operations ManagementDocument26 pagesRole of Service in An Economy: Welcome To Service Operations ManagementNamita DeyNo ratings yet
- Regulatory: Gujarat Electricity Commission GandhinagarDocument4 pagesRegulatory: Gujarat Electricity Commission GandhinagarNamita DeyNo ratings yet
- Sport Obermeyer CaseDocument4 pagesSport Obermeyer CaseNamita DeyNo ratings yet
- Icici CRM PaperDocument9 pagesIcici CRM PaperNamita DeyNo ratings yet
- Final Expenditure and IncomeDocument27 pagesFinal Expenditure and IncomeNamita DeyNo ratings yet
- Physical Evidence and The ServicescapeDocument7 pagesPhysical Evidence and The ServicescapeNamita DeyNo ratings yet
- Answer 1: Cagr 5% Classical Exponential Smoothing ARRS Exponential SmoothingDocument5 pagesAnswer 1: Cagr 5% Classical Exponential Smoothing ARRS Exponential SmoothingNamita DeyNo ratings yet
- The Zoozoo Ad: The Pensive Link To Subtle MessagesDocument1 pageThe Zoozoo Ad: The Pensive Link To Subtle MessagesNamita DeyNo ratings yet
- Hidden Figures: The American Dream and the Untold Story of the Black Women Mathematicians Who Helped Win the Space RaceFrom EverandHidden Figures: The American Dream and the Untold Story of the Black Women Mathematicians Who Helped Win the Space RaceRating: 4 out of 5 stars4/5 (895)
- The Subtle Art of Not Giving a F*ck: A Counterintuitive Approach to Living a Good LifeFrom EverandThe Subtle Art of Not Giving a F*ck: A Counterintuitive Approach to Living a Good LifeRating: 4 out of 5 stars4/5 (5794)
- Shoe Dog: A Memoir by the Creator of NikeFrom EverandShoe Dog: A Memoir by the Creator of NikeRating: 4.5 out of 5 stars4.5/5 (537)
- Grit: The Power of Passion and PerseveranceFrom EverandGrit: The Power of Passion and PerseveranceRating: 4 out of 5 stars4/5 (588)
- The Yellow House: A Memoir (2019 National Book Award Winner)From EverandThe Yellow House: A Memoir (2019 National Book Award Winner)Rating: 4 out of 5 stars4/5 (98)
- The Little Book of Hygge: Danish Secrets to Happy LivingFrom EverandThe Little Book of Hygge: Danish Secrets to Happy LivingRating: 3.5 out of 5 stars3.5/5 (400)
- Never Split the Difference: Negotiating As If Your Life Depended On ItFrom EverandNever Split the Difference: Negotiating As If Your Life Depended On ItRating: 4.5 out of 5 stars4.5/5 (838)
- Elon Musk: Tesla, SpaceX, and the Quest for a Fantastic FutureFrom EverandElon Musk: Tesla, SpaceX, and the Quest for a Fantastic FutureRating: 4.5 out of 5 stars4.5/5 (474)
- A Heartbreaking Work Of Staggering Genius: A Memoir Based on a True StoryFrom EverandA Heartbreaking Work Of Staggering Genius: A Memoir Based on a True StoryRating: 3.5 out of 5 stars3.5/5 (231)
- The Emperor of All Maladies: A Biography of CancerFrom EverandThe Emperor of All Maladies: A Biography of CancerRating: 4.5 out of 5 stars4.5/5 (271)
- Devil in the Grove: Thurgood Marshall, the Groveland Boys, and the Dawn of a New AmericaFrom EverandDevil in the Grove: Thurgood Marshall, the Groveland Boys, and the Dawn of a New AmericaRating: 4.5 out of 5 stars4.5/5 (266)
- The Hard Thing About Hard Things: Building a Business When There Are No Easy AnswersFrom EverandThe Hard Thing About Hard Things: Building a Business When There Are No Easy AnswersRating: 4.5 out of 5 stars4.5/5 (345)
- On Fire: The (Burning) Case for a Green New DealFrom EverandOn Fire: The (Burning) Case for a Green New DealRating: 4 out of 5 stars4/5 (74)
- The World Is Flat 3.0: A Brief History of the Twenty-first CenturyFrom EverandThe World Is Flat 3.0: A Brief History of the Twenty-first CenturyRating: 3.5 out of 5 stars3.5/5 (2259)
- Team of Rivals: The Political Genius of Abraham LincolnFrom EverandTeam of Rivals: The Political Genius of Abraham LincolnRating: 4.5 out of 5 stars4.5/5 (234)
- The Unwinding: An Inner History of the New AmericaFrom EverandThe Unwinding: An Inner History of the New AmericaRating: 4 out of 5 stars4/5 (45)
- The Gifts of Imperfection: Let Go of Who You Think You're Supposed to Be and Embrace Who You AreFrom EverandThe Gifts of Imperfection: Let Go of Who You Think You're Supposed to Be and Embrace Who You AreRating: 4 out of 5 stars4/5 (1090)
- The Sympathizer: A Novel (Pulitzer Prize for Fiction)From EverandThe Sympathizer: A Novel (Pulitzer Prize for Fiction)Rating: 4.5 out of 5 stars4.5/5 (121)
- Her Body and Other Parties: StoriesFrom EverandHer Body and Other Parties: StoriesRating: 4 out of 5 stars4/5 (821)
- List of Olympic MascotsDocument10 pagesList of Olympic MascotsmukmukkumNo ratings yet
- Sample Interview Questions For Planning EngineersDocument16 pagesSample Interview Questions For Planning EngineersPooja PawarNo ratings yet
- Mahatma Gandhi University: Priyadarshini Hills, Kottayam-686560Document136 pagesMahatma Gandhi University: Priyadarshini Hills, Kottayam-686560Rashmee DwivediNo ratings yet
- Zambia National FormularlyDocument188 pagesZambia National FormularlyAngetile Kasanga100% (1)
- Risk Analysis and Assessment Methodologies in Work SitesDocument49 pagesRisk Analysis and Assessment Methodologies in Work SitesNhut NguyenNo ratings yet
- Generator ControllerDocument21 pagesGenerator ControllerBrianHazeNo ratings yet
- Dept & Sem: Subject Name: Course Code: Unit: Prepared byDocument75 pagesDept & Sem: Subject Name: Course Code: Unit: Prepared by474 likithkumarreddy1No ratings yet
- Corporate Tax Planning AY 2020-21 Sem V B.ComH - Naveen MittalDocument76 pagesCorporate Tax Planning AY 2020-21 Sem V B.ComH - Naveen MittalNidhi LathNo ratings yet
- ISO-3046-4-2009 (Gobernador de Velocidad)Document8 pagesISO-3046-4-2009 (Gobernador de Velocidad)David GastelumNo ratings yet
- Pontevedra 1 Ok Action PlanDocument5 pagesPontevedra 1 Ok Action PlanGemma Carnecer Mongcal50% (2)
- Application of Contemporary Fibers in Apparel - LyocellDocument5 pagesApplication of Contemporary Fibers in Apparel - LyocellVasant Kothari100% (1)
- National Employment Policy, 2008Document58 pagesNational Employment Policy, 2008Jeremia Mtobesya0% (1)
- Caso Estudio: Reliability Analysis of Power Distribution System. A Case StudyDocument6 pagesCaso Estudio: Reliability Analysis of Power Distribution System. A Case StudyCarlos HernandezNo ratings yet
- Slides - SARSDocument191 pagesSlides - SARSCedric PoolNo ratings yet
- A2 UNIT 5 Culture Teacher's NotesDocument1 pageA2 UNIT 5 Culture Teacher's NotesCarolinaNo ratings yet
- Watch One Piece English SubDub Online Free On Zoro - ToDocument1 pageWatch One Piece English SubDub Online Free On Zoro - ToSadeusuNo ratings yet
- Shaker ScreenDocument2 pagesShaker ScreenRiaz EbrahimNo ratings yet
- STARCHETYPE REPORT ReLOADED AUGURDocument5 pagesSTARCHETYPE REPORT ReLOADED AUGURBrittany-faye OyewumiNo ratings yet
- AAR Shell ProgrammingDocument13 pagesAAR Shell ProgrammingMarimuthu MuthaiyanNo ratings yet
- Anthony Robbins - Time of Your Life - Summary CardsDocument23 pagesAnthony Robbins - Time of Your Life - Summary CardsWineZen97% (58)
- Smart Plug Installation GuideDocument9 pagesSmart Plug Installation GuideFrancisco GuerreroNo ratings yet
- PNGRB - Electrical Safety Audit ChecklistDocument4 pagesPNGRB - Electrical Safety Audit ChecklistKritarth SrivastavNo ratings yet
- Big Bang Theory EpisodesDocument24 pagesBig Bang Theory EpisodesBroly dbzNo ratings yet
- HPCL CSR Social Audit ReportDocument56 pagesHPCL CSR Social Audit Reportllr_ka_happaNo ratings yet
- Reproduction in PlantsDocument12 pagesReproduction in PlantsAnand Philip PrasadNo ratings yet
- Needle BasicsDocument31 pagesNeedle BasicsARYAN RATHORENo ratings yet
- Biscotti: Notes: The Sugar I Use in France, Is CalledDocument2 pagesBiscotti: Notes: The Sugar I Use in France, Is CalledMonica CreangaNo ratings yet
- Functions PW DPPDocument4 pagesFunctions PW DPPDebmalyaNo ratings yet
- Cosmic Handbook PreviewDocument9 pagesCosmic Handbook PreviewnkjkjkjNo ratings yet
- Nyambe African Adventures An Introduction To African AdventuresDocument5 pagesNyambe African Adventures An Introduction To African AdventuresKaren LeongNo ratings yet