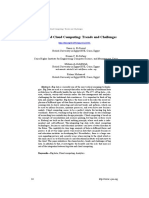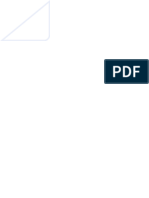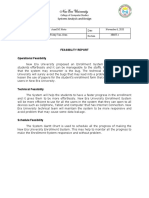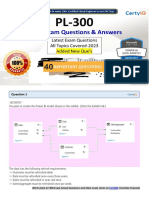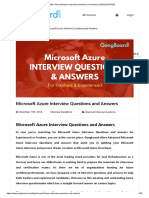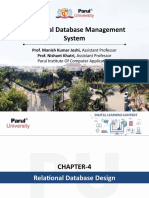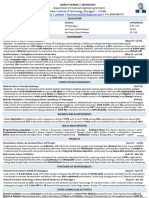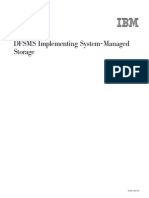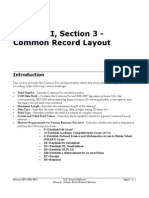Professional Documents
Culture Documents
04 Adding An Image Catalogue PDF
Uploaded by
IRENEALEXOriginal Description:
Original Title
Copyright
Available Formats
Share this document
Did you find this document useful?
Is this content inappropriate?
Report this DocumentCopyright:
Available Formats
04 Adding An Image Catalogue PDF
Uploaded by
IRENEALEXCopyright:
Available Formats
Creating Business Web Sites
Adding an Image Catalogue
In this tutorial, well use WebPlus X2s new database
merge functionality to showcase a collection of artwork.
Youll learn how to:
Create a photo database.
Insert a repeating area on the page.
Open and edit a database.
Add hyperlinks providing site visitors with access to
additional information about a record.
Merge and publish data.
Tutorials
Adding an Image Catalogue
Adding an Image Catalogue
In this exercise well create an image catalogue for a graphic artists
Web site. Well create a photo data source from a folder of images, and
merge the data into a repeating area on our page. Well then customize
the repeating area, and edit the data to create an attractive catalogue of
artwork samples. Well complete the following steps:
Create a photo database from a
folder of images.
Insert repeating areas for the data.
Insert placeholders into repeating
areas.
The Photo Data Source
function handles image files
in any standard format.
Open and edit the database.
Merge and publish the data.
Link summary and main pages for each record, using anchors and
hyperlinks.
Link merged page names to image and HTML file names.
1: Preparing the site
In preparation for inserting our image
catalogue, we did the following:
1 We created a
new blank site, adding
a banner and company details to the
top of the master page.
2 On the Site tab, we added a
new blank page and named it Draft
layout).
3 On our Draft layout page, we
created a mockup of the page layout
we wanted to
achieve.
(You can do
this in
WebPlus, or
with paper and
pencil if you
prefer.)
Creating Business Web Sites
Adding an Image Catalogue
If you create your draft layout in WebPlus,
youll need to either delete this page before
you publish your site, or clear its check box in
the Publish to Web dialog (see section 7,
Merging and publishing the site, step 5.).
2: Creating the database
Were now ready to create our photo database. You can use a
collection of any images for this exercise, but before completing the
following steps, youll need to save them all to the same folder on your
computer.
To create a photo database:
1 On the View toolbar, select
Toolbars, then click Database
Merge. (This toolbar is hidden by
default.)
2 On the Database Merge toolbar, click
Create photo
database.
3 In the Photo Data Source Wizard, click Browse, then locate
the source folder containing the images you want to database. (All
images must be contained
in the same folder.) Select
the folder and click OK.
4 Click Next.
5 If required, edit the file
name of the database to
be created, or accept the
default name.
Click Next.
Tutorials
Adding an Image Catalogue
6 The Wizard displays a list
of image files found in the
designated source folder.
Initially, all images are
checked for inclusion in
the database. If required,
you can clear check
boxes to exclude specific
images.
Click Next.
7 The Wizard displays a list
of Exif data fields that
may be associated with
your images.
In this exercise, we dont
want to include this
information so click
Select None to clear all
of the check boxes.
8 Click Finish.
WebPlus builds the database, and
displays the data in a rows and
columns in the Merge List dialog.
Here, you can customize the data to
be merged by including or excluding
specific records, filtering the
records, or editing the data.
Keen photographers
may find the Exif data
useful: Each database record
created will consist of a
path name for the photo,
plus fields containing
additional Exif data (date
and time, equipment,
software, etc.) that may
have been automatically
stored with the original file.
9 In the Merge List dialog,
click Edit.
Creating Business Web Sites
Adding an Image Catalogue
The Edit Database dialog displays the details of the first record in
the database.
Click in the
Path Name
field to see a
thumbnail
preview of the
image
associated with
this record.
10 In the View
Records
section, scroll
through the
records by clicking the arrow buttons.
Well return to the Edit Database dialog later, when we edit our
database.
For now, click OK to close the dialog.
11 Click OK to close the Merge List dialog.
3: Creating the repeating area
Now that we have created our photo database, we can associate it with
a repeating area on a Web page. Inside this repeating area, we can
then insert our database picture and text fields, along with any other
elements that we want to repeat on the page (in this case, a shape).
To create the repeating area
1 On the Database toolbar, click
2 In the Choose merge
database dialog, click
Browse, then browse to
and select the database
created in the previous
section.
3 Click OK.
Insert Repeating Area.
Tutorials
Adding an Image Catalogue
The Repeating Area Tile Setup dialog lets you choose the layout
required for your page.
Referring back to our Draft layout
page, we want to display our images in a
3 column x 4 row grid.
To do this, in the lower-right Layout
section, set the Across value to 3 and
the Down value to 4.
4 Click OK to close the dialog.
Setting up the repeating area
You can set precise properties for the repeating
area in the dialog, or close the dialog and then click
and drag to set the repeating area's size and shape
directly on the page.
Creating Business Web Sites
Adding an Image Catalogue
5 On your page, WebPlus creates a placeholder for the first cell of the
repeating area.
If required, you can:
Move the repeating area cell by clicking and
dragging it.
Resize the repeating area
cell by dragging its border
handles.
We can now add the objects that we want to display in each repeating
area on the page. Well start by creating a simple QuickShape, which
well use as a frame for each image.
6 On the
QuickShapes flyout, click the
QuickRectangle and then click and drag on
the page to create a rectangle. Drag the left
node down to round the corners.
On the Swatches tab, apply a white fill.
On the Line tab, in the
line style drop-down list,
select None.
7 On the
click
Effects flyout,
Filter Effects.
In the Filter Effects dialog,
select the drop shadow
check box and then set the
following values:
Opacity 36; Blur 3.75;
Distance 3.75; Angle
135
Click OK.
Tutorials
Adding an Image Catalogue
8 Drag the rectangle into the
repeating area, resizing it so that it
just fits inside.
Now lets add our database fields to
the repeating area.
9 On the Database Merge toolbar,
click
Insert Picture Field.
10 In the Insert Picture Field dialog, in the
Fields list, youll see Path Name selected by
default. Click Insert to insert this field, and
then click Close.
WebPlus adds the {MM:Path Name}
placeholder to your page at default size.
11 Drag the placeholder into the
repeating area and resize it so that it
fits inside the rectangle shape. Leave
some space underneath to add the
image title.
4: Editing the database
Next, well edit our database, creating additional text fields for the
image titles and descriptions.
To edit the data source
1 On your Web page, click to select
the border of the repeating area
placeholder (make sure you select
the repeating area itself and not the
{MM:Path Name} placeholder).
On the Database Merge toolbar,
click
Edit Database. (You can
also click Edit Database on the
context toolbar.)
Creating Business Web Sites
Adding an Image Catalogue
2 In the Choose merge database
dialog, your database file name is
displayed in the Data source text
box. Click Edit.
3 In the Edit Database
dialog, click in the Path
Name field to see a
thumbnail preview of the
image associated with the
record.
Click Customize.
4 In the Customize Database
dialog, click Insert.
5 In the Field Name dialog, type
Image Name and click OK.
6 Repeat steps 4 and 5 to add a
second text field. Name this field
Description.
7 Click OK to close the Customize Database dialog.
In the Edit
Database
dialog, your
new fields are
added to the
record details.
8 Type the name
and description
of your first
image directly
into the text
boxes, then
click the right arrow
button to move to the next record.
9 Repeat step 8 to add names and descriptions for the remaining
images, then click OK to close the dialog.
10
Tutorials
Adding an Image Catalogue
10 Click OK to close the Choose merge database dialog.
11 On the Database Merge toolbar, click
Insert Text Field.
In the Insert Text Field dialog, in the Fields list, select Image
Name.
12 Click Insert to insert this field, and then click Close.
WebPlus adds the {MM:Image Name} placeholder to your page at
default size.
13 Drag this new placeholder into
position under the image
placeholder.
Centre align the text by clicking
Align Centre on the Text context
toolbar.
14 Click
Save to save your work.
5: Merging data into the repeating area
Now that we have selected which records to merge (that is, we have
created our merge list), and inserted our placeholders, we're ready to
merge the database content to a temporary Web site and preview the
results of our work.
To merge the repeating area
1 On the Database Merge toolbar,
click
Merge to New Site (or
click
on the
context toolbar).
WebPlus generates a new Web site
(adding the suffix _merge1 to the
file name) in a separate window,
replicating the repeating area as
many times as there are records in
the database, and replacing the
placeholders with the relevant
database fields.
Creating Business Web Sites
Adding an Image Catalogue
The layout uses the grid
arrangement you specified (3 x 4 in
our example), with each unique cell
including data from a single record,
following the order of records in
the merge list.
In our example, all of
our 12 records fit on a
single page. However,
WebPlus will insert new
pages as needed to include
all records in the database.
2 Optional: To adjust display
properties such as picture scaling
and alignment for any individual
picture frame, right-click the frame
and click Frame Properties...
Note that the original Web site remains open in its own window.
Don't forget to save it in case you need to repeat the merge process
with another data set!
If you're not happy with the resulting merged Web site, return to
the original site, make adjustments, and repeat the merge process.
3 When youre happy with your page layout, close the merged site
window and return to your original site.
6: Adding a details page, anchor, and hyperlink
In this final section, well add some interactivity to our site. We want
site visitors to be able to click on an image thumbnail to open a new
page containing a larger version of the image, and a detailed description.
To add the details page
1 On the Site tab, click Add
to add a new blank page to your site.
Accept the default page name for now.
2 On the Database toolbar, click
Insert Repeating Area.
3 In the Choose merge
database dialog, click
Browse. Select your
image database and click
OK.
4 In the Repeating Area
Tile Setup dialog, choose
a 1 column x 1 row grid
layout. Click OK.
11
12
Tutorials
Adding an Image Catalogue
5 Resize the repeating area
so that it fills your page.
6 Copy the QuickRectangle
from your Home page,
and then paste the shape
onto your new page.
7 Resize the shape and
position it at the top of
the repeating area. Leave
enough space at the
bottom of the page for the
Description text field.
8 On the Database Merge
Insert
toolbar, click
Picture Field.
9 In the Insert Picture
Field dialog, click Insert
to add the Path Name
field, and then click Close.
10 Drag the {MM:Path Name}
placeholder into the repeating area,
resizing it so that it fits inside the
rectangle. Leave some space
underneath to add the image title.
11 On the Database Merge toolbar,
click
Insert Text Field.
12 In the Insert Text Field dialog,
select Image Name, click Insert,
and then click Close.
Drag the {MM:Image Name}
placeholder into position under the
image placeholder.
Creating Business Web Sites
Adding an Image Catalogue
13 Repeat step 10 to add the
{MM:Description} placeholder to
the bottom of the page.
14 Select each text field placeholder in
turn, and then use the controls on
the Text context toolbar to apply
formatting as required.
For example, for our Description
field, we applied 10 pt Verdana, and
left-aligned the text.
15 On the Site tab, right-click your new page and click Page
Properties.
In the Page Properties
dialog, to the right of the
Page name text box,
click
Insert Merge
Field.
In the Insert Text Field
dialog, select Image
Name and click Insert.
On the Site tab, youll see
the page name is updated
with the {MM:Image
Name} placeholder text.
(Youll see why we did this
when we merge the data.)
Weve finished placing the required elements into our repeating areas.
Now all we have to do is link the thumbnail images on the Home page
to the larger images and descriptions on the {MM:Image Name} page.
Well use an anchor and a hyperlink for this.
13
14
Tutorials
Adding an Image Catalogue
To add the anchor
1 On the {MM:Image Name} site page, select the large {MM:Path
Name} placeholder.
2 On the Tools toolbar, on the Hyperlinks flyout,
click
Anchor.
3 In the Anchor dialog, type a name
for the anchorwe named ours
BigPic.
4 Click OK.
To add the hyperlink
1 Open the Home page in the workspace and select the thumbnail
{MM:Path Name} placeholder.
2 On the Tools toolbar, on the Hyperlinks flyout, click
Hyperlink.
3 In the Hyperlinks dialog, in the left tree view, click Anchor.
4 To the right of the list, in the Anchor section of the dialog:
In the Page name drop-down list, select the {MM:Image
Name} page.
In the Anchor list, select the anchor you created in the previous
section.
In the
database
record dropdown link,
select Same
record as
origin of
link.
5 Click OK.
6 Save your file.
Creating Business Web Sites
Adding an Image Catalogue
When you save a Web site, WebPlus remembers the current data source
and reopens it automatically the next time you open the siteso as long as you're
using the same source, you won't need to reopen it yourself.
7: Merging and publishing the site
Our site is finished, but before we can publish it, we need to repeat the
merge process to include the changes we have made to our database
and site structure.
To merge and publish the data
1 On the Database Merge toolbar, click
Merge to New Site (or click
on the context toolbar).
WebPlus generates a new Web site (adding the
suffix _merge2 to the file name) in a separate
window, creating a {MM:Image Name} page
for each record in the database.
Youll see these pages listed on the Site tab.
Youll also see that WebPlus has replaced the
page name placeholder text with the text found
in each Image Name field. If we had not
replaced the default page name with the
{MM:Image Name} placeholder, all of these
pages would have been named Page 3.
2 Double-click on one of your generated pages to preview it.
3 Optional: To adjust picture scaling and alignment for any individual
picture frame, right-click the frame and click Frame Properties...
When youre happy with your page layout, youre ready to publish
your Web site.
4 On the Standard toolbar, click
Publish to Disk, or
Publish
to Web.
5 In the Publish dialog, select all the pages of your site, except for the
Draft Layout page created in section 1, Preparing the site.
15
16
Tutorials
Adding an Image Catalogue
6 Choose your publishing options as
required, and then click OK.
7 View your site in your Web
browser.
8 Click on an image thumbnail to open
the details page for that record.
For details on the
choosing your publishing
options, see the online Help
or the Getting Started:
Previewing and Publishing
Your Site tutorial.
Weve used a simple
example for our example,
but of course you can
create more elaborate
sites, adding multiple
database fields to the
details page, even
additional images if
required.
Note also that WebPlus X2 lets you present other types of content
product lists, contact lists, e-commerce data, and so on, from a variety
of data sources. For more details, see online Help.
You might also like
- Hidden Figures: The American Dream and the Untold Story of the Black Women Mathematicians Who Helped Win the Space RaceFrom EverandHidden Figures: The American Dream and the Untold Story of the Black Women Mathematicians Who Helped Win the Space RaceRating: 4 out of 5 stars4/5 (895)
- Never Split the Difference: Negotiating As If Your Life Depended On ItFrom EverandNever Split the Difference: Negotiating As If Your Life Depended On ItRating: 4.5 out of 5 stars4.5/5 (838)
- The Yellow House: A Memoir (2019 National Book Award Winner)From EverandThe Yellow House: A Memoir (2019 National Book Award Winner)Rating: 4 out of 5 stars4/5 (98)
- The Subtle Art of Not Giving a F*ck: A Counterintuitive Approach to Living a Good LifeFrom EverandThe Subtle Art of Not Giving a F*ck: A Counterintuitive Approach to Living a Good LifeRating: 4 out of 5 stars4/5 (5794)
- Shoe Dog: A Memoir by the Creator of NikeFrom EverandShoe Dog: A Memoir by the Creator of NikeRating: 4.5 out of 5 stars4.5/5 (537)
- Devil in the Grove: Thurgood Marshall, the Groveland Boys, and the Dawn of a New AmericaFrom EverandDevil in the Grove: Thurgood Marshall, the Groveland Boys, and the Dawn of a New AmericaRating: 4.5 out of 5 stars4.5/5 (266)
- The Little Book of Hygge: Danish Secrets to Happy LivingFrom EverandThe Little Book of Hygge: Danish Secrets to Happy LivingRating: 3.5 out of 5 stars3.5/5 (400)
- Elon Musk: Tesla, SpaceX, and the Quest for a Fantastic FutureFrom EverandElon Musk: Tesla, SpaceX, and the Quest for a Fantastic FutureRating: 4.5 out of 5 stars4.5/5 (474)
- A Heartbreaking Work Of Staggering Genius: A Memoir Based on a True StoryFrom EverandA Heartbreaking Work Of Staggering Genius: A Memoir Based on a True StoryRating: 3.5 out of 5 stars3.5/5 (231)
- Grit: The Power of Passion and PerseveranceFrom EverandGrit: The Power of Passion and PerseveranceRating: 4 out of 5 stars4/5 (588)
- The Emperor of All Maladies: A Biography of CancerFrom EverandThe Emperor of All Maladies: A Biography of CancerRating: 4.5 out of 5 stars4.5/5 (271)
- The Unwinding: An Inner History of the New AmericaFrom EverandThe Unwinding: An Inner History of the New AmericaRating: 4 out of 5 stars4/5 (45)
- On Fire: The (Burning) Case for a Green New DealFrom EverandOn Fire: The (Burning) Case for a Green New DealRating: 4 out of 5 stars4/5 (74)
- The Hard Thing About Hard Things: Building a Business When There Are No Easy AnswersFrom EverandThe Hard Thing About Hard Things: Building a Business When There Are No Easy AnswersRating: 4.5 out of 5 stars4.5/5 (345)
- Team of Rivals: The Political Genius of Abraham LincolnFrom EverandTeam of Rivals: The Political Genius of Abraham LincolnRating: 4.5 out of 5 stars4.5/5 (234)
- The Gifts of Imperfection: Let Go of Who You Think You're Supposed to Be and Embrace Who You AreFrom EverandThe Gifts of Imperfection: Let Go of Who You Think You're Supposed to Be and Embrace Who You AreRating: 4 out of 5 stars4/5 (1090)
- The World Is Flat 3.0: A Brief History of the Twenty-first CenturyFrom EverandThe World Is Flat 3.0: A Brief History of the Twenty-first CenturyRating: 3.5 out of 5 stars3.5/5 (2259)
- The Sympathizer: A Novel (Pulitzer Prize for Fiction)From EverandThe Sympathizer: A Novel (Pulitzer Prize for Fiction)Rating: 4.5 out of 5 stars4.5/5 (121)
- Her Body and Other Parties: StoriesFrom EverandHer Body and Other Parties: StoriesRating: 4 out of 5 stars4/5 (821)
- Big Data Dan Cloud ComputingDocument19 pagesBig Data Dan Cloud ComputingKarenNo ratings yet
- SQL InjectionDocument10 pagesSQL Injectionacernitro88588No ratings yet
- Distributed Database Systems: Assignment 1Document6 pagesDistributed Database Systems: Assignment 1Muhammad IrfanNo ratings yet
- Modeled Sensor Database For Internet of ThingsDocument4 pagesModeled Sensor Database For Internet of ThingsIJIRSTNo ratings yet
- Bill Ops Workbook For Reliancev1Document185 pagesBill Ops Workbook For Reliancev1api-3707774100% (1)
- Course CatalogueDocument7 pagesCourse CatalogueVaSteRNo ratings yet
- Database Release Notes 11gDocument18 pagesDatabase Release Notes 11graghavendraNo ratings yet
- Aspen Plus 7.3 - Maintaining Access To Retired DatabanksDocument6 pagesAspen Plus 7.3 - Maintaining Access To Retired Databanksac2475No ratings yet
- SAP ABAP Data Dictionary (SE11)Document7 pagesSAP ABAP Data Dictionary (SE11)Martin MarkovNo ratings yet
- Symantec Data Loss Prevention System Requirements and Compatibility GuideDocument55 pagesSymantec Data Loss Prevention System Requirements and Compatibility GuideStefan StefanovNo ratings yet
- Systems Analysis and Design: Feasibility Report Operational FeasibilityDocument2 pagesSystems Analysis and Design: Feasibility Report Operational FeasibilityArnel NietoNo ratings yet
- CertyIQ PL-300 UpdatedExam Dumps - Part 1 - 2023Document43 pagesCertyIQ PL-300 UpdatedExam Dumps - Part 1 - 2023aamm100% (1)
- 130+ Microsoft Azure Interview Questions and Answers 2020 (UPDATED) Imp VVDocument32 pages130+ Microsoft Azure Interview Questions and Answers 2020 (UPDATED) Imp VVchandra100% (1)
- Setting Environment For Using XAMPP For WindowsDocument5 pagesSetting Environment For Using XAMPP For WindowsLuis Angel Valenzuela SantamariaNo ratings yet
- Unit 4 RdbmsDocument46 pagesUnit 4 RdbmsPatel DhruvalNo ratings yet
- Handling Deadlocks in SQL Server PDFDocument18 pagesHandling Deadlocks in SQL Server PDFpeptruNo ratings yet
- Database InfographicDocument1 pageDatabase InfographicAdvay SinghNo ratings yet
- Harsh CVDocument1 pageHarsh CVatulyajyoti123No ratings yet
- 16.7 Release NotesDocument32 pages16.7 Release NotesAbhy SinghNo ratings yet
- zOS V1R8 DFSMS Implementing System Managed StorageDocument314 pageszOS V1R8 DFSMS Implementing System Managed StorageIvo Veselinov DimitrovNo ratings yet
- Description: Tags: 0607CODTechRefVol2Sec3FPCommonRecordLayoutFeb07Document56 pagesDescription: Tags: 0607CODTechRefVol2Sec3FPCommonRecordLayoutFeb07anon-434006No ratings yet
- Btech 2nd Year Question PaperDocument32 pagesBtech 2nd Year Question PaperPolireddi Gopala KrishnaNo ratings yet
- Oracle 1-2 - Data vs. InformationDocument2 pagesOracle 1-2 - Data vs. InformationJohnnie Smith100% (1)
- Tamanna ResumeDocument4 pagesTamanna ResumeJoseph SmithNo ratings yet
- A Study of Consumer Durable Market For Samsung: Electronics LTDDocument59 pagesA Study of Consumer Durable Market For Samsung: Electronics LTDSunny Stark RGNo ratings yet
- Management Decision ProjectDocument2 pagesManagement Decision ProjectCandypopNo ratings yet
- QUE$TOR HelpDocument623 pagesQUE$TOR Helpsegunoyes100% (1)
- Tourism Management System: A Project Report OnDocument32 pagesTourism Management System: A Project Report OnSameer ShaikhNo ratings yet
- Healthcare Databases Purpose Strengths Weaknesses PDFDocument4 pagesHealthcare Databases Purpose Strengths Weaknesses PDFselim007No ratings yet