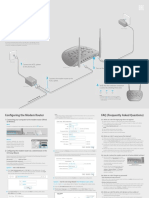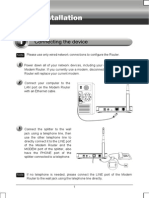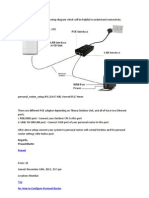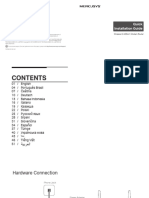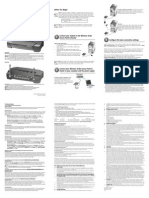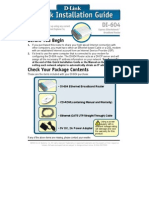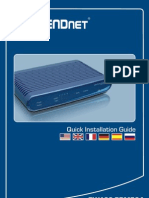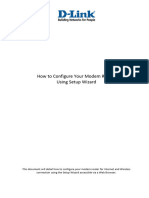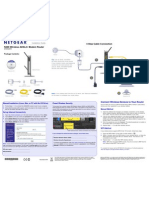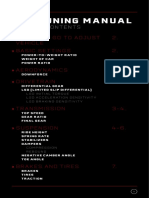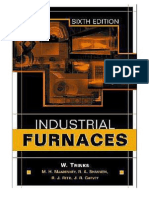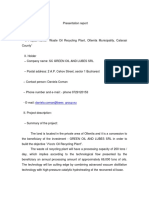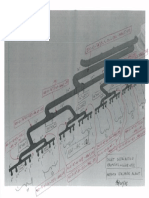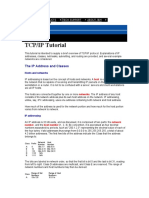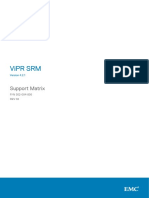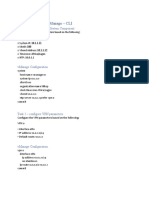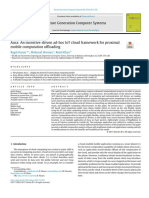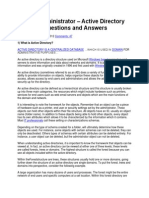Professional Documents
Culture Documents
TL-WR740N V6 Qig PDF
Uploaded by
ermusatOriginal Description:
Original Title
Copyright
Available Formats
Share this document
Did you find this document useful?
Is this content inappropriate?
Report this DocumentCopyright:
Available Formats
TL-WR740N V6 Qig PDF
Uploaded by
ermusatCopyright:
Available Formats
Quick Installation Guide
150Mbps Wireless N Router
TL-WR740N/TL-WR741ND
Router
7106505508 REV6.0.0
Connect the Hardware
Power adapter
If your Internet connection is through an Ethernet cable from the wall
instead of through a DSL / Cable / Satellite modem, connect the Ethernet
cable directly to the routers Internet port.
Internet
Modem
Turn off the modem and
remove the backup battery
if it has one.
Connect the modem to the
Internet port on your router with
an Ethernet cable.
Turn on the modem and
then wait about 2 minutes
for it to restart.
Power adapter
Verify that the hardware
connection is correct by
checking these LEDs.
Power
On
WLAN
On
WAN
On (Green)
Configure the router
Configure via Tether App
1. Connect your computer to the router (Wired or Wireless)
TP-LINK's Tether app lets you conveniently access the router and:
C Use the default or change the wireless settings, and click Next.
View information about the clients on your network.
Note: If you change the default SSID and password, write down the new wireless settings.
Wired
Turn off the Wi-Fi on your computer and connect the devices as shown below.
Block network access from specific users or devices.
Quick Setup - Wireless
Wireless Network Name(SSID):
Set up Parental Control with access time and content restrictions.
Change the basic wireless network settings easily.
TP-LINK_7AFF
Wireless Security:
Ethernet cable
How to start?
Disable Security
WPA-PSK/WPA2-PSK
XXXXXXXX
(You can enter ASCII characters between 8 and 63 or Hexadecimal
characters between 8 and 64.)
Wireless
No Change
Use the default network name (SSID) and wireless password printed on the
product label at the bottom of the router to connect wirelessly.
Back
FAQ (Frequently Asked Questions)
Quick Setup - Finish
Q1. What can I do if the login window does not appear?
Congratulations!
The basic internet and wireless settings are finished, please click Finish button and test your internet
connection. If it is failed, please reboot your modem and wait 2 minute or run the Quick Setup again.
Back
Option 1: via a web browser
Finish
Option 2: via the CD Setup Wizard (For Windows users only)
Note: Mac OS and Linux users, please follow Option 1 to configure the router.
A Enter http://tplinkwifi.net or http://192.168.0.1 in the address bar of a web
browser. Use admin for both user name and password, and then click on Login.
2 Ensure your smart device is wirelessly connected to the home network.
3 Launch the Tether app and start managing your home network.
Next
D Finish the configuration.
2. Configure the router with a web browser or the CD Setup
Wizard
1 Scan the QR code and download the TP-LINK Tether app from the
Apple App Store or Google Play.
A Insert the resource CD and run the Autorun.exe. Select TL-WR740N or
TL-WR741ND and click Easy Setup Assistant.
Note: If the login window does not appear, please refer to FAQ->Q1.
http://tplinkwifi.net
If the computer is set to a static or fixed IP address, change the settings to obtain an IP
address automatically.
Verify if http://tplinkwifi.net or http://192.168.0.1 is correctly entered in the web browser.
Alternatively, enter http://192.168.1.1 in the web browser and press Enter.
Use another web browser and try again.
Reboot your router and try again.
Disable the network adapter used currently and then enable it again.
Q2. What can I do if I cannot access the Internet?
Check if the Internet is working properly by connecting a computer directly to the
modem via Ethernet cable. If not, contact your Internet Service Provider.
Open a web browser, enter http://tplinkwifi.net or http://192.168.0.1 and run the setup
again.
Reboot your router and try again.
Note: For cable modem users, reboot the modem first. If the problem still exists, log in to the Web
Management page of the router, and go to Network > MAC Clone, click Clone MAC Address and then
click Save.
admin
Q3. How do I restore the router to its factory default settings?
admin
TL-WR740N
While the router is powered on, use a pin to press and hold the RESET button on the rear
panel of the router for approximately 8 seconds.
Log in to the Web Management page of the router, and go to System tools > Factory
Defaults, click Restore, and then wait until the progress bar loading finished.
TL-WR741ND
Easy Setup Assistant
Login
User Guide
Copyright 2015 TP-LINK Technologies Co., Ltd. All rights reserved.
B Click Quick Setup on the left menu, and click Next. Select your specific WAN
connection type or select Auto-Detect if you are unsure about it. Click Next
and follow the instruction to continue.
Browse CD
EXIT
B Choose your language and click START. Follow the step-by-step screen
instructions to complete the configuration.
Auto-Detect
Choose your language:
Static IP
Refer to FAQ > Q3 to reset the router, and then use the default admin (all lowercase) for
both username and password to log in.
Q5. What can I do if I forget my wireless network password?
If you have not changed the default Wireless Password, it can be found on the product
label of the router.
If you have changed your password, log in to the routers Web Management page, go to
Wireless>Wireless Security to obtain or reset your password.
Quick Setup - WAN Connection Type
Dynamic IP (Most Common Cases)
Q4. What can I do if I forget my web management page password?
Note: If your questions are not answered here, please refer to http://www.tp-link.com/en/support/faq and click
Contact Technical Support for further assistance.
English
PPPoE/Russian PPPoE
L2TP/Russian L2TP
PPTP/Russian PPTP
Note: For users in some areas (such as Russia, Ukraine etc.), please contact your ISP to choose
connection type manually.
Back
Next
START
EXIT
2015 TP-LINK
You might also like
- Hacking : A Comprehensive, Step-By-Step Guide to Techniques and Strategies to Learn Ethical Hacking with Practical Examples to Computer Hacking, Wireless Network, Cybersecurity and Penetration TestingFrom EverandHacking : A Comprehensive, Step-By-Step Guide to Techniques and Strategies to Learn Ethical Hacking with Practical Examples to Computer Hacking, Wireless Network, Cybersecurity and Penetration TestingNo ratings yet
- Quick Installation Guide: Connecting The HardwareDocument2 pagesQuick Installation Guide: Connecting The HardwareStemplarsNo ratings yet
- TD-8840T QigDocument18 pagesTD-8840T QigChu Văn Nam100% (1)
- TD w8151n QigDocument18 pagesTD w8151n Qigtotos20100% (1)
- Quick Installation GuideDocument10 pagesQuick Installation GuideMika RainmanNo ratings yet
- TD-W8961N (Un) V2 QigDocument2 pagesTD-W8961N (Un) V2 QigyogiNo ratings yet
- Hardware Connection: Package ContentsDocument2 pagesHardware Connection: Package ContentspitjunkisNo ratings yet
- Trouble Shooting On Internet Connection ProblemsDocument6 pagesTrouble Shooting On Internet Connection ProblemsSalam Alecu0% (1)
- Tew-435brm (Vd1.1r) I Installation GuideDocument11 pagesTew-435brm (Vd1.1r) I Installation GuidegcrupaNo ratings yet
- Quick Installation GuideDocument12 pagesQuick Installation Guidehoney681No ratings yet
- Quick Installation Guide: Connect The HardwareDocument2 pagesQuick Installation Guide: Connect The HardwareStemplarsNo ratings yet
- Quick Installation Guide: TL-WA701ND Wireless N Access PointDocument15 pagesQuick Installation Guide: TL-WA701ND Wireless N Access PointPatricia M. Campoy RamosNo ratings yet
- SOHO Router (America-4Languages) QIG V1Document18 pagesSOHO Router (America-4Languages) QIG V1Manuel CoelloNo ratings yet
- Hardware Connection: Package ContentsDocument2 pagesHardware Connection: Package ContentsLungu RobertNo ratings yet
- RouterDocument18 pagesRoutersaipratapbecNo ratings yet
- NB14WN: ADSL2+ Wireless N150 Modem RouterDocument4 pagesNB14WN: ADSL2+ Wireless N150 Modem Routerhidajet7633No ratings yet
- En Qig Tew-430apbDocument11 pagesEn Qig Tew-430apbAnonymous TOdrvYNo ratings yet
- Welcome Kit: Retail Broadband ServicesDocument13 pagesWelcome Kit: Retail Broadband ServicesjprachandNo ratings yet
- DSL-504T: Before You BeginDocument12 pagesDSL-504T: Before You BeginMarceloPeresNo ratings yet
- How To Install My TP Link RouterDocument6 pagesHow To Install My TP Link RouterEmilio CobradorNo ratings yet
- Quick Installation Guide Guía de Instalación Rápida Guide D'installation Rapide Guia de Instalação RápidaDocument18 pagesQuick Installation Guide Guía de Instalación Rápida Guide D'installation Rapide Guia de Instalação RápidaChaerul KomaraNo ratings yet
- Modem Router (17 Languages) QIG20200120095243Document59 pagesModem Router (17 Languages) QIG20200120095243Yosef AguileraNo ratings yet
- Quick Installation Guide: Wireless RouterDocument55 pagesQuick Installation Guide: Wireless RouterCesar Rajapakse RiosNo ratings yet
- DSL-G604T: Before You BeginDocument15 pagesDSL-G604T: Before You BeginDan WalshNo ratings yet
- AIRNET 54Mb Indoor High Power AP Quick Configuration GuideDocument15 pagesAIRNET 54Mb Indoor High Power AP Quick Configuration Guidecacr_72No ratings yet
- SOHOWireless Routers (EU2-16Languages) - QIG - V1 PDFDocument79 pagesSOHOWireless Routers (EU2-16Languages) - QIG - V1 PDFan84shuNo ratings yet
- Wireless Turbo Access Point & Router: Before You Begin Quick Installation GuideDocument2 pagesWireless Turbo Access Point & Router: Before You Begin Quick Installation GuideIvan ErnestoNo ratings yet
- Gwapo 'JAMESCSS - PPTX'Document21 pagesGwapo 'JAMESCSS - PPTX'RustanJade GawalNo ratings yet
- Smartax Mt882a Adsl Cpe Quick StartDocument6 pagesSmartax Mt882a Adsl Cpe Quick StartampetreNo ratings yet
- OptimDocument18 pagesOptimTrabelsi MazenNo ratings yet
- WN513N Manual V1.0Document2 pagesWN513N Manual V1.0vanderlonnNo ratings yet
- SOHO Router (America-4Languages) QIG SP1 V1Document19 pagesSOHO Router (America-4Languages) QIG SP1 V1mevdrak14No ratings yet
- Thi S Manual I S PR Ovi Ded by - .Document19 pagesThi S Manual I S PR Ovi Ded by - .Frazier BarturenNo ratings yet
- Manual de Usuario (Airlink) PDFDocument41 pagesManual de Usuario (Airlink) PDFLic Rick JohnsonNo ratings yet
- WWW - Tp-Link - Us Resources Document TL-WDR3600 V1 QIG 7106503913Document2 pagesWWW - Tp-Link - Us Resources Document TL-WDR3600 V1 QIG 7106503913sreedhar721No ratings yet
- Airlink Wireless Router Rt210wDocument4 pagesAirlink Wireless Router Rt210wdonsterthemonsterNo ratings yet
- BR-6428nS V5: Quick Installation GuideDocument19 pagesBR-6428nS V5: Quick Installation GuideAggeliki KosteliNo ratings yet
- DSL-G604T: Before You BeginDocument120 pagesDSL-G604T: Before You BeginNickhj LeeNo ratings yet
- Qig Di-604Document12 pagesQig Di-604Dark _No ratings yet
- Trouble Shooting in BroadbandDocument38 pagesTrouble Shooting in BroadbandmazzkhindaNo ratings yet
- Quick Start Guide: NB6, NB6W, NB6Plus4, NB6Plus4WDocument12 pagesQuick Start Guide: NB6, NB6W, NB6Plus4, NB6Plus4WsubbusubbuNo ratings yet
- Quick Installation GuideDocument11 pagesQuick Installation GuideKasun EdiriweeraNo ratings yet
- Quick Start Guide: Duolinks Sw24 SeriesDocument4 pagesQuick Start Guide: Duolinks Sw24 Seriesanon-745450No ratings yet
- Wireless-: Broadband RouterDocument2 pagesWireless-: Broadband RouternoypNo ratings yet
- Quick Start B593s-12 01 EnglishDocument3 pagesQuick Start B593s-12 01 EnglishvalgurNo ratings yet
- TD-W8101G: 54Mbps Wireless ADSL2+ Modem Router User GuideDocument5 pagesTD-W8101G: 54Mbps Wireless ADSL2+ Modem Router User GuideAnonymous DKv8vpNo ratings yet
- Router LinksysDocument479 pagesRouter Linksyscotydor4532No ratings yet
- Huawei FWT Data Service User PTCLDocument14 pagesHuawei FWT Data Service User PTCLSanaullah IqbalNo ratings yet
- TL-WR702N V1.0 QIG Quick InstallDocument2 pagesTL-WR702N V1.0 QIG Quick InstallDhiren DayaNo ratings yet
- How Do I Setup My ModemDocument6 pagesHow Do I Setup My ModemDesalegnNo ratings yet
- What Can I Do If The TP-Link Wireless Adapter Is Not Achieving Desired Speed?Document59 pagesWhat Can I Do If The TP-Link Wireless Adapter Is Not Achieving Desired Speed?heriNo ratings yet
- Quick Installation Guide: MIMO XR™ Wireless Broadband RouterDocument11 pagesQuick Installation Guide: MIMO XR™ Wireless Broadband RouterMarceloPeresNo ratings yet
- (WR Net 018 CC) Manual For DHCPDocument8 pages(WR Net 018 CC) Manual For DHCPKhyle Laurenz DuroNo ratings yet
- AN1020-16T - Quick Installation GuideDocument16 pagesAN1020-16T - Quick Installation GuideAmir RazaqNo ratings yet
- Netgear Dgn2200 Modem Router Setup GuideDocument2 pagesNetgear Dgn2200 Modem Router Setup GuidearrachetoiNo ratings yet
- Welcome To TP-LINK Static and Dynamic ConfigurationDocument4 pagesWelcome To TP-LINK Static and Dynamic ConfigurationMitesh JainNo ratings yet
- Trendne (Document31 pagesTrendne (ralukalionNo ratings yet
- WS-WN523: Wireless Extender&RouterDocument21 pagesWS-WN523: Wireless Extender&RouterAlka389No ratings yet
- GT Car Tuning ManualDocument7 pagesGT Car Tuning Manualbob brownNo ratings yet
- Piping Material Class Specification: Nf3 Plant of BipcDocument55 pagesPiping Material Class Specification: Nf3 Plant of BipcermusatNo ratings yet
- 12Document29 pages12Enrique CastañedaNo ratings yet
- Mustang PDFDocument159 pagesMustang PDFermusatNo ratings yet
- 8009 9210 KNMP 0000 000 Mec SPC 001002 en R3 PDFDocument65 pages8009 9210 KNMP 0000 000 Mec SPC 001002 en R3 PDFermusatNo ratings yet
- Datasheet Pipe Sdr11Document1 pageDatasheet Pipe Sdr11ermusatNo ratings yet
- Industrial Furnaces, 0471387061Document492 pagesIndustrial Furnaces, 0471387061Khin Aung Shwe90% (10)
- DESALTING Close - May 2009 ModifiedDocument19 pagesDESALTING Close - May 2009 ModifiedermusatNo ratings yet
- Desalting Part 1 May 2009Document104 pagesDesalting Part 1 May 2009ermusatNo ratings yet
- Honeywell Enraf PDFDocument7 pagesHoneywell Enraf PDFermusatNo ratings yet
- Desalting Part 2 May 2009Document51 pagesDesalting Part 2 May 2009ermusatNo ratings yet
- Meq-Pak: Installation, Operation & Maintenance ManualDocument46 pagesMeq-Pak: Installation, Operation & Maintenance ManualermusatNo ratings yet
- 1057-GOAL-L-DB-1001 - Rev C - Piping Design Basis PDFDocument38 pages1057-GOAL-L-DB-1001 - Rev C - Piping Design Basis PDFermusat100% (1)
- C1a PDFDocument21 pagesC1a PDFermusatNo ratings yet
- Desalting Intro - May 2009Document17 pagesDesalting Intro - May 2009ermusatNo ratings yet
- G Me 150 PDFDocument102 pagesG Me 150 PDFermusatNo ratings yet
- R01-1245 - 5FR, Gasco Saudi, Madinah, FW Tank Planview PDFDocument1 pageR01-1245 - 5FR, Gasco Saudi, Madinah, FW Tank Planview PDFermusatNo ratings yet
- STAS 881-Ed.1971 Motoare Electrice Asincrone Trifazare 0,06-132 KW - Puteri, Tensiuni, Turatii PDFDocument4 pagesSTAS 881-Ed.1971 Motoare Electrice Asincrone Trifazare 0,06-132 KW - Puteri, Tensiuni, Turatii PDFermusatNo ratings yet
- 2017 06 08 Technical ReportDocument84 pages2017 06 08 Technical ReportdgegNo ratings yet
- R01-1245 - 5FR, Gasco Saudi, Madinah, FW Tank Isoview PDFDocument1 pageR01-1245 - 5FR, Gasco Saudi, Madinah, FW Tank Isoview PDFermusatNo ratings yet
- CEN/TC 267 Business Plan Date: 2015-10-30Document7 pagesCEN/TC 267 Business Plan Date: 2015-10-30ermusatNo ratings yet
- Cat75HYD US B PDFDocument40 pagesCat75HYD US B PDFermusatNo ratings yet
- Jurassic Overall Plot Plan 04aout PDFDocument1 pageJurassic Overall Plot Plan 04aout PDFermusatNo ratings yet
- Inlet Distribution 100-0 - Ac-01 PDFDocument1 pageInlet Distribution 100-0 - Ac-01 PDFermusatNo ratings yet
- Glyka Geir PDFDocument15 pagesGlyka Geir PDFermusatNo ratings yet
- Inlet Distribution 100-0 - Ac-02 PDFDocument1 pageInlet Distribution 100-0 - Ac-02 PDFermusatNo ratings yet
- STAS 12476-Ed.1986 Pompe Centrifuge, Diagonale Si Axiale - Nivel Admisibil de Vibratii PDFDocument14 pagesSTAS 12476-Ed.1986 Pompe Centrifuge, Diagonale Si Axiale - Nivel Admisibil de Vibratii PDFermusatNo ratings yet
- 6th Central Pay Commission Salary CalculatorDocument15 pages6th Central Pay Commission Salary Calculatorrakhonde100% (436)
- TCP/IP Tutorial: The IP Address and ClassesDocument11 pagesTCP/IP Tutorial: The IP Address and ClassesRajesh JainNo ratings yet
- Booting Up The Router and Locating The Cisco IOSDocument9 pagesBooting Up The Router and Locating The Cisco IOSTinu ThykurinjiyilNo ratings yet
- SJ-20161208092300-038-ZXONE 7000 Subrack Monitoring ConnectionsDocument1 pageSJ-20161208092300-038-ZXONE 7000 Subrack Monitoring ConnectionsdbeneditoNo ratings yet
- Public Switched Telephone Network (PSTN II/II)Document39 pagesPublic Switched Telephone Network (PSTN II/II)svkg93No ratings yet
- How To Configure Networking in KDE PlasmaDocument9 pagesHow To Configure Networking in KDE Plasmasoftware supportNo ratings yet
- FortiSwitch 124F Series QSGDocument15 pagesFortiSwitch 124F Series QSGfelomino.bacquianoNo ratings yet
- Product Ci853 ComliDocument3 pagesProduct Ci853 Comlihoangtien1991No ratings yet
- Siemens S7-200 Communication SettingsDocument14 pagesSiemens S7-200 Communication Settingswww.otomasyonegitimi.comNo ratings yet
- Orloo Zagvar New 1Document243 pagesOrloo Zagvar New 1Dungaamaa DavaajargalNo ratings yet
- Update CN ProjectDocument17 pagesUpdate CN ProjectSHIVANSH KASHYAP (RA2011003010988)No ratings yet
- ViPR SRM 4.2.1 Support MatrixDocument32 pagesViPR SRM 4.2.1 Support MatrixSreenath GootyNo ratings yet
- IIUM Wireless Registration and ConfigurationDocument56 pagesIIUM Wireless Registration and ConfigurationEncik AhmadNo ratings yet
- Lab 9 - Wireshark On DHCPDocument4 pagesLab 9 - Wireshark On DHCPWaleed OccidentalNo ratings yet
- Brute Force Attack With Burp Suite: Adita - Si: Maximize Information System Value For BusinessDocument35 pagesBrute Force Attack With Burp Suite: Adita - Si: Maximize Information System Value For Businessbudi.hw748No ratings yet
- Centralised and Distributed ProcessingDocument15 pagesCentralised and Distributed ProcessingKapil BhakooNo ratings yet
- Domain Name SystemDocument29 pagesDomain Name SystemDHANYASRI BOLLANo ratings yet
- Node EvictionDocument14 pagesNode EvictionIan HughesNo ratings yet
- Deploying Sophos Firewall Using The Initial Setup WizardDocument19 pagesDeploying Sophos Firewall Using The Initial Setup WizardBraheXXX StreamsNo ratings yet
- How To Download Juniper VMX & VSRX Trials For Your GNS3 Home Lab - Srijit Banerjee's BlogDocument7 pagesHow To Download Juniper VMX & VSRX Trials For Your GNS3 Home Lab - Srijit Banerjee's BlogEzequiel Almiron GalanNo ratings yet
- Security Reports: User TypesDocument14 pagesSecurity Reports: User Typessumit.kothiyal8535No ratings yet
- Network Map 2Document1 pageNetwork Map 2Abdallah HashamNo ratings yet
- SD-WAN Controller InitializationDocument9 pagesSD-WAN Controller InitializationYusuf MahmoudNo ratings yet
- The Ultimate Cisco Jabber Specialist 2 Lab Guide - Part1Document166 pagesThe Ultimate Cisco Jabber Specialist 2 Lab Guide - Part1felipe2_vilelaNo ratings yet
- Mobile Computing: A Seminar Report OnDocument32 pagesMobile Computing: A Seminar Report OnTushar Tyagi100% (1)
- Vblock 340 DatasheetDocument3 pagesVblock 340 DatasheetSergiuPolNo ratings yet
- EGL - Tools & IPDocument4 pagesEGL - Tools & IPAnonymous912No ratings yet
- Alarm Description: HUAWEI SE2900 Session Border ControllerDocument32 pagesAlarm Description: HUAWEI SE2900 Session Border ControllerAbraham KraNo ratings yet
- Future Generation Computer Systems: Ragib Hasan Mahmud Hossain Rasib KhanDocument15 pagesFuture Generation Computer Systems: Ragib Hasan Mahmud Hossain Rasib KhanFSilvaNo ratings yet
- Active Directory Interview QuestionsDocument30 pagesActive Directory Interview Questionsanjan_chNo ratings yet
- VPLEX - VPLEX Installation and Upgrade Procedures-Install Procedures - Install VPLEX Cluster-6Document28 pagesVPLEX - VPLEX Installation and Upgrade Procedures-Install Procedures - Install VPLEX Cluster-6VijayenNNo ratings yet