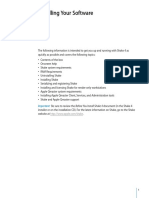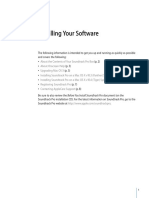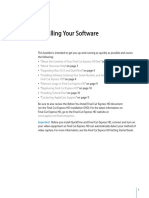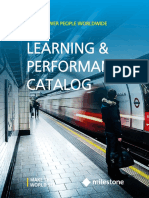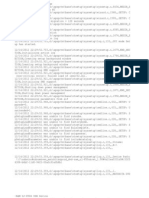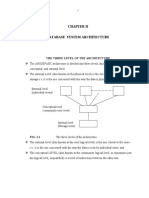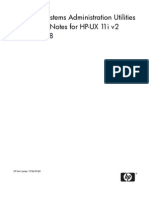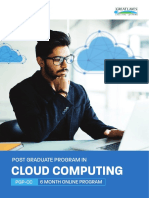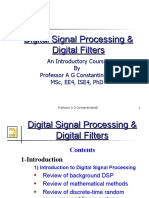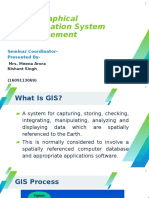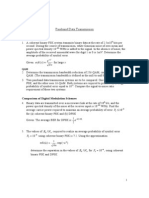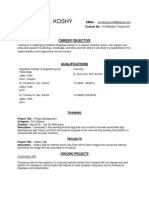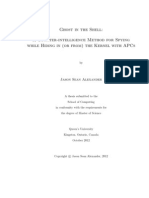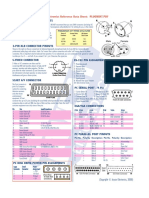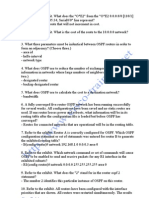Professional Documents
Culture Documents
Installing Your DVD Studio Pro 4 Software
Uploaded by
Roberto BruniCopyright
Available Formats
Share this document
Did you find this document useful?
Is this content inappropriate?
Report this DocumentCopyright:
Available Formats
Installing Your DVD Studio Pro 4 Software
Uploaded by
Roberto BruniCopyright:
Available Formats
42938INS Page 1 Thursday, March 17, 2005 5:45 PM
Installing Your Software
The following information is intended to get you up and running as quickly as possible
and covers these topics:
About the Contents of Your DVD Studio Pro Box (p. 2)
About Onscreen Help (p. 3)
Upgrading Mac OS X and QuickTime (p. 4)
Installing DVD Studio Pro on a Mac OS X v10.3 (Panther) System (p. 5)
Installing DVD Studio Pro on a Mac OS X v10.4 (Tiger) System (p. 8)
Registering DVD Studio Pro (p. 10)
Contacting AppleCare Support (p. 11)
Be sure to also review the Before You Install DVD Studio Pro 4 document on the
DVD Studio Pro 4 installation disc. For the latest information on DVD Studio Pro,
go to the DVD Studio Pro website at http://www.apple.com/dvdstudiopro.
42938INS Page 2 Thursday, March 17, 2005 5:12 PM
About the Contents of Your DVD Studio Pro Box
Your DVD Studio Pro box contains software and documentation to enhance your video
and audio production experience.
DVD Studio Pro 4 Installation Disc
This disc contains the files necessary to install DVD Studio Pro 4 and Compressor 2. It
also contains the following files and folders:
Before You Install DVD Studio Pro 4: This document provides system requirements and
things to do before you install the applications and their accompanying utilities. Be
sure to read this before installing DVD Studio Pro 4.
DVD Studio Pro 4 Installer icon: Double-click this icon to begin the installation process.
Install DVD Studio Pro Content icon: You can double-click this to begin the installation
process for DVD Studio Pro templates and transitions if you chose not to install them
when you installed DVD Studio Pro.
Documentation folder: Contains the DVD Studio Pro User Manual PDF document and a
Compressor folder that contains the Compressor User Manual and Apple Qmaster User
Manual PDF documentation. Each of these PDF documents contains a homepage
with links to additional PDFs, such as New Features, and links to various related
Apple websites.
Also included in the Documentation folder is a PDF version of this Installing Your
Software document.
Extras folder: Contains the Installers for the Apple Qmaster distributed processing
system that you use when configuring a distributed encoding network. See the
Distributed Processing Setup link on the Compressor User Manual homepage for
information on installing and configuring Apple Qmaster.
The Extras folder also contains an Install DVD Studio Pro Content icon. You can
double-click this to begin the installation process for DVD Studio Pro templates and
transitions if you chose not to install them when you installed DVD Studio Pro.
Template Intro Movies folder: Includes documentation and NTSC and PAL versions of
several movies to be used with the Apple templates that come with DVD Studio Pro.
Printed Documentation
This box contains the DVD Studio Pro 4 User Manual. This document provides
information on the DVD creation process, planning your project, preparing assets, and
using DVD Studio Pro.
42938INS Page 3 Thursday, March 17, 2005 5:12 PM
About Onscreen Help
Onscreen help (available in the Help menu) allows you to access information onscreen
while youre working in DVD Studio Pro and Compressor. Onscreen user manuals are
available here, as well as links to other documentation and related Apple websites.
Onscreen User Manuals
Onscreen user manuals for DVD Studio Pro and Compressor can be accessed from each
applications Help menu.
To access the onscreen user manual for an application:
m In the application, choose the applications user manual from the Help menu.
Late-Breaking News
Both DVD Studio Pro and Compressor have a Late-Breaking News document that
contains information about issues with third-party hardware and software and other
known issues. This information can be accessed from the Help menu.
Note: You must be connected to the Internet in order to download the Late-Breaking
News document.
To access Late-Breaking News for an application:
m In the application, choose Help > Late-Breaking News.
A PDF file of the current version of that applications Late-Breaking News document is
downloaded to your hard disk and opened in Preview.
New Features
Both DVD Studio Pro and Compressor have a New Features document describing
features that have been added or enhanced since the last version. This information is
found in the New Features section of onscreen help.
To access the New Features document for an application:
m In the application, choose Help > New Features.
42938INS Page 4 Thursday, March 17, 2005 5:12 PM
Upgrading Mac OS X and QuickTime
You can install DVD Studio Pro 4 on computers using either Mac OS X v10.3 (Panther) or
Mac OS X v10.4 (Tiger). Before you install DVD Studio Pro, update your system software
to make sure that you have the latest version of Panther or Tiger. You also need to
upgrade to the latest version of QuickTime. QuickTime is an industry standard for
working with digital video and is required for DVD Studio Pro.
Note: For minimum software requirements, see the Before You Install DVD Studio Pro 4
document on the DVD Studio Pro installation disc.
To update your system software:
1 Choose Apple menu > Software Update.
A dialog appears showing new or updated software available for your computer.
2 If necessary, follow the onscreen instructions to update Mac OS X and QuickTime to the
latest versions.
Note: If you havent updated your system software or QuickTime in a while, you may
have to go through this process more than once to install the most recent versions of
Mac OS X and QuickTime.
Important: Installing DVD Studio Pro 4 and entering the serial number automatically
unlocks the extended multimedia capabilities of QuickTime Pro 7.
42938INS Page 5 Thursday, March 17, 2005 5:12 PM
Installing DVD Studio Pro
on a Mac OS X v10.3 (Panther) System
When you install DVD Studio Pro, its components are placed in the Applications folder
on your startup disk.
Warning: If your system does not meet the minimum system requirements,
installation of DVD Studio Pro will not be allowed. Refer to the Before You Install
DVD Studio Pro 4 document on the DVD Studio Pro 4 installation disc for a list of
minimum system requirements.
Note: Before you can install the software, you need to log in to your computer as the
administrator using the administrator password. See About Installing Software and
Saving Files on page 10 for more information.
Important: Installing DVD Studio Pro requires two steps: The first is to install
DVD Studio Pro and the second is to install its additional content, including the
templates and transitions.
To install DVD Studio Pro and enter the serial number:
1 Insert the DVD Studio Pro 4 installation disc into your computers DVD drive.
2 Double-click the Install DVD Studio Pro 4 icon, then follow the onscreen instructions.
3 The Installer package runs a program to determine if DVD Studio Pro can be installed.
Click Continue.
4 Read the Welcome information, then click Continue.
5 Read the Software Licensing Agreement, click Continue, then click Agree.
6 In the Licensing dialog, enter your first and last name. Entering an organization is
optional.
7 In the Serial Number field, enter the DVD Studio Pro serial number printed on the front
of this document, then click OK.
Make sure you are reading from the original serial number label thats on the front of
this document. Be sure to verify there are no mistakes in the Serial Number field. Make
sure you enter a zero and not an O, a 1 and not a lowercase L, where appropriate. You
must enter the dashes in the serial number. Make sure there are no spaces before or
after the serial number.
Note: If you are upgrading from an earlier version of DVD Studio Pro, the Installer looks
for a DVD Studio Pro serial number. If the Installer is unable to locate this serial number,
the Installer asks you to enter it now.
Important: Make sure you enter the software serial number and not the Support ID number.
42938INS Page 6 Thursday, March 17, 2005 5:12 PM
8 Select the startup disk, then click Continue. Your startup disk must have the latest
version of Panther installed.
9 Do one of the following:
To perform an easy installation, click Install or Upgrade.
To perform a custom installation, click the Customize button, select the optional
items you want to install, then click Install or Upgrade.
Important: If you plan to import iDVD project files (from iDVD 3 or iDVD 4), you must
have iDVD installed on this system and install iDVD Patches.
Note: Installing iDVD Patches replaces existing iDVD Patch files. This does not have
any impact on the functionality of iDVD; this only enhances functionality by allowing
the opening of iDVD projects into DVD Studio Pro.
Important: You may see the Upgrade option even on computers that do not have
previous versions of the DVD Studio Pro applications installed. This is because the
Installer has detected at least one file on your system in common with the files it
installs, and is considered normal.
10 A dialog appears requiring you to authenticate yourself by typing your name and
password. Click OK when finished.
The Installer displays a progress bar to indicate its status. A dialog appears once the
installation is complete.
Once DVD Studio Pro and Compressor have installed, the Installer for the content
appears. This content includes the templates and transitions for DVD Studio Pro 3 and
DVD Studio Pro 4.
Note: The DVD Studio Pro 3 templates and transitions also include those from
DVD Studio Pro 2.
If you do not want to install the DVD Studio Pro content, choose Installer > Quit
Installer (or press Command-Q) to quit the Installer. This closes the Installer without
installing the content files, and you are ready to begin using DVD Studio Pro and
Compressor. See the DVD Studio Pro 4 User Manual and Compressor 2 User Manual for
more information.
Note: You can install the content files at a later date by using the Install
DVD Studio Pro 4 Content icon on the DVD Studio Pro 4 installation disc.
42938INS Page 7 Thursday, March 17, 2005 5:12 PM
To install the DVD Studio Pro content:
1 The Installer runs a program to determine if DVD Studio Pro can be installed. Click
Continue.
2 Read the Welcome information, then click Continue.
3 Read the Software Licensing Agreement, click Continue, then click Agree.
4 Select the destination volume to install the content. Unlike the applications, this does
not have to be your startup disk.
5 Do one of the following:
To install at the default location, click Continue. The default location is /[Startup
Disk]/Library/Application Support/DVD Studio Pro/Apple.
To install at a custom location, click the Choose button, select the folder you want to
install to, click Open, then click Continue.
6 Do one of the following:
To perform an easy installation, click Install or Upgrade.
To perform a custom installation, click the Customize button, select the optional
items you want to install, then click Install or Upgrade.
7 A dialog appears requiring you to authenticate yourself by typing your name and
password. Click OK when done.
The Installer displays a progress bar to indicate its status. A dialog appears once the
install is complete.
You have now installed DVD Studio Pro and Compressor. See the DVD Studio Pro 4
User Manual and Compressor 2 User Manual for more information.
42938INS Page 8 Thursday, March 17, 2005 5:12 PM
Installing DVD Studio Pro
on a Mac OS X v10.4 (Tiger) System
When you install DVD Studio Pro, its applications are placed in the Applications folder
on your startup disk. You also choose whether to install the DVD Studio Pro 4 content
and whether it is placed in the default location or in a custom location.
Warning: If your system does not meet the minimum system requirements,
installation of DVD Studio Pro will not be allowed. Refer to the Before You Install
DVD Studio Pro 4 document on the DVD Studio Pro 4 installation disc for a list of
minimum system requirements.
Note: Before you can install the software, you need to log in to your computer as the
administrator using the administrator password. See About Installing Software and
Saving Files on page 10 for more information.
To install DVD Studio Pro and enter the serial number:
1 Insert the DVD Studio Pro 4 installation disc into your computers DVD drive.
2 Double-click the Install DVD Studio Pro 4 icon, then follow the onscreen instructions.
3 The Installer package runs a program to determine if DVD Studio Pro can be installed.
Click Continue.
4 Read the Welcome information, then click Continue.
5 Read the Software Licensing Agreement, click Continue, then click Agree.
6 Select the startup disk, then click Continue. Your startup disk must have the latest
version of Tiger installed.
7 In the Licensing dialog, enter your first and last name. Entering an organization is optional.
8 In the Serial Number field, enter the DVD Studio Pro serial number printed on the front
of this document, then click Continue.
Make sure you are reading from the original serial number label thats on the front of
this document. Be sure to verify there are no mistakes in the Serial Number field. Make
sure you enter a zero and not an O, a 1 and not a lowercase L, where appropriate. You
must enter the dashes in the serial number. Make sure there are no spaces before or
after the serial number.
Note: If you are upgrading from an earlier version of DVD Studio Pro, the Installer looks
for a DVD Studio Pro serial number. If the Installer is unable to locate the serial number,
the Installer asks you to enter it now.
Important: Make sure you enter the software serial number and not the Support ID number.
The Easy Install window appears.
42938INS Page 9 Thursday, March 17, 2005 5:12 PM
9 Do one of the following:
Click Install or Upgrade to perform a basic installation that includes the applications
and the DVD Studio Pro content (which is placed at the default location of /[Startup
Disk]/Library/Application Support/DVD Studio Pro/Apple).
Click Customize to install selected items only. In the Custom Install window, select
the applications and content to install. If you choose to install DVD Studio Pro media
content, you can choose a custom location to store the files. Once you have
configured the Custom Install window, click Install or Upgrade.
Note: You may need to expand the window and drag the edge of the Package Name
heading to show the full names of some items.
The DVD Studio Pro content includes a folder icon in the Location column. You can
choose a custom location to place the DVD Studio Pro content by clicking the folder
and choosing Other from the pop-up menu.
Important: You may see the Upgrade option even on computers that do not have
previous versions of the DVD Studio Pro applications installed. This is because the
Installer has detected at least one file on your system in common with the files it
installs, and is considered normal.
10 A dialog appears requiring you to authenticate yourself by typing your name and
password. Click OK when finished.
The Installer displays a progress bar to indicate its status.
Once you have installed the disc, you are ready to begin using the DVD Studio Pro and
Compressor applications.
42938INS Page 10 Thursday, March 17, 2005 5:12 PM
About Installing Software and Saving Files
Mac OS X provides a multiuser environment. This means that several people can use
the same computer, but each has a home directory where he or she can save files
that arent accessible to others. If users are working on some of the same projects,
they need to save or place these files in a location where others can access them.
When installing or saving files, including project files and custom configurations,
consider who needs access to these items. Use the following to help determine
where to place files:
Shared folder within the Users directory: All users have access to this folder, making
this a good location to save and store files that you want others to use:
/[Startup Disk]/Users/Shared
Public folder within a users home directory: The user must turn on file sharing in the
Sharing pane of System Preferences so other users can access this folder:
/[Startup Disk]/Users/[Username]/Public (the same as /[Home]/Public)
Volume roots: All users typically have access to the root levels of volumes, which are
all of the connected volumes or hard disk drives. If all users need access to specific
files, make sure you place these in an accessible folder at the root level of a volume.
Registering DVD Studio Pro
The first time you open one of the DVD Studio Pro applications, the application
prompts you for registration information. By default, the Me card information in your
Address Book is automatically entered in the appropriate fields.
To register DVD Studio Pro to a user other than the user listed in the Me card
in your Address Book:
1 Fill out the Name, Address, Organization, and Email address fields.
2 If you want information about Apple news and software updates sent to your email
account, select the checkbox.
3 If you want to review the Apple Privacy Policy, click Privacy Policy.
4 When you have finished, click Register Now.
DVD Studio Pro is now registered.
Note: If you decide to click the Register Later button, you will be prompted to register
again after opening any of the DVD Studio Pro applications five times.
10
42938INS Page 11 Thursday, March 17, 2005 5:12 PM
Contacting AppleCare Support
Information about the support options available from Apple is included in your
DVD Studio Pro box. Several levels of support are available.
Whatever your issue, its a good idea to have the following information immediately
available when you contact Apple for support. The more of this information you have
to give to the support agents, the faster they will be able to address your issue.
The DVD Studio Pro Support ID number found on the front of this document
Note: The 11-digit Support ID number is different from the product serial number
used to install DVD Studio Pro.
The version of Mac OS X you have installed. To find the version of Mac OS X, choose
Apple menu > About This Mac.
The version of the application you have installed that you have a question about. The
application version number can be viewed by choosing Apple menu > About
Application Name (where Application Name is the name of the application).
The model of computer you are using
The amount of RAM installed in your computer. You can determine this by choosing
Apple menu > About This Mac.
What other third-party hardware is connected to or installed in the computer, and
who the manufacturers are. Include hard drives, video cards, and so on.
AppleCare Support can be reached online at http://www.apple.com/support. You can
select the application to see specific information about it.
There is also an item in each applications Help menu that will take you directly to the
AppleCare website.
To go to the AppleCare website from within an application:
m Choose Help > Application Name Support (where Application Name is the name of
the application).
2005 Apple Computer, Inc. All rights reserved.
Apple, the Apple logo, DVD Studio Pro, Mac, Mac OS, Panther, and QuickTime are trademarks of Apple Computer, Inc.,
registered in the U.S. and other countries. Finder, iDVD, and Tiger are trademarks of Apple Computer, Inc.
AppleCare is a service mark of Apple Computer, Inc., registered in the U.S. and other countries.
You might also like
- Shoe Dog: A Memoir by the Creator of NikeFrom EverandShoe Dog: A Memoir by the Creator of NikeRating: 4.5 out of 5 stars4.5/5 (537)
- Installing Your Shake 4 SoftwareDocument12 pagesInstalling Your Shake 4 SoftwareRoberto BruniNo ratings yet
- Grit: The Power of Passion and PerseveranceFrom EverandGrit: The Power of Passion and PerseveranceRating: 4 out of 5 stars4/5 (587)
- Impulse Response Utility User ManualDocument32 pagesImpulse Response Utility User ManualRoberto BruniNo ratings yet
- Hidden Figures: The American Dream and the Untold Story of the Black Women Mathematicians Who Helped Win the Space RaceFrom EverandHidden Figures: The American Dream and the Untold Story of the Black Women Mathematicians Who Helped Win the Space RaceRating: 4 out of 5 stars4/5 (890)
- Installing Your Software: Before You Install Soundtrack ProDocument8 pagesInstalling Your Software: Before You Install Soundtrack ProRoberto BruniNo ratings yet
- The Yellow House: A Memoir (2019 National Book Award Winner)From EverandThe Yellow House: A Memoir (2019 National Book Award Winner)Rating: 4 out of 5 stars4/5 (98)
- Uncompressed SD Editing Using Final Cut Pro: HardwareDocument3 pagesUncompressed SD Editing Using Final Cut Pro: HardwaresaumyavishNo ratings yet
- The Little Book of Hygge: Danish Secrets to Happy LivingFrom EverandThe Little Book of Hygge: Danish Secrets to Happy LivingRating: 3.5 out of 5 stars3.5/5 (399)
- Installing Your DVD Studio Pro 4 SoftwareDocument11 pagesInstalling Your DVD Studio Pro 4 SoftwareRoberto BruniNo ratings yet
- On Fire: The (Burning) Case for a Green New DealFrom EverandOn Fire: The (Burning) Case for a Green New DealRating: 4 out of 5 stars4/5 (73)
- Installing Your Motion 2 SoftwareDocument8 pagesInstalling Your Motion 2 SoftwareRoberto BruniNo ratings yet
- The Subtle Art of Not Giving a F*ck: A Counterintuitive Approach to Living a Good LifeFrom EverandThe Subtle Art of Not Giving a F*ck: A Counterintuitive Approach to Living a Good LifeRating: 4 out of 5 stars4/5 (5794)
- Installing Your Shake 4 SoftwareDocument12 pagesInstalling Your Shake 4 SoftwareRoberto BruniNo ratings yet
- Never Split the Difference: Negotiating As If Your Life Depended On ItFrom EverandNever Split the Difference: Negotiating As If Your Life Depended On ItRating: 4.5 out of 5 stars4.5/5 (838)
- Installing Your Motion 2 SoftwareDocument8 pagesInstalling Your Motion 2 SoftwareRoberto BruniNo ratings yet
- Elon Musk: Tesla, SpaceX, and the Quest for a Fantastic FutureFrom EverandElon Musk: Tesla, SpaceX, and the Quest for a Fantastic FutureRating: 4.5 out of 5 stars4.5/5 (474)
- Installing Final Cut Studio 2Document15 pagesInstalling Final Cut Studio 2Roberto BruniNo ratings yet
- Installing Your DVD Studio Pro 4 SoftwareDocument11 pagesInstalling Your DVD Studio Pro 4 SoftwareRoberto BruniNo ratings yet
- A Heartbreaking Work Of Staggering Genius: A Memoir Based on a True StoryFrom EverandA Heartbreaking Work Of Staggering Genius: A Memoir Based on a True StoryRating: 3.5 out of 5 stars3.5/5 (231)
- New Features in Final Cut Express HD: An Introduction To HDVDocument16 pagesNew Features in Final Cut Express HD: An Introduction To HDVRoberto BruniNo ratings yet
- Installing Your Final Cut Pro SoftwareDocument11 pagesInstalling Your Final Cut Pro SoftwareRoberto BruniNo ratings yet
- The Emperor of All Maladies: A Biography of CancerFrom EverandThe Emperor of All Maladies: A Biography of CancerRating: 4.5 out of 5 stars4.5/5 (271)
- Installing Your Final Cut Pro SoftwareDocument11 pagesInstalling Your Final Cut Pro SoftwareRoberto BruniNo ratings yet
- The Gifts of Imperfection: Let Go of Who You Think You're Supposed to Be and Embrace Who You AreFrom EverandThe Gifts of Imperfection: Let Go of Who You Think You're Supposed to Be and Embrace Who You AreRating: 4 out of 5 stars4/5 (1090)
- Installing Final Cut StudioDocument16 pagesInstalling Final Cut StudioRoberto BruniNo ratings yet
- The World Is Flat 3.0: A Brief History of the Twenty-first CenturyFrom EverandThe World Is Flat 3.0: A Brief History of the Twenty-first CenturyRating: 3.5 out of 5 stars3.5/5 (2219)
- Installing Final Cut Express 4Document10 pagesInstalling Final Cut Express 4Roberto BruniNo ratings yet
- Team of Rivals: The Political Genius of Abraham LincolnFrom EverandTeam of Rivals: The Political Genius of Abraham LincolnRating: 4.5 out of 5 stars4.5/5 (234)
- Installing Final Cut StudioDocument16 pagesInstalling Final Cut StudioRoberto BruniNo ratings yet
- The Hard Thing About Hard Things: Building a Business When There Are No Easy AnswersFrom EverandThe Hard Thing About Hard Things: Building a Business When There Are No Easy AnswersRating: 4.5 out of 5 stars4.5/5 (344)
- FinalCutExpressHD InstallingDocument12 pagesFinalCutExpressHD InstallingRoberto BruniNo ratings yet
- Devil in the Grove: Thurgood Marshall, the Groveland Boys, and the Dawn of a New AmericaFrom EverandDevil in the Grove: Thurgood Marshall, the Groveland Boys, and the Dawn of a New AmericaRating: 4.5 out of 5 stars4.5/5 (265)
- Installing Final Cut Studio 2Document15 pagesInstalling Final Cut Studio 2Roberto BruniNo ratings yet
- Installing Final Cut Express 4Document10 pagesInstalling Final Cut Express 4Roberto BruniNo ratings yet
- Improvements in Logic Pro 7.1Document13 pagesImprovements in Logic Pro 7.1Roberto BruniNo ratings yet
- FinalCutExpressHD 3.5 LBN ZDocument2 pagesFinalCutExpressHD 3.5 LBN ZRoberto BruniNo ratings yet
- Impulse Response Utility User ManualDocument32 pagesImpulse Response Utility User ManualRoberto BruniNo ratings yet
- Improvements in Logic Pro 7.1Document13 pagesImprovements in Logic Pro 7.1Roberto BruniNo ratings yet
- The Unwinding: An Inner History of the New AmericaFrom EverandThe Unwinding: An Inner History of the New AmericaRating: 4 out of 5 stars4/5 (45)
- Uncompressed SD Editing Using Final Cut Pro: HardwareDocument3 pagesUncompressed SD Editing Using Final Cut Pro: HardwaresaumyavishNo ratings yet
- New Features in Final Cut Express HD: An Introduction To HDVDocument16 pagesNew Features in Final Cut Express HD: An Introduction To HDVRoberto BruniNo ratings yet
- FinalCutExpressHD InstallingDocument12 pagesFinalCutExpressHD InstallingRoberto BruniNo ratings yet
- FinalCutExpressHD 3.5 LBN ZDocument2 pagesFinalCutExpressHD 3.5 LBN ZRoberto BruniNo ratings yet
- FinalCutExpressHD InstallingDocument12 pagesFinalCutExpressHD InstallingRoberto BruniNo ratings yet
- Vlsi Deg 2016-HoutDocument3 pagesVlsi Deg 2016-HoutGibin GeorgeNo ratings yet
- Install Coovachilli On Ubuntu 14.04Document5 pagesInstall Coovachilli On Ubuntu 14.04kikweteNo ratings yet
- History of Operating SystemsDocument7 pagesHistory of Operating Systemsakhan10200No ratings yet
- The Sympathizer: A Novel (Pulitzer Prize for Fiction)From EverandThe Sympathizer: A Novel (Pulitzer Prize for Fiction)Rating: 4.5 out of 5 stars4.5/5 (119)
- Atm SynopsisDocument8 pagesAtm Synopsismarifs2002No ratings yet
- Learning & Performance Catalog: We Empower People WorldwideDocument56 pagesLearning & Performance Catalog: We Empower People WorldwideStar BreakerNo ratings yet
- Windows NT Setup Log File Details Installation ProcessDocument356 pagesWindows NT Setup Log File Details Installation ProcessHarrison TallodNo ratings yet
- TCPDocument40 pagesTCPprep_122No ratings yet
- Three Level Architecture of a Database SystemDocument11 pagesThree Level Architecture of a Database SystemMyo Thi HaNo ratings yet
- Linux Firewall With IptablesDocument39 pagesLinux Firewall With IptablesnarsingthakurNo ratings yet
- Chapter 7Document60 pagesChapter 7Sunil KumarNo ratings yet
- ACIFDocument31 pagesACIFsaranjaganNo ratings yet
- Syslog-Ng Guide HPUXDocument7 pagesSyslog-Ng Guide HPUXDenilson NascimentoNo ratings yet
- Her Body and Other Parties: StoriesFrom EverandHer Body and Other Parties: StoriesRating: 4 out of 5 stars4/5 (821)
- 'Arduino 1.6.9 DownloadDocument3 pages'Arduino 1.6.9 Downloadempeeno1No ratings yet
- Get Cloud Certified with Great Lakes' PG Program in Cloud ComputingDocument19 pagesGet Cloud Certified with Great Lakes' PG Program in Cloud ComputingdipeshNo ratings yet
- Digital Signal Processing & Digital FiltersDocument26 pagesDigital Signal Processing & Digital FiltersasdzNo ratings yet
- Geographical Information System Management: Seminar Coordinator-Presented byDocument15 pagesGeographical Information System Management: Seminar Coordinator-Presented byNishant singhNo ratings yet
- CV-Soumitra Das-Feb2020 PDFDocument8 pagesCV-Soumitra Das-Feb2020 PDFSoumitra DasNo ratings yet
- OSI LayersDocument25 pagesOSI LayersMir-Saddam Hussain ChandioNo ratings yet
- Matlab TutorialDocument196 pagesMatlab Tutorialnickdash09No ratings yet
- Tutorial 9Document4 pagesTutorial 9Matthew SumNo ratings yet
- Section G5E-Electrical Power - A: Tentative 1 Faculty of Electrical and Computer EngineeringDocument5 pagesSection G5E-Electrical Power - A: Tentative 1 Faculty of Electrical and Computer Engineeringeyob feshaNo ratings yet
- Christin .B. Koshy CVDocument2 pagesChristin .B. Koshy CVChristin KoshyNo ratings yet
- Ghost in The Shell - A Counter-Intelligence Method For Spying While Hiding in (Or From) The Kernel With APCsDocument154 pagesGhost in The Shell - A Counter-Intelligence Method For Spying While Hiding in (Or From) The Kernel With APCsGicuPiticuNo ratings yet
- Jaycar Electronics Reference Data Sheet: PLUGNSKT - PDF: Wiring 240V Plugs & SocketsDocument1 pageJaycar Electronics Reference Data Sheet: PLUGNSKT - PDF: Wiring 240V Plugs & SocketsMukesh JayaswalNo ratings yet
- Edmodo: A Guide To It AllDocument53 pagesEdmodo: A Guide To It AllPatrick Cauley100% (3)
- Affinity Quick Start Guide 171020191359 PDFDocument20 pagesAffinity Quick Start Guide 171020191359 PDFtoteu.com100% (1)
- BMC Impact Solutions Concepts GuideDocument86 pagesBMC Impact Solutions Concepts Guidestevelee90No ratings yet
- Bulk SMS Messaging and Short Code CampaignDocument2 pagesBulk SMS Messaging and Short Code CampaignBulk SmsNo ratings yet
- Questions SampleDocument14 pagesQuestions Sampleaarthy100% (3)
- Ccna 2 Module 11 v4.0Document3 pagesCcna 2 Module 11 v4.0ccnatrainingNo ratings yet
- Generative Art: A practical guide using ProcessingFrom EverandGenerative Art: A practical guide using ProcessingRating: 4 out of 5 stars4/5 (4)
- Top Secrets Of Excel Dashboards: Save Your Time With MS ExcelFrom EverandTop Secrets Of Excel Dashboards: Save Your Time With MS ExcelRating: 5 out of 5 stars5/5 (1)
- Excel Essentials: A Step-by-Step Guide with Pictures for Absolute Beginners to Master the Basics and Start Using Excel with ConfidenceFrom EverandExcel Essentials: A Step-by-Step Guide with Pictures for Absolute Beginners to Master the Basics and Start Using Excel with ConfidenceNo ratings yet
- Skulls & Anatomy: Copyright Free Vintage Illustrations for Artists & DesignersFrom EverandSkulls & Anatomy: Copyright Free Vintage Illustrations for Artists & DesignersNo ratings yet