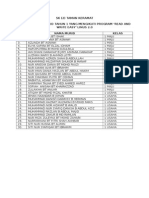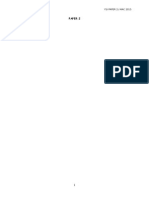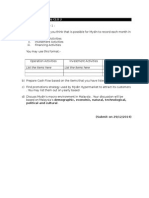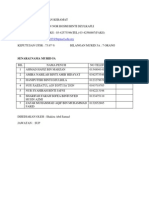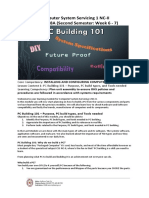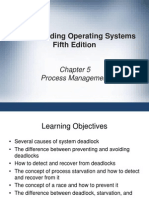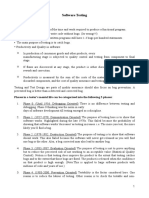Professional Documents
Culture Documents
FP501 Lab4
Uploaded by
Rosli RamliCopyright
Available Formats
Share this document
Did you find this document useful?
Is this content inappropriate?
Report this DocumentCopyright:
Available Formats
FP501 Lab4
Uploaded by
Rosli RamliCopyright:
Available Formats
FP501 Open Source Operating System
LAB 4: Configuring Users,
Group and Permission using
Command Line and GUI
Duration
: 2 Hours
Learning Outcomes
By the end of this lab, students should be able to:
1. Add users, group and set permission using command line and GUI
Activity 4A
Activity Outcome: configure user, group and set permission using command line
Procedure :
NUM
1
INSTRUCTION
Create 3 new users - user001,
user002, user003
COMMAND LINE
useradd user001
useradd user002
useradd user003
Create new group group001,
group002
Create new directory folder1
Enter into folder1 directory
Create new file - data
Determine the permission of
file data
Change the permission of file
data to all can read, all can
write and all can execute
Change the owner of the data
to user001
groupadd group001
groupadd group002
mkdir folder1
cd folder1
touch data
ls l
Change the group of the data
to group002
Write down the output
change the group of user 001
so user001 can be in group002
Write down the output
sudo chgrp group002 data
3
4
5
6
7
8
9
10
chmod 777 data
chown user001 data
#usermod G group002 user001
1 | 34
FP501 Open Source Operating System
Activity 4B
Activity Outcome: Configure user, group and set permission using GUI
Procedure
Step 1 : Adding a User to an Ubuntu Linux System
There are two methods for adding new users to a system, one way is using the graphical
User settings tool and the other is to use the adduser command-line tool. In this section
we will look at both approaches.
1.
To add a new user to your Ubuntu Linux system using the User settings tool
select System desktop menu and choose Users and Groups from the Administration
sub-menu. A dialog similar to the one shown below will appear:
2.
By default, access to user and group settings is locked to prevent unauthorized
modification. To unlock access, click on the Unlock button, select an appropriate user
name and enter the corresponding password. To subsequently add a new user, click on
the Add User button. The New user account dialog will appear ready to be filled in with
data relating to the new user, such as user name, real name, password and contact
information:
2 | 34
FP501 Open Source Operating System
3.
To define the privileges for this new user select the Privileges tab of the New
user account dialog to display the privileges screen:
3 | 34
FP501 Open Source Operating System
4.
De-select any privileges you do not wish the new user to have. In particular you
will want to ensure the user does not have Administration privilege unless the user is a
trusted system administrator. To disable administration privileges, ensure that the
Administer the system option is deselected (the default setting). The other privileges are
usually considered to be safe for the typical user.
5.
The final screen on the Add user dialog allows Advanced settings to be defined.
These include such issues as the home directory of the user (traditionally
/home/username), the type of shell that is presented as the command line in a terminal
window (Bash is usually the default and there is no reason to change this unless you
specifically need a different shell), the group to which the user belongs and the user ID.
Use the drop down group menu to change the user's group membership to a different
group:
6.
Once the new user is configured, click on the OK button to add the new user.
Once added the new user should appear in the list of users in the settings dialog and it
should be possible to login in using the username and password specified.
4 | 34
FP501 Open Source Operating System
Questions:
1.
Write down the output in step 6 from Activity 4A
(2 marks)
2.
Write down the output in step 7 from Activity 4A
(2 marks)
3.
Write down the output in step 8 from Activity 4A
(2 marks)
4.
Write down the output in step 9 from Activity 4A
(2 marks)
5.
Add a new user named MrRight
( 2 marks)
5 | 34
FP501 Open Source Operating System
6.
Set the password as 1234
(2 marks)
7.
Check all the privileges in user privileges
(2 marks)
________________________________________________________________
8.
Add MrRight into a group named GroupMrRight
(2 marks)
________________________________________________________________
9.
Add MrRight into a another group named GroupMrRight2
(2 marks)
________________________________________________________________
6 | 34
You might also like
- A Heartbreaking Work Of Staggering Genius: A Memoir Based on a True StoryFrom EverandA Heartbreaking Work Of Staggering Genius: A Memoir Based on a True StoryRating: 3.5 out of 5 stars3.5/5 (231)
- The Sympathizer: A Novel (Pulitzer Prize for Fiction)From EverandThe Sympathizer: A Novel (Pulitzer Prize for Fiction)Rating: 4.5 out of 5 stars4.5/5 (120)
- Grit: The Power of Passion and PerseveranceFrom EverandGrit: The Power of Passion and PerseveranceRating: 4 out of 5 stars4/5 (588)
- Devil in the Grove: Thurgood Marshall, the Groveland Boys, and the Dawn of a New AmericaFrom EverandDevil in the Grove: Thurgood Marshall, the Groveland Boys, and the Dawn of a New AmericaRating: 4.5 out of 5 stars4.5/5 (266)
- The Little Book of Hygge: Danish Secrets to Happy LivingFrom EverandThe Little Book of Hygge: Danish Secrets to Happy LivingRating: 3.5 out of 5 stars3.5/5 (399)
- Never Split the Difference: Negotiating As If Your Life Depended On ItFrom EverandNever Split the Difference: Negotiating As If Your Life Depended On ItRating: 4.5 out of 5 stars4.5/5 (838)
- Shoe Dog: A Memoir by the Creator of NikeFrom EverandShoe Dog: A Memoir by the Creator of NikeRating: 4.5 out of 5 stars4.5/5 (537)
- The Emperor of All Maladies: A Biography of CancerFrom EverandThe Emperor of All Maladies: A Biography of CancerRating: 4.5 out of 5 stars4.5/5 (271)
- The Subtle Art of Not Giving a F*ck: A Counterintuitive Approach to Living a Good LifeFrom EverandThe Subtle Art of Not Giving a F*ck: A Counterintuitive Approach to Living a Good LifeRating: 4 out of 5 stars4/5 (5794)
- The World Is Flat 3.0: A Brief History of the Twenty-first CenturyFrom EverandThe World Is Flat 3.0: A Brief History of the Twenty-first CenturyRating: 3.5 out of 5 stars3.5/5 (2259)
- The Hard Thing About Hard Things: Building a Business When There Are No Easy AnswersFrom EverandThe Hard Thing About Hard Things: Building a Business When There Are No Easy AnswersRating: 4.5 out of 5 stars4.5/5 (344)
- Team of Rivals: The Political Genius of Abraham LincolnFrom EverandTeam of Rivals: The Political Genius of Abraham LincolnRating: 4.5 out of 5 stars4.5/5 (234)
- The Gifts of Imperfection: Let Go of Who You Think You're Supposed to Be and Embrace Who You AreFrom EverandThe Gifts of Imperfection: Let Go of Who You Think You're Supposed to Be and Embrace Who You AreRating: 4 out of 5 stars4/5 (1090)
- Hidden Figures: The American Dream and the Untold Story of the Black Women Mathematicians Who Helped Win the Space RaceFrom EverandHidden Figures: The American Dream and the Untold Story of the Black Women Mathematicians Who Helped Win the Space RaceRating: 4 out of 5 stars4/5 (895)
- Her Body and Other Parties: StoriesFrom EverandHer Body and Other Parties: StoriesRating: 4 out of 5 stars4/5 (821)
- Elon Musk: Tesla, SpaceX, and the Quest for a Fantastic FutureFrom EverandElon Musk: Tesla, SpaceX, and the Quest for a Fantastic FutureRating: 4.5 out of 5 stars4.5/5 (474)
- Android Vulnerability To Impersonate Trusted ApplicationsDocument4 pagesAndroid Vulnerability To Impersonate Trusted ApplicationssanjuNo ratings yet
- The Unwinding: An Inner History of the New AmericaFrom EverandThe Unwinding: An Inner History of the New AmericaRating: 4 out of 5 stars4/5 (45)
- The Yellow House: A Memoir (2019 National Book Award Winner)From EverandThe Yellow House: A Memoir (2019 National Book Award Winner)Rating: 4 out of 5 stars4/5 (98)
- On Fire: The (Burning) Case for a Green New DealFrom EverandOn Fire: The (Burning) Case for a Green New DealRating: 4 out of 5 stars4/5 (73)
- Computer PakMCQs.. Murtaza TunioDocument24 pagesComputer PakMCQs.. Murtaza TunioShoaib Ahmed100% (2)
- Android ProgrammingDocument27 pagesAndroid ProgrammingQanitaZakir100% (1)
- Introduction To DB2 LUW PerformanceDocument268 pagesIntroduction To DB2 LUW PerformanceJi-yong JungNo ratings yet
- Linus Read and Write 2.0Document1 pageLinus Read and Write 2.0Rosli RamliNo ratings yet
- Top Ten Slide TipsDocument10 pagesTop Ten Slide TipsrezhabloNo ratings yet
- Paper 2 Answer All QuestionsDocument5 pagesPaper 2 Answer All QuestionsRosli RamliNo ratings yet
- Case Study 7Document1 pageCase Study 7Rosli RamliNo ratings yet
- Bba7103@btpnsel - Edu.my: Senarai Nama Murid 5ADocument1 pageBba7103@btpnsel - Edu.my: Senarai Nama Murid 5ARosli RamliNo ratings yet
- Bba7103@btpnsel - Edu.my: Senarai Nama Murid 5ADocument1 pageBba7103@btpnsel - Edu.my: Senarai Nama Murid 5ARosli RamliNo ratings yet
- Lirik Lagu What Makes You Beautiful - One DirectionDocument4 pagesLirik Lagu What Makes You Beautiful - One DirectionNurul Fatrianing TyasNo ratings yet
- Bba7103@btpnsel - Edu.my: Senarai Nama Murid 5ADocument1 pageBba7103@btpnsel - Edu.my: Senarai Nama Murid 5ARosli RamliNo ratings yet
- DC-11 - Cluster Computing - 1Document37 pagesDC-11 - Cluster Computing - 1Dr. Rama Satish KVNo ratings yet
- Intel® Memory and Storage Tool (CLI) : July 2020Document14 pagesIntel® Memory and Storage Tool (CLI) : July 2020Angel LeydanNo ratings yet
- Computer System Servicing 1 NC-II MODULE 8A (Second Semester: Week 6 - 7)Document19 pagesComputer System Servicing 1 NC-II MODULE 8A (Second Semester: Week 6 - 7)Carl John GomezNo ratings yet
- Intro To Computer LandscapeDocument24 pagesIntro To Computer LandscaperomeofatimaNo ratings yet
- A Handbook of Information TechnologyDocument396 pagesA Handbook of Information TechnologySteve Towson0% (1)
- Tekla Structures Start-Up Guide For AdministratorsDocument40 pagesTekla Structures Start-Up Guide For AdministratorsRicardo FerreiraNo ratings yet
- 06 AS Engineering 009Document43 pages06 AS Engineering 009niotonNo ratings yet
- PKZIP MVSTM - MVS-ESA OS-390 and z-OSDocument235 pagesPKZIP MVSTM - MVS-ESA OS-390 and z-OSjcochran666gmailNo ratings yet
- ACIS-ACSS Credential Guide V1Document28 pagesACIS-ACSS Credential Guide V1brayam11No ratings yet
- Sie Rx1400 Bro enDocument12 pagesSie Rx1400 Bro enReady EpinoNo ratings yet
- OLI Engine in Aspen HYSYS V8.8 Installation GuideDocument20 pagesOLI Engine in Aspen HYSYS V8.8 Installation GuidePatrascu MariusNo ratings yet
- 1MA180 2e FSH4RemoteDocument16 pages1MA180 2e FSH4RemoteXcxcvc VvhghtNo ratings yet
- Lesson 8Document3 pagesLesson 8Leoniel AbacaNo ratings yet
- RobotWare 4.0 OptionsDocument61 pagesRobotWare 4.0 Optionsasd100% (1)
- Dearborn Protocol Adapter 4 PlusDocument29 pagesDearborn Protocol Adapter 4 PlusNestorAdanMeraz0% (1)
- ToadforOracle 115 DBA Suite Installation GuideDocument27 pagesToadforOracle 115 DBA Suite Installation GuideSyahmie RamleyNo ratings yet
- Drozer Users Guide 2013-07-25Document22 pagesDrozer Users Guide 2013-07-25Gowtham SadasivamNo ratings yet
- Ft2Dr/De: Main/Sub Firmware Update Instruction ManualDocument22 pagesFt2Dr/De: Main/Sub Firmware Update Instruction Manualprofesor Andres Felipe Gonzalez CoronadoNo ratings yet
- DeadlocksDocument55 pagesDeadlocksSanyam JainNo ratings yet
- The Operating System Is A Program With The Following FeaturesDocument4 pagesThe Operating System Is A Program With The Following Featuresmudassir ahmadNo ratings yet
- GX Developer Version 8 Operating Manual (Startup) Sh080372elDocument52 pagesGX Developer Version 8 Operating Manual (Startup) Sh080372elJhonney JorgeNo ratings yet
- Cas Install GuideDocument30 pagesCas Install GuideManikks ThiruNo ratings yet
- Food Order SystemDocument66 pagesFood Order SystemVINOTH KNo ratings yet
- Software TestingDocument19 pagesSoftware Testingalister collinsNo ratings yet
- Operating Systems Course Code: 3330701Document6 pagesOperating Systems Course Code: 3330701Monil SolankiNo ratings yet
- Intel Scalable Io Virtualization Technical SpecificationDocument29 pagesIntel Scalable Io Virtualization Technical SpecificationDJSNo ratings yet