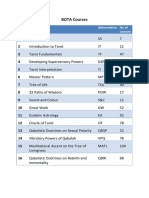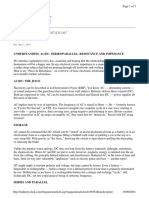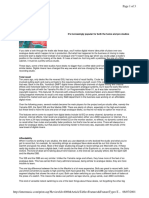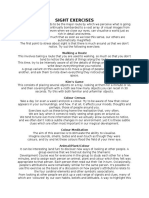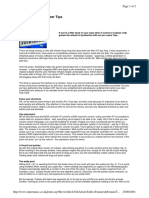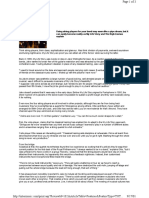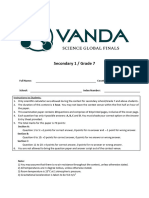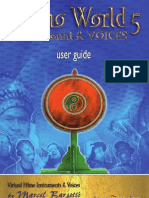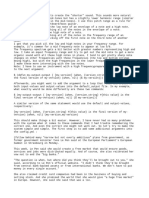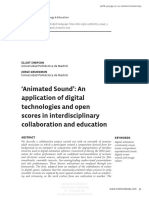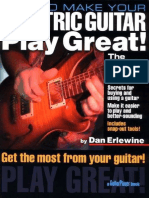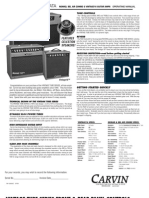Professional Documents
Culture Documents
Cubase Tips - Tooled Up
Uploaded by
sheol67198Copyright
Available Formats
Share this document
Did you find this document useful?
Is this content inappropriate?
Report this DocumentCopyright:
Available Formats
Cubase Tips - Tooled Up
Uploaded by
sheol67198Copyright:
Available Formats
intermusic.
com
Page 1 of 3
Cubase Tips - Tooled-Up
Do you know Cubase's editing tools inside and out? If not, read on
for some handy tips that'll make your life easier..
One of the reasons Cubase has remained so popular must be its inherent flexibility. As the old saying goes, there
is more than one way to skin a cat - and that, metaphorically at least, is exactly what Cubase allows for. There are
many ways of achieving the same result tucked away within Cubase. Which method to use is largely down to the
user's personal preferences, but there's also an element of 'horses for courses' involved too.
The best way to know what method to use in what situation is to know what tools are available and what they
actually do. So without further ado (and before I start rolling out some more of my Granny's old sayings) let's take
a look at Cubase's various tools.
The Toolbox
As you will no doubt be aware, right-clicking in a window opens up a toolbox (For Mac users, it's [option]+click, or
go to the tools menu). The majority of Cubase's windows have their own set of tools available for quick and easy
editing, some of which are found in all the editors and some which are exclusive to only one. Most of the tools also
have modifiers, accessed by holding down combinations of the shift, control and alt keys (command, control and
shift on a Mac - but not necessarily in that order!). Here's a rundown of what each tool does...
Common tools
1. The Pointer. This is the most-used tool. Use it for selecting parts or events, either by clicking on-screen items or
'rubber banding' groups of objects. Holding down Shift allows you to add or remove an item from the selection.
Clicking and holding on an item or group of items turns the pointer into a hand and allows you to move the item
freely around the screen. Hold down the Alt key before clicking and dragging to create a copy of the item. In the
Arrange window, hold down Control when moving an item to create a ghost copy of a part (more on ghost parts
later).
2. The Pencil. This tool is mainly used for creating and re-sizing items. The items can be parts in the Arrange
window or events in the List and Key editors. To create an item, simply click and drag at the desired location in
your song. In the Key and List editors, using combinations of the Shift and Control keys creates notes with varying
velocity. There are four values of velocity that can be entered in this way, from 32 (Control and Shift keys held) to
127 (no keys held).
To resize an item, select a pre-existing item with the Pointer, change to the Pencil, click on the selected item and
drag it to the new size. In the Key and List editors it's possible to re-size more than one event at a time. Using the
Pointer again, select the notes to be edited, switch to the Pencil, click on to one of the selected events and drag it
to the new size. All the other items selected are stretched or shortened by the same amount. Holding down the
Control key while doing this will force all selected parts to the same size.
Back in the Arrange window, there are some more handy little shortcuts to be had from the Pencil. You can 'drag
out' copies of a part by holding down Alt, clicking on the part to be copied and dragging - the part will be copied
repeatedly to fill the selection. Doing the same thing with the Control key held down will drag out ghost copies of a
part.
3. The Eraser. This does exactly what it says on the tin. Use it to delete items by clicking on them or moving
across them while holding down the mouse button. But you didn't really need me to tell you that, now did you?
4. The Magnifying Glass. This is really more of an audition tool than anything else. In the Arrange window, clicking
a part with the Magnifying Glass changes the part's appearance to represent the events it contains Moving the
mouse while keeping the button pressed then plays any events that the Magnifying Glass passes over. In the Edit
windows, the Magnifying Glass simply plays the event it is clicked on.
Arrange window tools
http://www.intermusic.co.uk/print.asp?ReviewId=1297&ArticleTable=Features&Feature...
25/06/2001
intermusic.com
Page 2 of 3
5. The Q Match tool. This Arrange window tool is exceptionally useful, especially when dealing with drum and
other rhythmic parts. Using this tool always involves two parts: a reference and a target. You simply select the Q
Match tool, then drag the reference part and drop it on top of the target. The idea behind what this does is simple:
to match the feel of the target part with that of the reference part.
Let's say we had a two-bar unquantised hi-hat part. Now let's say that we had programmed a kick and snare
pattern that had a slightly different feel. Now, the aim here is to match the feel (i.e. the bar positions of the events)
of the kick and snare with that of the hi-hat part. In the arrange window, drag the hi-hat part onto the kick and
snare part. A dialog box will pop up to ask if you want to include the accents (the velocities of the hi-hat part) - the
options are self-explanatory. That done, and all being well, the result should be as tight as a gnat's chuff. So to
speak.
There is a little more to it than this, as the quantisation setting does come into play, but we shall cover that when
we take a look at all of the quantisation methods in a future instalment.
6. The Mute tool. Use this tool to mute individual parts within an arrangement. That's it - there's nothing more to
be said about it. Move along, now.
7. The Scissors. This tool is used for cutting a part into segments. In normal use, the Scissors simply create a split
in a part at the point at which the Scissors are used. However, holding down the Alt key before clicking on a part
creates splits along the full duration of a part. Each new cut has the same length as that of the first cut.
8. The Glue. The opposite of the Scissors tool. Clicking on a part with the Glue tool merges it with the following
part on the same track, creating a single, longer part. The two parts in question do not have to be next to each
other, as any space in between them is included in the new part. Holding down Alt when using the Glue tool will
merge all parts from the selected part to the last part in the arrangement.
Editor tools
9. The Crosshair (a.k.a. the Compass).
This is probably the most versatile tool in Cubase's armoury. Its function not only varies with which window you
are using, but also with what area of the window you are using it in. Let's start by looking at its function in the Key
editor as this is where it is most useful, and has the most modifications.
As an example, consider an E major chord as voiced on a guitar. Using the crosshair to click and drag a line that
slopes from top left to bottom right adjusts the lengths of all the notes to follow this line. Doing a similar thing with
the Alt key held down adjusts the start points while still keeping the note ends in their original positions. Hopefully,
it will be clear at this point why I used a guitar -voiced chord - the crosshair is perfect for creating a strummed
effect.
Holding down the Control key when using the crosshair allows you to move either the start or end points of an
event or group of events. Using the tool on the left half of a note moves the start point without affecting the end
point; using the tool on the right half alters the end point without affecting the start.
The crosshair can also be used to edit data in the controller portion of the Edit window. Its operation here varies
depending upon what type of controller information you are editing, but the following general rules apply: using the
tool with no extra keys held down simply alters any existing data to follow the line drawn, for example ramping
velocities.
However, in the case of a MIDI continuous controller message, such as volume, there is not necessarily any
volume data to edit (the volume stays at whatever level its last message told it to be - it doesn't have a continuous
stream of 'volume=112' messages). To get around this, simply hold down the Alt key while drawing the desired
fade (or filter sweep or whatever). Now Cubase will create a series of controller messages to match the desired
line, their spacing being determined by the Editors' 'snap' setting.
10. The Brush. This tool is used for creating large numbers of events quickly and easily. In the Key and Drum Edit
windows, clicking and dragging the Brush on the screen creates a line of notes whose length is defined by the
current quantise value, and separation by the current snap value. Combinations of the shift and control keys
create different note velocities, in the same way as they do with the Pencil tool.
You will notice that notes are only drawn in a horizontal line from the point of your initial click. Holding down Alt
enables you to 'paint' events anywhere you want. In the List editor the Brush performs the same operation, but
can be used to create any type of MIDI message, with the message type being defined by the 'ins.' setting at the
top of the List Edit window. We shall cover this in more detail when we take a closer look at the Editors.
http://www.intermusic.co.uk/print.asp?ReviewId=1297&ArticleTable=Features&Feature...
25/06/2001
intermusic.com
Page 3 of 3
11. The Kickers. These two tools are used for nudging events earlier (to the left) or later (to the right) in a part.
The amount an event is nudged by is defined by the editor's snap value.
12. The Drumstick. This tool, exclusive to the Drum editor, is used, rather unsurprisingly, to create events on the
drum grid. Using the shift and control keys while entering notes adjusts the note's velocity (the velocity values that
are created are defined for each individual instrument in the drum editor). Notes in the Drum editor only appear as
individual hits with no note length. The notes entered with the drumstick do indeed have a length value attached to
them, but normally this isn't important, as most synths' drum kit patches are set simply to trigger on an incoming
note on message and ignore the note length. If, however, you need to enter longer notes, then these longer
lengths can also be set on a
per-instrument basis.
Adam Crute The Mix 05/00
http://www.intermusic.co.uk/print.asp?ReviewId=1297&ArticleTable=Features&Feature...
25/06/2001
You might also like
- BOTA CoursesDocument1 pageBOTA Coursessheol6719867% (12)
- Robo VoxDocument3 pagesRobo Voxsheol67198No ratings yet
- May Bethel - The Healing Power of HerbsDocument104 pagesMay Bethel - The Healing Power of Herbssheol67198No ratings yet
- Impedance 101 - Part 1Document5 pagesImpedance 101 - Part 1sheol67198No ratings yet
- Digital Mixing: Page 1 of 3Document3 pagesDigital Mixing: Page 1 of 3sheol67198No ratings yet
- Shaman Training ExercisesDocument7 pagesShaman Training Exercisessheol67198100% (3)
- Cubase VST PC Power Tips PDFDocument2 pagesCubase VST PC Power Tips PDFsheol67198No ratings yet
- AgentsDocument8 pagesAgentssheol67198No ratings yet
- Arranging StringsDocument3 pagesArranging Stringssheol67198100% (1)
- College RadioDocument11 pagesCollege Radiosheol67198No ratings yet
- ReversalsDocument1 pageReversalssheol67198No ratings yet
- About Time: An Easy-To-Remember Guide To Coming in On Time, All The TimeDocument2 pagesAbout Time: An Easy-To-Remember Guide To Coming in On Time, All The Timesheol67198No ratings yet
- 20 Midi TipsDocument3 pages20 Midi Tipssheol67198No ratings yet
- The Yellow House: A Memoir (2019 National Book Award Winner)From EverandThe Yellow House: A Memoir (2019 National Book Award Winner)Rating: 4 out of 5 stars4/5 (98)
- The Subtle Art of Not Giving a F*ck: A Counterintuitive Approach to Living a Good LifeFrom EverandThe Subtle Art of Not Giving a F*ck: A Counterintuitive Approach to Living a Good LifeRating: 4 out of 5 stars4/5 (5795)
- Shoe Dog: A Memoir by the Creator of NikeFrom EverandShoe Dog: A Memoir by the Creator of NikeRating: 4.5 out of 5 stars4.5/5 (537)
- Elon Musk: Tesla, SpaceX, and the Quest for a Fantastic FutureFrom EverandElon Musk: Tesla, SpaceX, and the Quest for a Fantastic FutureRating: 4.5 out of 5 stars4.5/5 (474)
- Grit: The Power of Passion and PerseveranceFrom EverandGrit: The Power of Passion and PerseveranceRating: 4 out of 5 stars4/5 (588)
- On Fire: The (Burning) Case for a Green New DealFrom EverandOn Fire: The (Burning) Case for a Green New DealRating: 4 out of 5 stars4/5 (74)
- A Heartbreaking Work Of Staggering Genius: A Memoir Based on a True StoryFrom EverandA Heartbreaking Work Of Staggering Genius: A Memoir Based on a True StoryRating: 3.5 out of 5 stars3.5/5 (231)
- Hidden Figures: The American Dream and the Untold Story of the Black Women Mathematicians Who Helped Win the Space RaceFrom EverandHidden Figures: The American Dream and the Untold Story of the Black Women Mathematicians Who Helped Win the Space RaceRating: 4 out of 5 stars4/5 (895)
- Never Split the Difference: Negotiating As If Your Life Depended On ItFrom EverandNever Split the Difference: Negotiating As If Your Life Depended On ItRating: 4.5 out of 5 stars4.5/5 (838)
- The Little Book of Hygge: Danish Secrets to Happy LivingFrom EverandThe Little Book of Hygge: Danish Secrets to Happy LivingRating: 3.5 out of 5 stars3.5/5 (400)
- The Hard Thing About Hard Things: Building a Business When There Are No Easy AnswersFrom EverandThe Hard Thing About Hard Things: Building a Business When There Are No Easy AnswersRating: 4.5 out of 5 stars4.5/5 (345)
- The Unwinding: An Inner History of the New AmericaFrom EverandThe Unwinding: An Inner History of the New AmericaRating: 4 out of 5 stars4/5 (45)
- Team of Rivals: The Political Genius of Abraham LincolnFrom EverandTeam of Rivals: The Political Genius of Abraham LincolnRating: 4.5 out of 5 stars4.5/5 (234)
- The World Is Flat 3.0: A Brief History of the Twenty-first CenturyFrom EverandThe World Is Flat 3.0: A Brief History of the Twenty-first CenturyRating: 3.5 out of 5 stars3.5/5 (2259)
- Devil in the Grove: Thurgood Marshall, the Groveland Boys, and the Dawn of a New AmericaFrom EverandDevil in the Grove: Thurgood Marshall, the Groveland Boys, and the Dawn of a New AmericaRating: 4.5 out of 5 stars4.5/5 (266)
- The Emperor of All Maladies: A Biography of CancerFrom EverandThe Emperor of All Maladies: A Biography of CancerRating: 4.5 out of 5 stars4.5/5 (271)
- The Gifts of Imperfection: Let Go of Who You Think You're Supposed to Be and Embrace Who You AreFrom EverandThe Gifts of Imperfection: Let Go of Who You Think You're Supposed to Be and Embrace Who You AreRating: 4 out of 5 stars4/5 (1090)
- The Sympathizer: A Novel (Pulitzer Prize for Fiction)From EverandThe Sympathizer: A Novel (Pulitzer Prize for Fiction)Rating: 4.5 out of 5 stars4.5/5 (121)
- Her Body and Other Parties: StoriesFrom EverandHer Body and Other Parties: StoriesRating: 4 out of 5 stars4/5 (821)
- VANDA-Science Olympiad-Grade-7Document14 pagesVANDA-Science Olympiad-Grade-7datam mirhoseiniNo ratings yet
- 40 Exotic Guitar Scales PatternsDocument21 pages40 Exotic Guitar Scales Patternssmartin12390% (10)
- 2013 Gretsch CatalogDocument41 pages2013 Gretsch CatalogNick1962100% (2)
- Holding The GuitarDocument3 pagesHolding The GuitarRobin AwalNo ratings yet
- Invoice NR.: 30517135: Thomann GMBH, Hans-Thomann-Str. 1, D-96138 BurgebrachDocument5 pagesInvoice NR.: 30517135: Thomann GMBH, Hans-Thomann-Str. 1, D-96138 BurgebrachRenato MonteiroNo ratings yet
- Hotel California Acoustic)Document8 pagesHotel California Acoustic)Daksh BalhotraNo ratings yet
- Flatpicking The Acoustic GuitarDocument18 pagesFlatpicking The Acoustic GuitarRoy Bluesboy80% (10)
- Beginner Jazz Guitar Improvisation LessonDocument4 pagesBeginner Jazz Guitar Improvisation Lessonjamieholroyd100% (2)
- AmpliTube 4 User Manual PDFDocument95 pagesAmpliTube 4 User Manual PDFmarcusolivusNo ratings yet
- The Guitar Thing: Grade 1Document56 pagesThe Guitar Thing: Grade 1Amar GoswamiNo ratings yet
- Lachenmann For The Conductor PDFDocument16 pagesLachenmann For The Conductor PDFShi-Lin Hong100% (1)
- De HSG Anh 12 4967Document47 pagesDe HSG Anh 12 4967Phương Nhi Nguyễn67% (3)
- Ethno World 5 User GuideDocument48 pagesEthno World 5 User GuideidscribdgmailNo ratings yet
- James Morrison You Make It Real Piano Sheet Music FreeDocument3 pagesJames Morrison You Make It Real Piano Sheet Music FreeKai Wikeley0% (1)
- Jazz Guitar Monster Chops PREVIEW PDFDocument22 pagesJazz Guitar Monster Chops PREVIEW PDFjohn1175% (8)
- FIN242 Answer Key 4Document4 pagesFIN242 Answer Key 4Yan ChingNo ratings yet
- Floorboard User ManualDocument2 pagesFloorboard User ManualozunacNo ratings yet
- Fishman Acoustic Matrix Professional ManualDocument2 pagesFishman Acoustic Matrix Professional ManualAlexandre S. CorrêaNo ratings yet
- Simpson, Grundman - 2023 - Animated Sound' An Application of Digital Technologies and Open Scores in Interdisciplinary CollaboratioDocument18 pagesSimpson, Grundman - 2023 - Animated Sound' An Application of Digital Technologies and Open Scores in Interdisciplinary CollaboratioCristián AlvearNo ratings yet
- How To Make Your Electric Guitar Play Great PDFDocument273 pagesHow To Make Your Electric Guitar Play Great PDFSimon Uka83% (24)
- Metodo Jazz Charlie ChristianDocument7 pagesMetodo Jazz Charlie ChristianHelio Max100% (2)
- The JournalDocument72 pagesThe JournalMichele Bardo ZulianNo ratings yet
- Faithful Love: Guitar SoloDocument3 pagesFaithful Love: Guitar SoloCarol Goldburg33% (3)
- EZXDocument3 pagesEZXLucio PastoriNo ratings yet
- Be LairDocument4 pagesBe Lairscorpio1155No ratings yet
- 1967 Daniel Friederich: Guitars With GutsDocument4 pages1967 Daniel Friederich: Guitars With GutsTHuRStoN!100% (1)
- 101 Rules of Power MetalDocument4 pages101 Rules of Power MetalTiti_somnNo ratings yet
- Heitor - Villa.lobos 12.estudos - Para.violaoDocument38 pagesHeitor - Villa.lobos 12.estudos - Para.violaoLisboa2495% (41)
- Guitarz BlogspotDocument8 pagesGuitarz BlogspotlukeNo ratings yet
- Boss BR-1600CD - Performance Patch ListDocument12 pagesBoss BR-1600CD - Performance Patch ListErnest CastleNo ratings yet