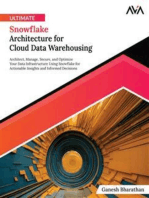Professional Documents
Culture Documents
BBSV 42
Uploaded by
Mahdi AlseddahOriginal Title
Copyright
Available Formats
Share this document
Did you find this document useful?
Is this content inappropriate?
Report this DocumentCopyright:
Available Formats
BBSV 42
Uploaded by
Mahdi AlseddahCopyright:
Available Formats
1. Barracuda Backup - Overview . . . . . . . . . . . . . . . . . . . . . . . . . . . . . . . . . . . . . . . . . . . . . . . . . . . . . . . . . . . . . . . . . . . . . . . . . . . . . . . . . .
1.1 What's New in Barracuda Backup . . . . . . . . . . . . . . . . . . . . . . . . . . . . . . . . . . . . . . . . . . . . . . . . . . . . . . . . . . . . . . . . . . . . . . . . . .
1.2 Supported Servers and Data Types . . . . . . . . . . . . . . . . . . . . . . . . . . . . . . . . . . . . . . . . . . . . . . . . . . . . . . . . . . . . . . . . . . . . . . . . .
1.2.1 Microsoft Exchange . . . . . . . . . . . . . . . . . . . . . . . . . . . . . . . . . . . . . . . . . . . . . . . . . . . . . . . . . . . . . . . . . . . . . . . . . . . . . . . .
1.2.1.1 Best Practices for Microsoft Exchange . . . . . . . . . . . . . . . . . . . . . . . . . . . . . . . . . . . . . . . . . . . . . . . . . . . . . . . . . . . . .
1.2.2 Microsoft Hyper-V . . . . . . . . . . . . . . . . . . . . . . . . . . . . . . . . . . . . . . . . . . . . . . . . . . . . . . . . . . . . . . . . . . . . . . . . . . . . . . . . . .
1.2.2.1 Best Practices for Microsoft Hyper-V . . . . . . . . . . . . . . . . . . . . . . . . . . . . . . . . . . . . . . . . . . . . . . . . . . . . . . . . . . . . . .
1.2.3 Microsoft SQL Server . . . . . . . . . . . . . . . . . . . . . . . . . . . . . . . . . . . . . . . . . . . . . . . . . . . . . . . . . . . . . . . . . . . . . . . . . . . . . . .
1.2.3.1 Best Practices for Microsoft SQL Server . . . . . . . . . . . . . . . . . . . . . . . . . . . . . . . . . . . . . . . . . . . . . . . . . . . . . . . . . . .
1.2.3.2 Microsoft SQL Server Key Terms . . . . . . . . . . . . . . . . . . . . . . . . . . . . . . . . . . . . . . . . . . . . . . . . . . . . . . . . . . . . . . . . .
1.2.4 Microsoft SharePoint . . . . . . . . . . . . . . . . . . . . . . . . . . . . . . . . . . . . . . . . . . . . . . . . . . . . . . . . . . . . . . . . . . . . . . . . . . . . . . .
1.2.5 Microsoft Active Directory . . . . . . . . . . . . . . . . . . . . . . . . . . . . . . . . . . . . . . . . . . . . . . . . . . . . . . . . . . . . . . . . . . . . . . . . . . . .
1.2.6 Microsoft Windows Server . . . . . . . . . . . . . . . . . . . . . . . . . . . . . . . . . . . . . . . . . . . . . . . . . . . . . . . . . . . . . . . . . . . . . . . . . . .
1.2.7 Microsoft Office 365 . . . . . . . . . . . . . . . . . . . . . . . . . . . . . . . . . . . . . . . . . . . . . . . . . . . . . . . . . . . . . . . . . . . . . . . . . . . . . . . .
1.2.7.1 Understanding What Cloud-to-Cloud Backup Protects for Office 365 . . . . . . . . . . . . . . . . . . . . . . . . . . . . . . . . . . . . .
1.2.7.2 Why You Need to Back Up Office 365 Data Sources . . . . . . . . . . . . . . . . . . . . . . . . . . . . . . . . . . . . . . . . . . . . . . . . . .
1.2.7.3 Cloud-to-Cloud Office 365 Exchange Online . . . . . . . . . . . . . . . . . . . . . . . . . . . . . . . . . . . . . . . . . . . . . . . . . . . . . . . .
1.2.7.3.1 How to Configure an Exchange Online Data Source . . . . . . . . . . . . . . . . . . . . . . . . . . . . . . . . . . . . . . . . . . . . .
1.2.7.3.2 How to Configure Impersonation for Exchange Online Data Sources . . . . . . . . . . . . . . . . . . . . . . . . . . . . . . . .
1.2.7.3.3 How to Restore an Exchange Online Data Source . . . . . . . . . . . . . . . . . . . . . . . . . . . . . . . . . . . . . . . . . . . . . . .
1.2.7.3.4 How to Download an Exchange Online Data Source . . . . . . . . . . . . . . . . . . . . . . . . . . . . . . . . . . . . . . . . . . . . .
1.2.7.4 Cloud-to-Cloud Office 365 OneDrive for Business . . . . . . . . . . . . . . . . . . . . . . . . . . . . . . . . . . . . . . . . . . . . . . . . . . . .
1.2.7.4.1 How to Configure a OneDrive for Business Data Source . . . . . . . . . . . . . . . . . . . . . . . . . . . . . . . . . . . . . . . . . .
1.2.7.4.2 How to Configure Impersonation for OneDrive for Business Data Sources . . . . . . . . . . . . . . . . . . . . . . . . . . . .
1.2.7.4.3 How to Download a OneDrive for Business Data Source . . . . . . . . . . . . . . . . . . . . . . . . . . . . . . . . . . . . . . . . . .
1.2.7.4.4 How to Restore a OneDrive for Business Data Source . . . . . . . . . . . . . . . . . . . . . . . . . . . . . . . . . . . . . . . . . . .
1.2.7.5 How to Schedule an Office 365 Backup . . . . . . . . . . . . . . . . . . . . . . . . . . . . . . . . . . . . . . . . . . . . . . . . . . . . . . . . . . . .
1.2.8 VMware . . . . . . . . . . . . . . . . . . . . . . . . . . . . . . . . . . . . . . . . . . . . . . . . . . . . . . . . . . . . . . . . . . . . . . . . . . . . . . . . . . . . . . . . . .
1.2.8.1 Best Practices for VMware . . . . . . . . . . . . . . . . . . . . . . . . . . . . . . . . . . . . . . . . . . . . . . . . . . . . . . . . . . . . . . . . . . . . . .
1.2.8.2 Vmware Virtual Server Agent . . . . . . . . . . . . . . . . . . . . . . . . . . . . . . . . . . . . . . . . . . . . . . . . . . . . . . . . . . . . . . . . . . . .
1.2.8.2.1 VMware Virtual Server Agent Configuration . . . . . . . . . . . . . . . . . . . . . . . . . . . . . . . . . . . . . . . . . . . . . . . . . . . .
1.2.8.2.2 VMware Virtual Server Agent Deployment . . . . . . . . . . . . . . . . . . . . . . . . . . . . . . . . . . . . . . . . . . . . . . . . . . . . .
1.2.9 Linux Systems, Macintosh OS X, AIX, Unix, and Novell NetWare . . . . . . . . . . . . . . . . . . . . . . . . . . . . . . . . . . . . . . . . . . . . .
1.2.10 Backup Export Tool . . . . . . . . . . . . . . . . . . . . . . . . . . . . . . . . . . . . . . . . . . . . . . . . . . . . . . . . . . . . . . . . . . . . . . . . . . . . . . .
1.2.10.1 Understanding the Backup Export Tool . . . . . . . . . . . . . . . . . . . . . . . . . . . . . . . . . . . . . . . . . . . . . . . . . . . . . . . . . . .
1.2.10.2 Understanding the Backup Export Tool Master Server . . . . . . . . . . . . . . . . . . . . . . . . . . . . . . . . . . . . . . . . . . . . . . . .
1.2.10.3 How to Install and Configure the Backup Export Tool . . . . . . . . . . . . . . . . . . . . . . . . . . . . . . . . . . . . . . . . . . . . . . . .
1.2.10.4 How to Manually Export Data Using the Backup Export Tool . . . . . . . . . . . . . . . . . . . . . . . . . . . . . . . . . . . . . . . . . . .
1.2.10.5 How to Schedule Automatic Data Export Using the Backup Export Tool . . . . . . . . . . . . . . . . . . . . . . . . . . . . . . . . . .
1.2.10.6 How to Restore Exported Data Using the Backup Export Tool . . . . . . . . . . . . . . . . . . . . . . . . . . . . . . . . . . . . . . . . . .
1.2.10.7 Backup Export Tool Advanced Options . . . . . . . . . . . . . . . . . . . . . . . . . . . . . . . . . . . . . . . . . . . . . . . . . . . . . . . . . . .
1.2.10.8 Backup Export Tool Supported Devices . . . . . . . . . . . . . . . . . . . . . . . . . . . . . . . . . . . . . . . . . . . . . . . . . . . . . . . . . . .
1.2.10.9 Configuring Encryption and Compression in the Backup Export Tool . . . . . . . . . . . . . . . . . . . . . . . . . . . . . . . . . . . .
1.2.10.10 Configuring Backup Schedule Settings . . . . . . . . . . . . . . . . . . . . . . . . . . . . . . . . . . . . . . . . . . . . . . . . . . . . . . . . . . .
1.2.10.10.1 Scheduling Concepts . . . . . . . . . . . . . . . . . . . . . . . . . . . . . . . . . . . . . . . . . . . . . . . . . . . . . . . . . . . . . . . . . . .
1.2.10.10.2 Media Rotation Types . . . . . . . . . . . . . . . . . . . . . . . . . . . . . . . . . . . . . . . . . . . . . . . . . . . . . . . . . . . . . . . . . . .
1.2.10.10.3 Schedule Settings . . . . . . . . . . . . . . . . . . . . . . . . . . . . . . . . . . . . . . . . . . . . . . . . . . . . . . . . . . . . . . . . . . . . . .
1.2.10.10.4 Mode Settings . . . . . . . . . . . . . . . . . . . . . . . . . . . . . . . . . . . . . . . . . . . . . . . . . . . . . . . . . . . . . . . . . . . . . . . . .
1.2.10.10.5 Media Settings . . . . . . . . . . . . . . . . . . . . . . . . . . . . . . . . . . . . . . . . . . . . . . . . . . . . . . . . . . . . . . . . . . . . . . . . .
1.2.10.10.6 Running Jobs in Rotation . . . . . . . . . . . . . . . . . . . . . . . . . . . . . . . . . . . . . . . . . . . . . . . . . . . . . . . . . . . . . . . .
1.2.10.11 Managing Devices . . . . . . . . . . . . . . . . . . . . . . . . . . . . . . . . . . . . . . . . . . . . . . . . . . . . . . . . . . . . . . . . . . . . . . . . . .
1.2.10.11.1 Device Commands . . . . . . . . . . . . . . . . . . . . . . . . . . . . . . . . . . . . . . . . . . . . . . . . . . . . . . . . . . . . . . . . . . . . .
1.2.10.11.2 Device Properties . . . . . . . . . . . . . . . . . . . . . . . . . . . . . . . . . . . . . . . . . . . . . . . . . . . . . . . . . . . . . . . . . . . . . .
1.2.10.11.3 Sharing Storage Devices on a SAN . . . . . . . . . . . . . . . . . . . . . . . . . . . . . . . . . . . . . . . . . . . . . . . . . . . . . . . .
1.2.10.11.4 Working with Tape Libraries . . . . . . . . . . . . . . . . . . . . . . . . . . . . . . . . . . . . . . . . . . . . . . . . . . . . . . . . . . . . . .
1.2.10.12 How to Schedule Restore and Verify Jobs . . . . . . . . . . . . . . . . . . . . . . . . . . . . . . . . . . . . . . . . . . . . . . . . . . . . . . . .
1.2.10.13 Advanced Restore and Verify Options . . . . . . . . . . . . . . . . . . . . . . . . . . . . . . . . . . . . . . . . . . . . . . . . . . . . . . . . . . .
1.2.11 GroupWise . . . . . . . . . . . . . . . . . . . . . . . . . . . . . . . . . . . . . . . . . . . . . . . . . . . . . . . . . . . . . . . . . . . . . . . . . . . . . . . . . . . . . .
1.2.12 IBM Domino Server . . . . . . . . . . . . . . . . . . . . . . . . . . . . . . . . . . . . . . . . . . . . . . . . . . . . . . . . . . . . . . . . . . . . . . . . . . . . . . .
1.2.13 MySQL . . . . . . . . . . . . . . . . . . . . . . . . . . . . . . . . . . . . . . . . . . . . . . . . . . . . . . . . . . . . . . . . . . . . . . . . . . . . . . . . . . . . . . . . .
1.2.14 Oracle Database . . . . . . . . . . . . . . . . . . . . . . . . . . . . . . . . . . . . . . . . . . . . . . . . . . . . . . . . . . . . . . . . . . . . . . . . . . . . . . . . . .
1.2.15 FirstClass Mail . . . . . . . . . . . . . . . . . . . . . . . . . . . . . . . . . . . . . . . . . . . . . . . . . . . . . . . . . . . . . . . . . . . . . . . . . . . . . . . . . . .
1.2.16 Network Addressable Storage . . . . . . . . . . . . . . . . . . . . . . . . . . . . . . . . . . . . . . . . . . . . . . . . . . . . . . . . . . . . . . . . . . . . . . .
1.2.17 SAP . . . . . . . . . . . . . . . . . . . . . . . . . . . . . . . . . . . . . . . . . . . . . . . . . . . . . . . . . . . . . . . . . . . . . . . . . . . . . . . . . . . . . . . . . . . .
1.3 Deployment Options . . . . . . . . . . . . . . . . . . . . . . . . . . . . . . . . . . . . . . . . . . . . . . . . . . . . . . . . . . . . . . . . . . . . . . . . . . . . . . . . . . . . .
6
7
10
11
12
14
15
17
18
20
22
23
24
25
26
28
29
30
33
36
38
40
41
43
45
47
49
51
52
54
56
57
58
59
60
62
64
66
70
76
80
82
103
106
107
109
111
112
114
116
117
118
121
122
123
126
127
129
130
131
132
133
134
135
136
1.3.1 Barracuda Backup Deployment Template . . . . . . . . . . . . . . . . . . . . . . . . . . . . . . . . . . . . . . . . . . . . . . . . . . . . . . . . . . . . . . .
1.3.2 Site-to-Site Deployment . . . . . . . . . . . . . . . . . . . . . . . . . . . . . . . . . . . . . . . . . . . . . . . . . . . . . . . . . . . . . . . . . . . . . . . . . . . . .
1.3.2.1 Configuring Replication . . . . . . . . . . . . . . . . . . . . . . . . . . . . . . . . . . . . . . . . . . . . . . . . . . . . . . . . . . . . . . . . . . . . . . . . .
1.3.3 Site-to-Cloud Deployment . . . . . . . . . . . . . . . . . . . . . . . . . . . . . . . . . . . . . . . . . . . . . . . . . . . . . . . . . . . . . . . . . . . . . . . . . . . .
1.3.4 Local Control Deployment . . . . . . . . . . . . . . . . . . . . . . . . . . . . . . . . . . . . . . . . . . . . . . . . . . . . . . . . . . . . . . . . . . . . . . . . . . .
1.3.4.1 Understanding Local Control . . . . . . . . . . . . . . . . . . . . . . . . . . . . . . . . . . . . . . . . . . . . . . . . . . . . . . . . . . . . . . . . . . . .
1.3.4.2 Configuring Email Notifications for Local Control . . . . . . . . . . . . . . . . . . . . . . . . . . . . . . . . . . . . . . . . . . . . . . . . . . . . .
1.3.4.3 Configuring Backup Alerts and Reports in Local Control . . . . . . . . . . . . . . . . . . . . . . . . . . . . . . . . . . . . . . . . . . . . . . .
1.3.4.4 How to Add a Replication Target in Local Control . . . . . . . . . . . . . . . . . . . . . . . . . . . . . . . . . . . . . . . . . . . . . . . . . . . .
1.3.5 Barracuda Cloud Storage Deployment Overview . . . . . . . . . . . . . . . . . . . . . . . . . . . . . . . . . . . . . . . . . . . . . . . . . . . . . . . . . .
1.3.6 Virtual Deployment . . . . . . . . . . . . . . . . . . . . . . . . . . . . . . . . . . . . . . . . . . . . . . . . . . . . . . . . . . . . . . . . . . . . . . . . . . . . . . . . .
1.3.6.1 How to Deploy Barracuda Backup Vx Images . . . . . . . . . . . . . . . . . . . . . . . . . . . . . . . . . . . . . . . . . . . . . . . . . . . . . . .
1.3.6.2 Cores, RAM, and Hard Disk Space for Your Barracuda Backup Vx . . . . . . . . . . . . . . . . . . . . . . . . . . . . . . . . . . . . . . .
1.3.6.3 Barracuda Backup Vx Quick Start Guide . . . . . . . . . . . . . . . . . . . . . . . . . . . . . . . . . . . . . . . . . . . . . . . . . . . . . . . . . . .
1.3.6.4 How to Expand Barracuda Backup Vx Capacity . . . . . . . . . . . . . . . . . . . . . . . . . . . . . . . . . . . . . . . . . . . . . . . . . . . . . .
1.4 Getting Started . . . . . . . . . . . . . . . . . . . . . . . . . . . . . . . . . . . . . . . . . . . . . . . . . . . . . . . . . . . . . . . . . . . . . . . . . . . . . . . . . . . . . . . . .
1.4.1 Step 1 - How to Install the Barracuda Backup Appliance . . . . . . . . . . . . . . . . . . . . . . . . . . . . . . . . . . . . . . . . . . . . . . . . . . . .
1.4.1.1 How to Add Customers to the Partner Tab . . . . . . . . . . . . . . . . . . . . . . . . . . . . . . . . . . . . . . . . . . . . . . . . . . . . . . . . . .
1.4.2 Step 2 - How to Configure Barracuda Backup . . . . . . . . . . . . . . . . . . . . . . . . . . . . . . . . . . . . . . . . . . . . . . . . . . . . . . . . . . . .
1.4.3 Step 3 - How to Configure Backups . . . . . . . . . . . . . . . . . . . . . . . . . . . . . . . . . . . . . . . . . . . . . . . . . . . . . . . . . . . . . . . . . . . .
1.4.4 Step 4 - Data Backup Tasks . . . . . . . . . . . . . . . . . . . . . . . . . . . . . . . . . . . . . . . . . . . . . . . . . . . . . . . . . . . . . . . . . . . . . . . . . .
1.5 Web Interface . . . . . . . . . . . . . . . . . . . . . . . . . . . . . . . . . . . . . . . . . . . . . . . . . . . . . . . . . . . . . . . . . . . . . . . . . . . . . . . . . . . . . . . . . .
1.5.1 STATUS Page . . . . . . . . . . . . . . . . . . . . . . . . . . . . . . . . . . . . . . . . . . . . . . . . . . . . . . . . . . . . . . . . . . . . . . . . . . . . . . . . . . . .
1.5.1.1 How to Monitor Backup Status . . . . . . . . . . . . . . . . . . . . . . . . . . . . . . . . . . . . . . . . . . . . . . . . . . . . . . . . . . . . . . . . . . .
1.5.1.2 How to Unlink a Barracuda Backup Appliance . . . . . . . . . . . . . . . . . . . . . . . . . . . . . . . . . . . . . . . . . . . . . . . . . . . . . . .
1.5.1.3 Task Messages . . . . . . . . . . . . . . . . . . . . . . . . . . . . . . . . . . . . . . . . . . . . . . . . . . . . . . . . . . . . . . . . . . . . . . . . . . . . . . .
1.5.2 BACKUP Page . . . . . . . . . . . . . . . . . . . . . . . . . . . . . . . . . . . . . . . . . . . . . . . . . . . . . . . . . . . . . . . . . . . . . . . . . . . . . . . . . . . .
1.5.2.1 Understanding Source-Based Deduplication . . . . . . . . . . . . . . . . . . . . . . . . . . . . . . . . . . . . . . . . . . . . . . . . . . . . . . . .
1.5.2.1.1 Barracuda Agent versus File Share Backup . . . . . . . . . . . . . . . . . . . . . . . . . . . . . . . . . . . . . . . . . . . . . . . . . . . .
1.5.2.2 Understanding Data Verification . . . . . . . . . . . . . . . . . . . . . . . . . . . . . . . . . . . . . . . . . . . . . . . . . . . . . . . . . . . . . . . . . .
1.5.2.3 Backing Up Data Sources . . . . . . . . . . . . . . . . . . . . . . . . . . . . . . . . . . . . . . . . . . . . . . . . . . . . . . . . . . . . . . . . . . . . . . .
1.5.2.3.1 Supported Data Sources by Version . . . . . . . . . . . . . . . . . . . . . . . . . . . . . . . . . . . . . . . . . . . . . . . . . . . . . . . . . .
1.5.2.3.2 Maximum Number of Simultaneous Backup Jobs by Model . . . . . . . . . . . . . . . . . . . . . . . . . . . . . . . . . . . . . . . .
1.5.2.3.3 Microsoft Exchange Server and Exchange Server DAG . . . . . . . . . . . . . . . . . . . . . . . . . . . . . . . . . . . . . . . . . . .
1.5.2.3.4 Microsoft Hyper-V Backup . . . . . . . . . . . . . . . . . . . . . . . . . . . . . . . . . . . . . . . . . . . . . . . . . . . . . . . . . . . . . . . . .
1.5.2.3.5 Microsoft SQL Server Backup . . . . . . . . . . . . . . . . . . . . . . . . . . . . . . . . . . . . . . . . . . . . . . . . . . . . . . . . . . . . . . .
1.5.2.3.6 VMware Backup . . . . . . . . . . . . . . . . . . . . . . . . . . . . . . . . . . . . . . . . . . . . . . . . . . . . . . . . . . . . . . . . . . . . . . . . .
1.5.2.3.7 How to Back Up Microsoft Active Directory . . . . . . . . . . . . . . . . . . . . . . . . . . . . . . . . . . . . . . . . . . . . . . . . . . . . .
1.5.2.3.8 How to Back Up and Restore a Microsoft SharePoint SQL Database . . . . . . . . . . . . . . . . . . . . . . . . . . . . . . . .
1.5.2.3.9 How to Back Up SharePoint 2010 and 2013 Farms . . . . . . . . . . . . . . . . . . . . . . . . . . . . . . . . . . . . . . . . . . . . . .
1.5.2.3.10 How to Back Up MySQL Databases . . . . . . . . . . . . . . . . . . . . . . . . . . . . . . . . . . . . . . . . . . . . . . . . . . . . . . . . .
1.5.2.3.11 Understanding IBM Domino Server Backup . . . . . . . . . . . . . . . . . . . . . . . . . . . . . . . . . . . . . . . . . . . . . . . . . . .
1.5.2.3.12 How to Configure GroupWise Message-Level Backups . . . . . . . . . . . . . . . . . . . . . . . . . . . . . . . . . . . . . . . . . .
1.5.2.3.13 How to Set Up a Root Account to Back Up Macintosh OS X . . . . . . . . . . . . . . . . . . . . . . . . . . . . . . . . . . . . . .
1.5.2.3.14 How to Back Up Linux/UNIX Data Using SSHFS . . . . . . . . . . . . . . . . . . . . . . . . . . . . . . . . . . . . . . . . . . . . . . .
1.5.2.3.15 Understanding Changed Block Tracking on Virtual Machines . . . . . . . . . . . . . . . . . . . . . . . . . . . . . . . . . . . . .
1.5.2.3.16 How to Enable Changed Block Tracking through the Barracuda Backup Web Interface . . . . . . . . . . . . . . . . .
1.5.2.3.17 How to Back Up Network Addressable Storage - NAS . . . . . . . . . . . . . . . . . . . . . . . . . . . . . . . . . . . . . . . . . . .
1.5.2.3.18 How to Back Up FirstClass Mail . . . . . . . . . . . . . . . . . . . . . . . . . . . . . . . . . . . . . . . . . . . . . . . . . . . . . . . . . . . .
1.5.2.3.19 How to Back Up NFS Mounts with the Barracuda Backup Agent (Linux) . . . . . . . . . . . . . . . . . . . . . . . . . . . . .
1.5.2.3.20 How to Back Up NSS Mounts with the Barracuda Backup Agent (Linux) . . . . . . . . . . . . . . . . . . . . . . . . . . . . .
1.5.2.3.21 How to Back Up an Oracle Database on Linux Using RMAN and Barracuda Backup . . . . . . . . . . . . . . . . . . .
1.5.2.3.22 How to Back Up an Oracle Database on Microsoft Windows Using RMAN and Barracuda Backup . . . . . . . .
1.5.2.3.23 How to Configure an Agent-Based Data Source . . . . . . . . . . . . . . . . . . . . . . . . . . . . . . . . . . . . . . . . . . . . . . . .
1.5.2.3.24 How to Back Up Lustre Mounts with the Barracuda Backup Agent (Linux) . . . . . . . . . . . . . . . . . . . . . . . . . . .
1.5.2.4 Replication Page . . . . . . . . . . . . . . . . . . . . . . . . . . . . . . . . . . . . . . . . . . . . . . . . . . . . . . . . . . . . . . . . . . . . . . . . . . . . . .
1.5.2.4.1 Configuring a Replication Destination . . . . . . . . . . . . . . . . . . . . . . . . . . . . . . . . . . . . . . . . . . . . . . . . . . . . . . . . .
1.5.2.4.2 How to Temporarily Disable a Destination . . . . . . . . . . . . . . . . . . . . . . . . . . . . . . . . . . . . . . . . . . . . . . . . . . . . .
1.5.2.4.3 How to Manage the Data Queue . . . . . . . . . . . . . . . . . . . . . . . . . . . . . . . . . . . . . . . . . . . . . . . . . . . . . . . . . . . . .
1.5.2.4.4 How to Set Rate Limits . . . . . . . . . . . . . . . . . . . . . . . . . . . . . . . . . . . . . . . . . . . . . . . . . . . . . . . . . . . . . . . . . . . .
1.5.2.4.5 How to Set an Alternate Rate Limit . . . . . . . . . . . . . . . . . . . . . . . . . . . . . . . . . . . . . . . . . . . . . . . . . . . . . . . . . . .
1.5.2.4.6 Understanding the Data Replication Queue . . . . . . . . . . . . . . . . . . . . . . . . . . . . . . . . . . . . . . . . . . . . . . . . . . . .
1.5.2.5 Schedules Page . . . . . . . . . . . . . . . . . . . . . . . . . . . . . . . . . . . . . . . . . . . . . . . . . . . . . . . . . . . . . . . . . . . . . . . . . . . . . .
1.5.2.5.1 Granular Scheduling - Keep or Remove Data Options . . . . . . . . . . . . . . . . . . . . . . . . . . . . . . . . . . . . . . . . . . . .
1.5.2.6 Rate Limit Page . . . . . . . . . . . . . . . . . . . . . . . . . . . . . . . . . . . . . . . . . . . . . . . . . . . . . . . . . . . . . . . . . . . . . . . . . . . . . .
137
146
153
155
159
160
161
162
164
165
166
168
171
173
175
177
178
180
183
185
188
192
193
197
198
199
200
202
203
204
205
206
207
208
230
237
245
262
263
268
270
273
275
279
281
284
285
288
290
291
292
293
295
296
300
301
303
306
307
308
309
311
313
324
326
1.5.2.7 Exclusions Page . . . . . . . . . . . . . . . . . . . . . . . . . . . . . . . . . . . . . . . . . . . . . . . . . . . . . . . . . . . . . . . . . . . . . . . . . . . . . .
1.5.2.7.1 Creating Directory-Level Exclusions . . . . . . . . . . . . . . . . . . . . . . . . . . . . . . . . . . . . . . . . . . . . . . . . . . . . . . . . . .
1.5.2.7.2 Sample Exclusion Rules . . . . . . . . . . . . . . . . . . . . . . . . . . . . . . . . . . . . . . . . . . . . . . . . . . . . . . . . . . . . . . . . . . .
1.5.2.8 Retention Policies Page . . . . . . . . . . . . . . . . . . . . . . . . . . . . . . . . . . . . . . . . . . . . . . . . . . . . . . . . . . . . . . . . . . . . . . . .
1.5.2.8.1 Understanding Retention Policies . . . . . . . . . . . . . . . . . . . . . . . . . . . . . . . . . . . . . . . . . . . . . . . . . . . . . . . . . . . .
1.5.2.8.2 How to Create Retention Policies . . . . . . . . . . . . . . . . . . . . . . . . . . . . . . . . . . . . . . . . . . . . . . . . . . . . . . . . . . . .
1.5.2.8.3 Understanding Barracuda Offsite Vaulting . . . . . . . . . . . . . . . . . . . . . . . . . . . . . . . . . . . . . . . . . . . . . . . . . . . . .
1.5.2.8.4 Creating Effective Retention Policies . . . . . . . . . . . . . . . . . . . . . . . . . . . . . . . . . . . . . . . . . . . . . . . . . . . . . . . . .
1.5.2.8.5 Retention Policy Example . . . . . . . . . . . . . . . . . . . . . . . . . . . . . . . . . . . . . . . . . . . . . . . . . . . . . . . . . . . . . . . . . .
1.5.2.9 Watched Files Page . . . . . . . . . . . . . . . . . . . . . . . . . . . . . . . . . . . . . . . . . . . . . . . . . . . . . . . . . . . . . . . . . . . . . . . . . . .
1.5.3 RESTORE Page . . . . . . . . . . . . . . . . . . . . . . . . . . . . . . . . . . . . . . . . . . . . . . . . . . . . . . . . . . . . . . . . . . . . . . . . . . . . . . . . . . .
1.5.3.1 VMware Server Recovery and Restoration . . . . . . . . . . . . . . . . . . . . . . . . . . . . . . . . . . . . . . . . . . . . . . . . . . . . . . . . . .
1.5.3.1.1 How to Restore a Virtual Machine to its Original Location . . . . . . . . . . . . . . . . . . . . . . . . . . . . . . . . . . . . . . . . .
1.5.3.1.2 How to Restore a Virtual Machine to a Different Host Protected by Barracuda Backup . . . . . . . . . . . . . . . . . . .
1.5.3.1.3 How to Restore a Virtual Machine to an Alternate VMware Host not available through the Barracuda Backup
Service . . . . . . . . . . . . . . . . . . . . . . . . . . . . . . . . . . . . . . . . . . . . . . . . . . . . . . . . . . . . . . . . . . . . . . . . . . . . . . . . . . . . . . . .
1.5.3.1.4 VMware Data Recovery Licenses . . . . . . . . . . . . . . . . . . . . . . . . . . . . . . . . . . . . . . . . . . . . . . . . . . . . . . . . . . . .
1.5.3.1.5 How to Restore VMware Guest Systems Using Barracuda LiveBoot . . . . . . . . . . . . . . . . . . . . . . . . . . . . . . . . .
1.5.3.1.6 How to vMotion a LiveBooted Virtual Machine from the Barracuda Backup Server . . . . . . . . . . . . . . . . . . . . . .
1.5.3.2 Microsoft Exchange Server Recovery and Restoration . . . . . . . . . . . . . . . . . . . . . . . . . . . . . . . . . . . . . . . . . . . . . . . .
1.5.3.2.1 How to Restore a Microsoft Exchange 2013 Server Database to a Recovery Database . . . . . . . . . . . . . . . . . .
1.5.3.2.2 How to Restore a Microsoft Exchange 2010 Server by Overwriting an Existing Database . . . . . . . . . . . . . . . .
1.5.3.2.3 How to Restore a Microsoft Exchange 2010 Server to a Recovery Database . . . . . . . . . . . . . . . . . . . . . . . . . .
1.5.3.2.4 How to Restore a Microsoft Exchange 2007 Database . . . . . . . . . . . . . . . . . . . . . . . . . . . . . . . . . . . . . . . . . . .
1.5.3.2.5 How to Restore a Microsoft Exchange 2003 Database by Overwriting Existing Database . . . . . . . . . . . . . . . .
1.5.3.2.6 How to Restore a Microsoft Exchange 2003 Database using a Recovery Storage Group . . . . . . . . . . . . . . . . .
1.5.3.3 Microsoft SQL Server Database Recovery and Restoration . . . . . . . . . . . . . . . . . . . . . . . . . . . . . . . . . . . . . . . . . . . . .
1.5.3.3.1 How to Restore a Microsoft SQL Database . . . . . . . . . . . . . . . . . . . . . . . . . . . . . . . . . . . . . . . . . . . . . . . . . . . .
1.5.3.3.2 How to Restore a SQL Server 2008 Master Database . . . . . . . . . . . . . . . . . . . . . . . . . . . . . . . . . . . . . . . . . . . .
1.5.3.3.3 How to Restore a Microsoft SQL Database to a Point-in-Time . . . . . . . . . . . . . . . . . . . . . . . . . . . . . . . . . . . . . .
1.5.3.3.4 How to Restore a Microsoft SQL Server Database to a Flat File . . . . . . . . . . . . . . . . . . . . . . . . . . . . . . . . . . . .
1.5.3.3.5 Restoring Microsoft SQL Server 2012 and Above Databases . . . . . . . . . . . . . . . . . . . . . . . . . . . . . . . . . . . . . .
1.5.3.3.6 How to Restore Microsoft SQL Server 2012 Database to a File System . . . . . . . . . . . . . . . . . . . . . . . . . . . . . .
1.5.3.4 Microsoft Hyper-V Recovery and Restoration . . . . . . . . . . . . . . . . . . . . . . . . . . . . . . . . . . . . . . . . . . . . . . . . . . . . . . . .
1.5.3.4.1 How to Restore a Microsoft Hyper-V Virtual Machine . . . . . . . . . . . . . . . . . . . . . . . . . . . . . . . . . . . . . . . . . . . . .
1.5.3.5 Microsoft Windows Server Active Directory . . . . . . . . . . . . . . . . . . . . . . . . . . . . . . . . . . . . . . . . . . . . . . . . . . . . . . . . .
1.5.3.5.1 How to Restore a Microsoft Server 2012 Active Directory Object from the Active Directory Recycle Bin . . . . .
1.5.3.5.2 How to Enable Active Directory Recycle Bin on Windows Server 2012 . . . . . . . . . . . . . . . . . . . . . . . . . . . . . . .
1.5.3.5.3 How to Restore a Microsoft Server 2008 R2 Active Directory Object from the Active Directory Recycle Bin . . .
1.5.3.5.4 How to Enable Active Directory Recycle Bin on Windows Server 2008 R2 . . . . . . . . . . . . . . . . . . . . . . . . . . . .
1.5.3.6 Barracuda LiveBoot in the Cloud . . . . . . . . . . . . . . . . . . . . . . . . . . . . . . . . . . . . . . . . . . . . . . . . . . . . . . . . . . . . . . . . .
1.5.3.6.1 Understanding Cloud LiveBoot . . . . . . . . . . . . . . . . . . . . . . . . . . . . . . . . . . . . . . . . . . . . . . . . . . . . . . . . . . . . . .
1.5.3.6.2 How to Use Barracuda LiveBoot in the Cloud . . . . . . . . . . . . . . . . . . . . . . . . . . . . . . . . . . . . . . . . . . . . . . . . . . .
1.5.3.7 Barracuda Copy . . . . . . . . . . . . . . . . . . . . . . . . . . . . . . . . . . . . . . . . . . . . . . . . . . . . . . . . . . . . . . . . . . . . . . . . . . . . . .
1.5.3.7.1 How to Restore to a Barracuda Copy Account . . . . . . . . . . . . . . . . . . . . . . . . . . . . . . . . . . . . . . . . . . . . . . . . . .
1.5.3.8 Restore Browser . . . . . . . . . . . . . . . . . . . . . . . . . . . . . . . . . . . . . . . . . . . . . . . . . . . . . . . . . . . . . . . . . . . . . . . . . . . . . .
1.5.3.8.1 Understanding Restore Browser . . . . . . . . . . . . . . . . . . . . . . . . . . . . . . . . . . . . . . . . . . . . . . . . . . . . . . . . . . . . .
1.5.3.8.2 How to Search for Items Using the Restore Browser . . . . . . . . . . . . . . . . . . . . . . . . . . . . . . . . . . . . . . . . . . . . .
1.5.3.8.3 How to Restore Data Using the Restore Browser . . . . . . . . . . . . . . . . . . . . . . . . . . . . . . . . . . . . . . . . . . . . . . . .
1.5.3.9 How to Restore from Local and Offsite Backups . . . . . . . . . . . . . . . . . . . . . . . . . . . . . . . . . . . . . . . . . . . . . . . . . . . . .
1.5.3.10 How to Recover Backed Up Data . . . . . . . . . . . . . . . . . . . . . . . . . . . . . . . . . . . . . . . . . . . . . . . . . . . . . . . . . . . . . . . .
1.5.3.10.1 Example - Restore Data Using the Local Web Interface . . . . . . . . . . . . . . . . . . . . . . . . . . . . . . . . . . . . . . . . . .
1.5.3.11 How to Restore from a Replication Destination . . . . . . . . . . . . . . . . . . . . . . . . . . . . . . . . . . . . . . . . . . . . . . . . . . . . .
1.5.3.12 How to Restore SharePoint Objects Using Kroll Ontrack . . . . . . . . . . . . . . . . . . . . . . . . . . . . . . . . . . . . . . . . . . . . . .
1.5.3.13 How to Restore a Microsoft Windows Server 2003 Domain Controller . . . . . . . . . . . . . . . . . . . . . . . . . . . . . . . . . . .
1.5.3.14 How to Restore Windows System State . . . . . . . . . . . . . . . . . . . . . . . . . . . . . . . . . . . . . . . . . . . . . . . . . . . . . . . . . . .
1.5.3.14.1 How to Restore Windows Server 2003 Domain Controller System State . . . . . . . . . . . . . . . . . . . . . . . . . . . . .
1.5.3.14.2 How to Restore Windows Server 2008 and 2012 System State . . . . . . . . . . . . . . . . . . . . . . . . . . . . . . . . . . . .
1.5.3.14.3 How to Restore Windows Server 2008 Domain Controller System State . . . . . . . . . . . . . . . . . . . . . . . . . . . . .
1.5.3.15 How to Restore Exchange and GroupWise Messages . . . . . . . . . . . . . . . . . . . . . . . . . . . . . . . . . . . . . . . . . . . . . . . .
1.5.3.16 How to Restore a Windows System to Bare Metal . . . . . . . . . . . . . . . . . . . . . . . . . . . . . . . . . . . . . . . . . . . . . . . . . . .
1.5.3.16.1 How to Create a Bootable USB Flash Drive from the Bare Metal Restore Live CD ISO . . . . . . . . . . . . . . . . .
1.5.3.17 How to Restore a Linux Server Using Bare Metal Restore . . . . . . . . . . . . . . . . . . . . . . . . . . . . . . . . . . . . . . . . . . . . .
1.5.3.18 Legacy Firmware Recovery and Restoration Options . . . . . . . . . . . . . . . . . . . . . . . . . . . . . . . . . . . . . . . . . . . . . . . .
1.5.3.18.1 How to Use Windows Explorer and WebDAV . . . . . . . . . . . . . . . . . . . . . . . . . . . . . . . . . . . . . . . . . . . . . . . . . .
328
329
331
333
334
336
337
338
340
341
342
343
344
345
346
347
348
354
358
359
363
366
370
382
385
408
409
410
412
417
419
422
427
428
429
430
432
434
435
437
439
440
446
447
449
450
451
453
455
456
459
461
463
470
471
472
476
479
484
486
491
493
497
498
1.5.3.18.2 How to Restore Data with an FTP Client . . . . . . . . . . . . . . . . . . . . . . . . . . . . . . . . . . . . . . . . . . . . . . . . . . . . .
1.5.3.18.3 How to Restore Data with FTPES . . . . . . . . . . . . . . . . . . . . . . . . . . . . . . . . . . . . . . . . . . . . . . . . . . . . . . . . . . .
1.5.3.18.4 Barracuda Restore for Windows . . . . . . . . . . . . . . . . . . . . . . . . . . . . . . . . . . . . . . . . . . . . . . . . . . . . . . . . . . . .
1.5.3.19 How to Browse VMware VMDK Files . . . . . . . . . . . . . . . . . . . . . . . . . . . . . . . . . . . . . . . . . . . . . . . . . . . . . . . . . . . . .
1.5.3.20 How to Browse Hyper-V VHD and VHDX Files . . . . . . . . . . . . . . . . . . . . . . . . . . . . . . . . . . . . . . . . . . . . . . . . . . . . .
1.5.3.21 How to Perform a Physical to Virtual Restore . . . . . . . . . . . . . . . . . . . . . . . . . . . . . . . . . . . . . . . . . . . . . . . . . . . . . . .
1.5.3.22 On-Demand Purging . . . . . . . . . . . . . . . . . . . . . . . . . . . . . . . . . . . . . . . . . . . . . . . . . . . . . . . . . . . . . . . . . . . . . . . . . .
1.5.4 REPORTS Page . . . . . . . . . . . . . . . . . . . . . . . . . . . . . . . . . . . . . . . . . . . . . . . . . . . . . . . . . . . . . . . . . . . . . . . . . . . . . . . . . . .
1.5.4.1 How to Configure Daily Summary Reports . . . . . . . . . . . . . . . . . . . . . . . . . . . . . . . . . . . . . . . . . . . . . . . . . . . . . . . . . .
1.5.4.2 How to Download a Detailed Backup Report . . . . . . . . . . . . . . . . . . . . . . . . . . . . . . . . . . . . . . . . . . . . . . . . . . . . . . . .
1.5.4.3 How to Generate a Large Items Report . . . . . . . . . . . . . . . . . . . . . . . . . . . . . . . . . . . . . . . . . . . . . . . . . . . . . . . . . . . .
1.5.4.4 How to Manually Send a Summary Report . . . . . . . . . . . . . . . . . . . . . . . . . . . . . . . . . . . . . . . . . . . . . . . . . . . . . . . . . .
1.5.4.5 Understanding Audit Logging in the Cloud UI . . . . . . . . . . . . . . . . . . . . . . . . . . . . . . . . . . . . . . . . . . . . . . . . . . . . . . . .
1.5.5 SYSTEM Page . . . . . . . . . . . . . . . . . . . . . . . . . . . . . . . . . . . . . . . . . . . . . . . . . . . . . . . . . . . . . . . . . . . . . . . . . . . . . . . . . . . .
1.5.5.1 Firmware Settings Page . . . . . . . . . . . . . . . . . . . . . . . . . . . . . . . . . . . . . . . . . . . . . . . . . . . . . . . . . . . . . . . . . . . . . . . .
1.5.5.1.1 Firmware Upgrade Policy . . . . . . . . . . . . . . . . . . . . . . . . . . . . . . . . . . . . . . . . . . . . . . . . . . . . . . . . . . . . . . . . . .
1.5.5.1.2 How to Upgrade Firmware . . . . . . . . . . . . . . . . . . . . . . . . . . . . . . . . . . . . . . . . . . . . . . . . . . . . . . . . . . . . . . . . .
1.5.5.1.3 How to Upgrade Firmware on a Local Control Appliance . . . . . . . . . . . . . . . . . . . . . . . . . . . . . . . . . . . . . . . . . .
1.5.5.2 Barracuda Backup Appliance Settings Page . . . . . . . . . . . . . . . . . . . . . . . . . . . . . . . . . . . . . . . . . . . . . . . . . . . . . . . .
1.5.5.2.1 How to Update Appliance Settings . . . . . . . . . . . . . . . . . . . . . . . . . . . . . . . . . . . . . . . . . . . . . . . . . . . . . . . . . . .
1.5.5.3 Software Downloads Page . . . . . . . . . . . . . . . . . . . . . . . . . . . . . . . . . . . . . . . . . . . . . . . . . . . . . . . . . . . . . . . . . . . . . .
1.5.5.4 Advanced Graphs Page . . . . . . . . . . . . . . . . . . . . . . . . . . . . . . . . . . . . . . . . . . . . . . . . . . . . . . . . . . . . . . . . . . . . . . . .
1.5.6 ADMIN Page . . . . . . . . . . . . . . . . . . . . . . . . . . . . . . . . . . . . . . . . . . . . . . . . . . . . . . . . . . . . . . . . . . . . . . . . . . . . . . . . . . . . . .
1.5.6.1 Users Page . . . . . . . . . . . . . . . . . . . . . . . . . . . . . . . . . . . . . . . . . . . . . . . . . . . . . . . . . . . . . . . . . . . . . . . . . . . . . . . . . .
1.5.6.1.1 Managing Your Account . . . . . . . . . . . . . . . . . . . . . . . . . . . . . . . . . . . . . . . . . . . . . . . . . . . . . . . . . . . . . . . . . . .
1.5.6.1.2 Managing User Access . . . . . . . . . . . . . . . . . . . . . . . . . . . . . . . . . . . . . . . . . . . . . . . . . . . . . . . . . . . . . . . . . . . .
1.5.6.1.3 How to Set User IP Restrictions . . . . . . . . . . . . . . . . . . . . . . . . . . . . . . . . . . . . . . . . . . . . . . . . . . . . . . . . . . . . .
1.5.6.1.4 Product Entitlements . . . . . . . . . . . . . . . . . . . . . . . . . . . . . . . . . . . . . . . . . . . . . . . . . . . . . . . . . . . . . . . . . . . . . .
1.5.6.2 Email Notifications Page . . . . . . . . . . . . . . . . . . . . . . . . . . . . . . . . . . . . . . . . . . . . . . . . . . . . . . . . . . . . . . . . . . . . . . . .
1.5.6.3 Display Groups Page . . . . . . . . . . . . . . . . . . . . . . . . . . . . . . . . . . . . . . . . . . . . . . . . . . . . . . . . . . . . . . . . . . . . . . . . . .
1.5.6.4 Documentation Page . . . . . . . . . . . . . . . . . . . . . . . . . . . . . . . . . . . . . . . . . . . . . . . . . . . . . . . . . . . . . . . . . . . . . . . . . .
1.5.6.5 Link a Backup Appliance Page . . . . . . . . . . . . . . . . . . . . . . . . . . . . . . . . . . . . . . . . . . . . . . . . . . . . . . . . . . . . . . . . . . .
1.5.6.5.1 How to Link a Barracuda Backup Appliance as a User or Reseller . . . . . . . . . . . . . . . . . . . . . . . . . . . . . . . . . .
1.5.6.5.2 Managing Accounts and Barracuda Backup Appliances as a Reseller . . . . . . . . . . . . . . . . . . . . . . . . . . . . . . .
1.6 Security . . . . . . . . . . . . . . . . . . . . . . . . . . . . . . . . . . . . . . . . . . . . . . . . . . . . . . . . . . . . . . . . . . . . . . . . . . . . . . . . . . . . . . . . . . . . . . .
1.6.1 Backup Security and Site-to-Site Replication . . . . . . . . . . . . . . . . . . . . . . . . . . . . . . . . . . . . . . . . . . . . . . . . . . . . . . . . . . . . .
1.6.2 Barracuda Cloud Storage Standards and Protection . . . . . . . . . . . . . . . . . . . . . . . . . . . . . . . . . . . . . . . . . . . . . . . . . . . . . . .
1.6.3 Policy-Based Security . . . . . . . . . . . . . . . . . . . . . . . . . . . . . . . . . . . . . . . . . . . . . . . . . . . . . . . . . . . . . . . . . . . . . . . . . . . . . . .
1.6.4 How to Secure Your Barracuda Backup Appliance . . . . . . . . . . . . . . . . . . . . . . . . . . . . . . . . . . . . . . . . . . . . . . . . . . . . . . . .
1.6.5 Barracuda Backup Login Authentication Using Multi-Factor Authentication . . . . . . . . . . . . . . . . . . . . . . . . . . . . . . . . . . . . . .
1.6.6 File Encryption Support . . . . . . . . . . . . . . . . . . . . . . . . . . . . . . . . . . . . . . . . . . . . . . . . . . . . . . . . . . . . . . . . . . . . . . . . . . . . .
1.7 System Management . . . . . . . . . . . . . . . . . . . . . . . . . . . . . . . . . . . . . . . . . . . . . . . . . . . . . . . . . . . . . . . . . . . . . . . . . . . . . . . . . . . .
1.7.1 Barracuda Backup Replacement and Data Migration . . . . . . . . . . . . . . . . . . . . . . . . . . . . . . . . . . . . . . . . . . . . . . . . . . . . . . .
1.7.2 How to Determine Box-to-Box Migration Progress . . . . . . . . . . . . . . . . . . . . . . . . . . . . . . . . . . . . . . . . . . . . . . . . . . . . . . . . .
1.7.3 Replacing a Failed Barracuda Backup Appliance . . . . . . . . . . . . . . . . . . . . . . . . . . . . . . . . . . . . . . . . . . . . . . . . . . . . . . . . . .
1.7.4 How to Shut Down a Barracuda Backup Appliance . . . . . . . . . . . . . . . . . . . . . . . . . . . . . . . . . . . . . . . . . . . . . . . . . . . . . . . .
1.7.5 How to Wipe a Barracuda Backup Appliance . . . . . . . . . . . . . . . . . . . . . . . . . . . . . . . . . . . . . . . . . . . . . . . . . . . . . . . . . . . . .
1.7.6 Barracuda Backup Panel Indicators, Ports, and Connectors . . . . . . . . . . . . . . . . . . . . . . . . . . . . . . . . . . . . . . . . . . . . . . . . .
1.7.7 Barracuda Backup Hardware Specifications . . . . . . . . . . . . . . . . . . . . . . . . . . . . . . . . . . . . . . . . . . . . . . . . . . . . . . . . . . . . .
1.7.8 How to Physically Install the Barracuda Backup Appliance . . . . . . . . . . . . . . . . . . . . . . . . . . . . . . . . . . . . . . . . . . . . . . . . . .
1.7.9 Barracuda Backup Network Interface Bonding . . . . . . . . . . . . . . . . . . . . . . . . . . . . . . . . . . . . . . . . . . . . . . . . . . . . . . . . . . . .
1.7.10 Barracuda Backup Data Transfer IP Ranges . . . . . . . . . . . . . . . . . . . . . . . . . . . . . . . . . . . . . . . . . . . . . . . . . . . . . . . . . . . .
1.7.11 Understanding the Barracuda Backup Service Data Plan . . . . . . . . . . . . . . . . . . . . . . . . . . . . . . . . . . . . . . . . . . . . . . . . . .
1.7.12 System, Platform, and Software Compatibility . . . . . . . . . . . . . . . . . . . . . . . . . . . . . . . . . . . . . . . . . . . . . . . . . . . . . . . . . . .
1.7.13 How to Open a Support Tunnel . . . . . . . . . . . . . . . . . . . . . . . . . . . . . . . . . . . . . . . . . . . . . . . . . . . . . . . . . . . . . . . . . . . . . .
1.8 Troubleshooting and Error Messages . . . . . . . . . . . . . . . . . . . . . . . . . . . . . . . . . . . . . . . . . . . . . . . . . . . . . . . . . . . . . . . . . . . . . . .
1.8.1 Understanding Why the Barracuda Backup Agent Moves to a New Volume . . . . . . . . . . . . . . . . . . . . . . . . . . . . . . . . . . . . .
1.8.2 Understanding Why Data is not Replicating to an Offsite Barracuda Backup Location . . . . . . . . . . . . . . . . . . . . . . . . . . . . .
1.8.3 How to Troubleshoot Using the Barracuda Backup Agent (Windows) Log File . . . . . . . . . . . . . . . . . . . . . . . . . . . . . . . . . . .
1.8.4 How to Resolve Low Disk Space . . . . . . . . . . . . . . . . . . . . . . . . . . . . . . . . . . . . . . . . . . . . . . . . . . . . . . . . . . . . . . . . . . . . . .
1.8.5 How to Change the Barracuda Backup Agent Port Number . . . . . . . . . . . . . . . . . . . . . . . . . . . . . . . . . . . . . . . . . . . . . . . . . .
1.8.6 How to Change the Barracuda Linux Backup Agent Port Number . . . . . . . . . . . . . . . . . . . . . . . . . . . . . . . . . . . . . . . . . . . . .
1.8.7 How to Change the SQL Recovery Model . . . . . . . . . . . . . . . . . . . . . . . . . . . . . . . . . . . . . . . . . . . . . . . . . . . . . . . . . . . . . . .
1.8.8 Resolving "Error with SQL authentication" Warning . . . . . . . . . . . . . . . . . . . . . . . . . . . . . . . . . . . . . . . . . . . . . . . . . . . . . . . .
1.8.9 How to Resolve Microsoft Exchange 2010 Large Message Restore Errors . . . . . . . . . . . . . . . . . . . . . . . . . . . . . . . . . . . . . .
499
500
501
513
515
518
521
523
525
527
529
530
532
534
536
537
539
540
543
544
545
546
550
552
553
554
555
556
558
559
560
561
562
565
567
568
569
570
571
572
573
574
575
577
580
581
582
583
592
596
597
598
599
601
605
607
608
609
611
612
613
614
615
616
617
1.8.10 How to Resolve Snapshot Backup Errors . . . . . . . . . . . . . . . . . . . . . . . . . . . . . . . . . . . . . . . . . . . . . . . . . . . . . . . . . . . . . . .
1.8.11 Resolving "Agent database moved to different location" Warning . . . . . . . . . . . . . . . . . . . . . . . . . . . . . . . . . . . . . . . . . . . .
1.8.12 Resolving "Error Creating Snapshot" Error During ESX/ESXi Virtual Machine Backup . . . . . . . . . . . . . . . . . . . . . . . . . . . .
1.8.13 Resolving "Error Reading Object" Error During ESX or ESXi Virtual Machine Backup . . . . . . . . . . . . . . . . . . . . . . . . . . . .
1.8.14 Resolving "Error Removing Snapshot" Error During ESX/ESXi Virtual Machine Backup . . . . . . . . . . . . . . . . . . . . . . . . . .
1.8.15 How to Resolve VMware Guest Machine Backup Issues . . . . . . . . . . . . . . . . . . . . . . . . . . . . . . . . . . . . . . . . . . . . . . . . . . .
1.8.16 How to Resolve Slow Incremental Backup with VMware . . . . . . . . . . . . . . . . . . . . . . . . . . . . . . . . . . . . . . . . . . . . . . . . . . .
1.8.17 Resolving "Failed to connect to backup agent software" Error . . . . . . . . . . . . . . . . . . . . . . . . . . . . . . . . . . . . . . . . . . . . . . .
1.8.18 Resolving "File System Snapshot was Released" Error . . . . . . . . . . . . . . . . . . . . . . . . . . . . . . . . . . . . . . . . . . . . . . . . . . . .
1.8.19 Resolving "Incremental backups cannot be performed while circular logging is enabled" Error . . . . . . . . . . . . . . . . . . . . .
1.8.20 Resolving An error occurred during agent backup initialization" Error . . . . . . . . . . . . . . . . . . . . . . . . . . . . . . . . . . . . . . . .
1.8.21 Resolving "Unable to back up virtual machines with independent disks" Error . . . . . . . . . . . . . . . . . . . . . . . . . . . . . . . . . .
1.8.22 Resolving "VMDK is larger than the maximum size supported by datastore" Error . . . . . . . . . . . . . . . . . . . . . . . . . . . . . . .
1.8.23 Resolving "Error backing up selected object" Error . . . . . . . . . . . . . . . . . . . . . . . . . . . . . . . . . . . . . . . . . . . . . . . . . . . . . . .
1.8.24 How to Check Volume Shadow Copy Services Driver State . . . . . . . . . . . . . . . . . . . . . . . . . . . . . . . . . . . . . . . . . . . . . . . .
1.8.25 Resolve the "Failure while using USN journal" Error . . . . . . . . . . . . . . . . . . . . . . . . . . . . . . . . . . . . . . . . . . . . . . . . . . . . . .
1.8.26 Monitoring Windows System Performance During Backup . . . . . . . . . . . . . . . . . . . . . . . . . . . . . . . . . . . . . . . . . . . . . . . . .
1.8.27 How to Increase Backup Performance . . . . . . . . . . . . . . . . . . . . . . . . . . . . . . . . . . . . . . . . . . . . . . . . . . . . . . . . . . . . . . . . .
1.8.28 How to Move the VSS Snapshot Location . . . . . . . . . . . . . . . . . . . . . . . . . . . . . . . . . . . . . . . . . . . . . . . . . . . . . . . . . . . . . .
1.8.29 Troubleshooting Exchange Server 2010 DAG Backup Log Files do not Truncate . . . . . . . . . . . . . . . . . . . . . . . . . . . . . . . .
1.8.30 Understanding "Unable to Quiesce Disk" Warning During ESX/ESXi Virtual Machine Backup . . . . . . . . . . . . . . . . . . . . . .
1.8.31 How to Resolve Message-Level Backup Errors in Microsoft Exchange 2010 . . . . . . . . . . . . . . . . . . . . . . . . . . . . . . . . . . .
1.8.32 Troubleshooting Exchange Server 2010 Log Truncating Issues . . . . . . . . . . . . . . . . . . . . . . . . . . . . . . . . . . . . . . . . . . . . .
1.8.33 Resolving "A Volume (drive) that was previously backed up is no longer there and being backed up" Warning . . . . . . . . .
1.8.34 Resolving An error occurred during agent backup initialization" Error - Event ID 8193 - Diff Area . . . . . . . . . . . . . . . . . . .
1.8.35 Resolving Hyper-V Error During Backup Selection . . . . . . . . . . . . . . . . . . . . . . . . . . . . . . . . . . . . . . . . . . . . . . . . . . . . . . .
1.9 Agents and Tools . . . . . . . . . . . . . . . . . . . . . . . . . . . . . . . . . . . . . . . . . . . . . . . . . . . . . . . . . . . . . . . . . . . . . . . . . . . . . . . . . . . . . . .
1.9.1 Barracuda Backup Agent (Windows) . . . . . . . . . . . . . . . . . . . . . . . . . . . . . . . . . . . . . . . . . . . . . . . . . . . . . . . . . . . . . . . . . . .
1.9.1.1 How to Install and Use the Barracuda Backup Agent (Windows) . . . . . . . . . . . . . . . . . . . . . . . . . . . . . . . . . . . . . . . . .
1.9.1.2 How to Silently Install, Upgrade, or Remove the Barracuda Backup Agent (Windows) . . . . . . . . . . . . . . . . . . . . . . . .
1.9.1.3 Understanding the Barracuda Backup Agent (Windows) File Structure . . . . . . . . . . . . . . . . . . . . . . . . . . . . . . . . . . . .
1.9.2 Barracuda Backup Agent (Linux) . . . . . . . . . . . . . . . . . . . . . . . . . . . . . . . . . . . . . . . . . . . . . . . . . . . . . . . . . . . . . . . . . . . . . .
1.9.2.1 How to Install and Use the Barracuda Backup Agent (Linux) . . . . . . . . . . . . . . . . . . . . . . . . . . . . . . . . . . . . . . . . . . . .
1.9.2.2 How to Manually Move the Barracuda Backup Agent (Linux) Database to an Alternate Location . . . . . . . . . . . . . . . .
1.9.2.3 How to Install the Barracuda Backup Agent (Linux) from Copy . . . . . . . . . . . . . . . . . . . . . . . . . . . . . . . . . . . . . . . . . .
1.9.3 How to Edit Network Settings through the Barracuda Console . . . . . . . . . . . . . . . . . . . . . . . . . . . . . . . . . . . . . . . . . . . . . . .
1.10 Hardware Compliance . . . . . . . . . . . . . . . . . . . . . . . . . . . . . . . . . . . . . . . . . . . . . . . . . . . . . . . . . . . . . . . . . . . . . . . . . . . . . . . . . .
1.11 Limited Warranty and License . . . . . . . . . . . . . . . . . . . . . . . . . . . . . . . . . . . . . . . . . . . . . . . . . . . . . . . . . . . . . . . . . . . . . . . . . . . .
1.12 Terms of Service . . . . . . . . . . . . . . . . . . . . . . . . . . . . . . . . . . . . . . . . . . . . . . . . . . . . . . . . . . . . . . . . . . . . . . . . . . . . . . . . . . . . . .
625
628
629
630
631
632
634
635
636
638
640
642
643
646
647
649
651
653
654
655
656
658
659
660
661
665
666
667
668
670
671
673
674
677
678
679
680
681
689
Barracuda Backup Administrator's Guide - Page
Barracuda Backup - Overview
en
The Barracuda Backup is an affordable solution for onsite and remote data storage and access. Quickly and securely store data in multiple offsite
locations. Barracuda Backup removes duplicate data inline at the block level to reduce traditional backup storage requirements up to 25 times,
while reducing backup windows and bandwidth requirements.
Where to Start
Download the Barracuda Backup Quick Start Guide in English, German, or Japanese.
For detailed installation and configuration steps, start here:
Step 1 - How to Install the Barracuda Backup Appliance
Step 2 - How to Configure Barracuda Backup
Step 3 - How to Configure Backups
Step 4 - Data Backup Tasks
Key Features
Supported Servers and Data Types
Cloud-to-Cloud Deployment
Backup Export Tool
Deduplication Barracuda removes duplicate data both inline and across all sources via block and file-level deduplication.
Data Sources Choose the method for backing up data based on the type of data and data source.
Recovery and Restoration Restore data from the local Barracuda Backup Server, from a remote Barracuda Backup Server that has
been used to replicate that system, or from Barracuda Cloud Storage.
Barracuda LiveBoot Use Barracuda LiveBoot to boot VMware virtual guest systems in the Barracuda Cloud. LiveBoot in the cloud is
useful as a sandbox for testing purposes.
Barracuda Copy Integration Restore to a Barracuda Copy account.
Backup Analytics View a detailed list of large items by source or file name in the REPORTS > Large Items page.
Local Control Enable Local Control to manage your Barracuda Backup Server independently of Barracuda Networks Cloud in a
"connectionless" state.
Web Interface
STATUS Page View an overview of the performance and health of your Barracuda Backup.
BACKUP Page Set up and manage data source backup.
RESTORE Page Restore data from the local Barracuda Backup Server, from a remote Barracuda Backup Server that has been used
to replicate that system, or from the Barracuda Cloud Storage.
REPORTS Page View detailed reports for each backup that is run.
SYSTEM Page Manage the Barracuda Backup firmware version and settings, and access software downloads.
ADMIN Page Configure user access, set up email notifications, define display groups, and link a Barracuda Backup Server.
Mobile Access
View the status of your Barracuda Backup Servers and devices connected through Barracuda Appliance Control. Additionally, you can contact Ba
rracuda Networks Technical Support for assistance and, if necessary, open a support tunnel for your devices using Barracuda Networks Mobile
Applications:
Barracuda Networks iOS Mobile Application for iPhone and iPod Touch
Barracuda Networks iOS Mobile Application for iPad
Barracuda Networks Android Mobile Application
Copyright 2015, Barracuda Networks Inc.
Barracuda Backup Administrator's Guide - Page
What's New in Barracuda Backup
en
What's New in Version 6.2
The following new major features are added to Barracuda Backup version 6.2
On-Demand Purging
Granular Scheduling Item selection has moved to the backup schedule which allows you to granularly select specific sets of data to
back up and the ability to configure multiple schedules for each source, each with different sets of data selected
Keep or Remove Data Options in Granular scheduling
Manually Send a Summary Report
Configure Daily Summary Reports
Download a Detailed Backup Report
Configure Agent-Based Data Sources
New VMware Data Source Configuration
What's New in Version 6.1
The following new major features are added to Barracuda Backup version 6.1
Barracuda introduces Cloud-to-Cloud Backup for Microsoft Office 365
Go to https://www.barracuda.com/directtocloud to learn more and sign up for the beta
Back up historical revisions to external media using Yosemite Server Backup
Support physical to virtual restores to VMware and Hyper-V with the Barracuda Backup Agent
Backup Export Tool allows you to export historical revisions of data backed up and stored on a Barracuda Backup appliance
Barracuda Cloud-to-Cloud Backup for Office 365
Microsoft OneDrive for Business
Microsoft Exchange Online
What's New in Version 6.0
The following new major features are added to Barracuda Backup version 6.0
New web interface look and feel
Improved Hyper-V Support
Browse Hyper-V VHD files through the Restore Browser
Local Control
Manage Barracuda Backup in a cloudless state
Replicate data from one or more Local Control appliances
Configure alternate rate limits
SMTP Server configuration
Generate large item reports
What's New in Version 5.4
The following new major features are added to Barracuda Backup version 5.4
Offsite Vaulting
Store older backup data revisions offsite
Specify monthly and yearly offsite retention policies
Granular SharePoint Restores
Use Kroll Ontrack to restore SharePoint objects
Kroll Ontrack
You must have an active Kroll Ontrack license.
Continuing support for Microsoft applications:
Microsoft SQL Server 2012
Microsoft Exchange 2013
Microsoft Windows 8 / 2012 (including ReFS)
Copyright 2015, Barracuda Networks Inc.
Barracuda Backup Administrator's Guide - Page
Microsoft Hyper-V 2012 Standalone
Microsoft Hyper-V 2012 Clustering
Microsoft Hyper-V 2008R2 Clustering
Introduction of the Barracuda Backup Agent (Linux):
Adds ACL protection
Adds alternate stream protection
Adds extended attributes protection
Parallel VMware Backups:
Multiple guests on the same host will be backed up concurrently
Improved Restore Browser:
Adds ability to search for items
Adds ability to select multiple items for restore
Advanced Graphs
What's New in Version 5.2
The following new major features are added to Barracuda Backup version 5.2
Barracuda LiveBoot in the Cloud for VMware:
Instantly boot to your VMware virtual machine using Barracuda Networks' deduplicated cloud storage.
Centralized management of LiveBoot instances
The following feature has been deprecated in version 5.2
Watched Files The seldomly used Watched Files feature has been deprecated in versions 5.2, and will not be supported for new
Barracuda Backup Servers. Note that existing Watched File Rules will continue to function as expected.
What's New in Version 5.1
The following new major features are added to Barracuda Backup version 5.1
Restore to a copy.com account
Backup Analytics:
View a detailed list of large items by source or file name in the REPORTS > Large Items page.
What's New in Version 5.0
The following new major features are added to Barracuda Backup version 5.0
Barracuda LiveBoot for VMware:
Instantly boot to your VMware environment any backed up snapshot using de-duplicated storage on Barracuda Backup Server
Barracuda LiveBrowse for VMware:
View and traverse file structure inside all backed up VMware snapshots
Download Files and Directories within VMware snapshots
Improved Restore Browser:
Cloud UI Restore Browser displays in the Barracuda Backup web interface
Download file system directories as ZIP files
Download email mailboxes and folders as ZIP files
Reporting:
Cloud UI Reports available in the Barracuda Backup web interface
Size, Duration, Speed, and Type details are included in Reports
Enhanced Backup and Restore reporting data organization
Copyright 2015, Barracuda Networks Inc.
Barracuda Backup Administrator's Guide - Page
Copyright 2015, Barracuda Networks Inc.
Barracuda Backup Administrator's Guide - Page
10
Supported Servers and Data Types
en
Barracuda Networks recommends ensuring the latest hotfixes, patches, and updates are installed on your data sources.
In this Section
Microsoft Exchange
Microsoft Hyper-V
Microsoft SQL Server
Microsoft SharePoint
Microsoft Active Directory
Microsoft Windows Server
Microsoft Office 365
VMware
Linux Systems, Macintosh OS X, AIX, Unix, and Novell NetWare
Backup Export Tool
GroupWise
IBM Domino Server
MySQL
Oracle Database
FirstClass Mail
Network Addressable Storage
SAP
Related Articles
Supported Data Sources by Version
Maximum Number of Simultaneous Backup Jobs by Model
Backing Up Data Sources
Best Practices by Data Type
Best Practices for Microsoft Exchange
Copyright 2015, Barracuda Networks Inc.
Barracuda Backup Administrator's Guide - Page
11
Microsoft Exchange
en
Barracuda Networks recommends ensuring the latest hotfixes, patches, and updates are installed on your data sources.
Microsoft Exchange Server Backup
How to Back Up Microsoft Exchange Server 2013
How to set Up Microsoft Server 2013 Message-Level Backup
How to Set Up Microsoft Exchange Server 2003, 2007, 2010 Message-Level Backups
How to Add Conditional Forwarders When Setting up Message-Level Backup for Multiple Domains
Understanding Microsoft Exchange Server 2003 and 2007 Storage Group Backup
Microsoft Exchange Server Restore
Microsoft Exchange Server Recovery and Restoration
How to Restore a Microsoft Exchange 2013 Server Database to a Recovery Database
How to Restore a Microsoft Exchange 2010 Server by Overwriting an Existing Database
How to Restore a Microsoft Exchange 2010 Server to a Recovery Database
How to Restore a Microsoft Exchange 2007 Database
How to Restore a Microsoft Exchange 2003 Database by Overwriting Existing Database
How to Restore a Microsoft Exchange 2003 Database using a Recovery Storage Group
How to Restore Microsoft Exchange Messages
Microsoft Exchange Server Troubleshooting
How to Resolve Microsoft Exchange 2010 Large Message Restore Errors
Resolving "Incremental backups cannot be performed while circular logging is enabled" Error
Troubleshooting Exchange Server 2010 Log Truncating Issues
How to Resolve Message-Level Backup Errors in Microsoft Exchange 2010
Microsoft Exchange Server Database Availability Group Backup
How to Back Up Microsoft Exchange Server 2010 and 2013 DAG
How to Back Up Microsoft Exchange Server 2010 and 2013 DAG Passive Database
Microsoft Exchange Server Database Availability Group Troubleshooting
Troubleshooting Exchange Server 2010 DAG Backup Log Files do not Truncate
Related Articles
Best Practices for Microsoft Exchange
Supported Data Sources by Version
Maximum Number of Simultaneous Backup Jobs by Model
Copyright 2015, Barracuda Networks Inc.
Barracuda Backup Administrator's Guide - Page
12
Best Practices for Microsoft Exchange
en
This article refers to Barracuda Backup firmware version 6.0 and higher.
Best Practice
Use these tips and recommendations to efficiently protect your Microsoft Exchange environment using Barracuda Backup. For detailed
Exchange backup configuration, restoration, and troubleshooting details, refer to the Microsoft Exchange section of the TechLibrary.
Barracuda Backup provides two different types of Microsoft Exchange backups:
1. Native Backup (Entire Exchange server and databases) To protect the entire Microsoft Exchange Server and the Exchange
databases, install the Barracuda Backup Agent. Microsoft Exchange protection is achieved by leveraging Microsoft Volume Shadow
Copy Service (VSS) and the Exchange VSS Writer. This level of protection is designed to rebuild your entire Microsoft Exchange Server
or to provide the ability to restore an entire Exchange database either by overwriting an existing database or by restoring to a Recovery
Database. This is the primary backup and recovery method for Microsoft Exchange.
2. Message-Level Backup Message-level backup provides a quick way to restore individual email messages to the original location or to
an alternate mailbox. Message-level backup is not intended to be a disaster recovery option for your Microsoft Exchange environment
and is used in conjunction with Agent-level Microsoft Exchange environment backups. Message-level backups are configured as a
separate data source from your agent-based Exchange Server backup. Message-level backups leverage Microsoft Exchange Web
Services (EWS) and are configured on the Exchange Client Access Server (CAS).
Each backup method provides its own advantages and disadvantages. The best practices in this guide are designed to help you find the best
level of protection for your Microsoft Exchange environment and to meet your recovery objectives.
Microsoft Exchange Server Protection
Best Practice
Document the Exchange Server configuration in detail and any subsequent changes including all applied hotfixes and service packs.
Additionally, it is highly recommended that you familiarize yourself with the Microsoft documentation for Exchange database
management, disaster plans, and recovery.
The Barracuda Backup Agent must be installed on each Exchange server
Microsoft Volume Shadow copy Service (VSS) and VSS Writer must be enabled
Ensure that Exchange is not being backed up by more than one backup solution; using more than one backup solution can cause issues
with Transaction Log backups and possibly result in data corruption
Circular logging must be disabled if you want to do the following:
Run incremental backups
Recover data up to the point of failure
Allow sufficient disk space for maintenance and recovery procedures, e.g., allow additional disk space for a recovery database
Attempt to keep moderate-sized Exchange databases; if databases are large, backup and recovery times will increase
Perform test restores periodically to ensure that disaster recovery and data recovery scenarios produce the expected results
Verify that backups have completed successfully before attempting any maintenance within the Exchange environment
Barracuda Backup provides the ability to:
Select individual or multiple databases for backup
Protect Exchange database availability groups (DAGs)
Install the Barracuda Backup Agent on each node
By default, only the active database is backed up on each node
Passive database backup can be optionally configured
For details on backing up Exchange DAGs, refer to:
How to Back Up Microsoft Exchange Server 2010 and 2013 DAG
How to Back Up Microsoft Exchange Server 2010 and 2013 DAG Passive Database
Perform regular Full Exchange database backups weekly through Backup Schedules:
Set your Backup type to Smart mode to allow Barracuda Backup to automatically determine whether Full or Log backup is appropriate
Create two schedules for your Exchange server; create one schedule to back up once weekly using Full backup mode, and create a
second schedule to back up daily using Log backup mode
Copyright 2015, Barracuda Networks Inc.
Barracuda Backup Administrator's Guide - Page
13
Transaction log truncation occurs after every backup, Full or Log.
Important
In Exchange 2007 and earlier, Log truncation will occur only on full backups, and the backup must complete successfully. In
Exchange 2010 and later, log truncation will occur on both full and log backups. However, if the Exchange 2010 or later
database is part of a DAG, the logs are truncated only up to the earliest checkpoint of the database replica on any node.
Barracuda Backup provides the following Microsoft Exchange recovery options:
Overwrite an existing database
Restore to a Recovery Database
When restoring to an Exchange server that is not the source server, ensure the following:
The recovery server is in a different Active Directory (AD) forest than the source server;
The recovery server has the same Organization and Administrative Group names as the source server; and
The database already exists on the recovery server and has the same name as the original database.
Message-Level Exchange Protection
Restore individual email messages without having to restore or mount the Exchange database
Email messages can be restored to the original mailbox or to an alternate mailbox
Use Message-level backup in conjunction with agent-level protection of the Exchange environment only
Message-level backup is not intended to recover corrupted or deleted user mailboxes, instead, use an Exchange Recovery Database in
this scenario
Message-level backups do not contain Exchange items such as Contacts, Calendars, and Tasks
Configure message-level backups as a separate data source from your Agent-based Exchange Server backup
Message-level backups leverage Microsoft EWS
Message-level backups are configured from the Exchange CAS
A service account with an Exchange mailbox and SMTP address is required
For more information on message-level backup, see:
How to Set Up Microsoft Exchange Server 2013 Message-Level Backup
How to Set Up Microsoft Exchange Server 2003, 2007, and 2010 Message-Level Backup
Copyright 2015, Barracuda Networks Inc.
Barracuda Backup Administrator's Guide - Page
14
Microsoft Hyper-V
en
Barracuda Networks recommends ensuring the latest hotfixes, patches, and updates are installed on your data sources.
Microsoft Hyper-V Backup
How to Set Up Microsoft Hyper-V Virtual Machine Backups
How to Set Up Hyper-V Clustering
How to Exclude Individual Virtual Machines from a Hyper-V 2008 Cluster Backup
Microsoft Hyper-V Backup Containers
Microsoft Hyper-V Restoration
How to Restore a Microsoft Hyper-V Virtual Machine
VHD and VHDX Files
How to Browse Hyper-V VHD and VHDX Files
How to Convert and Replace a Barracuda Virtual Appliance VHD File with a VHDX Format File
Related Articles
Best Practices for Microsoft Hyper-V
Supported Data Sources by Version
Maximum Number of Simultaneous Backup Jobs by Model
Copyright 2015, Barracuda Networks Inc.
Barracuda Backup Administrator's Guide - Page
15
Best Practices for Microsoft Hyper-V
en
This article refers to Barracuda Backup firmware version 6.0 and higher.
Use these tips and recommendations to efficiently protect your Microsoft Hyper-V environment using Barracuda Backup. For
detailed Hyper-V backup configuration, restoration, and troubleshooting details, refer to the Microsoft Hyper-V section of the
TechLibrary.
Best Practice
Document the Microsoft Hyper-V configuration in detail and any subsequent changes including all applied hotfixes and service packs.
Additionally, it is highly recommended that you familiarize yourself with the Microsoft Hyper-V documentation for management, disaster
plans, and recovery.
Barracuda Backup provides three methods to protect your virtual environment:
1. Host-based (Agentless) protection;
2. Guest-level (Agent) protection; and
3. Hybrid host- and guest-level protection.
Each backup method provides its own advantages and disadvantages. The best practices in this guide are designed to help you find the best
level of protection for your virtual environment and to meet your recovery objectives.
Host-Based (Agentless) Protection
The Barracuda Backup Agent must be installed on each Hyper-V host machine
Provides image-based agentless protection of guest virtual machines (VMs)
Barracuda Backup Agent provides source-based deduplication and incremental forever backups of guest VMs
Quick and easy to configure, no need to add VMs as individual sources
Automatically detects new and removed VMs
Provides granular file/directory recovery via VHD Browsing
Preferred method of protection for quick disaster recovery and to meet stringent recovery time objectives
Provides recovery of entire VM to original or rebuilt Hyper-V host
Download individual virtual disks
You cannot exclude individual files or directories from backup
Can cause an increased storage footprint due to image-based backup method, better for short-term retention
Protect Microsoft applications running on VMs using the Barracuda Backup Agent as separate sources in conjunction with host-based
backups, including:
Microsoft Exchange Server Only databases must be protected using the Barracuda Backup Agent. If you are using
host-based VM backup in conjunction with Agent backup, you do not need to include the File System and System State with the
Agent backup.
Microsoft SQL Server Only databases must be protected using the Barracuda Backup Agent. If you are using host-based VM
backup in conjunction with Agent backup, you do not need to include the File System and System State with the Agent backup.
Microsoft Active Directory Databases and System State must be protected using the Barracuda Backup Agent.
Guest-Level (Agent) Protection
Provides incremental forever file-level protection of guest VMs using the Barracuda Backup Agent
Backups treat each VM like a physical client
Application-consistent protection for Microsoft applications, including:
Microsoft Exchange Server
Microsoft SQL Server
Microsoft Active Directory
Exclude any file, file type, or directory
Run pre- and post-backup scripts
Provides more granular recovery options including:
Restore files and directories to any client running the Barracuda Backup Agent
Designate the path where files are restored
Restore files and directories to a Barracuda Copy account
Download individual files and directories (locally and cloud)
Complete system restore through:
Bare metal restoration to a new computer without a pre-installed operating system
Restore the entire file system or individual volumes to a target system with a pre-installed operating system
Provides a smaller storage footprint due to file-level backup and deduplication; this is potentially a better option for servers needing to
adhere to longer retention policies, such as a file server needing to retain historical revisions for several years
Copyright 2015, Barracuda Networks Inc.
Barracuda Backup Administrator's Guide - Page
Copyright 2015, Barracuda Networks Inc.
16
Barracuda Backup Administrator's Guide - Page
17
Microsoft SQL Server
en
Barracuda Networks recommends ensuring the latest hotfixes, patches, and updates are installed on your data sources.
Microsoft SQL Server Backup
How to Back Up Microsoft SQL Server Databases
Understanding VSS and VDI SQL Database Backup
How to Enable VSS Backups for Microsoft SQL Server
How to Enable VDI Incremental Backups for Microsoft SQL Server
Microsoft SQL Server Restore
How to Restore a Microsoft SQL Database
How to Restore a SQL Server 2008 Master Database
How to Restore a Microsoft SQL Database to a Point-in-Time
How to Restore a Microsoft SQL Server Database to a Flat File
How to Restore Microsoft SQL Server 2012 Database to a File System
Restoring Microsoft SQL Server 2012 and Above Databases
Microsoft SQL Server Troubleshooting
How to Change the SQL Recovery Model
Resolving "Error with SQL authentication" Warning
Related Articles
Best Practices for Microsoft SQL Server
How to Change the SQL Recovery Model
Supported Data Sources by Version
Barracuda Backup Agent (Windows)
Copyright 2015, Barracuda Networks Inc.
Barracuda Backup Administrator's Guide - Page
18
Best Practices for Microsoft SQL Server
en
This article refers to Barracuda Backup firmware version 6.0 and higher.
Use these tips and recommendations to efficiently protect your Microsoft SQL Server environment using Barracuda Backup. For
detailed SQL Server backup configuration, restoration, and troubleshooting details, refer to the Microsoft SQL Server section of the
TechLibrary.
Best Practice
Document the SQL Server configuration in detail and any subsequent changes including all applied hotfixes and service packs.
Additionally, it is highly recommended that you familiarize yourself with the SQL Server documentation for database management,
disaster plans, and recovery.
Microsoft SQL Server Protection
The Barracuda Backup Agent must be installed on each SQL server
SQL backups leverage Microsoft's Volume Shadow Copy Service (VSS) and Virtual device Interface (VDI) technologies
Perform test restores periodically to ensure disaster recovery and data recovery scenarios produce expected results
Ensure that SQL is not being backed up by more than one backup solution; using more than one backup solution can cause issues with
Log backups and possibly result in data corruption
Verify backups complete successfully before attempting any maintenance within the SQL environment
If point-in-time restores are required, the database must be set to use the Full Recovery Model and the Barracuda Backup Agent must be
set to perform SQL VDI backups which performs full and transaction log backups
When databases are set to use the Simple Recovery Model:
Full and differential backups can be performed
Transaction log backups cannot be performed
By default, the Barracuda Backup Agent users the Local System account to back up SQL databases
If SQL is configured to use Mixed Mode Authentication and the Local System account is denied access, the Microsoft SQL Server
Requires Authentication option must be selected and credentials for the account specified
If SQL is configured to use a Maintenance Plan for backups, there are two options:
The Maintenance Plan must be disabled to allow Barracuda Backup to back up the SQL database to avoid backup failure
Continue to use Maintenance Plans and deselect the Microsoft SQL portion when configuring the SQL server source. Continue
to back up File Systems and System State; files created by the Maintenance Plan are backed up as part of the File System
backup
Barracuda Backup provides the ability to:
Select individual or multiple databases for backup
Protect Microsoft SQL failover clusters
Perform regular Full SQL database backups weekly through Backup Schedules:
Set your Backup type to Smart mode to allow Barracuda Backup to automatically determine whether Full or Log backup is appropriate
Create two schedules for your SQL server; create one schedule to back up once weekly using Full backup mode, and create a second
schedule to back up daily using Log backup mode
Transaction log truncation occurs after every Log backup when using Full Recovery Model and VDI.
If multiple backups are performed throughout the day, a nightly or every other day full backup is recommended
Barracuda Backup provides the following Microsoft SQL recovery options:
Restore a database to any available SQL server with the same or greater version of Microsoft SQL installed
A database can be renamed and restored to a specific alternate path
With VDI, any database can be restored to a flat file, .bak and .trn, and recovered using SQL Management Studio
With VSS, any database can be restore to a file system, .mdf and .ldf, and attached using SQL Management Studio
Point-in-time restores can be done on any database using Full Recovery Model and backed up using Microsoft VDI
When restoring an SQL Differential or Transaction Log backup:
All previous backups in the backup chain are restored sequentially
When restoring a transaction backup, all required transaction backups are automatically restored along with the corresponding Full
backup
It is unnecessary to perform multiple restores to get back to a certain backup revision
Granular restore of Microsoft SQL Server database record is not supported.
Copyright 2015, Barracuda Networks Inc.
Barracuda Backup Administrator's Guide - Page
Copyright 2015, Barracuda Networks Inc.
19
Barracuda Backup Administrator's Guide - Page
20
Microsoft SQL Server Key Terms
en
Table 1. Microsoft SQL Server Terminology.
Term
Description
Recovery Point Objective
The maximum acceptable amount of data (time period) that can be
lost in the event of an incident, i.e. is it acceptable to recover back to
the backup from the previous night or do you need to be able to
recover back no later than 15 minutes prior to the failure?
Transaction Logs
Per database log that records all transactions and database
modifications made by each transaction. These are used to roll back
changes as well as recover to a precise point in the case of a restore.
Simple Recovery Model
Setting made per database within SQL. When a database is in
Simple Recovery Model, transaction logs are automatically
truncated/reclaimed to keep logs small but prevents Transaction Log
backups. This means the database can only be recovered back to
the time of the last Full or Differential backup.
Full Recovery Model
Setting made per database within SQL. When a database is in Full
Recovery Model, transaction logs are maintained by the database
and only truncated/reclaimed when a Transaction Log backup is
performed. This means the database can be recovered back to any
point in time covered by the backed up transaction logs.
Full Database Backup
Backup of the entire database. Full database backups represent the
database at the time the backup finished.
Transaction Log / Incremental Database Backup
Backup of the transaction logs since the last transaction log backup
and truncates those logs preventing them from continuing to grow
and consume disk space.
Differential Database Backup
Backup of the data that has changed since the last full backup. A
differential backup is completely independent of the transaction logs.
Log Truncation
When a database is set to Full Recovery Model, SQL stores all
transactions performed on the database in a log. Log Truncation is
the process of marking a set of transactions as backed up and no
longer needed so the space can be reclaimed and reused for other
transactions. This is a crucial process to ensure the transaction log
does not continue to grow and consume too much disk space.
Maintenance Plan
Maintenance plans can be created directly in Microsoft SQL for
running regularly scheduled flat file backups and other maintenance
on databases. It is important to know if there are already
maintenance plans in place before configuring another type of
database backup, such as the Barracuda Agent backup as they can
interfere with one another likely causing failed or corrupt backups.
Table 2. Microsoft SQL File Extensions.
File Extension
Description
.mdf
Primary active database file which contains the schema and data.
.ldf
Current active logs
.bak
Typical extension used for a Full Database flat file backup.
.trn
Typical extension used for a Transaction Log flat file backup.
Copyright 2015, Barracuda Networks Inc.
Barracuda Backup Administrator's Guide - Page
Copyright 2015, Barracuda Networks Inc.
21
Barracuda Backup Administrator's Guide - Page
22
Microsoft SharePoint
en
Barracuda Networks recommends ensuring the latest hotfixes, patches, and updates are installed on your data sources.
Microsoft SharePoint Backup
How to Back Up and Restore a Microsoft SharePoint SQL Database
How to Back Up SharePoint 2010 and 2013 Farms
Microsoft SharePoint Restore
How to Back Up and Restore a Microsoft SharePoint SQL Database
How to Restore SharePoint Objects Using Kroll Ontrack
Restore a SQL SharePoint Database
Related Articles
Supported Data Sources by Version
Copyright 2015, Barracuda Networks Inc.
Barracuda Backup Administrator's Guide - Page
23
Microsoft Active Directory
en
Barracuda Networks recommends ensuring the latest hotfixes, patches, and updates are installed on your data sources.
Microsoft Active Directory Backup
How to Back Up Microsoft Active Directory
Microsoft Active Directory Restore
How to Restore a Microsoft Server 2012 Active Directory Object from the Active Directory Recycle Bin
How to Enable Active Directory Recycle Bin on Windows Server 2012
How to Restore a Microsoft Server 2008 R2 Active Directory Object from the Active Directory Recycle Bin
How to Enable Active Directory Recycle Bin on Windows Server 2008 R2
Copyright 2015, Barracuda Networks Inc.
Barracuda Backup Administrator's Guide - Page
24
Microsoft Windows Server
en
Barracuda Networks recommends ensuring the latest hotfixes, patches, and updates are installed on your data sources.
As of July 14, 2015, Microsoft will no longer issue security updates for Windows Server 2003. Without security updates, Barracuda
Backup can no longer support Windows Server 2003. For migration details, refer to the Microsoft website: https://www.microsoft.com/e
n-us/server-cloud/products/windows-server-2003/
Microsoft Windows Server
How to Restore Windows Server 2008 and 2012 System State
How to Restore Windows Server 2008 Domain Controller System State
Microsoft Windows Server Active Directory
How to Enable Active Directory Recycle Bin on Windows Server 2008 R2
How to Enable Active Directory Recycle Bin on Windows Server 2012
Microsoft Windows Server Troubleshooting
Monitoring Windows System Performance During Backup
Related Articles
Supported Data Sources by Version
Maximum Number of Simultaneous Backup Jobs by Model
Copyright 2015, Barracuda Networks Inc.
Barracuda Backup Administrator's Guide - Page
25
Microsoft Office 365
en
Barracuda Cloud-to-Cloud Backup for Office 365 protects Exchange Online and OneDrive for Business data by backing it up directly to Barracuda
Cloud Storage. Barracuda Cloud-to-Cloud Backup for Office 365 can be used as an add-on to an on-premises Barracuda Backup appliance or as
a standalone subscription without an appliance. For Exchange Online, Barracuda Cloud-to-Cloud Backup protects all email messages, including
all attachments, as well as the complete folder structure of each users mailbox. In OneDrive for Business, all files under the Documents Library,
including the entire folder structure, are protected.
General Overview
Understanding What Cloud-to-Cloud Backup Protects for Office 365
Why You Need to Back Up Office 365 Data Sources
Microsoft Office 365 Cloud-to-Cloud Backup
How to Configure an Exchange Online Data Source
How to Configure Impersonation for Exchange Online Data Sources
How to Configure a OneDrive for Business Data Source
How to Configure Impersonation for OneDrive for Business Data Sources
How to Schedule an Office 365 Backup
Microsoft Office 365 Cloud-to-Cloud Restore
How to Restore an Exchange Online Data Source
How to Download an Exchange Online Data Source
How to Restore a OneDrive for Business Data Source
How to Download a OneDrive for Business Data Source
Related Articles
Understanding Retention Policies
O365
Copyright 2015, Barracuda Networks Inc.
Barracuda Backup Administrator's Guide - Page
26
Understanding What Cloud-to-Cloud Backup Protects for Office 365
en
Barracuda Cloud-to-Cloud Backup for Office 365 protects Exchange Online and OneDrive for Business data by backing it up directly to Barracuda
Cloud Storage. For Exchange Online, Barracuda Cloud-to-Cloud Backup protects all email messages, including all attachments, as well as the
complete folder structure of each users mailbox. In OneDrive for Business, all files under the Documents Library, including the entire folder
structure, are protected.
See also: Cloud-to-Cloud Solution Brief
Exchange Online Mailbox
Barracuda Cloud-to-Cloud Backup
OneDrive for Business Mailbox
Barracuda Cloud-to-Cloud Backup
Copyright 2015, Barracuda Networks Inc.
Barracuda Backup Administrator's Guide - Page
O365
Copyright 2015, Barracuda Networks Inc.
27
Barracuda Backup Administrator's Guide - Page
28
Why You Need to Back Up Office 365 Data Sources
en
The number one cause of data loss in a Software as a Service (SaaS) deployment, such as Microsoft Office 365, is accidental data deletion. In
fact, about 70% of all lost data is due to either accidental or malicious deletion of data by end-users. While Microsoft takes several measures to
ensure that service availability is not disrupted, the measures taken to ensure that permanent data loss does not occur are limited.
Exchange Online Email Message and Mailbox Retention Limitations
In Exchange Online, individual emails deleted by users get moved to the user's Deleted Items folder. Those items remain in the Deleted Items f
older for 30 days by default or according to the duration set by the administrator. While the Deleted Items folder does provide a layer of
protection against end-user errors, messages can be permanently deleted if the user chooses Empty Deleted Items Folder. Once items are
deleted from the Deleted Items folder, they are then moved to the Recoverable Items folder and into the subfolder Deletions. The default
duration of item retention in this folder is 14 days, with a maximum duration of 30 days. Once an item exceeds the retention setting, the item is
gone forever. See the Microsoft TechNet article Change the deleted item retention period for a mailbox in Exchange Online for more information.
When users leave an organization, it is possible to preserve Exchange Online deleted mailbox content. By placing a Litigation Hold or an In-Place
Hold on the mailbox before the Office 365 user account is deleted, the mailbox becomes inactive and its contents preserved for the duration of
the hold. However, in order to use the Litigation or In-Place Hold features, you may need to purchase a separate Exchange Online or Exchange
Online Archiving license. If a hold is not placed on a mailbox before it is deleted, the mailbox contents is no longer preserved or discoverable.
OneDrive for Business File Retention Limitations
For OneDrive for Business data, deleted items are put into a users Recycle Bin. The items stay in the Recycle Bin for 93 days or until they are
manually deleted from the Recycle Bin. After removal from the Recycle Bin, the items are moved to the Site Collection Recycle Bin where they
are recoverable up to 93 additional days. Once an item exceeds the 93 day retention in the Site Collection Recycle Bin, the item is gone
forever, according to Microsoft Support documentation.
Copyright 2015, Barracuda Networks Inc.
Barracuda Backup Administrator's Guide - Page
Cloud-to-Cloud Office 365 Exchange Online
en
In this Section
How to Configure an Exchange Online Data Source
How to Configure Impersonation for Exchange Online Data Sources
How to Restore an Exchange Online Data Source
How to Download an Exchange Online Data Source
O365
Copyright 2015, Barracuda Networks Inc.
29
Barracuda Backup Administrator's Guide - Page
30
How to Configure an Exchange Online Data Source
en
This article applies to Barracuda Backup firmware version 6.1 and Microsoft Exchange Online.
Before getting started, you must enable impersonation for the Microsoft Office 365 Administrator Account.
Use the following steps to set up Exchange Online backup on the Barracuda Backup appliance:
1. Log in to Barracuda Backup, and select the Cloud Source in the left pane.
2. In the Status page, click Exchange Online:
3. The Add a Cloud Provider page displays:
a. Enter the Cloud Provider Description in the associated field.
b. From the Cloud Provider Type drop-down menu, select Microsoft.
c. Click Save.
4. The Add a Cloud Data Source page displays:
a. From the Data Type drop-down menu, select Exchange Online.
b. Enter the Office365 domain URL in the associated field.
The URL is available once you log in to Exchange Online.
c. Click Authorize:
If you are not currently logged into the Exchange Online account, the Microsoft login page displays. Enter your
Exchange Oline administrator login information, and then click Sign in.
5. In the Exchange Online page, click Accept to authorize Barracuda to back up data from Exchange Online:
6. The Edit Exchange Online page displays.
a. Enter a name to identify the data source in the Data Description field.
b. In the Add to schedule section, click the drop-down menu, and then click Add New:
Copyright 2015, Barracuda Networks Inc.
6.
Barracuda Backup Administrator's Guide - Page
31
b.
7. The Add New Schedule dialog box displays. Enter a name to represent the schedule:
8. Click OK. The Edit Exchange Online page is updated with the new schedule name.
9. Click Save. The Edit Backup Schedule page displays.
10. In the Items to Back Up section, select individual items to back up, or click Apply to all computers and data sources for this
Barracuda Backup Cloud Service to back up everything in Exchange Online.
11. In the Schedule Timeline section, select the day you want the schedule to run.
12. In the Daily Backup Timeline, specify the time of day the schedule is to run:
13. Click Save. Exchange Online will be backed up based on your data source and schedule settings.
Copyright 2015, Barracuda Networks Inc.
Barracuda Backup Administrator's Guide - Page
O365
Copyright 2015, Barracuda Networks Inc.
32
Barracuda Backup Administrator's Guide - Page
33
How to Configure Impersonation for Exchange Online Data Sources
en
This article applies to Barracuda Backup firmware version 6.1 and Microsoft Office 365.
To back up Microsoft Office 365, you must enable impersonation on the administrator account. To do so:
1. Log in to the Microsoft Online portal as administrator, and select Admin > Exchange:
2. Scroll to the Exchange admin center, and go to permissions > admin roles:
3. From the drop-down menu, select Discovery Management, and scroll down to Roles:
Copyright 2015, Barracuda Networks Inc.
Barracuda Backup Administrator's Guide - Page
34
4. In the Roles section, click ApplicationImpersonation, and then click add to add the ApplicationImpersonation role:
5.
Copyright 2015, Barracuda Networks Inc.
Barracuda Backup Administrator's Guide - Page
35
5. In the Members section, click admin, and then click add to add the administrator as a member of the ApplicationImpersonation role:
O365
Copyright 2015, Barracuda Networks Inc.
Barracuda Backup Administrator's Guide - Page
36
How to Restore an Exchange Online Data Source
en
This article applies to Barracuda Backup firmware version 6.1 and Microsoft Exchange Online.
Use the following steps restore an Exchange Online backup:
1. Log in to Barracuda Backup, and select the Cloud-to-Cloud Backup Source in the left pane.
2. Click the RESTORE tab, and then click Restore Browser.
3. Click Exchange Online in the left pane, and then select the user mailbox from which to restore data:
4. Select the folder from which to restore data:
5. Locate the email or folder to restore, or use the search field to locate the desired data:
6. The default view displays data that was present during the last backup. To find a historical email or folder revision from a previous date,
click Change Date in the left pane:
7. Use the calendar to select the desired day to view data available for restore from that date.
8. Once you locate the email(s) or folder to restore, click Restore to the right of a single item, or click Restore selected items if you
selected multiple items:
9. The Restore dialog box displays. Select to restore to the Original Location and Original Path, or click Specify New Path and specify a
Copyright 2015, Barracuda Networks Inc.
Barracuda Backup Administrator's Guide - Page
37
9.
different user and path:
10. Click Start Restore. A notification displays that the restore is in progress:
11. To view restore status, go to the REPORTS > Restore page.
12. Verify the messages or folders have been restored in the user's Exchange Online mailbox.
O365
Copyright 2015, Barracuda Networks Inc.
Barracuda Backup Administrator's Guide - Page
38
How to Download an Exchange Online Data Source
en
This article applies to Barracuda Backup firmware version 6.1 and Microsoft Exchange Online.
Use the following steps restore an Exchange Online backup:
1.
2.
3.
4.
Log in to Barracuda Backup.
Select the Cloud-to-Cloud Backup Source in the left pane.
Click the RESTORE tab, and then click Restore Browser.
Click Exchange Online in the left pane, and then select the user mailbox you want to download:
5. Select the folder from which to download data:
6. Locate the email or folder to download, or use the search field to locate the desired data:
7. The default view displays data that was present during the last backup. To find an historical email or folder revision from a previous date,
click Change Date in the left pane:
8. Use the calendar to select the desired day to view data available for download from that date.
9. Once you locate the email(s) or folder to download, click Download to the right of a single item, or click Download selected items if you
selected multiple items:
10.
Copyright 2015, Barracuda Networks Inc.
Barracuda Backup Administrator's Guide - Page
39
10. The Save As dialog box displays. Navigate to and select the location where you want to download the file or .zip file if you selected a
folder or multiple files:
11. Click Save.
O365
Copyright 2015, Barracuda Networks Inc.
Barracuda Backup Administrator's Guide - Page
Cloud-to-Cloud Office 365 OneDrive for Business
en
In this Section
How to Configure a OneDrive for Business Data Source
How to Configure Impersonation for OneDrive for Business Data Sources
How to Download a OneDrive for Business Data Source
How to Restore a OneDrive for Business Data Source
O365
Copyright 2015, Barracuda Networks Inc.
40
Barracuda Backup Administrator's Guide - Page
41
How to Configure a OneDrive for Business Data Source
en
This article applies to Barracuda Backup firmware version 6.1 and Microsoft OneDrive for Business.
Before getting started, you must add the Barracuda Backup administrator account as a Site Collection Administrator in OneDrive.
Use the following steps to set up OneDrive backup on the Barracuda Backup appliance:
1. Log in to Barracuda Backup, and select the Cloud Source in the left pane.
2. In the Status page, click OneDrive for Business:
3. The Add a Cloud Provider page displays:
a. Enter the Cloud Provider Description in the associated field.
b. From the Cloud Provider Type drop-down menu, select Microsoft.
c. Click Save.
4. The Add a Cloud Data Source page displays:
a. From the Data Type drop-down menu, select OneDrive for Business.
b. Enter the OneDrive URL in the associated field; the URL is available once you log in to OneDrive.
c. Click Authorize:
d. If you are not currently logged into the OneDrive for Business account, the Microsoft login page displays:
e. Enter your OneDrive for Business administrator login information, and then click Sign in.
5. The Edit OneDrive for Business page displays.
a. Enter a name to identify the data source in the Data Description field.
b. In the Add to schedule section, click the drop-down menu, and then click Add New:
Copyright 2015, Barracuda Networks Inc.
Barracuda Backup Administrator's Guide - Page
42
6. The Add New Schedule dialog box displays. Enter a name to represent the schedule:
7. Click OK. The Edit OneDrive for Business page is updated with the new schedule name.
8. Click Save. The Edit Backup Schedule page displays.
9. In the Items to Back Up section:
a. Select individual items to back up, or
b. To back up everything on OneDrive, click Apply to all computers and data sources for this Barracuda Backup Cloud
Service.
10. In the Schedule Timeline section, select the day you want the schedule to run.
11. In the Daily Backup Timeline, specify the time of day the schedule is to run:
12. Click Save. OneDrive will be backed up based on your data source and schedule settings.
Copyright 2015, Barracuda Networks Inc.
Barracuda Backup Administrator's Guide - Page
43
How to Configure Impersonation for OneDrive for Business Data Sources
en
This article applies to Barracuda Backup firmware version 6.1 and Microsoft OneDrive for Business.
To back up Microsoft OneDrive for Business, you must add the Barracuda Backup administrator account as a Site Collection Administrator. This
gives the admin full read/write access to the entire OneDrive.
Use the following steps to add the account:
1. Log in to the Microsoft Online portal as administrator, and select Admin > SharePoint:
2. Scroll to the SharePoint admin center, and go to user profiles > Manage User Profiles:
3. In the Find profiles field, type the username, and then click Find.
4. Click the username, and then click Manage site collection owners.
5. The site collection owners dialog box displays. The selected username displays in both the Primary Site Collection Administrator an
d Site Collection Administrators sections. In the Site Collection Administrators field, add the Barracuda Backup administrator:
Type the administrator name, and then click the Verify User (
Click the Directory (
) icon, or
) icon, and navigate to and select the administrator from the directory:
6.
Copyright 2015, Barracuda Networks Inc.
Barracuda Backup Administrator's Guide - Page
44
6. Click OK. The Barracuda Backup administrator can now view the user's entire OneDrive folder and file listing.
Copyright 2015, Barracuda Networks Inc.
Barracuda Backup Administrator's Guide - Page
45
How to Download a OneDrive for Business Data Source
en
This article applies to Barracuda Backup firmware version 6.1 and Microsoft OneDrive for Business.
Use the following steps to download OneDrive for Business data:
1. Log in to Barracuda Backup, and select the Cloud-to-Cloud Backup Source in the left pane.
2. Click the RESTORE tab, and then click Restore Browser.
3. From the Restore Browser, click OneDrive for Business in the left pane, and then select the user account from which to download
data:
4. Navigate through the folder structure to locate the file or folder you want to download, or use the search field to locate the desired data:
5. The default view displays data that was present during the last backup. To find an historical revision of a file or folder, click Change Date
in the left pane:
6. Use the calendar to select the desired day to view data available for download from that date.
7. Once you locate the file(s) or folder to restore, click Download to the right of a single item, or click Download selected items if you
selected multiple items:
8. The Save As dialog box displays. Navigate to and select the location where you want to download the file or .zip file if you selected a
folder or multiple files:
Copyright 2015, Barracuda Networks Inc.
Barracuda Backup Administrator's Guide - Page
9. Click Save.
O365
Copyright 2015, Barracuda Networks Inc.
46
Barracuda Backup Administrator's Guide - Page
47
How to Restore a OneDrive for Business Data Source
en
This article applies to Barracuda Backup firmware version 6.1 and Microsoft OneDrive for Business.
Use the following steps to restore OneDrive for Business data:
1. Log in to Barracuda Backup, and select the Cloud-to-Cloud Backup Source in the left pane.
2. Click the RESTORE tab, and then click Restore Browser.
3. Click OneDrive for Business in the left pane, and then select the user account from which to restore data:
4. Navigate through the folder structure to locate the file or folder you want to restore, or use the search field to locate the desired data:
5. The default view displays data present during the last backup. To find a historical revision of a file or folder, click Change Date in the left
pane:
6. Use the calendar to select the desired day to view data available for restore from that date.
7. Once you locate the file(s) or folder to restore, click Restore to the right of a single item, or click Restore Restore selected items if you
selected multiple items:
8. The Restore dialog box displays. Select to restore to the Original Location and Original Path, or click Specify New Path and specify a
different user and path:
Copyright 2015, Barracuda Networks Inc.
Barracuda Backup Administrator's Guide - Page
48
9. Click Start Restore. A notification displays that the restore is in progress:
10. To view restore status, go to the REPORTS > Restore page.
11. Verify the files or folders have been restored in the user's OneDrive for Business account.
O365
Copyright 2015, Barracuda Networks Inc.
Barracuda Backup Administrator's Guide - Page
49
How to Schedule an Office 365 Backup
en
This article applies to Barracuda Backup firmware version 6.1 and Microsoft Office 365.
Use the following steps to schedule an Office 365 backup:
1.
2.
3.
4.
Log in to Barracuda Backup, and select the Cloud-to-Cloud Backup Source in the left pane.
Click the BACKUP tab, and then click Schedules.
From the Schedules page, click Add a Schedule in the upper right-hand corner.
Enter a name for your schedule in the Schedule name field:
5. From the Identify the data sources section, select the data to be backed up using this schedule. You can select Apply to all
computers and data sources for this Barracuda Cloud to Cloud Backup or you can granularly select data down to a specific file or
folder:
6. In the Schedule Timeline section, select the days you want the schedule to run. If you are creating a one-time only backup schedule,
deselect all days:
7. In the Daily Backup Timeline section, enter a start time for your backup schedule. To repeat a backup schedule throughout a 24-hour
period, select the Repeat option and specify the frequency of the backup and the end time. A backup schedule cannot span multiple
Copyright 2015, Barracuda Networks Inc.
Barracuda Backup Administrator's Guide - Page
7.
50
days:
8. Once you have configured your backup schedule, click Save.
9. The backup schedule is now listed on the Schedules page and specifies the days and times that it will run. To run a backup on-demand,
click Run Backup Now, to edit the schedule click Edit link, or to delete a schedule, click Remove:
Copyright 2015, Barracuda Networks Inc.
Barracuda Backup Administrator's Guide - Page
51
VMware
en
Barracuda Networks recommends ensuring the latest hotfixes, patches, and updates are installed on your data sources.
VMware Backup
VMware Data Recovery Backup and Restore Permissions
VMware Support Statement
Understanding Which Ports to Open for VMware Accessibility
Understanding Virtual and Physical RDM with Barracuda Backup
How to Set Up a VMware Server and Guests
Network Driver Best Practice for Agent Backup of VMware Virtual Machines
How to Set Granular Retention for VMware and File Share Backups
Understanding Changed Block Tracking on Virtual Machines
How to Enable Changed Block Tracking through the Barracuda Backup Web Interface
VMware Restoration
How to Restore a Virtual Machine to its Original Location
How to Restore a Virtual Machine to a Different Host Protected by Barracuda Backup
How to Restore a Virtual Machine to an Alternate VMware Host not available through the Barracuda Backup Service
VMware Data Recovery Licenses
How to Restore VMware Guest Systems Using Barracuda LiveBoot
How to vMotion a LiveBooted Virtual Machine from the Barracuda Backup Server
VMware Troubleshooting
Resolving "VMDK is larger than the maximum size supported by datastore" Error
Resolving "Error Creating Snapshot" Error During ESX/ESXi Virtual Machine Backup
Resolving "Error Reading Object" Error During ESX or ESXi Virtual Machine Backup
Resolving "Error Removing Snapshot" Error During ESX/ESXi Virtual Machine Backup
Understanding "Unable to Quiesce Disk" Warning During ESX/ESXi Virtual Machine Backup
How to Resolve VMware Guest Machine Backup Issues
How to Browse VMware VMDK Files
How to Resolve Slow Incremental Backup with VMware
How to Browse VMware VMDK Files
Related Articles
Best Practices for VMware
Supported Data Sources by Version
Maximum Number of Simultaneous Backup Jobs by Model
Understanding Changed Block Tracking on Virtual Machines
How to Enable Changed Block Tracking through the Barracuda Backup Web Interface
Copyright 2015, Barracuda Networks Inc.
Barracuda Backup Administrator's Guide - Page
52
Best Practices for VMware
en
This article refers to Barracuda Backup firmware version 6.0 and higher.
Use these tips and recommendations to efficiently protect your VMware environment using Barracuda Backup. For detailed
VMware backup configuration, restoration, and troubleshooting details, refer to the VMware section of the TechLibrary.
Best Practice
Document the VMware configuration in detail and any subsequent changes. Additionally, it is highly recommended that you familiarize
yourself with the VMware documentation for management, disaster plans, and recovery.
Barracuda Backup provides three methods to protect your virtual environment:
1. Host-based (Agentless) protection;
2. Guest-level (Agent) protection; and
3. Hybrid host- and guest-level protection.
Each backup method provides its own advantages and disadvantages. The best practices in this guide are designed to help you find the best
level of protection for your virtual environment and to meet your recovery objectives.
Host-Based (Agentless) VMware Protection
Requires VMware vStorage APIs for Data Protection (VADP); VADP is included with all licensed vSphere editions: Standard, Enterprise,
and Enterprise Plus
Provides image-based agentless protection of guest virtual machines (VMs)
Quick and easy to configure, no need to add VMs as individual sources:
Configure vCenter server as a source if managing multiple ESX servers in a cluster
Use ESX servers as a source if standalone or not managed by vCenter
Automatically detects new and removed VMs
Provides granular file/directory recovery via VMDK Browsing
Preferred method of protection for quick disaster recovery and to meet stringent recovery time objectives
Use LiveBoot to instantly spin up a VM on an ESX server
Use Cloud LiveBoot to spin up a VM in Barracuda Cloud Storage
Quicker and easier method of data restoration, including:
Restore to any ESX server
Choose destination datastore
Overwrite or rename the existing VM
Download individual virtual disks
Uses VMware's Changed Block Tracking (CBT) for incremental forever backups
Host-based VM backups do not include the following as VMware cannot snapshot:
Physical Raw Disk Mapping (RDM) devices
Independent disks
You cannot exclude individual files or directories from backup
Can cause an increased storage footprint due to image-based backup method, better for short-term retention
Protect Microsoft applications running on VMs using the Barracuda Backup Agent as separate sources in conjunction with host-based
backups, including:
Microsoft Exchange Server Only databases must be protected using the Barracuda Backup Agent. If you are using host-based
VM backup in conjunction with Agent backup, you do not need to include the File System and System State with the Agent
backup.
Microsoft SQL Server Only databases must be protected using the Barracuda Backup Agent. If you are using host-based VM
backup in conjunction with Agent backup, you do not need to include the File System and System State with the Agent backup.
Microsoft Active Directory Databases and System State must be protected using the Barracuda Backup Agent.
Guest-Level (Agent) VMware Protection
Provides incremental forever file-level protection of guest VMs using the Barracuda Backup Agent
Backups treat each VM like a physical client
Application-consistent protection for Microsoft applications, including:
Microsoft Exchange Server
Microsoft SQL Server
Microsoft Active Directory
Exclude any file, file type, or directory
Run pre- and post-backup scripts
Back up Physical RDM devices
Back up Independent disks
Provides more granular recovery options including:
Copyright 2015, Barracuda Networks Inc.
Barracuda Backup Administrator's Guide - Page
53
Restore files and directories to any client running the Barracuda Backup Agent
Designate the path where files are restored
Restore files and directories to a Barracuda Copy account
Download individual files and directories (locally and cloud)
Complete system restore through:
Bare metal restoration to a new computer without a pre-installed operating system
Restore the entire file system or individual volumes to a target system with a pre-installed operating system
Provides a smaller storage footprint due to file-level backup and deduplication; this is potentially a better option for servers needing to
adhere to longer retention policies, such as a file server needing to retain historical revisions for several years
Does not provide instant recovery via LiveBoot or Cloud LiveBoot
Copyright 2015, Barracuda Networks Inc.
Barracuda Backup Administrator's Guide - Page
54
Vmware Virtual Server Agent
en
This article applies to Barracuda Backup version 6.0 and higher, and VMware vSphere 4.1 or higher, including VMwares data
protection framework vStorage APIs for Data Protection (VADP) included with all licensed vSphere editions, and VMware Virtual
Server Agent (VSA). For more information, refer to VMware Data Recovery Licenses.
Note that change block tracking (CBT) must be enabled to support VADP backup. For more information, see How to Enable
Changed Block Tracking through the Barracuda Backup Web Interface.
Use the VMware Virtual Server Agent (VSA) to back up, restore, and protect virtual machine (VM) data in complex virtualized environments using
VADP. The VSA can operate in mixed environments with current and older VM platforms, and supports all guest operating systems supported by
VADP.
Transport Methods
VADP can transport data using the following methods:
SAN Transport VADP reads data directly from the SAN or iSCSI LUN where a VM resides. The LUN(s) containing the VM must be
visible to the VSA. This mode requires applications to run on a physical machine with access to Fibre Channel (FC) or iSCSI SAN
containing the VMs to be accessed. This is the fastest transport mode.
Hot-Add Transport VSA is installed on a VM within an ESX Server. Data volumes containing the VMs scheduled for backup are
automatically mounted to the VM. This mode can achieve almost the same performance as SAN transport if SAN transport is
unavailable.
LAN (NBD) Transport Network block device (NBD) or Network block device encrypted (NBDSSL) transport is built into the virtual disk
library and is always available. Data is transmitted over the ESX Server's TCP/IP connection. NBD treats storage on a remote host as a
block device, and NBDSSL uses SSL to encrypt all data passed over the TCP/IP connection. Use this mode when the other transport
methods are unavailable.
Port Requirements
Ensure the ports listed in Table 1 are open. For more information, refer to Understanding Which Ports to Open for VMware Accessibility.
Table 1. Port Requirements for Backup and Restore Operations.
Port
Description
443 (default)
ESX Server and vCenter web services*
vCloud REST API
902 (default)
VADP TCP/IP connection.
Note:
*If configured to use non-default ports, those ports must also be opened.
Hardware Requirements
To achieve maximum performance and scalability, determine the appropriate Barracuda Backup model listed in Table 2 based on your
environment. Note that VSA can be installed on either a physical machine or a VM.
Table 2. Barracuda Backup Appliance Capacity and Ethernet Connection.
190
290
390
490
690
890
990
995
1090
Suggested
Backup
Volume
250 GB
500 GB
1 TB
2 TB
4 TB
8 TB
16 TB
32 TB
50 TB
Usable
Storage
Capacity
500 GB
1 TB
2 TB
4 TB
8 TB
16 TB
36 TB
72 TB
112 TB
Copyright 2015, Barracuda Networks Inc.
Barracuda Backup Administrator's Guide - Page
Ethernet
Connectio
n
1x
Gb/s
Ethern
et
1 x Gb
/s Eth
ernet
1 x Gb
/s Eth
ernet
1 x Gb
/s Eth
ernet
2 x Gb/s Et
hernet
55
2 x Gb
/s Eth
ernet
2 x Gb
/s Eth
ernet
1 x 10
Gb/s
Coppe
r
Ethern
et
2 x Gb
/s Eth
ernet
1 x 10
Gb/s
Coppe
r
Ethern
et
2 x Gb
/s Eth
ernet
1 x 10
Gb/s
Coppe
r
Ethern
et
I/O Path Requirements
Verify you have dedicated I/O to datastores and Barracuda Backup. The dedicated I/O must have one interface for read operations and another
for write operations to the Barracuda Backup appliance.
Permission Requirements
Verify VMware backup and restore permissions. For a complete list, see VMware Data Recovery Backup and Restore Permissions.
Copyright 2015, Barracuda Networks Inc.
Barracuda Backup Administrator's Guide - Page
56
VMware Virtual Server Agent Configuration
en
This article applies to Barracuda Backup version 6.0 and higher, and VMware vSphere 4.1 or higher, including VMwares data
protection framework vStorage APIs for Data Protection (VADP) included with all licensed vSphere editions, and VMware Virtual
Server Agent (VSA). For more information, refer to VMware Data Recovery Licenses.
vStorage APIs for Data Protection
During backup, the VSA creates a snapshot of virtual machine (VM) data directly from the datastore which is then moved directly to the
Barracuda Backup appliance. For incremental backups, change block tracking (CBT) identifies the data changed since the last backup. During a
data restore, a VM is restored directly to the associated ESX server and datastore.
http://documentation.commvault.com/commvault/v10/article?p=white_paper/virtualization/vmware_building_block.htm
Copyright 2015, Barracuda Networks Inc.
Barracuda Backup Administrator's Guide - Page
57
VMware Virtual Server Agent Deployment
en
This article applies to Barracuda Backup version 6.0 and higher, and VMware vSphere 4.1 or higher, including VMwares data
protection framework vStorage APIs for Data Protection (VADP) included with all licensed vSphere editions, and VMware Virtual
Server Agent (VSA). For more information, refer to VMware Data Recovery Licenses.
This article describes both a physical and a virtual VSA deployment configuration.
Example 1 - Physical
In this example, VSA is installed on a physical server for SAN-only backups, with no data transfer over the LAN. This provides good performance
and requires physical hardware with visibility into the storage network. Use this configuration if:
Datastores are configured on Fibre Channel or iSCSI SAN;
Physical server provides SAN access to datastore LUNs.
Example 2 - Virtual
In this example, the VSA is installed using the Hot-Add mode. The backup destination is CIFS/NFS or a vmfs datastore. Shared storage is
required for Hot-Add transport virtual machine (VM) backups located on other ESX server hosts. Use this configuration if:
You have a virtual environment;
Datastores are configured on CIFS/NFS;
You can segregate backup and production traffic on the network.
Copyright 2015, Barracuda Networks Inc.
Barracuda Backup Administrator's Guide - Page
58
Linux Systems, Macintosh OS X, AIX, Unix, and Novell NetWare
en
Barracuda Networks recommends ensuring the latest hotfixes, patches, and updates are installed on your data sources.
System Backup
How to Set Up a Root Account to Back Up Macintosh OS X
How to Back Up Linux/UNIX Data Using SSHFS
How to Back Up NFS Mounts with the Barracuda Backup Agent (Linux)
How to Back Up NSS Mounts with the Barracuda Backup Agent (Linux)
How to Back Up an Oracle Database on Linux Using RMAN and Barracuda Backup
How to Create a Pre- or Post-Agent Backup Command Batch File or Script
System Restoration
How to Restore a Linux Server Using Bare Metal Restore
How to Restore Data with an FTP Client
How to Restore Data with FTPES
Troubleshooting
How to Change the Barracuda Linux Backup Agent Port Number
Related Articles
Barracuda Backup Agent (Linux)
Supported Data Sources by Version
Barracuda Agent versus File Share Backup
Copyright 2015, Barracuda Networks Inc.
Barracuda Backup Administrator's Guide - Page
59
Backup Export Tool
en
Data copies from a Barracuda Backup appliance to external media (tape or disk) using the Backup Export Tool (BET). Supported
on Barracuda Backup 64-bit architecture firmware version 6.1 purchased after July 2012.
The Backup Export Tool, free for Barracuda Backup customers, allows Barracuda Backup users to export historical revisions of data backed up
and stored on a Barracuda Backup appliance or appliances.
General Overview
Understanding the Backup Export Tool
How to Install and Configure the Backup Export Tool
Understanding the Backup Export Tool Master Server
Supported Devices
Managing Devices
Export
How to Manually Export Data Using the Backup Export Tool
How to Schedule Automatic Data Export
Configuring Backup Schedule Settings
Configuring Encryption and Compression
Advanced Options
Restore
How to Restore Exported Data Using the Backup Export Tool
How to Schedule Restore and Verify Jobs
Advanced Restore and Verify Options
BET
Copyright 2015, Barracuda Networks Inc.
Barracuda Backup Administrator's Guide - Page
60
Understanding the Backup Export Tool
en
Data copies from a Barracuda Backup appliance to external media (tape or disk) using the Backup Export Tool (BET). Supported
on Barracuda Backup 64-bit architecture firmware version 6.1 purchased after July 2012.
For more information about the Backup Export Tool or to enable the feature, contact Backup_BTO@barracuda.com
What is the Backup Export Tool?
The Backup Export Tool, free for Barracuda Backup customers, allows Barracuda Backup users to export the historical revisions of data backed
up and stored on a Barracuda Backup appliance or appliances. The Backup Export Tool is installed on a media server in the same network as the
Barracuda Backup appliance. Once installed, users can browse connected Barracuda Backup appliances through the Backup Export Tool, locate
data required for export, and export it to external media such as tape drives, tape libraries, virtual tape libraries (VTL), USB drives, and network
attached storage (NAS). Data can be manually exported, or automatically exported on a schedule for weekly, monthly, and yearly revisions.
The Backup Export Tool was designed to allow users to export backup data to external media for long-term archival or for compliance reasons
which may require data to be stored on tape or other form of external media. The Backup Export Tool is not intended to provide disaster recovery
capability and exporting data from a Barracuda Backup appliance does not remove it from the appliance.
What Data Can Be Exported with the Backup Export Tool?
Data stored "in-retention" on a Barracuda Backup appliance can be copied to external media for long-term archiving. This data includes file
system data, application databases (Microsoft SQL and Exchange), and Hyper-V virtual disks, all backed up using the Barracuda Backup Agent
for Windows. The Backup Export Tool can read "received" data from a Barracuda Backup appliance that is receiving data from another
Barracuda Backup appliance in a site-to-site replication model.
Data stored "in-retention" on a Barracuda Backup appliance can be
copied to external media for long-term archiving including file system
data, application databases (SQL and Exchange), and Hyper-V
virtual disks.
Which data types can be copied using BET?
Support for VMware images coming soon.
System-state and message-level data are not supported.
Which types of external media are supported?
Tape drives, tape libraries, virtual tape libraries (VTL), USB drive,
and network attached storage (NAS).
Can data from Barracuda Backup be copied to tape or disk for
disaster recovery?
When copying data from your Barracuda Backup appliance to
external media, such as tape or disk, the data is first rehydrated and
stored in its raw undeduplicated format. Data copies are for specific
data types only and cannot be recovered back to a Barracuda
Backup appliance if a disaster occurs.
Configure Barracuda Backup to replicate to Barracuda Cloud Storage
or another Barracuda Backup appliance to mirror the Barracuda
Backup appliance data set for disaster recovery. In other words, if a
disaster occurs, your data can be repopulated from the replicated
copy.
How do I use BET to copy data from a Backup appliance?
The Backup Export Tool software is installed on a media server in the
same network as the Barracuda Backup appliance. The media server
must have access to the external media, e.g., iSCSI adapter or via
network shares.
Data can then be manually or automatically copied to external media
from a Barracuda Backup appliance. A report is sent once the job is
complete by the Backup Export Tool software.
Can I encrypt data copies?
Yes, encryption is optional.
Which data revisions can be copied on a schedule?
Any revision can be exported manually. Only weekly, monthly, and
yearly revisions are available for scheduled exports.
Is a separate subscription or hardware needed to use BET?
No, there is no charge for using the Backup Export Tool.
Do I need to back up data using BET and Barracuda Backup?
All data should be backed up using Barracuda Backup as your
primary device for data recovery.
Can I use BET with a Barracuda Backup
"receiver"?
Yes, the Backup Export Tool can connect to a Backup "sender" or a
Backup "receiver" for systems setup for site-to-site replication.
Copyright 2015, Barracuda Networks Inc.
Barracuda Backup Administrator's Guide - Page
61
Will this interrupt my backup schedules?
No. Backups will continue to run as scheduled however to improve
performance, these can be configured to run at different times.
Will data be purged off my Backup appliance after it has been
exported?
No. Data is not automatically removed from your Barracuda Backup
appliance. All data on your local Barracuda Backup appliance is
retained to match your configured retention policy.
Can I use BET data copies with Offsite Vaulting?
For data retention up to 12 monthly copies and 7 years, Barracuda
Backup can be configured to use Offsite Vaulting to another Backup
appliance or Barracudas Cloud Storage. If using the Backup Export
Tool to external media in conjunction with Offsite Vaulting, data
revisions that are copied must exist on the local Barracuda Backup
appliance storage. As Offsite Vaulting automatically removes
revisions older than the first 30 days, the oldest revision is the end of
the month. Offsite Vaulting removes monthly and yearly revisions
from the local appliance for long-term archival in the Barracuda
Cloud.
How do I restore data from external media?
Once data is exported to external media, it can be restored back to
the network using the Backup Export Tool. As the data is stored in a
raw undeduplicated format, it can be recovered independently from
Barracuda Backup.
How do I enable this functionality?
Contact Backup_BTO@barracuda.com to have this enabled on your
Barracuda Backup appliance.
Copyright 2015, Barracuda Networks Inc.
Barracuda Backup Administrator's Guide - Page
62
Understanding the Backup Export Tool Master Server
en
Data copies from a Barracuda Backup appliance to external media (tape or disk) using the Backup Export Tool (BET). Supported
on Barracuda Backup 64-bit architecture firmware version 6.1 purchased after July 2012.
The master server hosts a special-purpose database, represented by the catalog object in the user interface. The database contains all
information regarding the backup domain. The master server is hardware agnostic, meaning it can be either physical or virtual.
In this article:
en
System Requirements
Supported Platforms
Windows Requirements
Linux Requirements
System Requirements
Depending on your organization's backup needs, your system should meet the following requirements:
The Backup Export Tool Catalog requires additional space. When you install the Backup Export Tool on the machine that will serve as
the Domain Server, Barracuda recommends selecting a hard drive other than the default drive. A disk drive with at least an additional 20
GB is recommended
VGA display with 1024x768 resolution, for use with Windows or an X Window System
CD or DVD writer for use with the Backup Export Tool Bare Metal Disaster Recovery (recommended)
The Backup Export Tool supports all major storage hardware technologies and requires at least one storage media drive and/or library and the
appropriate controller card.
512 MB RAM required (1024 MB RAM recommended) above operating system and application requirements
400 MB hard disk space required (typical installation)
Internet Explorer 6 or higher required for all Windows installations
At least 20GB hard disk space recommended on the machine that will serve as the Backup Export Tool master server for the Backup
Export Tool Catalog.
Supported Platforms
BET is supported by and has been tested with many different versions of Windows and Linux operating systems. For the most current list of
supported platforms, visit http://www.barracudaware.com
Barracuda recommends that you install the latest service packs and updates for your operating system.
Most operating systems list both minimum and recommended system requirements. As a general rule, if your system meets the minimum
requirements for the operating system, it will also meet the minimum system requirements of the Backup Export Tool.
Barracuda has certified the operating systems and applications listed below to be compatible with the Backup Export Tool. The Backup Export
Tool is designed using standard operating system facilities and has been observed to be compatible with more operating systems than have been
officially certified. If your operating system distribution or version is not listed here, use the 60-day evaluation period to test Backup Export Tool in
your environment.
Windows Requirements
Version
Edition
Proc
Service Pack
Server 2012
Standard
x86_64
R2
Server 2012
Datacenter
x86_64
R2
Server 2012
Essentials
x86_64
R2
Windows 8
Enterprise
x86, x86_64
Windows 8
Pro
x86, x86_64
SBS 2011
Small Business Server
x86_64
Windows 7
Home Premium
x86, x86_64
Copyright 2015, Barracuda Networks Inc.
Barracuda Backup Administrator's Guide - Page
63
Windows 7
Professional
x86, x86_64
Windows 7
Ultimate
x86, x86_64
Server 2008
Foundation
x86, x86_64
2, R2 SP1
Server 2008
Standard
x86, x86_64
2, R2 SP1
Server 2008
Enterprise
x86, x86_64
2, R2 SP1
Server 2008
Datacenter
x86, x86_64
2, R2 SP1
Server 2008
Web
x86, x86_64
2, R2 SP1
Server 2008
Storage Server
x86, x86_64
2, R2 SP1
Server 2008
SBS
x86_64
2, R2 SP1
Server 2008
EBS
x86_64
2, R2 SP1
Vista *
Basic
x86, x86_64
1, 2
Vista *
Home Premium
x86, x86_64
1, 2
Vista *
Business
x86, x86_64
1, 2
Vista *
Ultimate
x86, x86_64
1, 2
Vista *
Enterprise
x86, x86_64
1, 2
Server 2003
Standard
x86, x86_64
1, R2 SP2
Server 2003
Enterprise
x86, x86_64
1, R2 SP2
Server 2003
SBS
x86
1, R2 SP2
Server 2003
Storage Server
x86, x86_64
1, R2 SP2
XP
Professional
x86, x86_64
2, 3
Proc
Service Pack
RHEL 6
x86, x86_64
1, 2, 3, 4
RHEL 5
x86, x86_64
1, 2, 3, 4, 5, 6, 7, 8, 9
x86, x86_64
5, 6, 7, 8, 9
SLES 11
x86, x86_64
1, 2, 3
SLES 10
x86, x86_64
1, 2, 3
* Service Pack 0 - No Disaster Recovery
Linux Requirements
Version
RHEL 4
Edition
AS, ES, WS
Ubuntu 13
Desktop and Server Edition
x86, x86_64
04
Ubuntu 12
Desktop and Server Edition
x86, x86_64
04, 10
Ubuntu 11
Desktop and Server Edition
x86, x86_64
04, 10
Ubuntu 10
Desktop and Server Edition
x86, x86_64
04, 10
Ubuntu 9
Desktop and Server Edition
x86, x86_64
04, 10
* Except Media Servers for tape, optical devices, and loaders only in case of release kernel.
BET
Copyright 2015, Barracuda Networks Inc.
Barracuda Backup Administrator's Guide - Page
64
How to Install and Configure the Backup Export Tool
en
Data copies from a Barracuda Backup appliance to external media (tape or disk) using the Backup Export Tool (BET). Supported
on Barracuda Backup 64-bit architecture firmware version 6.1 purchased after July 2012.
For more information about the Backup Export Tool or to enable the feature, contact Backup_BTO@barracuda.com
The Backup Export Tool allows Barracuda Backup users to export the historical revisions of data backed up and stored on a Barracuda Backup
appliance or appliances. Note that the Backup Export Tool is an advanced Barracuda Backup feature that is by default hidden and disabled in the
Barracuda user interface.
Once you have met all of the following requirements below, you can perform the steps to install and configure the Backup Export Tool.
You have contacted Barracuda Networks at Backup_BTO@barracuda.com;
Verify the ADVANCED > Admin page is visible in the Barracuda Backup user interface;
You have received a Backup Export Tool license from Barracuda.
To install the Backup Export Tool:
1.
2.
3.
4.
Download and save the Backup Export Tool installer to the target master/media server.
Right-click the installer, and then click Run as administrator.
In the installer window, select a Destination folder where you want to extract the installer, and then click Extract the installer.
Once the installer is extracted, locate and open the folder from the specified destination folder:
5. Right-click setup.exe, and then click Run as administrator to launch the Backup Export Tool installer:
6.
7.
8.
9.
10.
Select your language from the drop-down menu, and click OK.
Accept the Software License Agreement terms, and click Next.
Select Make this machine the Master Server, choose an Installation folder, and click Next.
Allow the installation to complete, and then click Finish.
The Backup Export Tool is now installed. Verify the Status displays as Successful.
To configure the Backup Export Tool:
1. Log in to Barracuda Backup at login.barracuda.com.
2. Go to the ADMIN > Advanced page, and toggle Enable Yosemite Server Backup Integration to ON:
Copyright 2015, Barracuda Networks Inc.
2.
Barracuda Backup Administrator's Guide - Page
65
3. Enter the IP address of the Master server where you installed the Backup Export Tool, and then click Save.
4. The Backup Export Tool is now configured for use.
Next Steps:
How to Manually Export Data Using the Backup Export Tool
How to Schedule Automatically Data Export Using the Backup Export Tool
BET
Copyright 2015, Barracuda Networks Inc.
Barracuda Backup Administrator's Guide - Page
66
How to Manually Export Data Using the Backup Export Tool
en
Data copies from a Barracuda Backup appliance to external media (tape or disk) using the Backup Export Tool (BET). Supported
on Barracuda Backup 64-bit architecture firmware version 6.1 purchased after July 2012.
When manually performing a data export or configuring a schedule to automatically export weekly and monthly revisions, it is
recommended that you do this during a time when the Barracuda Backup appliance is not scheduled to run backup jobs. Performing
backups and data export simultaneously can adversely affect Barracuda Backup appliance performance.
After installing and configuring the Backup Export Tool on your master server, enabling it in the Barracuda Backup user interface, and configuring
a media device to which to export data, perform the following steps to manually export data from a Barracuda Backup appliance:
1. On your master server, open the Backup Export Tool.
2. From the Tasks page, double-click Backup:
3. In the New Backup Job window, enter a name to identify the backup job:
4. The Backup Job Properties screen displays. All Barracuda Backup appliances connected to the master server display below Network:
5. Expand your Barracuda Backup appliance until you reach the backup sources currently being backed up:
6. Expand the data source containing the data you wish to export. The revisions available for export are listed under Backup Agent in the
tree. Note that only weekly, monthly, and yearly revisions are available for export:
Copyright 2015, Barracuda Networks Inc.
Barracuda Backup Administrator's Guide - Page
67
7. Select the desired backup revision, and expand the revision to drill down into the folder structure. You can navigate the folder structure
and any supported applications that are present, e.g., Microsoft SQL, Exchange, Hyper-V:
8. Navigate to and select the folders containing the data you wish to export from the Barracuda Backup appliance. The contents of the
selected folders displays in the right pane:
Copyright 2015, Barracuda Networks Inc.
Barracuda Backup Administrator's Guide - Page
68
9. Click Device in the left pane, and then select a device to which to export the selected data:
For a list of supported devices, refer to Backup Export Tool Supported Devices.
10. Once you select a device, click Encryption in the right pane:
You can optionally enable encryption and compression on the exported data. For more information, refer to Configuring
Encryption and Compression in the Backup Export Tool.
11.
Copyright 2015, Barracuda Networks Inc.
Barracuda Backup Administrator's Guide - Page
69
11. Once you select encryption and compression options, click Configuration in the left pane. Use the Configuration page to specify how
data is written to the selected storage device.
See Configuring Backup Schedule Settings.
12. Click Advanced in the left pane to access advanced options related to email alerts, log files, barcode filters, and copy policies.
For more information on advanced options, refer to Backup Export Tool Advanced Options.
13. Click OK in the right pane when you are satisfied with your settings.
14. Click Jobs and Media in the left pane. The newly created backup job should now display in the right pane:
15. Right-click the backup job, and then click Run to execute the data export.
16. In the confirmation dialog, click Yes to run the back job:
17. Click Status and Logs in the left pane to view the backup job status:
18. Allow the backup job to complete:
BET
Copyright 2015, Barracuda Networks Inc.
Barracuda Backup Administrator's Guide - Page
70
How to Schedule Automatic Data Export Using the Backup Export Tool
en
Data copies from a Barracuda Backup appliance to external media (tape or disk) using the Backup Export Tool (BET). Supported
on Barracuda Backup 64-bit architecture firmware version 6.1 purchased after July 2012.
When performing a data export manually or configuring a schedule to automatically export weekly and monthly revisions, it is
recommended that you do this during a time when the Barracuda Backup appliance is not scheduled to run backup jobs. Performing
backups and data export simultaneously can adversely affect Barracuda Backup appliance performance.
After installing and configuring the Backup Export Tool on your master server, enabling it in the Barracuda Backup user interface, and configuring
a media device to which to export data, perform the following steps to automatically export data from a Barracuda Backup appliance:
1. On your master server, open the Backup Export Tool.
2. Click Tasks in the left pane, and then double-click Backup:
3. In the New Backup Job window, enter a name to identify the backup job:
4. The Backup Job Properties screen displays. All Barracuda Backup appliances connected to the master server display below Network:
5. Expand your Barracuda Backup appliance until you reach the backup sources currently being backed up:
6. Expand the tree. Select the data source containing the data you wish to export, click Backup Agent, and then select Recurring:
Copyright 2015, Barracuda Networks Inc.
Barracuda Backup Administrator's Guide - Page
71
7. From the Archive the most recent drop-down menu, select weekly, monthly, or yearly:
8. Under Backup Agent, expand the desired revision, for example, Last Weekly, and expand the revision to drill down into the folder
structure. You can navigate the folder structure and any supported applications that are present, e.g., Microsoft SQL, Exchange,
Hyper-V.
9. Navigate to and select the folders containing the data you wish to export from the Barracuda Backup appliance. The contents of the
selected folders displays in the right pane:
Copyright 2015, Barracuda Networks Inc.
Barracuda Backup Administrator's Guide - Page
72
10. Click Device in the left pane, and then select a device to which to export the selected data:
For a list of supported devices, refer to Backup Export Tool Supported Devices.
11. Once you select a device, click Encryption in the right pane:
You can optionally enable encryption and compression on the exported data. For more information, refer to Configuring
Encryption and Compression in the Backup Export Tool.
Copyright 2015, Barracuda Networks Inc.
Barracuda Backup Administrator's Guide - Page
73
12. Once you select encryption and compression options, click Configuration in the left pane.
13. In the Schedule Settings section, select Run repeatedly as the Schedule type, and then select a Start time:
a. In the Interval settings section, click Day, and then clear Enable scheduling by day:
b. Click OK. Click Week, select Enable scheduling by week, and select the Day of week from the drop-down menu:
If you want to automatically export historical data monthly or yearly only, then choose those options under Interval set
tings.
If you are running backups every day of the week with your Barracuda Backup appliance, then the weekly revision is
Sundays backup. If you only run backups Monday through Friday, then the weekly backup falls on Fridays backup.
The Backup Export Tool should be run on the day after the weekly backup for the Barracuda Backup appliance has
taken place. For example, the Barracuda Backup appliance is running backups every single day, making Sundays
backup the weekly revision. We schedule our weekly export to run every Monday:
Copyright 2015, Barracuda Networks Inc.
Barracuda Backup Administrator's Guide - Page
74
Monthly revisions for the Barracuda Backup appliance are created on the last day of the month, so configure data
export to run on the first day of the new month. Yearly revisions for the Barracuda Backup appliance are created on
the last day of the year, so configure data export to run on the first day of the new year.
c. Click OK to save the selected scheduling.
If you want to run an export on the current day's date instead of the next automatically scheduled day, then skip Step
13d below.
d. Click Calendar in the left pane. Right-click the current day's date (highlighted), click Deselect day, and then click OK:
Tip: Before you click OK, click the arrows at the top right of the calendar to view the next month, and verify that the
highlighted day is when you want your weekly, monthly, or yearly scheduled data export to occur:
Copyright 2015, Barracuda Networks Inc.
Barracuda Backup Administrator's Guide - Page
75
For more information, see Configuring Backup Schedule Settings.
14. Click Advanced in the left pane to access advanced options related to email alerts, log files, barcode filters, and copy policies.
For more information on advanced options, refer to Backup Export Tool Advanced Options.
15. Click OK in the right pane when you are satisfied with your settings.
16. Click Jobs and Media in the left pane. The newly created backup job should now display in the right pane:
BET
Copyright 2015, Barracuda Networks Inc.
Barracuda Backup Administrator's Guide - Page
76
How to Restore Exported Data Using the Backup Export Tool
en
Data copies from a Barracuda Backup appliance to external media (tape or disk) using the Backup Export Tool (BET). Supported
on Barracuda Backup 64-bit architecture firmware version 6.1 purchased after July 2012.
Data exported using the BET cannot be restored back to a Barracuda Backup appliance. This data can be restored back to the original
client system, a different system, or media connected to the master server.
Select files and folders to restore the same way that you select files and folders to back up. For a restore, you must specify which version of the
file or folder you want to restore.
1. On your master server, open the Backup Export Tool.
2. From the Tasks page, double-click Restore:
3. In the New Restore Job window, enter a name to identify the restore job:
4. The Properties of Restore Job screen displays. All Barracuda Backup appliances to which you have exported data display below Netw
ork:
5. Expand your Barracuda Backup appliance until you reach the backup sources available to restore data from:
6. Expand the tree. Select the data source containing the data you wish to restore; available revisions are listed under Backup Agent in
the tree:
Copyright 2015, Barracuda Networks Inc.
Barracuda Backup Administrator's Guide - Page
77
7. Select and expand the revision to drill down into the folder structure. You can navigate the folder structure and any supported
applications that are present, e.g., Microsoft SQL, Exchange, Hyper-V.
8. Select the folder containing the data you wish to restore; the contents of the selected folders displays in the right pane:
9. The Select destination for move operation window displays. Select a location or device where you wish to restore:
Copyright 2015, Barracuda Networks Inc.
Barracuda Backup Administrator's Guide - Page
78
10. Click OK. With the restore destination selected, you can select specific files under the parent directory to restore:
11. Click Device in the left pane, and then in the right pane, select the device you are restoring data from:
12. Once you select a device and you are satisfied with your settings, click OK.
13. Click Jobs and Media in the left pane. The newly created restore job should now display in the right pane:
Copyright 2015, Barracuda Networks Inc.
Barracuda Backup Administrator's Guide - Page
14. Right-click the restore job, and then click Run to execute the restore.
15. In the confirmation dialog, click Yes to run the restore job:
16. Click Status and Logs in the left pane to view the restore job status in the right pane:
17. Allow the restore job to complete. Verify the data is successfully restored.
BET
Copyright 2015, Barracuda Networks Inc.
79
Barracuda Backup Administrator's Guide - Page
80
Backup Export Tool Advanced Options
en
Data copies from a Barracuda Backup appliance to external media (tape or disk) using the Backup Export Tool (BET). Supported
on Barracuda Backup 64-bit architecture firmware version 6.1 purchased after July 2012.
The options in the following tables are provided for advanced users who need to customize their backup jobs for unique circumstances.
Unless you have specific needs that require changes to the advanced options, leave the default values unchanged.
Settings for All Platforms
Option
Description
Eject media after use
When selected, the Backup Export Tool automatically ejects the
media at the end of the backup job. This feature only works on
devices that support software eject.
Auto Retension
When checked, the Backup Export Tool automatically re-tensions the
media at the beginning of the backup job. This feature winds the tape
cartridge end-to-end, applying equal tension to the entire media for
maximum media life and data integrity. Your device must support
auto re-tension to use this feature.
Create DR bootable media
Select this option to write disaster recovery (DR) system information
to the backup media. This option is only useful when the backup
media is bootable as in the case of OBDR tapes or optical media.
However, leaving this option checked does not hurt the backup.
Update DR information on selected machine
Check this option to generate DR system information for the selected
machines. The generated system information is saved on the Domain
Server and can be used later to create DR media even after a failure
of the original machine.
Native data streams format
Different operating systems transmit data across the network to the
Backup Export Tool in different formats. If you plan to restore files to
a different operating system than the one in which they were created,
the data should be stored on media in a common data format, not in
the native data streams format.
Settings for Windows
Option
Description
Enable snapshots
By default, the backup job creates a temporary snapshot before
backing up the selected file. Deselect this checkbox to disable
snapshots. A snapshot freezes the volume data at a point in time.
Any subsequent changes are not backed up until the next backup
job. The temporary snapshots are deleted after the job has finished.
If this option is off, files open during backup may not be backed up.
Failure to back up open files are noted in the job logs.
Snapshots are currently implemented only on Windows
platforms. Snapshots are created using Microsoft Volume
Shadow Copy Services (VSS) for those Windows editions
that support VSS.
Reparse points
Check this option to back up the reparse point data. When this option
is deselected, the Backup Export Tool backs up the object as if it
were a normal file or directory.
Mount Points
When selected, the Backup Export Tool includes the mount point
information in the backup. If this option is not selected, the Backup
Export Tool treats the object as a directory.
Copyright 2015, Barracuda Networks Inc.
Barracuda Backup Administrator's Guide - Page
81
Optimize backup order by size
If selected, the Backup Export Tool mixes backups of large and small
files in an attempt to maintain consistent throughput to the backup
devices.
Volume restrictions
When enabled, volume quota information is backed up.
Copyright 2015, Barracuda Networks Inc.
Barracuda Backup Administrator's Guide - Page
82
Backup Export Tool Supported Devices
en
Data copies from a Barracuda Backup appliance to external media (tape or disk) using the Backup Export Tool (BET). Supported
on Barracuda Backup 64-bit architecture firmware version 6.1 purchased after July 2012.
The Backup Export Tools is designed to support families of devices regardless of the specific device model deployed.
8mm
Manufacturer
Device Name
Minimum Version
Drives
Slots
Notes
Certance
Sidewinder 50
6.1
N/A
N/A
AIT-1
Certance
Sidewinder 70
6.1
N/A
N/A
AIT-1
Compaq
AIT 50
6.3 sp3c
N/A
N/A
AIT-2
Compaq
AIT 35
6.3 sp3c
N/A
N/A
AIT-1
Compaq
AIT 35 IDE
6.3 sp3c
N/A
N/A
AIT-1 IDE
Compaq
AIT 100
6.3 sp3c
N/A
N/A
AIT-3
Ecrix
VXA-1
6.2 sp2a
N/A
N/A
Exabyte
EXB-8500
N/A
N/A
Exabyte
VXA-320
8.1 sp1a
N/A
N/A
Windows, Linux
only
Exabyte
Mammoth
N/A
N/A
EXB-8900
Exabyte
EXB-8205
N/A
N/A
1/2 high version of
8500C
Exabyte
VXA-172
8.1 sp2a
N/A
N/A
Windows, Linux
only
Exabyte
Mammoth2
6.2 sp1b
N/A
N/A
Exabyte
EXB-8700
N/A
N/A
Identifies self as
8505
Exabyte
VXA-2
6.3 sp3b
N/A
N/A
SCSI, IDE
Exabyte
EXB-8505
N/A
N/A
1/2 high version of
8500C
Exabyte
EXB-8500C
N/A
N/A
8500
w/compression
Exabyte
EXB-8200C
N/A
N/A
8200
w/compression
Exabyte
EXB-8200
N/A
N/A
Exabyte
VXA-1
7.0 sp5b
N/A
N/A
NEC
ND-6500A
8.1 sp1d
N/A
N/A
Windows/Linux
only. Disaster
Recovery NOT
supported.
Sony
SDX-400C
6.2 sp3f
N/A
N/A
AIT-1
Sony
SDX-700C
6.3 sp2b
N/A
N/A
AIT-3
Sony
SDX-450V
7.0 sp7b
N/A
N/A
AIT-1 Turbo
Sony
SDX-250V
7.0 sp7b
N/A
N/A
AIT-E Turbo
Sony
SDX-560V
7.0 sp7b
N/A
N/A
AIT-2 Turbo, IDE
Sony
SDX-520V
7.0 sp5b
N/A
N/A
AIT-2, IDE
Copyright 2015, Barracuda Networks Inc.
Barracuda Backup Administrator's Guide - Page
83
Sony
SDX-900V
7.0 sp7c
N/A
N/A
AIT-4
Sony
SDX-460V
8.1 sp2a
N/A
N/A
AIT-1, USB,
AITe100T-UL,
Windows only
Sony
SDX-700V
7.0 sp5b
N/A
N/A
AIT-3
Sony
SDX-260V
7.0 sp7b
N/A
N/A
AIT-E Turbo, IDE
Sony
SDX-800V
8.1 sp1c
N/A
N/A
Sony
SDX-870V
8.5 sp0
N/A
N/A
AIT-3Ex, SATA
Sony
LIB-81/A4
7.0 sp7c
AIT-4
Sony
SDX-570V
8.1
N/A
N/A
Sony
SDX-470V
8.1
N/A
N/A
Sony
SDX-460V, IDE
7.0 sp7b
N/A
N/A
AIT-1 Turbo
Sony
SDX-560V
8.1 sp2a
N/A
N/A
AIT-2, USB,
AITe200T-UL,
Windows only
Sony
SDX-520C
6.3 sp3c
N/A
N/A
AIT-2, IDE
Sony
SDX-300C
6.1
N/A
N/A
AIT-1
Sony
SDX-500V
7.0 sp2c
N/A
N/A
AIT-2
Sony
SDX-420V
7.0 sp5b
N/A
N/A
AIT-1, IDE
Sony
SDX-500C
6.2 sp1a
N/A
N/A
AIT-2
Sony
SDX-400V
7.0 sp2c
N/A
N/A
AIT-1
Sony
SDX-1100
8.1 sp3a
N/A
N/A
AIT-5 SCSI
Sony
SDX-420C
6.3 sp3c
N/A
N/A
AIT-1, IDE
Sony
SDX-550V
7.0 sp7b
N/A
N/A
AIT-2 Turbo
Tandberg
VXA-320
8.1 sp1
N/A
N/A
Windows and Linux
only
Manufacturer
Device Name
Minimum Version
Drives
Slots
Notes
OnStream
ADR50
6.2
N/A
N/A
50, 50e
OnStream
ADR2.120
6.3 sp2a
N/A
N/A
Si,Se
OnStream
ADR2.120
6.3 sp3b
N/A
N/A
ide
OnStream
ADR2.60
6.3 sp2a
N/A
N/A
usb
OnStream
ADR30
6.2
N/A
N/A
Not Di30
OnStream
ADR2.60
6.3 sp1a
N/A
N/A
Si,Se,ide
Manufacturer
Device Name
Minimum Version
Drives
Slots
Notes
IBM
TS2900 LTO4 HH
SAS
9.0
IBM
TS2900 LTO5 HH
SAS
9.0
ADR
Autoloader
Copyright 2015, Barracuda Networks Inc.
Barracuda Backup Administrator's Guide - Page
IBM
84
TS2900 LTO6 HH
SAS
10.0.01
Manufacturer
Device Name
Minimum Version
Drives
Slots
Notes
Hewlett-Packard
GCC-4241N
8.1 sp3a
N/A
N/A
CD-RW/DVD-ROM
Hewlett-Packard
DVD Movie Writer
DC4000
8.1 sp1d
N/A
N/A
DVD+/-RW
Hewlett-Packard
GCC-4241
8.1 sp1d
N/A
N/A
CD-RW/DVD-ROM
Hewlett-Packard
GCC-4480B
8.1 sp3a
N/A
N/A
CD-RW/DVD-ROM
Hewlett-Packard
DV-W28E
8.1 sp1d
N/A
N/A
DVD+/-RW
HL-DT-ST
GCE-8487B
8.1 sp3a
N/A
N/A
CD-RW
HL-DT-ST
GCC-4482B
8.1 sp1d
N/A
N/A
CD-RW/DVD-ROM
HL-DT-ST
GSA-4163B
8.1 sp1d
N/A
N/A
DVD+/-RW
HL-DT-ST
GWA-4166B
8.1 sp1d
N/A
N/A
DVD+/-RW
Lacie
ND-2500A
8.1 sp1d
N/A
N/A
Windows/Linux
only. Disaster
Recovery NOT
supported.
LG
GCE-8483B
8.1 sp1d
N/A
N/A
Windows/Linux
only. Disaster
Recovery NOT
supported.
Lite-On
SOHC-4836V
8.1 sp1d
N/A
N/A
CD-RW/DVD-ROM
Lite-On
SOHC-4836K
8.1 sp1d
N/A
N/A
CD-RW/DVD-ROM
Lite-On
SOHC-4836B
8.1 sp1d
N/A
N/A
CD-RW/DVD-ROM
Lite-On
SOHW-1673S
8.1 sp1d
N/A
N/A
DVD+/-RW
Lite-On
SOHR-4839S
8.1 sp1d
N/A
N/A
CD-RW
NEC
ND-3540A
8.1 sp1d
N/A
N/A
DVD+/-RW
Plextor
504UF
8.1 sp1d
N/A
N/A
Plextor
712UF
8.1 sp1d
N/A
N/A
Windows/Linux
only. Disaster
Recovery NOT
supported.
Plextor
PX-712A
8.1 sp1d
N/A
N/A
DVD+/-RW
Plextor
PX-W5224A
8.1 sp1d
N/A
N/A
CD-RW/DVD-ROM
Samsung
SW-252S
8.1 sp1d
N/A
N/A
IDE, USB.
Sony
CRX216E
8.1 sp1d
N/A
N/A
CD-RW/DVD-ROM
Sony
PCGA-DDRW2
8.1 sp1d
N/A
N/A
DVD+/-RW
Teac
DW-224E
8.1 sp3a
N/A
N/A
CD-RW/DVD-ROM
Toshiba
TS-H492C
8.1 sp1d
N/A
N/A
CD-RW/DVD-ROM
Device Name
Minimum Version
Drives
Slots
Notes
CD/DVD
D2D/VTL
Manufacturer
Copyright 2015, Barracuda Networks Inc.
Barracuda Backup Administrator's Guide - Page
85
Hewlett-Packard
StorageWorks
D2D110 Backup
System
8.1 sp3a
N/A
N/A
No DR
Hewlett-Packard
StorageWorks
D2D130 Backup
System
8.5 sp2
N/A
N/A
No DR
Hewlett-Packard
StorageWorks
D2D2500 Backup
System (iSCSI)
8.7
N/A
N/A
Hewlett-Packard
StorageWorks
D2D4000 Backup
System (iSCSI)
8.7
N/A
N/A
Hewlett-Packard
StorageWorks
D2D120 Backup
System
8.5 sp1
N/A
N/A
No DR
Hewlett-Packard
StorageWorks
D2D4112 Backup
System
8.7
N/A
N/A
FC, iSCSI
Manufacturer
Device Name
Minimum Version
Drives
Slots
Notes
AIWA
GD-24000
6.2 sp1b
N/A
N/A
DDS-3
AIWA
HP NCE
6.1
N/A
N/A
DDS-2, GD-8000
AIWA
GD-8000
N/A
N/A
DDS-2
Archive
4586XX
N/A
N/A
Archive
4320XX (Python)
N/A
N/A
Archive
Python
N/A
N/A
Archive
4326XX (Python)
N/A
N/A
Archive
4324XX (Python)
N/A
N/A
Certance
STD 2400N
6.1
N/A
N/A
DDS-1
w/compression
Certance
STD 240LW
6.1 sp2d
N/A
N/A
DDS-4 Scorpion 40
Certance
STD 28000N
6.1
N/A
N/A
DDS-2
Certance
STD 224000N
6.1
N/A
N/A
DDS-3
Certance
STD 2200N
6.1
N/A
N/A
DDS-1
Certance
DAT 72
7.0
N/A
N/A
Compaq
TSL-9000
6.2 sp1a
N/A
N/A
8 slot DDS-3
integrated loader
Compaq
TSL-10000
6.2 sp4b
N/A
N/A
8 slot DDS-4
integrated loader
Compaq
SDT-7000
6.2
N/A
N/A
DDS-2
Compaq
SDT-10000
6.2
N/A
N/A
DDS-4
Compaq
SDT-9000
6.2
N/A
N/A
DDS-3
DEC
TLZ07
6.1 sp2d
N/A
N/A
Dell
PV-100T DDS4
6.3 sp2b
N/A
N/A
DAT
Copyright 2015, Barracuda Networks Inc.
Barracuda Backup Administrator's Guide - Page
86
Dell
PV-114T DAT72
7.0 sp7d
N/A
N/A
Dell
PV-100T Dat72
7.0 sp7c
N/A
N/A
Exabyte
4200C
N/A
N/A
DDS-1
w/compression
Exabyte
4200
N/A
N/A
DDS-1
Hewlett-Packard
StorageWorks DAT
72
(A7443A/Q1522A/Q
1523A/Q1524B/Q1
526A/Q1529A)
7.0 sp5c
N/A
N/A
DAT 72
Hewlett-Packard
C1559A
N/A
N/A
DDS-2 in integrated
loader
Hewlett-Packard
StorageWorks DAT
40
(C5685C/C5686B/C
5687C/C7497B/Q1
546A)
7.0 sp5c
N/A
N/A
DDS-4
Hewlett-Packard
SureStore DAT8
6.2
N/A
N/A
8 GB DDS-2
Hewlett-Packard
SureStore Tape
5000
N/A
N/A
DDS-1
Hewlett-Packard
StorageWorks
DAT160 SAS
8.5 sp.1
N/A
N/A
DDS4,DAT72,DAT1
60
Hewlett-Packard
SureStore DAT24
(C1554C/C1555D/C
1556D/C5653C/C7
498A)
7.0 sp5c
N/A
N/A
DDS-3
Hewlett-Packard
C1534A
N/A
N/A
DDS-1
Hewlett-Packard
C1536A/C5737A
N/A
N/A
DDS-1
w/compression
Hewlett-Packard
SureStore DAT8
(C1533A)
N/A
N/A
DDS-2, C1539
Hewlett-Packard
SureStore Tape
5000 (HP35480A)
N/A
N/A
DDS-1
w/compression,
C1536
Hewlett-Packard
SureStore DAT40
(C5683)
6.1 sp2d
N/A
N/A
DDS-4
Hewlett-Packard
SureStore DAT24
6.2
N/A
N/A
24 GB DDS-3
Hewlett-Packard
C5713
6.1 sp2d
N/A
N/A
DDS-4 in integrated
loader
Hewlett-Packard
StorageWorks DAT
72 USB
7.0 sp7d
N/A
N/A
Windows 2000, XP,
2003 only.
Hewlett-Packard
StorageWorks
DAT160 SCSI
8.5 sp.1
N/A
N/A
DDS-4, DAT72,
DAT160
Hewlett-Packard
StorageWorks DAT
40 RoHS
8.1 sp2a
N/A
N/A
Hewlett-Packard
C1539A/C1599A
N/A
N/A
DDS-2
Hewlett-Packard
SureStore Tape
2000 (HP35470A)
N/A
N/A
DDS-1, C1534
Hewlett-Packard
SureStore DAT40
6.2
N/A
N/A
40 GB DDS-4
Copyright 2015, Barracuda Networks Inc.
Barracuda Backup Administrator's Guide - Page
87
Hewlett-Packard
StorageWorks DAT
320
8.7
N/A
USB, SAS
Hewlett-Packard
StorageWorks
DAT160 USB
8.5 sp.1
N/A
N/A
DDS4, DAT72,
DAT160
Hewlett-Packard
StorageWorks DAT
72
6.3 sp3b
N/A
N/A
Hewlett-Packard
SureStore DAT24
(C1537A/C1554A)
N/A
N/A
DDS-3
Indigita
iDT-2500
N/A
N/A
4mm (Not DAT
format though)
Indigita
iDT-2700
N/A
N/A
4mm (Not DAT
format though)
Quantum
DAT160 SAS
8.5 sp.1
N/A
N/A
DDS4,DAT72,DAT1
60
Quantum
DAT 72
8.1 sp1c
N/A
N/A
SATA, SCSI
Quantum
DAT160 USB
8.5 sp.1
N/A
N/A
DDS4, DAT 72,
DAT 160
Quantum
DAT160 SCSI
8.5 sp.1
N/A
N/A
DDS4, DAT 72,
DAT 160
Sony
SDT-7000
N/A
N/A
DDS-2 SE i/f
Sony
SDT-2000
N/A
N/A
DDS-1,
discontinued
Sony
TSL-11000
6.2 sp3a
N/A
N/A
DDS-4 in integrated
loader with SE/LVD
i/f
Sony
SDT-11000
6.2
N/A
N/A
DDS-4 with SE/LVD
SCSI i/f
Sony
TSL-10000
6.2 sp3a
N/A
N/A
DDS-4 in integrated
loader with SE i/f
Sony
SDT-4000
N/A
N/A
DDS-1,
discontinued
Sony
SDT-10000
6.1 sp2d
N/A
N/A
DDS-4 SE i/f
Sony
SDT-5000
N/A
N/A
DDS-1,
discontinued
Sony
TSL-9000
6.1
N/A
N/A
DDS-3 in integrated
loader
Sony
SDT-5200
N/A
N/A
DDS-1,
discontinued
Sony
TSL-7000
6.1
N/A
N/A
DDS-2 in integrated
loader
Sony
SDT-9000
N/A
N/A
DDS-2 SE i/f
Tandberg
DAT 72
8.1
N/A
N/A
SCSI and USB
Tandberg
DAT 160
8.5 sp1
N/A
N/A
SCSI and USB
Tandberg
DAT 320
8.7
N/A
N/A
SAS and USB
WangDAT
2600
N/A
N/A
DDS/DC (obsolete)
WangDAT
1300
N/A
N/A
DDS (obsolete)
Copyright 2015, Barracuda Networks Inc.
Barracuda Backup Administrator's Guide - Page
88
WangDAT
3100
N/A
N/A
DDS-1
WangDAT
3300DX
N/A
N/A
DDS-2
WangDAT
3800DX
N/A
N/A
id as 3400 but
added in case
WangDAT
3900DX
N/A
N/A
Never happened
WangDAT
3200
N/A
N/A
DDS-1
w/compression
WangDAT
3400DX
N/A
N/A
DDS-2
w/compression
Manufacturer
Device Name
Minimum Version
Drives
Slots
Notes
Cipher
L860s
N/A
N/A
7 slot integrated
loader w/6 GB DLT
Cipher
T860s
N/A
N/A
6 GB DLT
Cipher
L826s
N/A
N/A
7 slot integrated
loader w/2.6 GB
DLT
Cipher
T826s
N/A
N/A
2.6 GB DLT
Compaq
DLT 4000
6.2 sp1a
N/A
N/A
Compaq
VS80
6.3 sp3c
N/A
N/A
Compaq
100GB SDLT
6.3 sp3c
N/A
N/A
SuperDLT1
Compaq
DLT 8000
6.3 sp3c
N/A
N/A
Compaq
160GB SDLT
6.3 sp3c
N/A
N/A
SDLT320
Compaq
DLT 7000
6.2 sp1a
N/A
N/A
Compaq
DLT 8000
6.2 sp1a
N/A
N/A
DEC
DLT 4500
N/A
N/A
5 slot loader w/DLT
4000
DEC
DLT 2000
N/A
N/A
DEC
DLT 2500
N/A
N/A
5 slot loader w/DLT
2000
DEC
TZ87
6.2
N/A
N/A
DLT 7000
DEC
TZ89
7.0 sp2a
N/A
N/A
DLT 7000
DEC
DLT 7000
6.1
N/A
N/A
indentifies as TZ87
DEC
DLT 4700
N/A
N/A
7 slot loader w/DLT
4000
DEC
DLT 2700
N/A
N/A
7 slot loader w/DLT
2000
DEC
DLT 4000
N/A
N/A
Dell
PV-114T SDLT320
7.0 sp7d
N/A
N/A
Dell
PV-114T DLT
VS160
7.0 sp7d
N/A
N/A
Dell
PV-110T SDLT320
6.3 sp2b
N/A
N/A
DLT
Copyright 2015, Barracuda Networks Inc.
Barracuda Backup Administrator's Guide - Page
89
Dell
PV-110T DLT
VS160
6.3 sp3b
N/A
N/A
Dell
PV-110T DLT VS80
6.3 sp2b
N/A
N/A
Hewlett-Packard
SureStore DLT
VS-80 (C7501)
6.2 sp4b
N/A
N/A
DLTVS80 DLT1
OEM Variant
Hewlett-Packard
StorageWorks DLT
VS160
7.0 sp7b
N/A
N/A
Hewlett-Packard
SureStore DLT 80
6.2
N/A
N/A
Hewlett-Packard
StorageWorks DLT
VS80
7.0 sp2c
N/A
N/A
Hewlett-Packard
337699-B21/33769
9-B22/337699-B31/
337699-291
7.0 sp5c
N/A
N/A
DLT VS80
Hewlett-Packard
SureStore DLT 40
6.2
N/A
N/A
40 GB DLT-4000
Hewlett-Packard
C9264CB-VS80
6.3 sp3a
N/A
N/A
VS80 Autoloader
Quantum
DLT 4500
N/A
N/A
DLT 4000, 5 slot
integrated loader
Quantum
Super DLT 220
6.2 sp3c
N/A
N/A
Quantum
DLT 2500
N/A
N/A
5 slot integrated
loader
Quantum
DLT-S4
8.1 sp2a
N/A
N/A
Quantum
DLT 7000
6.1
N/A
N/A
Quantum
SDLT600
7.0 sp5b
N/A
N/A
Quantum
DLT 4700
N/A
N/A
7 slot integrated
loader
Quantum
DLT 4000
N/A
N/A
Quantum
DLT-V4
7.0 sp7c
N/A
N/A
SCSI (TapeWare 7
requires this patch,
SATA (8.1 sp1c))
Quantum
DLT 2000
N/A
N/A
Quantum
VS160
6.3 sp3d
N/A
N/A
Quantum
DLT 8000
6.1 sp2d
N/A
N/A
Quantum
DLT 2700
N/A
N/A
7 slot integrated
loader
Quantum
Super DLT 320
6.3 sp3a
N/A
N/A
Quantum/Benchmar
k
VS80
6.2 sp4b
N/A
N/A
Quantum/Benchmar
k
Blade 640
6.3 sp3a
N/A
N/A
VS80 Autoloader
Quantum/Benchmar
k
VS160
6.3 sp3b
N/A
N/A
Benchmark Version
Quantum/Benchmar
k
DLT1
6.2 sp3e
N/A
N/A
BTS100,
BNCHMRK DLT1,
or BNCHMARK
DLT1
StorageTek
9840
6.2 sp4b
N/A
N/A
Copyright 2015, Barracuda Networks Inc.
80 GB DLT-8000
Barracuda Backup Administrator's Guide - Page
90
Tandberg
SDLT220
7.0 sp2c
N/A
N/A
Tandberg
DLT-V4
8.1
N/A
N/A
SCSI, SATA (8.1
sp1c)
Tandberg
SDLT600
7.0 sp5b
N/A
N/A
Tandberg
VS160
6.3 sp3d
N/A
N/A
Tandberg
DLT 4000
6.2 sp1b
N/A
N/A
Tandberg
DLT 8000
6.2 sp1b
N/A
N/A
Tandberg
DLT 7000
6.2 sp1b
N/A
N/A
Tandberg
SDLT320
7.0 sp2c
N/A
N/A
Manufacturer
Device Name
Minimum Version
Drives
Slots
Acer
Altos LTO-2
Autoloader
8.1 sp1c
Archive
Python DAT
6.0
4-12
BDT
ThinStor
6.3 sp3a
DLT VS, DLT,
SDLT, LTO
BDT
ThinStorPlus
8.1 sp1c
Certance
DAT432 Autoloader
7.0 sp3a
Seagate branded
Certance
SuperLoader 3
8.1 sp2b
Certance
DAT 240
6.2 sp2a
240 GB
Certance
LDR
6.1 sp2c
AIT-1
Certance
LTO3 Autoloader
7.0 sp5c
CLL6400
Certance
LTO2 Autoloader
7.0 sp5b
CLL3200
Certance
DAT 96
6.2 sp3e
96 GB
Certance
LTO Autoloader
7.0 sp2a
CLL1600
Cipher
TZ Media Changer
6.0
DLT
Compaq
TSL-A300C
6.3 sp3c
AIT-1
Compaq
TSL-7000
6.3 sp3c
DDS-2
Compaq
LIB-81
6.3 sp3c
AIT-1, AIT-2, AIT-3
Compaq
TSL-11000
6.3 sp3c
DDS-4
Compaq
TSL-10000
6.1 sp4b
DDS-4
Compaq
TSL-A500C
6.3 sp3c
AIT-2
Compaq
TSL-9000
6.1 sp1a
DDS-3
Compaq
TSL-A400C
6.3 sp3c
AIT-1
DEC
DLT 2700
6.0
DEC
TZ Media Changer
6.1
DLT
DEC
TL800
7.0 sp2a
1-2
10
DLT
DEC
DLT 4500
6.0
DEC
DLT 2500
6.0
Library/Loader
Copyright 2015, Barracuda Networks Inc.
Notes
Barracuda Backup Administrator's Guide - Page
91
DEC
DLT 4700
6.0
Dell
PV-124T
7.0 sp5c
16
VS160, LTO-2,
Must apply this
patch (TW7 only): zi
p, LTO3
Dell
TL2000
8.1 sp3a
24
8.5 sp2 needed for
LTO4, 8.8.03
needed for LTO5
Dell
PV-122T
6.3 sp2b
VS80, SDLT, LTO ,
LTO-2
Dell
PV-120T
6.3 sp2b
DDS4
Dell
PV-136T
7.0 sp2a
1-6
60-72
SDLT, LTO, LTO-2 ,
LTO-3
Dell
PV-132T
7.0 sp2a
1-2
21-24
SDLT, LTO, LTO-2 ,
LTO-3
Dell
PowerVault ML6000
8.1 sp1b
1-18
41-409
8.5 sp2 needed for
LTO4, 8.8.03
needed for LTO5
Dell
TL4000
8.1 sp3a
48
8.5 sp2 needed for
LTO4, 8.8.03
needed for LTO5
Exabyte
18D
6.1 sp2c
18
DLT
Exabyte
110L
6.1 sp4b
10
LTO
Exabyte
Magnum 1x7
7.0 sp7d
LTO-2, LTO-3
Exabyte
210
6.0
10+1
8mm
Exabyte
X200
2-10
40-200
Mammoth
Exabyte
215M
6.1 sp4b
1-2
15
Mammoth
Exabyte
EXB-10e
6.0
10
8mm
Exabyte
220
6.1 sp2c
20
8mm
Exabyte
690D
6.2 sp4b
2-6
30-90
DLT
Exabyte
PacketLoader 1x10
1U (VXA-2)
7.0 sp4c
10
Exabyte
PacketLoader 1x10
1U (VXA-320)
8.1 sp1a
10
Exabyte
X80
2-8
40-80
Mammoth
Exabyte
EXB-10i
6.0
10
8mm
Exabyte
230D
6.2
1-2
30
DLT
Exabyte
440/480
6.1 sp2c
40/80
8mm
Exabyte
PacketLoader 1x7
6.3 sp3b
VXA-2, identifies as
EZ17
Exabyte
EXB-10h
6.0
10
8mm
Exabyte
StorageLoader
8.1 sp0
LTO-2
Exabyte
430
6.1 sp4b
1-4
30
Mammoth2, VXA-2,
430M
Exabyte
EXB-218
6.1 sp2c
1-2
18
DDS-2
Copyright 2015, Barracuda Networks Inc.
Barracuda Backup Administrator's Guide - Page
92
Exabyte
221L
6.1 sp4b
1-2
21
LTO
Exabyte
EZ17
6.1 sp2c
8mm, VXA-1,
VXA-2
Exabyte
PacketLoader 1x10
2U
7.0 sp7c
10
VXA-2
Gateway
Gateway E-826R
SuperLoader3
8.1 sp2b
Gateway
823
N/A
Hewlett-Packard
C5733A
6.3 sp3c
DAT 40x6
Hewlett-Packard
SureStore 12000
DAT8 Autoloader
(C1553A)
6.0
DAT 8x6
Hewlett-Packard
1/8 G2 Tape
Autoloader
8.1 sp3a
8.5 sp2 needed for
LTO4, 8.8.03
needed for LTO5,
10.0.00 needed for
LTO6
Hewlett-Packard
C5175F - C5177F
6.1
2-4
28-48
DLT-4000,
Autoloader 4228W
or 4448W
Hewlett-Packard
SureStore DAT24x6
Autoloader
(C1557A)
6.0
DAT 24x6
Hewlett-Packard
MSL8096 Tape
Library
8.7
96
8.8.03 needed for
LTO5, 10.0.00
needed for LTO6
Hewlett-Packard
MSL2024
8.1 sp2a
24
8.5 sp2 needed for
LTO4, 8.8.03
needed for LTO5,
10.0.00 needed for
LTO6
Hewlett-Packard
C6280
6.1
418 DLT Autoloader
Hewlett-Packard
C1559A
6.0
DAT 24x6
Hewlett-Packard
VLS1000i
8.1 sp2a
N/A
N/A
DR not supported
Hewlett-Packard
StorageWorks 1/8
Autoloader
8.1 sp1c
"ThinStorPlus",
Ultrium 232, Ultrium
448, Ultrium 960
Hewlett-Packard
DAT72x10
Autoloader
8.1 sp1e
10
DAT72
Hewlett-Packard
MSL4048
8.1 sp2a
48
8.5 sp2 needed for
LTO4, 8.8.03
needed for LTO5,
10.0.00 needed for
LTO6
Hewlett-Packard
C5170F - C5173F
6.1
1-2
15
DLT-4000,
Autoloader 4x15W
Hewlett-Packard
MSL8048 Tape
Library
8.7
48
8.8.03 needed for
LTO5, 10.0.00
needed for LTO6
Hewlett-Packard
C5170J - C5173J
6.1
1-2
15
DLT-7000,
Autoloader 7x15W
Copyright 2015, Barracuda Networks Inc.
Barracuda Backup Administrator's Guide - Page
93
Hewlett-Packard
C1191F - C1194F
6.1
2-4
28-48
DLT-4000,
Autoloader 4x28 or
4448
Hewlett-Packard
C5175J - C5177J
6.1
2-4
28-48
DLT-7000,
Autoloader 7x28W
or 7448W
Hewlett-Packard
C5150F - C5153F
6.1
1-2
15
DLT-4000,
Autoloader 4x15
Hewlett-Packard
Q1566A/Q1567A
7.0 sp5c
DAT 72
Hewlett-Packard
C7145
6.2 sp4c
1/9 Autoloader,
DLT, Ultrium
Hewlett-Packard
MSL G3 Library
Extender Kit
8.7
N/A
N/A
Hewlett-Packard
C5715A/C5716A/C
5717A
7.0 sp5c
DDS-4, DAT 40x6
Hewlett-Packard
SureStore DAT40x6
Autoloader (C5713)
6.1 sp2d
DAT 40x6
Hewlett-Packard
C7200
6.2 sp4c
2-12
20-140
2/20 Library, DLT,
Ultrium
Hewlett-Packard
1/8 Autoloader
6.3 sp3a
"Thinstor", VS80,
DLT, Ultrium1,
Ultrium2, Ultrium3
Hewlett-Packard
ESL 9000
8.1 sp0
N/A
N/A
IBM
TS3310 Tape
Library
8.7
35
If encryption is to be
used, the library
needs to be set to
use the application
controlled
hardware
encryption mode
IBM
TS2900 LTO-3
8.7
SAS
IBM
TS2900 LTO-4
8.7
SAS
IBM
Magstar MP 3570
6.2 sp4c
1-2
10
IBM
ULT 3581-TA
6.1 sp4b
LTO
IBM
ULT 3583-TL
6.1 sp4b
1-6
18-72
LTO
IBM
TS3100
8.5
24
LTO3, LTO4
IBM
Magstar 3590
6.2 sp4c
10
IBM
TS3200
8.5 sp2
48
8.8.03 needed for
LTO5
Iomega
REV 280
8.5
Windows
Linux: (2.6 kernel
distos only)
Iomega
REV Autoloader
1000
7.0 sp7b
10
Windows only.
MediaLogic ADL
SLA8
6.2
1-6
26-49
8mm
Overland
LoaderXpress (LXL)
6.3 sp3c
10
DLT, SuperDLT,
LTO
Copyright 2015, Barracuda Networks Inc.
Barracuda Backup Administrator's Guide - Page
94
Overland
PowerLoader (LXM)
6.3 sp3c
1-2
15-17
DLT, SuperDLT,
LTO
Overland
LibraryXpress (LXB)
6.2
1-16
10-138
DLT
Overland
Library Pro
6.2 sp3f
1-18
19-171
AIT only support up
to 16
Overland
Neo Series
6.3 sp3c
1-16
24-240
2000 only, DLT,
SDLT, LTO
Qualstar (TLS
Series)
TLS-6110
6.2sp4c
10
DLT
Qualstar (TLS
Series)
TLS-2472
6.1sp2c
72
4mm
Qualstar (TLS
Series)
TLS-2436
6.1sp2c
36
4mm
Qualstar (TLS
Series)
TLS-2236
6.1sp2c
36
4mm
Qualstar (TLS
Series)
TLS-24144
6.1sp2c
144
4mm
Qualstar (TLS
Series)
TLS-6220
6.2sp4c
20
DLT
Qualstar (TLS
Series)
TLS-4660
6.3sp1b
60
8mm, DLT
Qualstar (TLS
Series)
TLS-4210
6.1sp2c
10
8mm
Qualstar (TLS
Series)
TLS-46120
6.2sp4c
120
8mm
Qualstar (TLS
Series)
TLS-6210
6.2sp4c
10
DLT
Qualstar (TLS
Series)
TLS-4220
6.1sp2c
20
8mm
Qualstar (TLS
Series)
TLS-4480
6.1sp2c
80
8mm
Qualstar (TLS
Series)
TLS-4440
6.1sp2c
40
8mm
Qualstar (TLS
Series)
TLS-4210A
6.1sp2c
10
8mm
Qualstar (TLS
Series)
TLS-4420
6.1sp2c
20
8mm
Qualstar (TLS
Series)
TLS-6430
6.2sp4c
30
DLT
Qualstar (TLS
Series)
TLS-6460
6.2sp4c
60
DLT
Qualstar (TLS
Series)
TLS-2218
6.1sp2c
18
4mm
Qualstar (TLS
Series)
TLS-2218A
6.1sp2c
36
4mm
Quantum
DLT 4700
6.0
Quantum
DLT 4500
6.0
Copyright 2015, Barracuda Networks Inc.
Barracuda Backup Administrator's Guide - Page
95
Quantum
DLT stor314
6.2 sp5b
Quantum
ATL P2000
6.3 sp3c
10
100-198
DLT, LTO
Quantum
SuperLoader 3
8.8.03
16
LTO-5
Quantum
ATL P3000
6.3 sp3c
16
170-326
DLT, LTO
Quantum
SuperLoader 3
8.1 sp2b
16
DLT VS160,
DLT-V4, SDLT 600,
DLT-S4, LTO-2 HH,
LTO-3, LTO-3 HH,
LTO-4
Quantum
SuperLoader
7.0 sp2c
16
DLT1, SDLT, LTO
Quantum
Scalar i40
8.9
25-40
LTO-5
Quantum
Scalar i500
8.1 sp1b
1-18
41-409
8.5 sp2 needed for
LTO4, 8.8.03
needed for LTO5
Quantum
ATL L500
6.1 sp2c
1-3
14
DLT
Quantum
PX500 Series
8.1 sp2a
1-24
32-440
SDLT600, Disaster
Recovery is
untested
Quantum
DLT 2500
6.0
Quantum
DLT 2700
6.0
Quantum
Powerstor L200
6.2 sp5b
Quantum
Scalar i80
8.9
25-40
LTO-5
Quantum
Scalar 24
8.5 sp2
N/A
N/A
LTO-4 SCSI
Quantum
ATL P1000
6.1 sp2c
1-4
30
DLT
Quantum / ADIC
Scalar AIT 220
6.1 sp1b
20
Quantum / ADIC
VLS 4mm
15
DDS-1, DDS-2
Quantum / ADIC
FastStor 22
6.2
22
DLT
Quantum / ADIC
Scalar 218
6.1
18
DLT
Quantum / ADIC
DAT AutoChanger
12
Quantum / ADIC
Scalar 1000
6.3 sp3c
1-12
118-237
AIT, DLT, SDLT,
LTO
Quantum / ADIC
FastStor
6.1
DLT, LTO
Quantum/Benchmar
k
Blade 640
6.3 sp3a
VS80
Sony
LIB-D81/AIT-2
Turbo
7.0 sp7b
SDX-550V
Sony
TSL-A300C
6.2 sp2a
AIT-1
Sony
TSL-A500C
6.2 sp2a
AIT-2
Sony
LIB-D81/A5
8.1 sp3a
AIT-5
Sony
TSL-7000
6.0
DDS-2
Sony
LIB-81
6.3 sp3a
AIT-1, AIT-2, AIT-3
Sony
LIB-81/A5
8.1 sp3a
AIT-5
Sony
LIB-162
7.0 sp2a
16
AIT-1, AIT-2, AIT-3
Copyright 2015, Barracuda Networks Inc.
Barracuda Backup Administrator's Guide - Page
96
Sony
LIB-81/A3Ex
8.1 sp1c
SDX-800V
Sony
LIB-162/A4
7.0 sp7c
16
AIT-4
Sony
LIB-162/A3Ex
8.1 sp1c
SDX-800V
Sony
LIB-D81/A3Ex
8.1 sp1c
SDX-800V
Sony
TSL-10000
6.2 sp3a
DDS-4
Sony
LIB-D81
7.0 sp2a
AIT-1, AIT-2, AIT-3
Sony
TSL-A400C
6.2 sp4b
AIT-1
Sony
LIB-162/A5
8.1 sp3a
16
AIT-5
Sony
LIB-D81/A4
7.0 sp7c
AIT-4
Sony
TSL-11000
6.2 sp3a
DDS-4
Sony
TSL-9000
6.1
DDS-3
Spectra Logic
Gator
6.3 sp3a
1-32
30-645
20k or 64k, AIT-1,
AIT-2, AIT-3
Spectra Logic
Bullfrog
6.3 sp3a
1-4
20-40
10k, AIT-2, AIT-3
Spectra Logic
215
6.1
15
Travan
StorageTek
L180
6.2 sp4c
1-10
84-174
DLT, SDLT, LTO
StorageTek
L20
6.2 sp4a
20
DLT, SDLT, LTO
StorageTek
9730
6.2 sp2a
1-4
30
DLT
StorageTek
9714
6.2
1-6
40-100
DLT
StorageTek
L40
6.2 sp4a
40
DLT, SDLT, LTO
Sun StorageTek
SL24
8.1 sp2a
24
8.5 sp2 needed for
LTO4, 8.8.03
needed for LTO5
Sun StorageTek
SL48
8.1 sp2a
48
8.5 sp2 needed for
LTO4, 8.8.03
needed for LTO5
Tandberg
StorageLoader
7.0 sp7c
LTO2 only
Tandberg
StorageLibrary T24
8.8.03
24
LTO-3, LTO-4,
LTO-5
Tandberg
Storageloader 1x8
8.5 sp2
8.5 sp2 needed for
LTO4, 8.8.03
needed for LTO5
Tandberg
StorageLibrary T48
8.8.03
48
LTO-3, LTO-4,
LTO-5
Tandberg
SDLT Autoloader
7.0 sp5c
10
NEC inquiry string
Tandberg
TDS-1210
6.2
1-2
10
QIC
Tandberg
StorageLoader
LTO3
8.1 sp3a
10
Tandberg
TDS-1440
6.2
2-4
40
QIC
Tandberg
LTO Autoloader
7.0 sp5c
10
NEC inquiry string
Tandberg
SuperLoader
7.0 sp2c
16
DLT1, SDLT
Tandberg
StorageLoader VXA
(VXA-172/320)
8.1 sp1a
10
VXA-172, VXA-320
Copyright 2015, Barracuda Networks Inc.
Barracuda Backup Administrator's Guide - Page
97
Tandberg
StorageLoader
8.1 sp0
LTO1, LTO2
Tandberg
TDS-1420
6.2
1-2
20
QIC
Tandberg
StorageLoader VXA
(VXA-2)
7.0 sp4c
10
VXA-2
Tandberg
SLR Autoloader
6.2 sp4a
QIC
WangDAT
LD8
6.2
DDS-3
Manufacturer
Device Name
Minimum Version
Drives
Slots
Notes
Certance
Ultrium 3
7.0 sp5c
N/A
N/A
Certance
Ultrium 2
7.0 sp5b
N/A
N/A
Certance
Ultrium 2 HH
7.0 sp5c
N/A
N/A
Certance
Ultrium
6.3 sp1b
N/A
N/A
Ultrium 1
Dell
PV-110T LTO-3
7.0 sp7c
N/A
N/A
LTO3
Dell
PV-114T LTO-3
7.0 sp7d
N/A
N/A
Dell
PV-110T LTO-3-L
8.1 sp3a
N/A
N/A
Dell
PV-114T LTO-2-L
7.0 sp7d
N/A
N/A
Dell
PV-114T LTO-2
7.0 sp7d
N/A
N/A
Dell
PV-110T LTO-2-L
8.1 sp0
N/A
N/A
Dell
PV-110T LTO-2
6.3 sp3b
N/A
N/A
Dell
PowerVault
LTO4-120
8.1 sp3a
N/A
N/A
SAS (HW
encryption in 8.5
sp0 only)
Dell
PowerVault
LTO3-060
8.1 sp3a
N/A
N/A
Dell
PV-110T LTO
6.3 sp2b
N/A
N/A
LTO1
Exabyte
Magnum LTO-2
7.0 sp7c
N/A
N/A
Hewlett-Packard
A7444A/C7422B/C
7492B/Q1543A/Q1
545A/350544-B21
7.0 sp5c
N/A
N/A
Ultrium 215 (LTO 1)
Hewlett-Packard
StorageWorks
Ultrium 3280 Tape
Drive
8.8.03
N/A
N/A
LTO5
Hewlett-Packard
C7396B/C7470B/Q
1515A/Q1517A/350
545-B21
7.0 sp5c
N/A
N/A
Ultrium 230 (LTO 1)
Hewlett-Packard
StorageWorks
Ultrium 215
6.2 sp3a
N/A
N/A
1/2 height Ultrium 1
Hewlett-Packard
StorageWorks
Ultrium 448
7.0 sp7d
N/A
N/A
1/2 height Ultrium 2,
SCSI, SAS (8.1
sp2a)
Hewlett-Packard
StorageWorks
Ultrium 460
6.3 sp3b
N/A
N/A
Ultrium 2
Hewlett-Packard
StorageWorks
Ultrium 232
7.0 sp7d
N/A
N/A
LTO
Copyright 2015, Barracuda Networks Inc.
LTO3 half-height
Barracuda Backup Administrator's Guide - Page
98
Hewlett-Packard
StorageWorks
Ultrium 960
7.0 sp7a
N/A
N/A
Ultrium 3
Hewlett-Packard
Q1538A/Q1539A/Q
1540A
7.0 sp5c
N/A
N/A
Ultrium 960 (LTO 3)
Hewlett-Packard
StorageWorks
Ultrium 920
8.1 sp2a
N/A
N/A
SCSI, SAS (8.1
sp3a)
Hewlett-Packard
StorageWorks
Ultrium 230
6.2 sp3a
N/A
N/A
Ultrium 1
Hewlett-Packard
StorageWorks
Ultrium 1840 Tape
Drive
8.5 sp2
N/A
LTO4
Hewlett-Packard
Q1511A/11512B/Q
1518A/Q1520A/350
546-B21
7.0 sp5c
N/A
N/A
Ultrium 460 (LTO 2)
Hewlett-Packard
StorageWorks
Ultrium 1760 Tape
Drive
8.5 sp2
N/A
LTO4
Hewlett-Packard
StorageWorks
Ultrium 3000 Tape
Drive
8.8.03
N/A
N/A
LTO5
Hewlett-Packard
HP StoreEver
Ultrium 6250 SAS
10.0.00
N/A
N/A
LTO-6 HH, SAS
IBM
00D8924 HH
10.0.01
N/A
LTO-6, SAS
IBM
ULT 3580-TD6
10.0.01
N/A
LTO-6, SAS
IBM
ULT 3580-HH6
10.0.01
N/A
LTO-6, SAS
IBM
IBM 3628N5X HH
External
9.0.01
N/A
N/A
LTO 5, SAS
IBM
ULT 3580-TD2
6.3 sp3b
N/A
N/A
LTO2
IBM
IBM 3628L5X HH
External
9.0.01
N/A
N/A
LTO 5, SAS
IBM
ULTRIUM-TD4
8.5 sp1
N/A
N/A
LTO4
IBM
IBM 49Y9898 HH
Internal
9.0.01
N/A
N/A
LTO 5, SAS
IBM
TS2250
8.8.03
N/A
N/A
LTO-5
IBM
ULTRIUM-TD3
7.0 sp7c
N/A
N/A
LTO3
IBM
ULT 3580-TD4
8.5 sp1
N/A
N/A
LTO4
IBM
ULT 3580-TD3
7.0 sp7c
N/A
N/A
LTO3
IBM
TS2240 LTO4 HH
8.5 sp1
N/A
N/A
LTO4
IBM
ULT 3580
6.2 sp4b
N/A
N/A
LTO1
IBM
ULTRIUM-TD2
6.3 sp3b
N/A
N/A
LTO2
IBM
ULTRIUM-TD1
6.2 sp4b
N/A
N/A
LTO1
IBM
TS2350
8.8.03
N/A
N/A
LTO-5
IBM
TS2230 LTO3 HH
8.5 sp1
N/A
N/A
LTO3
Quantum
LTO-4
8.5 sp.1
N/A
N/A
SAS
Quantum
LTO-2 HH
8.1 sp0
N/A
N/A
half-height
Copyright 2015, Barracuda Networks Inc.
Barracuda Backup Administrator's Guide - Page
99
Quantum
LTO-5
8.8.03
N/A
N/A
LTO5 HH SAS
Standalone
Quantum
LTO-3 WORM
8.1 sp2a
N/A
N/A
Quantum
LTO-3
8.1 sp0
N/A
N/A
Quantum
LTO-2
8.1 sp0
N/A
N/A
Quantum
LTO-5
8.8.03
N/A
N/A
LTO5 FH SAS
Standalone
Quantum
LTO-3 HH
8.1 sp2a
N/A
N/A
SCSI, SAS, FC
Tandberg
LTO-4 FH
8.5 sp1
N/A
N/A
aka 1640LTO
Tandberg
HH LTO-4
8.5 sp2
N/A
N/A
SCSI, SAS
Tandberg
LTO-5 HH
8.8.03
N/A
N/A
SAS
Tandberg
440LTO
6.3 sp3b
N/A
N/A
IBM ULT3580-TD2
Tandberg
Tandberg LTO SAS
10.0.00
N/A
N/A
LTO-6 HH, SAS
Tandberg
TS800
8.5sp2
N/A
LTO3
Tandberg
820LTO
8.1 sp3a
N/A
N/A
LTO3 HH
Tandberg
HH LTO-4
8.5 sp2
N/A
N/A
SCSI,SAS
Tandberg
HH LTO 4
8.5 sp2
N/A
N/A
SCSI,SAS
Tandberg
HH LTO-2
8.5 sp2
N/A
N/A
SCSI, SAS
Tandberg
840LTO
7.0 sp7c
N/A
N/A
IBM ULT3580-TD3
Tandberg
HH LTO-3
8.5 sp2
N/A
N/A
SCSI, SAS
Tandberg
240LTO
6.2 sp4b
N/A
N/A
IBM ULT3580-TD1
Tandberg
220LTO
8.1 sp1d
N/A
N/A
Tandberg
TS1600
8.5 sp.2
N/A
N/A
LTO4 HH
Tandberg
420LTO
7.0 sp7c
N/A
N/A
aka TS400
Manufacturer
Device Name
Minimum Version
Drives
Slots
Notes
Archive
Anaconda 2750
6.2 sp1b
N/A
N/A
Archive
Viper 60
N/A
N/A
Archive
Viper 150
N/A
N/A
Archive
Viper 125
N/A
N/A
Archive
Viper 2525
N/A
N/A
Conner
CTMS 3200
6.1
N/A
N/A
Mini QIC
Emerald
3800
N/A
N/A
Emerald
4100
N/A
N/A
Exabyte
2501
N/A
N/A
Mini QIC
PeriDAT
APD-1326
6.1
N/A
N/A
Alias for MLR1, now
SLR32
Tandberg
TDC 3600
N/A
N/A
Tandberg
SLR40
6.2 sp3f
N/A
N/A
20/40 GB
QIC
Copyright 2015, Barracuda Networks Inc.
Barracuda Backup Administrator's Guide - Page
100
Tandberg
SLR140
7.0 sp5b
N/A
N/A
70/140 GB
Tandberg
SLR6/SLR24
N/A
N/A
12/24 GB
Tandberg
TDC 3700
N/A
N/A
Tandberg
TDC 4222
N/A
N/A
2 GB
w/compression
Tandberg
SLR75
6.2 sp3f
N/A
N/A
38/75 GB, identifies
as SLR60
Tandberg
SLR60
6.2 sp3f
N/A
N/A
30/60 GB
Tandberg
SLR7
6.2
N/A
N/A
Tandberg
SLR32/MLR1/TDC
6100
N/A
N/A
16/32 GB
Tandberg
TDC 4200
N/A
N/A
2 GB
Tandberg
SLR100
6.2 sp3c
N/A
N/A
50/100 GB
Tandberg
SLR5
N/A
N/A
4/8 GB
Tandberg
SLR50/MLR3
6.1
N/A
N/A
25/50 GB
Tandberg
TDC 3500
N/A
N/A
Tandberg
TDC 3800
N/A
N/A
Tandberg
TDC 4100
N/A
N/A
1 GB
Wangtek
5150
N/A
N/A
Wangtek
9500 DC
N/A
N/A
5 GB
w/compression
Wangtek
5525
N/A
N/A
Wangtek
5099
N/A
N/A
Wangtek
9500es
N/A
N/A
5 GB
Wangtek
51000
N/A
N/A
Manufacturer
Device Name
Minimum Version
Drives
Slots
Notes
Dell
RD1000
8.1 sp3a
N/A
N/A
Windows, Linux;
USB, SATA
IBM
RDX
8.1 sp3a
N/A
N/A
Imation
RDX
9.0.01
N/A
N/A
SATA, USB 2.0,
USB 3.0
Iomega
REV 70
8.1 sp3a
N/A
N/A
Windows:
IDE,SATA,USB
Linux:
IDE,SATA,USB (2.6
kernel distos only)
NetWare: IDE
Iomega
REV 35
7.0 sp6a
N/A
N/A
Windows only. IDE,
SCSI, USB
Iomega
REV 35
8.1
N/A
N/A
Windows:
IDE,SCSI,USB
Linux: IDE,SCSI
NetWare: IDE,SCSI
Removable Disk
Copyright 2015, Barracuda Networks Inc.
Barracuda Backup Administrator's Guide - Page
101
Lenovo
Lenovo RDX
8.1 sp3a
N/A
N/A
Internal USB 2.0
Prostor
RDX
8.1 sp1c
N/A
N/A
Quantum
GoVault
8.1 sp1b
N/A
N/A
Windows, Linux (8.1
sp3a); SATA, USB
(Internal, External)
Tandberg
RDX Quickstor
8.1 sp3a
N/A
N/A
Windows, Linux;
USB, SATA
Manufacturer
Device Name
Minimum Version
Drives
Slots
Notes
DumCo
XYZ-3000
7.0 sp7b
None
Hewlett-Packard
StorageWorks
SDLT 600
(A7518A/A7519A/A
7520A/A7521A/A75
22A)
7.0 sp5c
N/A
N/A
SDLT 600
Hewlett-Packard
StorageWorks
SDLT 320
(257319-001/25731
9-291/257319-B21/
257319-B31)
7.0 sp5c
N/A
N/A
SDLT 320
Manufacturer
Device Name
Minimum Version
Drives
Slots
Notes
AIWA
TD-8001
6.2
N/A
N/A
Travan 4, SCSI
AIWA
TD-20001
6.2
N/A
N/A
Travan 5, SCSI
AIWA
TD-8000
6.2
N/A
N/A
Travan 4, SCSI
Certance
STT20000/NS20
6.2 sp3e
N/A
N/A
IDE, SCSI
Certance
Travan 40
6.3 sp1b
N/A
N/A
IDE, STT2401,
STT3401
Certance
STT8000/NS8
6.1
N/A
N/A
IDE, SCSI
Certance
Travan 20 USB
6.3 sp3b
N/A
N/A
STT6201
Certance
Travan 40 USB
6.3 sp3b
N/A
N/A
STT6401
Compaq
TR4
6.3 sp1b
N/A
N/A
IDE
Conner
CTT8000
6.1
N/A
N/A
Travan 4, SCSI
Dell
PV-100T Travan40
6.3 sp2b
N/A
N/A
IDE
Exabyte
Eagle TR-4
6.1
N/A
N/A
Hewlett-Packard
Colorado 20 GB
6.2 sp1a
N/A
N/A
Parallel, IDE Windows 9.x ONLY
for Parallel Device
Hewlett-Packard
T20
6.0
N/A
N/A
Travan 5, SCSI,
IDE
Hewlett-Packard
Colorado 5 GB
6.1 sp2d
N/A
N/A
Parallel, IDE Windows 9.x ONLY
for Parallel Device
Hewlett-Packard
T4000
6.0
N/A
N/A
Travan 4, SCSI
SDLT
Travan
Copyright 2015, Barracuda Networks Inc.
Barracuda Backup Administrator's Guide - Page
102
Hewlett-Packard
Colorado 8 GB
6.1 sp2d
N/A
N/A
Parallel, IDE Windows 9.x ONLY
for Parallel Device
Hewlett-Packard
Colorado 14 GB
6.2 sp1a
N/A
N/A
Parallel, IDE Windows 9.x ONLY
for Parallel Device
Tandberg
NS20
N/A
N/A
Travan 5
w/compression,
SCSI
Tandberg
TR4
N/A
N/A
4 GB, SCSI
Tandberg
NS8
N/A
N/A
Travan 4
w/compression,
SCSI
Tecmar
NS8
6.1
N/A
N/A
SCSI
Tecmar
NS20
6.2
N/A
N/A
SCSI
Wangtek
TS420
6.1
N/A
N/A
SCSI
Manufacturer
Device Name
Minimum Version
Drives
Slots
Notes
OnStream
ADR2.60
6.3
N/A
N/A
Manufacturer
Device Name
Minimum Version
Drives
Slots
Notes
Enhance
Technology Inc.
Ultrastor RS16 IP-4
8.5 sp1
N/A
N/A
Disk to Disk Backup
via VLD
Sony
SDZ-100
7.0 sp5b
N/A
N/A
SAIT-
USB
Other
Copyright 2015, Barracuda Networks Inc.
Barracuda Backup Administrator's Guide - Page
103
Configuring Encryption and Compression in the Backup Export Tool
en
Data copies from a Barracuda Backup appliance to external media (tape or disk) using the Backup Export Tool (BET). Supported
on Barracuda Backup 64-bit architecture firmware version 6.1 purchased after July 2012.
In this article:
en
Cryptographic Algorithms
Software
Hardware
Passphrase
Encryption Options
Key Management
Compression
Encryption is the process of changing data into a form that cannot be read until it is deciphered, protecting the data from unauthorized access and
use. Company policy normally determines when encryption is required. For example, it may be mandatory for company confidential and financial
data, but not for personal data. Company policy will also define how encryption keys should be generated and managed.
The current version of the Backup Export Tool provides the user with the ability to encrypt the data that is written to the media and fully
implements the Advanced Encryption Standard (AES) for both hardware and software encryption.
Hardware encryption is supported on some backup devices, such as HP LTO-4 tape drives. It is faster than software encryption and
requires no processing on the backup server. The encryption strength is determined by the backup device. HP LTO-4 tape drives always
provide strong AES-256 encryption. This feature can be managed by a backup application that supports hardware encryption, such as
the Backup Export Tool.
Software encryption uses the encryption algorithms available within the Backup Export Tool. The user selects an encryption strength:
Low 56 bit, Medium 128-bit or High 256-bit. Each encryption key size causes the algorithm to behave slightly differently. Increasing
software encryption strength makes the data more secure, but requires more processing power.
If your business requires you to use encryption, the Backup Export Tool allows you to set the required encryption types and levels.
Cryptographic Algorithms
Cryptographic algorithms are the basic components of cryptographic applications. It is important to understand that as you increase the
complexity of the encryption the information gets closer to impossible to read and the load on your machine, for software-based encryption, will
increase.
Software
Three cryptographic algorithms are provided. These three settings provide three levels of resistance which require progressively more CPU time
to convert the same amount of data. The three options are for the software encryption mode only.
Low DES 56-bit
Medium AES 128-bit
High AES 256-bit
Hardware
The cryptographic algorithm provided by hardware devices that provide this feature is not under the Backup Export Tool control. The hardware
provides configuration and operating parameters via a special encryption command. The device driver adjusts its crypto session settings from this
input. Hardware encryption is an on/off feature, you do not have the ability to adjust the encryption level through the Backup Export Tool interface
. By default the Backup Export Tool attempts to use the highest encryption algorithm supported on the device, if the device supports multiple
algorithms. If the device does not support encryption, the user will be prompted with an alert telling them that the device cannot be used since it
does not support hardware encryption.
Passphrase
The passphrase is a series of characters that must be provided by the user for input to the cryptographic key generation process.
Passphrases must be no less than eight logical characters. They may be created by the user or randomly generated by a separate
application.
If created by the user, the passphrase should be difficult to guess and should contain a mix of lowercase/uppercase letters, digits and
special characters.
The passphrase is one of the components the Backup Export Tool uses to generate the encryption key. A longer or random passphrase
will increase the strength of the encryption key even more.
To aid the user in remembering the passphrase, the user may enter a hint message. The use of this field is optional and provided to the
user as prompt for remembering the passphrase.
Copyright 2015, Barracuda Networks Inc.
Barracuda Backup Administrator's Guide - Page
104
If a backup job spans multiple media, the same passphrase will be used for all media in the set.
Passphrases for the media are stored in the the Backup Export Tool catalog. This means the user is able to read and append to the encrypted
media without being prompted for a passphrase as long as it is being accessed by the instance of the Backup Export Tool that first encrypted it.
Once a media is deleted or exported from the Backup Export Tool catalog the passphrase is also deleted. There are two instances when the user
needs to know the passphrase:
When importing the media to another machine or another instance of the Backup Export Tool
During disaster recovery
Important
Managing the passphrase is a critical component of any encryption system. Data may be stored for months or years, so passphrases
must be archived securely. The user should keep a record or backup of encryption passphrases and store them in a secure place
separate from the computer running the Backup Export Tool. If the user is unable to supply the passphrase when requested to do so,
neither the user nor the Backup Export Tool Support can access the encrypted data.
Encryption Options
Encryption is enabled on the jobs Encryption page.
Option
Description
Off
Both hardware and software encryption are disabled.
Automatic
This selection uses hardware encryption if it is available from the
device; otherwise, software encryption is used.
Software
Software encryption is used. When Software is selected, the user
can choose the strength of software encryption.
Hardware
Hardware encryption is used if the device supports it. If it does not
support encryption and this option is selected, the user is prompted
with an alert stating that the device cannot be used since it does not
support hardware encryption.
Software Strength
Options for the software encryption strength are listed below as three
selections, low, medium and high. Low is the easiest method to
decipher by outside methods, High is the hardest method to decipher
by outside methods. As you progress from low to high, the encryption
algorithm requires more CPU computations for each block of data to
be encrypted, which may slow down the data stream to the device
and increase CPU loading on the Media Server.
Encryption passphrase / Verify Passphrase
The user-supplied portion of the encryption key. The Backup Export
Tool uses this value, along with other information it generates, to
calculate an encryption key for the media. The passphrase must be
entered twice to minimize the change of making a mistake while
typing.
Hint
The text entered here is added to the log file of an import job if the
media later needs to be imported and the incorrect passphrase is
supplied. Use this field to create a reminder of the passphrase as the
Backup Export Tool cannot recover a lost passphrase.
Key Management
The Backup Export Tool has adopted a very simple key management strategy. A media is encrypted originally by configuring the job that creates
it according to the parameters described above. From that point on, the media is known to the catalog. As long as the media is known, restore
jobs may use the media without entering the passphrase again. If a media is unknownbecause it was deleted from the catalog or because it
came from a different catalogyou must import the media to make it known to the catalog again. The import process required you to supply the
passphrase to complete the import. If the passphrase supplied does not match that used to encrypt the media, then the hint supplied at
encryption time is shown in the job log so you can try the import again.
When media is encrypted the media is depicted on the Jobs and Media view with a lock on it. The Platinum colored lock indicates hardware, and
the gold lock indicates software encryption. The Media details window shows the type of encryption used.
Compression
Software encryption disables hardware compression, although you will still be able to select Software compression.
Copyright 2015, Barracuda Networks Inc.
Barracuda Backup Administrator's Guide - Page
105
If the backup device has hardware compression then performance is better if only hardware compression is used, and that there is little to no
benefit of having both enabled. Enabling software compression in this circumstance reduces performance.
If you select Hardware encryption, Barracuda recommends that Enable hardware compression is also selected. Hardware encryption and
hardware compression can be used on devices, such as the HP LTO-4 tape drive, without any loss of backup speed.
Copyright 2015, Barracuda Networks Inc.
Barracuda Backup Administrator's Guide - Page
106
Configuring Backup Schedule Settings
en
Data copies from a Barracuda Backup appliance to external media (tape or disk) using the Backup Export Tool (BET). Supported
on Barracuda Backup 64-bit architecture firmware version 6.1 purchased after July 2012.
You can define retention policies which allow you to balance your data protection and historical retention needs with the economic realities of
media and management costs. To determine the type of backup job to create, answer the following questions:
How many days of data can you afford to lose?
How large will a full backup job be?
How much does your data change on a day-to-day basis?
How many media does your budget allow?
How much data can the backup media hold?
If you have a library, how many tapes does it hold?
Are there times when your tape drive will be unavailable?
Will the amount of traffic on your network require backup jobs to be scheduled to run during non-peak periods?
Are there certain days of the week when running lengthy jobs will interfere with other uses of your network?
In this Section
Scheduling Concepts
Media Rotation Types
Schedule Settings
Mode Settings
Media Settings
Running Jobs in Rotation
Copyright 2015, Barracuda Networks Inc.
Barracuda Backup Administrator's Guide - Page
107
Scheduling Concepts
en
Data copies from a Barracuda Backup appliance to external media (tape or disk) using the Backup Export Tool (BET). Supported
on Barracuda Backup 64-bit architecture firmware version 6.1 purchased after July 2012.
Typically it is not practical from either a time or a media perspective to create a full backup every day. The solution involves running different
types of jobs (full, incremental, differential, or copy) on predefined schedule intervals using predefined numbers of media sets that are reused
over time. The process of reusing media is referred to as media rotation. The media rotation type determines how and when each media set is
used, how long it is retained once it contains data, and the granularity of your backup history.
Media Sets
The Backup Export Tool organizes media into sets based on the rotation type and schedule interval. Whether the job requires several or only one
physical media to complete, they are identified in the Backup Export Tool catalog as a set. When more than one physical media is required for a
job, the Backup Export Tool creates a unique name for each media in the set.
When planning scheduled backup jobs, it is important to know whether one or several physical media are required to complete a backup job. This
can usually be estimated by comparing the size of the backup selection to the capacity of the selected media. If you do not want the Backup
Export Tool to use more than one media for a backup job, then you must select fewer files to back up.
The "term" media can be used to refer to both physical media, like an LTO tape, or to the catalog object the Backup Export Tool uses to
keep track of file versions.
Intervals
Job schedules are defined using the Intervals Daily, Weekly, Monthly, and Yearly. Intervals are used to defined which days a job runs, the type
of backup (full, incremental, differential, or copy), and how many sets of media are dedicated to the interval. The size of an interval refers to the
amount of time between interval runs.
When the Run repeatedly schedule type is selected, the job Configuration page displays an additional section, Interval settings, that controls
the schedule parameters. Each interval type is listed along with a textual description of its current setting. To customize interval settings, click on
the interval button. Most schedules are defined in terms of the following intervals:
Daily Run on sequential weekdays.
Weekly Run once per week on the day specified by the user, for example, Friday.
Monthly Run once per month on a day specified by the user such as the first day, the last day, the first Monday, and others. You can
also specify how many months should elapse between monthlies. Setting the monthly interval to every 3 months creates a backup every
quarter.
Yearly Tun once per year on a specified day of the year. By increasing the interval you can also schedule a job to run once every so
many years.
There are also Hourly and Minutely intervals that are less commonly used. The concepts behind using them are similar to
those of the intervals discussed above.
For all intervals there is a setting that controls the number of sets. This setting determines how many sets of that backup
interval are created before the Backup Export Tool goes back and overwrites the first. For example, if your schedule starts in
January and calls for three monthly sets, you will have a set for January, a set for February, and a set for March. In April, the
job will overwrite the set from January.
When configuring a rotation the Calendar view displays the schedule graphically. The interval type for each day is displayed in
the calendar. Click on a day in the calendar to display the type of backup, the write mode, and the name of the media that is to
used on that day.
Right-click on a day in the calendar to change the schedule interval for that day. This is useful to prevent a job from running on a given
day. This is helpful for times when you know the job will not complete because you are unable to supply the right media for the job, as
in the case of holidays.
Click the name of a day in the calendar view heading to enable or disable jobs from running on specified days of the week. For
example, if you want daily backups on Saturdays.
Implications of Intervals for Restoring Data
Intervals also define the granularity of the data you can restore. Rotations are set up to capture more granularity in the recent past and less
granularity as data gets older. Larger intervals, like Yearly and Monthly, produce lower granularity data history. Smaller intervals, like Daily,
produce higher granularity history. Take, for example, a rotation with three full monthly backup sets on the last day of each month, four full weekly
Copyright 2015, Barracuda Networks Inc.
Barracuda Backup Administrator's Guide - Page
108
backup sets created on each Friday, and four incremental daily backup sets created Monday through Thursday. Now suppose you have a critical
file that changes daily. On Wednesday, you are asked to retrieve the file as of a specific date. With this rotation you can roll back to the Monday
and Tuesday versions of the file in the current week and the Wednesday, Thursday, and Friday versions of the file in the previous week. Beyond
that, you will only have the versions of the file as they existed on Friday for the previous four weeks previous to the current week. And beyond
that you will only have the versions of the file that existed on the last day of the month for the previous three months.
The catalog keeps track of the files and versions that have been backed up so you do not have to remember what media they are on. This
knowledge makes the restoration process very simple. You only need to specify the files you want restored and the Backup Export Tool prompts
you for the media it needs to restore the files. Full reconstruction of data may require multiple media sets. For example, to reconstruct the data for
a Wednesday from a GFS 20 set rotation type, you will require the full backup media set from the previous end of week and all of the incremental
media sets from that week (that is, Mondays, Tuesdays and Wednesdays). In some circumstances, the preceding full backup media set will be a
monthly or yearly job and not a weekly job. As long as none of these media sets are overwritten, full data recovery is possible.
When a full backup media set is reused, any incremental or differential backups relative to that full backup are no longer usable for full
system restores. However, files on those media are still recoverable.
Yearly backups only provide you with access to files present on your computer or network on that one day each year. No copy exists
for files that were created after the oldest yearly backup and then deleted before the most recent yearly backup. It is the responsibility
of the user to manage the retention of media containing critical business data.
Copyright 2015, Barracuda Networks Inc.
Barracuda Backup Administrator's Guide - Page
109
Media Rotation Types
en
Data copies from a Barracuda Backup appliance to external media (tape or disk) using the Backup Export Tool (BET). Supported
on Barracuda Backup 64-bit architecture firmware version 6.1 purchased after July 2012.
The Backup Export Tool provides several default media rotation types. These type can be used as is or as examples for creating custom
rotations.
Each media set may contain more than one tape or media. Several factors determine how much media you will need: the type of
backup being performed (for example full, differential, incremental), the amount of data to be backed up during a full backup, and the
media's storage capacity. If the total size of a full backup is larger than the capacity of the tape, additional tapes are required. Your
historical usage is the best guide to determining how many tapes these jobs will require.
No Rotation Type
When no rotation type is selected. the user may schedule the days to run on but the Backup Export Tool does not manage the media. The user
must supply the desired tapes each time the job runs and manage the reuse of older media.
Fixed Rotation Types
Media sets are named for the interval that has been run, and follow the form [Interval ] Set [ number ]
Fixed by day of week for example, a daily media set is 1st Monday
Fixed by week of month for example, a weekly media set is 1st Week of the Month
Fixed by day of month for example, a monthly media set is 1st Month
An example a yearly media set is Yearly 1
Fixed by day of year for example, a yearly media set is First Day of Year 1
Daily Append
This is a special rotation designed for users with a single backup device. It is the only rotation that appends data to media. It performs a full
backup on the specified day followed by daily incrementals on the remaining weekdays. At the end of the rotation, the user must insert new
media for the job to use. This rotation assumes that an entire week of backups will fit on a single media.
Simple and GFS Rotation Types
These rotation types specify combinations of full and incremental backups that efficiently use a specific number of media sets. The main
difference between the Simple and the GFS rotations are that only the GFS rotations specify Yearly backups.
Custom
Select this option to create your own rotation.
You can select a rotation similar to the desired rotation prior to selecting the custom rotation type and the values from the previously
selected rotation will remain as a starting place. The Calendar view is very helpful when creating custom rotations.
Rotation Types Compared
The Backup Export Tool provides a variety of media rotation types to select from, or you can define your own media rotation.
The following table compares the historical backups and full data recovery capabilities of each of the rotation types provided in the Backup Export
Tool.
Rotation Type
# of Sets
Simple
Yearly Sets
Monthly Sets
Weekly Sets
Daily Sets
1 full
1 full
2 full
Simple
2 full
1 full
3 full
Simple
10
3 full
3 full
4 incremental
Simple
11
3 full
4 full
4 incremental
Simple
12
4 full
4 full
4 incremental
Daily Append
N (def. 4)
N full
4 incremental
appends
Copyright 2015, Barracuda Networks Inc.
Barracuda Backup Administrator's Guide - Page
110
GFS
20
2 full
6 full
6 full
6 incremental
GFS
25
2 full
7 full
8 full
8 incremental
GFS
30
2 full
8 full
8 fill
12 incremental
Copyright 2015, Barracuda Networks Inc.
Barracuda Backup Administrator's Guide - Page
111
Schedule Settings
en
Data copies from a Barracuda Backup appliance to external media (tape or disk) using the Backup Export Tool (BET). Supported
on Barracuda Backup 64-bit architecture firmware version 6.1 purchased after July 2012.
The Schedule Settings box contains several settings that control when jobs are run and how the jobs use media.
Schedule Type
This setting is the first step in choosing when the job is to run. Once scheduled, the Backup Export Tool service ensures the job is started. If one
or more job runs are missed because the service is not running at the scheduled time, the service determines the backup mode with the largest
interval setting (Daily, Weekly, Monthly, Yearly) that was missed, and runs it.
Type
Description
Not scheduled
The job is run manually by the user when desired.
Run on selected days
The job runs only on a selected day (or days) at a specified time.
When this option is selected an additional setting, Scheduled Dates,
appears.
Run repeatedly
The job runs on a regular interval. Use this setting to set up a job with
media rotation. When this option is selected an additional set of
options, Interval Settings, appear.
Start Time
This setting is only visible for jobs that are to run on a schedule. It specifies the time of day that the job should start. For jobs that are scheduled
to run more than once, all runs happen at the same time of day.
Rotation Type and Sets
This setting is only available when the job is scheduled to run repeatedly. The Rotation type and Sets controls allow you to specify a set of
preconfigured rotations. The Custom Rotation type is a special case. It unlocks the user interface to allow the user to configure his own rotation.
Type of Fixed Rotation
This setting is only available when creating a custom rotation.
Scheduled Dates
This setting is only visible when the schedule type is set to run on selected days. It consists of a list of selected days to run the job. To add days
to or remove days from the schedule, click Calendar to open the schedule calendar. To schedule the job to run on a day, right-click on the day in
the calendar, and then click Daily. To unschedule a day, right-click on it, and then click None.
Interval Settings
This setting is only visible when the job is scheduled to be run repeatedly. It contains controls for specifying which types of jobs (full, incremental,
or differential) are to be run on which intervals and the number of media sets that are to be used. Click Calendar to view of the schedule. The
calendar displays when daily, weekly, monthly and yearly backups are to run. Clicking a day displays a message along the bottom of the dialog
explaining the type of job that is to be run, the name of the media that is to be created, and whether the media is to be appended to or
overwritten. To override the schedule on an individual day, right-click on the day, and then select the new backup type or deselect the day to stop
the backup on that day.
It is a good idea to deselect holidays from you schedule if you do not have a tape library or if no one will be available to put the correct
media into the device.
Copyright 2015, Barracuda Networks Inc.
Barracuda Backup Administrator's Guide - Page
112
Mode Settings
en
Data copies from a Barracuda Backup appliance to external media (tape or disk) using the Backup Export Tool (BET). Supported
on Barracuda Backup 64-bit architecture firmware version 6.1 purchased after July 2012.
In this article:
en
Backup Mode
Auto Verify Mode
Write Mode
Split File
The Mode box contains several settings that control:
Type of backup
How automatic verify is performed
How to treat used media
What to do when a file does not fit on the current media.
Many of these settings are set automatically when a schedule rotation is in effect. When a rotation controls these settings, they are disabled in the
Administrator.
Backup Mode
The Backup Export Tool supports the backup modes listed below. For scheduled automatic rotation jobs, the Backup Export Tool uses the
backup mode for each backup set as indicated on the Schedule page; for unscheduled or manual jobs, the Backup Export Tool uses the settings
set by the user.
Setting
Description
Full
This setting instructs the Backup Export Tool to back up all selected
files.
Differential
This setting instructs the Backup Export Tool to back up all selected
files that have changed since the last full backup.
Incremental
This setting instructs the Backup Export Tool to back up all selected
files that have changed since the last full, differential, or incremental
backup.
Copy
This setting instructs the Backup Export Tool to back up all selected
files, but it has no effect on any future scheduled job. Use this option
when you wish to make a record of files or systems at a particular
time, but do not wish to disrupt the normal backup schedule.
Incremental jobs are the shortest and smallest jobs to run, but they present some issues related to full data recovery. The difference
between an incremental and a differential backup is important: incremental backup jobs back up only files that have changed since the
last full, differential, or incremental backup, while differential backup jobs back up all files changed since the last full backup. If
incremental backup media sets are overwritten or recycled before another full backup is performed, this can create a gap in available
data if you need to recover files from the overwritten media.
Exclusive use of incremental backup jobs to ensure full data recovery after a disaster is not recommended, unless you are using a
schedule that retains one full backup and all subsequent incremental backups before overwriting any media. However, to ensure
successful data recovery with incremental jobs, follow these guidelines:
Have at least as many incremental media as there are days between full or differential backup jobs. For example, if you run full
backup jobs every five days, have at least four incremental media; if you run full backup jobs every seven days, have at least
six incremental media.
Never recycle incremental media between differential or full backup jobs. If you run more than one incremental job in a row, be
certain to not recycle any of the media used during this string of incremental jobs.
Auto Verify Mode
After the Backup Export Tool backs up a set of data, it can verify that the data was backed up correctly. The Backup Export Tool reads the files
from the media and performs the selected verification type. If any discrepancies between the two files are found, the file is reported in the job log.
Copyright 2015, Barracuda Networks Inc.
Barracuda Backup Administrator's Guide - Page
113
Verification Type
Description
Full Verify
This setting instructs the Backup Export Tool to compare every
selected file stored on the media with the original file from the PC
desktop or file or application server. If the file has changed since it
was backed up, the full verify process reports that the file on the
media does not match the file on disk. This does not mean that the
backup was unsuccessful.
Quick Verify
This setting instructs the Backup Export Tool to be certain that every
file backed up onto the media is in readable condition. It does not
verify that the data matches the file, only that the data stored on the
media can be read.
No Verify
This setting instructs the Backup Export Tool to skip the verification
step. It is not recommended.
Verifying that data has been correctly written to the media is an essential part of a comprehensive backup program. Also, verifying the
files ensures that the media and the media drive are working correctly.
Write Mode
For automatic rotation jobs, the Backup Export Tool overwrites all media. For other jobs, the Backup Export Tool uses the write mode settings set
by the user. This mode determines whether the old data on the media is overwritten with new data or whether the new data is appended to the
end of the old data. When media is overwritten, all of the data previously stored on it is lost. Appending data preserves the old data.
Setting
Description
Append to all media
This setting instructs the Backup Export Tool to append all data to
the end of the media. No data is overwritten. Select this setting for
permanent storage.
Append to first media, overwrite others
Append to first media, overwrite others.
Overwrite all media
This setting instructs the Backup Export Tool to overwrite all media.
All data on media that is overwritten is lost. Use this option for media
that are going to be recycled.
Split File
The Split File mode determines how the Backup Export Tool handles a file if the file is too large to fit on the current media. Select this option to
instruct the Backup Export Tool to split a file across two media if it will not fit on the current backup media. If this option is not selected then files
that do not fit on the media are restarted on the next media.
If you use the split file option, files that span two media require both media for restore. If one is lost then the file cannot be recovered. Fi
les protected with split file mode cannot be restored during Disaster Recovery. They must be restored after the DR process has
completed.
Copyright 2015, Barracuda Networks Inc.
Barracuda Backup Administrator's Guide - Page
114
Media Settings
en
Data copies from a Barracuda Backup appliance to external media (tape or disk) using the Backup Export Tool (BET). Supported
on Barracuda Backup 64-bit architecture firmware version 6.1 purchased after July 2012.
In this article:
en
Media to Use
Auto Format Mode
New Media Location
Move Media to New Media Location on Overwrite
Rename Media to New Media
New Media Name
Media to Use
Select the folder where a job can look for existing media to reuse. Note that the default folder is the current Job folder. To use media from another
folder, click Add to open a catalog browser and navigate to the desired folder.
Auto Format Mode
Before data can be written to media, the media must be formatted. When media is formatted, any data on it is lost and all record of the media is
removed from the catalog.
Mode
Description
No auto format
Instructs the Backup Export Tool to send an alert to the alert window
if it encounters media that needs to be formatted (either blank or
unrecognized media). While waiting for a user reply, the Backup
Export Tool scans the network for devices with the media it was
expecting.
Auto format blank media only
Instructs the Backup Export Tool to automatically format all new or
blank media. However, if the Backup Export Tool encounters
unrecognized media, it sends an alert to the alert window and then
scans the network for the media it was expecting. This setting can
help prevent data from being accidentally destroyed by formatting,
while not needlessly querying the user before formatting a blank
media.
Auto format all media
Instructs the Backup Export Tool to automatically format all of the
media inserted into the tape drive which require formatting. With this
setting selected, the Backup Export Tool automatically formats all
new or blank media and all unrecognized media.
New Media Location
Specifies the folder in which the Backup Export Tool stores any new media created while the job is run. By default, the Backup Export Tool stores
media under the backup job to ensure the media is not used by another backup job. To change the default, click Browse and select the folder
from the Browse dialog box.
When the Backup Export Tool runs any scheduled automatic rotation job, it automatically creates media folders for the job. The folders are
organized by the name of the job and the various rotation sets in that job.
Move Media to New Media Location on Overwrite
Setting this check box moves media from the Media to be used folder to the New media location folder when it is used.
If this option is turned off, it is possible for a job to exhaust its set of available media and stop running.
Rename Media to New Media
Selecting this check box renames any existing media that is overwritten to the name that would have been used had the media been freshly
formatted. When this check box is cleared, already formatted media retains the name that it was given when it was previously used by this job.
New Media Name
Copyright 2015, Barracuda Networks Inc.
Barracuda Backup Administrator's Guide - Page
115
Enter the name that the Backup Export Tool gives to any new media it creates while running a job. For scheduled automatic rotation jobs, the
Backup Export Tool automatically updates this setting to match the medias place in the rotation schedule and this setting has no effect.
For manual rotation and unscheduled jobs, the Backup Export Tool assigns the name in this field to any new media that it creates. It also assigns
this name for automatic rotation jobs that are "forced" to run. If the job creates more than one media, the job uses this setting as a template to
create a unique media name from this setting.
Copyright 2015, Barracuda Networks Inc.
Barracuda Backup Administrator's Guide - Page
116
Running Jobs in Rotation
en
Data copies from a Barracuda Backup appliance to external media (tape or disk) using the Backup Export Tool (BET). Supported
on Barracuda Backup 64-bit architecture firmware version 6.1 purchased after July 2012.
The info bar displays the Current rotation set and the Next rotation set in the Rotation Details section of the info bar. Before the job is run the
first time, both fields have the same value. Once the job runs successfully, the Current rotation set field displays the media that has just been
used and the Next rotation set field displays the media that is to be used next.
Initial Run
The initial run of a rotation job uses the largest schedule interval in the rotation. For example, suppose a job is configured to begin a GFS 20
rotation on Thursday, October 28th, 2010. Even though a Thursday in the middle of a month would normally be classified as a Daily backup, the
first time the job is run, the Backup Export Tool performs a Yearly backup.
Missed Jobs
If, for some reason, a run of the job is missed, for example, because the domain server was offline at the scheduled run time, the scheduler
determines the largest interval missed and runs it automatically a few minutes after the Backup Export Tool starts up again.
Failed Jobs
If a job fails, the Backup Export Tool does not automatically run it again. However, you can manually rerun the job by clicking Run in the
command bar.
Pausing and Continuing a Schedule
You can stop a scheduled job from running for a period of time by clicking Pause Schedule in the command bar. To turn the scheduled job back
on, click Continue Schedule in the command bar. As with initial and missed jobs, the scheduler starts again with the largest schedule interval
that was skipped.
Forcing a Run
At times it may be desirable to start a job before its regularly scheduled time. To run the next scheduled interval immediately, click Run next
schedule in the command bar. When its originally scheduled time arrives, the job is not run again. Forcing a job to run ahead of its next
scheduled time does not affect the schedule of subsequent runs, which resume their normal schedule.
Copyright 2015, Barracuda Networks Inc.
Barracuda Backup Administrator's Guide - Page
117
Managing Devices
en
Data copies from a Barracuda Backup appliance to external media (tape or disk) using the Backup Export Tool (BET). Supported
on Barracuda Backup 64-bit architecture firmware version 6.1 purchased after July 2012.
The Backup Export Tool recognizes any installed device that is part of the Backup Export Tool management domain and displays them on the De
vices view. You can use the Devices view to perform operations on any physical or virtual device.
In this Section
Device Commands
Device Properties
Sharing Storage Devices on a SAN
Working with Tape Libraries
Copyright 2015, Barracuda Networks Inc.
Barracuda Backup Administrator's Guide - Page
118
Device Commands
en
Data copies from a Barracuda Backup appliance to external media (tape or disk) using the Backup Export Tool (BET). Supported
on Barracuda Backup 64-bit architecture firmware version 6.1 purchased after July 2012.
In this article:
en
Identify
Import
Format
Erase
Retension Media
Eject
Restore Catalog
Clean Device
Start, Stop, and Rescan
There are several physical operations that can be performed on a selected device. Some of these operations affect the device itself, while others
affect the current media in the device.
Not all operations are available on all devices. For example, an optical device does not support the Rewind command. Check your
hardware documentation to determine which of the following commands are supported by your device. Only supported commands
appear on the context menu and the command bar.
Identify
Use this command to get the name of the media currently loaded in the device. The Backup Export Tool attempts to identify the tape or other
media that is currently loaded in the device. If the Backup Export Tool cannot identify the media, it reads the media header, a process that may
take up to several minutes. The name of the media appears on the log file for the media job and in the Media column of the device list.
Import
This command allows you to use data on media that was created in another Backup Export Tool management domain. To use media that was
not created in the current catalog, you must import that media into the current catalog.
You might import media in one the following situations:
To use media created by an earlier version of the Backup Export Tool.
To use media created in a different the Backup Export Tool management domain.
To use media accidentally deleted from the catalog.
When you select the Import command a property page opens and prompts you for the media password and the encryption passphrase. The
media password is only applicable to media created with older version of the Backup Export Tool and can usually be left empty.
An encryption passphrase is only required for encrypted media. If the supplied passphrase is not correct, the job log presents you with the hint
supplied at the time of the media's creation.
Format
Use this command to format media currently loaded in the selected device.
When you format new media, the Backup Export Tool opens the Format Media dialog box. Use this dialog box to name the media and select a
media folder in which to store the media. The Backup Export Tool formats the media currently loaded in the device you select. If you select a
library, select the storage slot that holds the media you want to use. When you format media, you can also set your choice of encryption levels.
Any backup job that uses media pre formatted with encryption must specify the same encryption parameters.
The Backup Export Tool is designed to manage your media for you. This command should only be used by knowledgeable users and
only after determining that the built-in media management does not produce the desired results.
Erase
This command erases the media currently loaded in the selected device. It has the following options:
Command
Description
Copyright 2015, Barracuda Networks Inc.
Barracuda Backup Administrator's Guide - Page
119
Quick Erase
Erases the first block and then writes an end of data marker to that
first block. The other blocks of the tape are not erased, but when that
tape is read, the Backup Export Tool treats it as if it were blank
because it encounters the end of data marker in the first block.
Secure Erase
Erases every block on the tape. This operation can be very time
consuming, lasting several hours. However, it will physically erase
every block on the tape. If you want to destroy sensitive data, use
this command.
Some devices support both options; some support only one of the two erase options. Only options supported by the selected device will be
available.
Retension Media
Occasionally when a tape is repeatedly fast-forwarded and rewound for only short distances, tension differences develop in the tape that cause
the tape drive to falsely believe it has reached the end or beginning of the tape. You can use this command fast-forwards the tape to the end of
the tape and then rewinds it to the beginning. This command can be useful in some circumstances. By retensioning the tape, you can sometimes
make an otherwise unusable tape operational again.
If you need to retension tapes regularly to use them, consider servicing your tape drive or replacing your tapes.
Eject
You can use this command to eject media from the selected device or eject the media magazines from the selected library. Some libraries do not
support ejecting media magazines using this command.
Restore Catalog
The Restore Catalog command provides a quick method of restoring your current catalogfor example in case it has been corrupted. For
example, you might use this command if the Backup Export Tool Domain Server has crashed. Use this command only when your current set of
media is intact.
The Restore Catalog command differs significantly from the Import Media command in that it replaces the current catalog with the last known
good catalog on that media. The Import Media command, on the other hand, does not replace the current catalog; it only adds additional data to
it.
The advantage of the Restore Catalog command is that it provides a quick and easy way to replace a lost or corrupted the Backup Export Tool c
atalog. You could use the Import Media command to restore a corrupted catalog, but this process requires importing all of your media rather than
simply reading the media containing the catalog.
It's a good idea to make a regular backup of the Backup Export Tool catalog. It is automatically included in any full backup of the
Backup Domain.
All information in the current Backup Export Tool catalog will be lost when you use the Restore Catalog command. This command
does not append data to the current catalog; it replaces the current catalog with the last known good catalog on that media.
You will be prompted stop and restart the service. Use the Backup Export Tool Service Control Manager to start and stop the Backup
Export Tool service.
Clean Device
The Clean Device command will run the backup device through a cleaning cycle.
This command is supported only by libraries. If a device in a library provides notification that it needs cleaning and the library has a cleaning
cartridge available, a cleaning cycle will be performed automatically at the start of a backup job. If you are using a device that is not a library, you
must manually clean the device at the manufacturers suggested intervals.
To clean a device in a library, highlight the device and select Clean Device from the Command bar. The Backup Export Tool checks to see if
one of the slots holds a cleaning cartridge. If it does, the cleaning cycle will be performed in the background; if not, an error message is shown.
If the Clean Device command is missing, it is not available for your backup device. In this case, a cleaning cycle can often be performed by
manually inserting a cleaning cartridge into the backup device.
Start, Stop, and Rescan
Copyright 2015, Barracuda Networks Inc.
Barracuda Backup Administrator's Guide - Page
120
Sometimes you will need to restart a device that has, for some reason, failed to initialize properly. A device may have stopped for any number of
reasons, such as a power failure or a connecting cable malfunction. Virtual devices on a network appear disabled if the network connection has
failed.
When a device is not initialized, it appears with a yellow warning icon. Some devices may take some time to initialize, during which the warning
icon continues to display. If a device shows the warning icon after it is initialized, press F5 to refresh the device display.
If you do not see a device that you expect to see connected to a machine, select the Device folder under the machine and click the Rescan for
New Devices command.
If there is some other problem with the device or the controller, the warning icon continues to display. You must identify and correct the problem
yourself. Then you must restart both the Backup Export Tool and the Backup Export Tool service. When the Backup Export Tool restarts, it
initializes the device driver again. Check the Devices view to see that the devices are now properly working and that they no longer display the
warning icon. Any duplicate or old devices that are offline can be deleted from the Catalog view.
Copyright 2015, Barracuda Networks Inc.
Barracuda Backup Administrator's Guide - Page
121
Device Properties
en
Data copies from a Barracuda Backup appliance to external media (tape or disk) using the Backup Export Tool (BET). Supported
on Barracuda Backup 64-bit architecture firmware version 6.1 purchased after July 2012.
When you select a specific device in the Devices view and click Properties, you can view the device status, configure settings, and review
diagnostic information.
Status
The Status page displays the current status information for the selected device. For example, it shows the current operation, if any, being
performed on the device. It also shows the last time a write and read was done on the device.
The Backup Export Tool tracks the contents of devices and libraries while it is running. However, there may be times when someone
changes media in a device or a library when the Backup Export Tool is not running. The "Probably" qualification on element status
indicates that the Backup Export Tool has restarted and is operating under its previous understanding of the current element status but
that the understanding may be incorrect. When "Probably" appears before an element status, the element's actual status is determined
the next time the element is used.
Status
Description
Valid
The slot is known to hold media that is in the current catalog.
Probably Valid
The slot held valid media previously. The Backup Export Tool verifies
that the media is valid before using it. When you exit and restart the
Backup Export Tool, media marked Valid is reset to Probably Valid.
Invalid
The slot holds media that is definitely not in the current catalog.
Probably Invalid
The slot holds media that may not be in the current catalog. When
you exit and restart the Backup Export Tool, media marked Invalid is
reset to Probably Invalid.
Empty
The slot is either known to be empty or a user changed its status to
Empty.
Probably Empty
The slot was empty previously. When you exit and restart the Backup
Export Tool, slots marked Empty are reset to Probably Empty.
Unknown
The status of the slot is not known, usually because it has not been
used yet.
Cleaning Tape
A user marked the slot as holding a cleaning cartridge. The number
of remaining cleaning cycles also appears. The Backup Export Tool d
oes not verify that a cleaning cartridge was, in fact, inserted into this
slot.
Probably Cleaning Tape
The slot previously contained a cleaning tape. When you exit and
restart the Backup Export Tool, slots marked Cleaning Tape are reset
to Probably Cleaning Tape.
Reserved
The slot was disabled by a user. The Backup Export Tool ignores it
during any job. You can only change the status of a reserved slot.
The Backup Export Tool changes the status of all other slots during
normal operations.
Configuration
You can set the size of the I/O buffer to be used for this device. Usually, you do not need to change the default. However, for some devices, you
may be able to increase performance by adjusting the size of the I/O buffer.
Diagnostics
The Diagnostics page displays device diagnostic information including information about the driver, the inquiry information, device statistics, and
buffer statistics. Often this information can assist in troubleshooting problems. The diagnostics can be saved to a file or emailed directly from the
diagnostic screen.
Copyright 2015, Barracuda Networks Inc.
Barracuda Backup Administrator's Guide - Page
122
Sharing Storage Devices on a SAN
en
Data copies from a Barracuda Backup appliance to external media (tape or disk) using the Backup Export Tool (BET). Supported
on Barracuda Backup 64-bit architecture firmware version 6.1 purchased after July 2012.
Backup jobs automatically select devices to use based on their availability (whether or not they are in use). In a SAN environment, the Backup
Export Tool automatically recognizes that a single backup device attached to a SAN may be accessible from two or more servers, and treats the
device as a single device.
All machines that need access to a SAN server must be included in the same Backup Export Tool management domain.
Copyright 2015, Barracuda Networks Inc.
Barracuda Backup Administrator's Guide - Page
123
Working with Tape Libraries
en
Data copies from a Barracuda Backup appliance to external media (tape or disk) using the Backup Export Tool (BET). Supported
on Barracuda Backup 64-bit architecture firmware version 6.1 purchased after July 2012.
In this article:
en
Installation and Configuration
Barcodes and MIC (Memory in Cartridge)
Barcode Filters
Initialization Process
Tape Media Management
Tape libraries automate tape media handling which, in conjunction with the Backup Export Tool backup schedules, allows hands-off backup
operations. A tape library contains one or more tape drives, some number of storage slots for tape media, and, in some cases, import/export slots
to add or remove media from the library.
The Backup Export Tool The Backup Export Tool Server Backup tape library support includes managing media using barcodes, using the
on-board memory in some tape cartridges, such as Ultrium Memory in Cartridge, and user-configurable tape media load ports (mail slots).
Always manage your tape media from the Backup Export Tool interface. Your tape library may provide a front panel that allows you to
carry out various media management tasks but if you use this for media operations the Backup Export Tool catalog does not have the
up-to-date media location information. For this reason, front panel media operations require time-consuming inventory processes to
update the catalog.
If your library supports multiple tape devices and you want to use a specific device, you must select that device to use it. If you select
the library, the Backup Export Tool uses the first available device in the library.
Installation and Configuration
If the tape library is installed correctly, the Backup Export Tool automatically detects the tape library. When detected, the tape library is added as
an available device to the Backup Export Tool catalog.
Once you have installed the Backup Export Tool, expand the Devices view to locate the tape library. Note how the components of the tape library
are displayed so that you can see how many devices (tape drives), import-export Slots (mail slots), and storage slots are associated with the
library.
Devices The tape drives in a tape library are viewed and managed in the same way as stand-alone tape drives.
Storage Slots The Storage Slots folder displays the number of available slots. Each slot may contain blank (new) media, media
containing the Backup Export Tool data, or media containing unknown (non-Backup Export Tool) data. The Backup Export Tool inventori
es the media in the slots and displays the information about the media and its status in the view. This allows you to view all kinds of
media, not just the media used by the Backup Export Tool, but you cannot select non-Backup Export Tool media for a backup or restore
job.
It can take a long time to inventory the tape media in a tape library, which is why the Backup Export Tool usually performs a "light
inventory" rather than running an identify job on all the slots in a loader. See the Inventory Process section below for more information.
Additional media slot configuration is accessed via the Element Status dialog for that slot, which is accessed by a right click on the desired
slot. For example, you can use this to disable slots (using the 'Reserve' option) and identify a cleaning cartridge.
Import/Export Slots Some library devices provide special import/export mail slots an operator uses to enter or eject media to or from
the device without removing the whole media repository or magazine. Depending on the device, more than one import/export slot can be
provided. In case of a single mail slot, media are inserted one by one, while in case of multiple mail slots, a particular number of slots can
be used in one enter/eject operation.
Barcodes and MIC (Memory in Cartridge)
If the tape library supports barcode and/or MIC (memory in cartridge), the details are added to the Backup Export Tool catalog. The barcode
information is hidden by default; to display this detail, right-click anywhere in the column title row to see available column headings and click on M
edia barcode to make the barcode information visible in the slots view.
Barcode and MIC (memory in cartridge) technologies are used to reduce the time spent organizing and managing media in a library or an
Copyright 2015, Barracuda Networks Inc.
Barracuda Backup Administrator's Guide - Page
124
autoloader. In these devices, each medium is identified with a unique barcode or, where MIC is used, a chip is embedded in the tape cartridge
which holds a unique identifier (as well as other information).
Barcodes and MIC enable the Backup Export Tool to significantly reduce media recognition, labeling and cleaning tape detection times.
Scanning the barcode or MIC of the media is faster than reading the medium header, because the Backup Export Tool does not need to
actually load the media into a drive.
A barcode or MIC is a unique identifier for media in the Backup Export Tool catalog. You should not have duplicate barcodes in your
environment.
Barcode Filters
The barcode filter allows users to control access to media by barcode. The user can specify ranges, wildcards, or explicit barcodes that either
include or exclude media for use by the product. This property only applies to libraries. Stand alone devices are not restricted in any way by it.
The filter rules may be set for the whole domain and will be applied automatically to all tasks. Or, they may be set and applied at job level. Any
filter rules applied at job level overwrite the default domain settings.
For more information on setting barcode filters, see Barcode Job Filters.
Initialization Process
The traditional loader inventory mechanism is accomplished by running an identify job on all the slots in a library. This complete inventory can
take a very long time, so the Backup Export Tool uses a "light inventory" process, which is known as an initialization process. This initialization
process consists of:
Checking that the loader is ready for use. If the magazine door is open, this step will fail, and initialization will fail as a result.
Querying the number of physical storage, import/export and device elements that the library contains. (These elements display in the
Tape Library view.)
Binding the loader to its physical devices. This ensures that the devices are associated with the library in the Backup Export Tool catalog.
Updating the status for each element in the loader. Barcodes are read at this time, and are associated with each element regardless of
status (i.e., both Invalid and Valid elements get a barcode shown in the loader status pane).
Initialization occurs when the library driver starts (at service startup or when the driver is manually started), when the user selects the Initialize
command on the loader object or when the Backup Export Tool detects that a user has changed the state of the loader (either by opening the
front door or by using the front panel).
During initialization, the library attempts to perform barcode based identification of media. If a match is found, the loader sets that elements
status to Probably Valid. This means that if a user is using barcodes with their tape library, they will almost never need to run an identification job.
When the job loads the tape it makes sure that the tape is really what the catalog says it is and, if necessary, updates the catalog to indicate what
is really there. If the tape is, in fact, not usable because of the supplied media rules, the tape is re-stowed and another media is tried.
An Identify job will always physically mount media, and reassociate media to barcodes. This provides a mechanism for users to update
barcodes on their media, should they ever need to. It also handles the case where barcodes are added to media after they have been
used without barcodes.
Tape Media Management
One benefit of using the Backup Export Tool with tape libraries is the ease with which you can schedule different backups for different days of the
week/month/year. There are no specific media tasks that must be carried out before you run a backup job. As long as the library has valid media
loaded in it, the Backup Export Tool automatically uses it.
Media is invalid if it has been used by another backup product, is dirty or has been corrupted, or simply has not been identified.
Similarly, if you are restoring data from media that is already within the Backup Export Tool catalog, there are no media management tasks.
However, if you are restoring media from a different domain, you must first import it so that the Backup Export Tool can add the media to the
database and associate all data objects on the tape with that media.
For a detailed description of all media management jobs, see Device Commands.
Copyright 2015, Barracuda Networks Inc.
Barracuda Backup Administrator's Guide - Page
125
Barcode Job Filters
en
Data copies from a Barracuda Backup appliance to external media (tape or disk) using the Backup Export Tool (BET). Supported
on Barracuda Backup 64-bit architecture firmware version 6.1 purchased after July 2012.
Many tape libraries support the use of barcodes to identify media. Each piece of physical media has a unique barcode that the tape library can
read.
The Barcode Filter page allows you to define barcode filters for a job. The filter rules may be set for the whole domain and will be applied
automatically to all jobs. Or, they may be set and applied at job level, using this page. Any filter rules applied at job level overwrite the default
domain settings. All options will be grayed out initially. Deselecting Inherit settings from domain enables the editing buttons and allows you to
create job-specific filters.
There are three ways to assign barcode filters.
Add an individual barcode This option allows you to specify an individual barcode for inclusion or exclusion. Up to eight characters
may be specified in this filter; the first six relate to the volume identifier and the last two relate to the media identifier. Wildcards may be
used to increase the number of barcodes selected by the filter.
Add a range of barcodes This filter allows you to specify a range of volume identifiers and media identifiers to include. (Any media
without a barcode or outside of the specified range is excluded.)
Add barcodes from media present in the library This filter displays a list of all libraries and their elements. Select the required
barcodes from the list and click either Exclude or Include, as appropriate.
Copyright 2015, Barracuda Networks Inc.
Barracuda Backup Administrator's Guide - Page
126
How to Schedule Restore and Verify Jobs
en
Data copies from a Barracuda Backup appliance to external media (tape or disk) using the Backup Export Tool (BET). Supported
on Barracuda Backup 64-bit architecture firmware version 6.1 purchased after July 2012.
Restore Job Settings
To schedule a restore job to happen at a particular time, change the Schedule Type to Run on specific day and then set the start time and
date. The service ensures that the restore happens at that time.
Verify Job Settings
Like the restore job, you can schedule a verify to happen at a particular time as well. Additionally, you can specify whether the job is a Full or a
Quick verify. A full verify compares the contents of the backup media with the source files on disk. A quick verify only validates that the media can
be read from end-to-end.
Copyright 2015, Barracuda Networks Inc.
Barracuda Backup Administrator's Guide - Page
127
Advanced Restore and Verify Options
en
Data copies from a Barracuda Backup appliance to external media (tape or disk) using the Backup Export Tool (BET). Supported
on Barracuda Backup 64-bit architecture firmware version 6.1 purchased after July 2012.
Advanced Restore Options
These options apply to all restore jobs regardless of the operating system.
Option
Restore
General options
Eject media after use
If selected, the Backup Export Tool automatically ejects the media at
the end of the job. This feature only works on devices that support
software eject.
Auto Retension
If selected, the Backup Export Tool automatically re-tensions the
media at the beginning of the job. This feature winds the tape
cartridge end-to-end, applying equal tension to the entire media for
maximum media life and data integrity. Your device must support
auto re-tension to use this feature.
Restore files that are in use
If selected, the Backup Export Tool restores the backup copy of the
open file. (On Windows platforms, you can access the restored file
after you restart the computer.) If you select this option, the restored
file will replace your open file. As a result, your current changes may
be lost.
Deselect this option to skip over all selected files that are in use. This
is useful if the open files are more current than the backed up files.
If selected, any security information associated with the files and
folders which were part of the backup is removed. The files and
folders are restored, as if they were freshly created, inheriting
permissions.
Omit security information
Windows options
Reparse points
Select this option to restore the reparse point data. When this option
is deselected, the Backup Export Tool restores the object as a file or
folder rather than as a reparse point.
Mount Points
When selected, the Backup Export Tool includes the mount point
information in the restore. If this option is not selected, the Backup
Export Tool restores the object as a directory.
Volume restrictions
When enabled, volume quota information will be restored.
Finalize recovery of Microsoft SQL and Exchange Server
databases
Select this option to process database transactions when the last
incremental restore is complete.
Restore all registry keys / Restore hardware registry keys
Controls whether/how the Backup Export Tool restores the described
objects. This setting only applies if you restore the Registry System
State object.
Restore DFS/FRS shares as primary replica (authoritative
restore)
Use this option to control how a DFS or FRS share is being restored.
Only select it if you want an authoritative restore. See the Microsoft
documentation for more information on authoritative restores.
Data filters, such as security information and directory attributes, cannot restore data that was not originally backed up to the media.
For example, if you did not select Volume restrictions for the backup job, the Backup Export Tool cannot restore this information
because it was never stored on the media.
Advanced Verify Options
The following advanced options are available for Verify jobs.
Copyright 2015, Barracuda Networks Inc.
Barracuda Backup Administrator's Guide - Page
Option
128
Description
General options
Eject media after use
When selected, the Backup Export Tool automatically ejects the
media at the end of the job. This feature only works on devices that
support software eject.
Auto Retention
When selected, the Backup Export Tool automatically re-tensions the
media at the beginning of the job. This feature winds the tape
cartridge end-to-end, applying equal tension to the entire media for
maximum media life and data integrity. Your device must support
auto re-tension to use this feature.
Native data streams format
When selected, the Backup Export Tool compares the data in native
format. When unselected, only the data portion of the file is verified.
This must match the mode used during backup.
Windows options
Enable snapshots
By default, the verify job creates a temporary snapshot before
verifying the selected file. Deselect this to disable snapshots.
Reparse points
Select to verify the reparse point data. When deselected, the Backup
Export Tool verifies the object as a file or folder rather than as a
reparse point.
Mount Points
When selected, the Backup Export Tool includes the mount point
information in the restore. If this option is not selected, the Backup
Export Tool verifies the object as a directory.
Volume restrictions
When enabled, volume quota information is verified.
Copyright 2015, Barracuda Networks Inc.
Barracuda Backup Administrator's Guide - Page
129
GroupWise
en
This section refers to Barracuda Backup version 5.4 and higher, and Novell NetWare Server and GroupWise 8 and 2012,
except where noted.
Barracuda Networks recommends ensuring the latest hotfixes, patches, and updates are installed on your data sources.
GroupWise Backup
How to Configure GroupWise Message-Level Backups
GroupWise Restoration
How to Restore Exchange and GroupWise Messages
Related Articles
Supported Data Sources by Version
Maximum Number of Simultaneous Backup Jobs by Model
Barracuda GroupWise Trusted Application Key Generator
Copyright 2015, Barracuda Networks Inc.
Barracuda Backup Administrator's Guide - Page
130
IBM Domino Server
en
Barracuda Networks recommends ensuring the latest hotfixes, patches, and updates are installed on your data sources.
IBM Domino Backup
Understanding IBM Domino Server Backup
How to Create a Pre- or Post-Agent Backup Command Batch File or Script
Copyright 2015, Barracuda Networks Inc.
Barracuda Backup Administrator's Guide - Page
131
MySQL
en
Barracuda Networks recommends ensuring the latest hotfixes, patches, and updates are installed on your data sources.
MySQL Database Backup
How to Back Up MySQL Databases
Related Articles
Barracuda Backup Agent (Windows)
Copyright 2015, Barracuda Networks Inc.
Barracuda Backup Administrator's Guide - Page
132
Oracle Database
en
Barracuda Networks recommends ensuring the latest hotfixes, patches, and updates are installed on your data sources.
Oracle Database Backup
How to Back Up an Oracle Database on Linux Using RMAN and Barracuda Backup
How to Back Up an Oracle Database on Microsoft Windows Using RMAN and Barracuda Backup
Copyright 2015, Barracuda Networks Inc.
Barracuda Backup Administrator's Guide - Page
133
FirstClass Mail
en
Barracuda Networks recommends ensuring the latest hotfixes, patches, and updates are installed on your data sources.
FirstClass Mail Backup
How to Back Up FirstClass Mail
Copyright 2015, Barracuda Networks Inc.
Barracuda Backup Administrator's Guide - Page
Network Addressable Storage
en
System Backup
How to Back Up Network Addressable Storage - NAS
Related Articles
Barracuda Agent versus File Share Backup
Copyright 2015, Barracuda Networks Inc.
134
Barracuda Backup Administrator's Guide - Page
135
SAP
en
Barracuda Networks recommends ensuring the latest hotfixes, patches, and updates are installed on your data sources.
SAP is enterprise resource planning (ERP) software that uses a backend database to store data. Barracuda Backup can back up these backend
databases including:
Microsoft SQL Server
Oracle Database
MySQL
Copyright 2015, Barracuda Networks Inc.
Barracuda Backup Administrator's Guide - Page
Deployment Options
en
In this Section
Barracuda Backup Deployment Template
Site-to-Site Deployment
Site-to-Cloud Deployment
Cloud-to-Cloud Deployment
Barracuda Cloud Storage Deployment
Local Control Deployment
Related Articles
Barracuda Backup Replacement and Data Migration
Back Up Data Sources
Restore Data Sources
Copyright 2015, Barracuda Networks Inc.
136
Barracuda Backup Administrator's Guide - Page
137
Barracuda Backup Deployment Template
en
This article refers to Barracuda Backup version 5.1 and higher, except where noted.
In this article:
Before Getting Started
Physically Install and Configure the Barracuda Backup Appliance
Firewall Ports
Create a Barracuda Cloud Control Account
Standard Activation
Reseller (MSP) Activation
Update Appliance Settings and Firmware
Configure Backup Source Devices
Authentication and System Configuration Notes
Create Backup Schedules
Set the Backup Rate Limit
Exclude Files from a Backup
Create Data Retention Policies
Replicate Data to another Barracuda Backup
Barracuda Backup Version 5.4 and Earlier
Barracuda Backup Version 6.0 and Higher
View Reports
Create Display Groups
Configuration Guidelines
This article is intended as a configuration guideline; your deployment will be specific to your environment. Review any administrative
changes with your IT team before proceeding.
This template is a based on a typical onsite deployment of the Barracuda Backup appliance, and describes the initial setup.
Before Getting Started
You may need configuration access to the servers you intend to add as Backup source devices. If deemed necessary, you may also need
permissions to make firewall changes. To facilitate your deployment, collect the information about your data sources and environment as shown
in Table 1.
Table 1. Data Source Details.
Click here to expand...
Systems
Details
Server Operating Systems
Total number of each type of system
Whether system is physical or virtual,
and if virtual, are they clustered
If you are running Microsoft Exchange
Version of each database
Number of databases running each
version
If you are running Microsoft SQL
Version of each database
Number of databases running each
version
If you are running any other messaging or
database system
Type of messaging or database
system
Version of each database
Number of databases running each
version
Copyright 2015, Barracuda Networks Inc.
Barracuda Backup Administrator's Guide - Page
Other environments
Data
138
RIS/PACS
Enterprise Vault
Check warehousing/storage (financial)
Imaging systems storage
Source code repositories
DFS servers (4+ TB)
Details
Data Retention
Expected retention period on backup
data
List exceptions
Message-level backups or email archiving
Determine if email retention period differs
from standard backup retention schedule
Raw data
Total approximate raw data expected to
back up in TB
Network Information
Details
Data Replication (provide bandwidth
details)
Barracuda Cloud Control
Another Barracuda Backup device
(Private Cloud)
Connection
Wan or low bandwidth
Firewall or QoS device
Note any servers separated from the
Barracuda Backup appliance through a
Firewall or QoS device (either network
device or local host based system)
Internal network
10.128.0.0/9 subnet
Internal connection
Do internal connections from the Barracuda
Backup appliance to the network use 1GB
copper, 10GB copper, or 10GB fiber?
Alternative Backup Software/Conflicts
Details
Other Backup Systems
Note any servers with a backup agent
or other backup product
Note whether another backup solution
will be running in parallel with the
Barracuda Backup appliance
Physically Install and Configure the Barracuda Backup Appliance
The following instructions apply to Barracuda Backup appliance models 390 and above; model 190 is a desktop unit.
Physically install the Barracuda Backup appliance using the following steps:
1. Fasten the Barracuda Backup appliance to a 19-inch rack or place it in a stable location.
2. Connect an Ethernet cable from the network switch to the Ethernet port on the back of the Barracuda Backup appliance.
Models 891, 991, 1091
The Barracuda Backup appliance models 891, 991, and 1091 use multimode fiber optics via an LC connection with auto
negotiation.
3. Connect a standard VGA monitor, PS2/USB keyboard, and an AC power cord to the Barracuda Backup appliance.
4. Press the Power button on the front panel to turn the unit on.
By default, your Barracuda Backup appliance is configured to obtain an IP address on your network using DHCP; if DHCP is acceptable, proceed
to the section Firewall Ports, however, if you need to specify a static IP address, connect a monitor and keyboard to the Barracuda Backup
appliance using the instructions in the article How to Edit Network Settings through the Barracuda Console.
Table 2. AC Input Voltage Range.
Click here to expand...
Copyright 2015, Barracuda Networks Inc.
Barracuda Backup Administrator's Guide - Page
Model
139
Power
AC Input Range
BTU/hr
190
Single 60W
12V
205
390
Single 220W
100V
751
490
Single 350W
100-240V
1194
690
Single 350W
100-240V
1194
890/891/892
720W Redundant Power
100-240V
2457
990/991
800W Redundant Power
100-240V
2730
1090/1091
1400W Redundant Power
100-140V
180-240V
120-230V
4777
Firewall Ports
If the Barracuda Backup appliance is located behind a corporate firewall, open the following ports on the firewall to ensure proper communication
between the Barracuda Backup appliance and Barracuda Networks: Ports 80, 443, 1194, and 5120-5129 outbound for both TCP and UDP traffic.
These ports are used to transfer data to either Barracuda Cloud Storage or to another Barracuda Backup appliance over the Internet. In
site-to-site deployment, data can be replicated either over ports 5120-5129 or over a set of ports you specify on the BACKUP > Replication pag
e. If you would like to restrict outbound network traffic on these ports to only reach Barracuda Networks, contact Barracuda Networks Technical
Support.
Create a Barracuda Cloud Control Account
You must have a Barracuda Cloud Control account to use Barracuda Backup. If you do not already have an account, follow these steps:
1. Go to the following URL: http://login.barracudanetworks.com/
2. Complete the fields on the Create New Account page, and then click Submit.
Standard Activation
Local Control
If you plan to manage your Barracuda Backup appliance independently of Barracuda Networks Cloud, refer to Understanding Local
Control.
Use the following steps to link your Barracuda Backup Appliance:
Click here to expand...
1. Go to http://login.barracudanetworks.com/, and log in.
2. Once logged in, click Backup Service in the left pane. If this is your first time linking a Barracuda Backup appliance, click Start
Backup Service Setup; otherwise, click Link a Barracuda Backup Server in the left pane.
3. On the Validation page, enter the serial number and the linking code for your Barracuda Backup appliance from the sticker located
on your Quick Start Guide that shipped with the device, and click Continue.
4. Complete the form and choose a Cloud Storage subscription plan if you intend to replicate data to Barracuda Cloud Storage; no
Cloud Storage subscription is required for site-to-site replication.
5. In the web interface, if the Barracuda Backup appliance is listed in the left pane with a green status light to the right of its name,
proceed to the next section, otherwise, contact Barracuda Networks Technical Support.
Reseller (MSP) Activation
Use the following steps to link customer Barracuda Backup Appliances:
Click here to expand...
1. Go to http://login.barracudanetworks.com/, and log in using a registered reseller account.
2. Once logged in, click Backup Service in the left pane, and click Link a Barracuda Backup Appliance in the left pane.
3. On the Validation page, enter the serial number and the linking code for the customer Barracuda Backup appliance, and select the
option that states 'I am a reseller and this Barracuda Backup appliance is for my customer', entering the domain and username for
the end-user account.
4. The end-user is sent an email verifying the serial number is to be added to their account.
5. Once verified, both the end-user and reseller can access the Barracuda Backup appliance.
6. If the Barracuda Backup appliance is listed in the left pane with a green status light to the right of its name, proceed to the next
section, otherwise, contact Barracuda Networks Technical Support .
Copyright 2015, Barracuda Networks Inc.
Barracuda Backup Administrator's Guide - Page
140
Update Appliance Settings and Firmware
From the SYSTEM > Barracuda Backup Appliance Settings page, you can add and update Barracuda Backup
appliance settings including:
Click here to expand...
1.
2.
3.
4.
5.
Backup Appliance Name Name used to identify the currently selected Barracuda Backup appliance in the web interface
Backup Appliance Time Zone The time zone where the currently selected Barracuda Backup appliance is located
Backup Appliance Location The physical location of the Barracuda Backup appliance including city, state, and country
Backup Appliance Display Group The display group in which the Barracuda Backup appliance resides
Manage your display groups Click to add or remove a display group in the ADMIN > Display Groups page
When you log in to Barracuda Backup, if there is a newer version of firmware available, the STATUS page displays a notification banner across
the top of the page. To update the firmware, go to the SYSTEM > Firmware page, and click Upgrade Now to immediately begin the firmware
upgrade, or click Dismiss to hide the banner until the next time you log into the web interface.
From the SYSTEM > Firmware page, you can select the firmware upgrade policy:
Click here to expand...
1.
2.
3.
4.
5.
Current Installed Version Displays the currently installed firmware version
Firmware Upgrade Policy Select the release stage you wish to update to the latest firmware
Firmware Available Specifies the latest firmware version available based on the selected Upgrade Policy
Upgrade Now If a newer version of firmware is available, click Upgrade Now to upgrade the firmware
View release notes Click to view the Barracuda Backup release notes
Additional Information
For additional information,
refer to the Barracuda Backup Appliance Settings Page.
Configure Backup Source Devices
Use the following steps to set up systems located on the same network as your Barracuda Backup appliance as backup source devices.
Additional Information
For additional details on configuring backups and a list of supported data types, refer to the article How to Configure Backups.
For more information on setting up specific Backup Source Devices, for example, Microsoft Exchange Server 2007, refer to the
section Backing Up Data Sources.
1. Log into the web interface, go to BACKUP > Sources, and click Add Computer.
2. Enter the backup source details:
3.
4.
5.
6.
Enter an identifying label for the source device in the Computer Description field.
In the Computer Name field, enter the FQDN or IP address of the source device; values must be
resolvable on your local network.
Select the device Computer Type.
If appropriate for your data source, turn on Enable File Share Backups.
Click Save; the Add Data Source page displays.
Select the appropriate Data Type.
To replicate to Barracuda Cloud Storage, turn on Replicate to Barracuda Cloud Storage; if you have
globally selected to replicate all data to Barracuda Cloud Storage for this Backup appliance, this option is
automatically turned On.
Continue with the configuration information and save the changes.
For Windows-based agent shares, if you want to be able to do a bare metal recovery, make sure to back up all system
volumes and system state.
Connection Information
Requested connection details are based on the selected Server Type.
The Barracuda Backup Agent (Windows) is enabled by default for Windows Servers; install the Agent from the SYSTE
M > Software Downloads page in the web interface.
To back up network file shares, turn on Enable File Share Backups, and enter your credentials.
Copyright 2015, Barracuda Networks Inc.
Barracuda Backup Administrator's Guide - Page
141
Authentication and System Configuration Notes
Click here to expand...
Backups for Mac OS X/Linux/UNIX (SSH Connections)
Barracuda Backup uses an SSH (Secure Shell) client to access data contained on Mac OS X or Linux / Unix based computers
running an SSH daemon. The SSH client uses public key cryptography to establish a secure connection to the SSH daemon.
You must configure SSH access to any Mac OS X or Linux / UNIX computer you want to back up. Follow the on-screen instructions
on the BACKUP > Sources > Add Computer page according to the operating system.
Directory-Based File Shares
When you back up a file share you must specify the share name on the network before you can select the folders to be backed up.
On a Windows machine, a share name can be a drive volume such as "C$", or a folder and its associated subfolders such as "My
Documents". At a minimum you will need Read access to the data that you are backing up and Change Access or Full Control to the
shares in order to perform a restore. For Mac OS X and Linux / Unix-based computers with SSH connections, the share name
should be the entire path to the directory you would like to back up, e.g., /home/<user>.
When you select folders for backup you should begin by selecting the folders at the top of the folder tree hierarchy, and then
deselect folders lower in the hierarchy that you do not want to back up. You can also specify an optional exclusion rule, which is
applied when the backup runs to rule out files that do not meet your back up criteria.
Message-Level Backup: Microsoft Exchange and Novell GroupWise
When you select the Message-Level Backup data type, you must supply the authentication information to access your mail server
before you can select which mailboxes to back up. In addition to the authentication information provided on the Barracuda
Backup web interface, you must configure the Message-Level settings on your Exchange or GroupWise server.
For Microsoft Exchange servers, refer to Exchange Message-Level Backups for detailed instructions for configuring message-level
backups.
For GroupWise 8 and above, refer to GroupWise Message-Level Backups for detailed instructions for configuring message-level
backups.
Supported Data Types
For additional information, refer to the Supported Data Types section.
Create Backup Schedules
Note that schedules are automatically created (with the default set to back up every day at 8:00PM) when a data source is created exc
ept if a schedule specifying all data sources already exists.
Now that you have configured your computers and data sources, you can create backup schedules, either individually or for all sources. If no
schedule is created for a data source then it will not be backed up.
To create a backup schedule:
Click here to expand...
Go to the BACKUP > Schedules page of the Barracuda Backup web interface. Click Add a Schedule and fill in the information on the Add
Backup Schedule page:
Schedule Name Enter a label to identify the backup schedule.
Items to Back Up Turn Apply to All Computers and Data Sources for this Barracuda Backup Appliance on to back up all
content, or turn off, then expand and select the items you want to back up.
Schedule Timeline Turn on the days you want the back up to run.
Daily Backup Timeline Enter the start time; turn on Repeat if you want to specify a time period and end date to repeat the
backup.
If the backup schedule is for Microsoft SQL or Microsoft Exchange, you must specify the type of backup to run:
Full This backup type performs a full backup of data, including the transaction logs.
Log This backup type only backs up transaction logs created since the last full backup.
Smart This backup type is a combination of the full backup and the transaction log backup, minimizing the impact of backups on
network resources necessary to transfer data offsite. Barracuda Networks recommends this backup type for SQL and Exchange
servers.
With the Smart Backup type, threshold values are used to determine when to switch between full and log backups. The minimum threshold
value specifies how many days Barracuda Backup continues to back up transaction logs before another full backup is run. After the minimum
threshold value is met, Barracuda Backup determines whether to perform another backup based on the binary data queue. If the binary data
queue size exceeds 1 GB, Barracuda Backup continues the transaction log backup until:
Copyright 2015, Barracuda Networks Inc.
Barracuda Backup Administrator's Guide - Page
142
the maximum threshold level is met, or
the queue size drops below 1 GB
Set the Backup Rate Limit
This step is optional. Rate limits control the data replication rate to Barracuda Cloud Storage or other offsite storage locations. You can limit
Internet bandwidth consumption during peak usage times, and schedule backups for non-peak hours.
Your initial offsite backup may take on the order of days to complete but all of the data is backed up locally on the Barracuda Backup appliance
during this period. After the initial large transfer is complete, replicating your data offsite should complete with only a few hours of transfer each
day. By default, Barracuda Backup is configured to run full speed data transfers at night so that bandwidth is not affected while most people are
at work. An alternate rate limit allows you to adjust the limit speed and time interval.
The length of transfer time it will take to get your data offsite is impacted by the compression and deduplication rates on your data, the uplink
speed of your Internet connection, the amount of data that changes every day, and any speed limits you apply to Barracuda Backup.
To set the backup rate limit in firmware 6.0 and higher:
Click here to expand...
1. Go to the BACKUP > Replication page, and click Add a Target.
2. In the Add Replication Target, enter the Replication Target Information.
3. In the Rate Limit section, the following options are available:
Option
Settings
Details
Default Rate Limit
Full Speed Uses 100% of
available bandwidth
Kb/s or Mb/s Specify the rate
limit in Kilobits or Megabits per
second
Specify the default rate limit.
Alternate Rate Limit
Full Speed Uses 100% of
available bandwidth
Kb/s or Mb/s Specify the rate
limit in Kilobits or Megabits per
second
You can optionally create an alternate
rate limit which is maintained only during
the specified time periods:
From/To Specify the start and
end time (24 hour format)
On Select the days on which the
alternate rate limit applies
4. Click Save.
To set the backup rate limit in firmware 5.4 and earlier:
Click here to expand...
1. On the BACKUP > Rate Limit page, select a Barracuda Backup appliance on the left menu and create or edit the rate limit.
2. You can specify a default rate limit and an alternate rate limit which is maintained only during the specified time periods.
Exclude Files from a Backup
This step is optional. You can create exclusion rules that use pattern matching to identify directory or file names that are not to be backed up.
Files which are typically excluded from backups include temporary files, music, movies and other files which are not essential for business needs.
Use the following steps to create an exclusion rule:
Click here to expand...
1. Go to the BACKUP > Exclusions page of the Barracuda Backup web interface. Click Add an Exclusion.
2. Fill in the information on the Add an Exclusion page:
Exclusion Rule Name Enter a descriptive label to identify the exclusion rule.
Add Exclusions to Reports Turn on to include exclusions in reports, and turn off if you do not want to include exclusions
in the reports.
Apply Recursively to Sub Directories Specify whether to apply the exclusion rule recursively to sub directories.
Where to Exclude Turn Apply to All Computers and Data Sources for this Barracuda Backup Appliance on to apply
the exclusion rule to all computers and data sources for the selected Barracuda Backup appliance, or turn off, then expand
and select the items to which to apply the exclusion rule.
3. In the What to Exclude section, specify what to exclude:
From the Preset Expressions menu, select the content you want to exclude, for example, Video files, then click Add.
In the Expressions field, enter a search string to exclude, for example, *.mp3, then click Add.
4. Click Save at the top of the page to add the exclusion rule.
Copyright 2015, Barracuda Networks Inc.
Barracuda Backup Administrator's Guide - Page
143
To edit an existing exclusion rule, go to the BACKUP > Exclusions page of the Barracuda Backup web interface, and click Edit following the
exclusion rule you want to edit. Make the necessary changes, then click Save.
To delete an exclusion rule, go to the BACKUP > Exclusions page of the Barracuda Backup web interface, and click the Delete icon
following the exclusion rule you want to remove. Click OK to remove the rule.
Create Data Retention Policies
Data is retained based on a traditional grandfather-father-son (daily-weekly-monthly) rotation model. You can specify how long to keep daily,
weekly, monthly, and yearly backups by creating data retention policies. Different retention policies can be created for different sets of data
including files, data backed up by the Barracuda Backup Agent (Exchange, SQL, System State), and email messages.
You can create one policy for all of the computers and data sources on a Barracuda Backup appliance or multiple policies that each include some
subset of the data.
To set retention policies:
Click here to expand...
1. Go to the BACKUP > Retention Policies page, click Add a Retention Policy, and enter a name to identify the policy.
2. In the Items to Retain section, specify the data sources to which the retention policy applies; the Retention Timeline section
displays. Select a timeline template on which to base your retention policy, or specify your own revision timeline.
3. Select the desired Removed Files Rule setting, and click Save.
When data is removed according to a retention policy, it is deleted from both the local Barracuda Backup appliance and the offsite storage
locations. Removed files that have been backed up using Network File Shares Protocol or SSHFS may be retained for a longer period of
time, according to the configuration. Otherwise, once your data has been purged, it is gone forever. Purging applies to historic file revisions
only; your current data is not impacted by a retention policy.
Replicate Data to another Barracuda Backup
Before configuring a backup destination, verify the following:
1. Make sure that your retention policies are configured before configuring replication. Otherwise you may waste bandwidth copying data
that does not need to be replicated.
2. Verify Internet connectivity between the local and remote Barracuda Backup appliance(s). Configuring a secure VPN connection
between multiple Barracuda Backup appliances ensures the highest level of security possible.
3. You must have the serial number and replication code of the destination Barracuda Backup appliance. Go to the destination Barracuda
Backup appliance, and go to the BACKUP > Replication page. The serial number and replication code display at the top right of the
page.
Important
Only the Barracuda Backup appliance 490 and higher can act as a backup to other Barracuda Backup appliances, although
any Barracuda Backup appliance can send data.
Data can be backed up to both a second Barracuda Backup appliance and to Barracuda Cloud Storage. Data that is backed
up on a second Barracuda Backup appliance cannot be backed up yet again onto another Barracuda Backup appliance.
For every Terabyte of data replicated, Barracuda Networks recommends a 1.5 Mbps or T1 connection.
You must have the serial number and replication code of the destination. These can be found by selecting the destination
Barracuda Backup appliance and looking at its BACKUP > Replication page.
Barracuda Backup Servers that are used to back up the data from one or more Barracuda Backup Servers are known as destinations. Data from
one Barracuda Backup Server can be replicated to one or more destinations.
Barracuda Backup Version 5.4 and Earlier
To configure where data is replicated to from a Barracuda Backup Server,
1. Log in and select the Barracuda Backup Server to which you want to add a replication destination, and go to the BACKUP >
Replication page.
2. To add a replication destination, click Add a Target.
3. In the Add Destination page, select from one of the following options:
From the Backup Server list, select a Barracuda Backup Server from your account to automatically load the required
destination details, or
Enter the following details in the associated fields:
Enter the destination hostname or IP address
Enter the Serial Number from the destination Barracuda Backup Server
Enter the Replication Code from the destination Barracuda Backup Server
4.
Copyright 2015, Barracuda Networks Inc.
Barracuda Backup Administrator's Guide - Page
144
4. Click Save.
Once a destination is added, it appears in the Sending Data To table. If the status displays as online (
communicate with each other.
), the two systems are able to
On the BACKUP > Replication page, there is a global flag to replicate all data to either Barracuda Cloud Storage or to Barracuda Backup
Servers:
If you wish to send data from diverse sources to both of these options, then do not set this flag on any items in the Target List. Instead, edit each
data source on the BACKUP > Sources page, and specify where its data is to be replicated.
Edit Replication Server Settings
To edit the replication target settings, click Settings in the Target List. In the Replication Target Settings list, you can modify the destination IP
address, disable data replication, and specify whether to send all data on the Barracuda Backup Server to this target.
Remove a Barracuda Backup Server
To permanently remove a replication destination, click Remove in the Target List.
Send Data To/Receiving Data From
Destination Barracuda Backup Servers display in the Sending Data To table. If a Barracuda Backup Server is acting as a destination for another
Barracuda Backup Server, it displays in the Receiving Data From table.
Barracuda Backup Version 6.0 and Higher
To configure where data is replicated to from a Barracuda Backup Server,
1. Log in and select the Barracuda Backup Server to which you want to add a replication destination, and go to the BACKUP >
Replication page.
2. To add a replication destination, click Add a Target.
3. In the Add Replication Target page, enter the target Barracuda Backup details in the Replication Target Information section.
4. In the Rate Limit section, select the Default Rate Limit; by default, Barracuda Backup uses Full Speed as the default rate limit.
5. Optionally, you can enable an Alternate Rate Limit.
6. Click Save.
Once a target is added, it appears in the Sending Data To table. If the status displays as online (
communicate with each other.
), the two systems are able to
On the BACKUP > Replication page, there is a global flag to replicate all data to either Barracuda Cloud Storage or to Barracuda Backup
Servers:
If you want to send data from diverse sources to both of these options, then do not set this flag on any items in the Target List. Instead, edit each
data source on the BACKUP > Sources page, and specify where its data is to be replicated.
This option is not available in Local Control.
Edit Replication Server Settings
To edit the replication target settings, click Settings in the Target List. In the Replication Target Settings list, you can modify the destination IP
address, disable data replication, modify rate limits, and specify whether to send all data on the Barracuda Backup Server to this target.
Remove a Barracuda Backup Server
To permanently remove a replication destination, click Remove in the Target List.
Disable Replication
Click Disable all Replication to <target> to temporarily disable data replication for up to 24 hours.
Send Data To/Receiving Data From
Destination Barracuda Backup Servers display in the Sending Data To table. If a Barracuda Backup Server is acting as a destination for another
Barracuda Backup Server, it displays in the Receiving Data From table.
Copyright 2015, Barracuda Networks Inc.
Barracuda Backup Administrator's Guide - Page
145
View Reports
Barracuda Backup provides detailed reports including:
Click here to expand...
Backup Reports From the REPORTS > Backup page, you can view detailed reports for each backup that is run including any
back up process that is currently running. Backup reports include details about the backup such as when the backup started,
duration, size, if there were any errors or warnings, and any new, changed, or removed items. Reports also include links to each
backed up file to view or download the item from the report.
Click Details to view recent activity in chart form. You can also view a list of backed up files including the
number of new, changed, and removed files, as well as a list of any errors encountered during backup.
If a backup is currently in progress, the REPORTS > Backup page displays this information and allows you to cancel the backup.
Click View Past Reports to access archived backup reports in the Backup (Archived) page. You can specify the number of reports
you wish to display on the page, or enter a date range and click Update to display the archived reports.
Restore Report View restoration details in the REPORTS > Restore page.
Click Details to view all details for the selected restoration including any encountered errors. Expand the detail tabs to view specific
file errors and a list of restored files.
Large Items Report View a detailed list of large items by source or file name in the REPORTS > Large Items page. From the So
urces drop-down menu, you can select to view large items by individual sources or for All sources. To further refine the report, enter
a string in the Filename contains field, and click Filter. The report displays only those large items matching the filename content for
the selected Source.
Create Display Groups
If you have multiple Barracuda Backup appliances, you can manage them through display groups. Go to the ADMIN > Display Groups page,
and follow the on-screen instructions.
Additional Information
For additional information, refer to Display Groups Page.
Copyright 2015, Barracuda Networks Inc.
Barracuda Backup Administrator's Guide - Page
146
Site-to-Site Deployment
en
This article assumes each Barracuda Backup appliance in the deployment is physically installed and connected to the network.
In this article:
Configure the Barracuda Backup Appliance
Create a Barracuda Cloud Control Account
Configure the IP Address and Network Settings
Configure Your Corporate Firewall
Link Your Barracuda Backup Appliance to an Account
Add the Appliance Name and Location
Create Display Groups
Configure Data Sources
Add Systems and Select Data Sources
Create Backup Schedules
Create Data Retention Policies
Modify Your Back Up Rate Limit
Secure the Barracuda Backup Appliance
Configure Replication
Barracuda Backup Version 5.4 and Earlier
Barracuda Backup Version 6.0 and Higher
Restore Data from Replication Destinations
In a site-to-site deployment, a Barracuda Backup appliance acts as a backup or "private cloud" to replicate data
from one or more Barracuda Backup appliances. Each Barracuda Backup appliance can send data to one or more
other Barracuda Backup appliances. In the following image, a target Barracuda Backup appliance acts as a backup
to two other Barracuda Backup appliances:
Configure the Barracuda Backup Appliance
Use the following steps to configure your Barracuda Backup appliance.
Create a Barracuda Cloud Control Account
You must have a Barracuda Cloud Control account to use Barracuda Backup. If you do not already have an account, follow these steps:
1. Go to the following URL: http://login.barracudanetworks.com/
2. Complete the fields on the Create New Account page, and click Submit.
Configure the IP Address and Network Settings
By default, the Barracuda Backup appliance is configured to obtain an IP address on your network using DHCP. If you want to assign it a static IP
address instead, you can configure it using the console administration interface. If not, skip the following steps:
To configure the Barracuda Backup appliance to use a static IP address:
1. Connect a monitor and keyboard to the Barracuda Backup appliance.
2. Use your arrow keys to highlight the DHCP/Static field.
3.
Copyright 2015, Barracuda Networks Inc.
Barracuda Backup Administrator's Guide - Page
147
3. Using the spacebar select Static for your IP address assignment preference.
4. Enter the IP Address, Netmask, Default Gateway, Primary DNS Server, and Secondary DNS Server (optional) as appropriate for your
network.
5. Click Enter on the Commit Changes box.
Once changes are committed, the Barracuda Backup appliance attempts to connect to Barracuda Networks.
The LAN and Internet boxes on the console administration interface are green when the Barracuda Backup appliance is determined to be online.
The Barracuda box remains red until it is linked to an account later in the installation process.
Configure Your Corporate Firewall
If the Barracuda Backup appliance is located behind a corporate firewall, you may need to open the following ports to allow communication
between the Barracuda Backup appliance and the Internet. In site-to-site deployment, you can specify the ports to use for replication on the BAC
KUP > Replication page, or optionally, you can replicate over ports 5120-5129.
Ports 80, 443, 1194, and 5120-5129 outbound for both TCP and UDP traffic. The ports are used to transfer data to either Barracuda
Cloud Storage or to another Barracuda Backup appliance over the Internet. In site-to-site deployment, data can be replicated either over
ports 5120-5129 or over a set of ports you specify on the BACKUP > Replication page.
Cloud Replication
If you would like to restrict the outbound network traffic on these ports to Barracuda Cloud Storage, contact Barracuda
Networks Technical Support for a list of the IP addresses to allow.
Link Your Barracuda Backup Appliance to an Account
Your Barracuda Backup appliance must be linked to your Barracuda Cloud Control Account before you can initiate data backups.
To link your Barracuda Backup appliance:
1. Go to this URL: http://login.barracudanetworks.com/
2. Sign in with your Username and Password.
3. If Barracuda Backup is your default or only Barracuda Networks product, then the Barracuda Backup web interface appears. If not, click
Backup Service at the top of the screen.
4. Click Start Backup Service Setup, and then select the STATUS tab.
5. Click Link a Barracuda Backup Appliance.
6. Enter your Serial Number and Linking Code from the sticker attached to the Quick Start Guide that shipped with your Barracuda
Backup appliance. These values are case sensitive. The Serial Number can also be found on a sticker on the back of the unit. Follow the
on-screen prompts to complete linking and to supply your account information.
7. The linking process may take a few minutes to complete. Wait until the STATUS page appears, indicating that the Barracuda Backup
appliance is successfully linked to your account. A green light next to the Barracuda Backup appliance on the STATUS page indicates
that your Barracuda Backup appliance has successfully connected.
Add the Appliance Name and Location
The page BBSv42:BBS Settings Page could not be found.
Create Display Groups
This step is optional. If you have multiple Barracuda Backup appliances, you can manage them by creating display groups on the ADMIN >
Display Groups page.
Additional Information
See the Display Groups Page for more information.
Configure Data Sources
This section describes how to configure backups.
Add Systems and Select Data Sources
There may be more than one data source on each server, and each can have unique back up characteristics.
Additional Information
See Backup Up Data Sources for details by data source type.
See Data Backup Tasks for step-by-step instructions on setting up data sources.
Copyright 2015, Barracuda Networks Inc.
Barracuda Backup Administrator's Guide - Page
148
Create Backup Schedules
Note that schedules are automatically created (with the default set to back up every day at 8:00PM) when a data source is created exc
ept if a schedule specifying all data sources already exists.
Now that you have configured your computers and data sources, you can create backup schedules, either individually or for all sources. If no
schedule is created for a data source then it will not be backed up.
Additional Information
See the Schedules Page for more information.
Create Data Retention Policies
Data is retained based on a traditional grandfather-father-son (daily-weekly-monthly) rotation model. You can specify how long to keep daily,
weekly, monthly, and yearly backups by creating data retention policies. Different retention policies can be created for different sets of data
including files, data backed up by a Barracuda Backup Agent, and email messages.
You can create one policy for all of the computers and data sources on a Barracuda Backup appliance or multiple policies that each include some
subset of the data.
Additional Information
See the Retention Policies Page for more information.
See Creating Effective Retention Policies for revision timelines, removed file rules, and removed email timelines.
Modify Your Back Up Rate Limit
This step is optional. Rate limits control the data replication rate to Barracuda Cloud Storage or other offsite storage locations. You can limit
Internet bandwidth consumption during peak usage times, and schedule backups for non-peak hours.
Additional Information
See the Rate Limit Page for more information.
Exclude Files from a Backup
This step is optional. You can create exclusion rules that use pattern matching to identify directory or file names that are not to be backed up.
Files which are typically excluded from backups include temporary files, music, movies and other files which are not essential for business needs
in the BACKUP > Exclusions page.
Additional Information
See the Exclusions Page for more information.
Check Backup Reports
View reports on an ongoing basis as needed. The REPORTS > Backup page contains detailed backup reports. A list of in progress backups
displays at the top of the page, and once a backup is complete, a detailed report displays in a table by device. Click Details following the report
you want to view.
Additional Information
See the Reports Page for more information.
Secure the Barracuda Backup Appliance
This section describes how to secure your Barracuda Backup appliances.
The page BBSv42:How to Secure Your Barracuda Backup Server could not be found.
Configure Replication
This section describes how to configure replication.
Copyright 2015, Barracuda Networks Inc.
Barracuda Backup Administrator's Guide - Page
149
Important
Only the Barracuda Backup appliance 490 and higher can act as a backup to other Barracuda Backup appliances, although
any Barracuda Backup appliance can send data.
Data can be backed up to both a second Barracuda Backup appliance and to Barracuda Cloud Storage. Data that is backed
up on a second Barracuda Backup appliance cannot be backed up yet again onto another Barracuda Backup appliance.
For every Terabyte of data replicated, Barracuda Networks recommends a 1.5 Mbps or T1 connection.
You must have the serial number and replication code of the destination. These can be found by selecting the destination
Barracuda Backup appliance and looking at its BACKUP > Replication page.
Barracuda Backup Servers that are used to back up the data from one or more Barracuda Backup Servers are known as destinations. Data from
one Barracuda Backup Server can be replicated to one or more destinations.
Barracuda Backup Version 5.4 and Earlier
To configure where data is replicated to from a Barracuda Backup Server,
1. Log in and select the Barracuda Backup Server to which you want to add a replication destination, and go to the BACKUP >
Replication page.
2. To add a replication destination, click Add a Target.
3. In the Add Destination page, select from one of the following options:
From the Backup Server list, select a Barracuda Backup Server from your account to automatically load the required
destination details, or
Enter the following details in the associated fields:
Enter the destination hostname or IP address
Enter the Serial Number from the destination Barracuda Backup Server
Enter the Replication Code from the destination Barracuda Backup Server
4. Click Save.
Once a destination is added, it appears in the Sending Data To table. If the status displays as online (
communicate with each other.
), the two systems are able to
On the BACKUP > Replication page, there is a global flag to replicate all data to either Barracuda Cloud Storage or to Barracuda Backup
Servers:
If you wish to send data from diverse sources to both of these options, then do not set this flag on any items in the Target List. Instead, edit each
data source on the BACKUP > Sources page, and specify where its data is to be replicated.
Edit Replication Server Settings
To edit the replication target settings, click Settings in the Target List. In the Replication Target Settings list, you can modify the destination IP
address, disable data replication, and specify whether to send all data on the Barracuda Backup Server to this target.
Remove a Barracuda Backup Server
To permanently remove a replication destination, click Remove in the Target List.
Send Data To/Receiving Data From
Destination Barracuda Backup Servers display in the Sending Data To table. If a Barracuda Backup Server is acting as a destination for another
Barracuda Backup Server, it displays in the Receiving Data From table.
Barracuda Backup Version 6.0 and Higher
To configure where data is replicated to from a Barracuda Backup Server,
1. Log in and select the Barracuda Backup Server to which you want to add a replication destination, and go to the BACKUP >
Replication page.
2. To add a replication destination, click Add a Target.
3. In the Add Replication Target page, enter the target Barracuda Backup details in the Replication Target Information section.
4. In the Rate Limit section, select the Default Rate Limit; by default, Barracuda Backup uses Full Speed as the default rate limit.
5. Optionally, you can enable an Alternate Rate Limit.
6. Click Save.
Once a target is added, it appears in the Sending Data To table. If the status displays as online (
communicate with each other.
Copyright 2015, Barracuda Networks Inc.
), the two systems are able to
Barracuda Backup Administrator's Guide - Page
150
On the BACKUP > Replication page, there is a global flag to replicate all data to either Barracuda Cloud Storage or to Barracuda Backup
Servers:
If you want to send data from diverse sources to both of these options, then do not set this flag on any items in the Target List. Instead, edit each
data source on the BACKUP > Sources page, and specify where its data is to be replicated.
This option is not available in Local Control.
Edit Replication Server Settings
To edit the replication target settings, click Settings in the Target List. In the Replication Target Settings list, you can modify the destination IP
address, disable data replication, modify rate limits, and specify whether to send all data on the Barracuda Backup Server to this target.
Remove a Barracuda Backup Server
To permanently remove a replication destination, click Remove in the Target List.
Disable Replication
Click Disable all Replication to <target> to temporarily disable data replication for up to 24 hours.
Send Data To/Receiving Data From
Destination Barracuda Backup Servers display in the Sending Data To table. If a Barracuda Backup Server is acting as a destination for another
Barracuda Backup Server, it displays in the Receiving Data From table.
Additional Information
See the Replication Page for more information.
Restore Data from Replication Destinations
Only the Barracuda Backup appliance 490 and higher can act as a backup to other Barracuda Backup appliances, although any
Barracuda Backup appliance can send data.
To restore from a replication destination,
1. Log into the Barracuda Backup web interface, and select the receiving Barracuda Backup Server from which to restore.
2.
Copyright 2015, Barracuda Networks Inc.
Barracuda Backup Administrator's Guide - Page
151
2.
Go to the Restore> Restore Browser page, and in the left pane select the sending Barracuda Backup
Server that you are receiving data from:
3.
Expand the sending Barracuda Backup Server to review its backup sources, and click on the server or computer
from which to restore; the contents displays in the right pane:
4.
In the Contents section, click Restore next to the file or directory for restore. The Restore window displays.
In the Restore to field, enter the hostname or IP address of the restore to location. In the Path section, select
the Original Path, or you can designate a new location:
5.
Copyright 2015, Barracuda Networks Inc.
Barracuda Backup Administrator's Guide - Page
6.
152
Click Start Restore. Once the restore is complete, go to REPORTS > Restore to verify the restore
completed successfully.
Copyright 2015, Barracuda Networks Inc.
Barracuda Backup Administrator's Guide - Page
153
Configuring Replication
en
Any Barracuda Backup Server can send data to another Barracuda Backup appliance, however, only Barracuda Backup appliance
490 and higher can act as a backup to other Barracuda Backup appliances. When backing up to a second Barracuda Backup
appliance, both appliances must be on the same firmware version.
For every Terabyte of data replicated, Barracuda Networks recommends a 1.5 Mbps or T1 connection.
Do not configure more Backup senders to Backup receivers than would exceed the internal capacity. For example, if you have a
Barracuda Backup 890 with an internal capacity of 16 TB, and you want to configure this system to receive data from multiple
Barracuda Backup 390 appliances which have an internal capacity of 2 TB, the total amount of Barracuda Backup 390 appliances
sending to the Barracuda Backup 890 should not be more than 8.
In this article:
en
Before Starting Replication
Verify Retention Policies
Configure Destinations
Specify Data Replication Destination
Remove a Destination
Loss of Communication
Before Starting Replication
Verify Internet connectivity between the local and remote Barracuda Backup Server(s). Configuring a secure VPN
connection between multiple Barracuda Backup Servers ensures the highest level of security possible.
Verify Retention Policies
Make sure that your retention policies are configured before configuring replication. Otherwise you may waste bandwidth copying data that does
not need to be replicated. On
the Barracuda Backup Server, go to the BACKUP > Retention Policies page and verify
that the retention policies are configured before configuring replication to avoid copying data that does not need
replication.
Verify Internet connectivity between the local and remote Barracuda Backup Server(s). Configuring a secure VPN connection between multiple
Barracuda Backup Servers ensures the highest level of security.
Configure Destinations
Barracuda Backup Servers that are used to back up the data from one or more Barracuda Backup Servers are known as destinations. Data from
one Barracuda Backup Server can be replicated to one or more destinations.
Note: Before you can configure a destination, you must have the target Barracuda Backup Server serial number and replication code. To locate
these values, select the target Barracuda Backup Server in the list, and go to the BACKUP > Replication page. The serial number and
replication code display to the right of the target Barracuda Backup Server name.
1.
2.
3.
4.
Select the Barracuda Backup Server in the list, and go to the BACKUP > Replication page.
Click the Add a Target link.
Enter the target Barracuda Backup Server IP address or hostname, serial number, and replication code. Click Save.
The server displays in the Sending Data To table.
Once the status displays as Online the two systems are able to communicate with each other.
Specify Data Replication Destination
1. Select the Barracuda Backup Server in the list, and go to the BACKUP > Replication page.
2. In the Sending Data To table, in the Global Setting column, you specify whether to replicate all data to Barracuda Cloud Storage or to a
Barracuda Backup Servers. To send data from diverse sources to both of these options, do not turn on the flag. Instead, edit each data
source on the BACKUP > Sources page, and specify where its data is replicated.
Remove a Destination
1. Select the Barracuda Backup Server in the list, and go to the the BACKUP > Replication page.
2. In the Sending Data To table, click on the Remove link beside the destination Barracuda Backup Server.
Loss of Communication
Copyright 2015, Barracuda Networks Inc.
Barracuda Backup Administrator's Guide - Page
154
If there is a loss of communication between the Barracuda Backup Server and its back up destinations, the data to be be backed up is queued
and errors are generated. Data is queued until the issue is resolved. The queue size in the table on the BACKUP > Replication page indicates
how much data is waiting to be replicated. Not all of this data is actually copied to the destination; some of it is deduplicated as the replication
proceeds. Only those parts that are not already stored in the remote location are sent over the Internet.
Copyright 2015, Barracuda Networks Inc.
Barracuda Backup Administrator's Guide - Page
155
Site-to-Cloud Deployment
en
In this article:
Configure the Barracuda Backup Appliance
Configure Data Sources
Secure the Barracuda Backup Appliance
Configure Replication
Barracuda Cloud Storage subscription plans provide diverse offsite storage that scales to meet your changing data requirements. Barracuda
Cloud Storage includes secure backup to two separate data centers. Storage is allocated in 200 gigabyte increments and is all disk-based. The
following image shows two Barracuda Backup appliances replicating data to Barracuda Cloud Storage:
Configure the Barracuda Backup Appliance
Use the following steps to configure your Barracuda Backup appliance.
Create a Barracuda Cloud Control Account
You must have a Barracuda Cloud Control account to use Barracuda Backup. If you do not already have an account, follow these steps:
1. Go to the following URL: http://login.barracudanetworks.com/
2. Complete the fields on the Create New Account page, and click Submit.
Configure the IP Address and Network Settings
By default, the Barracuda Backup appliance is configured to obtain an IP address on your network using DHCP. If you want to assign it a static IP
address instead, you can configure it using the console administration interface. If not, skip the following steps:
To configure the Barracuda Backup appliance to use a static IP address:
1.
2.
3.
4.
Connect a monitor and keyboard to the Barracuda Backup appliance.
Use your arrow keys to highlight the DHCP/Static field.
Using the spacebar select Static for your IP address assignment preference.
Enter the IP Address, Netmask, Default Gateway, Primary DNS Server, and Secondary DNS Server (optional) as appropriate for your
network.
5. Click Enter on the Commit Changes box.
Once changes are committed, the Barracuda Backup appliance attempts to connect to Barracuda Networks.
The LAN and Internet boxes on the console administration interface are green when the Barracuda Backup appliance is determined to be online.
The Barracuda box remains red until it is linked to an account later in the installation process.
Configure Your Corporate Firewall
If the Barracuda Backup appliance is located behind a corporate firewall, you may need to open the following ports to allow communication
between the Barracuda Backup appliance and the Internet.
Copyright 2015, Barracuda Networks Inc.
Barracuda Backup Administrator's Guide - Page
156
Ports 80, 443, 1194, and 5120-5129 outbound for both TCP and UDP traffic. The ports are used to transfer data to either Barracuda
Cloud Storage or to another Barracuda Backup appliance over the Internet. In site-to-site deployment, data can be replicated either over
ports 5120-5129 or over a set of ports you specify on the BACKUP > Replication page.
Cloud Replication
If you would like to restrict the outbound network traffic on these ports to Barracuda Cloud Storage, contact Barracuda
Networks Technical Support for a list of the IP addresses to allow.
Link Your Barracuda Backup Appliance to an Account
Your Barracuda Backup appliance must be linked to your Barracuda Cloud Control Account before you can initiate data backups.
To link your Barracuda Backup appliance:
1. Go to this URL: http://login.barracudanetworks.com/
2. Sign in with your Username and Password.
3. If Barracuda Backup is your default or only Barracuda Networks product, then the Barracuda Backup web interface appears. If not, click
Backup Service at the top of the screen.
4. Click Start Backup Service Setup, and then select the STATUS tab.
5. Click Link a Barracuda Backup Appliance.
6. Enter your Serial Number and Linking Code from the sticker attached to the Quick Start Guide that shipped with your Barracuda
Backup appliance. These values are case sensitive. The Serial Number can also be found on a sticker on the back of the unit. Follow the
on-screen prompts to complete linking and to supply your account information.
7. The linking process may take a few minutes to complete. Wait until the STATUS page appears, indicating that the Barracuda Backup
appliance is successfully linked to your account. A green light next to the Barracuda Backup appliance on the STATUS page indicates
that your Barracuda Backup appliance has successfully connected.
Add the Server Name and Location
The page BBSv42:BBS Settings Page could not be found.
Define Display Groups
This step is optional. If you have multiple Barracuda Backup appliances, you can manage them by creating display groups on the ADMIN >
Display Groups page.
Additional Information
See the Display Groups Page for more information.
Configure Data Sources
This section describes how to configure backups.
Add Systems and Select Data Sources
Set up your data sources on the BACKUP > Sources page, and specify that you want to Replicate to Barracuda Cloud Storage on the Add
Data Source page. You may have more than one data source on each server, and each can have unique back up characteristics. For set up
details by data source type, see Backup Up Data Sources.
Additional Information
See Data Backup Tasks for more information.
Create Backup Schedules
Note that schedules are automatically created (with the default set to back up every day at 8:00PM) when a data source is created exc
ept if a schedule specifying all data sources already exists.
Now that you have configured your computers and data sources, you can create backup schedules, either individually or for all sources. If no
schedule is created for a data source then it will not be backed up.
Additional Information
See the Schedules Page for more information.
Copyright 2015, Barracuda Networks Inc.
Barracuda Backup Administrator's Guide - Page
157
Create Data Retention Policies
Data is retained based on a traditional grandfather-father-son (daily-weekly-monthly) rotation model. You can specify how long to keep daily,
weekly, monthly, and yearly backups by creating data retention policies. Different retention policies can be created for different sets of data
including files, data backed up by a Barracuda Backup Agent, and email messages.
You can create one policy for all of the computers and data sources on a Barracuda Backup appliance or multiple policies that each include some
subset of the data.
Additional Information
See the Retention Policies Page for more information.
See Creating Effective Retention Policies for revision timelines, removed file rules, and removed email timelines.
Modify Your Backup Rate Limit
This step is optional. Rate limits control the data replication rate to Barracuda Cloud Storage or other offsite storage locations. You can limit
Internet bandwidth consumption during peak usage times, and schedule backups for non-peak hours.
Additional Information
See the Rate Limit Page for more information.
Exclude Files from a Backup
This step is optional. You can create exclusion rules that use pattern matching to identify directory or file names that are not to be backed up.
Files which are typically excluded from backups include temporary files, music, movies and other files which are not essential for business needs
in the BACKUP > Exclusions page.
Additional Information
See the Exclusions Page for more information.
Check Backup Reports
View reports on an ongoing basis as needed. The REPORTS > Backup page contains detailed backup reports. A list of in progress backups
displays at the top of the page, and once a backup is complete, a detailed report displays in a table by device. Click Details following the report
you want to view.
Additional Information
See the Reports Page for more information.
Secure the Barracuda Backup Appliance
This section describes how to secure your Barracuda Backup appliances.
Communication and Configuration
Administration and backup configuration that is set using the Barracuda Backup web interface is sent to the Barracuda Backup appliance via a
256-bit encrypted VPN tunnel. The Barracuda Backup appliance uses HTTPS port 1194 to send status updates to Barracuda Backup. Data
transfers are initiated by the Barracuda Backup appliance rather than by Barracuda Cloud Storage.
Data Transmission and Storage
Data transferred between your network and Barracuda Cloud Storage is always encrypted. File parts are AES 256-bit symmetrically encrypted
before they are stored, and they remain encrypted until a restore is requested.
Management Access
Monitor Activity You can check the user activity page periodically for authentication attempts, changes to settings, and updates to
account information. Go to the ADMIN > User Activity Reports page to see all activity for an account, including logins and when a user
has enabled or disabled replication.
Restrict Logins by IP Address You can restrict access to Barracuda Backup to one or more IP addresses. On the ADMIN > Users pa
ge, click the Edit graphic (
) to edit a user account; enter an IP address or a range.
Copyright 2015, Barracuda Networks Inc.
Barracuda Backup Administrator's Guide - Page
158
Secure Network Access HTTPS is always used for secure web browser communication with Barracuda Backup.
Encryption
Data transfers between the local Barracuda Backup appliance and a remote Barracuda Backup appliance are always encrypted. Data is stored
compressed and encrypted at rest. Barracuda Backup utilizes an aggressive combination of symmetrical and asymmetrical encryption. The
United States government recently approved 192-bit AES encryption as the preferred method for protecting top-secret information. The
Barracuda Backup solution starts with even higher 256-bit AES encryption.
In addition, Barracuda Networks has developed a proprietary advanced digital cataloging system that breaks down your data into small pieces
and tracks the changes of these parts over time, and strips the original meta identifiers from your files.
As data is transmitted to the remote Barracuda Backup appliance, your symmetrically-encrypted data parts are compressed and sent over your
Internet connection with an asymmetrically-encrypted key.
Configure Replication
This section describes how to configure replication to Barracuda Cloud Storage.
Globally Replicate Data
You can select to globally replicate all data from all data sources for the currently selected Barracuda Backup appliance to Barracuda Cloud
Storage on the Replication page:
1. Select the Barracuda Backup appliance in the left pane, and then go to the BACKUP > Replication page.
2. In the Sending Data To section, turn On Send All Local Backups:
Selectively Replicate Data
You can specify which data sources are replicated to the cloud for the currently selected Barracuda Backup appliance:
1.
2.
3.
4.
Select the Barracuda Backup appliance in the left pane, and then go to the BACKUP > Replication page.
In the Sending Data To section, set Send All Local Backups to Off.
Go to the BACKUP > Sources page, and click Edit next to the data sources listed in the right section of the page.
On the Edit page, turn on Replicate to Barracuda Cloud Storage, and then click Save.
Data Sources
You can specify Replicate to Barracuda Cloud Storage when setting up your data sources as described in the section Add
Systems and Select Data Sources.
Additional Information
See the Replication Page for more information.
Copyright 2015, Barracuda Networks Inc.
Barracuda Backup Administrator's Guide - Page
159
Local Control Deployment
en
This article refers to Barracuda Backup firmware version 6.0 or higher.
See also: Understanding Local Control
Enable Local Control to manage your Barracuda Backup Server independently of Barracuda Networks Cloud in a "connectionless" state. You
enable Local Control during the Barracuda Backup appliance linking process.
Warning
Once you enable Local Control during the Barracuda Backup linking process, it can only be undone by wiping the unit completely and
relinking the device.
Before getting started, verify you have a Barracuda Cloud Control Account that you have the necessary equipment.
Initial configuration requires an Internet connection using ports 80/443 TCP and 1194 TCP/UDP to activate your Barracuda Backup
appliance. Once activated through the linking process, the appliance goes into an offline state and an Internet connection is no longer
required.
Use the following steps to enable Local Control to manage the appliance independently of Barracuda Cloud Control:
1. Go to https://login.barracuda.com/, and log in.
2. Click Backup in the left pane. If this is your first time linking a Barracuda Backup appliance, click Start Backup setup; otherwise, click Li
nk a Backup Appliance in the left pane.
3. On the Validation page, enter your the Serial Number and Linking Code (available on the Quick Start Guide included with your
appliance), indicate your Identity, and then click Continue.
4. Turn on Enable Local Control.
Important: Replication is limited to site-to-site.
5. Follow the on-screen prompts to complete linking and to supply your account information.
6. The linking process may take a few minutes to complete. Wait until the STATUS page appears, indicating that the Barracuda Backup
appliance is successfully linked to your account. A green light next to the Barracuda Backup appliance on the STATUS page indicates
that your Barracuda Backup appliance is successfully connected.
Continue with Barracuda Backup Configuration.
Copyright 2015, Barracuda Networks Inc.
Barracuda Backup Administrator's Guide - Page
160
Understanding Local Control
en
This article refers to Barracuda Backup firmware version 6.0 or higher.
Enable Local Control to manage your Barracuda Backup Server independently of Barracuda Networks Cloud in a "connectionless" state.
Warning
Once you enable Local Control during the Barracuda Backup linking process, it can only be undone by wiping the unit completely and
relinking the device.
Firmware Updates
Before enabling Local Control, to receive firmware update notifications, you must configure an email contact within Barracuda Cloud Control. This
is usually the email account you use when setting up your Barracuda Cloud Control account.
Permissions
To manage a Local Control appliance, a user must have Account Administrator or Operator permissions.
Support
When Local Control is enabled, you can open a support tunnel for remote diagnostics and technical support services over TCP port 22 outbound.
Go to the SYSTEM > Device Information page, and in the Server Actions section, click Open Support Tunnel:
Options
When Local Control is enabled, you can access the following options through the local web interface:
Backup Schedules
Retention Policies
File and Directory Exclusions
Data Sources
Large Item Reports
Audit Logs
Data Replication to a Second Appliance
Manual Firmware Upgrades
Local User Accounts
Email Notifications
Local Control does not support the following options:
Centralized Administration
Barracuda Cloud Storage
Cloud LiveBoot
Restore to Copy
Offline Notifications
Multi-Factor Authentication
Display Groups
User Synchronization
Advanced Graphs
Copyright 2015, Barracuda Networks Inc.
Barracuda Backup Administrator's Guide - Page
161
Configuring Email Notifications for Local Control
en
This article refers to Barracuda Backup firmware version 6.0 or higher.
Before enabling Local Control, to receive firmware update notifications, you must configure an email contact within Barracuda Cloud Control.
Cloud for firmware updates and product notifications
Local Control UI for alerts & reports
Copyright 2015, Barracuda Networks Inc.
Barracuda Backup Administrator's Guide - Page
162
Configuring Backup Alerts and Reports in Local Control
en
This article refers to Barracuda Backup firmware version 6.0 or higher.
To enable email notifications for backup alerts and reports, you must first configure SMTP on the Local Control Barracuda Backup appliance.
Configure SMTP Settings
Configure SMTP settings using the following steps:
1. Log in to your Barracuda Backup appliance using the device IP address.
2. Go to SYSTEM > Barracuda Backup Appliance Settings:
3. In the SMTP Settings section, select whether to use DNS or to designate a Smart Host:
a. Use DNS Select Use DNS, and then enter your SMTP domain in the SMTP Domain field:
b. Use Smart Host Select Use Smart Host, and then enter your SMTP Smart Host Hostname and specify the Port over which
you want to connect:
4. To test your SMTP configuration, enter a valid email address, and then click Send Test Email:
Copyright 2015, Barracuda Networks Inc.
Barracuda Backup Administrator's Guide - Page
163
Configure Email Notifications
Use the following steps to configure email notifications:
1. Log in to your Barracuda Backup appliance using the device IP address.
2. Go to ADMIN > Email Notifications:
3. In the Recipients section, enter a valid email address in the Email Address field, and specify whether the recipient is to receive reports,
and/or alerts:
a. Send Reports A report for each backup job is sent.
b. Send Alerts Alerts are sent if a backup job has errors or if the Barracuda Backup appliance is offline.
4. Click Save to add the recipient:
Copyright 2015, Barracuda Networks Inc.
Barracuda Backup Administrator's Guide - Page
164
How to Add a Replication Target in Local Control
en
This article refers to Barracuda Backup firmware version 6.0 or higher.
You can replicate data from one or more Local Control appliances to one or more destinations using the
following steps:
1. Log in to Local Control, go to the BACKUP > Replication page, and click
Add a Target:
2. Add Replication Target displays. Enter the Replication Target Information:
a. Destination IP Address Enter the IP address or hostname of the destination.
b. Serial Number Enter the destination serial number.
c. Replication Code Enter the destination replication code found on the BACKUP > Replication page in the web interface.
3. Click Save. The target displays in the Sending Data To section:
The Status field displays as Online within 5-10 minutes once connection is established. Refresh the page to update the Statu
s.
Copyright 2015, Barracuda Networks Inc.
Barracuda Backup Administrator's Guide - Page
165
Barracuda Cloud Storage Deployment Overview
en
You can deploy a Barracuda Backup Server with backups stored on Barracuda Cloud Storage.
In the following image, a Barracuda Backup Server is located in a network and its backups are stored in Barracuda Cloud Storage:
Storage Plans
Barracuda Cloud Storage is available through either a subscription plan or by purchasing Unlimited Cloud Storage. In firmware release 5.4 and
higher, you can enable offsite vaulting which leverages Barracuda's Cloud Storage service to offload up to twelve monthly and seven yearly
revisions to strictly cloud storage, freeing up disk space on your local Barracuda Backup Server.
No Transfer Fees
There are no data transfer fees, for example, PUTS, GETS, UPLOAD, DOWNLOAD, with Barracuda Cloud Storage for both the Cloud
Storage Subscription and Unlimited Cloud Storage.
Cloud Storage subscription Barracuda's Cloud Storage subscription plans provide diverse offsite storage options that scale to meet
your changing data requirements. Storage plans are purchased in 200 GB increments and are all disk-based, allowing you to scale up or
down depending on your organizations needs.
Unlimited Cloud Storage Unlimited Cloud Storage allows you to store all of your content without having to manage storage usage
limits.
Unlimited Cloud Storage is limited by the maximum capacity of the appliance. Replication from box-to-cloud and box-to-box is
simply a mirror of the data backed up on the source, with the exception of offsite vaulting. If offsite vaulting is configured, it is
possible for more data to be stored in the cloud or on another appliance configured as a replication target. Keep in mind that
data replicated to Barracuda Cloud Storage or to a secondary appliance is stored in a compressed state so the actual usage is
less than what is stored on the source appliance.
Unlimited Cloud Storage mirrors content offsite based on your retention policies. As noted above, in firmware release 5.4 and higher, you can
enable offsite vaulting to purge data from the local cache.
Contact your Barracuda Sales Representative for subscription plan and Unlimited Cloud Storage pricing.
Copyright 2015, Barracuda Networks Inc.
Barracuda Backup Administrator's Guide - Page
166
Virtual Deployment
en
Do not use snapshots on the Barracuda Backup Vx appliance. Even if data is not being replicated to the Barracuda Cloud,
configuration data is still sent to Barracuda so that the unit can be managed. Reverting to a previous state using snapshots can
potentially cause loss of data and unit corruption. Independent disks are the default selection and highly recommended to avoid
snapshots.
Requirement
This virtual appliance requires a 64-bit capable host.
The Barracuda Backup Vx enables you to build a highly secure and scalable application infrastructure, and can be deployed on supported
VMware vSphere and Microsoft Hyper-V platforms.
Choosing the Right Platform
Before deploying Barracuda Backup Vx in a virtual environment, consider the following factors:
Barracuda Backup utilizes memory (RAM) for database queries during backup, restore, and offsite replication. For this reason,
Barracuda highly recommends following the recommended minimum resources for memory (see Table 1 below).
Barracuda uses CPU resources for hashing blocks during deduplication, compression for offsite replication, and data
rehydration during restoration. It is imperative that the recommended number of cores is allocated for the virtual appliance (see
Table 1 below).
At minimum, memory resources should be dedicated (reserved). It is also recommended that the CPU be dedicated to
Barracuda Backup Vx and not shared with other virtual machines on the host. This aligns with VMware and Microsofts
recommendations for virtualized Microsoft Exchange Server and SQL Server implementations.
Other system components such as network and storage need to be sized accordingly to prevent them from becoming a
bottleneck.
A separate data store is recommend for use with the virtual appliance due to disk I/O constraints or an entirely separate
storage server/environment altogether from the production environment.
If the above considerations are acceptable and supported by your environment, then it is likely that virtualizing Barracuda Backup is a
good fit for the organization.
Table 1. Recommended Minimum Resources.
Size for capacity and performance. Tasks such as backup, offsite replication, data restoration, and purging can use a significant
amount of system resources. When considering Barracuda Backup Vx deployment, take into account the use cases in addition to
needed storage.
TB Protected(1)
Disk Allocation(2)
CPU Cores
Memory
< 1TB
1 TB
2 CPU Cores
4GB
1TB
2TB
2 CPU Cores
8GB
2-3TB
4-6TB
4 CPU Cores
16GB
4-5TB(3)
8-10TB
8 CPU Cores
32GB
Notes:
(1)TB
Protected is the amount of raw data in the protected environment before deduplication and compression.
(2)
Disk Allocation is the usable disk space available to store backups and account for retention and typical data growth; Barracuda
recommends disk allocation initially be at least 2 times the amount of TB Protected.
(3)If
your environment needs to protect more than 4-5TB of data, contact Barracuda Networks Technical Support.
Deploying Your Barracuda Backup Vx
Complete the following steps to deploy your Barracuda Backup Vx:
1. Deploy the Barracuda Backup Vx image.
2. Allocate the cores, RAM, and hard disk space for your Barracuda Backup Vx.
3. Set up the Barracuda Backup with the Vx Quick Start Guide.
4.
Copyright 2015, Barracuda Networks Inc.
Barracuda Backup Administrator's Guide - Page
4. Configure your network and services.
Copyright 2015, Barracuda Networks Inc.
167
Barracuda Backup Administrator's Guide - Page
168
How to Deploy Barracuda Backup Vx Images
en
Do not use snapshots on the Barracuda Backup Vx appliance. Even if data is not being replicated to the Barracuda Cloud,
configuration data is still sent to Barracuda so that the unit can be managed. Reverting to a previous state using snapshots can
potentially cause loss of data and unit corruption. Independent disks are the default selection and highly recommended to avoid
snapshots.
Barracuda offers the following types of images for the Barracuda Backup Vx deployment. Follow the instructions for your hypervisor to deploy the
Barracuda Backup Vx appliance.
Image Type
Supported Hypervisors
OVF
VMware ESX and ESXi (vSphere Hypervisor) versions 4.x and 5.x
VHD
Microsoft Hyper-V 2008, 8, 8.1, 2012, and 2012 R2
Download
You can download these images from the Barracuda Virtual Appliance Download page. After the download is complete, extract the files
from the ZIP folder.
Deploy OVF Images
VMware ESX and ESXi (vSphere Hypervisor) 4.x and 5.x
Deploy an Image in VMware ESX and ESXi
Use the appropriate OVF file for this environment.
1.
2.
3.
4.
Download and expand the Barracuda Backup Vx ZIP folder.
Launch vSphere Client and select the appropriate host and resource pool.
From the File menu in the vSphere Client, select Deploy OVF Template.
Click Browse. Navigate to the extracted folder, and select the appropriate OVF file for your hypervisor version:
Hypervisor Version
OVF File
ESX and ESXi 4.x
Use the OVF file ending in -4x.ovf.
ESX and ESXi 5.x
Use the OVF file ending in -5x.ovf.
5.
6.
7.
8.
9.
Click Next. Verify you selected the correct Barracuda virtual appliance. Click Next again.
Review the End User License Agreement and click Accept. Click Next.
Enter a name for the virtual appliance. Click Next.
Select the destination storage for the virtual machine. Click Next.
Select the Thick Provision Lazy Zeroed disk format to ensure maximum stability when deploying your Barracuda Vx appliance, and
select Independent > Persistent as the Mode. Click Next.
10. Map the network to the target network for this virtual appliance. Click Next.
11. Review the deployment options. Click Finish to deploy the virtual appliance.
12. Follow the recommendations in Allocating Cores, RAM, and Hard Disk Space.
13. Locate the appliance within the appropriate virtual machine and resource pool.
Allocate Space for the Virtual Machine
1. With the Barracuda virtual appliance powered off, right-click the appliance, and click Edit Settings.
2. Edit the CPU, Memory, and Hard disk 1 Provisioned Size settings based on the recommendations in Allocating Cores, RAM, and Hard
Disk Space.
3. Click OK.
4. Once the hardware settings are defined, power on the virtual appliance. The appliance is prepared for use; this may take several
minutes.
5. Using your keyboard arrows, select Yes to format and partition the additional disk space provisioned above in Step 2.
6. The Barracuda Backup Vx expands and formats its partition space. Once formatting is complete, the appliance reboots:
Copyright 2015, Barracuda Networks Inc.
Barracuda Backup Administrator's Guide - Page
169
7. Follow the Barracuda Backup Vx Quick Start Guide instructions to set up your virtual appliance.
Deploy VHD Images
Microsoft Hyper-V
Windows Server 2012 and 2012 R2
Before proceeding further, launch the WinServerSetup.bat file located in the extracted folder. This batch file corrects a compatibility
issue and takes less than a minute to run. If the WinServerSetup.bat file is not included in your virtual appliance folders, you can
download the file from here: https://copy.com/lV9i848iYLIuY27w. Copy the file to the top level folder (where the license, manifest, and
readme files are located). Note that the WinServerSetup.bat file supersedes the WinServer2012Setup.bat file. If you have issues
with the installation, contact Barracuda Networks Technical Support. If you are running any other version of Windows Server, this step
is unnecessary.
Use the .vhd file for this hypervisor.
1. Download and expand the Barracuda Backup Vx ZIP folder.
2. Navigate to the extracted folder and verify that the HyperV folder contains the following subfolders:
Snapshots
Virtual Hard Disks
Virtual Machines
3. In Hyper-V Manager, right-click the VM host, select Import Virtual Machine, and click Next.
4. Navigate to the extracted folder, select the HyperV folder, click Select Folder, and click Next.
5. Select the virtual machine to import, and click Next.
6. Select Copy virtual machine (create a new unique ID) and click Import.
7. Select the default location for configuration files, storage, and network settings for the VHD, or define custom settings, click Next, and
then click Finish.
8. Before powering on the VM, right-click the Barracuda Backup Vx, click Settings, and define the Memory and Processor settings as
specified in Allocating Cores, RAM, and Hard Disk Space.
9. Click Hard Drive in the left pane. In the Virtual hard disk section, click Edit.
10. Click Next. In the Choose Action page, select Expand, and then click Next.
11. Specify the virtual hard disk size using the settings as specified in Allocating Cores, RAM, and Hard Disk Space, click Next, and then
click Finish.
12. In the VM Settings window, click Apply, and then click OK to finish editing the virtual machine.
13. Power on the Barracuda Backup Vx by right-clicking the virtual machine and selecting Start.
14. The appliance is prepared for use; this may take several minutes.
15. Using your keyboard arrows, select Yes to format and partition the additional disk space provisioned above in Step 12.
16.
Copyright 2015, Barracuda Networks Inc.
Barracuda Backup Administrator's Guide - Page
170
16. The Barracuda Backup Vx expands and formats its partition space. Once formatting is complete, the appliance reboots:
17. Follow the Barracuda Backup Vx Quick Start Guide instructions to set up your virtual appliance.
To take advantage of Microsoft's VHDX support on Hyper-V 2012 and 2012 R2, follow the instructions in How to Convert and Replace
a Barracuda Virtual Appliance VHD File with a VHDX Format File.
Copyright 2015, Barracuda Networks Inc.
Barracuda Backup Administrator's Guide - Page
171
Cores, RAM, and Hard Disk Space for Your Barracuda Backup Vx
en
Do not use snapshots on the Barracuda Backup Vx appliance. Even if data is not being replicated to the Barracuda Cloud,
configuration data is still sent to Barracuda so that the unit can be managed. Reverting to a previous state using snapshots can
potentially cause loss of data and unit corruption. Independent disks are the default selection and highly recommended to avoid
snapshots.
Barracuda recommends the following settings for the initial deployment of your virtual appliance or when upgrading existing
installations.
Cores, RAM, and Hard Disk Space for the Barracuda Backup Vx
TB Protected(1)
Disk Allocation(2)
CPU Cores
Memory
< 1TB
1 TB
2 CPU Cores
4GB
1TB
2TB
2 CPU Cores
8GB
2-3TB
4-6TB
4 CPU Cores
16GB
4-5TB(3)
8-10TB
8 CPU Cores
32GB
Notes:
(1)TB
Protected is the amount of raw data in the protected environment before deduplication and compression.
(2)
Disk Allocation is the usable disk space available to store backups and account for retention and typical data growth; Barracuda
recommends disk allocation initially be at least 2 times the amount of TB Protected.
(3)If
your environment needs to protect more than 4-5TB of data, contact Barracuda Networks Technical Support.
Size for both capacity and performance based on your use case and environment. Tasks such as backup, offsite replication, data
restoration, and purging can use a significant amount of system resources.
Allocating Hard Drive Space
Barracuda recommends a minimum of 50 GB of hard disk space to run your Barracuda Backup Vx. From your hypervisor, you can specify the
size of the existing hard disk, or you can add a hard disk.
To specify the allocated hard disk space or add a hard disk to your appliance:
1.
2.
3.
4.
Shut down the Barracuda Backup Vx in your hypervisor.
Take a snapshot of your virtual machine.
In your virtual machine settings, specify the new size for the hard disk or add a new hard disk.
Restart the virtual machine. As the appliance is booting up, view the console for the Barracuda Backup Vx. When the blue Barracuda
console screen appears and asks if you want to use the additional hard disk space, enter Yes.
If you do not respond to the prompt in 30 seconds, the answer defaults to No. Resizing can take several minutes, depending
on the amount of hard disk space specified.
Copyright 2015, Barracuda Networks Inc.
Barracuda Backup Administrator's Guide - Page
172
Next Step
For instructions on how to set up the Barracuda Backup Vx, see the Barracuda Backup Vx Quick Start Guide.
Copyright 2015, Barracuda Networks Inc.
Barracuda Backup Administrator's Guide - Page
173
Barracuda Backup Vx Quick Start Guide
en
Do not use snapshots on the Barracuda Backup Vx appliance. Even if data is not being replicated to the Barracuda Cloud,
configuration data is still sent to Barracuda so that the unit can be managed. Reverting to a previous state using snapshots can
potentially cause loss of data and unit corruption. Independent disks are the default selection and highly recommended to avoid
snapshots.
To set up your Barracuda Backup Vx, complete the following steps:
en
Before You Begin
Step 1. Configure Your Firewall
Step 2. Configure and Activate
Step 3. Link the Appliance
Next Step
Before You Begin
Deploy the Barracuda Backup Vx on your hypervisor.
Step 1. Configure Your Firewall
If your Barracuda Backup Vx is located behind a firewall, open the following ports:
Port
Direction
Protocol
Description
80
Out
TCP/UDP
Health monitoring
443
Out
TCP/UDP
Health monitoring
1194
Out
TCP/UDP
Configuration/management
5120
Out
TCP/UDP
Barracuda Backup Agent
5121-5129
Out
TCP/UDP
Offsite replication
* You can disable the initial provisioning port after the initial provisioning process is complete.
Step 2. Configure and Activate
You need a Barracuda Vx license token, which you might have received via email or from the website when you downloaded the Barracuda
Backup Vx package. You can also get a license token by requesting an evaluation on the Barracuda website at http://www.barracuda.com/purcha
se/evaluation. The license token looks similar to the following: 01234-56789-ACEFG.
To enter the license token:
1.
2.
3.
4.
5.
6.
7.
8.
9.
Start your virtual appliance.
Open the console for the Barracuda Backup virtual machine.
When the login prompt appears, log in as admin with the password admin.
Use your keyboard arrows to select TCP/IP Configuration, set the network settings, and then Save.
Use your keyboard arrows to select Licensing, and enter your Barracuda license token and default domain to complete provisioning. Sa
ve.
Type YES, and press Enter to apply the license and provision the virtual machine (VM).
Wait for the provisioning to complete, this may take several minutes.
Once the license is installed, press Enter to reboot the VM.
Once rebooted, verify both Local and Internet are values are Up; Cloud will go to Up once the appliance is linked in the next step.
Step 3. Link the Appliance
Go to the article How to Install the Barracuda Backup Appliance and complete the steps in the sections Create a Barracuda Cloud Control
Account and Link the Appliance.
Next Step
Continue with Configure Network Settings.
Copyright 2015, Barracuda Networks Inc.
Barracuda Backup Administrator's Guide - Page
Copyright 2015, Barracuda Networks Inc.
174
Barracuda Backup Administrator's Guide - Page
175
How to Expand Barracuda Backup Vx Capacity
en
Do not use snapshots on the Barracuda Backup Vx appliance. Even if data is not being replicated to the Barracuda Cloud,
configuration data is still sent to Barracuda so that the unit can be managed. Reverting to a previous state using snapshots can
potentially cause loss of data and unit corruption. Independent disks are the default selection and highly recommended to avoid
snapshots.
Expand Barracuda Backup Vx Capacity for VMware
1.
2.
3.
4.
5.
6.
7.
8.
With the Barracuda virtual appliance powered off, right-click the appliance, and click Edit Settings.
In the Hardware tab, click Hard disk 1.
Change the Provisioned Size to the desired capacity.
Increase the amount of Memory or the number of CPUs to match the new disk capacity; refer to Allocating Cores, RAM, and Hard Disk
Space for minimum recommendations.
Click OK to configure the VM.
Power on the VM. The additional disk space is detected; select Yes to format and use it.
The additional disk space is formatted and the disk resized; this may take several minutes.
Once formatting and resizing is complete, the appliance reboots:
Expand Barracuda Backup Vx Capacity for Hyper-V
1.
2.
3.
4.
5.
6.
7.
8.
9.
10.
With the Barracuda virtual appliance powered off, right-click the appliance, and click Edit Settings.
In the Hardware section, click Hard Drive.
Under Virtual hard disk, click Edit.
Click Next. Choose Expand, and click Next.
Specify the new disk size, click Next, and click Finish.
Increase the amount of Memory or the number of CPUs to match the new disk capacity; refer to Allocating Cores, RAM, and Hard Disk
Space for minimum recommendations.
Click OK to configure the VM.
Power on the VM. The additional disk space is detected; select Yes to format and use it.
The additional disk space is formatted and the disk resized; this may take several minutes.
Once formatting and resizing is complete, the appliance reboots:
Copyright 2015, Barracuda Networks Inc.
Barracuda Backup Administrator's Guide - Page
Copyright 2015, Barracuda Networks Inc.
176
Barracuda Backup Administrator's Guide - Page
177
Getting Started
en
Recommended Steps
Step 1 - How to Install the Barracuda Backup Appliance
Step 2 - How to Configure Barracuda Backup
Step 3 - How to Configure Backups
Step 4 - Data Backup Tasks
Alternatively, you can download the Barracuda Backup Service Quick Start Guide from the Barracuda Backup Overview page.
Copyright 2015, Barracuda Networks Inc.
Barracuda Backup Administrator's Guide - Page
178
Step 1 - How to Install the Barracuda Backup Appliance
en
Before installation, determine the best type of deployment for your Barracuda Backup appliance; refer to the Deployment section for
a list of options.
In this article:
en
Create a Barracuda Cloud Control Account
Link the Appliance
Verify the Equipment
Physically Install the appliance
Create a Barracuda Cloud Control Account
You must have a Barracuda Cloud Control account to use Barracuda Backup. If
you do not already have an account, follow these
steps:
1. Go to the following URL: http://login.barracudanetworks.com/
2. Click Create a User; in the Create New User screen, enter your name, email address, and company name.
3. Specify whether this is a partner account, and then click Create User.
Link the Appliance
Once your account is paid for, you must link Barracuda Backup to initiate backups. To link your appliance:
1. Go to https://login.barracuda.com/, and log in.
2. Once logged in, click Backup Service in the left pane. If this is your first time linking a Barracuda Backup appliance, click Start Backup
Service Setup; otherwise, click Link a Backup Appliance in the left pane.
3. On the Validation page, enter the serial number and the linking code from the sticker below, and click Continue.
4. Select your deployment:
Cloud Deployment Complete the form and choose a Cloud Storage subscription plan if you intend to replicate data to
Barracuda Cloud Storage; no Cloud Storage subscription is required for site-to-site replication.
Local Control (Connectionless) Turn on Enable Local Control to manage the appliance independently of Barracuda Cloud
Control.
Important: Replication is limited to site-to-site.
5. Follow the on-screen prompts to complete linking and to supply your account information.
6. The linking process may take a few minutes to complete. Wait until the STATUS page appears, indicating that the Barracuda Backup
appliance is successfully linked to your account. A green light next to the Barracuda Backup Server on the STATUS page indicates that
your Barracuda Backup appliance is successfully connected.
Verify the Equipment
Verify you have the necessary equipment:
Barracuda Backup appliance (check that you have received the correct model) and AC power cable (included)
Barracuda Backup Server serial number and linking code (available on both the side of the Barracuda Backup Server and the Barracuda
Backup Quick Start Guide included with the appliance)
Connectivity and access information for all data sources you want to back up
VGA Monitor and USB or PST 2 keyboard (recommended/customer supplied)
For Ethernet models, an Ethernet connection is required*
For LC Fiber models, an LC SFP or SFP+ connection is required*
*Cabling differs based on the appliance model, for example, multi-mode fiber optic cable is necessary for models 891, 991, and 1091. For more
information, refer to Barracuda Backup Hardware Specifications.
Physically Install the appliance
1. Fasten the Barracuda Backup appliance to a standard 19-inch rack or other stable location.
Caution
Copyright 2015, Barracuda Networks Inc.
1.
Barracuda Backup Administrator's Guide - Page
179
Do not block the cooling vents located on the front and rear of the appliance.
2. Connect an Ethernet cable from your network switch to the Ethernet port on the back panel of the Barracuda Backup appliance.
3. Connect the power cord, VGA monitor, and a keyboard to the Barracuda Backup appliance. The AC input voltage range is 100-240 volts
at 50/60 Hz.
4. Press the POWER button on the front panel to turn on the appliance.
Continue with Step 2 - How to Configure Barracuda Backup.
Copyright 2015, Barracuda Networks Inc.
Barracuda Backup Administrator's Guide - Page
180
How to Add Customers to the Partner Tab
en
This article applies to Partner, or Reseller, accounts only, and assumes you have completed the initial appliance setup.
Add Customer Account
Use the following steps to add customers to the Partner tab in Barracuda Cloud Control:
1. Log in to https://login.barracuda.com/ using your partner login credentials, and click the Partner tab:
2. Click Manage Customer Accounts, and then click Add Customer:
3. In the Add Customer Account dialog, enter the Customer Account Name, the Customer Admin Name, and the Customer Admin
Email Address:
Copyright 2015, Barracuda Networks Inc.
Barracuda Backup Administrator's Guide - Page
181
4. Click Check for Availability to send the request. The customer will receive a notice, and an option on their account page to accept.
5. Once the customer accepts the request, they are added to your Manage Customer Accounts list in Barracuda Cloud Control.
Add Entitlements for Current Administrators
Use the following steps to add partner administrators on a customer account:
1. Log in to https://login.barracuda.com/ using your partner login credentials, click the Partner tab, and then click Manage Customer
Accounts.
2. Click on the customer's name, and then click Add Administrator. In the dialog, select the appropriate entitlements:
3. Click Add. The administrator name and entitlements display for the selected customer account:
Copyright 2015, Barracuda Networks Inc.
Barracuda Backup Administrator's Guide - Page
3.
4. Use the Edit and Remove actions to remove or change administrator entitlements.
Copyright 2015, Barracuda Networks Inc.
182
Barracuda Backup Administrator's Guide - Page
183
Step 2 - How to Configure Barracuda Backup
en
Before configuring the IP address and network settings, complete Step 1 - How to Install a Barracuda Backup Server.
In this article:
en
Deployment Options
Configure IP Address and Network Settings (Cloud Deployment Only)
Verify Connection to Barracuda Networks (Cloud Deployment Only)
Enter Server Name and Location
Define Display Groups
Add a Barracuda Backup Appliance to a Group
Deployment Options
Determine the best deployment for your environment before proceeding:
Cloud Deployment If the appliance is located behind a corporate firewall, you may need to open the following ports to allow
communication between the appliance and Barracuda Networks:
Ports 80/443 and 1194 outbound for both TCP and UDP are required for communication while ports 5120-5129 are used to
replicate data to Barracuda Cloud Storage. Barracuda Backup uses these ports to securely transfer data over the Internet to the
offsite storage location. Contact Barracuda Technical Support to restrict outbound network traffic on these ports to only reach
Barracuda Networks.
By default, your Barracuda Backup appliance is configured to obtain an IP address on your network using DHCP. To specify a
static IP, use the console administration interface using the steps in the section Configure the IP Address and Network
Settings below.
Local Control (Connectionless) Deployment Initial configuration requires an Internet connection using ports 80/443 TCP and 1194
TCP/UDP to activate your Barracuda Backup appliance. Once activated through the linking process, the appliance goes into an offline
state and an Internet connection is no longer required. Complete the linking process in the section Link Your Barracuda Backup
Appliance to an Account below, and then proceed to Understanding Local Control to complete your deployment.
Configure IP Address and Network Settings (Cloud Deployment Only)
By default, the Barracuda Backup appliance is configured to obtain an IP address on your network using DHCP. If you want to assign it a static IP
address instead, you can configure it using the console administration interface. If not, proceed to the section Configure Your Corporate
Firewall:
To configure the Barracuda Backup appliance to use a static IP address:
1. Connect a monitor and keyboard to the Barracuda Backup appliance.
2. Use your arrow keys to highlight the DHCP/Static field.
3. Use the spacebar to select Static for your IP address assignment preference:
4.
Copyright 2015, Barracuda Networks Inc.
Barracuda Backup Administrator's Guide - Page
184
4. Enter the IP Address, Netmask, Default Gateway, Primary DNS Server, and Secondary DNS Server (optional) as appropriate for your
network.
5. Click Enter on the Commit Changes box.
Once changes are committed, the Barracuda Backup appliance attempts to connect to Barracuda Networks.
The LAN and Internet boxes on the console administration interface are green when the Barracuda Backup Server is determined to be online.
The Barracuda box remains red until it is linked to an account later in the installation process.
For additional information, refer to the article How to Edit Network Settings through the Barracuda Console.
Verify Connection to Barracuda Networks (Cloud Deployment Only)
The Barracuda Backup appliance you have just installed, powered on, and linked, should be listed on the left with a green status light to the right
of its name. If the status for your Barracuda Backup appliance is green, continue to the next step. Otherwise, verify network settings and
appliance connectivity, or contact Barracuda Networks Technical Support for additional direction.
Enter Server Name and Location
In the SYSTEM > Barracuda Backup Appliance Settings page, enter a name for your Barracuda Backup appliance, the associated time zone,
and server location.
Define Display Groups
If you have multiple Barracuda Backup Servers, you can manage them through display groups:
1. Log in to Barracuda Backup, and go to the ADMIN > Display Groups page.
2. All display groups active on your account display in the Current Display Groups section.
3. To add a new display group, enter a name for the group of devices, and then click Add. For example, if you want to group all Barracuda
Backup Servers by location, you might create groups by geographic location: Engineering - Asia, Engineering - US, Engineering Europe.
4. The display group name appears in the Current Display Groups section.
5. To remove a display group, click Remove following the name of the group you want to remove; click OK to remove the group.
If you delete a display group that contains devices, those devices are moved to the default group.
Add a Barracuda Backup Appliance to a Group
Once you create display groups, you can add a Barracuda Backup Server to the group using the following steps:
1. In the left pane, select the desired Barracuda Backup, and go to the SYSTEM > Barracuda Backup Appliance Settings page.
2. In the Barracuda Backup Appliance Display Group section, select the desired display group name from the Current Display Group d
rop-down list.
3. To add or remove display groups, click Manage your display groups to go to the ADMIN > Display Groups page.
4. Click Save.
Continue with Step 3 - How to Configure Backups.
Copyright 2015, Barracuda Networks Inc.
Barracuda Backup Administrator's Guide - Page
185
Step 3 - How to Configure Backups
en
Before configuring the web interface, complete Step 2 - How to Configure Barracuda Backup.
You can configure where your data is backed up and in what manner. This article refers to data sources, which are subsets of data on each
server that is to be backed up.
In this article:
Where Data is Backed Up
Supported Data Types
Microsoft Server Applications
Microsoft Exchange Storage Group Backup
Microsoft Exchange Server Message-Level Backups
Novell GroupWise Message-Level Backup
Microsoft SQL Server Backup
Microsoft Hyper-V Virtual Machines
Windows System State Backup
VMware Host Storage
Linux File Systems using the Barracuda Backup Agent (Linux)
Linux Systems, Macintosh OS X, AIX, Unix, and Novell NetWare using File Share
Network Addressable Storage
Where Data is Backed Up
You configure how and when your data is to be backed up. All data is first backed up to a local Barracuda Backup Server. If you have more than
one local Barracuda Backup Server, you must decide which one backs up which systems.
Data on the local Barracuda Backup Server can then be backed up, or replicated, to another Barracuda Backup Server in a remote location, to
the Barracuda Cloud Storage, or to a combination of the two. See Site-to-Site Deployment or Site-to-Cloud Deployment for deployment options.
The location of the replicated data is specified for each data source. You can also choose to not replicate the backed-up data at all.
Supported Data Types
Configuration Details
For system-specific configuration details, refer to Backing Up Data Sources.
Choose the method for backing up data based on the type of data. The Barracuda Backup Server supports the following data sources:
Supported Data Sources by Version
Maximum Number of Simultaneous Backup Jobs by Model
Microsoft Exchange Server and Exchange Server DAG
Microsoft Hyper-V Backup
Microsoft SQL Server Backup
VMware Backup
How to Back Up Microsoft Active Directory
How to Back Up and Restore a Microsoft SharePoint SQL Database
How to Back Up SharePoint 2010 and 2013 Farms
How to Back Up MySQL Databases
Understanding IBM Domino Server Backup
How to Configure GroupWise Message-Level Backups
How to Set Up a Root Account to Back Up Macintosh OS X
How to Back Up Linux/UNIX Data Using SSHFS
Understanding Changed Block Tracking on Virtual Machines
How to Enable Changed Block Tracking through the Barracuda Backup Web Interface
How to Back Up Network Addressable Storage - NAS
How to Back Up FirstClass Mail
How to Back Up NFS Mounts with the Barracuda Backup Agent (Linux)
How to Back Up NSS Mounts with the Barracuda Backup Agent (Linux)
How to Back Up an Oracle Database on Linux Using RMAN and Barracuda Backup
How to Back Up an Oracle Database on Microsoft Windows Using RMAN and Barracuda Backup
How to Configure an Agent-Based Data Source
Copyright 2015, Barracuda Networks Inc.
Barracuda Backup Administrator's Guide - Page
186
How to Back Up Lustre Mounts with the Barracuda Backup Agent (Linux)
Review the following sections for more information about specific data types.
Microsoft Server Applications
The Barracuda Backup Agent (Windows) provides application-aware backups for Microsoft SQL Server, Microsoft Exchange Server (including
message-level backup of mailboxes and messages), Microsoft System State, and Microsoft Hyper-V Server. The Agent also provides support for
open file backups, and file attributes and permissions.
Install the Agent on every Microsoft Server that you want to back up; you can download and install the Barracuda Backup Agent (Windows) from
the SYSTEM > Software Downloads page. Data sources that can be backed up using the Agent are automatically detected after the computer
is identified on the BACKUP > Sources page
The Agent searches the NTFS change journal to track modified, added, or deleted files rather than searching the entire volume to improve Agent
backup speed.
Microsoft Exchange Storage Group Backup
The Barracuda Backup Agent (Windows) provides a full backup of the Exchange storage group for Exchange Server 2003 and 2007. An
Exchange storage group is a container for your email database and its associated system and transaction log files.
Microsoft Exchange uses transaction logging to commit new and changed data to the database, and to ensure that records of the transactions
exist if a store is damaged between backups. The Exchange storage group, and its associated transaction logs, is the most important data to
back up on your Exchange Server to ensure your email database is available in the event it becomes damaged or unrecoverable. If you must
rebuild a server, you can use the latest transaction log files plus the last full backup to recover your database.
The Barracuda Backup Agent (Windows) backs up and restores the entire storage group; it allows for the storage group to be restored to a
storage group or to an alternate Microsoft Exchange Server.
Microsoft Exchange Server Message-Level Backups
Message-level backup provides a quick way to restore single email messages to the original location or to an alternate mailbox. Message-level
backup is not intended to be a disaster recovery option for your Microsoft Exchange environment. The Barracuda Backup Agent (Windows) allow
s you to back up the entire Exchange Information Store and should be used for disaster protection.
Novell GroupWise Message-Level Backup
Barracuda Backup connects directly to Novell GroupWise to back up individual emails stored within user mailboxes.
Microsoft SQL Server Backup
The Barracuda Backup Agent (Windows) provides a complete backup of the Microsoft SQL Server Backup including the master, user, model,
msdb, and pubs databases.
Barracuda Networks recommends that all of the Microsoft SQL Server user databases be configured for full recovery model so that transaction
logs can be backed up. This allows you to restore a user database to any point of time that is contained within a transaction log backup.
Some versions of the Microsoft SQL Server, such as SQL Express database, do not support full recovery model. If the full recovery model cannot
be used, the Barracuda Backup Agent (Windows) performs full backups of the database each time a backup runs.
The Microsoft article Recovery Models (SQL Server), provides more information about the Microsoft SQL Server and its three database recovery
models, and how to change the recovery model of a database.
Important
Do not use other methods to back up Microsoft SQL Server databases, such as Microsoft or third-party utilities, when using the
Barracuda Backup Agent (Windows). If you use more than one backup method on the same database, one or more of those methods
causes the Microsoft SQL Server to truncate the transaction logs. This forces a full backup of the database every time, and can result
in data that cannot be restored.
Barracuda Networks recommends that you back up the master database each time it is changed. The master database contains configuration
information that is required to restore an instance of SQL Server.
Microsoft Hyper-V Virtual Machines
The Barracuda Backup Agent (Windows) provides application-aware backups for Microsoft Hyper-V hypervisor-based virtualization systems, and
provides support for open file backups, file attributes, and permissions as well as automatic data source detection.
Windows System State Backup
The Barracuda Backup Agent (Windows) can back up and restore the Microsoft Windows System State. Microsoft Windows System State
Copyright 2015, Barracuda Networks Inc.
Barracuda Backup Administrator's Guide - Page
187
backups allow backup of critical system related components, including the local Registry, COM+ Class Registration Database, the System Boot
Files, Active Directory Database Files (NTDS.DIT) for Domain Controllers, and the SYSVOL folder. A System State backup can be used to
recover to a known good system state after a hardware or software crash.
System State data might not include all of the information required to recover a system from a failure. Barracuda Networks recommends that all
boot and system volumes be backed up in addition to System State.
VMware Host Storage
Add VMware host storage, including host configuration and virtual machine images, as data sources for backup and restoration through
Barracuda Backup. You must be running a licensed copy of ESX, ESXi, or vCenter version 4.0 or later, and the VMware license must include
access to the vSphere Data Recovery API. For details on CBT, refer to the article Understanding Changed Block Tracking on Virtual Machines.
Note that the entire VMware image is backed up each time back up is run.
Linux File Systems using the Barracuda Backup Agent (Linux)
Use the Barracuda Backup Agent (Linux) to back up Linux file systems such as Red Hat, Ubuntu, or SUSE. The Agent can back up open files,
permissions, soft and hard links, and supports multiple data streams. Barracuda Backup Agent (Linux) supports:
Kernel 2.6.16 and higher
Glibc version 2.2.5 for 32-bit binary
Glibc version 2.3.4 for 64-bit binary
Linux Systems, Macintosh OS X, AIX, Unix, and Novell NetWare using File Share
Linux Systems with Kernel versions below 2.6.16, Mac OS X, AIX, Unix Systems, and Novell NetWare systems are backed up using File Share.
This method refers to the mechanism that uses standard network protocols, such as CIFS/Samba or SSHFS, to access your servers.
Note that for Linux Systems with Kernel versions 2.6.16 and higher you can use the
all other versions, use the File Share method.
Barracuda Backup Agent (Linux).
Network Addressable Storage
You can back up network addressable storage (NAS) data sources with CIFS and back up access control lists (ACL).
Continue with Step 4 - Data Backup Tasks or go to Backing Up Data Sources.
Copyright 2015, Barracuda Networks Inc.
For
Barracuda Backup Administrator's Guide - Page
188
Step 4 - Data Backup Tasks
en
Before configuring the web interface, complete Step 3 - How to Configure Backups.
Perform these tasks to configure your data for backup:
Identify Systems to be Backed Up
Select Type of Data to be Backed Up
Create Backup Schedules
Modify Your Backup Rate Limit
Exclude Files from a Backup
Create Data Retention Policies
Check Backup Reports
Identify Systems to be Backed Up
For each local Barracuda Backup Server, identify the data sources that are to be backed up. There may be more than one data source on each
server, and each can have unique backup characteristics.
1. Log in to Barracuda Backup, and select the associated Barracuda Backup Server in the left pane.
2. Go to the BACKUP > Sources page, and click Add Computer to identify the system; when you enter a set of user credentials on this
page, the specified username is used for network file systems and must have at least read access to the data you intend to back up.
For Microsoft Windows and Novell Netware, you must enter both a username and password. For Mac OSX, Linux and UNIX (SSHFS),
enter a username after you set up your SSH key.
Alternately, you can download the Barracuda Backup Agent software from the SYSTEM > Software Downloads page (or in
releases prior to 5.0, the SUPPORT > Software Downloads page), and install it on every computer to be backed up. For
more information, refer to Barracuda Backup Agent (Windows) and Barracuda Backup Agent (Linux).
Note that you must have 1 GB of free space to install the Barracuda Backup Agent software.
3. Once a computer is added, click Save. The Add Data Source page displays. Enter the data description and select the appropriate data
type. For Windows-based agent shares, if you want to be able to do a bare metal recovery, make sure to back up all system volumes
and system state.
4. Turn on Replicate to Other Barracuda Backup Servers, and click Save.
5. Complete steps 1 through 4 for each system and data source you want to back up.
If this is a Mac, UNIX, or Linux system, follow the instructions on the Add Computer page to install a public key so
that the Barracuda Backup Server is able to securely connect to it, then you can configure the data sources.
If this is a Novell Netware system, enter the system information on the Add Computer page. When that is done, on
the Add Data Source page you will be able to specify the data location. CIFS or SSHFS is used to back up the
Netware data.
For all systems, when you enter a set of user credentials on this page, the specified username is used for network
file systems and must have at least read access to the data you intend to back up. For Microsoft Windows and
Novell Netware you must enter both a username and password. For Mac OSX, Linux and UNIX (SSHFS), you only
need to enter a username after you set up your SSH key.
For Active Directory users, add the domain and then a \ in the username field. For example:
Username = cuda\jsmith
Select Type of Data to be Backed Up
After a computer has been added, select the data source(s) to be backed up on that computer:
1. From the BACKUP > Sources page, click Add Data Source next to the associated device from which you want to back up.
2. On the Add Data Source page, select the appropriate data type. For Windows-based agent shares, if you want to be able to do a bare
metal recovery, make sure to back up all system volumes and system state.
3. To replicate to Barracuda Cloud Storage, turn on Replicate to Barracuda Cloud Storage; if you have globally selected to replicate all
data to Barracuda Cloud Storage for this Backup Server, this option is automatically turned On.
4. Continue with the configuration information and save the changes.
Authentication and System Configuration Notes
Click here to expand...
Backups for Mac OS X/Linux/UNIX (SSH Connections)
Barracuda Backup uses an SSH (Secure Shell) client to access data contained on Mac OS X or Linux / Unix based computers
running an SSH daemon. The SSH client uses public key cryptography to establish a secure connection to the SSH daemon.
Copyright 2015, Barracuda Networks Inc.
Barracuda Backup Administrator's Guide - Page
189
You must configure SSH access to any Mac OS X or Linux / UNIX computer you want to back up. Follow the on-screen instructions
on the BACKUP > Sources > Add Computer page according to the operating system.
Directory-Based File Shares
When you back up a file share you must specify the share name on the network before you can select the folders to be backed up.
On a Windows machine, a share name can be a drive volume such as "C$", or a folder and its associated subfolders such as "My
Documents". At a minimum you will need Read access to the data that you are backing up and Change Access or Full Control to the
shares in order to perform a restore. For Mac OS X and Linux/Unix-based computers with SSH connections, the share name should
be the entire path to the directory you would like to back up, e.g., /home/<user>.
When you select folders for backup you should begin by selecting the folders at the top of the folder tree hierarchy, and then
deselect folders lower in the hierarchy that you do not want to back up. You can also specify an optional exclusion rule, which is
applied when the backup runs to rule out files that do not meet your back up criteria.
Message-Level Backup: Microsoft Exchange and Novell GroupWise
When you select the Message-Level Backup data type, you must supply the authentication information to access your mail server
before you can select which mailboxes to back up. In addition to the authentication information provided on the Barracuda
Backup web interface, you must configure the Message-Level settings on your Exchange Server or GroupWise Server.
For Microsoft Exchange servers, refer to Exchange Message-Level Backups for detailed instructions for configuring message-level
backups.
For GroupWise 8 and above, refer to GroupWise Message-Level Backups for detailed instructions for configuring message-level
backups.
Supported Data Types
For additional information, refer to the Supported Data Types section.
Create Backup Schedules
Note that schedules are automatically created (with the default set to back up every day at 8:00PM) when a data source is created exc
ept if a schedule specifying all data sources already exists.
Now that you have configured your computers and data sources, you can create backup schedules, either individually or for all sources. If no
schedule is created for a data source then it will not be backed up.
To create a backup schedule:
Click here to expand...
Go to the BACKUP > Schedules page of the Barracuda Backup web interface. Click Add a Schedule and fill in the information on the Add
Backup Schedule page:
Schedule Name Enter a label to identify the backup schedule.
Apply to All Computers and Data Sources for this Barracuda Backup Server on
to back up all content, or turn off, then expand and select the items you want to back up.
Items to Back Up Turn
Schedule Timeline Turn on the days you want the back up to run.
Daily Backup Timeline Enter the start time; turn on Repeat if you want to specify a time period and end date to repeat the
backup.
If the backup schedule is for Microsoft SQL or Microsoft Exchange, you must specify the type of backup to run:
Full This backup type performs a full backup of data, including the transaction logs.
Log This backup type only backs up transaction logs created since the last full backup.
Smart This backup type is a combination of the full backup and the transaction log backup, minimizing the impact of backups on
network resources necessary to transfer data offsite. Barracuda Networks recommends this backup type for SQL and Exchange
servers.
With the Smart Backup type, threshold values are used to determine when to switch between full and log backups. The minimum threshold
value specifies how many days Barracuda Backup continues to back up transaction logs before another full backup is run. After the minimum
threshold value is met, Barracuda Backup determines whether to perform another backup based on the binary data queue. If the binary data
queue size exceeds 1 GB, Barracuda Backup continues the transaction log backup until:
the maximum threshold level is met, or
the queue size drops below 1 GB
Modify Your Backup Rate Limit
This step is optional. Rate limits control the data replication rate to Barracuda Cloud Storage or other offsite storage locations. You can limit
Internet bandwidth consumption during peak usage times, and schedule backups for non-peak hours.
Your initial offsite backup may take on the order of days to complete but all of the data is backed up locally on the Barracuda Backup Server
Copyright 2015, Barracuda Networks Inc.
Barracuda Backup Administrator's Guide - Page
190
during this period. After the initial large transfer is complete, replicating your data offsite should complete with only a few hours of transfer each
day. By default, Barracuda Backup is configured to run full speed data transfers at night so that bandwidth is not affected while most people are
at work. An alternate rate limit allows you to adjust the limit speed and time interval.
The length of transfer time it will take to get your data offsite is impacted by the compression and de-duplication rates on your data, the uplink
speed of your Internet connection, the amount of data that changes every day, and any speed limits you apply to Barracuda Backup.
To adjust the backup rate limit:
Click here to expand...
1. On the BACKUP > Rate Limit page, select a Barracuda Backup Server on the left menu and create or edit the rate limit.
2. You can specify a default rate limit and an alternate rate limit which is maintained only during the specified time periods.
Exclude Files from a Backup
This step is optional. You can create exclusion rules that use pattern matching to identify directory or file names that are not to be backed up.
Files which are typically excluded from backups include temporary files, music, movies and other files which are not essential for business needs.
Use the following steps to create an exclusion rule:
Click here to expand...
1. Go to the BACKUP > Exclusions page of the Barracuda Backup web interface. Click Add an Exclusion.
2. Fill in the information on the Add an Exclusion page:
Exclusion Rule Name Enter a descriptive label to identify the exclusion rule.
Add Exclusions to Reports Turn on to include exclusions in reports, and turn off if you do not want to include exclusions
in the reports.
Apply Recursively to Sub Directories Specify whether to apply the exclusion rule recursively to sub directories.
Where to Exclude Turn Apply to All Computers and Data Sources for this Barracuda Backup Server on to
apply
the exclusion rule to all computers and data sources for the selected Barracuda Backup Server, or
turn off, then expand and select the items to which to apply the exclusion rule.
3. In the What to Exclude section, specify what to exclude:
From the Preset Expressions menu, select the content you want to exclude, for example, Video files, then click Add.
In the Expressions field, enter a search string to exclude, for example, *.mp3, then click Add.
4. Click Save at the top of the page to add the exclusion rule.
To edit an existing exclusion rule, go to the BACKUP > Exclusions page of the Barracuda Backup web interface, and click Edit following the
exclusion rule you want to edit. Make the necessary changes, then click Save.
To delete an exclusion rule, go to the BACKUP > Exclusions page of the Barracuda Backup web interface, and click the Delete icon
following the exclusion rule you want to remove. Click OK to remove the rule.
Create Data Retention Policies
Data is retained based on a traditional grandfather-father-son (daily-weekly-monthly) rotation model. You can
specify how long to keep daily, weekly, monthly, and yearly backups by creating data retention policies.
Different retention policies can be created for different sets of data including files, data backed up by the Barracuda
Backup Agent (Exchange, SQL, System State), and email messages.
You can create one policy for all of the computers and data sources on a Barracuda Backup Server or multiple policies that each include some
subset of the data.
To set retention policies:
Click here to expand...
1. Go to the BACKUP > Retention Policies page, click Add a Retention Policy, and enter a name to identify the policy.
2. In the Items to Retain section, specify the data sources to which the retention policy applies; the Retention Timeline section
displays. Select a timeline template on which to base your retention policy, or specify your own revision timeline.
3. Select the desired Removed Files Rule setting, and click Save.
Your initial backup takes some time to complete; you can view backup status in the REPORTS > Backup page.
When data is removed according to a retention policy, it is deleted from both the local Barracuda Backup Server and the offsite storage
locations. Removed files that have been backed up using Network File Shares Protocol or SSHFS may be retained for a longer period of
time, according to the configuration. Otherwise, once your data has been purged, it is gone forever. Purging applies to historic file revisions
only; your current data is not impacted by a retention policy.
Check Backup Reports
Copyright 2015, Barracuda Networks Inc.
Barracuda Backup Administrator's Guide - Page
191
View reports on an ongoing basis as needed. The REPORTS > Backup page contains detailed backup reports. A list of in progress backups
displays at the top of the page, and once a backup is complete, a detailed report displays in a table by device. Click Details following the report
you want to view.
Copyright 2015, Barracuda Networks Inc.
Barracuda Backup Administrator's Guide - Page
Web Interface
en
This section describes each page in the Barracuda Backup web interface.
In this Section
STATUS Page
BACKUP Page
RESTORE Page
REPORTS Page
SYSTEM Page
ADMIN Page
Copyright 2015, Barracuda Networks Inc.
192
Barracuda Backup Administrator's Guide - Page
193
STATUS Page
en
The STATUS page provides an overview of the performance and health of your Barracuda Backup. If you have more than one Barracuda Backup
appliance linked to your account, you can select a specific appliance and view its individual statistics. Click on a graph to view a larger display of
the data.
In this article:
en
Backup Activity Section
Storage Efficiency Statistics
Storage History
Transfer History
Site-to-Cloud Replication
Site-to-Site Replication
Device Status and Status Indicators
Mobile Access
You can also view Barracuda Backup appliance status using Barracuda Networks Mobile Applications:
Barracuda Networks iOS Mobile Application for iPhone and iPod Touch
Barracuda Networks iOS Mobile Application for iPad
Barracuda Networks Android Mobile Application
Backup Activity Section
These two graphs displays backup activity for local locations and cloud storage, indicating the size and the number of backup items and data
added by date including the number of files and messages backed up:
Storage Efficiency Statistics
This section displays storage efficiency statistics:
Table 1. Storage Efficiency Statistics.
Table Value
Description
Raw Data
Total amount of data sent to Barracuda Backup including revisions.
Items
Total items sent to Barracuda Backup.
Messages
Total messages sent to Barracuda Backup.
Actual Storage
The amount of actual storage space being used.
Snapshot Equivalent
The amount of space that would be required to back up your data
based on your retention policies projected over the next three years,
without deduplication and compression.
Copyright 2015, Barracuda Networks Inc.
Barracuda Backup Administrator's Guide - Page
194
Deduplication Ratio
The overall amount of space savings calculated by dividing raw data
by actual storage space.
Backup Statistics
Displays performance statistics for the Barracuda Backup appliances,
including percentage of CPU, disk, and Ethernet usage. Performance
statistics displayed in red signify that the value exceeds the normal
threshold. These values fluctuate based on the amount of data that is
being backed up, but if any setting remains consistently red for a long
period of time, contact Barracuda Networks Technical Support.
Storage History
If you have one Barracuda Backup appliance selected in the left pane of the web interface, this table displays the Storage
History for that
Barracuda Backup appliance. View current, historic, and actual data storage size on the local and cloud locations by
date.
Table 2. Storage History.
Table Value
Description
For local storage, stored content displays in GB by:
Raw Historic
Represents all content up to the current date that has been sent to
the Barracuda Backup.
Raw Current
Represents current content sent to the Barracuda Backup before
deduplication processing.
Actual Storage
Represents the total content currently stored on Barracuda Backup.
For cloud storage, stored content displays in GB by:
Raw Historic
Represents all content up to the current date that has been sent to
the Barracuda Backup.
Raw Current
Represents current content sent to the Barracuda Backup before
deduplication processing.
Actual Storage
Represents the total content currently stored on Barracuda Backup.
Plan Size
Indicates total data storage based on your subscription plan size
Transfer History
If you have one Barracuda Backup appliance selected in the left pane of the web interface, this table displays efficiency of your data transfer to
the cloud and the size of the file parts yet to be transferred offsite, organized by date, for that Barracuda Backup appliance.
Table 3. Transfer History.
Table Value
Description
Copyright 2015, Barracuda Networks Inc.
Barracuda Backup Administrator's Guide - Page
195
Cloud Transfer Remaining
Displays any content waiting to transfer to the Barracuda Cloud
Storage in bytes.
Cloud Bandwidth Efficiency
Represents all content up to the current date that has been sent to
the Barracuda Backup based on the maximum data transfer rate of
your connection.
To limit Internet bandwidth consumption during peak usage times, set
rate limits and schedule backups for non-peak hours.
Effective Bandwidth
Amount of bandwidth that would have been required without
deduplication and compression.
Actual Bandwidth
Amount of bandwidth consumed to replicate data to the cloud.
Site-to-Cloud Replication
If you have one Barracuda Backup appliance selected in the left pane of the web interface, these tables provide a detailed look at data replication
from the appliance to the cloud including efficiency of your data transfer and the size of the file parts yet to be transferred offsite, Ethernet usage
for inbound and outbound traffic, and transfer efficiency:
Site-to-Site Replication
If you have one Barracuda Backup appliance selected in the left pane of the web interface, these tables provide a detailed look at data replication
from the appliance to the replication target including Ethernet usage for inbound and outbound traffic and transfer efficiency:
Table 4. Ethernet Usage and Transfer Efficiency.
Table Value
Description
Inbound Traffic
Ethernet usage for inbound traffic.
Outbound Traffic
Ethernet usage for outbound traffic.
Effective Bandwidth
Amount of bandwidth that would have been required without
deduplication and compression.
Actual Bandwidth
Amount of bandwidth consumed to replicate data offsite.
Device Status and Status Indicators
Status indicators for the health of the Barracuda Backup appliances, local and offsite backups, agents, and data sources display in the right pane
of the web interface. Green shows that your appliances are online and that no errors have been encountered as a result of your backup. Red
indicators display when a local appliance is offline or when errors were generated during a backup. Mouse-over the indicators to see more
Copyright 2015, Barracuda Networks Inc.
Barracuda Backup Administrator's Guide - Page
details:
Copyright 2015, Barracuda Networks Inc.
196
Barracuda Backup Administrator's Guide - Page
197
How to Monitor Backup Status
en
To check whether a Barracuda Backup Server is operating correctly, select it from the list of Barracuda Backup Servers in the left pane, and click
STATUS.
The STATUS page displays the following Barracuda Backup Server statistics:
Backup activity
Device and backup source status
Storage, efficiency, and performance statistics
Storage history for both local and cloud storage
Transfer History
Click on a graph to view a closeup of the details and immediately update the data displayed in the graph.
The Transfer History section displays the amount of bytes remaining to be transferred. If there is a large amount of data there (80 GB or more),
there are a number of things to check, all under the BACKUP tab:
Adjust the rate limit
Check the amount of data being backed up nightly to ensure the Barracuda Backup Server is doing transaction log backups for
Exchange and SQL
Check retention policies to ensure that too much historic data is not being transferred
To check the status of all of your Barracuda Backup Servers at once, click Backup at the top of the left pane, and go to the STATUS page. If the
status of a Barracuda Backup Server is yellow or red, there is a problem with connectivity or the health of the Barracuda Backup Server. If you
mouse over the various indicators, the condition details display:
Additional information can be found on the Reports page.
Copyright 2015, Barracuda Networks Inc.
Barracuda Backup Administrator's Guide - Page
198
How to Unlink a Barracuda Backup Appliance
en
This article refers to Barracuda Backup version 3.0 and higher, except where noted. In version 6.0 and higher, use these steps to
unlink a Barracuda Backup appliance even if Local Control is enabled.
If you need to link a Barracuda Backup appliance to a different account, use the following steps to unlink the a
ppliance from the current account:
1. Enter the Barracuda Backup IP address to log in to the local web interface.
2. In version 5.4 and earlier, go to the STATUS page, and in version 6.0 and higher, go to the SYSTEM > Device Information page.
3. and in the Server Actions section, click Wipe Backup Server:
4. The message Wipe Started Successfully displays in the web interface. Once the unlinking process is in progress, a warning message
displays:
5. Click OK to complete the unlinking process. Once the Barracuda Backup appliance is unlinked from the account, the Backup Server
Wipe Successful page displays, including the Serial Number and Linking Code:
6. Make note of the serial number and linking code. You can now link the Barracuda Backup appliance to a new account. For details, see H
ow to Link a Barracuda Backup Appliance as a User or Reseller.
Copyright 2015, Barracuda Networks Inc.
Barracuda Backup Administrator's Guide - Page
199
Task Messages
en
This article refers to Barracuda Backup firmware version 5.0 or higher, except where noted. In version 6.0 and higher, use these
steps to view the Task Manager even if Local Control is enabled.
Use the following steps to view running and queued tasks in the Barracuda Backup local web interface:
1. Open a web browser, and enter the Barracuda Backup Server IP address to log in to the Barracuda Backup local web interface.
2. In firmware 5.4 and earlier, go to the System page, in firmware 6.0 and higher, go to the SYSTEM > Device Information page.
3. In the Task Manager section, Running Tasks and Queued Tasks display:
4. Click Details to toggle additional information on or off.
Processes and Services
The following table describes the processes and services that display on the SYSTEM page:
Backup
Daemon responsible for performing backup functions.
Restore
Daemon responsible for performing restore functions.
Netclient
Process used to replicate data to another location.
Netserver
Process that receives data from netclient for box-to-box replication.
Purger
Deletes files that fall outside of the retention policy, and shares
removed from the configuration.
Copyright 2015, Barracuda Networks Inc.
Barracuda Backup Administrator's Guide - Page
200
BACKUP Page
en
This article refers to version 5.0 and higher, except where noted.
Use the BACKUP page to manage how data is backed up. From this page you can back up data locally then replicate the data offsite with
complete control over where data is stored. Barracuda Backup offers a full line of servers for local backup that can be configured to support
offsite replication to the cloud, private locations, or a combination of both.
Location
Description
BACKUP > Sources
Use this page to configure where data is
backed up and in what manner:
Identify systems to be backed up
Select the type of data to be backed up
Specify where data is backed up
BACKUP > Replication
Configure backup data replication to one or
more other Barracuda Backup Servers.
From this page you can view:
Target List Displays where data from
the selected Barracuda Backup Server
is sent
Source List Displays a list of devices
sending data to the selected Barracuda
backup Server
Rate Limits (Firmware version 6.0)
Specify the data replication rate
Related Articles
How to Configure Backups
Data Backup Tasks
Backing Up Data Sources
Barracuda Backup Agent
Barracuda Linux Backup Agent
Getting Started with Replication
Configuring a Replication Destination
How to Temporarily Disable a
Destination
How to Manage the Data Queue
How to Configure Barracuda Backup
Setting Up Rate Limits Firmware 6.0
and Higher
Rate Limits in Local Control
BACKUP > Schedules
Once you configure computers and data
sources, use this page to create backup
schedules.
Backup Schedules
BACKUP > Rate Limit (version 5.4 and
earlier)
Rate limits control the data replication rate to
Barracuda Cloud Storage or other offsite
storage locations. Use this page to limit
Internet bandwidth consumption during peak
usage times, and schedule backups for
non-peak hours.
Setting Up Rate Limits Firmware 5.4
and Earlier
In versions 6.0, you set Rate
Limits on the replication target
from the BACKUP > Replication
page.
BACKUP > Exclusions
Create exclusion rules that use pattern
matching to identify directory or file names
you do not want to back up. Files which are
typically excluded from backups include
temporary files, music, movies and other files
which are not essential for business needs.
Copyright 2015, Barracuda Networks Inc.
Backup Exclusions
Barracuda Backup Administrator's Guide - Page
BACKUP > Retention Policies
Specify how long to keep daily, weekly,
monthly, and yearly backups by creating
data retention policies. Different retention
policies can be created for different sets of
data including files, data backed up by the
Barracuda Backup Agent (Exchange, SQL,
System State), and email messages.
201
Backup Retention Policies
Creating Effective Retention Policies
You can create one policy for all of the
computers and data sources on a Barracuda
Backup Server or multiple policies that each
include some subset of the data.
BACKUP > Watched Files (versions prior to
5.2)
Use this page to add files to watch on a
particular Barracuda Backup Server. File
watch rules are used to monitor and send
email alerts when specified files have not
been changed often enough or appear
smaller than expected.
The seldomly used Watched Files
feature has been deprecated in
versions 5.2, and will not be
supported for new Barracuda
Backup Servers. Note that existing
Watched File Rules will continue to
function as expected.
Copyright 2015, Barracuda Networks Inc.
Setting Up Watched Files
Barracuda Backup Administrator's Guide - Page
202
Understanding Source-Based Deduplication
en
Barracuda's source deduplication method deduplicates local data on the client-side, removing redundancies from the data before transmission,
and then sends that data to the Barracuda Backup appliance in deduplicated form, minimizing LAN bandwidth and data sent to the local server.
Source deduplication is implemented through the Barracuda Backup Agent. During agent installation, a small database is created on the server to
keep track of data chunks so only unique data is compressed and sent to the Barracuda Backup appliance for processing, reducing network
traffic and the backup window, as shown in Figure 1.
Figure 1. Source Deduplication.
For VMware backups, Barracuda leverages VMwares vStorage APIs for Data Protection (VADP) to back up virtual disks, utilizing Changed Block
Tracking (CBT) to send only unique chunks to the Barracuda Backup Server, as shown in Figure 2.
Figure 2. Changed Block Tracking.
With source deduplication, organizations running Microsoft Hyper-V also benefit from Barracuda Backup. The Barracuda Backup Agent reduces
the backup window by minimizing the amount of data sent to the Barracuda Backup Server by deduplicating the VHD files on the host server.
Copyright 2015, Barracuda Networks Inc.
Barracuda Backup Administrator's Guide - Page
203
Barracuda Agent versus File Share Backup
en
Barracuda Agent
Use the Barracuda Backup Agent to back up open files, permissions (ACLs), and applications. The Agent uses source-based deduplication wher
e data is deduplicated at the source using a tracking database, and sent to the Barracuda Backup appliance in a compressed and deduplicated
form. Source-based deduplication significantly decreases backup windows while minimizing the amount of bandwidth consumed on the LAN and
data stored on the backup server.
For organizations using NFS (NAS or SAN), you can implement a Linux system that can run the Barracuda Linux Backup Agent. With the NFS
mounted on the Linux system, the Linux Agent is able to protect open files and ACLs while offering source-based deduplication for efficient
backups. Only unique data is sent to Barracuda Backup in a compressed and deduplicated state, reducing network bandwidth consumption and
backup times.
File Share Backup
Use File Share (CIFS) backup for data share on your server that are to be directly backed up, for example, Network Addressable Storage (NAS)
or Linux/UNIX data using SSHFS. With CIFS, the share is mounted and backed up from the Barracuda Backup Server. Note that file share
backups are unable to back up open or locked files.
Barracuda Backup is able to achieve fast and efficient backups, along with ACL protection, by combining the CIFS protocol with multi-threaded
backups and inline deduplication, without the need for additional hardware or complex NDMP accelerators. Barracudas multi-threaded backups
significantly reduce backup windows, while providing file-level protection. Inline deduplication ensures that only new or modified data is written to
disk, creating incremental backups that can be significantly faster than NDMP. This incremental-forever backup method also limits the amount of
local network traffic and storage needed. Backups can be performed quickly, during non-business hours, leaving otherwise open files, available
for backup.
Copyright 2015, Barracuda Networks Inc.
Barracuda Backup Administrator's Guide - Page
204
Understanding Data Verification
en
Barracuda Backup has built-in inline data verification that performs multiple checks throughout the backup and replication processes to ensure
data is never corrupted or missing. Each block of data is assigned a unique hash identifier (digital fingerprint) using MD5 and SHA1 checksums.
Each hash identifier is stored in a database on the local appliance. As the backup runs, each calculated hash value is compared to block values
that have already been processed. If the value is unique, the block is stored on the appliance, as shown in Figure 1.
Figure 1. Data Verification.
For duplicate hash values, only a small pointer is sent to the appliance. This ensures that data is deduplicated before it is written to disk and that
the data integrity has been verified. If an inconsistent or corrupted block is found during the backup process, the job fails and a notification
displays in the backup report. This same data verification method is used when replicating to another Barracuda Backup appliance or to
Barracuda Cloud Storage. Each hash identifier is stored in a queue to be sent offsite. When the hash value is sent, it is compared to the content
already stored on the appliance or in the cloud. If a discrepancy occurs during the replication process, the block of data fails and a new part is
queued and replicated.
Copyright 2015, Barracuda Networks Inc.
Barracuda Backup Administrator's Guide - Page
205
Backing Up Data Sources
en
Barracuda Networks recommends ensuring the latest hotfixes, patches, and updates are installed on your data sources.
In this Section
Supported Data Sources by Version
Maximum Number of Simultaneous Backup Jobs by Model
Microsoft Exchange Server and Exchange Server DAG
Microsoft Hyper-V Backup
Microsoft SQL Server Backup
VMware Backup
How to Back Up Microsoft Active Directory
How to Back Up and Restore a Microsoft SharePoint SQL Database
How to Back Up SharePoint 2010 and 2013 Farms
How to Back Up MySQL Databases
Understanding IBM Domino Server Backup
How to Configure GroupWise Message-Level Backups
How to Set Up a Root Account to Back Up Macintosh OS X
How to Back Up Linux/UNIX Data Using SSHFS
Understanding Changed Block Tracking on Virtual Machines
How to Enable Changed Block Tracking through the Barracuda Backup Web Interface
How to Back Up Network Addressable Storage - NAS
How to Back Up FirstClass Mail
How to Back Up NFS Mounts with the Barracuda Backup Agent (Linux)
How to Back Up NSS Mounts with the Barracuda Backup Agent (Linux)
How to Back Up an Oracle Database on Linux Using RMAN and Barracuda Backup
How to Back Up an Oracle Database on Microsoft Windows Using RMAN and Barracuda Backup
How to Configure an Agent-Based Data Source
How to Back Up Lustre Mounts with the Barracuda Backup Agent (Linux)
Related Articles
Supported Servers and Data Types
Barracuda Backup Agent (Windows)
Barracuda Backup Agent (Linux)
Monitoring Windows System Performance During Backup
Copyright 2015, Barracuda Networks Inc.
Barracuda Backup Administrator's Guide - Page
206
Supported Data Sources by Version
en
Barracuda Networks recommends ensuring the latest hotfixes, patches, and updates are installed on your data sources.
Barracuda Backup version 5.4 and higher supports the following data sources by version:
Microsoft Exchange Server
2003, 2007, 2010, and 2013
2010 and 2013 in a Database Availability Group (DAG)
Microsoft Hyper-V Backup
2008, 2008 R2, 2012, and 2012 R2
Microsoft SharePoint
2003, 2007, and 2010
Microsoft SQL Server Backup
2008, 2008 R2, 2012, and 2012 R2 Server
2005 SP1 or higher databases
Microsoft Windows Server
2008, 2008 R2, 2012, and 2012 R2
VMware Backup
VMware ESX/ESXi 4.0 and higher
vCenter Server 4.0 or higher with vSphere
Mac OS X
SSHFS
Linux/Unix
SSHFS
Barracuda Backup Agent
NFS Mounts
Novell NetWare Server and GroupWise
Versions 8 and 2012
Copyright 2015, Barracuda Networks Inc.
Barracuda Backup Administrator's Guide - Page
207
Maximum Number of Simultaneous Backup Jobs by Model
en
Each Barracuda Backup Server has a maximum number of simultaneous backups that can run across all connectors. Familiarize yourself with
this limit to assist when scheduling backups.
The following table lists the total simultaneous backups by connector and total across all connections:
Model
Microsoft
Exchange
GroupWise
File Share(3)
Server(2)
Barracuda
Backup
VMware Server(
Total Across all
5)
Connections(6)
Agent(4)
Server(1)
190
290
390
10
490
10
690
12
890
10
10
10
10
10
15
990
12
12
15
15
15
25
995
12
12
30
40
20
60
1090
12
12
30
40
20
60
Notes:
(1)
Maximum number of Exchange connectors (message-Level only).
(2)
Maximum number of GroupWise connectors (message-Level only).
(3)
Maximum number of File Share connectors (non-Agent based backup, for example, CIFS/SMB/SSHFS).
(4)
Maximum number of Barracuda Backup Agent connectors (data source).
(5)
Maximum number of VMware connectors (data source).
(6)
Total number of backup jobs across all connectors.
Copyright 2015, Barracuda Networks Inc.
Barracuda Backup Administrator's Guide - Page
208
Microsoft Exchange Server and Exchange Server DAG
en
Barracuda Networks recommends ensuring the latest hotfixes, patches, and updates are installed on your data sources.
In this Section
How to Set Up Microsoft Exchange Server 2003, 2007, 2010 Message-Level Backups
Understanding Microsoft Exchange Server 2003 and 2007 Storage Group Backup
How to Back Up Microsoft Exchange Server 2010 and 2013 DAG
How to Back Up Microsoft Exchange Server 2010 and 2013 DAG Passive Database
How to Back Up Microsoft Exchange Server 2013
How to Set Up Microsoft Exchange Server 2013 Message-Level Backup
How to Add Conditional Forwarders When Setting up Message-Level Backup for Multiple Domains
Copyright 2015, Barracuda Networks Inc.
Barracuda Backup Administrator's Guide - Page
209
How to Set Up Microsoft Exchange Server 2003, 2007, 2010 Message-Level Backups
en
This article refers to Barracuda Backup version 4.3 and higher, and Microsoft Exchange Server 2003, 2007, and 2010.
For details on setting up Microsoft Exchange Server 2013 message-level backup, refer to the article How to Set Up
Microsoft Exchange Server 2013 Message-Level Backup
Also see How to Add Conditional Forwarders when Setting up Message-Level Backup for Multiple Domains
In this article:
en
Requirements
Barracuda Backup Server DNS Settings
Step 1. Determine the Exchange Server Version and Build
Exchange Server 2003 Version and Build
Exchange Server 2007 Version and Build
Exchange Server 2010 Version and Build
Step 2. Set Up Your Exchange Server
Set Up Exchange Server 2003 (Service Pack 1 or Above)
Set Up Exchange Server 2007 (Service Pack 1 or Above)
Set Up Exchange Server 2010
Step 3. Add the Exchange Server to the Barracuda Backup Web Interface
Message-Level Backup
Message-level backup provides a quick way to restore single email messages to the original location or to an alternate mailbox.
Message-level backup is not intended to be a disaster recovery option for your Microsoft Exchange environment. The Barracuda
Backup Agent (Windows) allows you to back up the entire Exchange Information Store and should be used for disaster protection.
Requirements
You must complete these steps using the Client Access Server (CAS) role.
You must be running one of the following Microsoft Exchange Servers:
Microsoft Exchange Server 2003 Service Pack 1 or above; or
Microsoft Exchange Server 2007 Service Pack 1 or above; or
Microsoft Exchange Server 2010
In addition, you must have the following:
Outlook Web Access (with WebDAV enabled)
Primary and Secondary DNS setting on the Barracuda Backup Server must be DNS servers which participate in Active Directory (AD)
Service account for access that has an Exchange mailbox and SMTP address
Barracuda Backup Server DNS Settings
For Exchange messagelevel backups to work properly, it is very important that DNS is set up correctly. DNS servers on the Barracuda Backup
Server must be DNS servers that participate in AD. The simplest way to determine which DNS servers to use is to use the IP addresses of your
AD Domain Controllers.
Step 1. Determine the Exchange Server Version and Build
Before setting up your Exchange Server, it is important to know what version, including the build number, is running to verify your Exchange
Server is running the minimum requirement for Exchange messagelevel backups. Locate the version and build number for your Exchange Server,
then refer to the Microsoft knowledgebase article Build numbers and release dates for Exchange Server to verify you are running the correct
version, and if applicable, service pack:
Exchange Server 2003 Version and Build
Exchange Server 2007 Version and Build
Exchange Server 2010 Version and Build
Exchange Server 2003 Version and Build
Use the following steps to determine the version and service pack number on Exchange Server 2003.
Click here to expand...
1. Open the Exchange System Manager on the Exchange Server, expand Servers folder, right-click on the server name, and click Pro
perties:
Copyright 2015, Barracuda Networks Inc.
Barracuda Backup Administrator's Guide - Page
210
2. The version and build number display in the General tab:
3. Open the Microsoft knowledgebase article Build numbers and release dates for Exchange Server to determine the version and
service pack level the Exchange Server is running; the minimum requirement for Exchange Server 2003 with Service Pack 1 is
Version 6.5, Build 7226.
4. Go to Step 2.
Exchange Server 2007 Version and Build
Copyright 2015, Barracuda Networks Inc.
Barracuda Backup Administrator's Guide - Page
211
Use the following steps to determine the version and service pack number on Exchange Server 2007.
Click here to expand...
1. Open the Exchange System Manager on the Exchange Server, and click Server Configuration:
2. Open the Microsoft knowledgebase article Build numbers and release dates for Exchange Server to determine the version and
service pack level the Exchange Server is running.
3. Go to step 2.
Exchange Server 2010 Version and Build
If you are running Exchange Server 2010, use the following steps to determine the version number.
Click here to expand...
1. Open the Exchange System Manager on the Exchange Server, expand Server Configuration, and click Mailbox; the Exchange
Server version displays in the center pane:
2. Open the Microsoft knowledgebase article Build numbers and release dates for Exchange Server to determine the version the
Exchange Server is running.
3. Go to Step 2 .
Step 2. Set Up Your Exchange Server
Select the applicable steps based on your Exchange Server version:
Setting Up Exchange Server 2003
Setting Up Exchange Server 2007
Setting Up Exchange Server 2010
Set Up Exchange Server 2003 (Service Pack 1 or Above)
Use the following steps to set up your Exchange Server 2003 for message-level backups.
Click here to expand...
1. Create an account to be used by Barracuda Backup to access emails in each mailbox:
Service Type Account
It is strongly recommended that you use a service type account and not your administrator account to prevent inherited
deny permissions from causing issues. This service account requires an Exchange mailbox and SMTP address and must
be a member of either the Enterprise Admins group or Domain Admins group.
Copyright 2015, Barracuda Networks Inc.
Barracuda Backup Administrator's Guide - Page
2.
3.
4.
5.
212
Assign the service account permissions on the Storage Groups on your Exchange Server.
Open the Exchange System Manager, click Servers, and then expand your server.
Right-click First Storage Group, and click Properties on the Mailbox Store in the first storage group.
Click on the Security tab, and add your backup service account to the Group or user names section of the Mailbox Store
Properties; click on the backup service account name.
6. In Permissions for Exchange Backup, turn on Allow for both Receive As and Send As permissions:
Copyright 2015, Barracuda Networks Inc.
Barracuda Backup Administrator's Guide - Page
213
7. Depending on replication policies and Exchange Server activity, it may be helpful to perform a group policy update on the Exchange
Server to help replicate permissions. To do so, run the following command from the command line:
gpupdate /force
8. Go to Step 3 to complete the set up.
Set Up Exchange Server 2007 (Service Pack 1 or Above)
Use the following steps to set up your Exchange Server 2007 to do message-level backups.
Click here to expand...
1. Create an account to be used by Barracuda Backup to access emails in each mailbox:
Service Type Account
It is strongly recommended that you use a service type account and not your administrator account to prevent inherited
deny permissions from causing issues. This service account requires an Exchange mailbox and SMTP address and must
be a member of one of the following groups: Exchange View Only Administrators, Exchange Organization
Administrators, Enterprise Admins, or Domain Admins.
Copyright 2015, Barracuda Networks Inc.
Barracuda Backup Administrator's Guide - Page
214
2. Assign the service account permissions to the Mailbox Databases on your Exchange server.
3. Open the Exchange Management Shell, and run the following command replacing <ServiceAccount> with the Service Account
username:
Get-ClientAccessServer | Add-AdPermission -User <ServiceAccount> -ExtendedRights
ms-Exch-EPI-Impersonation
Get-MailboxDatabase | Add-AdPermission -User <ServiceAccount> -ExtendedRights
ms-Exch-EPI-May-Impersonate
4. Depending on replication policies and Exchange Server activity, it may be helpful to perform a group policy update on the Exchange
Server to help replicate permissions. To do so, run the following command from the command line:
gpupdate /force
5. Go to Step 3 to complete the set up.
Set Up Exchange Server 2010
Use the following steps to set up your Exchange Server 2010 to do message-level backups.
Click here to expand...
1. Create an account to be used by Barracuda Backup to access emails in each mailbox:
Service Type Account
Copyright 2015, Barracuda Networks Inc.
Barracuda Backup Administrator's Guide - Page
215
It is strongly recommended that you use a service type account and not your administrator account to prevent inherited
deny permissions from causing issues. This service account requires an Exchange mailbox and SMTP address and must
be a member of one of the Domain Users group; adding the service account to any administrative groups may cause
issues with access to user mailboxes.
2. To assign the service account impersonation rights for Exchange, open the Exchange Management Shell, and run the following
command, replacing <ServiceAccount> with the Service Account username:
New-ManagementRoleAssignment -Name:BarracudaBackup -Role:ApplicationImpersonation -User:<ServiceA
ccount>
3. Depending on replication policies and Exchange Serer activity, it may be helpful to perform a group policy update on the Exchange
Server to help replicate permissions. To do so, run the following command from the command line:
gpupdate /force
Copyright 2015, Barracuda Networks Inc.
Barracuda Backup Administrator's Guide - Page
216
4. Go to Step 3 to complete the set up.
Step 3. Add the Exchange Server to the Barracuda Backup Web Interface
Once you set up your Exchange installation to allow the Barracuda Backup Server to access it, use the following steps to add the Exchange
Server to the web interface:
1. Log in to Barracuda Backup, and go to on the BACKUP > Sources page.
2. Click Add Computer; in the Add Computer page, add the Exchange Server details including the hostname or IP address, and click Sav
e.
3. In the Add Data Source page, select Message-Level Backup (Exchange) as the Data Type. In the Message-Level Backup (Exchan
ge) Information section, select the Exchange Server version, and enter the Server details.
Base DN Field
The Base DN field is optional; enter the Base Distinguished Name only if directed to do so by Barracuda Networks Technical
Support.
4. Click Test Exchange Connectivity to verify the Server credentials.
5. If the connectivity test returns OK, you can now select the mailboxes you want to back up in the Mailbox Selection section.
6. Click Save to add the data source.
Copyright 2015, Barracuda Networks Inc.
Barracuda Backup Administrator's Guide - Page
217
Understanding Microsoft Exchange Server 2003 and 2007 Storage Group Backup
en
This article refers to Barracuda Backup version 3.1 or higher, and Microsoft Exchange Server 2003 or 2007.
In this article:
en
Exchange Storage Group
Backup Process
Operation 1. Cache is Flushed and Checkpoint is Halted
Operation 2. Backup Database Files
Operation 3. Transaction logs
Operation 4. Log Files are Truncated
Operation 5. Backup Operation Complete
Exchange Storage Group
The Barracuda Backup Agent for Microsoft Exchange Server provides a full backup of the Exchange storage group. An Exchange storage group
is a logical container for your email database and its associated system and transaction log files.
Microsoft Exchange uses transaction logging to commit new and changed data to the database, and to ensure that records of the transactions
exist if a store is damaged between backups. The Exchange storage group, and its associated transaction logs, is the most important data to
back up on your Exchange Server to ensure your email database is available in the event it becomes damaged or unrecoverable. If you must
rebuild a server, you can use the latest transaction log files plus the last full backup to recover your database.
The Barracuda Backup Agent for Microsoft Exchange Server backs up and restores the entire storage group; it allows for the storage group to be
restored to a storage group or to an alternate Microsoft Exchange Server.
Backup Process
Several important operations occur at the start of the Exchange storage group backup process. Here is the overview of the backup process:
Operation 1. Cache is Flushed and Checkpoint is Halted
When a full backup operation is initialized, the Exchange Server Extensible Storage Engine (ESE) first flushes its cache to disk and halts the
checkpoint. The checkpoint cannot advance until the backup operation is complete. It is important to note that when a partial backup such as a
differential, incremental, or copy backup runs, ESE allows the checkpoint to advance because the backup operation does not touch the
databases.
Operation 2. Backup Database Files
The backup application uses backup API calls to pass a list of databases to ESE for back up. ESE sends the backup application chunks of
database pages in sequential order, and performs a checksum on each page. The backup operation is terminated if an error is encountered.
When a database is backed up using the Exchange streaming backup API, each page in the database is read in turn, and the
checksum integrity of each page is verified. Additionally, transaction log file checksum integrity is confirmed before they are backed up.
Operation 3. Transaction logs
ESE stores the transaction logs to the backup set, and halts the checkpoint at the beginning of the backup. To back up the log files, the backup
application uses the appropriate API call to request a list of log files (and patch files, if applicable) from ESE. When ESE receives this call, it
closes the current log file, saves the file as the next log generation in a sequential list, and opens a new E0n.log file where n represents the
storage group instance of the log file.
In the case of a full backup, ESE then returns a list of log files to the backup application; this list starts with the current log generation in
which the checkpoint was halted, and ends with the log generation that ESE just closed (i.e., E0n.log minus 1).
In the case of an incremental or differential backup, ESE returns a list beginning with the oldest log generation on disk and ending with
the most recently closed log generation. Using this list, the backup application can open file handles to the log files and copy them to the
backup set. During this operation, ESE ensures that no log generation is missing from the sequence passed to the backup application.
Operation 4. Log Files are Truncated
Once the log files are stored to the backup set, they are no longer needed on disk. During full and incremental backup operations, ESE truncates
the log files on disk once transaction log back up is completed. The lower of either the checkpoint log generation or the log generation listed in
the database header for the current full backup determines which log files ESE truncates.
Operation 5. Backup Operation Complete
After the log files are truncated, the backup operation is complete and the backup application closes the backup set. ESE returns to normal
database-engine operations and permits the checkpoint to advance.
Copyright 2015, Barracuda Networks Inc.
Barracuda Backup Administrator's Guide - Page
218
How to Back Up Microsoft Exchange Server 2010 and 2013 DAG
en
This article refers to Barracuda Backup version 5.1 and higher, and Microsoft Exchange Server 2010 and 2013 DAG.
Install the Barracuda Backup Agent
Use the following steps to install the Barracuda Backup Agent (Windows) on all Exchange Servers configured in
DAG:
1. Log in to Barracuda Backup, and select the associated Barracuda Backup Server in the left pane.
2. Go to the SYSTEM > Software Downloads page.
3. Download and install the Barracuda Backup Agent (Windows) on all Exchange Servers configured in DAG.
Set Up the Exchange Servers
Use the following steps to set up the Exchange Server backup on the Barracuda Backup Server:
1. Log in to Barracuda Backup, and select the associated Barracuda Backup Server in the left pane.
2. Go to the BACKUP > Sources page, and click Add Computer to identify
3. Add the Exchange Server with the proper hostname or IP address and description.
4. Select Microsoft Windows as the Computer Type, and click Save.
the system.
7.
In the Add Data Source page, select Barracuda Agent Software as the Data Type, and click Test
Software Connectivity to verify the Barracuda Backup Server can communicate with the installed Agent.
In the Item Selection section, choose to back up all items or specified items (Exchange Databases).
Click Save. The Exchange Server is added as a data source:
8.
Repeat steps 2 through 7 for each Exchange Server configured in DAG.
5.
6.
Copyright 2015, Barracuda Networks Inc.
Barracuda Backup Administrator's Guide - Page
219
How to Back Up Microsoft Exchange Server 2010 and 2013 DAG Passive Database
en
This article refers to Barracuda Backup version 5.0 or higher, and Microsoft Exchange Server 2010 and 2013 in a Database
Availability Group (DAG). This article assumes that you have the Barracuda Backup Agent (Windows) installed on the Exchange
Server.
You must complete both Step 1 and Step 2 to back up the passive database.
Step 1. Configure the Barracuda Backup Agent
Use this section to configure the Barracuda Backup Agent (Windows) to detect passive databases.
1. Log in to the Exchange Server where the passive database to be backed up resides.
2. Go to Start > Administrative Tools > Services to open the Services console.
3. Right-click the Barracuda Backup Agent service, and click Stop:
4. On the Exchange Server, navigate to the Barracuda Backup Agent installation directory; the default location is C:\Program
Files\Barracuda\Barracuda Backup Agent\config:
5. Open the config folder, and open bbconfig.ini file in Notepad.
6. Add the following content beneath the configuration section:
[Windows Agent Manager.Microsoft Exchange Replication]
Copyright 2015, Barracuda Networks Inc.
Barracuda Backup Administrator's Guide - Page
220
enableReplicationService=true
7.
8.
Save the file and close Notepad.
In the Services Console, right-click the Barracuda Backup Agent service, and click Start to restart the service:
Step 2. Configure the Data Source
Use this section to configure data sources on the Barracuda Backup Server.
1. Log in to the Barracuda Backup web interface, and select the associated Barracuda Backup Server in the left pane.
2.
3.
4.
Go to the BACKUP > Sources page, and locate the Exchange Server data sources.
Click Edit to the right of the Microsoft Exchange Server containing the passive database to be backed up:
In the Edit Data Source page, in the Item Selection section, click Select Specific Items; the Microsoft
Exchange Replication item displays. Expand Microsoft Exchange Replication to access the passive
Copyright 2015, Barracuda Networks Inc.
Barracuda Backup Administrator's Guide - Page
221
database:
5. Click Save. The Exchange Server passive database is added as a data source. The Sources page now displays the Microsoft
Exchange Replication item as a data source to be backed up:
Copyright 2015, Barracuda Networks Inc.
Barracuda Backup Administrator's Guide - Page
222
How to Back Up Microsoft Exchange Server 2013
en
This article refers to Barracuda Backup version 5.4 and higher, and Microsoft Exchange Server 2013.
Install the Barracuda Backup Agent
Use the following steps to install the Barracuda Backup Agent (Windows) on the Exchange Server 2013:
1. Log in to Barracuda Backup, and select the associated Barracuda Backup appliance in the left pane.
2. Go to the SYSTEM > Software Downloads page.
3. Download and install the Barracuda Backup Agent (Windows) on the Exchange Server 2013; you do not need to reboot.
Set Up the Exchange 2013 Server
Use the following steps to set up an Exchange Server 2013 backup on the Barracuda Backup appliance:
1.
2.
3.
4.
5.
Log in to Barracuda Backup, and select the associated Barracuda Backup appliance in the left pane.
Go to the BACKUP > Sources page, and click Add Computer.
Add the Exchange Server with the proper hostname or IP address and description.
Select Microsoft Windows as the Computer Type, and click Save.
In the Add Data Source page, select Barracuda Agent Software as the Data Type, and click Test Software Connectivity to verify the
Barracuda Backup appliance can communicate with the installed Agent.
6. In the Item Selection section, choose to back up all items or specified items (Exchange Databases):
7. Click Save. The Exchange Server is added as a data source:
Copyright 2015, Barracuda Networks Inc.
Barracuda Backup Administrator's Guide - Page
223
How to Set Up Microsoft Exchange Server 2013 Message-Level Backup
en
This article refers to version 5.4 and higher, and Microsoft Exchange Server 2013. You must complete these steps using the
Client Access Server (CAS) role. If you are setting up message-level backup for multiple domains, also see How to Add Conditional
Forwarders When Setting up Message-Level Backup for Multiple Domains.
In this article:
en
Create an Account On the Exchange Server
Assign Impersonation Rights to the Account
Add the Exchange Server to Barracuda Backup
Message-Level Backup
Message-level backup provides a quick way to restore single email messages to the original location or to an alternate mailbox.
Message-level backup is not intended to be a disaster recovery option for your Microsoft Exchange environment. The Barracuda
Backup Agent allows you to back up the entire Exchange Information Store and should be used for disaster protection.
Create an Account On the Exchange Server
Use the following steps to create an account to be used by Barracuda Backup:
Barracuda Networks recommends using a service-type account rather than an administrator account.
1. Log in to the Exchange Server, click the down arrow next to the plus ( + ) symbol, and click User mailbox to create an account to be
used by Barracuda Backup to access the emails in each mailbox:
2. In the new user mailbox window, enter the new user details, and click Save.
3. Double-click the new user mailbox to open the Properties:
Copyright 2015, Barracuda Networks Inc.
Barracuda Backup Administrator's Guide - Page
224
4. Click the Member Of tab, and add the user as a member of the Domain Users group; this is required:
Copyright 2015, Barracuda Networks Inc.
Barracuda Backup Administrator's Guide - Page
225
Assign Impersonation Rights to the Account
To assign the account impersonation rights for Exchange:
1.
Open the Exchange Management Shell and run the following command, replacing <ServiceAccount> wit
h the Service Account username created in the previous section:
New-ManagementRoleAssignment -Name:BarracudaBackup
-Role:ApplicationImpersonation -User: <ServiceAccount>
2. Optional. It is good practice to perform a group policy update on the Exchange Server to replicate permissions. Run the following
command either using PowerShell or at a command line:
gpupdate /force
Add the Exchange Server to Barracuda Backup
1. Log in to the Barracuda Backup web interface, go to the BACKUP > Sources page, and click Add Computer.
2. Enter the Exchange Server details:
a. Computer Description - Enter a label to identify the system.
b. Computer Name - Enter the Exchange Server IP Address or FQDN.
c.
Copyright 2015, Barracuda Networks Inc.
2.
Barracuda Backup Administrator's Guide - Page
226
c. From the Computer Type drop-down menu, select Microsoft Windows.
d. Specify whether to enable file share backup:
3. Click Save. The Add Data Source page displays.
4. From the Data Type drop-down menu, select Message-Level Backup (Exchange):
5. In the Message-Level Backup (Exchange) Information section, enter the following details:
a. From the Exchange Version drop-down menu, select Exchange 2013.
b. In the Username and Password fields, enter the user login details for the user created in the section Creating an Account On
the Exchange Server.
c. Enter the Windows Domain Name.
6. Click Test Exchange Connectivity to verify you can connect to the Exchange Server using the entered details.
7. In the Mailbox Selection section, select Select All Mailboxes:
Copyright 2015, Barracuda Networks Inc.
Barracuda Backup Administrator's Guide - Page
8. Click Save.
Copyright 2015, Barracuda Networks Inc.
227
Barracuda Backup Administrator's Guide - Page
228
How to Add Conditional Forwarders When Setting up Message-Level Backup for Multiple Domains
en
Message-Level Backup
Message-level backup provides a quick way to restore single email messages to the original location or to an alternate mailbox.
Message-level backup is not intended to be a disaster recovery option for your Microsoft Exchange environment. The Barracuda
Backup Agent allows you to back up the entire Exchange Information Store and should be used for disaster protection.
You must create a conditional forwarder when configuring multiple domains for message-level backup.
Complete the following steps for each domain configured for message-level backup:
1. Log in to the original DNS server configured on the Barracuda Backup appliance, and open the DNS Manager.
2. Right-click Conditional Forwarder, and click New Conditional Forwarder:
3. The Edit Conditional Forwarder dialog box displays; enter the DNS Domain.
4. Click in the IP addresses of the master servers section, and enter the IP Address.
5. Select Store this conditional forwarder in Active Directory:
6. Click OK.
Refer to the following articles for additional configuration details:
How to Set Up Microsoft Exchange Server 2003, 2007, 2010 Message-Level Backup
How to Set Up Microsoft Exchange Server 2013 Message-Level Backup
Copyright 2015, Barracuda Networks Inc.
Barracuda Backup Administrator's Guide - Page
Copyright 2015, Barracuda Networks Inc.
229
Barracuda Backup Administrator's Guide - Page
230
Microsoft Hyper-V Backup
en
Barracuda Networks recommends ensuring the latest hotfixes, patches, and updates are installed on your data sources.
In this Section
How to Set Up Microsoft Hyper-V Virtual Machine Backups
How to Set Up Hyper-V Clustering
How to Exclude Individual Virtual Machines from a Hyper-V 2008 Cluster Backup
Microsoft Hyper-V Backup Containers
Additional Resources
How to Convert and Replace a Barracuda Virtual Appliance VHD File with a VHDX Format File
Copyright 2015, Barracuda Networks Inc.
Barracuda Backup Administrator's Guide - Page
231
How to Set Up Microsoft Hyper-V Virtual Machine Backups
en
This article refers to Barracuda Backup Server version 5.0 and higher, and Microsoft Hyper-V 2008, 2008 R2, 2012, and 2012 R2.
The Barracuda Backup Agent provides application-aware backups for Microsoft Hyper-V hypervisor-based virtualization systems and provides
support for open file backups, file attributes, and permissions, as well as automatic data source detection.
In this article:
en
Install the Barracuda Backup Agent
Run the Barracuda Backup Agent as a Service
Set Up Online Backup
Add the Hyper-V Server
Set Up Data Sources
Hyper-V 2012 Management Console
Hyper-V 2012 Management Console tasks are disabled during backups.
Install the Barracuda Backup Agent
Use the following steps to install the Barracuda Backup Agent (Windows) on the Hyper-V Server.
1. Log into the Barracuda Backup web interface.
2. On the SYSTEM > Software Downloads page, download Barracuda Backup Agent (Windows) to each Hyper-V Server you want to
back up.
3. On the Hyper-V Server, double-click the Agent program to launch the installer.
4. In the Installation Manager, click the Install icon.
5. Click Next to install the software in the installation directory.
6. When installation is complete, click OK to close the window.
Run the Barracuda Backup Agent as a Service
Once installed, complete the following to run the service:
1. On the Hyper-V server, click Start > Run, and type: services.msc
2. Press Enter to run the service.
Set Up Online Backup
In the Hyper-V console, navigate to the Settings on each virtual machines, and under Integrations settings, select Backup (Volume
Snapshot); if you do not turn on this option, the default backup is set to Saved State which can cause issues during restoration.
An Online Backup backs up the virtual machine by building an .avhd snapshot file by using the guests operating system (the virtual
machine) VSS writers to read the files internally without having to pause the system. Conversely, a Saved State backup uses the host
system (physical machine) VSS writers only and pauses the guest system to build a backup.
The Saved State backup is not recommended as it temporarily stops the virtual machine to back it up, which can cause issues when restoring
virtual SQL or Exchange environments from such a backup.
Add the Hyper-V Server
Use the following steps to add Hyper-V Server data sources.
1. Once the agent is installed, select the Barracuda Backup Server in the left pane, and on the BACKUP > Sources page, click Add
Computer.
2. Enter the following details for the Hyper-V Server:
Enable Backups - Turn on to back up the Hyper-V Server based on the configured backup schedule, or turn off if the backup
schedule does not apply.
Computer Description - Enter a name to identify the server on the BACKUP > Sources page.
Computer Name - Enter the fully qualified domain name (FQDN) or IP address of the Hyper-V Server.
Computer Type - Select Microsoft Windows from the drop-down menu.
3. Click Save. The Add Data Source page displays.
Set Up Data Sources
In the BACKUP > Sources > Add Data Source page, enter the following details:
1. Select Barracuda Agent Software from the Data Type drop-down menu.
2. The Backup Status section displays based on your selection when setting up the server.
3. Click Test Software Connectivity to verify the Barracuda Backup Server can communicate with the Barracuda Backup Agent
(Windows).
Copyright 2015, Barracuda Networks Inc.
3.
4.
5.
6.
7.
Barracuda Backup Administrator's Guide - Page
232
If the test is not successful, click Cancel and verify the following:
The FQDN or IP address was entered correctly.
The Barracuda Backup Agent (Windows) is installed and running on the server.
If the test returns successful, continue to step 4.
In the Item Selection section, select whether to Select All Items or click Select Specific Items to select individual files and folders for
backup.
If you are backing up to Barracuda Cloud Storage, turn on Replicate to Barracuda Cloud Storage.
If you want to replicate data to another Barracuda Backup Server, turn on Replicate to Other Barracuda Backup Servers, and click Ad
d a new Backup Server.
In the Add Destination page, enter the details for the Barracuda Backup Server to which you wish to replicate, and click Save.
Copyright 2015, Barracuda Networks Inc.
Barracuda Backup Administrator's Guide - Page
233
How to Set Up Hyper-V Clustering
en
This article refers to Barracuda Backup version 5.4 and higher, and Microsoft Hyper-V 2008, 2008 R2,
2012, and 2012 R2 hypervisor-based virtualization systems. This article assumes Hyper-V is installed
and configured.
The Barracuda Backup Agent provides application-aware backups for Microsoft Hyper-V hypervisor-based virtualization systems and provides
support for open file backups, file attributes, and permissions, as well as automatic data source detection.
In this article:
en
Install the Barracuda Backup Agent
Run the Barracuda Backup Agent as a Service
Set Up Online Backup
Add the Hyper-V Server
CSV Utilization
Because of the Microsoft feature Redirected access, in cases where cluster shared volumes (CSVs) are being utilized, you must
stagger backup schedules, or schedule backups for each source/host at separate times. For more information, refer to the Microsoft
TechNet article Event ID 5136 - Cluster Shared Volume Functionality.
Install the Barracuda Backup Agent
Use the following steps to install the Barracuda Backup Agent on the Hyper-V Server.
1. Log in to the Barracuda Backup web interface, and select the associated Barracuda Backup Server in the left pane.
2. On the SYSTEM > Software Downloads page, download Barracuda Backup Agent (Windows) to each Hyper-V Server you to want to
back up.
3. On the Hyper-V Server, double-click the Agent program to launch the installer.
4. In the Installation Manager, click the Install icon.
5. Click Next to install the software in the installation directory.
6. When installation is complete, click OK to close the window.
Run the Barracuda Backup Agent as a Service
Once installed, complete the following to run the service:
1. On the Hyper-V server, click Start > Run, and type: services.msc
2. Press Enter to run the service.
Set Up Online Backup
In the Hyper-V console, navigate to the Settings on each virtual machines, and under Integrations settings, select Backup (Volume
Snapshot); if you do not turn on this option, the default backup is set to Saved State which can cause issues during restoration.
An Online Backup backs up the virtual machine by building an .avhd snapshot file by using the guests operating system (the virtual
machine) VSS writers to read the files internally without having to pause the system. Conversely, a Saved State backup uses the host
system (physical machine) VSS writers only and pauses the guest system to build a backup.
The Saved State backup is not recommended as it temporarily stops the virtual machine to back it up, which can cause issues when restoring
virtual SQL or Exchange environments from such a backup.
Add the Hyper-V Server
Use the following steps to add Hyper-V Server data sources.
1. Once the agent is installed, select the Barracuda Backup Server in the left pane, and on the BACKUP > Sources page, click Add
Computer.
2. Enter the following details for the Hyper-V Server:
Enable Backups Turn on to back up the Hyper-V Server based on the configured backup schedule, or turn off if the backup
schedule does not apply.
Computer Description Enter a name to identify the server on the BACKUP > Sources page.
Computer Name Enter the fully qualified domain name (FQDN) or IP address of the Hyper-V Server.
Computer Type Select Microsoft Windows from the drop-down menu.
3. Click Save. The Add Data Source page displays.
4. Select Barracuda Agent Software as the Data Type, and click Test
Software Connectivity to verify connection to the
Backup Agent:
Copyright 2015, Barracuda Networks Inc.
4.
Barracuda Backup Administrator's Guide - Page
5.
234
In the Item Selection section, click Select All Items to back up all content, or click Select Specific Items, an
d specify the items to be backed up:
Important
In cases where virtual machines have the potential of moving between hosts, you must:
Click Select All Items in the Item Selection section of the web interface to select the entire host.
Edit the Barracuda Agent bbconfig.ini file to exclude certainly virtual machines.
6. Click Save.
7. Repeat steps 1 through 6 for each host in the cluster.
Copyright 2015, Barracuda Networks Inc.
Barracuda Backup Administrator's Guide - Page
235
How to Exclude Individual Virtual Machines from a Hyper-V 2008 Cluster Backup
en
This article refers to Barracuda Backup version 5.4 and higher, and Microsoft Hyper-V 2008 and 2008 R2 hypervisor-based
virtualization systems. This article assumes Hyper-V is installed and configured.
In some instances it may be necessary to exclude certain virtual machines from backup when implementing a clustered Hyper-V environment. To
do so, you must configure the Barracuda Backup Agent (Windows) to ignore those virtual machines you wish to exclude from backup.
Edit the Barracuda Backup Agent
Use the following instructions to edit the Barracuda Backup Agent on the Hyper-V Server:
1. On the Hyper-V Server where you installed the Barracuda Backup Agent (Windows), open Services.
2. Right-click on the Service Barracuda Backup Agent, and click Stop. The Service is now stopped.
3. Open the bbconfig.ini file in Notepad; the file is located in the following directory:
/Program Files/Barracuda/Barracuda Backup Agent/config/bbconfig.ini
4. Add the following lines to the end of the file:
ignorelist=VMname1,VMname2,VMname3
For example:
5. Save and close the file.
6. Open Services once again.
7. Right-click on the Service Barracuda Backup Agent, and click Start. The Status field should display as Started.
Copyright 2015, Barracuda Networks Inc.
Barracuda Backup Administrator's Guide - Page
236
Microsoft Hyper-V Backup Containers
en
This article refers to Barracuda Backup Server version 5.0 and higher, and Microsoft Hyper-V 2008, 2008 R2, 2012, and 2012 R2.
The following table describes the containers available on the Hyper-V administration console in the Selection pane:
Container
Contents
Description
Microsoft Hyper-V
Initial Store
Hyper-V Virtual Machines (VMs)
When container is selected for backup, the
backup job includes the application,
configuration settings, and all VMs.
Initial Store
Virtual Server application configuration
settings
When container is selected for backup, the
backup job includes a single XML file
containing the Hyper-V authorization
configuration.
Virtual Machines
VMs
When a single VM is selected, the backup is
a full image backup of the entire VM,
including:
When a single VM is selected, the file
system displays in the results pane,
however, you cannot select individual files to
include/exclude from a backup:
Copyright 2015, Barracuda Networks Inc.
VHD files
AVHD files
Differencing disks
Hyper-V managed snapshots
Barracuda Backup Administrator's Guide - Page
237
Microsoft SQL Server Backup
en
Barracuda Networks recommends ensuring the latest hotfixes, patches, and updates are installed on your data sources.
In this Section
How to Back Up Microsoft SQL Server Databases
Understanding VSS and VDI SQL Database Backup
How to Enable VSS Backups for Microsoft SQL Server
How to Enable VDI Incremental Backups for Microsoft SQL Server
Copyright 2015, Barracuda Networks Inc.
Barracuda Backup Administrator's Guide - Page
238
How to Back Up Microsoft SQL Server Databases
en
This article refers to Barracuda Backup version 5.0 and higher, and Microsoft SQL Server running the Barracuda Backup Agent
(Windows).
In this article:
en
Add the SQL Server as a Data Source
Create Backup Schedules
Modify Your Backup Rate Limit (Optional)
Exclude Files from a Backup (Optional)
Create Data Retention Policies
Check Backup Reports
Add the SQL Server as a Data Source
Use the following steps to configure the SQL Server and data sources using the Barracuda Backup Agent (Windows):
1.
2.
3.
4.
5.
6.
Log in to Barracuda Backup, and select the associated Barracuda Backup Server in the left pane.
Go to the SYSTEM > Software Downloads page.
Download and install the Barracuda Backup Agent (Windows) on the SQL Server.
Go to the BACKUP > Sources page, and click Add Computer to identify the system.
Enter the details for your SQL Server, and click Save.
In the Data Sources page, select Barracuda Agent Software as the Data Type, and click Test Software Connectivity to verify the
Barracuda Backup Server can connect to the Agent installed on the SQL Server.
7. In the Items Selection section, click Select All Items to backup the entire Server, or click Select Specific Items to select individual items
for backup.
8. To back up to Barracuda Cloud Storage, turn on Replicate to Barracuda Cloud Storage.
9. Click Save. The SQL Server is added as a data source.
Create Backup Schedules
Note that schedules are automatically created (with the default set to back up every day at 8:00PM) when a data source is created exc
ept if a schedule specifying all data sources already exists.
Now that you have configured your computers and data sources, you can create backup schedules, either individually or for all sources. If no
schedule is created for a data source then it will not be backed up.
To create a backup schedule:
Click here to expand...
1. Log in to the Barracuda Backup web interface, and select the associated Barracuda Backup Server in the left pane.
2. Go to the BACKUP > Schedules page. Click Add a Schedule and fill in the information on the Add Backup Schedule page:
Schedule Name Enter a label to identify the backup schedule.
Items to Back Up Turn on Apply to All Computers and Data Sources for this Barracuda Backup Server to back up
all content, or turn this option off to expand and select individual items for backup.
Schedule Timeline Turn on the days on which the back up is to run.
Daily Backup Timeline Enter the start time; turn on Repeat if you wish to specify a time period and end date to repeat the
backup.
3. If the backup schedule is for Microsoft SQL or Microsoft Exchange, you must specify the type of backup to run:
Full This backup type performs a full backup of data, including the transaction logs.
Log This backup type only backs up transaction logs created since the last full backup.
Smart This backup type is a combination of the full backup and the transaction log backup, minimizing the impact of
backups on network resources necessary to transfer data off site. Barracuda Networks recommends this backup type for
SQL and Exchange servers.
With the Smart Backup type, threshold values are used to determine when to switch between full and log backups. The
minimum threshold value specifies how many days Barracuda Backup continues to back up transaction logs before another
full backup is run. After the minimum threshold value is met, Barracuda Backup determines whether to perform another
backup based on the binary data queue. If the binary data queue size exceeds 1 GB, Barracuda Backup continues the
transaction log backup until the maximum threshold level is met, or the queue size drops below 1 GB.
Modify Your Backup Rate Limit (Optional)
Rate limits control the data replication rate to Barracuda Cloud Storage or other offsite storage locations. You can limit Internet bandwidth
consumption during peak usage times, and schedule backups for non-peak hours.
Your initial offsite backup may take on the order of days to complete but all of the data is backed up locally on the Barracuda Backup Server
Copyright 2015, Barracuda Networks Inc.
Barracuda Backup Administrator's Guide - Page
239
during this period. After the initial large transfer is complete, replicating your data offsite should complete with only a few hours of transfer each
day. By default, Barracuda Backup is configured to run full speed data transfers at night so that bandwidth is not affected while most people are
at work. An alternate rate limit allows you to adjust the limit speed and time interval.
The length of transfer time it will take to get your data offsite is impacted by the compression and de-duplication rates on your data, the uplink
speed of your Internet connection, the amount of data that changes every day, and any speed limits you apply to Barracuda Backup.
To adjust the backup rate limit:
Click here to expand...
1. Log in to the Barracuda Backup web interface, and select the associated Barracuda Backup Server in the left pane.
2. On the BACKUP > Rate Limit page, select a Barracuda Backup Server on the left menu and create or edit the rate limit.
3. You can specify a default rate limit and an alternate rate limit which is maintained only during the specified time periods.
Exclude Files from a Backup (Optional)
You can create exclusion rules that use pattern matching to identify directory or file names that are not to be backed up. Files which are typically
excluded from backups include temporary files, music, movies and other files which are not essential for business needs.
Use the following steps to create an exclusion rule:
Click here to expand...
1. Log in to the Barracuda Backup web interface, and select the associated Barracuda Backup Server in the left pane.
2. Go to the BACKUP > Exclusions page of the Barracuda Backup web interface. Click Add an Exclusion.
3. Fill in the information on the Add an Exclusion page:
a. Exclusion Rule Name Enter a descriptive label to identify the exclusion rule.
b. Add Exclusions to Reports Turn on to include exclusions in reports, and turn off to exclude the rules from reports.
c. Apply Recursively to Sub Directories Specify whether to apply the exclusion rule recursively to sub directories.
d. Where to Exclude Turn Apply to All Computers and Data Sources for this Barracuda Backup Server on to apply the
exclusion rule to all, or turn off, then expand and select individual items to which to apply the exclusion rule.
4. Specify what to exclude in the What to Exclude section:
a. From the Preset Expressions menu, select the content to exclude, for example, Video files, then click Add.
b. In the Expressions field, enter a search string to exclude, for example, *.mp3, then click Add.
5. Click Save at the top of the page to add the exclusion rule.
To edit an existing exclusion rule, go to the BACKUP > Exclusions page of the Barracuda Backup web interface, and click Edit following the
exclusion rule you wish to edit. Make the desired changes, then click Save.
To delete an exclusion rule, go to the BACKUP > Exclusions page of the Barracuda Backup web interface, and click the Delete icon
following the exclusion rule you wish to remove. Click OK to confirm you wish to remove the rule.
Create Data Retention Policies
Data is retained based on a traditional grandfather-father-son (daily-weekly-monthly) rotation model. You can specify how long to keep daily,
weekly, monthly, and yearly backups by creating data retention policies. Different retention policies can be created for different sets of data
including files, data backed up by the Barracuda Backup Agent (Exchange, SQL, System State), and email messages.
You can create one policy for all of the computers and data sources on a Barracuda Backup Server or multiple policies that each include some
subset of the data.
To set retention policies:
Click here to expand...
1. Log in to the Barracuda Backup web interface, and select the associated Barracuda Backup Server in the left pane.
2. Go to the BACKUP > Retention Policies page, click Add a Retention Policy, and enter a name to identify the policy.
3. In the Items to Retain section, specify the data sources to which the retention policy applies; the Retention Timeline section
displays. Select a timeline template on which to base your retention policy, or specify your own revision timeline.
4. Select the desired Removed Files Rule setting, and click Save.
When data is removed according to a retention policy, it is deleted from both the local Barracuda Backup Server and the offsite storage
locations. Removed files that have been backed up using Network File Shares Protocol or SSHFS may be retained for a longer period of
time, according to the configuration. Otherwise, once your data has been purged, it is gone forever. Purging applies to historic file revisions
only; your current data is not impacted by a retention policy.
Check Backup Reports
View reports on an ongoing basis as needed. The REPORTS > Backup page contains detailed backup reports. A list of in progress backups
displays at the top of the page, and once a backup is complete, a detailed report displays in a table by device. Click Details following the report
you wish to view.
Copyright 2015, Barracuda Networks Inc.
Barracuda Backup Administrator's Guide - Page
Copyright 2015, Barracuda Networks Inc.
240
Barracuda Backup Administrator's Guide - Page
241
Understanding VSS and VDI SQL Database Backup
en
This article refers to version 5.4 or higher, and Microsoft SQL Server databases.
Microsoft SQL Server 2008 R2 and Earlier
For Microsoft SQL Server 2008 R2 and earlier, the Barracuda Backup Agent leverages Microsoft VDI. With Microsoft VDI, Barracuda Backup
performs full and incremental database backups. You can also configure the Barracuda Backup Agent to use Microsoft VSS, which provides the
ability to perform full and differential backups. To enable Microsoft VSS for use with SQL Server 2008 and earlier databases, edit the Agent's
configuration file For more information about Simple and Full Recovery Models, see the Microsoft article Recovery Models (SQL Server).
Microsoft SQL Server 2012 and Higher
For Microsoft SQL Server 2012 and higher, the Barracuda Backup Agent leverages Microsoft VSS. With Microsoft VSS, Barracuda Backup
performs full and differential database backups. You can also configure the Barracuda Backup Agent to use Microsoft VDI which provides the
ability to perform full and incremental backups. To enable Microsoft VDI for use with SQL Server 2012 and higher databases, edit the Agent's
configuration file.
Backup Recommendations
Barracuda recommends the following backup configurations for all versions of Microsoft SQL Server.
Simple Recovery Model
If the Microsoft SQL Server databases in your environment are configured to use the simple recovery model, Barracuda recommends configuring
the Barracuda Backup Agent to use Microsoft VSS. Using Microsoft VSS in conjunction with the simple recovery model allows you to perform full
and differential backups while benefiting from Barracudas source-based deduplication. For details on modifying the Barracuda Backup Agent
configuration file to enable Microsoft VSS backups, refer to How to Enable VSS Backups for Microsoft SQL Server.
Full Recovery Model
If the Microsoft SQL Server databases in your environment are configured to use the full recovery model, Barracuda recommends configuring the
Barracuda Backup Agent to use Microsoft VDI. Using Microsoft VDI in conjunction with the full recovery model allows you to perform full and
incremental backups while allowing you to perform point-in-time restores. For details on modifying the Barracuda Backup Agent configuration file
to enable Microsoft VDI backups, refer to How to Enable VDI Incremental Backups for Microsoft SQL Server.
Barracuda supports SQL Server backup via VSS or VDI, however, you cannot combine these two solutions.
Copyright 2015, Barracuda Networks Inc.
Barracuda Backup Administrator's Guide - Page
242
How to Enable VSS Backups for Microsoft SQL Server
en
This article refers to version 5.4 or higher, and Microsoft SQL Server 2008, 2008 R2, and 2005 SP1 or higher databases.
Barracuda Backup protects Microsoft SQL Server 2012 using the Microsoft Volume Shadow Copy Service (VSS). With VSS,
Barracuda Backup is able to perform full and differential database backups. In Barracuda Backup version 5.2 and earlier, the
Barracuda Backup Agent utilized the SQL Server Virtual Device Interface (VDI) to implement SQL database backup and restore
operations. The VDI technology provides the ability to backup and restore full and incremental backups of the SQL databases and is
enabled by default on the Barracuda Backup Agent. In version 5.4 and higher, the Barracuda Backup Agent can leverage VSS for other
versions of SQL.
Requirements
Verify the following is true on the Microsoft SQL Server:
Barracuda Backup Agent is installed, and
The SQL Server has been added as a Barracuda Backup data source.
Edit the Barracuda Backup Agent
Use the following instructions to edit the Barracuda Backup Agent installed on the SQL Server:
1. On the SQL Server where the Barracuda Backup Agent is installed, open Services.
2. Right click on the Service Barracuda Backup Agent, and click Stop. The Service is now stopped.
3. Open the bbconfig.ini file in Notepad; the file is located in the following directory:
/Program Files/Barracuda/Barracuda Backup Agent/config/bbconfig.ini
4. Add the following lines to the end of the file based on the installed version of SQL Server.
For SQL Server 2008 or 2008 R2:
[configuration]
vssSqlVersion=10
SQL Server Version
In the line vssSqlVersion=10, the number 10 represents the major release version of your SQL Server; replace this
number accordingly. Therefore, the major release number for both SQL Server 2008 and SQL Server 2008 R2 is 10.
For SQL Server 2005 SP1 or higher:
[configuration]
Copyright 2015, Barracuda Networks Inc.
Barracuda Backup Administrator's Guide - Page
243
vssSqlVersion=9
5. Save and close the file.
6. Open Services once again.
7. Right click on the Service Barracuda Backup Agent, and click Start. The Status field should display as Started.
VSS is now enabled to implement full and differential SQL database backup and restore operations.
Copyright 2015, Barracuda Networks Inc.
Barracuda Backup Administrator's Guide - Page
244
How to Enable VDI Incremental Backups for Microsoft SQL Server
en
This article refers to version 5.4 or higher, and Microsoft SQL Server 2012 and 2012 R2 databases.
In Barracuda Backup versions prior to 5.4, the Barracuda Backup Agent utilized the Microsoft SQL Server Virtual Device Interface (VDI)
to implement SQL database backup and restore operations. The VDI technology provides the ability to backup and restore full and
incremental backups of the SQL databases and is enabled by default on the Barracuda Backup Agent. In version 5.4 and higher, the
Barracuda Backup Agent can leverage VSS for other versions of Microsoft SQL Server. With Microsoft VSS, Barracuda Backup is able
to perform full and differential database backups. However, you can enable the Barracuda Agent to use the former Microsoft SQL
Server object to back up SQL Server 2012 and later databases.
Requirements
Verify the following is true on the Microsoft SQL Server:
Barracuda Backup Agent is installed, and
The SQL Server has been added as a Barracuda Backup data source.
Edit the Barracuda Backup Agent
Use the following instructions to edit the Barracuda Backup Agent installed on the SQL Server to use the former Microsoft SQL Server object:
1. On the Microsoft SQL Server where the Barracuda Backup Agent is installed, open the Services console.
2. Right-click on the Service Barracuda Backup Agent, and click Stop. The Service is now stopped.
3. Open the bbconfig.ini file in Notepad as an administrator; the default file location is:
C:/Program Files/Barracuda/Barracuda Backup Agent/config/bbconfig.ini
4. Set vssSqlVersion=20 under the configuration section in the file. For example:
[installControl]
buildNumber=89742
installedVersion=5.4.00-dbg
[configuration]
nodeGuid={00001001-B0C179DB-B0C179DB-B0C179DC}
vssSqlVersion=20
5. Save and close the file.
6. Open Services once again.
7. Right-click on the Service Barracuda Backup Agent, and click Start . The Status field should display as Started .
VDI is now enabled to implement incremental SQL database backup and truncate log files.
Copyright 2015, Barracuda Networks Inc.
Barracuda Backup Administrator's Guide - Page
245
VMware Backup
en
Barracuda Networks recommends ensuring the latest hotfixes, patches, and updates are installed on your data sources.
In this Section
VMware Support Statement
Understanding Which Ports to Open for VMware Accessibility
How to Set Up a VMware Server and Guests
VMware Data Recovery Backup and Restore Permissions
Understanding Virtual and Physical RDM with Barracuda Backup
Network Driver Best Practice for Agent Backup of VMware Virtual Machines
How to Set Granular Retention for VMware and File Share Backups
How to Configure a VMware Data Source
Copyright 2015, Barracuda Networks Inc.
Barracuda Backup Administrator's Guide - Page
246
VMware Support Statement
en
Barracuda Networks supports Barracuda Backup customers irrespective of whether they are protecting VMware environments. Barracuda
Networks supports operating systems, not specific hardware configurations. VMware operates as a hardware abstraction layer.
VMware supports a set of certified operating systems and hardware, and the customer and VMware are responsible for any interactions or issues
that arise at the hardware or operating system layer as a result of the customers use of VMware.
Barracuda Networks does not require customers to recreate and troubleshoot every issue in a non-VMware environment, however, Barracuda
Networks does reserve the right to request customers to diagnose certain issues in a native-certified operating system environment, operating
without the virtual environment. Barracuda Networks will only make this request when there is reason to believe that the virtual environment is a
contributing factor to the issue.
Any time spent on investigation of problems that may, in the sole opinion of Barracuda Networks, be related to VMware, will be handled in the
following fashion:
1. If a problem is encountered backing up a VMware environment, the customer may be required to recreate the problem on a non-VMware
server, at which time Barracuda Networks will provide regular support.
2. Regardless of the problem type or source, if the problem is determined to be a non-VMware related issue, time spent on investigation
and resolution will be covered as part of regular maintenance, and support will be provided as usual.
Please note that Barracuda Networks only provides technical support to customers who maintain the requisite subscription/s.
Copyright 2015, Barracuda Networks Inc.
Barracuda Backup Administrator's Guide - Page
247
Understanding Which Ports to Open for VMware Accessibility
en
This article refers to all Barracuda Backup firmware versions, and VMware EXSi 5.0 and higher.
In order for the Barracuda Backup appliance to access VMware servers, you must open the following ports:
Table 1. Data Recovery.
Port
Details
902
TCP Data Recovery Appliance ESX Host VDR to ESX
Communication
22024
TCP Data Recovery vSphere Client Plug-in Data Recovery Appliance
Data Recovery Management
Table 2. Ports Related to Non-Data Recovery Features.
Port
Details
22
TCP User VDP ssh (for debugging)
53
UDP VDP DNS server DNS
80
TCP User VDP http
111
TCP, UDP VDP ESXi/ESX rpcbind
443
TCP User VDP https
700
TCP VDP, LDAP Active Directory Loginmgr tool
7778
TCP vCenter VDP VDP, RMI
7779
TCP vCenter VDP VDP, RMI
8509
TCP vCenter VDP Tomcat AJP Connector
8543
TCP User VDP Redirect for Tomcat
8580
TCP vCenter VDP VDP Downloader
9443
TCP vCenter VDP VDP Web Services
27000
TCP VDP vCenter Licensing communication
Copyright 2015, Barracuda Networks Inc.
Barracuda Backup Administrator's Guide - Page
248
How to Set Up a VMware Server and Guests
en
This article applies to Barracuda Backup version 5.0 through 6.1, except where noted, and VMware 4.0 and higher, except where
noted, with the VMware license which includes access to vSphere Data Recovery API. Note that in Barracuda Backup version 5.4
and higher, you can back up parallel VMware virtual machines (VMs)up to five VMs per ESX/i host. For details on configuring a
VMware Source in version 6.2 and higher, see How to Configure a VMware Data Source.
Barracuda Backup utilizes the vSphere Data Recovery API to back up and restore the virtual machine's configuration and disks, providing a
comprehensive disaster recovery option. Virtual machines can be recovered to any VMware host accessible by the Barracuda Backup Server.
In this article:
en
Parallel VMware Backup
Changed Block Tracking
Configure the Data Source
Modify the Data Source
Best Practices
To prevent errors and warnings, and to improve performance when setting up a VMware backup:
Ensure the datastore has sufficient space;
Enable changed block tracking; and
Uninstall any third-party backup agents.
Parallel VMware Backup
In firmware release 5.4 through 6.1, you can back up multiple guests on the same host concurrently. The following table lists the default number
of guest machines that you can back up simultaneously during a VMware backup by device:
Barracuda Backup
Device Number
Default Number of
Guest Machines
190
390
490
690
890
10
990
15
1090
20
Changed Block Tracking
In firmware release 5.0 and higher with VMware 4.1 and higher, you can enable Changed Block Tracking (CBT) to avoid warning messages when
setting up a VMware backup. When enabled, CBT displays in the data source list:
Copyright 2015, Barracuda Networks Inc.
Barracuda Backup Administrator's Guide - Page
249
Configure the Data Source
Use the following steps to add a computer and configure the data source through Barracuda Backup:
1. Log in to Barracuda Backup as the administrator, and go to the BACKUPS > Sources page.
2. Click Add Computer, and complete the details for the data source:
Enable Backups Turn on to enable backups for the VMware host; this option is turned on by default
Computer Description Enter a name to identify the host (for example, ESX, ESXi, vCenter) field
Computer Name Enter the name or IP address of the VMware host on the network
Computer Type Select VMware from the drop-down menu
Username/Password Enter the credentials to access the VMware host
3. Click Test Credentials to verify the Barracuda Backup Server can communicate with the VMware host.
4. Click Save to save the configuration for the new data source; the VMware host data source is detected and added automatically.
5. In the Add Data Source page, select the virtual machines you wish to backup:
Click Select All Items to back up all data recognized by the VMware host, or
Click Select Specific Items and expand the tree to view the virtual machines available for backup on the VMware host; turn on
those virtual machines you wish to back up
6. Click Save to save the configuration for the data source.
The VMware data source displays in the Data Sources page.
Modify the Data Source
Use the following steps to modify the VMware data source:
1.
2.
3.
4.
Log in to Barracuda Backup web interface, and select the associated Barracuda Backup Server in the left pane.
Go to the BACKUP > Sources page.
To the right of the VMware data source name, click Edit.
Make the desired changes, and click Save.
Copyright 2015, Barracuda Networks Inc.
Barracuda Backup Administrator's Guide - Page
250
VMware Data Recovery Backup and Restore Permissions
en
This article refers to Barracuda Backup version 5.0 or higher, and VMware ESX/ESXi host machines, or vCenter Server version
4.0 or higher with vSphere except where noted.
In this article:
en
ESX/ESXi Host Machine Permissions
vCenter Server Role for Backup and Recovery
vCenter Server Role for Scheduled Backup Operations Permissions
Barracuda Backup Set Up and Restore Permissions
ESX/ESXi Host Machine Permissions
At a minimum, you must have the following permissions assigned to the user role on an ESX/ESXi virtual machine:
Table 1. ESX/ESXi User Role Permissions.
System
Configuration
Disk Change Tracking
Virtual Machine
Provisioning
Allow read-only disk access
Allow virtual machine download
Virtual Machine
State
Create snapshot
Remove snapshot
Global
DisableMethods
EnableMethods
License
If you are using SCSI hot-adding on an ESX/ESXi virtual machine, the user role must have the following
permissions:
All of the permissions listed in Table 1, and
The Barracuda Backup must have all of the permissions listed in Table 2:
Table 2. Barracuda Backup Minimum Permissions.
System
Configuration
Datastore
Virtual Machine
Permissions
Allocate space
Configuration
Add existing disk
Add new disk
Add or remove device
Change resource
Remove disk
Settings
vCenter Server Role for Backup and Recovery
If you wish to assign privileges to a vCenter Server user or a user in Active Directory (AD), you can create a new user with the VMware vCenter
roles.
The recovery operation requires privileges for operations on hosts, networks, and datastores. You must apply this new role to the
Datacenter object or higher in the VMware vCenter Server hierarchy for the user specified in the VMcuser option and Propagate to
Child Object must be turned on when adding the permission.
To create a vCenter Server role for backup and recovery operations, log in to the vCenter Server using the vSphere
Client, and add the permissions listed in Table 3:
Table 3. vCenter Server Role Permissions.
Location
Configuration
Copyright 2015, Barracuda Networks Inc.
Permissions
Barracuda Backup Administrator's Guide - Page
251
Datastore
Allocate space
Browse datastore
Low-level file operations
Global
Licenses
Guest Operations(1)(2)
Guest Operation Modifications
Guest Operation Program Execution
Guest Operation Queries
Network
Assign network
Resource
Assign virtual machine to
vApp
Add virtual machine
Assign resource pool
Create
Virtual Machine
Configuration
Add existing/new disk
Add/remove device
Advanced
Change CPU count
Change resource
Disk change tracking
Disk Lease
Host USB device
Memory
Modify device setting
Raw device
Reload from path(4)
Remove disk
Rename
Reset guest information
Settings
Swapfile placement
Upgrade virtual hardware
Virtual Machine
Inventory
Create new
Register
Remove
Unregister
Virtual Machine
Provisioning
Allow disk access
Allow read-only disk access
Allow virtual machine download
Virtual Machine(2)
Snapshot Management(2) > State(2)
Create snapshot
Remove snapshot
Revert to snapshot
Virtual Machine(3)
State(3)
Create snapshot
Remove snapshot
Revert to snapshot
Notes:
(1)
Guest Operations permissions are necessary only if you are using Data Protection for VMware to protect Microsoft Exchange Server or
Microsoft SQL Server applications running inside a virtual machine guest.
(2) vSphere 5.0 only.
(3)
(4)
vSphere 4.0 only.
vCenter Server 4.1 only.
vCenter Server Role for Scheduled Backup Operations Permissions
To add a vCenter Server role for backup operations only, add a role using the vSphere Client, and add the permissions listed in Table 4.
You must apply this new role to the target host (ESX/ESXi) object or higher in the VMware vCenter Server hierarchy for the user
specified in the VMcuser option, and Propagate to Child Object must be turned on when adding the permission.
Copyright 2015, Barracuda Networks Inc.
Barracuda Backup Administrator's Guide - Page
252
Table 4. vCenter Server Role for Backup Operations Permissions.
Location
Configuration
Permissions
Global
Licenses
Guest Operations(1)(2)
Guest Operation Modifications
Guest Operation Program Execution
Guest Operation Queries
Virtual Machine
Configuration
Disk change tracking
Disk Lease
Virtual Machine
Provisioning
Allow read-only disk access
Allow virtual machine download
Virtual Machine(2)
Snapshot Management(2) > State(2)
Create snapshot
Remove snapshot
Virtual Machine(3)
State(3)
Create snapshot
Remove snapshot
Notes:
(1)
Guest Operations permissions are necessary only if you are using Data Protection for VMware to protect Microsoft Exchange Server or
Microsoft SQL Server applications running inside a virtual machine guest.
(2)
vSphere 5.0 only.
(3)
vSphere 4.0 only.
Barracuda Backup Set Up and Restore Permissions
To set up and restore a VMware virtual machine as a data source in the Barracuda Backup web interface, you must have administrator privileges
to the virtual machine. Once your credentials are verified and the data source is set up and backups are enabled, use the RESTORE page to
restore a virtual machine. For more information on this VMware requirement, refer to the VMware Data Recovery Administration Guide available
on the VMware website.
Copyright 2015, Barracuda Networks Inc.
Barracuda Backup Administrator's Guide - Page
253
Understanding Virtual and Physical RDM with Barracuda Backup
en
This article refers to version 5.1 and higher, and VMware ESXi.
If you are clustering virtual and physical devices together for high availability (HA), you can use Raw Device Mapping (RDM) which allows for
both physical and virtual system compatibility. If you are clustering only virtual systems together for high availability, VMware recommends using
vStorage Virtual Machine File System (VMFS).
In RDM, a VMFS volume contains a special device mapping file that contains unique metadata that maps to a mapped device. Using this
one-to-one mapping, the VMFS file system can resolve each mapped device, managing and redirecting disk access to the physical device. The
RDM is linked from the VM configuration to the file and contains a reference to a logical disk volume. This allows the logical unit numbers (LUNs)
to appear as files in the VMFS volume because they are attached to a specific virtual machine (VM) rather than formatted for the entire cluster.
RDM Size
If the VMDK file size is larger than the maximum size of the VMDK datastore that contains the VM configuration file, the VM snapshot
will fail.
Protecting Physical RDM Devices
Because a physical RDM is not part of the virtual environment, VM snapshots are unavailable through VMware's VDAP tools. Instead, Barracuda
Backup recommends using the Barracuda Backup Agent to snapshot the VM and the corresponding physical device.
Protecting Virtual RDM Devices
Barracuda protects virtual RDM devices through the VMware's VDAP api, allowing virtual disk snapshots. VMware detects virtual RDMs as virtual
guest systems, hiding the real characteristics. Virtual RDM devices can be backed up in the following ways:
Leverage the Barracuda Agent to back up the system as a physical machine; or
Back up the system through Barracuda's VMware backup options.
Copyright 2015, Barracuda Networks Inc.
Barracuda Backup Administrator's Guide - Page
254
Network Driver Best Practice for Agent Backup of VMware Virtual Machines
en
This article refers to Barracuda Backup firmware version 5.0 and higher.
Barracuda has encountered cases where VMware virtual machines using the default e1000e (Intel 82574L) network driver have
experienced intermittent agent backup errors as well as performance-related issues. Following VMwares best practices, Barracuda
recommends changing the network driver to the VMXNET3 driver for better performance and reliability.
For additional information, refer to the following VMware articles:
Performance Best Practices for VMware vSphere 4.1
Performance Best Practices for VMware vSphere 5.0
Performance Best Practices for VMware vSphere 5.1
Performance Best Practices for VMware vSphere 5.5
Choosing a network adapter for your virtual machine
Possible data corruption after a Windows 2012 virtual machine network transfer
Change Network Adapter
Use the following steps to change the network adapter:
Before adding the new network adapter you may want to uninstall the existing one within the Windows Device Manager to prevent an
IP address conflict. For more information, see the VMware knowledgebase solution Networking Error: IP address already assigned to
another adapter.
1.
2.
3.
4.
5.
6.
Connect to the host or vCenter Server using the vSphere Client.
Right-click the virtual machine, and then click Edit Settings.
Select the network adapter, click Remove, and then click OK.
Right-click the virtual machine, and then click Edit settings.
Click Add > Ethernet Adapter, and then click Next.
From the Adapter Type drop-down menu, select VMXNET3:
7. If applicable for your environment, select the appropriate Network Connection.
8. In Device Status, turn on Connect At Power On, and then click Next.
9. Review the settings, click Finish, and then click OK.
Copyright 2015, Barracuda Networks Inc.
Barracuda Backup Administrator's Guide - Page
Copyright 2015, Barracuda Networks Inc.
255
Barracuda Backup Administrator's Guide - Page
256
How to Set Granular Retention for VMware and File Share Backups
en
You can set retention policies for individual VMware virtual machines (VMs) as well as individual folders within File Share (CIFS and SSHFS)
backups using the following steps:
1.
2.
3.
4.
Log in to the Barracuda Backup web interface, and go to the BACKUP > Retention Policies page.
Click Add a retention policy to create a new policy.
Enter a Policy Name.
In the Items to Retain section, expand the source and select the specific VMs or folders to which to apply the policy:
5. Enter the Retention Timeline details, and then click Save.
Alternatively, you can edit an existing policy:
1. Log in to the Barracuda Backup web interface, and go to the BACKUP > Retention Policies page.
2. Click the Edit (
) icon to modify an existing policy.
3. In the Items to Retain section, expand the source and select the specific VMs or folders to which to apply the policy:
4. Make any additional changes necessary, and then click Save.
Copyright 2015, Barracuda Networks Inc.
Barracuda Backup Administrator's Guide - Page
257
How to Configure a VMware Data Source
en
This article applies to Barracuda Backup version 6.2 and higher, and VMware 4.0 and higher with the VMware license which
includes access to vSphere Data Recovery API. For details on configuring a VMware Source in version 6.1 and earlier, see How
to Set Up a VMware Server and Guests.
Barracuda Backup utilizes the vSphere Data Recovery API to back up and restore the virtual machine's (VM) configuration and disks, providing a
comprehensive disaster recovery option. VMs can be recovered to any VMware host accessible by the Barracuda Backup Server.
In this article:
en
Parallel VMware Backup
Changed Block Tracking
Configure the Data Source
Best Practices
To prevent errors and warnings, and to improve performance when setting up a VMware backup:
Ensure the datastore has sufficient space;
Enable changed block tracking; and
Uninstall any third-party backup agents.
Parallel VMware Backup
You can back up multiple guests on the same host concurrently. The following table lists the default number of guest machines that you can back
up simultaneously during a VMware backup by device:
Barracuda Backup
Device Number
Default Number of
Guest Machines
190
390
490
690
890
10
990
15
1090
20
Changed Block Tracking
You can enable Changed Block Tracking (CBT) to avoid warning messages when setting up a VMware backup. When enabled, CBT displays in
the data source list:
Copyright 2015, Barracuda Networks Inc.
Barracuda Backup Administrator's Guide - Page
258
Configure the Data Source
Use the following steps to add a computer and configure the data source through Barracuda Backup:
1. Log in to Barracuda Backup at login.barracuda.com.
2. Go to the BACKUP > Sources page.
3. Click Add Computer. In the Computer Information section, enter the data source details:
Computer description Enter a name to identify the host (for example, ESX, ESXi, vCenter) field
Computer name Enter the name or IP address of the VMware host on the network
Computer type Select VMware from the drop-down menu
4. In the VMware Computer Information section, enter the login credentials to access the VMware host, click Test Credentials to verify
the Barracuda Backup appliance can communicate with the VMware host, and then click Save:
5. In the Add Data Source page, click Test Credentials to once again verify the Barracuda Backup appliance can communicate with
the VMware host:
6. In the Add to Schedule section, you can apply multiple schedules to the same source. From the Schedule drop-down menu, select an e
xisting schedule to apply to the VMware source, or select Add New:
7.
8. If you select Add New, the Add New Schedule window displays. Enter the new Schedule Name, and then click OK:
Copyright 2015, Barracuda Networks Inc.
Barracuda Backup Administrator's Guide - Page
259
9. New and selected schedules display in the Add to Schedule section:
10. Configure the remaining options:
Replicate to Barracuda Cloud Storage When selected, data is replicated to Barracuda Cloud Storage.
Enable CBT When selected, if CBT is not enabled on the VMware host, Barracuda Backup attempts to enable it. If CBT is
already enabled, this option has no effect.
Quiesce Only When selected, Barracuda Backup does not attempt to retry failed quiesced snapshots as non-quiesced
snapshots.
Replicate to Other Barracuda Backup Appliances When selected, you can replicate data to another Barracuda Backup
Appliance.
11. Once you have configured schedules and the backup and replication options, click Save. The Schedules page displays.
12. In the Items to Back Up section, click the arrows to drill down into your VMware source. Select the VMs you want to back up under the
selected schedule:
Copyright 2015, Barracuda Networks Inc.
Barracuda Backup Administrator's Guide - Page
260
If you want to break up the VMware backup into multiple schedules, select only the VMs you want to back up using the current
schedule, and then click Save. You can then create a new schedule and select the remaining VMs.
13. Once you select the VMs for backup, select the days that this schedule is to run in the Schedule Timeline section:
14. In the Daily Backup Timeline section, enter a Start Time:
15. If you want to have your backup schedule repeat throughout a 24-hour period, turn on Repeat:
Because this is a VMware data source, skip the SQL/Exchange Backup section.
16. Click Save.
Copyright 2015, Barracuda Networks Inc.
Barracuda Backup Administrator's Guide - Page
261
Your newly created backup schedule displays in the Schedules page including the configured options:
Click Edit to modify the schedule, Remove to delete the schedule, and Run Backup Now to start the backup job immediately.
To view how much data was last backed up, go to the BACKUP > Sources page, and toggle the VMware source ON or OFF. A green
indicator signifies that the last backup was successful, while a red indicator means that the last backup encountered issues:
For details on issues encountered during backup, refer to the REPORTS page.
Copyright 2015, Barracuda Networks Inc.
Barracuda Backup Administrator's Guide - Page
262
How to Back Up Microsoft Active Directory
en
This article refers to Barracuda Backup version 5.0 or higher, and Microsoft Active Directory (AD).
Barracuda Networks recommends enabling Active Directory Recycle Bin before backing up content. Refer to the Microsoft TechNet
article Enable
Active Directory Recycle Bin for details.
Important
Before attempting to recover a domain controller, first review the Microsoft TechNet article Domain Controller Recovery for a complete
list of recommendations.
Backing up the AD is done on one or more Active Directory Domain Controllers, and is performed by backing up the System State on those
servers. Barracuda Backup utilizes the Barracuda Backup Agent (Windows) to back up and restore the Microsoft Windows System State. Back
up the System State to have a backup of critical system-related components.
The System State backup contains the following:
Local Registry
COM+ Class Registration Database
System Boot Files
Active Directory Database File (NTDS.DIT) for Domain Controllers
SYSVOL folder
A System State backup allows you to recover to a known "good" system state after a hardware or software crash.
Use the following steps to add a computer and configure the data source on Barracuda Backup:
1. Log in to the Barracuda Backup web interface, and select the associated Barracuda Backup Server in the left pane.
2. Go to the BACKUP > Sources page, and click Add Computer to identify
3. Enter the data description, and select the appropriate data type; click Save.
4. The Add Data Source page displays. Choose to select all items or specified items.
the system.
System State must be selected to restore AD.
5. Turn on Replicate to Other Barracuda Backup Servers, and click Save.
6. Once configured, create a schedule to define how often the data is to be backed up on the BACKUP > Schedules page, and define a
policy for how long the data is to be retained on the BACKUP > Retention Policies page.
Tombstone Lifetime
To ensure a good backup you should be aware of the tombstone lifetime. The tombstone lifetime is the number of days before a
deleted object is removed from the directory services. A backup that is older than the tombstone lifetime (the default is 60 days) set in
Active Directory is not a good backup. At a minimum, perform at least two backups within the tombstone lifetime. Active Directory
incorporates the tombstone lifetime into the backup and restore process as a means of protecting itself from inconsistent data.
Copyright 2015, Barracuda Networks Inc.
Barracuda Backup Administrator's Guide - Page
263
How to Back Up and Restore a Microsoft SharePoint SQL Database
en
This article refers to Barracuda Backup version 5.0 and higher, and Microsoft SharePoint 2003, 2007, and 2010.
Barracuda Networks recommends ensuring the latest hotfixes, patches, and updates are installed on your data sources.
You can back up Microsoft SharePoint databases using Barracuda Backup for storage. The Barracuda Backup Agent provides a complete
backup of Windows SharePoint Services (WSS).
In this article:
Install the Barracuda Backup Agent
Add SharePoint as a Data Source
SharePoint Backup Considerations
Site Recycle Bin
SharePoint Backup Best Practices
Backing Up SharePoint using STSADM
Restore SharePoint using STSADM
PowerShell and STSADM Backup Commands
Important
Do not use other methods to back up Microsoft SharePoint databases, such as Microsoft or third-party utilities, when using the
Barracuda Backup Agent. If you use more than one back up method on the same database, one or more of those methods may cause
truncation of the transaction logs. This forces a full backup of the database every time, and can result in data that cannot be restored.
If you wish to run pre or post Barracuda Backup Agent commands, you can edit the bbconfig.ini file. For details, refer to How to
Create a Pre- or Post-Agent Backup Command Batch File or Script.
To perform a consistent restore of the WSS, ensure that the following components are included in the SharePoint back up; if you select the entire
system, the backup automatically includes all of these components:
Windows SharePoint Services Installation Directory This directory and its sub directories contain WSS installation and
configuration files including binaries, site templates, style sheets, customization information for site definitions, etc.
Microsoft Internet Information (IIS) Virtual Servers WSS uses one or more virtual servers to host websites. In SharePoint 2003
and WSS 2.0 the entire configuration for the IIS website is stored in the configuration and content databases.
SharePoint 2003/WSS 2.0
In SharePoint 2003 and WSS 2.0 the entire configuration for the IIS website is stored in the configuration and content
databases.
Windows SharePoint Services Databases By default WSS installs a Microsoft SQL Server Desktop Engine/SQL Server
Embedded Edition (WMSDE/SSEE) called SHAREPOINT or Microsoft SSEE and creates a configuration and content database.
Usage Analysis Logs Enable usage analysis logging to generate daily WSS log files to track website usage.
Install the Barracuda Backup Agent
Use the following steps to install the Barracuda Backup Agent (Windows) on the SharePoint server:
1. Log in to the Barracuda Backup web interface, and select the associated Barracuda Backup Server in the left pane.
2. Go to the SYSTEM > Software Downloads page, and download the Barracuda Backup Agent (Windows) to each SharePoint server
you want to back up.
3.
Once downloaded, install the Agent.
Add SharePoint as a Data Source
Use the following steps to add the SharePoint database as a data source:
1.
2.
3.
4.
5.
Log in to the Barracuda Backup web interface, and go to the BACKUP > Sources page.
Click Add Computer, and enter the details for your SharePoint database, and click Save.
In the Data Sources page, select Barracuda Agent Software as the Data Type, and fill in the details for the SharePoint database.
Click Test Software Connectivity to verify the Barracuda Backup Server can connect to the Agent installed on the SharePoint server.
In the Items Selection section, click Select All Items to back up the entire database, or click Select Specific Items to select individual
items for backup.
6. To back up to Barracuda Cloud Storage, turn on Replicate to Barracuda Cloud Storage.
Backup Schedules
To replicate to another Barracuda Backup Server, refer to Configuring a Replication Destination.
Copyright 2015, Barracuda Networks Inc.
Barracuda Backup Administrator's Guide - Page
264
7. Click Save.
Backup Tasks
Once you add the SharePoint database as a data source, complete the following data backup tasks:
Task 3: Create Backup Schedules
Task 4: Create Data Retention Policies
Task 5: Modify Your Back Up Rate Limit (Optional)
Task 6: Exclude Files from a Backup (Optional)
Task 7: Check Backup Reports
SharePoint Backup Considerations
In SharePoint 2007 and WSS 3.0 you must stop the server farm to create a valid backup. The built-in tools do not recover these databases when
restoring a server farm due to data synchronization issues with other SharePoint databases.
In SharePoint 2010 and higher you can backup and restore a server farm configuration. For more information, refer to the Microsoft SharePoint
TechNet article Back up a farm configuration (SharePoint Foundation 2010). In SharePoint 2010 and higher you can back up the configuration
database in PowerShell using the Backup-SPConfigurationDatabase command or Backup-SPFarm with the SPConfigurationOnly swi
tch.
Important
You can only restore to a SharePoint environment with the same configuration.
Site Recycle Bin
In SharePoint 2010 SP1 and higher the Administrator can use the Site Recycle Bin to create a snapshot of subscriptions and site collections
deleted through the SharePoint user interface or SharePoint tools. For more information, including set up instructions, refer to SharePoint
Governance and Manageability. Additionally, refer to this article for details on adding similar functionality in SharePoint 2007 and WSS 3.0.
SharePoint Backup Best Practices
Schedule routine SharePoint server farm backups for consistent configuration and Central Administrator database recovery using the following
steps:
1. Log into the server running SharePoint Central Administration, open Microsoft SQL Server Management Studio.
2. Navigate to Services and Applications > Services, and stop the following services:
SharePoint 2010
SharePoint 2007
WSS 3.0
SharePoint 2010 Administration
Microsoft Single Sign-On
Windows SharePoint Services
Administration
SharePoint 2010 Timer
Office Document Conversions Launcher
Windows SharePoint Services Search
SharePoint 2010 Tracing
Office SharePoint Server Search
Windows SharePoint Services Timer
SharePoint 2010 User Code Host
Windows SharePoint Services
Administration
Windows SharePoint Services Tracing
SharePoint 2010 VSS Writer
Windows SharePoint Services Search
Windows SharePoint Services VSS Writer
SharePoint Foundation Search
Windows SharePoint Services Timer
World Wide Web Publishing Service
Windows SharePoint Services Tracing
SharePoint Server Search
Windows SharePoint Services VSS Writer
Web Analytics Data Processing Service
Web Analytics Web Service
3. At a command prompt, enter the following command, and then press Return:
iisreset /stop
4. Use the Barracuda Backup Agent to back up the server farm Configuration, Central Administration, Service Applications and Search
databases.
5. At a command prompt, enter the following command, and then press Return:
iisreset /start
6.
Copyright 2015, Barracuda Networks Inc.
Barracuda Backup Administrator's Guide - Page
265
6. Start the following services:
SharePoint 2010
SharePoint 2007
WSS 3.0
SharePoint 2010 Administration
Microsoft Single Sign-On
Windows SharePoint Services
Administration
SharePoint 2010 Timer
Office Document Conversions Launcher
Windows SharePoint Services Search
SharePoint 2010 Tracing
Office SharePoint Server Search
Windows SharePoint Services Timer
SharePoint 2010 User Code Host
Windows SharePoint Services
Administration
Windows SharePoint Services Tracing
SharePoint 2010 VSS Writer
Windows SharePoint Services Search
Windows SharePoint Services VSS Writer
SharePoint Foundation Search V4
Windows SharePoint Services Timer
World Wide Web Publishing Service
Windows SharePoint Services Tracing
SharePoint Server Search 14
Windows SharePoint Services VSS Writer
Web Analytics Data Processing Service
Web Analytics Web Service
7. Document any other configuration settings and customization for use if you need to recreate the configuration and Central Administration
databases in the future.
You can export your alternate access mapping (AAM) settings to a text file using the stsadm -o enumalternatedomains co
mmand. You can then back up this file on the same schedule as the server farm.
You can export Information Management Policies to an XML file through the Site Collection home page.
Backing Up SharePoint using STSADM
Use the following steps to back up a SharePoint database using STSADM:
1. Create a backup folder on the server, for example, add a folder to drive F:
F:\backup
2. Go to Start > Run > cmd, and at the command prompt, enter the following to change the directory to the SharePoint BIN folder, and
then press Return:
cd C:\program Files\Common Files\Microsoft Shared\web server\extensions\12\BIN
The folder '12' refers to SharePoint 2007; for SharePoint 2003, replace '12' with '11', and for SharePoint 2010, replace '12' with
'14'.
3. At the command prompt, enter the stsadm.exe command followed by the content location you wish to back up and the location and
filename to which you wish to back up, and then press Return.
To back up the site collection, use the url parameter:
stsadm.exe -o backup -url <location of the site to back up> -filename <backup location>.dat
For example:
stsadm.exe -o backup -url https://sharepointserver:8090 filename "F:\backup\Sharepointbackup .dat"
For a full or differential back up of an individual database, web application, or the entire SharePoint farm, use the backupmethod param
eter:
stsadm.exe -o backup -directory <directory path> -BackupMethod [Full | Differential] -Item <content
path >
4. Allow the backup to complete.
5. Go to the location where you backed up your content; the backup file should display in the folder.
Additional Information
For more information on STSADM back up operations, refer to the Microsoft TechNet article Backup: Stsadm operation (Office
SharePoint Server).
See Backing Up Using PowerShell and STSADM for STSADM commands to back up specific types of content in a SharePoint
server farm.
Copyright 2015, Barracuda Networks Inc.
Barracuda Backup Administrator's Guide - Page
266
Restore SharePoint using STSADM
Use the following steps to restore a SharePoint database using STSADM:
1. On the SharePoint server, go to Start > Run > cmd, and at the command prompt, change the directory to the SharePoint BIN folder, and
then press Return:
2. cd C:\program Files\Common Files\Microsoft Shared\web server\extensions\12\BIN
The folder '12' refers to SharePoint 2007; for SharePoint 2003, replace '12' with '11', and for SharePoint 2010, replace '12' with
'14'.
3. At the command prompt, enter the stsadm.exe command followed by the restore and overwrite parameters, and the location you
wish to restore and from where you wish to restore, and then press Return:
stsadm.exe -o restore -url <location of the site to restore> -filename <backup location>.dat
-overwrite
For example:
stsadm.exe -o backup -url https://sharepointserver:8090 -filename "F:\backup\Sharepointbackup.dat"
-overwrite
4. This overwrites the site with the backed up content.
Backup Tasks
Once you add the SharePoint database as a data source, complete the following data backup tasks:
Task 3: Create Backup Schedules
Task 4: Create Data Retention Policies
Task 5: Modify Your Back Up Rate Limit (Optional)
Task 6: Exclude Files from a Backup (Optional)
Task 7: Check Backup Reports
PowerShell and STSADM Backup Commands
In addition to the Barracuda Backup Agent, you can back up using PowerShell and STSADM.
Click here to expand...
Content Database Backup PowerShell Command
At a command prompt enter the following command, and then press Return:
Backup-SPFarm -Directory -BackupMethod [Full | Differential] -Item [-Verbose]
Content Databases Backup STSADM Command
At a command prompt, enter the following command, and then press Return:
stsadm.exe -o backup -directory "F:\SharePointBackup" -backupmethod [Full | Differential] -overwrite
-item databasename
Site Collection Backup PowerShell Command
Site Lock
For a site collection, you must manage the site lock to block updates or deletions to the site collection during a backup.
At a command prompt enter the following command, and then press Return:
Backup-SPSite -Identity -Path [-Force] [-NoSiteLock] [-UseSqlSnapshot] [-Verbose]
Site Collection Backup STSADM Command
At a command prompt, enter the following command, and then press Return:
stsadm.exe -o setsitelock -url url_of_sitecollection -lock readonly
stsadm.exe -o backup -filename "F:\SharePointBackup\filename_for_sitecollection" -overwrite -url
sitecollection_url
stsadm.exe -o setsitelock -url sitecollection_url -lock none
Export Site, List or Document Library Backup PowerShell Command
At a command prompt enter the following command, and then press Return:
Copyright 2015, Barracuda Networks Inc.
Barracuda Backup Administrator's Guide - Page
267
Export-SPWeb -Identity -Path [-ItemUrl ] [-IncludeUserSecurity] [-IncludeVersions] [-NoFileCompression]
[-GradualDelete] [-Verbose]
Export Site Backup STSADM Command
At a command prompt enter the following command, and then press Return:
stsadm -o export -url -filename [-overwrite] [-includeusersecurity] [-haltonwarning] [-haltonfatalerror]
[-nologfile] [-versions] <1-4> [-cabsize] [-nofilecompression] [-quiet]
Use the NoFileCompression parameter to specify no file compression during export to reduce resource usage.
Service Application and Shared Services Provider Backup PowerShell Command
At a command prompt enter the following command, and then press Return:
Backup-SPFarm -Directory -BackupMethod [Full | Differential] -Item [-Verbose]
Service Application and Shared Services Provider Backup STSADM Command
At a command prompt enter the following command, and then press Return:
stsadm -o backup -directory F:\backup -backupmethod [Full | Differential] -item SSP_NAME
Web Application Backup PowerShell Command
At a command prompt enter the following command, and then press Return:
Backup-SPFarm -Directory -BackupMethod [Full | Differential] -Item [-Verbose]
Web Application Backup STSADM Command
At a command prompt enter the following command, and then press Return:
stsadm.exe -o backup -directory "F:\SharePointBackup" -backupmethod [Full | Differential] -overwrite
-item web_application_name
Copyright 2015, Barracuda Networks Inc.
Barracuda Backup Administrator's Guide - Page
268
How to Back Up SharePoint 2010 and 2013 Farms
en
This article refers to Barracuda Backup version 5.4 and higher, and Microsoft SharePoint 2010 and 2013.
Barracuda Networks recommends ensuring the latest hotfixes, patches, and updates are installed on your data sources.
The scripts in this article are for example purposes and can be modified for different SharePoint configurations and environments. The
backup solution in this article is recommended by Microsoft in conjunction with the SQL database backup. Microsoft recommends
backing up both the configuration and the content of your SharePoint farm. Backing up just the SQL databases does not back up the
farm's configuration. For more information, see the TechNet article Back up a farm (SharePoint Foundation 2010).
To automate the SharePoint 2010/2013 backup process, create a script to be initialized by the Barracuda Backup Agent.
1.
Create a script named backup.bat containing the following line:
The script in this example creates a full backup on Sunday and differentials Monday through Saturday.
2.
Create a script named sp-backup.ps1 containing the following content:
3.
After creating both scripts, open the Barracuda Backup Agent file bbconfig.ini located here: C:\Program
Files\Barracuda\Barracuda Backup Agent\Config\
4.
Add the following line under the entry [configuration]:
preExecuteScript=C:\Backup\backup.bat
5.
6.
Log in to the Barracuda Backup web interface, and go to the BACKUP > Sources pages.
Click Add a Computer, and enter the SharePoint server details.
If you are backing up to a share, create an agent or file share data source for it to assure that the flat files are backed up by
Barracuda Backup.
7. Save the data source, and select the desired items for backup:
Copyright 2015, Barracuda Networks Inc.
Barracuda Backup Administrator's Guide - Page
269
Recovery options are also available via the Microsoft SQL SharePoint databases, therefore it is strongly recommended that
you also select these for back up.
8.
Save your settings.
Copyright 2015, Barracuda Networks Inc.
Barracuda Backup Administrator's Guide - Page
270
How to Back Up MySQL Databases
en
This article refers to Barracuda Backup version 6.0 and higher, Barracuda Backup Agent version 6.0 and higher, and MySQL.
Barracuda Networks recommends ensuring the latest hotfixes, patches, and updates are installed on your data sources.
You can back up MySQL databases using a pre-execute script and the Barracuda Backup Agent.
Create a Batch File
Use the following steps to create a batch file to dump a MySQL database to a file prior to running a backup.
1. Verify the Barracuda Backup Agent is installed on all systems to be backed up.
2. Open a text editor, for example Notepad, and type the following lines:
cd\
cd "Program Files (x86)\MySQL\MySQL Server 5.6\bin"
mysql -u root -p -c -B mysqldump.exe sakila > c:\temp\test.sql
Replace root with the account with privileges to the database, replace sakila with the database name, and replace c:\tem
p\test.sql with the directory and file name of the location where you want to dump the database.
3. Save the text file as a batch (.bat) file:
Pre-Execute your Batch File
Use the following steps to modify the bbconfig.ini file to pre-execute your batch file prior to running a backup.
1. Navigate to and open the bbconfig.ini file in a text editor, located in the C:\Progarm Files\Barracuda\Barracuda Backup
Agent\config directory.
2. Enter the following lines below the configuration section:
#Batch file to backup mysql database
Copyright 2015, Barracuda Networks Inc.
Barracuda Backup Administrator's Guide - Page
271
preExecuteScript=c:\mysqlbk.bat
Replace c:\mysqlbk.bat with the location and your batch file name.
3. Save the file.
Configure Your Backup Source
1. Log in to the Barracuda Backup web interface, and select the associated Barracuda Backup Server in the left pane.
2. Go to the BACKUP > Sources page, and click Add Computer to identify the system.
3. Enter the following details:
a. Computer Description Enter a description to identify this system
b. Computer Name Enter the computer name or IP address
c. Computer Type Select the appropriate data type:
Copyright 2015, Barracuda Networks Inc.
Barracuda Backup Administrator's Guide - Page
272
4. Click Save.
5. The Add Data Source page displays. Choose whether to Select All Items or Select Specified Items, make any other necessary
changes, and then click Save.
If you select specific items for backup, verify the location of your MySQL dump file is selected.
Copyright 2015, Barracuda Networks Inc.
Barracuda Backup Administrator's Guide - Page
273
Understanding IBM Domino Server Backup
en
This article refers to Barracuda Backup version 3.0 and higher.
The Barracuda Backup Agent does not support IBM Domino or IBM Notes, however, the Barracuda Backup Agent (Windows)
protects IBM Domino databases on a Microsoft Windows 2003 or Windows 2008 platform using File System backup. Barracuda
Backup does not support IBM Domino transaction logging.
Barracuda Networks recommends ensuring the latest hotfixes, patches, and updates are installed on your data sources.
An IBM Domino server is a collection of databases using a flat file structure. A review of the database files in an IBM Domino environment reveals
that each user has a unique database for email, and that they may share application databases. This can result in hundreds or even thousands of
smaller, unique database files in the IBM Notes /data directory. In comparison, an Exchange deployment has relatively few databases supporting
an entire organization.
In this article:
en
IBM Domino Server Databases
IBM Domino Server Backup
Windows Volume Shadow Copy Service
IBM Domino Server Databases
IBM Domino databases are accessed using IBM Notes clients. Within the database file there can be data, design elements, and programming
code, and each database file has its own security in the form of an Access Control List (ACL). A IBM Domino database has a file extension of .ns
f.
IBM Domino Server Backup
A complete backup of an IBM Domino Server includes:
1.
2.
3.
4.
5.
IBM Domino Server data files
All databases
Template files
Notes.ini file
ID files
Before you begin a backup, verify the following files are open and running on the IBM Domino Server:
Logs.nsf
names.nsf
mail.box
Server ID file
Windows Volume Shadow Copy Service
Through the use of the Windows Volume Shadow Copy Service (VSS), the Barracuda Backup Service can consistently capture the open
database files. Using VSS, the Barracuda Backup Service can perform both full and incremental backups of the IBM Domino server. Because the
data may be made up of many small database files that can change daily, the incremental/differential backup can be very close to the master
database in size. Due to the manner in which IBM Domino writes the changes to the end of the files, a large amount of deduplication occurs on
these backups.
When using the VSS backup method, it is recommended that you execute the following two commands prior to the backup:
nserver -c "drop all"
nserver -c "dbcache flush"
This releases all open sessions and closes most open files. See How to Create a Pre- or Post-Agent Backup Command Batch File or Script if you
wish to create a pre-backup command batch file.
Copyright 2015, Barracuda Networks Inc.
Barracuda Backup Administrator's Guide - Page
274
How to Create a Pre- or Post-Agent Backup Command Batch File or Script
en
This article refers to version 5.4 and higher. This articles applies to the Barracuda Backup Agent (Windows) and Barracuda Backup
Agent (Linux).
In this article:
en
Barracuda Backup Agent Running on a Microsoft Windows System
Stop a Process
Start a Process
Barracuda Linux Backup Agent Running on a Linux/Unix-Based System
Barracuda Backup Agent Running on a Microsoft Windows System
You can run a pre- or post-Agent backup command batch file by editing the bbconfig.ini file. This enables you to stop and start certain
processes on the host computer where the Barracuda Backup Agent (Windows) is installed. This can allow you to stop conflicting processes
during the time that the Agent is backing up files.
Stop a Process
To automatically stop a specific process before starting the backup job, you can specify the batch file to stop the service.
1. Navigate to the bbconfig.ini file on the server in the following location:
C:\Program Files\Barracuda\Barracuda Backup Agent\config\
2. Open the bbconfig.ini file in a text editor, and in the [ configuration ] section, add the following lines:
# the batch file to stop the process
preExecuteScript=c:\stop.bat
3. Save and close the file.
Start a Process
To automatically start a specific process after completing the backup job, you can specify the batch file to start the service.
1. Navigate to the bbconfig.ini file on the server in the following location:
C:\Program Files\Barracuda\Barracuda Backup Agent\config\
2. Open the bbconfig.ini file in a text editor, and in the [ configuration ] section, add the following lines:
# the batch file to start the process
postExecuteScript=c:\start.bat
3. Save and close the file.
If the pre-backup batch commands fail, the backup may not run.
Barracuda Linux Backup Agent Running on a Linux/Unix-Based System
You can run a pre- and post-Agent backup command script by editing the Linux bbconfig.ini file to run pre- or post-commands to stop and
start certain processes on the Linux/Unix-based system where the Barracuda Backup Agent (Linux) is installed, For example, script.sh:
1. Navigate to the bbconfig.ini file located in "/usr/local/barracuda/bbs/config/" on the system where the Barracuda Linux
Backup Agent is installed.
2. Open the bbconfig.ini file in a text editor, and below the [ configuration ] section, enter the following lines:
preExecuteScript=/root/script.sh
postExecuteScript=/root/script.sh
3. Save and close the file.
Copyright 2015, Barracuda Networks Inc.
Barracuda Backup Administrator's Guide - Page
275
How to Configure GroupWise Message-Level Backups
en
This article refers to Barracuda Backup version 5.4 and higher, and Novell NetWare Server and GroupWise 8 and 2012.
Barracuda Networks recommends ensuring the latest hotfixes, patches, and updates are installed on your data sources.
Set up your Novell NetWare Server to complete GroupWise message-level backups with a Barracuda Backup Server.
In this article:
en
Requirements
Configure the GroupWise Server
Generate a GroupWise Trusted Key
Add the GroupWise Server as a Data Source
Retain Emails
Requirements
NetWare Server 6.5 or greater
GroupWise Server version 8 or greater
Configure the GroupWise Server
Use the following steps to configure the GroupWise Server:
1. On a Microsoft Windows workstation where the Novell Client is installed, log in with an account that has access to the GroupWise
primary domain database file wpdomain.db:
2. Create an account to be used by the Barracuda Backup Server to access the email in each mailbox; the service account must be a
member of either the Enterprise Administrators or Domain Administrators group.
Generate a GroupWise Trusted Key
A trusted application key allows a third-party program to authenticate to the post office agent (POA) or the Internet Agent and obtain GroupWise
information that would otherwise be available only by logging in to GroupWise mailboxes. Starting with GroupWise 8 Support Pack 1, you can
create a trusted application and its associated key in ConsoleOne for use with both Linux and Windows trusted applications.
Use the following steps to generate a trusted key:
1. Open ConsoleOne. From the Tools menu, point to GroupWise System Operations, and click Trusted Applications:
Copyright 2015, Barracuda Networks Inc.
Barracuda Backup Administrator's Guide - Page
2. The Configure Trusted Applications dialog box displays. Click Create:
3. The Edit Trusted Application dialog box displays:
Copyright 2015, Barracuda Networks Inc.
276
Barracuda Backup Administrator's Guide - Page
277
4. In the Name field, type Barracuda Backup, and enter a description for the trusted application in the Description field.
5. Leave the TCP/IP Address field blank to allow the trusted application from any server, or, to restrict the location from which the trusted
application can run, click the Edit icon to the right of the field, and in the Edit Network Address dialog box, specify the IP address or
DNS hostname of the trusted application server. Click OK to save your settings and close the dialog box.
6. To require a secure (SSL) connection between the trusted application, POAs, and Internet Agents, select the Requires SSL check box.
7. Click the Browse icon to the right of the Location for key file field, and browse to and select the directory where you want to create the
trusted application key file.
8. In the Name of Key File field, enter the trusted application key file name.
9. Click OK to save the trusted application configuration information.
Add the GroupWise Server as a Data Source
1.
2.
3.
4.
5.
6.
7.
8.
9.
10.
11.
12.
13.
Log in to Barracuda Backup web interface, and select the associated Barracuda Backup Server in the left pane.
Go to the BACKUP > Sources page, and click Add Computer; the Add Computer page displays.
In the Computer Information section, enter the Netware Server description and hostname or IP address.
From the Computer Type drop-down menu, select Novell.
In the Novell Computer Information section, enter the Server username and password credentials.
Click Save.
On the Add Data Source page, enter a description for the data source, and from the Data Type drop-down menu, select Message-Leve
l Backup (GroupWise).
In the Message-Level Backup (GroupWise) Information section, enter the GroupWise mailbox location in the Base Context field.
In the Trusted Application Key field, paste the Trusted Application Key created in the previous section.
You can optionally enter the e-Directory Server hostname or IP address.
Click the Test GroupWise Connectivity to verify the connection.
Once the connection is verified, select the mailboxes you wish to backup.
Click Save.
Retain Emails
This step is optional. You can optionally set up GroupWise to have all emails backed up by Barracuda Networks. This feature instructs
GroupWise to not purge emails until Barracuda Backup has a backup copy of the email. For information on how to set up this feature, please view
the GroupWise Administration Guide - Environment Options: Retention section available on the Novell website.
Copyright 2015, Barracuda Networks Inc.
Barracuda Backup Administrator's Guide - Page
278
Barracuda GroupWise Trusted Application Key Generator
en
This article refers to Barracuda Backup version 5.4 and higher, and Novell NetWare Server and GroupWise 8 and 2012.
Barracuda Networks recommends ensuring the latest hotfixes, patches, and updates are installed on your data sources.
The Barracuda GroupWise Trusted Application Key Generator is used when setting up GroupWise message-level backup on a Barracuda
Backup appliance. It generates a trusted key used to securely authenticate from the Barracuda Backup appliance to your GroupWise server.
Download the latest version from the SYSTEM > Software Downloads page in the Barracuda Backup web interface.
Copyright 2015, Barracuda Networks Inc.
Barracuda Backup Administrator's Guide - Page
279
How to Set Up a Root Account to Back Up Macintosh OS X
en
This article refers to Barracuda Backup version 5.0 or higher, and Macintosh OS X.
Barracuda Networks recommends ensuring the latest hotfixes, patches, and updates are installed on your data sources.
By default, the root account on Macintosh OS X Servers is disabled. If a user uses the admin account to back up content to Barracuda Backup,
they may encounter a warning message stating that some files cannot be backed up. To resolve this issue, Barracuda Networks recommends
using the root account for backups as the root account has full permission on the disk and is able to back up the server with limited warnings.
In this article:
Create a Root Account
Log in as the Root User
Set up SSH Key for Mac
Create a Root Account
Set up a root account based on your software release.
OS X Lion
1. From the Apple menu, click System Preferences.
2. From the View menu, click Users & Groups.
3. Click the lock and authenticate as an administrator account.
4. Click Login Options, and click Edit at the bottom right of the screen.
5. Click Open Directory Utility, and in the Directory Utility, click the lock.
6. Enter the administrator account name and password, and click OK.
7. From the Edit menu, click Enable Root User.
8. Enter the root password you wish to use in both the Password and Verify fields, and click OK.
Mac OS X v10.6.x
1. From the Apple menu, click System Preferences.
2. From the View menu, click Accounts.
3. Click the lock and authenticate as an administrator account.
4. Click Login Options, and click Edit at the bottom right of the screen.
5. Click Open Directory Utility, and in the Directory Utility, click the lock.
6. Enter the administrator account name and password, and click OK
7. From the Edit menu, click Enable Root User.
8. Enter the root password you wish to use in both the Password and Verify fields, and click OK.
Mac OS X v10.5.x
1. From the Finder's Go menu, choose Utilities, and open Directory Utility.
2. Click the lock in the Directory Utility window.
3. Enter an administrator account name and password, and click OK.
4. From the Edit menu, click Enable Root User.
5. Enter the root password you wish to use in both the Password and Verify fields, and click OK.
Mac OS X v10.4.x or earlier
1. Click the Finder icon in the Dock.
2. From the Go menu, click Applications.
3. Open the Utilities folder.
4. Open the NetInfo Manager utility.
5. Click the lock in the NetInfo Manager window.
6. Enter the administrator account name and password, and click OK
Mac OS X 10.2 and Later
For Mac OS X 10.2 and later, choose Enable Root User from the Security menu.
Mac OS X 10.0 and 10.1
1. From the Domain menu, point to Security, and click Enable Root User.
2. If you have not previously set a root password, an alert box displays the message NetInfo Error, indicating that the password is blank.
Click OK.
3. Enter the root password you wish to use, and click Set.
4. Enter the password again, and click Verify.
5. Click the lock to prevent changes.
Log in as the Root User
1. Open the /etc/sshd_config file, and navigate to the line PermitRootLogin.
2.
Copyright 2015, Barracuda Networks Inc.
Barracuda Backup Administrator's Guide - Page
280
2. Uncomment the line, and set the value to yes:
PermitRootLogin yes
3. Run the following commands to stop and restart sshd:
launchctl stop com.openssh.sshd
launchctl start com.openssh.sshd
You can now log in using the root account based on your software release.
Mac OS X v10.2 or Later
1. If you are logged in, choose Log Out from the Apple menu.
2. If you are logging in from a list of usernames with pictures, click Other.
3. In the Name field, type: root
4. In the Password field, type the password you defined earlier.
Mac OS X v10.0 to v10.1.5
After enabling the root user, you must log out from Mac OS X and log back in as the root user. Logging in to Mac OS X from a list of
usernames is the default behavior for later versions of Mac OS X. Logging in by typing your username in a text entry field is the default
behavior in earlier versions of Mac OS X. You can choose either method in Login preferences. The root user does not appear in the
list, so you need the text entry option. If necessary, follow these steps to change the login method to text entry:
1.
2.
3.
4.
From the Apple menu, click System Preferences.
From the View menu, click Login.
Click the Login Window tab.
Select Name and password entry fields, and complete the steps in the next section to log in as root account.
1. If you are logged in, choose Log Out from the Apple menu.
2. In the Name field, type: root
3. In the Password field, type the password you defined earlier.
Set up SSH Key for Mac
For each local Barracuda Backup Server, identify the data sources that are to be backed up. There may be more than one data source on each
server, and each can have unique backup characteristics.
1. Log in to the Barracuda Backup web interface, and select the associated Barracuda Backup Server in the left pane.
2.
3.
4.
5.
Go to the BACKUP > Sources page, and click Add Computer to identify
Enter the IP address of the Mac Server.
From the Computer Type drop-down menu, select Mac OS X.
In the Mac OS X Information section, enter root in the Username field.
6.
7.
8.
9.
the computer.
Download the SSH Key installer, and run the setup.
Once the key is installed, save the settings. Click Save in the web interface.
In the Add Data Source page, enter the remaining system details.
In the Folder Selection section, you can Select All Folders for backup, or click Pick Certain Folders to specify individual folders for
backup.
10. Click Save.
Copyright 2015, Barracuda Networks Inc.
Barracuda Backup Administrator's Guide - Page
281
How to Back Up Linux/UNIX Data Using SSHFS
en
This article refers to Barracuda Backup version 4.3 and higher. Barracuda Backup uses the SSH
Filesystem (SSHFS) and public key authentication to connect and back up Linux data.
In this article:
en
Add the Linux Server
Add Linux Server Data Sources
Set Up Backup Schedules and Retention Policies
Backed Up Content
This article describes how to back up Linux/UNIX-based file systems, such as Red Hat, Ubuntu, or SUSE, using SSHFS. Before
backing up data, verify that you have adequate permissions to the folder you intend to back up.
Add the Linux Server
Use the following steps to add the Linux Server to Barracuda Backup.
Before adding the Linux Server to Barracuda Backup, notify users that their Secure Shell (ssh) session may be lost during set up.
1.
2.
3.
4.
Log in to the Barracuda Backup web interface, and select the associated Barracuda Backup Server in the left pane.
Go to the BACKUP > Sources page, and click Add Computer.
Enter a computer description and enter the IP address or fully qualified domain name in the Computer Name field.
From the operating system drop-down menu, select Linux / Unix:
5. Turn on Enable File Share Backups; the Linux/Unix (SSHFS) Information section displays:
Copyright 2015, Barracuda Networks Inc.
Barracuda Backup Administrator's Guide - Page
282
6. Enter the Username for the system account that is to have access to back up data.
7. In the To backup data on Linux or Unix based servers section, copy the commands to your clipboard.
8. On the Linux Server, determine the location of the ssh directory, including the authorized_keys file, in the user's home directory:
If a username different than root is used, place the ssh directory, including the authorized_keys fil
e, in the user's home directory.
If the root account is used, place the ssh directory, including the authorized_keys file, in the root
home directory
9. Log in to the Linux Server using an ssh client such as PuTTY, and paste and run the commands copied in step 7 into the appropriate
directory based on step 8 to set up the public key provided by Barracuda Networks:
10. On the Linux Server, navigate to /etc/ssh and open the file sshd_config:
If an error message stating that no sshd_config file could be found displays, the ssh daemon may not be installed.
In some Linux installations, the ssh client is installed without the ssh daemon.
For more information, refer to the documentation available online or included with your version of Linux for the proper
procedures to install the ssh daemon on your server. For your reference, the following link is provided to show an example of
sshd installation instructions, for example, see the Open SSHServer documentation.
11.
In the file sshd_config, locate the line PubkeyAuthentication yes, and r emove the pound sign "#":
Copyright 2015, Barracuda Networks Inc.
Barracuda Backup Administrator's Guide - Page
283
.
12.
Run the following command to restart sshd:
/etc/init.d/sshd restart
Depending on the Linux Server distro, it may be necessary to disable SELinux enforcement using the command:
echo 0 > /selinux/enforce
13.
In the Barracuda Backup web interface, click Save at the top of the page; the Add Data Source page
displays.
Add Linux Server Data Sources
Use the following steps to select the Linux Server folders you wish to back up.
1.
In the Add Data Source page, enter a Data Description for the data source.
2. From the Data Type drop-down menu, select File Share - SSHFS.
3. In the File Share Information section, enter the full path of the directory to be backed up in the Share Name field, and click Test Share;
if the connection is successful, a message displays the connection status, for example, Status: Successfully connected to computer.
If the connection is not successful, return to the Add Computer page and verify the IP address is correct before continuing.
4. In the Folder Selection section, select Select All Folders to back up all data, or select Pick Certain Folders to select individual the
items for back up.
Important
If you are backing up root or /, you must uncheck the proc and sys directories.
5. Click Save at the top of the page.
Set Up Backup Schedules and Retention Policies
Once you have your Linux data source items set up for backup, you can set up schedules and retention policies.
Copyright 2015, Barracuda Networks Inc.
Barracuda Backup Administrator's Guide - Page
284
Understanding Changed Block Tracking on Virtual Machines
en
This article applies to Barracuda Backup Server version 5.0 and higher, except where noted, and VMware 4.1 and above with the
VMware license which includes access to vSphere Data Recovery API.
Use Changed Block Tracking (CBT) to perform incremental backups on virtual machines running on VMware ESX/ESXi. CBT identifies and
tracks block changes since the last backup, and stores these changes in log form, greatly reducing the number of backup windows and improving
backup window times. Additionally, subsequent replication efficiency and speed are improved.
Barracuda Backup automatically leverages CBT when CBT is enabled for the virtual machine being backed up.
Setting Up Changed Block Tracking
For details on setting up and enabling CBT on virtual machines, refer to the VMware Knowledge Base articles available from the VMware website
:
Changed Block Tracking (CBT) on virtual machines
Enabling Changed Block Tracking (CBT) on virtual machines
Contact Barracuda Networks Technical Support for information on enabling CBT from the VMware API.
In firmware release 5.4 and higher, you can enable CBT directly on a VM data source. For a list of requirements and detailed steps, refer to How
to Enable Changed Block Tracking through the Barracuda Backup Web Interface.
Copyright 2015, Barracuda Networks Inc.
Barracuda Backup Administrator's Guide - Page
285
How to Enable Changed Block Tracking through the Barracuda Backup Web Interface
en
This article applies to Barracuda Backup Server version 5.4 and higher, and VMware 4.1 and above with the VMware license
which includes access to vSphere Data Recovery API.
Use Changed Block Tracking (CBT) to perform incremental backups on virtual machines running on VMware ESX/ESXi. CBT identifies and
tracks block changes since the last backup, and stores these changes in log form, greatly reducing the number of backup windows and improving
backup window times. In Virtual Machine File system (VMFS) partitions, CBT can identify all disk sectors that are in use. Additionally, subsequent
replication efficiency and speed are improved. Barracuda Backup access CBT through the vSphere APIs for Data Protection (VADP) by
requesting the changed VMkernel return blocks of data on the virtual disk since the last backup snapshot.
In this article:
en
Requirements
Enable Changed Block Tracking
Set Up Changed Block Tracking
Requirements
To enable CBT, verify the following is true for your environment:
The host must be ESX/ESXi 4.1 or later;
The virtual machine owning the disks to be tracked must be hardware version 7 or later;
Snapshots do not exist on the virtual machine; and
Virtual machine storage is not (persistent or non-persistent) independent disk, therefore it is unaffected by snapshots.
Enable Changed Block Tracking
Use the following steps to enable Changed Block Tracking (CBT) through Barracuda Backup:
1. Log in to Barracuda Backup, and select the associated Barracuda Backup Server in the left pane.
2. Go to the BACKUP > Sources page, and click Edit
3.
next to your VMware data source:
Click Select Specific Items in the Item Selection section, and expand the VMware environment to locate
your virtual machines:
Copyright 2015, Barracuda Networks Inc.
Barracuda Backup Administrator's Guide - Page
286
4. When Enable CBT is turned On, CBT displays to the left of the virtual machine name:
Copyright 2015, Barracuda Networks Inc.
Barracuda Backup Administrator's Guide - Page
287
5. When Enable CBT is turned Off, then CBT does not display next to the virtual machine name. Click Enable CBT to turn
enable Changed Block Tracking On:
6. Click Save to save your backup settings.
Use Changed Block Tracking (CBT) to perform incremental backups on virtual machines running on VMware ESX/ESXi. CBT identifies and
tracks block changes since the last backup, and stores these changes in log form, greatly reducing the number of backup windows and improving
backup window times. Additionally, subsequent replication efficiency and speed are improved.
Barracuda Backup automatically leverages CBT when it is enabled for the virtual machine being backed up.
Set Up Changed Block Tracking
For details on setting up and enabling CBT on virtual machines, refer to the VMware Knowledge Base articles available from the VMware website
:
Changed Block Tracking (CBT) on virtual machines
Enabling Changed Block Tracking (CBT) on virtual machines
Contact Barracuda Networks Technical Support for information on enabling CBT from the VMware API.
Copyright 2015, Barracuda Networks Inc.
Barracuda Backup Administrator's Guide - Page
288
How to Back Up Network Addressable Storage - NAS
en
This article refers to Barracuda Backup version 4.3 and higher.
In firmware version 5.0 and higher, with CIFS backups, Barracuda Backup is able to back up access
control lists (ACLs).
In this article:
en
Configure Network Addressable Storage (NAS) Data Sources
Create Backup Schedules
Create Data Retention Policies
Configure Optional Features
Configure Network Addressable Storage (NAS) Data Sources
Use the following steps to identify the data shares on your server that are to be directly backed up:
1.
2.
3.
4.
5.
6.
7.
8.
9.
10.
Log into Barracuda Backup, and select the Barracuda Backup Server in the left pane that is to back up the data shares.
Go to the BACKUP > Data Source page, and click Add Computer.
In the Add Computer page, enter a description of the data source in the Computer Description field.
In the Computer Name field, enter the IP address or fully qualified domain name (FQDN) for the data source.
From the Computer Type drop-down menu, select Microsoft Windows, and turn on Enable File Share Backups.
Specify the file share credentials in the Microsoft Windows Computer Information section, and then click Test Credentials.
Click Save at the top of the page; the Add Data Source page displays.
In the Backup section, in the Data Description field, enter a label for the data source you are backing up.
From the Data Type drop-down menu, select File Share - CIFS.
In the File Share Information section, enter the exact name of the network share on the server, for example, C$, needed to access the
data source from devices on the local network, and then click Test Share to test Share connectivity.
11. If you wish to view all available network shares on the server, click Toggle All Shares, and then click Fetch Data Sources to
automatically populate the list of data sources.
12. In the Folder Selection section, you can select all folders in the network share, or optionally select specific folders you wish to back up:
13. To replicate to the cloud, turn on Replicate to Barracuda Cloud Storage; note that if you have globally selected to replicate to the
cloud, you cannot change this setting.
Replication
Copyright 2015, Barracuda Networks Inc.
Barracuda Backup Administrator's Guide - Page
289
If you wish to set up replication to another Barracuda Backup Server, turn on Replicate to Other Barracuda Backup Servers,
and click Add a new Backup Server. For detailed steps, refer to Configuring a Replication Destination.
14. Click Save at the top of the page.
Create Backup Schedules
A schedule is automatically created (with the default set to back up every day at 8:00PM) when a data source is created except if a
schedule specifying all data sources already exists.
To create a backup schedule, go to the BACKUP > Schedules page of the Barracuda Backup web interface. Click Add a Schedule and fill in
the information on the Add Backup Schedule page.
Create Data Retention Policies
To set retention policies,
1. Go to the BACKUP > Retention Policies page, click Add a Retention Policy, and enter a name to identify the policy.
2. In the Items to Retain section, select the NAS data source to which the retention policy applies; the Retention Timeline section
displays. Select a timeline template on which to base your retention policy, or specify your own revision timeline.
3. Select the desired Removed Files Rule setting, and click Save.
Configure Optional Features
You can optionally configure the following settings for the NAS data sources:
Back Up Rate Limit - Rate limits control the data replication rate to Barracuda Cloud Storage or other offsite storage locations. You can
limit Internet bandwidth consumption during peak usage times, and schedule backups for non-peak hours on the BACKUP > Rate Limit
page.
Exclude Files from Backup - You can create exclusion rules that use pattern matching to identify directory or file names that you do not
wish to back up on the BACKUP > Exclusions page.
Copyright 2015, Barracuda Networks Inc.
Barracuda Backup Administrator's Guide - Page
290
How to Back Up FirstClass Mail
en
This article refers to Barracuda Backup version 5.4 and higher, and the FirstClass Mail client running on Windows or Linux/Unix.
Barracuda Networks recommends ensuring the latest hotfixes, patches, and updates are installed on your data sources.
Install the Agent
Use the following steps to install the Barracuda Backup Agent:
1. Log in to the Barracuda Backup web interface, and selected the associated Barracuda Backup Server in the left pane.
2. Go to the SYSTEM > Software Downloads page, and select
the appropriate Agent for the environment in which you are
running FirstClass Mail:
If you are running FirstClass in Windows, download and install the Barracuda Backup Agent (Windows).
If you are running FirstClass in a Linux/Unix environment, download and unzip the Barracuda Backup Agent
(Linux) on your local Linux system or server.
Replicate Data
If you are replicating data to another FirstClass Mail Server, you must disable mirroring when backups run.
You can run pre- and post commands to stop and start this process.
Permissions
To run these commands you must have permissions to the FCP utility fcputility.
To pause mirroring, use the command:
fcputil pause
To restart mirroring, use the command:
fcputil continue
If the installed Agent has access to fcputility, you can run these commands from the Agent. For more information, refer to How to
Create a Pre- or Post-Agent Backup Command Batch File or Script.
Add FirstClass Mail as a Data Source
Use the following steps to add FirstClass Mail as a data source:
1. Log in to the Barracuda Backup web interface, and selected the associated Barracuda Backup Server in the left pane.
2. Go to the BACKUP > Sources page, and c lick Add
3.
Computer .
Enter the FirstClass Network Store (FCNS) computer description, and enter the IP address or FQDN in
the Computer Name field.
4. From the Computer Type drop-down menu, select either Microsoft Windows or Linux / Unix, and click Save.
5. In the Add Data Source page, select Barracuda Agent Software as the Data Type.
6. Click Test Software Connectivity to verify Barracuda Backup can communicate with the Agent.
7. In the Item Selection section, click Select All Items to back up the entire F CNS
8.
folder including desktop folders,
calendar, contacts, etc., or click Select Specific Items to select individual items for backup.
Click Save at the top of the page.
FirstClass Mail backups will run at the next scheduled time.
Copyright 2015, Barracuda Networks Inc.
Barracuda Backup Administrator's Guide - Page
291
How to Back Up NFS Mounts with the Barracuda Backup Agent (Linux)
en
This article refers to Barracuda Backup version 5.4 and higher, and the Barracuda Backup Agent (Linux).
Back up NFS mounts using the Barracuda Linux Backup Agent.
Configure the Agent
Use the following steps to configure the Barracuda Backup Agent (Linux):
1. Log in to your Linux Server, and enter the following command to stop the Agent:
# /etc/init.d/bbagent stop
2. Navigate to the Barracuda Backup Agent installation directory. The default location is: /usr/local/barracuda/bbs/
3. Open the config directory, and open the bbconfig.ini file in a text editor.
4. Below the [configuration] section, enter:
IncludedMountpoints=/mount/mountpoint,/mount/mountpoint2
For example:
5. Save and close the file.
6. Enter the following command to restart the Agent:
# /etc/init.d/bbagent start
Copyright 2015, Barracuda Networks Inc.
Barracuda Backup Administrator's Guide - Page
292
How to Back Up NSS Mounts with the Barracuda Backup Agent (Linux)
en
This article refers to Barracuda Backup version 5.4 and higher, the Barracuda Backup Agent (Linux), and the Novell Storage
Services (NSS) file system.
Back up NSS mounts using the Barracuda Backup Agent (Linux).
Configure the Agent
Use the following steps to configure the Barracuda Backup Agent (Linux):
1. Log in to your Linux Server, and enter the following command to stop the Agent:
# /etc/init.d/bbagent stop
2. Navigate to the Barracuda Backup Agent installation directory. The default location is:
/usr/local/barracuda/bbs/
3. Open the config directory, and open the bbconfig.ini file in a text editor.
4. Below the [configuration] section, enter:
IncludedMountpoints=/mount/mountpoint,/mount/mountpoint2
For example:
5. Save and close the file.
6. Enter the following command to restart the Agent:
# /etc/init.d/bbagent start
Copyright 2015, Barracuda Networks Inc.
Barracuda Backup Administrator's Guide - Page
293
How to Back Up an Oracle Database on Linux Using RMAN and Barracuda Backup
en
This article refers to Barracuda Backup version 5.4 and higher, and Oracle running on Linux.
The script and command file in this article are only an example; there are many different configurations that can be modified using
Oracle Recovery Manager (RMAN). Refer to Oracle documentation when considering different environmental variables.
To automate the Oracle database backup process, you must create a script and command file which utilizes the Oracle RMAN.
Running an Oracle database in archivelog mode allows you to back up the database while it is open and in use. Verify your Oracle database is in
archivelog mode to complete your backup, as shown in Figure 1.
Figure 1. archivelog mode.
Example
Create a script named backup.sh containing the following:
#!/bin/bash
su oracle -c "rman cmdfile='/u01/backup.rman'"
Create a command file named backup.rman containing the following:
connect target SYSTEM/<password>;
configure channel device type disk format '/u01/backup/%d_DB_%u_%s_%p';
configure retention policy to recovery window of 3 days;
backup database plus archivelog;
quit;
For more information on backing up an Oracle database with RMAN, refer to
Backing Up the Oracle Database.
After creating the script and command file, edit the Barracuda Backup Agent bbconfig.ini file located in "/usr/local/barracuda/bbs/confi
g/", and add the following line under the entry [configuration].
PreExecuteScript=/u01/backup.sh
For more information, refer to How to Create a Pre- and Post-Agent Backup Command Batch File or Script.
Save and run a backup from Barracuda Backup, as shown in Figure 2.
Figure 2. Barracuda Backup Report.
Copyright 2015, Barracuda Networks Inc.
Barracuda Backup Administrator's Guide - Page
Copyright 2015, Barracuda Networks Inc.
294
Barracuda Backup Administrator's Guide - Page
295
How to Back Up an Oracle Database on Microsoft Windows Using RMAN and Barracuda Backup
en
This article refers to Barracuda Backup version 5.4 and higher, and Oracle running on Microsoft Windows.
The script and command file in this article are only examples; there are many different configurations that can be modified using
Oracle Recovery Manager (RMAN). Refer to Oracle documentation when considering different environmental variables.
To automate the Oracle database backup process, you must create a script and command file which utilizes the Oracle RMAN.
Running an Oracle database in archivelog mode allows you to back up the database while it is open and in use. Verify your Oracle database is in
archivelog mode to complete your backup.
Example
Create a script named backup.bat containing the following:
C:
cd C:\ora10g\BIN
rman @C:\backup_rman\backup.rman
Create a command file named backup.rman containing the following:
connect target 'system/password'
run
{
allocate channel d1 type disk;
backup AS COMPRESSED BACKUPSET tag Full_database_open format 'C:\backup_rman\db_%t_%s_p%p.dbf' database;
backup AS COMPRESSED BACKUPSET archivelog all format 'C:\dbbackup_rman\al_%t_%s_p%p.dbf' delete all input;
backup AS COMPRESSED BACKUPSET current controlfile tag =cf1 format 'C:\dbbackup_rman\cf_%t_%s_p%p.dbf';
delete noprompt expired backup;
}
For more information on backing up an Oracle database with RMAN, refer to
Backing Up the Oracle Database.
After creating the script and command file, edit the Barracuda Backup Agent bbconfig.ini file located in C:\Program Files\Barracuda\Barracuda
Backup Agent\Config\, and add the following line under the entry [configuration]:
PreExecuteScript=C:\backup.bat
For more information, refer to How to Create a Pre- and Post-Agent Backup Command Batch File or Script.
Save and run a backup from Barracuda Backup, and verify that the RMAN dump files are backed up with the barracuda Agent or CIFS method.
Copyright 2015, Barracuda Networks Inc.
Barracuda Backup Administrator's Guide - Page
296
How to Configure an Agent-Based Data Source
en
This article applies to Barracuda Backup version 6.2 and higher, and the Barracuda Backup Agent (Windows) and Barracuda
Backup Agent (Linux).
Example uses the Barracuda Backup Agent (Windows). Note that the process for Barracuda Backup Agent (Linux) is the same.
1. Log in to Barracuda Backup at login.barracuda.com.
2. Go to the BACKUP > Sources page.
3. Click Add Computer. In the Computer Information section, enter the data source details:
Computer description Enter a name to identify the data source
Computer name Enter the name or IP address of the data source
Computer type Select Microsoft Windows (select Linux for Barracuda Backup Agent for Linux) from the drop-down menu
If you have not downloaded and installed the Barracuda Backup Agent, click Backup Agent software, and download
and install the agent on the client system:
4. In the Barracuda Backup Agent section, verify Enable File Share backups is turned off, and then click Save.
5. Click Test Software Connectivity to verify Barracuda Backup can communicate with your server.
If a message displays noting that the Barracuda Backup Agent software is presently upgrading, allow a minute, and then click
Test Software Connectivity again.
6. In the Add to Schedule section, you can apply multiple schedules to the same source. From the Schedule drop-down menu, select an e
xisting schedule to apply to the data source, or select Add New:
7. If you select Add New, the Add New Schedule window displays. Enter the new Schedule Name, and then click OK:
Copyright 2015, Barracuda Networks Inc.
Barracuda Backup Administrator's Guide - Page
297
7.
8. New and selected schedules display in the Add to Schedule section:
9. Configure the remaining options:
Microsoft SQL Server Requires Authentication If the local system account is not a member of the SysAdmin role in SQL,
turn on this option, and then enter a username and password with the appropriate access.
Replicate to Barracuda Cloud Storage When selected, data is replicated to Barracuda Cloud Storage.
Replicate to Other Barracuda Backup Appliances When selected, you can replicate data to another Barracuda Backup
Appliance.
10. Once you have configured schedules and the backup and replication options, click Save. The Schedules page displays.
11. In the Items to Back Up section, click the arrows to drill down into your data source. Select the items under the Agent you want to back
up under the selected schedule:
If you want to break up the Agent backup into multiple schedules, select only the data you want to back up using the current
schedule, and then click Save. You can then create a new schedule and select the remaining data/items. Note that System
State is required to perform a bare metal or physical to virtual restore.
Copyright 2015, Barracuda Networks Inc.
Barracuda Backup Administrator's Guide - Page
298
12. Once you select the data for backup, select the days that this schedule is to run in the Schedule Timeline section:
13. In the Daily Backup Timeline section, enter a Start Time:
14. If you want to have your backup schedule repeat throughout a 24-hour period, turn on Repeat:
15. In the SQL/Exchange Backup section, specify the type of backup to run:
Smart Automatically decides when full or log backups are appropriate.
After a full backup is performed, the backup server performs transaction log backups until the minimum threshold is met. After
the minimum threshold is met, the Barracuda Backup appliance performs a full backup unless there is more than 1 GB of data
in the Cloud Transfer Queue, or until the maximum threshold is met.
Smart mode with the default thresholds is recommended.
Full Captures a complete database/information store each time.
Log Captures transaction log changes since the last backup.
16. Click Save.
Your newly created backup schedule displays in the Schedules page including the configured options:
Click Edit to modify the schedule, Remove to delete the schedule, and Run Backup Now to start the backup job immediately.
To view how much data was last backed up, go to the BACKUP > Sources page, and toggle the source ON or OFF. A green indicator
signifies that the last backup was successful, while a red indicator means that the last backup encountered issues:
Copyright 2015, Barracuda Networks Inc.
Barracuda Backup Administrator's Guide - Page
For details on issues encountered during backup, refer to the REPORTS page.
Copyright 2015, Barracuda Networks Inc.
299
Barracuda Backup Administrator's Guide - Page
300
How to Back Up Lustre Mounts with the Barracuda Backup Agent (Linux)
en
This article refers to Barracuda Backup version 5.4 and higher, and the Barracuda Backup Agent (Linux).
Back up Lustre mounts using the Barracuda Linux Backup Agent.
Configure the Agent
Use the following steps to configure the Barracuda Backup Agent (Linux):
1. Log in to your Linux Server, and enter the following command to stop the Agent:
# /etc/init.d/bbagent stop
2. Navigate to the Barracuda Backup Agent installation directory. The default location is: /usr/local/barracuda/bbs/
3. Open the config directory, and open the bbconfig.ini file in a text editor.
4. Below the [configuration] section, enter:
IncludedMountpoints=/mount/mountpoint,/mount/mountpoint2
For example:
5. Save and close the file.
6. Enter the following command to restart the Agent:
# /etc/init.d/bbagent start
Copyright 2015, Barracuda Networks Inc.
Barracuda Backup Administrator's Guide - Page
301
Replication Page
en
This article refers to Barracuda Backup version 5.0 and higher, except where noted.
Barracuda Backup appliances that are used to back up data from one or more Barracuda Backup appliances are known as replication destination
s. Data from one Barracuda Backup appliance can be replicated to one or more destinations.
Do not configure more Backup senders to Backup receivers than would exceed the internal capacity. For example, if you have a
Barracuda Backup 890 with an internal capacity of 16 TB, and you want to configure this system to receive data from multiple Barracud
a Backup 390 appliances which have an internal capacity of 2 TB, the total amount of Barracuda Backup 390 appliances sending to the
Barracuda Backup 890 should not be more than 8.
Backup Data Replication Configuration (Version 6.0 and Higher)
Configure backup data replication to one or more other Barracuda Backup appliances on the BACKUP > Replication page. In version 6.0 and
higher, rate limits and total number of replicated data sources for each target display in the Target List table:
Sending Data To
This section displays target system details. In this section, you can take the following actions:
Click Settings to edit the replication configuration
Click Remove to remove the target and purge all data related to the source on the target device
Toggle local backups On/Off in the Send all local backups field
Receiving Data From
This section displays source system details. In this section, you can take the following actions:
Click Remove Replication Partner to delete the replication source
Backup Data Replication Configuration (Version 5.4 and Earlier)
Configure backup data replication to one or more other Barracuda Backup appliances:
Copyright 2015, Barracuda Networks Inc.
Barracuda Backup Administrator's Guide - Page
302
On the BACKUP > Replication page you can view:
Target List Displays where data from the selected Barracuda Backup appliance is sent
Source List Displays a list of devices sending data to the selected Barracuda backup appliance
Barracuda Backup compresses and encrypts data prior to replication; the value displayed in the Total Stored field represents
data before compression.
Rate Limits (version 6.0 and higher only) Specify the data replication rate
A Barracuda Backup appliance can act as a backup to one or more other Barracuda Backup appliances. Each Barracuda Backup appliance can
send data to one or more other Barracuda Backup appliances.
Important
Only the Barracuda Backup appliance 490 and higher can act as a backup to other Barracuda Backup appliances, although
any Barracuda Backup appliance can send data.
Data can be backed up to both a second Barracuda Backup appliance and to Barracuda Cloud Storage. Data that is backed
up on a second Barracuda Backup appliance cannot be backed up yet again onto another Barracuda Backup appliance.
For every Terabyte of data replicated, Barracuda Networks recommends a 1.5 Mbps or T1 connection.
You must have the serial number and replication code of the destination. These can be found by selecting the destination
Barracuda Backup appliance and looking at its BACKUP > Replication page.
Before Getting Started
Before getting started, verify the following:
Make sure that your retention policies are configured before configuring replication. Otherwise you may waste bandwidth copying data
that does not need to be replicated.
Verify Internet connectivity between the local and remote Barracuda Backup appliance(s). Configuring a secure VPN connection
between multiple Barracuda Backup appliances ensures the highest level of security possible.
You must have the serial number and replication code of the destination Barracuda Backup appliance. Go to the destination Barracuda
Backup appliance, and go to the BACKUP > Replication page. The serial number and replication code display at the top right of the
page.
Continue with Configure a Replication Destination.
Copyright 2015, Barracuda Networks Inc.
Barracuda Backup Administrator's Guide - Page
303
Configuring a Replication Destination
en
This article refers to Barracuda Backup version 4.2 and higher, except where noted.
Important
Only the Barracuda Backup Server 490 and higher can act as a backup to other Barracuda Backup appliances, although any
Barracuda Backup Server can send data.
Data can be backed up to both a second Barracuda Backup appliance and to Barracuda Cloud Storage. Data that is backed
up on a second Barracuda Backup appliance cannot be backed up yet again onto another Barracuda Backup Server or to the
Barracuda cloud.
When backing up to a second Barracuda Backup appliance, both appliances must be on the same firmware version.
For every Terabyte of data replicated, Barracuda Networks recommends a 1.5 Mbps or T1 connection.
You must have the serial number and replication code of the destination. These can be found by selecting the destination
Barracuda Backup Server and looking at its BACKUP > Replication page.
Do not configure more Backup senders to Backup receivers than would exceed the internal capacity. For example, if you have a
Barracuda Backup 890 with an internal capacity of 16 TB, and you want to configure this system to receive data from multiple
Barracuda Backup 390 appliances which have an internal capacity of 2 TB, the total amount of Barracuda Backup 390 appliances
sending to the Barracuda Backup 890 should not be more than 8.
Barracuda Backup Servers that are used to back up the data from one or more Barracuda Backup Servers are known as destinations. Data from
one Barracuda Backup Server can be replicated to one or more destinations.
Barracuda Backup Version 5.4 and Earlier
To configure where data is replicated to from a Barracuda Backup Server,
1. Log in and select the Barracuda Backup Server to which you want to add a replication destination, and go to the BACKUP >
Replication page.
2. To add a replication destination, click Add a Target.
3. In the Add Destination page, select from one of the following options:
From the Backup Server list, select a Barracuda Backup Server from your account to automatically load the required
destination details, or
Enter the following details in the associated fields:
Enter the destination hostname or IP address
Enter the Serial Number from the destination Barracuda Backup Server
Enter the Replication Code from the destination Barracuda Backup Server
4. Click Save.
Once a destination is added, it appears in the Sending Data To table. If the status displays as online (
communicate with each other.
), the two systems are able to
On the BACKUP > Replication page, there is a global flag to replicate all data to either Barracuda Cloud Storage or to Barracuda Backup
Servers:
If you wish to send data from diverse sources to both of these options, then do not set this flag on any items in the Target List. Instead, edit each
data source on the BACKUP > Sources page, and specify where its data is to be replicated.
Edit Replication Server Settings
To edit the replication target settings, click Settings in the Target List. In the Replication Target Settings list, you can modify the destination IP
address, disable data replication, and specify whether to send all data on the Barracuda Backup Server to this target.
Remove a Barracuda Backup Server
To permanently remove a replication destination, click Remove in the Target List.
Send Data To/Receiving Data From
Destination Barracuda Backup Servers display in the Sending Data To table. If a Barracuda Backup Server is acting as a destination for another
Barracuda Backup Server, it displays in the Receiving Data From table.
Barracuda Backup Version 6.0 and Higher
To configure where data is replicated to from a Barracuda Backup Server,
1. Log in and select the Barracuda Backup Server to which you want to add a replication destination, and go to the BACKUP >
Copyright 2015, Barracuda Networks Inc.
Barracuda Backup Administrator's Guide - Page
304
1.
2.
3.
4.
5.
6.
Replication page.
To add a replication destination, click Add a Target.
In the Add Replication Target page, enter the target Barracuda Backup details in the Replication Target Information section.
In the Rate Limit section, select the Default Rate Limit; by default, Barracuda Backup uses Full Speed as the default rate limit.
Optionally, you can enable an Alternate Rate Limit.
Click Save.
Once a target is added, it appears in the Sending Data To table. If the status displays as online (
communicate with each other.
), the two systems are able to
On the BACKUP > Replication page, there is a global flag to replicate all data to either Barracuda Cloud Storage or to Barracuda Backup
Servers:
If you want to send data from diverse sources to both of these options, then do not set this flag on any items in the Target List. Instead, edit each
data source on the BACKUP > Sources page, and specify where its data is to be replicated.
This option is not available in Local Control.
Edit Replication Server Settings
To edit the replication target settings, click Settings in the Target List. In the Replication Target Settings list, you can modify the destination IP
address, disable data replication, modify rate limits, and specify whether to send all data on the Barracuda Backup Server to this target.
Remove a Barracuda Backup Server
To permanently remove a replication destination, click Remove in the Target List.
Disable Replication
Click Disable all Replication to <target> to temporarily disable data replication for up to 24 hours.
Send Data To/Receiving Data From
Destination Barracuda Backup Servers display in the Sending Data To table. If a Barracuda Backup Server is acting as a destination for another
Barracuda Backup Server, it displays in the Receiving Data From table.
Barracuda Backup Version 5.4
In version 5.4 and earlier, the Replication page displays as:
Barracuda Backup Version 6.0 and Higher
In version 6.0 and higher, the Replication page displays as:
Copyright 2015, Barracuda Networks Inc.
Barracuda Backup Administrator's Guide - Page
nsmith@barracuda.com
Copyright 2015, Barracuda Networks Inc.
305
Barracuda Backup Administrator's Guide - Page
306
How to Temporarily Disable a Destination
en
You can temporarily disable the site-to-site replication feature for one or more destinations. When disabled, nothing is sent from the Barracuda
Backup Server to the destination for replication until the feature is enabled or until 24 hours have passed. This allows you to move the destination
system to a remote location, say, without getting replication errors. If the 24 hours pass without manually re-enabling this feature, the Barracuda
Backup Servers attempt to communicate with each other and, if successful, perform replication.
Barracuda Backup, Version 6.0 and Higher
In version 6.0 and higher, to temporarily disable site-to-site replication, go to the BACKUP > Replication page, and then click Disable all
Replication to <target>.
Barracuda Backup, Version 5.4 and Earlier
In version 5.4 and earlier, to temporarily disable site-to-site replication, go to the BACKUP > Replication page. In the Sending Data To table,
click on the Settings link beside the destination Barracuda Backup Server. On the Replication Target Settings page there is a setting to disable
data replication for up to 24 hours.
Copyright 2015, Barracuda Networks Inc.
Barracuda Backup Administrator's Guide - Page
307
How to Manage the Data Queue
en
If there is a loss of communication between the Barracuda Backup Server and its backup destination for any reason, the data to be replicated is
queued and errors are generated; data is queued until the issue is resolved. The queue size in the table on the BACKUP > Replication page
indicates how much data is waiting to be replicated.
Note that not all of this data is actually copied to the destination. Some of it is deduplicated as the replication proceeds. Only those
parts that are not already stored in the remote location are sent over the Internet.
Bandwidth Recommendations
For every terabyte of data replicated, Barracuda Networks recommends a minimum of 1.5 Mbps or T-1 connection.
Barracuda Backup Version 6.0 and Higher
The following queue details display on the BACKUP > Replication page:
Settings Click to change the replication target details, disable data replication, and modify rate limits
Status Displays either the green indicator (
) icon or the red indicator (
) icon
Send All Local Backups Toggle backup On/Off, and disable replication for up to 24 hours.
Total Stored Total size of file parts transferred offsite from the Barracuda Backup Server
Queue Age Amount of time that the queued data has been waiting to be transferred offsite from the Barracuda Backup Server for
replication
Queue Size Total size of the file parts yet to be transferred offsite from the Barracuda Backup Server for replication
Barracuda Backup Version 5.4 and Higher
The following queue details display on the BACKUP > Replication page:
Status Displays either the green indicator (
) icon or the red indicator (
) icon
Total Stored Total size of file parts transferred offsite from the Barracuda Backup Server
Queue Age Amount of time that the queued data has been waiting to be transferred offsite from the Barracuda Backup Server for
replication
Queue Size Total size of the file parts yet to be transferred offsite from the Barracuda Backup Server for replication
Copyright 2015, Barracuda Networks Inc.
Barracuda Backup Administrator's Guide - Page
308
How to Set Rate Limits
en
This article refers to Barracuda Backup version 6.0 or higher. In version 5.4 and earlier, you set Rate Limits on the BACKUP >
Rate Limits page.
Bandwidth Recommendations
For every terabyte of data replicated, Barracuda Networks recommends a minimum of 1.5 Mbps or T-1 connection.
Rate limits control the data replication rate to Barracuda Cloud Storage or other offsite storage locations. You can limit Internet bandwidth
consumption during peak usage times, and schedule backups for non-peak hours.
Your initial offsite backup may take on the order of days to complete but all of the data is backed up locally on the Barracuda Backup Server
during this period. After the initial large transfer is complete, replicating your data offsite should complete with only a few hours of transfer each
day. By default, Barracuda Backup is configured to run at full speed around the clock, unless you set a rate limit allowing it to only run full speed
at night and an alternate, lower speed during the day.
The length of transfer time it will take to get your data offsite is impacted by the compression and deduplication rates on your data, the uplink
speed of your Internet connection, the amount of data that changes every day, and any speed limits you apply to Barracuda Backup.
Define rate limits on Barracuda Backup replication targets. Barracuda Backup uses Full Speed as the default rate limit. To customize the rate
limit on a target system:
1. Go to BACKUP > Replication, and click Add a Target.
2. In the Add Replication Target, enter the Replication Target Information.
3. In the Rate Limit section, the following options are available:
Option
Default Rate Limit
Settings
Full Speed Uses 100% of available
bandwidth
Smart Mode Drag the Percent of
Bandwidth bar to specify the rate
limit; click Test bandwidth to verify
your setting
Details
Specify the default rate limit.
Kb/s or Mb/s Specify the
rate limit in Kilobits or
Megabits per second
Alternate Rate Limit
Full Speed Uses 100% of available
bandwidth
Smart Mode Drag the Percent of
Bandwidth bar to specify the rate
limit; click Test bandwidth to verify
your setting
Kb/s or Mb/s Specify the
rate limit in Kilobits or
Megabits per second
4. Click Save to save your settings.
Copyright 2015, Barracuda Networks Inc.
You can optionally create an alternate rate
limit which is maintained only during the
specified time periods:
From/To Specify the start and end
time (24 hour format)
On Select the days on which the
alternate rate limit applies
Barracuda Backup Administrator's Guide - Page
309
How to Set an Alternate Rate Limit
en
This article refers to Barracuda Backup firmware version 6.0 or higher.
You can set rate limits to control the data replication rate from a Barracuda Backup appliance to another destination. Set rate limits to control
Internet bandwidth consumption during peak usage times, and schedule backups for non-peak hours.
Bandwidth Recommendations
For every terabyte of data replicated, Barracuda Networks recommends a minimum of 1.5 Mbps or T-1 connection.
Use the following steps to set rate limits:
1. Log in to Barracuda Backup, and go to the BACKUP > Replication page.
2. In the Sending Data To section, click Settings next to your replication target in the Target List:
3. The Add Replication Target page displays. In
4.
the Rate Limit section, turn on Enabled for Alternate Rate Limit:
The alternate rate options display. Select the bandwidth limit, and then set the time and days that the
limit is to be in effect:
Copyright 2015, Barracuda Networks Inc.
Barracuda Backup Administrator's Guide - Page
5.
Click Save. The alternate rate limit displays in the Target List.
Copyright 2015, Barracuda Networks Inc.
310
Barracuda Backup Administrator's Guide - Page
311
Understanding the Data Replication Queue
en
This article refers to Barracuda Backup firmware version 6.0 and higher.
Data is queued for replication as a backup job progresses. The replication queue reflects raw, uncompressed and undeduplicated data awaiting
replication. Note that not all of this data is actually copied to the destination, some of the data is deduplicated as the replication proceeds. Only
those parts that are not already stored in the remote location are sent over the Internet.
You can view the remaining data, in bytes, awaiting replication as well as bandwidth efficiency on the BACKUP > Replication page.
The Transfer Remaining graph displays the raw, undeduplicated and uncompressed data waiting to transfer in bytes. Figure 1 shows transfer
remaining for a device replicated to the cloud.
Figure 1. Transfer Remaining Graph.
Additionally, you can click on the graph to view more detailed information, as shown in Figure 2.
Figure 2. Data to Transfer (in Bytes).
The Bandwidth Efficiency graph represents all content up to the current date that has been sent to the Barracuda Backup based on the maximum
data transfer rate of your connection in bytes. To limit Internet bandwidth consumption during peak usage times, set rate limits and schedule
backups for non-peak hours. Figure 3 shows bandwidth efficiency for a device replicated to the cloud.
Figure 3. Bandwidth Efficiency Graph.
Copyright 2015, Barracuda Networks Inc.
Barracuda Backup Administrator's Guide - Page
312
As shown in Figure 3, Effective Bandwidth represents the bandwidth amount that would have been required without deduplication and
compression, and Actual Bandwidth represents the amount of bandwidth consumed to replicate data to the cloud.
Example 1. Estimating Data Transfer Time.
If there is 600 GB of raw data in the queue, and data is transferring at an effective average rate of 1GB/second, then it will take approximately
600 seconds (10 minutes) to clear the queue if it continues at this rate.
Bandwidth Recommendations
For every terabyte of data replicated, Barracuda Networks recommends a minimum of 1.5 Mbps or T-1 connection.
Copyright 2015, Barracuda Networks Inc.
Barracuda Backup Administrator's Guide - Page
313
Schedules Page
en
In Barracuda Backup version 6.1 and earlier, you configure computers and data sources and then create backup schedules,
either individually or for all sources.
In Barracuda Backup version 6.2 and higher, item selection has moved to the backup schedule. This allows you to granularly select
specific sets of data to back up and the ability to configure multiple schedules for each source, each with different sets of data
selected.
Once your Barracuda Backup Server is installed and data sources are set up, data is collected from each data source for the first time during an
initial backup period. Once the initial backup is complete, Barracuda Backup checks for changed and new data based on backup schedules you
define on the BACKUP > Schedules page. Any data sources that do not have a schedule defined are, by default, backed up nightly at 8:00PM
local time. When Barracuda Backup identifies new or changed information, each file is analyzed at the bit level, and only the new bit sequences in
the files themselves are copied and transferred, saving both bandwidth and storage space.
In this article:
Barracuda Backup Version 6.1 and Earlier
Adding a Schedule (Version 5.4 and Earlier)
Adding a Schedule (Versions 6.0 and 6.1)
Barracuda Backup Version 6.2 and Higher
Schedule Options
Additional Additional Schedules on a Source
Barracuda Backup Version 6.1 and Earlier
Once you configure computers and data sources, create backup schedules, either individually or for all sources.
If no schedule is created for a data source then it will not be backed up. Data sources that do not have a schedule applied display at
the top of the page in a yellow note box.
Adding a Schedule (Version 5.4 and Earlier)
To create a backup schedule, go to the BACKUP > Schedules page of the Barracuda Backup web interface.
Click here for details...
Click Add a Schedule and fill in the information on the Add Backup Schedule page:
Copyright 2015, Barracuda Networks Inc.
Barracuda Backup Administrator's Guide - Page
314
Field
Description
Schedule Name
Enter a label to identify the backup schedule.
Copyright 2015, Barracuda Networks Inc.
Barracuda Backup Administrator's Guide - Page
Items to Back Up
Schedule Timeline
315
Turn on Apply to All Computers and Data Sources for this
Barracuda Backup Server to apply this schedule to all
content
Turn off Apply to All Computers and Data Sources for this
Barracuda Backup Server and expand and select specific
items to apply this schedule to a specific data source or group
of data sources:
Turn on the days on which to run the backup:
Copyright 2015, Barracuda Networks Inc.
Barracuda Backup Administrator's Guide - Page
Daily Backup Timeline
316
Enter the start time; turn on Repeat if you wish to specify a time
period and end date to repeat the backup:
Multiple Daily Backups
If you turn on Repeat, you can run multiple backups
daily. For example, in the following image, the back up
start time is 10:00PM, and the backup schedule will
repeat at 10:15PM, 10:30PM, 10:45PM, and so on until
stopping at the time in the Until field:
This schedule only applies to the current day, so you
cannot start a backup at night and then repeat it until the
next morning. Instead, create a separate schedule after
midnight or start the original backup job in the morning
and repeat it throughout the day.
SQL/Exchange Backup
If the backup schedule is for Microsoft SQL Server or Microsoft
Exchange Server, you must specify the type of backup to run:
Smart After a full backup is performed, the backup server
performs transaction log backups until the minimum
threshold is met. After the minimum threshold is met, the
Barracuda Backup Server performs a full backup unless there
is more than 1 GB of data in the Cloud Transfer Queue, or
until the maximum threshold is met.
Full A Full Backup captures a complete
database/information store each time.
Log A Log Backup captures transaction log changes since
the last backup.
Once you are satisfied with your new schedule, click Save. The new schedule displays on the BACKUP > Schedules page:
Copyright 2015, Barracuda Networks Inc.
Barracuda Backup Administrator's Guide - Page
317
Schedule Options
Once you create a backup schedule, you can edit, delete, or immediately run a backup:
Edit Schedule (
) icon Click to access the Edit Backup Schedule page. Make the desired modifications to the schedule, and
then click Save at the top of the page.
Remove Schedule (
) icon Click to delete the selected schedule, and click Remove Schedule in the dialog box to verify you
wish to remove the selected schedule.
Run Backup Now (
) icon Click to run the scheduled backup process immediately, and click Run Backup
Now in the dialog box that follows to verify your the selected action. Once the backup starts, allow a few minutes for the report to
generate on the REPORTS > Backup page.
Adding a Schedule (Versions 6.0 and 6.1)
To create a backup schedule, go to the BACKUP > Schedules page of the Barracuda Backup web interface.
Click here for details...
Click Add a Schedule and fill in the information on the Add Backup Schedule page:
Field
Description
Schedule Name
Enter a label to identify the backup schedule.
Copyright 2015, Barracuda Networks Inc.
Barracuda Backup Administrator's Guide - Page
Items to Back Up
Schedule Timeline
318
Turn on Apply to All Computers and Data Sources for this
Barracuda Backup Server to apply this schedule to all
content
Turn off Apply to All Computers and Data Sources for this
Barracuda Backup Server and select a specific data source,
or expand and select specific items to apply this schedule to a
specific data source or group of data sources:
Turn on the days on which to run the backup:
Copyright 2015, Barracuda Networks Inc.
Barracuda Backup Administrator's Guide - Page
Daily Backup Timeline
319
Enter the start time in 24-hour format; turn on Repeat if you want to
schedule multiple backups in the same day:
Multiple Daily Backups
If you turn on Repeat, you can run multiple backups
daily. For example, in the following image, the back up
start time is 10:00PM, and the backup schedule will
repeat at 10:15PM, 10:30PM, 10:45PM, and so on until
stopping at the time in the Until field, in this example,
11:00PM:
This schedule only applies to the current day, so you
cannot start a backup at night and then repeat it until the
next morning. Instead, create a separate schedule after
midnight or start the original backup job in the morning
and repeat it throughout the day.
Copyright 2015, Barracuda Networks Inc.
Barracuda Backup Administrator's Guide - Page
SQL/Exchange Backup
320
If the backup schedule is for Microsoft SQL Server or Microsoft
Exchange Server, you must specify the type of backup to run:
Smart After a full backup is performed, the backup server
performs transaction log backups until the minimum
threshold is met. After the minimum threshold is met, the
Barracuda Backup Server performs a full backup unless there
is more than 1 GB of data in the Cloud Transfer Queue, or
until the maximum threshold is met.
Full A Full Backup captures a complete
database/information store each time.
Log A Log Backup captures transaction log changes since
the last backup.
Once you are satisfied with your new schedule, click Save. The new schedule displays on the BACKUP > Schedules page:
Schedule Options
Once you create a backup schedule, you can edit, delete, or immediately run a backup:
Edit (
) icon Click to access the Edit Backup Schedule page. Make the desired modifications to the schedule, and then click
Save at the top of the page.
Remove (
) icon Click to delete the selected schedule, and click Remove Schedule in the dialog box to verify you wish
to remove the selected schedule.
Copyright 2015, Barracuda Networks Inc.
Barracuda Backup Administrator's Guide - Page
321
Run Backup Now (
) icon Click to run the scheduled backup process immediately, and click Run
Backup Now in the dialog box that follows to verify your the selected action. Once the backup starts, allow a few minutes for the
report to generate on the REPORTS > Backup page.
Barracuda Backup Version 6.2 and Higher
Once you configure computers and data sources, create granular backup schedules. Select specific sets of data to back up and configure
multiple schedules for each source, each with different sets of data selected.
To create a backup schedule, configure computers and data sources, and then go to the BACKUP > Schedules page of the Barracuda
Backup web interface.
Click here for details...
Click Add a Schedule (or click Edit to edit an existing schedule):
Field
Description
Schedule Name
Enter a label to identify the backup schedule:
Items to Back Up
In the Items to Back Up section, use the arrows to expand each
server/source until you find the desired data or virtual machines to
back up. You can select an entire server or select specific
directories, databases, or virtual machines. It is possible to select
and create a schedule for as many different items as you wish.
For example, in the image below we will create two schedules for
an Exchange source; one for the Exchange database that we will
repeat throughout the day and another for the File System and
System State that we will back up only once per day:
Copyright 2015, Barracuda Networks Inc.
Barracuda Backup Administrator's Guide - Page
322
Schedule Timeline
Once you have selected data for backup, select the days on which
this schedule will run:
Daily Backup Timeline
In the Daily Backup Timeline section, type in a Start time. Turn
on Repeat if you want your backup schedule to repeat throughout
a 24-hour period:
SQL/Exchange Backup
If the backup schedule is for Microsoft SQL Server or Microsoft
Exchange Server, you must specify the type of backup to run:
Smart Automatically decides when full or log backups are
appropriate.
After a full backup is performed, the backup server performs
transaction log backups until the minimum threshold is met.
After the minimum threshold is met, the Barracuda Backup
appliance performs a full backup unless there is more than 1
GB of data in the Cloud Transfer Queue, or until the maximu
m threshold is met.
Smart mode with the default thresholds is
recommended.
Full Captures a complete database/information store each
time.
Log Captures transaction log changes since the last backup.
Once you are satisfied with your schedule, click Save. The new schedule displays on the BACKUP > Schedules page:
Copyright 2015, Barracuda Networks Inc.
Barracuda Backup Administrator's Guide - Page
323
Schedule Options
Once you create a backup schedule, you can edit, delete, or immediately run a backup:
Edit (
) icon Click to modify the schedule, and then click Save at the top of the page to save your changes.
Remove (
) icon Click to delete the selected schedule, and click Remove Schedule in the dialog box to verify you wish
to remove the selected schedule. For more information, see Granular Scheduling - Keep or Remove Data Options.
Run Backup Now (
) icon Click to run the scheduled backup process immediately, and click Run
Backup Now in the dialog box that follows to verify your the selected action. Once the backup starts, allow a few minutes for the
report to generate on the REPORTS > Backup page.
Additional Additional Schedules on a Source
To create additional schedules for the same source, follow the process above selecting different data for the new schedule.
Copyright 2015, Barracuda Networks Inc.
Barracuda Backup Administrator's Guide - Page
324
Granular Scheduling - Keep or Remove Data Options
en
This article applies to Barracuda Backup version 6.2 and higher.
In Barracuda Backup version 6.2 and higher, item selection has moved to the backup schedule. This allows you to granularly select specific sets
of data to back up and the ability to configure multiple schedules for each source, each with different sets of data selected. Additionally, you can
select whether to keep or remove data from Barracuda Backup when deselecting a previously backed up item from the Items to Back Up section
of a schedule or when choosing to delete an entire schedule.
Remove/Delete a Schedule
Use the following steps to remove an entire schedule:
1. Log in to Barracuda Backup at login.barracuda.com.
2. Go to the BACKUP > Schedules page, and locate the schedule containing the data you want to delete; click Remove:
3. The Remove Schedule - Keep Data? dialog box displays:
4. Select Purge to permanently remove all revisions of the selected files from your Barracuda Backup Appliance:
5. Click Confirm. Purging may take up to 24 hours.
Edit a Schedule and Remove Previously Backed Up Data
Use the following steps to edit a schedule and deselect previously backed up data:
1. Log in to Barracuda Backup at login.barracuda.com.
2. Go to the BACKUP > Schedules page, and locate the schedule containing the data you want to deselect.
3. Click Edit:
4. Deselect the desired items under Items to Back Up, and then click Save; the Edit Schedule - Keep Data? dialog box displays:
Copyright 2015, Barracuda Networks Inc.
Barracuda Backup Administrator's Guide - Page
4.
5. Select Keep.
6. Click Confirm. The data is retained in accordance with your retention policies.
Copyright 2015, Barracuda Networks Inc.
325
Barracuda Backup Administrator's Guide - Page
326
Rate Limit Page
en
This article applies to Barracuda Backup version 5.0 through 5.4. Rate Limits in version 6.0 and higher you set on the replication
target from the BACKUP > Replication page.
Bandwidth Recommendations
For every terabyte of data replicated, Barracuda Networks recommends a minimum of 1.5 Mbps or T-1 connection.
Rate limits control the data replication rate to Barracuda Cloud Storage or other offsite storage locations. You can limit Internet bandwidth
consumption during peak usage times, and schedule backups for non-peak hours.
Your initial offsite backup may take on the order of days to complete but all of the data is backed up locally on the Barracuda Backup Server
during this period. After the initial large transfer is complete, replicating your data offsite should complete with only a few hours of transfer each
day. By default, Barracuda Backup is configured to run at full speed around the clock, unless you set a rate limit allowing it to only run full speed
at night and an alternate, lower speed during the day.
The length of transfer time it will take to get your data offsite is impacted by the compression and deduplication rates on your data, the uplink
speed of your Internet connection, the amount of data that changes every day, and any speed limits you apply to Barracuda Backup.
If you do not set a rate limit, the BACKUP > Rate Limit page displays the following message:
Click Create one to set up a rate limit.
Once you create a rate limit, the BACKUP > Rate Limit page displays the customized rate limit settings:
If you have created a rate limit, you can take the following actions on the BACKUP > Rate Limit page:
Edit Rate Limit (
Option
) icon Click to edit the rate limit. Select from the options listed in the following table:
Settings
Details
Default Rate Limit
Full Speed Uses 100% of available
bandwidth
Smart Mode Drag the Percent of
Bandwidth bar to specify the rate limit;
click Test bandwidth to verify your
setting
Kb/s or Mb/s Specify the rate limit in
Kilobits or Megabits per second
Specify the default rate limit.
Alternate Rate Limit
Full Speed Uses 100% of available
bandwidth
Smart Mode Drag the Percent of
Bandwidth bar to specify the rate limit;
click Test bandwidth to verify your
setting
Kb/s or Mb/s Specify the rate limit in
Kilobits or Megabits per second
You can optionally create an alternate rate
limit which is maintained only during the
specified time periods:
Copyright 2015, Barracuda Networks Inc.
From/To Specify the start and end
time
On Select the days to which the
alternate rate limit applies.
Barracuda Backup Administrator's Guide - Page
327
Reset to Default Rate Limit (
) icon Click to rest the selected Barracuda Backup Server to the default rate limit; click Reset To
Defaults in the dialog box that follows to complete your selection.
Copyright 2015, Barracuda Networks Inc.
Barracuda Backup Administrator's Guide - Page
328
Exclusions Page
en
This article applies to Barracuda Backup version 5.0 and higher.
You can create exclusion rules that use pattern matching to identify directory or file names that are not to be backed up. Files which are typically
excluded from backups include temporary files, music, movies and other files which are not essential for business needs.
Use the following steps to create an exclusion rule:
1. Log in to the Barracuda Backup web interface, and select the associated Barracuda Backup Server in the left pane.
2. Go to the BACKUP > Exclusions page, and click Add an Exclusion.
3. Fill in the information on the Add an Exclusion page:
Exclusion Rule Name Enter a descriptive label to identify the exclusion rule.
Add Exclusions to Reports Specify whether to include exclusions in reports.
Apply Recursively to Sub Directories Specify whether to apply the exclusion rule recursively to sub directories.
Where to Exclude Specify whether to apply the exclusion rule to all computers and data sources for the selected Barracud
a Backup Server.
4. In the What to Exclude section, specify the excluded file types:
From the Preset Expressions menu, select the content you want to exclude, for example, Audio files, then click Add.
In the Expressions field, enter a search string to exclude, for example, *.mp3, then click Add.
Use Case
For example, a school organization does not want to back up music files located in user home directories. To exclude
these music files, they create an exclusion rule, select the directory, select the preset expression Audio files, and
enter the types of music files they want to exclude in the Expressions field.
5. Click Save at the top of the page to add the exclusion rule.
To edit an existing exclusion rule, go to the BACKUP > Exclusions page in the Barracuda Backup web interface, and click Edit following the
exclusion rule you want to edit. Make the desired changes, then click Save.
To delete an exclusion rule, go to the BACKUP > Exclusions page in the Barracuda Backup web interface, and click Remove following the
exclusion rule you want to remove. Confirm that you want to remove the rule.
Copyright 2015, Barracuda Networks Inc.
Barracuda Backup Administrator's Guide - Page
329
Creating Directory-Level Exclusions
en
This article refers to Barracuda Backup Server version 5.4 and higher.
You can create an Exclusion Rule inside of a specific directory, instead of the entire server or virtual machine (VM).
Use the following steps to create a directory-level exclusion:
1. Log in to the Barracuda Backup web interface, and go to the BACKUP > Exclusions page.
2. Click Add an Exclusion; the Add Exclusion Rule page displays.
3. Enter a name to identify the exclusion rule, select whether to add the exclusion to reports, and whether to apply recursively to sub
directories.
4. In the Where to Exclude section, navigate to and select the directory to which to apply the Exclusion Rule:
5. Scroll down to the What to Exclude section. Either select a preset expression from the Preset Expressions menu, or enter an
exclusion expression in the Expressions field, and then click Add:
6.
Click Delete to the right of any expressions you want to exclude from the Exclusion Rule, and then click
Copyright 2015, Barracuda Networks Inc.
Barracuda Backup Administrator's Guide - Page
6.
Save to save your Exclusion Rule.
Copyright 2015, Barracuda Networks Inc.
330
Barracuda Backup Administrator's Guide - Page
331
Sample Exclusion Rules
en
Use Exclusion Rules to exclude files and file types from a backup.
For this example, create an Exclusion Rule to exclude Windows executable and temporary files and directories on all computers and data
sources backed up by the Barracuda Backup Server:
1. Log in to the Barracuda Backup web interface, and go to the BACKUP > Exclusions page.
2. Click Add an Exclusion; the Add Exclusion Rule page displays.
3. Enter Executables and temp in the Exclusion Rule Name field to identify this rule.
4. Because there tend to be numerous executable and temporary files and folders on systems, clear Add Exclusions to Reports to avoid
listing the files and folders in reports.
5. Select Apply Recursively to Sub Directories to apply the exclusion rule to all sub-folders on all selected systems.
6. In the Where to Exclude section, select Apply to All Computers and Data Sources for this Barracuda Backup Server to apply the
exclusion rule to every system backed up by this Barracuda Backup Server.
To apply the exclusion rule to specific systems, clear Apply to All Computers and Data Sources for this Barracuda
Backup Server, and then select only those systems to which to apply the rule.
To apply the exclusion rule to individual folders on specific sources, clear Apply to All Computers and Data Sources for this
Barracuda Backup Server, expand the source, and then select only those folders to which to apply the rule.
7.
In the What to Exclude section, from the Preset Expressions menu, select Temp directories and files, and then click Add
to display all related expressions:
8. From the Preset Expressions menu, select Installers, and then click Add to display all related expressions.
9. Because we only want to exclude .exe files, clickDeletefollowing all of the installer expressions except *.exe.
10. We also want to exclude dynamic-link library (DLL) files through this Exclusion Rule, so in the Expressions field, enter *.dll, and then
click Add:
11. Click Save at the top of the page to add the Exclusion Rule to the Exclusions page:
Copyright 2015, Barracuda Networks Inc.
Barracuda Backup Administrator's Guide - Page
332
11.
Once a backup has run, the Barracuda Backup Server removes the files defined in the exclusion from previous backups.
Copyright 2015, Barracuda Networks Inc.
Barracuda Backup Administrator's Guide - Page
333
Retention Policies Page
en
Configure retention policies for data stored on a Barracuda Backup Server on the BACKUP > Retention Policies page. Be sure to configure
retention policies for your data. Not doing so means that some unwanted data will be moved across the Internet and stored, causing unnecessary
expense.
Data is retained based on a traditional grandfather-father-son (daily-weekly-monthly) rotation model. You can specify how long to keep daily,
weekly, monthly, and yearly backups by creating data retention policies. Multiple retention policies can be created for files, data backed up by the
Barracuda Backup Agent (Exchange, SQL, System State), and email messages.
There are some template policies provided to assist you in creating your own retention policies. You can create one policy for all data sources on
a Barracuda Backup Server or multiple policies that each include some subset of the data.
When data is removed according to a retention policy, it is deleted from both the local Barracuda Backup Server and the offsite storage locations.
Removed files that have been backed up using Network File Shares Protocol or SSHFS may be retained for a longer period of time, according to
the configuration. Otherwise, once your data has been purged, it is gone forever. Purging applies to historic file revisions only; your current data is
not impacted by a retention policy. If you wish to purge data immediately for a specific retention policy, go to the BACKUP > Retention Policies
page, and click Start Purge Process, and click Start Purge Process in the dialog that follows to confirm your selection.
Purging applies to historic file revisions only; your current data is never impacted by a retention policy.
Click Edit to the right of a retention policy to modify the retention timeline, and click Remove to delete a retention timeline.
Copyright 2015, Barracuda Networks Inc.
Barracuda Backup Administrator's Guide - Page
334
Understanding Retention Policies
en
Use retention policies to define the length of time you retain historic data based on daily, weekly, monthly, or yearly time intervals. Barracuda
Backup retention policies can be created for different sets of data including virtual machines, data backed up by the Barracuda Backup Agent
(Exchange, SQL, Hyper-V, System State), and email messages.
You can create one policy for all of the computers and data sources on Barracuda Backup or create multiple policies for each data source. Use
the BACKUP > Retention Policy page to define content retention rules:
Policy Name Enter an identifying name for the policy
Items to Retain Displays all data sources on the selected Barracuda Backup Server. Select all of the items you want to include in the
retention policy.
Items with no retention policy are retained forever on the local appliance.
Retention Timeline Define how historic data is retained.
Data backed up using the Barracuda Backup Agent treats Sunday as the end of week in accordance with the ISO date
standard. Data backed up using a NAS protocol considers weeks as seven day periods beginning each month.
Timeline Templates Select from the pre-defined templates which you can modify, or create your own custom timeline. The Re
visions Timeline and Retention Calendar display the timeline based on the selected template.
Revisions Timeline Define how long to keep daily, weekly, monthly, and yearly backups.
Local and Offsite Revision Storage
Local and offsite means that revisions are stored both on the physical Barracuda Backup appliance and in
Barracuda's Cloud Storage or to another Barracuda Backup Server. Set this value based on your business
requirements. Keeping revisions forever can affect your cloud storage requirements.
Keep all revisions for Specify the number of day(s) to keep all content revisions, or select never or forever.
This features allows you to keep revisions when you have multiple backups per day. For example, you back
up your SQL Server hourly for 5 days giving you 120 revisions.
Keep daily revisions for Specify how long to keep daily revisions. Specify a number of day(s), never, or forever.
Keep weekly revisions for Specify how long to keep weekly revisions. Specify a number of week(s), never, or forever. Turn
on offsite only to use Barracuda Offsite Vaulting.
Keep monthly revisions for Specify how long to keep monthly revisions. Specify a number of month(s), never, or forever.
Turn on offsite only to use Barracuda Offsite Vaulting.
Keep yearly revisions for Specify how long to keep yearly revisions. Specify a number of years(s), never, or forever. Turn
on offsite only to use Barracuda Offsite Vaulting.
Offsite Vaulting
Offsite vaulting leverages Barracuda's replication technology to offload up to twelve monthly and seven yearly
revisions to an offsite location, freeing up disk space on your local Barracuda Backup Server. This feature maintains
your organization's compliance with long retention policies, allowing you to save more daily and weekly revisions. Note
Copyright 2015, Barracuda Networks Inc.
Barracuda Backup Administrator's Guide - Page
335
that offsite vaulting is available for both Barracuda Cloud and box-to-box replication. For more information, see Unders
tanding Barracuda Offsite Vaulting.
Retention Calendar Display the timeline based on the values in the Revisions Timeline. Click Show previous years to view
prior year retention timelines.
Removed Files Rule (available for data backed up using file-based protocols only) The last revision of a removed file that was
backed up from a network file system (using CIFS, SSHFS) is kept for the longest revision timeline specified. If you would prefer
not to keep removed files for the entire retention period, specify when removed files should be purged using the Removed Files
Rule:
Follow the revisions timeline above When selected, files are removed based on the Revisions Timeline.
Manually set when removed files are purged When selected, you can specify the Removed Files Timeline:
Removed Files Timeline Specify the number of day(s), week(s), month(s), years(s), never, or forever to
keep removed files.
Email Messages Timeline (available for message-level backup only) Specify the number of day(s), week(s), month(s), year
s(s), never, or forever to retain removed email messages.
Copyright 2015, Barracuda Networks Inc.
Barracuda Backup Administrator's Guide - Page
336
How to Create Retention Policies
en
This article refers to Barracuda Backup version 4.3 and higher.
Use retention policies to define the length of time you retain historic data based on daily, weekly, monthly, or annual time intervals. This allows
you to manage data storage and growth.
Important
Purging applies to historic file revisions only; your current data is never impacted by a retention policy.
Create a Retention Policy
To set retention policies,
1. Go to the BACKUP > Retention Policies page, click Add a Retention Policy, and enter a name to identify the policy.
2. In the Items to Retain section, specify the data sources to which the retention policy applies; the Retention Timeline section displays.
Select a timeline template on which to base your retention policy, or specify your own revision timeline.
3. Select the desired Removed Files Rule setting, and click Save.
Removed Files Rule
If you do not want to keep removed files for the entire retention period, specify when removed files should be purged using the Removed Files
Rule:
Follow the revisions timeline above (default) Directs Barracuda Backup to follow the rules set in the Revisions Timeline section
Manually set when removed files are purged When selected, you specify the additional amount of times to keep removed files. You
can specify in days, weeks, months, or years, or you can select never or forever
Removed Email Timeline
Specify how long to retain removed email messages. After the specified period of time, removed messages are purged. You
days, weeks, months, or years, or select never or forever.
Copyright 2015, Barracuda Networks Inc.
can specify in
Barracuda Backup Administrator's Guide - Page
337
Understanding Barracuda Offsite Vaulting
en
This article refers to Barracuda Backup version 5.4 or higher.
Offsite vaulting leverages Barracuda's replication technology to offload up to twelve monthly and seven yearly
revisions to an offsite location, freeing up disk space on your local Barracuda Backup Server. This feature maintains
your organization's compliance with long retention policies, allowing you to save more daily and weekly revisions.
Note that offsite vaulting is available for both Barracuda Cloud and box-to-box replication. Offsite vaulting can be
used for 12 monthly and 7 yearly historical revisions; these revisions are retained at the end of each calendar month
and year.
Warning
Once offsite vaulting is enabled, it cannot be undone. If the feature is disabled, offsite vaulting will stop, however, the local Barracuda
Backup Server will not be repopulated with file revisions that have already been vaulted.
Initial Offsite Data Move
If you are already replicating data offsite and you enable offsite vaulting, the Barracuda Backup Server simply purges the relevant file revisions
from the local appliance; no data is transferred since it is already in the cloud. If you are not replicating data offsite and you enable offsite vaulting,
enable replication. Once the replication queue drains, the Barracuda Backup Server purges the local file revisions.
Set Up Offsite Vaulting
To specify offsite vaulting,
1. Log in to Barracuda Backup, and select the associated Barracuda Backup Server in the left pane.
2. Go to the BACKUP > Retention Policies page.
3. Click the Edit Retention Policy (
) icon to the right of the retention policy you want to configure monthly and/or yearly offsite
revisions.
4.
5.
Scroll down to the Retention Timeline section.
Select offsite only following weekly and/or monthly, and enter the associated time to keep the revisions:
Offsite Only
Monthly and/or yearly revisions sent offsite only are purged from the local Barracuda Backup Server, and all revisions outside
of this policy will be purged both locally and offsite.
6.
Click the Save to apply your changes.
Restore Offsite Vaulted Data
Use the RESTORE > Restore Browser to restore offsite vaulted data just as you would other data. Note that it may take an extended period of
time to recover the data as it must be downloaded as part of the restore process.
Copyright 2015, Barracuda Networks Inc.
Barracuda Backup Administrator's Guide - Page
338
Creating Effective Retention Policies
en
This article refers to Barracuda Backup version 4.3 and higher.
In this article:
en
How it Works
Revision Timelines
Removed Files Rule
Removed Email Timeline
Important
Before defining data retention policies, make sure you have a clear understanding of data and email message compliance rules as well
as your organization's record retention policies.
Use retention policies to define the length of time you retain historic data based on daily, weekly, monthly, or
annual time intervals. This allows you to manage data storage and growth.
Important
Purging applies to historic file revisions only; your current data is never impacted by a retention policy.
Use the Barracuda Backup web interface to verify retention policies are in place and enforced. You can create different retention policies for
different sets of data including:
Files
Data backed up by the Barracuda Backup Agent (Exchange, SQL, system state)
Email messages
How it Works
Data is retained based on a traditional grandfather-father-son (daily-weekly-monthly) rotation model. You specify how long to keep daily, weekly,
monthly, and yearly backups through data retention policies.
When you define a retention policy, begin by selecting either a preset template or a previously defined policy as a starting point. This helps you
avoid creating multiple retention policies for the same sets of data. You can create one policy for all of the computers and data sources on a
Barracuda Backup Server, or create different policies that include subsets of the data.
Revision Timelines
Historic data is retained based on your revision timeline settings.
Depending on how your data is backed up, revision timelines are treated in the following manner:
Data backed up using the Barracuda Backup Agent treats Sunday as the end of week in accordance with the ISO date standard.
Data backed up using a NAS protocol considers weeks as 7 day periods beginning each month, and requires a separate timeline for
removed data.
Retention policies are based on retaining different types of data and different revisions for different periods of time. For example, in the General
Documents Revision Template in the table below, all revisions are kept based on daily, weekly, and monthly revisions.
The predefined timeline templates use the revision timelines defined in the following table.
Revision Template
Keep All Revisions
General Documents
5 days
1 week
1 month
1 year
never
Dump Files
Never
1 week
1 month
3 months
Never
10 days
2 weeks
2 months
18 months
6 years
Keep No Historic
Data
Never
Never
Never
Never
Never
Exchange Data
Never
2 weeks
Never
Never
Never
Financial Data
Keep Daily
Revisions
Keep Weekly
Revisions
Copyright 2015, Barracuda Networks Inc.
Keep Monthly
Revisions
Keep Yearly
Revisions
Barracuda Backup Administrator's Guide - Page
339
Virtualization
1 day
2 weeks
Never
Never
Never
SQL Server
Database
Never
1 month
Never
Never
Never
Removed Files Rule
Removed Files Rule is available for data backed up using file-based protocols (CIFS or SSHFS) only.
If you would prefer not to keep removed files for the entire retention period, specify when removed files should be purged using the Removed
Files Rule:
Follow the revisions timeline above (default) - Directs Barracuda Backup to follow the rules set in the Revisions Timeline
Manually set when removed files are purged - When selected, you specify the additional amount of times to keep removed files. You
can specify in days, weeks, months, or years, or you can select never or forever
Removed Email Timeline
You can select how long to retain removed email messages. After the specified period of time, removed messages are purged. You can specify in
days, weeks, months, or years, or select never or forever.
Copyright 2015, Barracuda Networks Inc.
Barracuda Backup Administrator's Guide - Page
340
Retention Policy Example
en
Use retention policies to define the length of time you retain historic data based on daily, weekly, monthly, or yearly time intervals. Think of
retention policies in terms of your ability to restore data backed up in the past. For example, you have a retention timeline that keeps daily
backups for five days, weekly backups for two weeks, monthly backups for six months, and yearly backups for one year:
A revision is created when the data being backed up is changed:
Daily revision is determined by the revision that is current at the end of each day;
Weekly revision is determined by the revision that is current on Sunday;
Monthly revision is determined by the revision on the last day of the month; and
Yearly is determined by the last day of the year.
For example, if a file changes every day Monday through Sunday, the revision that is current on Sunday becomes the weekly revision. If the last
time the document changes is on Friday, then that Friday revision becomes the weekly revision.
Changing Retention Policies
If you make changes to your retention policy, the updates take effect within 24 hours, at which time, any excess data based on your new policy
settings is removed from your device. Note that the removal process can take some time depending on the amount of data. View progress in the
STATUS page.
Copyright 2015, Barracuda Networks Inc.
Barracuda Backup Administrator's Guide - Page
341
Watched Files Page
en
This article applies to Barracuda Backup version 5.1 and earlier only.
The seldomly used Watched Files feature has been deprecated in versions 5.2, and will not be supported for new Barracuda
Backup Servers. Note that existing Watched File Rules will continue to function as expected.
Use this page to add files to watch on a particular Barracuda Backup Server. File watch rules are used to monitor and send email alerts when
specified files have not been changed often enough or appear smaller than expected. For example, an administrator could choose to receive an
alert if third-party backup software fails to process dump files or if the dump files appear to be of insufficient size. Use the BACKUP > Watched
Files page to add files to watch on a particular Barracuda Backup Server.
Click Add a File Watch, and enter the details described in the following table:
Field
Description
Add File Watch Rule Name
Enter a short description for the file watch rule.
Modified Time Threshold
This section displays all data sources set up on the selected
Barracuda Backup Server. Select the items to which the watch rule is
to apply.
Modified Time Threshold Warning
Turn on Warn if file is not modified at least once in, and specify
how frequently the file should change in hours, days, weeks, months,
or years.
Size Threshold Warning
Turn on Warn if the size is not at least and enter the smallest
acceptable size for the file in bytes, kilobytes, megabytes, gigabytes,
or terabytes.
Click Save to save the watch rule, or click Cancel to close the page without saving changes.
Note that you can add file watch rules on network file share data sources only; you cannot add a file watch rule on agent data sources.
The ADMIN > Email Notifications page allows you to specify the email addresses that are to receive an email notification when files matching
the parameters in a file watch rule are detected. The emails are sent to those users who are configured to receive alerts.
Copyright 2015, Barracuda Networks Inc.
Barracuda Backup Administrator's Guide - Page
342
RESTORE Page
en
From the RESTORE page you can restore data from the local Barracuda Backup Server, from a remote Barracuda Backup Server that has been
used to replicate that system, or from the Barracuda Cloud Storage. Restores from the local Barracuda Backup Server offer the fastest restore
times. Multiple methods are available to restore your backed up data. You can restore single files, individual email messages, and entire
systems. In version 5.2 and higher, use the LiveBoot Management page to manage active virtual machines LiveBooted to the cloud.
In this Section
VMware Server Recovery and Restoration
Microsoft Exchange Server Recovery and Restoration
Microsoft SQL Server Database Recovery and Restoration
Microsoft Hyper-V Recovery and Restoration
Microsoft Windows Server Active Directory
Barracuda LiveBoot in the Cloud
Barracuda Copy
Restore Browser
How to Restore from Local and Offsite Backups
How to Recover Backed Up Data
How to Restore from a Replication Destination
How to Restore SharePoint Objects Using Kroll Ontrack
How to Restore a Microsoft Windows Server 2003 Domain Controller
How to Restore Windows System State
How to Restore Exchange and GroupWise Messages
How to Restore a Windows System to Bare Metal
How to Restore a Linux Server Using Bare Metal Restore
Legacy Firmware Recovery and Restoration Options
How to Browse VMware VMDK Files
How to Browse Hyper-V VHD and VHDX Files
How to Perform a Physical to Virtual Restore
On-Demand Purging
Legacy Firmware
The articles in the Legacy Firmware Recovery and Restoration section refer to version 5.0 or earlier only.
Related Articles
How to Back Up and Restore a Microsoft SharePoint SQL Database
How to Restore a Microsoft SharePoint SQL Database Using STSADM
VMware Data Recovery Backup and Restore Permissions
Copyright 2015, Barracuda Networks Inc.
Barracuda Backup Administrator's Guide - Page
343
VMware Server Recovery and Restoration
en
Barracuda Networks recommends ensuring the latest hotfixes, patches, and updates are installed on your data sources.
In this Section
How to Restore a Virtual Machine to its Original Location
How to Restore a Virtual Machine to a Different Host Protected by Barracuda Backup
How to Restore a Virtual Machine to an Alternate VMware Host not available through the Barracuda Backup Service
VMware Data Recovery Licenses
How to Restore VMware Guest Systems Using Barracuda LiveBoot
How to vMotion a LiveBooted Virtual Machine from the Barracuda Backup Server
Copyright 2015, Barracuda Networks Inc.
Barracuda Backup Administrator's Guide - Page
344
How to Restore a Virtual Machine to its Original Location
en
This article applies to the Barracuda Backup Server version 4.2, and VMware 4.0 and above, and the vSphere Data Recovery
API.
Barracuda Backup utilizes the vSphere Data Recovery API to backup and restore the VMware Host configuration as well as VMware guests.
VMware host backup provides a comprehensive disaster recovery option for virtual machines and provides the ability to recover virtual machines
to any VMware host accessible by the Barracuda Backup Server.
Use the Barracuda Backup Server web interface to restore VMware hosts, host configuration, or virtual machine images.
Use the following steps to restore a VMware data source:
1.
2.
3.
4.
Log into the Barracuda Backup web interface, and go to the RESTORE > Restore Browser page.
Expand the VMware data source on the left, and click on the virtual machine you want to restore; all available revisions display.
Click Restore to the right of the revision to restore.
In the Restore dialog box, select the following options:
Restore to Select Original Location
Overwrite Turn On to overwrite existing data for this virtual machine at the source
5. Click Start Restoring.
Copyright 2015, Barracuda Networks Inc.
Barracuda Backup Administrator's Guide - Page
345
How to Restore a Virtual Machine to a Different Host Protected by Barracuda Backup
en
This article applies to the Barracuda Backup Server version 4.2, and VMware 4.0 and above, and the vSphere Data Recovery
API.
Barracuda Backup utilizes the vSphere Data Recovery API to protect the VMware guests at the host level. Barracuda Backup provides a
comprehensive disaster recovery option for virtual machines and provides the ability to recover virtual machines to any VMware host accessible
by the Barracuda Backup Server. Note that the VMware host being restored must have a VMware Disaster Recovery and Backup license
available from VMware.
Use the following steps to restore a virtual machine to a new location:
1.
2.
3.
4.
5.
Log into the Barracuda Backup web interface, and go to the RESTORE > Restore Browser page.
Expand the VMware data source on the left, and click on the virtual machine you wish to restore; all available revisions display.
Click Restore to the right of the revision you wish to restore.
In the Restore dialog box, in the Restore to section, select the second radio button, and select the host from the drop-down menu.
If you are restoring to a vCenter, complete the following steps:
From the Datacenter drop-down menu, select the data center where you want to restore the virtual machine.
From the Host drop-down menu, select the desired restore host name.
From the Datastore drop-down menu, select the desired restore datastore.
6. To overwrite any existing data on the selected virtual machine at the source, turn on Overwrite.
7. Click Start Restoring.
Copyright 2015, Barracuda Networks Inc.
Barracuda Backup Administrator's Guide - Page
346
How to Restore a Virtual Machine to an Alternate VMware Host not available through the Barracuda
Backup Service
en
This article applies to the Barracuda Backup Server version 4.2, and VMware 4.0 and above, and the vSphere Data Recovery
API.
Barracuda Backup utilizes the vSphere Data Recovery API to backup and restore the VMware Host configuration as well as VMware guests.
VMware host backup provides a comprehensive disaster recovery option for virtual machines and provides the ability to recover virtual machines
to any VMware host accessible by the Barracuda Backup Server. Note that the VMware host being restored must have a VMware Disaster
Recovery and Backup license available from VMware.
Use the following steps to restore a virtual machine to an alternate location:
1.
2.
3.
4.
Log into the Barracuda Backup web interface, and go to the RESTORE > Restore Browser page.
Expand the VMware data source on the left, and click on the virtual machine you want to restore; all available revisions display.
Click Restore to the right of the revision you want to restore.
In the Restore dialog box, in the Restore to section, select the third radio button, and enter the fully qualified domain name (FQDN) or
IP address of the VMware host where you want to restore the virtual machine.
5. Enter the VMware host username and password in the Authentication fields, and click Load Datacenters to view a list of datacenters
and datastores.
6. If you are restoring to a vCenter, complete the following:
From the Datacenter drop-down menu, select the data center where you want to restore the virtual machine.
From the Host drop-down menu, select the desired restore host name.
From the Datastore drop-down menu, select the desired restore datastore.
7. To overwrite any existing data on the selected virtual machine at the source, turn on Overwrite, and click Start Restoring.
Copyright 2015, Barracuda Networks Inc.
Barracuda Backup Administrator's Guide - Page
347
VMware Data Recovery Licenses
en
This article refers to Barracuda Backup version 4.2 and higher, and VMware vSphere, including VMwares data protection
framework vStorage APIs for Data Protection (VADP) included with all licensed vSphere editions.
Also see VMware Data Recovery Backup and Restore Permissions.
Licenses Required for vStorage APIs for Data Protection
The vStorage APIs for Data Protection (VADP) are included with all licensed vSphere editions including Standard, Enterprise, and Enterprise
Plus. For additional information on licensing and VADP, refer to the VMware vSphere Storage API features on the VMware site.
Understanding vStorage APIs for Data Protection
Barracuda Backup can use VADP to back up vSphere virtual machines (VMs) without requiring the Backup Agent or
processing to be done inside each guest VM on the ESX host. This offloads the backup processing from ESX hosts
and reduces cost by allowing each ESX host to run more VMs.
VADP leverages the snapshot capabilities of vSphere, enabling backup across a storage area network (SAN)
without requiring VM downtime. This allows backups to be performed at any time without disrupting the VMs or
requiring extended backup windows and application downtime.
Copyright 2015, Barracuda Networks Inc.
Barracuda Backup Administrator's Guide - Page
348
How to Restore VMware Guest Systems Using Barracuda LiveBoot
en
This article refers to Barracuda Backup version 5.0 and higher, and VMware ESX/ESXi with the VMware license which includes
access to vSphere Data Recovery API.
Use Barracuda LiveBoot to recover and traverse the file structure of VMware virtual guest system data, and to download files and directories
within a VMware snapshot. In the event of a failure with your primary storage system, the Barracuda Backup Server can act as the datastore for
your VMware ESX/ESXi server. You can recover any revision of a VMware virtual guest server within your retention policy, and serve up
deduplicated content as needed by the virtual server.
In this article:
en
Restore a Virtual Machine Using Barracuda LiveBoot
Move the Virtual Machine to a Datastore
Remove the Virtual Machine from vCenter
Restore a Virtual Machine Using Barracuda LiveBoot
Use the following steps to recover VMware virtual guest system data using Barracuda LiveBoot:
1. Log in to the Barracuda Backup web interface, and go to RESTORE:
2. Navigate to and expand the ESXi host, click on the guest system to restore, and drill down to the level you want to restore.
3. Click the LiveBoot link next to the Virtual Machine to restore:
4. The Run Instantly from Backup Server page displays:
Copyright 2015, Barracuda Networks Inc.
Barracuda Backup Administrator's Guide - Page
349
5. In the Boot to section, select whether to boot the Virtual Machine to the Original Location or enter an alternate Hostname or IP
address.
6.
7.
Enter name of the Virtual Machine in the VM Name field, for example, LiveBootRestore, and click Boot VM.
The progress dialog box displays. Once the process is complete, a green check mark displays next to Bootin
g Virtual Machine:
8. Once the process is complete the server boots up.
9. On your VMware Server, open VCenter vSphere Client and verify the Virtual Machine displays:
Copyright 2015, Barracuda Networks Inc.
Barracuda Backup Administrator's Guide - Page
350
10. In the Barracuda Backup web interface, click Dismiss in the LiveBoot Progress dialog box:
11. Once the LiveBoot is complete, in the Barracuda Backup web interface click Destroy to terminate the process:
Move the Virtual Machine to a Datastore
Use the following steps to move the "LiveBooted" Virtual Machine to your own datastore.
1. On your VMware Server, open the VCenter VSphere Client.
2. Right-click on the Virtual Machine and click Migrate. The Migrate Virtual Machine wizard displays.
3. In the Select Migration type page, select Change datastore:
Copyright 2015, Barracuda Networks Inc.
Barracuda Backup Administrator's Guide - Page
351
4. Click Next. In the Storage page, select the datastore to which to move the Virtual Machine:
Copyright 2015, Barracuda Networks Inc.
Barracuda Backup Administrator's Guide - Page
352
5. Click Next. In the Ready to Complete page, click Finish to start the migration process using vMotion.
6. You can check the progress of vMotion in the Recent Tasks log:
7. Select the active environment to which to move the restored system, click Next, and then click Finish.
Remove the Virtual Machine from vCenter
Use the following steps to remove the "LiveBooted" Virtual Machine from vCenter:
1.
2.
3.
4.
On your VMware Server, open the vCenter vSphere Client.
Right-click on the LiveBooted Virtual Machine, and then click Power off.
Right-click the Virtual Machine again and click Delete from disk.
Click on the ESXi host where the Virtual Machine was running, and click the Configuration tab:
5. Right-click on the LiveBooted Virtual Machine datastore, and click Unmount.
Copyright 2015, Barracuda Networks Inc.
Barracuda Backup Administrator's Guide - Page
Copyright 2015, Barracuda Networks Inc.
353
Barracuda Backup Administrator's Guide - Page
354
How to vMotion a LiveBooted Virtual Machine from the Barracuda Backup Server
en
This article applies to Barracuda Backup version 5.2 and higher, and vmWare vCenter vSphere vMotion.
Use the following steps to LiveBoot and vMotion a virtual machine from Barracuda Backup:
1. Log in to Barracuda Backup web interface or the local UI.
2. Go to the RESTORE > Restore Browser page, and select the vCenter or host in the left pane.
3. Navigate to and select the virtual machine you want to LiveBoot:
4. Click LiveBoot to the right of the virtual machine.
5. In the Barracuda LiveBoot dialog box, select either Original Location or an alternate location, and enter the virtual machine details:
Copyright 2015, Barracuda Networks Inc.
Barracuda Backup Administrator's Guide - Page
6. Click Boot VM:
7. Once the process is complete, log in to vCenter with your vSphere client.
8. Right-click on the LiveBooted virtual machine, and click Migrate:
Copyright 2015, Barracuda Networks Inc.
355
Barracuda Backup Administrator's Guide - Page
8.
9. In the Migrate Virtual Machine page, select Change datastore:
10. Click Next. In the Storage page, select the destination storage:
Copyright 2015, Barracuda Networks Inc.
356
Barracuda Backup Administrator's Guide - Page
357
10.
11. Click Next, and then click Finish in the Ready to Complete page.
12. In vCenter, the Relocate virtual machine task displays under Recent Tasks, and the status displays as Completed:
13. Click on the host where the VM was running, and click the Configuration tab.
14. Right-click the LiveBooted NFS datastore, and click Unmount.
Copyright 2015, Barracuda Networks Inc.
Barracuda Backup Administrator's Guide - Page
358
Microsoft Exchange Server Recovery and Restoration
en
Barracuda Networks recommends ensuring the latest hotfixes, patches, and updates are installed on your data sources.
In this Section
How to Restore a Microsoft Exchange 2013 Server Database to a Recovery Database
How to Restore a Microsoft Exchange 2010 Server by Overwriting an Existing Database
How to Restore a Microsoft Exchange 2010 Server to a Recovery Database
How to Restore a Microsoft Exchange 2007 Database
How to Restore a Microsoft Exchange 2003 Database by Overwriting Existing Database
How to Restore a Microsoft Exchange 2003 Database using a Recovery Storage Group
Copyright 2015, Barracuda Networks Inc.
Barracuda Backup Administrator's Guide - Page
359
How to Restore a Microsoft Exchange 2013 Server Database to a Recovery Database
en
This article refers to Barracuda Backup version 5.4 or higher, and Microsoft Exchange Server 2013. This article assumes the
Microsoft Exchange Server is installed and configured. This article describes how to restore Microsoft Exchange 2013 Server using
a Recovery Database.
In this article
en
Step 1. Barracuda Backup Setup
Step 2. Microsoft Exchange 2013 Server
Step 3a. Restore Microsoft Exchange 2013 Mailboxes
Step 3b. Restore Microsoft Exchange 2013 Mailbox Folders including Contacts, Calendars, Notes
Recovery Database
If you do not create a recovery mailbox database, Barracuda Backup creates one and places it in the default Exchange installation
location. If you want to create a recovery mailbox database in a different location, use the following Exchange PowerShell command,
replacing the bracketed variables with the actual database and server names, and the path with your desired location:
New-MailboxDatabase -Recovery -Name "[databasename] - Recovery" -Server [servername] -EdbFilePath
"R:\[databasename] - Recovery\[databasename] - Recovery.edb" -LogFolderPath "R:\[databasename] Recovery"
The recovery mailbox database must be named exactly as indicated above including the spaces, for example: Mailbox Database
1234 - Recovery, otherwise, Barracuda Backup ignores it and creates one in the default Exchange installation location.
Step 1. Barracuda Backup Setup
1. Log in to Barracuda Backup, and select the Barracuda Backup Server that contains the Microsoft Exchange 2013 Server backups
that you wish to restore.
2. Go to the RESTORE > Restore Browser page and s elect the Microsoft Exchange data source; the backed up Exchange
2013 databases display.
3. To restore the latest backed up database, click Restore. The Restore window displays. In the Restore to section, select Original
Location.
If restoring to a server with a different IP address, select the associated Exchange Server from the drop-down menu.
4. Next to the Method section, select Restore to an Exchange Recovery Storage Group / Database:
5. Click Start Restore. Once the restore is complete, go to the REPORTS > Restore page and verify the restore completed
successfully.
Step 2. Microsoft Exchange 2013 Server
1.
Copyright 2015, Barracuda Networks Inc.
Barracuda Backup Administrator's Guide - Page
360
1. Log in to the Exchange 2013 Server as the administrator, and open the Exchange Management Shell (EMS).
2. Mount the Recovery Database using the following command:
In the following commands, recoverydbname represents the name of the recovery database created by the restore job;
because the name includes spaces, it must be enclosed in quotes.
Mount-Database -Identity 'recoverydbname'
3. To verify the Recovery Database has the necessary mailbox(es), you can list the mailboxes within the database using the following
command:
Get-MailboxStatistics -Database 'recoverydbname'
4. You can now restore the data.
Each Exchange 2013 Server can have only one recovery database mounted at a time.
Step 3a. Restore Microsoft Exchange 2013 Mailboxes
Once you mount the recovery database, you can select to restore a single mailbox.
Email and other items newer than the restored data are unaffected by the mailbox restore.
Use the steps in this section to restore all email to a single mailbox. Note that you must complete Step 1 and Step 2
above before you can restore a single Exchange mailbox.
You must have the name of the restored recovery database to complete these steps, for example, "[databasename] - Recovery"
.
1.
2.
Log in to the Exchange 2013 Server as the administrator, and select to run the Exchange Management Shell
as the administrator; the console opens.
Enter the following command at the prompt, and then press Enter:
New-MailboxRestoreRequest -SourceDatabase 'recoverydbname' -SourceStoreMailbox
'user' -TargetMailbox 'targetmailboxname' AllowLegacyDNMismatch
Where user is the DisplayName of the user account you want to restore, recoverydbname is the name of the recovery
database created by the restore job, and targetmailboxname is the DisplayName of the mailbox where the mail is to be
restored; if a name includes spaces, enclose the name in quotes.
For additional examples and parameters, refer to the Microsoft TechNet article New-MailboxRestoreRequest.
3.
4.
Verify with the user that the mailbox has been restored.
Once you are done restoring mailboxes, enter the following command to remove the recovery database, and
then press Enter:
Remove-MailboxDatabase -Identity 'recoverydbname'
Copyright 2015, Barracuda Networks Inc.
4.
Barracuda Backup Administrator's Guide - Page
361
A prompt displays indicating the recovery database has been removed. You can now manually remove the associated files.
Step 3b. Restore Microsoft Exchange 2013 Mailbox Folders including Contacts, Calendars, Notes
Once you mount the recovery database, you can select to restore specific folders from a mailbox such as the Inbox, Contacts, Calendar, or
Notes. Use the steps in this section to restore a specific Folder of items back to a single mailbox. Note that you must complete Step 1 and Step 2
above before you can perform this restore.
You must have the name of the restored recovery database to complete the steps in this section, for example, "[databasename] Recovery".
1. Log in to the Exchange 2013 Server as the administrator, and run the Exchange Management Shell as the administrator; the console
opens.
2. At the prompt, type the following command, and then press Enter:
New-MailboxRestoreRequest -SourceDatabase 'recoverydbname' -SourceStoreMailbox 'user' -TargetMailbox
'targetmailboxname' AllowLegacyDNMismatch IncludeFolders Contacts TargetRootFolder 'temprestorefol
der'
Where user is the DisplayName of the user account you want to restore, recoverydbname is the name of the recovery
database created by the restore job, and targetmailboxname is the DisplayName of the mailbox where the mail is to be
restored; if a name includes spaces, enclose the name in quotes.
In this example the users Contacts are restored back to the temporary folder temprestorefolder . From here you can
select specific contacts to recover from the temporary folder as opposed to having all contacts restored back to the primary
Contacts folder.
You can also restore other useful Folders including: Calendar, Notes, Tasks. This method can also restore individual
subdirectories such as a folder within the Inbox.
For additional examples and parameters, refer to the Microsoft TechNet article New-MailboxRestoreRequest.
3. Verify with the user that the mailbox items have been restored. For example:
Copyright 2015, Barracuda Networks Inc.
Barracuda Backup Administrator's Guide - Page
362
4. Once you are done restoring specific folders from a mailbox, type the following command to remove the recovery database, and then
press Enter:
Remove-MailboxDatabase -Identity 'recoverydbname'
A prompt displays indicating the recovery database has been removed. You can now manually remove the associated files.
Copyright 2015, Barracuda Networks Inc.
Barracuda Backup Administrator's Guide - Page
363
How to Restore a Microsoft Exchange 2010 Server by Overwriting an Existing Database
en
This article refers to Barracuda Backup version 4.0 and higher, and Microsoft Exchange 2010 Server. This article assumes the
Microsoft Exchange Server is installed and configured. This article describes how to restore an Exchange 2010 Server by
overwriting an existing database or to an original location. You can also restore to a Recovery Storage Group (RSG).
In this article:
en
Step 1. Allow Database Restore
Step 2. Specify Barracuda Backup Restore Settings
Step 3. Mount the Database
Warning
This option overwrites all existing data. If you do not want to overwrite the database, see Restore to a Recovery Storage Group.
Take caution when overwriting an existing database; Barracuda Networks highly recommends restoring to a separate recovery
database except in cases of extreme data loss or when performing disaster recovery.
If you do not want to restore your Exchange Server by overwriting the existing database, you can select a different option:
Restore Exchange 2010 to Recovery Database
Restore Single Exchange 2010 Mailbox
Restore All Exchange 2010 Mailboxes
See Restore to a Recovery Storage Group for more information on these options.
Step 1. Allow Database Restore
1. Log in to your Exchange Server as the administrator, and open the Exchange Management Console (EMC) from Start > All Programs >
Microsoft Exchange Server > Exchange Management Console.
2.
In the left pane, expand Microsoft Exchange > Microsoft Exchange On-Premises > Organization
Configuration, and click Mailbox:
3.
In the center pane, right-click the mailbox database you want to overwrite with the restore, and click Properti
es.
In the Mailbox Database dialog box, click the Maintenance tab, and select This database can be
overwritten by a restore:
4.
Copyright 2015, Barracuda Networks Inc.
Barracuda Backup Administrator's Guide - Page
5.
6.
364
Click Apply, and then click OK to close the dialog box.
Right-click the database, and click Unmount.
Step 2. Specify Barracuda Backup Restore Settings
1. Log in to Barracuda Backup web interface, and select the associated Barracuda Backup Server in the left pane.
2. Go to RESTORE
3.
4.
> Restore Browser. Locate the Exchange 2010 Server, and click Restore.
In the Restore dialog box, choose the Restore to location:
Original Location
Select an IP Address from the available servers
Enter an IP Address or FDQDN
Choose the Restore method as Restore normally, and click Start Restore.
Copyright 2015, Barracuda Networks Inc.
Barracuda Backup Administrator's Guide - Page
5.
365
Go to the REPORTS > Restore page to monitor the restore progress.
Step 3. Mount the Database
Once the restore is complete, use the following steps to mount the database.
1. Log in to the target Exchange 2010 Server as the Administrator, and open the EMC.
2.
3.
4.
In the left pane, expand Microsoft Exchange > Microsoft Exchange On-Premises > Organization
Configuration, and click Mailbox.
In the center pane, click the Mailbox Database that was restored, and in the right pane, click Mount
Database.
The database should now be ready to use; ensure users can access their mailboxes.
Copyright 2015, Barracuda Networks Inc.
Barracuda Backup Administrator's Guide - Page
366
How to Restore a Microsoft Exchange 2010 Server to a Recovery Database
en
This article refers to Barracuda Backup version 4.0 and higher, and Microsoft Exchange 2010 Server and Exchange 2010 SP1,
except where noted. This article assumes the Microsoft Exchange Server is installed and configured. This article describes how to
restore a Microsoft Exchange 2010 Server to a Recovery Storage Group. You can also restore a Microsoft Exchange 2010 Server
by overwriting an existing database or restoring to an original location.
In this article:
en
Step 1. Barracuda Backup Setup
Step 2. Microsoft Exchange 2010 Server
Step 3. Restore Microsoft Exchange 2010 Mailboxes
Exchange 2010 (Prior to Exchange 2010 SP1)
Option 1. Restore a Single Mailbox
Option 2. Restore All Mailboxes
Exchange 2010 (Exchange 2010 SP1 and Later)
Option 1. Restore a Single Mailbox
Option 2. Restore All Mailboxes
Recovery Storage Group
If you do not create a recovery mailbox database, Barracuda Backup creates one and places it in the default Exchange installation
location. If you want to create a recovery mailbox database in a different location, use the following Exchange PowerShell command,
replacing the bracketed variables with the actual database and server names and the path with your desired location:
New-MailboxDatabase -Recovery -Name "[databasename] - Recovery" -Server [servername] -EdbFilePath
"R:\[databasename] - Recovery\[databasename] - Recovery.edb" -LogFolderPath "R:\[databasename] Recovery"
The recovery mailbox database must be named exactly as indicated above including the spaces, for example: Mailbox Database 1234
- Recovery. If it is named anything else Barracuda Backup will ignore it and create one in the default Exchange installation location.
Step 1. Barracuda Backup Setup
1. Log in to Barracuda Backup, and select
2.
3.
the Barracuda Backup Server that contains the Microsoft Exchange 2010
Server backups you want to restore.
Go to the Restore > Restore Browser page, and s elect the Microsoft Exchange data source; the backed
up Exchange 2010 databases display.
To restore the latest backed up database, click Restore. The Restore window displays. In the Restore to sec
tion, select Original Location.
If restoring to a server with a different IP address, select the drop down menu, and select the associated Exchange Server
from the list.
4.
Next to the Method section, select Restore to an Exchange Recovery Storage Group / Database:
Copyright 2015, Barracuda Networks Inc.
Barracuda Backup Administrator's Guide - Page
5. Click Start
367
Restore. Once the restore is complete, go to REPORTS > Restore to verify the restore completed successfully.
Step 2. Microsoft Exchange 2010 Server
1.
2.
Log in to the Exchange 2010 Server as the administrator, and open the Exchange Management Console
(EMC) from Start > All Programs > Microsoft Exchange Server > Exchange Management Console .
In the left pane, expand Microsoft Exchange > Microsoft Exchange On-Premises > Organization
Configuration, and click Mailbox:
3. In the center pane, click the restored recovery database, and in the right pane, click Mount Database. You can now restore individual
mailboxes.
Each Exchange 2010 server can have only ONE recovery database mounted at a time.
Step 3. Restore Microsoft Exchange 2010 Mailboxes
Once you mount the restored database, you can select to restore a single mailbox or all mailboxes.
Email and appointments newer than the restored data are unaffected by the mailbox restore.
Copyright 2015, Barracuda Networks Inc.
Barracuda Backup Administrator's Guide - Page
368
Exchange 2010 (Prior to Exchange 2010 SP1)Option 1. Restore a Single Mailbox
Use the steps in this option to restore all email to a single mailbox. Note that you must complete Step 1 and Step 2 above before you can restore
a single Exchange mailbox.
You must have the name of the restored recovery database to complete these steps. The recovery database usually has the same
name as the mailbox database appended with -Recovery.
1. Log in to the Exchange 2010 Server as the administrator, and select to run the Exchange Management Shell as the administrator; the
console opens.
2. At the prompt, type the following command, and then press Enter:
Restore-Mailbox -Identity user -RecoveryDatabase recoverydbname
Where user is the name of the user account you want to restore, and recoverydbname is the name of the recovery
database created by the restore job; if a name includes spaces, enclose the name in double quotes (" ").
For additional examples and parameters, refer to the Microsoft TechNet article Restore-Mailbox.
3.
4.
5.
Type Y and press Enter to confirm the restore operation. Once the operation is complete, the Exchange
Management Shell prompt displays.
Ask the user to verify the mailbox has been restored.
Once you are done restoring mailboxes, type the following command, and then press Enter:
Remove-MailboxDatabase -Identity 'recoverydbname'
A prompt displays indicating the recovery database has been removed. You can now manually
remove the associated files.
Option 2. Restore All Mailboxes
Use the steps in this option to restore all email to all mailboxes that exist in the specified database as well as the restored recovery database.
Note that you must complete Step 1 and Step 2 above before you can restore an Exchange mailbox.
You must have the name of the restored recovery database to complete this option. The recovery database usually has the same name
as the mailbox database appended with -Recovery.
1. Log in to the Exchange 2010 Server as the administrator, and select to run the Exchange Management Shell as the administrator; the
console opens.
Warning
This option restores email to all user accounts that exist in the dbname database as well as the recovery database.
2. At the prompt, type the following command, and then press Enter:
Get-Mailbox -Database dbname | Restore-Mailbox -RecoveryDatabase recoverydbname
Where dbname is the name of the mailbox database account to which to restore, and recoverydbname is the name of the
recovery database created by the restore job; if a name includes spaces, enclose the name in double quotes (" ").
3. Type A and press Enter to confirm the restore operation. Once the operation is complete, the Exchange Management Shell prompt
displays.
4. Ask users to verify mailboxes have been restored.
5.
Once you are done, type the following command, and then press Enter:
Remove-MailboxDatabase -Identity 'recoverydbname'
A prompt displays indicating the recovery database has been removed. You can now manually remove the associated files.
Exchange 2010 (Exchange 2010 SP1 and Later)Option 1. Restore a Single Mailbox
Use the steps in this option to restore all email to a single mailbox. Note that you must complete Step 1 and Step 2 above before you can restore
a single Exchange mailbox.
Copyright 2015, Barracuda Networks Inc.
Barracuda Backup Administrator's Guide - Page
369
You must have the name of the restored recovery database to complete these steps. The recovery database usually has the same
name as the mailbox database appended with -Recovery .
1. Log in to the Exchange 2010 Server as the administrator, and select to run the Exchange Management Shell as the administrator; the
console opens.
2. At the prompt, type the following command, and then press Enter:
New-MailboxRestoreRequest -SourceDatabase 'recoverydbname' -SourceStoreMailbox 'user' -TargetMailbox
'targetmailboxname' AllowLegacyDNMismatch
Where user is the name of the user account you want to restore, recoverydbname is the name of the recovery database
created by the restore job, and targetmailboxname is the name of the mailbox where the mail is to be restored; if a name
includes spaces, enclose the name in double quotes (" ").
For additional examples and parameters, refer to the Microsoft TechNet article New-MailboxRestoreRequest.
3. Ask the user to verify the mailbox has been restored.
4. Once you are done restoring mailboxes, type the following command, and then press Enter:
Remove-MailboxDatabase -Identity 'recoverydbname'
A prompt displays indicating the recovery database has been removed. You can now manually remove the associated files.
Option 2. Restore All Mailboxes
Use the steps in this option to restore all email to all mailboxes that exist in the restored recovery database. Note that you must complete Step 1
and Step 2 above before you can restore an Exchange mailbox.
You must have the name of the restored recovery database to complete this option. The recovery database usually has the same name
as the mailbox database appended with -Recovery.
1. Log in to the Exchange 2010 Server as the administrator, and select to run the Exchange Management Shell as the administrator; the
console opens.
Warning
This option restores email to all user accounts that exist in the recovery database.
2. At the prompt, type the following command, and then press Enter:
foreach($mailbox in Get-MailboxStatistics -Database recoverydbname) {New-MailboxRestoreRequest
-SourceDatabase recoverydbname -SourceStoreMailbox $mailbox.DisplayName -TargetMailbox $mailbox.Displ
ayName}
Where recoverydbname is the name of the recovery database created by the restore job; if the name includes spaces,
enclose the name in double quotes (" ").
You can enter the command Get-MailboxRestoreRequest to view restore status.
3.
Ask users to verify mailboxes have been restored.
4. Once you are done, type the following command, and then press Enter:
Remove-MailboxDatabase -Identity 'recoverydbname'
A prompt displays indicating the recovery database has been removed. You can now manually remove the associated files.
Copyright 2015, Barracuda Networks Inc.
Barracuda Backup Administrator's Guide - Page
370
How to Restore a Microsoft Exchange 2007 Database
en
This article refers to Barracuda Backup version 4.0 and higher, except where noted, and Microsoft Exchange Server 2007. This
article assumes the Exchange Server is installed and set up.
You can select to restore an Exchange Server 2007 by overwriting an existing database or restoring to an original location, or restoring to a
Recovery Storage Group (RSG).
In this article:
Option 1. Overwrite an Existing Database or Restore to an Original Location
Step 1. Allow Database Restore
Step 2. Specify Barracuda Backup Restore Settings
Step 3. Remount the First Storage Group
Option 2. Restore to a Recovery Storage Group
Step 1. Exchange Server 2007
Step 2. Barracuda Backup (Version 5.2 and Earlier)
Step 2. Barracuda Backup (Version Release 5.4 and Higher)
Step 3. Exchange Server 2007
Option 1. Overwrite an Existing Database or Restore to an Original Location
Warning
This option overwrites all existing data. If you do not want to overwrite the database, see Restore to a Recovery Storage Group.
Use this option to restore by overwriting an existing database or restoring to an original location.
Click here to expand...
Step 1. Allow Database Restore
1. Log in to your Exchange Server as the Administrator, and open the Exchange Management Console (EMC) (Start > All Programs >
Microsoft Exchange Server > Exchange Management Console).
2.
Expand Server Configuration, and click Mailbox:
3.
Right-click Mailbox Database, and click Properties. Select This database can be overwritten by a
restore:
Copyright 2015, Barracuda Networks Inc.
Barracuda Backup Administrator's Guide - Page
4.
371
Click Apply, and OK to close the dialog box. Right-click the Mailbox Database, and click Dismount
Database:
Step 2. Specify Barracuda Backup Restore Settings
1. Log in to the Barracuda Backup Service as the administrator, and go to RESTORE > Restore Browser.
2.
Locate the Exchange Server 2007, and navigate to the First Storage Group. Click Restore. In the Resto
re dialog box, choose the Restore to location:
Original Location
Copyright 2015, Barracuda Networks Inc.
2.
Barracuda Backup Administrator's Guide - Page
372
Select an IP Address from available servers
Enter an IP Address or FQDN
3. Choose the Restore method
Step 3. Remount the First Storage Group
as Restore normally, and click Start Restore.
Once the restore is complete, mount the database.
Option 2. Restore to a Recovery Storage Group
Use this option to restore to a recovery storage group (RSG).
Click here to expand...
Step 1. Exchange Server 2007
1. In the EMC on the Exchange Server 2007, click Toolbox:
Copyright 2015, Barracuda Networks Inc.
Barracuda Backup Administrator's Guide - Page
373
2.
In the center pane, double click Database Recovery Management:
3.
In the Troubleshooting Assistant, enter an identifying label, the Exchange server name, the Domain
controller name, and click Next:
Copyright 2015, Barracuda Networks Inc.
Barracuda Backup Administrator's Guide - Page
374
4.
In the next screen, click Create a recovery storage group, and leave the default values; Click Create
Recovery Storage Group once again:
5.
The Create the Recovery Storage Group Result screen displays:
Copyright 2015, Barracuda Networks Inc.
Barracuda Backup Administrator's Guide - Page
375
6.
Click Go back to task center. In the Troubleshooting Assistant, click Set up 'Database can be
overwritten by restore' flag:
7.
The Databases page displays. Verify the Mailbox Database displays, and click Previous:
Copyright 2015, Barracuda Networks Inc.
Barracuda Backup Administrator's Guide - Page
376
Step 2. Barracuda Backup (Version 5.2 and Earlier)
If you are running version 5.4 or higher, see Step 2. Barracuda Backup (Version 5.4 and Higher).
1. In Barracuda Backup, go to RESTORE > Restore Browser. Locate the restored Exchange Server 2007, and navigate to the First
Storage Group.
2.
Click Restore, select the Restore to location, and specify the Method as Restore to an Exchange
Recovery Storage Group / Database:
3.
Click Start Restore. Once the restore is complete, go to RESTORE > Restore Reports to verify the
restore completed successfully:
Copyright 2015, Barracuda Networks Inc.
Barracuda Backup Administrator's Guide - Page
377
4. Proceed to "Step 3. Exchange Server 2007."
Step 2. Barracuda Backup (Version Release 5.4 and Higher)
If you are running a firmware release prior to 5.4, see Step 2. Barracuda Backup (Version 5.2 and Earlier).
1. In Barracuda Backup, go to RESTORE > Restore Browser. Locate the restored Exchange Server 2007, and navigate to the First
Storage Group.
2. Click Restore. In the Restore dialog box, choose the Restore to location as Original Location, and click Restore normally:
This selection restores the Recovery Storage Group provided you have completed Step 1 of this option.
3. Click Start Restore. Once the restore is complete, go to RESTORE > Restore Reports to verify the restore completed successfully:
Copyright 2015, Barracuda Networks Inc.
Barracuda Backup Administrator's Guide - Page
378
4. Proceed to "Step 3. Exchange Server 2007."
Step 3. Exchange Server 2007
1. In the EMC on the Exchange Server 2007, in the Troubleshooting Assistant, click Mount or dismount databases in the
recovery storage group:
2.
Turn on Mailbox Database, and click Mount selected database:
Copyright 2015, Barracuda Networks Inc.
Barracuda Backup Administrator's Guide - Page
379
3.
The Mount or Dismount Databases Report displays:
4.
Click Go back to task center. Click Merge or copy mailbox contents. Click Gather merge information
:
Copyright 2015, Barracuda Networks Inc.
Barracuda Backup Administrator's Guide - Page
380
5.
Click Perform pre-merge tasks:
6.
Turn on the mailboxes to restore, and click Perform merge actions; the Results page displays:
Copyright 2015, Barracuda Networks Inc.
Barracuda Backup Administrator's Guide - Page
The restore is now complete.
Copyright 2015, Barracuda Networks Inc.
381
Barracuda Backup Administrator's Guide - Page
382
How to Restore a Microsoft Exchange 2003 Database by Overwriting Existing Database
en
This article assumes you have Microsoft Exchange 2003 installed and set up. This article describes
how to restore Microsoft Exchange 2003 by either overwriting the existing database or restoring to the
original location.
In this article:
en
Step 1. Prepare the Databases
Step 2. Dismount the Databases
Step 3. Restore the Database
Step 4. Remount the Databases
Important
Take caution when overwriting the existing database or restoring to the original location as this procedure overwrites all existing data. If
you do not want to overwrite the existing data, you can restore the database using a Recovery Storage Group.
Step 1. Prepare the Databases
1. Log into the Exchange Server as the administrator, and go to Start > Programs > Microsoft Exchange > System Manager:
2. Expand Administrative Groups > First Administrative Group > Servers > ServerName > First Storage Group.
3. Right-click the Mailbox Store, and click Properties.
4. Click the Database tab, and select This database can be overwritten by a restore:
Copyright 2015, Barracuda Networks Inc.
Barracuda Backup Administrator's Guide - Page
383
5. Click Apply, and then click OK.
6. In the System Manager, right-click Public Folder Store, and click Properties; in the dialog box click the Database tab, and turn on Thi
s database can be overwritten by a restore.
7. Click Apply, and then click OK.
Step 2. Dismount the Databases
1. In the System Manager, right-click the Mailbox Store, and click Dismount Store:
2.
Copyright 2015, Barracuda Networks Inc.
Barracuda Backup Administrator's Guide - Page
384
2. Click Yes in the Warning dialog box to dismount the Mailbox Store.
3. In the System Manager, right-click the Public Folder Store, and click Dismount Store; click Yes in the Warning dialog box to dismount
the Public Folder Store.
Step 3. Restore the Database
1. Log in to the Barracuda Backup web interface, and go to the Restore > Restore Browser page.
2. Expand the Microsoft Exchange 2003 Server down to the database instance to restore, and click Restore.
3. In the Restore dialog box, select the Restore to location where you want to restore the data, or enter a resolvable hostname or IP
address of a restore location.
4. Select the Method as Restore normally, and click Start Restore:
To view the restore status, go to the RESTORE > Restore Reports page, and click on a report to view individually restored
items.
Step 4. Remount the Databases
1.
2.
3.
4.
On the Exchange 2003 Server, open the System Manager, right-click the Mailbox Store, and click Mount Store.
Click Yes in the Warning dialog box to remount the Mailbox Store.
In the System Manager, right-click the Public Folder Store, and click Mount Store.
Click Yes in the Warning dialog box to remount the Public Folder Store.
Copyright 2015, Barracuda Networks Inc.
Barracuda Backup Administrator's Guide - Page
385
How to Restore a Microsoft Exchange 2003 Database using a Recovery Storage Group
en
This article refers to Barracuda Backup (see specific versions below), and Microsoft Exchange 2003. This article assumes the
Microsoft Exchange Server is installed and configured. If you do not want to use a recovery storage group, you can restore by
overwriting the database.
In this article:
Barracuda Backup (Version 5.4 and Higher)
Step 1. Restore Browser
Step 2. System Manager
Step 3. Recovery Store Group
Step 4. Mount the Restored Database
Step 5. Microsoft Exchange Server Mailbox Merge Wizard (ExMerge)
Barracuda Backup (Version 5.2 and Earlier)
Step 1. Restore Browser
Step 2. System Manager
Step 3. Recovery Store Group
Step 4. Mount the Restored Database
Step 5. Microsoft Exchange Server Mailbox Merge Wizard (ExMerge)
Barracuda Backup (Version 5.4 and Higher)
If you are running version 5.4 or higher, use the steps in this section to restore a Microsoft Exchange 2003 database using a recovery storage
group.
Click here to expand...
Step 1. Restore Browser
1a. Log in to the Barracuda Backup web interface, and go to the Restore > Restore Browser page.
1b. Expand the Microsoft Exchange 2003 Server down to the database instance you want to restore, and click Restore.
1c. In the Restore dialog box, choose the Restore to location as Original Location, and click Restore normally:
1d. Click Start Restore.
To view the restore status, go to the REPORTS > Restore page, and click on a report to view individually restored items.
Step 2. System Manager
2a. Log in to the Exchange Server as the administrator, and go to Start > Programs > Microsoft Exchange > System Manager:
Copyright 2015, Barracuda Networks Inc.
Barracuda Backup Administrator's Guide - Page
386
2b. Expand Administrative Groups > First Administrative Group > Servers, and click on your Server name. R ight-click the Server name,
point to New, and click Recovery storage Group:
2c. The Recovery Storage Group displays in the System Manager; right-click the Recovery Storage Group, and then click Add Database
to Recover:
Copyright 2015, Barracuda Networks Inc.
Barracuda Backup Administrator's Guide - Page
387
2d. In the Select database to recover dialog box, select the original database restore location, and click OK:
2e. In the Mailbox Store Properties dialog box, change the value in the Name field, for example, priv1, and click OK to save your changes:
Copyright 2015, Barracuda Networks Inc.
Barracuda Backup Administrator's Guide - Page
388
2f. In the System Manager, expand Recovery storage Group, right-click on the mailbox store priv1 from Step 2e, and click Mount Store :
2g. Click Yes in the Warning dialog box. Right-click on the mailbox store priv1 once again, and click Dismount Store:
Copyright 2015, Barracuda Networks Inc.
Barracuda Backup Administrator's Guide - Page
389
Step 3. Recovery Store Group
3a. On the Exchange Server in Explorer, navigate to C:\Program Files\Exchsrvr\Recovery Storage Group, and delete the contents of this
folder.
3b. Open another window in Explorer, and navigate to the original restore location, for example, C:\Program Files\Exchsrvr\backup.
3c. Move the files priv1.edb and priv1.stm from the original restore location C:\Program Files\Exchsrvr\backup (Step 3b) to the Recover
y Store Group folder (Step 3a).
3d. At a command prompt, enter the following command to change the directory to the original restore location:
cd C:\Program Files\Exchsrvr\bin
3e. At a command prompt, enter the following command to check the database state using the Exchange tool eseutil:
eseutil /mh "C:\Program Files\Exchsrvr\Recovery Storage Group\priv1.edb"
In this command, replace 'priv1' with the mailstore name you entered in Step 2e.
Copyright 2015, Barracuda Networks Inc.
Barracuda Backup Administrator's Guide - Page
390
3f. If the database is in a 'Dirty Shutdown' state, at a command prompt, enter the following command:
eseutil /p "C:\Program Files\Exchsrvr\Recovery Storage Group\priv1.edb"
To further repair the Exchange database, from the command prompt, run the defragment command:
eseutil /d "C:\Program Files\Exchsrvr\Recovery Storage Group\priv1.edb" /p
In this command, replace 'priv1' with the mailstore name you entered in Step 2e.
Step 4. Mount the Restored Database
4a. In the System Manager, right-click on the database priv1, and click Properties. Click the Database tab, and select This database can
be overwritten by a restore:
Copyright 2015, Barracuda Networks Inc.
Barracuda Backup Administrator's Guide - Page
391
4b. Click Apply, and then click OK.
4c. Right-click on the database priv1, and click Mount Store; click Yes in the Warning dialog box.
Step 5. Microsoft Exchange Server Mailbox Merge Wizard (ExMerge)
Go to the Microsoft download page, and download ExMerge.exe to the C:\Program Files\Exchsrvr\bin directory on your Exchange 2003
Server. Once downloaded, double-click ExMerge.exe to start the Wizard.
Step 5a. Extract Data from the Exchange Server Mailbox
1. Click Next on the Welcome page. On the Procedure Selection page, select Extract or Import (Two Step Procedure), and then
click Next:
2.
Copyright 2015, Barracuda Networks Inc.
Barracuda Backup Administrator's Guide - Page
392
2. On the Two Step Procedure page, select Step 1: Extract data from an Exchange Server Mailbox, and then click Next:
3. On the Source Server page, enter the Exchange Server name, Domain Controller name, and port number in the corresponding
fields, and click Next:
4. On the Database Select page, select RECOVERY STORAGE GROUP/PRIV1 where PRIV1 represents the mailstore name you
entered in Step 2e, and then click Next:
Copyright 2015, Barracuda Networks Inc.
Barracuda Backup Administrator's Guide - Page
393
5. On the Mailbox Selection page, select all of the mailboxes using Ctrl-click, and click Next:
6. On the Locale Selection page, select the Default locale, and then click Next.
7. On the Target Directory page, click Change Folder and choose a target directory for the PST files from which to merge data into
the Exchange Server, and then click Next:
Copyright 2015, Barracuda Networks Inc.
Barracuda Backup Administrator's Guide - Page
394
8. On the Save Settings page, click Next, and on the Process Status page, click Finish:
Step 5b. Import Data into the Exchange Server Mailbox
1. Double-click ExMerge.exe to start the Wizard, and click Next on the Welcome page.
2. On the Procedure Selection page, select Extract or Import (Two Step Procedure), and click Next.
3. On the Two Step Procedure page, select Step 2: Import data into an Exchange Server Mailbox, and then click Next:
Copyright 2015, Barracuda Networks Inc.
Barracuda Backup Administrator's Guide - Page
395
4. On the Destination Server page, enter the server name, Domain Controller name, and port number in the corresponding fields, and
click Next:
5. On the Mailbox Selection page, select all of the mailboxes using Ctrl-click, and click Next:
Copyright 2015, Barracuda Networks Inc.
Barracuda Backup Administrator's Guide - Page
396
6. On the Locale Selection page, select the desired locale, and click Next. On the Target Directory page, click Change Folder and
select the target folder containing the PST files.
7. On the Save Settings page, click Next, and on the Process Status page, click Finish.
Barracuda Backup (Version 5.2 and Earlier)
If you are running a version 5.2 or earlier, use the following steps to restore a Microsoft Exchange 2003 database using a recovery storage group.
Click here to expand...
Step 1. Restore Browser
1a. Log in to the Barracuda Backup web interface, and go to the Restore > Restore Browser page.
1b. Expand the Microsoft Exchange 2003 Server down to the database instance you want to restore, and click Restore.
1c. In the Restore dialog box, select the Restore to location where you want to restore the data, or enter a resolvable hostname or IP
address of a restore location.
1d. Select the Method as Restore to file system, and enter the location to which to restore, for example C:\Program
Files\Exchsrvr\backup:
1e. Click Start Restore.
To view the restore status, go to the REPORTS > Restore page, and click on a report to view individually restored items.
Copyright 2015, Barracuda Networks Inc.
Barracuda Backup Administrator's Guide - Page
397
Step 2. System Manager
2a. Log in to the Exchange Server as the administrator, and go to Start > Programs > Microsoft Exchange > System Manager:
2b. Expand Administrative Groups > First Administrative Group > Servers, and click on your Server name. R ight-click the Server name,
point to New, and click Recovery storage Group:
2c. The Recovery Storage Group displays in the System Manager; r ight-click the Recovery Storage Group, and then click Add
Database to Recover:
Copyright 2015, Barracuda Networks Inc.
Barracuda Backup Administrator's Guide - Page
398
2d. In the Select database to recover dialog box, select the database restore location from Step 1d, completed on the RESTORE > Restor
e Browser page in the Barracuda Backup web interface, and click OK:
2e. In the Mailbox Store Properties dialog box, change the value in the Name field, for example, priv1, and click OK to save your changes:
Copyright 2015, Barracuda Networks Inc.
Barracuda Backup Administrator's Guide - Page
399
2f. In the System Manager, expand Recovery storage Group, right-click on the mailbox store priv1 from Step 2e, and click Mount Store:
2g. Click Yes in the Warning dialog box. Right-click on the mailbox store priv1 once again, and click Dismount Store:
Copyright 2015, Barracuda Networks Inc.
Barracuda Backup Administrator's Guide - Page
400
Step 3. Recovery Store Group
3a. On the Exchange Server in Explorer, navigate to C:\Program Files\Exchsrvr\Recovery Storage Group, and delete the contents of this
folder.
3b. Open another window in Explorer, and navigate to the original restore location, for example, C:\Program Files\Exchsrvr\backup.
3c. Move the files priv1.edb and priv1.stm from the original restore location C:\Program Files\Exchsrvr\backup (Step 3b) to the Recover
y Store Group folder (Step 3a).
3d. At a command prompt, enter the following command to change the directory to the original restore location:
cd C:\Program Files\Exchsrvr\bin
3e. At a command prompt, enter the following command to check the database state using the Exchange tool eseutil:
eseutil /mh "C:\Program Files\Exchsrvr\Recovery Storage Group\priv1.edb"
In this command, replace 'priv1' with the mailstore name you entered in Step 2e.
Copyright 2015, Barracuda Networks Inc.
Barracuda Backup Administrator's Guide - Page
401
3f. If the database is in a 'Dirty Shutdown' state, at a command prompt, enter the following command:
eseutil /p "C:\Program Files\Exchsrvr\Recovery Storage Group\priv1.edb"
To further repair the Exchange database, from the command prompt, run the defragment command:
eseutil /d "C:\Program Files\Exchsrvr\Recovery Storage Group\priv1.edb" /p
In this command, replace 'priv1' with the mailstore name you entered in Step 2e.
Step 4. Mount the Restored Database
4a. In the System Manager, right-click on the database priv1, and click Properties. Click the Database tab, and select This database can
be overwritten by a restore:
Copyright 2015, Barracuda Networks Inc.
Barracuda Backup Administrator's Guide - Page
402
4b. Click Apply, and then click OK.
4c. Right-click on the database priv1, and click Mount Store; click Yes in the Warning dialog box.
Step 5. Microsoft Exchange Server Mailbox Merge Wizard (ExMerge)
Go to the Microsoft download page, and download ExMerge.exe to the C:\Program Files\Exchsrvr\bin directory on your Exchange 2003
Server. Once downloaded, double-click ExMerge.exe to start the Wizard.
Step 5a. Extract Data from the Exchange Server Mailbox
1. Click Next on the Welcome page. On the Procedure Selection page, select Extract or Import (Two Step Procedure), and then
click Next:
2.
Copyright 2015, Barracuda Networks Inc.
Barracuda Backup Administrator's Guide - Page
403
2. On the Two Step Procedure page, select Step 1: Extract data from an Exchange Server Mailbox, and then click Next:
3. On the Source Server page, enter the Exchange Server name, Domain Controller name, and port number in the corresponding
fields, and click Next:
4. On the Database Select page, select RECOVERY STORAGE GROUP/ PRIV1 where PRIV1 represents the mailstore name you
entered in Step 2e, and then click Next:
Copyright 2015, Barracuda Networks Inc.
Barracuda Backup Administrator's Guide - Page
404
5. On the Mailbox Selection page, select all of the mailboxes using Ctrl-click, and click Next:
6. On the Locale Selection page, select the Default locale, and then click Next.
7. On the Target Directory page, click Change Folder and choose a target directory for the PST files from which to merge data into
the Exchange Server, and then click Next:
Copyright 2015, Barracuda Networks Inc.
Barracuda Backup Administrator's Guide - Page
405
8. On the Save Settings page, click Next, and on the Process Status page, click Finish:
Step 5b. Import Data into the Exchange Server Mailbox
1. Double-click ExMerge.exe to start the Wizard, and click Next on the Welcome page.
2. On the Procedure Selection page, select Extract or Import (Two Step Procedure), and click Next.
3. On the Two Step Procedure page, select Step 2: Import data into an Exchange Server Mailbox, and then click Next:
Copyright 2015, Barracuda Networks Inc.
Barracuda Backup Administrator's Guide - Page
406
4. On the Destination Server page, enter the server name, Domain Controller name, and port number in the corresponding fields, and
click Next:
5. On the Mailbox Selection page, select all of the mailboxes using Ctrl-click, and click Next:
Copyright 2015, Barracuda Networks Inc.
Barracuda Backup Administrator's Guide - Page
407
6. On the Locale Selection page, select the desired locale, and click Next. On the Target Directory page, click Change Folder and
select the target folder containing the PST files.
7. On the Save Settings page, click Next, and on the Process Status page, click Finish.
Copyright 2015, Barracuda Networks Inc.
Barracuda Backup Administrator's Guide - Page
408
Microsoft SQL Server Database Recovery and Restoration
en
Barracuda Networks recommends ensuring the latest hotfixes, patches, and updates are installed on your data sources.
In this Section
How to Restore a Microsoft SQL Database
How to Restore a SQL Server 2008 Master Database
How to Restore a Microsoft SQL Database to a Point-in-Time
How to Restore a Microsoft SQL Server Database to a Flat File
Restoring Microsoft SQL Server 2012 and Above Databases
How to Restore Microsoft SQL Server 2012 Database to a File System
Related Articles
How to Change the SQL Recovery Model
Copyright 2015, Barracuda Networks Inc.
Barracuda Backup Administrator's Guide - Page
409
How to Restore a Microsoft SQL Database
en
This article refers to Barracuda Backup version 5.0 or higher.
In this article:
en
Restore a SQL User Database
Restore a SQL Master Database
Restore a SQL SharePoint Database
Restore a SQL User Database
When you request the restore of a Microsoft SQL Server user database, Barracuda Backup performs all of the restores required to get to the
desired date, as follows:
Restore a full backup of the SQL Server database
Restore the incremental backups in the order in which they were created
In other words, if you want to restore the database to a certain date, simply select the date and that database, and Barracuda Backup restores all
intermediate required database revisions.
ToUse the following steps to restore a Microsoft SQL user database,
1. On the RESTORE > Restore Browser page, select the day and time from which you want to restore.
2. Select the data source from which you want to restore.
3. Select the database(s) to restore, and click Restore.
Restore a SQL Master Database
If the master database becomes unusable, it must be restored from a previous SQL Dump or backup. All changes made to the master database
after the last backup or dump are lost when the dump is reloaded, and therefore must be reapplied.
A damaged master database is evident by the failure of the SQL Server to start, by segmentation faults, or by input/output errors. The
procedure used to recover a damaged master database is different from the procedure used to recover user databases. If the master
database becomes unusable, it must be restored from a previous SQL Dump or back up. All changes made to the master database
after the last backup or dump are lost when the dump is reloaded and therefore must be reapplied. It is strongly recommended that the
master database be backed up each time it is changed.
Use the following steps to recover a damaged master database,
1.
2.
3.
4.
Verify that the Barracuda Backup Agent is installed on the local machine.
Stop the SQL Server Services using the SQL Server Enterprise Manager.
Rebuild the master database; refer to Microsoft Developer Network (MSDN) for detailed procedures for your version of SQL.
Initiate Single User Restore Mode on the SQL database by entering the following from a command prompt; leave the window open after
executing the command:
CD \program files\microsoft sql server\<sql version>\mssql\binn
sqlservr -c -m (SQL 7)
sqlservr -c -m -s %<Named Instance>% (SQL 8)
5. After you complete the restore, remove the -m before you restart the server instance in the normal multi-user mode:
CD \program files\microsoft sql server\<sql version>\mssql\binn
sqlservr (SQL 7)
sqlservr -s %<Named Instance>% (SQL 8)
6. If login IDs or devices have been added to or dropped from the master database since the last backup, those changes must be
reapplied. Restart the server and reapply the changes manually or from saved batch files.
7. If any databases have been created, expanded, or shrunk since the last dump of the master, those databases must be dropped and then
restored. Refer to http://msdn.microsoft.com for detailed procedures for your version of SQL.
8. Close the command prompt.
9. Restart the SQL Service using SQL Enterprise Manager.
Restore a SQL SharePoint Database
Use the following steps to restore a SQL SharePoint database:
1. Start the Windows SharePoint Services VSS Writer service.
2. Start the Volume Shadow Copy service.
3. Shut down any web applications whose content is being restored.
Copyright 2015, Barracuda Networks Inc.
Barracuda Backup Administrator's Guide - Page
410
How to Restore a SQL Server 2008 Master Database
en
This article refers to all Barracuda Backup versions, and Microsoft SQL Server 2005 and 2008.
In this article:
en
Set Microsoft SQL Server to Single User Mode
Stop Services
Restore the Database
Set Microsoft SQL Server to Multi-User Mode
Set Microsoft SQL Server to Single User Mode
1.
2.
3.
4.
Log in to the SQL server as the administrator.
Go to Administrative Tools > Services, right-click on the service SQL Server (MSSQLSERVER), and click Stop.
Double-click SQL Server (MSSQLSERVER) to open the Service Properties dialog box.
Click the General tab, and in the Start parameters field, type: -c -m
5. Click Start in the General tab to place the server in single user mode, and then click OK to close the dialog box.
Stop Services
1. In the Services window, right-click on the service SQL Server Agent (MSSQLSERVER), and click Stop.
2. In the Services window, right-click on the service SQL Server Reporting (MSSQLSERVER) service, and click Stop:
Copyright 2015, Barracuda Networks Inc.
Barracuda Backup Administrator's Guide - Page
411
Restore the Database
1. Log in to Barracuda Backup, go to the Restore > Restore Browser page.
2. Click Restore next to the Microsoft SQL Server instance to restore.
3. In the Restore dialog box, select to restore to the original instance or a new instance, and click Start Restore.
Set Microsoft SQL Server to Multi-User Mode
1. Log in to the SQL server as the administrator.
2. Go to Administrative Tools > Services, right-click on the following services, and click Start:
SQL Server (MSSQLSERVER)
SQL Server Agent (MSSQLSERVER)
SQL Server Reporting Services (MSSQLSERVER)
Copyright 2015, Barracuda Networks Inc.
Barracuda Backup Administrator's Guide - Page
412
How to Restore a Microsoft SQL Database to a Point-in-Time
en
This article refers to all Barracuda Backup versions, and Microsoft SQL Server 2000, 2005, and 2008, using Microsoft SQL Server
Management Studio.
In this article:
en
Restoring the Database
Restoring to a Point-in-Time
Flat File
This article describes how to restore a SQL database to a point-in-time, and then restore the database to working condition using SQL
Management Studio. Before completing this solution, you must first Restore the Microsoft Database to a Flat File.
Restoring the Database
Use the following steps to restore the database:
1. Open Microsoft SQL Server Management Studio, and navigate to Databases:
2.
Right-click Databases, and click Restore Database. In the Source for restore section, select From Device,
and click the browse button:
3.
Click Add in the Specify Backup window. Browse to the location of your recently restored flat files. Choose
the Full backup file which should be the first backup file in the list:
Copyright 2015, Barracuda Networks Inc.
Barracuda Backup Administrator's Guide - Page
4.
5.
413
Click OK; the Specify Backup window displays:
Click OK. In the Destination for restore section, select the database to which you wish to restore, and in
Copyright 2015, Barracuda Networks Inc.
Barracuda Backup Administrator's Guide - Page
414
5.
the Select the backup sets to restore section, select the backup file you selected above in step 3:
6. In the left pane, click Options, and select the following:
In the Restore options section, select Overwrite the existing database (WITH REPLACE), and leave the other options
unselected.
In the Recovery state section, select Leave the database non-operational, and do not roll back uncommited transactions.
Additional transaction logs can be restored. (RESTORE WITH NORECOVERY):
7. Click OK to perform the restore.
8. Complete these steps for each incremental backup file, including the .tm file, until you reach the incremental file containing the
point-in-time file to which you wish to restore.
9. A "Restoring" message displays; you can now proceed with the next section, Restoring to a Point-in-Time.
Restoring to a Point-in-Time
Use the following steps to restore the last incremental file containing the point-in-time:
1. In Microsoft SQL Server Management Studio, right-click Databases,
2. In the Source for restore section, select From Device, and click the browse button.
3. Click Add in the Specify Backup window. Browse
and click Restore Database.
to the location of your recently restored flat files, select the
Copyright 2015, Barracuda Networks Inc.
Barracuda Backup Administrator's Guide - Page
415
3.
incremental backup file containing the point-in-time to restore to, and click OK.
4. Click OK in the Specify Backup window. In the Select the backup sets to restore section, check the backup file you added in step 3.
5. In the Destination for restore section, select the database to which to restore:
6. In the Destination
7.
for restore section, click the browse button following To a point in time; the Point in
time restore window displays.
Select a specific date and time, and choose the date and time to which to restore:
8. Click OK. In the left pane, click Options, and make the following selections:
In the Restore options section, select Overwrite the existing database, and leave the other options unselected.
In the Recovery state section, select Leave the database ready to use by rolling back uncommitted transactions.
Additional transaction logs can be restored. (RESTORE WITH RECOVERY):
Copyright 2015, Barracuda Networks Inc.
Barracuda Backup Administrator's Guide - Page
416
9. Click OK to perform the restore. the restored database should display with only the changes up to the specified point-in-time.
Copyright 2015, Barracuda Networks Inc.
Barracuda Backup Administrator's Guide - Page
417
How to Restore a Microsoft SQL Server Database to a Flat File
en
This article refers to Barracuda Backup version 5.4 and higher, and Microsoft SQL Server 2005 and 2008 Windows Agent.
In this article:
en
Step 1. Modify the bbconfig.ini File
Step 2. Restore the Database
Step 3. Restoring a Flat File into SQL Management Studio
Step 1. Modify the bbconfig.ini File
1. On the Microsoft SQL Server where you installed the Barracuda Backup Agent, open Services.
2. Right-click on the Service Barracuda Backup Agent, and click Stop. The Service is now stopped.
3. Open the bbconfig.ini file in Notepad; the file is located in the following directory:
/Program Files/Barracuda/Barracuda Backup Agent/config/bbconfig.ini
4.
Add the following lines to the end of the file, where path to file represents the restore path:
[Microsoft SQL Server Agent]
restoreToFilePath=path to file
For example:
5.
6.
7.
Save and close the file.
Open Services once again.
Right-click on the Service Barracuda Backup Agent, and click Start. The Status field should display as Started.
Step 2. Restore the Database
Use the following steps to restore the database normally through the Barracuda Restore Browser to the path specified in Step 1:
1. Log in to Barracuda Backup, and go to RESTORE > Restore
2. Drill down to and select the database revision to restore, and click Restore.
3.
Browser.
In Restore dialog, select Original Location, and then click Start Restore:
Copyright 2015, Barracuda Networks Inc.
Barracuda Backup Administrator's Guide - Page
418
There is no need to select an Instance because this is a flat file restore.
4. The database is restored to the server as a .bak file if this is a full restore, and to a .trn file if this is an incremental backup:
Step 3. Restoring a Flat File into SQL Management Studio
Restoring to a Point-in-Time
Once you create the flat file, you can select to restore the Microsoft SQL Database to a Point-in-Time.
Use the following steps to restore the flat file into SQL Management Studio:
1. After connecting to the appropriate instance of the Microsoft SQL Server Database Engine, in Object Explorer, click the server name to
expand the server tree.
2. Expand Databases, and, depending on the database, either select a user database or expand System Databases and select a system
database.
3. Right-click the database, point to Tasks, and then click Restore.
4. Click the type of restore operation you want (Database, Files and Filegroups, or Transaction Log). The corresponding restore dialog
box opens.
5. On the General page, in the Restore source section, click From device.
6. Click the browse button for the From device text box; the Specify Backup dialog box displays.
7. From the Backup media menu, select Backup Device, and click Add; the Select Backup Device dialog opens.
8. In the Backup device menu, select the device you want to use for the restore operation.
You can now restore a SQL database to a point-in-time.
Copyright 2015, Barracuda Networks Inc.
Barracuda Backup Administrator's Guide - Page
419
Restoring Microsoft SQL Server 2012 and Above Databases
en
This article refers to version 5.4 and higher, and Microsoft SQL Server 2012 and above databases.
Microsoft VSS is the default backup method for Microsoft SQL 2012 and above. This article applies to customers backing up Microsoft
SQL 2012 and above databases using Microsoft VSS. With Microsoft VSS, Barracuda Backup performs full and differential database
backups.
Use the following steps to restore a Microsoft SQL Server 2012 or higher database:
1.
Log in to the Barracuda Backup web interface or local UI, go to the RESTORE > Restore Browser page.
Select and expand the SQL server data source in the left pane:
2. Click Microsoft SQL in the Contents list, and select the Instance:
3. Click the database to be restored to see the available revisions:
4. Click Restore to the right of the database to restore; the Restore dialog box displays:
Copyright 2015, Barracuda Networks Inc.
Barracuda Backup Administrator's Guide - Page
420
Understanding the Restore Dialog Options
Restore to is the Destination Server for the restore location. Note that the restore location must be running the same version
of SQL Server and the Barracuda Backup Agent must be installed on the location. There are three options to restore to:
Original Location is the original server where the backup came from.
From the drop-down menu, select a different server currently added as a Barracuda Backup data source.
In the restore field, enter the fully qualified domain name (FQDN) or IP address of a server currently on the network
Database name displays, by default, the selected database name:
If you are restoring to Original Location, and you want to overwrite the current database, do not change this field.
If you are restoring to an Alternate Location and you do not want to override the original database, enter a new name
for the database in the Database name field.
Instance is the database instance:
Original Location is the name of the Instance under which the database resides.
Alternate Location is a different instance on the target server to which to restore the database.
Method is the restore method:
Select Restore normally to restore to the original location, and write the .mdf and .ldf files back to that location.
Select Restore to an alternate location to write the .mdf and .ldf files to a different file path that exists on the source
server. Enter the path in the associated field, for example, E:\restore. This option must be used if you select to chang
e the database name.
Select Restore to file system to restore a full database to a file (.mdf/.ldf). Enter the restore file path in the associated field,
or leave the default value, for example, C:\Microsoft_SQL_Restore_<date>.
5.
Once you select the location, instance, and method, click
Start Restore. Once the restore is complete, the Success dialo
g displays; click OK to close the dialog box.
6.
Copyright 2015, Barracuda Networks Inc.
Barracuda Backup Administrator's Guide - Page
6. Restore details are available on the REPORTS > Restore page:
Copyright 2015, Barracuda Networks Inc.
421
Barracuda Backup Administrator's Guide - Page
422
How to Restore Microsoft SQL Server 2012 Database to a File System
en
This article refers to version 5.4 and higher, and Microsoft SQL Server 2012 and above databases.
Use the following steps to restore a Microsoft SQL Server 2012 or higher database to a file system:
1. Log in to the Barracuda Backup web interface or local UI, go to the RESTORE > Restore Browser page. Select and expand the SQL
server data source in the left pane.
2. Click Microsoft SQL in the Contents list, and select the Instance:
3. Click the database to be restored to see the available revisions:
4. Click Restore to the right of the database to restore; the Restore dialog box displays. Set the following options:
a. Restore to Original Location
b. Database name Do not change this field
c. Instance Original Instance
d. Method Select Restore to file system to restore a full database to a file (.mdf/.ldf). Enter the restore file path in the
associated field, or leave the default value.
Copyright 2015, Barracuda Networks Inc.
Barracuda Backup Administrator's Guide - Page
423
If you specify a name that is the same as an existing database on the target server, the restore always overwrites the
database on that server, even when restoring to an alternate path.
Flat file restores can only be completed on individual databases. Use an alternate name if you do not want to
overwrite the existing database.
5. Click Start Restore. Once the restore is complete, the Success dialog displays; click OK to close the dialog box.
6. Open Microsoft SQL Server Management Studio, right-click Databases, and then click Attach:
7. The Attach Databases dialog box displays. Click Add:
Copyright 2015, Barracuda Networks Inc.
Barracuda Backup Administrator's Guide - Page
8. Browse to and select the restored .mdf file:
Copyright 2015, Barracuda Networks Inc.
424
Barracuda Backup Administrator's Guide - Page
9. Click OK to attach the database:
Copyright 2015, Barracuda Networks Inc.
425
Barracuda Backup Administrator's Guide - Page
10. Click OK to close the dialog box.
Copyright 2015, Barracuda Networks Inc.
426
Barracuda Backup Administrator's Guide - Page
427
Microsoft Hyper-V Recovery and Restoration
en
Barracuda Networks recommends ensuring the latest hotfixes, patches, and updates are installed on your data sources.
In this Section
How to Restore a Microsoft Hyper-V Virtual Machine
Copyright 2015, Barracuda Networks Inc.
Barracuda Backup Administrator's Guide - Page
428
How to Restore a Microsoft Hyper-V Virtual Machine
en
This article refers to Barracuda Backup Server version 5.4 and higher, and Microsoft Hyper-V. This article assumes Hyper-V is
installed and configured on the restore destination server.
At this time, Barracuda Backup only supports Hyper-V restores to the original host server.
Use the following steps to restore a Hyper-V virtual machine (VM):
1. The original VM must not exist on the host when restoring, therefore you must remove or export the original VM from the host.
2. Log in to the Barracuda Backup web interface, select the associated Barracuda Backup Server in the left pane, and go to the RESTORE
> Restore Browser page.
3. Select the Hyper-V source that contains the VM you want to restore.
4. In the Contents list, click Restore to the right of the VM.
5. In the Restore dialog box, select Original Location, and then click Start Restore:
6. Go to the REPORTS > Restore page to monitor the backup progress:
7. Once the restore is complete, log in to Hyper-V, and then start the server:
Copyright 2015, Barracuda Networks Inc.
Barracuda Backup Administrator's Guide - Page
429
Microsoft Windows Server Active Directory
en
Barracuda Networks recommends ensuring the latest hotfixes, patches, and updates are installed on your data sources.
In this Section
How to Restore a Microsoft Server 2012 Active Directory Object from the Active Directory Recycle Bin
How to Enable Active Directory Recycle Bin on Windows Server 2012
How to Restore a Microsoft Server 2008 R2 Active Directory Object from the Active Directory Recycle Bin
How to Enable Active Directory Recycle Bin on Windows Server 2008 R2
Copyright 2015, Barracuda Networks Inc.
Barracuda Backup Administrator's Guide - Page
430
How to Restore a Microsoft Server 2012 Active Directory Object from the Active Directory Recycle Bin
en
This article refers to Barracuda Backup version 5.0 or higher, and Microsoft Active Directory (AD) on Microsoft Windows Server
2012. For information on backing up the AD, refer to How to Back Up Microsoft Active Directory.
Important
Before attempting to recover a domain controller, first review the Microsoft TechNet article Domain Controller Recovery for a complete
list of recommendations.
Use the following steps to restore an AD Object from the AD Recycle Bin:
1. Log in to the Windows Server 2012 as the administrator.
2. Go to Start, and type dsac.exe to open the ADAC, or in Server Manager, click Tools, and then click Active Directory Administrative
Center.
3. In the left pane, click on the target Server name; a Deleted Objects container displays in the center pane:
Deleted Objects Container
If the Deleted Objects container does not display, right-click on the Server name in the left pane to enable the container.
4. Double-click the Deleted Objects container to view a list of deleted items which can be restored.
5. Right-click on the user to restore, and click Restore:
Copyright 2015, Barracuda Networks Inc.
Barracuda Backup Administrator's Guide - Page
6. Verify the user
has been restored.
Copyright 2015, Barracuda Networks Inc.
431
Barracuda Backup Administrator's Guide - Page
432
How to Enable Active Directory Recycle Bin on Windows Server 2012
en
This article refers to version 5.0 and higher, and Microsoft Windows Server 2012. For information on backing up the Active
Directory (AD), refer to How to Back Up Microsoft Active Directory.
Important
Before attempting to recover a domain controller, first review the Microsoft TechNet article Domain Controller Recovery for a complete
list of recommendations.
Warning
Once you enable AD Recycle Bin in your environment, you cannot disable it.
Requirements
To manage the Recycle Bin feature through a user interface, you must install Active Directory Administrative Center in Windows Server 2012.
Step 1. Raise the Forest Functional Level
Before enabling AD Recycle Bin, you must first raise the forest functional level of your AD domain services (DS):
1. Log in to the Windows Server, and open Windows PowerShell.
2.
At the PowerShell command prompt, enter the following cmdlet on a single line:
Set-ADForestMode -Identity contoso.com -ForestMode Windows2008R2Forest
-Confirm:$false
Where -Identity represents the fully qualified DNS name:
Step 2. Enable Acitve Directory Recycle Bin
Complete the following steps to enable AD Recycle Bin in Active Directory Administrative Center (ADAC) on the target domain:
1.
2.
3.
Log in to the Windows Server, and open Windows PowerShell .
At the PowerShell command prompt, enter the following command; note that some wrapping may occur due
to formatting constraints:
Enable-ADOptionalFeature -Identity 'CN=Recycle Bin Feature,CN=Optional
Features,CN=Directory Service,CN=Windows
NT,CN=Services,CN=Configuration,DC=contoso,DC=com' -Scope
ForestOrConfigurationSet -Target 'contoso.com
Press Enter:
Copyright 2015, Barracuda Networks Inc.
Barracuda Backup Administrator's Guide - Page
4. AD Recycle Bin is now enabled.
Copyright 2015, Barracuda Networks Inc.
433
Barracuda Backup Administrator's Guide - Page
434
How to Restore a Microsoft Server 2008 R2 Active Directory Object from the Active Directory Recycle
Bin
en
This article refers to Barracuda Backup version 5.0 or higher, and Microsoft Active Directory (AD) on Microsoft Windows Server 2
008 R2. For information on backing up the Active Directory (AD), refer to How to Back Up Microsoft Active Directory.
Important
Before attempting to recover a domain controller, first review the Microsoft TechNet article Domain Controller Recovery for a complete
list of recommendations.
Use the steps in this article to restore an AD Object from the AD Recycle Bin.
1. Log in to the Windows Server 2008 R2 as the administrator.
2. Go to Start > Administrative Tools, right-click Active Directory Module for WIndows PowerShell, and click Run as administrator.
3. At the command prompt, enter the following command to verify that the object has been deleted:
Get-ADObject -Filter {displayName -eq "Shawn Lubahn"} -IncludeDeletedObjects
Where displayName is the name of the deleted user object:
4. Press Enter.
5. At the command prompt, enter the following command to restore the deleted object:
Get-ADObject -Filter {displayName -eq "Shawl Lubahn"} -IncludeDeletedObjects | Restore-ADObject
6. Verify the user has been restored.
Copyright 2015, Barracuda Networks Inc.
Barracuda Backup Administrator's Guide - Page
435
How to Enable Active Directory Recycle Bin on Windows Server 2008 R2
en
This article refers to version 5.0 and higher, and Microsoft Windows Server 2008 R2. If you are running Windows Server 2012,
refer to How to Enable Active Directory Recycle Bin on Windows Server 2012.
Important
Before attempting to recover a domain controller, first review the Microsoft TechNet article Domain Controller Recovery for a complete
list of recommendations.
Warning
Once you enable Active Directory (AD) Recycle Bin in your environment, you cannot disable it.
At a minimum, you must have membership in Enterprise Admins, or equivalent access privileges. For additional information, refer to the Microsoft
TechNet article Local and Domain Default Groups.
Enable Active Directory Recycle Bin
Important
You must use Active Directory Module for Windows PowerShell to run the commands described in this set of steps or an error will
occur. To run these commands using Windows PowerShell directly, run the command import-module activedirectory to import
the Active Directory cmdlet.
Use the following steps to enable AD Recycle Bin using the Enable-ADOptionalFeature cmdlet:
1.
2.
Log in to the Windows Server, and go to Start > Administrative Tools.
Right-click Active Directory Module for Windows PowerShell, and click Run as administrator:
Copyright 2015, Barracuda Networks Inc.
Barracuda Backup Administrator's Guide - Page
3.
4.
436
At the PowerShell command prompt, enter the following command, replacing the bracketed variable as
appropriate:
Enable-ADOptionalFeature -Identity <ADOptionalFeature> -Scope
<ADOptionalFeatureScope> -Target <ADEntity>
Press Enter:
5. AD Recycle Bin is now enabled.
Copyright 2015, Barracuda Networks Inc.
Barracuda Backup Administrator's Guide - Page
437
Barracuda LiveBoot in the Cloud
en
Use Barracuda LiveBoot to boot VMware virtual guest systems in the Barracuda Cloud. LiveBoot in the cloud is useful as a sandbox for testing
purposes.
Cloud LiveBoot is available to all Barracuda Backup customers with Instant Replacement and a Cloud storage subscription, and is available to
all customers excluding those in Japan, Germany, and Austria.
In this Section
Understanding Cloud LiveBoot
How to Use Barracuda LiveBoot in the Cloud
Related Articles
Copyright 2015, Barracuda Networks Inc.
Barracuda Backup Administrator's Guide - Page
How to Restore VMware Guest Systems Using Barracuda LiveBoot
Copyright 2015, Barracuda Networks Inc.
438
Barracuda Backup Administrator's Guide - Page
439
Understanding Cloud LiveBoot
en
This article refers to Barracuda Backup version 5.0 and higher, and VMware ESX/ESXi with the VMware license which includes
access to vSphere Data Recovery API.
Cloud LiveBoot is available to all Barracuda Backup customers with Instant Replacement and a Cloud storage subscription, and
is available to all customers excluding those in Japan, Germany, and Austria.
Note that Cloud LiveBoot is not compatible with Microsoft Windows Server 2003; local LiveBoot functionality is available.
Barracuda Cloud LiveBoot supports a maximum of four virtual disks per guest virtual machine.
Virtual Machine States
A virtual machine (VM) has three basic states: running, suspend/resume, and stopped. You suspend a VM to save its current state, and then
when it is resumed, applications running before it was suspended resume in their running state, content is unchanged, and user session is active.
When a VM is stopped, applications are stopped and user sessions are inactive.
Recover and Test Virtual Servers
Cloud LiveBoot allows you to boot VMware virtual guest systems in Barracuda's Cloud for recovery and testing, as described in Table 1.
Table 1. LiveBoot Recovery and Testing Features.
Recover any revision of a VMware virtual guest server within
your retention policy.
Boot virtual servers in the cloud to recover and traverse the file
structure of VMware virtual guest system data.
Retrieve an individual Active Directory (AD) object.
Recovery
Exporting AD Files
For details on exporting an AD object, refer to the
Microsoft TechNet article Import or Export Directory
Objects Using Ldifde.
Serve up deduplicated content as needed by the virtual server.
Once replicated to the cloud, boot the virtual guest system to
verify data integrity.
Use LiveBoot to set up a sandbox to test applications or
changes to applications outside of your production environment.
Testing
When you back up a VMware virtual guest server and replicate this data to Barracuda Cloud Storage, you can boot the server in Barracuda's
Cloud directly from the Barracuda Backup web interface; no additional configuration is necessary. Go to RESTORE > Restore Browser, and
click LiveBoot to the right of the guest server. Allow the operating system to complete the boot process; typically this process takes less than a
minute. Once the system is available in the cloud, you are presented your login credentials so that you can use a Virtual Network Computing
(VNC) client to connect securely to your guest machine. For direct access, you can connect remotely over a public IP address by modifying the
Network Settings to External. Note that you must first shutdown the server to enable a public IP address. The public address is allocated by
Barracuda.
When accessing a guest machine remotely, because it is assigned a public IP address, you are responsible for securing the virtual
machine in the Cloud.
Once a virtual guest is running in the Cloud, it remains operational for seven days; if you require additional time, contact Barracuda Networks
Technical Support. The number of virtual images you can run is based on your Barracuda Backup model, as shown in Table 2.
Table 2. VMware Virtual Images by Model.
Model
Available Virtual Images
190/290/390
490/690
890/891/892/990/991/1090/1091
Copyright 2015, Barracuda Networks Inc.
Barracuda Backup Administrator's Guide - Page
440
How to Use Barracuda LiveBoot in the Cloud
en
This article refers to version 5.2 and higher, and VMware 4.0 and above.
Cloud LiveBoot is available to all Barracuda Backup customers with Instant Replacement and a Cloud storage subscription, and
is available to all customers excluding those in Japan, Germany, and Austria.
Use Barracuda LiveBoot to boot VMware virtual guest systems in the Barracuda Cloud. LiveBoot in the cloud is useful as a
sandbox for testing purposes.
Systems in the cloud retain the IP configuration originally set for them. For systems with DHCP allocated addresses, you must boot the
DHCP server in the cloud or set the addresses manually to communicate with other systems in the private network.
In this article:
en
LiveBoot a VMware Virtual Machine from the Cloud
Connect to your LiveBooted Virtual Machine
Manage LiveBooted Virtual Machines
Change the Virtual Machine IP Address
Download the VMDK File
LiveBoot a VMware Virtual Machine from the Cloud
Use the following steps to LiveBoot a VMware virtual machine:
1. Log in to the Barracuda Backup web interface, and go to the RESTORE page.
2. Navigate to and expand the VMware Server, click on the guest system you wish to LiveBoot, and click
on LiveBoot to the right of
the system:
3. The dialog box displays the Barracuda LiveBoot page; click the Cloud icon, and enter a name for the virtual machine in the VM Name fi
eld:
4. Click Boot VM.
5. The LiveBoot progress dialog box displays; click Dismiss to close the dialog; the LiveBoot process is complete:
Copyright 2015, Barracuda Networks Inc.
Barracuda Backup Administrator's Guide - Page
441
Connect to your LiveBooted Virtual Machine
You can use a Virtual Network Computing (VNC) client to connect directly to a virtual machine LiveBooted to the cloud:
1.
To manage your LiveBooted virtual machine, in the RESTORE page, click LiveBoot Management:
2. The VNC Information details display in the table:
3. Open a VNC client, for example, TightVNC, and enter the VNC Information from the RESTORE page in the Remote Host field:
Copyright 2015, Barracuda Networks Inc.
Barracuda Backup Administrator's Guide - Page
442
4. Click Connect. You should now be connected to your virtual machine LiveBooted from the cloud:
Manage LiveBooted Virtual Machines
Use the options in the Actions column of the LiveBoot Management table to manage your LiveBooted virtual machines:
Pause (
Play (
) icon - Click to pause the virtual machine
) icon - Click to restart the virtual machine
Shutdown (
Destroy (
) icon - Click to shut down the virtual machine
) icon - Once you shut down a virtual machine, click this icon to destroy the virtual machine
Change the Virtual Machine IP Address
Copyright 2015, Barracuda Networks Inc.
Barracuda Backup Administrator's Guide - Page
443
By default the virtual machine uses a private IP address with no Internet access. If you wish to do so, you can change the address to a public IP
address using the following steps:
1. In the LiveBoot Management table, click the Shutdown (
2. Click Network Settings:
) icon in the Actions column; the icon changes to the Destroy (
) icon.
3. In the Interface section, select External from the Interface Type drop-down menu, and make note of the Public IP Address and Defaul
t Gateway fields (you will need these values to complete Step 7):
4. Click LiveBoot Management at the top of the page, and then click the Play (
5. Open the VNC client again, and connect to the virtual machine:
Copyright 2015, Barracuda Networks Inc.
) icon in the Actions table to start the virtual machine:
Barracuda Backup Administrator's Guide - Page
444
6. Log in to the virtual machine, and open TCP/IPv4 Properties:
7. Enter the Public IP address values from Step 3 in to the associated fields; You can use public DNS server values such as 8.8.8.8 and
4.4.4.2:
You may need a subnet calculator to calculate the subnet mask.
Copyright 2015, Barracuda Networks Inc.
Barracuda Backup Administrator's Guide - Page
445
8. Click OK to apply your settings. Open a web browser and confirm that you can connect to the Internet.
Two virtual machines LiveBooted in the cloud can communicate with each other provided they are both on the same account. Note that
each account is assigned a VLAN. The same is true if the virtual machines have a public IP address.
Download the VMDK File
Use the following steps to download the VMDK file:
1. Log in to VMware and stop the virtual guest machine.
2. In the Barracuda Backup web interface, go to the RESTORE > LiveBoot Management tab.
3. Verify the virtual guest machine Status displays as Shutdown.
4. Click the Download link to download the VMDK file to your local system.
Copyright 2015, Barracuda Networks Inc.
Barracuda Backup Administrator's Guide - Page
Barracuda Copy
en
In this Section
How to Restore to a Barracuda Copy Account
Copyright 2015, Barracuda Networks Inc.
446
Barracuda Backup Administrator's Guide - Page
447
How to Restore to a Barracuda Copy Account
en
This article refers to Barracuda Backup version 5.1 and higher, and both privately and publicly shared Barracuda Copy accounts. T
his feature is available only if your Barracuda Copy account has cloud subscriptions and data is replicated to the cloud.
Use the following steps to restore your Barracuda Copy account,
1.
2.
3.
4.
Log in to the Barracuda Backup web interface, and click RESTORE.
In the Restore Browser pane, navigate to and select the Barracuda Copy content you want to restore.
In the right pane, drill into the content and select the file or folder for restore, and click Restore.
The Restore dialog displays.
5. Click the Restore to Copy tab, and enter your username and password in the associated fields.
6.
7.
Click Test Credentials to verify your Barracuda Copy credentials.
In the Restore Path field, enter the path within your Barracuda Copy root share where you want to restore
the files:
8. Click Restore to Copy.
9. The Copy Upload Progress dialog displays:
10. The upload is complete once a check mark (
) displays in front of each action.
11. Click Dismiss to close the dialog. The restore is complete.
12. Log in to Barracuda Copy to view the restored content:
Copyright 2015, Barracuda Networks Inc.
Barracuda Backup Administrator's Guide - Page
Copyright 2015, Barracuda Networks Inc.
448
Barracuda Backup Administrator's Guide - Page
Restore Browser
en
In this Section
Understanding Restore Browser
How to Search for Items Using the Restore Browser
How to Restore Data Using the Restore Browser
Copyright 2015, Barracuda Networks Inc.
449
Barracuda Backup Administrator's Guide - Page
450
Understanding Restore Browser
en
Use the Barracuda Backup web interface to restore data that was stored either using the Barracuda Backup Agent or file share data, or to
download a file, a file system directory, an email mailbox, or mailbox folders.
This is the recommended way to restore data backed up by the Barracuda Backup Agent. You should know:
Message-level data must be restored to the computer from which it originally came
Data can be restored back to its original location or to another computer on your network. If restoring to another location, the Barracuda
Backup Agent must be installed on that system
A functioning Barracuda Backup Server must be in place in order to restore SQL Server and Microsoft Exchange databases
File Share Data
When restoring file share data through the web interface, you can restore one file at a time, a single directory, or an entire share. This works
well when you only need to restore a few documents. File share data can be restored to its original location through the web interface.
Copyright 2015, Barracuda Networks Inc.
Barracuda Backup Administrator's Guide - Page
451
How to Search for Items Using the Restore Browser
en
This article applies to Barracuda Backup Server version 5.4 and higher.
Use the following steps to search for items using the restore browser:
1. Log in to the Barracuda Backup web interface using https://login.barracudanetworks.com/, and select the associated Barracuda Backup
Server in the left pane.
2.
3.
Go to the RESTORE > Restore Browser page, and select the target data source.
Enter a word or phrase as the search string in the Search field, for example, enter the file extension .docx:
4. Click Search; the search results returns:
5. Identify the item you want to restore, and click Restore; the Restore dialog box displays:
6. In the Restore tab, select the Restore to location and Path, and then click Start Restore.
7.
Copyright 2015, Barracuda Networks Inc.
Barracuda Backup Administrator's Guide - Page
7. Once the restore is complete, the Success dialog displays:
8. Restore details are available on the REPORTS > Restore page.
Copyright 2015, Barracuda Networks Inc.
452
Barracuda Backup Administrator's Guide - Page
453
How to Restore Data Using the Restore Browser
en
Use the Barracuda Backup web interface to restore data that was stored either using the Barracuda Backup Agent or file share data, or to
download a file, a file system directory, an email mailbox, or mailbox folders.
In this article:
en
Requirements
File Share Data
Backup Data by Date
Restore Data
Restore a Revision
Restore Latest Revision
Download Files and Directories
This is the recommended way to restore data backed up by the Barracuda Backup Agent. You should know:
Message-level data must be restored to the computer from which it originally came
Data can be restored back to its original location or to another computer on your network. If restoring to another location, the Barracuda
Backup Agent must be installed on that system
Requirements
When restoring data backed up by the Barracuda Backup Agent:
Message-level data must be restored to the computer from which it originally came.
Data can be restored back to its original location, or to another computer on your network. If restoring to another location, the Barracuda
Backup Agent must be installed on that system.
Message-level data must be restored to the computer from which it originally came.
File Share Data
When restoring file share data through the web interface, you can restore one file at a time, a single directory, or an entire share. This works
well when you only need to restore a few documents. File share data can be restored to its original location through the web interface, or for
Barracuda Backup firmware release 4.3 and earlier, you can use Barracuda Restore for Windows to restore file share data to its original location.
Backup Data by Date
By default, the Restore Browser page displays backups as of the current date. To select backups from an earlier date, click Change Date in the
left pane, and select the desired date:
Click Close to hide the date selection view.
Restore Data
1.
2.
3.
4.
Select the Barracuda Backup Server from which to restore data, and go to the RESTORE > Restore Browser page.
In the left pane, select the computer and the associated data source that contains the files you want to restore.
In the right pane, navigate to and click on the content you want to restore, and click Restore.
In the Restore dialog, select a local location where you want to restore the data, or enter a resolvable hostname or IP address of a
Copyright 2015, Barracuda Networks Inc.
Barracuda Backup Administrator's Guide - Page
454
4.
restore location.
5. Select the Original Path, or enter a new path to which to restore the data, and click Start Restoring.
6. Go to the REPORTS > Restore page to view the restore status; click on a report to view individually restored items.
7. To stop the restoration process, go to the REPORTS > Restore page, and click Abort Restore.
Restore a Revision
For file systems and system state, you can select a revision to which to restore.
1.
2.
3.
4.
Select the Barracuda Backup Server from which to restore data, and go to the RESTORE > Restore Browser page.
In the left pane, select the computer and the associated data source that contains the files you want to restore.
In the right pane, click View all revisions up to [date]; all available revisions display.
Click Restore following the revision you want to restore.
Restore Latest Revision
1.
2.
3.
4.
Select the Barracuda Backup Server from which to restore data, and go to the RESTORE > Restore Browser page.
In the left pane, select the computer and the associated data source that contains the files you want to restore.
In the right pane, click Restore Latest Revision of Data Source. The Restore Latest Revision of Data Source dialog box displays.
Select whether to restore to the original location, select an alternate location from the drop-down menu, or enter a resolvable hostname
or IP address of the restore location.
5. click Start Restore.
Download Files and Directories
You can select to download files and directories directly to your system. Click Download in the right pane to:
Download a single file
Download file system directories as ZIP files
Download email mailboxes and folders as ZIP files
Copyright 2015, Barracuda Networks Inc.
Barracuda Backup Administrator's Guide - Page
455
How to Restore from Local and Offsite Backups
en
This article refers to all Barracuda Backup versions, except where noted.
Data can be restored from the local Barracuda Backup Server, from a remote Barracuda Backup Server that has been used to replicate that
system, or from the Barracuda Cloud Storage. Restores from the local Barracuda Backup Server offer the fastest restore times.
In this article:
en
Restore Methods
Restore Data Backed Up by the Barracuda Backup Agent
Restore File Share Data
Restore Methods
Multiple methods are available to restore your backed-up data including:
Restore Browser in the Barracuda Backup web interface
Barracuda Restore for Windows
Restore from a Replication Destination
How to Restore Data with FTPES
You can restore single files, individual email messages, and entire systems.
Restore Data Backed Up by the Barracuda Backup Agent
Data backed up by the Barracuda Backup Agent can be restored using the following methods:
Restore Browser in the Barracuda Backup Server web interface (recommended)
Barracuda Restore for Windows (version 4.3 and earlier)
Restore File Share Data
File share data can be restored using any of the following methods:
Barracuda Restore for Windows (version 4.3 and earlier)
Restore Browser in the Barracuda Backup web interface
FTP from Barracuda Backup Server
How to Restore Data with FTPES
Copyright 2015, Barracuda Networks Inc.
Barracuda Backup Administrator's Guide - Page
456
How to Recover Backed Up Data
en
This article refers to Barracuda Backup version 5.0 or higher.
You can recover backed up content from either the local web interface or from the cloud.
Local Device Web Interface To download from the local device at LAN speeds, use the Download feature in the Barracuda Backup
local web interface.
Cloud Web Interface To verify and download data from the cloud, use the hosted Barracuda Backup web interface login credentials.
Download Using the Local Device Web Interface
Use the Barracuda Backup Download feature through the local web interface to quickly download backed up data.
The following steps
describe how to use this feature:
1. Open a web browser, enter the Barracuda Backup Server IP address, and log in to the Barracuda Backup web interface.
2. The System page displays; go to the RESTORE > Restore Browser page:
3. Navigate to a directory or file for download:
4. The Restore Browser section displays the latest backup date.
Older Revision
To restore an older revision of the file or directory, click Change Date to display all available revisions:
Copyright 2015, Barracuda Networks Inc.
Barracuda Backup Administrator's Guide - Page
457
5.
Click Download to the right of the file or folder you want to download:
6.
The selected file is downloaded to a zip file. Once downloaded, you can extract the downloaded content from
the zip file:
Download Using the Cloud Web Interface
Use the following steps to download and verify backed up data from the cloud:
1. Go to https://login.barracudanetworks.com/ and log in to the Barracuda Backup web interface.
3.
Go to the RESTORE > Restore Browser page.
Navigate to a file or folder for download:
4.
The Restore Browser section displays the latest backup date.
2.
Older Revision
To restore an older revision of the file or directory, click Change Date to display all available revisions:
5. Click Download to the right of the file or folder you want to download, or click Download entire folder to download all content within the
folder selected in the Restore Browser section:
6. The content is downloaded as a .zip file. Once downloaded, you can extract the downloaded content from the zip file:
Copyright 2015, Barracuda Networks Inc.
Barracuda Backup Administrator's Guide - Page
Copyright 2015, Barracuda Networks Inc.
458
Barracuda Backup Administrator's Guide - Page
459
Example - Restore Data Using the Local Web Interface
en
This article refers to Barracuda Backup version 5.1 and higher, including version 6.0 where Local Control is enabled, except where
noted.
Use the following steps to restore data using the Barracuda Backup local web interface. Note that the local web
interface does not require an Internet connection which may improve performance.
1. Open a web browser, and enter the Barracuda Backup Server IP address.
2. Log into the Barracuda Backup web interface; the System page displays:
3. Click the RESTORE tab, and select the server from which to restore data. In the following example, a Microsoft Exchange Database is
selected:
4. Click the Restore link to the right of the data you wish to restore; the Restore window displays. Select the Restore to and Method for
restoring the data, for example, select Original Location to select the original server, and select Restore to an Exchange Recovery
Storage Group/Database to restore to a recovery database:
Copyright 2015, Barracuda Networks Inc.
Barracuda Backup Administrator's Guide - Page
460
5. Click Start Restore; the Restoration in progress window displays:
6. Click OK. In the web interface, go to REPORTS > Restore to view the restoration status:
7. Once the restore is complete, the left column displays a green indicator (
) next to the restored data source.
Copyright 2015, Barracuda Networks Inc.
Barracuda Backup Administrator's Guide - Page
461
How to Restore from a Replication Destination
en
This article refers to Barracuda Backup version 4.0 and higher, and assumes that replication has been successfully set up on both
devices and that backups are running successfully.
Only the Barracuda Backup Server 490 and higher can act as a backup to other Barracuda Backup Servers, although any
Barracuda Backup Server can send data.
To restore from a replication destination,
1. Log into the Barracuda Backup web interface, and select the receiving Barracuda Backup Server from which to restore.
2.
Go to the Restore> Restore Browser page, and in the left pane select the sending Barracuda Backup
Server that you are receiving data from:
3.
Expand the sending Barracuda Backup Server to review its backup sources, and click on the server or computer
from which to restore; the contents displays in the right pane:
4.
In the Contents section, click Restore next to the file or directory for restore. The Restore window displays.
5.
Copyright 2015, Barracuda Networks Inc.
Barracuda Backup Administrator's Guide - Page
462
5.
In the Restore to field, enter the hostname or IP address of the restore to location. In the Path section, select
the Original Path, or you can designate a new location:
6.
Click Start Restore. Once the restore is complete, go to REPORTS > Restore to verify the restore
completed successfully.
Copyright 2015, Barracuda Networks Inc.
Barracuda Backup Administrator's Guide - Page
463
How to Restore SharePoint Objects Using Kroll Ontrack
en
This article refers to version 5.4 and higher, Microsoft SharePoint 2010 and 2013, and Kroll Ontrack PowerControls version
6.0 and later, and assumes you have an active Kroll Ontrack license.
You can use Kroll Ontrack to granularly restore SharePoint Objects.
Restore SQL Flat File
To extract a SharePoint object from a restore, you must first restore the WSS_Content database to a flat file using the instructions in
the article How to Restore a Microsoft SQL Server Database to a Flat File.
Extracting and Converting Files
Once you restore the content database using the instructions in the article How to Restore a Microsoft SQL Server Database to a Flat File, use
the following steps to extract the .bak and .trn files, and then convert these files to .mdf and .ldf files.
1. Go to Start > Programs > Kroll Ontrack > Ontrack PowerControls > PowerControls ExtractWizard. On the introduction page of Ext
ractWizard, click Next.
2. In the Method of Extraction page, select Direct Method:
3. Click Next. On
the Extraction Source page, navigate to and select the .bak file corresponding to the database
you want to access:
Copyright 2015, Barracuda Networks Inc.
Barracuda Backup Administrator's Guide - Page
464
4. Click Next. On the Catalog Performance Options page, select Catalog SharePoint backup datasets only:
5. Click Next. On the File Selection page, select Catalog, or browse to and select the database set you want to recover:
Copyright 2015, Barracuda Networks Inc.
Barracuda Backup Administrator's Guide - Page
465
6. Click Next. On the Destination Folder page, browse to and select the destination folder where you want to copy the .mdf and .ldf files:
7. Click Next. Once the extraction is complete, click Finish to close ExtractWizard.
Restore the SharePoint Objects
Once you extract the .mdf and .ldf files from the restore, use the following steps to browse to and restore the SharePoint objects.
1. Go to Start > Programs > Kroll Ontrack > Ontrack PowerControls > PowerControls for SharePoint. The Data
s:
Copyright 2015, Barracuda Networks Inc.
Wizard display
Barracuda Backup Administrator's Guide - Page
466
2. Click Next. In
the Source Path Selection page, click Add, and navigate to and select the files created using
the ExtractWizard in the previous section:
3. Click Open to add the files. Verify the Temporary File Path is valid, and then click Next.
4. The database content displays in the Source list.
5. In the Target Server Selection page, from the SharePoint Server Site URL drop-down menu, select the target site URL:
Copyright 2015, Barracuda Networks Inc.
Barracuda Backup Administrator's Guide - Page
467
6. Select an authentication option, and then click Next.
7. The source and target selections display. Expand the Source list, right click the item to restore, and then click Copy:
8. Expand the Target list, right-click the the site object location where you want to copy the source file, and click Paste:
Copyright 2015, Barracuda Networks Inc.
Barracuda Backup Administrator's Guide - Page
468
9. Once the restore process is complete, the Copy Progress status log generates:
10. Click Print to print a copy of the report, Save to save a copy to your
11. Log in to SharePoint and verify the object has been restored to the desired location:
Copyright 2015, Barracuda Networks Inc.
local system, or click Close.
Barracuda Backup Administrator's Guide - Page
Copyright 2015, Barracuda Networks Inc.
469
Barracuda Backup Administrator's Guide - Page
470
How to Restore a Microsoft Windows Server 2003 Domain Controller
en
As of July 14, 2015, Microsoft will no longer issue security updates for Windows Server 2003. Without security updates, Barracuda
Backup can no longer support Windows Server 2003. For migration details, refer to the Microsoft website: https://www.microsoft.com/e
n-us/server-cloud/products/windows-server-2003/
Use the following steps to restore a Windows Server:
1. Log in to the Windows Server, and reboot the server into directory services restore mode.
Remotely Reboot
Note that you can reboot the server remotely; for more information, refer to the Microsoft TechNet article Restart the domain
controller in Directory Services Restore Mode Remotely.
2. Log in to the Barracuda Backup web interface, select the associated Barracuda Backup Server in the left pane, and go to the BACKUPS
> Restore page.
3. Under the domain controller on the left, click System State.
4. Click Restore next to the date from which to restore.
5.
In the dialog box, select either the original location or an alternate location, and turn on Authoritative
Restore.
You must turn on Authoritative Restore for your changes to be replicated.
6.
7.
8.
9.
Click Start Restore, and then click OK.
Go to the REPORTS > Restore page to view restore progress.
Log back in to the Windows Server, and reboot the domain controller into normal mode.
The restore is now complete.
Best Practice
Test replication after a restore if you have more than one domain controller.
Copyright 2015, Barracuda Networks Inc.
Barracuda Backup Administrator's Guide - Page
471
How to Restore Windows System State
en
Restoring Windows System State should only be performed in a disaster recovery situation. Typically, this is if a server goes down and will not
boot or if the configuration is severely corrupted.
In this Section
How to Restore Windows Server 2003 Domain Controller System State
How to Restore Windows Server 2008 and 2012 System State
How to Restore Windows Server 2008 Domain Controller System State
Copyright 2015, Barracuda Networks Inc.
Barracuda Backup Administrator's Guide - Page
472
How to Restore Windows Server 2003 Domain Controller System State
en
This article refers to Barracuda Backup version 3.1 and higher, and Windows Server 2003 domain controller. This article assumes
that a System State backup exists, and that the user restoring to System State has access to the Directory Services Restore Mode
(DSRM) password. If you are restoring Windows Server 2008, refer to the article How to Restore Windows Server 2008 Domain
Controller System State. You cannot perform a system state restore from the Cloud.
In this article:
en
Requirements
Active Directory Domain Controllers
Prepare the Target
Restore File System and System State
Restore System State
Disaster Recovery
Restoring Windows System State should only be performed in a disaster recovery situation. Typically, this is if a server goes down and
will not boot, or if the configuration is severely corrupted.
Requirements
Before proceeding, verify that all of the following are true:
The Barracuda Backup Agent is installed on the target server;
File System and System State from the source server exist;
Both the target and source server hardware and operating systems are configured the same; and
The target server is on the network and can communicate directly with the Barracuda Backup Server.
Active Directory Domain Controllers
For Active Directory (AD) domain controllers, you must have access to the DSRM password. Additionally, it is highly recommended that the IP
address to which you are restoring is the same as the original server.
Prepare the Target
When setting up the target server, the configuration should be identical to that of the source server that you are restoring including:
Version
Edition
32- or 64-bit
For example, if the source server is 64-bit Windows 2003 R2, Enterprise Edition, the target server should also be 64-bit Windows 2003 R2,
Enterprise Edition.
1. Power on the target server, or if it is already running, reboot the target server.
2. Once the target server boots up, hold down the F8 key until the Windows Advanced Options menu displays:
3. Use the Arrow keys on the keyboard to select the Directory Services Restore Mode:
4. Press Enter. The Select Operating System to Boot menu displays; Select the appropriate operating system:
5. Press Enter. Windows reboots in Directory Services Restore Mode; Safe Mode displays onscreen:
6.
Copyright 2015, Barracuda Networks Inc.
Barracuda Backup Administrator's Guide - Page
473
6. When the log in prompt appears, press Ctrl-Alt Delete and log in to Windows using the administrator account.
7. The Safe Mode warning dialog displays:
8. Click OK to close the dialog and continue in Safe Mode.
9. Click Start > Run, enter services.msc, and click OK to open Services.
10. Navigate to Barracuda Backup Agent in the list of Services and verify the Status field displays as Started:
If the Barracuda Backup Agent Service is not listed in the Services window, you must first install the Agent before proceeding.
11.
If the Status field displays as Stopped, right click the Agent, and click Start.
Restore File System and System State
Use the following steps to restore an AD domain controller to the target server, or to restore a complete copy of the source server without AD.
This procedure restores the file system, overwriting existing files. Restoring System State from a source domain controller restores AD
to its original state on that server; check with your system administrator before restoring a domain controller from an old revision
backup.
1. Log in to the Barracuda Backup web interface, and go to RESTORE > Restore Browser.
2. Select the Windows Server that represents the source server you wish to restore:
3. Click View all revisions up to: <date>; a list of revisions displays.
4. Click Restore next to the revision you wish to restore:
5. The Restore window displays.
Authoritative Restore
An authoritative restore returns the source server to the state it was in at the time of the backup, overwriting all changes made
since that backup was performed. Changes made subsequent to that backup will be lost. For more information on authoritative
restore, refer to the Microsoft TechNet article Active Directory Backup and Restore.
If the target server is set up with the same IP address as the source server you are restoring, select Original Location:
Copyright 2015, Barracuda Networks Inc.
Barracuda Backup Administrator's Guide - Page
474
If the target server has a different IP address, select the third option and enter the IP address of the new location:
6. Click Start Restore.
7. Go to REPORTS > Restore to view restore job details.
Restore Job
The restore job completion is dependent upon the size of the original server.
8. Once the restore is complete, a dialog displays. Click OK to close the dialog box.
9. Once the restore job is complete, restart the server.
Restore System State
Use the procedure described in this section only if you wish to restore System State to the target server without restoring the rest of the file
system as it was on the source server. This procedure restores System files including those in the C:\Windows folder. Perform the steps in this
section if you are not performing full disaster recovery and wish to keep the target server's file system intact. Since this procedure does not
restore file systems, following these steps will not restore replicated file systems or administration tools if the source server was a domain
controller. This means group policy objects and log on scripts will not be available on the target server unless they are already on that server or
on another server on the network. If you wish to restore file systems, use the steps described in the section
Restoring File System and
System State, or restore file systems manually from another server on the network.
Important
Restoring System State from a source domain controller restores AD to its original state on that server; check with your system
administrator before restoring a domain controller from an old revision backup.
To restore System State only,
1. Log in to the Barracuda Backup web interface, and go to RESTORE > Restore Browser.
2. Expand the Windows Server that represents the source server, and select System State:
3.
Copyright 2015, Barracuda Networks Inc.
Barracuda Backup Administrator's Guide - Page
475
3. Click View all revisions up to: <date>; a list of revisions displays.
4. Click Restore next to the revision you wish to restore:
5.
The Restore window displays.
Authoritative Restore
An authoritative restore returns the source server to the state it was in at the time of the backup, overwriting all changes made
since that backup was performed. Changes made subsequent to that backup will be lost. For more information on authoritative
restore, refer to the Microsoft TechNet article Active Directory Backup and Restore.
If the target server is set up with the same IP address as the source server you are restoring, select Original Location:
If the target server has a different IP address, select the third option and enter the IP address of the new location:
6. Click Start Restore.
7.
Go to REPORTS > Restore to view restore job details.
Restore Job
The restore job completion is dependent upon the size of the original server.
8. Once the restore is complete, a dialog displays. Click OK to close the dialog box.
9. Once the restore job is complete, restart the server.
Copyright 2015, Barracuda Networks Inc.
Barracuda Backup Administrator's Guide - Page
476
How to Restore Windows Server 2008 and 2012 System State
en
This article refers to Barracuda Backup version 5.0 and higher, and Windows Server 2008, 2008 R2, 2012, and 2012 R2. This
article assumes that a System State backup exists.
As of July 14, 2015, Microsoft will no longer issue security updates for Windows Server 2003. Without security updates, Barracuda
Backup can no longer support Windows Server 2003. For migration details, refer to the Microsoft website: https://www.microsoft.com/e
n-us/server-cloud/products/windows-server-2003/
Important
Before attempting to recover a domain controller, first review the Microsoft TechNet article Domain Controller Recovery for a complete
list of recommendations.
In this article:
en
Requirements
Prepare the Target
Restore System State
Restore File Systems
Disaster Recovery
Restoring Windows System State should only be performed in a disaster recovery situation. Typically, this is if a server goes down and
will not boot, or if the configuration is severely corrupted.
Requirements
Before proceeding, verify that all of the following are true:
The Barracuda Backup Agent is installed on the target server;
File System and System State from the source server exist;
Both the target and source server hardware and operating systems are configured the same;
The user performing the restore has administrator rights to all aspects of both the target and source systems;
The operating system media is available to load on target system; and
The target server is on the network and can communicate directly with the Barracuda Backup Server.
Prepare the Target
When setting up the target server, the configuration should be identical to that of the source server that you are restoring including:
Operating System Version and Edition
Target hardware is similar to source server
32- or 64-bit
For example, if the source server is 64-bit Windows 2003 R2, Enterprise Edition, the target server should also be 64-bit Windows 2003 R2,
Enterprise Edition.
To prepare the target server,
1.
2.
3.
4.
Install the source operating system on the target server.
Install the Barracuda Backup Agent on the target system.
Click Start > Run, enter services.msc, and click OK to open Services.
Navigate to Barracuda Backup Agent in the list of Services and verify the Status field displays as Started:
If the Barracuda Backup Agent Service is not listed in the Services window, you must first install the Agent before proceeding.
5. If the Status field displays as Stopped, right click the Agent, and click Start.
Copyright 2015, Barracuda Networks Inc.
Barracuda Backup Administrator's Guide - Page
477
Restore System State
To restore System State,
1. Log in to the Barracuda Backup web interface, and go to RESTORE > Restore Browser.
2. Expand the Windows Server that represents the source server, and select System State:
3. Click View all revisions up to: <date>; a list of revisions displays.
4. Click Restore next to the revision you wish to restore:
5. The Restore window displays.
If the target server is set up with the same IP address as the source server you are restoring, select Original Location:
If the target server has a different IP address, select the third option and enter the IP address of the new location:
6. Click Start Restore.
7. Go to REPORTS > Restore to view restore job details.
Restore Job
The restore job completion is dependent upon the size of the original server.
8. Once the restore is complete, a dialog displays. Click OK to close the dialog box.
Restore File Systems
To restore the file systems,
1. Log in to the Barracuda Backup web interface, and go to RESTORE > Restore Browser.
2.
Copyright 2015, Barracuda Networks Inc.
Barracuda Backup Administrator's Guide - Page
478
2. Expand the Windows Server that represents the source server, and select System State:
3. Click View all revisions up to: <date>; a list of revisions displays.
4. Click Restore next to the revision you wish to restore:
5. If the target server is set up with the same IP address as the source server you are restoring, select Original Location:
If the target server has a different IP address, select the third option and enter the IP address of the new location:
6. Click Start Restore.
7. Go to REPORTS > Restore to view restore job details.
Restore Job
The restore job completion is dependent upon the size of the original server.
8. Once the restore is complete, a dialog displays. Click OK to close the dialog box.
9. Once the restore job is complete, restart the server.
Copyright 2015, Barracuda Networks Inc.
Barracuda Backup Administrator's Guide - Page
479
How to Restore Windows Server 2008 Domain Controller System State
en
This article refers to Barracuda Backup version 3.1 and higher, and Windows Server 2008 domain controller. This article assumes
that a System State backup exists, and that the user restoring to System State has access to the Directory Services Restore Mode
(DSRM) password. If you are restoring Windows Server 2003, refer to the article How to Restore Windows Server 2003 Domain
Controller System State. You cannot perform a system state restore from the Cloud.
In this article:
en
Requirements
Active Directory Domain Controllers
Prepare the Target
Restore File System and System State
Restore System State
Restore Normal Boot Mode
Disaster Recovery
Restoring Windows System State should only be performed in a disaster recovery situation. Typically, this is if a server goes down and
will not boot, or if the configuration is severely corrupted.
Requirements
Before proceeding, verify that all of the following are true:
The Barracuda Backup Agent is installed on the target server;
File System and System State from the source server exist;
Both the target and source server hardware and operating systems are configured the same; and
The target server is on the network and can communicate directly with the Barracuda Backup Server.
Active Directory Domain Controllers
For Active Directory (AD) domain controllers, you must have access to the DSRM password. Additionally, it is highly
recommended that the IP address to which you are restoring is the same as the original server .
Prepare the Target
When setting up the target server, the configuration should be identical to that of the source server that you are restoring including:
Version
Edition
32- or 64-bit
For example, if the source server is 32-bit Windows 2008, Enterprise Edition, the target server should also be 32-bit Windows 2008, Enterprise
Edition.
Cancel Restore
If you decide you do not wish to restore the server, use the steps in the section Restoring Normal Boot Mode to return your server to
the normal boot mode.
1. Power on the target server, or if it is already running, reboot the target server.
2. Log on using an administrator account; if the target server is a domain controller, log in using a domain account with administrative
access to the server.
3. At a command prompt, enter the following command:
4.
bcdedit /set safeboot dsrepair
Press Enter, and then enter the following command to restart the server:
shutdown -r -t 1
5.
Press Enter to restart the server. The server restarts, and Windows boots into Directory Services Repair
Copyright 2015, Barracuda Networks Inc.
Barracuda Backup Administrator's Guide - Page
480
5.
6.
7.
8.
Mode.
Press Ctrl-Alt-Delete and log into the system using the same credentials you entered above in Step 2.
Click Start > Run , enter services.msc , and click OK to open Services .
Navigate to Barracuda Backup Agent in the list of Services, and verify the Status field displays as Started :
If the Barracuda Backup Agent Service is not listed in the Services window, you must first install the Agent before proceeding.
9. If the Status field displays as Stopped, right click the Agent, and click Start.
Restore File System and System State
Use the following steps to restore an AD domain controller to the target server, or to restore a complete copy of the source server without AD.
This procedure restores the file system, overwriting existing files. Restoring System State from a source domain controller restores AD
to its original state on that server; check with your system administrator before restoring a domain controller from an old revision
backup.
1. Log in to the Barracuda Backup web interface, and go to RESTORE > Restore Browser.
2. Select the Windows Server that represents the source server you wish to restore:
3. Click View all revisions up to: <date>; a list of revisions displays.
4. Click Restore next to the revision you wish to restore:
5. The Restore window displays.
Authoritative Restore
An authoritative restore returns the source server to the state it was in at the time of the backup, overwriting all changes made
since that backup was performed. Changes made subsequent to that backup will be lost. For more information on authoritative
restore, refer to the Microsoft TechNet article Active Directory Backup and Restore .
If the target server is set up with the same IP address as the source server you are restoring, select Original Location:
If the target server has a different IP address, select the third option and enter the IP address of the new location:
Copyright 2015, Barracuda Networks Inc.
Barracuda Backup Administrator's Guide - Page
481
6. Click Start Restore.
7. Go to REPORTS > Restore to view restore job details.
Restore Job
The restore job completion time is dependent upon the size of the original server.
8. Once the restore is complete, a dialog displays. Click OK to close the dialog box.
9. Once the restore job is complete, use the steps in the section Restoring Normal Boot Mode to restore the server to normal mode.
Restore System State
Use the procedure described in this section only if you wish to restore System State to the target server without restoring the rest of the file
system as it was on the source server. This procedure restores System files including those in the C:\Windows folder. Perform the steps in this
section if you are not performing full disaster recovery and wish to keep the target server's file system intact. Since this procedure does not
restore file systems, following these steps will not restore replicated file systems or administration tools if the source server was a domain
controller. This means group policy objects and log on scripts will not be available on the target server unless they are already on that server or
on another server on the network. If you wish to restore file systems, use the steps described in the section
Restoring File System and
System State, or restore file systems manually from another server on the network.
Restoring System State from a source domain controller restores AD to its original state on that server; check with your system
administrator before restoring a domain controller from an old revision backup.
To restore System State only,
1. Log in to the Barracuda Backup web interface, and go to RESTORE > Restore Browser.
2. Expand the Windows Server that represents the source server, and select System State:
3. Click View all revisions up to: <date>; a list of revisions displays.
4. Click Restore next to the revision you wish to restore:
5.
The Restore window displays.
Authoritative Restore
An authoritative restore returns the source server to the state it was in at the time of the backup, overwriting all changes made
since that backup was performed. Changes made subsequent to that backup will be lost. For more information on authoritative
restore, refer to the Microsoft TechNet article Active Directory Backup and Restore .
Copyright 2015, Barracuda Networks Inc.
Barracuda Backup Administrator's Guide - Page
482
If the target server is set up with the same IP address as the source server you are restoring, select Original
Location :
If the target server has a different IP address, select the third option and enter the IP address of the new location:
6.
7.
Click Start Restore.
Go to REPORTS > Restore to view restore job details.
Restore Job
The restore job completion is dependent upon the size of the original server.
8.
9.
Once the restore is complete, a dialog displays. Click OK to close the dialog box.
Once the restore job is complete, use the steps in the section Restoring Normal Boot Mode to restore the
server to normal mode.
Restore Normal Boot Mode
Once the restore is complete, use the following steps to restore the server to normal boot mode:
1. Power on the target server, or if it is already running, reboot the target server.
2. Log on using an administrator account; if the target server is a domain controller, log in using a domain account with administrative
access to the server.
3. At a command prompt, enter the following command:
bcdedit /deletevalue safeboot
4. Press Enter, and then enter the following command to restore normal boot mode:
shutdown -t 0 -r
Copyright 2015, Barracuda Networks Inc.
Barracuda Backup Administrator's Guide - Page
5. Press Enter to restart the server in normal boot mode.
Copyright 2015, Barracuda Networks Inc.
483
Barracuda Backup Administrator's Guide - Page
484
How to Restore Exchange and GroupWise Messages
en
This article refers to Barracuda Backup version 5.4 and higher, Microsoft Exchange, and Novell NetWare Server and
GroupWise 8 and 2012.
Barracuda Networks recommends ensuring the latest hotfixes, patches, and updates are installed on your data sources.
Use the Barracuda Backup web interface to view, search, and restore Microsoft Exchange and Novell GroupWise messages. You can view all
of the messages within a single mailbox, or select multiple mailboxes in which to search for a text string.
Use the following steps to restore messages using the Restore Browser:
1. Log in to the Barracuda Backup web interface, and in the left pane, click on the Barracuda Backup Server from which to restore data.
2. Go to the RESTORE > Restore Browser page, and select the Exchange or GroupWise server that contains the messages you want to
restore.
3. Click Message-Level:
4. Select the mailbox from which to restore:
5. Once you select the mailbox, click the Inbox folder:
Copyright 2015, Barracuda Networks Inc.
Barracuda Backup Administrator's Guide - Page
485
Message-level backup does not include items such as contacts, calendars, or tasks.
6. Browse through any additional folders. Click the Restore link to the right of the message you want to restore:
7. The Restore dialog box displays. Specify the restore settings:
a. Mailbox Select to restore to the Original Mailbox, or select an alternate mailbox to which to restore the data.
b. Location Select to restore to the Original Location, or select to restore the message(s) to an alternate folder:
8. Click Start Restore.
Copyright 2015, Barracuda Networks Inc.
Barracuda Backup Administrator's Guide - Page
486
How to Restore a Windows System to Bare Metal
en
This article applies to Barracuda Backup Server firmware version 5.4 and higher.
"Bare metal" recovery allows you to restore a complete Microsoft Windows system, including data, settings, applications, and operating system,
onto a new computer on which nothing is installed.
Caution
The bare metal recovery process overwrites all existing data on the system to which you are restoring the data; therefore, bare metal
recovery is recommended only when no other recovery option is available. This process rebuilds the target computer or server to its
original system set up.
A bare metal restore is intended to be used for restoring to similar hardware.
All system volumes and system state must be backed up in order for bare metal recovery to be possible.
Requirements
You must have an existing backup of a system that uses one of the following Microsoft operating systems:
Microsoft Windows Server 2012 R2
Microsoft Windows Server 2012
Microsoft Windows Server 2008 R2
Windows 2008 Server
Windows Small Business Server 2011
Windows Small Business Server 2008
Windows Vista
Windows 8
Windows 7
Additionally, you must have all of the following:
Barracuda Backup Server firmware version 5.4 or higher;
Barracuda Backup Bare Metal Live CD 5.4 or higher (available from the SYSTEM > Software Downloads page); and
Administrator rights to the Microsoft Exchange Server.
Bare Metal Live CD
Use the following steps to download the Bare Metal Live CD boot media; select the appropriate bit version for the OS you are planning to restore.
For example, if you are restoring a 64-bit operating system, you must use the 64-bit version.
1. Log in to Barracuda Backup and go to SYSTEM > Software Downloads. Download the Bare Metal Live ISO file to your local system.
Copyright 2015, Barracuda Networks Inc.
Barracuda Backup Administrator's Guide - Page
487
2. Burn the Bare Metal Live ISO file to a CD.
3. Boot the system you want to restore using the Bare Metal Live CD you created in step 2.
4. Read the onscreen warning:
5.
6.
To continue with the Bare Metal restore, click Next.
Set up the Network configuration:
If you have DHCP enabled on your network, an assigned IP address displays in the IP Address field.
If DHCP is not enabled, uncheck DHCP, and enter the IP Address, Subnet Mask, and Default
Gateway:
7. Click Next. You are prompted to log in to Barracuda Backup:
Copyright 2015, Barracuda Networks Inc.
7.
Barracuda Backup Administrator's Guide - Page
488
8. In the Barracuda Backup web interface, go to the RESTORE > Restore Browser page and select the system you want to recover.
9. Click View all revisions up to: <date> to view the selected system's revisions available for restore:
10. In the Revisions list, click Restore for the revision you want to recover.
Copyright 2015, Barracuda Networks Inc.
Barracuda Backup Administrator's Guide - Page
11.
489
In the Restore dialog box, click the Restore tab, and enter the IP address of the system you are recovering
in the Restore to section:
12. Click Start Restore.
13. For the system booted using the Bare Metal Live CD, a list of volumes that are recoverable displays:
14. Select the volumes you want to recover.
Boot and System Volumes
You cannot deselect boot and system volumes as these are required for the Bare Metal restore.
If you choose to restore to a server that does not have identical volumes as the original machine the data was backed up from,
the Barracuda Backup appliance will still attempt to restore all drives even though you may have only selected one of these on
the Bare Metal Restore screen. The restore will throw errors for these missing drives, but will restore the drives that exist on
the target machine.
15. Click Next to begin the restore:
Copyright 2015, Barracuda Networks Inc.
Barracuda Backup Administrator's Guide - Page
490
16. When the restore is complete, click OK in the Confirmation dialog box:
17. Remove the bare Metal Live CD, and reboot the system.
SQL and Exchange Server
If SQL and/or Exchange are installed on the system, you are required to restore those items separately once the bare metal restore is
complete.
Copyright 2015, Barracuda Networks Inc.
Barracuda Backup Administrator's Guide - Page
491
How to Create a Bootable USB Flash Drive from the Bare Metal Restore Live CD ISO
en
This article applies to Barracuda Backup Server firmware version 5.4 and higher.
Step 1. Download the Bare Metal Live CD ISO
1. Log in to the Barracuda Backup web interface, and go to the SYSTEM > Software Downloads page.
2. In the Bare Metal Live CD section, download the Bare Metal Live CD ISO 32- or 64-bit software to your local system.
Step 2. Prepare USB Flash Drive Using Diskpart
The diskpart utility deletes all information stored on the USB Flash Drive.
1. Insert the USB flash drive into the computer where you downloaded the Bare Metal ISO.
2. At a command prompt, type the following commands, pressing Enter after each line:
<X> is the drive number or drive letter of the USB flash drive.
diskpart
list disk
select disk <X>
clean
create part pri
select part 1
format fs=ntfs quick
active
exit
Step 3. Copy Bare Metal ISO Files to USB Flash Drive
You must extract the ISO files and place them on the root of the USB flash drive. You can either mount the ISO in Windows 8 and later operating
systems, or extract the ISO using a third-party tool in Windows 7 and prior operating systems. For the purpose of this article, 7zip will be used to
extract the ISO.
To Mount the ISO in Windows 8 and Later:
1. Right-click the ISO, and click Mount:
2. Once mounted, the ISO displays as a new drive in Windows. In Windows Explorer, browse to the new drive and select all files in the root
of the new drive and copy them.
3. Browse to the USB Flash Drive in Windows Explorer, and paste the files into the USB Flash Drive root.
The files are copied to the USB Flash Drive. Once the copy is complete, the USB Flash Drive is ready to boot.
To Extract the ISO in Windows 7 and Earlier:
1. Download and install 7-Zip.
2. Once installed, right-click the ISO file, and click Extract files:
Copyright 2015, Barracuda Networks Inc.
Barracuda Backup Administrator's Guide - Page
492
3. Select the USB Flash Drive root as the Extract to location, and click OK.
The files are extracted to the USB Flash Drive. Once the extraction is complete, the USB Flash Drive is ready to boot.
Go to How to Restore a Windows System to Bare Metal for instructions on performing a Bare Metal restore .
Copyright 2015, Barracuda Networks Inc.
Barracuda Backup Administrator's Guide - Page
493
How to Restore a Linux Server Using Bare Metal Restore
en
This article refers to firmware version 5.4 and higher, and the Barracuda Linux Backup Agent 5.4 and higher.
In this article:
en
Step 1. Install the Barracuda Linux Backup Agent
Step 2. Partition, Format, and Create the File System
Step 3. Restore the File System Using the Barracuda Linux Backup Agent
Step 4. Mount the Linux System Directories and Install a Bootloader
Use the steps in this article to restore Linux distributions (distros) that support Live CDs. Linux distros can o
nly be restored to bare metal; for example, Red Hat, Fedora, Ubuntu, Gentoo, and SUSE Linux.
Note that the mkfs commands in this example are based on GNU Grub version 2 which by default supports
256-bit index nodes. If you are using GNU Grub version 1 when creating the file system, you must specify 12
8-bit index nodes.
Use the following steps to restore an entire file system backed up using the Barracuda Linux Backup Agent.
Step 1. Install the Barracuda Linux Backup Agent
Example
The following steps are based on Ubuntu Desktop 12.04 x64, but apply to Linux distros that support Live CDs, for example, Red Hat,
Fedora, Ubuntu, Gentoo, and SUSE Linux.
1. Boot into a live CD environment that supports your hardware, for example, Ubuntu 12.04 x64.
2. Configure an IP address, and verify network connectivity to the Barracuda Backup appliance containing the data source files you want to
restore.
3. In the Barracuda Backup web interface, go to the SYSTEM > Software Downloads page.
4. Download and unzip the Barracuda Linux Backup Agent to your live booted environment.
5.
Unpack the tar file:
tar -xvf barracuda_backup_agent-x.x.x.tgz
For example:
6. On the live booted environment, and change the directory to the Barracuda Linux Backup Agent directory, for example:
/Desktop/agent-5.3-lin$
7. Install the agent:
./install
For example:
Step 2. Partition, Format, and Create the File System
The destination file system(s) must be empty. If you have multiple mount points, you must mount them such that the backup paths
match during restore. For example, if you have a separate root and home partition, mount the root partition at /mnt/system and the
home partition at /mnt/system/home. Configure the restore to target the path /mnt/system/.
1.
Copyright 2015, Barracuda Networks Inc.
Barracuda Backup Administrator's Guide - Page
494
1. Open a terminal window, and enter the following command to create the partition:
fdisk /dev/sda
2. Press Return. Enter N to create a new partition, and press Return.
3. Enter P the primary partition, and press Return.
4. Enter the partition number, for example, enter 1 for partition 1. Press Return.
5. Press Enter to select the default first sector, and then press Enter again to select the default last sector.
6. Enter W, and press Enter to write the changes:
7. Enter fdisk -l and press Return to view the partitions:
8. Enter mkfs.ext4 /dev/sda1 and press Return to create the file system:
Copyright 2015, Barracuda Networks Inc.
Barracuda Backup Administrator's Guide - Page
495
9. Enter the mount point, and press Return. For example:
Step 3. Restore the File System Using the Barracuda Linux Backup Agent
1.
2.
Log in to the Barracuda Backup Server, and go to RESTORE > Restore Browser page.
Select and expand the Linux Server you wish to restore; select File Systems.
In the right pane, click the top check box to select all contents.
3.
4. Click Restore selected items at the top of the screen.
5. In the Restore dialog, enter the target IP address of the live booted machine, and enter the mount point to which to restore, for example,
/mnt/data/:
6. Click Start Restore. To view the restore progress, go to the Reports > Restore page:
Step 4. Mount the Linux System Directories and Install a Bootloader
Copyright 2015, Barracuda Networks Inc.
Barracuda Backup Administrator's Guide - Page
496
Complete the following steps when the restore is 100% complete and successful.
1. Open a terminal window, and enter the following commands to mount the Linux system directories and install a bootloader using your
mount points:
2. Enter update-grub2 and press Return to update the grub bootloader:
3. Reboot the system.
Copyright 2015, Barracuda Networks Inc.
Barracuda Backup Administrator's Guide - Page
497
Legacy Firmware Recovery and Restoration Options
en
In this Section
The following articles refer to recovery and restore options available on firmware version 4.3 or earlier only.
How to Use Windows Explorer and WebDAV
How to Restore Data with an FTP Client
How to Restore Data with FTPES
Barracuda Restore for Windows
Copyright 2015, Barracuda Networks Inc.
Barracuda Backup Administrator's Guide - Page
498
How to Use Windows Explorer and WebDAV
en
This article refers to Barracuda Backup firmware 4.2 and earlier only.
The Barracuda Backup Server supports the web-based Distributed Authoring and Versioning (WebDAV) protocol, which defines how users can
access and manage documents on a remote server. This option is used:
For file share data only
Only if you are on the same network as the local Barracuda Backup Server
Most Internet browsers have a WebDAV client. In the browser address bar, type http://Barracuda Backup Server IP Address:8080 to
connect directly to the local Barracuda Backup Server.
Windows users can restore data from the local Barracuda Backup Server using the built-in Windows Explorer as follows:
1.
2.
3.
4.
5.
On a Windows system, go to My Network Places.
On the sidebar, click Add Network Place to start the wizard.
Select Choose Another Network Location, and then click Next.
Enter http://Barracuda Backup Server IP Address:8080 and then click Next.
Your account must have administrator rights to restore files. The username and password are the same as those used to access the
Barracuda Backup web interface.
6. Follow the instructions to finish the connection.
7. Once you are connected you are presented with a list of directories on the Barracuda Backup Server. The directories are labeled by year
and include subdirectories for each month, and within each month there is a directory for each day. Each daily directory contains folders
for the servers and directory shares that are deployed on the Barracuda Backup Server. The data files that can be restored are located
within each server's directory share.
8. You can select and restore files by right clicking on them, or you can drag and drop files from the Barracuda Backup Server to a directory
on your network or local system.
Copyright 2015, Barracuda Networks Inc.
Barracuda Backup Administrator's Guide - Page
499
How to Restore Data with an FTP Client
en
This article refers to Barracuda Backup firmware 4.2 and earlier only.
An FTP client can be used to restore data securely and quickly. This is not for data stored by the Barracuda Backup Agent. An FTP client is used
for the following:
Local restores of file share data only
Only if you are on the same network as the local Barracuda Backup Server
Programs such as FileZilla for Windows and Linux, and Transmit for Mac OS X, work well.
To use FTP to restore data,
1. Download, install, and launch an FTP client.
2. Your account must have administrator rights to restore files. The username and password are the same as those used to access the
Barracuda Backup web interface.
3. Enter the IP address of the local Barracuda Backup Server. Use FTP protocol, and standard port 21.
4. Upon connection, a listing of directories displays. Past those directories, you are shown each server that is backed up by the Barracuda
Backup Server. After servers, you are presented with each share that you backed up on that server. Now you can find the data you want
to restore.
5. Drag the data to restore from the Barracuda Backup Server connection to a location on your system. The Barracuda Backup Server first
attempts to retrieve its data locally. If some of your data is no longer local, it automatically fetches it from an offsite storage location.
Copyright 2015, Barracuda Networks Inc.
Barracuda Backup Administrator's Guide - Page
500
How to Restore Data with FTPES
en
This article refers to Barracuda Backup firmware 4.2 and earlier only.
You can use FTPES to restore data if your local Barracuda Backup Server is not currently accessible, or if you are not on the same network as
your local Barracuda Backup Server. This is not for data stored by the Barracuda Backup Agent. This option is used:
For file share data only
To restore data directly from Barracuda Cloud Storage
Programs such as FileZilla for Windows and Linux, and Transmit for Mac OS X, work well.
To use FTPES to restore data,
1. Download, install, and launch an FTPES client.
2. Connect to the server/host restore.barracuda.com.
3. Your account must have administrator rights to restore files. The username and password are the same as those used to access the
Barracuda Backup web interface.
4. Select the FTPES protocol and standard port 21.
5. Upon connection, a listing of directories displays. Follow the directory structure to the date when you would like to restore your data. Past
those directories, the backed up servers display. After servers, you are presented with each share that you backed up on that server.
Locate the data you want to restore.
6. Drag the data to restore from the connection to a location on your system. All of the data is retrieved from the Barracuda Cloud Storage.
Copyright 2015, Barracuda Networks Inc.
Barracuda Backup Administrator's Guide - Page
501
Barracuda Restore for Windows
en
In this Section
Use Barracuda Restore for Windows for Barracuda Backup firmware release 4.3 and earlier only.
How to Set Up Barracuda Restore for Windows
How to Customize Barracuda Restore for Windows
How to Run Barracuda Restore for Windows
How to Restore Data Using Barracuda Restore for Windows
Copyright 2015, Barracuda Networks Inc.
Barracuda Backup Administrator's Guide - Page
502
How to Set Up Barracuda Restore for Windows
en
This article refers to Barracuda Backup firmware version 4.3 and earlier only.
In this article:
en
Install Barracuda Restore for Windows
Set Up Restore Connections
Log In
View New Features List
Modify Backup Server Location
Install Barracuda Restore for Windows
To install Barracuda Restore for Windows, log into the Barracuda Backup web interface, go to SUPPORT > Software Downloads, and click the
Download link for the Barracuda Restore Tool. Save and run the installer to add Barracuda Restore for Windows to your local system; note that
you must have administrator rights on the system on which you are installing Barracuda Restore for Windows.
Set Up Restore Connections
To set up the restore connection, from the Start menu on your local system, go to Barracuda > Barracuda Restore; the Login window displays:
To set up the restore connection,
1. In the User Name field, enter your Barracuda Backup user name, and enter the associated password in the Password field.
2. Select the manner in which to connect:
Connect using Barracuda Cloud-Connect to your backed up data stored on the Cloud
Connect Directly to a Barracuda Backup Server-Restore from a local or offsite Barracuda Backup Server; for improved
restoration performance, it is recommended that you restore from a local Barracuda Backup Server.
3. Enter the hostname or IP address, and associated port number.
4. If you use a proxy to access the Internet, click Proxy to expand the proxy details section; if you are not using a proxy server, skip to Step
6.
5. In the Proxy section, select from the following options:
Use Internet Explorer settings Select to access the network address of your proxy server using the Explorer Proxy Settings.
Use custom settings- Select and enter the proxy server hostname or IP address, and associated port number.
6. Verify your settings, and click Submit.
7. Barracuda Restore for Windows launches.
Log In
Each time you launch Barracuda Restore for Windows or perform an action that requires authentication, you are required to log into the tool.
Once you are logged in, you may be required to log in again if you change your connection location.
Your user name and password should be the same for both the Barracuda Backup Server or Barracuda Cloud Control and the offsite
location login; this login is identical to the one you use in the Barracuda web interface.
Copyright 2015, Barracuda Networks Inc.
Barracuda Backup Administrator's Guide - Page
503
1. Enter your username and password, and click Submit.
2. Once you log into the tool, the associated data sources display:
View New Features List
New features and changes in the application are listed by release in the "What's New" page available from Help > What's New:
Modify Backup Server Location
Copyright 2015, Barracuda Networks Inc.
Barracuda Backup Administrator's Guide - Page
504
In general, do not modify your backup server location unless directed to do so by Barracuda Networks Technical Support. If directed to do so, you
can specify a different source location from which to restore data by going to Options > Backup Servers:
Cloud Click to replace the current hostname/IP address with a cloud connection name and associated port number.
Local BBS Click to select a Barracuda Backup Server, and automatically connect all of all associated local data sources.
Manual Click to replace the current hostname/IP address with a different connection name and associated port number; do not use this
setting unless instructed to do so by Barracuda Networks Technical Support.
Copyright 2015, Barracuda Networks Inc.
Barracuda Backup Administrator's Guide - Page
505
How to Customize Barracuda Restore for Windows
en
This article refers to Barracuda Backup firmware version 4.3 and earlier only.
Customize Your View
Use the Preferences menu to customize behavior and appearance of Barracuda Restore Tool for Windows. From the Options menu, click Pr
eferences, and select the options you wish to customize. Once you change a setting, click Apply to apply your change and continue customizing
the Barracuda Restore Tool for Windows, or click OK to apply your changes and close the dialog box. You can customize the following:
Destination
Data Transfer
Colors
Destination
Use the Destination page to specify the default restore destination and to select restore options:
Restore Destination - Click on the Restore Destination icon to navigate to and select (or create) the default restore location
Put restored files into a "Restores" directory at the destination (turned on by default) - When turned on, restored files are
automatically added to a Restores folder int he default restore location
Restore empty directories - Turn on to restore empty directories during file restoration
Restore agent file system data to Restore Destinations (loss of ACLs)-Turn on to restore agent directories and files to the default
restore location; note that the user permissions on the original folder system are not retained
Open Restore Destination - Click to open the default restore folder on your local system
Data Transfer
Use the Data Transfer page to balance the workload during a restore between the restoration source location and your local system:
Copyright 2015, Barracuda Networks Inc.
Barracuda Backup Administrator's Guide - Page
506
Backup Server - Drag the slide bar to adjust the decompression load between the Barracuda Backup Server/Cloud to your local system
For improved restoration performance, you may wish to adjust the decompression from the Barracuda Backup Server/Cloud to
your local system. This allows the parts being restored to come across compressed, and therefore, faster as the source does
not have to perform decompression. The local system can then decompress the parts and assemble the files. However,
decompressing all parts on your local machine is not recommended as this may become too CPUintensive.
Cloud Rate - Specify the maximum bandwidth restore rate for the source; specify the rate per second as Unlimited, or in Kilobits,
Kilobytes, Megabits, or Megabytes
Local Rate - Specify the maximum bandwidth restore rate for the local system; specify the rate per second as Unlimited, or in Kilobits,
Kilobytes, Megabits, or Megabytes
Colors
In the Colors page you specify whether to use gradient colors to personalize the application in place of the default Windows system colors; by
default gradient color is turned off:
Copyright 2015, Barracuda Networks Inc.
Barracuda Backup Administrator's Guide - Page
507
Use Gradients - Turn on to customize gradient display settings; note that adding gradients to the application settings does not affect
restoration speed.
Type display-When Use Gradients is turned on, the application detects whether the selected luminosity works best with white or black
text, and adjusts the label text color accordingly. If your color selection is "too middle of the road", the application adjusts to the closest
acceptable luminosity. Depending on whether you have selected a light or dark color, the gradient fades from your selection to white or
black respectively, preventing a gradient that interferes with label text.
Revert Colors - When Use Gradients is turned on, you can click in the Main, Restore, or Connections box to select a new base color;
to restore the base color to the original value, click Revert Colors
If you customize and save your gradients, and then turn off gradients, your settings are not overwritten; however, if you click R
evert Colors and then click Apply, your settings are lost.
Copyright 2015, Barracuda Networks Inc.
Barracuda Backup Administrator's Guide - Page
508
How to Run Barracuda Restore for Windows
en
This article refers to Barracuda Backup firmware version 4.3 and earlier only.
The Barracuda Restore tool is a Windows-based client that allows you to restore data from your local Barracuda Backup Server, a remote
Barracuda Backup Server, or from Barracuda Cloud Control. Barracuda Restore for Windows:
Is recommended if the Internet connection is unavailable and you have to restore data from local Barracuda Backup Server
Is the only method that can do offline restores
Does not restore message-level emails
Can restore data that was backed up by the Barracuda Backup Agent to an alternate location
Provides option to include or exclude file attributes (metadata) permissions, creation time, etc.
To run Barracuda Restore for Windows:
1. Download and install the Barracuda Restore Tool from the SUPPORT > Software Downloads page.
2. Go to Start > All Programs > Barracuda > Barracuda Restore for Windows.
3. You can choose to authenticate to a Barracuda Cloud Storage, or to a remote or local Barracuda Backup Server. Your account must
have administrator rights to use the Barracuda Restore tool. The username and password are the same as those used to access the
Barracuda Backup web interface.
4. Follow the on-screen instructions to select a source for the data to be restored and restore your data. If you restore the data back to the
original location, file attributes are retained. If the data is restored to an alternate location, the file attributes are removed.
Copyright 2015, Barracuda Networks Inc.
Barracuda Backup Administrator's Guide - Page
509
How to Restore Data Using Barracuda Restore for Windows
en
This article refers to Barracuda Backup firmware version 4.3 and earlier only.
In this article:
Select Data for Restoration
Restore Files
Restore Logs
Select Data for Restoration
Use Barracuda Restore for Windows to restore data from your local Barracuda Backup Server, a remote Barracuda Backup Server, or from
Barracuda Cloud Storage. To restore a directory, or multiple directories or files, from the same date and time, use the Folder View option. To
search for a specific file or set of files for restoration, use the File Search option.
Turn on File Search to search for a specific file or set of files you wish to restore:
Display Folders
This view displays the folder tree of your backed up data as it existed at a particular point in time:
Use the following options in the Folder View:
Show Removed - Turn on to select from previously deleted directories and files. When turned on, click Show to update the Search
Results pane with all files, including those that were previously removed, based on the specified date and time range
View Directory Structure as Of - Select the date and time range, and click Show to update the Search Results pane based on your
selections
Clear - Click to deselect all files and folders in the Search Results pane
Select those files and folders you wish to restore; note that when you turn on a folder, all files and folders contained within that folder are
selected, and when you turn off a folder, all files and folders within that folder are deselected. To clear all currently selected files and folders, click
Clear.
Revision Date
To view file revisions by date and time, select the date and time range in the View Directory Structure as Of filed, and click Show to update the
Search Results pane:
File Restore
You can restore a single file from the Folder View.
1. Navigate to the file(s) you wish to view.
2.
Copyright 2015, Barracuda Networks Inc.
Barracuda Backup Administrator's Guide - Page
510
2. To view revisions on a single file by date including file size, navigate to and doubleclick the desired file name to open the Revisions wind
ow.
3. In the Revisions window, select the desired revision, and click Restore to restore the selected file.
Note: When restoring multiple versions of a file, the entire directory structure is maintained, allowing multiple versions of the same file without
overwriting each revision as long as data is not restored to its original location via the agent.
File Search
Turn on File Search to search for a specific file or set of files you wish to restore:
Note that search criteria is case sensitive.
To search for a backed up file you wish to restore, select from the following options:
Basic Search - Enter all or a portion of the File Name, and click Search
Advanced Search - Enter all or a portion of the File Name, click Advanced, and then turn on the desired options before you click Search
:
Size - Turn on to specify the file size range in Bytes, KB, MB, or GB
Created, Last Modified, or Removed - Select the date range type, and then adjust the date range to match the selected criteria
Once the search is complete, a maximum of 500 records return; to limit the number of files returned, click Advanced and refine the size and/or
date range, and then run the file search once again.
In the Search Result pane, you can view more information about a file:
Click once on a file to view file size, number of revisions, and creation/modification date:
Copyright 2015, Barracuda Networks Inc.
Barracuda Backup Administrator's Guide - Page
511
Double-click on a file to view all revisions by date, and optionally select to restore a revision directly from the window.
Restore Files
Once you select the desired files for restoration,
1. Click Start to bring up the Restore Configuration dialog box where you specify Agent Directory and Agent Revision restore locations:
2. Click on a file name, and select from the available configuration options:
Restore agent file system data to original location - Select to restore the data to the original file system location. By default,
files are restored to the Restores folder, for example, User Name > My Documents > Restores; to open the default restore
folder, in the main Barracuda Restore window, click Open Default Destination.
Restore agent file system data to alternate location (retain ACLs) - Select to specify an alternate location to which to restore
the data; note that the user permissions on files and folders are retained.
Restore agent file system data like CIFS (loss of ACLs) - Select to restore the agent file system data, including windows file
sharing-related data. You can identify an alternate location to which to restore the data, and then specify:
Restore only if missing (do not overwrite)
Copyright 2015, Barracuda Networks Inc.
Barracuda Backup Administrator's Guide - Page
512
Maintain directory structure back to share
Pub restored files into a "Restores" directory at the destination
Apply to All Agent File System Selections - Turn on if the selected configuration options apply to all files
To specify the restore location,
1.
2.
3.
4.
5.
Select from the available restore locations and configuration options.
In the list of items for restoration, select the item on which to set the configuration options, and click Apply.
Once you apply the restore location to an item, verify a check mark displays to the right of the item.
If the configuration options apply to all files, click Apply to All Agent File System Selections, and click Apply.
Click Restore. The window closes and the restoration begins.
Note: You must specify the restore location for all items before you can complete the restore process.
Once the restoration begins, Restore Progress displays in the tool window. As the restore progresses, the overall restoration progress and
individual file restoration progress displays as progress bars including an in-progress counter of total files restored, files per minute, and kilobytes
per second. If errors are encountered during the restore process, click Restore Logs and open the latest restore log for more information.
View, Pause, or Stop Restoration
While the restoration is in progress, click the Details icon to view realtime important restoration details about restoration progress such as path
issues and restore failures. This allows you to determine if a restore needs to be canceled and redefined. Additionally, you can turn on the
following options in the Details window:
Rate Limit - Click to specify the restoration rate limit per second; specify as unlimited, or in kilobits, kilobytes, megabits, or megabytes
Open this window at the start of each restore - Turn on to automatically launch the Details window each time you start a restore
While the restoration is in progress, you can also select:
Pause/Play - Click to suspend/resume restoration
Stop - Click to end the restoration process and remove partially restored files
Restore Logs
Once a restore is complete, paused, or stopped, the Restore Completed dialog box displays the restore statistics. From this view you can click
Restore Logs to view restore details. A restore log is generated each time you perform a restore, and is named based on the restoration date
and time. The log file is stored in a sub-folder of the Barracuda Restore for Windows folder. For example,
C://Program Data/Barracuda/Barracuda Restore for Windows/Restore Logs
Log files are always stored in this location regardless of the specified restore location.
You can also access the Restore Logs folder from the Help > Restore Logs folder.
View Error Logs
Error logs are generated only if an error is encountered during a file or folder search, or during restoration. File naming is based on the date and
time of the error, and the error log file is stored in a sub-folder of the Barracuda Restore for Windows folder. For example,
C://Program Data/Barracuda/Barracuda Restore for Windows/Error Logs
Copyright 2015, Barracuda Networks Inc.
Barracuda Backup Administrator's Guide - Page
513
How to Browse VMware VMDK Files
en
This article refers to Barracuda Backup version 5.0 or higher, and VMware ESX/ESXi 4.0 and higher with the VMware license
which includes access to vSphere Data Recovery API.
Barracuda Backup with VMware vSphere integration allows you to back up VMware guest machines through either an ESXi host or vCenter
server. This type of backup is an agentless, image-based backup that provides simple disaster recovery methods including:
Restore an entire guest machine to any ESXi host on your network;
LiveBoot the virtual machine (VM) from the Barracuda appliance;
Browse inside of the VM through the restore browser for granular file recovery.
To browse inside of VMware VM using the restore browser, use the steps:
1. Log in to your Barracuda Backup web interface, and go to the RESTORE > Restore Browser page.
2. Navigate to and expand the VMware data source:
3. Click on the guest system you want to browse inside, and navigate through the appropriate .vmdk file and partition:
4. Navigate through the directory structure, locate the file you want to recover, and click Download to download a zip file containing the
selected file:
To recover a file from a different date:
1. Click Change Date in the upper left-hand corner of the Restore Browser:
Copyright 2015, Barracuda Networks Inc.
Barracuda Backup Administrator's Guide - Page
514
2. Select the desired date and time from the calendar:
3. Navigate through the VM directory structure to the file you want to recover, and click Download.
Copyright 2015, Barracuda Networks Inc.
Barracuda Backup Administrator's Guide - Page
515
How to Browse Hyper-V VHD and VHDX Files
en
This article refers to Barracuda Backup version 6.0 and higher, and Microsoft Hyper-V 2008, 2008 R2, 2012, and 2012 R2.
Use Barracuda Backup to back up Hyper-V guest machines. This type of host-based backup is an agentless, image-based backup that provides
fast and easy disaster recovery methods including:
Restore an entire guest machine to any host system on your network;
Browse inside the VM through the restore browser for granular file recovery.
To browse inside a Hyper-V VM using the restore browser, use the following steps:
1. Log in to your Barracuda Backup web interface, and go to the RESTORE > Restore Browser page.
2. Navigate to and expand the Hyper-V data source:
3.
Click on the guest system you want to browse inside, and navigate through the appropriate . vhd/.vhdx f
ile and partition:
4. Navigate through the directory structure, locate the file you want to recover, and click
containing the selected file:
Copyright 2015, Barracuda Networks Inc.
Download to download a zip file
Barracuda Backup Administrator's Guide - Page
516
If you want to recover a file from a different date:
1. Click Change Date in the upper left-hand corner of the Restore Browser:
2. Select the desired date and time from the calendar:
3. Navigate through the VM directory structure to the file you want to recover, and click Download.
Copyright 2015, Barracuda Networks Inc.
Barracuda Backup Administrator's Guide - Page
Copyright 2015, Barracuda Networks Inc.
517
Barracuda Backup Administrator's Guide - Page
518
How to Perform a Physical to Virtual Restore
en
This article applies to:
Barracuda Backup firmware version 6.1 and higher
VMware ESX/ESXi host machines, or vCenter Server version 4.0 or higher with vSphere 4.0 or higher
Microsoft Hyper-V 2008, 2008 R2, 2012, and 2012 R2
A physical server must be backed up on firmware version 6.1 or higher before you can complete a physical to virtual restore.
See also:
VMware Data Recovery Backup and Restore Permissions
Best Practices for VMware
VMware Data Recovery Licenses
Supported Data Sources by Version
You can restore a complete Microsoft Windows system, including data, settings, applications, and operating system, onto a new VMware virtual
machine (VM). Note that the VM must be built prior to performing a physical to virtual restore.
In this article
en
Requirements
Step 1. System Boot Options
Step 2. Download the Bare Metal ISO
Step 3. Build Your VIrtual Machine
Step 4. Start the Restore
Step 5. Select Volumes to Restore
Requirements
Barracuda recommends using LSI Logic SAS as your vSCSI controller.
You must have an existing backup of a system that uses one of the following Microsoft operating systems:
Microsoft Windows Server 2012 R2
Microsoft Windows Server 2012
Microsoft Windows Server 2008 R2
Windows 2008 Server
Windows Small Business Server 2011
Windows Small Business Server 2008
Windows Vista
Windows 8
Windows 7
Additionally, you must have all of the following:
VMware VM guest machine;
Default Microsoft Windows drivers;
Barracuda Backup Server firmware version 6.1 or higher;
Barracuda Backup Bare Metal Live CD 6.1 or higher (available from the SYSTEM > Software Downloads page in the web interface);
and
Administrator rights to the Microsoft system.
Step 1. System Boot Options
Before proceeding, you must know the system boot options available for the physical machine being restored, and configure the VM accordingly
based on these options:
BIOS
Extensible Firmware Interface (EFI)
If the operating system supports both BIOS and EFI, you can change the default from the Options tab in the Virtual Machine Properties editor
when setting up the VMware VM. For more information on system boot options, refer to the VMware vSphere article Select a Guest Operating
System.
Step 2. Download the Bare Metal ISO
Copyright 2015, Barracuda Networks Inc.
Barracuda Backup Administrator's Guide - Page
519
Use the following steps to download the Bare Metal Live CD boot media; select the appropriate bit version for the OS you are planning to restore.
For example, if you are restoring a 64-bit operating system, download Bare Metal Live CD 6.1 (64 bit).
1. Log in to Barracuda Backup and go to SYSTEM > Software Downloads. Download the Bare Metal Live ISO file to your local system.
2. Burn the Bare Metal Live ISO file to a CD.
Step 3. Build Your VIrtual Machine
1.
2.
3.
4.
Build a VM using the same system architecture and configuration, e.g., CPU,, RAM, and Storage, as the physical device.
Boot the new VM using the Bare Metal ISO.
Read the onscreen warning, and then click Next to continue.
Set up the Network configuration:
If you have DHCP enabled on your network, an assigned IP address displays in the IP Address field.
If DHCP is not enabled, clear DHCP, and enter the IP Address, Subnet Mask, and Default Gateway.
5. Click Next. You are prompted to log in to Barracuda Backup.
Step 4. Start the Restore
1.
2.
3.
4.
Select the date you wish to restore.
In the Barracuda Backup web interface, go to the RESTORE > Restore Browser page, and select the system you want to restore.
Click Restore at the Agent level.
In the Restore dialog box, click Destination is a VMware or Hyper-V guest:
5. Click Start Restore.
Step 5. Select Volumes to Restore
1. On the booted VM, select the volumes you want to recover.
Boot and System Volumes
You cannot deselect boot and system volumes as these are required for the Bare Metal restore.
2. Click Next to begin the restore.
3. When the restore is complete, click OK in the Confirmation dialog box, and reboot the system.
Microsoft Exchange, SQL, and SharePoint Application Databases
If SQL and/or Exchange are installed on the system, you are required to restore application databases separately once the bare metal
restore is complete. For more information, refer to the following sections:
Microsoft Exchange
Microsoft SQL Server
Microsoft SharePoint
P2V Restore
Copyright 2015, Barracuda Networks Inc.
Barracuda Backup Administrator's Guide - Page
Copyright 2015, Barracuda Networks Inc.
520
Barracuda Backup Administrator's Guide - Page
521
On-Demand Purging
en
This article refers to Barracuda Backup firmware version 6.2 or higher.
In Barracuda Backup version 6.2, you can manually purge items stored in Barracuda Backup. This is useful when Barracuda Backup appliances
are low on available disk space or if you have backed up an item that is no longer needed and you wish to remove it from Barracuda Backup.
Items that can be purged are:
Agent Backups (Windows & Linux)
Files
Folders
Microsoft SQL Server Databases
Microsoft Exchange Server Databases/Storage Groups
Microsoft Hyper-V Virtual Machines
Exchange Message-Level Backups
Email Messages
Email Folders
User Mailboxes
File Share Backups (CIFS/SSHFS)
Files
Folders
VMware Backups
Virtual Machines
To manually purge an item:
1. Log in to Barracuda Backup at login.barracuda.com.
2. Go to RESTORE > Restore Browser.
3. In the Restore Browser, select the source from which you wish to manually purge a file:
4. Drill down into the source until you reach the location of the desired file, and then click Show Purge Links:
5. The Purge links display next to the files:
Warning
When you click Purge, an item and all of its historical revisions are purged from Barracuda Backup.
Copyright 2015, Barracuda Networks Inc.
Barracuda Backup Administrator's Guide - Page
522
6. Click Purge next to the file you wish to remove from Barracuda Backup. Click Purge in the confirmation dialog to proceed:
7. The item is set to be purged:
8. Click OK to close the confirmation window.
Copyright 2015, Barracuda Networks Inc.
Barracuda Backup Administrator's Guide - Page
523
REPORTS Page
en
This article refers to Barracuda Backup firmware release 5.0 and higher, except where noted.
In this article:
en
Backup Reports
Restore Report
Large Items Report
Audit Log Report
User Activity Reports
Email Notifications
Backup Reports
Barracuda Backup provides a detailed report for each backup that is run. Backup reports can be accessed from the REPORTS > Backup page of
the Barracuda Backup web interface. In addition, any back up process that is currently running is also displayed from this page. Backup reports
include details about the backup such as when the backup started, duration, size, if there were any errors or warnings, and any new, changed, or
removed items. Reports also include links to each backed up file to view or download the item from the report.
Click Details to view recent activity in chart form. You can also view a list of backed up files including the number of new, changed, and removed
files, as well as a list of any errors encountered during backup.
If a backup is currently in progress, the REPORTS > Backup page displays this information and allows you to cancel the backup.
Click View Past Reports to access archived backup reports in the Backup (Archived) page. You can specify the number of reports you wish to
display on the page, or enter a date range and click Update to display the archived reports.
Click on the report to view report details, and specify whether to show new, changed, or removed files. Additionally, you can click on a file name
to restore the file through the RESTORE > Restore Browser page.
Restore Report
You can view restoration details in the REPORTS > Restore page. To specify how you wish to sort the table, click on a heading, and then click
on the up/down arrows to the right of each heading to specify either an ascending or descending sort.
Click Details to view all details for the selected restoration including any encountered errors. Expand the detail tabs to view specific file errors
and a list of restored content.
Large Items Report
Firmware version 5.1 and higher only
The Large Item Report is available only in Barracuda Backup firmware version 5.1 and higher.
The REPORTS > Large Items page displays a detailed list of large items including the data source and path, original file size, and deduplicated
backup size. From the Sources drop-down menu, you can select to view large items by individual source, by Agent, or for all sources. To further
refine the report, enter a string in the Filename contains field, and click Filter. The report displays only those items matching the Filename
contains value for the selected source.
Audit Log Report
The REPORTS > Audit Log page displays a report of all activities on the Barracuda Backup web interface by time and date, by user, and by
action. Logged activity includes log on authentication, firmware update, changes to settings, changes to account information, and more. Click the
Details icon for additional information for a specific activity.
For more information about audit logging, refer to the article Understanding Audit Logging in the Cloud UI.
In the top pane, you can specify the following:
Select a specific user or display logs for all users
Specify whether to include log on authentication activities
Date range of logs to display
User Activity Reports
Copyright 2015, Barracuda Networks Inc.
Barracuda Backup Administrator's Guide - Page
524
Firmware version 5.0 and earlier only
The User Activity Report is available only with Barracuda Backup firmware version 5.0 and earlier.
The REPORTS > User Activity page displays activity logs of users accessing the Barracuda Backup web interface. Logged activity includes log
on authentication, firmware update, changes to settings, changes to account information, and more. Mouse-over an entry for additional
information.
In the top pane, you can specify the following:
Number of logs to display
Date range of logs to display
Select a specific user or display logs for all users
Specify whether to include log on authentication in the logs
Once you make changes, click Update to display user activity based on your new settings.
Email Notifications
You can specify whether a user on the account receives email notifications whenever a report generates on the ADMIN > Users page, or add
additional email notification recipients on the ADMIN > Email Notifications page. See Email Notifications Page for more information.
Copyright 2015, Barracuda Networks Inc.
Barracuda Backup Administrator's Guide - Page
525
How to Configure Daily Summary Reports
en
This article refers to Barracuda Backup firmware version 6.2 or higher.
In Barracuda Backup version 6.2, Barracuda Backup users configured to receive summary reports receive a once daily email report which
includes information about the Barracuda Backup appliance and the last run of each backup schedule from the previous day.
Figure 1. Sample Daily Summary Report.
To configure Summary Reports:
1. Log in to Barracuda Backup at login.barracuda.com.
2. Go to the ADMIN > Email Notifications page.
3. To configure Summary Report receipt for a user:
a. New Recipient For a new recipient, enter an Email Address, select Backup Summary Reports, and then click Add:
b. Existing User For an existing user, in the Recipients section, click Edit in the Actions column for that user:
Copyright 2015, Barracuda Networks Inc.
Barracuda Backup Administrator's Guide - Page
526
c. In the account details page, turn on Backup Summary Reports, and then click Save:
Copyright 2015, Barracuda Networks Inc.
Barracuda Backup Administrator's Guide - Page
527
How to Download a Detailed Backup Report
en
This article refers to Barracuda Backup firmware version 6.2 or higher.
In Barracuda Backup version 6.2, you can download/export a detailed backup report in CSV format. The backup report includes information about
every item that was added, modified, removed, or excluded from the selected backup schedule.
Figure 1. Sample Backup Report.
To download a detailed backup report:
1. Log in to Barracuda Backup at login.barracuda.com.
2. Go to the REPORTS > Backup page.
3. Click Download to the right of the desired backup schedule, or click Details and then click Download Report (CSV):
a. If the generated CSV file is less than 20MB, a Save As dialog box displays. Navigate to and select the location where you want
to save the CSV file, and then click Save:
b. If the generated CSV file is more than 20MB, you are prompted to type in an email address where a link to the report will be sent
once the report is finished generating. Depending on how large the report is, it may take several hours to generate:
Copyright 2015, Barracuda Networks Inc.
b.
Barracuda Backup Administrator's Guide - Page
Copyright 2015, Barracuda Networks Inc.
528
Barracuda Backup Administrator's Guide - Page
529
How to Generate a Large Items Report
en
This article refers to Barracuda Backup firmware version 6.0 or higher.
From the REPORTS > Large Items page you can view a detailed list of large items including the data source and path, original file size, and
deduplicated backup size. You can select to filter the results by all sources, an individual source, or by Agent, and further refine the report by
entering all or part of a filename.
Barracuda recommends generating a new report only when backups are not currently running as the process can be
resource-intensive depending on the number of items and amount of data on the Barracuda Backup Server. This also affects the
amount of time it takes for a new report to generate.
To generate a large items report,
1. Log in to Barracuda Backup, and go to the REPORTS > Large Items page.
2. Click Generate list of Large Items to view a detailed list of all large items.
3. Once the list generates, enter the following details to refine your search:
a. From the Sources drop-down menu, select the desired source.
b. To search by filename, enter all or part of a filename in the Filename contains field.
4. Click Filter; the updated report displays only those items matching the entered criteria:
Copyright 2015, Barracuda Networks Inc.
Barracuda Backup Administrator's Guide - Page
530
How to Manually Send a Summary Report
en
This article refers to Barracuda Backup firmware version 6.2 or higher.
In Barracuda Backup version 6.2, you can send customized Backup Summary Reports to any email recipient. Backup Summary Reports include
information about the Barracuda Backup appliance and information about the backup schedules that ran on the selected day(s).
Figure 1. Sample Backup Summary Report.
To send a Backup Summary Report:
1. Log in to Barracuda Backup at login.barracuda.com.
2. Go to the REPORTS > Backup page.
3. Click Send Summary Report:
4. Enter the recipient's email address in the Send to field, select the data range from which you want to include your schedules, then click
Send Report:
5. Click OK in the confirmation screen:
Copyright 2015, Barracuda Networks Inc.
Barracuda Backup Administrator's Guide - Page
5.
Copyright 2015, Barracuda Networks Inc.
531
Barracuda Backup Administrator's Guide - Page
532
Understanding Audit Logging in the Cloud UI
en
This article refers to Barracuda Backup firmware version 5.4 and higher, except where noted.
The following table lists the primary audit logging details available in the REPORTS > Audit Log page:
Log Type
Event Logging
Details
User login(1)
Start restore
Abort restore(2)
Start backup
Abort backup(2)
Restore browser download
Started purge process
Barracuda LiveBoot in the cloud
Change Logging
BACKUP > Sources page:
Add/remove/edit data source
Server settings (e.g., server name, type, hostname, username,
password, etc.)
Add/remove/edit share
Share settings (name, type, etc.)
Object tree (files, folders, mailboxes)
BACKUP > Replication page:
Add/remove destinations
Add/remove replication target
Multiple share disablement of replication ('disable all replication
to [server name]')(3)
Enable/disable sending to Barracuda Control Server(3)
Details of Add replication target(4)
BACKUP > Schedules page:
Add/remove schedule
General schedule settings (name, date/time, repeat interval,
etc.)
Server/share/object tree
BACKUP > Rate Limit page:
General settings (mode, percentage, alternate rate, alternate
rate schedule, etc.)
BACKUP > Exclusions page:
Add/remove exclusion rules
General exclusion rule settings (name, add to reports, apply
recursively, etc.)
Server/share/object tree
Expressions
BACKUP > Retention Policies page:
Add/remove retention policy
General retention policy settings (name, retention timeline, etc.)
Server/share/object tree
BACKUP > Watched Files page:(5)
General watched file settings (name, etc.)
Server/share/object tree
SYSTEM > Firmware page:
Firmware upgrade
Copyright 2015, Barracuda Networks Inc.
Barracuda Backup Administrator's Guide - Page
533
SYSTEM > BBS Settings page:
General settings (group name, time zone, etc.)
ADMIN > Users page:(1)
IP restrictions
Account permissions (Barracuda Backup Server permissions)
ADMIN > Email Notifications page:
Add/remove alerts to email addresses
ADMIN > Display Groups page:
Add/remove display group
Notes:
(1) Entries
display in audit log only when Include log in and admin actions is turned on in the REPORTS > Audit Log page.
(2) Because
(3) Event
(4) Only
the audit log entry is incomplete, the job name does not display for this entry.
is not logged.
the name of the replication target is included in audit log.
(5) The
seldom used Watched Files feature, available in version 5.1 and earlier only, has been deprecated in firmware versions 5.2, and will
not be supported for new Barracuda Backup appliances. Note that existing Watched File Rules will continue to function as expected.
Copyright 2015, Barracuda Networks Inc.
Barracuda Backup Administrator's Guide - Page
534
SYSTEM Page
en
This article refers to firmware version 5.0 and higher, except where noted.
Use the SYSTEM page to manage the Barracuda Backup firmware version and settings, and access software downloads.
Location
SYSTEM > Firmware Settings
Description
Barracuda Backup Appliance
Firmware Use this section displays
the current version of the installed
firmware, and allows you to set your
Firmware Upgrade Policy and install a
new firmware release based on the
selected policy:
Legacy Release Access a
previously installed version of the
firmware; do not select this option
unless directed to do so by Barracu
da Networks Technical Support.
General Release The latest
generally available version of the
firmware available for use on
Barracuda Backup.
Early Release The newest
firmware versions available for
early access to Barracuda Backup.
Firmware Available Click Check
for new firmware to determine if a
new firmware version is available. If
a newer version is available, you
are prompted to download and
apply the new firmware.
Manual Firmware Update Availability
Use this section to manually update
device firmware; you must first
download the firmware and upload it to
the device through the local user
interface.
Release Notes View Barracuda
Backup release notes including new
features and resolved issues.
Copyright 2015, Barracuda Networks Inc.
Related Articles
How to Upgrade Firmware
How to Upgrade Firmware on a Local
Control Appliance
Barracuda Backup Administrator's Guide - Page
SYSTEM > Barracuda Backup Appliance
Settings
Specify the Barracuda Backup appliance
settings including:
535
How to Update Appliance Settings
How to Configure Barracuda Backup
Display Groups page
Barracuda Backup Appliance Name
Enter a name to identify the Barracuda
Backup appliance in the web interface.
Backup Appliance Time Zone From
the drop-down menu, select the time
zone where the Barracuda Backup appli
ance is located.
Barracuda Backup Appliance Locatio
n Enter the Barracuda Backup
appliance physical location details.
Barracuda Backup Appliance Display
Group If you have created display
groups, select the group in which to
display the Barracuda Backup appliance
from the drop-down menu. Click Manag
e your display groups to go to the AD
MIN > Display Groups page where you
can create and update display groups.
SYSTEM > Software Downloads
Download tools for use with Barracuda
Backup including the Barracuda Backup
Agent.
Barracuda Backup Agent (Windows)
Barracuda Backup Agent (Linux)
Bare Metal Restore
GroupWise Message-Level Backups
Restoring SharePoint Objects Using
Kroll Ontrack
How to Configure Backups
SYSTEM > Advanced Graphs
In firmware version 5.3.00 and higher, in
addition to the graphs provided on the STAT
US page, you can access detailed system
performance information on the Advanced
Graphs page.
Advanced Graphs
Copyright 2015, Barracuda Networks Inc.
Barracuda Backup Administrator's Guide - Page
536
Firmware Settings Page
en
This article refers to Barracuda Backup version 4.2 or higher, except where noted.
Firmware Update
Use the SYSTEM > Firmware Settings page to select the firmware upgrade policy:
Current Installed Version Displays the currently installed firmware version
Firmware Upgrade Policy Select the release stage you want to update to the latest firmware:
Legacy Release Access a previously installed version of the firmware; do not select this option unless directed to do so by Bar
racuda Networks Technical Support.
General Release The latest generally available version of the firmware available for use on Barracuda Backup.
Early Release The newest firmware versions available for early access to Barracuda Backup.
Firmware Available Specifies the latest firmware version available based on the selected Upgrade Policy
Upgrade Now If a newer version of firmware is available, click Upgrade Now to upgrade the firmware
View release notes Click to view the Barracuda Backup release notes
Firmware Notification
If a newer version of firmware is available, once you log in to Barracuda Backup, the Status page displays a notification banner across the top of
the page. Click Upgrade Now to immediately begin the firmware upgrade, or click Dismiss to hide the banner until the next time you log in to the
web interface.
If a backup job is running and you select to upgrade the firmware, the firmware upgrade is queued until the existing job is completed.
Firmware Update, Local Control Appliance (Version 6.0 and Higher Only)
In Barracuda Backup version 6.0 and higher, you can manage your Backup appliance independently of Barracuda Networks Cloud through Local
Control. You update firmware on the System > Firmware Settings page. For step-by-step instructions, see How to Upgrade Firmware on a
Local Control Appliance.
Copyright 2015, Barracuda Networks Inc.
Barracuda Backup Administrator's Guide - Page
537
Firmware Upgrade Policy
en
For cloud-connected systems, firmware upgrades ensure customers benefit from the latest updates. There are three firmware versions available
for download and installation for Barracuda Backup: Legacy Release, General Release, and Early Release. The General Release is the current
major firmware version released by Barracuda, and the Legacy Release is the previously released major firmware. Early Release firmware has
not been officially released by Barracuda, but is made available for early download. In most cases, the latest maintenance release for these
versions is available for installation. If you have enabled Local Control, refer to the article Understanding Local Control for information on firmware
updates.
Devices connected via box-to-box replication must have matching firmware versions. Inconsistent versions may appear across
appliances during the firmware rollout phase. To upgrade prior to rollout phase completion, please contact Barracuda Networks
Technical Support for assistance.
Firmware Release Example
Note that the information listed in the table below may not be current.
Major Firmware
Latest Maintenance Release
Firmware Upgrade
Version 6.1
6.1.00
Early Release
Version 6.0
6.0.07
General Release
Version 5.4
5.4.08
Legacy Release
Warning
Early Release firmware is subject to partial testing. Be aware of the risks before upgrading as firmware versions cannot be reverted.
Manual Upgrade
If your appliance is running an older firmware version, you can upgrade the firmware manually on the SYSTEM > Firmware Settings page in the
web interface.
Automatic Upgrade
Automatic upgrades only occur for major firmware versions that complete the rollout phase. Barracuda sends an upgrade notification providing a
30 day notice before the automatic upgrade takes place. The notification includes information on new features, bug fixes, and end-of-life
announcements. You must subscribe to email notices to receive the upgrade notifications.
Historical Firmware Releases
Version
Release Date
Main Feature(s)
Description
6.0
September 2014
Local Control
Administer your Barracuda
Backup appliance independently
of Barracuda Networks' Cloud in
a "connectionless" state.
5.4
January 2014
Offsite Vaulting
Extend offsite retention policies
for up to twelve monthly and
seven yearly revisions.
5.3
September 2013
Microsoft Windows 8/2012
Microsoft Exchange 2013
Microsoft SQL 2012
Microsoft Hyper-V 2012 CSV
Support for Microsoft's latest
version of Windows, Exchange,
SQL, and Hyper-V.
5.2
May 2013
Cloud LiveBoot
Instantly boot a virtual machine
from Barracuda's Cloud.
5.1
February 2013
Restore to Copy
Large Items Reporting
Restore data to a Copy account
for synchronization and sharing.
5.0
December 2012
LiveBoot
Boot a virtual server instantly
from Barracuda's local storage.
Copyright 2015, Barracuda Networks Inc.
Barracuda Backup Administrator's Guide - Page
538
4.3
July 2012
Barracuda Backup 1090
64-bit hardware
New high capacity backup
appliance and update all
systems to the 64-bit
architecture.
4.2
April 2012
VMware Support
Agentless VMware backups
using the vStorage APIs.
4.1
November 2011
Bare Metal Recovery
Perform a full system restore
without installing the operating
system.
Deprecated support for Windows
2000.
4.0
June 2011
Box-to-box replication
Offsite replication between
Barracuda Backup appliances
For additional information on maintenance updates and features, go to SYSTEM > Firmware Settings, and review the Release Notes in the web
interface.
to receive firmware update notifications, you must configure an email contact within Barracuda Cloud Control. This
is usually the email account you use when setting up your Barracuda Cloud Control account
Copyright 2015, Barracuda Networks Inc.
Barracuda Backup Administrator's Guide - Page
539
How to Upgrade Firmware
en
When you log in to the Barracuda Backup web interface, if there is a newer version of firmware available (based on the currently selected Firmw
are Upgrade Policy), the STATUS page displays a notification banner across the top of the page. Click Upgrade Now to proceed to the SYSTE
M > Firmware page to upgrade your firmware, or click Dismiss to hide the banner until the next time you log in to the web interface.
Important
Upon upgrading to a major firmware version, the Backup Agent will perform a one-off consistency check which may result in a longer
running backup schedule.
To upgrade Barracuda Backup firmware:
1. Log in to Barracuda Backup, and go to the SYSTEM > Firmware page.
2.
3.
4.
5.
From the Firmware Upgrade Policy drop-down menu, select the upgrade policy from the following
options:
a. Legacy Release Access a previously installed version of the firmware; do not select this option
unless directed to do so by Barracuda Networks Technical Support.
b. General Release The latest generally available version of the firmware available for use on
Barracuda Backup; recommended.
c. Early Release The newest firmware versions available for early access to Barracuda Backup;
do not select this option until thoroughly reading the release notes.
Click Check for new firmware and allow the system to check for a newer version of firmware.
If a new firmware release is available, click Upgrade Now and allow the system to update.
Click Save at the top of the page once the firmware upgrade is complete.
Release Notes
Review the Release Notes after upgrading your firmware for important updates.
Copyright 2015, Barracuda Networks Inc.
Barracuda Backup Administrator's Guide - Page
540
How to Upgrade Firmware on a Local Control Appliance
en
This article refers to Barracuda Backup Server version 6.0 and higher in Local Control.
Before enabling Local Control, to receive firmware update notifications, you must configure an email contact within Barracuda Cloud
Control. This is usually the email account you use when setting up your Barracuda Cloud Control account.
Complete the following steps to upgrade
the firmware on a Local Control appliance:
1. Log in to the Barracuda Backup Local Control web interface, and go to the System > Firmware page.
2.
Click download the newest Firmware Package:
3. Save the firmware package to your local system:
4. In the web interface, to the right of Firmware Package file, click Browse, and select the firmware package you downloaded to your local
system:
Copyright 2015, Barracuda Networks Inc.
Barracuda Backup Administrator's Guide - Page
541
5. Once the file is selected, click Upload Firmware Package:
6. The firmware package is now loaded. Click Upgrade Now to begin the firmware upgrade:
7. Allow the upgrade to complete; this may take up to 10 minutes. A notification displays when the upgrade process is complete:
Copyright 2015, Barracuda Networks Inc.
Barracuda Backup Administrator's Guide - Page
542
7.
8. Click OK to close the notification. Allow approximately 10 minutes for services to update and restart. Refresh your browser to see the
changes in the web interface.
Copyright 2015, Barracuda Networks Inc.
Barracuda Backup Administrator's Guide - Page
543
Barracuda Backup Appliance Settings Page
en
This article refers to Barracuda Backup version 4.2 or higher. In versions prior to 6.0, this feature is named Barracuda Backup
Server Settings, and in version 6.0 and higher, this feature is named Barracuda Backup Appliance Settings.
Use the SYSTEM > Barracuda Backup Appliance Settings page to view or modify the Barracuda Backup appliance details including name,
time zone, physical location, and display group:
Barracuda Backup Appliance Name Name used to identify the currently selected Barracuda Backup appliance in the web interface
Backup Appliance Time Zone The time zone where the currently selected Barracuda Backup appliance is located
Barracuda Backup Appliance Location The physical location of the Barracuda Backup appliance including city, state, and country
Barracuda Backup Appliance Display Group The display group in which the Barracuda Backup appliance resides
Manage your display groups Click to add or remove a display group in the ADMIN > Display Groups page
Copyright 2015, Barracuda Networks Inc.
Barracuda Backup Administrator's Guide - Page
544
How to Update Appliance Settings
en
Use the following steps to add or update Barracuda Backup settings in the SYSTEM > Barracuda Backup Appliance Settings page:
1. Log in to Barracuda Backup, and go to the SYSTEM > Barracuda Backup Appliance Settings page.
2. In the Barracuda Backup Appliance Name (Serial Number) section, enter a name used to identify the currently selected Barracuda
Backup Server in the web interface.
3. In the Barracuda Backup Appliance Time Zone field, select the time zone where the currently selected Barracuda Backup Server is
located.
4. In the Barracuda Backup Appliance Location section, enter the physical location of the Barracuda Backup Server including city, state,
and country.
5. In the Barracuda Backup Appliance Display Group section, if you have created display groups, from the drop-down menu, select the
group in which to display the Barracuda Backup Server.
6. To add or remove a display group, click Manage your display groups, or go to the ADMIN > Display Groups page.
Copyright 2015, Barracuda Networks Inc.
Barracuda Backup Administrator's Guide - Page
545
Software Downloads Page
en
This article refers to Barracuda Backup version 4.2 or higher.
Go to the SYSTEM > Software Downloads page to download tools for use with Barracuda Backup including:
Barracuda Bare Metal Live CD
Barracuda Backup Agent (Windows)
Barracuda Backup Agent (Linux)
Barracuda GroupWise Trusted Application Key Generator
Copyright 2015, Barracuda Networks Inc.
Barracuda Backup Administrator's Guide - Page
546
Advanced Graphs Page
en
This article applies to Barracuda Backup version 5.4 or higher.
In this article:
en
Local Ethernet Traffic
Barracuda Central Bandwidth
Node Latency
Disk Space
Queue Size
Queue Count
Transfer Efficiency
Processor Utilization
Metadata Queue Length
Load Average
To view Advanced Backup Graphs, log in to the web interface, select the Barracuda Backup appliance in the left pane, and go to the SYSTEM
> Advanced Graphs tab.
Local Ethernet Traffic
The Local Ethernet Traffic graph presents inbound and outbound network traffic for the selected Barracuda Backup appliance:
Barracuda Central Bandwidth
The Barracuda Central Bandwidth graph represents the bandwidth utilization from the Barracuda Backup appliance to the Barracuda Networks
Cloud Servers:
Node Latency
The Node Latency graph represents the latency between the Barracuda Backup appliance and the cloud node:
Copyright 2015, Barracuda Networks Inc.
Barracuda Backup Administrator's Guide - Page
547
Disk Space
The Disk Space graph provides a detailed account of the amount of disk space that has been used on the Barracuda Backup appliance, as well
as the remaining available disk space:
Queue Size
The Queue Size Barracuda Cloud graph presents a graphical history of the amount of data replicated over time from the Barracuda Backup
appliance to the Barracuda Cloud:
Queue Count
The Queue Count Barracuda Cloud graph represents the number of parts replicated over time:
Copyright 2015, Barracuda Networks Inc.
Barracuda Backup Administrator's Guide - Page
548
Transfer Efficiency
The Transfer Efficiency graph provides a detailed look at data replication from the Barracuda Backup appliance to the replication target
(Barracuda Cloud or another Barracuda Backup appliance). In the graph below, the green shaded area represents the Skipped or deduplicated
data. The blue, TX (Uncompressed), represents the actual data being transferred and the amount of bandwidth that would be used if
compression was not utilized. The orange, TX (Compressed), represents the actual bandwidth utilized, after compression, to send data offsite.
The red Purged amount refers to data removed from the offsite transfer queue that has already been purged locally:
Processor Utilization
The processor utilization graph represents the following:
System Percentage of CPU utilization that occurred while executing at the system level (kernel).
User Percentage of CPU utilization that occurred while executing at the user level (application).
Nice Percentage of CPU utilization that occurred while executing at the user level with nice priority.
IO Wait Percentage of time that the CPU or CPUs were idle during which the system had an outstanding
disk I/O request.
Idle Percentage of time that the CPU or CPUs were idle and the system did not have an outstanding disk I/O request.
Metadata Queue Length
The Metadata Queue Length graph provides a graphical representation of the reporting and statistics data transfer over time:
Copyright 2015, Barracuda Networks Inc.
Barracuda Backup Administrator's Guide - Page
Load Average
The Load Average graph details the history of running processes over time:
Copyright 2015, Barracuda Networks Inc.
549
Barracuda Backup Administrator's Guide - Page
550
ADMIN Page
en
This article refers to firmware version 5.0 and higher, except where noted.
Use the ADMIN page to configure users, set up email notifications, manage display groups, access documentation, and link a Barracuda Backup
appliance.
Location
Description
ADMIN > Firmware Release Notes
In version 6.0 and higher, view Barracuda
Backup release notes on this page.
ADMIN > Users
Use this page to administer users that have
access to the Barracuda Backup Service
web interface. Click the Edit icon to modify
email notifications, authentication, and
permissions for the selected user, or click Ad
d & Remove Users to add a new user, edit
details for an existing user, or delete a user.
Related Articles
Managing Users
Managing Your Account
If you are an administrator, you can modify
your profile in the following manner:
1. Go to ADMIN > Users, and click Add &
Remove Users.
2. Click the MY PROFILE tab to change
your password, change product
notifications, and set the time zone for
your user account.
3. Click Save to apply your settings.
ADMIN > Email Notifications
Specify the type of email notification for each
user:
Managing Email Notifications
Reports When selected, an email
notification is sent for each backup job.
Alerts When selected, an email
notification is sent if a backup job has
errors or if your Barracuda Backup
appliance is offline.
Notices When selected, an email
notification is sent when your Barracuda
Backup appliance software is updated.
ADMIN > Display Groups
Add and remove display groups to manage
multiple Barracuda Backup appliances.
ADMIN > Documentation
Access Barracuda Knowledgebase and
Barracuda TechLibrary articles.
ADMIN > Link a Backup Appliance
Link your Barracuda Backup appliance to
your Barracuda Cloud Control Account.
ADMIN > Advanced
In version 6.0 and higher, you can set the
following Global Settings:
Tech Support Remote Access When
set to On, allows remote access to this
device by Barracuda Networks
Technical Support.
Advanced Backup Item Selection
When set to On, allows users to select
or deselect individual System State
pieces when editing a data source.
Copyright 2015, Barracuda Networks Inc.
Display Groups
Link a Backup Appliance to an Account
Unlink a Barracuda Backup Appliance
Barracuda Backup Administrator's Guide - Page
Copyright 2015, Barracuda Networks Inc.
551
Barracuda Backup Administrator's Guide - Page
552
Users Page
en
Use this page to administer users that have access to the Barracuda Backup Service web interface. Click the Edit icon to modify email
notifications, authentication, and permissions for the selected user, or click Add & Remove Users to add a new user, edit details for an existing
user, or delete a user.
If you are an administrator, you can modify your profile in the following manner:
1. Go to ADMIN > Users, and click Add & Remove Users. From this page you can complete the following actions:
Click Add User in the ADMIN tab to create a new user
Click on an existing user name to edit or remove the selected user
2. Click the MY PROFILE tab to change your password, change product notifications, and set the time zone for your user account.
3. Click Save to apply your settings.
From the Users page, you can:
Manage Your Account
Manage User Access
Manage Product Entitlements
Copyright 2015, Barracuda Networks Inc.
Barracuda Backup Administrator's Guide - Page
553
Managing Your Account
en
Your account with Barracuda Networks gives you access to Barracuda Backup, Barracuda Networks services to which you have a subscription,
and any devices added through Barracuda Appliance Control. As long as you are logged in as an administrator, you can add users that can
perform administrative tasks. Each user uses their own user name to log in.
In this article:
en
Select Account Options
Community
Account
Support
Verify Service Plan Size
Select Account Options
Go to ADMIN > Users to perform these account-related tasks:
Add, edit and remove users, including setting their privileges and start page. When you add a user you can select the services that
the user is able to access.
Update contact and billing information for your Barracuda Cloud Control account.
View invoices.
Manage services associated with your account.
Click on the Backup Service link on the top left hand side to go to the Barracuda Backup web interface.
Community
Click on Community at the top left hand side of the Barracuda Backup web interface to access product forums and add your own feedback. Use
forums to discuss and view feature requests. For additional information, refer to Barracuda User Community.
Account
Click on Account on the top left hand side of the Barracuda Backup web interface to perform the following tasks:
Update contact and billing information for your Barracuda Cloud Control account
Manage user information and specify device access
View user event log files
Change your password
View status of your Barracuda Cloud Control Services
View invoices
Specify forum and product notification settings
Support
Click on Support on the top left hand side of the Barracuda Backup web interface to perform the following tasks:
Search Barracuda Networks Knowledgebase solutions
Access the Barracuda Networks TechLibrary
Contact Barracuda Networks Technical Support
Access existing support cases, or open a new case
Manage your Barracuda Backup Server serial numbers
Verify Service Plan Size
After you have successfully linked your Barracuda Backup Server, your Barracuda Cloud Storage service plan is activated. To ensure that you
have a sufficient amount of offsite storage space at Barracuda Networks, it is important for you to verify that the plan size is the one you selected.
View your Cloud Storage service plan size on the STATUS tab of the Barracuda Backup web interface.
Copyright 2015, Barracuda Networks Inc.
Barracuda Backup Administrator's Guide - Page
554
Managing User Access
en
This article refers to Barracuda Backup firmware version 5.2 and higher.
Use the ADMIN > Users page to administer users that have access to the Barracuda Backup web interface. This page has a link that takes you
to Account/Support to add or remove users.
Edit user details from this page by selecting a user and clicking Edit to the right of the user. You can edit the following user options, all of which
are specific to this service:
Receive emails with backup reports, error condition alerts, or Barracuda Backup Server software update notices.
Restrict access to the Barracuda Backup web interface to one or more IP addresses.
Designate the user as an Account Administrator, BBS Administrator, or an Operator.
An Account Administrator can create new users and manage billing information, and has full access to all of the Barracuda
Backup Servers associated with the account.
A Barracuda Backup Server Administrator has full access to specific Barracuda Backup Servers associated with the account
including data restore. A Barracuda Backup Server Administrator cannot edit or view other user accounts.
An Operator cannot restore data or edit user accounts; operators are limited to viewing statistics and modifying backup
configuration for selected Barracuda Backup Servers.
Copyright 2015, Barracuda Networks Inc.
Barracuda Backup Administrator's Guide - Page
555
How to Set User IP Restrictions
en
This article refers to Barracuda Backup firmware version 5.2 and higher.
A restricted IP address must be a public address.
Use the following steps to restrict the IP address from which a user can log in to the Barracuda Backup web interface.
1. Log in to Barracuda Backup, and go to the ADMIN > Users page.
2. Click the Edit icon to the right of the user whose restrictions you want to modify.
3. In the IP Login Restrictions field under Authentication, enter an IP block in single 192.168.1.100 notation, CIDR net block
192.168.1.0/24 notation, or a range in 192.168.0.0-192.168.0.128 notation to restrict the IP address for the selected user. Use a comma
to separate multiple IP blocks:
4. Click Save to save your settings.
Copyright 2015, Barracuda Networks Inc.
Barracuda Backup Administrator's Guide - Page
556
Product Entitlements
en
Use the following steps to add Barracuda Backup entitlements when you add a user to your Barracuda Networks account:
1. Log in to Barracuda Backup as the administrator, and go to the ADMIN > Users page.
2. Click Add User; the new user options display.
3.
4.
Enter the new username and email address; the user email address will be their username.
Select the Starting Page for this user upon log in from the following options:
Default
Account
Community/Forum
Support
5. In the Privileges section, you can optionally give the user the following privileges:
User Management When selected, the user can add, remove, and edit users
Billing Administration When selected, the user can view and update billing information for the account
In the Product Entitlements list, turn on Backup:
For details on adding additional subscribed to Barracuda Networks products and services, refer to Connecting
Barracuda Networks Products to Barracuda Cloud Control.
6. Click Add at the top of the page to add the user to Barracuda Backup; an email is then sent to the user prompting them to set their
password.
7. Click on the username in the Users list; the user details display in the right pane. Under Product Entitlements, click Configure
Permissions:
8. In the configuration page, you can set the following options:
Copyright 2015, Barracuda Networks Inc.
Barracuda Backup Administrator's Guide - Page
557
8.
Turn on the Barracuda Email Notifications for this user:
Reports When turned on, a report is sent to this user for each backup job.
Alerts When turned on, an alert is sent to this user if an error occurs during a backup job or if the Barracuda Backup
Server goes offline.
Notices when turned on, a notice is sent to this user when the Barracuda Backup Server software is updated.
Authentication If you wish to restrict the IP address that this user is allowed to log in from, enter a
value in the IP Login Restrictions field.
Specify user Permissions:
Account Administrator User has full access to all Barracuda Backup Servers within the account.
Barracuda Backup Server Administrator User has full access to all selected Barracuda Backup Servers; user does not have
edit or view user accounts access. When selected, the Backup Server Permissions section displays:
Select All Backup Servers When turned On, user has full access to all Barracuda Backup Servers within the
account, when turned Off, a list of all connected devices display. Turn on the Barracuda Backup Servers to which this
user is to have access.
Operator User access is limited to viewing statistics and modifying backup configuration for selected Barracuda Backup
SErvers. Operators cannot restore data or edit user accounts.
Select All Backup Servers When turned On, user has Operator access privileges to all Barracuda Backup Servers
within the account, when turned Off, a list of all connected devices displays. Turn on the Barracuda Backup Servers to
which this user is to have Operator access.
9. Click Save at the top of the page to save the Backup configuration settings for the selected user.
Copyright 2015, Barracuda Networks Inc.
Barracuda Backup Administrator's Guide - Page
558
Email Notifications Page
en
Specify the type of email notification for each user:
Reports When selected, an email notification is sent for each backup job.
Alerts When selected, an email notification is sent if a backup job has errors or if your Barracuda Backup appliance is offline.
Notices When selected, an email notification is sent when your Barracuda Backup appliance software is updated.
Managing Email Notifications
Use the ADMIN > Users page to specify whether a user is to receive email notifications. Edit users from this page by selecting a user and
clicking on the Edit graphic. You can specify whether a user is to receive one or more of the following types of emails:
Backup reports saying that a scheduled back up was run
Alerts for conditions such as:
A Barracuda Backup appliance is offline or has come online
A Barracuda Backup appliance has not been able to communicate with a Barracuda replication target, that is, another Barracuda
Backup appliance or Barracuda Cloud Storage (check for Internet problems)
A Barracuda Backup appliance, such as a RAID volume or HD hardware, fails
A watched file rule condition has been met (firmware version 5.1 and earlier only)
An error has occurred in a backup
An error situation returned to normal and no (further) action is required
You have reached the limit on your Barracuda Cloud Storage subscription plan size
Notices of Barracuda Backup appliance software updates
Use the ADMIN > Email Notifications page to specify email addresses of non-users that are to receive an email when a report, alert, or notice
generates. This page allows you to specify any email address (in some cases, your reseller), not only the email address of a user associated with
your account. You can also see the users that are receiving any type of email notification, and edit those users in a similar way to the ADMIN >
Users page.
Copyright 2015, Barracuda Networks Inc.
Barracuda Backup Administrator's Guide - Page
559
Display Groups Page
en
Display Groups
If you have multiple Barracuda Backup appliances, you can manage them through display groups:
1. Log in to Barracuda Backup, and go to the ADMIN > Display Groups page.
2. All display groups active on your account display in the Current Display Groups section.
3. To add a new display group, enter a name for the group of devices in the Display Group field, and then click Add. For example, if you
want to group all Barracuda Backup by location, you might create groups by geographic location: Engineering - Asia, Engineering - US,
Engineering - Europe.
4. The display group name appears in the Current Display Groups section.
5. To remove a display group, click Remove following the name of the group you want to remove; click OK to confirm you want to remove
the group.
If you delete a display group that contains devices, those devices are moved to the default group.
Once you create display groups, you can add a Barracuda Backup appliance to the group using the following steps:
1. In the left pane, select the appropriate Barracuda Backup, and go to the SYSTEM > Barracuda Backup Appliance Settings page.
2. In the Barracuda Backup Appliance Display Group section, choose from the Current Display Group drop-down list, select the
display group name.
3. To add or remove display groups, click Manage your display groups to go to the ADMIN > Display Groups page.
4. Click Save.
Copyright 2015, Barracuda Networks Inc.
Barracuda Backup Administrator's Guide - Page
Documentation Page
en
Access the Barracuda Networks Solutions Knowledgebase and Barracuda TechLibrary articles.
Copyright 2015, Barracuda Networks Inc.
560
Barracuda Backup Administrator's Guide - Page
561
Link a Backup Appliance Page
en
Use this page to set up your Barracuda Backup appliance. The Barracuda Backup appliance must be linked online before backups can be
initiated. See the following articles for details on linking and unlinking a Barracuda Backup appliance:
Link a Barracuda Backup Appliance as a User or Reseller
Unlink a Barracuda Backup Appliance
Copyright 2015, Barracuda Networks Inc.
Barracuda Backup Administrator's Guide - Page
562
How to Link a Barracuda Backup Appliance as a User or Reseller
en
This article refers to Barracuda Backup version 3.0 or higher.
In this article:
en
Initial Set Up
Link a Barracuda Backup Appliance to your Account
Link a Barracuda Backup Appliance as a Reseller
Initial Set Up
The Barracuda Backup appliance must be linked online before backups can be initiated. You must have billing information (credit card
recommended) to complete the linking process.
1. Go to http://login.barracuda.com, and log in.
2.
3.
4.
Once logged in, click Backup Service in the left pane. If this is your first time linking a Barracuda Backup ap
pliance, click Start Backup setup; otherwise, click Link a Barracuda Backup Server in the left pane.
On the Link a Backup Appliance page, enter the serial number and the linking code for the Barracuda
Backup appliance from the sticker included on the Barracuda Backup Quick Start Guide included with the
appliance.
In the Identity section, you are presented with two options. Your selection determines how the unit is linked
to an account:
This Barracuda Backup Appliance is for me or my company
I am a reseller, and this Barracuda Backup Appliance is for a client
Link a Barracuda Backup Appliance to your Account
Once you complete the steps in the Initial Set Up section, you can link the appliance for yourself or your company:
1.
In the Identity section, select This backup server is for me or my company:
2. Click Continue. In the next page, enter the physical location and time zone details, and
choose a Cloud Storage subscription
plan if you intend to replicate data to Barracuda Cloud Storage; no Cloud Storage subscription is required for
site-to-site replication.
Copyright 2015, Barracuda Networks Inc.
Barracuda Backup Administrator's Guide - Page
563
3. Click Continue. In the next page, enter the billing information:
4. Click Link Barracuda Backup Appliance to link the unit to the account you logged into in the Initial Set Up section.
5. Once the appliance is linked, the firmware is updated and the appliance reboots. When the unit comes back online you must log out and
then log back in to the user interface to clear any cached pages.
6. You can now set up data sources on the Barracuda Backup appliance.
Link a Barracuda Backup Appliance as a Reseller
Once you complete the steps in the Initial Set Up section, you can link the client appliance as a reseller:
1. In the Identity section, select I am a reseller and this backup server is for a client.
2. When selected, an additional set of dialog boxes display where you add the end-user information. Click Continue.
The details added in this set of dialog boxes are used to create an account to which the unit is linked, and to which the reseller
is then granted access. This allows a reseller to manage multiple Barracuda Backup appliances from one central location in
the UI, while giving the end-customer access to their individual appliances. Note that a reseller can determine whether to have
access to the appliance once it is linked.
3. In the next page, enter the physical location and time zone details, and choose a Cloud Storage subscription plan if your client intends to
replicate data to Barracuda Cloud Storage; no Cloud Storage subscription is required for site-to-site replication.
4. Click Continue. In the next page, enter the client's billing information.
5. Click Continue. In the Client Information page, specify whether you
want to have access to the unit after it has been
linked, and enter the name of the client organization:
If you turn Grant me (the reseller) administrative access to this Barracuda Backup Appliance off, the only way to manage
the linked unit is through the end-user (client) credentials.
Copyright 2015, Barracuda Networks Inc.
Barracuda Backup Administrator's Guide - Page
564
6. Enter the client contact details:
7.
8.
Click Link Barracuda Backup Appliance.
Once the unit is linked, the firmware is updated and the appliance reboots. When the unit comes back online
you must log out and then log back in to the user interface to clear any cached pages.
9. You can now set up data sources on the Barracuda Backup appliance.
Copyright 2015, Barracuda Networks Inc.
Barracuda Backup Administrator's Guide - Page
565
Managing Accounts and Barracuda Backup Appliances as a Reseller
en
This article refers to Barracuda Backup version 3.0 or higher.
The Barracuda Backup appliance must be linked online before backups can be initiated. You must have billing information (credit card
recommended) to complete the linking process.
1. Go to http://login.barracuda.com, and log in.
2.
Once logged in, the status of all of the Barracuda Backup appliances linked to your account display:
Click on a Barracuda Backup appliance in the left pane, or click on an appliance in the Barracuda Backup
Appliances list to select and manage a specific appliance.
4. To switch to an account for a specific client, click Account at the top of the left pane:
3.
5.
From the Current Account drop-down list, select the client account you want to manage:
Switching to a client account allows you to manage account-specific information such as creating, editing, and removing users,
viewing status of Barracuda Backup services, view an audit log, manage billing, and configure account security and
authentication.
6.
Once you select the account, click Backup at the top of the left pane to return to the Barracuda Backup status
screen to select specific appliances to manage:
Copyright 2015, Barracuda Networks Inc.
Barracuda Backup Administrator's Guide - Page
Copyright 2015, Barracuda Networks Inc.
566
Barracuda Backup Administrator's Guide - Page
Security
en
In this Section
Backup Security and Site-to-Site Replication
Barracuda Cloud Storage Standards and Protection
Policy-Based Security
How to Secure Your Barracuda Backup Appliance
Barracuda Backup Login Authentication Using Multi-Factor Authentication
File Encryption Support
Copyright 2015, Barracuda Networks Inc.
567
Barracuda Backup Administrator's Guide - Page
568
Backup Security and Site-to-Site Replication
en
When deploying Backup appliances for site-to-site replication, you need to ensure the physical security of these systems. The Barracuda Backup
servers should be configured behind corporate firewalls with appropriate restrictions in place. All data transmitted between Barracuda Backup
Servers is sent encrypted using 256-bit AES.
For additional security measures, customers may choose to set up a private VPN tunnel between sites, however this is not a requirement.
Copyright 2015, Barracuda Networks Inc.
Barracuda Backup Administrator's Guide - Page
569
Barracuda Cloud Storage Standards and Protection
en
In this article:
en
Facility Standards
Storage
Oversight
Verify Service Plan Size
Facility Standards
Barracuda Networks leases space in a number of Tier 3 and 4 facilities across the world. Each of these storage locations is equipped with:
Controlled access systems requiring key-card authentication and physical check-in
Video-monitored access points
Intrusion alarms
Locking cabinets
Climate control systems
Waterless fire suppressant systems
Redundant power (generator backup, UPS, no single point of failure)
Redundant Internet connectivity
The Barracuda Cloud Storage infrastructure boasts high-quality RAID hardware with hot-spare drives in every file server, and near instant data
mirroring over high-speed fiber connections between the storage locations.
Storage
In the United States, data is transmitted from Barracuda Backup Servers to one data center, and then replicated to another. The process of
replicating data begins immediately after it is copied from a Barracuda Backup Server, and runs continuously. Data in Barracuda Cloud Storage is
stored in parts, and no single computer in the storage system has all the parts required to reconstruct data. Each of these computer systems
communicates in unison to deliver restored data securely. This diverse storage system serves to further strengthen the physical security of your
data.
With this architecture, Barracuda Networks equipment can maintain up to three distinct copies of your data which can be stored in three
geographically separate locations.
Oversight
Access to Barracuda Backup Servers is limited to approved Barracuda Networks employees on an 'as needed' basis. Employee activity is logged,
and all logs are archived to an independent storage device.
Verify Service Plan Size
After you have successfully linked your Barracuda Backup Server, your Barracuda Cloud Storage service plan is activated. To ensure that you
have a sufficient amount of offsite storage space at Barracuda Networks, it is important for you to verify that the plan size is the one you selected.
View your Barracuda Cloud Storage service plan size on the STATUS tab of the Barracuda Backup web interface.
Copyright 2015, Barracuda Networks Inc.
Barracuda Backup Administrator's Guide - Page
570
Policy-Based Security
en
Data retention policies allow you to specify the retention of selected files or broader data based on daily, weekly, monthly or annual time intervals.
You can create multiple retention policies for different types of data:
Files
Data backed up by the Barracuda Backup Agent (Exchange, SQL, system state)
Email messages
Retention policies are the only way to purge data; data cannot be deleted directly by a user.
Copyright 2015, Barracuda Networks Inc.
Barracuda Backup Administrator's Guide - Page
571
How to Secure Your Barracuda Backup Appliance
en
The Barracuda Backup appliance is deployed behind your corporate firewall, and is protected by the same security as your primary data sources.
Communication and Configuration
Administration and backup configuration that is set using the Barracuda Backup web interface is sent to the Barracuda Backup appliance via a
256-bit encrypted VPN tunnel. The Barracuda Backup appliance uses HTTPS port 1194 to send status updates to Barracuda Backup. Data
transfers are initiated by the Barracuda Backup appliance rather than by Barracuda Cloud Storage or a remote Barracuda Backup appliance.
Data Transmission and Storage
Data transferred between your network and Barracuda Cloud Storage, or between your network and a remote Barracuda Backup appliance, is
always encrypted. File parts are AES 256-bit symmetrically encrypted before they are stored, and they remain encrypted until a restore is
requested.
Management Access
Monitor Activity You can check the user activity page periodically for authentication attempts, changes to settings, and updates to
account information. Go to the ADMIN > User Activity Reports page to see all activity for an account, including logins and when a user
has enabled or disabled replication.
Restrict Logins by IP Address You can restrict access to Barracuda Backup to one or more IP addresses. On the ADMIN > Users pa
ge, click Edit to edit a user account; enter an IP address or a range.
Secure Network Access HTTPS is used for secure web browser communication with Barracuda Backup unless logging in to the local
web interface.
Encryption
Data transfers from the local Barracuda Backup appliance to a receiving Barracuda Backup appliance are always encrypted. Data is stored
compressed and encrypted at rest on the receiving Barracuda Backup appliance; the local Barracuda Backup appliance does not store in an
encrypted or compressed state. Barracuda Backup utilizes an aggressive combination of symmetrical and asymmetrical encryption. The United
States government recently approved 192-bit AES encryption as the preferred method for protecting top-secret information. The Barracuda
Backup solution starts with even higher 256-bit AES encryption. In addition, Barracuda Networks has developed a proprietary advanced digital
cataloging system that breaks down your data into small pieces and tracks the changes of these parts over time, and strips the original meta
identifiers from your files.
As data is transmitted to the remote Barracuda Backup appliance, your symmetrically-encrypted data parts are compressed and sent over your
Internet connection with an asymmetrically-encrypted key.
Copyright 2015, Barracuda Networks Inc.
Barracuda Backup Administrator's Guide - Page
572
Barracuda Backup Login Authentication Using Multi-Factor Authentication
en
Multi-factor authentication (MFA), also known as two-factor authentication, is a security feature that requires two forms of authentication to access
your Barracuda Backup Servers. When enabled, MFA provides an extra layer of security to your account:
Even if a user's login credentials are stolen, without the trusted device, an attacker cannot access the account, and if a user's device is taken, the
attacker cannot access the account without the login credentials.
MFA is optional by default, allowing the account administrator to determine whether to enable MFA. When enabled, users must download and
install the Barracuda iOS Mobile app, Google Authenticator, or Duo Mobile authentication tool to their mobile device to log in to Barracuda
Backup using MFA. These free authentication tools are available for download from iTunes and the Google Play Store.
For details, refer to the following articles:
Understanding Multi-Factor Authentication in Barracuda Cloud Control
How to Set Up and Manage Multi-Factor Authentication in Barracuda Cloud Control
Adding Multi-Factor Authentication Devices in Barracuda Cloud Control
Removing Multi-Factor Authentication Devices from Barracuda Cloud Control
Barracuda Networks iOS Mobile App and Multi-Factor Authentication
Copyright 2015, Barracuda Networks Inc.
Barracuda Backup Administrator's Guide - Page
573
File Encryption Support
en
BitLocker
BitLocker Drive Encryption is a Windows data protection operating system feature starting with Windows Vista. Subsequent operating system
releases continue to improve security, providing BitLocker protection to more drives and devices. BitLocker and operating system integration addr
esses the threats of data theft or exposure from lost, stolen, or inappropriately decommissioned computers.
Backup
The Barracuda Backup Agent for Microsoft Windows supports BitLocker Drive Encryption for both operating system drives and data drives. By
default, after booting a system, the operating system drive is "unlocked" and the Barracuda Backup Agent is able to read and access the files. For
data drives, the Auto-Unlock setting must be turned on so that the Barracuda Backup Agent is able to access the encrypted drive. Once all drives
are "unlocked" the files are backed up in an unencrypted state even though the drives are still being encrypted.
To enable the Auto-Unlock setting on Windows Server 2012 R2:
1. Open the BitLocker Drive Encryption Manager from the Control Panel.
2. Select the data drive, and then click Turn on auto-unlock:
3. The encrypted drive is now accessible without password or recovery key prompts.
Recovery
Since the files on the encrypted drives are backed up in an unencrypted state, they are also restored unencrypted. Bare Metal Restoration is
possible for systems using BitLocker Drive Encryption. After performing Bare Metal Recovery, the BitLocker service continues running, but
BitLocker Drive Encryption is disabled for each drive and must be re-enabled from the BitLocker Drive Encryption Manager in the Control Panel.
Copyright 2015, Barracuda Networks Inc.
Barracuda Backup Administrator's Guide - Page
System Management
en
In this Section
Barracuda Backup Replacement and Data Migration
How to Determine Box-to-Box Migration Progress
Replacing a Failed Barracuda Backup Appliance
How to Shut Down a Barracuda Backup Appliance
How to Wipe a Barracuda Backup Appliance
Barracuda Backup Panel Indicators, Ports, and Connectors
Barracuda Backup Hardware Specifications
How to Physically Install the Barracuda Backup Appliance
Barracuda Backup Network Interface Bonding
Barracuda Backup Data Transfer IP Ranges
Understanding the Barracuda Backup Service Data Plan
System, Platform, and Software Compatibility
How to Open a Support Tunnel
Related Articles
How to Link a Barracuda Backup Server
How to Unlink a Barracuda Backup Appliance
Firmware Settings Page
Barracuda Backup Appliance Settings Page
Software Downloads Page
How to Open a Support Case in Barracuda Cloud Control
Copyright 2015, Barracuda Networks Inc.
574
Barracuda Backup Administrator's Guide - Page
575
Barracuda Backup Replacement and Data Migration
en
This article refers to all Barracuda Backup firmware versions.
If you have any questions or concerns regarding your Barracuda Backup Replacement, contact Barracuda Networks Technical
Support.
Barracuda will migrate configuration data and data residing on the Barracuda Backup appliance and Barracuda Cloud Storage for
customers receiving replacements through:
Instant Replacement
Hardware Refresh
Upgrade/Trade-in Program
In this article:
Setting Up the New Barracuda Backup Appliance
Data Migration Options
Option 1. Pull Data from the Cloud
Option 2. Pull Data from an Existing Barracuda Backup Appliance
Option 3. Use an Existing Barracuda Backup Appliance Configuration
Option 4. Set Up a New Barracuda Backup Appliance from Scratch
Setting Up the New Barracuda Backup Appliance
Before you can replace a device and migrate the data, you must first install and configure the new Barracuda Backup appliance. Use Step 1 and
Step 2 in the Getting Started section of this library, or refer to the Barracuda Backup Quick Start Guide available for download on the Barracuda
Backup Overview page.
Data Migration Options
Select the data migration option that best suits your deployment.
Option 1. Pull Data from the Cloud
If you elect to pull the data from the cloud, Barracuda Networks uses the following procedure to complete your
request:
Click here to expand...
1. Once the new unit is linked, Barracuda Networks connects to the new device and begins wiping the metadata in the database
ensuring the unit is completely clean of any data.
2. Barracuda Networks then pulls the metadata associated with all binary data (your backed-up data).
The metadata is a description of the data, whereas the binary data is comprised of your actual files.
3. As the metadata is downloaded, it is inserted into the database tables on the new device. Depending on the amount of metadata to
be pulled, this process may take 24 or more hours to complete.
4. Once the metadata download is complete, backups are enabled on the new device, and the binary data is then pulled from the
cloud. The process of pulling the binary data from the cloud can take 24 hours or more depending on the amount of data to be
retrieved.
5. You will receive a notification at the time of backups start and the binary data begins to be pulled.
At this point you can make any changes to the configuration via the web interface; the device is now at full capability.
6. Once the initial binary data pull is complete, a final check is run with the cloud to ensure data integrity and to verify that all data is
present and accounted for. Once verification is complete, the data migration as a whole is finished.
7. You will receive a notification indicating the process is complete.
Option 2. Pull Data from an Existing Barracuda Backup Appliance
If you have elected to pull the data from your existing Barracuda Backup appliance, confirm the following:
Copyright 2015, Barracuda Networks Inc.
Barracuda Backup Administrator's Guide - Page
576
Click here to expand...
Both units are on the same LAN/subnet, and
Both units are linked to a Barracuda Networks Account
1. Once the new device has been linked to the existing Barracuda Backup appliance, Barracuda Networks begins prepping the old
device for the migration including:
Shutting down all dependent functions of the old device
Dumping the metadata tables from the databases on the old unit in order to pull them across and import them into the new
device.
2. Once prepping is complete, Barracuda Networks begins the actual data migration by importing the metadata tables from the old
device to the new unit.
3. Once the import is complete, the binary data is synchronized across to the new unit. At this point, backups are enabled on the new
device and a backup is run on all data sources.
Running a backup on all data sources assists in populating the new device with the synchronized data. By backing up the
data sources, those data parts that already exist are skipped over, thus reducing the time it takes to complete the process.
4. You will receive a notification alerting you that the backup process has begun on the new device and that data is syncing.
See Also
How to Determine Box-to-Box Migration Progress
5. Once the initial binary data pull is complete, a final check is run with the cloud to ensure data integrity and to verify that all data is
present and accounted for. Once verification is complete, the data migration as a whole is finished.
6. You will receive a notification indicating the process is complete.
Option 3. Use an Existing Barracuda Backup Appliance Configuration
You can set up and configure a new Barracuda Backup appliance with an existing configuration, data sources, retention policies, and all other
aspects of backup.barracuda.com. This is the fastest type of migration because you are not migrating large amounts of data. To use an existing
configuration:
Click here to expand...
1. Once the new device is linked, Barracuda Networks pulls the configuration from the cloud.
2. You will receive a notification indicating the process is complete.
Option 4. Set Up a New Barracuda Backup Appliance from Scratch
You can set up and configure a new Barracuda Backup appliance without utilizing an existing configuration. With this option, you must configure
the new device from scratch as it is treated as a brand new unit. For step-by-step instructions on setting up backups, refer to Data Backup Tasks i
n the Getting Started section.
Copyright 2015, Barracuda Networks Inc.
Barracuda Backup Administrator's Guide - Page
577
How to Determine Box-to-Box Migration Progress
en
This article refers to all Barracuda Backup firmware versions.
Contact Barracuda Networks Technical Support to complete your Barracuda Backup Replacement.
Set Up the New Barracuda Backup Appliance
Before you can replace a device and migrate the data, you must first install and link the new Barracuda Backup appliance. Use Step 1 and Step 2
in the Getting Started section of this library, or refer to the Barracuda Backup Quick Start Guide available for download on the Barracuda Backup
Overview page. Once the device is linked, contact Barracuda Networks Technical Support or your sales engineer to start the migration.
Understand the Migration Process
There are two steps to migrate data from an existing Barracuda Backup appliance to a new unit as detailed in Option 2 in the article Barracuda
Backup Replacement and Data Migration:
First, the Barracuda Networks migration engineer must copy the metadata and configuration from the original appliance to the new applia
nce, which typically takes less than 24 hours. Once this is complete, the new device functionally takes the place of the original device,
including backup jobs.
Second, the Barracuda Networks migration engineer must copy the actual data from the original appliance to the new appliance. This
takes place in the background and does not impact backup jobs. This process can take multiple days depending on the amount of data
being transferred as well as network speeds.
You can view migration progress on the SYSTEM > Advanced Graphs page in the web interface.
Determine Migration Progress
Use the Disk Space graph to determine the amount of data awaiting migration. Log in to the new appliance web interface, go to the SYSTEM >
Advanced Graphs page, and expand the Disk Space graph. Typically the remaining amount of data to be migrated can be determined using the
first two graphs.
For example, in Figure 1 there was roughly 6 TB of data on the original unit before the migration began on Monday afternoon, and at this point
the migration has transferred approximately 4.8 TB of data. Because backups have been running since the metadata and configuration were
copied to the new appliance, and data has been purged according to retention policies, the migration may finish with slightly more or less data,
but this graph provides a good estimate of the current migration progress.
Figure 1. Disk Space.
Copyright 2015, Barracuda Networks Inc.
Barracuda Backup Administrator's Guide - Page
578
Use the Local Ethernet Traffic graph to determine the speed at which data is being transferred to the new appliance. Log in to the new
appliance web interface, go to the SYSTEM > Advanced Graphs page, and expand the Local Ethernet Traffic graph. This provides a good
indication of the speed at which data is being transferred.
For example, in Figure 2, the Inbound traffic in green shows that the migration is running at around 20MB per second or 160Mb per second. The I
nbound traffic spikes represent backup jobs that are running at night, in this case starting around 10:30pm, but the constant 20MB per second
bandwidth usage is the box-to-box data transfer. At 20MB per second one can expect around 1.5 TB of data transfer per day. This is in line with
the increase shown in Figure 1, Disk Space.
Figure 2. Local Ethernet Traffic.
Copyright 2015, Barracuda Networks Inc.
Barracuda Backup Administrator's Guide - Page
579
Note that these graphs show rough numbers but provide a good indication of migration progress and the amount of time remaining.
Once data transfer is complete, the Barracuda Networks migration engineer performs the final steps to complete the process. Once verification is
complete, you will receive a notification indicating the process is complete. At this point the Inbound Local Ethernet Traffic drops back to around 0
when backups are not running. If you have questions about your migration, contact Barracuda Networks Technical Support.
Copyright 2015, Barracuda Networks Inc.
Barracuda Backup Administrator's Guide - Page
580
Replacing a Failed Barracuda Backup Appliance
en
Barracuda Networks Technical Support
Before you replace your Barracuda Backup appliance, contact Barracuda Networks Technical Support to try to resolve the problem. Fo
r additional information, refer to How Barracuda Networks Manages Returned Device Drives.
Troubleshooting
Use the articles in the Troubleshooting and Error Messages section of this TechLibrary to help resolve issues encountered on your system.
Instant Replacement Service
In the event that a Barracuda Backup appliance fails and you cannot resolve the issue, customers that have purchased the Instant Replacement
service can contact Barracuda Networks Technical Support to arrange for a new unit to be shipped out within 24 hours.
After receiving the new system, ship the old Barracuda Backup appliance back to Barracuda Networks at the address below with the Return
Material Authorization (RMA) number clearly marked on the package; Barracuda Networks Technical Support can provide details on the best way
to return the unit:
Barracuda Networks, Inc.
3175 S. Winchester Blvd
Campbell, CA 95008
attn: RMA # <your RMA number>
Copyright 2015, Barracuda Networks Inc.
Barracuda Backup Administrator's Guide - Page
581
How to Shut Down a Barracuda Backup Appliance
en
You can remotely reboot or shut down a Barracuda Backup appliance by logging in to its local web interface. Type the Barracuda Backup IP
address in a web browser, and log in using your Barracuda Networks account.
Firmware Version 5.4.08 and Earlier In firmware version 5.4.08 and earlier, the Reboot and Shutdown buttons display on the main ST
ATUS page.
Firmware Version 6.0.01 and Higher In firmware version 6.0.01 and higher, the Reboot and Shutdown buttons are located on the SYS
TEM > Device Information page:
You can also perform a safe shutdown of a Barracuda Backup appliance by pressing the POWER button on the front of the device. This issues a
shutdown command to all system and service processes before the device powers down.
Caution
Do not push the POWER button for more than a couple of seconds. Holding it for five seconds or longer causes an immediate hard
shutdown. This interrupts running processes and the Barracuda Backup appliance powers off before unmounting the file system.
Copyright 2015, Barracuda Networks Inc.
Barracuda Backup Administrator's Guide - Page
582
How to Wipe a Barracuda Backup Appliance
en
This article refers to Barracuda Backup firmware version 3.0 or higher.
Wiping a Barracuda Backup Server unlinks it from your account and puts all data and configuration information into a queue to be purged from
Barracuda Cloud Storage. The wipe feature also deletes the contents of the local databases on the Barracuda Backup appliance, moves the
binary data on the Barracuda Backup appliance into a temporary storage location on the system, and then shuts it down. The next time the
Barracuda Backup appliance is booted, the binary data that has been moved is deleted.
Internet Access
In order for the wipe process to succeed, the Barracuda Backup appliance must first be connected to the Internet; verify the appliance
has internet connectivity before proceeding.
Use the following steps to wipe a Barracuda Backup Server to unlilnk it from your account:
1. Enter the Barracuda Backup IP address to log in to the local web interface.
2. In version 5.4 and earlier, go to the STATUS page, and in version 6.0 and higher, go to the SYSTEM > Device Information page.
3. and in the Server Actions section, click Wipe Backup Server:
4. The message Wipe Started Successfully displays in the web interface. Once the unlinking process is in progress, a warning message
displays:
5. Click OK to complete the unlinking process. Once the Barracuda Backup appliance is unlinked from the account, the Backup Server
Wipe Successful page displays, including the Serial Number and Linking Code:
6. Make note of the serial number and linking code. You can now link the Barracuda Backup appliance to a new account. For details, see H
ow to Link a Barracuda Backup Appliance as a User or Reseller.
Copyright 2015, Barracuda Networks Inc.
Barracuda Backup Administrator's Guide - Page
583
Barracuda Backup Panel Indicators, Ports, and Connectors
en
This article refers to Barracuda Backup firmware version 5.0 and higher.
The illustrations in this article are based on current hardware models, however, models differ based on release date and may change in
the future. If your appliance connections differ from those shown in this article, contact Barracuda Technical Support for additional
information.
In this article:
Barracuda Backup Model 190, 290, and 390
Barracuda Backup Model 490 and 690
Barracuda Backup 890, 891, 892, 990, and 991
Barracuda Backup 995, 1090, and 1091
Barracuda Backup Model 190, 290, and 390
The following figure illustrates the Barracuda Backup power and disk activity indicator lights for models 190, 290, and 390.
Model 190, 290, and 390 Front Panel
The following table describes the Barracuda Backup front panel power and disk activity indicator lights for models 190, 290, and 390.
Model 190, 290, and 390 Front Panel Component Description
Component Name
Description
Power Button
Push to power on the Barracuda Backup appliance, and tap to safely
reset the appliance.
Reset Button
Push for 5 seconds to reset the Barracuda Backup appliance.
Power Light
Displays a solid blue light when the system is powered on.
Disk Light
Displays a solid green light and blinks during disk activity.
The following figure illustrates the Barracuda Backup rear panel ports and connectors for model 190.
Model 190 Rear Panel
Copyright 2015, Barracuda Networks Inc.
Barracuda Backup Administrator's Guide - Page
584
The following table describes the Barracuda Backup rear panel ports and connectors for model 190.
Model 190 Rear Panel Port and Connector Description
Port/Connector Name
Details
Dual Link DVI-D Port
Optional. Digital monitor connection.
Printer Port
Optional. Printer connection.
VGA Port
Recommended. Video graphics array (VGA) monitor connection.
Keyboard Port
Optional. PS2 keyboard connection.
Network Port
Network port.
USB Ports (4)
Optional. USB device connection.
Microphone
Optional. Microphone line-in connection.
Line In/Line Out Jack
Optional. Audio input/output connections.
Power Supply
Power supply input.
Serial Number/Linking Code
Use the linking code to initiate backups.
Model 290 Rear Panel
The following table describes the Barracuda Backup rear panel ports and connectors for model 290.
Model 290 Rear Panel Port and Connector Description
Port/Connector Name
Details
Power Supply
Power supply input.
Mouse Port
Optional. Mouse port.
Keyboard Port
Optional. PS2 keyboard connection.
VGA Port
Recommended. Video graphics array (VGA) monitor connection.
HDMI Port
Optional. HDMI video connection.
USB Ports (4)
Optional. USB device connection.
Microphone
Optional. Microphone line-in connection.
Network Port
Network connection.
Line In/Line Out Jack
Optional. Audio input/output connections.
Copyright 2015, Barracuda Networks Inc.
Barracuda Backup Administrator's Guide - Page
585
The following figure illustrates the Barracuda Backup rear panel ports and connectors for model 390.
Model 390 Rear Panel
The following table describes the Barracuda Backup rear panel ports and connectors for model 390.
Model 390 Rear Panel Port and Connector Description
Port/Connector Name
Details
Power Supply*
Power supply input.
Mouse Port
Optional. Mouse port.
Keyboard Port
Optional. PS2 keyboard connection.
Dual Link DVI-D Port
Optional. Digital monitor connection.
VGA Port
Recommended. Video graphics array (VGA) monitor connection.
Network Port
Network port.
USB Ports (4)
Optional. USB device connection.
Note: *The C13 to C14 cable is standard for most rack setups as a power strip allows for the C14 connection. C13 to NEMA 5-15P is the
standard for direct connections to a UPS.
Barracuda Backup Model 490 and 690
The following table describes the front panel indicator lights for models 490 and 690.
Model 490 and 690 Front Panel Component Description
Component Name
Description
Reserved
Reserved for future use.
Network Activity (2)
Blinks green to indicate network activity.
Disk Light
Displays a solid orange light and blinks during disk activity.
Power Light
Displays a solid green light when the system is powered on.
Reset Button
Push for 5 seconds to reset the appliance.
Power Button
Push to power on the Barracuda Backup appliance, and tap to safely
reset the appliance.
The following figure illustrates the Barracuda Backup rear panel ports and connectors for model 490.
Model 490 Rear Panel
The following table describes the Barracuda Backup rear panel ports and connectors for model 490.
Model 490 Rear Panel Port and Connector Description
Copyright 2015, Barracuda Networks Inc.
Barracuda Backup Administrator's Guide - Page
586
Port/Connector Name
Details
Power Supply*
Power supply input.
Mouse Port
Optional. Mouse port.
Keyboard Port
Optional. PS2 keyboard connection.
USB Ports (4)
Optional. USB device connection.
Dual Link DVI-D Port
Optional. Digital monitor connection.
VGA Port
Recommended. Video graphics array (VGA) monitor connection.
Network Port
Network port.
Note: *The C13 to C14 cable is standard for most rack setups as a power strip allows for the C14 connection. C13 to NEMA 5-15P is the
standard for direct connections to a UPS.
The following figure illustrates the Barracuda Backup rear panel ports and connectors for model 690.
Model 690 Rear Panel
The following table describes the Barracuda Backup rear panel ports and connectors for model 690.
Model 690 Rear Panel Port and Connector Description
Port/Connector Name
Details
Power Supply*
Power supply input.
Mouse Port
Optional. Mouse port.
Keyboard Port
Optional. PS2 keyboard connection.
USB Ports (2)
Optional. USB device connection.
Serial Port
Optional. Serial device connection.
VGA Port
Recommended. Video graphics array (VGA) monitor connection.
Network Ports (2)
Network ports.
Note: *The C13 to C14 cable is standard for most rack setups as a power strip allows for the C14 connection. C13 to NEMA 5-15P is the
standard for direct connections to a UPS.
Barracuda Backup 890, 891, 892, 990, and 991
The following figure illustrates the Barracuda Backup power and disk activity indicator lights for models 890 through 991.
Model 890, 891, 892, 990, and 991 Front Panel
Copyright 2015, Barracuda Networks Inc.
Barracuda Backup Administrator's Guide - Page
587
The following table describes the Barracuda Backup front panel indicator lights for models 890, 891, 892, 990, and 991.
Model 890, 891, 892, 990, and 991 Front Panel Component Description
Component Name
Description
Reserved (2)
Reserved for future use.
Network Activity (2)
Blinks green to indicate network activity.
Disk Light
Displays a solid orange light and blinks during disk activity.
Power Light
Displays a solid green light when the system is powered on.
Reset Button
Push for 5 seconds to reset the Barracuda Backup appliance.
Power Button
Push to power on the Barracuda Backup appliance, and tap to safely
reset the appliance.
The following figures illustrate the Barracuda Backup rear panel ports and connectors for models 890 and 891.
Model 890 Rear Panel
Model 891 Rear Panel
The following table describes the Barracuda Backup rear panel ports and connectors for models 890 and 891.
Model 890 and 891 Rear Panel Port and Connector Description
Copyright 2015, Barracuda Networks Inc.
Barracuda Backup Administrator's Guide - Page
588
Port/Connector Name
Description
Power Supply* (2)
Redundant power supply input.
Mouse Port
Optional. Mouse port.
Keyboard Port
Optional. PS2 keyboard connection.
USB Ports (2)
Optional. USB device connection.
Serial Port
Optional. Serial device connection.
VGA Port
Recommended. Video graphics array (VGA) monitor connection.
Network Ports (2)
Network ports.
10 Gigabit Fiber Card
Optional. Models 891, 991, 995, and 1091 Only
Use a small form-factor pluggable (SFP) transceiver module:
SFP Use SFP for 1/4 Gigabit/second throughput; you will need
a multi-mode cable with LC connections or a direct attach cable.
SFP+ Use SFP+ for 10 gigabit/second throughput (included);
you will need a multi-mode cable with LC connections or a direct
attach cable.
Vendor-Specific SFP If you are using a vendor-specific module
in your environment, simply remove the Barracuda provided SFP
and replace with other vendor.
By default the top port is active. Contact Barracuda Networks
Technical Support if you want to bond the two ports for 20 Gigabit
throughput with failover capabilities.
Note: *The C13 to C14 cable is standard for most rack setups as a power strip allows for the C14 connection. C13 to NEMA 5-15P is the
standard for direct connections to a UPS.
The following figures illustrate the Barracuda Backup rear panel ports and connectors for models 892, 990, and 991.
Model 892 Rear Panel
Model 990 Rear Panel
Model 991 Rear Panel
Copyright 2015, Barracuda Networks Inc.
Barracuda Backup Administrator's Guide - Page
589
Model 892, 990, and 991 Rear Panel Port and Connector Description
Port/Connector Name
Description
Power Supply* (2)
Redundant power supply input.
Mouse Port
Optional. Mouse port.
Keyboard Port
Optional. PS2 keyboard connection.
USB Ports (2)
Optional. USB device connection.
Serial Port
Optional. Serial device connection.
VGA Port
Recommended. Video graphics array (VGA) monitor connection.
Network Ports (2)
Network ports.
10 Gigabit Fiber Card
Optional. Models 891, 991, 995, and 1091 Only
Use a small form-factor pluggable (SFP) transceiver module:
SFP Use SFP for 1/4 Gigabit/second throughput; you will need
a multi-mode cable with LC connections or a direct attach cable.
SFP+ Use SFP+ for 10 gigabit/second throughput (included);
you will need a multi-mode cable with LC connections or a direct
attach cable.
Vendor-Specific SFP If you are using a vendor-specific module
in your environment, simply remove the Barracuda provided SFP
and replace with other vendor.
By default the top port is active. Contact Barracuda Networks
Technical Support if you want to bond the two ports for 20 Gigabit
throughput with failover capabilities.
10 Gigabit Ethernet Card
Optional. Models 892, 990, 995, and 1090 Only
If your organization's environment does not support 10 Gigabit
throughput, the card reduces its speed to 1 Gigabit:
1 Gigabit Connection Plug in a CAT5e cable for 1 Gigabit
throughput.
10 Gigabit Connection Plug in a CAT6e cable and a 10 Gigabit
switch for 10 Gigabit throughput.
Note: *The C13 to C14 cable is standard for most rack setups as a power strip allows for the C14 connection. C13 to NEMA 5-15P is the
standard for direct connections to a UPS.
Barracuda Backup 995, 1090, and 1091
The following table describes the front panel indicator lights for models 995, 1090, and 1091.
Model 995, 1090, and 1091 Front Panel Component Description
Copyright 2015, Barracuda Networks Inc.
Barracuda Backup Administrator's Guide - Page
590
Component Name
Description
Reserved (2)
Reserved for future use.
Network Activity (2)
Blinks green to indicate network activity.
Disk Light
Displays a solid orange light and blinks during disk activity.
Power Light
Displays a solid green light when the system is powered on.
Reset Button
Push for 5 seconds to reset the Barracuda Backup appliance.
Power Button
Push to power on the Barracuda Backup appliance, and tap to safely
reset the appliance.
The following figures illustrate the Barracuda Backup rear panel ports and connectors for models 995, 1090, and 1091.
Model 995 and 1090 Rear Panel
Model 995 and 1091 Rear Panel
Model 995, 1090, and 1091 Rear Panel Port and Connector Description
Port/Connector Name
Description
Power Supply* (2)
Redundant power supply input.
Mouse Port
Optional. Mouse port.
Keyboard Port
Optional. PS2 keyboard connection.
Copyright 2015, Barracuda Networks Inc.
Barracuda Backup Administrator's Guide - Page
591
USB Ports (2)
Optional. USB device connection.
Serial Port
Optional. Serial device connection.
VGA Port
Recommended. Video graphics array (VGA) monitor connection.
Network Ports (2)
Network ports.
10 Gigabit Ethernet Card
Optional. Models 892, 990, 995, and 1090 Only
If your organization's environment does not support 10 Gigabit
throughput, the card reduces its speed to 1 Gigabit:
1 Gigabit Connection Plug in a CAT5e cable for 1 Gigabit
throughput.
10 Gigabit Connection Plug in a CAT6e cable and a 10 Gigabit
switch for 10 Gigabit throughput.
10 Gigabit Fiber Card
Optional. Models 891, 991, 995, and 1091 Only
Use a small form-factor pluggable (SFP) transceiver module:
SFP Use SFP for 1/4 Gigabit/second throughput; you will need
a multi-mode cable with LC connections or a direct attach cable.
SFP+ Use SFP+ for 10 gigabit/second throughput (included);
you will need a multi-mode cable with LC connections or a direct
attach cable.
Vendor-Specific SFP If you are using a vendor-specific module
in your environment, simply remove the Barracuda provided SFP
and replace with other vendor.
By default the top port is active. Contact Barracuda Networks
Technical Support if you want to bond the two ports for 20 Gigabit
throughput with failover capabilities.
Note: *The C13 to C14 cable is standard for most rack setups as a power strip allows for the C14 connection. C13 to NEMA 5-15P is the
standard for direct connections to a UPS.
Copyright 2015, Barracuda Networks Inc.
Barracuda Backup Administrator's Guide - Page
592
Barracuda Backup Hardware Specifications
en
This article refers to Barracuda Backup version 5.0 and higher.
In this article:
Barracuda Backup Form Factor
Barracuda Backup Appliance Weight/Dimensions
Barracuda Backup Network Interface Card
10 Gigabit Ethernet Card Option (Models 892, 990, 995, and 1090 Only)
10 Gigabit Fiber Card Option (Models 891, 991, 995, and 1091 Only)
Barracuda Backup Model 890, 990, 995, and 1090 Drive Layout
AC Input Voltage Range
Barracuda Backup Appliance Wattage/Thermal Output
Barracuda Backup Form Factor
Model
Form Factor
190
Desktop
290
Rack mountable - 1U Mini
390
Rack mountable - 1U Mini
490
Rack mountable - 1U
690
Rack mountable - 1U
890/891/892
Rack mountable - 2U
990/991
Rack mountable - 3U
995/1090/1091
Rack mountable - 4U
Barracuda Backup Appliance Weight/Dimensions
Model
Weight in Pounds
Dimensions in Inches (W x D x H)
190
10 x 8.3 x 2
290
16.8 x 10.4 x 1.7
390
12
16.8 x 14 x 1.7
490
26
17.2 x 19.8 x 1.7
690
26
17.2 x 19.8 x 1.7
890/891/892
52
17.4 x 25.5 x 3.5
990/991
76
17.2 x 25.5 x 5.2
995/1090/1091
154
17.2 x 27.4 x 7
Barracuda Backup Network Interface Card
Use network interface card (NIC) bonding to increase available bandwidth:
Model
Throughput
Number of Interfaces
190
1Gb
290
1Gb
390
1Gb
490
1Gb
Copyright 2015, Barracuda Networks Inc.
Barracuda Backup Administrator's Guide - Page
593
690
1Gb
890
1Gb
891/892
10Gb
991
10Gb
1 Gb
10Gb
1Gb
10Gb
1Gb
990/995a/1090
991/995b/1091
10 Gigabit Ethernet Card Option (Models 892, 990, 995, and 1090 Only)
Models 892, 990, 995, and 1090 include a 10 Gigabit Ethernet card. If your organization's environment does not support 10 Gigabit throughput,
the card reduces its speed to 1 Gigabit:
1 Gigabit Connection Plug in a CAT5e cable for 1 Gigabit throughput.
10 Gigabit Connection Plug in a CAT6e cable and a 10 Gigabit switch for 10 Gigabit throughput.
10 Gigabit Fiber Card Option (Models 891, 991, 995, and 1091 Only)
Use a small form-factor pluggable (SFP) transceiver module:
SFP Use SFP for 1/4 Gigabit/second throughput; you will need a multi-mode cable with LC connections or a direct attach cable.
SFP+ Use SFP+ for 10 gigabit/second throughput (included); you will need a multi-mode cable with LC connections or a direct attach
cable.
Vendor-Specific SFP If you are using a vendor-specific module in your environment, simply remove the Barracuda provided SFP and
replace with other vendor.
By default the top port is active. Contact Barracuda Networks Technical Support if you want to bond the two ports for 20 Gigabit throughput with
failover capabilities.
Barracuda Backup Model 890, 990, 995, and 1090 Drive Layout
Model 890 Drive Layout
Model 990 Drive Layout
Models 995 and 1090 Drive Layout
Copyright 2015, Barracuda Networks Inc.
Barracuda Backup Administrator's Guide - Page
594
AC Input Voltage Range
Model
Power
AC Input Range
BTU/hr
190
Single 60W
12V
205
290
Single 180W
100-240V
614
390
Single 220W
100V
751
490
Single 350W
100-240V
1194
690
Single 350W
100-240V
1194
890/891/892
720W Redundant Power
100-240V
2457
990/991
800W Redundant Power
100-240V
2730
995/1090/1091
1400W Redundant Power
100-140V
180-240V
120-230V
4777
Barracuda Backup Appliance Wattage/Thermal Output
Model
Input Current
(Amps AC)
Watts
BTU/hr
190
0.35
42
143 BTU/hr
290
0.25
30
102 BTU/hr
390
0.75
90
307 BTU/hr
490
0.75
90
307 BTU/hr
690
1.9
228
778 BTU/hr
890/891/892
4.0
480
1638 BTU/hr
990/991
6.9
828
2825 BTU/hr
995/995A
7.8
936
3194 BTU/hr
1090/1091
8.4
1008
3439 BTU/hr
Copyright 2015, Barracuda Networks Inc.
Barracuda Backup Administrator's Guide - Page
Copyright 2015, Barracuda Networks Inc.
595
Barracuda Backup Administrator's Guide - Page
596
How to Physically Install the Barracuda Backup Appliance
en
For rack mounting installation instructions by model, see Rack Installation of Barracuda Appliances.
Copyright 2015, Barracuda Networks Inc.
Barracuda Backup Administrator's Guide - Page
597
Barracuda Backup Network Interface Bonding
en
This article refers to firmware version 5.0 and higher running on Barracuda Backup Server models 690 and above.
Bonding is the creation of a single bonded interface by combining two or more Ethernet interfaces. This helps in network interface high availability
(ha) and offers performance improvement. Bonding is the same as port trunking or teaming.
By default, the second onboard 1 x Gb network interface on the 690 and 890 models, and the 1 x 10Gb network interface on the 990 and 1090
models, is disabled and denoted by a plastic RJ45 connector plugged into the interface. However, the two network interfaces can be bonded for
20 Gigabit throughput with failover capabilities. A typical use is to add a separate VLAN to be backed up or a designated replication interface. Co
ntact Barracuda Networks Technical Support if you want to bond the two network interfaces; Barracuda Networks Technical Support can also
bond the optional 10GbE fiber cards included on Barracuda Backup Server models 891, 991, and 1091.
Link Aggregation (LAG) allows you to bond two or more ports in parallel to achieve greater throughput. LAG
has the following
properties:
LAG provides automatic recovery when individual physical links fail. As long as at least one physical link exists, the LAG connection
continues to exist.
Data transmission is distributed as frames over the physical links.
All frames forming part of a specific data communication packet are transmitted over the same physical connection, ensuring delivery of
the individual frames of a data communication packet in the correct order, preventing disordering.
Barracuda Networks uses Mode 4 (802.3ad) bonding, known as Dynamic Link Aggregation mode. This
mode creates aggregation
groups that share the same speed and duplex settings, and requires a switch that supports IEEE 802.3ad
Dynamic link.
Copyright 2015, Barracuda Networks Inc.
Barracuda Backup Administrator's Guide - Page
598
Barracuda Backup Data Transfer IP Ranges
en
While it is not recommended practice, some networks may require that you lock down IP addresses/ranges per service. The following sections list
the IP addresses used by the Barracuda Backup appliance. Firewall modifications must be made for outbound traffic only. The Barracuda Backup
appliance does not require that you open any inbound ports since the appliance initiates the connection to our cloud.
The IP address ranges in the following table are subject to change without notice. If this occurs, the Barracuda Backup appliance stops
seeding data to the cloud.
Open Outbound Ports: 80, 443 (TCP)
216.129.105.129/32
205.158.110.60/32
204.156.124.128/32
212.118.243.148/32
204.14.15.41/32
206.180.126.10/32
209.18.50.242/32
69.7.235.214/32
216.162.80.57/32
Open Outbound Ports: 1194 (TCP/UDP), 5120-5129 (TCP/UDP), 80, 443
USA
64.235.144.0/20
209.124.61.96/27
Canada
64.235.144.0/20
204.156.124.0/22
EMEA United Kingdom
64.235.144.0/20
64.235.158.0/24
EMEA Germany
64.235.144.0/20
95.172.71.0/28
95.172.75.0/24
APAC China
64.235.144.0/20
123.125.149.192/26
APAC Australia
175.45.106.0/24
Japan
124.35.43.160/29
Copyright 2015, Barracuda Networks Inc.
Barracuda Backup Administrator's Guide - Page
599
Understanding the Barracuda Backup Service Data Plan
en
This article refers to all Barracuda Backup firmware versions.
If you have any questions or concerns regarding your Barracuda Backup Service plan, contact Barracuda Networks Technical
Support.
Barracuda Backup Service data plans are billed based on the total amount of data currently backed up offsite at the compressed and
deduplicated rate. When the storage limit is reached, the plan is automatically increased to meet the data requirements and billed at the new
level. A notification is sent to all users designated to receive Offsite Backup Over-Usage notifications once the storage limit is reached.
To designate a user to receive these notifications, log in to the Barracuda Backup web interface, click Account > Manage Users, and then click
on the user name. In the right panel, in the Privileges section, turn on Billing Administration:
You have several options to address data plan overage, including:
Select less data to be backed up.
Modify your retention policies; modifying a retention policy timeline purges historic file revisions, freeing up storage space. For more
information, refer to Understanding Retention Policies and Creating Effective Retention Policies.
Upgrade to a larger data plan. The larger plan is less expensive than paying for the current plan plus overage charges. Refer to the
Copyright 2015, Barracuda Networks Inc.
Barracuda Backup Administrator's Guide - Page
600
Barracuda Knowledgebase Solution #00003985 for details on sizing your data plan, or contact your Barracuda Networks Sales Associate
for details.
Select data to be backed up locally only. This removes the data from the off site location, reducing offsite data plan usage.
Copyright 2015, Barracuda Networks Inc.
Barracuda Backup Administrator's Guide - Page
601
System, Platform, and Software Compatibility
en
This article refers to Barracuda Backup firmware version 5.4 and higher.
In this article:
en
Browser Support
Agent Software Requirements
Supported Agent Applications
VMware Support
Cloud LiveBoot for VMware Operating System Compatibility (Windows)
Cloud LiveBoot for VMware Operating System Compatibility (Linux/Unix)
Local LiveBoot Operating System Compatibility
LiveBrowse Virtual Disk Formats (VMware & Hyper-V)
LiveBrowse Partition/Volume Structure Support (VMware & Hyper-V)
LiveBrowse Supported File Systems (VMware & Hyper-V)
LiveBrowse Supported Windows Volumes (VMware & Hyper-V)
Linux Supported Backup Methods
Mac OS X Supported Backup Methods
Hardware and Connectivity Requirements
Source Configuration
Important
Barracuda makes every effort to test and qualify all hardware platforms and software including operating systems, service packs, and
other applications, however, not every combination can be fully tested. However, due to the infinite number of combinations, it is not
possible to test every configuration for compatibility. If a specific hardware platform, operating system, browser, service pack, or other
application version is not listed as supported, then it has not been explicitly tested and may not be supported even though it may work.
Browser Support
The Barracuda Backup web interface is compatible with the following browsers:
Internet Explorer 9.0 and higher
Mozilla Firefox 24 extended browser support (ESR) and higher
Google Chrome 30 and higher
Opera Browser 11.0 and higher
Agent Software Requirements
Microsoft .Net Framework 3.5 is required for Barracuda Backup Agent installation.
Barracuda Backup Agent (Windows) 5.4 and higher supports the following Microsoft Windows systems:
Windows Server 2012
Windows Server 2008
Windows Server 2003 SP2 or higher
Windows 8
Windows 7
Windows Vista SP1 or higher
Windows XP SP3 or higher (excluding System State)
Barracuda Backup Agent (Linux) 5.4 and higher supports:
If your Linux system is running a version prior to Kernel 2.6.16, Barracuda recommends using SSHFS for backup.
Kernel 2.6.16 and higher
glibc version 2.2.5 for 32-bit binary
glibc version 2.3.4 for 64-bit binary
Copyright 2015, Barracuda Networks Inc.
Barracuda Backup Administrator's Guide - Page
602
Supported Agent Applications
Microsoft Hyper-V
Hyper-V 2008
Hyper-V 2008 R2
Hyper-V 2012
Hyper-V 2012 R2
Microsoft Exchange
Exchange 2007
Exchange 2010
Exchange 2013
Microsoft SQL Server
SQL Server 2005
SQL Server 2008
SQL Server 2012
SQL Server 2014
VMware Support
vSphere ESXi 4.0
vSphere ESXi 4.1
vSphere ESXi 5.0
vSphere ESXi 5.1
vSphere ESXi 5.5
vSphere ESXi 6.0
Cloud LiveBoot for VMware Operating System Compatibility (Windows)
Install virtio drivers whenever possible. There is a maximum of four disks per LiveBoot instance.
If an independent disk is associated with a virtual machine, the virtual machine is backed up but the disk is excluded. Install the
Barracuda Agent to capture the disk data.
Windows Server 2008 32- and 64-bit
Windows Server 2008 R2 64-bit
Windows Server 2012 64-bit
Windows Server 2012 R2 64-bit
Windows Vista 32- and 64-bit
Windows 7 32- and 64-bit
Windows 8 64-bit
Windows 8.1 64-bit
Window 10 Technical Preview 64-bit
Cloud LiveBoot for VMware Operating System Compatibility (Linux/Unix)
Install virtio drivers whenever possible. There is a maximum of four disks per LiveBoot instance.
If an independent disk is associated with a virtual machine, the virtual machine is backed up but the disk is excluded. Install the
Barracuda Agent to capture the disk data.
CentOS 5.5 32- and 64-bit
Fedora 5 and higher 32- and 64-bit
Red Hat Enterprise Linux 3 and higher 32- and 64-bit
Debian 5 and higher 32-bit
Ubuntu 8.04 and higher 32- and 64-bit
Knoppix 5.1.1 and higher 32-bit
SUSE Linux Enterprise Server 10 and higher 32- and 64-bit
openSUSE 11.0 and higher 32- and 64-bit
OpenBSD 4.0 and higher 32- and 64-bit (with e1000 network driver)
FreeBSD 7.2 and higher 64-bit (with e1000 network driver)
Copyright 2015, Barracuda Networks Inc.
Barracuda Backup Administrator's Guide - Page
603
FreeBSD 7.4 and higher 32-bit (e1000 network driver)
Local LiveBoot Operating System Compatibility
See VMware Guest Operating System Installation Guide for a complete list of supported LiveBoot guest operating systems
LiveBrowse Virtual Disk Formats (VMware & Hyper-V)
VHD/VHDX Fixed
VHD/VHDX Dynamic
VMDK Thin
VMDK zeroedthick
VMDK eagerzeroedthick
LiveBrowse Partition/Volume Structure Support (VMware & Hyper-V)
Master Boot Record (MBR) Disks
Linux Logical Volume Manager (LVM), single disk/volume only
GUID Partition Table (GPT)
LiveBrowse Supported File Systems (VMware & Hyper-V)
NT File System (NTFS)
FAT File System
FAT32 File System
Resilient File System (ReFS)
Second Extended Filesystem (ext2)
Third Extended Filesystem (ext3)
Fourth Extended Filesystem (ext4)
XFS File System
Btrfs File System
ReiserFS File System
LiveBrowse Supported Windows Volumes (VMware & Hyper-V)
Supported:
Simple
Unsupported:
Spanned
Striped
Mirrored
RAID 5 volumes
Linux Supported Backup Methods
Barracuda Backup Agent (Linux)
SSHFS
NFS Mounts
Oracle Database on Linux Using RMAN and Barracuda Backup
Mac OS X Supported Backup Methods
SSHFS
Hardware and Connectivity Requirements
Verify you have the following before setting up your Barracuda Backup appliance:
Barracuda Backup Appliance and AC power cable (shipped with the appliance)
Barracuda Backup serial number and linking code (included on the Barracuda Backup Quick Start guide shipped with the appliance)
Connectivity and access information for servers to back up
VGA Monitor and USB or PST/2 keyboard (recommended/customer supplied)
19-inch rack or stable location in which to place the appliance
For Ethernet models, an Ethernet connection is required*
For LC Fiber models, an LC SFP or SFP+ connection is required*
Copyright 2015, Barracuda Networks Inc.
Barracuda Backup Administrator's Guide - Page
604
*Cabling differs based on the appliance model. For more information, refer to the Barracuda Backup Hardware Specifications.
Source Configuration
Barracuda Backup supports the following data sources:
Microsoft Exchange Server and Exchange Server DAG
Microsoft Hyper-V
Microsoft SQL Server
VMware
Microsoft Active Directory
Microsoft SharePoint SQL Database
SharePoint 2010 and 2013 Farms
MySQL Databases
IBM Domino Server
GroupWise Message-Level Backups
Macintosh OS X
Linux/UNIX Data Using SSHFS
Network Addressable Storage (NAS)
FirstClass Mail
NFS Mounts with the Barracuda Backup Agent (Linux)
NSS Mounts with the Barracuda Backup Agent (Linux)
Oracle Database on Linux Using RMAN and Barracuda Backup
Oracle Database on Microsoft Windows Using RMAN and Barracuda Backup
See How to Configure Backups for more information.
Copyright 2015, Barracuda Networks Inc.
Barracuda Backup Administrator's Guide - Page
605
How to Open a Support Tunnel
en
This article refers to Barracuda Backup version 6.0 or higher.
See also: How to Open a Support Case in Barracuda Cloud Control
When Barracuda Technical Support needs to troubleshoot a Barracuda Backup appliance linked through Cloud Control, the technician uses the
VPN tunnel between the appliance and the Barracuda Cloud Servers. However, there are some conditions where the VPN tunnel is prevented
from connecting. For example, if a Barracuda Backup appliance is linked through Local Control, a support tunnel must be manually opened for
remote diagnostics and technical support services over TCP port 22 outbound in contrast with the default VPN connection over port 1194.
Open a Support Tunnel Using the Console
You can use the Console screen to open a support tunnel.
To access and interact with the Console screen, you need a VGA Monitor and USB or PST 2 keyboard.
Use the following steps to open a Support Tunnel using the Console:
1. Connect the VGA monitor and keyboard to the Barracuda Backup appliance.
2. Use the keyboard arrow keys to highlight the Start field under Support Tunnel, and press Enter on your keyboard.
3. The field changes to Stop and a message displays in the Activity Log noting that the Support Tunnel has been established:
4. Once troubleshooting is complete, to close the tunnel, highlight Stop, and then press Enter.
Open a Support Tunnel from Local Control
The steps in this section apply to both Cloud and Local Control Barracuda Backup appliances; a version of the Local Control interface
is available on both.
Use the following steps to log in to the local interface and open a support tunnel for remote diagnostics and technical support services over TCP
port 22 outbound:
1. In a browser window, enter the Barracuda Backup appliance IP address.
2. Log in using your Barracuda Cloud Control credentials.
3. Go to the SYSTEM > Device Information page, and in the Server Actions section, click Open Support Tunnel:
Copyright 2015, Barracuda Networks Inc.
3.
Barracuda Backup Administrator's Guide - Page
606
4. The button changes to Close Support Tunnel, and a message displays indicating that the tunnel is open.
5. Once troubleshooting is complete, click Close Support Tunnel.
Copyright 2015, Barracuda Networks Inc.
Barracuda Backup Administrator's Guide - Page
607
Troubleshooting and Error Messages
en
In this Section
Understanding Why the Barracuda Backup Agent Moves to a New Volume
Understanding Why Data is not Replicating to an Offsite Barracuda Backup Location
How to Troubleshoot Using the Barracuda Backup Agent (Windows) Log File
How to Resolve Low Disk Space
How to Change the Barracuda Backup Agent Port Number
How to Change the Barracuda Linux Backup Agent Port Number
How to Change the SQL Recovery Model
Resolving "Error with SQL authentication" Warning
How to Resolve Microsoft Exchange 2010 Large Message Restore Errors
How to Resolve Snapshot Backup Errors
Resolving "Agent database moved to different location" Warning
Resolving "Error Creating Snapshot" Error During ESX/ESXi Virtual Machine Backup
Resolving "Error Reading Object" Error During ESX or ESXi Virtual Machine Backup
Resolving "Error Removing Snapshot" Error During ESX/ESXi Virtual Machine Backup
How to Resolve VMware Guest Machine Backup Issues
How to Resolve Slow Incremental Backup with VMware
Resolving "Failed to connect to backup agent software" Error
Resolving "File System Snapshot was Released" Error
Resolving "Incremental backups cannot be performed while circular logging is enabled" Error
Resolving An error occurred during agent backup initialization" Error
Resolving "Unable to back up virtual machines with independent disks" Error
Resolving "VMDK is larger than the maximum size supported by datastore" Error
Resolving "Error backing up selected object" Error
How to Check Volume Shadow Copy Services Driver State
Resolve the "Failure while using USN journal" Error
Monitoring Windows System Performance During Backup
How to Increase Backup Performance
How to Move the VSS Snapshot Location
Troubleshooting Exchange Server 2010 DAG Backup Log Files do not Truncate
Understanding "Unable to Quiesce Disk" Warning During ESX/ESXi Virtual Machine Backup
How to Resolve Message-Level Backup Errors in Microsoft Exchange 2010
Troubleshooting Exchange Server 2010 Log Truncating Issues
Resolving "A Volume (drive) that was previously backed up is no longer there and being backed up" Warning
Resolving An error occurred during agent backup initialization" Error - Event ID 8193 - Diff Area
Resolving Hyper-V Error During Backup Selection
Related Articles
Replacing a Failed Barracuda Backup Appliance
VMware Data Recovery Backup and Restore Permissions
How to Browse VMware VMDK Files
How to Browse Hyper-V VHD and VHDX Files
Copyright 2015, Barracuda Networks Inc.
Barracuda Backup Administrator's Guide - Page
608
Understanding Why the Barracuda Backup Agent Moves to a New Volume
en
The Barracuda Backup Agent requires at least 1GB of free disk space on a data source for its database. If less than the required amount of disk
space is available, the Barracuda Agent database is automatically moved to another storage volume. While
backups will continue to
run, a warning message displays in the Barracuda Backup web interface notifying you that the database has
been moved:
To resolve this issue, install the Barracuda Backup Agent to an alternate storage volume with adequate free disk space.
Updating the Backup Agent Location
Use the following steps to move the Barracuda Backup Agent to an alternate storage volume and eliminate the warning message:
1. Completely uninstall the Barracuda Backup Agent using the Add/Remove Programs or Programs and Features option on your
system.
2. Once the Agent is uninstalled, log in to the Barracuda Backup web interface, and go to the SUPPORT > Software Downloads page.
3. Download and install the latest version of the Barracuda Backup Agent.
4. During installation, select the installation path on a storage volume with at least 1GB of free disk space.
5. Once the next successful backup occurs, the warning message no longer displays.
Copyright 2015, Barracuda Networks Inc.
Barracuda Backup Administrator's Guide - Page
609
Understanding Why Data is not Replicating to an Offsite Barracuda Backup
Location
en
This article refers to firmware version 5.0 and higher.
Bandwidth Recommendations
For every terabyte of data replicated, Barracuda Networks recommends a minimum of 1.5 Mbps or T-1 connection.
The Barracuda Backup default rate limit controls the rate of data replicated to offsite storage locations throughout the day; preserving Internet
bandwidth during peak usage and optimizing offsite backup transfers during daily non-peak hours. You can further refine the rate limit by enabling
an alternate rate limit and specifying a specific time period to which it applies.
However, if a large backup is scheduled during the alternate rate limit time interval, replication to the offsite location may not complete within the
specified time period. In this case, the yellow status indicator (
offsite syncing queue.
) icon displays on the STATUS page indicating there is a problem with the
Resolving Data Replication Issue
To resolve this issue, you can:
Increase the speed limit
Reduce the amount of replicated data
Decrease the backup schedule frequency
Increase Speed Limit
Use the following steps to increase the speed limit to ensure data replication finishes within the specified timeframe:
1. Log in to Barracuda Backup, and go to BACKUP > Rate Limit page.
2. Turn on Alternate Rate Limit, and update the bandwidth based on the selected option:
3.
Full Speed Uses 100% of available bandwidth
Smart Mode Increase the Percent of Bandwidth value
Kb/s or Mb/s Specify a higher value
Click Save at the top of the page to save your changes.
Reduce Amount of Data for Replication
Use the following steps to select less data for replication:
1. Log in to Barracuda Backup, and go to BACKUP > Sources.
2. On the Data Sources page, locate the data source on the system you wish to modify, and click Edit to the right of the data source.
3. In the Edit page, in the Item Selection section, review the selected items. Determine if there are items that do not need backup, and
deselect those items.
4. Click Save at the top of the page to save your changes.
Decrease Backup Schedule Frequency
1. Log in to Barracuda Backup, and go to BACKUP > Schedule.
2. Click the Edit (
) icon to the right of the schedule associated with the backup.
3. In the Edit Backup Schedule page, if Repeat is turned on in the Daily Backup Timeline section, reduce the minute or hour frequency.
4. Click Save at the top of the page to save your changes.
How to View Offsite Transfer Statistics
To view transfer statistics, log
in to Barracuda Backup, and go to BACKUP > Replication. The following queue details
display:
Status Displays either the green indicator (
) icon or the red indicator (
) icon
Total Stored Total size of file parts transferred offsite from the Barracuda Backup Server
Queue Age Amount of time that the queued data has been waiting to be transferred offsite from the Barracuda Backup Server
Queue Size Total size of the file parts yet to be transferred offsite from the Barracuda Backup Server
Copyright 2015, Barracuda Networks Inc.
Barracuda Backup Administrator's Guide - Page
Copyright 2015, Barracuda Networks Inc.
610
Barracuda Backup Administrator's Guide - Page
611
How to Troubleshoot Using the Barracuda Backup Agent (Windows) Log File
en
This article refers to Barracuda Backup firmware version 5.2 and higher, and the Barracuda Backup Agent (Windows) version 5.2
and higher.
Use the Backup Agent bbtrace.txt log files to understand and resolve any errors that may occur with the Backup Agent such as an initialization
error. Each time the Backup Agent Service is restarted, a number is appended to the current bbtrace.txt file, and a new file is generated.
To review the log file:
1. Log in to the data source that is failing to back up data, and go to the Backup Agent log files. By default, the log files are located in:
C:\Program Files\Barracuda\Barracuda Backup Agent\log
2. Locate the file bbtrace.txt; this is the most recent log file.
If the server was rebooted, or the agent was restarted, you may need to review older bbtrace.txt files to find the time listed in
the Report details page in the previous step.
3. Open bbtrace.txt in Notepad. This file contains data that is helpful in determining the specific error. Each log entry is time stamped, so
you will first want to identify when the failed backup occurred based on the Report details page; note that there may be multiple days of
log details so it is recommended that you use the search function to find the error.
4. Search the log file for terms such as Failed or Critical. Once you locate the term, review the associated content to determine the specific
error message:
In this example, a VSS snapshot failed due to an unexpected operating system error on the targeted server.
Note that an Agent error message is typically followed by associated CRITICAL Sup: Resource not put details which is
not needed for troubleshooting.
5. With most errors located in bbtrace.txt there are generally errors or warnings located within Application/System Event logs. Barracuda
recommends taking the timestamp within bbtrace.txt, for example, 05/22/13 02:09:55, and looking at the event logs based on that
timestamp.
Copyright 2015, Barracuda Networks Inc.
Barracuda Backup Administrator's Guide - Page
612
How to Resolve Low Disk Space
en
This article applies to all firmware versions, except where noted.
If the Barracuda Backup Server drives run out of space, backups cannot complete and will fail. A low disk space notification is sent when
the Barracuda Backup server reaches 80% capacity and above. Following are several options to combat this issue:
Review Retention Policies
Verify a retention policy is applied to all data sources. If a source does not have a retention policy applied to it, all data from that source is
retained forever.
For example, if you initially back up 100GB of data and 5GB of changed data daily, after 30 days with no retention policy you will have a
total of 250GB for the source.
Go to the BACKUP > Retention Policies page in the web interface and verify that each source has a retention policy applied to it.
Additionally, you can contact Barracuda Networks Technical Support and request verification that each data source on the Barracuda
Backup Server has a policy applied.
Remove Large Files
Determine which data sources are backing up the largest files see How to Generate a Large Items Report for more information.
In firmware version 5.1 and higher, go to REPORTS > Large Items to review which sources are backing up the largest files. You can then
determine if these files need to be backed up and exclude them, or lower the retention policy applied to the source.
For firmware version 5.0 and lower, contact Barracuda Networks Technical Support and request to have a report of large items
generated.
Review Large Servers
Determine which Servers are using the most space.
Contact Barracuda Networks Technical Support and request to have a usage report generated for your Barracuda Backup Server. This
report displays the amount of space used by each backup data source. Additionally, this report shows which Server is retaining the most
historic data kept per the retention policy.
Modify your retention policies by source basis to manage disk usage.
Enable Offsite Vaulting
Determine if replicating data offsite would be of beneficial to your organization see Understanding Barracuda Offsite Vaulting for more
information.
Offsite vaulting leverages Barracuda's replication technology to offload up to twelve monthly and seven yearly revisions to an offsite
location, freeing up disk space on your local Barracuda Backup Server. This feature maintains your organization's compliance with long
retention policies, allowing you to save more daily and weekly revisions. Note that offsite vaulting is available for both Barracuda Cloud
and box-to-box replication. Offsite vaulting can be used for 12 monthly and 7 yearly historical revisions; these revisions are retained at
the end of each calendar month and year.
If you determine that all of the above suggestions are in place and all settings are correct, and you are continuing to run low on space, it may be
time to look at upgrading to the next model with increased disk capacity.
If you are unable to determine what is causing your server to run low on space, contact Barracuda Networks Technical Support and a
technician can assist with troubleshooting.
Copyright 2015, Barracuda Networks Inc.
Barracuda Backup Administrator's Guide - Page
613
How to Change the Barracuda Backup Agent Port Number
en
This article refers to Barracuda Backup firmware version 5.0 and higher. This article describes how to resolve the service start error
112.
Issue
You encounter the following error when installing the Barracuda Backup Agent on a server or workstation in your environment:
Barracuda Backup Agent setup received error "112 Service Error" while attempting to start service.
Cause
You may be running software that uses port 5120 on the selected system which is causing a conflict and generating the error.
Solution
If port 5120 is in use by another piece of software on your data source, Barracuda Networks recommends configuring the Barracuda Backup
Agent to use port 5121.
Step 1. Determine the Ports Used by the System
Use the following steps to configure the port:
1.
2.
3.
4.
Log in to the system where you received the error, and launch a web browser.
Go to the downloads page on the Microsoft TechNet site, and download and install TCPView.
Launch TCPView; the ports that the system is currently using display in the web interface.
Review the list. If you see that port 5120 is in use, change the port number in the bbconfig.ini file as described in step 2.
Step 2. Add the Alternate Port Number bbconfig.ini
Use the following steps to change the port number through the bbconfig.ini file:
1. On the system where you received the error, locate the bbconfig.ini file, usually found in the C:\Program Files\Barracuda\Barracuda
Backup Agent\config folder.
2. Open bbconfig.ini in Notepad, and add the line port='port number' beneath the [configuration] options. For example:
[configuration]
nodeGuide={XXXXXXXX-XXXXXXXX-XXXXXXXX-XXXXXXXX}
port=5121
3. Save and close the file.
Step 3. Restart Services
1. Log in to the system again.
2. Restart the Barracuda Backup Agent service.
Step 4. Update Data source
1. Log in to Barracuda Backup, select the associated Barracuda Backup Server in the left pane, and go to the BACKUP > Sources page.
2. In the right pane, click Edit to the right of the system where the error occurred.
3. In the Computer Name field, append the IP address with the port number added in Step 2 above.
For example, if your IP address is '192.168.0.1', and you added the line 'port=5121' to the bbconfig.ini file, update the Computer Name
field as follows:
Copyright 2015, Barracuda Networks Inc.
Barracuda Backup Administrator's Guide - Page
614
How to Change the Barracuda Linux Backup Agent Port Number
en
This article refers to Barracuda Backup firmware version 5.4 and higher, and the Barracuda Backup Agent (Linux).
By default the Barracuda Backup Agent (Linux) utilizes port 5120 to communicate with the Barracuda Backup
Server. If there is a port conflict with another service, assign the Linux Agent a different port.
Assign a New Port
default file location: /usr/local/barracuda/bbs/config/bbconfig.ini
To view the file, type the following command: cat
/usr/local/barracuda/bbs/config/bbconfig.ini
The file content displays:
[installControl]
buildNumber=85471
installedVersion=5.3.01-rel
1. Locate the bbconfig.ini file in the
2.
3.
4.
[configuration]
nodeGuid={00001001-5476F68E-5476F68E-5476F68F}
Open the file with a text editor such as vi or vim, for example: vim
/usr/local/barracuda/bbs/config/bbconfig.ini
5. Add the following line to the end of the bbconfig.ini file: Port=5555
Where 5555 represents the port number you wish to assign the Agent.
6. View the file, it should look similar to:
[installControl]
buildNumber=85471
installedVersion=5.3.01-rel
[configuration]
Port=5555
7. Save and close the file.
Restart the Agent
Enter the following command to restart the Linux Agent:
/etc/init.d/bbagent start
Edit the Data Source
1. Log in to the Barracuda Backup web interface, and go to the BACKUP > Sources page.
2. Click Edit next to the data source, and configure the new port that the Linux Agent is to use, for example:
Copyright 2015, Barracuda Networks Inc.
Barracuda Backup Administrator's Guide - Page
615
How to Change the SQL Recovery Model
en
This article refers to all Barracuda Backup firmware, and Microsoft SQL Server 2005, 2008, 2008 R2, or 2012.
The Barracuda Backup Server is designed to initially complete a full backup of the SQL Server database(s). Once the initial full backup is
complete, the Barracuda Backup Server can attempt to complete an incremental backup of the SQL Server database. In order for the Barracuda
Backup Server to successfully complete an incremental backup, the SQL Server database(s) must be set to Full Recovery Model. Typically, SQL
Server databases are set to Simple Recovery Model by default.
Warning Message
If an incremental backup cannot be completed, the Barracuda Backup Server reverts to a full backup and a warning
message displays:
Simple Recovery Model
If you wish to leave the SQL Recovery Model set to Simple Recovery Model, log into the Barracuda Backup web interface, and go to
the BACKUP > Schedules page. On the Schedules page, Click the Edit icon for the associated backup schedule. On the Edit page,
in the SQL/Exchange Backup section, select Full from the Backup type drop-down menu. Click Save at the top of the page to save
your changes.
The recovery model controls how transaction logs are managed. Before changing the Recovery Model, consult your database administrator to
determine the setting that is appropriate for your environment.
Set the SQL Recovery Model
All SQL databases need to be set to Full Recovery Model in order to produce Incremental backups. Otherwise, Full
backups are performed on every run.
Use the following steps to set the Recovery Model on your SQL databases to Full:
1. Connect to the appropriate instance of the Microsoft SQL Server Database Engine.
2. In Object Explorer, click the server name to expand the server tree.
3. Expand Databases, and, depending on the database, either select a user database or expand System Databases and select a system
database.
4. Right-click the database, and then click Properties; the Database Properties dialog box displays.
5. In the Select a Page pane, click Options.
6. The current recovery model displays in the Recovery Model list. Select Full from the list, and click OK to save your changes.
Copyright 2015, Barracuda Networks Inc.
Barracuda Backup Administrator's Guide - Page
616
Resolving "Error with SQL authentication" Warning
en
This article refers to all Barracuda Backup firmware 5.0 and higher, and Microsoft SQL Server.
Typically, this warning occurs when a user chooses to enter credentials for the Microsoft SQL Server connection and those credentials
are for a Windows account, and not a Microsoft SQL Server account. When the Agent is configured to perform a VDI backup of the
Microsoft SQL Server databases, the entered credentials must be those of a SQL account, not a Windows account. To verify this error,
open the Application Event Logs on the Microsoft SQL Server, and look for Event ID 18456 at the time of the backup. This event
indicates there was a failed login using a Windows account.
By default, the Barracuda Backup Agent uses the Local System (NT Authority\System) account to connect to Microsoft SQL Server. If you enter
Microsoft SQL Server credentials when setting up the data source, the Agent attempts to use those first:
If the credentials entered during setup fail, the Barracuda Agent defaults to the Local System account credentials to allow for successful database
backup, and displays the warning message Error with SQL authentication:
To clear this warning, remove the credentials entered during data source setup:
1. Log in to Barracuda Backup, and go to the BACKUP > Sources page.
2. Click Edit to the right of the Microsoft SQL Server data source to edit the share settings, and scroll down to the authentication section:
3. Clear the Microsoft SQL Server Requires Authentication option:
4. Click Save to save your settings.
The Barracuda Agent uses the Local System account credentials for all future database backups.
Copyright 2015, Barracuda Networks Inc.
Barracuda Backup Administrator's Guide - Page
617
How to Resolve Microsoft Exchange 2010 Large Message Restore Errors
en
This article refers to firmware 5.0 and higher, and Microsoft Exchange Server 2010 successfully running message-level backups.
In this article:
en
Error Message
Modify web.config
Run appcmd
Barracuda Backup Restore
Configuration Settings
Verify Exchange Management Console Settings
Exchange Management Shell
Error Message
If you attempt to restore large messages from Microsoft Exchange 2010, you may encounter a Max EWS Request error:
Modify web.config
Use the following steps to resolve a failed restore:
1. Log into your Microsoft Exchange 2010 Server as the administrator, and navigate to the Program Files > Microsoft > Exchange
Server > V14 > Client Access > exchweb > ews folder, and create a copy of the file web.config:
Copyright 2015, Barracuda Networks Inc.
Barracuda Backup Administrator's Guide - Page
618
Creating a copy of the web.config file allows you to revert to your original settings in case you encounter issues during
resolution of the restore error.
2. Open the original web.config file using Notepad running as the administrator.
3. In Notepad, go to Edit > Find, and enter max in the find what field:
4. Click Find Next until you locate the following line of code:
<httpsTransport maxReceivedMessageSize="13600000" authenticationScheme="Anonymous"
maxBufferSize="81920" transferMode="Streamed" />
5. The value maxReceivedMessageSize="13600000" represents a maximum attachment size of 13MB. Therefore, any attachments
over 13MB cannot be restored. Change this value to a larger value to handle the largest attachment failing to restore, for
example, replace 13600000 with 53600000 which allows for attachments just over 50MB:
Copyright 2015, Barracuda Networks Inc.
Barracuda Backup Administrator's Guide - Page
619
6. Click Find Next until you locate the following line of code:
<httpsTransport maxReceivedMessageSize="13600000" authenticationScheme="Anonymous"
maxBufferSize="81920" transferMode="Streamed" />
7. Replace 13600000 with the same value you entered in step 5 above, for example, 53600000 .
8. Click Find Next once again until you locate the following line of code:
<requestLimits maxAllowedContentLength="13600000" />
9. Replace 13600000 with the same value you entered in step 5 above, for example, 53600000 .
Click File > Save, and close Notepad.
Run appcmd
1. Log into your Microsoft Exchange 2010 Server, and at a command prompt, change the directory to the inetsrv folder:
cd c:\windows\system32\inetsrv
2. At a command prompt, run the appcmd command using the new size limit value you entered in the previous section:
appcmd set config "Default Web Site/ews" -section:requestFiltering
-requestLimits.maxAllowedContentLength:53600000
3. Close the command prompt.
4. Open Services and restart the following services:
Restart IIS Admin Service:
Copyright 2015, Barracuda Networks Inc.
Barracuda Backup Administrator's Guide - Page
4.
620
Restart Microsoft Exchange Transport:
Barracuda Backup Restore
1. Log in to your Barracuda Backup web interface, and restore the messages that originally failed.
2. Messages should now restore without any errors. However, if you continue to encounter errors when restoring large messages, continue
to the next section, Configuration Settings.
Configuration Settings
Copyright 2015, Barracuda Networks Inc.
Barracuda Backup Administrator's Guide - Page
621
Microsoft Exchange 2010 Configuration Settings
Use the steps in the following sections only if you continue to encounter errors when restoring large messages.
Verify Exchange Management Console Settings
1. Log in to your Microsoft Exchange 2010 Server, and open the Exchange Management Console (EMC).
2. Expand Organization Configuration, click Hub Transport, and click the Global Settings tab:
3. Right-click Transport Settings, and click Properties:
Copyright 2015, Barracuda Networks Inc.
Barracuda Backup Administrator's Guide - Page
622
4. Verify the Transport Limits settings are large enough and listed correctly, then click OK.
5. In the EMC, expand Server Configuration, click Hub Transport:
6. Right-click on the Client Receive Connector, and click Properties:
Copyright 2015, Barracuda Networks Inc.
6.
Barracuda Backup Administrator's Guide - Page
623
7. Verify the value in the Maximum message size (KB) is large enough to accommodate message restore.
8. Right-click the Default Receive Connector, click Properties, and verify the Maximum message size (KB) is large enough to
accommodate message restore.
9. If you modified any settings in the preceding steps, go to Services and restart both IIS Admin Service and Microsoft Exchange
Transport services.
Exchange Management Shell
1. Open the Exchange Management Shell, and enter the following command:
get-tranportconfig:
Copyright 2015, Barracuda Networks Inc.
Barracuda Backup Administrator's Guide - Page
624
2. Verify that the following settings are large enough and listed correctly:
ExternalDsnMaxMessageAttachSize
InternalDsnMaxMessageAttachSize
MaxReceiveSize
MaxRecipientEnvelopeLimit (shown in KB)
MaxSendSize
3. If any of the values need modification, run the following command:
Set-transportconfig -<setting to be changed> <size>
For example:
set-transportconfig -MaxSendSize 50MB
4. If you modified any values through the Exchange Management Shell, go to Services and restart both IIS Admin Service and Microsoft
Exchange Transport services.
Copyright 2015, Barracuda Networks Inc.
Barracuda Backup Administrator's Guide - Page
625
How to Resolve Snapshot Backup Errors
en
This article refers to Barracuda Backup firmware version 5.0 or higher, and Microsoft Windows Server 2003, Windows Vista,
Windows 7, and Windows 2008, except where noted.
If you receive a File System Snapshot was Released reporting error, a partition may be heavily used or fragmented. Use the steps in this article
to determine the issue and to resolve the error on the Windows 2003 Server.
In this article:
en
Determine the Source of the Issue
Move the Snapshot Location
Defragmentation
Verify Service Packs and Patches are Installed
Determine the Source of the Issue
Windows Server 2003
This step applies to Windows Server 2003 only.
Determine the source of the issue is to identify the partition causing the problem. To do so, complete the following steps:
1. Go to the system even log on the server in question.
2.
Look for an event with the source volsnap and an id of 25/35 containing the following message:
The shadow copies of volume volume name were aborted because the diff area file could not grow in
time. Consider reducing the IO load on this system to avoid this problem in the future.
Move the Snapshot Location
This step applies to Windows 2003, Windows Vista, Windows 7, and Windows 2008.
First determine if the server has multiple partitions with available disk space, and then move the snapshot location to a less used disk using
the following steps:
1. On a Microsoft 2003 Server, log into the server as the administrator, go to My Computer, and right-click on the troubled partition.
2. Select Properties, and click the Shadow Copies tab:
Copyright 2015, Barracuda Networks Inc.
Barracuda Backup Administrator's Guide - Page
626
3.
In the Select a volume list, click on the troubled partition, and click Settings:
4.
In the Settings dialog box, from the Located on this volume drop-down menu select a partition with
available space, and then click OK.
Copyright 2015, Barracuda Networks Inc.
Barracuda Backup Administrator's Guide - Page
627
Verify the maximum size is adequate to back up the partition.
Defragmentation
This step applies to Windows 2003, Windows Vista, Windows 7, and Windows 2008.
Analyze the partition in question for a Defrag. The disk will show up heavily fragmented:
It is recommended that you defragment the hard drive during off hours in order to reduce server load during normal business hours.
Verify Service Packs and Patches are Installed
Windows Server 2003
This step applies to Windows 2003 only.
Verify that both the server and snapshot instance have all service packs and patches installed, and then use the following steps to adjust the
page file to 1.5 of the amount of RAM:
1. Log into the server as the administrator, and open System in the Control Panel.
2. On the Advanced tab, in the Performance section, click Settings.
3. In the Virtual Memory section, click Change.
4. Under Drive [Volume Label], click the drive containing the paging file you want to change.
5. In the Paging file size for selected drive section, click Custom size, and type a new paging file size in megabytes in the Initial size
(MB) or Maximum size (MB) field; click Set.
If you decrease the size of either the initial or maximum page file settings, you must restart your computer to see the effects of those
changes. Increases typically do not require a system restart. For additional information, refer to the Microsoft solution
For Windows Server 2003, you can apply these roll-ups supplied by Microsoft to solve this problem; note that you must restart after applying a
roll-up. Each patch should be applied individually and a backup run after the patch is applied to see if this resolves the issue:
http://support.microsoft.com/kb/940349
http://support.microsoft.com/kb/979457
http://support.microsoft.com/kb/943669
http://support.microsoft.com/kb/981166
Copyright 2015, Barracuda Networks Inc.
Barracuda Backup Administrator's Guide - Page
628
Resolving "Agent database moved to different location" Warning
en
The Barracuda Backup Agent requires at least 1GB of free disk space on a data source for its database. If less than the required amount of disk
space is available, the Barracuda Agent database is automatically moved to another storage volume.
While backups will continue to run, a warning message displays in the Barracuda Backup web interface stating that the database has been
moved:
To resolve this issue, install the Barracuda Backup Agent to an alternate storage volume with adequate free disk space.
Updating the Backup Agent Location
Use the following steps to move the Barracuda Backup Agent to an alternate storage volume and eliminate the warning message:
1. Completely uninstall the Barracuda Backup Agent using the Add/Remove Programs or Programs and Features option on your
system.
2. Once the Agent is uninstalled, log in to the Barracuda Backup web interface, and go to the SUPPORT > Software Downloads page.
3. Download and install the latest version of the Barracuda Backup Agent.
4. During installation, select the installation path on a storage volume with at least 1GB of free disk space.
5. Once the next successful backup occurs, the warning message no longer displays.
Copyright 2015, Barracuda Networks Inc.
Barracuda Backup Administrator's Guide - Page
629
Resolving "Error Creating Snapshot" Error During ESX/ESXi Virtual Machine
Backup
en
This article refers to all Barracuda Backup firmware 5.0 and higher, and VMware 4.0 and above with the VMware license which
includes access to vSphere Data Recovery API.
This article describes how to resolve the error "Error creating snapshot" encountered while backing up an ESX/ESXi virtual machine, as shown in
the following image:
The most common causes for this error are the size of the snapshot being created is larger than the available free space on the datastore, or a
vss writer error.
Additional Information
For more information, refer to the following VMware knowledgebase articles:
VMware Data Recovery backup fails with the error: Failed to create snapshot. Error -3941 (1028924)
Cannot create a quiesced snapshot because the snapshot operation exceeded the time limit for
holding off I/O in the frozen virtual machine (1018194)
Copyright 2015, Barracuda Networks Inc.
Barracuda Backup Administrator's Guide - Page
630
Resolving "Error Reading Object" Error During ESX or ESXi Virtual Machine
Backup
en
This article refers to all Barracuda Backup firmware 5.0 and higher, and VMware 4.1 and above with the VMware license which
includes access to vSphere Data Recovery API.
This article describes how to resolve the error "Error reading object" encountered while backing up an ESX/ESXi virtual machine. The most
common causes for this error are a crashed virtual machine or missing blocks on the virtual machine.
When an error is encountered when backup up the disk, the following displays in the vSphere logs:
Error QueryChangedDiskAreas
Contact Barracuda Networks Technical Support for information on enabling CBT from the VMware API.
If you receive this error:
Use the following steps to resolve this error:
1.
2.
3.
Remove all virtual machine snapshots.
Disable changed block tracking.
Enable changed block tracking.
Copyright 2015, Barracuda Networks Inc.
Barracuda Backup Administrator's Guide - Page
631
Resolving "Error Removing Snapshot" Error During ESX/ESXi Virtual Machine
Backup
en
This article refers to Barracuda Backup firmware version 3.0 and higher, VMware 4.0 and above, VMware vCenter, vSphere, and
ESX, and Agent for VMware Virtual Infrastructure (AVVI).
When AVVI is enabled, you cannot manually delete a vCenter snapshot because when a snapshot is removed from a virtual machine, ESX
automatically creates a Consolidated Helper-0 snapshot which holds the snapshot data until the actual snapshot is deleted. Once the process is
complete, the Consolidated Helper-0 is rolled into the resulting .vmdk file only when the following conditions are met:
Consolidated Helper-0 snapshot file size must meet the minimal snapshot size in VMware which is less than 16MB
None or minimal I/O write on the virtual machine
To automatically delete a vCenter snapshots, log into the Barracuda Backup web interface, and go to the BACKUP > Schedules page.
If you attempt to manually delete a vCenter snapshot from Barracuda Backup before the Consolidated Helper-0 snapshot is rolled into the VMDK,
an error displays in the REPORTS > Backup report page in the Barracuda Backup web interface, as shown in the following image:
Verifying VMware Disk I/O Issues
If you continue to encounter an error, you may wish to confirm whether there are I/O issues on the virtual machine causing high CPU usage.
1. Log into and restart the virtual machine to commit the Consolidated Helper-0 snapshot.
2. Log into the vCenter/vSphere Snapshot Manager and create a quiesce snapshot file.
3. Once the quiesce snapshot is created, click on the quiesce snapshot file name, and click Delete.
4. When you delete the snapshot, if a Consolidate Helper-0 snapshot continues to display, and the Status field displays an error message
similar to the following:
You may need to adjust your virtual environment to resolve the high CPU usage.
How to Unlock the quiesce Snapshot
Use the following steps to unlock the Consolidated Helper-0 file:
1. Log into and restart the virtual machine.
2. Allow the quiesce snapshot to commit the snapshot; the Consolidated Helper-0 file should be automatically removed once this process
is complete.
Copyright 2015, Barracuda Networks Inc.
Barracuda Backup Administrator's Guide - Page
632
How to Resolve VMware Guest Machine Backup Issues
en
This article refers to Barracuda Backup firmware version 5.0 or higher, and VMware ESX/ESXi host machines, or vCenter Server
version 4.0 or higher with vSphere except where noted.
When an ESX/ESXi host is added to a vCenter Server using the hostname as opposed to the Fully Qualified Domain Name (FQDN) or IP
address, Barracuda Backup may have issues backing up the guest machines under that host:
To perform a backup of a virtual machine (VM), multiple steps are initiated by Barracuda Backup. The first is to force a Snapshot on each guest
machine scheduled for backup. Once the Snapshot is complete, Barracuda Backup attempts to connect directly to the host to initiate the actual
backup. At this point, if Barracuda Backup cannot resolve the hostname of the host, it cannot continue and fails with the error message Error
reading object:
Understanding Why this Error Occurs
Barracuda Backup is not a true member of a domain and the only opportunity for it to know what domain to append to a hostname is if it is using
DHCP and the DHCP Server provides the domain search list. If a customer is using a static IP or DHCP does not provide this information, Barrac
uda Backup does not have the necessary information to provide the FQDN to the DNS server for resolution.
How to Resolve this Error
To resolve this error, log in to vCenter, remove the host in question, and then re-add the host using the FQDN or IP address. Be aware that this
process results in the disassociation of all metadata previously associated with that hostname within vCenter, for example, the host's task, event,
and performance history. Note that you must also re-select the VMs for backup within the Barracuda Cloud interface.
Copyright 2015, Barracuda Networks Inc.
Barracuda Backup Administrator's Guide - Page
633
Use the following steps to resolve this issue:
1.
2.
3.
4.
5.
Within vCenter, right-click the host in question, and click Remove.
Right-click on the Datacenter where the host is to be re-added, and click Add Host.
In the Host field, enter the FQDN or IP address.
Enter the administrative account information for the host, and then click Next.
Complete the remaining pages in the Add Host Wizard.
6. Log in to the Barracuda Backup web interface, and edit the VMware data source. The old host displays with a warning (
indicating it is no longer available, and the new host displays. Note that you must re-select the VMs you want to back up:
7.
) icon
After the next backup runs, go to the REPORTS > Backup page. The old VMs display as Removed,
and the new VMs display as Modified. This indicates that the previous revisions are now associated
with the current host.
8. Go to the data source, and uncheck the old host from the Items list, and save your changes.
Copyright 2015, Barracuda Networks Inc.
Barracuda Backup Administrator's Guide - Page
634
How to Resolve Slow Incremental Backup with VMware
en
If you encounter slow incremental backups when using Changed Block Tracking (CBT), you may need to reset CBT.
Issue
You run a full backup of your virtual machines (VM) running on VMware ESX/ESXi, and then run the backup a second time with only a nominal
difference in completion time, and the data size during incremental backup is small and corresponds to the normal size of an incremental backup.
For example, 2TB of data takes ten hours to back up, an incremental backup takes a similar amount of time to complete, and the increase in data
size is minimal and corresponds to the actual data change rate.
Cause
CBT is improperly detecting changed disk sectors on the backed up VMs, and returns the range equal to the original data backup size. Barracuda
Backup must then read through and analyze all reported sector ranges. This results in the long incremental backup time.
Solution
To resolve this issue, you must manually disable and then re-enable CBT. For more information, refer to the VMware Knowledgebase solution En
abling Changed Block Tracking (CBT) on virtual machines.
Copyright 2015, Barracuda Networks Inc.
Barracuda Backup Administrator's Guide - Page
635
Resolving "Failed to connect to backup agent software" Error
en
This article refers to all Barracuda Backup firmware 5.0 and higher, and the Barracuda Backup Agent.
The Barracuda Agent is a light weight agent that performs source side-based deduplication, and securely transfers changes over port 5120. Use
the following steps to resolve
the "Failed to connect to backup agent software" error:
Step 1. Verify Barracuda Backup Agent is Started
1.
2.
3.
4.
Log in to the Barracuda Backup web interface, and go to the BACKUP > Data Sources page.
Determine which Server is unable to connect to the Backup Agent.
Log in to that Server, open Services, and verify that the Barracuda Backup Agent Service is started.
If the Service is not started, restart it.
If you are still unable to connect to the Agent, move on to the next step.
Step 2. Verify Windows Firewall Rules
If you are running Windows Firewall, make sure that you have both an inbound and an outbound rule created and enabled for Barracuda Backup.
1.
2.
3.
4.
Log in to Windows Firewall, and click Inbound Rules in the left pane.
If a rule for Barracuda Backup is listed in the center pane, right-click the rule and verify it is enabled.
If there is not a rule, create and enable a rule for Barracuda Backup.
In the left pane, click Outbound Rules; complete steps 2 and 3 for the outbound rule.
Step 3. Ping Barracuda Backup from the Server
You can use the ping command to check whether the Barracuda Backup IP address is accessible from the Server.
1. Log in to the Server that is unable to connect to the Backup Agent.
2. Ping the IP address of the Barracuda Backup Server.
For additional information and ping command options, refer to the Microsoft TechNet article Using the ping command.
Step 4. Test and Reinstall Barracuda Backup Agent
1.
2.
3.
4.
Log in to Barracuda Backup and download and install the latest Barracuda Agent from the SYSTEM > Software Downloads page.
Once the Agent is installed, go to the BACKUP > Data Sources page.
To the right of the Server unable to connect, click Verify connectivity with the Barracuda Backup Agent software.
In the Edit Server page, click Test Software Connectivity.
Copyright 2015, Barracuda Networks Inc.
Barracuda Backup Administrator's Guide - Page
636
Resolving "File System Snapshot was Released" Error
en
This article refers to all Barracuda Backup firmware versions, and Microsoft Windows 2003 Server.
If you receive a File System Snapshot was Released reporting error, a partition may be heavily used or fragmented. Take the following steps to
determine the issue and to resolve the error on the Windows 2003 Server.
Step 1. Determine the Source of the Issue
The first step in determining the source of the issue is to identify the partition causing the problem. To do so, complete the following steps:
1. Go to the system even log on the server in question.
2.
Look for an event with the source volsnap and an id of 25/35 containing the following message:
The shadow copies of volume <volume name> were aborted because the diff area
file could not grow in time. Consider reducing the IO load on this system to
avoid this problem in the future.
Step 2. Move the Snapshot Location
1. First determine if the server has multiple partitions with available disk space, and then move the snapshot location to a less used disk
using the following steps:
a. On a Microsoft 2003 Server, log
b.
into the server as the administrator, go toMy Computer, and right-click on
the troubled partition.
Select Properties, and click theShadow Copies tab:
c.
In the Select a volume list, click on the troubled partition, and click Settings:
Copyright 2015, Barracuda Networks Inc.
Barracuda Backup Administrator's Guide - Page
d.
637
In the Settings dialog box, from the Located on this volume drop-down menu select a partition with
available space, and then click OK.
Verify the maximum size is adequate to back up the partition.
2.
Second, analyze the partition in question for a Defrag. The disk will show up heavily fragmented:
Defragment the hard drive during off hours in order to reduce server load during normal business hours.
Additional Information
If these solutions do not resolve the error, verify the latest service packs are installed.
For Windows 2003 Servers, you can apply the following roll-ups from Microsoft to solve this problem; you must restart after applying a roll-up.
Apply each patch individually and run a backup after the patch is applied to see if the issue is resolved:
http://support.microsoft.com/kb/940349
http://support.microsoft.com/kb/979457
http://support.microsoft.com/kb/943669
http://support.microsoft.com/kb/981166
Copyright 2015, Barracuda Networks Inc.
Barracuda Backup Administrator's Guide - Page
638
Resolving "Incremental backups cannot be performed while circular logging is
enabled" Error
en
This article refers to all Barracuda Backup firmware, and Microsoft Exchange Server 2003, 2007, 2010, or 2013; note that circular
logging is disabled by default in Microsoft Exchange 2010 and 2013.
In this article:
en
Logging Cycle
Disable Circular Logging in Exchange 2003
Disable Circular Logging in Exchange 2007
Disable Circular Logging in Exchange 2010
Disable Circular Logging in Exchange 2013
Logging Cycle
Circular Logging is designed to save storage on your Microsoft Exchange Server by preventing transaction logs from building up on the Server.
This is achieved by creating and writing to a total of four transaction log files. Once the fourth log is full, it cycles back to the first log and
overwrites it, creating a logging cycle referred to as "Circular Logging." Once the first log is full, it then moves on to overwrite the second, third,
and fourth, and then cycles back to the first log. The assumption is that by the time the fourth log is filled, the first log is committed.
These transaction logs are saved for use when restoring data. If Circular Logging is enabled, this is not possible as you are able to restore only to
the last full backup as the transaction log sequence is not consistent making it unreliable.
If you are unable to complete a Smart Backup or Log Backup of your Microsoft Exchange Server, Circular Logging may be enabled. In this case,
an error similar to the following displays either in the Barracuda Backup web interface or in a Barracuda Backup report:
Incremental backups cannot be performed while circular logging is enabled for
<Exchange Storage Group>. Disable circular logging to perform incremental backups.
Disable Circular Logging in Exchange 2003
Use the following steps to disable circular logging for the Exchange Storage Groups on the Exchange Server 2003:
1.
2.
3.
4.
5.
6.
7.
Log into the Exchange Server as the administrator, and go to Start > Programs > Microsoft Exchange > System Manager.
In the console tree, expand Server, right-click the storage group, and click Properties.
In the Properties dialog box, turn Off Enable circular logging, and click OK.
Click Yes to confirm you want to continue and close the Properties dialog box.
Go to Start > Programs > Administrative Tools > Services.
In the right pane, click Microsoft Exchange Information Store, and click Restart in the Action menu.
Click Yes to restart the service.
Disable Circular Logging in Exchange 2007
Use the following steps to disable circular logging for the Exchange Storage Groups on the Exchange Server 2007:
1.
2.
3.
4.
5.
Log into the Exchange Server as the administrator, and open the Exchange Management Console (EMC).
In the console tree, expand Server Configuration, and click Mailbox.
In the center pane, right-click the storage group for which you want to disable Circular Logging, and click Properties.
The Storage Group Properties dialog box displays. Turn Off Enable circular logging, and click OK to close the Properties dialog box.
Restart the Microsoft Exchange Information Store service or dismount and then mount all of the databases in the storage group.
Disable Circular Logging in Exchange 2010
Circular logging is disabled by default in Microsoft Exchange 2010.
Use the following steps to disable circular logging for the Exchange Storage Groups on the Exchange Server 2010:
1.
2.
3.
4.
5.
Log into the Exchange Server as the administrator, and open the Exchange Management Console (EMC).
In the console tree, expand Organization Configuration, and click Mailbox.
In the result pane, click the Database Management tab and click Properties below the storage group database.
Click the Maintenance tab, and turn Off Enable circular logging. Click OK to close the Properties dialog box.
Restart the Microsoft Exchange Information Store service or dismount and then mount all of the databases in the storage group.
Disable Circular Logging in Exchange 2013
Copyright 2015, Barracuda Networks Inc.
Barracuda Backup Administrator's Guide - Page
639
Circular logging is disabled by default in Microsoft Exchange 2013.
Use the following steps to disable circular logging for the Exchange Storage Groups on the Exchange Server 2013:
1. Log into the Exchange Server as the administrator.
2. In the left pane, click servers, and then click databases at the top of the page.
3.
4.
5.
6.
7.
Click on the Mailbox Database, and click the edit (
) icon.
In the Properties window, click maintenance, and turn Off Enable circular logging.
Click save to close the Properties window.
Click on the Mailbox Database once again, and click the more (
) icon.
Click Dismount database. Once the view refreshes, click the more (
) icon once again, and click Mount database.
Before you can complete an Exchange Server Smart Backup or Log Backup, you must first perform a full backup to ensure that
transaction logs are reset.
Copyright 2015, Barracuda Networks Inc.
Barracuda Backup Administrator's Guide - Page
640
Resolving An error occurred during agent backup initialization" Error
en
This article refers to Barracuda Backup firmware version 5.0 or higher.
In this article:
en
View Data Source Errors
Review Reports
Review Backup Agent Log Files
Review Source Logs
Restart the Barracuda Backup Agent
If a backup fails, and the error "An error occurred during backup initialization" displays, there can be a number of
causes. Use the information in this article to resolve this error.
You may need the Barracuda Backup Agent log files and Server Application and System log files to assist in troubleshooting this error.
Use the following troubleshooting options to resolve this error:
Review error message details on the data source
Review the Barracuda Backup Reports
Review the Backup Agent bbtrace.txt log file
Review the Server Application and System event logs
Additional resources
If you receive an email report stating that a source has failed to back up data, or if you notice a red status indicator in the STATUS pag
e, use these steps to determine the cause of the error.
View Data Source Errors
1. Log in to Barracuda Backup, and go to the BACKUP > Sources page.
2. To the right of the source, a red status indicator (
) displays if an error is generated during backup. Mouse-over the status indicator to
view a pop-up message describing the cause of the error:
3. If the error "An error occurred during agent backup initialization" displays, then something during the beginning of the Agent backup
failed.
Review Reports
Use the following steps to review the Barracuda Backup Agent log file and determine if something failed to initialize.
1.
Go to the REPORTS > Backup page, and select the following options in the filter section above the table:
a. Schedules Select All
b. Sources Select Agent directly below the Source in question
c. From Specify a date
2. View the list of reports. A red status indicator displays to the left of a failed backup. Click Details to the right of the most recent backup
report.
3. At the bottom of the Report details page, a list of errors display. Determine the date and time the error occurred:
Review Backup Agent Log Files
Copyright 2015, Barracuda Networks Inc.
Barracuda Backup Administrator's Guide - Page
641
Use these steps to review the Backup Agent log files for the specific error reported by the Backup Agent.
1. Log in to the data source that is failing to back up data, and go to the Backup Agent log files. By
2.
default, the log files are located
in:
C:\Program Files\Barracuda\Barracuda Backup Agent\log
Locate the file bbtrace.txt; this is the most recent log file.
If the server was rebooted, or the agent was restarted, you may need to review older bbtrace.txt files to find the time listed in
the Report details page in the previous step.
3.
Open bbtrace.txt in Notepad. This file contains data that is helpful in determining the specific error. Each log
entry is time stamped, so you will first want to identify when the failed backup occurred based on the Report
details page; note that there may be multiple days of log details so it is recommended that you use the
search function to find the error.
4. Search the log file for terms such as Failed or Critical. Once you locate the term, review the associated content to determine the specific
error message:
In this example, a VSS snapshot failed due to an unexpected operating system error on the targeted server.
Note that an Agent error message is typically followed by associated CRITICAL Sup: Resource not put details which is
not needed for troubleshooting.
Review Source Logs
If the Backup Agent log files indicate an error on the source, use the following steps to review the Application and System log files:
1.
2.
3.
4.
Log in to the source server, and locate the Application and System log files for further troubleshooting.
In the Application and System log files, locate the time the errors occurred on the Backup Agent based on the Report details page.
Critical errors should display for the time in the log files.
Review the error messages and determine if additional troubleshooting is needed on the source.
Review the error messages and determine if additional troubleshooting is needed on the source. Use the event ID found in the
Application and System event log files, and use an Internet search engine for troubleshooting.
Restart the Barracuda Backup Agent
If you determine that restarting Services is appropriate for your environment, complete the following steps:
1.
2.
3.
4.
Log in to the system, and click Start.
Enter services.msc in the Start Search box, and press Enter.
In the Services window, right-click Barracuda Backup Agent, and click Restart.
Close the Services window.
Copyright 2015, Barracuda Networks Inc.
Barracuda Backup Administrator's Guide - Page
642
Resolving "Unable to back up virtual machines with independent disks" Error
en
This article refers to Barracuda Backup firmware version 5.0 and higher, and VMware 4.0 and above with the VMware license
which includes access to vSphere Data Recovery API.
Use the steps in this article to resolve the "Unable to back up virtual machines with independent disks" error while backing up an ESX/ESXi virtual
machine.
If you encounter the following error while backing up an ESX/ESXi virtual machine:
When you revert a virtual machine snapshot, it returns to the state the system was in when the snapshot was taken by reloading the memory and
eliminating the matching disk snapshot. However, VMware does not support snapshots of independent disks, and such virtual machines must be
powered off before you take a snapshot. Snapshots of powered-on or suspended virtual machines with independent disks are not supported.
If you have Independent turned on in your virtual machines, the persistent attribute of the independent disk prevents a snapshot from being
taken. To resolve this, power off the virtual machine, and disable the following options:
1. Go to Inventory > Virtual Machine > Edit Settings, and click the Hardware tab.
2. Under Mode, deselect Independent.
Copyright 2015, Barracuda Networks Inc.
Barracuda Backup Administrator's Guide - Page
643
Resolving "VMDK is larger than the maximum size supported by datastore"
Error
en
This article refers to Barracuda Backup firmware version 5.0 or higher, and VMware ESX/ESXi 4.0 and higher with the VMware lice
nse which includes access to vSphere Data Recovery API.
Use the steps in this article to resolve the error "VMDK is larger than the maximum size supported by datastore" encountered when creating an
ESX/ESXi virtual machine snapshot.
In this article:
en
Step 1. Determine Maximum File Size
ESXi 5.0 and 5.1 with VMFS5
ESX/ESXi 4.1 and ESXi 5.1 with VMFS3
ESX/ESXi 4.0 with VMFS3
Step 2. Move Files to Accommodate Space Requirements
Step 3. Calculate Required Overhead
In the vSphere Client, you may see the error:
File is larger than the maximum size supported by datastore.
In the hostd log file, you may see the error:
Snapshot guest failed: The file is too big for the filesystem.
In the vmware.log file of the virtual machine, you may see an error similar to:
vmx| FILE: File_VMFSSupportsFileSize: Requested file size ( 554051831808) larger than maximum
supported filesystem file size (274877906944)
vmx| DiskLibCreateCustom: if your disk is on VMFS, you may consider increasing the block size.
vmx| DISKLIB-LIB : Failed to create link: The destination file system does not support large files
(12)
vmx| SNAPSHOT: BranchDisk: Failed to create child disk ' /vmfs/volumes/uuid/vmname/vmname-000001.vmdk'
: The destination file system does not support large files (12)
vmx| SNAPSHOT: SnapshotBranch failed: The destination file system does not support large files (5).
vmx| [msg.checkpoint.save.fail2.std3] Error encountered while saving snapshot.
vmx| The destination file system does not support large files.
with version 4.0, ESX/ESXi
compares the maximum size of a snapshot redolog file to the maximum size of files on the datastore. The redolog
file may not work correctly once it reaches the maximum size of the datastore. If the file can grow beyond the
maximum size, ESX cancels the Create Snapshot operation and displays the File is larger than the
maximum size supported by datastore error message.
These errors occur when the snapshot file has exceeded the maximum size to fit in a datastore. Beginning
ESX/ESXi 3.5 and Earlier
This does not apply to ESX/ESXi versions prior to 4.0; in prior versions, a snapshot is created even if there is insufficient space to store
the full size redolog.
Use the following steps to resolve this error:
Step 1. Determine Maximum File Size
1. Compare the base disk size of the virtual machine against the block size of the datastore which contains the working directory of the
virtual machine. By default, the working directory contains the virtual machine's .vmx configuration file. Note that the maximum file size
differs among versions of ESX/ESXi and among versions of VMFS.
2.
If you experience this error even after confirming that the snapshot files can fit on the datastore, proceed to S
tep 3.
A virtual machine on NFS or VMFS has a maximum virtual disk size of 2TB - 512Bytes, the same as the maximum in each of these
tables.
ESXi 5.0 and 5.1 with VMFS5
Copyright 2015, Barracuda Networks Inc.
Barracuda Backup Administrator's Guide - Page
644
On ESXi 5.0 and 5.1 and newly formatted VMFS5, a standard 1MB block size is available. The maximum file size is 2TB - 512Bytes.
Block Size 1MB / Maximum File Size 2TB - 512 Bytes
On ESXi 5 hosts using VMFS5 upgraded from VMFS3, upgraded volumes inherit the VMFS3 block size. The default block size
for new volumes is 1MB. The maximum file size, regardless of block size, is 2TB - 512Bytes. For more information, see the Sto
rage Maximums table in Configuration Maximums for VMware vSphere 5.0.
ESX/ESXi 4.1 and ESXi 5.1 with VMFS3
On ESX/ESXi 4.1 and ESXi 5.1 using a VMFS3 datastore, the maximum file size corresponds to the block size of the VMFS datastore:
Block Size 1MB / Maximum File Size 256GB
Block Size 2MB / Maximum File Size 512GB
Block Size 4MB / Maximum File Size 1TB
Block Size 8MB / Maximum File Size 2TB - 512 Bytes
ESX/ESXi 4.0 with VMFS3
On ESX/ESXi 4.0, the maximum file size corresponds to the block size of the VMFS3 datastore:
Block Size 1MB / Maximum File Size 256GB - 512Bytes
Block Size 2MB / Maximum File Size 512GB - 512Bytes
Block Size 4MB / Maximum File Size 1TB - 512Bytes
Block Size 8MB / Maximum File Size 2TB - 512 Bytes
Step 2. Move Files to Accommodate Space Requirements
This step describes how to resolve this error by changing either the location of the virtual machine configuration files or the workingDir to a
datastore with enough block size.
The workingDir is the location where the snapshots are created, By default, the workingDir contains the virtual machine's .vmx configuration file.
To change the workingDir directory to a datastore with enough block size, see the VMware solution Creating snapshots in a different location than
default virtual machine directory (1002929).
To move the virtual machine's disks and/or configuration files, use Storage vMotion or cold migration with relocation of files. For more information,
see the following VMware documentation:
vSphere 5: Migrating Virtual Machines section of the vCenter Server and Host Management Guide.
vSphere 4.1: Migrating Virtual Machines section of the vSphere Datacenter Administration Guide.
vSphere 4.0: Migrating Virtual Machines section of the vSphere Basic System Administration Guide.
If the virtual machine already has snapshots, some procedures may not work, or they may attempt to create a snapshot. This table lists the
requirements for the various procedures:
Procedure
Requirements
Storage vMotion
The virtual machine must not have snapshots on ESX/ESXi 4.1 hosts
or earlier. It may have snapshots on ESXi 5.0 or later.
Cold migration with file relocation
The virtual machine may have snapshots. The source and
destination hosts must be running ESX/ESXi 3.5 or later.
Change workingDir
The virtual machine may have snapshots. When new snapshots are
created, new redologs are placed in the workingDir directory.
Hot clone
The virtual machine may have snapshots, but the snapshot hierarchy
must be less than 31 snapshots deep. Hot cloning a virtual machine
creates a snapshot on the source at the beginning of the process,
and then deletes the snapshot at the end of the process.
Cold clone
The virtual machine may have snapshots. Cloning the virtual
machine creates a new virtual machine with the same content as the
original virtual machine, but without snapshots.
vMotion to ESX/ESXi 3.5
The virtual machine may have snapshots. The virtual machine must
use hardware version 4. ESX/ESXi 3.5 does not perform the check
described here and allows snapshots to be created.
Copyright 2015, Barracuda Networks Inc.
Barracuda Backup Administrator's Guide - Page
645
Step 3. Calculate Required Overhead
The failure depends on the size of the virtual disk. All virtual machines that have disks greater than the maximum supported size by VMFS may
experience this error. Overhead for the snapshot is approximately 2GB for a disk size of 256GB. If snapshots are to be used, consider the
overhead while deciding the size of the disks:
Maximum VMDK Size
Maximum Overhead
Maximum Size Less Overhead
256GB - 512B
~ 2GB
254GB
512GB - 512B
~ 4GB
508GB
1TB - 512B
~ 8GB
1TB
2TB - 512B
~ 16GB
2TB
VMware recommends that you create virtual disks that are smaller than the maximum size minus the overhead to enable the use of features such
as snapshotting, cloning, and independent non-persistent disks.
Copyright 2015, Barracuda Networks Inc.
Barracuda Backup Administrator's Guide - Page
646
Resolving "Error backing up selected object" Error
en
This article refers to Barracuda Backup firmware version 5.0 or higher.
Through the Barracuda
Backup web interface you can select specific folders for back up within a parent directory.
However, if a folder that has been selected for backup is moved or removed from the parent directory, the
Barracuda Backup Server generates an error because the item selected for back up is no longer present:
To resolve this error, log in to the web interface and deselect the folder which has been removed from the directory for the source. To do so,
1. Log in to Barracuda Backup, and go to the BACKUP > Sources page.
2. Click Edit to the right of the source to edit share settings.
3. Expand the item selection. The folder displays with a warning triangle:
4. Uncheck the removed folder, and click Save to save your settings.
Important
Deselecting folders and/or files purges the associated data from the Barracuda Backup Server.
Copyright 2015, Barracuda Networks Inc.
Barracuda Backup Administrator's Guide - Page
647
How to Check Volume Shadow Copy Services Driver State
en
This article refers to Barracuda Backup firmware version 4.0 or higher.
If you encounter errors during backup initialization of Microsoft Exchange Server 2003, 2003 R2, 2008, or 2008 R2, you may have misconfigured
or disabled Volume Shadow Copy Services (VSS) drivers. Microsoft provides a command-line tool to verify the state of the VSS writers. To utilize
this tool, open a command prompt on the Windows Server, and enter: vssadmin list writers
Following is an example using this tool to
check driver status:
C:\>vssadmin list writers
vssadmin 1.1 - Volume Shadow Copy Service administrative command-line tool (C) Copyright 2001
Microsoft Corp.
Writer name: 'System Writer'
Writer Id: {e8132975-6f93-4464-a53e-1050253ae220}
Writer Instance Id: {449e12cf-6b8f-4d75-a821-bc869d6612c4}
State: [1] Failed
Last error: No error
Writer name: 'SqlServerWriter'
Writer Id: {a65faa63-5ea8-4ebc-9dbd-a0c4db26912a}
Writer Instance Id: {de3b2861-77f6-43f8-8619-64dc9ea2fbcf}
State: [1] Stable
Last error: No error
Writer name: 'MSDEWriter'
Writer Id: {f8544ac1-0611-4fa5-b04b-f7ee00b03277}
Writer Instance Id: {9036fdfa-05ef-4f7d-9c2f-84fa2f06560a}
State: [1] Stable
Last error: No error
Writer name: 'WMI Writer'
Writer Id: {a6ad56c2-b509-4e6c-bb19-49d8f43532f0}
Writer Instance Id: {f9f92826-a3d4-486c-ade3-a4201deb8ad2}
State: [7] Failed
Last error: No error
If the output of this command contains writers with a state that is not 'Stable', you must restart the VSS service Volume Shadow Copy Services. If
you continue to see this error in reports and agent logs even after restarting the services, register your VSS drivers use the following instructions:
Windows Server 2003 and Windows Server 2003 R2 - Refer
to the Microsoft Knowledgebase solution Error message
when you run the "vssadmin list writers" command on a Windows Server 2003-based computer: "Error:
0x8000FFFF" for details.
Windows Server 2008 and Windows Server 2008 R2 - VSS drivers on Windows Server 2008 and 2008 R2 can normally
be reset by restarting the Services from the Management Console based on the Microsoft Knowledgebase
solution No VSS writers are listed when you run vssadmin list writers on Windows Server 2008.
Copyright 2015, Barracuda Networks Inc.
Barracuda Backup Administrator's Guide - Page
648
Important
Restarting VSS on Windows 2008 can cause unexpected behavior. Verify that all necessary writers (e.g., Hyper-V or
Exchange) have restarted or data objects may not be detected or backed up. It is recommended that you reboot the Server in
lieu of restarting the VSS writer components listed below, and verify that all appropriate Microsoft updates are installed.
If you determine that restarting Services is appropriate for your environment, complete the following steps:
1. Log in to the system, and click Start.
2. Enter services.msc in the Start Search box, and press Enter.
3.
4.
5.
6.
In the Services window, right-click each of the following services individually, and then click Restart:
a. COM+ Event System
b. Volume Shadow Copy
Close the Services window.
Open an elevated command prompt, enter vssadmin list writers , and then click Enter .
Verify that the VSS writers are listed.
Barracuda Networks Technical Support
If you continue to experience problems with your VSS drivers in relation to your Barracuda Backup Server, contact Barracuda Networks
Technical Support.
Error occurred during backup initialization
Copyright 2015, Barracuda Networks Inc.
Barracuda Backup Administrator's Guide - Page
649
Resolve the "Failure while using USN journal" Error
en
This article refers to Barracuda Backup firmware version 5.0 and higher, the Barracuda Backup Agent (Windows), and Microsoft
Windows Server 2003 and higher.
An Update Sequence Number (USN) Journal is a change journal of file and directory changes on the NTFS volume including a description of the
change, and the name of the file or directory. Each log file is incremented for each entry in the journal. Log files are stored until they are deleted
or storage runs out. If storage is exhausted, older log files are deleted and cannot be restored.
In this article:
en
Deleting an Active USN Change Journal
Adding a USN Change Journal
If too many file or directory changes are encountered on your Windows Server, you may encounter a max journal wrapping error causing slower
Barracuda Backup Agent backups. While full backups should not be affected, you may encounter differential and incremental backup failure:
08/13/13 18:32:55 0x0001208 YUsnJournalManager: Info: USN journal backups have been disabled for volume:
C:\
08/13/13 18:43:09 0x0001208 YUsnJournalManager: Exception occurred while backing up volume changes:
Exception - Original: 12011 - 0x00002eeb Mapped:12011
Location:YUsnJournalManager::BackupVolumeChanges:D:\compile\source\ods++\server\vam\core\win\YUsnJournalMan
ager.cpp:214 Description:'Failure while using USN journal'
This article describes how to expand the maximum Update Sequence Number (USN) Journal size in Windows.
The following instructions apply only if the USN change Journal is available and readable.
Deleting an Active USN Change Journal
Use the following steps to remove the active USN change Journal using fsutil usn deletejournal.
fsutil usn Parameters
deletejournal - Deletes the active USN change journal. Deleting the change journal impacts the File Replication Service
(FRS) and the Indexing Service. Additionally, this negatively impacts FRS SYSVOL replication and replication between DFS
link alternates during rescanning of the volume.
/D - Disables the active USN change journal and returns I/O control while the change journal is being disabled.
1.
2.
3.
4.
5.
6.
Log in to your Windows Server, launch cmd, and run as admin.
Enter the following command:
fsutil usn queryjournal C:
Where "C" represents the backup or partition drive.
The USN change Journal settings display including its size in hex bytes. If the value is approximately 30MB,
the backup can fail due to snapshot creation failure from lack of space.
Run the following command:
fsutil usn deletejournal /D C:
The USN Journal is deleted and the size reset.
You can proceed with your backup.
Adding a USN Change Journal
Use the following steps to add a USN change Journal using fsutil usn createjournal.
1. Log in to your Windows Server, launch cmd, and run as admin.
2. Run the following command:
3. fsutil usn createjournal m=2147483648 a=1 C:
Where "C" represents the backup or partition drive.
4. The USN Journal is added.
Once the USN change Journal is recreated, Barracuda Backup goes through the entire file system which may result in a longer
backup.
Copyright 2015, Barracuda Networks Inc.
Barracuda Backup Administrator's Guide - Page
Slow Agent Backups
Copyright 2015, Barracuda Networks Inc.
650
Barracuda Backup Administrator's Guide - Page
651
Monitoring Windows System Performance During Backup
en
This article refers to Barracuda Backup firmware version 5.0 and higher, and Microsoft Windows 7, Windows 8, Windows Server
2008, Windows Server 2008 R2, Windows Server 2012, Windows Vista, and Windows XP, except where noted.
As of July 14, 2015, Microsoft will no longer issue security updates for Windows Server 2003. Without security updates, Barracuda
Backup can no longer support Windows Server 2003. For migration details, refer to the Microsoft website: https://www.microsoft.com/e
n-us/server-cloud/products/windows-server-2003/
During backup, your organization may encounter performance or resource contention. To reduce this possibility, first evaluate the systems in your
environment for hardware-specific performance limitations. Once this is determined, configure data sources for backup, and then monitor system
performance using a system performance monitoring tool.
Monitor Windows System Components
This utility is available for Windows 7, Windows Server 2008 R2, Windows Server 2012, and Windows Vista.
Evaluate Windows system components using a tool such as Windows Performance Monitor to evaluate performance in real time during backup
or by reviewing historical data. You can view the results in graph, histogram, or report form. This utility organizes the results by object, counter,
and instance which you can customize as data collector sets:
Performance counters
Event trace data
System configuration information (registry key values)
An object is a system resource category, and counters are the properties of that object. For example, % Processor Time and Interrupts/sec are
counters for the Processor object.
For additional information, refer to the following Microsoft TechNet articles:
Windows Performance Monitor
Using Performance Monitor
Creating Data Collector Sets
CPU Usage
If backups consume too much CPU processing, system performance is affected. To determine whether a system is consuming too much CPU
processing during backup, monitor the % Processor Time counter for the Processor object. This counter measures the time the processor
spends working on productive threads against time spent servicing requests. The normal range for the counter is 0-80%, with occasional spikes
up to 100%. Consistent values over 80% indicate a potential performance hit on the CPU load.
To determine the number of processes waiting, monitor the Process Queue Length for the System object. A continuous value of two or more
indicates too many threads are queued up for processing. If you encounter a sustained value of 0, verify that a non-zero value can display.
Determine the default scale for the Process Queue Length counter to determine the actual value. For example, if the scale is 10x,
then a reading of 20 indicates 2 waiting processes.
Memory Usage
If memory usage is too high, backup operations are negatively affected. To determine the amount of committed virtual memory in bytes, use the
Committed Bytes counter for the Memory object. Verify that the Committed Bytes value is not approaching the amount of physical memory.
Additionally, determine hard page faults on the system. Hard page faults occur when requested information is not where the application expects it
to be, and must be must be retrieved either from another location or from the page file. Review for both a sustained value, which may indicate
memory usage is too high, as well as the number of hard page faults that represent the actual read/write requests. A high Page Fault/sec rate
may negatively affect performance and indicate insufficient memory. To resolve hard page faults, use the Page Faults/sec counter on the Memo
ry object.
Disk Load
Use the disk performance counters to evaluate disk subsystem performance including disk controller card, High disk load during backup
negatively affects performance. I/O bus, and the disk. Use the %Disk Time counter on the PhysicalDisk object to determine the elapsed time
Copyright 2015, Barracuda Networks Inc.
Barracuda Backup Administrator's Guide - Page
652
that the disk processes read/write requests. Additionally, use the Avg. Disk Queue Length counter on the PhysicalDisk object to determine the
number of processes waiting for the hard disk. A value greater than one that lasts for more than one second indicate multiple processes are
waiting and indicate heavy disk load.
Enable Disk Performance Counters
If the disk performance counters are disabled, use the following steps to enable all disk performance counters:
1. At a command prompt, enter the following command:
diskperf -y
2. Restart the Windows system. Once the system restarts, all disk performance counters are enabled.
For additional information on using Diskperf, refer to the Microsoft TechNet article Diskperf.
Copyright 2015, Barracuda Networks Inc.
Barracuda Backup Administrator's Guide - Page
653
How to Increase Backup Performance
en
This article refers to Barracuda Backup firmware version 5.0 or higher.
It can take longer to back up multiple small files in comparison to one large file. To improve performance during backup, complete the following:
Turn off virus scanning on Windows systems, this can double performance
Upgrade network interface card (NIC) drivers to the latest release
Barracuda has encountered issues with several server network cards which were resolved by upgrading the network driver.
Increase system background performance over foreground performance
Uninstall unused/unnecessary programs
Remove unnecessary files using a program such as Disk Cleanup to remove temporary files, empty the Recycle Bin, and to
remove other unnecessary items
Run fewer programs when the Backup is scheduled to run
Apply the latest service packs and system patches
Review data fragmentation levels; you can set Disk Defragmenter to run on a schedule or run it manually
If appropriate, add secondary physical disks to the system to increase performance
Add additional memory to the system
Use RAID devices for greater throughput
Review the system controller
Install the Barracuda Agent on a less used partition rather than a heavily used partition
For details on moving the Barracuda Backup Agent database to an alternate location, refer to the following articles:
How to Manually Move the Barracuda Backup Agent (Windows) Database to an Alternate Location
How to Manually Move the Barracuda Backup Agent (Linux) Database to an Alternate Location
Copyright 2015, Barracuda Networks Inc.
Barracuda Backup Administrator's Guide - Page
654
How to Move the VSS Snapshot Location
en
This article refers to firmware version 5.0 or higher, Microsoft Windows 2008 Server, and Microsoft Volume Shadow Copy Services (VSS).
By default, VSS is configured to write shadow copies to a storage location on the local volume which can result in VSS errors during backup if the
Windows 2008 Server is low on disk space or the IO is too high to maintain the shadow copies. To resolve this issue, you can configure VSS to
write shadow copies to a different drive or NTFS volume on the Server. Dedicate a separate drive that is not being backed up to the shadow
copies, or if a separate drive is not available, configure a separate NTFS volume on the server that contains the paging file and is not being
backed up.
Use the following steps to configure VSS to write the shadow copies to a different location:
1. On the Windows 2008 Server, navigate to C:\Windows\System32\, right-click cmd.exe ,
and click Run as
administrator .
2. At the command prompt, run the following command:
vssadmin add shadowstorage /for=<backed up drive> /on=<new shadow copy drive> /maxsize=<allowed disk
space percent usage>
3. if the VSS shadow copies of drive D: are to be stored on drive C: and can use up to 90% of free disk space on drive C, you would enter
the command:
vssadmin add shadowstorage /for=d: /on=c: /maxsize=90%
4. Once the command is run, the following message display:
Successfully added the shadow copy storage association
5. To view the shadow copy storage locations, run the following command:
vssadmin list shadowstorage
Copyright 2015, Barracuda Networks Inc.
Barracuda Backup Administrator's Guide - Page
655
Troubleshooting Exchange Server 2010 DAG Backup Log Files do not Truncate
en
This article refers to Barracuda Backup firmware 5.1 and higher, and Microsoft Exchange Server 2010 in a Database Availability
Group (DAG).
If you encounter warnings such as log truncation failed to complete or the database is unavailable for recovery upon completion of a backup
performed on an Exchange 2010 database that is a member of a Database Availability Group (DAG), use the steps in this article to disable the
Exchange Replica Writer, and then execute a new backup.
In this article:
en
Determine Active and Passive Mailboxes
Disable Exchange Replica Writer
Run the Backup Job
Determine Active and Passive Mailboxes
To determine if there are a combination of active and passive mailboxes,
1. Log in to the Exchange Server as the administrator, and open
the event log.
2. In the log file, search for and view Event ID 2137, for example:
Log Name: Application
Source: MSExchangeRepl
Date: 24/01/2014 11:25:00 AM
Event ID: 2137
Task Category: Service
Level: Warning
Keywords: Classic
User: N/A
Computer: EX01.exchangebbs.local
Description:
RPC request to the Microsoft Exchange Information Store service for log truncation failed for database Mailbox Database 02\EX01.
Error: 3523092309
3. To determine where Mailbox Database 02 is mounted, at a command prompt, enter the following command:
C:\>Get-MailboxDatabaseCopyStatus
4. Press Enter. The results displays the name, location, and status of the Mailbox Databases, for example:
Name Status
---- -----Mailbox Database 01\EX01 Mounted
Mailbox Database 02\EX01 Failed
Archive Mailboxes\EX01 Mounted
5. In the above example, log truncation on Mailbox Database 02 failed because it is a passive database copy on server EX1 and is
mounted on a different DAG member.
Disable Exchange Replica Writer
Use the following steps to disable Exchange Replica Writer,
1. On the Exchange Server, type regedit in the Start menu to open the Registry Editor.
2. Navigate to HKEY_LOCAL_MACHINE\SOFTWARE\Microsoft\ExchangeServer\V14\Replay\Parameters
3. Add a DWORD entry EnableVSSWriter and set the value data to 0 (zero).
4. At a command prompt, enter the following command:
C:\>Restart-Service MSExchangeRepl
5. Press Enter. The Microsoft Exchange Replication Service restarts.
6. The VSS Writer for Exchange 2010 Mailbox Database backups is now disabled.
Run the Backup Job
You can now log back in to the Barracuda Backup web interface and rerun the Exchange Server 2010 DAG backup from the BACKUP >
Schedules page.
Copyright 2015, Barracuda Networks Inc.
Barracuda Backup Administrator's Guide - Page
656
Understanding "Unable to Quiesce Disk" Warning During ESX/ESXi Virtual
Machine Backup
en
This article refers to all Barracuda Backup firmware 6.0.07 and higher, and VMware 4.0 and above with the VMware license which
includes access to vSphere Data Recovery API.
This article describes the possible causes of the warning "Unable to quiesce disk" encountered while backing up an ESX/ESXi virtual machine, as
shown in the following image:
There are numerous issues that can generate this warning such as corrupt or out-of-date VMware Tools, or a VSS writer error on the guest
machine.
Understand Quiescing
According to VMware, quiescing a file system is a process of bringing the on-disk data of a physical or virtual computer into a state suitable for
backups. This process might include such operations as flushing dirty buffers from the operating system's in-memory cache to disk, or other
higher-level application-specific tasks; see the VMware knowledgebase solution Understanding virtual machine snapshots in VMware ESXi and
ESX (1015180) for additional detail.
The process of quiescing a file system prior to backup provides for an application-consistent backup. Using VMware Tools, VMware instructs the
guest operating system to prepare for the backup. As of firmware version 6.0.07, if it is unable to quiesce the disk, the Unable to quiesce disk w
arning is generated and the snapshot and backup are crash consistent. Though the backup is still valid in this case, it is highly recommended that
you resolve the underlying issue preventing the file system from being quiesced. In firmware versions prior to 6.0.07 the backup fails with an
error.
Determine the Cause
To determine the cause, you can manually snapshot the virtual machine (VM), and select the Quiesce guest file system option:
If the Snapshot is successful The backup issue may be related to the time of day the backup is run and the load on the VM at the
time of backup, or there may be a conflict with another backup solution at that time.
If the snapshot fails Review the VMware logs as well as the additional information in this article to troubleshoot the issue.
In either case, if you need further assistance, contact Barracuda Technical Support.
Additional Information
For more information, refer to the following VMware knowledgebase articles and documentation:
Troubleshooting Volume Shadow Copy (VSS) quiesce related issues
Copyright 2015, Barracuda Networks Inc.
(1007696)
Barracuda Backup Administrator's Guide - Page
657
Cannot create a quiesced snapshot because the snapshot operation exceeded the time limit for holding off I/O in the frozen
virtual machine (1018194)
A virtual machine can freeze under load when you take quiesced snapshots or use custom quiescing scripts (5962168)
Volume Shadow Copy Services Quiescing
Copyright 2015, Barracuda Networks Inc.
Barracuda Backup Administrator's Guide - Page
658
How to Resolve Message-Level Backup Errors in Microsoft Exchange 2010
en
This article refers to firmware 5.0 and higher, and Microsoft Exchange Server 2010.
If you encounter the error message "Error listing messages in a folder" or the message "Error opening message" when running message-level
backups:
This error is due to backup threads established to your Exchange Server that are timing out. To resolve this issue, apply Service Pack 3 (SP3) to
Exchange Server 2010, available from the Microsoft download center: http://www.microsoft.com/en-us/download/details.aspx?id=36768
If you continue to encounter these errors after applying SP3, contact Barracuda Networks Technical Support.
Copyright 2015, Barracuda Networks Inc.
Barracuda Backup Administrator's Guide - Page
659
Troubleshooting Exchange Server 2010 Log Truncating Issues
en
This article refers to firmware 5.1 and higher, and Microsoft Exchange Server 2010.
To verify the Microsoft Exchange backup completed successfully and backed up the log files:
Check Services
Check the Volume Shadow Copy (VSS) Writers
Check Application Events
Check Services
Open services.msc, and verify that both Microsoft Exchange Information Store and Microsoft Exchange Replication are running:
Check VSS Writers
Microsoft provides a command-line tool to verify the state of the VSS writers. To utilize this tool, open a command prompt on the Windows
Server, and enter: vssadmin list writers
Verify the state for each writer is Stable:
Check Application Events
Use the following steps to open the Event Viewer:
1.
2.
3.
4.
Click Start, point to All Programs, point to Administrative Tools, and then click Event Viewer.
In Event Viewer, in the console tree, click Application.
In the details pane, look for ESE Event ID: 224
If you find this event, double-click the event to open the Event Properties, and then read the description of the event:
Copyright 2015, Barracuda Networks Inc.
Barracuda Backup Administrator's Guide - Page
660
Resolving "A Volume (drive) that was previously backed up is no longer there
and being backed up" Warning
en
This article refers to all Barracuda Backup firmware 5.0 and higher.
This article describes how to resolve the error "A Volume (drive) that was previously backed up is no longer there and being backed up", as
shown in the following image:
The most common cause of this error is a selected drive missing when a backup runs. To resolve this issue, bring the missing drive back online.
Once the drive is online, the error clears upon the next backup.
If you remove a drive from the backup selection list, all historic data for that drive is removed within 48 hours.
Example Scenario
For example, you add a data source and select to back up drives C and J on the BACKUP > Sources page:
After a few successful backups, the J drive goes offline and the next backup report displays the warning message:
Go to the BACKUP > Sources page and view the data source; the drive J is missing:
Bring the missing drive back online to resolve the error once the next backup is run.
Copyright 2015, Barracuda Networks Inc.
Barracuda Backup Administrator's Guide - Page
661
Resolving An error occurred during agent backup initialization" Error - Event
ID 8193 - Diff Area
en
This article refers to Barracuda Backup firmware version 5.0 or higher.
If after following the steps outlined in the article Resolving An error occurred during agent backup initialization" Error you find an error in the
application event logs for VSS Event ID 8193 "Cannot find anymore diff area candidates", there is insufficient storage allocated for the volume
shadow copy snapshot to grow.
Figure 1. Application Event Logs Show Event ID 8193.
For reference, here are the relevant Barracuda Backup Agent logs; the combination of these logs and the above Event ID indicate the issue is
VSS-related, and specifically that there is insufficient storage allocated for the VSS snapshot to grow:
06/30/15 23:58:36 0x0001344 YVssManager: Failed to perform snapshot Exception - Original: 2147754767 - 0x8004230f Mapped:5094
Location:YVssManager::WaitAndCheckForAsyncOperation:C:\Users\Administrator\Documents\repos\agent-source\ods++\server\vam\vss\
YVssManager.cpp:1417 Description:'The shadow copy provider had an unexpected error while trying to process the specified operation.'
06/30/15 23:58:36 0x0001344 YVssManager: Failed to create backup snapset Exception - Original: 2147754767 - 0x8004230f
Mapped:5094
Location:YVssManager::WaitAndCheckForAsyncOperation:C:\Users\Administrator\Documents\repos\agent-source\ods++\server\vam\vss\
YVssManager.cpp:1417 Description:'The shadow copy provider had an unexpected error while trying to process the specified operation.'
Use the steps outlined in this article to help resolve this error.
Step 1. Determine the Volume to which the Error is Referring
The VSS Error references the volume by the GUID. For example, in Figure 1 above:
\\?\Volume{6f0b6b4b-ab80-11e2-a9cd-0010183feca2}\
There are numerous ways to determine which volume this refers to, one of which is to use Powershell.
1. From the Powershell command-line, run:
Get-WmiObject -Class win32_volume | Format-List caption,label,deviceid
Copyright 2015, Barracuda Networks Inc.
Barracuda Backup Administrator's Guide - Page
662
2. In the example above, the error is referring to the E:\ drive.
Step 2. Change the Maximum Size Available for the Shadow Copy Storage
1. Open Windows Explorer to your drive.
2. Right-click on the volume in question, and click Configure Shadow Copies:
.
3. The Shadow Copies dialog box displays. Select the volume in question, and then click Settings:
Copyright 2015, Barracuda Networks Inc.
Barracuda Backup Administrator's Guide - Page
663
4. The Settings dialog box displays. In the Maximum size section, select either No limit , or select Use limit and select a larger value:
5. Click OK to save your settings changes, and then click OK to close the Shadow Copies dialog box.
Step 3. Perform a New Backup
Perform another backup and verify that the error no longer displays.
Copyright 2015, Barracuda Networks Inc.
Barracuda Backup Administrator's Guide - Page
Copyright 2015, Barracuda Networks Inc.
664
Barracuda Backup Administrator's Guide - Page
665
Resolving Hyper-V Error During Backup Selection
en
This article refers to Barracuda Backup firmware version 5.0 or higher, and Microsoft Hyper-V 2008, 2008 R2, 2012, and 2012 R2.
If you encounter an error during backup selection, you may have misconfigured or disabled Volume Shadow Copy Services (VSS) drivers. Use
the following steps to help resolve the error.
Step 1. Review bbtrace.txt File
1. Log in to the data source that is encountering the error, and go to the Backup Agent log files. By default, the log files are located in:
C:\Program Files\Barracuda\Barracuda Backup Agent\log
2. Locate the file bbtrace.txt; this is the most recent log file.
If the server was rebooted, or the agent was restarted, you may need to review older bbtrace.txt files to find the time listed in
the Report details page in the previous step.
3. Open bbtrace.txt in Notepad. This file contains data that is helpful in determining the specific error. Each log entry is time stamped, so
you will first want to identify when the failed backup occurred based on the Report details page; note that there may be multiple days of
log details so it is recommended that you use the search function to find the error.
You may also see a failed to perform/create/open snapshot message following this error.
4. Search the log file for terms such as Failed or Critical . Once you locate the term, review the associated content to determine the
specific error message :
07/23/15 23:07:07 0x0000b7c YVssManager: Bad writer status [Microsoft Hyper-V VSS Writer]:
VSS_WS_FAILED_AT_PREPARE_SNAPSHOT
5. In this example, a VSS snapshot failed during backup selection.
6. Note the timestamp in the error, in this example:
07/23/15 23:07:07
7. Review your application and System event logs based on the error timestamp, for example 07/23/15 23:07:07, for any additional
information about these errors to help resolve the problem.
Step 2. Check VSS Writers
1. Open PowerShell.
2. At the PowerShell command prompt, enter the following command:
vssadmin list writers
3. Determine if the Hyper-V VSS writer is in Stable condition. For example:
C:\>vssadmin list writers
Writer name: 'Microsoft Hyper-V VSS Writer'
Writer Id: {66841cd4-6ded-4f4b-8f17-fd23f8ddc3de}
Writer Instance Id: {42422b7b-17aa-4cba-9241-0e34f8982f2f}
State: [8] Failed last error: Retryable error
Step 3. Restart or Reboot
You can either restart the Hyper-V process or reboot the server and run a test backup or wait until the next scheduled backup runs.
If the problem persists, contact Barracuda Networks Technical Support.
Copyright 2015, Barracuda Networks Inc.
Barracuda Backup Administrator's Guide - Page
666
Agents and Tools
en
Go to the SYSTEM > Software Downloads page in Barracuda Backup to download Tools and Backup Agents.
In this Section
Barracuda Backup Agent (Windows)
How to Install and Use the Barracuda Backup Agent (Windows)
How to Silently Install, Upgrade, or Remove the Barracuda Backup Agent (Windows)
Understanding the Barracuda Backup Agent (Windows) File Structure
Barracuda Backup Agent (Linux)
How to Install and Use the Barracuda Backup Agent (Linux)
How to Manually Move the Barracuda Backup Agent (Linux) Database to an Alternate Location
How to Install the Barracuda Backup Agent (Linux) from Copy
Related Troubleshooting and Error Message Articles
How to Troubleshoot Using the Barracuda Backup Agent (Windows) Log File
Understanding Why the Barracuda Backup Agent Moves to a New Volume
How to Change the Barracuda Backup Agent Port Number
How to Change the Barracuda Linux Backup Agent Port Number
How to Create a Pre- or Post-Agent Backup Command Batch File or Script
Resolving "Agent database moved to different location" Warning
Tools
How to Edit Network Settings through the Barracuda Console
Bare Metal Restore
GroupWise Trusted Key Generation
Copyright 2015, Barracuda Networks Inc.
Barracuda Backup Administrator's Guide - Page
Barracuda Backup Agent (Windows)
en
In this Section
How to Install and Use the Barracuda Backup Agent (Windows)
How to Silently Install, Upgrade, or Remove the Barracuda Backup Agent (Windows)
Understanding the Barracuda Backup Agent (Windows) File Structure
Copyright 2015, Barracuda Networks Inc.
667
Barracuda Backup Administrator's Guide - Page
668
How to Install and Use the Barracuda Backup Agent (Windows)
en
This article refers to Barracuda Backup firmware version 5.2 and higher and Barracuda Backup Agent (Windows) 5.2 or higher.
In this article:
en
Install Barracuda Backup Agent
Add Data Sources
Set Up Backup Schedules and Retention
Agent Software Requirements
Use the Barracuda Backup Agent (Windows) to back up your Microsoft File System, Microsoft Exchange Server, Microsoft SQL
Server, and system state.
Barracuda Backup Agent (Windows) 5.2 and higher supports the following Microsoft Windows systems:
Windows Server 2012
Windows Server 2008
Windows Server 2003 SP2 or higher
Windows 7
Windows Vista SP1 or higher
Windows XP SP3 or higher (excluding System State)
Windows 8
The Barracuda Agent is enabled by default for Windows Servers.
Install Barracuda Backup Agent
Use the following steps to install the Barracuda Backup Agent:
1.
2.
3.
4.
Log in to Barracuda Backup, and go to the SYSTEM > Software Downloads page.
Download the Barracuda Backup Agent 5.x (Windows) to your local system or server.
Navigate to the download location, and run the executable; the installer self-extracts.
Follow the instructions in the wizard to complete the installation.
Add Data Sources
Use the following steps to add the Data Source to Barracuda Backup:
1. Log in to Barracuda Backup, and go to the BACKUP > Sources page.
2. Click Add Computer. Enter a computer description and enter the IP address or fully qualified domain name in the Computer Name field.
3. From the operating system drop-down menu, select Microsoft Windows:
Copyright 2015, Barracuda Networks Inc.
Barracuda Backup Administrator's Guide - Page
669
4. Select whether to Enable File Share Backups.
5. Click Save at the top of the page. In the Add Data Source page, verify the Data Type displays as Barracuda Agent Software.
6. Click Test Software Connectivity; if the connection is successful, continue to the next step; however, if the connection is not successful,
return to the Add Computer page and verify the IP address is correct before continuing. Click Save to return to the Add Data Source pa
ge.
7. If this is a SQL Server, complete the Microsoft SQL Server Authentication section.
8. In the Item Selection section, select the items you wish to back up.
9. Specify whether you wish to back up to cloud storage or replicate to another Barracuda Backup Server.
10. Click Save at the top of the page.
Set Up Backup Schedules and Retention
Once you have your data source items set up for backup, you can set up schedules and retention policies.
Copyright 2015, Barracuda Networks Inc.
Barracuda Backup Administrator's Guide - Page
670
How to Silently Install, Upgrade, or Remove the Barracuda Backup Agent (Windows)
en
This article refers to firmware version 5.2 and higher, and the Barracuda Backup Agent (Windows) 5.2 and higher.
Use the steps in this article to "silently" install, upgrade, or remove the Barracuda Backup Agent. These steps apply to either a new installation or
an upgrade to a previously installed version of the Agent.
Use the following steps to install the Barracuda Backup Agent:
1. Log in to the Barracuda Backup web interface, and go to the SYSTEM > Software Downloads page.
2. Under Barracuda Backup Agent, click Download the latest version, and download the .exe installer file to the system you intend to back
up.
3. At a command prompt, change the directory to the location where you saved the Agent .exe installer file, and enter the following
command:
barracuda_backup_agent-version.exe -sp"-silent=yes -install=Yes"
Where version represents the version of the downloaded .exe installer file. For example:
barracuda_backup_agent-5.4.04.exe -sp"-silent=yes -install=Yes"
Use the following steps to upgrade the Barracuda Backup Agent:
1. Log in to the Barracuda Backup web interface, and go to the SYSTEM > Software Downloads page.
2. Under Barracuda Backup Agent, click Download the latest version, and download the .exe installer file to the system you intend to back
up.
3. At a command prompt, change the directory to the location where you saved the Agent .exe installer file, and enter the following
command:
barracuda_backup_agent-version.exe -sp"-silent=yes -upgrade=Yes"
Where version represents the version of the downloaded .exe installer file. For example:
barracuda_backup_agent-5.4.05.exe -sp"-silent=yes -upgrade=Yes"
Use the following steps to remove the Barracuda Backup Agent:
At a command prompt, change the directory to the location of the Agent .exe installer file, and enter the following command:
barracuda_backup_agent-version.exe -sp"-silent=yes -remove=Yes"
Where version represents the version of the Agent .exe installer file. For example:
barracuda_backup_agent-5.4.05.exe -sp"-silent=yes -remove=Yes"
Copyright 2015, Barracuda Networks Inc.
Barracuda Backup Administrator's Guide - Page
671
Understanding the Barracuda Backup Agent (Windows) File Structure
en
This article refers to Barracuda Backup firmware version 5.0 and higher, and the Barracuda Backup Agent (Windows) version 5.0
and higher.
This article describes the overall file structure of the Barracuda Backup Agent (Windows) installation.
Important
If the volume on which the Backup Agent is installed has less than 2GB available free space, the Backup Agent attempts to move its
database to another volume. For details and resolution, see Understanding Why the Barracuda Backup Agent Moves to a New Volume.
The Barracuda Backup Agent default installation directory is: C:\Program Files\Barracuda\Barracuda Backup Agent
The following applications are contained in this directory:
File
Details
bbwinsvc.exe
Parent application that directs the appropriate .exe file located in the
win folder.
setup.exe
Setup installation file.
The following folders are contained within this directory:
Folder
Details
config
This folder contains the Barracuda Backup Agent configuration files
including:
bbconfig.ini - Contains the Barracuda Backup Agent build
number and installation version. Additionally, you can modify the
file to take advantage of additional features, for example, change
or leverage the Microsoft
Volume Shadow Copy Service (VSS) to implement
a full and differential SQL database backup operation.
the Backup Agent port number,
bbdetect.ini - Initializes various Backup Agent features. If you
do not want a feature to load, add a semicolon at the beginning
of the line to comment it out. For example, you may want to
comment out the SQL details.
bbfilter.ini - Initializes Backup Agent filters.
bbinstall.ini - Contains installation configuration settings.
Copyright 2015, Barracuda Networks Inc.
Barracuda Backup Administrator's Guide - Page
672
database
Contains the local database used for source-based deduplication,
and maintains the organization of the managed files for backup. This
folder contains multiple .dat files.
log
Contains the Backup Agent log files; bbtrtace.txt is always the most
recent log file. Each time the Backup Agent Service is restarted, a
number is appended to the current bbtrace.txt file, and a new file is
generated. Use these files to understand and resolve any errors that
may occur with the Backup Agent such as an Agent backup
initialization error.
resource
Contains the Backup Agent resource files.
temp
Remains empty unless an update is downloaded, at which time the
update installer is temporarily added to this folder during installation.
win
Contains the .dll files and applications used by the Backup Agent
Service.
Barracuda Backup Agent Service
The Backup Agent runs as a Service called Barracuda Backup Agent:
Process Name
In the Task Manager, the process displays as bbwinsdr.
Copyright 2015, Barracuda Networks Inc.
Barracuda Backup Administrator's Guide - Page
673
Barracuda Backup Agent (Linux)
en
In this Section
How to Install and Use the Barracuda Backup Agent (Linux)
How to Manually Move the Barracuda Backup Agent (Linux) Database to an Alternate Location
How to Install the Barracuda Backup Agent (Linux) from Copy
Copyright 2015, Barracuda Networks Inc.
Barracuda Backup Administrator's Guide - Page
674
How to Install and Use the Barracuda Backup Agent (Linux)
en
This article refers to Barracuda Backup firmware version 5.4 and higher, and the Barracuda Backup Agent (Linux).
In this article:
en
Installing the Barracuda Backup Agent (Linux)
Adding the Linux Data Source
Backup Schedules and Retention
Agent Software Requirements
Barracuda Linux Backup Agent supports:
Kernel 2.6.16 and higher
glibc version 2.2.5 for 32-bit binary
glibc version 2.3.4 for 64-bit binary
Backed Up Content
Use the Barracuda Backup Agent (Linux) to back up Linux file systems such as Red Hat, Ubuntu, or SUSE.
The Linux Agent can back up open files, permissions, soft and hard links, and supports multiple data
streams.
Installing the Barracuda Backup Agent (Linux)
Use the following steps to install the Backup Agent:
1. Log in to Barracuda Backup, and go to the SYSTEM > Software Downloads page.
2. Download and unzip the Barracuda Backup Agent (Linux) on your local Linux system or server.
3. Unpack the tar file:
tar -zxvf barracuda_backup_agent-x.x.x.tgz
4. On your Linux system, open a terminal window, and change the directory to the Barracuda Linux Backup Agent directory, for example:
/Desktop/agent-5.3-lin$
5. In the terminal window, run the command sudo ./install:
Press Enter to install the Backup Agent in the default location:
[usr/local/barracuda/bbs]
6. Once the Barracuda Linux Backup Agent installs, the Service automatically starts.
7. In the terminal window, run the command ps-Al to view the Barracuda Linux Backup Agent Service:
8. The Linux Backup Agent is now installed; close the terminal window.
Adding the Linux Data Source
Use the following steps to add the Linux Data Source to Barracuda Backup:
1. Log into Barracuda Backup, and go to the BACKUP > Sources page.
2. Click Add Computer. Enter a computer description and enter the IP address or fully qualified domain name in the Computer Name field
.
3. From the operating system drop-down menu, select Linux/Unix:
Copyright 2015, Barracuda Networks Inc.
Barracuda Backup Administrator's Guide - Page
675
4. Click Save at the top of the page. In the Edit page, verify the Data Type displays as Agent Software.
5. Click Test Software Connectivity; if the connection is successful, continue to the next step; however, if the connection is not successful,
return to the Add Computer page and verify the IP address is correct before continuing. Click Save to return to the Edit page.
6. In the Item Selection section, select the items you wish to back up:
Copyright 2015, Barracuda Networks Inc.
Barracuda Backup Administrator's Guide - Page
676
7. Click Save at the top of the page.
Backup Schedules and Retention
Once you have your Linux data source items set up for backup, you can set up schedules and retention policies.
Copyright 2015, Barracuda Networks Inc.
Barracuda Backup Administrator's Guide - Page
677
How to Manually Move the Barracuda Backup Agent (Linux) Database to an Alternate
Location
en
This article refers to firmware version 5.4 and higher, and the Barracuda Backup Agent (Linux).
In cases where the partition has limited space, use the following steps to move the Backup Agent database.
1. At a command prompt, issue the following command where 40000 represents the serial number of your Barracuda Backup Server, and
/opt/ represents the file path to which you want to move the database:
Mv /var/lib/bbs/database/bbs400000 - File Systems.db /opt/database/bbs400000 File Systems.db
2. Locate the Linux Agent configuration file bbconfig.ini in the default file location:
/usr/local/barracuda/bbs/config/
3. Open bbconfig.ini using a text editor, and add the following lines to the end of the file:
[fileStores]
bbs400000 - File Systems=/opt/database/bbs400000 - File Systems.db
Where 400000 represents the serial number of your Barracuda Backup Server and /opt/ represents the database file path.
4. Save the file.
5.
6.
Enter the following command to restart the Backup Agent:
/etc/init.d/bbagent restart
View the bbconfig.ini file; it should look similar to:
[installControl]
buildNumber=84642
installedVersion=5.3.00-rel
[configuration]
nodeGuid={00001001-AC5CBCB7-AC4CBCB6-AC5CDCB8}
[fileStores]
bbs400000 - File Systems=/opt/database/bbs400000 - File Systems.db
7.
Close the bbconfig.ini file.
Copyright 2015, Barracuda Networks Inc.
Barracuda Backup Administrator's Guide - Page
678
How to Install the Barracuda Backup Agent (Linux) from Copy
en
This article refers to Barracuda Backup firmware version 5.4 and higher, and the Barracuda Backup Agent (Linux).
This article assumes the Barracuda Backup Agent has been uploaded to Copy including a shared link.
Agent Software Requirements
Barracuda Linux Backup Agent supports:
Kernel 2.6.16 and higher
glibc version 2.2.5 for 32-bit binary
glibc version 2.3.4 for 64-bit binary
Backed Up Content
Use the Barracuda Backup Agent (Linux) to back up Linux file systems such as Red Hat, Ubuntu, or SUSE.
The Linux Agent can back up open files, permissions, soft and hard links, and supports multiple data
streams.
Use the following steps to install the Backup Agent from a Copy shared link; for this example, the shared Copy link is https://copy.com/yTIFkTulm
EX9weTp:
1. On your Linux system, open a terminal window, and use sudo to obtain root access.
2. Download the Agent from Copy from a terminal screen.
3. For example, run the wget command in the terminal window:
wget https://copy.com/yTIFkTulmEX9weTp
4. Unpack the tar file:
tar -xvf iwOUXDeWNfg07klg
root@Work:~# tar -xvf yTIFkTulmEX9weTp
5. In the terminal window, install the Backup Agent by running the command ./install:
root@Work:~# ./install
6. Press Enter to install the Backup Agent in the default location:
[usr/local/barracuda/bbs]
Follow the onscreen prompts to select an alternate path.
7. Once the Barracuda Linux Backup Agent installs, the Service automatically starts.
8. To verify the Backup Agent service is running, use the top command. The service is: bblinsdr
9. To stop and restart the agent, run the following commands:
/etc/init.d/bbagent stop
/etc/init.d/bbagent start
Copyright 2015, Barracuda Networks Inc.
Barracuda Backup Administrator's Guide - Page
679
How to Edit Network Settings through the Barracuda Console
en
Console
The Barracuda Console allows you to change the network settings on a Barracuda Backup Server directly. To access and interact with the
Console screen, you must plug a keyboard and monitor into your Barracuda Backup Server.
Interface
The Console interface is a curses application that Barracuda Backup Servers boot into when started. Use the interface to change network
settings through direct physical access to the unit:
Out-of-the-Box
Making network setting changes using the Barracuda Console is easy. A Barracuda Backup Server is considered fully online when all three
boxes, LAN, Internet, and Barracuda, are green. It is possible to have connectivity to the LAN and Internet but not to Barracuda Networks. This
can occur if the system is not linked or if a LAN firewall is blocking the necessary outbound port 1194. Encrypted traffic is sent out across port
1194 to the Barracuda Networks management network.
If you wish to restrict the outbound network traffic on port 1194 to the Barracuda Networks specific IP range, please contact Barracuda Networks
Technical Support for a listing of required IP addresses to allow. If a firewall is blocking outbound traffic on this port, the Barracuda Backup
Server's Smartmode will be unable to bring the unit online.
If a DHCP server is running on the network, it is an easy way to bring the Barracuda Backup Server online. The Barracuda Backup Server
requests network IP information from the DHCP server when it boots, or after it loses network connectivity for any reason. Static IP information
can be specified on the Barracuda Backup Server as well.
Use the following keyboard commands to navigate and make changes in the Barracuda Console. The activity log shows you what the Barracuda
Backup Server is doing during the process. Changes do not take effect until the Commit Changes button is highlighted and you press Enter on
the keyboard:
Arrow keys change field highlighting
Spacebar selects DHCP or Static address
Red headings are disabled fields due to the current mode
Press Enter on Commit Changes when finished
After changes are committed, the Barracuda Backup Server attempts to connect to Barracuda Networks
If you have questions about Barracuda Console, or need assistance getting your Barracuda Backup Server online, please contact Barracuda
Networks Technical Support.
Copyright 2015, Barracuda Networks Inc.
Barracuda Backup Administrator's Guide - Page
680
Hardware Compliance
en
This article contains appliance compliance information.
Notice for the USA
Compliance Information Statement (Declaration of Conformity Procedure) DoC FCC Part 15: This device complies with part 15 of the FCC Rules.
Operation is subject to the following conditions:
This device may not cause harmful interference, and
This device must accept any interference received including interference that may cause undesired operation. If this equipment does cause
harmful interference to radio or television reception, which can be determined by turning the equipment off and on, the user in encouraged to try
one or more of the following measures:
Reorient or relocate the receiving antenna.
Increase the separation between the equipment and the receiver.
Plug the equipment into an outlet on a circuit different from that of the receiver.
Consult the dealer or an experienced radio/television technician for help.
Notice for Canada
This apparatus complies with the Class B limits for radio interference as specified in the Canadian Department of Communication Radio
Interference Regulations.
Notice for Europe (CE Mark)
This product is in conformity with the Council Directive 89/336/EEC, 92/31/EEC (EMC).
Power Requirements
AC input voltage 100-240 volts; frequency 50/60 Hz.
Copyright 2015, Barracuda Networks Inc.
Barracuda Backup Administrator's Guide - Page
681
Limited Warranty and License
en
Barracuda Networks Limited Hardware Warranty (v 2.1)
Barracuda Networks, Inc., or the Barracuda Networks, Inc. subsidiary or authorized Distributor selling the Barracuda Networks product, if sale is
not directly by Barracuda Networks, Inc., ("Barracuda Networks") warrants that commencing from the date of delivery to Customer (but in case of
resale by a Barracuda Networks reseller, commencing not more than sixty (60) days after original shipment by Barracuda Networks, Inc.), and
continuing for a period of one (1) year: (a) its products (excluding any software) will be free from material defects in materials and workmanship
under normal use; and (b) the software provided in connection with its products, including any software contained or embedded in such products
will substantially conform to Barracuda Networks published specifications in effect as of the date of manufacture. Except for the foregoing, the
software is provided as is. In no event does Barracuda Networks warrant that the software is error free or that Customer will be able to operate
the software without problems or interruptions. In addition, due to the continual development of new techniques for intruding upon and attacking
networks, Barracuda Networks does not warrant that the software or any equipment, system or network on which the software is used will be free
of vulnerability to intrusion or attack. The limited warranty extends only to you the original buyer of the Barracuda Networks product and is
non-transferable.
Exclusive Remedy
Your sole and exclusive remedy and the entire liability of Barracuda Networks under this limited warranty shall be, at Barracuda Networks or its
service centers option and expense, the repair, replacement or refund of the purchase price of any products sold which do not comply with this
warranty. Hardware replaced under the terms of this limited warranty may be refurbished or new equipment substituted at Barracuda Networks
option. Barracuda Networks obligations hereunder are conditioned upon the return of affected articles in accordance with Barracuda Networks
then-current Return Material Authorization ("RMA") procedures. All parts will be new or refurbished, at Barracuda Networks discretion, and shall
be furnished on an exchange basis. All parts removed for replacement will become the property of Barracuda Networks. In connection with
warranty services hereunder, Barracuda Networks may at its discretion modify the hardware of the product at no cost to you to improve its
reliability or performance. The warranty period is not extended if Barracuda Networks repairs or replaces a warranted product or any parts.
Barracuda Networks may change the availability of limited warranties, at its discretion, but any changes will not be retroactive. IN NO EVENT
SHALL BARRACUDA NETWORKS LIABILITY EXCEED THE PRICE PAID FOR THE PRODUCT FROM DIRECT, INDIRECT, SPECIAL,
INCIDENTAL, OR CONSEQUENTIAL DAMAGES RESULTING FROM THE USE OF THE PRODUCT, ITS ACCOMPANYING SOFTWARE, OR
ITS DOCUMENTATION.
Exclusions and Restrictions
This limited warranty does not apply to Barracuda Networks products that are or have been (a) marked or identified as "sample" or "beta," (b)
loaned or provided to you at no cost, (c) sold "as is," (d) repaired, altered or modified except by Barracuda Networks, (e) not installed, operated or
maintained in accordance with instructions supplied by Barracuda Networks, or (f) subjected to abnormal physical or electrical stress, misuse,
negligence or to an accident.
EXCEPT FOR THE ABOVE WARRANTY, BARRACUDA NETWORKS MAKES NO OTHER WARRANTY, EXPRESS, IMPLIED OR
STATUTORY, WITH RESPECT TO BARRACUDA NETWORKS PRODUCTS, INCLUDING WITHOUT LIMITATION ANY IMPLIED WARRANTY
OF TITLE, AVAILABILITY, RELIABILITY, USEFULNESS, MERCHANTABILITY, FITNESS FOR A PARTICULAR PURPOSE,
NONINFRINGEMENT, OR ARISING FROM COURSE OF PERFORMANCE, DEALING, USAGE OR TRADE. EXCEPT FOR THE ABOVE
WARRANTY, BARRACUDA NETWORKS' PRODUCTS AND THE SOFTWARE ARE PROVIDED "AS-IS" AND BARRACUDA NETWORKS
DOES NOT WARRANT THAT ITS PRODUCTS WILL MEET YOUR REQUIREMENTS OR BE UNINTERRUPTED, TIMELY, AVAILABLE,
SECURE OR ERROR FREE, OR THAT ANY ERRORS IN ITS PRODUCTS OR THE SOFTWARE WILL BE CORRECTED. FURTHERMORE,
BARRACUDA NETWORKS DOES NOT WARRANT THAT BARRACUDA NETWORKS PRODUCTS, THE SOFTWARE OR ANY EQUIPMENT,
SYSTEM OR NETWORK ON WHICH BARRACUDA NETWORKS PRODUCTS WILL BE USED WILL BE FREE OF VULNERABILITY TO
INTRUSION OR ATTACK.
Barracuda Networks Software License Agreement (v 2.1)
PLEASE READ THIS SOFTWARE LICENSE AGREEMENT ("AGREEMENT") CAREFULLY BEFORE USING THE BARRACUDA NETWORKS
SOFTWARE. BY USING THE BARRACUDA SOFTWARE YOU ARE AGREEING TO BE BOUND BY THE TERMS OF THIS LICENSE. IF YOU
ARE A CORPORATION, PARTNERSHIP OR SIMILAR ENTITY, THEN THE SOFTWARE LICENSE GRANTED UNDER THIS AGREEMENT IS
EXPRESSLY CONDITIONED UPON ACCEPTANCE BY A PERSON WHO IS AUTHORIZED TO SIGN FOR AND BIND THE ENTITY. IF YOU
ARE NOT AUTHORIZED TO SIGN FOR AND BIND THE ENTITY OR DO NOT AGREE WITH ALL THE TERMS OF THIS AGREEMENT, DO
NOT USE THE SOFTWARE. IF YOU DO NOT AGREE TO THE TERMS OF THIS LICENSE YOU MAY RETURN THE SOFTWARE OR
HARDWARE CONTAINING THE SOFTWARE FOR A FULL REFUND TO YOUR PLACE OF PURCHASE.
1. The software and documentation, whether on disk, in flash memory, in read only memory, or on any other media or in any other form
(collectively "Barracuda Software") is licensed, not sold, to you by Barracuda Networks, Inc. ("Barracuda") for use only under the terms of this
Agreement, and Barracuda reserves all rights not expressly granted to you. The rights granted are limited to Barracuda's intellectual property
rights in the Barracuda Software and do not include any other patent or intellectual property rights. You own the media on which the Software is
recorded but Barracuda retains ownership of the Software itself. If you have not completed a purchase of the Software and made payment for the
purchase, the Software may only be used for evaluation purposes and may not be used in any production capacity. Furthermore the Software,
when used for evaluation, may not be secure and may use publicly available passwords.
Copyright 2015, Barracuda Networks Inc.
Barracuda Backup Administrator's Guide - Page
682
2. Permitted License Uses and Restrictions. If you have purchased a Barracuda Networks hardware product, this Agreement allows you to use
the Software only on the single Barracuda labeled hardware device on which the software was delivered. You may not make copies of the
Software. You may not make a backup copy of the Software. If you have purchased a Barracuda Networks Virtual Machine you may use the
software only in the licensed number of instances of the licensed sizes and you may not exceed the licensed capacities. You may make a
reasonable number of backup copies of the Software. If you have purchased client software you may install the software only on the number of
licensed clients. You may make a reasonable number of backup copies of the Software. For all purchases you may not modify or create
derivative works of the Software except as provided by the Open Source Licenses included below. You may not make the Software available over
a network where it could be utilized by multiple devices or copied. Unless otherwise expressly provided in the documentation, your use of the
Software shall be limited to use on a single hardware chassis, on a single central processing unit, as applicable, or use on such greater number
of chassis or central processing units as you may have paid Barracuda Networks the required license fee; and your use of the Software shall also
be limited, as applicable and set forth in your purchase order or in Barracuda Networks' product catalog, user documentation, or web site, to a
maximum number of (a) seats (i.e. users with access to install Software), (b) concurrent users, sessions, ports, and/or issued and outstanding IP
addresses, and/or (c) central processing unit cycles or instructions per second. Your use of the Software shall also be limited by any other
restrictions set forth in your purchase order or in Barracuda Networks' product catalog, user documentation or web site for the Software. The
BARRACUDA SOFTWARE IS NOT INTENDED FOR USE IN THE OPERATION OF NUCLEAR FACILITIES, AIRCRAFT NAVIGATION OR
COMMUNICATION SYSTEMS, LIFE SUPPORT MACHINES, OR OTHER EQUIPMENT IN WHICH FAILURE COULD LEAD TO DEATH,
PERSONAL INJURY, OR ENVIRONMENTAL DAMAGE. YOU EXPRESSLY AGREE NOT TO USE IT IN ANY OF THESE OPERATIONS.
3. You may not transfer, rent, lease, lend, or sublicense the Software or allow a third party to do so. YOU MAY NOT OTHERWISE TRANSFER
THE SOFTWARE OR ANY OF YOUR RIGHTS AND OBLIGATIONS UNDER THIS AGREEMENT. You agree that you will have no right and will
not, nor will it assist others to: (i) make unauthorized copies of all or any portion of the Software; (ii) sell, sublicense, distribute, rent or lease the
Software; (iii) use the Software on a service bureau, time sharing basis or other remote access system whereby third parties other than you can
use or benefit from the use of the Software; (iv) disassemble, reverse engineer, modify, translate, alter, decompile or otherwise attempt to discern
the source code of all or any portion of the Software; (v) utilize or run the Software on more computers than you have purchased license to; (vi)
operate the Software in a fashion that exceeds the capacity or capabilities that were purchased by you.
4. THIS AGREEMENT SHALL BE EFFECTIVE UPON INSTALLATION OF THE SOFTWARE OR PRODUCT AND SHALL TERMINATE UPON
THE EARLIER OF: (A) YOUR FAILURE TO COMPLY WITH ANY TERM OF THIS AGREEMENT OR (B) RETURN, DESTRUCTION OR
DELETION OF ALL COPIES OF THE SOFTWARE IN YOUR POSSESSION. Rights of Barracuda Networks and your obligations shall survive
any termination of this Agreement. Upon termination of this Agreement by Barracuda Networks, You shall certify in writing to Barracuda Networks
that all copies of the Software have been destroyed or deleted from any of your computer libraries, storage devices, or any other location.
5. YOU EXPRESSLY ACKNOWLEDGE AND AGREE THAT THE USE OF THE BARRACUDA SOFTWARE IS AT YOUR OWN RISK AND THAT
THE ENTIRE RISK AS TO SATISFACTION, QUALITY, PERFORMANCE, AND ACCURACY IS WITH YOU. THE BARRACUDA SOFTWARE IS
PROVIDED "AS IS" WITH ALL FAULTS AND WITHOUT WARRANTY OF ANY KIND, AND BARRACUDA HEREBY DISCLAIMS ALL
WARRANTIES AND CONDITIONS WITH RESPECT TO THE BARRACUDA SOFTWARE, EITHER EXPRESSED OR IMPLIED OR
STATUTORY, INCLUDING, BUT NOT LIMITED TO, THE IMPLIED WARRANTIES AND/OR CONDITIONS OF MERCHANTIBILITY, OF
SATISFACTORY QUALITY, OF FITNESS FOR ANY APPLICATION, OF ACCURACY, AND OF NON-INFRINGEMENT OF THIRD PARTY
RIGHTS. BARRACUDA DOES NOT WARRANT THE CONTINUED OPERATION OF THE SOFTWARE, THAT THE PERFORMANCE WILL
MEET YOUR EXPECTATIONS, THAT THE FUNCTIONS WILL MEET YOUR REQUIREMENTS, THAT THE OPERATION WILL BE ERROR
FREE OR CONTINUOUS, THAT CURRENT OR FUTURE VERSIONS OF ANY OPERATING SYSTEM WILL BE SUPPORTED, OR THAT
DEFECTS WILL BE CORRECTED. NO ORAL OR WRITTEN INFORMATION GIVEN BY BARRACUDA OR AUTHORIZED BARRACUDA
REPRESENTATIVE SHALL CREATE A WARRANTY. SHOULD THE BARRACUDA SOFTWARE PROVE DEFECTIVE, YOU ASSUME THE
ENTIRE COST OF ALL NECESSARY SERVICING, REPAIR, OR CORRECTION. FURTHERMORE BARRACUDA NETWORKS SHALL
ASSUME NO WARRANTY FOR ERRORS/BUGS, FAILURES OR DAMAGE WHICH WERE CAUSED BY IMPROPER OPERATION, USE OF
UNSUITABLE RESOURCES, ABNORMAL OPERATING CONDITIONS (IN PARTICULAR DEVIATIONS FROM THE INSTALLATION
CONDITIONS) AS WELL AS BY TRANSPORTATION DAMAGE. IN ADDITION, DUE TO THE CONTINUAL DEVELOPMENT OF NEW
TECHNIQUES FOR INTRUDING UPON AND ATTACKING NETWORKS, BARRACUDA NETWORKS DOES NOT WARRANT THAT THE
SOFTWARE OR ANY EQUIPMENT, SYSTEM OR NETWORK ON WHICH THE SOFTWARE IS USED WILL BE FREE OF VULNERABILITY TO
INTRUSION OR ATTACK. YOU EXPRESSLY ACKNOWLEDGE AND AGREE THAT YOU WILL PROVIDE AN UNLIMITED PERPETUAL ZERO
COST LICENSE TO BARRACUDA FOR ANY PATENTS OR OTHER INTELLECTUAL PROPERTY RIGHTS WHICH YOU EITHER OWN OR
CONTROL THAT ARE UTILIZED IN ANY BARRACUDA PRODUCT.
6. Termination and Fair Use Policy. BARRACUDA SHALL HAVE THE ABSOLUTE AND UNILATERAL RIGHT AT ITS SOLE DISCRETION TO
DENY USE OF, OR ACCESS TO BARRACUDA SOFTWARE, IF YOU ARE DEEMED BY BARRACUDA TO BE USING THE SOFTWARE IN A
MANNER NOT REASONABLY INTENDED BY BARRACUDA OR IN VIOLATION OF ANY LAW.
7. Limitation of Liability. TO THE EXTENT NOT PROHIBITED BY LAW, IN NO EVENT SHALL BARRACUDA BE LIABLE FOR PERSONAL
INJURY OR ANY INCIDENTAL SPECIAL, INDIRECT, OR CONSEQUENTIAL DAMAGES WHATSOEVER, INCLUDING, WITHOUT
LIMITATION, DAMAGES FOR LOSS OF PROFITS, LOSS OF DATA, BUSINESS INTERRUPTION, OR ANY OTHER COMMERCIAL
DAMAGES OR LOSSES, ARISING OUT OF OR RELATED TO YOUR ABILITY TO USE OR INABILITY TO USE THE BARRACUDA
SOFTWARE HOWEVER CAUSED, REGARDLESS OF THE THEORY OF LIABILITY AND EVEN IF BARRACUDA HAS BEEN ADVISED OF
THE POSSIBILITY OF DAMAGES. In no event shall Barracuda's total liability to you for all damages exceed the amount of one hundred
dollars.The following terms govern your use of the Energize Update Software except to the extent a particular program (a) is the subject of a
separate written agreement with Barracuda Networks or (b) includes a separate "click-on" license agreement as part of the installation and/or
download process. To the extent of a conflict between the provisions of the foregoing documents, the order of precedence shall be (1) the written
agreement, (2) the click-on agreement, and (3) this Energize Update Software License.
Copyright 2015, Barracuda Networks Inc.
Barracuda Backup Administrator's Guide - Page
683
8. Content Restrictions. YOU MAY NOT (AND MAY NOT ALLOW A THIRD PARTY TO) COPY, REPRODUCE, CAPTURE, STORE,
RETRANSMIT, DISTRIBUTE, OR BURN TO CD (OR ANY OTHER MEDIUM) ANY COPYRIGHTED CONTENT THAT YOU ACCESS OR
RECEIVE THROUGH USE OF THE PRODUCT CONTAINING THE SOFTWARE. YOU ASSUME ALL RISK AND LIABILITY FOR ANY SUCH
PROHIBITED USE OF COPYRIGHTED CONTENT. You agree not to publish any benchmarks, measurements, or reports on the product without
Barracuda Networks written express approval.
9. Third Party Software. Some Software which supports Bare Metal Disaster Recovery of Microsoft Windows Vista and Microsoft Windows 2008
Operating Systems (DR6) contains and uses components of the Microsoft Windows Pre-Installation Environment (WINPE) with the following
restrictions: (i) the WINPE components in the DR6 product are licensed and not sold and may only be used with the DR6 product; (ii) DR6 is
provided "as is"; (iii) Barracuda and its suppliers reserve all rights not expressly granted; (iv) license to use DR6 and the WINPE components is
limited to use of the product as a recovery utility program only and not for use as a general purpose operating system; (v) Reverse engineering,
decompiling or disassembly of the WINPE components, except to the extent expressly permitted by applicable law, is prohibited; (vi) DR6
contains a security feature from Microsoft that will automatically reboot the system without warning after 24 hours of continuous use; (vii)
Barracuda alone will provide support for customer issues with DR6 and Microsoft and its Affiliates are released of all liability related to its use and
operation; and, (viii) DR6 is subject to U.S. export jurisdiction.
10. Trademarks. Certain portions of the product and names used in this Agreement, the Software and the documentation may constitute
trademarks of Barracuda Networks. You are not authorized to use any such trademarks for any purpose.
11. Export Restrictions. You may not export or re-export the Software without: (a) the prior written consent of Barracuda Networks, (b) complying
with applicable export control laws, including, but not limited to, restrictions and regulations of the Department of Commerce or other United
States agency or authority and the applicable EU directives, and (c) obtaining any necessary permits and licenses. In any event, you may not
transfer or authorize the transfer of the Software to a prohibited territory or country or otherwise in violation of any applicable restrictions or
regulations. If you are a United States Government agency the Software and documentation qualify as "commercial items", as that term is defined
at Federal Acquisition Regulation ("FAR") (48 C.F.R.) 2.101, consisting of "commercial computer software" and "commercial computer software
documentation" as such terms are used in FAR 12.212. Consistent with FAR 12.212 and DoD FAR Supp. 227.7202-1 through 227.7202-4, and
notwithstanding any other FAR or other contractual clause to the contrary in any agreement into which this Agreement may be incorporated,
Government end user will acquire the Software and documentation with only those rights set forth in this Agreement. Use of either the Software
or documentation or both constitutes agreement by the Government that the Software and documentation are "commercial computer software"
and "commercial computer software documentation", and constitutes acceptance of the rights and restrictions herein.
12. General. THIS AGREEMENT IS GOVERNED BY THE LAWS OF THE STATE OF CALIFORNIA, USA WITH JURISDICTION OF SANTA
CLARA COUNTY, CALIFORNIA, UNLESS YOUR HEADQUARTERS IS LOCATED IN SWITZERLAND, THE EU, OR JAPAN. IF YOUR
HEADQUARTERS IS LOCATED IN SWITZERLAND THE SWISS MATERIAL LAW SHALL BE USED AND THE JURISDICTION SHALL BE
ZURICH. IF YOUR HEADQUARTERS IS LOCATED IN THE EU, AUSTRIAN LAW SHALL BE USED AND JURISDICTION SHALL BE
INNSBRUCK. IF YOUR HEADQUARTERS IS LOCATED IN JAPAN, JAPANESE LAW SHALL BE USED AND JURISDICTION SHALL BE
TOKYO. THIS AGREEMENT WILL NOT BE SUBJECT TO ANY CONFLICT-OF-LAWS PRINCIPLES IN ANY JURISDICTION. THIS
AGREEMENT WILL NOT BE GOVERNED BY THE U.N. CONVENTION ON CONTRACTS FOR THE INTERNATIONAL SALES OF GOODS.
This Agreement is the entire agreement between You and Barracuda Networks regarding the subject matter herein and supersedes any other
communications with respect to the Software. If any provision of this Agreement is held invalid or unenforceable, the remainder of this Agreement
will continue in full force and effect. Failure to prosecute a party's rights with respect to a default hereunder will not constitute a waiver of the right
to enforce rights with respect to the same or any other breach.
13. Assignability. You may not assign any rights or obligations hereunder without prior written consent from Barracuda Networks.
14. Billing Issues. You must notify Barracuda of any billing problems or discrepancies within sixty (60) days after they first appear on the
statement you receive from your bank, Credit Card Company, other billing company or Barracuda Networks. If you do not bring such problems or
discrepancies to Barracuda Networks attention within the sixty (60) day period, you agree that you waive the right to dispute such problems or
discrepancies.
15. Collection of Data. You agree to allow Barracuda Networks to collect information ("Statistics") from the Software in order to fight spam, virus,
and other threats as well as optimize and monitor the Software. Information will be collected electronically and automatically. Statistics include,
but are not limited to, the number of messages processed, the number of messages that are categorized as spam, the number of virus and types,
IP addresses of the largest spam senders, the number of emails classified for Bayesian analysis, capacity and usage, and other statistics. Your
data will be kept private and will only be reported in aggregate by Barracuda Networks.
16. Subscriptions. Software updates and subscription information provided by Barracuda Energize Updates or other services may be necessary
for the continued operation of the Software. You acknowledge that such a subscription may be necessary. Furthermore some functionality may
only be available with additional subscription purchases. Obtaining Software updates on systems where no valid subscription has been
purchased or obtaining functionality where subscription has not been purchased is strictly forbidden and in violation of this Agreement. All initial
subscriptions commence at the time of activation and all renewals commence at the expiration of the previous valid subscription. Unless
otherwise expressly provided in the documentation, you shall use the Energize Updates Service and other subscriptions solely as embedded in,
for execution on, or (where the applicable documentation permits installation on non-Barracuda Networks equipment) for communication with
Barracuda Networks equipment owned or leased by you. All subscriptions are non-transferrable. Barracuda Networks makes no warranty that
subscriptions will continue un-interrupted. Subscription may be terminated without notice by Barracuda Networks for lack of full payment.
17. Auto Renewals. If your Software purchase is a time based license, includes software maintenance, or includes a subscription, you hereby
agree to automatically renew this purchase when it expires unless you notify Barracuda 15 days before the renewal date. Barracuda Networks
will automatically bill you or charge you unless notified 15 days before the renewal date.
Copyright 2015, Barracuda Networks Inc.
Barracuda Backup Administrator's Guide - Page
684
18. Time Base License. If your Software purchase is a time based license you expressly acknowledge that the Software will stop functioning at
the time the license expires. You expressly indemnify and hold harmless Barracuda Networks for any and all damages that may occur because of
this.
19. Support. Telephone, email and other forms of support will be provided to you if you have purchased a product that includes support. The
hours of support vary based on country and the type of support purchased. Barracuda Networks Energize Updates typically include Basic
support.
20. Changes. Barracuda Networks reserves the right at any time not to release or to discontinue release of any Software or Subscription and to
alter prices, features, specifications, capabilities, functions, licensing terms, release dates, general availability or other characteristics of any
future releases of the Software or Subscriptions.
21. Open Source Licensing. Barracuda Networks products may include programs that are covered by the GNU General Public License (GPL) or
other Open Source license agreements, in particular the Linux operating system. It is expressly put on record that the Software does not
constitute an edited version or further development of the operating system. These programs are copyrighted by their authors or other parties,
and the authors and copyright holders disclaim any warranty for such programs. Other programs are copyright by Barracuda Networks. Further
details may be provided in an appendix to this agreement where the licenses are re-printed. Barracuda Networks makes available the source
code used to build Barracuda products available at source.barracuda.com. This directory includes all the programs that are distributed on the
Barracuda products. Obviously not all of these programs are utilized, but since they are distributed on the Barracuda product we are required to
make the source code available.
Barracuda Networks Energize Updates and Other Subscription Terms
Barracuda Networks Software License Agreement Appendix
The GNU General Public License (GPL) Version 2, June 1991
Copyright 1989, 1991 Free Software Foundation, Inc.
59 Temple Place, Suite 330, Boston, MA 02111-1307 USA
Everyone is permitted to copy and distribute verbatim copies of this license document, but changing it is not allowed.
Preamble
The licenses for most software are designed to take away your freedom to share and change it. By contrast, the GNU General Public License is
intended to guarantee your freedom to share and change free software--to make sure the software is free for all its users. This General Public
License applies to most of the Free Software Foundation's software and to any other program whose authors commit to using it. (Some other
Free Software Foundation software is covered by the GNU Library General Public License instead.) You can apply it to your programs, too.
When we speak of free software, we are referring to freedom, not price. Our General Public Licenses are designed to make sure that you have
the freedom to distribute copies of free software (and charge for this service if you wish), that you receive source code or can get it if you want it,
that you can change the software or use pieces of it in new free programs; and that you know you can do these things.
To protect your rights, we need to make restrictions that forbid anyone to deny you these rights or to ask you to surrender the rights. These
restrictions translate to certain responsibilities for you if you distribute copies of the software, or if you modify it.
For example, if you distribute copies of such a program, whether gratis or for a fee, you must give the recipients all the rights that you have. You
must make sure that they, too, receive or can get the source code. And you must show them these terms so they know their rights.
We protect your rights with two steps: (1) copyright the software, and (2) offer you this license which gives you legal permission to copy, distribute
and/or modify the software.
Also, for each author's protection and ours, we want to make certain that everyone understands that there is no warranty for this free software. If
the software is modified by someone else and passed on, we want its recipients to know that what they have is not the original, so that any
problems introduced by others will not reflect on the original authors' reputations.
Finally, any free program is threatened constantly by software patents. We wish to avoid the danger that redistributors of a free program will
individually obtain patent licenses, in effect making the program proprietary. To prevent this, we have made it clear that any patent must be
licensed for everyone's free use or not licensed at all.
The precise terms and conditions for copying, distribution and modification follow.
TERMS AND CONDITIONS FOR COPYING, DISTRIBUTION AND MODIFICATION
0. This License applies to any program or other work which contains a notice placed by the copyright holder saying it may be distributed under
the terms of this General Public License. The "Program", below, refers to any such program or work, and a "work based on the Program" means
either the Program or any derivative work under copyright law: that is to say, a work containing the Program or a portion of it, either verbatim or
with modifications and/or translated into another language. (Hereinafter, translation is included without limitation in the term "modification".) Each
licensee is addressed as "you".
Activities other than copying, distribution and modification are not covered by this License; they are outside its scope. The act of running the
Program is not restricted, and the output from the Program is covered only if its contents constitute a work based on the Program (independent of
having been made by running the Program). Whether that is true depends on what the Program does.
Copyright 2015, Barracuda Networks Inc.
Barracuda Backup Administrator's Guide - Page
685
1. You may copy and distribute verbatim copies of the Program's source code as you receive it, in any medium, provided that you conspicuously
and appropriately publish on each copy an appropriate copyright notice and disclaimer of warranty; keep intact all the notices that refer to this
License and to the absence of any warranty; and give any other recipients of the Program a copy of this License along with the Program.
You may charge a fee for the physical act of transferring a copy, and you may at your option offer warranty protection in exchange for a fee.
2. You may modify your copy or copies of the Program or any portion of it, thus forming a work based on the Program, and copy and distribute
such modifications or work under the terms of Section 1 above, provided that you also meet all of these conditions:
a) You must cause the modified files to carry prominent notices stating that you changed the files and the date of any change.
b) You must cause any work that you distribute or publish, that in whole or in part contains or is derived from the Program or any part
thereof, to be licensed as a whole at no charge to all third parties under the terms of this License.
c) If the modified program normally reads commands interactively when run, you must cause it, when started running for such interactive
use in the most ordinary way, to print or display an announcement including an appropriate copyright notice and a notice that there is no
warranty (or else, saying that you provide a warranty) and that users may redistribute the program under these conditions, and telling the
user how to view a copy of this License. (Exception: if the Program itself is interactive but does not normally print such an announcement,
your work based on the Program is not required to print an announcement).
These requirements apply to the modified work as a whole. If identifiable sections of that work are not derived from the Program, and can
be reasonably considered independent and separate works in themselves, then this License, and its terms, do not apply to those sections
when you distribute them as separate works. But when you distribute the same sections as part of a whole which is a work based on the
Program, the distribution of the whole must be on the terms of this License, whose permissions for other licensees extend to the entire
whole, and thus to each and every part regardless of who wrote it.
Thus, it is not the intent of this section to claim rights or contest your rights to work written entirely by you; rather, the intent is to exercise
the right to control the distribution of derivative or collective works based on the Program.
In addition, mere aggregation of another work not based on the Program with the Program (or with a work based on the Program) on a
volume of a storage or distribution medium does not bring the other work under the scope of this License.
3. You may copy and distribute the Program (or a work based on it, under Section 2) in object code or executable form under the terms of
Sections 1 and 2 above provided that you also do one of the following:
a) Accompany it with the complete corresponding machine-readable source code, which must be distributed under the terms of Sections 1
and 2 above on a medium customarily used for software interchange; or,
b) Accompany it with a written offer, valid for at least three years, to give any third party, for a charge no more than your cost of physically
performing source distribution, a complete machine-readable copy of the corresponding source code, to be distributed under the terms of
Sections 1 and 2 above on a medium customarily used for software interchange; or,
c) Accompany it with the information you received as to the offer to distribute corresponding source code. (This alternative is allowed only
for noncommercial distribution and only if you received the program in object code or executable form with such an offer, in accord with
Subsection b above.)
The source code for a work means the preferred form of the work for making modifications to it. For an executable work, complete source
code means all the source code for all modules it contains, plus any associated interface definition files, plus the scripts used to control
compilation and installation of the executable. However, as a special exception, the source code distributed need not include anything that
is normally distributed (in either source or binary form) with the major components (compiler, kernel, and so on) of the operating system on
which the executable runs, unless that component itself accompanies the executable.
If distribution of executable or object code is made by offering access to copy from a designated place, then offering equivalent access to
copy the source code from the same place counts as distribution of the source code, even though third parties are not compelled to copy
the source along with the object code.
4. You may not copy, modify, sublicense, or distribute the Program except as expressly provided under this License. Any attempt otherwise to
copy, modify, sublicense or distribute the Program is void, and will automatically terminate your rights under this License. However, parties who
have received copies, or rights, from you under this License will not have their licenses terminated so long as such parties remain in full
compliance.
5. You are not required to accept this License, since you have not signed it. However, nothing else grants you permission to modify or distribute
the Program or its derivative works. These actions are prohibited by law if you do not accept this License. Therefore, by modifying or distributing
the Program (or any work based on the Program), you indicate your acceptance of this License to do so, and all its terms and conditions for
copying, distributing or modifying the Program or works based on it.
6. Each time you redistribute the Program (or any work based on the Program), the recipient automatically receives a license from the original
licensor to copy, distribute or modify the Program subject to these terms and conditions. You may not impose any further restrictions on the
recipients' exercise of the rights granted herein. You are not responsible for enforcing compliance by third parties to this License.
7. If, as a consequence of a court judgment or allegation of patent infringement or for any other reason (not limited to patent issues), conditions
are imposed on you (whether by court order, agreement or otherwise) that contradict the conditions of this License, they do not excuse you from
the conditions of this License. If you cannot distribute so as to satisfy simultaneously your obligations under this License and any other pertinent
Copyright 2015, Barracuda Networks Inc.
Barracuda Backup Administrator's Guide - Page
686
obligations, then as a consequence you may not distribute the Program at all. For example, if a patent license would not permit royalty-free
redistribution of the Program by all those who receive copies directly or indirectly through you, then the only way you could satisfy both it and this
License would be to refrain entirely from distribution of the Program.
If any portion of this section is held invalid or unenforceable under any particular circumstance, the balance of the section is intended to apply and
the section as a whole is intended to apply in other circumstances.
It is not the purpose of this section to induce you to infringe any patents or other property right claims or to contest validity of any such claims; this
section has the sole purpose of protecting the integrity of the free software distribution system, which is implemented by public license practices.
Many people have made generous contributions to the wide range of software distributed through that system in reliance on consistent
application of that system; it is up to the author/donor to decide if he or she is willing to distribute software through any other system and a
licensee cannot impose that choice.
This section is intended to make thoroughly clear what is believed to be a consequence of the rest of this License.
8. If the distribution and/or use of the Program is restricted in certain countries either by patents or by copyrighted interfaces, the original
copyright holder who places the Program under this License may add an explicit geographical distribution limitation excluding those countries, so
that distribution is permitted only in or among countries not thus excluded. In such case, this License incorporates the limitation as if written in the
body of this License.
9. The Free Software Foundation may publish revised and/or new versions of the General Public License from time to time. Such new versions
will be similar in spirit to the present version, but may differ in detail to address new problems or concerns.
Each version is given a distinguishing version number. If the Program specifies a version number of this License which applies to it and "any later
version", you have the option of following the terms and conditions either of that version or of any later version published by the Free Software
Foundation. If the Program does not specify a version number of this License, you may choose any version ever published by the Free Software
Foundation.
10. If you wish to incorporate parts of the Program into other free programs whose distribution conditions are different, write to the author to ask
for permission. For software which is copyrighted by the Free Software Foundation, write to the Free Software Foundation; we sometimes make
exceptions for this. Our decision will be guided by the two goals of preserving the free status of all derivatives of our free software and of
promoting the sharing and reuse of software generally.
NO WARRANTY
11. BECAUSE THE PROGRAM IS LICENSED FREE OF CHARGE, THERE IS NO WARRANTY FOR THE PROGRAM, TO THE EXTENT
PERMITTED BY APPLICABLE LAW. EXCEPT WHEN OTHERWISE STATED IN WRITING THE COPYRIGHT HOLDERS AND/OR OTHER
PARTIES PROVIDE THE PROGRAM "AS IS" WITHOUT WARRANTY OF ANY KIND, EITHER EXPRESSED OR IMPLIED, INCLUDING, BUT
NOT LIMITED TO, THE IMPLIED WARRANTIES OF MERCHANTABILITY AND FITNESS FOR A PARTICULAR PURPOSE. THE ENTIRE RISK
AS TO THE QUALITY AND PERFORMANCE OF THE PROGRAM IS WITH YOU. SHOULD THE PROGRAM PROVE DEFECTIVE, YOU
ASSUME THE COST OF ALL NECESSARY SERVICING, REPAIR OR CORRECTION.
12. IN NO EVENT UNLESS REQUIRED BY APPLICABLE LAW OR AGREED TO IN WRITING WILL ANY COPYRIGHT HOLDER, OR ANY
OTHER PARTY WHO MAY MODIFY AND/OR REDISTRIBUTE THE PROGRAM AS PERMITTED ABOVE, BE LIABLE TO YOU FOR
DAMAGES, INCLUDING ANY GENERAL, SPECIAL, INCIDENTAL OR CONSEQUENTIAL DAMAGES ARISING OUT OF THE USE OR
INABILITY TO USE THE PROGRAM (INCLUDING BUT NOT LIMITED TO LOSS OF DATA OR DATA BEING RENDERED INACCURATE OR
LOSSES SUSTAINED BY YOU OR THIRD PARTIES OR A FAILURE OF THE PROGRAM TO OPERATE WITH ANY OTHER PROGRAMS),
EVEN IF SUCH HOLDER OR OTHER PARTY HAS BEEN ADVISED OF THE POSSIBILITY OF SUCH DAMAGES.
END OF GNU TERMS AND CONDITIONS
Barracuda Networks Products may contain programs that are copyright (c)1995-2005 International Business Machines Corporation and others.
All rights reserved. These programs are covered by the following License: "Permission is hereby granted, free of charge, to any person obtaining
a copy of this software and associated documentation files (the "Software"), to deal in the Software without restriction, including without limitation
the rights to use, copy, modify, merge, publish, distribute, and/or sell copies of the Software, and to permit persons to whom the Software is
furnished to do so, provided that the above copyright notice(s) and this permission notice appear in all copies of the Software and that both the
above copyright notice(s) and this permission notice appear in supporting documentation."
Barracuda Networks Products may include programs that are covered by the BSD License: "Redistribution and use in source and binary forms,
with or without modification, are permitted provided that the following conditions are met:
Redistributions of source code must retain the above copyright notice, this list of conditions and the following disclaimer.
Redistributions in binary form must reproduce the above copyright notice, this list of conditions and the following disclaimer in the documentation
and/or other materials provided with the distribution.
The names of the authors may not be used to endorse or promote products derived from this software without specific prior written permission.
THIS SOFTWARE IS PROVIDED ''AS IS'' AND WITHOUT ANY EXPRESS OR IMPLIED WARRANTIES, INCLUDING, WITHOUT LIMITATION,
THE IMPLIED WARRANTIES OF MERCHANTABILITY AND FITNESS FOR A PARTICULAR PURPOSE."
Barracuda Networks Products may include the libspf library which is Copyright (c) 2004 James Couzens & Sean Comeau, All rights reserved. It is
covered by the following agreement: Redistribution and use in source and binary forms, with or without modification, are permitted provided that
the following conditions are met: 1. Redistributions of source code must retain the above copyright notice, this list of conditions and the following
Copyright 2015, Barracuda Networks Inc.
Barracuda Backup Administrator's Guide - Page
687
disclaimer. 2. Redistributions in binary form must reproduce the above copyright notice, this list of conditions and the following disclaimer in the
documentation and/or other materials provided with the distribution. THIS SOFTWARE IS PROVIDED ''AS IS'' AND ANY EXPRESSED OR
IMPLIED WARRANTIES, INCLUDING, BUT NOT LIMITED TO, THE IMPLIED WARRANTIES OF MERCHANTABILITY AND FITNESS FOR A
PARTICULAR PURPOSE ARE DISCLAIMED. IN NO EVENT SHALL THE AUTHORS MAKING USE OF THIS LICENSE OR ITS
CONTRIBUTORS BE LIABLE FOR ANY DIRECT, INDIRECT, INCIDENTAL, SPECIAL, EXEMPLARY, OR CONSEQUENTIAL DAMAGES
(INCLUDING, BUT NOT LIMITED TO, PROCUREMENT OF SUBSTITUTE GOODS OR SERVICES; LOSS OF USE, DATA, OR PROFITS; OR
BUSINESS INTERRUPTION) HOWEVER CAUSED AND ON ANY THEORY OF LIABILITY, WHETHER IN CONTRACT, STRICT LIABILITY, OR
TORT (INCLUDING NEGLIGENCE OR OTHERWISE) ARISING IN ANY WAY OUT OF THE USE OF THIS SOFTWARE, EVEN IF ADVISED OF
THE POSSIBILITY OF SUCH DAMAGE.
Barracuda Networks Products may contain programs that are Copyright (c) 1998-2003 Carnegie Mellon University. All rights reserved.
Redistribution and use in source and binary forms, with or without modification, are permitted provided that the following conditions are met: 1.
Redistributions of source code must retain the above copyright notice, this list of conditions and the following disclaimer. 2. Redistributions in
binary form must reproduce the above copyright notice, this list of conditions and the following disclaimer in the documentation and/or other
materials provided with the distribution. The name "Carnegie Mellon University" must not be used to endorse or promote products derived from
this software without prior written permission. For permission or any other legal details, please contact Office of Technology Transfer, Carnegie
Mellon University, 5000 Forbes Avenue, Pittsburgh, PA 15213-3890 (412) 268-4387, fax: (412) 268-7395, tech-transfer@andrew.cmu.edu .
Redistributions of any form whatsoever must retain the following acknowledgment: "This product includes software developed by Computing
Services at Carnegie Mellon University (http://www.cmu.edu/computing/)." CARNEGIE MELLON UNIVERSITY DISCLAIMS ALL WARRANTIES
WITH REGARD TO THIS SOFTWARE, INCLUDING ALL IMPLIED WARRANTIES OF MERCHANTABILITY AND FITNESS, AND IN NO EVENT
SHALL CARNEGIE MELLON UNIVERSITY BE LIABLE FOR ANY SPECIAL, INDIRECT OR CONSEQUENTIAL DAMAGES OR ANY
DAMAGES WHATSOEVER RESULTING FROM LOSS OF USE, DATA OR PROFITS, WHETHER IN AN ACTION OF CONTRACT,
NEGLIGENCE OR OTHER TORTIOUS ACTION, ARISING OUT OF OR IN CONNECTION WITH THE USE OR PERFORMANCE OF THIS
SOFTWARE.
Barracuda Networks Software may include programs that are covered by the Apache License or other Open Source license agreements. The
Apache license is re-printed below for you reference. These programs are copyrighted by their authors or other parties, and the authors and
copyright holders disclaim any warranty for such programs. Other programs are copyright by Barracuda Networks.
Apache License
Version 2.0, January 2004
http://www.apache.org/licenses/
TERMS AND CONDITIONS FOR USE, REPRODUCTION, AND DISTRIBUTION
1. Definitions.
"License" shall mean the terms and conditions for use, reproduction, and distribution as defined by Sections 1 through 9 of this document.
"Licensor" shall mean the copyright owner or entity authorized by the copyright owner that is granting the License.
"Legal Entity" shall mean the union of the acting entity and all other entities that control, are controlled by, or are under common control with that
entity. For the purposes of this definition, "control" means (i) the power, direct or indirect, to cause the direction or management of such entity,
whether by contract or otherwise, or (ii) ownership of fifty percent (50%) or more of the outstanding shares, or (iii) beneficial ownership of such
entity.
"You" (or "Your") shall mean an individual or Legal Entity exercising permissions granted by this License.
"Source" form shall mean the preferred form for making modifications, including but not limited to software source code, documentation source,
and configuration files.
"Object" form shall mean any form resulting from mechanical transformation or translation of a Source form, including but not limited to compiled
object code, generated documentation, and conversions to other media types.
"Work" shall mean the work of authorship, whether in Source or Object form, made available under the License, as indicated by a copyright notice
that is included in or attached to the work (an example is provided in the Appendix below).
"Derivative Works" shall mean any work, whether in Source or Object form, that is based on (or derived from) the Work and for which the editorial
revisions, annotations, elaborations, or other modifications represent, as a whole, an original work of authorship. For the purposes of this License,
Derivative Works shall not include works that remain separable from, or merely link (or bind by name) to the interfaces of, the Work and
Derivative Works thereof.
"Contribution" shall mean any work of authorship, including the original version of the Work and any modifications or additions to that Work or
Derivative Works thereof, that is intentionally submitted to Licensor for inclusion in the Work by the copyright owner or by an individual or Legal
Entity authorized to submit on behalf of the copyright owner. For the purposes of this definition, "submitted" means any form of electronic, verbal,
or written communication sent to the Licensor or its representatives, including but not limited to communication on electronic mailing lists, source
code control systems, and issue tracking systems that are managed by, or on behalf of, the Licensor for the purpose of discussing and improving
the Work, but excluding communication that is conspicuously marked or otherwise designated in writing by the copyright owner as "Not a
Contribution."
Copyright 2015, Barracuda Networks Inc.
Barracuda Backup Administrator's Guide - Page
688
"Contributor" shall mean Licensor and any individual or Legal Entity on behalf of whom a Contribution has been received by Licensor and
subsequently incorporated within the Work.
2. Grant of Copyright License. Subject to the terms and conditions of this License, each Contributor hereby grants to You a perpetual, worldwide,
non-exclusive, no-charge, royalty-free, irrevocable copyright license to reproduce, prepare Derivative Works of, publicly display, publicly perform,
sublicense, and distribute the Work and such Derivative Works in Source or Object form.
3. Grant of Patent License. Subject to the terms and conditions of this License, each Contributor hereby grants to You a perpetual, worldwide,
non-exclusive, no-charge, royalty-free, irrevocable (except as stated in this section) patent license to make, have made, use, offer to sell, sell,
import, and otherwise transfer the Work, where such license applies only to those patent claims licensable by such Contributor that are
necessarily infringed by their Contribution(s) alone or by combination of their Contribution(s) with the Work to which such Contribution(s) was
submitted. If You institute patent litigation against any entity (including a cross-claim or counterclaim in a lawsuit) alleging that the Work or a
Contribution incorporated within the Work constitutes direct or contributory patent infringement, then any patent licenses granted to You under
this License for that Work shall terminate as of the date such litigation is filed.
4. Redistribution. You may reproduce and distribute copies of the Work or Derivative Works thereof in any medium, with or without modifications,
and in Source or Object form, provided that You meet the following conditions:
(a) You must give any other recipients of the Work or Derivative Works a copy of this License; and
(b) You must cause any modified files to carry prominent notices stating that You changed the files; and
(c) You must retain, in the Source form of any Derivative Works that You distribute, all copyright, patent, trademark, and attribution notices
from the Source form of the Work, excluding those notices that do not pertain to any part of the Derivative Works; and
(d) If the Work includes a "NOTICE" text file as part of its distribution, then any Derivative Works that You distribute must include a
readable copy of the attribution notices contained within such NOTICE file, excluding those notices that do not pertain to any part of the
Derivative Works, in at least one of the following places: within a NOTICE text file distributed as part of the Derivative Works; within the
Source form or documentation, if provided along with the Derivative Works; or, within a display generated by the Derivative Works, if and
wherever such third-party notices normally appear. The contents of the NOTICE file are for informational purposes only and do not modify
the License. You may add Your own attribution notices within Derivative Works that You distribute, alongside or as an addendum to the
NOTICE text from the Work, provided that such additional attribution notices cannot be construed as modifying the License.
You may add Your own copyright statement to Your modifications and may provide additional or different license terms and conditions for
use, reproduction, or distribution of Your modifications, or for any such Derivative Works as a whole, provided Your use, reproduction, and
distribution of the Work otherwise complies with the conditions stated in this License.
5. Submission of Contributions. Unless You explicitly state otherwise, any Contribution intentionally submitted for inclusion in the Work by You to
the Licensor shall be under the terms and conditions of this License, without any additional terms or conditions. Notwithstanding the above,
nothing herein shall supersede or modify the terms of any separate license agreement you may have executed with Licensor regarding such
Contributions.
6. Trademarks. This License does not grant permission to use the trade names, trademarks, service marks, or product names of the Licensor,
except as required for reasonable and customary use in describing the origin of the Work and reproducing the content of the NOTICE file.
7. Disclaimer of Warranty. Unless required by applicable law or agreed to in writing, Licensor provides the Work (and each Contributor provides
its Contributions) on an "AS IS" BASIS, WITHOUT WARRANTIES OR CONDITIONS OF ANY KIND, either express or implied, including, without
limitation, any warranties or conditions of TITLE, NON-INFRINGEMENT, MERCHANTABILITY, or FITNESS FOR A PARTICULAR PURPOSE.
You are solely responsible for determining the appropriateness of using or redistributing the Work and assume any risks associated with Your
exercise of permissions under this License.
8. Limitation of Liability. In no event and under no legal theory, whether in tort (including negligence), contract, or otherwise, unless required by
applicable law (such as deliberate and grossly negligent acts) or agreed to in writing, shall any Contributor be liable to You for damages, including
any direct, indirect, special, incidental, or consequential damages of any character arising as a result of this License or out of the use or inability
to use the Work (including but not limited to damages for loss of goodwill, work stoppage, computer failure or malfunction, or any and all other
commercial damages or losses), even if such Contributor has been advised of the possibility of such damages.
9. Accepting Warranty or Additional Liability. While redistributing the Work or Derivative Works thereof, You may choose to offer, and charge a
fee for, acceptance of support, warranty, indemnity, or other liability obligations and/or rights consistent with this License. However, in accepting
such obligations, You may act only on Your own behalf and on Your sole responsibility, not on behalf of any other Contributor, and only if You
agree to indemnify, defend, and hold each Contributor harmless for any liability incurred by, or claims asserted against, such Contributor by
reason of your accepting any such warranty or additional liability.
END OF TERMS AND CONDITIONS
Barracuda Networks makes available the source code used to build Barracuda products available at source.barracuda.com. This directory
includes all the programs that are distributed on the Barracuda products. Obviously not all of these programs are utilized, but since they are
distributed on the Barracuda product we are required to make the source code available.
Copyright 2015, Barracuda Networks Inc.
Barracuda Backup Administrator's Guide - Page
689
Terms of Service
en
License and Warranty
READ THIS AGREEMENT CAREFULLY. Barracuda Networks, Inc. will provide Barracuda Networks Products or Services to you only if you
accept all of the these terms and conditions, the Barracuda Networks Privacy Policy, as well as any operating rules, policies, price schedules, and
other supplemental documents published by Barracuda Networks from time to time, all of which are incorporated herein by reference (collectively,
"License and Warranty" or "this Agreement").
1. Definition of Terms
1.1. "Barracuda Networks," "we," "us," or "our" mean Barracuda Networks, Inc. and its subsidiaries.
1.2. "You," "yourself", "user," "subscriber," "client," and "you" refer to the individual or legal entity registering for or using the Barracuda
Networks Products or Services.
1.3. "Barracuda Networks Products or Services" means data backup services, websites (including without limitation, www.barracuda.com,
backup.barracuda.com, and control.barracuda.com), hardware, all other documentation, features, tools, Barracuda Networks Software or
Hardware, and any other products or services provided by Barracuda Networks or its authorized agents, distributors, and licensees.
1.4. "Barracuda Networks Software or Hardware" means software or hardware provided or sold to you or for your use by Barracuda
Networks. "Barracuda Networks Software means the software licensed for your use located on Barracuda Networks Hardware or for
installation on your network or computers. "Barracuda Networks Hardware" means hardware purchased or provided for your use.
1.5. "Computer" means a desktop or laptop computer, network device, and any storage device attached to them in any fashion.
1.6. "Personal Information" means information that you may provide at the time of registration or otherwise, such as name, physical
location or address, IP address, e-mail address, gender, year of birth, and postal code.
1.7. "Backup Data" includes any data you back up through Use of the Barracuda Networks Products or Services and any related data that
are in the possession of Barracuda Networks or Barracuda Networks Affiliates.
1.8. To "Publish" documents or information means to provide to or make them accessible to you by mailing, emailing, desktop messaging,
faxing, or delivering them to you and/or by posting them to www.barracuda.com or any other website you visit to register for, subscribe to,
license, buy, or Use Barracuda Networks Products or Services.
1.9. To "Use" Barracuda Networks Products or Services means each time you visit a Barracuda Networks website, register with Barracuda
Networks, download Barracuda Networks Software or Hardware, use Barracuda Networks Software or Hardware, view the status of a
Barracuda product, control a Barracuda Product, view the status of your Backup Data, store or restore Backup Data, or request support.
1.10. "Barracuda Networks Affiliate" means persons or entities who have provided products, licenses, or services to Barracuda Networks
and persons or entities with which Barracuda Networks has entered into an agreement to sublicense or to provide Barracuda Networks
Products or Services to users.
2. Backup of Data
2.1 Guarantee of Data Backup. Barracuda Networks is responsible for backing up your data in accordance with the selections you make
through the web-based interface. Barracuda Networks does not make any further guarantee, expressed or implied, to backup any other
data on or off of the clients premises beyond the particular files and directories indicated by you in the web interface.
2.2 Data Backup Status Reporting. Barracuda Networks will provide you with the ability to view the condition of the overall backup status,
as well as, backup status of individual files via the web-based interface. It is your responsibility to verify that the data you intend to backup
is accurately setup in the web-based interface and is being backed-up by the system and reporting no errors. Barracuda Networks will, in
addition, monitor backup status and alert you by e-mail or telephone to potential problems, however, Barracuda Networks cannot be held
responsible in any way if data is not backed up. It is your responsibility to verify that Barracuda Networks has the correct contact
information for providing any alerts about backup failure.
2.3 Data Restoration. Barracuda Networks provides various tools for you to restore data that has been backed-up. These tools include the
secure web-based interface and local network access using FTP protocol. Barracuda Networks will also provide telephone assistance and
support via it standard support commitments. Barracuda Networks technical support staff is available for general support during operation
hours posted on Barracuda Networks website.
2.4 Failed Data Backups. Barracuda Networks is committed to maintaining reliable and redundant infrastructure to store your data.
Barracuda Networks will normally complete your selected backup transfers within 72 hours. If the data backups are not completed within
this time frame, Barracuda Networks will provide you proper notice via the web interface. This provision is restricted by the condition of
your data network and all physical and Internet connectivity requirements being suitable for Barracuda Networks backup system to perform
its function properly. If Barracuda Networks indicates your data is properly backed up and it is determined that the data can not be restored
as a direct result of a defect or error with a Barracuda Networks Product or Service, you shall be eligible for a refund. Properly backed up
data is limited to data which the web interface shows as successfully backed up and for which there are no backup process warnings or
errors reported in the web interface. You are solely responsible for verifying that the necessary files to restore specialized software
Copyright 2015, Barracuda Networks Inc.
Barracuda Backup Administrator's Guide - Page
690
systems, such as databases and other data environments, are being created and are included in the data Barracuda Networks is backing
up for you. The maximum amount of the refund shall be the total amount of money you have paid to Barracuda Networks directly related to
the impacted product or service.
3. Acceptance of License and Warranty; Modification; Cancellation
By registering to use Barracuda Networks Products or Services, and each time you use a Barracuda Networks Product or Service, you
affirm your acceptance of these License and Warranty and agree to comply with them now and throughout the period of your use of the
Barracuda Networks Products or Services and thereafter, as noted in Section 6 (Barracuda Networks License to You) below. If you do not
agree to these License and Warranty in their entirety, do not Use Barracuda Networks Products or Services.
Barracuda Networks may change the License and Warranty at any time, without prior notice to you, and in its sole discretion. The new or
modified License and Warranty will be effective immediately upon posting on our website at www.barracuda.com, control.barracuda.com,
or backup.barracuda.com.
If you do not agree to be bound by Barracuda Networks License and Warranty as Published by Barracuda Networks from time to time,
your sole and exclusive remedy is to discontinue using Barracuda Networks Products or Services and return any Barracuda Products.
If you wish to cancel your Barracuda Networks license after a change in the License and Warranty, you must do so in writing or by email
within thirty (30) calendar days after your next Use of a Barracuda Networks Product or Service following the change in the License and
Warranty. For this type of cancellation you will receive a prorata refund for the unused portion of your Barracuda Networks license as of
your date of notice. You acknowledge and agree that if you do elect to cancel your license within this specified period after a change in the
License and Warranty, or if you cancel your license or fail to renew an expired or terminated license for any reason, Barracuda Networks
may delete any information that Barracuda Networks has obtained through your Use of Barracuda Networks Products or Services,
including without limitation, your Backup Data, Configuration data, and account data. Barracuda Networks will not have any Backup Data
available for your use.
3.1 Requirements for Registration or Use of Barracuda Networks Products Barracuda Networks Products or Services are intended and
offered only for lawful Use by individuals or organizations with the legal capacity and authority under applicable law to enter into a contract.
Barracuda Networks does not offer Barracuda Networks Products or Services to minors or where prohibited by law. By registering for
and/or by Using Barracuda Networks Products or Services, you represent and warrant that you have the legal capacity and authority to
enter into a binding agreement to adhere to the Barracuda Networks License and Warranty and that you will Use Barracuda Networks
Products or Services only in accordance with these License and Warranty and with all applicable laws. If you are Using Barracuda
Networks Products or Services on behalf of an entity or organization, you warrant, represent, and covenant to Barracuda Networks that you
are duly authorized to agree to these License and Warranty on behalf of the organization and to bind the organization to them.
You agree to provide accurate and complete information when you register for a Barracuda Networks Product or Service and you agree to
keep such information accurate and complete during the entire time that you Use Barracuda Networks Products or Services.
We may ask you from time to time to establish a user name or password to access or Use the Barracuda Networks Products or Services.
You are solely responsible for any consequences arising in whole or in part out of your failure to maintain the confidentiality of your
username and/or password.
4. Lawful Use of Barracuda Networks Products or Services
You may not Use Barracuda Networks Products or Services for any unlawful purpose.
Without limiting the foregoing:
4.1 Barracuda Networks Products or Services may not be Used to store, backup, or distribute child pornography and may not be Used in
violation of U.S. export control laws or the export or import regulations of other countries. You agree to comply strictly with all such laws
and regulations and acknowledge that you have the responsibility to obtain licenses to export, re-export, or import as may be required.
4.2 You may not Use Barracuda Networks Products or Services if you are a citizen, national, or resident of, or are under control of, the
government of Cuba, Iran, Sudan, Libya, North Korea, Syria, or any other country to which the United States has prohibited export. Each
time you Use Barracuda Networks Products or Services you represent, warrant, and covenant that:
(i) You are not a citizen, national, or resident of, nor under the control of, any such country to which the United States has prohibited export;
(ii) You will not download or otherwise export or re-export the Barracuda Networks Software or Hardware, directly or indirectly, to the above
mentioned countries nor to citizens, nationals or residents of those countries; (iii) You are not listed on the U.S. Department of Treasurys
Lists of Specially Designated Nationals, Specially Designated Terrorists, and Specially Designated Narcotic Traffickers, the U.S.
Department of States List of Statutorily Debarred Parties, or the U.S. Department of Commerces Denied Persons List, Entity List, or
Unverified List Table of Denial Orders; (iv) You will not download or otherwise export or re-export the Barracuda Networks Software or
Hardware, directly or indirectly, to persons on the above mentioned lists; (v) You will neither Use nor allow the Barracuda Networks
Software or Hardware to be Used for, any purposes prohibited by United States federal or state law, including, without limitation, for the
development, design, manufacture or production of nuclear, chemical, or biological weapons of mass destruction; (vi) The Barracuda
Networks Software or Hardware will not be exported, directly, or indirectly, in violation of these laws, nor will the Barracuda Networks
Products or Services be Used for any purpose prohibited by these laws including, without limitation, nuclear, chemical, or biological
weapons proliferation; and (vii) You are not using or permitting others to Use Barracuda Networks Products or Services to create, store,
backup, distribute, or provide access to child pornography.
Copyright 2015, Barracuda Networks Inc.
Barracuda Backup Administrator's Guide - Page
691
5. Changes to the Barracuda Networks Products or Services
Barracuda Networks has the right at any time to change, modify, add to, discontinue, or retire any Barracuda Networks Product or Service
and any aspect or feature of the Barracuda Networks Products or Services including, but not limited to, the software, hours of availability,
equipment needed for access or Use, the types of files that are backed-up (not every file on your computer is backed-up), the maximum
disk space that will be allotted on Barracuda Networks servers on your behalf either cumulatively or for any particular service, or the
availability of Barracuda Networks Products or Services on any particular device or communications service.
Barracuda Networks will provide notice of material changes to the Barracuda Networks Products or Services or changes to this Agreement
by posting them to www.barracuda.com, control.barracuda.com, or backup.barracuda.com. Barracuda Networks shall have no obligation to
provide you with notice of any such changes in any other manner. It shall be your responsibility to check our website periodically to inform
yourself of any such changes.
From time to time, Barracuda Networks may issue new releases, revisions, or enhancements to the Barracuda Networks Products or
Services available to you free of charge or for a fee. New releases, revisions or enhancements may be licensed, downloaded, and installed
only to the extent that you hold a valid license to Use the Barracuda Networks Products or Services being updated or upgraded, and you
may Use them only in accordance with the thencurrent License and Warranty and any additional license terms that may accompany
them.
Barracuda Networks may automatically update Barracuda Networks Products or Services you have installed on your computer without your
prior consent. If any automatic updates involve the payment of additional fees, we will provide you with the opportunity to approve such
fees prior to the new functionality being enabled. If you fail or refuse to approve such fees, Barracuda Networks may, in its sole discretion,
terminate your current license, continue to support your current Barracuda Networks Products or Services without the automatic update, or
replace your Barracuda Networks Products or Services with other Barracuda Networks Products or Services. If Barracuda Networks
terminates your current license on account of your failure or refusal to approve such fees, then Barracuda Networks will refund, on a
prorata basis based on the remaining term of the current license, any fees related to the period during which you will not have access to
your Barracuda Networks Products or Services. If Barracuda Networks updates the Barracuda Networks Products or Services without
requiring an additional fee and you object to such change, your sole remedy shall be to terminate your use of the Barracuda Networks
Products and Services.
Barracuda Networks reserves the right at any time to charge or modify fees for the Barracuda Networks Products or Services. However,
such fees shall not be charged unless your prior agreement to pay such charges is obtained. Thus, if at any time Barracuda Networks
requires a fee for the Service, you will be given reasonable advance notice of such fees and the opportunity to cancel before such charges
are imposed. If you elect not to pay any fees charged by Barracuda Networks, Barracuda Networks shall have the right to cease providing
Barracuda Networks Products or Services to you.
6. Barracuda Networks License to You; Renewals, Modifications, Limits
6.1 Scope of License. Barracuda Networks grants you a nonexclusive, nontransferable limited and revocable license to use the
Barracuda Networks Software or Hardware only on the hardware provided by Barracuda Networks for which you have paid the applicable
fees and taxes and from which you are licensed to access the Barracuda Networks Products or Services, and to Use the Barracuda
Networks Products or Services for the sole and exclusive purposes of connecting to and using the Barracuda Networks Products or
Services for your personal or internal business purposes in accordance with these License and Warranty, provided you comply and remain
in compliance with this Agreement. We reserve all other rights to the Barracuda Networks Products or Services.
You may not sublicense, or charge others to Use or access, the Barracuda Networks Products or Services and you may not redistribute
the Barracuda Networks Products or Services or provide others with access to or Use of them, unless you have entered into a Reseller,
Affiliate or similar Agreement with Barracuda Networks to engage in this activity. Without limiting the forgoing, you will not permit others to
Use the Barracuda Networks Products or Services to access or decrypt data stored on servers provided by Barracuda Networks or
Barracuda Networks Affiliates; you will not Use or permit others to Use the Barracuda Networks Products or Services to decrypt data
encrypted by others; and you will not Use or permit others to Use the Barracuda Networks Products or Services to provide encryption or
decryption services to others, whether or not such services are compensated.
6.2 Renewals. You agree that Barracuda Networks shall have the right to automatically and without notice renew your license to continue
to Use the Barracuda Networks Products or Services upon expiration of your thencurrent license, and that as part of such renewal
Barracuda Networks shall have the right to charge the applicable renewal fees and any applicable taxes to any credit card you used to
purchase your thencurrent license. You agree that if you elect to not permit Barracuda Networks the right to automatically renew your
license to Use Barracuda Networks Products or Services or your credit card information on file with Barracuda Networks does not permit
automatic renewal, then Barracuda Networks may terminate your license.
You agree that if you have licensed Barracuda Networks Products or Services for a period of greater than ninety (90) calendar days you
have thirty (30) calendar days from the date that your license was renewed to elect to discontinue your Use of Barracuda Networks
Products or Services. If you have licensed Barracuda Networks Products or Services for a period of less than or equal to ninety (90)
calendar days you have seven (7) calendar days from the date that your license was renewed to elect to discontinue your Use of
Barracuda Networks Products or Services. If you elect to discontinue your Use of Barracuda Networks Products or Services within this
period, you will be issued a full refund for the amount of your license renewal. You are responsible for ensuring that Barracuda Networks
has current and accurate records necessary, to renew your license, including without limitation, credit card data.
6.3 Barracuda Networks does not offer any refunds for purchases of Barracuda Networks Products or Services, except as expressly
provided in this Agreement.
Copyright 2015, Barracuda Networks Inc.
Barracuda Backup Administrator's Guide - Page
692
6.4 Permitted License Uses and Restrictions. This License allows you to use the Barracuda Networks Software provided on the Barracuda
Networks Hardware only on the single Barracuda labeled hardware device on which the software was delivered. You may not make copies
of the Barracuda Networks Software provided on the Barracuda Networks Hardware and you may not make the software available over a
network where it could be utilized by multiple devices or copied. You may not make a backup copy of the software. You may not modify or
create derivative works of the software except as provided by the Open Source Licenses included below. The BARRACUDA SOFTWARE
IS NOT INTENDED FOR USE IN THE OPERATION OF NUCLEAR FACILITIES, AIRCRAFT NAVIGATION OR COMMUNICATION
SYSTEMS, LIFE SUPPORT MACHINES, OR OTHER EQUIPMENT IN WHICH FAILURE COULD LEAD TO DEATH, PERSONAL
INJURY, OR ENVIRONMENTAL DAMAGE. You may not transfer, rent, lease, lend, or sublicense the Barracuda Networks Software.
7. Assignment and Delegation by Barracuda Networks
Barracuda Networks may, in its sole discretion, transfer or assign all or any part of its rights in the Barracuda Networks Software or
Hardware, the Barracuda Networks Products or Services, and any license or contract related thereto, and may delegate all or any portion
of its duties, if any, under any such Barracuda Networks Products or Services, licenses, or other contracts.
8. No Transfers or Modifications by You
You may not sell, assign, grant a security interest in or otherwise transfer any right in the Barracuda Networks Products or Services, nor
incorporate them (or any portion of them) into another product or service. You may not copy the Barracuda Networks Products or Services.
You may not translate, reverseengineer or reversecompile or decompile, disassemble, make derivative works from, or otherwise
attempt to discover any source code in the Barracuda Networks Software or Hardware or decrypt any files that are not associated with your
computer.
You may not modify the Barracuda Networks Software or Hardware or use it in any way not expressly authorized by these License and
Warranty. You may not obtain the communications protocol for accessing the Barracuda Networks Products. You may not authorize or
assist any third party to do any of the foregoing.
9. Protection of Data
You are solely responsible for protecting the information on your computer such as by installing anti-virus software, updating your
applications, password protecting your files, and not permitting third party access to your computer. You understand that the Barracuda
Networks Products or Services may back up files that are no longer usable due to corruption from viruses, software malfunctions or other
causes. This might result in you restoring files that are no longer usable.
9.1 Barracuda Networks Maintained Equipment: For the purposes of maintaining hardware systems responsible for providing Barracuda
Networks services to you, you grant to Barracuda Networks permission to obtain remote access to such equipment in order to perform
routine software maintenance and system health evaluations. Some of these functions include, but are not limited to, the maintenance of
operating systems & Barracuda Networks software, installation and setup of new software versions, installation of security patch updates,
hardware health monitoring, processor load monitoring, and bandwidth usage monitoring.
9.2 Your Computers: For the purposes of backing up data from your computers and systems, you will create unique authentication
username and passwords for Barracuda Networks to connect to such devices in order to backup data from them. The creation and
assignment of such authentication methods will serve as authorization to Barracuda Networks for the purposes of backing up data from
such devices.
9.3 Your Data: All your data, backed up by Barracuda Networks or otherwise, is considered confidential and private, and will be secured
using standard and proprietary encryption methods, and stored in facilities secured electronically and physically. In order to ensure that all
appropriate data has been backed up, Barracuda Networks computer software conducts bit level comparisons on files and stores the data
in an unidentifiable format on Barracuda Networks storage servers. Barracuda Networks personnel require no express permission from
you to view this unidentifiable version of the raw data being stored on Barracuda Networks storage servers. Barracuda Networks also
reserves the right to review information pertaining to file names, sizes, and revision dates for the purpose of confirming that your backups
are being performed correctly. From time to time, you may request that Barracuda Networks personnel assist in setup process, the data
restoration process, or review information in the web-based interface. This action may expose information and the contents of your data to
Barracuda Networks personnel. Your provide permission for Barracuda Personnel to view this data.
10. Deletion of Backup Data
Barracuda Networks Software or Hardware saves to a server operated by Barracuda Networks or a Barracuda Networks Affiliate a copy of
each file you designate. The Barracuda Networks Software or Hardware scans for changes or additions to these files and then periodically
creates an copy of modified or newly designated file. You will not be able to restore files that Barracuda Networks has not completed
copying or files that have been change but not yet been backed up or not eligible for back up.
If your license to Use Barracuda Networks Products or Services expires, is terminated, is not renewed, or is otherwise discontinued for any
reason, Barracuda Networks and the Barracuda Networks Affiliates may, without notice, delete or deny you access to any of your Backup
Data that may remain in their possession or control.
You agree that if your license has been terminated, expired, or otherwise lapsed for any reason, that your files may not be available should
you wish to restore them.
You agree that Barracuda Networks and Barracuda Networks Affiliates may retain (but shall have no obligation to retain) your Backup Data
for a period after your license has been terminated, expired, or otherwise lapsed, as part of Barracuda Networks marketing to you the
Copyright 2015, Barracuda Networks Inc.
Barracuda Backup Administrator's Guide - Page
693
opportunity to purchase, renew, or extend a license.
11. Customer Support
Barracuda Networks will provide you support or service to its customers. This service may be available only on selected days and during a
limited number of hours. Service may also be available through only certain delivery vehicles such as email or telephone and some
services may only be available for the payment of an additional fee or charge. As part of the delivery of services Barracuda Networks may
employ a variety of tools or services to aid in the process of resolving your issues as a user. You grant Barracuda Networks the right to use
these tools and hold Barracuda Networks harmless for the use of these tools as well as the guidance provided by its you support staff who
in no way can be fully aware of all of the complexities associated with the Barracuda Networks product, your computer, or all of the related
or associated infrastructure such as your internet service providers infrastructure.
12. Restrictions on Access to Barracuda Networks Products or Services
You may access Barracuda Networks Products or Services only through the interfaces and protocols provided or authorized by Barracuda
Networks. You agree that you will not access Barracuda Networks Products through unauthorized means, such as unlicensed software
clients or tampering. Certain Barracuda Networks Products backup only certain types of files. You agree not to circumvent these limitations
in any way, including but not limited to, changing file extensions or header information.
13. Communications
You are responsible for obtaining and maintaining all of the hardware, software, and services that you may need to access and Use
Barracuda Networks Products or Services. Without limiting the foregoing, you must pay all charges, taxes, and other costs and fees related
to obtaining your own Internet access, telephone, computer, and other equipment. and any communications or other charges incurred by
you to access Barracuda Networks Products or Services.
14. Termination and Fair Use Policy
BARRACUDA NETWORKS SHALL HAVE THE ABSOLUTE AND UNILATERAL RIGHT IN ITS SOLE DISCRETION TO DENY USE OF
AND ACCESS TO ALL OR ANY PORTION OF BARRACUDA NETWORKS PRODUCTS OR SERVICES TO USERS WHO ARE DEEMED
BY BARRACUDA NETWORKS TO BE USING THE BARRACUDA NETWORKS PRODUCTS OR SERVICES IN A MANNER NOT
REASONABLY INTENDED BY BARRACUDA NETWORKS OR IN VIOLATION OF LAW, INCLUDING BUT NOT LIMITED TO
SUSPENDING OR TERMINATING A USERS ACCOUNT WITH BARRACUDA NETWORKS AND THE LICENSE TO USE THE
BARRACUDA NETWORKS PRODUCTS OR SERVICES.
You agree that Barracuda Networks may terminate your Account and access to the Barracuda Networks Products or Services for reasons
including, but not be limited to, breaches or violations of these Terms of Service, a request by you to terminate your Account,
discontinuance or material modification to the Barracuda Networks Products or Services, unexpected technical issues or problems,
extended periods of inactivity and requests by law enforcement or other government agencies. Termination of your Barracuda Networks
Account includes termination of access to the Barracuda Networks Products or Services, deletion of your Account information such as your
e-mail ID and Password and deletion of data in your Account as permitted or required by law. Upon Termination, you agree to uninstall and
destroy software components provided to you as part of the Barracuda Networks Products or Services.
You agree that we may, in our sole discretion and from time to time, establish or amend general operating practices to maximize the
operation and availability of Barracuda Networks Products or Services and to prevent abuses. As part of these practices, we reserve the
right to monitor our system to identify excessive consumption of network resources and to take such technical and other remedies as we
deem appropriate. Your consumption of Barracuda Networks Products or Services may be deemed excessive if, within any month, your
usage greatly exceeds the average level of monthly usage of Barracuda Networks users, generally. In the event you are deemed to have
violated this policy, we reserve the right to offer an alternative pricing plan that will permit you to continue to use Barracuda Networks
Products or Services. Although violations of this policy have been infrequent, we nevertheless reserve the right to terminate or suspend
your license and any license to use the Barracuda Networks Software or Hardware, without prior notice in the event of a violation of this
policy.
15. Data Collection, Encryption, Privacy, and Disclosure
Barracuda Networks will collect and use Personal Information in accord with the terms of our Barracuda Networks Privacy Policy, which is
incorporated into and made a part of these License and Warranty. You hereby consent to Barracuda Networks use of your Personal
Information under the terms of the Barracuda Networks Privacy Policy, as it may be amended from time to time.
To provide its services, Barracuda Networks Software or Hardware routinely scans your computer network in order to detect new, modified,
or deleted data files that require further action to complete backup and restore operations. Barracuda Networks Software or Hardware also
catalogs the number and total storage size of various file types on your computer network.
Data is transmitted to and stored at Barracuda Networks storage facilities in an encrypted format. You hereby give authorization for
Barracuda Networks to access the data during the process of assisting you with any support request or data restoration process.
16. Warranties
16.1 SOFTWARE WARRANTY. Barracuda Networks warrants that the Barracuda Networks Products or Services will for a period of thirty
(30) days from the date of registration and payment perform substantially as specified in the applicable Barracuda Networks
documentation. If you satisfactorily demonstrate to Barracuda Networks within such thirty (30) day period that a Barracuda Networks
Product or Service contains errors, then as Barracuda Networks sole and exclusive liability and as your sole and exclusive remedy,
Copyright 2015, Barracuda Networks Inc.
Barracuda Backup Administrator's Guide - Page
694
Barracuda Networks shall at its sole option either use commercially reasonable efforts to correct the errors reported by you, replace the
Barracuda Networks Product or Services affected with a substantially conforming product or service, or refund the fee you paid for the
Barracuda Networks Product or Service and terminate your license under the License and Warranty. Barracuda Networks does not warrant
the results of its correction or replacement Barracuda Networks Products or Services. Correction or replacement under this Section 16
(Warranties), and the issuance of any corrections, patches, bug fixes, workarounds, upgrades, enhancements, or updates by Barracuda
Networks to you, shall not be deemed to begin a new, extended, or additional license, license period, or warranty period. In addition, due to
the continual development of new techniques for intruding upon and attacking networks, Barracuda Networks does not warrant that the
software or any equipment, system or network on which the software is used will be free of vulnerability to intrusion or attack. The limited
warranty extends only to you the original buyer of the Barracuda Networks product and is nontransferable.
16.2 LIMITED HARDWARE WARRANTY. Barracuda Networks or authorized Distributor selling the Barracuda Networks Product or
Service, if sale is not directly by Barracuda Networks, warrants that commencing from the date of delivery to you (but in case of resale by a
Barracuda Networks reseller, commencing not more than sixty (60) days after original shipment by Barracuda Networks), and continuing
for a period of one (1) year: (a) its hardware products (excluding any software) will be free from material defects in materials and
workmanship under normal use; and (b) the software provided in connection with its hardware, including any software contained or
embedded in such products will substantially conform to Barracuda Networks published specifications in effect as of the date of
manufacture. Except for the foregoing, the software is provided as is. In no event does Barracuda Networks warrant that the software is
error free or that you will be able to operate the software without problems or interruptions. In addition, due to the continual development of
new techniques for intruding upon and attacking networks, Barracuda Networks does not warrant that the software or any equipment,
system or network on which the software is used will be free of vulnerability to intrusion or attack. The limited warranty extends only to you
the original buyer of the Barracuda Networks product and is nontransferable. Your sole and exclusive remedy and the entire liability of
Barracuda Networks under this limited warranty shall be, at Barracuda Networks or its service centers option and expense, the repair,
replacement or refund of the purchase price of any hardware sold which do not comply with this warranty. Hardware replaced under the
terms of this limited warranty may be refurbished or new equipment substituted at Barracuda Networks option. Barracuda Networks
obligations hereunder are conditioned upon the return of affected articles in accordance with Barracuda Networks thencurrent Return
Material Authorization ("RMA") procedures. All parts will be new or refurbished, at Barracuda Networks discretion, and shall be furnished
on an exchange basis. All parts removed for replacement will become the property of the Barracuda Networks. In connection with warranty
services hereunder, Barracuda Networks may at its discretion modify the hardware of the product at no cost to you to improve its reliability
or performance. The warranty period is not extended if Barracuda Networks repairs or replaces a warranted product or any parts.
Barracuda Networks may change the availability of limited warranties, at its discretion, but any changes will not be retroactive. IN NO
EVENT SHALL BARRACUDA NETWORKS LIABILITY EXCEED THE PRICE PAID FOR THE PRODUCT FROM DIRECT, INDIRECT,
SPECIAL, INCIDENTAL, OR CONSEQUENTIAL DAMAGES RESULTING FROM THE USE OF THE PRODUCT, ITS ACCOMPANYING
SOFTWARE, OR ITS DOCUMENTATION. This limited warranty does not apply to Barracuda Networks products that are or have been (a)
marked or identified as "sample" or "beta," (b) loaned or provided to you at no cost, (c) sold "as is," (d) repaired, altered or modified except
by Barracuda Networks, (e) not installed, operated or maintained in accordance with instructions supplied by Barracuda Networks, or (f)
subjected to abnormal physical or electrical stress, misuse, negligence or to an accident.
EXCEPT FOR THE ABOVE WARRANTY, BARRACUDA NETWORKS MAKES NO OTHER WARRANTY, EXPRESS, IMPLIED OR
STATUTORY, WITH RESPECT TO BARRACUDA NETWORKS PRODUCTS OR SERVICES, INCLUDING WITHOUT LIMITATION ANY
IMPLIED WARRANTY OF TITLE, AVAILABILITY, RELIABILITY, USEFULNESS, MERCHANTABILITY, FITNESS FOR A PARTICULAR
PURPOSE, NONINFRINGEMENT, OR ARISING FROM COURSE OF PERFORMANCE, DEALING, USAGE OR TRADE. EXCEPT FOR
THE ABOVE WARRANTY, BARRACUDA NETWORKS PRODUCTS AND SERVICES AND THE SOFTWARE IS PROVIDED "ASIS"
AND BARRACUDA NETWORKS DOES NOT WARRANT THAT ITS PRODUCTS OR SERVICES WILL MEET YOUR REQUIREMENTS
OR BE UNINTERRUPTED, TIMELY, AVAILABLE, SECURE OR ERROR FREE, OR THAT ANY ERRORS IN ITS PRODUCTS OR THE
SOFTWARE WILL BE CORRECTED. FURTHERMORE, BARRACUDA NETWORKS DOES NOT WARRANT THAT BARRACUDA
NETWORKS PRODUCTS OR SERVICES, THE SOFTWARE OR ANY EQUIPMENT, SYSTEM OR NETWORK ON WHICH BARRACUDA
NETWORKS PRODUCTS WILL BE USED WILL BE FREE OF VULNERABILITY TO INTRUSION OR ATTACK.
16.3 DISCLAIMER OF OTHER WARRANTIES. THE LIMITED WARRANTY IN THE PRECEDING PARAGRAPH IS IN LIEU OF ALL
OTHER WARRANTIES, EXPRESS OR IMPLIED, WRITTEN OR ORAL, INCLUDING BUT NOT LIMITED TO, ANY WARRANTY OF
MERCHANTABILITY, FITNESS FOR A PARTICULAR PURPOSE, OR NONINFRINGEMENT, AND ANY WARRANTY ARISING BY
STATUTE OR OTHERWISE IN LAW, OR FROM A COURSE OF DEALING OR USAGE OF TRADE. Barracuda Networks and the
Barracuda Networks Affiliates do not warrant that the functions contained in the Barracuda Networks Products or Services will meet your
requirements, that the operation of the Barracuda Networks Products or Services will be uninterrupted or errorfree, or that defects in the
Barracuda Networks Products or Services will be corrected. Barracuda Networks and Barracuda Networks Affiliates do not warrant or
make any representations regarding the use or the results of the use of the Barracuda Networks Products or Services in terms of their
correctness, accuracy, reliability or otherwise. Barracuda Networks and Barracuda Networks Affiliates do not represent or warrant that
users will be able to access or use the Barracuda Networks Products or Services at times or locations of their choosing, or that Barracuda
Networks and Barracuda Networks Affiliates will have adequate capacity for any users requirements. No oral or written statement,
information or advice given by Barracuda Networks, Barracuda Networks Affiliates, or their respective employees, distributors, dealers, or
agents shall create any warranties in addition to those express warranties set forth in this Section 16 (Warranties). You may have other
statutory rights. However, to the full extent permitted by law, the duration of statutorily required warranties, if any, shall be limited to the
warranty period.
17. Limitation of Liability
With respect to defects or deficiencies in the Barracuda Networks Products or Services, the liability of Barracuda Networks and Barracuda
Networks Affiliates will be limited to performance of its responsibilities under Section 16 (Warranties) above. With respect to other breaches
Copyright 2015, Barracuda Networks Inc.
Barracuda Backup Administrator's Guide - Page
695
of contract, the liability of Barracuda Networks and Barracuda Networks Affiliates shall be limited to your actual damages, and in no event
will such liability exceed the total amount received by Barracuda Networks from you under these License and Warranty for your current
license period, and only such amounts as relate to the computer affected by the breach. IN NO EVENT WILL Barracuda Networks, THE
Barracuda Networks CONTRACTS, Barracuda Networks DISTRIBUTORS OR Barracuda Networks SUPPLIERS BE LIABLE TO YOU OR
TO ANY THIRD PARTY FOR ANY LOST PROFITS, LOST DATA, INTERRUPTION OF BUSINESS, OR OTHER SPECIAL, INDIRECT,
INCIDENTAL, OR CONSEQUENTIAL DAMAGES OF ANY KIND ARISING OUT OF THE USE OR INABILITY TO USE THE Barracuda
Networks PRODUCTS OR SERVICES OR TO USE OR RETRIEVE ANY BACKUP DATA, WHETHER FOR BREACH OF WARRANTY OR
OTHER CONTRACT BREACH, NEGLIGENCE OR OTHER TORT, OR ON ANY STRICT LIABILITY THEORY, EVEN IF Barracuda
Networks HAS BEEN ADVISED OF THE POSSIBILITY OF SUCH LOSS OR DAMAGES OR A REMEDY SET FORTH IN THESE TERMS
OF USE IS FOUND TO HAVE FAILED OF ITS ESSENTIAL PURPOSE, AND WHETHER OR NOT SUCH LOSS OR DAMAGES ARE
FORESEEABLE.
Neither Barracuda Networks nor any Barracuda Networks Affiliate assumes any liability to any party other than you arising out of your Use
or inability to Use the Barracuda Networks Products or Services. The limitations of damages set forth above are fundamental elements of
the bargain between Barracuda Networks and you. Barracuda Networks would not be able to provide the Barracuda Networks Products or
Services to you without such limitations.
18. Indemnification
YOU AGREE TO DEFEND, INDEMNIFY AND HOLD HARMLESS Barracuda Networks, Barracuda Networks AFFILIATES, AND THEIR
RESPECTIVE DIRECTORS, OFFICERS, EMPLOYEES AND AGENTS FROM AND AGAINST ALL CLAIMS, DAMAGES, LOSSES,
LIABILITIES, AND EXPENSES, INCLUDING WITHOUT LIMITATION ATTORNEYS FEES, ARISING OUT OF YOUR USE OF THE
Barracuda Networks PRODUCTS OR SERVICES AND/OR YOUR VIOLATION OF ANY TERM OF THESE License and Warranty.
Barracuda Networks RESERVES THE RIGHT, AT ITS OWN EXPENSE AND IN ITS SOLE DISCRETION, TO ASSUME THE EXCLUSIVE
DEFENSE AND CONTROL OF ANY MATTER OTHERWISE SUBJECT TO INDEMNIFICATION BY YOU. IN THAT EVENT, AND ONLY
IN SUCH EVENT, SHALL YOU HAVE NO FURTHER OBLIGATION TO PROVIDE A DEFENSE FOR Barracuda Networks IN THAT
MATTER. If Barracuda Networks chooses to provide its own defense in connection with any matter subject to indemnification under these
License and Warranty, you shall participate and cooperate in the defense of Barracuda Networks and Barracuda Networks Affiliates, at
your own expense, to the full extent requested by Barracuda Networks.
YOU EXPRESSLY ACKNOWLEDGE AND AGREE THAT YOU WILL PROVIDE AN UNLIMITED PERPETUAL ZERO COST LICENSE TO
BARRACUDA FOR ANY PATENTS OR OTHER INTELLECTUAL PROPERTY RIGHTS WHICH YOU EITHER OWN OR CONTROL THAT
ARE UTILIZED IN ANY BARRACUDA PRODUCT.
19. Trademarks, Service Marks, and Other Intellectual Property
All trademarks, service marks or other similar items appearing on the Barracuda Networks Products or Service are the property of their
respective owners, including, without limitation, Barracuda Networks, Inc.
The Barracuda Networks Products or Services are protected by copyright and other intellectual property laws, title, ownership rights, and
intellectual property rights in the Barracuda Networks Products or Services shall remain with Barracuda Networks and its licensors. You
agree not to take any action to jeopardize, limit, or interfere in any manner with Barracuda Networks or its licensors ownership of or rights
with respect to the Barracuda Networks Products or Services.
20. U.S. Government Restricted Right
The Barracuda Networks Software or Hardware is a "commercial item" as that term is defined at 48 C.F.R. 2.101, consisting of
"commercial computer software" and "commercial computer software documentation" as such terms are used in 48 C.F.R. 12.212.
Consistent with 48 C.F.R. 12.212 and 48 C.F.R. 227.7202-1 through 227.7202-4, all U.S. Government end users acquire the Barracuda
Networks Software or Hardware with only those rights set forth therein.
21. High Risk Activity
You acknowledge and agree that the Barracuda Networks Products or Services are not intended for use with any high risk or strict liability
activity, including, without limitation, air or space travel, technical building or structural design, power plant design or operation, life support
or emergency medical operations or uses, and that Barracuda Networks makes no warranty and shall have no liability arising from any Use
of the Barracuda Networks Products or Services in any high risk or strict liability activities.
22. Dispute Resolution, Arbitration, Governing Law, and Venue
(a) Arbitration of Domestic (U.S.) Disputes. All disputes arising under or relating to this Agreement shall be resolved by final and binding
arbitration conducted before a single arbitrator pursuant to the commercial arbitration rules of Resolute Systems, Inc. that were in force as
of April 30, 2008. Evidentiary hearings and any other proceedings requiring personal attendance of parties or their representatives or
witnesses shall be conducted in San Jose, CA or such other place within the United States as the arbitrator may direct in the case of all
other Licensees.
(b) Arbitration of International Disputes. Notwithstanding the provisions of Subsection 22(a) (Arbitration of Domestic Disputes), any dispute
arising under this Agreement that involves a dispute between Barracuda Networks and a person who is neither a citizen nor a resident of
Copyright 2015, Barracuda Networks Inc.
Barracuda Backup Administrator's Guide - Page
696
the United States, shall, at either partys request, be finally settled under the Rules of Arbitration of the International Chamber of Commerce
by one or more arbitrators appointed in accordance with the said Rules, with such arbitration to be conducted in USA or such other place
as the parties to such arbitration may agree.
(c) Exceptions to Agreement to Arbitrate. Notwithstanding the provisions of Subsections 22(a) (Arbitration of Domestic Disputes) and 22(b)
(Arbitration of International Disputes), disputes pertaining to i) export controls, ii) unlawful Use of the Barracuda Networks Products or
Services, or iii) the scope, applicability, or compliance with governmental or courtordered access to or limits on use of Backup Data, shall
not be resolved by arbitration, but shall instead by resolved by reference to a judicial or administrative body with jurisdiction over the
dispute.
(d) Costs of Arbitration. The administrative expenses, arbitrator fees, and facility charges associated with the arbitration, whether domestic
or international, shall be split equally between the parties. Each party shall be solely responsible for its attorney fees, expert witness fees,
and other costs, fees, and expenses, except as may otherwise be provided in Section 18 (Indemnification).
(e) Discovery Procedures in Arbitration. The parties shall be entitled to such discovery as in the judgment of the arbitrator is appropriate, in
light of the nature and objectives of arbitration, to ensure that each party has an adequate opportunity to determine the factual bases for its
claims and defenses.
(f) Form and Effects of Award. The arbitrator shall render a naked award. Judgment on any arbitral award under this Agreement may be
entered in any court of competent jurisdiction. It is the intent of the parties that neither the award nor any resulting judgment have res
judicata (claim preclusion) or collateral estoppel (issue preclusion) effects except as between the parties themselves.
(g) Governing Law. The arbitration undertaking in this Agreement shall be governed by, construed, and interpreted in accordance with the
Federal Arbitration Act, 9 U.S.C. 1 et seq. and, in the case of arbitrations involving one or more nonU.S. parties, by the Convention
on the Recognition and Enforcement of Foreign Arbitral Awards and the U.S. legislation implementing the same, 9 U.S.C. 201 et seq.
To the extent that the Arbitration provisions of this Agreement do not apply, the federal and state courts sitting in Santa Clara Country,
California, USA shall have exclusive jurisdiction and venue to adjudicate any dispute arising out of this Agreement. Each party hereto
expressly consents to the personal jurisdiction of the courts of California and service of process being effected by registered U.S. mail or by
private delivery service providing proof of delivery, sent to the party being served.
All other provisions of this Agreement shall be governed by and construed and interpreted in accordance with the internal laws of the State
of California Santa Clara Country, USA, without regard to conflict of laws provisions. The United Nations Convention on Contracts for the
International Sale of Goods as well as any other similar law, regulation or statute in effect in any other jurisdiction shall not apply.
23. Termination, Expiration, Cancellation
(a) Limited Term. Your license will end upon the expiration of its stated term, upon your nonrenewal of the licenses, upon your
cancellation of the license, when Barracuda Networks elects to discontinue the product, upon your breach of these License and Warranty
(if such breach is not cured within the time indicated below in this Section 23 (Termination, Expiration, Cancellation), or when Barracuda
Networks cancels or terminates your license, whichever occurs first (any such expiration, cancellation, discontinuation, or termination are
referred to hereafter as "termination.")
(b) Termination for Unlawful or Abusive Use, Other Breach. Barracuda Networks may block your access to your Backup Data and/or
terminate your Use of the Barracuda Networks Products or Services if Barracuda Networks reasonably believes that the Backup Data may
contain child pornography or are being used to support other types of illegal activities, if providing Barracuda Networks Products or
Services to a person located in a particular country would violate U.S. or other applicable law, or if your continued Use of Barracuda
Networks Products or Services may damage, disable, overburden, or impair our servers or networks.
(c) Right to use termination. If you breach these License and Warranty, your right to Use the Barracuda Networks Products or Services
shall automatically terminate if you fail to cure the breach after seven (7) calendar days after notice from Barracuda Networks or any of the
Barracuda Networks Affiliates, unless your breach is due to violations of Section 4 (Lawful Use), Section 8 (No Transfers or Modifications
by You), Section 18 (Indemnification), Section 19 (Trademarks), Section 20 (U.S. Government Restrictions), in which case termination will
be without notice and without any right to cure.
(d) Upon termination: i) you shall immediately cease any and all Use of the Barracuda Networks Products or Services and delete all copies
of them; ii) the Barracuda Networks Software or Hardware may be disabled by Barracuda Networks without notice to you; and iii) you will
no longer have the right to access or retrieve your Backup Data; you hereby grant Barracuda Networks the unrestricted right to delete all
such Personal Information and Backup Data at any time after termination, without notice.
24. Survival
In the event of any termination, expiration, or cancellation, the restrictions on your Use of the Software and the other applicable restrictions
as set forth in Section 4 (Lawful Use), Section 6 (Barracuda Networks License), Section 8 (No Transfers or Modifications by You), Section
16 (Warranties), Section 17 (Limitation of Liability), Section 18 (Indemnification),Section 19 (Trademarks, Service Marks, and Other
Intellectual Property), Section 20 (U.S. Government Restricted Right), Section 21 (High Risk Activity), Section 22 (Dispute Resolution,
Governing Law, Venue), Section 24 (Survival), Section 25 (Notice), Section 28 (Limitation on Actions), and Section 30 (Miscellaneous)
shall survive such termination, expiration, or cancellation, and you agree to remain bound by those terms.
25. Notice
Any notice that may or must be given by Barracuda Networks in connection with this Agreement or in connection with the Use of the
Copyright 2015, Barracuda Networks Inc.
Barracuda Backup Administrator's Guide - Page
697
Barracuda Networks Products or Services, may be given by sending it to the email address provided by you upon registering for the
Barracuda Networks Products or Services or as you may provide from time to time thereafter by modifying your user profile at www.barracu
da.com. You are responsible for ensuring that your accurate email address is available to Barracuda Networks and provide any needed
updates. Barracuda Networks may, in its sole discretion, use other means of providing notice, such as: desktop notification; regular,
certified, or registered mail; fax; commercial delivery service; or messenger. All such notices shall be deemed given when dispatched with
payment of delivery charges made or arranged. You hereby consent to receiving notice by any such means. Notwithstanding the foregoing,
Barracuda Networks has no obligation to provide notice or attempt to locate a you other than through the email address provided.
26. English Language
These License and Warranty were negotiated and written in English. Any inconsistency between the License and Warranty as expressed in
English and any other language shall, to the full extent permitted by applicable law, be resolved by reference to the English version. Les
parties ont convenu de rediger cette entente en anglais.
27. Entire Agreement; Applicability of Terms; Construction; Limit to Modifications; Conflicts in Terms
These License and Warranty (including the items incorporated by reference and modifications that may be made from time to time),
constitute the entire agreement between Barracuda Networks and you regarding Barracuda Networks Products or Services, and
supersedes all prior agreements between you and Barracuda Networks regarding the subject matters hereof.
Any item or service furnished by Barracuda Networks in furtherance of these License and Warranty, although not specifically identified in
them, shall nevertheless be covered by these License and Warranty unless specifically covered by some other agreement entered into in
written or electronic form between you and us.
Any modification or change in these License and Warranty proposed or offered by you shall not become a part of these License and
Warranty unless accepted in a writing dated after the effective date of the applicable License and Warranty and signed by an authorized
officer of Barracuda Networks.
Should there be any conflict in terms between this Agreement and any other document, the terms and conditions set forth in this
Agreement shall govern.
Any references that are singular or plural and any references that are masculine, feminine, or neuter in gender, are meant to be used
interchangeably as the context of the sentence might imply.
28. Limitation on Actions
Unless otherwise required by law, an action or proceeding by you to enforce an obligation, duty, or right arising under this Agreement or by
law must be commenced within one year after the cause of action accrues.
29. Copyright Infringement Notification
As provided in the Digital Millennium Copyright Act of 1998, we have designated the following individual for notification of potential
copyright infringement regarding Web sites hosted by Barracuda Networks: info@barracuda.com
If you believe content hosted by Barracuda Networks infringes a copyright, please provide the following information to the person identified
above (17 U.S.C. 512): (i) A physical or electronic signature of the copyright owner or authorized agent; (ii) Identification of the
copyrighted work(s) claimed to have been infringed; (iii) Identification of the material that is claimed to be infringing or to be the subject of
the infringing activity and that is to be removed or access to which is to be disabled, and information reasonably sufficient to permit us to
locate the material; (iv) Information regarding how we may contact you (e.g., mailing address, telephone number, e-mail address); (v) A
statement that the copyright owner or its authorized agent has a good faith belief that use of the material in the manner complained of is
not authorized by the copyright owner, its agent, or the law; and (vi) A statement that the information in the notification is accurate, and
made under penalty of perjury, and, if an agent is providing the notification, a statement that the agent is authorized to act on behalf of the
owner of an exclusive right that is allegedly infringed.
30. Miscellaneous
You agree to reimburse Barracuda Networks for any costs or fees related to its enforcement of this Agreement, including without limitation
the expert fees and attorney fees regularly charged by the experts and legal counsel chosen by Barracuda Networks.
Barracuda Networks is not responsible for misprints, errors or omissions in its advertising and promotional materials.
If you have designated a person (whether by email, orally, by registering such person with Barracuda Networks, or by granting such person
access to your username and password) to have access to your Backup Data, in the possession or control of Barracuda Networks, you
hereby grant Barracuda Networks the right to give that person access to your Backup Data, including without limitation in the event of your
death or incapacity
31. Severability
This Agreement will be enforced to the fullest extent permitted by applicable law. If for any reason any provision of this Agreement is held
to be invalid or unenforceable under applicable law to any extent, then (i) such provision will be interpreted, construed, or reformed to the
extent reasonably required to render it valid, enforceable, and consistent with the original intent underlying such provision and ii) such
invalidity or unenforceability will not affect the validity or enforceability of any other provision of this Agreement and all such provisions shall
remain in full force and effect.
Copyright 2015, Barracuda Networks Inc.
Barracuda Backup Administrator's Guide - Page
698
32. Billing Issues
You must notify us about any billing problems or discrepancies within sixty (60) days after they first appear on the statement you receive
from your bank or credit card company or other billing company. Send such notification to us at the Barracuda Networks Contact
Information indicated in Section 33 (Barracuda Networks Contact Information) below. If you do not bring such problems or discrepancies to
our attention within that sixty (60) day period, you agree that you waive the right to dispute such problems or discrepancies.
33. Barracuda Networks Contact Information
If you have any questions or comments, please contact us at info@barracuda.com. Although we strongly prefer email communication, you
may also send regular postal mail to the address on our web site at www.barracuda.com.
34. Open Source Licensing
Barracuda Networks Products and Services may include programs that are covered by the GNU General Public License (GPL) or other
Open Source license agreements. The GNU license is re-printed below for your reference. These programs are copyrighted by their
authors or other parties, and the authors and copyright holders disclaim any warranty for such programs. Other programs are copyright by
Barracuda Networks.
The GNU General Public License (GPL) Version 2, June 1991 Copyright (C) 1989, 1991 Free Software Foundation, Inc. 59 Temple Place,
Suite 330, Boston, MA 02111-1307 USA
Everyone is permitted to copy and distribute verbatim copies of this license document, but changing it is not allowed.
TERMS AND CONDITIONS FOR COPYING, DISTRIBUTION AND MODIFICATION
This License applies to any program or other work which contains a notice placed by the copyright holder saying it may be distributed
under the terms of this General Public License. The "Program", below, refers to any such program or work, and a "work based on the
Program" means either the Program or any derivative work under copyright law: that is to say, a work containing the Program or a portion
of it, either verbatim or with modifications and/or translated into another language. (Hereinafter, translation is included without limitation in
the term "modification".) Each licensee is addressed as "you". Activities other than copying, distribution and modification are not covered by
this License; they are outside its scope. The act of running the Program is not restricted, and the output from the Program is covered only if
its contents constitute a work based on the Program (independent of having been made by running the Program). Whether that is true
depends on what the Program does.
You may copy and distribute verbatim copies of the Programs source code as you receive it, in any medium, provided that you
conspicuously and appropriately publish on each copy an appropriate copyright notice and disclaimer of warranty; keep intact all the
notices that refer to this License and to the absence of any warranty; and give any other recipients of the Program a copy of this License
along with the Program. You may charge a fee for the physical act of transferring a copy, and you may at your option offer warranty
protection in exchange for a fee.
You may modify your copy or copies of the Program or any portion of it, thus forming a work based on the Program, and copy and
distribute such modifications or work under the terms of Section 1 above, provided that you also meet all of these conditions:
a) You must cause the modified files to carry prominent notices stating that you changed the files and the date of any change.
b) You must cause any work that you distribute or publish, that in whole or in part contains or is derived from the Program or any part
thereof, to be licensed as a whole at no charge to all third parties under the terms of this License.
c) If the modified program normally reads commands interactively when run, you must cause it, when started running for such interactive
use in the most ordinary way, to print or display an announcement including an appropriate copyright notice and a notice that there is no
warranty (or else, saying that you provide a warranty) and that users may redistribute the program under these conditions, and telling the
user how to view a copy of this License. (Exception: if the Program itself is interactive but does not normally print such an announcement,
your work based on the Program is not required to print an announcement.)
These requirements apply to the modified work as a whole. If identifiable sections of that work are not derived from the Program, and can
be reasonably considered independent and separate works in themselves, then this License, and its terms, do not apply to those sections
when you distribute them as separate works. But when you distribute the same sections as part of a whole which is a work based on the
Program, the distribution of the whole must be on the terms of this License, whose permissions for other licensees extend to the entire
whole, and thus to each and every part regardless of who wrote it.
Thus, it is not the intent of this section to claim rights or contest your rights to work written entirely by you; rather, the intent is to exercise
the right to control the distribution of derivative or collective works based on the Program.
In addition, mere aggregation of another work not based on the Program with the Program (or with a work based on the Program) on a
volume of a storage or distribution medium does not bring the other work under the scope of this License.
You may copy and distribute the Program (or a work based on it, under Section 2) in object code or executable form under the terms of
Sections 1 and 2 above provided that you also do one of the following:
a) Accompany it with the complete corresponding machinereadable source code, which must be distributed under the terms of Sections
1 and 2 above on a medium customarily used for software interchange; or,
Copyright 2015, Barracuda Networks Inc.
Barracuda Backup Administrator's Guide - Page
699
b) Accompany it with a written offer, valid for at least three years, to give any third party, for a charge no more than your cost of physically
performing source distribution, a complete machinereadable copy of the corresponding source code, to be distributed under the terms of
Sections 1 and 2 above on a medium customarily used for software interchange; or,
c) Accompany it with the information you received as to the offer to distribute corresponding source code. (This alternative is allowed only
for noncommercial distribution and only if you received the program in object code or executable form with such an offer, in accord with
Subsection b above.)
The source code for a work means the preferred form of the work for making modifications to it. For an executable work, complete source
code means all the source code for all modules it contains, plus any associated interface definition files, plus the scripts used to control
compilation and installation of the executable. However, as a special exception, the source code distributed need not include anything that
is normally distributed (in either source or binary form) with the major components (compiler, kernel, and so on) of the operating system on
which the executable runs, unless that component itself accompanies the executable.
If distribution of executable or object code is made by offering access to copy from a designated place, then offering equivalent access to
copy the source code from the same place counts as distribution of the source code, even though third parties are not compelled to copy
the source along with the object code.
You may not copy, modify, sublicense, or distribute the Program except as expressly provided under this License. Any attempt otherwise to
copy, modify, sublicense or distribute the Program is void, and will automatically terminate your rights under this License. However, parties
who have received copies, or rights, from you under this License will not have their licenses terminated so long as such parties remain in
full compliance.
You are not required to accept this License, since you have not signed it. However, nothing else grants you permission to modify or
distribute the Program or its derivative works. These actions are prohibited by law if you do not accept this License. Therefore, by
modifying or distributing the Program (or any work based on the Program), you indicate your acceptance of this License to do so, and all its
terms and conditions for copying, distributing or modifying the Program or works based on it.
Each time you redistribute the Program (or any work based on the Program), the recipient automatically receives a license from the original
licensor to copy, distribute or modify the Program subject to these terms and conditions. You may not impose any further restrictions on the
recipients exercise of the rights granted herein. You are not responsible for enforcing compliance by third parties to this License.
If, as a consequence of a court judgment or allegation of patent infringement or for any other reason (not limited to patent issues),
conditions are imposed on you (whether by court order, agreement or otherwise) that contradict the conditions of this License, they do not
excuse you from the conditions of this License. If you cannot distribute so as to satisfy simultaneously your obligations under this License
and any other pertinent obligations, then as a consequence you may not distribute the Program at all. For example, if a patent license
would not permit royaltyfree redistribution of the Program by all those who receive copies directly or indirectly through you, then the only
way you could satisfy both it and this License would be to refrain entirely from distribution of the Program.
If any portion of this section is held invalid or unenforceable under any particular circumstance, the balance of the section is intended to
apply and the section as a whole is intended to apply in other circumstances.
It is not the purpose of this section to induce you to infringe any patents or other property right claims or to contest validity of any such
claims; this section has the sole purpose of protecting the integrity of the free software distribution system, which is implemented by public
license practices. Many people have made generous contributions to the wide range of software distributed through that system in reliance
on consistent application of that system; it is up to the author/donor to decide if he or she is willing to distribute software through any other
system and a licensee cannot impose that choice.
This section is intended to make thoroughly clear what is believed to be a consequence of the rest of this License.
If the distribution and/or use of the Program is restricted in certain countries either by patents or by copyrighted interfaces, the original
copyright holder who places the Program under this License may add an explicit geographical distribution limitation excluding those
countries, so that distribution is permitted only in or among countries not thus excluded. In such case, this License incorporates the
limitation as if written in the body of this License.
The Free Software Foundation may publish revised and/or new versions of the General Public License from time to time. Such new
versions will be similar in spirit to the present version, but may differ in detail to address new problems or concerns.
Each version is given a distinguishing version number. If the Program specifies a version number of this License which applies to it and
"any later version", you have the option of following the terms and conditions either of that version or of any later version published by the
Free Software Foundation. If the Program does not specify a version number of this License, you may choose any version ever published
by the Free Software Foundation.
If you wish to incorporate parts of the Program into other free programs whose distribution conditions are different, write to the author to
ask for permission. For software which is copyrighted by the Free Software Foundation, write to the Free Software Foundation; we
sometimes make exceptions for this. Our decision will be guided by the two goals of preserving the free status of all derivatives of our free
software and of promoting the sharing and reuse of software generally. NO WARRANTY
BECAUSE THE PROGRAM IS LICENSED FREE OF CHARGE, THERE IS NO WARRANTY FOR THE PROGRAM, TO THE EXTENT
PERMITTED BY APPLICABLE LAW. EXCEPT WHEN OTHERWISE STATED IN WRITING THE COPYRIGHT HOLDERS AND/OR
OTHER PARTIES PROVIDE THE PROGRAM "AS IS" WITHOUT WARRANTY OF ANY KIND, EITHER EXPRESSED OR IMPLIED,
Copyright 2015, Barracuda Networks Inc.
Barracuda Backup Administrator's Guide - Page
700
INCLUDING, BUT NOT LIMITED TO, THE IMPLIED WARRANTIES OF MERCHANTABILITY AND FITNESS FOR A PARTICULAR
PURPOSE. THE ENTIRE RISK AS TO THE QUALITY AND PERFORMANCE OF THE PROGRAM IS WITH YOU. SHOULD THE
PROGRAM PROVE DEFECTIVE, YOU ASSUME THE COST OF ALL NECESSARY SERVICING, REPAIR OR CORRECTION.
IN NO EVENT UNLESS REQUIRED BY APPLICABLE LAW OR AGREED TO IN WRITING WILL ANY COPYRIGHT HOLDER, OR ANY
OTHER PARTY WHO MAY MODIFY AND/OR REDISTRIBUTE THE PROGRAM AS PERMITTED ABOVE, BE LIABLE TO YOU FOR
DAMAGES, INCLUDING ANY GENERAL, SPECIAL, INCIDENTAL OR CONSEQUENTIAL DAMAGES ARISING OUT OF THE USE OR
INABILITY TO USE THE PROGRAM (INCLUDING BUT NOT LIMITED TO LOSS OF DATA OR DATA BEING RENDERED INACCURATE
OR LOSSES SUSTAINED BY YOU OR THIRD PARTIES OR A FAILURE OF THE PROGRAM TO OPERATE WITH ANY OTHER
PROGRAMS), EVEN IF SUCH HOLDER OR OTHER PARTY HAS BEEN ADVISED OF THE POSSIBILITY OF SUCH DAMAGES.
END OF TERMS AND CONDITIONS
Barracuda Networks Products and Services may contain programs that are copyright (c)19952005 International Business Machines
Corporation and others. All rights reserved. These programs are covered by the following License: "Permission is hereby granted, free of charge,
to any person obtaining a copy of this software and associated documentation files (the "Software"), to deal in the Software without restriction,
including without limitation the rights to use, copy, modify, merge, publish, distribute, and/or sell copies of the Software, and to permit persons to
whom the Software is furnished to do so, provided that the above copyright notice(s) and this permission notice appear in all copies of the
Software and that both the above copyright notice(s) and this permission notice appear in supporting documentation."
Barracuda Networks Products and Services may include programs that are covered by the BSD License: "Redistribution and use in source and
binary forms, with or without modification, are permitted provided that the following conditions are met: Redistributions of source code must retain
the above copyright notice, this list of conditions and the following disclaimer. Redistributions in binary form must reproduce the above copyright
notice, this list of conditions and the following disclaimer in the documentation and/or other materials provided with the distribution. The names of
the authors may not be used to endorse or promote products derived from this software without specific prior written permission. THIS
SOFTWARE IS PROVIDED "AS IS" AND WITHOUT ANY EXPRESS OR IMPLIED WARRANTIES, INCLUDING, WITHOUT LIMITATION, THE
IMPLIED WARRANTIES OF MERCHANTABILITY AND FITNESS FOR A PARTICULAR PURPOSE."
Barracuda Networks Products and Services may include the libspf library which is Copyright (c) 2004 James Couzens & Sean Comeau All rights
reserved. It is covered by the following agreement: Redistribution and use in source and binary forms, with or without modification, are permitted
provided that the following conditions are met: 1. Redistributions of source code must retain the above copyright notice, this list of conditions and
the following disclaimer. 2. Redistributions in binary form must reproduce the above copyright notice, this list of conditions and the following
disclaimer in the documentation and/or other materials provided with the distribution. THIS SOFTWARE IS PROVIDED "AS IS" AND ANY
EXPRESSED OR IMPLIED WARRANTIES, INCLUDING, BUT NOT LIMITED TO, THE IMPLIED WARRANTIES OF MERCHANTABILITY AND
FITNESS FOR A PARTICULAR PURPOSE ARE DISCLAIMED. IN NO EVENT SHALL THE AUTHORS MAKING USE OF THIS LICENSE OR
ITS CONTRIBUTORS BE LIABLE FOR ANY DIRECT, INDIRECT, INCIDENTAL, SPECIAL, EXEMPLARY, OR CONSEQUENTIAL DAMAGES
(INCLUDING, BUT NOT LIMITED TO, PROCUREMENT OF SUBSTITUTE GOODS OR SERVICES; LOSS OF USE, DATA, OR PROFITS; OR
BUSINESS INTERRUPTION) HOWEVER CAUSED AND ON ANY THEORY OF LIABILITY, WHETHER IN CONTRACT, STRICT LIABILITY, OR
TORT (INCLUDING NEGLIGENCE OR OTHERWISE) ARISING IN ANY WAY OUT OF THE USE OF THIS SOFTWARE, EVEN IF ADVISED OF
THE POSSIBILITY OF SUCH DAMAGE.
Barracuda Networks Products and Services may contain programs that are Copyright (c) 19982003 Carnegie Mellon University. All rights
reserved. Redistribution and use in source and binary forms, with or without modification, are permitted provided that the following conditions are
met: 1. Redistributions of source code must retain the above copyright notice, this list of conditions and the following disclaimer. 2. Redistributions
in binary form must reproduce the above copyright notice, this list of conditions and the following disclaimer in the documentation and/or other
materials provided with the distribution. The name "Carnegie Mellon University" must not be used to endorse or promote products derived from
this software without prior written permission. For permission or any other legal details, please contact Office of Technology Transfer Carnegie
Mellon University 5000 Forbes Avenue Pittsburgh, PA 15213-3890 (412) 268-4387, fax: (412) 268-7395 tech-transfer@andrew.cmu.edu .Redistri
butions of any form whatsoever must retain the following acknowledgment: "This product includes software developed by Computing Services at
Carnegie Mellon University (http://www.cmu.edu/computing/)." CARNEGIE MELLON UNIVERSITY DISCLAIMS ALL WARRANTIES WITH
REGARD TO THIS SOFTWARE, INCLUDING ALL IMPLIED WARRANTIES OF MERCHANTABILITY AND FITNESS, IN NO EVENT SHALL
CARNEGIE MELLON UNIVERSITY BE LIABLE FOR ANY SPECIAL, INDIRECT OR CONSEQUENTIAL DAMAGES OR ANY DAMAGES
WHATSOEVER RESULTING FROM LOSS OF USE, DATA OR PROFITS, WHETHER IN AN ACTION OF CONTRACT, NEGLIGENCE OR
OTHER TORTIOUS ACTION, ARISING OUT OF OR IN CONNECTION WITH THE USE OR PERFORMANCE OF THIS SOFTWARE.
Barracuda Networks Products and Services may include programs that are covered by the Apache License or other Open Source license
agreements. The Apache license is re-printed below for you reference. These programs are copyrighted by their authors or other parties, and the
authors and copyright holders disclaim any warranty for such programs. Other programs are copyright by Barracuda Networks.
Apache License Version 2.0, January 2004 http://www.apache.org/licenses/
TERMS AND CONDITIONS FOR USE, REPRODUCTION, AND DISTRIBUTION
Definitions.
"License" shall mean the terms and conditions for use, reproduction, and distribution as defined by Sections 1 through 9 of this document.
"Licensor" shall mean the copyright owner or entity authorized by the copyright owner that is granting the License.
"Legal Entity" shall mean the union of the acting entity and all other entities that control, are controlled by, or are under common control with that
entity. For the purposes of this definition, "control" means (i) the power, direct or indirect, to cause the direction or management of such entity,
Copyright 2015, Barracuda Networks Inc.
Barracuda Backup Administrator's Guide - Page
701
whether by contract or otherwise, or (ii) ownership of fifty percent (50%) or more of the outstanding shares, or (iii) beneficial ownership of such
entity.
"You" (or "Your") shall mean an individual or Legal Entity exercising permissions granted by this License.
"Source" form shall mean the preferred form for making modifications, including but not limited to software source code, documentation source,
and configuration files.
"Object" form shall mean any form resulting from mechanical transformation or translation of a Source form, including but not limited to compiled
object code, generated documentation, and conversions to other media types.
"Work" shall mean the work of authorship, whether in Source or Object form, made available under the License, as indicated by a copyright notice
that is included in or attached to the work (an example is provided in the Appendix below).
"Derivative Works" shall mean any work, whether in Source or Object form, that is based on (or derived from) the Work and for which the editorial
revisions, annotations, elaborations, or other modifications represent, as a whole, an original work of authorship. For the purposes of this License,
Derivative Works shall not include works that remain separable from, or merely link (or bind by name) to the interfaces of, the Work and
Derivative Works thereof.
"Contribution" shall mean any work of authorship, including the original version of the Work and any modifications or additions to that Work or
Derivative Works thereof, that is intentionally submitted to Licensor for inclusion in the Work by the copyright owner or by an individual or Legal
Entity authorized to submit on behalf of the copyright owner. For the purposes of this definition, "submitted" means any form of electronic, verbal,
or written communication sent to the Licensor or its representatives, including but not limited to communication on electronic mailing lists, source
code control systems, and issue tracking systems that are managed by, or on behalf of, the Licensor for the purpose of discussing and improving
the Work, but excluding communication that is conspicuously marked or otherwise designated in writing by the copyright owner as "Not a
Contribution."
"Contributor" shall mean Licensor and any individual or Legal Entity on behalf of whom a Contribution has been received by Licensor and
subsequently incorporated within the Work.
Grant of Copyright License. Subject to the terms and conditions of this License, each Contributor hereby grants to You a perpetual, worldwide,
nonexclusive, nocharge, royaltyfree, irrevocable copyright license to reproduce, prepare Derivative Works of, publicly display, publicly
perform, sublicense, and distribute the Work and such Derivative Works in Source or Object form.
Grant of Patent License. Subject to the terms and conditions of this License, each Contributor hereby grants to You a perpetual, worldwide,
nonexclusive, nocharge, royaltyfree, irrevocable (except as stated in this section) patent license to make, have made, use, offer to sell,
sell, import, and otherwise transfer the Work, where such license applies only to those patent claims licensable by such Contributor that are
necessarily infringed by their Contribution(s) alone or by combination of their Contribution(s) with the Work to which such Contribution(s) was
submitted. If You institute patent litigation against any entity (including a crossclaim or counterclaim in a lawsuit) alleging that the Work or a
Contribution incorporated within the Work constitutes direct or contributory patent infringement, then any patent licenses granted to You under
this License for that Work shall terminate as of the date such litigation is filed.
Redistribution. You may reproduce and distribute copies of the Work or Derivative Works thereof in any medium, with or without modifications,
and in Source or Object form, provided that You meet the following conditions:
(a) You must give any other recipients of the Work or Derivative Works a copy of this License; and
(b) You must cause any modified files to carry prominent notices stating that You changed the files; and
(c) You must retain, in the Source form of any Derivative Works that You distribute, all copyright, patent, trademark, and attribution notices from
the Source form of the Work, excluding those notices that do not pertain to any part of the Derivative Works; and
(d) If the Work includes a "NOTICE" text file as part of its distribution, then any Derivative Works that You distribute must include a readable copy
of the attribution notices contained within such NOTICE file, excluding those notices that do not pertain to any part of the Derivative Works, in at
least one of the following places: within a NOTICE text file distributed as part of the Derivative Works; within the Source form or documentation, if
provided along with the Derivative Works; or, within a display generated by the Derivative Works, if and wherever such thirdparty notices
normally appear. The contents of the NOTICE file are for informational purposes only and do not modify the License. You may add Your own
attribution notices within Derivative Works that You distribute, alongside or as an addendum to the NOTICE text from the Work, provided that
such additional attribution notices cannot be construed as modifying the License.
You may add Your own copyright statement to Your modifications and may provide additional or different license terms and conditions for use,
reproduction, or distribution of Your modifications, or for any such Derivative Works as a whole, provided Your use, reproduction, and distribution
of the Work otherwise complies with the conditions stated in this License.
Submission of Contributions. Unless You explicitly state otherwise, any Contribution intentionally submitted for inclusion in the Work by You to the
Licensor shall be under the terms and conditions of this License, without any additional terms or conditions. Notwithstanding the above, nothing
herein shall supersede or modify the terms of any separate license agreement you may have executed with Licensor regarding such
Contributions.
Trademarks. This License does not grant permission to use the trade names, trademarks, service marks, or product names of the Licensor,
except as required for reasonable and customary use in describing the origin of the Work and reproducing the content of the NOTICE file.
Copyright 2015, Barracuda Networks Inc.
Barracuda Backup Administrator's Guide - Page
702
Disclaimer of Warranty. Unless required by applicable law or agreed to in writing, Licensor provides the Work (and each Contributor provides its
Contributions) on an "AS IS" BASIS, WITHOUT WARRANTIES OR CONDITIONS OF ANY KIND, either express or implied, including, without
limitation, any warranties or conditions of TITLE, NONINFRINGEMENT, MERCHANTABILITY, or FITNESS FOR A PARTICULAR PURPOSE.
You are solely responsible for determining the appropriateness of using or redistributing the Work and assume any risks associated with Your
exercise of permissions under this License.
Limitation of Liability. In no event and under no legal theory, whether in tort (including negligence), contract, or otherwise, unless required by
applicable law (such as deliberate and grossly negligent acts) or agreed to in writing, shall any Contributor be liable to You for damages, including
any direct, indirect, special, incidental, or consequential damages of any character arising as a result of this License or out of the use or inability
to use the Work (including but not limited to damages for loss of goodwill, work stoppage, computer failure or malfunction, or any and all other
commercial damages or losses), even if such Contributor has been advised of the possibility of such damages.
Accepting Warranty or Additional Liability. While redistributing the Work or Derivative Works thereof, You may choose to offer, and charge a fee
for, acceptance of support, warranty, indemnity, or other liability obligations and/or rights consistent with this License. However, in accepting such
obligations, You may act only on Your own behalf and on Your sole responsibility, not on behalf of any other Contributor, and only if You agree to
indemnify, defend, and hold each Contributor harmless for any liability incurred by, or claims asserted against, such Contributor by reason of your
accepting any such warranty or additional liability.
END OF TERMS AND CONDITIONS
Copyright 2015, Barracuda Networks Inc.
You might also like
- Microsoft Windows Server 2008 R2 Administrator's Reference: The Administrator's Essential ReferenceFrom EverandMicrosoft Windows Server 2008 R2 Administrator's Reference: The Administrator's Essential ReferenceRating: 4.5 out of 5 stars4.5/5 (3)
- Nuxeo Platform 5.5 Administration Documentation PDFDocument198 pagesNuxeo Platform 5.5 Administration Documentation PDFmignag@gmail.comNo ratings yet
- Nuxeo Platform 5.5 Administration DocumentationDocument173 pagesNuxeo Platform 5.5 Administration DocumentationPatrick McCourtNo ratings yet
- The Microsoft SQL Server 2000 Performance Optimization and Tuning HandbookFrom EverandThe Microsoft SQL Server 2000 Performance Optimization and Tuning HandbookNo ratings yet
- Kerio Connect Admin Guide en 7.3.3 7051Document418 pagesKerio Connect Admin Guide en 7.3.3 7051Hugo DimeneNo ratings yet
- Securing Windows Server 2008: Prevent Attacks from Outside and Inside Your OrganizationFrom EverandSecuring Windows Server 2008: Prevent Attacks from Outside and Inside Your OrganizationNo ratings yet
- Barracuda Backup Administrator's Guide v42Document724 pagesBarracuda Backup Administrator's Guide v42Luis Garcia TorreNo ratings yet
- Microsoft Virtualization: Master Microsoft Server, Desktop, Application, and Presentation VirtualizationFrom EverandMicrosoft Virtualization: Master Microsoft Server, Desktop, Application, and Presentation VirtualizationRating: 4 out of 5 stars4/5 (2)
- Nuxeo Admin 36052169Document214 pagesNuxeo Admin 36052169MirjanaPaunovskaNo ratings yet
- CompTIA Linux+ Certification Study Guide (2009 Exam): Exam XK0-003From EverandCompTIA Linux+ Certification Study Guide (2009 Exam): Exam XK0-003No ratings yet
- Nuxeo Platform 5.8 Administration DocumentationDocument256 pagesNuxeo Platform 5.8 Administration DocumentationPatrick McCourtNo ratings yet
- Cisco CCNA/CCENT Exam 640-802, 640-822, 640-816 Preparation KitFrom EverandCisco CCNA/CCENT Exam 640-802, 640-822, 640-816 Preparation KitRating: 2.5 out of 5 stars2.5/5 (8)
- XOS 9.5.4.0 Xos Configuration GuideDocument306 pagesXOS 9.5.4.0 Xos Configuration GuidemaxwellloweNo ratings yet
- K1000 AdminGuideDocument328 pagesK1000 AdminGuidejt_bakNo ratings yet
- Eleventh Hour Linux+: Exam XK0-003 Study GuideFrom EverandEleventh Hour Linux+: Exam XK0-003 Study GuideRating: 4 out of 5 stars4/5 (2)
- Sun6.1 Web ServerDocument508 pagesSun6.1 Web ServerAnu Radha100% (1)
- Datapower SoaDocument204 pagesDatapower SoaMohan KiranNo ratings yet
- OpenScape UC Application V7 Installation and Upgrade, Installation Guide, Issue 12Document1,107 pagesOpenScape UC Application V7 Installation and Upgrade, Installation Guide, Issue 12Vasile Silion100% (1)
- Mule3user 120911 0919 968Document881 pagesMule3user 120911 0919 968Christian Bremer0% (1)
- Uaswo71 191216 1310 59355Document87 pagesUaswo71 191216 1310 59355PanosKarampisNo ratings yet
- N2CMS 170513 0047 10Document70 pagesN2CMS 170513 0047 10Ѓорѓи Поп-ЃорѓиевNo ratings yet
- Dell KACE K1000 Admin GuideDocument360 pagesDell KACE K1000 Admin GuideDylanGohNo ratings yet
- Atoll 3.3.2 Administrator ManualDocument262 pagesAtoll 3.3.2 Administrator ManualK Ouertani100% (1)
- IBM I DB2 Web Query For I Version 2.1 Implementation GuideDocument880 pagesIBM I DB2 Web Query For I Version 2.1 Implementation GuideDavidNo ratings yet
- DataStudio RedbookDocument166 pagesDataStudio RedbookVenkateshwaran JayaramanNo ratings yet
- Cast Iron AdminDocument546 pagesCast Iron Adminitsnagaraja1No ratings yet
- System Director Sg248141Document554 pagesSystem Director Sg248141ELITEKRISHNo ratings yet
- J.D. Edwards OneWorld Implementation For AS400 (Sg245195)Document912 pagesJ.D. Edwards OneWorld Implementation For AS400 (Sg245195)Michel Frappier100% (1)
- Ad - Idm, Netiq, Identity ManagerDocument130 pagesAd - Idm, Netiq, Identity ManagerAlex AeronNo ratings yet
- Hitachi Unified Storage VM Block Module: Hitachi High Availability Manager User GuideDocument164 pagesHitachi Unified Storage VM Block Module: Hitachi High Availability Manager User GuideJugal ProhitNo ratings yet
- Tivoli Business Systems Manager V2.1 End-To-End Business Impact Management Sg246610Document630 pagesTivoli Business Systems Manager V2.1 End-To-End Business Impact Management Sg246610bupbechanhNo ratings yet
- SuccessEHS - Technical Specifications 2017-07-05Document19 pagesSuccessEHS - Technical Specifications 2017-07-05David LawhornNo ratings yet
- AS/400 HTTP Server Performance and Capacity PlanningDocument224 pagesAS/400 HTTP Server Performance and Capacity Planninghard_uNo ratings yet
- Content Server 20.3 Administration GuideDocument578 pagesContent Server 20.3 Administration GuideCaseman LauraNo ratings yet
- WSO2 Storage Server: DocumentationDocument336 pagesWSO2 Storage Server: DocumentationAlaNo ratings yet
- IBM HTTP Server (Powered by Apache) An Integrated Solution For IBM Eserver Iseries ServersDocument458 pagesIBM HTTP Server (Powered by Apache) An Integrated Solution For IBM Eserver Iseries ServersLuis RamirezNo ratings yet
- MP Operationsguide PDFDocument105 pagesMP Operationsguide PDFgiraiadoinfernoNo ratings yet
- SAP HANA EIM Installation and Configuration GuideDocument462 pagesSAP HANA EIM Installation and Configuration GuideManish kumarNo ratings yet
- BPM PerformanceDocument106 pagesBPM PerformanceLakshman YarlagaddaNo ratings yet
- Datapower RedbookDocument196 pagesDatapower RedbookVenu AnnemNo ratings yet
- Data Power RedbookDocument240 pagesData Power RedbookChristian David Rojas QuiÑonesNo ratings yet
- CDC For ZOSDocument64 pagesCDC For ZOSWaseem AhmedNo ratings yet
- Sms AdminDocument764 pagesSms AdminTouré KundaNo ratings yet
- AZ-104 Study GuideDocument19 pagesAZ-104 Study GuideGauravNo ratings yet
- Installing and Deploying IBM ConnectionsDocument304 pagesInstalling and Deploying IBM ConnectionsDouglas RodriguezNo ratings yet
- R122 InstallationDocument74 pagesR122 InstallationSrikanthNarukullaNo ratings yet
- Blazeds Dev GuideDocument485 pagesBlazeds Dev GuideRemoteMethod92% (12)
- Novell ZENworks 11 SP2 System AdminDocument500 pagesNovell ZENworks 11 SP2 System AdminDrew_McClure_8947No ratings yet
- Modernizing IBM I ApplicationsDocument284 pagesModernizing IBM I ApplicationsnourileeNo ratings yet
- Teamcenter Installation DocumentDocument530 pagesTeamcenter Installation DocumentAmit Sharma0% (2)
- Dataserver For Oracle GuideDocument284 pagesDataserver For Oracle Guidemarcoscheidt37No ratings yet
- DGR Adm Banco de Dados ProgressDocument742 pagesDGR Adm Banco de Dados ProgressMarcelo GuerreiroNo ratings yet
- OpenScape Web Collaboration V7, Installation, Configuration and Upgrade, Installation Guide, Issue 1Document102 pagesOpenScape Web Collaboration V7, Installation, Configuration and Upgrade, Installation Guide, Issue 1Vasile SilionNo ratings yet
- Delphix User Guide 5Document1,248 pagesDelphix User Guide 5mmarioNo ratings yet
- Dell Compellent Enterprise Manager: 2014 R1 Administrator's GuideDocument636 pagesDell Compellent Enterprise Manager: 2014 R1 Administrator's GuidezepolkNo ratings yet
- Freeipa 1.2.1 Administration Guide: Ipa Solutions From The Ipa ExpertsDocument48 pagesFreeipa 1.2.1 Administration Guide: Ipa Solutions From The Ipa ExpertsMedAyhem KhNo ratings yet
- SBOP PC 10 M AdminDocument102 pagesSBOP PC 10 M Admintririna2002No ratings yet
- BD J4500R XU Web ENG 1027Document21 pagesBD J4500R XU Web ENG 1027fuilkjNo ratings yet
- CC211 WK01-02Document5 pagesCC211 WK01-02Cristal ColasiNo ratings yet
- 15.2 - Lab Manual - Static Members in ClassDocument5 pages15.2 - Lab Manual - Static Members in Classanas bilalNo ratings yet
- Page TypeDocument8 pagesPage TypeikhsanNo ratings yet
- Joshua Bell Violin Manual v110Document15 pagesJoshua Bell Violin Manual v110emanuelNo ratings yet
- 1.2 Workbook - Part 1Document19 pages1.2 Workbook - Part 119subedarzNo ratings yet
- Trox Silencers CatalogueDocument12 pagesTrox Silencers CataloguempwasaNo ratings yet
- Compact Color HMI Panels From - DIA5ED2130607ENDocument17 pagesCompact Color HMI Panels From - DIA5ED2130607ENmariookkNo ratings yet
- Varjo - C++ DeveloperDocument2 pagesVarjo - C++ Developerp135zk0No ratings yet
- Oracle ADF SecurityDocument30 pagesOracle ADF SecurityiamsonalNo ratings yet
- SLA0044Document2 pagesSLA0044Andy LNo ratings yet
- Integration of New Sensor Data in Open Data CubeDocument3 pagesIntegration of New Sensor Data in Open Data CubeAnonymous izrFWiQNo ratings yet
- Offensive Security Labs PDFDocument2 pagesOffensive Security Labs PDFErica0% (4)
- Sample Turbine CVDocument6 pagesSample Turbine CVvishal_vajat100% (1)
- OpenScapeBusiness V1 R3.0.0 433a Release NoteV1.3.7 ExternDocument20 pagesOpenScapeBusiness V1 R3.0.0 433a Release NoteV1.3.7 Externfelipe2_vilelaNo ratings yet
- Crowd EN Guidelines 622Document39 pagesCrowd EN Guidelines 622Salah Eddine EL AbbadiNo ratings yet
- Problem Statement - Foodhub: ContextDocument5 pagesProblem Statement - Foodhub: ContextJeffNo ratings yet
- How Do I Access SPMS?: How To Raise/ Initiate The Competency Change Request and To Whom Approval Goes After Change inDocument4 pagesHow Do I Access SPMS?: How To Raise/ Initiate The Competency Change Request and To Whom Approval Goes After Change inSTUDENT' SNo ratings yet
- Alistair Free Presentation TemplateDocument25 pagesAlistair Free Presentation TemplateNindah IkaNo ratings yet
- LG-K550 TMO UG Web EN V1.0 160525Document129 pagesLG-K550 TMO UG Web EN V1.0 160525carti2011No ratings yet
- HTTP WWW - Eng-Tips - Com ViewthreadDocument2 pagesHTTP WWW - Eng-Tips - Com ViewthreadPrashant HuddarNo ratings yet
- GRAL Manual GRAL Graphical User Interface 20.01: Amt Der Steiermärkischen LandesregierungDocument171 pagesGRAL Manual GRAL Graphical User Interface 20.01: Amt Der Steiermärkischen LandesregierunglizbethNo ratings yet
- PHP Mysql: Prof. N.Nalini Scope VITDocument48 pagesPHP Mysql: Prof. N.Nalini Scope VITjustadityabistNo ratings yet
- System Compatibility ReportDocument2 pagesSystem Compatibility ReportMilin Anik'sNo ratings yet
- IT4IT Reference Card2Document1 pageIT4IT Reference Card2GuillermoVillalonNo ratings yet
- 11 Portraits Humanoid HPDocument20 pages11 Portraits Humanoid HPasdkmflaNo ratings yet
- AutoTest ROI CalculatorDocument12 pagesAutoTest ROI CalculatorSusmita BasuNo ratings yet
- Linux BASH Programming CookbookDocument65 pagesLinux BASH Programming Cookbookkekszakall69No ratings yet
- 03 Barak Product Description V3.0Document33 pages03 Barak Product Description V3.0IulianNo ratings yet
- Login With WhatsApp ProposalDocument10 pagesLogin With WhatsApp ProposalBhavik KoladiyaNo ratings yet
- Grokking Algorithms: An illustrated guide for programmers and other curious peopleFrom EverandGrokking Algorithms: An illustrated guide for programmers and other curious peopleRating: 4 out of 5 stars4/5 (16)
- Blockchain Basics: A Non-Technical Introduction in 25 StepsFrom EverandBlockchain Basics: A Non-Technical Introduction in 25 StepsRating: 4.5 out of 5 stars4.5/5 (24)
- Optimizing DAX: Improving DAX performance in Microsoft Power BI and Analysis ServicesFrom EverandOptimizing DAX: Improving DAX performance in Microsoft Power BI and Analysis ServicesNo ratings yet
- Dark Data: Why What You Don’t Know MattersFrom EverandDark Data: Why What You Don’t Know MattersRating: 4.5 out of 5 stars4.5/5 (3)
- Dark Data: Why What You Don’t Know MattersFrom EverandDark Data: Why What You Don’t Know MattersRating: 3.5 out of 5 stars3.5/5 (3)
- SQL QuickStart Guide: The Simplified Beginner's Guide to Managing, Analyzing, and Manipulating Data With SQLFrom EverandSQL QuickStart Guide: The Simplified Beginner's Guide to Managing, Analyzing, and Manipulating Data With SQLRating: 4.5 out of 5 stars4.5/5 (46)
- Agile Metrics in Action: How to measure and improve team performanceFrom EverandAgile Metrics in Action: How to measure and improve team performanceNo ratings yet
- Fusion Strategy: How Real-Time Data and AI Will Power the Industrial FutureFrom EverandFusion Strategy: How Real-Time Data and AI Will Power the Industrial FutureNo ratings yet
- The Future of Competitive Strategy: Unleashing the Power of Data and Digital Ecosystems (Management on the Cutting Edge)From EverandThe Future of Competitive Strategy: Unleashing the Power of Data and Digital Ecosystems (Management on the Cutting Edge)Rating: 5 out of 5 stars5/5 (1)
- Relational Database Design and ImplementationFrom EverandRelational Database Design and ImplementationRating: 4.5 out of 5 stars4.5/5 (5)
- Data Mining Techniques: For Marketing, Sales, and Customer Relationship ManagementFrom EverandData Mining Techniques: For Marketing, Sales, and Customer Relationship ManagementRating: 4 out of 5 stars4/5 (9)
- Microsoft Access Guide to Success: From Fundamentals to Mastery in Crafting Databases, Optimizing Tasks, & Making Unparalleled Impressions [III EDITION]From EverandMicrosoft Access Guide to Success: From Fundamentals to Mastery in Crafting Databases, Optimizing Tasks, & Making Unparalleled Impressions [III EDITION]Rating: 5 out of 5 stars5/5 (8)
- Ultimate Snowflake Architecture for Cloud Data Warehousing: Architect, Manage, Secure, and Optimize Your Data Infrastructure Using Snowflake for Actionable Insights and Informed Decisions (English Edition)From EverandUltimate Snowflake Architecture for Cloud Data Warehousing: Architect, Manage, Secure, and Optimize Your Data Infrastructure Using Snowflake for Actionable Insights and Informed Decisions (English Edition)No ratings yet

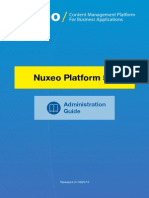


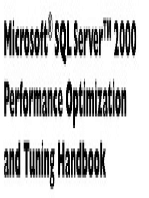








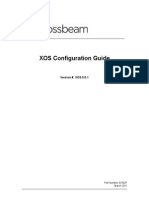






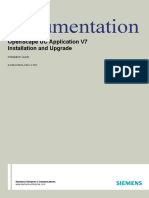


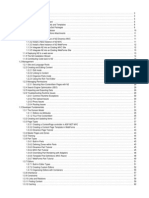













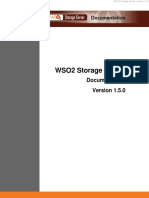






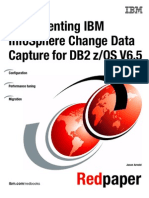









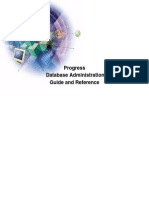



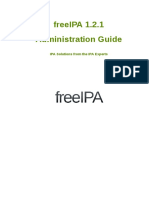


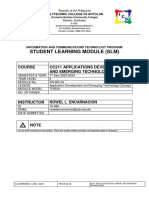



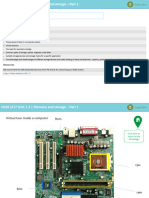











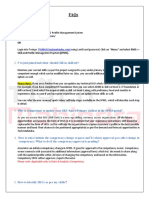

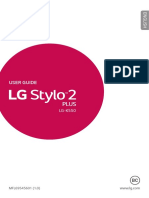





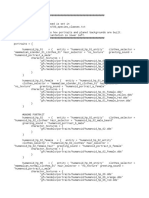







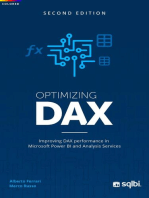

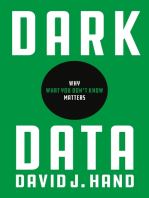





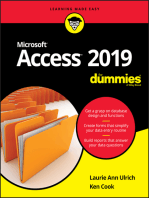
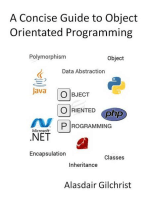


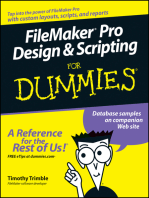



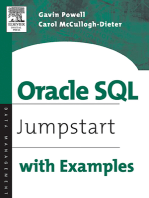
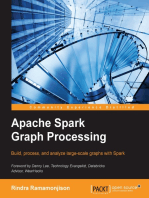


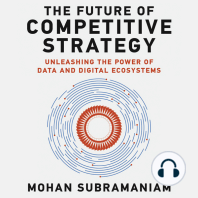
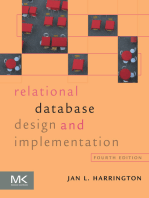
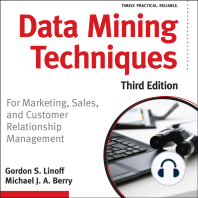
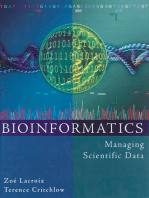

![Microsoft Access Guide to Success: From Fundamentals to Mastery in Crafting Databases, Optimizing Tasks, & Making Unparalleled Impressions [III EDITION]](https://imgv2-2-f.scribdassets.com/img/word_document/610686937/149x198/9ccfa6158e/1714467780?v=1)