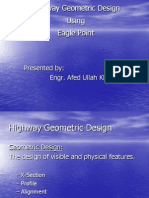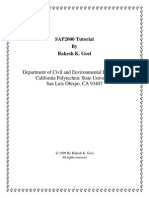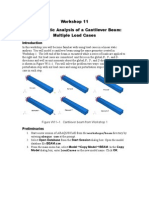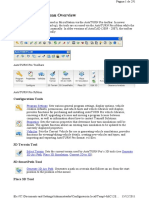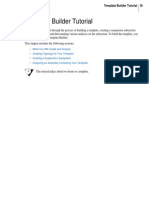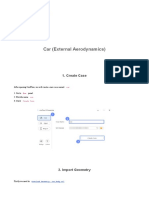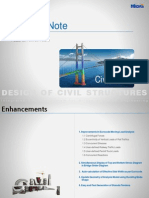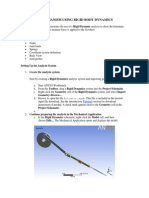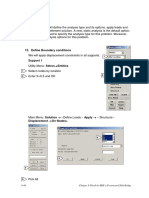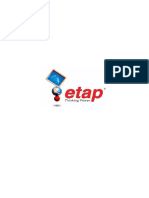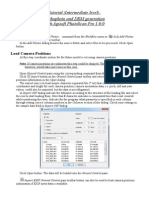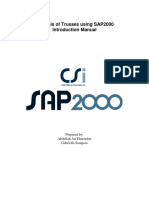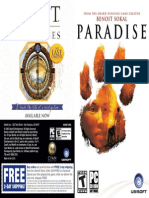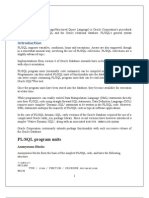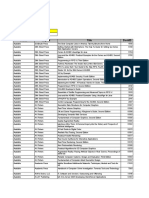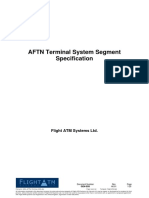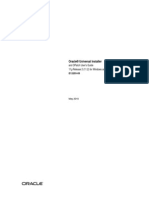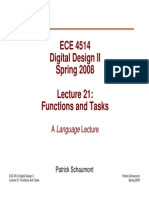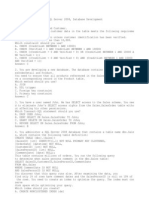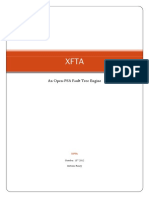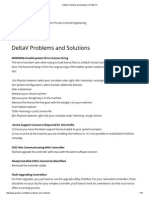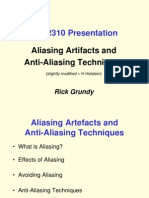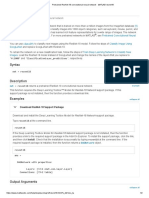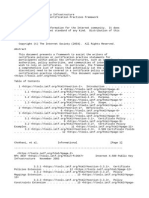Professional Documents
Culture Documents
Robot 2010 Training Manual Metric Pag71-72
Uploaded by
ovidiuserban_880 ratings0% found this document useful (0 votes)
50 views2 pagesRobot manual
Copyright
© © All Rights Reserved
Available Formats
PDF, TXT or read online from Scribd
Share this document
Did you find this document useful?
Is this content inappropriate?
Report this DocumentRobot manual
Copyright:
© All Rights Reserved
Available Formats
Download as PDF, TXT or read online from Scribd
0 ratings0% found this document useful (0 votes)
50 views2 pagesRobot 2010 Training Manual Metric Pag71-72
Uploaded by
ovidiuserban_88Robot manual
Copyright:
© All Rights Reserved
Available Formats
Download as PDF, TXT or read online from Scribd
You are on page 1of 2
page: 71
Autodesk Robot Structural Analysis Professional 2010
LMC the Step field {1}
Assume the default value of load
direction (0,0,-1) which means that
the load will operate in the Z
direction and its sense will be
opposite to Z axis sense
Defines the step of a position change for the moving load
and the direction of load application.
LMC the Automatic option located in
the Application Plane field
Selects the plane of load application.
LMC the Parameters button
Opens the Route Parameters dialog box.
LMC the fields for the LR and LL
factors and enter the value 0.1
Defines the factors for the forces operating along the
vehicle movement route. It generates the forces originating
in vehicle braking, whose value equals 0.1*F.
Activate the following options:
Vehicle position limit route
beginning and Vehicle position limit
route end
Switching these options on assures that the forces defining
the load will not be positioned off the route limits defining
the movement of the moving load.
OK
Closes the Route Parameters dialog box.
Apply, Close
Generates the moving load case according to the adopted
parameters and closes the Moving loads dialog box.
5.2 Structural Analysis
Tools menu / Job Preferences
Opens the Job Preferences dialog box
Structure Analysis
Selects the Structure Analysis option from the tree in the
dialog box
Method of solving the system of
equations: Iterative
Selects the iterative method of solving the equation system
for the defined structure
Switch off the option Automatic
freezing of results of structure
calculations
Switches off freezing of structure calculation results.
OK
Accepts assumed parameters
Preferences dialog box
Select the Calculations icon
from the Standard toolbar.
and
closes
the
Job
Starts calculations of the defined structure. Once the
calculations are completed, the title bar of the viewer will
present the following information: Results (FEM): available.
Presentation of the Vehicle and the Moving Load Case
View menu / Display
Opens the Display dialog box.
In the Loads tab: switch on the
Moving loads / Moving loads vehicle option, Apply OK
Presents the defined vehicle on the structure.
page: 72
Autodesk Robot Structural Analysis Professional 2010
Selects the load case: 5 (Moving crane).
Loads menu / Select Case
Component
Select: Current component 5
Selects the component 5 of the moving load case.
LMC the Animation button
Opens the Animation dialog box.
LMC the Start button
Starts the animation of the moving load applied to the
structure; the vehicle will move along the defined route.
Stop the animation pressing the
Stops presenting the vehicle animation.
Opens the Case Component dialog box.
button; close the animation toolbar
Close
Closes the Case Component dialog box.
LMC on the field to select of the
Results/Results Layout
The RESULTS layout of the RSAP program will be opened.
The screen will be divided into three parts: a graphic viewer
containing the structure model, the Diagrams dialog box
and a table with reaction values.
Selects the load case: 5 (Moving crane).
Select the Deformation tab in the
Diagrams dialog box, turn on the
Deformation option
Selects presentation of deformation for the selected moving
load case.
You might also like
- NX 9 for Beginners - Part 2 (Extrude and Revolve Features, Placed Features, and Patterned Geometry)From EverandNX 9 for Beginners - Part 2 (Extrude and Revolve Features, Placed Features, and Patterned Geometry)No ratings yet
- Hacks To Crush Plc Program Fast & Efficiently Everytime... : Coding, Simulating & Testing Programmable Logic Controller With ExamplesFrom EverandHacks To Crush Plc Program Fast & Efficiently Everytime... : Coding, Simulating & Testing Programmable Logic Controller With ExamplesRating: 5 out of 5 stars5/5 (1)
- Robot 2010 Training Manual Metric Pag69-70Document2 pagesRobot 2010 Training Manual Metric Pag69-70ovidiuserban_88No ratings yet
- Robot 2010 Training Manual Metric Pag56-60Document5 pagesRobot 2010 Training Manual Metric Pag56-60ovidiuserban_88No ratings yet
- Robot 2010 Training Manual Metric Pag41-45Document5 pagesRobot 2010 Training Manual Metric Pag41-45ovidiuserban_88No ratings yet
- Tehnical University Gheorghe Asachi From Iasi Faculty of Civil Engineering Master IseDocument26 pagesTehnical University Gheorghe Asachi From Iasi Faculty of Civil Engineering Master IseIon IovitaNo ratings yet
- 5 Working With Loads On GeometryDocument10 pages5 Working With Loads On GeometryAbdel DaaNo ratings yet
- Civil2015 v2.1 Release NoteDocument29 pagesCivil2015 v2.1 Release NoteAshish LoyaNo ratings yet
- Robot 2010 Training Manual Metric Pag26-30Document5 pagesRobot 2010 Training Manual Metric Pag26-30ovidiuserban_88No ratings yet
- AVL Cruise Math Models c2Document194 pagesAVL Cruise Math Models c2get_bentNo ratings yet
- Eagle Point PresentationDocument91 pagesEagle Point PresentationRazi Baig100% (2)
- Axis VM Step by StepDocument120 pagesAxis VM Step by Stepdoru_enciuNo ratings yet
- NI Tutorial 6435 enDocument4 pagesNI Tutorial 6435 enNirmal Kumar PandeyNo ratings yet
- SAP2000 Tutorial by GoelDocument21 pagesSAP2000 Tutorial by GoelhedyNo ratings yet
- Workshop11 Beam Load CasesDocument6 pagesWorkshop11 Beam Load Casesash1968No ratings yet
- Example 4 Torque and Multiple Load Case - NMDocument17 pagesExample 4 Torque and Multiple Load Case - NMvandamme789No ratings yet
- Defining Loads As FunctionsDocument2 pagesDefining Loads As FunctionsPraveen SreedharanNo ratings yet
- Tutorial ProbalanceDocument19 pagesTutorial ProbalanceGerardo Corral LugoNo ratings yet
- Civil2015 v2 1 Release NoteDocument30 pagesCivil2015 v2 1 Release NoteJorge Luis Molluni BalconaNo ratings yet
- Vibration Problems With Simscape3eDocument32 pagesVibration Problems With Simscape3eAliOuchar100% (1)
- Laminar Channel FlowDocument5 pagesLaminar Channel Flowese oweNo ratings yet
- Pro Mechanic ADocument16 pagesPro Mechanic Aps202No ratings yet
- Tekla Crane Version 1 0Document9 pagesTekla Crane Version 1 0Rizza_ZeeNo ratings yet
- LUSAS Technical Material - 2Document34 pagesLUSAS Technical Material - 2Sony Jsd100% (1)
- Pushover (Static Nonlinear) AnalysisDocument129 pagesPushover (Static Nonlinear) AnalysisErnest Navarro100% (1)
- Dynamic AnalysisDocument20 pagesDynamic AnalysisSheikh Mizanur RahmanNo ratings yet
- RC Design Using Eurocode in Robot StructuralDocument103 pagesRC Design Using Eurocode in Robot StructuralAndraMariaNo ratings yet
- Manual AutoturnDocument291 pagesManual AutoturnStivenSepulvedaNo ratings yet
- RM Bridge CONNECT Edition V11 Update 8 Release Notes (May 2020)Document21 pagesRM Bridge CONNECT Edition V11 Update 8 Release Notes (May 2020)Ave Robin M. RamosNo ratings yet
- Adams Template Builder TutorialDocument39 pagesAdams Template Builder Tutorialsultanu89No ratings yet
- Java PracDocument2 pagesJava PracrajNo ratings yet
- How To Make Tilted OWCDocument10 pagesHow To Make Tilted OWCminahlehNo ratings yet
- Ant Traffic Simulator User GuideDocument17 pagesAnt Traffic Simulator User GuideShivam GuptaNo ratings yet
- Car Tutorial (External Aerodynamics) - SimFlow CFD SoftwareDocument26 pagesCar Tutorial (External Aerodynamics) - SimFlow CFD SoftwareHouari ObeidNo ratings yet
- Aerial Data Processing (With GCPS) - Orthomosaic&DEM Generation - Helpdesk PortalDocument10 pagesAerial Data Processing (With GCPS) - Orthomosaic&DEM Generation - Helpdesk PortalFerdiyan Puja PerdanaNo ratings yet
- Civil2014 v21 Release NoteDocument12 pagesCivil2014 v21 Release NoteAnna FongNo ratings yet
- Mech - Conveyor: Simmechanics, and Then DemosDocument4 pagesMech - Conveyor: Simmechanics, and Then DemosBoris GreenNo ratings yet
- Esurveycad - User ManualDocument65 pagesEsurveycad - User ManualVijayKumar100% (2)
- Eagle Point TutorialDocument100 pagesEagle Point TutorialAhsan Khan50% (2)
- Power Word Simulator Introduction ManualDocument17 pagesPower Word Simulator Introduction ManualmbbsqNo ratings yet
- Fluid Dynamics - Flow Around A Cylinder (Matlab)Document12 pagesFluid Dynamics - Flow Around A Cylinder (Matlab)AndresPrieto10No ratings yet
- ActuatorDocument9 pagesActuatorRafael Flores GonzálezNo ratings yet
- Motion Tutorial 2007Document30 pagesMotion Tutorial 2007Zoli0984No ratings yet
- Solution: 9-44 Chapter 9 Check by EHE A Prestressed Slab BridgeDocument20 pagesSolution: 9-44 Chapter 9 Check by EHE A Prestressed Slab BridgeHectoreRodriguezlNo ratings yet
- Motor Speed - Simulink ControlDocument9 pagesMotor Speed - Simulink ControlJesamarsNo ratings yet
- Gs Um AutomotiveDocument17 pagesGs Um AutomotiveDark CenobiteNo ratings yet
- SAP2000-Example Moving LoadDocument22 pagesSAP2000-Example Moving Loadgustic1100% (2)
- Analysis of Truss Using Autocad Femap Algor PDFDocument19 pagesAnalysis of Truss Using Autocad Femap Algor PDFJohn NaranjoNo ratings yet
- Autocad Summer Training ReportDocument52 pagesAutocad Summer Training ReportPawan mehta58% (74)
- Eng Topic Training - Load Generators 14.0 PDFDocument74 pagesEng Topic Training - Load Generators 14.0 PDFhpantNo ratings yet
- Etap Power Station 4Document14 pagesEtap Power Station 4MohamedHussein MohamedHusseinNo ratings yet
- PS - 1.0.0 - Tutorial (IL) - Orthophoto - DEMDocument13 pagesPS - 1.0.0 - Tutorial (IL) - Orthophoto - DEMRodrigo PereiraNo ratings yet
- RocLab Overview Features FAQsDocument19 pagesRocLab Overview Features FAQssercarlosNo ratings yet
- Simulink ABS ExampleDocument12 pagesSimulink ABS ExampleMspavan RaoNo ratings yet
- SAP2000 TutorialDocument43 pagesSAP2000 TutorialAbel Rojas PalominoNo ratings yet
- Introduction to the simulation of power plants for EBSILON®Professional Version 15From EverandIntroduction to the simulation of power plants for EBSILON®Professional Version 15No ratings yet
- AutoCAD Civil 3D - Roads Design: 2From EverandAutoCAD Civil 3D - Roads Design: 2Rating: 3.5 out of 5 stars3.5/5 (2)
- React.js for A Beginners Guide : From Basics to Advanced - A Comprehensive Guide to Effortless Web Development for Beginners, Intermediates, and ExpertsFrom EverandReact.js for A Beginners Guide : From Basics to Advanced - A Comprehensive Guide to Effortless Web Development for Beginners, Intermediates, and ExpertsNo ratings yet
- CATIA V5-6R2015 Basics - Part II: Part ModelingFrom EverandCATIA V5-6R2015 Basics - Part II: Part ModelingRating: 4.5 out of 5 stars4.5/5 (3)
- Robot 2010 Training Manual Metric Pag26-30Document5 pagesRobot 2010 Training Manual Metric Pag26-30ovidiuserban_88No ratings yet
- Robot 2010 Training Manual Metric Pag1-5Document5 pagesRobot 2010 Training Manual Metric Pag1-5ovidiuserban_88No ratings yet
- Revit Architecture enDocument1,836 pagesRevit Architecture enovidiuserban_88No ratings yet
- Paradise ManualDocument9 pagesParadise Manualovidiuserban_88No ratings yet
- Load Balancing Speedy 3 Line NTHDocument6 pagesLoad Balancing Speedy 3 Line NTHJarrCigraNo ratings yet
- 482 Permutation Arrays: InputDocument1 page482 Permutation Arrays: InputxartemisxNo ratings yet
- Mpi Assignment Solution1Document15 pagesMpi Assignment Solution1alkesh.eng0% (1)
- PL/SQL Program UnitsDocument67 pagesPL/SQL Program Unitsdeeps21No ratings yet
- Update Booster (Wiki - IpfireDocument4 pagesUpdate Booster (Wiki - IpfireanggapangkuwinataNo ratings yet
- book24x7書單2008 111Document916 pagesbook24x7書單2008 111crampingpaulNo ratings yet
- Learning Shiny - Sample ChapterDocument16 pagesLearning Shiny - Sample ChapterPackt Publishing100% (1)
- Gen Aftn Terminal SssDocument20 pagesGen Aftn Terminal SsshishamuddinohariNo ratings yet
- PC 811 AdministratorGuideDocument494 pagesPC 811 AdministratorGuideVinay Murthy C PNo ratings yet
- What Is An API?: Set-Up of API Environment and Different Types of Test CasesDocument7 pagesWhat Is An API?: Set-Up of API Environment and Different Types of Test CasesCam ChoudharyNo ratings yet
- OUI DocumentDocument216 pagesOUI Documentkfactor83No ratings yet
- ECE 4514 Digital Design II Spring 2008 Functions and Tasks: A Language LectureDocument27 pagesECE 4514 Digital Design II Spring 2008 Functions and Tasks: A Language LectureHarold WilsonNo ratings yet
- B.SC Information Technology PDFDocument41 pagesB.SC Information Technology PDFHemant Mohite0% (1)
- C# and .Net ProgrammingDocument2 pagesC# and .Net ProgramminggdeepthiNo ratings yet
- How To Display The 10th Line of A FileDocument11 pagesHow To Display The 10th Line of A Filelokeshscribd186No ratings yet
- Man203 Chapter 2 Simplex MethodDocument5 pagesMan203 Chapter 2 Simplex MethodŞevkiEmreBeşirNo ratings yet
- iSCSI Basics: A Practical Introduction: Mosaic IT Directors SeriesDocument9 pagesiSCSI Basics: A Practical Introduction: Mosaic IT Directors SeriesKumar RamNo ratings yet
- 70 433 QuestionDocument5 pages70 433 QuestionRohit ShuklaNo ratings yet
- Jed QuickrefDocument30 pagesJed QuickrefJassim AliNo ratings yet
- GDB PDFDocument874 pagesGDB PDFvic1234059No ratings yet
- SSIS Practice TasksDocument3 pagesSSIS Practice Tasksshra1oneNo ratings yet
- Activity 0 Blinking Led: Logic Circuit and Switching Laboratory Manual Msu-IitDocument4 pagesActivity 0 Blinking Led: Logic Circuit and Switching Laboratory Manual Msu-IitMark EricNo ratings yet
- Concurrent Managers Inactive - No Manager.R12.1.3Document161 pagesConcurrent Managers Inactive - No Manager.R12.1.3arun k100% (1)
- XFTA ManualDocument32 pagesXFTA ManualalessandroleonardiNo ratings yet
- DeltaV Problems and Solutions - PCEDCSDocument10 pagesDeltaV Problems and Solutions - PCEDCShashempour100% (1)
- 000-539 - TSM 6.2 Administration Certification DumpDocument46 pages000-539 - TSM 6.2 Administration Certification DumpJaganMaticNo ratings yet
- TMPDocument31 pagesTMPuamiranda3518No ratings yet
- Pretrained ResNet-18 Convolutional Neural Network - MATLAB Resnet18Document2 pagesPretrained ResNet-18 Convolutional Neural Network - MATLAB Resnet18sidharth mahotraNo ratings yet
- RFC 3647 - Internet X.509 Public Key Infrastructure Certificate Policy and Certification Practices FrameworkDocument93 pagesRFC 3647 - Internet X.509 Public Key Infrastructure Certificate Policy and Certification Practices FrameworkmohammedNo ratings yet