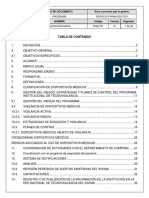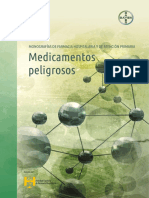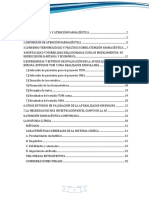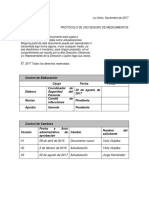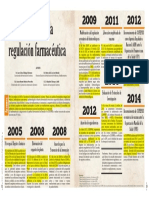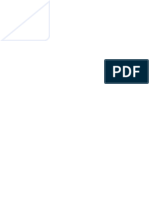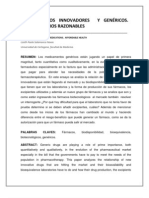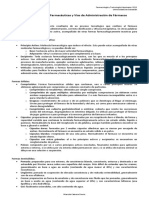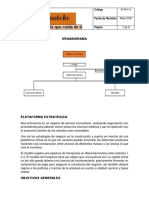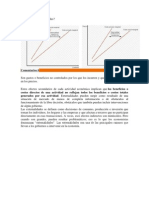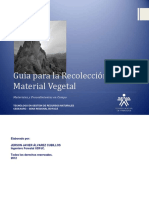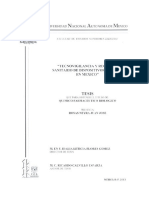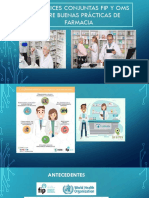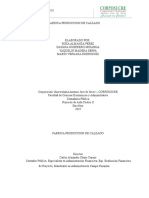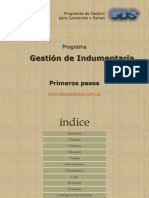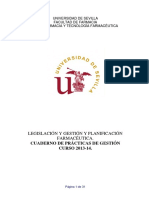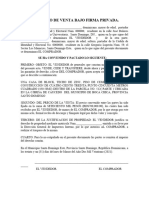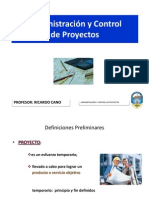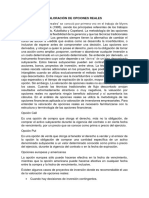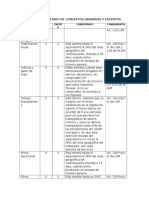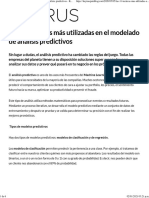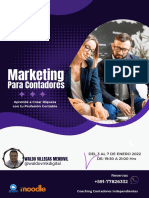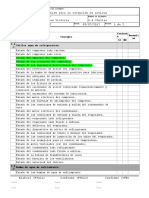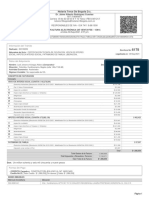Professional Documents
Culture Documents
7mantenimiento 2 PDF
Uploaded by
anon_700391894Original Title
Copyright
Available Formats
Share this document
Did you find this document useful?
Is this content inappropriate?
Report this DocumentCopyright:
Available Formats
7mantenimiento 2 PDF
Uploaded by
anon_700391894Copyright:
Available Formats
UNYCOP WIN
Manual de Usuario. Versin 2.14.
Los campos que aparecen en esta ficha son:
-
Cdigo: es siempre numrico y como mximo de dos cifras.
Nombre detallado, de 40 caracteres alfanumricos.
Nombre Abreviado: sirve para definir un nombre abreviado para cada
organismo que aparecer en algunas pantallas y listados.
Cartula: compuesta por dos caracteres alfanumricos sirven para
identificar el organismo en el Punto de Venta. Suele indicar las iniciales del
organismo o su aportacin.
Aportacin: tanto por ciento o cantidad fija que debe pagar un cliente al
dispensarle una receta de este organismo.
Venta Libre: marcando este campo la aplicacin considera que este
Organismo es, a todos los efectos, Venta Libre.
Admite TSI: marcando este campo el organismo queda habilitado para la
dispensacin con Tarjeta Sanitaria Individual.
Aplica punto al facturar: es un dato que est relacionado con el campo
Aplica punto de la ficha del artculo. Indica si es necesario tenerlo en
cuenta a la hora de calcular la aportacin. Las distintas posibilidades son:
S, si el producto lo aplica, significa que este organismo har caso
siempre a lo establecido en el campo Aplica Punto" de la Ficha de Artculo.
No, significa que no tiene en cuenta lo establecido en el campo Aplica
Punto" de la Ficha de Artculo. As deben estar configurados los organismos
exentos de aportacin.
CAPTULO 7
Pgina 14 de 61
UNYCOP WIN
Manual de Usuario. Versin 2.14.
La cantidad fija indicada en la aportacin, tampoco tiene en cuenta lo
establecido en la ficha del artculo. El cliente paga una cantidad fija
(indicada en el campo Aportacin) y no un porcentaje.
Todos los productos, hace caso omiso a lo que tiene establecido en el
campo Aplica Punto" de la Ficha de Artculo y siempre aplica la aportacin
reducida o ccero.
Slo para efectos y accesorios, slo aplica la aportacin reducida para
los efectos y accesorios que tengan ccero.
-
Sumar los cdigos: esta opcin determina si van a aparecer o no la suma
de los cdigos de los artculos cuando se impriman los diferentes listados
de la Facturacin de Organismos.
Sumar los precios: esta opcin determina si van a aparecer o no la suma
de los PVP de los artculos cuando se impriman los diferentes listados de la
Facturacin de Organismos.
Entrada de recetas: esta opcin define la forma en que se van a
confeccionar los bloques de recetas. Hay tres:
No se permite la entrada de recetas. Se utiliza slo para los organismos
que no necesitan formar bloques de recetas como Venta Libre.
Entrada desde el punto de venta. Se van formando bloques de 25 recetas
conforme se van vendiendo las recetas en el Punto de Venta.
Entrada directa de recetas (manual). La generacin de bloques de
recetas est desconectada del proceso de venta. Los bloques de recetas
los introducimos manualmente cuando queramos.
Histrico de recetas. Esta opcin nos permite guardar las recetas, una vez
facturadas y entregadas, en un fichero histrico para posteriormente
poderlas consultar o listar si se desea.
Tratamiento de Genricos y Precios Mximos. Esta opcin determina si
el organismo admite gestin de Genricos, de Precios Mximos o ninguna
de las dos.
Si marcamos Admite Genricos, al vender una especialidad
perteneciente a un Conjunto Homogneo de Genricos con PVP superior al
de referencia, la aportacin se calcular en funcin del precio de referencia.
Si marcamos Admite PVP Mximo, al vender una especialidad
perteneciente a un Grupo de Precios Mximos con PVP superior al mximo,
la aportacin se calcular en funcin del precio mximo.
En ambos, esta diferencia de precios la podemos repercutir o no en el
cliente. Tenemos tres posibilidades:
CAPTULO 7
Pgina 15 de 61
UNYCOP WIN
Manual de Usuario. Versin 2.14.
No repercutir la diferencia
Repercutir la diferencia: la diferencia de precio se sumar a la aportacin
correspondiente.
Preguntar: la aplicacin preguntar si deseamos repercutir dicha diferencia.
-
Desfase en los bloques de recetas. Esta opcin permite que la
numeracin de los bloque de recetas del organismos empiecen por un
nmero determinado. Si queremos que empiecen por el nmero 400
debemos introducir un desfase de 399.
Unidades mximas por cada receta. Define el nmero mximo de
envases que se pueden dispensar por cada receta. Normalmente son
cuatro para todos los organismos a excepcin de Venta Libre, que se
introduce un cero que desactiva este control.
Importe de las Tiras Reactivas. En este campo hay que marcar la
cantidad a cobrar por las Tiras Reactivas de medicin de glucemia.
Normalmente esta aportacin es de 0,45 .
Unidades Mximas por BDC. Activando esta opcin podemos controlar el
nmero mximo de unidades de un artculo que se pueden vender por un
determinado organismo.
Grape en el Punto de Venta. Este campo nos permite configurar los
organismos que tengan Entrada de recetas desde el Punto de Venta para
que no aparezca la pantalla de Grape al completarse un bloque de 25
recetas. Si desmarcamos este nuevo campo, cada vez que se complete un
bloque de 25 recetas, no aparecer ningn aviso en el Punto de Venta.
Otros iconos de la Ficha de Organismos son:
Control Ventas. Activando este icono con el ratn o pulsando <Ctrl+2>
podemos configurar que artculos se pueden vender por este
organismo. La pantalla que aparece es:
La pantalla est dividida en dos cuadros:
CAPTULO 7
Pgina 16 de 61
UNYCOP WIN
Manual de Usuario. Versin 2.14.
En el cuadro de la izquierda tenemos que definir los artculos que se van a
poder vender por este organismo en funcin de las caractersticas que figuran
en el campo Aplica Punto de la Ficha de Artculo (Tipo de Aportacin,
Exclusin Seguridad Social, Control de Tratamiento, Publicitario,
Caractersticas Hospitalarias, TLD, Envase Clnico, Cupn Precinto
Diferenciado, Tira Reactiva, Diettica Especial, EFG, Especialidad
Bioequivalente, Visado, Incluido en lista de Genricos, incluido en lista de
Precios Mximos).
En el cuadro de la derecha tenemos que definir los artculos que se van a
poder vender por este organismo segn la Familia a la que pertenezcan.
En cada una de las opciones tenemos tres posibilidades:
Si: permite vender los artculos que cumplan esa condicin.
No: no permite vender los artculos que cumplan esa condicin.
Aviso: antes de vender el artculo aparece un aviso.
Nota: Para desplazarnos en esta pantalla utilizaremos el tabulador, para
movernos de un cuadro a otro, las flechas de direccin para cambiar de campo,
y la barra espaciadora para colocar la marca en la columna deseada.
Resumen. Si hacemos clic con el ratn sobre este icono o pulsamos
<Ctrl+3> podemos consultar un resumen de lo facturado y lo entregado
por el organismo, totalizando por meses y por ao. En la parte baja de la
pantalla aparece un cuadro comparativo con el ao anterior y la posibilidad de
acceder a ejercicios ya cerrados.
El importe Facturado es una valoracin a PVP de lo que se ha vendido por
ese organismo en el Punto de Venta. El importe Entregado es una valoracin
del importe que debe liquidarnos la entidad correspondiente (a cobrar). Este
dato se actualiza cuando se realiza el cierre de facturacin del organismo.
Estos datos pueden consultarse en pesetas activando el icono Moneda de
Presentacin o pulsando <Ctrl+Z>.
Grficos. Si hacemos clic con el ratn sobre este icono o pulsamos
<Ctrl+4> podemos consultar los datos anteriores de forma grfica.
7.1.5. Proveedores.
Al acceder a esta opcin nos encontramos con la pantalla Gestin de Datos
mostrndonos todas las posibilidades de Proveedores (Consultar, Modificar,
Alta, Grupos y Listados).
Al entrar en consulta o modificacin, aparece la pantalla de bsqueda para que
indiquemos un proveedor. Podemos realizar la bsqueda en funcin a una
serie de condiciones como Pedidos (si el proveedor que estamos buscando
tiene Pedidos Pendientes de Recibir o Pendientes de Lanzar) y Comunicacin
(si el proveedor que buscamos tiene definidos parmetros de comunicacin).
CAPTULO 7
Pgina 17 de 61
UNYCOP WIN
Manual de Usuario. Versin 2.14.
Una vez localizado el proveedor que nos interesa tenemos que aceptar la
pantalla pulsando <INTRO> o <Alt+A>. Aparecer la pantalla:
Aparecen los datos referentes al proveedor: Cdigo, Nombre, Proveedor de
faltas, (al que se pedirn de forma automtica las faltas de este provreedor),
Direccin, telfono, localidad, fax, cdigo postal y provincia, persona de
contacto y observaciones.
En cuanto a los iconos activos en esta pantalla son, adems de aceptar, salir y
ayuda:
Comunicaciones. Si hacemos clic con el ratn sobre este icono o
pulsamos <Ctrl+1> accedemos a la pantalla de configuracin de los
protocolos de comunicacin necesarios para transmitir los pedidos a travs del
mdem. Estos parmetros son diferentes para cada proveedor y para
configurarlos debemos ponernos en contacto con nuestro Servicio Tcnico.
Resumen. Si hacemos clic con el ratn sobre este icono o pulsamos
<Ctrl+2> podemos consultar las estadsticas decenales de compras, (a
PVP y a precio de costo).
Estos datos pueden consultarse en pesetas activando el icono Moneda de
Presentacin o pulsando <Ctrl+Z>.
Grficos. Si hacemos clic con el ratn sobre este icono o pulsamos
<Ctrl+3> podemos consultar los mismos datos que en el resumen, pero
de forma grfica.
Baja. Si hacemos clic con el ratn sobre este icono o pulsamos
<Ctrl+3> podemos dar de baja el proveedor seleccionado.
Nota: Es importante sealar que no se puede dar de baja un proveedor si
tiene asignado un albarn o una factura en la Gestin de Albaranes.
Otra opcin de Proveedores es Grupo de Proveedores y sirve para agrupar
diferentes proveedores (por ejemplo si tuviramos Unycop Maana, Unycop
Tarde y Unycop Mensual) en un Grupo para consultar conjuntamente todos
los datos referentes a estadsticas, mrgenes de compra...
CAPTULO 7
Pgina 18 de 61
UNYCOP WIN
Manual de Usuario. Versin 2.14.
Para crear un Grupo de Proveedores tenemos que entrar en esta opcin.
Aparece la Gestin de Grupos de Proveedores en la que tenemos que hacer
clic con el ratn sobre el icono:
.
Aparece la pantalla Aadir y Modificar Grupos de Proveedores en la que
podemos dar de alta un Grupo de Proveedores haciendo clic con el ratn en
el icono:
.
Aparece una nueva lnea para que introduzcamos el nombre y un alias para el
nuevo grupo.
Desde esta pantalla tambin podemos modificar o borrar un Grupo de
Proveedores usando los iconos:
Editar: para modificar el nombre y el alias del grupo seleccionado.
Eliminar: para borrar el grupo seleccionado.
Una vez rellenos estos campos tenemos que aceptar la pantalla. Volveremos a
la pantalla Gestin de Grupos de Proveedores donde podemos ver que, en el
cuadro de la izquierda est el nuevo grupo que hemos dado de alta.
Ahora tenemos que asignar a este grupo los proveedores que queremos
asociarle. Para ello tenemos que hacer clic con el ratn sobre el nombre del
grupo (que se pondr de color azul) y pulsar <Ctrl+2> o hacer clic con el
ratn en el icono
.
Aparece una pantalla con todos los proveedores que tenemos en Unycop Win.
Tenemos que marcar los que queremos asociar al Grupo de Proveedores.
Una vez marcados todos, aceptaremos la pantalla. La pantalla quedara:
CAPTULO 7
Pgina 19 de 61
UNYCOP WIN
Manual de Usuario. Versin 2.14.
Si seleccionamos un Grupo de Proveedores en la parte izquierda de la
pantalla, en la parte derecha aparecen los proveedores includos en el grupo
(Nombre y cdigo del proveedor, telfono y compras).
Para quitar un proveedor del grupo tenemos que pulsar <Ctrl+3> o hacer
clic con el ratn sobre el icono
. Se eliminar el organismo
seleccionado.
7.1.6. Vendedores.
En esta opcin nos encontramos con la pantalla Gestin de Datos
mostrndonos todas las posibilidades de Vendedores (Consultar, Modificar,
Alta y Listados).
La Gestin de Vendedores es importante para aquellas farmacias que quieran
llevar un control de que vendedores han realizado cada operacin de venta en
el Punto de Venta. Esta gestin nos facilita determinados procesos como la
bsqueda de operaciones en el Control de Ventas (buscar operaciones por
vendedores), saber quien ha recepcionado un pedido...
Si entramos en la Ficha del Vendedor nos encontramos con los campos:
Cdigo, Nombre, Alias (nombre abreviado de 6 caracteres como mximo que
aparecer en el punto de venta y en los listados), Direccin, Cdigo postal,
Provincia, Localidad y telfono.
En la parte baja de la pantalla aparece un cuadro con las estadsticas de las
operaciones de ventas realizadas por el vendedor.
Estos datos se pueden consultar en pesetas activando el icono Moneda de
Presentacin o pulsando <Ctrl+Z>.
7.1.7. Laboratorios.
En esta opcin encontramos un fichero que contiene la ficha de todos los
laboratorios de productos farmacuticos que estn registrados en la Base de
Datos del Consejo. Las opciones disponibles son: Consulta, Modificar, y
Alta.
Para consultar o modificar la ficha de un laboratorio nos encontramos con la
pantalla de bsqueda. En esta pantalla, adems de la bsqueda por nombre,
cdigo o fragmento, tenemos una bsqueda por Tipo de laboratorio, que
puede ser Especialidad, Parafarmacia y Otros. Se puede marcar una, dos o las
tres opciones.
La bsqueda se realiza de la misma forma que hemos visto en casos
anteriores, es decir, introduciendo primero el patrn de bsqueda, marcando si
deseamos realizar la bsqueda por denominacin, fragmentos o cdigos y
activando entonces el botn de buscar con el ratn o con <Alt+B>
La Ficha del Laboratorio contiene los datos postales del laboratorio.
CAPTULO 7
Pgina 20 de 61
UNYCOP WIN
Manual de Usuario. Versin 2.14.
7.1.8. Mdicos.
El fichero de mdicos lo utilizan las farmacias que llevan las anotaciones en el
Libro de Recetas por el ordenador. Tambin es til para aquellas farmacias
que utilicen el mdulo de Atencin Farmacutica. Los opciones disponibles
son: Consulta, Modificar, y Alta. La Ficha del Mdico contiene los datos
del mdico:
7.1.9. Familias.
Esta opcin slo tiene el botn
. Al pulsarlo accedemos a
una pantalla que contiene una tabla de 36 registros donde podemos definir las
familias con las que vamos a trabajar en nuestra farmacia.
Las opciones de la pantalla Mantenimiento de Familias son:
Editar. Si hacemos clic con el ratn sobre este icono o pulsamos
<Ctrl+1> podemos modificar los datos de la familia que nos interese.
Los campos que componen cada registro son:
-
Cdigo, es fijo y de un solo carcter. Va del 1 al 9 y de la A hasta la Z.
Denominacin y Alias, Nombre completo y nombre abreviado que recibe
dicha Familia.
%PC, porcentaje que sirve para calcular el precio de coste de los artculos
de cada familia en funcin del PVP. Puede ser un margen establecido por
ley o lo podemos definir nosotros haciendo una estimacin en funcin de las
condiciones de compra del proveedor.
IVA, a cada familia se le asigna un tipo de Iva para que, al dar de alta un
artculo y asignarle una familia, la aplicacin le asigne un Iva
automticamente. Conviene que est bien asignado porque se utiliza para
calcular las bases imponibles y las cuotas en las facturas a clientes y a
proveedores.
CAPTULO 7
Pgina 21 de 61
UNYCOP WIN
Manual de Usuario. Versin 2.14.
Es muy importante que cada artculo est correctamente asignado a su familia
porque nos servir para hacer estudios particularizados de estadsticas de
ventas, de rotacin, pedidos especiales, inventarios...
En cada farmacia se pueden definir familias propias pero hay que tener en
cuenta dos aspectos:
que debemos asignar de forma manual cada artculo a su familia
correspondiente.
En las actualizaciones de discos de almacenes y de la Base de Datos del
Consejo vienen con una definicin de familias que pueden modificar las que
nosotros hemos creado.
Ejemplo: el Consejo tiene como Familia 1 Especialidades. Si una farmacia
divide sus especialidades en Familia 1 Especialidades y Familia 10 EFP,
cuando llegue la actualizacin de la Base de Datos del Consejo no deber
actualizar las familias puesto que este proceso pondra todas las EFP como
Familia 1.
7.1.10. Almacenes.
Esta opcin se utiliza para actualizar los ficheros de artculos de los diferentes
almacenes de distribucin. Lo normal es que cada proveedor suministre a la
farmacia un disquete con su fichero donde incluye datos como el cdigo,
nombre, PVP y familia de los productos. Esta informacin puede utilizarse
como consulta o puede incorporarse a nuestro fichero de artculos.
La estructura de estos ficheros vara para cada proveedor aunque el proceso
que se sigue es comn:
1. Dar de alta el formato del fichero en que el proveedor enva los datos.
2. Importar estos datos, en un proceso de traduccin de datos, del lenguaje
del proveedor al lenguaje de nuestra aplicacin.
3. Revisar por pantalla que los datos sean legibles y coherentes para
comprobar que no se ha cometido ningn error masivo ni de formato.
4. Finalmente traspasaremos la informacin a nuestro fichero. Tenemos dos
opciones:
-
Actualizar nuestro fichero de artculos de manera que pasamos a
tratar como nuestros todos los artculos del proveedor.
Traspasar a la tabla general que significa crear una base de datos
paralela que slo servir para consultar.
Para utilizar esta opcin debes ponerte en contacto con tu proveedor de
Unycop Win.
CAPTULO 7
Pgina 22 de 61
UNYCOP WIN
Manual de Usuario. Versin 2.14.
7.1.11. Entidades.
El objetivo de esta opcin es realizar una facturacin a Ayuntamientos o
entidades que requieren, adems de una relacin de medicamentos facturados,
que se especifique el cliente que retira cada uno de ellos con un desglose del
IVA. Al entrar en esta opcion nos encontramos con la pantalla:
Los iconos de esta pantalla son:
BUSCAR. Cuando existen varias entidades podemos introducir un patrn de
bsqueda, marcar si queremos buscar por nombre, fragmentos o cdigo
y activar la bsqueda pulsado este icono o <Ctrl+1>.
INSERTAR. Para dar de alta una entidad tenemos que pulsar este icono
<Ctrl+2>. Accedemos a la Ficha de la Entidad:
Aparte de los datos genricos (direccin, localidad...) es importante definir:
CAPTULO 7
Pgina 23 de 61
UNYCOP WIN
Manual de Usuario. Versin 2.14.
Organismos asociados: haciendo clic con el ratn en el botn Aadir o
pulsando <Alt+A> podemos asociar a la Entidad uno o varios organismos.
Sirve para hacer corresponder a una Entidad las lneas vendidas por el/los
organismos que hemos asociado.
Cliente: sirve para marcar si es obligatorio especificar el cliente en el
momento de la facturacin o no. La marca se activa pulsando <Alt+C> o
haciendo clic con el ratn en el botn Pedir.
Consultar. Si hacemos clic con el ratn sobre este icono o pulsamos
<Ctrl+3> podemos consultar la Ficha de la Entidad. Dentro de esta
ficha los nicos iconos activos son los de desplazamiento (sirven para consultar
las fichas anteriores o posteriores a las que estamos consultando).
Editar. Si hacemos clic con el ratn sobre este icono o pulsamos
<Ctrl+4> podemos modificar la Ficha de la Entidad. Dentro de esta
ficha es posible dar de baja la entidad seleccionada pulsando <Ctrl+1>.
Facturar. Esta es la opcin con la que podemos realizar una prefactura
con las lneas vendidas a la Entidad seleccionada. Si entramos en esta
opcin aparece la siguiente pantalla :
En ella tenemos que introducir manualmente los datos de las lneas de venta.
Podemos introducir Cdigo del artculo, Organismo, Cantidad, Cliente y Fecha.
Tambin podemos cargar las lneas de manera automtica pulsando <Ctrl+4>
o haciendo clic con el ratn sobre el icono
.
Tenemos que seleccionar una Entidad y el rango de fechas que nos interese
facturar. Al aceptar se cargarn todas las lneas que se han vendido en Punto
de Venta por el/los organismos asociados a la entidad.
Una vez cargadas todas las lneas de la prefactura tenemos que grabarlas
aceptando esta pantalla pulsando <Ctrl+A>.
CAPTULO 7
Pgina 24 de 61
UNYCOP WIN
Manual de Usuario. Versin 2.14.
Ver. Si hacemos clic con el ratn sobre este icono o pulsamos
<Ctrl+6> entramos en una pantalla desde la que podemos trabajar con
las prefacturas generadas. En esta pantalla hay dos opciones interesantes:
-
Facturar, sirve para generar una factura con las lneas de las prefacturas.
Histrico. Sirve para trabajar con el histrico de facturas generadas.
Histrico. Esta opcin es similar a la anterior. En esta opcin
accedemos a la pantalla Facturacin de Entidades del ejercicio en
curso, que es muy similar a la de facturacin de clientes, con las opciones ya
conocidas de Ayuda, Buscar, Detalles, Imprimir, Resumen Entidad y
Cambio de Ejercicio.
Si queremos imprimir las facturas, dentro del histrico tenemos el icono
Si hacemos clic con el ratn sobre l aparece la pantalla Listado de Facturas
de Entidades desde la que podemos obtener los distintos listados de facturas:
7.1.12. Tarjetas.
Esta opcin contiene el fichero de tarjetas de crditos que va a usar la farmacia
para gestionar los Pagos con Tarjeta en el Punto de Venta. (Ver la seccin
Pago con Tarjeta de Crdito del Capitulo 2 de este manual). Las opciones
disponibles son: Consulta, Modificar, Alta y Listados.
Si pulsamos Alta nos encontramos con la pantalla Ficha de Tarjeta de
Crdito donde tenemos que rellenar la ficha tcnica de la tarjeta .(Nombre de
la entidad bancaria, Comisin, Telfono, Entidad, Persona de Contacto).
CAPTULO 7
Pgina 25 de 61
UNYCOP WIN
Manual de Usuario. Versin 2.14.
En esta pantalla tenemos el icono
. Si hacemos clic sobre l
pulsamos <Ctrl+3> podemos consultar las estadsticas de las operaciones
realizadas con tarjeta a esta entidad bancaria.
7.1.13 Genricos.
Esta opcin contiene los ficheros necesarios para la Gestin de Genricos. Al
acceder a ella nos encontramos con la pantalla Gestin de Datos
mostrndonos todas las posibilidades de Genricos (Generar, Grupos,
Equivalencias, Listados, Importar y Configurar).
Generar. Para poder trabajar con Genricos es necesario que estn creados
los Conjuntos Homogneos de Genricos (a partir de ahora CHG) y sus
equivalencias. Tenemos que generarlos desde esta opcin. Al entrar en ella
aparece la siguiente pantalla:
Nota: Esta generacin se realiza a partir de la informacin suministrada por la
Base de Datos de Consejo. Por lo que este proceso se debe realizar siempre
despus de realizar la actualizacin del BOT.
La marca Procesar cambiando el tipo de impuesto sirve para aquellas
Comunidades Autnomas que carecen de IVA (Canarias). Esta CC.AA. tienen
que quitar el 4%.
Grupos. Esta opcin permite consultar y modificar los CHG una vez creados.
Cada CHG tiene una ficha con sus datos principales: cdigo, denominacin,
forma farmacutica, unidades por envase, precio de referencia, precio mnimo y
cantidad de principio activo.
Podemos consultar los datos de esta pantalla en pesetas activando el icono
Moneda de Presentacin o pulsando <Ctrl+Z>.
Desde esta opcin podemos dar de alta un nuevo CHG pulsando el botn
Alta.
Equivalencias. Esta opcin permite consultar y modificar las equivalencias, es
decir, las especialidades asociadas a cada CHG.
CAPTULO 7
Pgina 26 de 61
UNYCOP WIN
Manual de Usuario. Versin 2.14.
Dichas equivalencias aparecen con su cdigo, denominacin, PVP, unidades
por envase, forma farmacutica e informacin referente a si dicha especialidad
es EFG y/o Bioequivalente.
Podemos consultar los datos de esta pantalla en pesetas activando el icono
Moneda de Presentacin o pulsando <Ctrl+Z>.
Listados. En esta opcin accedemos al men de listados de GHG. La pantalla
que aparece es:
Importar. Esta opcin nos permite importar los datos de los GHG si estos se
presentaran en un disquete y hubiera que traspasarlos a nuestro ordenador.
Configurar. Esta ltima opcin nos permite configurar determinados
parmetros de la pantalla de Sustitucin de Genricos. La pantalla que
aparece es:
Las posibilidades de configuracin son:
La opcin En generacin automtica comparar slo la usan aquellas
farmacias que no actualizan nunca la Base de Datos del Consejo y generan
los CHG en funcin de una serie de parmetros de los frmacos (Forma
farmacutica y unidades del envase) y de los principios activos ( Cantidad,
unidades, excipientes,..) Esta opcin no debe utilizarse si actualizamos la
BDC.
CAPTULO 7
Pgina 27 de 61
UNYCOP WIN
Manual de Usuario. Versin 2.14.
En cuanto al Punto de Venta podemos:
Configurar que al sustituir un genrico en el Punto de Venta slo aparezcan
los artculos trabajados, con existencias, los que sean EFG o los que sean
Bioequivalentes.
Determinar el orden en el que se van a presentar los medicamentos a la
hora de sustituir un genrico en el Punto de Venta. Normalmente est
marcada la opcin de PVP para que salgan ordenados por precio.
7.1.14. Precios Mximos.
Esta opcin contiene los ficheros necesarios para la Gestin de Precios
Mximos. Al acceder a ella nos encontramos con la pantalla Gestin de
Datos mostrndonos todas las posibilidades de Precios Mximos (Grupos,
Equivalencias, Listados, Importar y Configurar).
Grupos. Esta opcin permite consultar, modificar y dar de alta Grupos de
Precios Mximos una vez creados. Cada grupo tiene una ficha con sus datos
principales: cdigo, denominacin, forma farmacutica, unidades por envase,
Precio Mximo y cantidad de principio activo.
Podemos consultar los datos de esta pantalla en pesetas activando el icono
Moneda de Presentacin o pulsando <Ctrl+Z>.
Desde esta opcin podemos dar de alta un nuevo grupo pulsando el botn
Alta.
Equivalencias. Esta opcin permite consultar y modificar las equivalencias, es
decir, las especialidades asociadas a cada Grupo de Precio Mximo. Dichas
equivalencias aparecen con su cdigo, denominacin, PVP, unidades por
envase y forma farmacutica.
Podemos consultar los datos de esta pantalla en pesetas activando el icono
Moneda de Presentacin o pulsando <Ctrl+Z>.
Listados. En esta opcin accedemos al men de listados de GHG. La pantalla
que aparece es:
CAPTULO 7
Pgina 28 de 61
UNYCOP WIN
Manual de Usuario. Versin 2.14.
Importar. Esta opcin nos permite importar los datos de los Grupos de Precios
Mximos si estos se presentaran en un disquete y hubiera que traspasarlos a
nuestro ordenador.
Configurar. Esta ltima opcin nos permite configurar determinados
parmetros de la pantalla de Sustitucin de Precios Mximos. La pantalla que
aparece es:
Las posibilidades de configuracin son:
La opcin En generacin automtica comparar slo la usan aquellas
farmacias que quieran generar los Grupos de Precios Mximos
manualmente, sin ceirse a la informacin enviada por disquete. Generan
los Grupos de Precios Mximos en funcin de una serie de parmetros de
los frmacos (Forma farmacutica y unidades del envase) y de los
principios activos ( Cantidad, unidades, excipientes,..) Esta posibilidad no
suele usarse.
En cuanto al Punto de Venta podemos:
Configurar que al buscar sustitutos de un Grupo de Precios Mximos en el
Punto de Venta slo aparezcan los artculos trabajados, con existencias.
Determinar el orden en el que se van a presentar los medicamentos a la
hora de buscar sustitutos de un Grupo de Precios Mximos. Normalmente
est marcada la opcin de PVP para que salgan ordenados por precio.
CAPTULO 7
Pgina 29 de 61
You might also like
- Argentina - Cadena-de-Comercialización-de-medicamentosDocument23 pagesArgentina - Cadena-de-Comercialización-de-medicamentosLuisa Elena HernandezNo ratings yet
- Romero Carbajal Carlos Francisco PDFDocument56 pagesRomero Carbajal Carlos Francisco PDFAnabell Sanchez PuertinezNo ratings yet
- Guia Rapida para Las Mediciones en Equipos Biomedicos v05282015Document26 pagesGuia Rapida para Las Mediciones en Equipos Biomedicos v05282015Julita Nelson GordonNo ratings yet
- Tecnovigilancia ANMAT FederalDocument18 pagesTecnovigilancia ANMAT FederaljesusNo ratings yet
- Pg02 SF Programa Tecnovigilancia v1Document36 pagesPg02 SF Programa Tecnovigilancia v1biomedicos hccsaNo ratings yet
- Libro Blanco Farmacia Agencia NacionalDocument256 pagesLibro Blanco Farmacia Agencia Nacionalmanuelborgefenix1362No ratings yet
- Industria Farmaceútica y Biotecnología Oportunidades y Desafíos para Los Países en DesarrolloDocument10 pagesIndustria Farmaceútica y Biotecnología Oportunidades y Desafíos para Los Países en DesarrolloLucioRodríguezPereyraNo ratings yet
- FarmaciaDocument113 pagesFarmacialuis antonioNo ratings yet
- Monografia CannabisDocument331 pagesMonografia Cannabisegomez63No ratings yet
- Generalidades PDFDocument53 pagesGeneralidades PDFcarolina salazarNo ratings yet
- FarmaciaDocument7 pagesFarmaciaNora Valeria Camargo MirandaNo ratings yet
- Farmacología General M.S.Document100 pagesFarmacología General M.S.Mica SantangeloNo ratings yet
- Instructivo Productos de Aseo, Higiene y Limpieza Nacionales - Solicitud o Renovación de Notificación SanitariaDocument6 pagesInstructivo Productos de Aseo, Higiene y Limpieza Nacionales - Solicitud o Renovación de Notificación SanitariaJairo VargasNo ratings yet
- Modulo 1. Introducción A La Farmacia, Medicamentos y Dispositivos Médicos PDFDocument28 pagesModulo 1. Introducción A La Farmacia, Medicamentos y Dispositivos Médicos PDFamfa051987hotmail.comNo ratings yet
- Monografias Farmacia Hospitalaria 6 PDFDocument140 pagesMonografias Farmacia Hospitalaria 6 PDFDaniel123No ratings yet
- Farmacia Clinica, Atencion FarmaceuticaDocument36 pagesFarmacia Clinica, Atencion FarmaceuticaOscar Jarek VilelaNo ratings yet
- Seguimiento FarmaceuticoDocument122 pagesSeguimiento FarmaceuticoGlory JWNo ratings yet
- 07 Protocolo Des Seguridad en El Uso de MedicamentosDocument22 pages07 Protocolo Des Seguridad en El Uso de MedicamentosjhonyNo ratings yet
- Regulacion Farmaceutica PDFDocument1 pageRegulacion Farmaceutica PDFJanete Martinez FernandezNo ratings yet
- Libro - Nueva Era en La Farmacia HospitalariaDocument76 pagesLibro - Nueva Era en La Farmacia HospitalariaMiguel Angel ChávezNo ratings yet
- Resumen Ejecutivo para ExamenDocument31 pagesResumen Ejecutivo para ExamenmjmorsirNo ratings yet
- Atencion en La Farmacia PDFDocument93 pagesAtencion en La Farmacia PDFoaml103No ratings yet
- Medicamentos ControladosDocument35 pagesMedicamentos ControladosJhocelyn MuñozNo ratings yet
- Sesión 2 Aula Formacion Formulacion MagistralDocument28 pagesSesión 2 Aula Formacion Formulacion MagistralVincent RosaNo ratings yet
- Cecilia Beltrán Noblega: Istoria de La Armacovigilancia en El ErúDocument10 pagesCecilia Beltrán Noblega: Istoria de La Armacovigilancia en El ErúGiuliannnaNo ratings yet
- Estudio y Diseño de Una Farmacia SimuladaDocument11 pagesEstudio y Diseño de Una Farmacia SimuladaMariana A. Ramírez MataNo ratings yet
- MEDICAMENTOS INNOVADORES Y GENÉRICOS - LizethDocument7 pagesMEDICAMENTOS INNOVADORES Y GENÉRICOS - LizethLizeth Salamanca BangundangunladuNo ratings yet
- Formato Autorizaciones DispoDocument11 pagesFormato Autorizaciones DispoAlma AparicioNo ratings yet
- Control de Temperatura y HumedadDocument1 pageControl de Temperatura y HumedadOscar GuevaraNo ratings yet
- Bases TeóricasDocument25 pagesBases TeóricasRonald Jammir Angulo ValladaresNo ratings yet
- Dispositivos MedicosDocument17 pagesDispositivos MedicosDennis LimaymantaNo ratings yet
- Informe - 2012 Farmacias BenavidesDocument98 pagesInforme - 2012 Farmacias BenavidesmayraNo ratings yet
- Clase 15 Gestion en La Farmacia HospitalariaDocument25 pagesClase 15 Gestion en La Farmacia HospitalariaDiego Padilla Santos0% (2)
- Formas Farmaceuticas y Vias de Administracion de Farmacos 2011 Farm y Tox VetDocument6 pagesFormas Farmaceuticas y Vias de Administracion de Farmacos 2011 Farm y Tox VetSebastian E. Oyarzún MuñozNo ratings yet
- 3 Acceso IV y MedicamentosDocument15 pages3 Acceso IV y MedicamentosRuben Monroy VelazquezNo ratings yet
- Drogueriaa ApotekeDocument10 pagesDrogueriaa ApotekeLuis Martínez Ruiz100% (1)
- Formato Denuncia SanitariaDocument5 pagesFormato Denuncia SanitariaMarian PestañitasNo ratings yet
- Resumen Clínica Empresaria SaporsiDocument26 pagesResumen Clínica Empresaria SaporsiMatias Banega100% (1)
- Qué Son Las ExternalidadesDocument11 pagesQué Son Las ExternalidadesHeber ValenzuelaNo ratings yet
- HEARTSDocument48 pagesHEARTSAnita SailemaNo ratings yet
- Manual de Tabletas o ComprimidosDocument104 pagesManual de Tabletas o ComprimidosAlcv CuvaNo ratings yet
- Guía para La Recolección de Material VegetalDocument15 pagesGuía para La Recolección de Material VegetalJerson Javier Alvarez CubillosNo ratings yet
- 1064 Digemid61-2 PDFDocument29 pages1064 Digemid61-2 PDFNeleidysMariaMayorianoNo ratings yet
- Tesis Rosas NeyraDocument98 pagesTesis Rosas NeyraLALUKIS100% (1)
- 5.4 Informaciondemedicamentos OpsDocument53 pages5.4 Informaciondemedicamentos OpsskipperNo ratings yet
- DAC - Reglamento - Tecnico - Centroamericano - Productos - higienicos-MINISTERIO DE SALUDDocument33 pagesDAC - Reglamento - Tecnico - Centroamericano - Productos - higienicos-MINISTERIO DE SALUDsdadNo ratings yet
- Tesis de Farmacia PopularDocument0 pagesTesis de Farmacia PopularDaniel TovarNo ratings yet
- Actividades A Desarrollar Toxicología Grupo 02 PDFDocument5 pagesActividades A Desarrollar Toxicología Grupo 02 PDFYury ValenciaNo ratings yet
- Modulo 1 PDFDocument47 pagesModulo 1 PDFPatricia Romero LaraNo ratings yet
- CLASE 3. - Fip y Oms Sobre Buenas Prácticas PDFDocument44 pagesCLASE 3. - Fip y Oms Sobre Buenas Prácticas PDFDavid FernandoNo ratings yet
- Análisis de La Atención Farmacéutica en El Perú y en El Mundo - RevistaDocument9 pagesAnálisis de La Atención Farmacéutica en El Perú y en El Mundo - RevistaleylyNo ratings yet
- BioeÌtica Ley Derechos y Deberes de Los Pacientes 2012Document49 pagesBioeÌtica Ley Derechos y Deberes de Los Pacientes 2012lucia valdebenitoNo ratings yet
- Industria FarmacéuticaDocument1 pageIndustria FarmacéuticaHeber Ramos YanaNo ratings yet
- COFEPRIS-04-010-Aprobación Proto HumanosDocument16 pagesCOFEPRIS-04-010-Aprobación Proto HumanosAlma AparicioNo ratings yet
- 1 Ar - Perfil Regulatorio Farmaceutico Nacional - Perfil-Farmaceutico-PeruDocument152 pages1 Ar - Perfil Regulatorio Farmaceutico Nacional - Perfil-Farmaceutico-PeruJazmin Shany Stella100% (2)
- Boletin CCAYACDocument8 pagesBoletin CCAYACAndrés RiveraNo ratings yet
- Proyecto de CostoDocument42 pagesProyecto de CostoYake Madera Serpa100% (1)
- Directiva Del SISMED - Disposiciones GeneralesDocument18 pagesDirectiva Del SISMED - Disposiciones GeneralesEDILSON ALCIDES VARGAS ARONENo ratings yet
- Guia de UsoDocument79 pagesGuia de UsoOmar CarbajalNo ratings yet
- Cuaderno Practicas Gestion 1314Document41 pagesCuaderno Practicas Gestion 1314Blanca AnguitaNo ratings yet
- Contrato de Venta Bajo Firma Privada BorronDocument2 pagesContrato de Venta Bajo Firma Privada Borronyrmoel decena herediaNo ratings yet
- Informe Circuitos en SerieDocument5 pagesInforme Circuitos en SerieXavier Allard DelgadoNo ratings yet
- Evaluacion de La Inteligencia EmocionalDocument35 pagesEvaluacion de La Inteligencia EmocionalLorenitaca100% (1)
- Pert CPMDocument50 pagesPert CPMcanoconsultingNo ratings yet
- 3.-Capacitación y Desarrollo Proceso de Mejora ContinuaDocument9 pages3.-Capacitación y Desarrollo Proceso de Mejora ContinuaLuis LaraNo ratings yet
- Tesis CapriDocument84 pagesTesis CapriIleana Fernandez100% (2)
- Cola de CaballoDocument5 pagesCola de CaballoRuben OrdoñezNo ratings yet
- Acero DPDocument196 pagesAcero DPJesus CumpaNo ratings yet
- Valoración OpcionesDocument8 pagesValoración Opcionesrodrigo torresNo ratings yet
- Cuadro de Listado de Conceptos Gravados y ExcentosDocument3 pagesCuadro de Listado de Conceptos Gravados y ExcentosAnneIris100% (1)
- Sistema AporticadoDocument8 pagesSistema AporticadoKarla Cárdenas MazanettNo ratings yet
- Las 11 Técnicas Más Utilizadas en El Modelado de Análisis Predictivos - Keyrus Spain BlogDocument6 pagesLas 11 Técnicas Más Utilizadas en El Modelado de Análisis Predictivos - Keyrus Spain BlogArianna PeñaNo ratings yet
- Ralon, Gonzalo y Miguel, Agustina. Entre La Inseguridad y La Vulnerabilidad Los Aportes de La Sociologia de R. CastelDocument7 pagesRalon, Gonzalo y Miguel, Agustina. Entre La Inseguridad y La Vulnerabilidad Los Aportes de La Sociologia de R. CastelCaro MartinezNo ratings yet
- Marketing para Contadores Plan de EstudioDocument4 pagesMarketing para Contadores Plan de EstudioAlex SkNo ratings yet
- 3.3.2. APU - LIC-13454 - v1 - PUENTE-IGLESIA - LA-LORENADocument73 pages3.3.2. APU - LIC-13454 - v1 - PUENTE-IGLESIA - LA-LORENAVICTOR HUGO PARRADO LOPEZNo ratings yet
- Check List 1.4 Chiller-CompletoDocument2 pagesCheck List 1.4 Chiller-CompletoCriz Arias71% (7)
- Azúcar de RemolachaDocument2 pagesAzúcar de RemolachaLuis Lino JimenezNo ratings yet
- Benchmarking Sobre Las Estrategias y Tácticas Exitosas para La Toma de Decisiones ACTIVIDAD 2Document13 pagesBenchmarking Sobre Las Estrategias y Tácticas Exitosas para La Toma de Decisiones ACTIVIDAD 2Marcela Ceballos100% (1)
- Manual Servicio Cirugia InfantilDocument28 pagesManual Servicio Cirugia InfantilSebastian Alexander Orellana CartesNo ratings yet
- Fee 15915Document2 pagesFee 15915Minutas JuridicoNo ratings yet
- Plan de VM 02.06.2022Document29 pagesPlan de VM 02.06.2022Lucas Delgado BravoNo ratings yet
- Ejercicios Cap 10 PyndickDocument21 pagesEjercicios Cap 10 PyndickAndrea SotomayorNo ratings yet
- Grupo 5Document6 pagesGrupo 5JESUS ADRIAN JAMACHI LLUTA0% (1)
- Espin Deber1Document11 pagesEspin Deber1Jonathan Antonio Espín RosalesNo ratings yet
- Manual de Archivo de Gestión de La Ugda PDFDocument26 pagesManual de Archivo de Gestión de La Ugda PDFLUCASNo ratings yet
- Mecanismos en MovimientoDocument16 pagesMecanismos en MovimientoJenifer OrdoñezNo ratings yet
- Caso CompaqDocument2 pagesCaso CompaqEUJ2011No ratings yet
- Iso 22001Document25 pagesIso 22001Caroline Alexandra Campos TasaycoNo ratings yet
- Digitales FinalDocument6 pagesDigitales FinalDaniela MartinezNo ratings yet
- Mercado de CambioDocument3 pagesMercado de CambioBelen PerezNo ratings yet