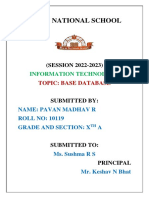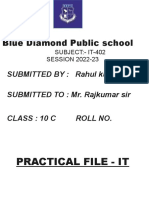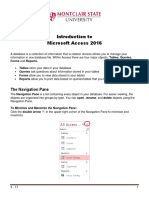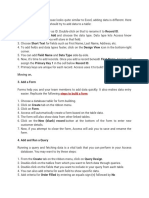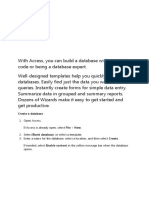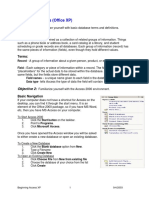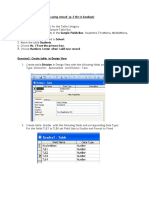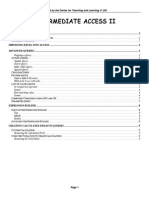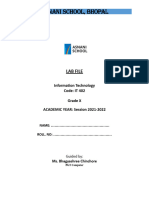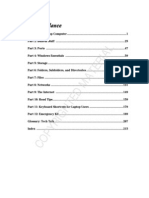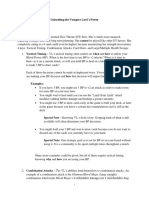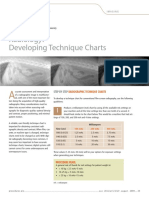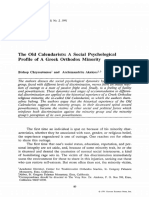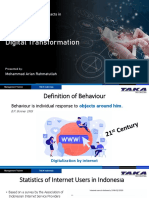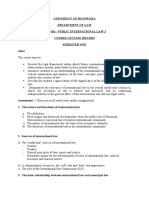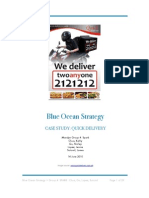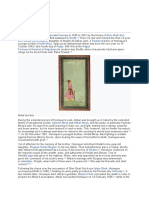Professional Documents
Culture Documents
Access Workshop 01
Uploaded by
movogonCopyright
Available Formats
Share this document
Did you find this document useful?
Is this content inappropriate?
Report this DocumentCopyright:
Available Formats
Access Workshop 01
Uploaded by
movogonCopyright:
Available Formats
Microsoft Access 2000 Workshop 1
Creating a New Database
Creating a New Database
A. Starting Microsoft Access 2000
1.
2.
From the Desktop, click the Start button to display its menu items.
Click to select Microsoft Access from the Programs menu.
B. Creating a New Database
1.
In the Microsoft Access dialog box, click to select the Blank Access database
option.
1. Click the Blank Access database
option.
2. Click the OK button.
2.
3.
Click the OK button.
In the File New Database dialog box, move to the desired directory (e.g., A:).
3. Move to the desired
directory (e.g., A:).
4. Replace db1 with
ITClass.
4.
5.
5. Click the Create
button.
In the File name text box, replace db1 with ITClass.
Click the Create button.
Designed by T. S. Wong
http://www.wong-sir.com
Microsoft Access 2000 Workshop 1
Creating a New Database
C. Creating a New Table
1.
Click to select the Tables object if necessary.
1. Click to select Tables
if necessary.
2. Double-click Create
table in Design view.
2.
3.
Double-click the Create table in Design view option.
In the Table1: Table dialog box, enter StudentID in the first Field Name text box,
and then press the Tab key to move to the Data Type text box.
3. Enter StudentID here.
4. Leave Text unchanged
for Data Type.
5. Change the Field Size to 8.
4.
5.
Leave Text unchanged for Data Type.
Change the Field Size from 50 to 8.
Designed by T. S. Wong
http://www.wong-sir.com
Microsoft Access 2000 Workshop 1
6.
Creating a New Database
Similarly, create two more fields with the structure below:
Field Name
Data Type
Field Size
Name
Text
20
Class
Text
6. Create two more fields:
Name and Class.
7.
Enter ClassNo as the fourth field.
7. Enter ClassNo here.
8. Click the Down arrow to
display the drop-down list.
9. Select Number
for Data Type.
8.
9.
In the Data Type text box, click the Down arrow to display the drop-down list.
Click to select Number for Data Type.
Designed by T. S. Wong
http://www.wong-sir.com
Microsoft Access 2000 Workshop 1
Creating a New Database
10. Change the Field Size from Long Integer to Integer.
10. Select Integer from the
drop-down list.
11. Create five more fields with the structure below:
Field Name
Data Type
Field Size
Birthday
Date/Time
Address
Text
30
Hobby
Text
50
SAMember
Yes/No
Remarks
Memo
11. Create the Birthday, Address,
Hobby, SAMember, and Remarks
fields as before.
Designed by T. S. Wong
http://www.wong-sir.com
Microsoft Access 2000 Workshop 1
Creating a New Database
D. Setting the Primary Key Field
1.
Click on the box to the left of the StudentID field to select the entire row.
1. Click here to select
the row.
2.
Click the Primary Key button on the Toolbar to set the StudentID field as the
primary key.
2. Click the Primary Key button
on the Toolbar.
E. Saving the Table
1.
Click the Save button on the Toolbar to save the Table.
1. Click the Save button on
the Toolbar.
2.
In the Save As dialog box, replace Table1 with Students.
3. Click the OK
button.
2. Replace Table1 with
Students.
3.
Click the OK button.
Designed by T. S. Wong
http://www.wong-sir.com
Microsoft Access 2000 Workshop 1
Creating a New Database
F. Closing the Table in Design View
1.
Click the Close box of the Students: Table window to close the Students Table in
Design View.
Click the Close box to close
the Students: Table window
in Design View.
G. Entering Data in Datasheet View
1.
Click to select the Tables object if necessary.
1. Select the Tables
object if necessary.
2. Double-click the Students
table to open it in Datasheet View.
2.
Double-click the Students table to open it in Datasheet View.
Designed by T. S. Wong
http://www.wong-sir.com
Microsoft Access 2000 Workshop 1
3.
Creating a New Database
Click the Maximize box to expand the Students: Table window.
3. Click the Maximize box to
expand the Students: Table
window in Datasheet View.
4.
Enter the following data in the Students table in Datasheet View.
StudentID Name Class ClassNo Birthday
Address
19980123 Andrew 4A
1
1986/04/23 Homantin
19981034
Ann
4A
2
1986/07/11 Mongkok
19981031 Anthony 4B
1
1986/01/19 Homantin
19980029
Betty
4B
1986/12/13
Homantin
19980998 Carol
19980366 Catherine
4A
4B
3
3
1986/10/08
1986/03/14
Mongkok
Mongkok
19980115
19981002
19980333
19980246
4A
4B
4A
4B
4
4
5
5
1985/08/22 Tuen Mun
1986/04/23 Homantin
1986/10/29 Tsuen Wan
1986/03/23
Shatin
Jack
Jacob
Jane
Joseph
The dates should be entered in the
order of Year/Month/Day (e.g.,
1986/04/23).
Designed by T. S. Wong
Hobby
SAMember Remarks
Basketball, Eating
No
Reading, Sleeping
Yes
Running, Hiking,
Yes
Monitor
Swimming
Music, Singing,
Yes
Reading
Reading
Yes
Monitor
Roller skating,
No
Skipping
Singing, Running
Yes
Prefect
Eating, Reading
Yes
Skipping, Eating
Yes
Cycling, Running,
Yes
Prefect
Swimming, Reading
Click to put a check mark in the
box to indicate the option Yes.
Click again to remove the check
mark.
An empty box indicates No for
the option.
http://www.wong-sir.com
Microsoft Access 2000 Workshop 1
Creating a New Database
H. Exiting Microsoft Access 2000
1.
Click the Close box of the Students: Table window to close the Students Table in
Datasheet View.
1. Click the Close box to
close the Students table.
2.
Choose Exit from the File menu to excess Microsoft Access 2000.
2. Choose Exit from the
File menu.
"
Data Types Supported by Microsoft Access 2000
Type
Text
Memo
Number
Date/Time
Currency
AutoNumber
Yes/No
OLE Object
Designed by T. S. Wong
Size
255 characters
64,000 bytes
Byte = 0 to 255 (1 Byte)
Integer = -32,768-32,767 (2 bytes)
Long Integer = -2,147,483,648 to 2,147,483,647 (4 bytes)
Single = -3.4 x 1038 to 3.4 x 1038 (4 bytes)
Double = -1.797 x 10308 to 1.797 x 10308 (8 bytes)
ReplicationID = 16 bytes
8 bytes
8 bytes
4 bytes
1 bit
1 GB (maximum)
http://www.wong-sir.com
You might also like
- MS Access - How To Create A Database inDocument8 pagesMS Access - How To Create A Database inMatic LeničNo ratings yet
- Лаб 7Document6 pagesЛаб 7jackwild868No ratings yet
- Microsoft Access 2003 TutorialDocument28 pagesMicrosoft Access 2003 Tutorialnats0e100% (1)
- Csec ItDocument5 pagesCsec ItbwddNo ratings yet
- Microsoft Access 2007 Module 1Document15 pagesMicrosoft Access 2007 Module 1Candice YeeNo ratings yet
- Introduction To Microsoft Access: Creating A DatabaseDocument12 pagesIntroduction To Microsoft Access: Creating A DatabaseorhandoganNo ratings yet
- Create A Table (MDB) : Type Column, Click The Arrow, and Select The Data Type You WantDocument3 pagesCreate A Table (MDB) : Type Column, Click The Arrow, and Select The Data Type You WantfatimayolaNo ratings yet
- Devin National School-PavanDocument8 pagesDevin National School-PavanSuguna ANo ratings yet
- Start:: in This Tutorial We Are Creating RDLC Reports. 1Document6 pagesStart:: in This Tutorial We Are Creating RDLC Reports. 1Suresh BabuNo ratings yet
- Practical File Questions For IT LabDocument53 pagesPractical File Questions For IT LabŠHÃÜŔŸÃNo ratings yet
- Ict Lab 8Document6 pagesIct Lab 8Mohammad Abdul RafehNo ratings yet
- Creating Relationships: A. Opening An Existing DatabaseDocument8 pagesCreating Relationships: A. Opening An Existing DatabasemovogonNo ratings yet
- Information Sheet No. 04 PrelimsssssDocument6 pagesInformation Sheet No. 04 PrelimsssssericajanesarayanNo ratings yet
- Creating A Table in AccessDocument2 pagesCreating A Table in AccessShomic GuptaNo ratings yet
- Creating A Database: 1. Start Access 2. Click On Blank Desktop DatabaseDocument5 pagesCreating A Database: 1. Start Access 2. Click On Blank Desktop DatabaseLusi ZairaNo ratings yet
- Rahul KumarDocument15 pagesRahul KumarChitransh RanaNo ratings yet
- It PracticalDocument27 pagesIt PracticalAahana AjmeraNo ratings yet
- Introduction To Access 2016 PDFDocument9 pagesIntroduction To Access 2016 PDFAbcNo ratings yet
- It PracticalDocument27 pagesIt PracticalAahana AjmeraNo ratings yet
- STD X Practical File IT 402Document20 pagesSTD X Practical File IT 402Ru Do If FL100% (1)
- Database Basics: Create A New DatabaseDocument31 pagesDatabase Basics: Create A New DatabaseJere Mae Bertuso TaganasNo ratings yet
- Introduction To Microsoft Access 2016: The Navigation PaneDocument10 pagesIntroduction To Microsoft Access 2016: The Navigation Panejatin kesnaniNo ratings yet
- Access 2007 Activity No. 1Document11 pagesAccess 2007 Activity No. 1mllalagunaNo ratings yet
- Database Part 1Document2 pagesDatabase Part 1abezareljvenNo ratings yet
- ISM File Vaibhav BBA (B&I)Document14 pagesISM File Vaibhav BBA (B&I)Dhruv AggarwalNo ratings yet
- Information Technology Online Notes DatabaseDocument8 pagesInformation Technology Online Notes Databaseapi-247871582No ratings yet
- Beginning Access (Office XP)Document15 pagesBeginning Access (Office XP)Helder Durao100% (1)
- My Access Handout 3ADocument6 pagesMy Access Handout 3Aapi-27149177No ratings yet
- Creating Tables in MS-AccessDocument18 pagesCreating Tables in MS-AccessJaMer PoNo ratings yet
- Introduction To Microsoft Access 2010: The Navigation PaneDocument8 pagesIntroduction To Microsoft Access 2010: The Navigation PaneJohnNo ratings yet
- Beginning Access 2003Document14 pagesBeginning Access 2003Helder DuraoNo ratings yet
- Microsoft Access - ExerciseDocument4 pagesMicrosoft Access - ExerciseEricNo ratings yet
- LG4 - Working With Tables and DataDocument62 pagesLG4 - Working With Tables and Datakiddie angelsNo ratings yet
- Microsoft Access 2002 HandoutsDocument13 pagesMicrosoft Access 2002 HandoutsSyahroni Wahyu IrianandaNo ratings yet
- Access 2003 Quick TutorialDocument9 pagesAccess 2003 Quick Tutorialdmx33No ratings yet
- BrochureDocument7 pagesBrochureapi-239505062No ratings yet
- MMTK Access1 ExercisesDocument3 pagesMMTK Access1 Exercisesjtzamora05No ratings yet
- Microsoft Access Description: Data-Type. Here Is The Hierarchy That Microsoft Access Uses in Breaking Down ADocument20 pagesMicrosoft Access Description: Data-Type. Here Is The Hierarchy That Microsoft Access Uses in Breaking Down ARatika AroraNo ratings yet
- Microsoft AccessDocument8 pagesMicrosoft AccessAhmed Jawad Rashid 190021107No ratings yet
- Analyzing Data Using AccessDocument9 pagesAnalyzing Data Using AccessEnjoylife VirNo ratings yet
- Databases o LevelDocument15 pagesDatabases o LevelProsper NdlovuNo ratings yet
- Exercises Exercise1: Create Table by Using Wizard (p.3 The in Handout) GuideDocument2 pagesExercises Exercise1: Create Table by Using Wizard (p.3 The in Handout) GuideAnonymous PcPkRpAKD5No ratings yet
- The Visibooks Guide To Access 2003 (2006) PDFDocument242 pagesThe Visibooks Guide To Access 2003 (2006) PDFMEHEDINTEANUNo ratings yet
- Mail Merge With MS Word and MS AccessDocument3 pagesMail Merge With MS Word and MS AccessBenNo ratings yet
- Assignment - ACCESSDocument19 pagesAssignment - ACCESSTeyhaNo ratings yet
- MS Access Lab ExerciseDocument7 pagesMS Access Lab ExerciseLazuli CollegeNo ratings yet
- Redefining Quality Microsoft Access: To Rename A Fieldname E.G. ID, Add New FieldDocument11 pagesRedefining Quality Microsoft Access: To Rename A Fieldname E.G. ID, Add New FieldpmainaNo ratings yet
- Foundation of It: Ubmitted By: Ubmitted To: Bhishek Athak R. Am Arshney IrDocument12 pagesFoundation of It: Ubmitted By: Ubmitted To: Bhishek Athak R. Am Arshney IrAbhinav PathakNo ratings yet
- Axes Network Card ListDocument12 pagesAxes Network Card ListHarlan TaylorNo ratings yet
- Intaccess Doc 2Document9 pagesIntaccess Doc 2PatriceTherriaultNo ratings yet
- Chapter 5: Introduction To Visual Foxpro 5.0Document21 pagesChapter 5: Introduction To Visual Foxpro 5.0max darvenNo ratings yet
- Week 4 (Compatibility Mode)Document21 pagesWeek 4 (Compatibility Mode)Siti Khairunnisa BaharudinNo ratings yet
- Excel II - Class ExercisesDocument12 pagesExcel II - Class ExercisesVivek SinghNo ratings yet
- Front and Index Page For Lab File For Grade 10Document17 pagesFront and Index Page For Lab File For Grade 10haarshit01No ratings yet
- Final MS Access Project Class-10Document17 pagesFinal MS Access Project Class-10aaas44% (9)
- Microsoft Office Productivity Pack: Microsoft Excel, Microsoft Word, and Microsoft PowerPointFrom EverandMicrosoft Office Productivity Pack: Microsoft Excel, Microsoft Word, and Microsoft PowerPointNo ratings yet
- Microsoft Excel: Microsoft Excel User Interface, Excel Basics, Function, Database, Financial Analysis, Matrix, Statistical AnalysisFrom EverandMicrosoft Excel: Microsoft Excel User Interface, Excel Basics, Function, Database, Financial Analysis, Matrix, Statistical AnalysisNo ratings yet
- Secrets of Access Database Development and ProgrammingFrom EverandSecrets of Access Database Development and ProgrammingRating: 5 out of 5 stars5/5 (1)
- Creating Relationships: A. Opening An Existing DatabaseDocument8 pagesCreating Relationships: A. Opening An Existing DatabasemovogonNo ratings yet
- PublicServiceCommission Form7 v1.0 PDFDocument7 pagesPublicServiceCommission Form7 v1.0 PDFmovogonNo ratings yet
- Env FramDocument11 pagesEnv FrammovogonNo ratings yet
- Mauritius TourismDocument12 pagesMauritius Tourismmovogon100% (1)
- Leadership SkillsDocument11 pagesLeadership SkillsmovogonNo ratings yet
- Env FramDocument11 pagesEnv FrammovogonNo ratings yet
- Analytical SkillsDocument13 pagesAnalytical SkillsmovogonNo ratings yet
- Access Workshop 05Document8 pagesAccess Workshop 05movogonNo ratings yet
- 1Document8 pages1movogonNo ratings yet
- Yangkam WordlistDocument19 pagesYangkam Wordlistxdboy2006No ratings yet
- 12 Houses ExplainedDocument3 pages12 Houses ExplainedKoshi EnterprisesNo ratings yet
- RCBC Capital Corporation Vs Banco de OroDocument18 pagesRCBC Capital Corporation Vs Banco de OroLove HatredNo ratings yet
- A REPORT ON MIMO IN WIRELESS APPLICATIONS - FinalDocument11 pagesA REPORT ON MIMO IN WIRELESS APPLICATIONS - FinalBha RathNo ratings yet
- Financial Reporting For Financial Institutions MUTUAL FUNDS & NBFC'sDocument77 pagesFinancial Reporting For Financial Institutions MUTUAL FUNDS & NBFC'sParvesh Aghi0% (1)
- Using Games in English Language Learning Mrs Josephine Rama: Jurong Primary SchoolDocument16 pagesUsing Games in English Language Learning Mrs Josephine Rama: Jurong Primary SchoolChristine NguyễnNo ratings yet
- Vampire Lord Strategy - FinalDocument8 pagesVampire Lord Strategy - FinalMarco RadiciNo ratings yet
- Orthogonal Curvilinear CoordinatesDocument16 pagesOrthogonal Curvilinear CoordinatesstriaukasNo ratings yet
- Structural Analysis Cheat SheetDocument5 pagesStructural Analysis Cheat SheetByram Jennings100% (1)
- Jestine Seva - PEModuleWeek5&6Document5 pagesJestine Seva - PEModuleWeek5&6Mike AlbaNo ratings yet
- Legal Insights Issue 4 2018Document24 pagesLegal Insights Issue 4 2018Weicong TanNo ratings yet
- Page 1 of 15 Vincent Balentino T. Batadlan RcrimDocument15 pagesPage 1 of 15 Vincent Balentino T. Batadlan RcrimJomarNo ratings yet
- New Public Service (Denhardt & Denhardt)Document12 pagesNew Public Service (Denhardt & Denhardt)Ika Hartantiningsih100% (1)
- Kerkythea Material Editor Guide 01Document36 pagesKerkythea Material Editor Guide 01sapomasterNo ratings yet
- Levels of Curriculum PlanningDocument3 pagesLevels of Curriculum Planningysndnl0% (1)
- Streetcar - A Modern TradegyDocument4 pagesStreetcar - A Modern Tradegyel spasser100% (2)
- Radiology Developing Technique ChartsDocument4 pagesRadiology Developing Technique ChartsVarghese NellimoottilNo ratings yet
- 2020-08-17 WITS - MECN 5005A - Systems MGMT - Lecture 2 of 8 - SharedDocument73 pages2020-08-17 WITS - MECN 5005A - Systems MGMT - Lecture 2 of 8 - SharedUnarine MutshinyaloNo ratings yet
- Tales From The Wood RPGDocument51 pagesTales From The Wood RPGArthur Taylor100% (1)
- The Old Calendarists: A Social Psychological Profile of A Greek Orthodox MinorityDocument9 pagesThe Old Calendarists: A Social Psychological Profile of A Greek Orthodox MinorityNilsonMarianoFilhoNo ratings yet
- Presentation Management Trainee Batch VII - Mohammad Arian RahmatullahDocument8 pagesPresentation Management Trainee Batch VII - Mohammad Arian RahmatullahMohammad Arian RahmatullahNo ratings yet
- Utah GFL Interview Answers TableDocument5 pagesUtah GFL Interview Answers TableKarsten WalkerNo ratings yet
- Meditation Club of RUET Asif EEE 17 PDFDocument2 pagesMeditation Club of RUET Asif EEE 17 PDFShovonNo ratings yet
- Manual HandlingDocument14 pagesManual HandlingLenin JambhulkarNo ratings yet
- Law 431 Course Outline (Aug 22-23)Document3 pagesLaw 431 Course Outline (Aug 22-23)Precious OmphithetseNo ratings yet
- Kashida Embroidery: KashmirDocument22 pagesKashida Embroidery: KashmirRohit kumarNo ratings yet
- The Oldest Man - Made Structures On EarthDocument5 pagesThe Oldest Man - Made Structures On EarthDoug Hoseck100% (1)
- Blue Ocean Strategy: Case Study: Quick DeliveryDocument29 pagesBlue Ocean Strategy: Case Study: Quick DeliveryKathy V. Chua-GrimmeNo ratings yet
- Akbar Early YearsDocument25 pagesAkbar Early YearsSandeep KumarNo ratings yet
- How Cooking The Books WorksDocument27 pagesHow Cooking The Books WorksShawn PowersNo ratings yet