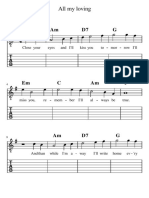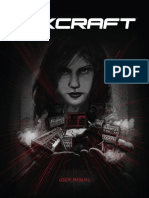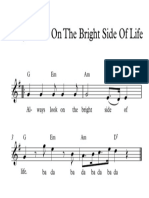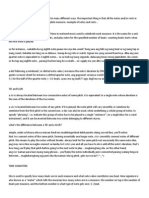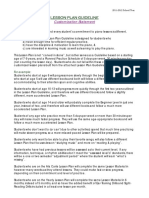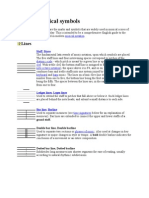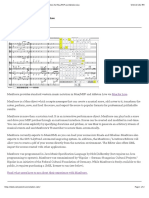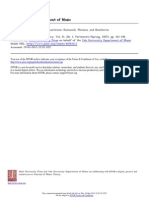Professional Documents
Culture Documents
Lead Sheets in MuseScore, Part 2 Advanced Topics MuseScore
Uploaded by
Rene VaughanCopyright
Available Formats
Share this document
Did you find this document useful?
Is this content inappropriate?
Report this DocumentCopyright:
Available Formats
Lead Sheets in MuseScore, Part 2 Advanced Topics MuseScore
Uploaded by
Rene VaughanCopyright:
Available Formats
Lead Sheets in MuseScore, Part 2: Advanced Topics | MuseScore
06.10.2015
Log In Create Account
Search for sheet music
Search
Sheet Music Software Upload
Search
Home
Search for help
Lead Sheets in MuseScore, Part 2: Advanced Topics
Posted by Marc Sabatella on July 27, 2011 - 2:07am
Note Entry
Repeats
Layout
Slash Notation
Text and Other Markings
Other Topics
Lyrics
Second Staves
Transposing
In this tutorial, we will tackle a fairly ambitious project, using repeats, slash notation, rhythmic notation, text and other
markings, manual positioning, irregular layout, transposition, and more. Here is the lead sheet we will be creating:
Search
Search
MuseScore Software
Download
Handbook
Forums
Development
Donate
Languages
English
Mastering MuseScore
If you have not already read Part 1 of this tutorial, please do so first.
Note Entry
The basics of note entry were discussed in the first tutorial - actually, I mostly just referred you to the manual and to
other tutorials. But I would now like to point out a couple of non-obvious things that come up often when putting together
lead sheets.
The first is beaming an eighth to a sixteenth triplet, as I would like to see in the pickup measure to our chart. MuseScore
has its own rules for beaming and they will not always match how you would like it done. After entering the first few
notes of this chart, this is how it looks:
notes.png
To beam the Gb to the previous notes, select the Gb, then open the Beam Properties palette and double-click the "Middle
of beam" icon:
https://musescore.org/en/node/11726
1 / 16
Lead Sheets in MuseScore, Part 2: Advanced Topics | MuseScore
06.10.2015
The opposite situation happens next: MuseScore wants to beam the last two eighths with the notes previously entered. So
after entering the Eb and Db to complete the pickup measure, select the Eb and then double-click the "Start beam" icon:
Both of these operations, and many others as well, can be assigned custom keyboard shortcuts via Edit->Preferences>Shortcuts. That allows you to join and break beams without ever leaving note entry mode or needing the mouse.
Ordinary accidentals are entered by using the arrow keys, but a courtesy accidental can be entered by clicking the note
and then double clicking the accidental from the Accidentals palette:
https://musescore.org/en/node/11726
2 / 16
Lead Sheets in MuseScore, Part 2: Advanced Topics | MuseScore
06.10.2015
To add background parts above or below the main melody, use multiple voices. See Voices in the Handbook for more
information. Voices 1 and 3 default to stems up, 2 and 4 to stems down. You can also flip stems as needed by pressing
X. In the following passage, the whole note is the melody and is placed in voice 1; the background part is entered in
voice 3:
background.png
The rests in the background part can be nudged vertically by double clicking a rest and using the Up or Down arrow as
appropriate:
moverest.png
You may also wish to make the background parts smaller. To do this, select the notes, right click any one of them, select
Note Properties, and click the Small option:
You will have to do the same individually for the rests.
Repeats
As mentioned in the first tutorial, to place a repeat sign or double bar, drag the desired symbol from the Barlines palette
to the appropriate measure:
https://musescore.org/en/node/11726
3 / 16
Lead Sheets in MuseScore, Part 2: Advanced Topics | MuseScore
06.10.2015
Drag and drop (from the Repeats palette) is also used to place segnos and codas. By default, these symbols are rendered
in the MScore font. You can change them to MuseJazz if you wish by double clicking the symbol in the score to enter Edit
mode, selecting the symbol (Ctrl-A should work), and changing the font using the dropdown at the bottom of the screen. I
also like to increase the size while Im at it, from 20 to 24:
You can nudge segnos and codas left or right using the cursor keys while still in Edit mode:
segno2.png
For the jump to coda, MuseScore expects you to use the To Coda text symbol rather than the actual coda sign. I prefer
seeing the coda sign, however. You can, if you wish, enter the To Coda indication, then double click and edit it, using F2
to bring up the text symbol palette to enter the coda sign:
https://musescore.org/en/node/11726
4 / 16
Lead Sheets in MuseScore, Part 2: Advanced Topics | MuseScore
06.10.2015
You can then change the font as described above. However, if you dont care about playback (and for lead sheets I almost
never do), you can use the regular coda sign from the palette for the jump as well as for the coda itself. You will just have
to move the symbol from the beginning of the jump measure to the end.
First and second endings - also known as voltas - are also created by drag and drop, starting from the Lines palette:
As with segnos and codas, if you wish to use MuseJazz for the numbers in the voltas, you will have to change the font
manually, in this case by right click the volta and selecting Line Properties.
Layout
In tunes with eight-bar sections, I normally like to lay them out four bars per line, so each section begins on a new
system. But in this particular tune, because the pickup measure makes the first phrase nine bars long, I will instead lay
out that phrase three bars per line. The next phrase is four bars long, then there is a three bar phrase, and on the final
system I want five bars.
For the first few systems, because MuseScore was already putting at least that many measures on each of those lines, all
you need to do is insert a manual line break by selecting a barline and hitting Enter:
https://musescore.org/en/node/11726
5 / 16
Lead Sheets in MuseScore, Part 2: Advanced Topics | MuseScore
06.10.2015
For the last line of head, I want five measures, but MuseScore is only fitting three by default. So we will need to squeeze
these five measures a little closer together. To do that, start by inserting a line break at the end of the fifth measure and
then selecting all five measures:
Then hit the { key (shortcut for Layout->Add Less Stretch) as many times as necessary until the measures fit on a single
line:
In this tune, I actually wish to have the solo changes start on the second page, so I need to force a page break here. This
is done by dragging the page break icon from the Breaks and Spacer palette to the appropriate bar (replacing the line
break I had temporarily placed there):
https://musescore.org/en/node/11726
6 / 16
Lead Sheets in MuseScore, Part 2: Advanced Topics | MuseScore
06.10.2015
MuseScore tries to stretch the staff spacing out to fill the page, but I dont like how it looks here. While you can
sometimes customize the settings in Style->Edit General Style->Page to get the look you want, those settings are global
and thus affect all pages. I often find it easier in cases like this to add a staff spacer below the final system of the page,
which causes MuseScore to stretch the staves to fill only up to the spacer. This method allows you to control the spacing
of each page separately. Drag the staff spacer icon from the Breaks and Spacer palette on top of the first measure of the
last system:
Then double click the spacer and drag the handle down to create vertical space. I find I usually like the results I get by
dragging so far that the last system moves to the next page, then backing off until it returns to the page it was on:
https://musescore.org/en/node/11726
7 / 16
Lead Sheets in MuseScore, Part 2: Advanced Topics | MuseScore
06.10.2015
In other cases, you may wish to fit more systems on a page than the default. It may take some trial and error to get the
results you want, but the settings to experiment with include the size of the staves themselves in Layout->Page Settings>Space and the distance between systems in Style->Edit General Style->Page->System distance.
On the second page, I can see I need to add more measures. The solo section is fifteen bars, the interlude four, plus one
more for the final ending, and then four for the coda. There are eleven bars there right now, so we need to add thirteen
more, by clicking Create->Measures->Append Measures (keyboard shortcut Ctrl-Shift-B) and entering 13 in the dialog:
Setting up the the solo section and the main part of the interlude is straightforward. But I would like the measure
representing the final ending for the interlude to be on a system by itself, indented a bit, and not stretched out to fit the
whole page. The way to accomplish this is use Create->Measures->Insert Horizontal Frame to insert space before and
after this measure. First create the space before by clicking the measure and inserting a frame:
https://musescore.org/en/node/11726
8 / 16
Lead Sheets in MuseScore, Part 2: Advanced Topics | MuseScore
06.10.2015
Then select the next measure and do the same:
Now you can drag a line break from the Breaks and Spacer palette to the second horizontal frame:
Finally, you can double click the second frame and drag the handle further to the right to enlarge it as desired:
https://musescore.org/en/node/11726
9 / 16
Lead Sheets in MuseScore, Part 2: Advanced Topics | MuseScore
06.10.2015
As was the case on the first page, I will add a spacer below the last staff to keep things from stretching out so much
vertically. However, in this case, I also want to add one to the staff above the coda system, so that the coda system is
separated from the others a bit. It may take a bit of trial and error to get the spacing right, and we may revisit this once
we have added the chord symbols, so just get it close for now:
Slash Notation
For this chart, I wanted to write out solo changes separately, using staves filled with slash notation. MuseScore provides a
plugin to help automate this process. Assuming you installed the files mentioned toward the beginning of this tutorial, you
can fill the whole solo section with slashes by simply selecting the bars and running Plugins->Lead Sheet->Slash Notation
Styles using the default options:
https://musescore.org/en/node/11726
10 / 16
Lead Sheets in MuseScore, Part 2: Advanced Topics | MuseScore
06.10.2015
After running the plugin, it should look like this:
We can use this same plugin to create rhythmic notation, where instead of just filling a measure with slashes, we indicate
a rhythm to be played. In the head to this piece, there is a four bar improvised break with a specific accompaniment
rhythm that serves as the bridge. You can notate this by first entering the rhythm using ordinary notes, and then running
the plugin and selecting the Rhythmic option:
https://musescore.org/en/node/11726
11 / 16
Lead Sheets in MuseScore, Part 2: Advanced Topics | MuseScore
06.10.2015
After running the plugin, it should look like this:
The last option in the slash plugin creates a special type of rhythmic notation, using small notes above the staff with stems
up. This can be used to notate accompaniment rhythms along with a melody on the same staff. To create this type of
notation, enter notes for the desired rhythms in voice 3, then run the plugin and select the Accent option. Here is what it
would look like if we ran that plugin on the first measure of the coda system:
accent.png
Text and Other Markings
Many charts will need some amount of explanatory text in addition to the standard markings found on the MuseScore
palettes. In MuseScore, entering text is most often done by selecting a note and then clicking Create->Text->Staff or
hitting the keyboard shortcut Ctrl-T. In the Jazz Lead Sheet template, this defaults to placing the text below the staff:
stafftext.png
https://musescore.org/en/node/11726
12 / 16
Lead Sheets in MuseScore, Part 2: Advanced Topics | MuseScore
06.10.2015
For text you wish to appear above the staff, use Create->Text->System (Ctrl-Shift-T) instead:
systemtext.png
Note the actual distinction between staff and system text has nothing to do with position, but rather, how it affects
extracted parts in a multi-part score. My template is just taking advantage of these two different styles of text to get
different default positions.
You can add text in boxes above the staff by creating it as a rehearsal mark (Create->Text->Rehearsal Mark, or Ctrl-M):
rehearsal.png
The Lines palette can also be used to add other types of lines, including 8va brackets. We want a line to show the length
of the solo fill in the bridge, so drag a plain line onto the score from the palette, then right click it and select Line
Properties to add the text Solo fill and change the style to dashed, with a hook on the end:
You can then double click the line and use Shift-Right to extend it as desired:
After entering all your notes, chords, and other markings, you will want to proof it and perhaps make small corrections or
changes to improve readability. Most elements can be repositioned manually by double clicking and either dragging or
using the cursor keys to nudge them. I also like to add courtesy accidentals, although this chart does not really need any.
https://musescore.org/en/node/11726
13 / 16
Lead Sheets in MuseScore, Part 2: Advanced Topics | MuseScore
06.10.2015
Here is a link to the completed score on musescore.com:
http://musescore.com/score/22110
Other Topics
I selected this particular composition for this tutorial because it illustrates most of the techniques one is likely to need
when putting together a jazz lead sheet. A few other common issues do come up that we did not see in my example,
though.
Lyrics
Entering lyrics is easy. After entering your melody, just click on a note, hit Ctrl-L, and start typing:
MuseScore automatically moves to the next note any time you type a space or a hyphen. An underscore can be used on
the second and subsequent notes of a tie or melisma to create a horizontal extender. The example above shows these on
the word words.
Second Staves
Although lead sheets normally just contain one staff, sometimes it is necessary to split into two staves temporarily to
notate a bass line or other part. A plugin is available to simplify this process. Running Plugins->Lead Sheet->Add Staff will
add an empty staff to your score in such a way that it can easily be hidden when not in use. Be sure to enter the correct
clef and key signature after adding the staff, then enter notes where you want them:
Once you have entered all the notes you will need, go to Style->Edit General Style->Score and turn on the Hide empty
staves option, which produces the following:
https://musescore.org/en/node/11726
14 / 16
Lead Sheets in MuseScore, Part 2: Advanced Topics | MuseScore
06.10.2015
Notice that only the first system has two staves, because I only entered notes onto the second staff on that system.
Transposing
If you write music to be played by wind instrument players, or to be sung by singers with different ranges, you will
probably need to transpose your chart accordingly. The simplest way to transpose is to hit Ctrl-A to select all, then Notes>Transpose. You can then select the new key or the interval to transpose by in the resulting dialog. Here, I am
transposing up a major second, which is the transposition appropriate for Bb instruments like trumpet:
When creating versions for transposing instruments, I like to indicate that right on the lead sheet. I normally do this by
double-clicking the style indication I had previously placed at top left, and inserting a line that reads "Bb version" in front of
the style. The flat sign can be inserted within the text by hitting F2 to bring up the text symbol palette and then clicking the
appropriate button.
https://musescore.org/en/node/11726
15 / 16
Lead Sheets in MuseScore, Part 2: Advanced Topics | MuseScore
06.10.2015
When the flat sign is added, MuseScore will actually use the MScore1 font, even though the dropdown at the bottom of
the screen may say it is using MuseJazz. You can force it to use MuseJazz by changing the font to something else and then
back.
The transposition will have affected the slash notation as well, so will need to fix those passages. The simplest way to do
that is select the passages and use the cursor keys to transpose the notes appropriately. For passages involving multiple
voices where only one voice uses slash notation (eg, Accent notation), you can re-run the plugin.
After doing all this, you will probably want to go through the chart looking for notes that should be spelled differently in
the new key. The positions of some elements may need manual adjustment as well.
Attachment Size
pinw heel-0.png 114.68 KB
About MuseScore
Team
Blog
Pricing
Jobs
Press
Contact us
Community
Community Guidelines
Report abuse
https://musescore.org/en/node/11726
MuseScore
Download
Handbook
Forum
New in 2.0
Apps and the API
iPhone/iPad
Android
Kindle Fire
Windows Phone
Developers
Newsletter
Facebook
Twitter
2015 MuseScore BVBA
Privacy Policy
Terms of Use
DMCA
Google+
Linkedin
16 / 16
You might also like
- Never Split the Difference: Negotiating As If Your Life Depended On ItFrom EverandNever Split the Difference: Negotiating As If Your Life Depended On ItRating: 4.5 out of 5 stars4.5/5 (838)
- Shoe Dog: A Memoir by the Creator of NikeFrom EverandShoe Dog: A Memoir by the Creator of NikeRating: 4.5 out of 5 stars4.5/5 (537)
- ClassicTags WomenDocument44 pagesClassicTags WomenRene Vaughan100% (2)
- Powell Alcantara PDFDocument7 pagesPowell Alcantara PDFmartinsfern3853No ratings yet
- PDF Powell Acalanto Das Nonas (Berceuse)Document5 pagesPDF Powell Acalanto Das Nonas (Berceuse)thieves11No ratings yet
- PDF Powell A Lenda Do AbaeteDocument9 pagesPDF Powell A Lenda Do AbaeteJosué GomesNo ratings yet
- PDF Powell A Primera VezDocument6 pagesPDF Powell A Primera Vezthieves11No ratings yet
- Classic TagsDocument46 pagesClassic TagsRoss McMillanNo ratings yet
- Main Panel Manual Ample Guitar T: Beijing Ample Sound Technology Co. LTDDocument20 pagesMain Panel Manual Ample Guitar T: Beijing Ample Sound Technology Co. LTDRene VaughanNo ratings yet
- Wireless MIDI Interface Quick Start Guide Version 1.0: Panda-Audio LTDDocument1 pageWireless MIDI Interface Quick Start Guide Version 1.0: Panda-Audio LTDRene VaughanNo ratings yet
- Wireless MIDI Interface: User Guide Version 2.0Document11 pagesWireless MIDI Interface: User Guide Version 2.0Rene VaughanNo ratings yet
- The Akai Electric Wind Instrument (EWI4000s) - A Technical and Exp PDFDocument139 pagesThe Akai Electric Wind Instrument (EWI4000s) - A Technical and Exp PDFGianluca ZacchiNo ratings yet
- All My Loving - (Mit Blanko-TAB)Document2 pagesAll My Loving - (Mit Blanko-TAB)Rene VaughanNo ratings yet
- Alle Jahre Wieder - Solo Gitarre - 2 Durchgänge - Leicht U. Mittelschwer - Mit TABDocument2 pagesAlle Jahre Wieder - Solo Gitarre - 2 Durchgänge - Leicht U. Mittelschwer - Mit TABRene VaughanNo ratings yet
- Alle Jahre Wieder - Solo Gitarre - 2 Durchgänge - Leicht U. MittelschwerDocument1 pageAlle Jahre Wieder - Solo Gitarre - 2 Durchgänge - Leicht U. MittelschwerRene VaughanNo ratings yet
- Raum Manual English 1219Document26 pagesRaum Manual English 1219joseNo ratings yet
- Guitar Riffer Manual: Beijing Ample Sound Technology Co. LTDDocument13 pagesGuitar Riffer Manual: Beijing Ample Sound Technology Co. LTDPalanisamy BalasubramaniNo ratings yet
- Wireless MIDI Interface Quick Start Guide Version 1.0: Panda-Audio LTDDocument1 pageWireless MIDI Interface Quick Start Guide Version 1.0: Panda-Audio LTDRene VaughanNo ratings yet
- Wireless MIDI Interface: User Guide Version 2.0Document11 pagesWireless MIDI Interface: User Guide Version 2.0Rene VaughanNo ratings yet
- Andrew Gold - Thank You For Being A Friend in G-Dur (Text & Ackorde)Document2 pagesAndrew Gold - Thank You For Being A Friend in G-Dur (Text & Ackorde)Rene Vaughan100% (1)
- Mixcraft 8 HelpDocument394 pagesMixcraft 8 HelpRodrigo G.No ratings yet
- Max Mutzke - Can't Wait Until Tonight (Mit Diagrammen)Document2 pagesMax Mutzke - Can't Wait Until Tonight (Mit Diagrammen)Rene Vaughan50% (2)
- Far Far Away in E-MollDocument2 pagesFar Far Away in E-MollRene VaughanNo ratings yet
- Greensleeves: E F G AmDocument1 pageGreensleeves: E F G AmRene VaughanNo ratings yet
- Anschlagsübungen Für Das Solo-Spiel PDFDocument1 pageAnschlagsübungen Für Das Solo-Spiel PDFRene VaughanNo ratings yet
- El Dorado (Easy in C)Document2 pagesEl Dorado (Easy in C)Rene VaughanNo ratings yet
- Anschlagsübungen Für Das Solo-Spiel PDFDocument1 pageAnschlagsübungen Für Das Solo-Spiel PDFRene VaughanNo ratings yet
- Acoustic Blues RiffDocument1 pageAcoustic Blues RiffRene VaughanNo ratings yet
- Here Comes Santa ClausDocument1 pageHere Comes Santa ClausRene VaughanNo ratings yet
- Always Look at The Bright Side of Life - PartiturDocument1 pageAlways Look at The Bright Side of Life - PartiturRene VaughanNo ratings yet
- Sound of SilenceDocument2 pagesSound of SilenceRene VaughanNo ratings yet
- Andrew Gold - Thank You For Being A Friend in G-Dur (Text & Ackorde)Document2 pagesAndrew Gold - Thank You For Being A Friend in G-Dur (Text & Ackorde)Rene Vaughan100% (1)
- The Subtle Art of Not Giving a F*ck: A Counterintuitive Approach to Living a Good LifeFrom EverandThe Subtle Art of Not Giving a F*ck: A Counterintuitive Approach to Living a Good LifeRating: 4 out of 5 stars4/5 (5794)
- The Yellow House: A Memoir (2019 National Book Award Winner)From EverandThe Yellow House: A Memoir (2019 National Book Award Winner)Rating: 4 out of 5 stars4/5 (98)
- Hidden Figures: The American Dream and the Untold Story of the Black Women Mathematicians Who Helped Win the Space RaceFrom EverandHidden Figures: The American Dream and the Untold Story of the Black Women Mathematicians Who Helped Win the Space RaceRating: 4 out of 5 stars4/5 (894)
- The Little Book of Hygge: Danish Secrets to Happy LivingFrom EverandThe Little Book of Hygge: Danish Secrets to Happy LivingRating: 3.5 out of 5 stars3.5/5 (399)
- Elon Musk: Tesla, SpaceX, and the Quest for a Fantastic FutureFrom EverandElon Musk: Tesla, SpaceX, and the Quest for a Fantastic FutureRating: 4.5 out of 5 stars4.5/5 (474)
- A Heartbreaking Work Of Staggering Genius: A Memoir Based on a True StoryFrom EverandA Heartbreaking Work Of Staggering Genius: A Memoir Based on a True StoryRating: 3.5 out of 5 stars3.5/5 (231)
- Grit: The Power of Passion and PerseveranceFrom EverandGrit: The Power of Passion and PerseveranceRating: 4 out of 5 stars4/5 (587)
- Devil in the Grove: Thurgood Marshall, the Groveland Boys, and the Dawn of a New AmericaFrom EverandDevil in the Grove: Thurgood Marshall, the Groveland Boys, and the Dawn of a New AmericaRating: 4.5 out of 5 stars4.5/5 (265)
- On Fire: The (Burning) Case for a Green New DealFrom EverandOn Fire: The (Burning) Case for a Green New DealRating: 4 out of 5 stars4/5 (73)
- The Emperor of All Maladies: A Biography of CancerFrom EverandThe Emperor of All Maladies: A Biography of CancerRating: 4.5 out of 5 stars4.5/5 (271)
- The Hard Thing About Hard Things: Building a Business When There Are No Easy AnswersFrom EverandThe Hard Thing About Hard Things: Building a Business When There Are No Easy AnswersRating: 4.5 out of 5 stars4.5/5 (344)
- The Unwinding: An Inner History of the New AmericaFrom EverandThe Unwinding: An Inner History of the New AmericaRating: 4 out of 5 stars4/5 (45)
- Team of Rivals: The Political Genius of Abraham LincolnFrom EverandTeam of Rivals: The Political Genius of Abraham LincolnRating: 4.5 out of 5 stars4.5/5 (234)
- The World Is Flat 3.0: A Brief History of the Twenty-first CenturyFrom EverandThe World Is Flat 3.0: A Brief History of the Twenty-first CenturyRating: 3.5 out of 5 stars3.5/5 (2219)
- The Gifts of Imperfection: Let Go of Who You Think You're Supposed to Be and Embrace Who You AreFrom EverandThe Gifts of Imperfection: Let Go of Who You Think You're Supposed to Be and Embrace Who You AreRating: 4 out of 5 stars4/5 (1090)
- The Sympathizer: A Novel (Pulitzer Prize for Fiction)From EverandThe Sympathizer: A Novel (Pulitzer Prize for Fiction)Rating: 4.5 out of 5 stars4.5/5 (119)
- Her Body and Other Parties: StoriesFrom EverandHer Body and Other Parties: StoriesRating: 4 out of 5 stars4/5 (821)
- Theory PDFDocument33 pagesTheory PDFStan Smith100% (2)
- Notes and RestsDocument8 pagesNotes and RestsJonnah RomblonNo ratings yet
- Notes On The Piano and Grand Staff - MAT - JDDocument2 pagesNotes On The Piano and Grand Staff - MAT - JDmylestfortnerNo ratings yet
- Ilovepdf Merged 3Document152 pagesIlovepdf Merged 3Efe SönmezNo ratings yet
- Music TempoDocument18 pagesMusic TempoRODALYN M. SOLISNo ratings yet
- Ear Training: by Bruce ArnoldDocument58 pagesEar Training: by Bruce Arnold55bar100% (1)
- PIANO Lesson-Plan-Guidelines - Customization PDFDocument21 pagesPIANO Lesson-Plan-Guidelines - Customization PDFChris Laurence Obaña Balintona50% (2)
- Trinity Theory Grade 1 (Part 3)Document9 pagesTrinity Theory Grade 1 (Part 3)robin pereiraNo ratings yet
- Arrange For Barber Shop y ChoralDocument12 pagesArrange For Barber Shop y ChoralVeron PabonNo ratings yet
- HANDBOOK FOR CLASSICAL ACCORDION NOTATIONDocument23 pagesHANDBOOK FOR CLASSICAL ACCORDION NOTATIONerinNo ratings yet
- Piano Lessons - Learn How To Play Piano CourseDocument54 pagesPiano Lessons - Learn How To Play Piano CourseLuis RaínhoNo ratings yet
- LiveScore - MaxScore For Max and Ableton LiveDocument1 pageLiveScore - MaxScore For Max and Ableton LiveOskar WojciechowskiNo ratings yet
- Modern Musical Symbols2Document12 pagesModern Musical Symbols2argus-eyedNo ratings yet
- PDFDocument52 pagesPDFhhyjNo ratings yet
- MTD Manual4.0.xDocument243 pagesMTD Manual4.0.xJonas MeirelesNo ratings yet
- Sibelius Shortcuts PDFDocument7 pagesSibelius Shortcuts PDFMaria Camila GutierrezNo ratings yet
- Unit 5 - MUSICAL NOTATION 2019-2020Document8 pagesUnit 5 - MUSICAL NOTATION 2019-2020Mauricio Nicolás Diéguez OviedoNo ratings yet
- The Complete Idiots Guide To Arranging and Orchestration - PDF - Pages - 24-30 - of - 302Document7 pagesThe Complete Idiots Guide To Arranging and Orchestration - PDF - Pages - 24-30 - of - 302Jessica Rojas100% (1)
- Primo Theory Level 2Document48 pagesPrimo Theory Level 2rob c100% (4)
- Stella Gaetano Partimento in Age of RomanticismDocument27 pagesStella Gaetano Partimento in Age of RomanticismRobert Hill100% (1)
- Key Signatures Key of C MajorDocument17 pagesKey Signatures Key of C MajorRheaNo ratings yet
- Teaching Music FundamentalsDocument33 pagesTeaching Music FundamentalsAngelu Dalida Sanchez100% (1)
- Ukulele Music Theory Part 3 – The Circle Of Fifths & Key SignaturesDocument7 pagesUkulele Music Theory Part 3 – The Circle Of Fifths & Key SignaturesHenzoFrenzoNo ratings yet
- Signs of NotesDocument17 pagesSigns of NotespianisztNo ratings yet
- Hepsine YakınDocument169 pagesHepsine YakınEfe SönmezNo ratings yet
- Learning How To Read MusicDocument7 pagesLearning How To Read MusicPeter Hughes100% (1)
- VCE Music PerformanceDocument26 pagesVCE Music PerformanceSamuel AsherNo ratings yet
- The Harp Gliss Playback PluginDocument10 pagesThe Harp Gliss Playback PluginTaiman ChanNo ratings yet
- MusicTheory August 2023Document558 pagesMusicTheory August 2023geekerytimeNo ratings yet