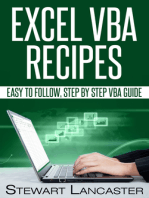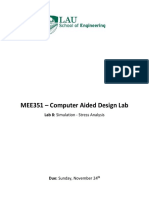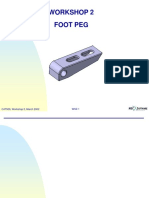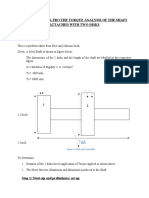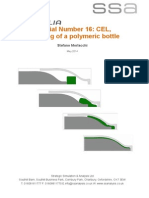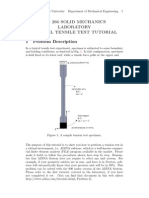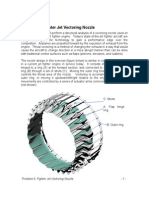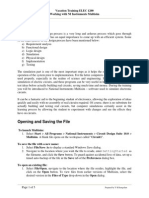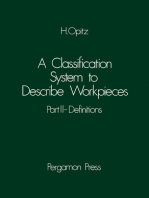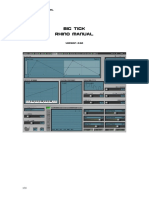Professional Documents
Culture Documents
11 v5 Gpsfordesigner Ws 11 130402
Uploaded by
catio000Original Title
Copyright
Available Formats
Share this document
Did you find this document useful?
Is this content inappropriate?
Report this DocumentCopyright:
Available Formats
11 v5 Gpsfordesigner Ws 11 130402
Uploaded by
catio000Copyright:
Available Formats
WORKSHOP 11
PRESS FIT
CAT509, Workshop 11, March 2002
WS11-1
CAT509, Workshop 11, March 2002
WS11-2
WORKSHOP 11 PRESS FIT
Problem Description
Determine the contact pressure and the hoop stress for a class FN4
force fit (0.010 inch of interference on the diameter) of a steel plug into
an aluminum cylinder.
Plug Material: Steel
Young Modulus = 29e6 psi
Poisson Ratio = .266
Density = .284 lb_in3
Yield Strength = 36259 psi
Outside Cylinder Material: Aluminum
Young Modulus = 10.15e6 psi
Poisson Ratio = .346
Density = .098 lb_in3
Yield Strength = 13778 psi
CAT509, Workshop 11, March 2002
Note: parts are modeled net size
WS11-3
WORKSHOP 11 PRESS FIT
Hand calculations
Contact pressure due to 0.010 inch press fit on the diameter.
Hoop stress at outside and inside diameters.
CAT509, Workshop 11, March 2002
WS11-4
WORKSHOP 11 PRESS FIT
Suggested Exercise Steps
1.
2.
3.
4.
5.
6.
7.
8.
9.
10.
Open a CATProduct, and specify materials.
Create assembly constraints.
Create a new CATIA analysis document.
Apply analysis properties.
Mesh globally and locally.
Apply an isostatic restraint.
Compute the initial analysis.
Check global and local precision (animate deformation, adaptive
boxes and extremas).
Visualize final results.
Save the analysis document.
CAT509, Workshop 11, March 2002
WS11-5
Step 1. Open CATProduct and specify material
1
Steps:
1. Open the existing
ws11CylPressFit
.CATProduct from the
training directory.
2. Apply aluminum
material properties to
the
ws11outerCyl.CATPart
as required.
3. Apply steel material
properties to the
ws11innerCyl.CATPart
as required.
CAT509, Workshop 11, March 2002
WS11-6
Step 2. Create assembly constraints
1
If you have trouble
creating a constraint it
could be due to your
current options.
Steps:
1. Click Tools, Options,
Mechanical Design,
Assembly Design and
the Constraints tab.
2. Make sure Use any
geometry is selected.
3. Otherwise this
Assistant will appear.
4. Return to the
Assembly Design
workbench. Select the
Fix Component icon.
Select the outer
cylinder.
CAT509, Workshop 11, March 2002
WS11-7
Step 2. Create assembly constraints
Using the Compass
Steps:
1. The compass is
available to assist you
in creating assembly
constraints. Move the
curser onto the red dot
of the compass and it
will change to crossing
arrows.
2. Hold mouse button
one down and drag it to
the plugs outside face
as shown, let go of
mouse button one.
3. Move the curser to
the Z vector of the
compass, hold button
one down and drag to
position shown.
4. Return compass to
its original state by
dragging and dropping
it on the view axis.
3
4
We are now ready to
apply constraints.
CAT509, Workshop 11, March 2002
WS11-8
Step 2. Create assembly constraints
1
Apply a contact
constraint.
Steps:
1. Make sure the
Assembly Design
general update is set to
Manual.
2. Select the Contact
Constraint icon.
3. Select the inner and
outer surfaces as
shown. Click OK.
This surface contact
feature will be used in
the analysis workbench
when applying the
Contact Connection
property.
CAT509, Workshop 11, March 2002
WS11-9
Step 2. Create assembly constraints
2
Apply an offset
constraint.
Steps:
1. Select the Offset
Constraint icon.
2. Select the outside
coplanar faces as
shown.
3. Key in 0in (zero) for
the Offset, select OK.
4. Select the update
icon.
3
4
This Offset Constraint
keeps the plug
positioned in the hole.
CAT509, Workshop 11, March 2002
WS11-10
Step 3. Create a new CATIA analysis document
1
2
Steps:
1. Launch the
Generative Structural
Analysis workbench for
a Static Analysis.
2. Specify the
Computations and
Results storage
locations as shown.
Click File and Save
Management to save
this new document,
confirm names and
locations of all other
documents involved.
CAT509, Workshop 11, March 2002
WS11-11
Step 4. Apply analysis properties
1
Simulate a contact
connection.
Steps:
1. Select the Contact
Connection icon.
2. Select the surface
contact constraint from
the features tree.
3. Key in negative
0.010in for the
clearance, select OK.
This negative clearance
simulates an
interference fit.
4. Note the Contact
Connection.1 object in
the features tree.
Contact connections
define clearance or
penetration boundaries
between parts but
otherwise move
arbitrarily.
CAT509, Workshop 11, March 2002
WS11-12
Step 4. Apply analysis properties
Simulate a smooth
connection to prevent
the center plug from
moving or sliding out.
Steps:
1. Select the Smooth
Connection icon.
2. Select the offset
constraint from the
features tree, click OK.
3. Note the Smooth
Connection.1 object in
the features tree.
Smooth connections
fasten parts together so
they behave as a single
body while allowing
deformation.
CAT509, Workshop 11, March 2002
WS11-13
Step 5. Mesh globally and locally
The compass is very
handy when specifying
your mesh on an
assembly of parts.
Steps:
1. Double Click the
CylPressFit object in
the features tree. This
takes you into the
Assembly Design
workbench.
2. Move the center
plug like we did earlier
as shown.
3. Return compass to
its original state.
4. Double click Finite
Element Model object
in the features tree to
take us back to the
Analysis workbench.
CAT509, Workshop 11, March 2002
WS11-14
Step 5. Mesh globally and locally
2
Mesh the outer
cylinder.
Steps:
1. Globally mesh with
size, sag and type as
shown.
2. Locally mesh with
size and sag as shown
on the inside surface.
CAT509, Workshop 11, March 2002
WS11-15
Step 5. Mesh globally and locally
1
Mesh the inner
cylinder.
Steps:
1. Globally mesh with
size, sag and type as
shown.
CAT509, Workshop 11, March 2002
WS11-16
Step 5. Mesh globally and locally
Steps:
1. Double Click the
CylPressFit object in
the features tree. This
takes you into the
Assembly workbench.
2. Update the
assembly to bring
everything back
together.
3. Double click Finite
Element Model object
in the features tree to
take us back to the
Analysis workbench.
CAT509, Workshop 11, March 2002
WS11-17
Step 6. Apply an isostatic restraint
Steps:
1. Select the Isostatic
Restraint icon, then
select OK. Thats all.
The program
automatically chooses
three points and
restrains some of their
degrees of freedom (in
this case all 6 D.O.F.).
The resulting
boundary condition
makes your system
statically determinate.
CAT509, Workshop 11, March 2002
WS11-18
Step 7. Compute the initial analysis
Save all before
computing.
Steps:
1. Compute All.
Should take about 7
minutes.
CAT509, Workshop 11, March 2002
WS11-19
Step 8. Check global and local precision
Visualize the
Deformation and
animate.
Steps:
1. Select the
Deformation icon.
2. Select on the
Animate icon to
verify expected
deformations.
Display each mesh
separately and in
various combinations
to get a better
understanding of
what the connections
create.
CAT509, Workshop 11, March 2002
WS11-20
Step 8. Check global and local precision
Visualize the
computation error
map.
Steps:
1. Select the
Precision icon.
2. Select on the
information icon.
3. Select the
Estimated local error
object in the features
tree. Note the global
estimated error rate is
OK (recommend max
20%).
4. Search for
maximum extrema and
focus on it.
CAT509, Workshop 11, March 2002
WS11-21
Step 8. Check global and local precision
1
Determine maximum
local error %.
Steps:
1. Select the adaptivity
box icon.
2. Since the extrema is
not any where near the
press fit location just
use the compass and
green dots to locate and
size box around area as
shown.
3. Local error is
marginal, not below the
recommended 10%.
In the interest of time
lets use these results.
CAT509, Workshop 11, March 2002
WS11-22
Step 9. Visualize final results
1
Visualize Von Mises
stress field patterns.
Steps:
1. Select the Stress
Von Mises icon.
2. Find the Extrema.
CAT509, Workshop 11, March 2002
WS11-23
Step 9. Visualize final results
Find hoop stress on the
inner surface of the
outer cylinder.
Steps:
1. Select the Principal
stress icon.
2. Double click Stress
principal tensor symbol
object in the features
tree and modify the filter
and selections tabs as
shown.
Image shown on next
page.
CAT509, Workshop 11, March 2002
WS11-24
Step 9. Visualize final results
Find hoop stress on the
inner surface of the
outer cylinder.
Steps:
1. Use the curser to pin
point the specific
values.
CAT509, Workshop 11, March 2002
WS11-25
Step 9. Visualize final results
Verify the contact
pressure due to 0.010
inch interference fit.
Steps:
1. Double click Stress
principal tensor symbol
object in the features
tree and modify the filter
and selections tabs as
shown.
Image shown on next
page.
CAT509, Workshop 11, March 2002
WS11-26
Step 9. Visualize final results
Verify the contact
pressure due to 0.010
inch interference fit.
CAT509, Workshop 11, March 2002
WS11-27
Step 9. Visualize final results
Conclusions
CATIA V5 GSA workbench is validated for a press fit
scenario.
Hand Calculations
various Linear Global Mesh
Global % Precision error
Local % Precision error
NA
NA
12.8 %
12.7 %
Error Estimate
NA
1.03e-5 Btu global
Max Von Mises Stress
NA
104,765 psi
Hoop Stress
72,478 psi
74,900 76,300 psi
Pressure due to 0.010 interference
43,478 psi
46,000 47,300 psi
CAT509, Workshop 11, March 2002
WS11-28
Step 10. Save the analysis document
Steps:
1. Select Save
Management from the
File menu.
2. Highlight document
you want to save.
3. Select Save As to
specify name and
path, select OK.
CAT509, Workshop 11, March 2002
WS11-29
CAT509, Workshop 11, March 2002
WS11-30
You might also like
- Certified Solidworks Professional Advanced Sheet Metal Exam PreparationFrom EverandCertified Solidworks Professional Advanced Sheet Metal Exam PreparationRating: 5 out of 5 stars5/5 (4)
- Certified Solidworks Professional Advanced Weldments Exam PreparationFrom EverandCertified Solidworks Professional Advanced Weldments Exam PreparationRating: 5 out of 5 stars5/5 (1)
- Small Block Chevrolet: Stock and High-Performance RebuildsFrom EverandSmall Block Chevrolet: Stock and High-Performance RebuildsRating: 4 out of 5 stars4/5 (6)
- ESSENCE TheFace Modeling and TexturingDocument41 pagesESSENCE TheFace Modeling and Texturingcatio0000% (1)
- Introduction to the simulation of power plants for EBSILON®Professional Version 15From EverandIntroduction to the simulation of power plants for EBSILON®Professional Version 15No ratings yet
- 08b v5 Gpsfordesigner Ws 8b 030402Document26 pages08b v5 Gpsfordesigner Ws 8b 030402catio000No ratings yet
- Workshop 7 Seat Post Assembly Analysis: WS7-1 CAT509, Workshop 7, March 2002Document52 pagesWorkshop 7 Seat Post Assembly Analysis: WS7-1 CAT509, Workshop 7, March 2002catio000No ratings yet
- 10 v5 Gpsfordesigner Ws 10 030402Document30 pages10 v5 Gpsfordesigner Ws 10 030402catio000No ratings yet
- Autodesk® Inventor® Dynamic Simulation: Its Bark Is Worse Than Its Bite!Document24 pagesAutodesk® Inventor® Dynamic Simulation: Its Bark Is Worse Than Its Bite!Alcides Luis Fabián BráñezNo ratings yet
- Workshop 4 Bicycle Pedal Mesh Refinement and Adaptivity: WS4-1 CAT509, Workshop 4, March 2002Document32 pagesWorkshop 4 Bicycle Pedal Mesh Refinement and Adaptivity: WS4-1 CAT509, Workshop 4, March 2002catio000No ratings yet
- 10 List Group PAT301Document40 pages10 List Group PAT301Dadir AliNo ratings yet
- Sap TutorDocument50 pagesSap TutorAndore BcNo ratings yet
- SapTutor ExampleDocument50 pagesSapTutor ExampleBesmirNo ratings yet
- CATIA V5 GPS For Designer - Cantilever Beam - 2012Document22 pagesCATIA V5 GPS For Designer - Cantilever Beam - 2012Siow Shung ChurnNo ratings yet
- 14 v5 Gpsfordesigner Ws 14 030402Document20 pages14 v5 Gpsfordesigner Ws 14 030402catio000No ratings yet
- LAB 8 - Simulation PDFDocument13 pagesLAB 8 - Simulation PDFZAVEN TORTIANNo ratings yet
- Integrated Finite Elements Analysis and Design of StructuresDocument50 pagesIntegrated Finite Elements Analysis and Design of Structuresaeiou321No ratings yet
- Integrated Finite Elements Analysis and Design of StructuresDocument50 pagesIntegrated Finite Elements Analysis and Design of StructuresjustakeNo ratings yet
- Sap TutorDocument50 pagesSap Tutoraaa8165No ratings yet
- WS24 Bracket PinDocument20 pagesWS24 Bracket PinNurul HudaNo ratings yet
- 02 v5 Gpsfordesigner Ws 2 130402Document18 pages02 v5 Gpsfordesigner Ws 2 130402catio000No ratings yet
- Nas101 W1 PDFDocument25 pagesNas101 W1 PDFaiyubi2No ratings yet
- 4bar Veloc Wiper CMDocument22 pages4bar Veloc Wiper CMManik SinghNo ratings yet
- Ansys Tutorial Forthe Torque Analysis of The Shaft Attached With Two DisksDocument13 pagesAnsys Tutorial Forthe Torque Analysis of The Shaft Attached With Two Disksvinvia100% (1)
- CETOL TutorialDocument15 pagesCETOL TutorialAnandh VairakkannuNo ratings yet
- Contact Element TutorialsDocument15 pagesContact Element TutorialsSushil DhunganaNo ratings yet
- Autodesk Inventor - Cam and ValveDocument12 pagesAutodesk Inventor - Cam and ValveNdianabasi UdonkangNo ratings yet
- Easy Guide 14Document37 pagesEasy Guide 14Trilobite3000No ratings yet
- WS06 VCCTDocument18 pagesWS06 VCCTappollo70No ratings yet
- Ansys Tutorial Forthe Torque Analysis of The Shaft Attached With Two DisksDocument13 pagesAnsys Tutorial Forthe Torque Analysis of The Shaft Attached With Two DisksPugazhenthi ThananjayanNo ratings yet
- ANSYS Explicit Dynamics 120 Workshop 01Document32 pagesANSYS Explicit Dynamics 120 Workshop 01avinashj18No ratings yet
- ME 266 Solid Mechanics Laboratory Virtual Hardness Test TutorialDocument6 pagesME 266 Solid Mechanics Laboratory Virtual Hardness Test TutorialDeva RajNo ratings yet
- Tutorial 16 - CEL - BottleDocument14 pagesTutorial 16 - CEL - BottleRezaNo ratings yet
- Cam and ValveDocument13 pagesCam and ValveTi PiccoliNo ratings yet
- Me 266 Solid Mechanics Laboratory Virtual Tensile Test Tutorial 1 Problem DescriptionDocument9 pagesMe 266 Solid Mechanics Laboratory Virtual Tensile Test Tutorial 1 Problem DescriptionDeva RajNo ratings yet
- Tutorial 05 JointDocument12 pagesTutorial 05 JointTeofilo Augusto Huaranccay HuamaniNo ratings yet
- RocPlane Tutorial 2 - SupportDocument11 pagesRocPlane Tutorial 2 - SupportVandi SetiawanNo ratings yet
- Pro M TutorialDocument13 pagesPro M TutorialmudhayakNo ratings yet
- Problem 5: Fighter Jet Vectoring Nozzle. - 1Document72 pagesProblem 5: Fighter Jet Vectoring Nozzle. - 1Selva GanapathyNo ratings yet
- Proe MechanicaDocument26 pagesProe MechanicawokeoooNo ratings yet
- Models MPH WrenchDocument8 pagesModels MPH WrenchChokri AtefNo ratings yet
- Tutorial Wf4 SimulDocument24 pagesTutorial Wf4 SimulrdsrajNo ratings yet
- MultiSim PDFDocument5 pagesMultiSim PDFjaya1816No ratings yet
- Workshop 5 Stiffened Plate Subjected To Pressure LoadDocument29 pagesWorkshop 5 Stiffened Plate Subjected To Pressure LoadsmendozaNo ratings yet
- Experiment No.01: FEA Bending in CATIADocument8 pagesExperiment No.01: FEA Bending in CATIATrived DoijodNo ratings yet
- NX 9 for Beginners - Part 3 (Additional Features and Multibody Parts, Modifying Parts)From EverandNX 9 for Beginners - Part 3 (Additional Features and Multibody Parts, Modifying Parts)No ratings yet
- NX 9 for Beginners - Part 1 (Getting Started with NX and Sketch Techniques)From EverandNX 9 for Beginners - Part 1 (Getting Started with NX and Sketch Techniques)Rating: 3.5 out of 5 stars3.5/5 (8)
- Autodesk Inventor 2019 For Beginners - Part 1 (Part Modeling)From EverandAutodesk Inventor 2019 For Beginners - Part 1 (Part Modeling)No ratings yet
- Hacks To Crush Plc Program Fast & Efficiently Everytime... : Coding, Simulating & Testing Programmable Logic Controller With ExamplesFrom EverandHacks To Crush Plc Program Fast & Efficiently Everytime... : Coding, Simulating & Testing Programmable Logic Controller With ExamplesRating: 5 out of 5 stars5/5 (1)
- A Classification System to Describe Workpieces: DefinitionsFrom EverandA Classification System to Describe Workpieces: DefinitionsW. R. MacconnellNo ratings yet
- 02 v5 Gpsfordesigner Ws 2 130402Document18 pages02 v5 Gpsfordesigner Ws 2 130402catio000No ratings yet
- 09b v5 Gpsfordesigner Ws 9b 030402Document28 pages09b v5 Gpsfordesigner Ws 9b 030402catio000No ratings yet
- MSC - Software Corporation: CATIA V5 Structural Analysis For The DesignerDocument4 pagesMSC - Software Corporation: CATIA V5 Structural Analysis For The Designercatio000No ratings yet
- Rhino SintesisDocument24 pagesRhino Sintesiscatio000No ratings yet
- Workshop 6 Rear Rack (Modal) Analysis: WS6-1 CAT509, Workshop 6, March 2002Document22 pagesWorkshop 6 Rear Rack (Modal) Analysis: WS6-1 CAT509, Workshop 6, March 2002catio000No ratings yet
- 14 v5 Gpsfordesigner Ws 14 030402Document20 pages14 v5 Gpsfordesigner Ws 14 030402catio000No ratings yet
- Workshop 1 Fem Review: WS1-1 CAT509, Workshop 1, March 2002Document6 pagesWorkshop 1 Fem Review: WS1-1 CAT509, Workshop 1, March 2002catio000No ratings yet