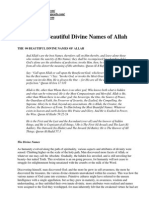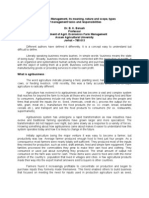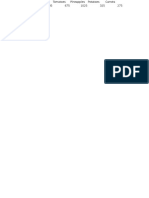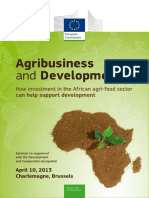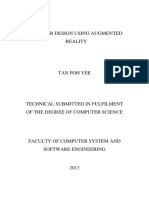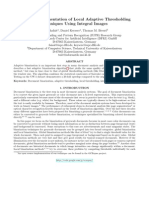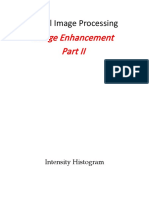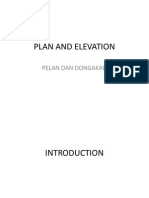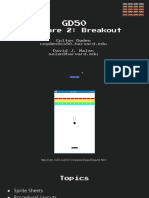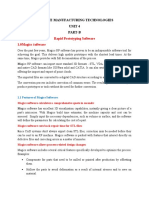Professional Documents
Culture Documents
Films For Screenprinting
Uploaded by
Reedwan GaniyuOriginal Title
Copyright
Available Formats
Share this document
Did you find this document useful?
Is this content inappropriate?
Report this DocumentCopyright:
Available Formats
Films For Screenprinting
Uploaded by
Reedwan GaniyuCopyright:
Available Formats
Kevin Haas | kevinhaas.
com/printmkaing
Screenprinting
Creating Films for Screenprinting
Options for Creating Films
1. Hand drawn images on frosted mylar, or tracing paper.
2. Oiled photocopies, laser prints, or inkjet prints of drawings,
photographs, collages and appropriated material.
3. Inkjet transparencies printed from files created in Photoshop or
Illustrator.
Working with Frosted Mylar or Tracing Paper
The following materials work best for hand drawing opaque images:
Micron Pens, India Ink, China Markers, Litho Crayons, Black Acrylic
Paint, Technical Pens
After you complete your drawing it is best that you draw over it a second
time to assure that it is opaque enough to block the UV light from exposing
the screen. It is better to make your drawing heavier and darker than you
want, to assure that it does not print light, spotty or have lines that will
disappear.
For color separations, cut one sheet for each color to the size of your paper.
The sheets can be placed over a template on newsprint noting the image
size and composition of the print as a guide for drawing the separations.
The Mylar sheets can also be punched and registered with registration pins.
Working with Inkjet Printers
Inkjet printers produce very fine photographic images by spraying tiny dots
of water-based ink onto the paper. These dots are far too fine and delicate
to block ultraviolet light when exposing your screen, or to be held in the
comparatively coarse mesh of the screen. To assure that the dots are large
enough, and opaque enough, your image must be adjusted in Photoshop
before printing it to film.
To help you visualize this, think of the screen mesh as a sieve: If the image
dots on your film are finer than the screen mesh, they will not be held in the
mesh to print later.
Kevin Haas | kevinhaas.com/printmkaing
The most common method for translating a continuous tone photograph or
other image with varying tonalities into a printable image, is to convert it into
a halftone. The halftone pattern is a grid of varying sized dots that create the
visual illusion of different tonal values. When properly printed on an inkjet
printer, the halftone dots will be opaque enough to block the ultraviolet light
used to expose the screen, and large enough that they will be held across
several threads of the screen mesh.
Although converting an image into a halftone in Photoshop is easy, it is
important to determine the correct size of the halftone dots for the screen
you are using, as well as the angle of the halftone grid so it will not conflict
with the grid of the screen mesh creating what is called a moire. Moire is the
dreaded scourge of the screenprinter: It occurs when two grids overlap in
such a way that they create rippling patterns in your final print. The settings
listed below, should help you avoid this problem, but testing and
experimenting are often necessary.
Creating a Halftone Bitmap
1. You will need a grayscale file that is at least 150ppi at the size you will
print it. This information can be checked by going to Image > Image
Size... in Photoshop.
2. Convert the image into a Bitmap: Go to Image > Mode > Bitmap. Set
your Output Resolution to 720 and Method to Halftone. The Output
Resolution should be your lpi x 16, and evenly divisible by your printers
maximum output resolution. For example, a 35lpi halftone needs an
Output Resolution of at least 560, but 720 is the next higher resolution
that is the inkjet printers resolution of 1440 evenly divided by 2.
3. Print your file and expose your film to your screen.
It is best to use a transparency film made for inkjet printers and
screenprinting films. The best printer media setting to use for these films is
Premium Glossy Photo Paper on Epson printers. This will assure the
maximum density of black, and a printing resolution of 1440dpi.
You can also print your bitmap files onto lightweight inkjet paper that can be
saturated with baby oil to make them transparent enough to expose to your
screen. Epson Singleweight Matte, or other inkjet paper lighter than 120gsm
will work.
Getting more from Threshold
The Threshold setting in Photoshop is an easy way to create a high contrast
black and white image to use for screenprinting. But you will often loose
more information than you would like with this option. To pull more out of
images with Threshold, create a Threshold adjustment layer, and then use
the dodge and burn tools on the image layer to bring back more information.
Kevin Haas | kevinhaas.com/printmkaing
The dodge tool will help bring back details in the black areas, and the burn
tool will help add details in the blasted out white areas.
Posterizations in Photoshop
You can make posterizations in Photoshop at the click of a button, but to get them
set up properly for screen printing takes a few more clicks. Posterizations work best
with grayscale files, and can be used to print the file in several grays or colors to
extend the tonal range of the image. Once your grayscale image is ready, complete
the following steps. When you set the number of levels, remember that one of them
is the white of the paper, provided that there is white in the image. This means that
typically you will have one more level than the number of colors you want to print.
1. Adjust the levels of your file to assure good contrast in your file. Go to Image >
Adjustments > Auto Levels.
2. To posterize your image, go to Image > Adjustments > Posterize...
3. Save your file as myimage-POSTER.psd (or anything that you can remember
later), to keep your original file unchanged. Now that the image has been broken
down into several values, you will need to extract each one to create a film to
expose your screen with.
4. Go to MB>Image>Adjust>Threshold. The space between the lines will indicate a
particular color with the darkest on the left and lighter colors on the right. Move
the slider under your first color to be printed on the right and click OK. Print the
image.
5. Go to MB>Edit>Undo Threshold or use the history palette (MB>Window>History
Palette) to return to the index color version of your file. Repeat the
Image>Threshold function to isolate the next color for printing. Keep repeating
these steps until all of your films are printed.
Numbers and Acronyms
ppi = pixels per inch (the resolution of your file)
lpi = lines per inch (lines of halftone dots)
dpi = dots per inch (pertains to printers)
General Formulas
optimal lpi for screenprinting = mesh 5. (approximately)
optimal resolution for halftone bitmap file = printer resolution 2
(For Epson printers this is 1440 2 = 720. This will avoid conflicts
between the file resolution and the printers resolution. Another way to
determine the resolution for a halftone bitmap is: lpi x 16. This will mean
that every halftone dot is created within a 16x16 grid of pixels, assuring
a maximum range of halftone dot sizes and apparent values.)
Kevin Haas | kevinhaas.com/printmkaing
Typical Halftone Screen Angles for Screenprinting
Black/Key Color: 22.5
Magenta/Medium Value Color: 52.5
Yellow/Lightest or very light colors: 82.5
Cyan/Medium Value Color: 112.5
These angles are different from offset printing screen angles, since with
screenprinting the angles 0, 90, and 45 must be avoided since they
will typically conflict with the screen mesh. 22.5 will usually work since
it is halfway between 0 and 45.
Remember
Laserprinters/Photocopiers = Halftone Dots and Plastic Toner
Inkjet Printers = Random Dither and Water-based Ink
You might also like
- A Heartbreaking Work Of Staggering Genius: A Memoir Based on a True StoryFrom EverandA Heartbreaking Work Of Staggering Genius: A Memoir Based on a True StoryRating: 3.5 out of 5 stars3.5/5 (231)
- The Sympathizer: A Novel (Pulitzer Prize for Fiction)From EverandThe Sympathizer: A Novel (Pulitzer Prize for Fiction)Rating: 4.5 out of 5 stars4.5/5 (119)
- Never Split the Difference: Negotiating As If Your Life Depended On ItFrom EverandNever Split the Difference: Negotiating As If Your Life Depended On ItRating: 4.5 out of 5 stars4.5/5 (838)
- Devil in the Grove: Thurgood Marshall, the Groveland Boys, and the Dawn of a New AmericaFrom EverandDevil in the Grove: Thurgood Marshall, the Groveland Boys, and the Dawn of a New AmericaRating: 4.5 out of 5 stars4.5/5 (265)
- The Little Book of Hygge: Danish Secrets to Happy LivingFrom EverandThe Little Book of Hygge: Danish Secrets to Happy LivingRating: 3.5 out of 5 stars3.5/5 (399)
- Grit: The Power of Passion and PerseveranceFrom EverandGrit: The Power of Passion and PerseveranceRating: 4 out of 5 stars4/5 (587)
- The World Is Flat 3.0: A Brief History of the Twenty-first CenturyFrom EverandThe World Is Flat 3.0: A Brief History of the Twenty-first CenturyRating: 3.5 out of 5 stars3.5/5 (2219)
- The Subtle Art of Not Giving a F*ck: A Counterintuitive Approach to Living a Good LifeFrom EverandThe Subtle Art of Not Giving a F*ck: A Counterintuitive Approach to Living a Good LifeRating: 4 out of 5 stars4/5 (5794)
- Team of Rivals: The Political Genius of Abraham LincolnFrom EverandTeam of Rivals: The Political Genius of Abraham LincolnRating: 4.5 out of 5 stars4.5/5 (234)
- Shoe Dog: A Memoir by the Creator of NikeFrom EverandShoe Dog: A Memoir by the Creator of NikeRating: 4.5 out of 5 stars4.5/5 (537)
- The Emperor of All Maladies: A Biography of CancerFrom EverandThe Emperor of All Maladies: A Biography of CancerRating: 4.5 out of 5 stars4.5/5 (271)
- The Gifts of Imperfection: Let Go of Who You Think You're Supposed to Be and Embrace Who You AreFrom EverandThe Gifts of Imperfection: Let Go of Who You Think You're Supposed to Be and Embrace Who You AreRating: 4 out of 5 stars4/5 (1090)
- Her Body and Other Parties: StoriesFrom EverandHer Body and Other Parties: StoriesRating: 4 out of 5 stars4/5 (821)
- The Hard Thing About Hard Things: Building a Business When There Are No Easy AnswersFrom EverandThe Hard Thing About Hard Things: Building a Business When There Are No Easy AnswersRating: 4.5 out of 5 stars4.5/5 (344)
- Hidden Figures: The American Dream and the Untold Story of the Black Women Mathematicians Who Helped Win the Space RaceFrom EverandHidden Figures: The American Dream and the Untold Story of the Black Women Mathematicians Who Helped Win the Space RaceRating: 4 out of 5 stars4/5 (890)
- Elon Musk: Tesla, SpaceX, and the Quest for a Fantastic FutureFrom EverandElon Musk: Tesla, SpaceX, and the Quest for a Fantastic FutureRating: 4.5 out of 5 stars4.5/5 (474)
- The Unwinding: An Inner History of the New AmericaFrom EverandThe Unwinding: An Inner History of the New AmericaRating: 4 out of 5 stars4/5 (45)
- The Yellow House: A Memoir (2019 National Book Award Winner)From EverandThe Yellow House: A Memoir (2019 National Book Award Winner)Rating: 4 out of 5 stars4/5 (98)
- 6th Central Pay Commission Salary CalculatorDocument15 pages6th Central Pay Commission Salary Calculatorrakhonde100% (436)
- Food Photography Ebook Old 1 PDFDocument22 pagesFood Photography Ebook Old 1 PDFReedwan GaniyuNo ratings yet
- Great Names PDFDocument1 pageGreat Names PDFReedwan Ganiyu33% (3)
- Mighty NamesDocument2 pagesMighty NamesReedwan Ganiyu100% (2)
- On Fire: The (Burning) Case for a Green New DealFrom EverandOn Fire: The (Burning) Case for a Green New DealRating: 4 out of 5 stars4/5 (73)
- Practical Tips For Memorization of The Holy QuranDocument3 pagesPractical Tips For Memorization of The Holy QuranReedwan Ganiyu100% (1)
- Telugu Boothu Kathala 8Document91 pagesTelugu Boothu Kathala 8peter parker83% (6)
- Online File Formats For Images and TextDocument46 pagesOnline File Formats For Images and TextCatherine Bustamante67% (3)
- Download The Wattles Prosperity Bible PDFDocument4 pagesDownload The Wattles Prosperity Bible PDFReedwan Ganiyu0% (2)
- An Exposition On Asma Ul BarhatiyahDocument12 pagesAn Exposition On Asma Ul BarhatiyahReedwan Ganiyu100% (20)
- An Exposition On Asma Ul BarhatiyahDocument12 pagesAn Exposition On Asma Ul BarhatiyahReedwan Ganiyu100% (20)
- 99 Divine NamesDocument10 pages99 Divine NamesCharlyLaMerveilleNo ratings yet
- WattylInteriorDesign InspirationGuideDocument16 pagesWattylInteriorDesign InspirationGuideShah Prachi100% (1)
- Strategy, Implementation and Practice Companion SiteDocument6 pagesStrategy, Implementation and Practice Companion SiteReedwan GaniyuNo ratings yet
- Digital Image Processing SeminarDocument23 pagesDigital Image Processing Seminarsurz_emperor80% (5)
- كيف تتذكر القران الكريمDocument4 pagesكيف تتذكر القران الكريمMohammed MorganNo ratings yet
- Bakery Deck Oven 125Document2 pagesBakery Deck Oven 125Reedwan GaniyuNo ratings yet
- Eoa611s Unit 5Document35 pagesEoa611s Unit 5Reedwan GaniyuNo ratings yet
- Agribusiness Meaning, Nature and ScopeDocument5 pagesAgribusiness Meaning, Nature and ScopeAmarendra Pratap SinghNo ratings yet
- Rolls-Royce Phantom Coupe Technical Specification 2017Document1 pageRolls-Royce Phantom Coupe Technical Specification 2017Reedwan GaniyuNo ratings yet
- Useful Benefits from Thalaathatul-Usool Part 1Document9 pagesUseful Benefits from Thalaathatul-Usool Part 1Reedwan GaniyuNo ratings yet
- ThingsDocument1 pageThingsReedwan GaniyuNo ratings yet
- Ilshs 14 26Document11 pagesIlshs 14 26Reedwan GaniyuNo ratings yet
- 023 - Halal Fund Purchase Order Form PDFDocument2 pages023 - Halal Fund Purchase Order Form PDFReedwan GaniyuNo ratings yet
- 023 - Halal Fund Purchase Order FormDocument2 pages023 - Halal Fund Purchase Order FormReedwan GaniyuNo ratings yet
- Tropical FruitsDocument1 pageTropical FruitsReedwan GaniyuNo ratings yet
- Lotus Halal FIF - Application FormDocument2 pagesLotus Halal FIF - Application FormReedwan GaniyuNo ratings yet
- MARIFATULLAHDocument9 pagesMARIFATULLAHAntonio da AlvaNo ratings yet
- Tropical FruitsDocument1 pageTropical FruitsReedwan GaniyuNo ratings yet
- Tropical FruitsDocument1 pageTropical FruitsReedwan GaniyuNo ratings yet
- Jaljalut Kubro PDFDocument1 pageJaljalut Kubro PDFReedwan Ganiyu0% (1)
- Jaljalut Kubro PDFDocument1 pageJaljalut Kubro PDFReedwan GaniyuNo ratings yet
- Brochure enDocument16 pagesBrochure enReedwan GaniyuNo ratings yet
- Learn Arabic Grammar BasicsDocument2 pagesLearn Arabic Grammar BasicsReedwan GaniyuNo ratings yet
- Classification of Scan ConversionDocument15 pagesClassification of Scan ConversionDr. Sanjeev PuniaNo ratings yet
- Interior Design Using Augmented RealityDocument24 pagesInterior Design Using Augmented RealityHarfizzie FatehNo ratings yet
- Digital Image Processing MATLAB NotesDocument26 pagesDigital Image Processing MATLAB NotesSeun -nuga DanielNo ratings yet
- Shafait Efficient Binarization SPIE08Document6 pagesShafait Efficient Binarization SPIE08C JayNo ratings yet
- Final Game ProgrammingDocument53 pagesFinal Game ProgrammingSakshi Dhananjay KambleNo ratings yet
- Locomotive Olympic Logo: Dept of Cse, BtlitmDocument19 pagesLocomotive Olympic Logo: Dept of Cse, Btlitmfathima parveen100% (1)
- Adobe Photoshop: The EditingDocument10 pagesAdobe Photoshop: The EditingMer Cjielo BalloonsNo ratings yet
- Creating A Cool Vintage Collage Design in Photoshop - PSDTUTSDocument17 pagesCreating A Cool Vintage Collage Design in Photoshop - PSDTUTStsara_t100% (1)
- Hw3 Problem SessionDocument32 pagesHw3 Problem SessionDodin DoudinNo ratings yet
- Image Classification With Pytorch: Pre-Processing Images To Use in Machine Learning ModelsDocument48 pagesImage Classification With Pytorch: Pre-Processing Images To Use in Machine Learning ModelsRahul ShettyNo ratings yet
- Digital Image ProcessingDocument30 pagesDigital Image ProcessingHatem DheerNo ratings yet
- Mental Ray 101: EssentialsDocument48 pagesMental Ray 101: EssentialsJennifer R. O'ConnorNo ratings yet
- Plan and Elevation: Pelan Dan DongakanDocument41 pagesPlan and Elevation: Pelan Dan DongakanAsmanura YahyaNo ratings yet
- Colorsssha: Color 1 Color 2 Color 3 Color 4 Color 5Document4 pagesColorsssha: Color 1 Color 2 Color 3 Color 4 Color 5throwawayyyyyNo ratings yet
- GPU Programming EE 4702-1 Final Examination: Name SolutionDocument10 pagesGPU Programming EE 4702-1 Final Examination: Name SolutionmoienNo ratings yet
- Sculpteo Design GuidelinesDocument34 pagesSculpteo Design GuidelinesAnonymous iftX7wVPCNo ratings yet
- Basic Image ProcessingDocument11 pagesBasic Image ProcessingANJALI DEORENo ratings yet
- Lecture 2: Breakout: Colton Ogden Cogden@cs50.harvard - Edu David J. Malan Malan@harvard - EduDocument32 pagesLecture 2: Breakout: Colton Ogden Cogden@cs50.harvard - Edu David J. Malan Malan@harvard - EduYSR SportsNo ratings yet
- SegmentationDocument16 pagesSegmentationArun MahalingamNo ratings yet
- Pwtoon Shaders in DAZ StudioDocument5 pagesPwtoon Shaders in DAZ Studiomister vibratoNo ratings yet
- Modelo 3d Autobús Sultana 1973 - TurboSquid 1422363Document1 pageModelo 3d Autobús Sultana 1973 - TurboSquid 1422363Manfred salmeronNo ratings yet
- Unit-3 Scan Line Conversion AlgorithmDocument25 pagesUnit-3 Scan Line Conversion AlgorithmBinod AdhikariNo ratings yet
- Agcwd Based Contrast Enhancement For Image and VideoDocument19 pagesAgcwd Based Contrast Enhancement For Image and Videoanubala vpNo ratings yet
- Additive ManufacturingDocument10 pagesAdditive ManufacturingENGINEERING MECHANICSNo ratings yet
- The 5 Types of Digital Image FilesDocument1 pageThe 5 Types of Digital Image FilesRam Kumar PangtaNo ratings yet
- Al-Balqa' Applied University Surveying Course DetailsDocument68 pagesAl-Balqa' Applied University Surveying Course DetailsRamiLeeYungNo ratings yet
- Toupview Help ManualDocument182 pagesToupview Help ManualAndreea AndrxyNo ratings yet