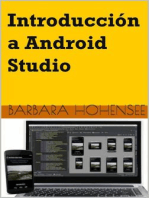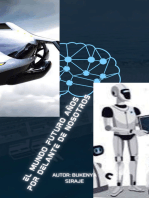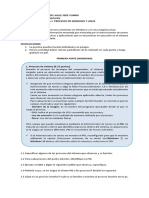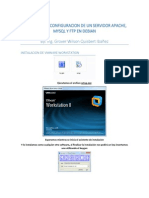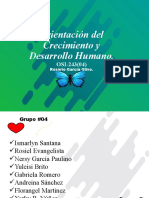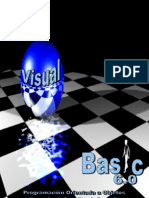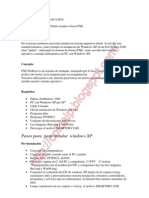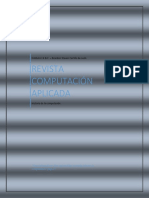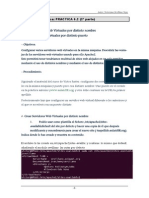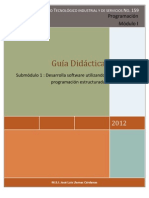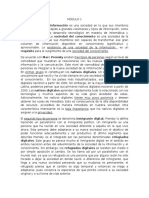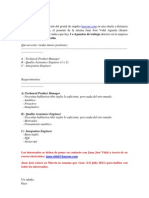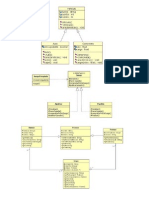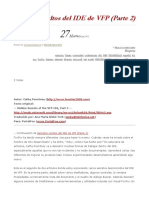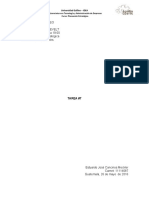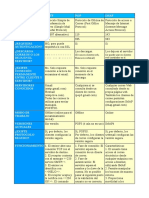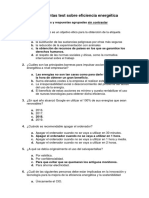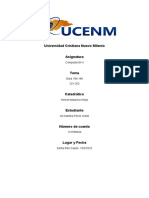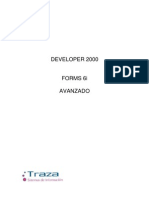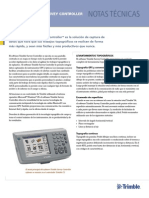Professional Documents
Culture Documents
Introducción a Windows 7
Uploaded by
Jose Antonio Marquez ParedesOriginal Title
Copyright
Available Formats
Share this document
Did you find this document useful?
Is this content inappropriate?
Report this DocumentCopyright:
Available Formats
Introducción a Windows 7
Uploaded by
Jose Antonio Marquez ParedesCopyright:
Available Formats
Introduccin a
Windows 7
Este captulo ofrece un primer vistazo al sistema operativo
Windows 7. Se comenzar detallando las diferentes versiones que
existen para posteriormente describir sus elementos bsicos como
el escritorio, el men inicio y la barra de tareas. Finalmente se vern
los atajos de teclado para realizar operaciones habituales de forma
cmoda y rpida.
Introduccin a Windows 7 by Rafael Lozano is licensed under a Creative Commons ReconocimientoNoComercial-CompartirIgual 3.0 Espaa License.
Tabla de contenidos
Tabla de contenido
1 Introduccin........................................................................................................................................ 1
1.1 Versiones de Windows...............................................................................................................................1
1.2 Caractersticas de Windows 7...................................................................................................................2
1.2.1 Interfaz de usuario..................................................................................................................................... 3
1.2.2 Multitctil...................................................................................................................................................... 3
1.2.3 Modo XP....................................................................................................................................................... 3
1.2.4 Compatibilidad............................................................................................................................................ 3
1.2.5 Windows Live Essentials........................................................................................................................... 3
1.2.6 Seguridad..................................................................................................................................................... 4
2 Uso bsico de Windows 7................................................................................................................4
2.1 El escritorio....................................................................................................................................................6
2.1.1 Iconos y accesos directos......................................................................................................................... 7
2.1.2 Temas de escritorio................................................................................................................................... 9
2.1.3 Gadgets...................................................................................................................................................... 10
2.2 El men inicio.............................................................................................................................................12
2.3 Barra de tareas..........................................................................................................................................15
2.3.1 El rea de notificacin............................................................................................................................. 16
2.3.2 Fecha y hora.............................................................................................................................................. 17
2.3.3 Barra de herramientas........................................................................................................................... 18
2.4 Atajos de teclado.......................................................................................................................................19
3 Bibliografa......................................................................................................................................... 21
ndice I
Rafael Lozano
Introduccin a Windows 7
Introduccin a
Windows 7
1 Introduccin
Windows7 es la versin ms utilizada de Microsoft Windows, un sistema operativo producido
por Microsoft para uso en PC, incluyendo equipos de escritorio en hogares y oficinas, equipos
porttiles, tablet PC y netbooks. El desarrollo de Windows 7 se complet el 22 de julio de 2009, siendo
entonces confirmada su fecha de venta oficial para el 22 de octubre de 2009 junto a su equivalente
para servidores Windows Server 2008 R2.
A diferencia del gran salto arquitectnico y de caractersticas que sufri su antecesor Windows
Vista con respecto a Windows XP, Windows 7 fue concebido como una actualizacin incremental y
focalizada de Vista y su ncleo NT 6.0, lo que permiti el mantener cierto grado de compatibilidad con
aplicaciones y hardware en los que ste ya era compatible. Sin embargo, entre las metas de desarrollo
para Windows 7 se dio importancia en mejorar su interfaz para volverla ms accesible al usuario e
incluir nuevas caractersticas que permitieran hacer tareas de una manera ms fcil y rpida, al mismo
tiempo en que se realizaran esfuerzos para lograr un sistema ms ligero, estable y rpido.
Diversas presentaciones dadas por la compaa en el 2008 se enfocaron en demostrar
capacidades multitctiles, una interfaz rediseada junto con una nueva barra de tareas y un sistema
de redes domsticas fcil de usar denominado Grupo en el Hogar, adems de grandes mejoras en el
rendimiento general del equipo.
1.1 Versiones de Windows
Existen seis ediciones de Windows 7, construidas una sobre otra de manera incremental,
aunque solamente se centrarn en comercializar tres de ellas para los usuarios domsticos: las
ediciones Home Premium, Professional y Ultimate. A estas tres, se suman las versiones Home Basic y
Starter, adems de la versin Enterprise, que est destinada a grupos empresariales que cuenten con
Pgina 1
Rafael Lozano
Introduccin a Windows 7
licenciamiento "Open" o "Select" de Microsoft.
Starter.- Es la versin de Windows 7 con menos funcionalidades de todas. Posee una versin
incompleta de la interfaz Aero que no incluye los efectos de transparencia Glass, Flip 3D o las
vistas previas de las ventanas en la barra de inicio. Est dirigida a PC de hardware limitado
como netbooks, siendo licenciada nicamente para integradores y fabricantes OEM. Incluye
una serie restricciones en opciones de personalizacin, adems de ser la nica edicin de
Windows 7 sin disponibilidad de versin para hardware de 64 bits.
Home Basic.- Versin con ms funciones de conectividad y personalizacin, aunque su interfaz
seguir siendo incompleta como en la edicin Starter. Slo estar disponible para
integradores y fabricantes OEM en pases subdesarrollados y mercados emergentes.
Home Premium.- Adems de lo anterior, se incluye Windows Media Center, el tema Aero
completo y soporte para mltiples cdecs de formatos de archivos multimedia.
Professional.- Equivalente a Vista "Business", pero ahora incluir todas las funciones de la
versin Home Premium ms "Proteccin de datos" con "Copia de seguridad avanzada", red
administrada con soporte para dominios, impresin en red localizada mediante Location
Aware Printing y cifrado de archivos.
Enterprise.- Aade sobre la edicin Professional de Windows 7, caractersticas de seguridad y
proteccin de datos como BitLocker en discos duros externos e internos, Applocker, Direct
Access, Branch Cache, soporte a imgenes virtualizadas de discos duros (en formato VHD) y el
paquete de opcin multilenguaje. nicamente se vende por volumen bajo contrato
empresarial Microsoft software Assurance.
Ultimate.- Esta edicin es igual a la versin Enterprise pero sin las restricciones de
licenciamiento por volumen, permitindose su compra en canales de venta al pblico general,
aunque Microsoft ha declarado que en lugar de publicitarse en medios comunes, ser
ofrecida en promociones ocasionales de fabricantes y vendedores.
1.2 Caractersticas de Windows 7
Windows 7 incluye varias caractersticas nuevas, como soporte para discos duros virtuales,
rendimiento mejorado en procesadores multincleo, mejor rendimiento de arranque, DirectAccess, y
mejoras en el ncleo. Windows 7 incluye una nueva versin de Windows Media Center y aplicaciones
como Paint, Wordpad y la Calculadora rediseadas. Se aadieron varios elementos al Panel de
control, como un asistente para calibrar el color de la pantalla, un calibrador de texto ClearType,
Solucin de problemas, Ubicacin y otros sensores, Administrador de credenciales, Iconos en el rea
de notificacin, entre otros. El Centro de seguridad de Windows se renombr a Centro de actividades,
y se integraron las categoras de seguridad y el mantenimiento del equipo en el.
La barra de tareas fue rediseada, hacindola ms ancha, y los botones de las ventanas ya no
traen texto, sino nicamente el icono de la aplicacin. Estos cambios se hacen para mejorar el
desempeo en sistemas de pantalla tctil. Estos iconos se han integrado con la barra Inicio rpido
usada en versiones anteriores de Windows, y las ventanas abiertas se muestran agrupadas en un
nico icono de aplicacin con un borde, indicando que estn abiertas. Los accesos directos sin abrir
no tienen un borde. Tambin se coloc un botn para mostrar el escritorio en el extremo derecho de
la barra de tareas, que permite ver el escritorio al posar el puntero del ratn por encima de l.
Pgina 2
Rafael Lozano
Introduccin a Windows 7
Se aadieron las Bibliotecas, que son carpetas virtuales que agregan el contenido de varias
carpetas y las muestran en una sola vista. Por ejemplo, las carpetas agregadas en la biblioteca
Vdeos por defecto son: Mis vdeos y Vdeos pblicos, aunque se pueden agregar ms,
manualmente. Sirven para clasificar los diferentes tipos de archivos (documentos, msica, vdeos,
imgenes).
Una caracterstica llamada Jump lists guarda una lista de los archivos abiertos recientemente.
Haciendo clic derecho a cualquier aplicacin de la barra de tareas aparece una jump list, donde se
pueden hacer tareas sencillas de acuerdo a la aplicacin. Por ejemplo, abrir documentos recientes de
Office, abrir pestaas recientes de Internet Explorer, escoger listas de reproduccin en el reproductor,
cambiar el estado en Windows Live Messenger, etc.
1.2.1 Interfaz de usuario
Windows Aero es la nueva interfaz grfica incluida en Windows Vista y Windows 7 que sustituye
a la interfaz grfica utilizada en Windows XP. La nueva interfaz incluye una serie de caractersticas
especiales como Peek, Shake, Flip 3D, Snap, y Jump List. Adems incluye efectos en la apertura y cerrado
de las ventanas, junto con transparencias en la visualizacin de las ventanas.
Adems, se han rediseado algunos programas y caractersticas de Windows 7, como Paint y
Wordpad.
La barra lateral de Windows, o ms conocida como Windows Sidebar, se ha eliminado y ahora,
como pasaba en Vista, los gadgets pueden ubicarse libremente en cualquier lugar del escritorio, ya
sea en el lado derecho, izquierdo, arriba o abajo, pero sin contar con la Sidebar.
1.2.2 Multitctil
Windows 7 ha incluido capacidad multitctil la cual permite emplear una pantalla tctil para
realizar mltiples tareas. Algunos posibles usos pueden ser hacer dibujos en Paint, agrandar o reducir
fotos y recorrer un mapa en Internet, arrastrar y abrir elementos, teclado en pantalla. Todo ello
simplemente con toques en la pantalla.
1.2.3 Modo XP
Windows 7 permite integrarse con la nueva versin Windows Virtual PC, que permite ejecutar
un equipo virtual Windows XP en forma transparente para el usuario, es decir, la aplicacin dentro de
la mquina virtualizada se ve como otra opcin en el men de Windows 7 y su ejecucin es directa, sin
pasar por el men de inicio del XP virtualizado.
1.2.4 Compatibilidad
Las versiones cliente de Windows 7 fueron lanzadas en versiones para arquitectura 32 bits y 64
bits en las ediciones Home Basic, Home Premium, Professional y Ultimate. Esto significa que las versiones
cliente de 32 bits an soportan programas Windows 16 bits y MS-DOS. Y las versiones 64 bits
soportan tanto programas de 32 como de 64 bits.
1.2.5 Windows Live Essentials
Microsoft decidi no incluir los programas Windows Mail, Windows Movie Maker y Windows Photo
Gallery en Windows 7, ponindolos a disposicin a modo de descarga en el paquete de servicios en
Pgina 3
Rafael Lozano
Introduccin a Windows 7
red, Windows Live Essentials. Esto se ha decidido para facilitar las actualizaciones de estos programas,
aligerar el sistema operativo, dejar escoger al usuario las aplicaciones que quiere tener en su equipo y
evitar futuras demandas por monopolio.
1.2.6 Seguridad
Windows 7 incluye mejoras en la seguridad que lo hacen un sistema mucho ms seguro que sus
predecesores. Entre estas caractersticas estn:
BitLocker.- Cifrado de archivos con clave para proteccin frente a robos de informacin. Esta
caracterstica se ha extendido a volmenes en unidades externas como los pendrive.
Firewall de Windows.- El nuevo cortafuegos es ms completo que en su predecesor Windows
XP. Permite configurar que programas podrn acceder a Internet y cules no.
Control de Acceso a Usuarios.- El UAC (User Access Control) es la funcionalidad que permite
controlar los privilegios de los usuarios que hacen uso del sistema cuando se ejecutan tareas
administrativas que accedan o modifiquen archivos crticos del sistema. En contraposicin con
Windows XP, en donde se instala por defecto una cuenta de usuario con permisos
administrativos al sistema; UAC ofrece una capa de proteccin importante, denegando la
ejecucin de tareas que pueden ser maliciosas o indeseadas, sin la autorizacin del usuario.
Windows Defender.- Anteriormente conocido como Microsoft AntiSpyware, es un programa de
seguridad cuyo propsito es para prevenir, quitar y poner en cuarentena software espa.
Redes.- Windows 7 clasifica las redes a las que nos conectamos en 3 categoras: Domstica,
Trabajo y Pblica y asocia a cada una de ellas un perfil de seguridad en el cortafuegos.
Control parental.- Para que los adultos puedan proteger y realizar un control sobre las
actividades que realizan los menores al estar frente al equipo.
2 Uso bsico de Windows 7
El sistema operativo Windows 7, al igual que sus versiones anteriores, basa su interfaz en el uso
de ventanas. Una ventana es un soporte para la ejecucin de una aplicacin. Es decir, cada aplicacin
se abre en una ventana, lo que nos permite tener varias aplicaciones funcionando a la vez e ir
cambiando de una a otra, mostrando u ocultando sus ventanas que las soportan.
El funcionamiento y manejo de las ventanas en Windows 7 es muy similar al de sus
predecesores:
La barra de ttulo est situada en la parte superior de la ventana. Indica el nombre del
programa o documento.
Los botones de tamaos
permiten variar el tamao de las ventanas. Estn
situados en la esquina superior derecha y permiten minimizar, maximizar, restaurar y cerrar.
El botn minimizar convierte la ventana en un botn situado en la barra de tareas de
Windows 7, escondiendo la ventana y mostrando lo que haya tras ella.
El botn maximizar amplia el tamao de la ventana a todo el rea de trabajo, sin dejar de
Pgina 4
Rafael Lozano
Introduccin a Windows 7
mostrar la barra de tareas.
El botn restaurar da a la ventana un tamao menor al de pantalla completa, para
permitirnos ajustar el tamao y la posicin que consideremos oportuno. Por defecto
adopta el tamao y posicin de la ltima vez que fue restaurada. Slo se muestra cuando
la ventana est maximizada.
El botn de cerrar se encarga de cerrar la ventana. En el caso de haber realizado cambios
en algn documento te preguntar si deseas guardar los cambios antes de cerrar.
Figura 1.- Ventana de Windows 7
Las barras de desplazamiento permiten movernos a lo largo y ancho de la hoja de forma
rpida y sencilla. Hay barras para desplazar horizontal y verticalmente. La barra slo se
activar, es decir, podremos utilizarla, cuando haya contenido que no cabe en la ventana.
Adems, el tamao de la barra depender de cunto contenido existe fuera de nuestra rea
de visualizacin: Si la barra es muy pequea, es porque hay mucho contenido no visible, si es
grande todo lo contrario. Podemos desplazarnos de distintas formas: Arrastrando la barra con
el ratn, haciendo clic en las flechas que hay a los extremos o, en el caso de la barra vertical,
tambin podremos moviendo la rueda central del ratn hacia arriba o hacia abajo.
Redimensionar una ventana. Podemos personalizar el tamao de una ventana colocando el
cursor en el borde de la ventana. Cuando apreciemos que su forma cambia a una flecha
bidireccional , estamos bien situados. Haciendo clic y arrastrando podremos darle forma. En
los bordes derecho e izquierdo cambiaremos el ancho. En los bordes superior e inferior
cambiaremos la altura y en el caso de querer cambiar ambos, podemos posicionar el ratn en
cualquiera de las esquinas de la ventana. Esto es posible siempre que la ventana no est en
Pgina 5
Rafael Lozano
Introduccin a Windows 7
estado maximizado. En caso de que est maximizada, es decir, ocupe toda la pantalla, puedes
hacer un doble clic sobre la barra superior de la ventana y se restaurar, permitindote ajustar
el tamao.
Una vez visto la manipulacin bsica de las ventanas podemos centrarnos en otros elementos
de la pantalla.
2.1 El escritorio
El Escritorio es la primera pantalla que nos aparece una vez se haya cargado el sistema
operativo. La teclas rpidas o atajo de teclado para acceder a l cuando lo tenemos cubierto de
ventanas son Win + D. Este escritorio es muy similar al de versiones anteriores de Windows. La
esttica es muy parecida a la versin Windows Vista, con la salvedad de que las barras e iconos tienen
un tamao mayor para facilitar su uso en pantallas tctiles.
Figura 2.- El escritorio de Windows 7
El Escritorio es muy personalizable y es posible que cada ordenador tenga un fondo o unos
iconos diferentes. A continuacin podemos probar algunas de las caractersticas que incluye la
interfaz Aero en el Escritorio de Windows 7. Vamos a probar en detalle algunas de estas
caractersticas.
Aero Peek.- Las previsualizaciones de Windows Aero se han mejorado pasando a ser ms
interactivas y tiles. Cuando se posa el ratn sobre una aplicacin abierta ste muestra una
previsualizacin de la ventana, donde muestra el nombre, la previsualizacin y la opcin de
cerrarla; adems, si se pone el ratn sobre la previsualizacin, se obtiene una mirada a
pantalla completa y al quitarlo se regresa al punto anterior. Adems se incorpor esta misma
caracterstica a Windows Flip.
Aero Shake.- Cuando se tienen varias ventanas abiertas, al hacer clic sostenido en la Barra de
Ttulo y agitarla, las otras ventanas abiertas se minimizan. Al repetir esta accin, las ventanas
Pgina 6
Rafael Lozano
Introduccin a Windows 7
vuelven a su ubicacin anterior.
Flip 3D.- Windows Flip 3D, es una funcin de Windows Aero que mejora la funcin Windows
Flip, mostrando a travs de un efecto en 3D a las ventanas actualmente abiertas permitiendo
as una bsqueda entre bastantes ventanas de forma ms rpida y eficaz. A diferencia de la
opcin Windows Flip que se activa con Alt+Tab , esta funcin se activa con la combinacin de
teclas Win+Tab .
Aero Snap.- Consiste en que al mover una ventana hacia los laterales de la pantalla, la ventana
se ajusta automticamente a la mitad del escritorio. Si en caso se mueve al borde superior la
ventana se maximiza, y se restaura al arrastrarla ligeramente hacia abajo. Esto es til para ver
o intercambiar el contenido de dos ventanas simultneamente, sin embargo no es muy
funcional con resoluciones de pantalla demasiado bajas.
Jump List.- Tambin Salto de Lista, nuevo en Windows 7. Consiste simplemente en hacer clic y
arrastrar ligeramente hacia arriba sobre un icono anclado en la barra de tareas provocando la
aparicin de una lista de opciones respecto de ese programa tal como accesos directos a los
archivos abiertos recientemente con ese programa, acceso rpido a comandos, para
componer nuevos mensajes de correo electrnico o reproducir msica.
2.1.1 Iconos y accesos directos
Un icono es una pequea imagen que representa a un archivo o programa. Los iconos nos
sirven para identificar de qu tipo de archivo se trata y con qu programa funciona. Por ejemplo, los
documentos de Microsoft Word aparecen todos con el icono del Word. En el caso de los archivos
ejecutables, los iconos suelen tener una imagen distinta para cada programa.
Los accesos directos son un tipo de archivo cuyo objetivo es abrir de forma inmediata el archivo
al que est vinculado, ya sea un ejecutable, una carpeta, una imagen, etc. Los accesos directos los
podemos crear en cualquier parte, y los distinguimos porque, aunque el icono se puede personalizar,
tienen una pequea flecha es su parte inferior izquierda. Por ejemplo, cuando instalamos un
programa en Windows 7, lo normal es que todos sus archivos se instalen en una carpeta Archivos de
programa de tu disco duro. Pero cuando queremos ejecutar la aplicacin, no vamos a esa carpeta
cada vez a buscar el archivo ejecutable, ya que en el proceso de instalacin se crean accesos directos
en el Escritorio y en una carpeta en Todos los programas, en el Men Inicio.
Por eso, aunque los accesos directos apuntan al archivo que ejecutan, son independientes, y
podemos borrarlos sin que eso borre el archivo vinculado.
Para abrir un Acceso directo, igual que con otro tipo de archivo, basta con hacer doble clic sobre
su icono.
Antes hemos comentado que el sistema crea automticamente accesos directos de los
programas durante la instalacin. Pero podra ocurrir que a nosotros nos venga bien tener ms a
mano algn archivo, carpeta o programa del que no tengamos acceso directo. Disponemos de varias
formas diferentes para crear accesos directos, vamos a ver algunas de ellas.
Mediante el men Enviar a:
1. Seleccionar el programa o archivo del cual queremos crear un acceso directo.
Pgina 7
Rafael Lozano
Introduccin a Windows 7
2. Pulsar el botn derecho del ratn y seleccionar la opcin Enviar a y luego elegir Escritorio (crear
acceso directo).
Desde el Escritorio.
1. Sobre el Escritorio hacer clic con el botn derecho del ratn.
2. Seleccionar Nuevo y luego elegir Acceso directo.
3. Hacer clic sobre el botn Examinar para buscar un programa.
4. En el cuadro de dilogo Buscar archivos o carpetas seleccionar la unidad deseada y buscar el
archivo o carpeta del que necesitamos un acceso directo.
5. Despus de seleccionarlo, hacer clic en Aceptar.
6. Hacer clic en Siguiente.
7. Darle el nombre al Acceso directo que acabamos de crear.
8. Hacer clic en Finalizar.
Arrastrando.
1. Arrastrar el archivo o la carpeta hasta el escritorio, pero no de la forma habitual, con el botn
izquierdo, sino con el botn derecho del ratn.
2. Cuando soltemos el botn aparecer un men contextual. Elegir lo que ms nos interese, en
este caso Crear iconos de acceso directo aqu.
Copiando el archivo o carpeta.
1. Hacemos clic con el botn derecho sobre el archivo o carpeta.
2. Aparece un men contextual del archivo, seleccionaramos Copiar.
3. Volvemos al Escritorio y pulsamos con el botn derecho sobre l. Aparece el men contextual
del Escritorio.
4. Pulsamos la opcin Pegar acceso directo.
Podemos personalizar nuestro escritorio definiendo la manera en que se vern los iconos y
cmo se colocarn en el escritorio. Para definir el aspecto de los iconos:
1. Sobre el Escritorio haz clic con el botn derecho del ratn.
2. Selecciona el men Ver.
3. Al desplegarse este men puedes elegir visualizarlos como Iconos grandes, Iconos medianos o
Iconos pequeos.
Tambin puedes organizar los iconos activando la opcin de Organizar iconos automticamente.
Esto los alinear unos debajo de otros. Si quieres colocar los iconos donde te plazca tendrs que
desmarcar esta opcin. Si lo que quieres es colocarlos donde quieras, pero que el ordenador los
mantenga siempre alineados, puedes marcar Alinear a la cuadrcula.
Pgina 8
Rafael Lozano
Introduccin a Windows 7
Podra ocurrir, tambin, que en un momento determinado quieras esconder todos los iconos,
por ejemplo para ver mejor la imagen de fondo, puedes desmarcar la opcin Mostrar iconos del
escritorio. Esto no los elimina sino que los esconde, stos reaparecern marcando otra vez la misma
opcin. Exactamente igual ocurre con los gadgets, a travs de la opcin Mostrar gadgets de escritorio.
Tambin puedes ordenar los iconos.
1. Sobre el Escritorio haz clic con el botn derecho del ratn.
2. Selecciona el men Ordenar por.
3. Al desplegarse este men puedes elegir organizarlos por Nombre, Tamao, Tipo de elemento o
por Fecha de modificacin.
2.1.2 Temas de escritorio
Un tema es una combinacin de imgenes, colores y sonidos del equipo. Un tema incluye un
fondo de escritorio, un protector de pantalla, un color del borde de la ventana y una combinacin de
sonidos. Algunos temas tambin pueden incluir iconos y punteros del ratn.
Windows incluye varios temas. Puede elegir un tema de Aero para personalizar el equipo, el
tema Bsico de Windows 7 si el equipo disminuye su velocidad, o un tema Contraste alto para que los
elementos de la pantalla se vean mejor. La forma de cambiar de tema sera:
1. Sobre el escritorio hacer clic con el botn derecho del ratn.
2. Seleccionar la opcin Personalizar.
3. Elegir el tema deseado.
Pgina 9
Rafael Lozano
Introduccin a Windows 7
Figura 3.- Tema de escritorio
Tambin podemos crearnos nuestros propios temas. Simplemente podemos cambiar el tema
actual haciendo clic en Fondo de escritorio, Color de ventana, Sonidos o Protector de pantalla y elegir
el que ms nos guste. Al hacer cualquier cambio tendremos un tema en la parte superior de la
pantalla que corresponde al actual y si hacemos clic en el botn derecho del ratn y elegimos la
opcin Guardar tema podemos asignarle un nombre y a partir de ah lo tenemos a nuestra
disposicin para seleccionarlo cuando queramos.
2.1.3 Gadgets
La Galera de Gadgets es un panel que se encarga de mostrar los gadgets que tenemos
instalados en el ordenador. Los gadgets son pequeas utilidades que hacen funciones simples, como
mostrar un calendario, el tiempo de nuestra ciudad o convertir divisas. En la instalacin de Windows 7
vienen incluidos algunos gadgets bsicos, aunque podemos descargar de Internet otros como
sintonizadores de emisoras de radio, sudokus o cualquier otro que nos pueda resultar de utilidad.
Quienes ya han utilizado gadgets en Windows Vista notarn que ya no estn situados en una
barra lateral. En Windows 7 se ha eliminado esta barra y se nos permite situarlos donde queramos.
Pgina 10
Rafael Lozano
Introduccin a Windows 7
Figura 4.- Gadgets de Escritorio
Lo primero que vamos a hacer es aprender cmo activar los gadgets. Abrimos la Galera de
gadgets de escritorio. Hay varias formas de hacerlo:
Haciendo clic sobre l escritorio con el botn derecho, desplegamos el men contextual y
elegimos Gadgets.
Desplegamos el men Inicio y en el cuadro de bsqueda escribimos Galera de gadgets de
escritorio.
Desplegamos el men Inicio y si nos aparece la opcin directamente en el men.
Desde el Panel de Control seleccionamos Programas y a continuacin elegimos Gadgets de
Escritorio.
Sea cual sea la forma que utilicemos, una vez tenemos la galera abierta podremos activar un
gadget haciendo doble clic sobre l.
Podemos abrir tantas veces como queramos el mismo gadget, por ejemplo, podramos abrir
dos de El Tiempo y configurar desde las Opciones uno para mostrar el tiempo de nuestra ciudad de
residencia y otro para la ciudad donde trabajamos. Tambin podemos Descargar ms gadgets en
lnea, si disponemos de conexin a Internet.
Para realizar acciones sobre un gadget, basta con pulsar sobre l con el botn derecho.
Aparece un men contextual que tendr ms o menos estas opciones:
Agregar gadgets... Al pulsarlo, podremos acceder a los gadgets instalados en el equipo, para
agregarlos a la barra de tareas de Windows. Y tambin encontraremos enlaces para poder
descargar nuevos gadgets de forma gratuita.
Mover nos permite cambiar su posicin, aunque es ms cmo arrastrarlo directamente.
Si activamos la opcin Siempre visible nos permite ver el gadget siempre en primer plano, por
Pgina 11
Rafael Lozano
Introduccin a Windows 7
encima de las ventanas que tengamos abiertas.
En Opacidad, podemos elegir la transparencia (de 20% a 100%) que tiene el gadget cuando no
tiene el cursor encima, ya que al sealarlo con el cursor se ver en opacidad 100%.
Por ltimo, Cerrar gadget lo quita del Escritorio.
Puede haber otras opciones en el men contextual como Tamao, Opciones, etc. Depender de
cada gadget. Algunas de estas opciones tambin aparecen en la esquina derecha del gadget
seleccionado.
Debemos recordar que cuando tenemos ventanas abiertas que tapan los gadgets y queremos
ver alguno de ellos, podemos Mostrar el escritorio a travs de la zona del rea de notificacin, las
teclas rpidas, etc.
2.2 El men inicio
El botn
es el botn a travs del cual podemos acceder a todas las opciones que nos
ofrece Windows 7. Si lo seleccionamos se desplegar un men similar al que te mostramos a
continuacin. Se trata del men Inicio. Tambin podemos acceder a l mediante el teclado pulsando
la tecla Windows.
Figura 5.- El men inicio
En la parte superior se muestra un pequeo recuadro con el nombre y la imagen del usuario. Si
Pgina 12
Rafael Lozano
Introduccin a Windows 7
pasamos el ratn por algn programa del men Inicio, la imagen ir cambiando a su correspondiente
icono.
En el men Inicio podemos distinguir diferentes zonas. La zona de la izquierda contiene a su vez
tres reas separadas por una lnea delgada.
En el rea superior aparecen programas como Internet Explorer y Paint que son aplicaciones de
Windows 7. Esto no significa que slo podamos ver programas del propio Sistema Operativo en esta
posicin, con el tiempo y el uso de diferentes programas, Windows 7 ir detectando los ltimos
programas utilizados y los ir incluyendo. La forma de personalizar esta zona es hacer clic con el
botn derecho sobre un elemento que no nos interese y pulsar sobre la opcin de la lista Quitar de
esta lista. En la imagen, por ejemplo, quitamos la opcin Notas rpidas porque no vamos a utilizarla
casi nunca.
En algunos de los programas que vemos en esta zona veremos un tringulo negro. Al situar el
cursor encima o hacer clic en este tringulo aparecern propuestas de Frecuentes, Recientes o Tareas,
segn el programa. Esta es la funcionalidad Jump List que hemos comentado en el tema de
novedades de Windows 7. El sistema detecta automticamente documentos o acciones que cree que
pueden sernos de utilidad y nos las ofrece. De esta forma, no hace falta abrir el programa y luego
buscar el documento que hemos cerrado hace 5 minutos, sino que desde la lista que nos muestra la
flecha podemos seleccionar directamente este archivo y abrirlo inmediatamente.
Los elementos de estas Jump List tambin son susceptibles de anclarse, es decir, indicar que
este documento permanezca siempre en la lista propuesta para este programa. Podemos hacer esto
de dos formas: mediante la chincheta
que aparece al situarse sobre
el archivo o con el botn derecho sobre el nombre del documento y eligiendo la opcin Anclar a esta
lista del men contextual.
Ms abajo, vemos
un pequeo tringulo y la opcin Todos los
programas. Este elemento nos permite ver los programas que hemos instalado en nuestro equipo.
Para desplegar el men y visualizarlos slo tienes que dejar el ratn unos segundos sobre esta
opcin, o hacer clic. Si tenemos muchos programas, aparecer una barra de desplazamiento para que
podamos ver la lista completa. Para volver al estado anterior, abajo veremos la misma pequea flecha
o tringulo y la opcin Atrs. Pulsamos en ella o dejamos el cursor unos instantes sobre la opcin y
veremos el men Inicio en su estado original.
Un detalle a apreciar es que en Todos los programas podemos encontrar carpetas, adems de
programas. Tendremos que pulsar una vez sobre la carpeta para ver su contenido. Si nos fijamos, el
contenido sale tabulado, es decir, con un pequeo desplazamiento a la derecha, para que
distingamos qu programas forman parte del contenido de la carpeta y qu programas estn al
mismo nivel y por lo tanto, no dependen de esta carpeta.
En la zona inferior encontramos
la caja de bsqueda. En ella
podremos buscar ficheros y programas, estn donde estn en nuestro ordenador. Es una
herramienta muy potente que explicaremos con detalle en sucesivos captulos.
A parte de estas tres reas, que son las que nos encontraremos al instalar Windows 7, podemos
personalizar los programas que ver en la parte superior. Es decir, crear un rea personalizada. Para
ello simplemente pulsamos con el botn derecho sobre un programa del Men Inicio que utilicemos
Pgina 13
Rafael Lozano
Introduccin a Windows 7
mucho y queramos tener ms accesible y seleccionamos Anclar al men Inicio del men contextual. Si
anclamos, por ejemplo, Microsoft Word, aparecer otra delgada lnea en la parte superior del men.
Ahora tendremos cuatro reas, las tres que hemos comentado antes y la de nuestros programas
preferidos.
Tambin podemos anclar un programa del men Inicio simplemente arrastrndolo a la parte
superior del men. El sistema nos indicar que nos disponemos a anclarlo con la imagen del icono y
un pequeo mensaje. Si estamos de acuerdo, soltaremos el botn izquierdo del ratn y si cambiamos
de opinin pulsaremos ESC antes de soltarlo.
La zona de la derecha contiene a su vez tres reas separadas tambin por una lnea delgada.
1. Un rea personal, con las principales Bibliotecas del usuario: Documentos, Imgenes y Msica, as
como acceso a su carpeta personal, a la que se accede pulsando sobre el nombre del usuario
2. Otra enfocada al contenido del Equipo, desde la que podremos ver los diferentes discos duros
y las carpetas que contienen.
3. Y una tercera rea dedicada a la gestin y administracin del equipo. En ella encontramos el
Panel de control, Dispositivos e Impresoras, Programas predeterminados y Ayuda y Soporte tcnico.
Desde el Panel de control podremos configurar y personalizar el aspecto de Windows, los
usuarios, el hardware, etc.
En Dispositivos e Impresoras podemos ver todos los elementos que tenemos conectados:
impresoras, fax, etc. y aadir nuevos dispositivos.
La opcin Programas predeterminados permite elegir qu programa se ejecuta para qu funcin
o con qu archivo.
Si tenemos alguna duda podremos recurrir a la Ayuda y soporte tcnico que Windows nos ofrece.
Por ltimo, en la parte inferior se encuentra el botn Apagar. Junto a l la flecha nos abre un
men las siguientes opciones:
Cambiar de usuario.- Para iniciar la sesin con otro usuario, si el equipo tiene una cuenta para
cada miembro diferente.
Cerrar sesin.- Para volver a la pantalla donde se inicia Windows y nos solicita que elijamos un
usuario. Si estbamos modificando algn documento es importante guardar los cambios,
porque Windows 7 cerrar los programas que estn abiertos. Lo habitual es que el sistema
nos pregunte si queremos guardar, pero es recomendable hacerlo antes de tratar de cerrar
sesin para evitarnos posibles problemas.
Bloquear.- Muestra el inicio de sesin del usuario en curso, sin cerrar nada. Esto es til, por
ejemplo, si nos vamos a apartar un momento del ordenador y tenemos cosas abiertas que no
queremos que terceras personas toquen o vean, por ejemplo, si tenemos nios en casa. Lo
interesante es que nuestro usuario tenga contrasea y as, al volver, nicamente tendremos
que introducirla para volver a visualizarlo todo, tal cual estaba.
Reiniciar.- Apaga todos los programas que estn abiertos en el momento, cierra el sistema y lo
enciende de nuevo inmediatamente, sin que tengamos que pulsar nada ms. El reinicio ser
Pgina 14
Rafael Lozano
Introduccin a Windows 7
necesario en ocasiones, durante la instalacin de alguna aplicacin o para solucionar
problemas de funcionamiento.
Suspender.- Apaga muchos de los componentes o perifricos, como los altavoces o la pantalla,
pero mantiene encendido lo imprescindible para que no se pierda el trabajo que estbamos
haciendo.
Esta es la estructura bsica del Men Inicio, pero su apariencia y comportamiento pueden
personalizarse.
2.3 Barra de tareas
La Barra de Tareas es la que aparece en la parte inferior de la pantalla. Se compone del botn
Inicio, a la izquierda, una zona de programas abiertos y anclados, y por ltimo el rea de notificacin.
Ya hemos aprendido para qu sirve el botn Inicio en el punto anterior, ahora nos centraremos en el
resto de la barra.
Figura 6.- La barra de tareas
La zona de programas contiene, normalmente, los botones de las ventanas que tenemos
abiertas. Windows 7 agrupa por programas. Es decir, que si tenemos cinco ventanas de Internet
Explorer abiertas, slo veremos un botn.
Si nos fijamos en la imagen de la barra de tareas vemos que hay cinco botones: el que
corresponde a Internet Explorer, el Reproductor de Windows Media, Mozilla Firefox, el del Explorador de
Windows el Paint, Acrobat Reader y Microsoft Word. Cada uno de estos botones est en un estado
diferente, vamos a comentarlos uno a uno para aprender a identificar estos estados. De izquierda a
derecha, encontramos:
El Internet Explorer y el Reproductor Windows Media se encuentran anclados. Distinguimos
este estado porque alrededor del botn no hay ningn borde que envuelva el icono en forma
de botn.
Mozilla Firefox tiene varias ventanas abiertas, en este caso tres. Sabemos que hay ms de una
pgina Web abierta porque el borde derecho del botn tiene como varias solapas, simulando
que hay una sobre otra.
El resto de botones estn abierto, pero slo hay una ventana de cada aplicacin, por eso cada
una tiene un borde de botn simple.
Qu significa tener un programa anclado a la barra de tareas? Lo mismo que hemos explicado
para el Men Inicio. Cuando tenemos una ventana abierta y vemos su correspondiente botn en la
barra de tareas, podemos decidir anclarlo para facilitar su acceso. Existen dos maneras de hacerlo:
1. Arrastrando el icono del programa o archivo hacia la barra de tarea.
2. Cuando se est ejecutando el programa en la barra de tareas, pulsar el botn derecho del
ratn y seleccionar la opcin Anclar este programa a la barra de tareas. Internet Explorer 9
permite, adems, anclar pginas favoritas de la misma forma en la barra de tareas.
Esto implicar que cada vez que arranquemos el sistema, tendremos ah un acceso directo al
programa. Para quienes hayan trabajado con versiones anteriores de Windows, esta funcin
Pgina 15
Rafael Lozano
Introduccin a Windows 7
substituye a la barra de Inicio Rpido o Quick Launch, que ya no existe en Windows 7.
Cmo sabremos si un programa est anclado o no, si est abierto? No lo sabremos a simple
vista, porque tendr el aspecto del segundo o el tercer botn, segn el nmero de ventanas que
hayamos abierto. Pero si cerramos todas las ventanas del programa, se mantendr en la barra y
adquirir el aspecto del primero.
Ahora que ya sabemos qu son estos botones y qu aspecto tienen en funcin de su estado,
vamos a aprender cmo usarlos:
En estado anclado, haciendo clic ejecutamos el programa.
En el caso de un botn que agrupa varias ventanas abiertas, al hacer clic o situarnos sobre l
nos muestra una vista previa de cada una de las ventanas. Si identificamos a primera vista cul
nos interesa, hacemos clic sobre su imagen. Si no estamos seguros de cul es la que
buscamos, al pasar el ratn por encima de cada una de las imgenes, veremos la ventana en
primer plano. Que lo veamos en primer plano no implica que se haya abierto definitivamente.
Debemos pulsar en su imagen para confirmar que queremos abrir esa ventana. En esta vista
previa de las ventanas en miniatura tambin observamos el ttulo y un botn para cerrarlas,
sin necesidad de restaurarla, que puede resultar cmodo.
En el botn que representa una nica ventana abierta, al hacer clic visualizaremos la ventana
si est minimizada, o la minimizaremos si ya la estbamos viendo.
Si abrimos ms ventanas de las que caben en la barra de tareas (que rara vez nos suceder)
aparecen unas flechas hacia arriba y hacia abajo en la parte derecha, que nos permiten ver todas las
ventanas de la barra. Es como si hubiese una barra debajo de la otra y apareciera una barra de
desplazamiento.
Nos puede venir bien saber que los iconos de esta zona son flexibles en cuanto a su posicin.
Podemos arrastrarlos para situarlos en el orden que mejor nos venga.
2.3.1 El rea de notificacin
Esta rea contiene iconos que representan los programas residentes (programas que se cargan
automticamente al encender el ordenador), como los programas antivirus; programas que se estn
ejecutando, pero permiten minimizarse y quitar su botn de la barra de tareas para ganar espacio,
como los programas de mensajera (Windows Messenger o Skype); y otras informaciones adicionales,
como la fecha y hora, el idioma o el estado de la conexin a Internet o del sonido. Los iconos menos
usados se ocultan automticamente, y para verlos, debemos pulsar el botn con forma de tringulo.
Figura 7.- El rea de notificacin y el botn Mostrar escritorio
A la derecha del todo de esta zona adems, encontramos un elemento que ya hemos
comentado anteriormente en el tema de novedades de Windows 7, el botn Mostrar Escritorio con la
capacidad Aero Peek. Se trata de una zona en forma de barra vertical situado justo a la derecha de la
fecha y hora. Si pasamos el cursor sobre esta zona, las ventanas se vuelven transparentes y se
muestra el escritorio. Cuando quitamos el cursor de esta zona, las ventanas vuelven a hacerse visibles.
Pgina 16
Rafael Lozano
Introduccin a Windows 7
2.3.2 Fecha y hora
Acabamos de ver los componentes de la barra de tareas. En la parte derecha, dentro del rea
de notificacin encontrbamos un reloj. A este reloj lo denominamos fecha de sistema. Vamos a verlo
con un poco ms detalle, ya que es un elemento importante de nuestro sistema.
Ms all de ser un simple reloj informativo, la fecha de sistema es la referencia temporal que
tiene nuestro equipo. Cuando creamos documentos, por ejemplo, el ordenador guarda en qu fecha
fueron creados o modificados por ltima vez, por ello es importante tenerla correctamente
configurada. De esta forma podremos saber cundo modificamos por ltima vez un archivo o cul es
el ms reciente, ordenarlos por fecha, etc.
Aparte de reflejarse la fecha y la hora en la barra de tareas, podemos situar el cursor sobre la
hora y esperar unos segundos para que aparezca la fecha completa, incluyendo el da de la semana.
Tambin puedes consultar y modificar las propiedades del reloj al hacer clic sobre la hora de la
barra de tareas y luego en Cambiar la configuracin de fecha y hora.... Veremos el cuadro de dilogo de
Fecha y hora tal y como muestra la imagen.
Figura 8.- Fecha y hora
Puedes cambiar el meridiano por el cual nos guiamos desde el cuadro de dilogo Fecha y hora:
1. Hacemos clic en el botn Cambiar zona Horaria....
Pgina 17
Rafael Lozano
Introduccin a Windows 7
2. Pulsamos sobre la zona horaria que tenemos seleccionada, se desplegar una lista con otras
posibilidades. Elegiremos la que nos interese.
3. Con el botn Aceptar guardamos los cambios.
Para cambiar la fecha se han de seguir los siguientes pasos:
1. Hacer clic sobre el botn Cambiar fecha y hora.... Se abre el cuadro de dilogo Valores de fecha
y hora.
2. Para cambiar el mes sitate sobre los tringulos que hay a izquierda y derecha del mes, segn
quieras retroceder o avanzar, y haz clic hasta encontrar el mes del ao deseado.
3. Para cambiar el da selecciona el que quieras del calendario que aparece.
4. Haz clic en el botn Aceptar si quieres que los cambios sean permanentes y que se cierre el
cuadro de dilogo.
Para cambiar la hora partiramos de esta misma ventana de valores de fecha y hora:
1. Sitate en la casilla de la hora que hay debajo del reloj.
2. Para cambiar la hora selecciona los dgitos de la hora y con las flechas de la derecha
aumntala o disminyela.
3. Este mismo proceso tendrs que hacerlo con los minutos y segundos.
Si disponemos de una conexin a Internet, la hora se sincroniza con un servidor especializado
cada cierto tiempo.
2.3.3 Barra de herramientas
En el apartado Barra de tareas hemos aprendido que la barra est dividida en dos zonas, la zona
para los programas y la zona de notificacin. Adems de estas zonas, nosotros podemos
personalizarla para ver otras barras que nos pueden resultar tiles.
1. Hacer clic con el botn derecho del ratn sobre un espacio vaco de la barra de tareas.
2. Seleccionar la opcin Barras de herramientas.
3. Del men que se despliega seleccionar la barra de herramientas que deseas visualizar.
Figura 9.- Barra de herramientas
Pgina 18
Rafael Lozano
Introduccin a Windows 7
Si al lado de la opcin aparece una marca quiere decir que esa barra de herramientas est
visible. Al pulsar la ocultaramos.
La opcin Nueva Barra de herramientas..., nos permite crear una barra personalizada. Para ello,
deberemos crear una carpeta con los accesos directos que contendr la barra, y elegirla al pulsar
dicha opcin.
2.4 Atajos de teclado
Se podra decir que los atajos del teclado (shortcuts) siempre han existido en un sistema
operativo con el fin de realizar acciones de una manera ms rpida y eficaz, aunque muchas veces
existen atajos que prcticamente no se utilizan nunca. Y, como es normal, Windows 7 tambin
dispone su lista de atajos que, con la gran cantidad de caractersticas que tiene el nuevo sistema
operativo de Microsoft, facilitar la tarea a ms de un usuario. La siguiente tabla muestra los atajos de
teclado de Windows 7.
Shorcut
Pausa
D
M
Mays+M
E
F
Ctrl
L
R
T
nmero
Mays
Ctrl
Alt
nmero
nmero
nmero
Tab
Ctrl
Tab
Ctrl
Accin
Abrir o cerrar el men Inicio.
Mostrar el cuadro de dilogo Propiedades del sistema.
Mostrar el escritorio.
Minimizar todas las ventanas.
Restaurar en el escritorio las ventanas minimizadas.
Abrir Equipo.
Buscar un archivo o una carpeta.
Buscar equipos (si est en una red)
Bloquear el equipo o cambiar de usuario.
Abrir el cuadro de dilogo Ejecutar.
Desplazarse por los programas de la barra de tareas.
Iniciar el programa anclado a la barra de tareas en la posicin indicada
por el nmero. Si el programa ya est en ejecucin, cambie a dicho
programa.
Iniciar una nueva instancia del programa anclado a la barra de tareas en
la posicin indicada por el nmero.
Cambiar a la ltima ventana activa del programa anclado a la barra de
tareas en la posicin indicada por el nmero.
Abrir la Jump List para el programa anclado a la barra de tareas en la
posicin indicada por el nmero.
Desplazarse por los programas de la barra de tareas mediante Aero Flip
3-D.
Usar las teclas de direccin para desplazarse por los programas de la
barra de tareas mediante Aero Flip 3-D.
Cambiar al programa que muestra un mensaje en el rea de
notificacin.
Pgina 19
Rafael Lozano
Introduccin a Windows 7
Shorcut
Accin
Barra espaciadora
Obtener una vista previa del escritorio.
Flecha arriba
Maximizar la ventana.
Flecha izquierda
Maximizar la ventana en el lado izquierdo de la pantalla.
Flecha derecha
Maximizar la ventana en el lado derecho de la pantalla.
Flecha abajo
Minimizar la ventana.
Inicio
Minimizar todas las ventanas excepto la activa.
Mays+Flecha arriba
Acercar la ventana a la parte superior e inferior de la pantalla.
Mays+Flecha izquierda o
Mover una ventana de un monitor a otro.
Flecha derecha
P
Elegir un modo de presentacin.
G
Desplazarse por los gadgets.
U
Abrir el Centro de accesibilidad.
X
Abrir el Centro de movilidad de Windows.
Pgina 20
Rafael Lozano
Introduccin a Windows 7
3 Bibliografa
WIKIPEDIA, Artculos sobre microprocesadores, memorias y tecnologas relacionadas [acceso octubre noviembre 2013]. Disponible en <http://es.wikipedia.org>
SANCHEZ, A.L., Artculos sobre nuevas tecnologas en las placas base y microprocesadores [acceso octubre
noviembre 2013]. Disponible en <http://computadoras.about.com>
WIKIPEDIA,
Disco
duro
multimedia
[acceso
<http://es.wikipedia.org/wiki/Disco_duro_multimedia>
enero
WIKIPEDIA,
Unidad
de
estado
slido
[
acceso
<http://es.wikipedia.org/wiki/Unidad_de_estado_s%C3%B3lido>
Pgina 21
enero
2014].
2014].
Disponible
Disponible
en
en
You might also like
- Manual de Windows-7 - Parte 1Document34 pagesManual de Windows-7 - Parte 1KEVIN. EXENo ratings yet
- Modulo 3 - Instalacion Windows 7Document19 pagesModulo 3 - Instalacion Windows 7Trejo Antonio100% (1)
- Meditaciones Matinales: Comenzando Tu Día Con Propósito, Pasión Y PoderFrom EverandMeditaciones Matinales: Comenzando Tu Día Con Propósito, Pasión Y PoderNo ratings yet
- Introducción A La Informática - Manual de Informática Básica, El Ordenador, El Hardware y El Software - Iniciacion A InformaticaDocument90 pagesIntroducción A La Informática - Manual de Informática Básica, El Ordenador, El Hardware y El Software - Iniciacion A InformaticaJavier Carretero Gil100% (3)
- Introducción a Android Studio. Incluye Proyectos Reales y el Código FuenteFrom EverandIntroducción a Android Studio. Incluye Proyectos Reales y el Código FuenteRating: 5 out of 5 stars5/5 (5)
- Armando tu primera PC paso a pasoDocument8 pagesArmando tu primera PC paso a pasoJez CouohNo ratings yet
- Windows 7 Ultimate (Informacion, Tutorial e InstruccionesDocument45 pagesWindows 7 Ultimate (Informacion, Tutorial e InstruccionesUrtecho_Flores100% (3)
- EL MUNDO FUTURO AÑOS POR DELANTE DE NOSOTROS: EL MUNDO FUTURO AÑOS POR DELANTE DE NOSOTROSFrom EverandEL MUNDO FUTURO AÑOS POR DELANTE DE NOSOTROS: EL MUNDO FUTURO AÑOS POR DELANTE DE NOSOTROSNo ratings yet
- Manual de Windows 7 BasicoDocument46 pagesManual de Windows 7 BasicorobertoNo ratings yet
- Diario de Un Friki - Un Frikicillo de Internet - Pequeño Adelato de La Segunda Parte PDFDocument19 pagesDiario de Un Friki - Un Frikicillo de Internet - Pequeño Adelato de La Segunda Parte PDFMary C HMNo ratings yet
- Introducción a la programación y las computadorasDocument20 pagesIntroducción a la programación y las computadorasHector Alfredo Gutierrez RomeroNo ratings yet
- 10 Trucos para Parecer Un Genio Del PCDocument8 pages10 Trucos para Parecer Un Genio Del PCFrank Eric QuinterosNo ratings yet
- Aprender A Programar y No Morir en El IntentoDocument70 pagesAprender A Programar y No Morir en El IntentoMatías AmbrosioNo ratings yet
- 10 Cosas de InformaticaDocument4 pages10 Cosas de InformaticaYered VazquezNo ratings yet
- Introducción a la Computación BásicaDocument55 pagesIntroducción a la Computación BásicaEducito Chura ColanaNo ratings yet
- Mankiw N El Macroeconomista Como CientificoDocument22 pagesMankiw N El Macroeconomista Como CientificoMonica Andrea Prado ChaconNo ratings yet
- Guia Arquitectura de Sistemas OperativosDocument23 pagesGuia Arquitectura de Sistemas OperativosYahoska MelissaNo ratings yet
- Prácticas de Windows 7Document40 pagesPrácticas de Windows 7Moisés Chuquimango ChilonNo ratings yet
- PYTHON-Aprende A ProgramarDocument14 pagesPYTHON-Aprende A ProgramarPAULO LA TORRE PALOMINONo ratings yet
- Ficha - Python de Cero A Experto PDFDocument3 pagesFicha - Python de Cero A Experto PDFjuanka_82100% (1)
- Manual Windows 7 EspanolDocument328 pagesManual Windows 7 EspanolLeonardo Da GrecoNo ratings yet
- Batch PracticoDocument94 pagesBatch PracticoHarry PradoNo ratings yet
- Desarrollo Web 12Document40 pagesDesarrollo Web 12Carlos EstradaNo ratings yet
- Practica 1 - ProcesosDocument7 pagesPractica 1 - ProcesosAndres Felipe Moreno HurtadoNo ratings yet
- PEC1 2021 2022 s1-3 EsDocument4 pagesPEC1 2021 2022 s1-3 EsAysha AitNo ratings yet
- Arquitectura de Un Sistema MicroinformáticoDocument6 pagesArquitectura de Un Sistema MicroinformáticoCindy ArrietaNo ratings yet
- Net Beans, MySqlDocument14 pagesNet Beans, MySqlFreddy GarciaNo ratings yet
- Fundamentos ProgramaciónDocument47 pagesFundamentos ProgramaciónSebastianNo ratings yet
- Temario BackendDocument4 pagesTemario BackendYeisson Velandia LoaizaNo ratings yet
- 25 Lecciones de BudaDocument1 page25 Lecciones de BudaConocerAmar100% (1)
- Introduccion A Windows 7Document7 pagesIntroduccion A Windows 7martiuniNo ratings yet
- Libro Cabala Satanica (2015)Document85 pagesLibro Cabala Satanica (2015)Daniel Felipe Molina HernandezNo ratings yet
- 1 Arquitecturas de Un Sistema MicroinformáticoDocument28 pages1 Arquitecturas de Un Sistema MicroinformáticoLuz Romero100% (1)
- Instalacion y Configuracion de Un Servidor Apache PDFDocument36 pagesInstalacion y Configuracion de Un Servidor Apache PDFimderNo ratings yet
- Como Crear Una Roms Tuto 1Document33 pagesComo Crear Una Roms Tuto 1Alfonzo Poncho LunarNo ratings yet
- Joomla!Document16 pagesJoomla!Gonzalo GarcíaNo ratings yet
- Derecho y Economía. Un Vínculo en CrecimientoDocument14 pagesDerecho y Economía. Un Vínculo en CrecimientoAlanNo ratings yet
- Orientación del Crecimiento y Desarrollo Humano según la Teoría de MaslowDocument10 pagesOrientación del Crecimiento y Desarrollo Humano según la Teoría de MaslowRosiel Evangelista100% (1)
- LibroVisualBasic BUCARELLYDocument159 pagesLibroVisualBasic BUCARELLYErika Ramirez GurmeoNo ratings yet
- Refactoring To Patterns - AlumnoDocument84 pagesRefactoring To Patterns - AlumnoOwais Ahmed100% (1)
- Clase 0 - Introducción Al Desarrollo Web - CODERDocument41 pagesClase 0 - Introducción Al Desarrollo Web - CODERDulce SimonaNo ratings yet
- Construye Bases de DatosDocument5 pagesConstruye Bases de DatosalmadcsNo ratings yet
- Programación de Alto NivelDocument6 pagesProgramación de Alto NivelHector Curi SalvatierraNo ratings yet
- Visual Con Librerias ADODocument4 pagesVisual Con Librerias ADOfoxspy_23No ratings yet
- Instalar Windows XP Desde La RedDocument6 pagesInstalar Windows XP Desde La Redcolbaip100% (9)
- Revista de ComputaciónDocument5 pagesRevista de ComputaciónBrandon Steven De LeónNo ratings yet
- Herramientas en Colaboracion en Linea TrabajoDocument9 pagesHerramientas en Colaboracion en Linea Trabajoharrison bautistaNo ratings yet
- Tutorial SQL ServerDocument16 pagesTutorial SQL Serverandres coscaNo ratings yet
- Historia Del Sistema Operativo WindowsDocument36 pagesHistoria Del Sistema Operativo WindowsEduardo Alejandro GomezNo ratings yet
- Componentes Físicos y Lógicos del ComputadorDocument2 pagesComponentes Físicos y Lógicos del ComputadoryolyNo ratings yet
- VirtualBox - Wikipedia, La Enciclopedia LibreDocument2 pagesVirtualBox - Wikipedia, La Enciclopedia LibreHYUNDAI TVNo ratings yet
- GT Biblioteca temasDocument1 pageGT Biblioteca temasMiguel Sánchez100% (1)
- PRACTICA SERVIDOR WEB (2 Parte)Document12 pagesPRACTICA SERVIDOR WEB (2 Parte)Victor SevillanoNo ratings yet
- Guia Didáctica M1S1Document26 pagesGuia Didáctica M1S1jlllamasNo ratings yet
- Curso Desde 0 de Programacion Entrega 1Document4 pagesCurso Desde 0 de Programacion Entrega 1ricgonalNo ratings yet
- Redes Sociales y Nuevas TecnologíasDocument21 pagesRedes Sociales y Nuevas TecnologíasAgusSabatini89% (9)
- Manual Usuario 10x Joomla SpanishDocument196 pagesManual Usuario 10x Joomla SpanishGustavo Raúl Aragón100% (15)
- Test IC04Document1 pageTest IC04Jose Antonio Marquez ParedesNo ratings yet
- Ejercicios PHP01Document1 pageEjercicios PHP01Jose Antonio Marquez ParedesNo ratings yet
- TrabajohascoreDocument1 pageTrabajohascoreJose Antonio Marquez ParedesNo ratings yet
- CompositeDocument3 pagesCompositeJose Antonio Marquez ParedesNo ratings yet
- Secretos Ocultos Del IDE de VFPDocument9 pagesSecretos Ocultos Del IDE de VFPAriel VergaraNo ratings yet
- Instalación y Configuración de La Herramienta de Reportes SargDocument9 pagesInstalación y Configuración de La Herramienta de Reportes SargPedro Luis Rodriguez ValdesNo ratings yet
- Universidad Galileo – Planeación EstratégicaDocument6 pagesUniversidad Galileo – Planeación EstratégicaChristian Cancinos MecklerNo ratings yet
- Servicios de Nuebes AmazonetcDocument47 pagesServicios de Nuebes AmazonetcOmar VlogsNo ratings yet
- Manual de Usuario Sistema Trámite Documentario Bomberos PerúDocument12 pagesManual de Usuario Sistema Trámite Documentario Bomberos PerúMundoAnime OkamiNo ratings yet
- El Futuro de Los FirewallsDocument4 pagesEl Futuro de Los FirewallsChojuan ChojuanNo ratings yet
- PROTOCOLOS DE CORREO ELECTRONICOS - ResueltoDocument3 pagesPROTOCOLOS DE CORREO ELECTRONICOS - ResueltoRafael MolinasNo ratings yet
- Pool ConexionesDocument15 pagesPool ConexionesQarloz PAtoNo ratings yet
- Emu8086Document6 pagesEmu8086Anbet StoreNo ratings yet
- Tipos de ControlesDocument6 pagesTipos de ControlesmariaNo ratings yet
- Estado Del Arte en Ingenieria de Software Desde Una Mirada AcademicaDocument43 pagesEstado Del Arte en Ingenieria de Software Desde Una Mirada AcademicaCarlos Enrique CabreraNo ratings yet
- Preguntas Test Alumnos Trab 3 Eficiencia EnergeticaDocument28 pagesPreguntas Test Alumnos Trab 3 Eficiencia EnergeticaLaura SerranoNo ratings yet
- Cuentas de Correos ElectronicosDocument3 pagesCuentas de Correos ElectronicosTefa DiegoNo ratings yet
- Oficina ContableDocument6 pagesOficina ContablewilliamcoychocNo ratings yet
- Guia Pedagogica 2do Año 2021-22Document18 pagesGuia Pedagogica 2do Año 2021-22Haidee MarquezNo ratings yet
- Instructivo CAS v2.0Document26 pagesInstructivo CAS v2.0Fuentes Antigüe DadesNo ratings yet
- Base de datos UCNMDocument8 pagesBase de datos UCNMIris PerezNo ratings yet
- Manual Pep PDFDocument39 pagesManual Pep PDFDavid LucenaNo ratings yet
- ScrumDocument23 pagesScrumdavid100% (1)
- Transformación digital de las firmas de abogadosDocument24 pagesTransformación digital de las firmas de abogadosBA PcanNo ratings yet
- Los Entornos Informáticos EducativosDocument20 pagesLos Entornos Informáticos EducativosJuanaLopez100% (1)
- Proyecto de Grado Impresora 3dDocument35 pagesProyecto de Grado Impresora 3dIvan Beymar Ochoa MamaniNo ratings yet
- Práctica 8.tablas y Operaciones Con Filas y ColumnasDocument4 pagesPráctica 8.tablas y Operaciones Con Filas y ColumnasSandra Cimas FiérrezNo ratings yet
- Forms 6i Menús AvanzadosDocument29 pagesForms 6i Menús Avanzadosjngrau0% (1)
- Symfony Framework para El Desarrollo de Aplicaciones WebDocument33 pagesSymfony Framework para El Desarrollo de Aplicaciones WebEsteban Saavedra LópezNo ratings yet
- Base de Datos DiapositivasDocument10 pagesBase de Datos Diapositivasstefan david gomez castillo0% (1)
- Plan Curso Visual C#Document7 pagesPlan Curso Visual C#Gladys NolascoNo ratings yet
- Hack AndroidDocument8 pagesHack AndroidHernan Dario Ramirez DuitamaNo ratings yet
- Crear Un Punto de VentaDocument45 pagesCrear Un Punto de VentaJa FaNo ratings yet
- Carcteristicas Controlador Estacion TrimbleDocument6 pagesCarcteristicas Controlador Estacion TrimbleleroquecNo ratings yet