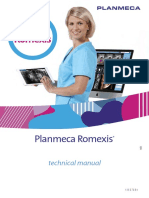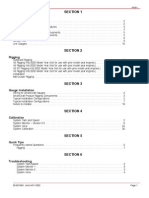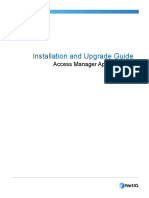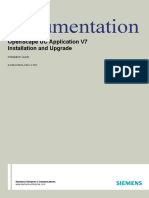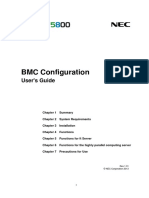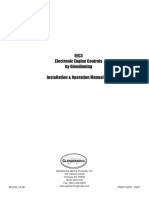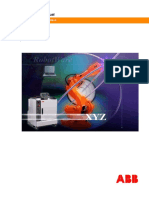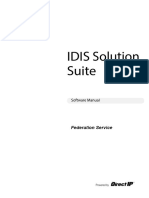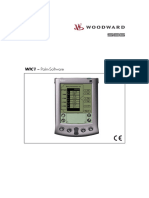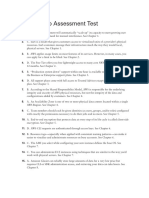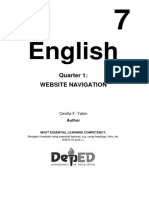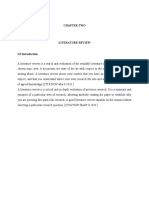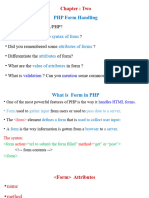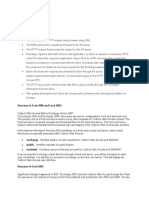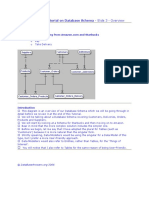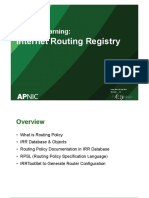Professional Documents
Culture Documents
AutoTest Manual
Uploaded by
Omar_eng88Original Description:
Copyright
Available Formats
Share this document
Did you find this document useful?
Is this content inappropriate?
Report this DocumentCopyright:
Available Formats
AutoTest Manual
Uploaded by
Omar_eng88Copyright:
Available Formats
Table of Contents - Installation
AUTOTEST INSTALLATION MANUAL......................................................................5
1 SYSTEM REQUIREMENTS.........................................................................................7
To view Current System Properties............................................................................7
To view available capacity on the Current Hard Disk...............................................7
To view Current Display Settings...............................................................................7
2 INSTALLING AUTOTEST............................................................................................9
Starting the Set-Up.....................................................................................................9
DEFINITIONS.......................................................................................................................9
STANDALONE & NETWORK SERVER INSTALLATION.......................................................10
1 Starting the Installation.................................................................................10
2 Choosing a Destination Location..................................................................11
3 Installing the Borland Database Engine (BDE) Directory.............................12
4 Installing the Borland Database Engine (BDE) Directory continued….........13
5 Reading the Borland Database Engine Configuration Info Screen................14
6 Configuring the BDE.....................................................................................15
7 Configuring the BDE continued….................................................................16
8 BDE Configuration continued…....................................................................17
9 Completing the Standalone/Network Server Installation...............................18
10 Restarting your Computer.............................................................................18
NETWORK CLIENTS INSTALLATION.................................................................................19
Mapping a Network Drive........................................................................................19
1 Preparing to Map a Network Drive...............................................................19
2 Mapping a Network Drive.............................................................................20
3 Installing a Network Client............................................................................21
4 Choosing a Destination Location..................................................................22
5 Installing the Borland Database Engine (BDE) Directory.............................23
6 BDE Shared Components Directory Selection...............................................24
7 Reading the Borland Database Engine Configuration Info Screen................25
8 Configuring the BDE.....................................................................................27
9 Completing the Network Client Installation...................................................28
10 Restarting your Computer.............................................................................28
3 SETTING PERMISSIONS...........................................................................................29
(I) MICROSOFT WINDOWS 95 OR 98................................................................................29
1 Setting Drive to be Shared.............................................................................29
2 Setting the Shared Properties........................................................................30
(II) MICROSOFT WINDOWS NT4......................................................................................31
(III) MICROSOFT WINDOWS 2000....................................................................................31
4 UNINSTALLING AUTOTEST....................................................................................33
1 Accessing the Uninstall Method.....................................................................33
2 Selecting the Uninstall Method......................................................................33
3 Completing the Uninstall Method..................................................................34
AutoTest Installation Manual © Electric Paper 1999-2002 Page 1
5 UPDATING AUTOTEST.............................................................................................35
6 HOUSEKEEPING TASKS...........................................................................................35
Regular Backup........................................................................................................35
7 GLOSSARY...................................................................................................................37
Page 2 Electric Paper 1999-2002 AutoTest Installation Manual
Table of Contents - Administration
AUTOTEST ADMINISTRATION MANUAL...............................................................39
8 WHERE TO START.....................................................................................................41
Installation...............................................................................................................41
Access......................................................................................................................41
Launch AutoTest......................................................................................................41
Set Up AutoTest........................................................................................................41
9 CHANGE DEFAULT USER ID AND PASSWORDS................................................43
10 REGISTER THE SOFTWARE..................................................................................45
11 ADD COMPANIES AND DEPARTMENTS.............................................................47
Add a Company and a Department..........................................................................47
Delete a Company....................................................................................................48
12 ADD ADMINISTRATORS AND SUPERVISORS...................................................49
Access Levels...........................................................................................................49
Add an Administrator or a Supervisor.....................................................................49
Delete an Administrator or Supervisor.....................................................................50
Show Results............................................................................................................50
13 ASSIGN TESTS AND REGISTER A STUDENT.....................................................51
Assigning Tests........................................................................................................53
Checking a Student’s Profile....................................................................................55
14 EDIT AND DELETE STUDENTS.............................................................................57
Deleting a Student....................................................................................................57
15 START THE TEST.....................................................................................................59
16 REPORTS....................................................................................................................61
Open the Reporting Option......................................................................................61
Preview or Print a Report........................................................................................62
Export Results..........................................................................................................64
17 REPAIR A CORRUPT DATABASE.........................................................................65
18 BACKUPS....................................................................................................................67
AutoTest Administration Manual © Electric Paper 1999-2002 Page 3
AutoTest Installation Manual
1 System Requirements
2 Installing Autotest
3 Setting Permissions
4 Uninstalling Autotest
5 Updating Autotest
6 Housekeeping Tasks
7 Glossary
AutoTest Installation Manual © Electric Paper 1999-2002 Page 5
AutoTest Installation and Administration Manual – System Requirements
1 System Requirements
NB: A Peer to Peer network is not recommended for use with the AutoTest.
System Standalone Version Network Version (Client Server
Requirements &
Settings Model)
Server Client
Processor Pentium class processor Pentium class Pentium class
(or equivalent), 166 Mhz processor (or processor (or
or above equivalent), 166 equivalent)
Mhz or above
RAM 32 MB (minimum) 64 MB (minimum) 32 MB (minimum)
Hard Disk Space 85 MB (minimum) 100 MB 26 MB (minimum)
(minimum)
Display Area 800 by 600 pixels 800 by 600 pixels
(recommended)
(recommended)
Colour Palette 256 colours 256 colours
(minimum)
(minimum)
Font Size Small fonts Small fonts
To view Current System Properties
Right mouse click on the My Computer icon or the Name of your computer icon and
select Properties from the shortcut menu.
To view available capacity on the Current Hard Disk
Right mouse click on the C:Drive icon and select Properties from the shortcut menu.
To view Current Display Settings
Right mouse click on the computer desktop and select Properties from the shortcut menu.
This displays the Display Properties dialog box. Select the Settings tab and if necessary
change the following settings and click Apply.
Display Area: 800 by 600 pixels (recommended).
Colour Palette: 256 colours (minimum).
Font Size: Small Fonts
AutoTest Installation Manual © Electric Paper 1999-2002 Page 7
Some of these changes may require that you restart Windows. If this is the case a dialog
box will prompt you.
Page 8 Electric Paper 1999-2002 AutoTest Installation Manual
AutoTest Installation and Administration Manual – Installing AutoTest
2 Installing Autotest
Starting the Set-Up
Step Action
1. Place the AutoTest CD in the CD-Rom drive. If Autorun is enabled the setup
programme will start automatically. Otherwise, open Windows Explorer, view
your CD drive and double click on Setup.EXE.
2. For Standalone* and Network Server** installation go to pages 10-18. For
Network Client*** installation go to pages 19-28.
If you wish to share the AutoTest application between computers you should
select the Network Server option and install it onto a shared network drive. For
help on sharing a network drive please see Section 3 on Setting Permissions
Definitions
*Standalone A computer that is not connected to a network e.g. a home computer.
**Network Server: A computer containing files and application software that is connected
to and accessed by other PCs, (known as clients) to enable the sharing of resources. This is
known as the client server model.
***Network Client: A computer linked by a network to a server, enabling it to access
files, software and resources such as printers that are available over the network.
AutoTest Installation Manual © Electric Paper 1999-2002 Page 9
AutoTest Installation and Administration Manual – Installing AutoTest
Standalone & Network Server Installation
1 Starting the Installation
Use the Options table below to select the type of installation.
Step Action
1. Select the type of installation from the table below.
OPTIONS Action
Standalone Select the Standalone option if you are using a
computer that is not connected to a network.
Network Server Select the Network Server with application
with option to install to a server that you also want to be
application able to run the AutoTest application from.
Network Server Select the Network Server without application
without option if you want to remotely install to the server.
application Use this option if you are using a Novell server.
Network Client Select the Network Client option if you are using a
computer that is linked by a network to a server and
go to page 19.
2. Click Next> to proceed.
Page 10 Electric Paper 1999-2002 AutoTest Installation Manual
AutoTest Installation and Administration Manual – Installing AutoTest
2 Choosing a Destination Location
Step Action
1. Select a folder for installation.
2. Use the destination folder offered or click Browse… to select an
alternative destination drive.
3. Click Next> to proceed.
4 Please wait while the files are installed.
AutoTest Installation Manual © Electric Paper 1999-2002 Page 11
AutoTest Installation and Administration Manual – Installing AutoTest
3 Installing the Borland Database Engine (BDE) Directory
The following steps install the Borland Database Engine (BDE) that controls the test
databases.
Step Action
1. Use the destination folder offered or click Browse… to choose an alternative.
It is recommended to leave the default. If there is already an existing Borland
Engine installed in the default location, select a new location for the AutoTest
Borland Database Engine.
2. Advanced settings are for expert users only. This option is not
recommended.
3. Click Next> to proceed.
4 Please wait while the files are installed.
Page 12 Electric Paper 1999-2002 AutoTest Installation Manual
AutoTest Installation and Administration Manual – Installing AutoTest
4 Installing the Borland Database Engine (BDE) Directory
continued…
Step Action
1. Use the destination folder offered or click Browse… to choose an
alternative. It is recommended to leave the default.
2. Click Next> to proceed.
3. Please wait while files are installed.
AutoTest Installation Manual © Electric Paper 1999-2002 Page 13
AutoTest Installation and Administration Manual – Installing AutoTest
5 Reading the Borland Database Engine Configuration Info Screen
Step Action
1. An information screen appears.
Please read it.
Instructions to guide you will be launched simultaneously with the launch of
the BDE configuration utility, for reference during the BDE configuration.
2. Click OK to proceed.
Page 14 Electric Paper 1999-2002 AutoTest Installation Manual
AutoTest Installation and Administration Manual – Installing AutoTest
6 Configuring the BDE
Step Action
1. Select the Drivers tab.
2. In the Driver Name window select the PARADOX driver.
3. From Parameters select NET DIR and type in the drive letter plus a colon
(e.g. D:) that is suggested in the BDE configuration dialog box highlighted
here.
4. Select the File menu at the top of the screen and click Save.
AutoTest Installation Manual © Electric Paper 1999-2002 Page 15
AutoTest Installation and Administration Manual – Installing AutoTest
7 Configuring the BDE continued…
Step Action
1. Select the System tab.
2. Check that LOCAL SHARE is set to TRUE. If it is set to FALSE click on
the arrow on the right side of the box and select TRUE from the drop-down
list.
3. Select the File menu at the top of the screen and click Save.
Page 16 Electric Paper 1999-2002 AutoTest Installation Manual
AutoTest Installation and Administration Manual – Installing AutoTest
8 BDE Configuration continued…
Step Action
1. Select the Aliases Tab.
2. Check that ENABLE BCD is set to TRUE.
3. If set to FALSE click on the arrow on the right side of the box and select
TRUE from the drop-down list.
4. Select the File menu at the top of the screen and click Save.
5. Select the File menu again and click Exit.
AutoTest Installation Manual © Electric Paper 1999-2002 Page 17
AutoTest Installation and Administration Manual – Installing AutoTest
9 Completing the Standalone/Network Server Installation
Step Action
1. Click Finish> to proceed.
10 Restarting your Computer
Step Action
1. Click OK to restart the computer.
After restart AutoTest can be launched from the icon on the desktop or from
Programs/AutoTest in the Start menu. Please refer to the AutoTest
Administration Manual for instructions on using the AutoTest program.
Three folders have been installed within the AutoTest folder:
1. Bin contains the executable file Auto Test.exe.
2. Data contains the student and question databases.
3. Progs contains the test files.
Page 18 Electric Paper 1999-2002 AutoTest Installation Manual
AutoTest Installation and Administration Manual – Installing AutoTest
NB: These folders should not be moved after installation.
Network Clients Installation
Mapping a Network Drive
This must be carried out on every client machine that will be part of the AutoTest network
before installing the client software.
When using the client/server model it is necessary to map the drive on the server
containing the AutoTest Data folder before setting up clients but after setting up the
server.
The client machines must have read/write permissions to this data folder on the
server.
If the folder does not have these permissions, individual test results will not be
recorded.
1 Preparing to Map a Network Drive
Step Action
1. Open Windows Explorer.
2. From the shared Network Neighbourhood select t he network server drive
AutoTest Installation Manual © Electric Paper 1999-2002 Page 19
AutoTest Installation and Administration Manual – Installing AutoTest
that the AutoTest Data folder is on.
3. Right mouse click and select Map Network Drive.
Page 20 Electric Paper 1999-2002 AutoTest Installation Manual
AutoTest Installation and Administration Manual – Installing AutoTest
2 Mapping a Network Drive
Step Action
1. A dialog box will appear.
Select a drive letter for your mapped drive.
2. Tick the box Reconnect at logon.
3. Click OK. The mapped network drive will appear with its drive letter in the
Explorer window.
AutoTest Installation Manual © Electric Paper 1999-2002 Page 21
AutoTest Installation and Administration Manual – Installing AutoTest
3 Installing a Network Client
To install an AutoTest client you must know the location of the
AutoTest Data folder on the server and have the network drive
mapped. If you are not sure please contact your system
administrator.
Step Action
1. Select the network drive from the drop down list in the bottom box e.g.
g:\\domsvr01\f.
2. Select the data folder within the AutoTest folder in the second box from the
top.
3. Click Next > to proceed.
Page 22 Electric Paper 1999-2002 AutoTest Installation Manual
AutoTest Installation and Administration Manual – Installing AutoTest
4 Choosing a Destination Location
Step Action
1. Select a folder for installation.
2. Use the destination folder offered or click Browse… to select an alternative
drive.
3. Click Next > to proceed.
AutoTest Installation Manual © Electric Paper 1999-2002 Page 23
AutoTest Installation and Administration Manual – Installing AutoTest
5 Installing the Borland Database Engine (BDE) Directory
The following steps install the Borland Database Engine (BDE) that
controls the test databases.
Step Action
1. Use the destination folder offered or click Browse… to choose an
alternative.
It is recommended to leave the default. If there is already an existing
Borland Engine installed in the default location, select a new location for the
AutoTest Borland Database Engine.
2. Advanced settings are for expert users only. This option is not
recommended.
3. Please wait while files are installed
4. Click Next > to proceed.
Page 24 Electric Paper 1999-2002 AutoTest Installation Manual
AutoTest Installation and Administration Manual – Installing AutoTest
6 BDE Shared Components Directory Selection
Step Action
1. Use the destination folder offered or click Browse… to choose an
alternative. It is recommended to leave the default.
2. Click Next > to proceed.
3. Please wait while files are installed.
AutoTest Installation Manual © Electric Paper 1999-2002 Page 25
AutoTest Installation and Administration Manual – Installing AutoTest
7 Reading the Borland Database Engine Configuration Info Screen
Step Action
1. An information screen appears. Please read it.
Instructions to guide you will be launched simultaneously with the launch of
the BDE configuration utility, for reference during the BDE configuration.
2. Click OK to proceed.
Page 26 Electric Paper 1999-2002 AutoTest Installation Manual
AutoTest Installation and Administration Manual – Installing AutoTest
8 Configuring the BDE
Step Action
1. In the Driver Name window select the PARADOX driver.
2. From Parameters select NET DIR (the network directory) and type in the
drive letter plus a colon (e.g. G:) that is suggested in the BDE configuration
dialog box highlighted here.
3. Note: Check that ENABLE BCD is FALSE in the Aliases Tab and the
LOCAL SHARE is FALSE in the System Tab.
4. Select the File menu at the top of the screen and click Save.
5. Select the File menu again and click Exit.
AutoTest Installation Manual © Electric Paper 1999-2002 Page 27
AutoTest Installation and Administration Manual – Installing AutoTest
9 Completing the Network Client Installation
Step Action
1. Click Finish > to proceed.
10 Restarting your Computer
Step Action
1. Click OK to restart the computer.
2. After restart AutoTest can be launched from the icon on the desktop or from
Programs/AutoTest in the Start menu.
3. Please refer to the AutoTest Administration Manual for instructions on how
to use the AutoTest Program.
Three folders have been installed within the AutoTest folder:
Bin contains the executable file AutoTest.exe.
Data contains the student and question data bases.
Progs contains the test files.
Page 28 Electric Paper 1999-2002 AutoTest Installation Manual
AutoTest Installation and Administration Manual – Installing AutoTest
NB: These folders should not be moved after installation.
AutoTest Installation Manual © Electric Paper 1999-2002 Page 29
AutoTest Installation and Administration Manual – Setting Permissions
3 Setting Permissions
(I) Microsoft Windows 95 or 98
1 Setting Drive to be Shared
Step Action
1. Open Windows Explorer and right click the drive or directory on which you
want to set permissions.
2. Select Sharing from the shortcut menu that appears.
AutoTest Installation Manual © Electric Paper 1999-2002 Page 31
AutoTest Installation and Administration Manual – Setting Permissions
2 Setting the Shared Properties
Step Action
1. The Sharing Properties Dialog Box appears.
2. Select the Shared As radio button and enter a name in the Share Name
field, usually the drive letter or the folder name. Under Access Type select
Full.
3. Click Apply.
4. Click OK.
Page 32 Electric Paper 1999-2002 AutoTest Installation Manual
AutoTest Installation and Administration Manual – Setting Permissions
(II) Microsoft Windows NT4
Sharing = Full Control or Change
Possible Security permissions for full Autotest directory = Change
Individual security permission if required.
\AutoTest (RW)(RW)
\AutoTest\Bin Properties, Security, Permissions -> (R)(RWX)
\AutoTest\Bin\AutoTest.exe -> (RX)
\AutoTest\Bin\Assmaint.exe -> (RX)
\AutoTest\Bin\PINIEXE.exe -> (RX)
\AutoTest\Bin\*.rpt -> (R)
\AutoTest\Bin\Borleng.ini -> (RW)
\AutoTest\Bin\ Assess.ini -> (RW)
\AutoTest\Bin\"other files" -> (R)
\AutoTest\Data Properties, Security, Permissions -> (R)(RW)
\AutoTest\Progs Properties, Security, Permissions -> (R)(X)
\AutoTest\Progs\Xtra Properties, Security, Permissions -> (R)(R)
(III) Microsoft Windows 2000
\AutoTest Sharing: Full Control + Read\Write
\AutoTest\Bin Properties, Security, Permissions -> (R)(RWX)
\AutoTest\Bin\AutoTest.exe -> (RX)
\AutoTest\Bin\Assmaint.exe -> (RX)
\AutoTest\Bin\PINIEXE.exe -> (RX)
\AutoTest\Bin\*.rpt -> (R)
\AutoTest\Bin\Borleng.ini -> (RW)
\AutoTest\Bin\ Assess.ini -> (RW)
\AutoTest\Bin\"other files" -> (R)
\AutoTest\Data Properties, Security, Permissions -> (R)(RW)
\AutoTest\Progs Properties, Security, Permissions -> (R)(X)
\AutoTest\Progs\Xtra Properties, Security, Permissions -> (R)(R)
AutoTest Installation Manual © Electric Paper 1999-2002 Page 33
AutoTest Installation and Administration Manual – Uninstalling AutoTest
4 Uninstalling AutoTest
1 Accessing the Uninstall Method
Step Action
1. Double click the “My Computer” icon on the desktop.
2. Double click the “Control Panel” folder.
3. Double click the “Add/Remove” icon.
4. Click once on AutoTest to select it from the list.
5. Click the “Add/Remove” button.
2 Selecting the Uninstall Method
Step Action
1. Choose Automatic for quick uninstall. Custom is for expert users and is
not recommended.
2. Click Next > to proceed.
3. Click Cancel to exit the uninstall process.
AutoTest Installation Manual © Electric Paper 1999-2002 Page 35
AutoTest Installation and Administration Manual – Uninstalling AutoTest
3 Completing the Uninstall Method
Step Action
1. Click Finish.
2. The Uninstall Wizard will now remove the program.
Page 36 Electric Paper 1999-2002 AutoTest Installation Manual
AutoTest Installation and Administration Manual - Updating & Housekeeping Tasks
5 Updating AutoTest
If you need to uninstall your current version but wish to keep your student and test data,
follow the instructions below.
Important: Fora client server installation, updating must be carried
out from the server.
Step Action
1. Create a new folder called BACKUP.
2. Select all the files from the Data folder.
3. Copy these files into the BACKUP folder.
4. Uninstall the old version of AutoTest.
5. Reboot the computer.
6. Install the new version of AutoTest.
7. Run the Update program (UPDATE.EXE) from the Tools folder on the CD.
It will copy the files required from the BACKUP folder to the Data folder in
AutoTest.
6 Housekeeping Tasks
Regular Backup
After every day of testing it is advisable to backup the AutoTest Data folder.
AutoTest Installation Manual © Electric Paper 1999-2002 Page 37
AutoTest Installation & Administration Manual – Glossary
7 Glossary
Configure: To choose an option in order to create a custom system.
Driver: A program routine that links a peripheral device to the operating system.
Executables: A program in machine language that is ready to run in a particular computer
environment.
Folder: A folder is part of the filing system into which files are saved. This enables users
to organise their data in much the same way as they would in a filing cabinet. A folder is
sometimes called a directory.
Peer-to-peer network: This term describes a simple network of computers, where each
computer is equal and able to access data or resources from any other on the network. This
type of network does not have a dedicated server and as a result performance suffers.
A peer to peer network is NOT recommended for installation of the AutoTest.
Map: When a drive or folder on another computer is “mapped” from a networked PC it
appears as a drive on that PC.
Network Client: A computer linked by a network to a server, enabling it to access files,
software and resources such as printers that are available over the network.
Network Server: A computer containing files and application software that is connected to
and accessed by other PCs, (known as clients) to enable the sharing of resources. This is
known as the client server model.
Permission: This determines whether other users can access drives and folders on a PC
(and in the case of Windows NT you can restrict file access). It is possible to set no access,
read only or full control. The granting of permission is normally used on servers to restrict
network users from access to certain drives such as the C drive where the operating system
resides.
Read: On a computer this term describes the process of retrieving data from a permanent
storage device
Standalone: A computer that is not connected to a network, for example, a home computer.
Write: On a computer this term describes the process of saving data onto a permanent
storage device.
AutoTest Installation Manual © Electric Paper 1999-2002 Page 39
AutoTest Administration Manual
8 Where to Start
9 Change Default User ID and Passwords
10 Register the Software
11 Add Companies and Departments
12 Add Administrators and Supervisors
13 Assign Tests and Register a Student
14 Edit Students
15 Start the Test
16 Reports
17 Repair a Corrupt Database
18 Backups
AutoTest Administration Manual © Electric Paper 1999-2002 Page 41
AutoTest Installation and Administration Manual – Where to Start
8 Where to Start
Installation
If you have not already installed the AutoTest please refer to the AutoTest Installation
Manual in the preceding sections for installation instructions.
Access
AutoTest has three levels of access: Administrator,
Supervisor and Student Access.
Administrators Administrators have full access. They can set up new Administrators
and Supervisors, register Students, assign tests, create categories such
as company, department etc for analysis purposes and run reports.
They can also view the Registration information for their test centres
and purchase new tests.
Supervisors Supervisors have limited access. They can register Students, assign
tests and run reports.
Students Students have the most limited access. They can only access and sit
tests assigned to them by Administrators or Supervisors.
Launch AutoTest
Complete the following steps to launch AutoTest.
Step Action
1. Click the Start button and choose Programs from the Start menu.
2. Click on AutoTest. The AutoTest submenu is displayed.
3. Select AutoTest.
Set Up AutoTest
The steps below should be followed before tests are
carried out. Details of how to complete each step are
explained in the following sections.
AutoTest Administration Manual © Electric Paper 1999-2002 Page 43
AutoTest Installation and Administration Manual – Where to Start
Step Action
1. Change the Default User ID and Password.
2. Register your copy of the AutoTest software. You cannot run any tests
without a valid registration code.
3. Add Companies & Departments.
4. Add other Administrators & Supervisors.
NB: You must back up your AutoTest DATA directory on a regular basis.
Page 44 Electric Paper 1999-2002 AutoTest Administration Manual
AutoTest Installation and Administration Manual – Change Default User ID and Passwords
9 Change Default User ID and
Passwords
You should change the User ID and Password for the default Administrator the
first time you use the AutoTest system.
ACTION (You Do) COMPUTER RESPONSE (Comments)
1. From the AutoTest Admin Screen The Administration Button is displayed.
press Ctrl+Alt+A to activate the
Administration Button.
2. Click on the Administration Button The Logon Screen is displayed.
to open the Logon screen.
3. Type the User ID (use the default
which is ADMIN).
4. Type the Password (use the default The Administrator Dialog Box is
which is ADMIN). Click on displayed.
Proceed to continue.
5. Click on the Test Centre Button. The Test Centre Screen is displayed. See
next page.
AutoTest Administration Manual © Electric Paper 1999-2002 Page 45
AutoTest Installation and Administration Manual – Change Default User ID and Passwords
ACTION (You Do) COMPUTER RESPONSE (Comments)
6. Select the Password Field for
ADMIN (DEFAULT)
7. Click the button with three dots in the A Change Password Dialog Box will
Password Field. appear. See Test Centre Screen above.
8. Enter the new password in the New You will be prompted not to forget this
Password and Confirm Password password.
fields and click OK.
NB: You will need to enter this password
the next time you login.
9. Click on the check mark () to The tick should become greyed out.
confirm your entry.
The new User ID and Password will be
saved.
10. Click Exit to return to the The Administrator Dialog Box is
Administrator Dialog Box. displayed.
Page 46 Electric Paper 1999-2002 AutoTest Administration Manual
AutoTest Installation and Administration Manual – Register the Software
10 Register the Software
After installation, the software must be registered with Electric Paper. You
cannot run any tests without a valid registration code.
ACTION (You Do) COMPUTER RESPONSE (Comments)
1. From the Administrator’s Dialog The Product Registration Screen is
Box select the Registration Button displayed.
to open the Product Registration
screen.
2. Call your supplier with the
Product Key number.
3. Type the code that is then given to Enter this code immediately, as it is valid
you into the Product Registration for entry only in the current day.
Number window.
4. Click on the Proceed button to The Administrator’s Dialog Box is
return to the Administrator’s displayed.
Dialog Box.
AutoTest Administration Manual © Electric Paper 1999-2002 Page 47
AutoTest Installation and Administration Manual – Add Companies and Departments
11 Add Companies and
Departments
Company and Department names are used to group the Students. It is possible to assign
tests to a particular company/department (see Chapter 13). Reports can then be generated
displaying the test results of Students from specific areas. For example, a report of all of
the Students in the Human Resource Department, or all of the Students from company XYZ
can be printed.
Add a Company and a Department
ACTION (You Do) COMPUTER RESPONSE / Comments
1. From the Administrator Dialog The Company/Department Screen is
Box click on the Company Button displayed.
to open the Company/ Department
Screen.
The company names and departments in
the above screen are for demonstration
purposes only and will not appear on your
screen.
2. Click on the plus (+) sign. An empty field appears.
3. Type the name of the Company in The insertion point moves to the
the Company Name Field and then Department Field.
press the TAB key.
4. Type the Department name in the This Field is optional and can be left
Department Field. blank.
AutoTest Administration Manual © Electric Paper 1999-2002 Page 49
AutoTest Installation and Administration Manual – Add Companies & Departments
ACTION (You Do) COMPUTER RESPONSE / Comments
5. Click on the check mark (). The Company/Department entries are
confirmed.
6. Click on the (+) sign to add more
companies
7. Click Exit to return to the The Administrator Dialog Box is
Administrator Dialog Box. displayed.
Delete a Company
ACTION (You Do) COMPUTER RESPONSE / Comments
1. Click the Company that you want to The Company name is highlighted.
delete.
2. Click the minus (-) sign. The system asks you to confirm deletion
of the Company.
3. Click the OK Button and select The Company is deleted. You return to
EXIT when finished. the Administrator Dialog Box.
Page 50 Electric Paper 1999-2002 AutoTest Administration Manual
AutoTest Installation and Administration Manual – Add Administrators & Supervisors
12 Add Administrators and
Supervisors
Access Levels
Both Administrators and Supervisors must have a User ID and a unique password.
Administrators have full access. They can set up new Administrators and
Supervisors, register Students, assign tests, create categories such as company or
department for analysis purposes and run reports. They can also view the
Registration information for their test centres and purchase new tests.
Supervisors have limited access. They can register Students, assign tests and run
reports.
Add an Administrator or a Supervisor
ACTION (You Do) COMPUTER RESPONSE / Comments
1. From the Administrator Dialog The Test Centre Screen is displayed. See
Box select the Test Centre Screen 1 on the next page.
button.
AutoTest Administration Manual © Electric Paper 1999-2002 Page 51
AutoTest Installation and Administration Manual – Add Administrators & Supervisors
ACTION (You Do) COMPUTER RESPONSE / Comments
2. Click on the plus (+) sign. An empty line appears.
3. Type the first name and surname e.g. Jane Jones
of the Administrator/Supervisor
in the Name Field.
4. Double click the Admin/Super Only the Administrators’/Supervisors’
check box to make the name names with check marks next to them will be
available for selection. offered for selection from the drop-down list
box.
5. Enter a User ID and Password for The Administrator/Supervisor may want to
the Administrator/Supervisor. provide you with a password that they will
easily remember.
6. Click on the tick on the toolbar to
confirm your entry.
NB: Your Test Centre name and address can be edited on this screen. If you do not know
your Test Centre ID number, you should contact your ECDL/ICDL authority to find out
what it is and enter it into the Test Centre ID field.
Delete an Administrator or Supervisor
ACTION (You Do) COMPUTER RESPONSE / Comments
1. Click on the Administrator or The Administrator or Supervisor is
Supervisor that you want to highlighted.
delete.
2. Click on the minus (-) sign. The system asks you to confirm deletion of
the Administrator or Supervisor.
3. Click on the OK button and The Administrator or Supervisor is deleted.
select EXIT when finished. You return to the Administrator Dialog Box.
Show Results
The Show Results tick box enables you to select whether or not the user will be able to see
their results immediately after they finish a test.
Page 52 Electric Paper 1999-2002 AutoTest Administration Manual
AutoTest Installation and Administration Manual – Assign Tests & Register a Student
13 Assign Tests and Register a
Student
An Administrator or Supervisor must register a student and assign them tests before he/she
sits a test.
If you have Student Data in an external file you can use the Student Data Import Tool to
import it into AutoTest. This tool is found in the Tools folder on the CD. The
Assign Tests function enables an Administrator or a Supervisor to
assign a test to a single Student or to a group of Students at any one
time.
ACTION (You Do) COMPUTER RESPONSE / Comments
1. From the Administrator Dialog The Assign Tests Screen is displayed.
Box click on the Assign Tests
Button.
From here you can register Students,
assign tests and check Student profiles.
2. Click the Register Student Button The Register Student Screen is
to register students. displayed. See the next page.
AutoTest Administration Manual © Electric Paper 1999-2002 Page 53
AutoTest Installation and Administration Manual – Assign Tests & Register a Student
ACTION (You Do) COMPUTER RESPONSE / Comments
3. Type the relevant information using You return to the Assign Tests Screen.
the Tab button to move from field to
field and then click the Proceed Note: The fields marked with an asterix
Button. are obligatory. Other fields are optional.
Note that the Skills Card/Log Book ID
Number is case sensitive.
You can add more country names if
desired by selecting Edit Countries…
from the Country dropdown or by
clicking the Country button from the
Administrator Dialog Box.
The Students listed on the left hand side
of the Assign Tests Screen under the
‘Students’ heading are Students who
have been registered. See Assign Tests
Screen on the previous page.
Page 54 Electric Paper 1999-2002 AutoTest Administration Manual
AutoTest Installation and Administration Manual – Assign Tests & Register a Student
ACTION (You Do) COMPUTER RESPONSE / Comments
Assigning Tests
4. In order to assign tests there are 3 main
steps that you must carry out:
(i) Set the criteria for each test, i.e. the
Product Suite (Microsoft Office 97 or
Office 2000), the Module number, and
the Stream. (See steps 5-7)
(ii) Select the Students that you want to
assign the tests to. (See step 8)
(iii) Apply your selection. (See steps 9-
11)
5. Select the Product Suite (Microsoft Once the Student completes one of the
Office 97 or Office 2000) from the tests, for example Module 1, Stream 1,
Test Group drop-down box. Then that test will not be available to the
click the Test drop-down box to Student for selection again, unless the
select the test you want to register a Administrator or Supervisor gives the
Student for. Each test is broken Student access.
down by Module and Stream*.
*Streams
Tests for each module have a number of
different streams or sets of
questions/exercises. This is to ensure that
if students need to re-sit a test they will
not be offered the same set of
questions/exercises.
6. Click on the Company window to
select the relevant company
/department or leave it at “all”.
AutoTest Administration Manual © Electric Paper 1999-2002 Page 55
AutoTest Installation and Administration Manual – Assign Tests & Register a Student
ACTION (You Do) COMPUTER RESPONSE / Comments
7. Now that you have set the criteria it
is time to select the Students.
Select the required Student by
clicking on their name.
To select more than one Student at a
time that are listed consecutively,
you can either:
(a) Select the Shift key on your
keyboard and highlight the Students
you require or
(b) Click on the first Student in the
list and drag the cursor over the
other relevant names.
8. Now that you have selected both the The Students you have assigned tests to
criteria and the students it is time to will move from the left hand Students
assign the tests. Window to the right Selected Students
Window.
When you have completed your
Student selection click on the > If the Tested box is ticked this means that
Button. the stream has already been attempted by
the Student. An alternative stream should
You can also double-click on an therefore be selected.
individual Student. (NB: double-
clicking will not work if you have
selected more than one Student).
9. Click on the Apply Button to apply An Information Dialog Box is displayed
your selection. prompting you to confirm your action.
10. Click OK to apply your changes. The Information Dialog Box disappears.
11. To remove a Student from the Selected The selected Student moves from the
Students list click on it and click the < Selected Student Window to the
Button. Students Window.
Click the Apply Button to confirm
your deselection.
Page 56 Electric Paper 1999-2002 AutoTest Administration Manual
AutoTest Installation and Administration Manual – Assign Tests & Register a Student
ACTION (You Do) COMPUTER RESPONSE / Comments
Checking a Student’s Profile
12. Click on the relevant Student and then The Student Profile Dialog Box is
select the Student Profile Button. displayed.
Once inside the Student Profile
screen you can select another NB: This screen tells you what modules
Student from the Student drop-down and streams a particular student has been
box. registered for and whether they have sat a
particular stream before.
13. Click the Close Button to close the The Assign Tests Screen is displayed.
window and to return to the Assign
Tests Screen
14. Click the OK or Cancel buttons on the The Administrator Dialog Box is
Assign Tests Screen to return to the displayed.
Administrator Dialog Box.
AutoTest Administration Manual © Electric Paper 1999-2002 Page 57
AutoTest Installation and Administration Manual – Edit and Delete Students
14 Edit and Delete Students
enables you to easily change the personal
The Edit Student Facility
details for any Student. It also enables you to delete a Student from
the database.
ACTION (You Do) COMPUTER RESPONSE/ Comments
1. From the Administrator Dialog Box The Edit Student Screen is displayed.
click on the Edit Student Button to
register Students.
2. Select the Student that you require to The Register Student Screen is
edit and click on the Edit Student displayed.
Button.
3. Make whatever changes are required Note: You cannot edit the Skills Card
and click Proceed. Number. If you have used the incorrect
Skills Card Number you will need to
register the Student again using the
correct number.
You return to the Edit Student Screen.
Deleting a Student
4. Click the Student you want to delete. The Student is highlighted.
5. Click the Delete Student Button to A Confirm Dialog Box is displayed
delete them. asking you to confirm whether you want
to delete the Student and all relevant
information.
6. Click the Yes button to confirm the An Information Dialog Box appears
deletion. saying that the Student has been
successfully deleted.
AutoTest Administration Manual © Electric Paper 1999-2002 Page 59
AutoTest Installation and Administration Manual – Assign Tests & Register a Student
ACTION (You Do) COMPUTER RESPONSE/ Comments
7. Click the Close button to return to the The Administrator Dialog Box is
Administrator Dialog Box. displayed.
Page 60 Electric Paper 1999-2002 AutoTest Administration Manual
AutoTest Installation & Administration Manual – Start the Test
15 Start the Test
A student cannot sit a test unless he/she is registered and an
Administrator or a Supervisor has assigned a test to him/her.
ACTION (Student Does) COMPUTER RESPONSE / Comments
1. Start AutoTest. The AutoTest Admin Screen is
displayed.
2. From the AutoTest Main Screen The Register Student Screen is
click on the Start Test Button to displayed.
open the Register Student Screen.
3. Type the Skills Card or Log Book Note that this field is case sensitive.
number and then press the [TAB]
key. The remaining Student details will
automatically display.
4. Select the test supervisor from the A default supervisor will have been
dropdown list if different from the assigned to a student when they were
default shown. registered. A student may have a
different supervisor each time they take a
test they should select the appropriate
supervisor at this point. Only supervisors
that have been set up by the administrator
will be available from the dropdown.
The supervisor name chosen will be
displayed on the AutoTest test reports.
5. Click the Proceed button. The Test Selection Screen is displayed. It
lists the modules that the Student has been
registered for.
This screen shows the
tests broken down by
Module, Stream and
Syllabus Number that
the Student has been
assigned by the
Administrator or
Supervisor.
AutoTest Administration Manual © Electric Paper 1999-2002 Page 61
AutoTest Installation and Administration Manual – Start the Test
ACTION (Student Does) COMPUTER RESPONSE / Comments
6. Click on Practice to commence the When the Student quits out of the Practice
built-in Practice Test. Test he/she will return to the Test
Selection Screen.
Note: This is a good idea for those
who have never carried out an There are also Demo AutoTest files
AutoTest before. available on your AutoTest CD that can
be copied to the network for students to
It enables students to familiarise use independent of the AutoTest system.
themselves with the interface and This comprises of a simulation of using
navigation tools that they will come the AutoTest system as a student and 6
across in the real test. sample items for each module as well as
the Practice test.
7. If at this stage for some reason you You return to the Administrator Dialog
are not ready to sit the test click the Box.
Exit Button to exit from the Test
Selection Screen without starting a Note: The list of assigned tests will still
test. be available the next time the candidate
registers.
8. If you are ready to sit a test select Note that only the tests selected by the
the relevant Module test from the Administrator or Supervisor for this
list. student are displayed.
Once a Test is completed it will disappear
from the list.
9. Click on the Start Test button to On completion of the test the results are
begin the test. Complete the displayed if the Show Results Tick Box
questions. has been ticked by the Administrator or
Supervisor.
If the Show Results
Tick Box has not been
ticked, the student will
return to the AutoTest
Main Screen on
completion of the test.
This screen shows that
Student Jane Smith scored
96% in Stream 1of Module
3. It also displays the
software application that
the test was based on, in
this case Word 2000.
10. Click on the Exit button to return to
the AutoTest Main Screen.
Page 62 Electric Paper 1999-2002 AutoTest Administration Manual
AutoTest Installation & Administration Manual – Reports
16 Reports
AutoTest has an extensive reporting facility. Any of the reports can be changed to your
specifications using Crystal Reports. You will need your own copy of Crystal Reports. In
addition, the reports can be exported to other formats. The reports are stored in the
AutoTest BIN directory.
Open the Reporting Option
ACTION (You Do) COMPUTER RESPONSE / Comments
1. From the Administrator Dialog The Reports Screen is displayed.
Box click on the Reports Button to
open the Reports Screen.
AutoTest Administration Manual © Electric Paper 1999-2002 Page 63
AutoTest Installation and Administration Manual – Reports
Preview or Print a Report
ACTION (You Do) COMPUTER RESPONSE / Comments
2. Select the report you require from Individual Summary:
the Report Types list.
This report displays the result for each
item in a test as well as an overall
percentage.
Summary:
This report displays the results of all tests
completed by a single student as
percentages. For example, Student A:
Module 1 - 75%, Module 2 – 89% etc.
Statistics:
This report displays the number of times
each test was completed with an average
percentage for the test. For example,
Module 1 was tested 5 times with an
average mark of 79%.
Incorrect Items:
This report shows the breakdown for all
items that a Student has answered
incorrectly or has not attempted.
Summary List:
This report displays a summary of the test
results as percentages in list form and in
date order.
3. Select the Company Leave the All check box on if you want a
report for all companies.
Deselect the All check box to select a
specific company from the drop-down
box.
Page 64 Electric Paper 1999-2002 AutoTest Administration Manual
AutoTest Installation & Administration Manual – Reports
ACTION (You Do) COMPUTER RESPONSE / Comments
4. Select the Date. Leave the All check box on if you want a
report for all dates.
Deselect the All check box to select a date
range.
Click on the Range drop-down box to
select all reports for a specific date range
(e.g. From 10/05/00 to 25/05/00, or for
Today, Yesterday, This Week, etc).
5. Select the Student. Leave the All check box on if you want a
report for all Students.
Deselect the All check box to select a
specific Student and click on the drop-
down arrow to select a Student.
6. Select the Course. If you want a report for all modules leave
the All check box on.
To select a specific module and stream
deselect the All check box to begin with.
Then use the forward and backward
arrows to move through the different
modules.
Click on the relevant Module tab to select
the appropriate module and then use the
drop-down arrow to select the appropriate
stream.
Note: Only modules where a test has been
completed will be displayed.
7. Click the Preview button to view the
report. Alternatively, click the Print
button to print the report.
8. Click the Exit Button to return to the The Administrator Dialog Box is
Administrator Dialog Box. displayed.
AutoTest Administration Manual © Electric Paper 1999-2002 Page 65
AutoTest Installation and Administration Manual – Reports
Export Results
ACTION (You Do) COMPUTER RESPONSE / Comments
1. From the Administrator Dialog The Reports Screen is displayed.
Box click on the Reports Button to
open the Reports Screen.
2. Create the applicable report filter. Select the applicable Date, Student,
Company, Level, etc. as explained in the
previous section (9.2).
3. Click the Preview Button.
4. Click the Export Button. The Export Screen is displayed.
5. Select the applicable Format: and
Destination: from the drop-down
list boxes.
6. Click OK. The information will be exported to the
destination chosen.
Page 66 Electric Paper 1999-2002 AutoTest Administration Manual
AutoTest Installation & Administration Manual – Repair a Corrupt Database
17 Repair a Corrupt Database
ACTION (You Do) COMPUTER RESPONSE / Comments
1. Select Start, Programs, AutoTest,
AutoTest Table Repair. Choose
the Table Repair Utility tab.
2. Select assessdb from the Alias The Assess Maintenance Dialog Box is
Name drop-down list. displayed.
3. Click on the Verify Table: Button. The Select Tables Dialog Box is
displayed.
AutoTest Administration Manual © Electric Paper 1999-2002 Page 67
AutoTest Installation and Administration Manual – Repair a Corrupt Database
ACTION (You Do) COMPUTER RESPONSE / Comments
4. Click the >> Button and then select
OK.
5. Select the Verify Button.
6. Click the Log View Button to see
which table is corrupt.
7. Click the Rebuild Table drop-down
list and select the corrupt table.
8. Select the Rebuild Button. Note: It is not always possible to rebuild
a corrupt table. However, in most cases
the rebuild will be successful.
9. Click the OK Button.
Page 68 Electric Paper 1999-2002 AutoTest Administration Manual
AutoTest Installation & Administration Manual – Backups
18 Backups
Backup your AutoTest DATA directory on a regular basis to make sure that in
the event of a PC failure, or a corrupt database, you will not lose all of the
students’ records. If you need to update your AutoTest records from a back-up
database, please read Section 5 on Updating AutoTest in the AutoTest
Installation Manual.
AutoTest Administration Manual © Electric Paper 1999-2002 Page 69
You might also like
- Viz Pilot Guide 7.2 PDFDocument440 pagesViz Pilot Guide 7.2 PDFyasir96No ratings yet
- BMC PATROL For Entuity Network MonitorDocument84 pagesBMC PATROL For Entuity Network MonitorJose D RevueltaNo ratings yet
- Planmeca Romexis: Technical ManualDocument202 pagesPlanmeca Romexis: Technical Manualtaoud rachid100% (1)
- Manual BUC Agilis 80 - 100 - 200WDocument108 pagesManual BUC Agilis 80 - 100 - 200WXandrey Xiveras100% (1)
- Smart Craft 891965 (1) Complete GuideDocument115 pagesSmart Craft 891965 (1) Complete Guideabuisine95100% (10)
- Installation and Upgrade Guide: Access Manager Appliance 4.4Document84 pagesInstallation and Upgrade Guide: Access Manager Appliance 4.4anon_443133443No ratings yet
- FastTrak TX4310 User v1.1Document134 pagesFastTrak TX4310 User v1.1aguiladeoroNo ratings yet
- Omron CJ - ETN21Document285 pagesOmron CJ - ETN21manmathancellamNo ratings yet
- Access Manager 4.5: Installation and Upgrade GuideDocument186 pagesAccess Manager 4.5: Installation and Upgrade GuideLeandroNo ratings yet
- SuperTrak EX-Series UM v3.0Document324 pagesSuperTrak EX-Series UM v3.0sharoncohen22No ratings yet
- OpenScape UC Application V7 Installation and Upgrade, Installation Guide, Issue 12Document1,107 pagesOpenScape UC Application V7 Installation and Upgrade, Installation Guide, Issue 12Vasile Silion100% (1)
- BMC Conf 131 eDocument83 pagesBMC Conf 131 eM farhanNo ratings yet
- Smact2 ManualDocument103 pagesSmact2 ManualrickyNo ratings yet
- Lt4243tm Mm01 Eng PDFDocument142 pagesLt4243tm Mm01 Eng PDFissacnochebuenaNo ratings yet
- NEW Manual TEMPLATE - QXDDocument89 pagesNEW Manual TEMPLATE - QXDAndy CeslowNo ratings yet
- DLink Dir-655 Manual (Wireless N Router)Document97 pagesDLink Dir-655 Manual (Wireless N Router)Tom100% (5)
- PaperCut NG ManualDocument613 pagesPaperCut NG ManualJovan VukajlovićNo ratings yet
- NEC Application Manager APM System Installation ManualDocument66 pagesNEC Application Manager APM System Installation ManualAnonymous LTxYOzNo ratings yet
- 3M MP7770 Multimedia Projector Service ManualDocument45 pages3M MP7770 Multimedia Projector Service ManualFrank CianNo ratings yet
- ACB Series - Access - Control - Software - User - ManualDocument75 pagesACB Series - Access - Control - Software - User - ManualKenio FilgueiraNo ratings yet
- Igateway Bill User ManualDocument191 pagesIgateway Bill User Manualghazisa100% (4)
- Viper s1300 UGDocument62 pagesViper s1300 UGdiego.fbrsilvaNo ratings yet
- Manual Profinet 3HAC031975-001 RevC enDocument72 pagesManual Profinet 3HAC031975-001 RevC enHerminio GómezNo ratings yet
- Installation Setup Guide: Vital Security Appliance SeriesDocument84 pagesInstallation Setup Guide: Vital Security Appliance SeriesRaj ShekarNo ratings yet
- Z909-E1-01 Cs - CJ Eip21 Ethernet Ip UnitsDocument77 pagesZ909-E1-01 Cs - CJ Eip21 Ethernet Ip UnitsfernandoNo ratings yet
- Install Access Manager 44Document184 pagesInstall Access Manager 44Adrian VilardoNo ratings yet
- Topspin: Release Letter 4.0.9 User ManualDocument84 pagesTopspin: Release Letter 4.0.9 User ManualEddy Sorrowful EyesNo ratings yet
- 5ninemanager GuideDocument153 pages5ninemanager GuideGustavo RossiNo ratings yet
- PLC MD300 PDFDocument108 pagesPLC MD300 PDFerbarragansNo ratings yet
- OpenScape Xpressions V7, Server Installation, Installation GuideDocument610 pagesOpenScape Xpressions V7, Server Installation, Installation GuideVasile Silion67% (3)
- 3BUA000156 Sys PostInstallDocument242 pages3BUA000156 Sys PostInstallkhanhNo ratings yet
- Aginet ACS V1.0 - UG - REV1.0 - 01 - 2022 - 0322Document63 pagesAginet ACS V1.0 - UG - REV1.0 - 01 - 2022 - 0322scannertplinkNo ratings yet
- Go RT Ac750 Dual Band Router User Manual v1 00Document122 pagesGo RT Ac750 Dual Band Router User Manual v1 00ZajciNo ratings yet
- Centovacast InstallDocument44 pagesCentovacast InstallCesar SanzNo ratings yet
- Kontron M2M Smart Services Developer Kit User Manual Kontron CG2100 Carrier Grade ServerDocument49 pagesKontron M2M Smart Services Developer Kit User Manual Kontron CG2100 Carrier Grade ServerTony KututoNo ratings yet
- Smart Actuator - Installation Operation Manual.v3.8aDocument111 pagesSmart Actuator - Installation Operation Manual.v3.8aleopoldo larezNo ratings yet
- BCL MUser Manual Bodor Laser 4Document29 pagesBCL MUser Manual Bodor Laser 4Marius MocanuNo ratings yet
- DeltaV SIS Users Guide, May 2011 PDFDocument54 pagesDeltaV SIS Users Guide, May 2011 PDFRobby NoviantoNo ratings yet
- Amarisoft Software Install GuideDocument21 pagesAmarisoft Software Install GuideJohn olivNo ratings yet
- Atoll3 3 2Administrator-Manual PDFDocument266 pagesAtoll3 3 2Administrator-Manual PDFabhaykumar80No ratings yet
- PD Monitoring System Manual ENUDocument118 pagesPD Monitoring System Manual ENURajdgurkNo ratings yet
- DIR-655 A4 Manual v1.50 PDFDocument92 pagesDIR-655 A4 Manual v1.50 PDFAlbert EinsteinNo ratings yet
- Mellanox en For Linux User Manual v2 0-3 0 0Document46 pagesMellanox en For Linux User Manual v2 0-3 0 0mcclaink06No ratings yet
- Comissionamento 755TDocument136 pagesComissionamento 755Tabner kaiberNo ratings yet
- 1384176155Document183 pages1384176155Adia MihaNo ratings yet
- B - Bluearc-Admin-Guide PDFDocument487 pagesB - Bluearc-Admin-Guide PDFNorisham Abd RahmanNo ratings yet
- Idis Solution Suite Federation Service Manual EngDocument26 pagesIdis Solution Suite Federation Service Manual Engfacu481516No ratings yet
- PLC MesDocument156 pagesPLC MesAnirban GhoshNo ratings yet
- Mysql Monitor 8.0 enDocument386 pagesMysql Monitor 8.0 enMohd Nadzir Abdul RahmanNo ratings yet
- CV Mfc825dwy Eng Net A PDFDocument78 pagesCV Mfc825dwy Eng Net A PDFAlfredo Dex Quispe MarrónNo ratings yet
- Proxim Orinoco AP-2000-User GuideDocument244 pagesProxim Orinoco AP-2000-User GuidecompsvcNo ratings yet
- FastTrak TX Series User v2.0Document138 pagesFastTrak TX Series User v2.0xyztorrentNo ratings yet
- Microsoft Windows Server 2008 R2 Administrator's Reference: The Administrator's Essential ReferenceFrom EverandMicrosoft Windows Server 2008 R2 Administrator's Reference: The Administrator's Essential ReferenceRating: 4.5 out of 5 stars4.5/5 (3)
- CompTIA Linux+ Certification Study Guide (2009 Exam): Exam XK0-003From EverandCompTIA Linux+ Certification Study Guide (2009 Exam): Exam XK0-003No ratings yet
- Deploying QoS for Cisco IP and Next Generation Networks: The Definitive GuideFrom EverandDeploying QoS for Cisco IP and Next Generation Networks: The Definitive GuideRating: 5 out of 5 stars5/5 (2)
- CNC Machining Handbook: Building, Programming, and ImplementationFrom EverandCNC Machining Handbook: Building, Programming, and ImplementationNo ratings yet
- Microsoft Virtualization: Master Microsoft Server, Desktop, Application, and Presentation VirtualizationFrom EverandMicrosoft Virtualization: Master Microsoft Server, Desktop, Application, and Presentation VirtualizationRating: 4 out of 5 stars4/5 (2)
- Cisco CCNA/CCENT Exam 640-802, 640-822, 640-816 Preparation KitFrom EverandCisco CCNA/CCENT Exam 640-802, 640-822, 640-816 Preparation KitRating: 2.5 out of 5 stars2.5/5 (8)
- PIC Microcontroller Projects in C: Basic to AdvancedFrom EverandPIC Microcontroller Projects in C: Basic to AdvancedRating: 5 out of 5 stars5/5 (10)
- NASU - TN - BP - PP006 - Demand ManagementDocument9 pagesNASU - TN - BP - PP006 - Demand Managementtieuquan42No ratings yet
- Mirza Sheharyar: DAE Electrical Software EngineerDocument1 pageMirza Sheharyar: DAE Electrical Software EngineerShehryarNo ratings yet
- Manage Leads and Deals: No Comparasion Deskera Startup EssentialDocument6 pagesManage Leads and Deals: No Comparasion Deskera Startup Essentialzanter rikardoNo ratings yet
- (Jul, 2022) Practicedump C-TS452-2020 PDF Dumps and C-TS452-2020 Exam Questions (23-38)Document5 pages(Jul, 2022) Practicedump C-TS452-2020 PDF Dumps and C-TS452-2020 Exam Questions (23-38)Vdk HrjrNo ratings yet
- Protection relay-Woodward-WIC1PALME - ManualDocument12 pagesProtection relay-Woodward-WIC1PALME - ManualIskander UdanovNo ratings yet
- AWS Certified Cloud Practitioner Study Guide TEST ANSWERDocument2 pagesAWS Certified Cloud Practitioner Study Guide TEST ANSWERBogdan DumitruNo ratings yet
- English: Quarter 1: Website NavigationDocument12 pagesEnglish: Quarter 1: Website Navigationarcher0013No ratings yet
- FSX Checklist Staff RosterDocument2 pagesFSX Checklist Staff Rosterapi-299754605No ratings yet
- Characteristics of Effective MISDocument2 pagesCharacteristics of Effective MISPrasanna Sharma0% (1)
- DYNSIM Training Tutorials - 1-4Document50 pagesDYNSIM Training Tutorials - 1-4segunoyesNo ratings yet
- lc3 IntroDocument17 pageslc3 IntroJustine Rome ArdepuelaNo ratings yet
- Chapter 2 Microfinance BankDocument12 pagesChapter 2 Microfinance BankMohamed Ahmed AbdiNo ratings yet
- Send WhatsApp and Email Without VBADocument6 pagesSend WhatsApp and Email Without VBALuis Alberto GNo ratings yet
- 2-Chapter Edit-1Document28 pages2-Chapter Edit-1adisuadmasu42No ratings yet
- Modeling arbiter-PUF in NodeMCU ESP8266 Using Artificial Neural NetworkDocument7 pagesModeling arbiter-PUF in NodeMCU ESP8266 Using Artificial Neural NetworkIJRES teamNo ratings yet
- Visual Basic: VBA For Visio - Change Layer Object PropertiesDocument12 pagesVisual Basic: VBA For Visio - Change Layer Object PropertiesJemeraldNo ratings yet
- AdgDocument35 pagesAdgAbdul Rahman Cabales MaratasNo ratings yet
- How OWA WorksDocument4 pagesHow OWA WorksAnand PandeyNo ratings yet
- Rayquaza Centralized Billing ApplicationDocument3 pagesRayquaza Centralized Billing ApplicationWARSE JournalsNo ratings yet
- Requirements Engineering in Scrum FrameworkDocument7 pagesRequirements Engineering in Scrum FrameworkCarlos QueirosNo ratings yet
- CountersDocument10 pagesCountersS KaranNo ratings yet
- Essay USP B. Inggris 21-22 PDFDocument3 pagesEssay USP B. Inggris 21-22 PDFMelindaNo ratings yet
- Fekedew Hailemariam Graduate Software Engineer: Areas of ExpertiseDocument3 pagesFekedew Hailemariam Graduate Software Engineer: Areas of ExpertiseMariamawit NgussieNo ratings yet
- LNL Hardware Demo GuideDocument46 pagesLNL Hardware Demo GuideDhilipkumarNo ratings yet
- Group 3 - Capstone Project - TMCHRDocument9 pagesGroup 3 - Capstone Project - TMCHRsubrammaniyan vNo ratings yet
- A Tutorial On Database SchemaDocument2 pagesA Tutorial On Database SchemaMayur N MalviyaNo ratings yet
- IX223Course GuideDocument848 pagesIX223Course GuideVictorEderGuzmánNo ratings yet
- A Survey and Critique of Deep Learning On Recommender SystemsDocument31 pagesA Survey and Critique of Deep Learning On Recommender SystemsJanardhan ChNo ratings yet
- Apnic Elearning:: Internet Routing RegistryDocument30 pagesApnic Elearning:: Internet Routing Registryeric1107No ratings yet
- Data Sheet 6ES7212-1AE40-0XB0: General InformationDocument10 pagesData Sheet 6ES7212-1AE40-0XB0: General InformationfarrelsyafiraNo ratings yet