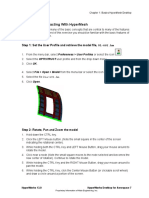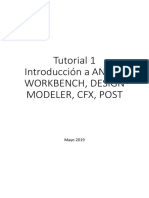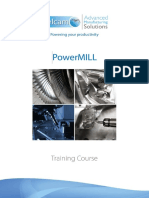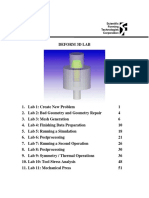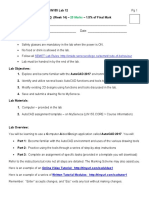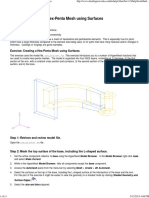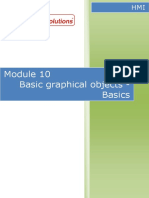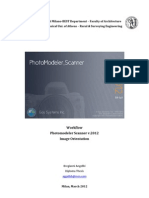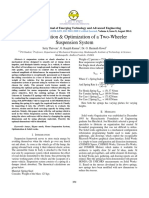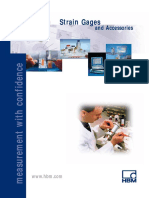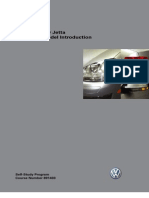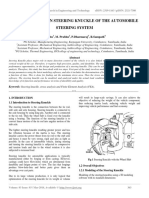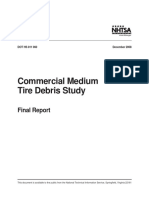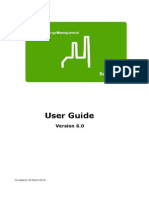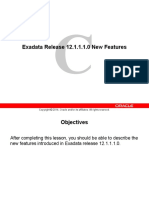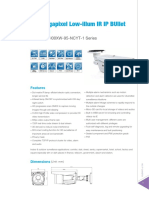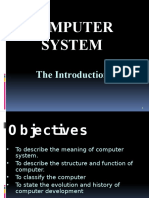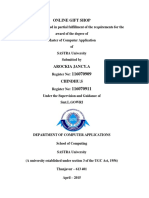Professional Documents
Culture Documents
Chapter1 Demonstration
Uploaded by
Santiago UrgilesCopyright
Available Formats
Share this document
Did you find this document useful?
Is this content inappropriate?
Report this DocumentCopyright:
Available Formats
Chapter1 Demonstration
Uploaded by
Santiago UrgilesCopyright:
Available Formats
Chapter 1: Basics HyperMesh Desktop
Chapter 1
Basic Interaction with HyperMesh
Desktop
Exercise 1a: Interacting With HyperMesh
This exercise will cover many of the basic concepts that are central to many of the features in
HyperMesh. By the end of this exercise you should be familiar with the basic features of the
HyperMesh software.
Step 1: Set the User Profile and retrieve the model file, 01-GUI.hm
1. From the menu bar, select Preferences > User Profiles or select the icon
2. Select the OPTISTRUCT user profile and from the drop down menu.
3. Click OK.
4. Select File > Open > Model from the menu bar or select the icon
5. Select the file 01a-GUI.hm.
6. Click Open.
HyperWorks 12.0
HyperWorks Desktop for Aerospace 7
Proprietary Information of Altair Engineering, Inc.
Chapter 1: Basics HyperMesh Desktop
Step 2: Rotate, Pan and Zoom the model
1. Hold down the CTRL key.
2. Click the LEFT Mouse button. (Note the small square in the center of the screen indicating the
rotational center).
3. While holding both the CTRL Key and LEFT Mouse Button, drag your mouse around to rotate the
model.
4. Click near a node (Note the small square moves to the node selected and becomes the new
center of rotation). Continue to rotate the model.
5. While holding the CTRL Key and the RIGHT Mouse Button, drag your mouse around to pan the
model.
6. While holding the CTRL Key, click the Center Mouse Button (or clickable scroll wheel) and draw a
circle around a portion of the screen.
7. This will zoom into the region surrounded by the drawn circle.
8. While holding the CTRL Key rotate the scroll wheel forward to Zoom Out and backward to Zoom
In.
9. While holding the CTRL Key click the middle mouse button/scroll wheel to fit the model to the
screen.
8 HyperWorks Desktop for Aerospace
Proprietary Information of Altair Engineering, Inc
HyperWorks 12.0
Chapter 1: Basics HyperMesh Desktop
Step 3: Use the Model Browser to control visualization
1. Press F on the keyboard to fit the model to the screen. If it does not work, click in the graphics
window and then press F.
2. Make sure the Model Browser tab is active.
3. Expand the Components category by clicking the + next to it. This will list all of the components
in the model.
4. Using the Geometry
and Elements
Icons, turn on and off components.
5. Using the Show/Hide Button
turn off and on components in the graphics window. Right
click to hide a component and left click in the area of a hidden component to see a ghost image
of the hidden component. Releasing the button reveals the component.
6. Using the Isolate Button
, right click on a component in the graphics window to isolate it
(turn off all other components) and left click on a hidden component to see a ghost image of the
hidden component. Releasing the button isolates the selected component.
7. Use the global controls
to turn on, off and reverse all of the components.
8. Highlight components using the Left Mouse Button in the Graphics Area, and note how the
Global Controls now only affect the highlighted components.
9. Use the icon (
options.
) to switch the global controls between the Geometry, Elements and Both
10. Review the other Model Browser Views:
a.
HyperWorks 12.0
Component View
HyperWorks Desktop for Aerospace 9
Proprietary Information of Altair Engineering, Inc.
Chapter 1: Basics HyperMesh Desktop
This view is highly useful when working solely with components as none of the other
collectors are shown in the view. This view contains all of the visibility control and right
click functions of the Model View. Additionally it adds fields that show the mesh and
geometry shading as well as the property and material applied to each component.
Currently there arent any material or properties assigned, but expand the browser
area to see what is available in this view.
b.
Property View
This view allows the user to view all of the properties in the model and color the
entities on the screen by their assigned property. The visibility controls as well as all
right click extended functionality work with this view as well.
10 HyperWorks Desktop for Aerospace
Proprietary Information of Altair Engineering, Inc
HyperWorks 12.0
Chapter 1: Basics HyperMesh Desktop
c.
Material View
This view allows the user to view all of the materials in the model and color the entities
on the screen by their assigned material. The visibility controls as well as all right click
extended functionality work with this view as well.
11. Return to the Model View and use the right click Extended Menu to try the following functions:
a. Create a new component
b. Rename a component
c. Delete a component
d. Show/Hide a component
e. Isolate a component
f.
Isolate Only a component (see if you can figure out the difference between Isolate and
Isolate Only)
g. Right click on a color and change the color of a component.
HyperWorks 12.0
HyperWorks Desktop for Aerospace 11
Proprietary Information of Altair Engineering, Inc.
Chapter 1: Basics HyperMesh Desktop
Step 4: Working with Collectors
1. Right click in the Model Browser and select Create > Component. The component creation
dialog will open.
2. Name it Fuselage and select a color.
3. Click Create.
The new collector has been created and now we will move the elements for the fuselage
exterior skin into this new collector.
4. From the menu bar select Mesh > Organize > Elements > To Component
5. In the Model Browser click the Selector Icon
graphics window.
. This allows you to pick components from the
6. Click the fuselage skin (blue) in the graphics window.
7. Click the Add To Panel Collector icon
selection.
. This will add the selected components to the
8. Click the dest component= button and select the newly created Fuselage component.
9. Click move and the elements in the collector will be moved to the new component.
10. Click return to exit the panel.
12 HyperWorks Desktop for Aerospace
Proprietary Information of Altair Engineering, Inc
HyperWorks 12.0
Chapter 1: Basics HyperMesh Desktop
Step 5: Use of Panels and Directional Functions
This step will introduce the user to commonly used functions in panels as well as the use of the
directional definition tools found in many HyperMesh panels.
1. Locate the item in the menu bar that allows you to Translate Elements (Mesh > Translate >
Elements).
2. Select the component Rib 6. *Hint: Step 4.5-4.7 above.
3. From the direction definition switch select N1, N2, N3.
X,Y and Z axis will translate along those cardinal axis, while N1,N2,N3 allows the user to define a
direction as a vector (N1->N2) or as a normal to a plane defined by the points N1,N2 and N3
following the right hand rule.
4. Pick a node on the flat face of the Rib 6 component shown below. A green dot will appear at the
selected node showing that N1 has been defined there. The blue focus square will automatically
move to N2.
5. Continue in a Clockwise direction picking two more nodes on the face defining the blue N2 and
red N3 nodes. Your model should look similar to the picture above. NOTE: It is not necessary
that your nodes be identical to the image, just similar.
6. Enter 30 in the magnitude= field.
HyperWorks 12.0
HyperWorks Desktop for Aerospace 13
Proprietary Information of Altair Engineering, Inc.
Chapter 1: Basics HyperMesh Desktop
7. Click translate +.
The entire component will move 30 model units in the positive direction defined by the normal
of the plane N1, N2 and N3.
8. Click reject.
9. Try moving the component in other directions using both cardinal axis and the N1, N2 and N3
options.
10. Try moving the component using only N1 and N2 and then change the magnitude= field to N2N1 and see what that option does.
11. Use the reject button and the opposite direction translation to bring your component back to
the previous location.
12. Click return to exit the panel.
14 HyperWorks Desktop for Aerospace
Proprietary Information of Altair Engineering, Inc
HyperWorks 12.0
Chapter 1: Basics HyperMesh Desktop
Step 6: Using the Mask Function and Selecting Entities
1. Using the Mask Icon
enter the Mask panel.
2. Change the entity selection to elems.
3. Pick a number of elements on the screen.
4. Click mask.
This will hide the elements from view but they still can be affected through other panels
5. Click the Reverse Icon
This will Unmask the hidden elements and will mask all the elements previously shown.
6. Click the Unmask Adjacent Icon
This will Unmask elements immediately adjacent to those on the screen. This can be done
repeatedly
7. Click the Unmask All Icon
to bring everything into view.
8. Click the Mask Icon again
9. Hold the Shift Key down and holding the Left Mouse Button, drag a box in the graphics window
to box select elements.
10. Hold the Shift Key down and holding the Right Mouse Button, drag a box in the graphics
window to de-select elements.
11. Click the yellow elems button to open the extended selection window.
HyperWorks 12.0
HyperWorks Desktop for Aerospace 15
Proprietary Information of Altair Engineering, Inc.
Chapter 1: Basics HyperMesh Desktop
12. Experiment with options, including the following;
displayed Selects entities currently displayed on the screen
all Selects ALL entities in the model, displayed or not.
reverse After selecting a few elements this will reverse the selection.
by collector Displays a list of collectors and entities can be selected by the collector
they are in.
by geoms By choosing either surfs or solids, elements can be selected by picking the
geometry that they were created from. Useful in that a single geometry selection can
select many elements.
save/retrieve Saving a selection places those entities into a 1 slot user mark that can
be retrieved again and again in selections until it is overwritten.
13. Click return to exit the panel.
14. From the menu bar; File > New > Model to clear out the model.
16 HyperWorks Desktop for Aerospace
Proprietary Information of Altair Engineering, Inc
HyperWorks 12.0
You might also like
- Chapter1 Demonstration PDFDocument9 pagesChapter1 Demonstration PDFJohny SmithNo ratings yet
- Exercise 1 - Running & Post-Processing An ExampleDocument26 pagesExercise 1 - Running & Post-Processing An ExampleCarlos L. OyuelaNo ratings yet
- HM-3210: Creating A Hex-Penta Mesh Using Surfaces: Model FilesDocument15 pagesHM-3210: Creating A Hex-Penta Mesh Using Surfaces: Model FilesmuhannedNo ratings yet
- ANSYS Workbench Static Mixer Mesh TutorialDocument47 pagesANSYS Workbench Static Mixer Mesh TutorialAngel BriceñoNo ratings yet
- HMI Modbus: User Manual v1.18Document16 pagesHMI Modbus: User Manual v1.18Solihin iing100% (2)
- 3D Lab01 BlockPreProcessingDocument12 pages3D Lab01 BlockPreProcessingAntonio SongNo ratings yet
- 12 - Tutorial Creating A Hex-Penta Mesh Using SurfacesDocument10 pages12 - Tutorial Creating A Hex-Penta Mesh Using SurfacesAbdel DaaNo ratings yet
- Powermill Full 2015-0Document457 pagesPowermill Full 2015-0wladwolf94% (16)
- HM-2015: Auto-Midsurfacing With Advanced Extraction OptionsDocument6 pagesHM-2015: Auto-Midsurfacing With Advanced Extraction OptionsmuhannedNo ratings yet
- DIAFRAGMAS FLEXIBLES v3Document194 pagesDIAFRAGMAS FLEXIBLES v3Julio PinedaNo ratings yet
- Introduction to Modelling - Guide.docxDocument95 pagesIntroduction to Modelling - Guide.docxLeo Ngơ NgơNo ratings yet
- 7xwruldo: You Will Need About Minutes To Complete This TutorialDocument62 pages7xwruldo: You Will Need About Minutes To Complete This Tutorialniteen12350% (2)
- Icc ReportDocument29 pagesIcc ReportAmir HsmNo ratings yet
- EdgeCAM Lesson2Document23 pagesEdgeCAM Lesson2aralvoiNo ratings yet
- Exp 5Document5 pagesExp 5Manish SharmaNo ratings yet
- Deform 3d LabDocument55 pagesDeform 3d LabTruong Tat Tai100% (1)
- Shaft Design FEM AnalysisDocument18 pagesShaft Design FEM Analysisr3155No ratings yet
- GiD User ManualDocument171 pagesGiD User ManualHan LeeNo ratings yet
- SEMET Lab Rules: Http://inside - Senecacollege.ca/semet/code-Of-BehaviourDocument6 pagesSEMET Lab Rules: Http://inside - Senecacollege.ca/semet/code-Of-BehaviourMeshwa PatelNo ratings yet
- Software Application in Analysis and Design of Building Structural System. Orion A Complete Solution To Reinforced Concrete DesignsDocument49 pagesSoftware Application in Analysis and Design of Building Structural System. Orion A Complete Solution To Reinforced Concrete DesignsVictorNo ratings yet
- Kicad ManualDocument17 pagesKicad ManualYogesh chaudhariNo ratings yet
- 3D Analyst TutorialDocument0 pages3D Analyst Tutorialgarisa1963No ratings yet
- Robotics Practical FileDocument131 pagesRobotics Practical FileRAMAKANT RANANo ratings yet
- Creating A Hex-Penta Mesh Using SurfacesDocument12 pagesCreating A Hex-Penta Mesh Using Surfacessrinivas murthyNo ratings yet
- Introduction To Autocad 2012: Chapter 12 Exercise 1Document13 pagesIntroduction To Autocad 2012: Chapter 12 Exercise 1Michael susanthNo ratings yet
- GiD 14 User ManualDocument173 pagesGiD 14 User ManualEspinoza Pereyra WenerNo ratings yet
- Introduction To Unity UI - Part 3Document25 pagesIntroduction To Unity UI - Part 3dracoscribdNo ratings yet
- DEFORM 3D LabDocument54 pagesDEFORM 3D LabNikolay llNo ratings yet
- Optional: More IC Compiler GUI: Learning ObjectivesDocument12 pagesOptional: More IC Compiler GUI: Learning ObjectiveschenNo ratings yet
- Creating a Hex-Penta Mesh using Surfaces TutorialDocument11 pagesCreating a Hex-Penta Mesh using Surfaces TutorialDhileeban NagarajanNo ratings yet
- Βήματα Για Το Δικό Σας ProjectDocument29 pagesΒήματα Για Το Δικό Σας ProjectEirini MelianouNo ratings yet
- Printing - Creating 1-D Elements - HM-3000Document5 pagesPrinting - Creating 1-D Elements - HM-3000api-19817003No ratings yet
- Tutorial 1 Essential Skills City EngineDocument14 pagesTutorial 1 Essential Skills City EngineFoxjarJaffNo ratings yet
- Creating A MasterDocument100 pagesCreating A MasterFarhan AshrafNo ratings yet
- Optimizing Fluid Flow in Static Mixer PDFDocument15 pagesOptimizing Fluid Flow in Static Mixer PDFabdulfetahNo ratings yet
- Topic 1 Introduction: 1.1 ObjectiveDocument6 pagesTopic 1 Introduction: 1.1 ObjectiveHaris DurraniNo ratings yet
- Module 10 - Basic Graphical Objects - BasicsDocument19 pagesModule 10 - Basic Graphical Objects - BasicsMarious EesNo ratings yet
- 3Ds Max 3D Studio Max TutorialsDocument427 pages3Ds Max 3D Studio Max TutorialsGiovani Bernardo CostaNo ratings yet
- Module 10 - PCVueDocument19 pagesModule 10 - PCVueYashveerNo ratings yet
- Introduction To ProteusDocument17 pagesIntroduction To Proteus12343567890No ratings yet
- 1-Starting Visual BasicDocument27 pages1-Starting Visual BasicRonnel Joseph Cooper RenedoNo ratings yet
- Delcam - PowerSHAPE 2010 Training Course en - 2009Document364 pagesDelcam - PowerSHAPE 2010 Training Course en - 2009harun88% (25)
- Autodesk Inventor Intermediate Level - EnglishDocument211 pagesAutodesk Inventor Intermediate Level - EnglishGiLang MaulanaNo ratings yet
- Ansoft High Frequency Structure Simulator: Tutorial TE Mode Cavity ResonatorDocument42 pagesAnsoft High Frequency Structure Simulator: Tutorial TE Mode Cavity Resonatorbchaitanya55No ratings yet
- Module 04 Modeling 605Document30 pagesModule 04 Modeling 605hisham_eyesNo ratings yet
- Drawing Electronic SchematicsDocument8 pagesDrawing Electronic Schematicswinter sonataNo ratings yet
- User Guide - Using Mentor Graphics Design KitDocument43 pagesUser Guide - Using Mentor Graphics Design Kitvishvakirana100% (1)
- Introduction To STAR-CCM+Document15 pagesIntroduction To STAR-CCM+Manoj KumarNo ratings yet
- Exercise 1 - Pipework Design PdmsDocument25 pagesExercise 1 - Pipework Design PdmsLorenzo SantanaNo ratings yet
- Working Model 2d TutorialDocument4 pagesWorking Model 2d TutorialIvan Figueroa CruzNo ratings yet
- Workflow-Photomodeler V.2012-Images' OrientationDocument13 pagesWorkflow-Photomodeler V.2012-Images' OrientationAngeliki BregianniNo ratings yet
- Training PDS Quick Guide ReferencesDocument15 pagesTraining PDS Quick Guide ReferencesMegan DonaldsonNo ratings yet
- NX 9 for Beginners - Part 3 (Additional Features and Multibody Parts, Modifying Parts)From EverandNX 9 for Beginners - Part 3 (Additional Features and Multibody Parts, Modifying Parts)No ratings yet
- Testing Motor Vehicle VibrationsDocument10 pagesTesting Motor Vehicle VibrationsSantiago UrgilesNo ratings yet
- R04706112117 PDFDocument6 pagesR04706112117 PDFSantiago UrgilesNo ratings yet
- Simulation Experimental Validation Automotive Components PDFDocument10 pagesSimulation Experimental Validation Automotive Components PDFSantiago UrgilesNo ratings yet
- Ijetae 0814 59 PDFDocument5 pagesIjetae 0814 59 PDFSantiago UrgilesNo ratings yet
- Irjet V2i7116 PDFDocument8 pagesIrjet V2i7116 PDFSantiago UrgilesNo ratings yet
- Irjet V2i7116 PDFDocument8 pagesIrjet V2i7116 PDFSantiago UrgilesNo ratings yet
- Os-02 Optimization and Finite Element VitpuneDocument8 pagesOs-02 Optimization and Finite Element VitpunePrashant IngaleNo ratings yet
- Comparison Ejsr29415 PDFDocument15 pagesComparison Ejsr29415 PDFSantiago UrgilesNo ratings yet
- Vortec 1.6L I-4 IndustrialDocument3 pagesVortec 1.6L I-4 IndustrialSantiago UrgilesNo ratings yet
- Upper Arm SuspensionDocument13 pagesUpper Arm SuspensionSantiago UrgilesNo ratings yet
- Helical Coil Suspension Springs in Finite Element Models of Compr PDFDocument10 pagesHelical Coil Suspension Springs in Finite Element Models of Compr PDFSantiago UrgilesNo ratings yet
- Racecar Engineering Nov 05Document51 pagesRacecar Engineering Nov 05mahekmody100% (1)
- 9 - Kamal Et Al PDFDocument12 pages9 - Kamal Et Al PDFSantiago UrgilesNo ratings yet
- 3 3Document9 pages3 3Syed ShahidNo ratings yet
- Multibody Dynamics With Altair'S Hyperworks: Kshitij Kulkarni (KK) Business Development ManagerDocument29 pagesMultibody Dynamics With Altair'S Hyperworks: Kshitij Kulkarni (KK) Business Development ManagerSantiago UrgilesNo ratings yet
- Modeldevelopmentandtheshapeoptimizationanalysisofarearknuckleforracecar 160827114135Document6 pagesModeldevelopmentandtheshapeoptimizationanalysisofarearknuckleforracecar 160827114135Santiago UrgilesNo ratings yet
- Race Car Aerodynamics: KTH - Royal Institute of TechnologyDocument56 pagesRace Car Aerodynamics: KTH - Royal Institute of TechnologySantiago UrgilesNo ratings yet
- Strain Gauges DatasheetDocument100 pagesStrain Gauges DatasheetSantiago UrgilesNo ratings yet
- VW MK5 Jetta Model Introduction SSP 891403Document86 pagesVW MK5 Jetta Model Introduction SSP 891403Alex Stirbu100% (6)
- 1 s2.0 S0898122110001951 Main PDFDocument5 pages1 s2.0 S0898122110001951 Main PDFSantiago UrgilesNo ratings yet
- Vibration Analysis and Optimization of Upper Control Arm of Light Motor Vehicle Suspension SystemDocument22 pagesVibration Analysis and Optimization of Upper Control Arm of Light Motor Vehicle Suspension SystemIJIRSTNo ratings yet
- VW MK5 Jetta Model Introduction SSP 891403Document86 pagesVW MK5 Jetta Model Introduction SSP 891403Alex Stirbu100% (6)
- IFEM Ch07 PDFDocument19 pagesIFEM Ch07 PDFNitzOONo ratings yet
- Stressanalysisonsteeringknuckleoftheautomobilesteeringsystem 140812052014 Phpapp02 PDFDocument4 pagesStressanalysisonsteeringknuckleoftheautomobilesteeringsystem 140812052014 Phpapp02 PDFSantiago UrgilesNo ratings yet
- Ijett V37P270Document5 pagesIjett V37P270Santiago UrgilesNo ratings yet
- Ijett V37P270Document5 pagesIjett V37P270Santiago UrgilesNo ratings yet
- OPTIMIZATION OF A CAR SUSPENSION–STEERING LINKAGEDocument8 pagesOPTIMIZATION OF A CAR SUSPENSION–STEERING LINKAGESantiago UrgilesNo ratings yet
- c2 PDFDocument48 pagesc2 PDFSantiago UrgilesNo ratings yet
- Analisis of Suspension Arm PDFDocument6 pagesAnalisis of Suspension Arm PDFSantiago UrgilesNo ratings yet
- Commercial Medium Tire Debris StudyDocument236 pagesCommercial Medium Tire Debris StudySantiago UrgilesNo ratings yet
- On Work From Home - How To Transform CA Practice - Role of TechnologyDocument26 pagesOn Work From Home - How To Transform CA Practice - Role of TechnologyVaibhav JainNo ratings yet
- Business ON - App-New Guideline-EnglishDocument3 pagesBusiness ON - App-New Guideline-EnglishMuhammad UsmanNo ratings yet
- How to cash out cc and cvv's using online shoppingDocument2 pagesHow to cash out cc and cvv's using online shoppingSteph BryattNo ratings yet
- Ivent101 Operator'S ManualDocument184 pagesIvent101 Operator'S ManualTrang PhạmNo ratings yet
- Sap fb50 Tutorial Step by Step GL Account PostingDocument12 pagesSap fb50 Tutorial Step by Step GL Account Postingsaeedawais47No ratings yet
- Test Sample 1 - May 30 2020 Easergy P3U30 Settings Report 2020-05-30 14 - 43 - 09Document255 pagesTest Sample 1 - May 30 2020 Easergy P3U30 Settings Report 2020-05-30 14 - 43 - 09jobpei2No ratings yet
- Resistivity and Geophysical Investigations Into The Subsurface Geology at Houghall Grange, Durham, Northern EnglandDocument9 pagesResistivity and Geophysical Investigations Into The Subsurface Geology at Houghall Grange, Durham, Northern EnglandCharlie KenzieNo ratings yet
- Master StationDocument138 pagesMaster StationWilmer Quishpe AndradeNo ratings yet
- Termis 6 0Document952 pagesTermis 6 0Adrian MarinNo ratings yet
- D73668GC30 App CDocument7 pagesD73668GC30 App CEdsonNo ratings yet
- ColdFusion11 DevelopingDocument2,080 pagesColdFusion11 DevelopingApopii DumitruNo ratings yet
- A Business Model of Smart Parking Application Using Sensors: Park@Document6 pagesA Business Model of Smart Parking Application Using Sensors: Park@Thapa Shu MeanNo ratings yet
- Richtek RT9742Document20 pagesRichtek RT9742zequinha2002No ratings yet
- Invoice ApprovalDocument54 pagesInvoice ApprovalHamada Asmr AladhamNo ratings yet
- Pointers To Study 2nd Grading Grade 78 1Document8 pagesPointers To Study 2nd Grading Grade 78 1Val Alec TuballaNo ratings yet
- Keysight 16196A/B/C/D Parallel Electrode SMD Test Fixture: Operation and Service ManualDocument81 pagesKeysight 16196A/B/C/D Parallel Electrode SMD Test Fixture: Operation and Service ManualKhang VũNo ratings yet
- Directorate of Estates: Subject: How To Use Automated System of Allotment For GPRA ObjectiveDocument5 pagesDirectorate of Estates: Subject: How To Use Automated System of Allotment For GPRA Objectivesofia guptaNo ratings yet
- Dual Priority Switch MonitorDocument2 pagesDual Priority Switch MonitorAshiq Salman100% (1)
- FIBER BILL STATEMENTDocument3 pagesFIBER BILL STATEMENTAnusha GodavarthyNo ratings yet
- Help - Mens Work Jacket Mock UpDocument8 pagesHelp - Mens Work Jacket Mock UpMuhammad Zen WawazerNo ratings yet
- ZTE Cam PDFDocument2 pagesZTE Cam PDFmarsudi.kisworo7533No ratings yet
- Slides PDF HCI 02 4 CreatingDesignGoalsDocument22 pagesSlides PDF HCI 02 4 CreatingDesignGoalsTuấn Anh LêNo ratings yet
- Esat - Review MatzDocument13 pagesEsat - Review Matzazakura_2000No ratings yet
- Introduction To Computer SystemDocument66 pagesIntroduction To Computer SystemIrfan Fazail100% (1)
- Mini Project ModelDocument99 pagesMini Project ModelArun BibbyNo ratings yet
- Simulation Summary ReportDocument3 pagesSimulation Summary ReportDivanshu ChaturvediNo ratings yet
- COMSOL Simulates Processors For Fiber Optics CommunicationDocument6 pagesCOMSOL Simulates Processors For Fiber Optics CommunicationRodrigo CavalcanteNo ratings yet
- Internship Report - Megha A PDocument37 pagesInternship Report - Megha A PAnand Mohan PandeyNo ratings yet
- Afterscho OL: Presented by Pawan Vijay Pgpse Student of AfterschooolDocument40 pagesAfterscho OL: Presented by Pawan Vijay Pgpse Student of AfterschooolPawan VijayNo ratings yet
- Medical Report PDFDocument2 pagesMedical Report PDFVijjasena SugionoNo ratings yet