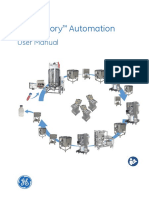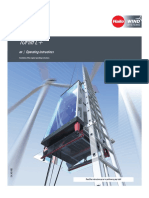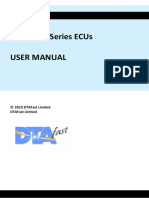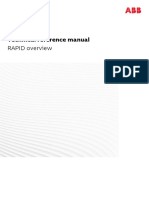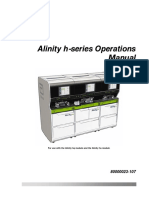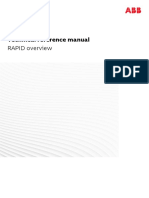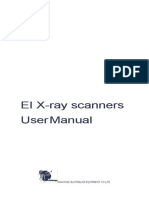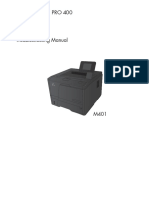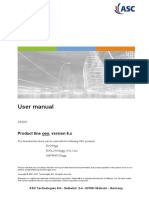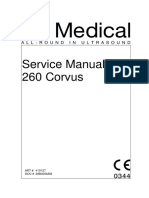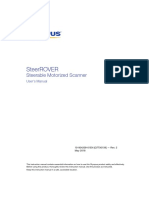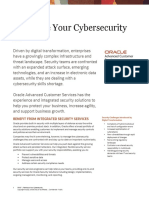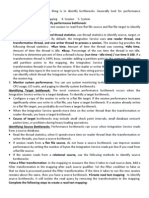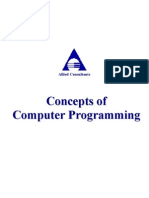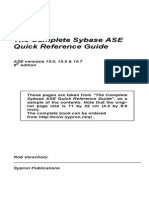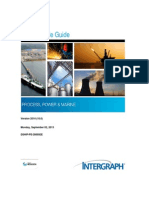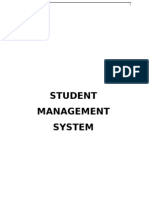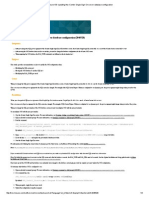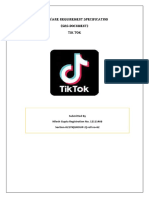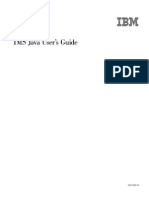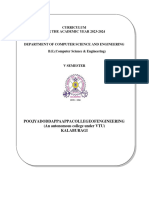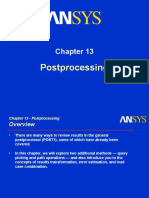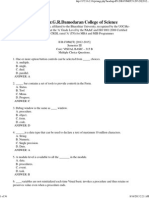Professional Documents
Culture Documents
VRV Xpress UsersManual PDF
Uploaded by
stifi_xxxOriginal Title
Copyright
Available Formats
Share this document
Did you find this document useful?
Is this content inappropriate?
Report this DocumentCopyright:
Available Formats
VRV Xpress UsersManual PDF
Uploaded by
stifi_xxxCopyright:
Available Formats
VRV_Xpress
Users Manual
V7.1.0
E2S n.v. Technologiepark, 5 B9051 Zwijnaarde Belgium www.e2s.be
Table of Contents
Table of Contents
1
5
6
Understanding the Basics of VRV_Xpress.......................................................................... 1
1.1
Air Conditioning Systems ............................................................................................... 1
1.1.1 Outdoor Unit ............................................................................................................... 2
1.1.2 Indoor unit ................................................................................................................... 3
1.1.3 Refnet Piping Connections (Joint / Header) ............................................................... 3
1.1.4 BS-Boxes..................................................................................................................... 3
1.1.5 Other Devices.............................................................................................................. 4
1.2
Selecting a System........................................................................................................... 4
1.3
Using Databases .............................................................................................................. 5
Initial Setup ............................................................................................................................ 7
2.1
Welcome Window ........................................................................................................... 7
2.2
Getting the First New Version......................................................................................... 8
2.3
Disclaimer Window....................................................................................................... 10
2.4
Automatic Version Checking ........................................................................................ 11
2.5
About Commands.......................................................................................................... 12
2.6
The Main Window......................................................................................................... 14
Making a Selection............................................................................................................... 15
3.1
Selecting the Indoor Units............................................................................................. 15
3.2
Selecting the Outdoor Unit............................................................................................ 18
3.3
Completing the Piping Diagram ................................................................................... 24
3.4
Making the Piping Consistent with the Floor Plan ....................................................... 28
3.5
Piping Limits ................................................................................................................. 31
3.6
Revisiting the Outdoor Unit Tab ................................................................................... 32
3.7
Saving the Results ......................................................................................................... 34
Refining the Selection.......................................................................................................... 35
4.1
Indoor Unit Selection Revisited .................................................................................... 35
4.1.1 Defining Rooms ........................................................................................................ 35
4.1.2 Indoor Unit Options .................................................................................................. 37
4.1.3 Editing and Moving Indoor Units............................................................................. 37
4.1.4 Exporting and Importing Indoor Units ..................................................................... 38
4.2
Selecting Other Devices................................................................................................ 39
4.2.1 VAM Devices ............................................................................................................ 40
4.2.2 Ventilation Devices ................................................................................................... 40
4.2.3 Hydro Boxes.............................................................................................................. 41
4.3
Outdoor Unit Tab Revisited .......................................................................................... 42
4.3.1 Disconnecting Indoor Units ...................................................................................... 42
4.3.2 Moving Outdoor Units.............................................................................................. 43
4.3.3 Heat Recovery Outdoor Units................................................................................... 43
4.3.4 Residential Application Indoor Units........................................................................ 47
4.3.5 Using REFNET Headers........................................................................................... 49
4.3.6 Simplified Piping....................................................................................................... 50
Wiring Diagrams ................................................................................................................. 52
5.1
Wiring Diagram............................................................................................................. 52
5.2
Centralized Controller Wiring....................................................................................... 54
The Preferences Window .................................................................................................... 58
6.1
The Command ToolBar................................................................................................. 58
6.2
The Preferences Command ........................................................................................... 59
6.2.1 Units Tab ................................................................................................................... 59
6.2.2 Diagrams Tab ............................................................................................................ 61
28 August, 2015
VRV_Xpress User's Manual
Page i
Table of Contents
6.2.3 Data Input Tab........................................................................................................... 61
6.2.4 Prices Tab .................................................................................................................. 62
6.2.5 Reports Tab................................................................................................................ 62
7 Reporting .............................................................................................................................. 64
8 Special Systems .................................................................................................................... 67
8.1
Outdoor for Indoor ........................................................................................................ 67
8.2
Air Handling Units (AHU)............................................................................................ 68
8.2.1 AHU with DX-kit...................................................................................................... 70
8.2.2 Plug and Play AHU ................................................................................................... 72
9 Advanced Selections ............................................................................................................ 74
9.1
Manual Selections ......................................................................................................... 74
9.1.1 Setting the Manual Selections................................................................................... 74
9.1.2 Manually Selected Indoor Units ............................................................................... 75
9.1.3 Manually Selected VKM Devices ............................................................................ 76
9.1.4 Manually Selected Outdoor Air Processing Units (FXMQ-MF) ............................. 77
9.1.5 Manually Selected Biddle Air Curtains .................................................................... 78
9.1.6 Manually Selected AHU Devices ............................................................................. 78
9.1.7 Manually Selected Hydro Boxes .............................................................................. 79
9.2
Discharge Temperature Values...................................................................................... 79
9.3
Tolerances and Safety Factors....................................................................................... 81
9.4
Finding Alternative Outdoor Units ............................................................................... 84
9.5
Changing the Operational Load .................................................................................... 86
9.6
Changing the Connection Ratio .................................................................................... 88
9.7
Selecting Indoor Units on Sensible Cooling................................................................. 89
28 August, 2015
VRV_Xpress User's Manual
Page ii
Table of Contents
List of Figures
Figure 1: A building equipped with an outdoor unit, several indoor units and a ventilation unit... 1
Figure 2: A heat pump system shown in a piping diagram ............................................................. 1
Figure 3: A heat recovery system shown in a piping diagram......................................................... 2
Figure 4: Outdoor units.................................................................................................................... 2
Figure 5: Indoor units....................................................................................................................... 3
Figure 6: Joint and header piping connections ................................................................................ 3
Figure 7: A BS-box and its piping ................................................................................................... 4
Figure 8: Other devices, which connect to outdoor units................................................................ 4
Figure 9: The device database in VRV_Xpress............................................................................... 5
Figure 10: Selecting the country and the language.......................................................................... 8
Figure 11: Looking up the available versions.................................................................................. 9
Figure 12: Getting information about a specific configuration....................................................... 9
Figure 13: Notice about collecting statistics data .......................................................................... 10
Figure 14: Version download is completed ................................................................................... 10
Figure 15: The disclaimer window ................................................................................................ 11
Figure 16: The new version window ............................................................................................. 11
Figure 17: Showing release notes .................................................................................................. 12
Figure 18: The About window with its version related commands............................................... 12
Figure 19: The release notes in the About Window....................................................................... 13
Figure 20: Confirming a lookup for new versions ........................................................................ 13
Figure 21: The VRV_Xpress start up window .............................................................................. 14
Figure 22: Selecting indoor units................................................................................................... 15
Figure 23: Selecting the indoor unit family................................................................................... 15
Figure 24: Entering a sensible capacity without total capacity ..................................................... 16
Figure 25: Adding a few indoor units ............................................................................................ 17
Figure 26: Getting information from Internet or Extranet............................................................. 18
Figure 27: The outdoor units tab.................................................................................................... 18
Figure 28: The outdoor edit window ............................................................................................. 19
Figure 29: Connecting the indoor units ......................................................................................... 20
Figure 30: Overview of the selected outdoor unit data ................................................................. 21
Figure 31: Defining a water cooled outdoor unit .......................................................................... 22
Figure 32: Important requirements for water-cooled systems....................................................... 23
Figure 33: Overview of the selected water cooled outdoor unit data............................................ 23
Figure 34: The initial piping diagram ............................................................................................ 24
Figure 35: Moving the mouse in a piping diagram and entering a piping length ......................... 25
Figure 36: The diagram with the completed piping ...................................................................... 26
Figure 37: Explaining the selection of a device............................................................................. 26
Figure 38: Floor plans and their corresponding piping diagrams ................................................. 28
Figure 39: Editing the piping diagram........................................................................................... 29
Figure 40: Swapping two sub groups ............................................................................................ 30
Figure 41: Extending piping limits through sizing up pipe diameters .......................................... 31
Figure 42: Example of absolute piping limits................................................................................ 32
Figure 43: Editing an outdoor unit................................................................................................. 32
Figure 44: Defining the height difference between outdoor unit and indoor units....................... 33
Figure 45: Constraining the outdoor unit modules........................................................................ 33
Figure 46: Saving the project......................................................................................................... 34
Figure 47: Placing two indoor units in a single room.................................................................... 35
Figure 48: Selecting options .......................................................................................................... 37
Figure 49: Moving and (multiple) selecting indoor units.............................................................. 38
Figure 50: A multiple select edit window...................................................................................... 38
28 August, 2015
VRV_Xpress User's Manual
Page iii
Table of Contents
Figure 51: Exporting indoor units to open them in Excel ............................................................. 39
Figure 52: Selecting other devices................................................................................................. 40
Figure 53: Selecting a VAM device............................................................................................... 40
Figure 54: Selecting other ventilation devices............................................................................... 41
Figure 55: Selecting high temperature hydro boxes...................................................................... 41
Figure 56: Selecting low temperature hydro boxes....................................................................... 42
Figure 57: Several ways to disconnect indoor units...................................................................... 42
Figure 58: Moving outdoor units in the outdoor unit tab .............................................................. 43
Figure 59: Removing the indoor units and change the outdoor family......................................... 43
Figure 60: Adding the BS-boxes and indoor units ........................................................................ 44
Figure 61: The initial piping diagram and the completed one....................................................... 44
Figure 62: Adding a HT hydro box to a heat recovery system...................................................... 45
Figure 63: Intelligent copy of a heat pump system into a heat recovery system .......................... 45
Figure 64: Deleting the heat pump outdoor unit............................................................................ 46
Figure 65: A recovery system using a multiple BS-box................................................................ 46
Figure 66: Connecting more than one indoor unit to a BS-box .................................................... 47
Figure 67: Defining RA indoor units............................................................................................. 48
Figure 68: Connecting RA indoor units to an outdoor unit........................................................... 48
Figure 69: The completed piping diagram for a RA system ......................................................... 49
Figure 70: Defining an outdoor unit with REFNET headers ........................................................ 49
Figure 71: Using automatic piping lengths.................................................................................... 50
Figure 72: The piping with worst case diameter size up ............................................................... 51
Figure 73: The wiring diagram for the system with 6 indoor units............................................... 52
Figure 74: Adapted options in the wiring diagram........................................................................ 53
Figure 75: Sharing a remote controller between two consecutive indoor units............................ 53
Figure 76: Sharing a remote controller between any indoor units ................................................ 54
Figure 77: Initial window to define centralized controllers .......................................................... 54
Figure 78: Defining control groups by dragging the outdoor units............................................... 55
Figure 79: Some centralized controllers are incompatible............................................................ 55
Figure 80: Completing the control groups..................................................................................... 56
Figure 81: The wiring diagram for control group 1....................................................................... 56
Figure 82: Overruling the default wiring diagram (making other clusters) .................................. 57
Figure 83: The command toolbar................................................................................................... 58
Figure 84: Importing an incomplete project .................................................................................. 58
Figure 85: Confirm exiting without saving ................................................................................... 59
Figure 86: Outdoor unit groups ..................................................................................................... 59
Figure 87: Changing the dimension of an unit .............................................................................. 60
Figure 88: A psychrometric diagram with the measurements of a single condition..................... 60
Figure 89: Defining colors and line styles for diagrams ............................................................... 61
Figure 90: Defining the device prefixes ........................................................................................ 61
Figure 91: Loading a price file....................................................................................................... 62
Figure 92: Defining extra data in the reports................................................................................. 62
Figure 93: Defining distributor data and the corresponding header and footer in the report ....... 63
Figure 94: The report tab showing the different reporting sections .............................................. 64
Figure 95: An example page from the MSWord report................................................................. 65
Figure 96: The results of executing a material list XML export command .................................. 66
Figure 97: The conceptual scheme of an outdoor for indoor system ............................................ 67
Figure 98: An outdoor for indoor system with its piping and wiring diagrams............................ 68
Figure 99: Air handling unit configurations .................................................................................. 68
Figure 100: Schematic overview of an air handling unit and the control boxes (X, Y and Z) .... 69
Figure 101: Selecting an EKEXV device ...................................................................................... 70
Figure 102: A pair single configuration ......................................................................................... 71
Figure 103: Adapted capacity index of EKEXV devices .............................................................. 71
28 August, 2015
VRV_Xpress User's Manual
Page iv
Table of Contents
Figure 104: Defining a pair multi configuration ........................................................................... 72
Figure 105: The outdoor units in a pair multi configuration ......................................................... 72
Figure 106: Selection of a plug and play air handling unit ........................................................... 73
Figure 107: The outdoor unit selection in a plug and play pair multi configuration .................... 73
Figure 108: Possibility to save the advanced options as defaults.................................................. 74
Figure 109: Allowing the manual selections ................................................................................. 75
Figure 110: Manually selecting an indoor unit.............................................................................. 76
Figure 111: Selecting a VKM device............................................................................................. 77
Figure 112: Selecting an outdoor air processing unit. ................................................................... 77
Figure 113: Selecting a Biddle air curtain ..................................................................................... 78
Figure 114: Manually selected AHU device with DX-kit............................................................. 79
Figure 115: Manual selection of hydro boxes ............................................................................... 79
Figure 116: Setting the discharge temperature calculation............................................................ 80
Figure 117: The indoor units overview and report with discharge temperature results................ 81
Figure 118: Defining addresses, technical cooling, tolerances and safety factors ........................ 82
Figure 119: Restrictions on technical cooling ............................................................................... 82
Figure 120: Smaller indoor units due to tolerance on cooling ...................................................... 83
Figure 121: Larger indoor unit due to safety factor on cooling..................................................... 83
Figure 122: Settings to enable alternative outdoor units ............................................................... 84
Figure 123: The selected outdoor unit and its alternative(s) ......................................................... 85
Figure 124: Alternative solutions with larger and smaller outdoor units...................................... 85
Figure 125: Allowing changing the operational load of outdoor units ......................................... 86
Figure 126: Manually selecting an outdoor unit through operational load changes..................... 87
Figure 127: Caution when reducing operational loads.................................................................. 87
Figure 128: Limiting the maximum connection ratio ................................................................... 88
Figure 129: Reducing the connection ratio.................................................................................... 89
Figure 130: Capacity tables for a few indoor units ....................................................................... 89
Figure 131: Graphical representation of the bypass factor............................................................ 90
Figure 132: Indicating a room condition on a psychrometrics diagram ....................................... 91
28 August, 2015
VRV_Xpress User's Manual
Page v
Understanding the Basics of VRV_Xpress
Understanding the Basics of VRV_Xpress
This chapter describes general selection principles used in VRV_Xpress and the devices you can
select with VRV_Xpress. Several terms used in the sub sections of this chapter will also be
explained again in the next chapters, but in terms of how to perform a selection.
1.1
Air Conditioning Systems
An air conditioning system provides cooling, heating and ventilation into rooms of a building.
Such a system consists of an outdoor unit connected to mainly indoor units but also to air
curtains, ventilation devices and hydro-boxes. One outdoor unit provides the cooling or heating
capacity for several rooms. So, a small sized building may need only one outdoor unit, as shown
in Figure 1:
Figure 1: A building equipped with an outdoor unit, several indoor units and a ventilation unit
The outdoor unit connects to the devices it controls through piping. A more effective way to
represent a system is a piping diagram, showing the outdoor units and the devices it connects to,
as shown in Figure 2:
The outdoor unit in Figure 2 is a heat pump, which operates either in cooling or in heating. All
indoor units connected to it are either heating or cooling. A more sophisticated outdoor unit is a
heat recovery, as shown in Figure 3:
Figure 2: A heat pump system shown in a piping diagram
28 August, 2015
VRV_Xpress User's Manual
Page 1
Understanding the Basics of VRV_Xpress
Figure 3: A heat recovery system shown in a piping diagram
In such a system, each indoor unit operates individually in heating or cooling. To allow this, the
indoor units must connect to BS-boxes, which in turn connects to the outdoor unit. By cooling a
room, a BS-box recuperates its heat and provides it to a room needing heating through its
outdoor unit.
The next sub sections shortly describe the different devices that may be used in a system.
1.1.1 Outdoor Unit
Figure 4 shows different kinds of outdoor units:
Air cooled outdoor units
Refrigerant piping
Water cooled outdoor units
Water cooling
Drain
Refrigerant piping
Figure 4: Outdoor units
- An air cooled outdoor unit (Figure 4 at the top) uses the ambient air to cool down or heat up
the refrigerant that goes to the devices it is connected to. Depending on the number and size
of the devices it is connected to, an outdoor unit consists of one, two or three interconnected
outdoor unit modules.
- A water cooled outdoor unit (Figure 4 at the bottom) uses the water to cool down or heat up
the refrigerant that goes to the devices it is connected to. In contrast to air cooled outdoor
units, a water cooled outdoor unit can be installed inside a building. As for the air cooled
outdoor units, a water cooled outdoor unit consists of one, two or three interconnected
outdoor unit modules.
28 August, 2015
VRV_Xpress User's Manual
Page 2
Understanding the Basics of VRV_Xpress
1.1.2 Indoor unit
An indoor unit has a family defining the location of its installation in a room: it may be build into
the ceiling, mounted on the ceiling or on the wall, may stand on the floor or build into the floor,
etc. Per indoor unit family, there are different sizes allowing to provide cooling or heating
capacity to small, medium or large rooms. Figure 5 gives a few examples of indoor units from
different families:
Ceiling suspended
Corner
Floor standing
Round flow
Figure 5: Indoor units
1.1.3 Refnet Piping Connections (Joint / Header)
The piping connects indoor units to their outdoor unit with refnet connections in between. An
indoor unit connects two pipes to its outdoor unit: a liquid and a pipe. In cooling mode, the liquid
refrigerant enters the indoor unit, where it expands while extracting heat from the room and exits
the indoor unit as a gas. Figure 6 at the top left shows a part of a piping diagram connecting the
gas and liquid pipes of two indoor units through a joint connection. For large systems drawing
those two pipes would make the diagram difficult to read. So, a simplification is drawing both
pipes as one connection, as shown in Figure 6 at the top right.
Liquid + Gas
Simplification
Liquid
Joint
Gas
Joint
Joint
Liquid + Gas
Header
Header
Figure 6: Joint and header piping connections
There are two kinds of refnet connections:
1. Joints (see Figure 6 in the middle left), having two inputs connecting two devices or two
piping pieces and one output.
2. Headers (see Figure 6 at the bottom), having several inputs (typically 8) and one output.
In one system (outdoor unit and its connecting devices) you may mix both joints and headers, but
there are some limitations, explained in section 4.3.5).
1.1.4 BS-Boxes
A BS-box is a device allowing recuperating heat extracted from one room and delivering it to
another room. To perform this action, a BS-box connects to its heat recovery outdoor unit using
three pipes, while the connections to its indoor unit(s) consists of two pipes. VRV_Xpress shows
the difference between two and three pipes through different colors, as shown in Figure 7:
28 August, 2015
VRV_Xpress User's Manual
Page 3
Understanding the Basics of VRV_Xpress
BS-box
BS-box
Figure 7: A BS-box and its piping
1.1.5 Other Devices
In addition to the indoor units, VRV_Xpress allows connecting different other devices to an
outdoor units, as shown in Figure 8:
Air curtain
VKM device
FXMQ-MF device Expansion kit
Hydro box
Figure 8: Other devices, which connect to outdoor units
- An air curtain is a ventilation device, mounted at the entrance of shops and public buildings. It
creates a warm air jet direct downwards preventing cold ambient air to come in through an
open entrance.
- A VKM device is a ventilation device, providing treated ambient air to one or more rooms
through ducting. Figure 1 shows a ventilation unit and its ducting, comparable to a VKM
device. VRV_Xpress uses required cooling or heating capacity of the VKM device to
dimension the outdoor units it connects to. To make a full selection of a VKM device, using
airflow and ducting resistance, together with the cooling and heating capacities and possibly
electric heaters, you must use the VentilationXpress selection program.
- A FXMQ-MF device is also a ventilation device, providing treated ambient air to one or more
rooms through ducting. As for a VKM device, VRV_Xpress only uses the required capacities
to dimension the outdoor unit the FXMQ-MF device connects to. For a full selection, you
must use VentilationXpress as well.
- A EKEXV device or expansion kit is an interface to connect external devices to a VRV
outdoor unit. Each EKEXV device has a maximum (cooling and heating) capacity it can
handle. Given required cooling and heating capacities, VRV_Xpress selects the device
covering these capacities.
- A hydro box is a device that transforms the heating capacity the refrigerant delivers to it into
warm water allowing to connect it to radiators and a boiler (high water temperature) or to
floor heating (low water temperature).
These devices all have limitations about their use within a system. VRV_Xpress makes sure you
can only make valid selections. It will explain what to do in case you attempt making an invalid
selection.
1.2
Selecting a System
When making a selection, the most important criterion is, of course, making sure to cover the
required cooling and heating capacities in each room. So, a selection starts with defining the
28 August, 2015
VRV_Xpress User's Manual
Page 4
Understanding the Basics of VRV_Xpress
indoor units in the rooms. You may need some other devices as well, for example a few
ventilation devices or a hydro box to provide warm water.
The next step is deciding what kind of outdoor unit you will use: an air-cooled or a water-cooled
outdoor unit, a heat pump or a heat recovery system. In case you select a heat recovery system,
you must add BS-boxes (see section 4.3.2). The selected outdoor unit compensates for capacity
losses due to piping length or heat losses in pipes or extra capacity needed for defrost.
To connect indoor units and other devices, you only have to drag them to the required outdoor
unit or BS-box. VRV_Xpress will automatically use joints to interconnect the piping. It also
automatically dimensions the different indoor units, BS-boxes and outdoor unit to make sure the
indoor units cover their required cooling and heating capacities. VRV_Xpress also calculates an
initial wiring diagram showing the control wiring between the indoor units, possibly the BSboxes and the outdoor unit. This completes an initial selection.
However, you may want to enter more detailed information about the selected system:
- You can enter the piping length of each piping piece and define the number of bends in these
pieces. VRV_Xpress then applies all piping rules to dimension the required pipe diameters
and to correct refnet joints or headers. If necessary, VRV_Xpress also performs a size up of
some diameters to comply with piping rule limitations.
- You can define extra wiring options, such as connecting two indoor units to a single remote
controller allowing their concurrent operation.
- You can define a complete central control diagram allowing the management of several
systems by a central control system. This is useful in hotels, where rooms are managed from
the reception desk, or in large buildings, where a building management system controls the
systems remotely from a central location.
- In addition, you may also fine tune the selection itself, by downsizing an indoor unit, although
the smaller model does not cover the required capacities, but it comes close enough. This may
lead to a smaller or more competing system.
1.3
Using Databases
VRV_Xpress consists of a single file and does not need any installation. To be able to perform its
functions, it contains a device database, as shown in Figure 9:
Figure 9: The device database in VRV_Xpress
This database stores the definitions of all devices used in VRV_Xpress. A definition contains
families, capacities, correction factors, physical dimensions and limits, etc. This database also
contains options and piping rules.
Having these definitions stored into an integrated database offers several advantages:
- VRV_Xpress is independent from other files, making sure you cannot accidentally move or
delete them. All data are available and accessible at any time.
28 August, 2015
VRV_Xpress User's Manual
Page 5
Understanding the Basics of VRV_Xpress
- The device database has an expiration date, as Daikin may decide to launch new devices,
abolish existing ones or offer extra options. When the device database becomes outdated, so is
VRV_Xpress. A newer VRV_Xpress version automatically contains an updated device
database.
- The device database data are read-only, making sure you get the same results, even across
different projects.
- It is possible to have a VRV_Xpress version, which is specific for a given region, making sure
you only create projects using devices that are available in your region.
28 August, 2015
VRV_Xpress User's Manual
Page 6
Setting up VRV_Xpress
Initial Setup
This chapter is valid for all Daikin selection programs (VRV_Xpress, VRV_Pro, RefrigXpress,
VentilationXpress, Daikin Altherma, etc). In fact, these programs share some settings and at the
first you start one of them, it will fill in these settings and store them on a place accessible to the
other selection programs. In addition, all selection program perform an automatic version check,
allow you to read the release notes and download an user manual. So, the text of this chapter is
very similar in the different user manuals, but the figures are specific for the selection program
described in the corresponding manual.
2.1
Welcome Window
After having downloaded VRV_Xpress (from Extranet, from a Daikin partner portal, etc), move
it to a folder on your computer. You can then keep all project related data in this folder.
VRV_Xpress does not need an explicit installation. In fact, it detects its status and performs
automatic adjustments, depending on the situation.
A downloaded VRV_Xpress is an English version and does not contain a database (see section
1.3). When you start it the first time, it will look for two global selection program settings:
1. The country you live in. The selection programs use this information to look up the server for
program versions available for the program (VRV_Xpress). The functionality of VRV_Xpress
is the same for each country, but the database content may differ. In fact, some Daikin devices
may or may not be available in some countries.
2. The language version of the program (VRV_Xpress). Each selection program is available in a
large set of languages. Note that the language you select is independent of the country you
selected. In fact, it is perfectly possible to select a language not spoken at all in the country
you selected.
If VRV_Xpress does not find these global settings, it will display a Welcome window, as shown
in Figure 10 at the left. At the right, you find the selections you can choose from. The lists shown
here are much larger than the countries or languages supported by Daikin. However, when
checking for new versions (see section 2.2), there are two possibilities:
1. Daikin supports the country and language you selected. When new versions are available for
that country and in that language, you will get a list of these versions, from which you can
select the required one.
2. Daikin does not support either the country or language you selected. When you check for new
versions, you will get the default version, which is always a version in English.
Normally, you select a language without specifying a particular sub language. However, Daikin
sometimes makes versions for a variant of a language (e.g. English U.K.), in which case you
must be able to select that sub language. To do that, check the Show sublanguages checkmark
and select the required language variant. Note that selecting a language variant, which Daikin
does not support is identical to selecting a non-supported language. So, in that case you will only
see the latest (English) default version.
Once you have selected the country and language, the other Daikin selection programs can get
that information and so, you do not have to enter it again. However, you can change this setting
at any time, in the window to download new versions (see section 2.2) and in the About window
(see section 2.5).
28 August, 2015
VRV_Xpress User's Manual
Page 7
Setting up VRV_Xpress
Figure 10: Selecting the country and the language
2.2
Getting the First New Version
As explained in the previous section, a downloaded program (VRV_Xpress) does not contain a
device database (see section 1.3) and it is an English version. When you start VRV_Xpress it
notices it needs a database and connects to a central server, called DENV. So, your computer
needs an Internet connection and it is not possible to get any version without it.
Important note: Make absolutely sure the selection program you are using has the correct
name. For VRV_Xpress, the name must be VRV_Xpress.exe. When
connecting to the central server, VRV_Xpress must send its executable name.
If that central server does not recognize the name it receives, it refuses to
proceed.
The central server will look up the available versions for the given country and language. A
version consists of five parts:
1. The program name. In fact, the central server uses this name lookup its database for versions
for the given selection program (VRV_Xpress).
2. The program version. A program version defines the available functionality.
3. The program language. VRV_Xpress comes in different language versions (English, French,
etc). The central server will look for the language you selected (see section 2.1)
4. The configuration used for filtering of the devices. Depending on the region or country,
Daikin may decide whether or not to offer specific devices. For example, Daikin equips some
devices for extreme cold or extreme hot regions. It makes no sense to sell devices for extreme
cold regions in extreme hot regions. A configuration defines the set of available devices and
the default configuration contains all devices.
5. The version number of the central database.
Using this information, the central server looks up the available versions and sends it to
VRV_Xpress, which brings up a window as shown in Figure 11:
28 August, 2015
VRV_Xpress User's Manual
Page 8
Setting up VRV_Xpress
Default language
Figure 11: Looking up the available versions
- The top of this window shows that this is the initial VRV_Xpress version, as there is no
version information yet.
- The middle part shows the country and language information, you filled in (see section 2.1).
- The bottom part shows the list of available versions: the list here contains only one version,
which is the default version for Belgium. It contains a configuration name and description,
which may consist of several lines of text. Click on the "Configuration Description"
command button to display this text in a window, as shown in Figure 12:
Figure 12: Getting information about a specific configuration
Click the "Download Selected Version" command button to download and install the version.
Before starting this download, VRV_Xpress brings up a Notice window as shown in Figure 13:
28 August, 2015
VRV_Xpress User's Manual
Page 9
Setting up VRV_Xpress
Figure 13: Notice about collecting statistics data
It explains that VRV_Xpress is collecting statistics data during its execution. It sends these to the
central server, together with the version, the configuration, the language, etc. These data are
used to perform an analysis about the use of VRV_Xpress, the kind of projects developed, etc.
To continue, you first have to select "I accept these conditions" and click the "Continue" button.
VRV_Xpress stops without downloading a new version if you select "I do not accept these
conditions", and click the "Continue" button.
After having accepted these conditions VRV_Xpress starts the download. The bottom of the
software setup window of Figure 11 changes into a progress bar. On a normal Internet
connection, this downloading process takes less than one minute. At the end of the download,
VRV_Xpress displays a window to restart it, as shown in Figure 14:
Figure 14: Version download is completed
This complete the initial setup of VRV_Xpress.
2.3
Disclaimer Window
After having completed the initial setup of VRV_Xpress, it restarts as a new version.
Each time you start a new version, VRV_Xpress displays a disclaimer window, as shown in
Figure 15. This window explains the general conditions of using this VRV_Xpress software.
28 August, 2015
VRV_Xpress User's Manual
Page 10
Setting up VRV_Xpress
Figure 15: The disclaimer window
To continue, you first have to select "I accept these conditions" and click the "Continue" button.
VRV_Xpress stops if you select "I do not accept these conditions", and click the "Continue"
button.
This is the final window before showing the main window, as explained in section 2.6
2.4
Automatic Version Checking
Each time you start VRV_Xpress and after having displayed the disclaimer window (if any),
VRV_Xpress connects to the central server to look for possible new versions:
- There may be a new program version offering new functionality.
- There may be a new device database, offering new devices or containing additions to existing
devices.
- There may be a new language version.
A connection to a central server is only possible with an operational Internet connection.
When the central server finds new versions, VRV_Xpress displays the Upgrade window, as
shown in Figure 16:
Figure 16: The new version window
This window gives some information about the available version. In Figure 16 there is a new
program version available. It is up to you to decide what to do now:
- Click the "Upgrade Now!" command button, to bring up the same software setup window of
Figure 11, allowing to download the new version in the same way as the very first version
28 August, 2015
VRV_Xpress User's Manual
Page 11
Setting up VRV_Xpress
(see section 2.2).
- Click the "Skip" command button to ignore the new version and to proceed with VRV_Xpress
still using the current version.
- Click the "Release Notes" command button to display the release notes about the new
version, from the current version up to the latest version on the central server (see Figure 17):
Figure 17: Showing release notes
Release notes refer to the program version and to the database version. When the central
server contains a new device database, this window still shows the release notes of the
program version followed by the release notes of the new device database.
After reading the release notes you may still decide to install the new version or proceed with
the current version.
2.5
About Commands
The main VRV_Xpress window (see section 2.6) has a command toolbar containing an About
command, as shown in Figure 18 at the top (see section 6.1 for the other commands):
Figure 18: The About window with its version related commands
28 August, 2015
VRV_Xpress User's Manual
Page 12
Setting up VRV_Xpress
Clicking this command brings up the About window. contains three version related command
buttons:
1. The "Release Notes" command button shows the release notes in the same way as in the
upgrade window (see Figure 17). The only difference is that they now appear below the About
window, as shown in Figure 19:
Figure 19: The release notes in the About Window
If you do not upgrade the version, you get all release notes from your current VRV_Xpress
version to the latest version available on the central server, for a maximum of 5 versions.
2. The "Localization" command button brings up a window similar to the Welcome window in
Figure 10, in which you can change the selected country and language (see section 2.1).
Changing the country may lead to different configurations than in the current country and
changing the language obviously may lead to a different language version. When closing this
window, VRV_Xpress notices the changes and displays one of the question windows from
Figure 20:
Figure 20: Confirming a lookup for new versions
Answering "Yes" to these questions starts a communication with the central server to look for
a new version. As a result, VRV_Xpress brings up the version overview window as shown in
Figure 11 (see section 2.2), from which you can download the required version.
3. The "User's Manual" command button downloads this user manual as pdf file and allows you
to save it locally on your computer. This command only appears if there is a manual available.
28 August, 2015
VRV_Xpress User's Manual
Page 13
Setting up VRV_Xpress
2.6
The Main Window
After the initial windows, the main VRV_Xpress window comes up, containing several tabs, as
shown in Figure 21:
Figure 21: The VRV_Xpress start up window
It shows the Indoor Units tab to enter indoor units and other devices. At the top is shortly
explains how to enter these devices, by clicking on the of icon commands at the right.
The other tabs are not selectable yet, as you first need to enter indoor units and other devices.
However, these tabs are:
- Outdoor units: in this tab, you select an outdoor unit and connect the indoor units and other
devices to it.
- Piping: this tab shows the piping diagram, which you can refine by rearranging it or by
entering the piping lengths.
- Wiring: this tab shows the wiring diagram, which you can refine by defining remote
controllers, for example.
- Centralized Controllers: in this tab you define central controller systems managing several
systems in a hotel or building.
- Reports: allows you selecting the different parts you want to get in a report.
The next chapters will explain these tabs in much more detail, while making and refining a
selection.
28 August, 2015
VRV_Xpress User's Manual
Page 14
Making a Selection
Making a Selection
This chapter explains the different steps to follow to make a first and simple selection, which
only uses indoor units and an outdoor unit. Next chapters refine this selection and combine other
devices as well.
3.1
Selecting the Indoor Units
As explained in Figure 21, you bring up the indoor unit edit window by clicking the indoor unit
icon at the right. This edit window allows you filling in a few fields to get a complying indoor
unit, as shown in Figure 22:
Figure 22: Selecting indoor units
- VRV_Xpress automatically fills in a name for the indoor unit. By default, this name starts
with Ind, followed by a number. You can change this name by typing the name you had in
mind. You can also change the default in the Preferences window, as explained in section
6.2.3. For the moment, just accept the default generated names.
- A more important field is the family, as it defines the
Smallest and largest model in this family
kind of indoor unit: wall mounted, ceiling mounted,
floor standing, etc. The combo box contains all
families available in the database. For this selection
example, you select the wall mounted cassette. The
family name also contains the indoor unit range, as
shown in Figure 23. This gives an first idea about the
possible choices. You do not have to select a size.
VRV_Xpress does this, based on the required
capacities.
- VRV_Xpress fills in the cooling condition for the
Figure 23: Selecting the indoor unit family
room. By default, it shows the room temperature of
240C with a 50% relative humidity. When you change
this condition, VRV_Xpress remembers it and uses this new condition for the next indoor unit
28 August, 2015
VRV_Xpress User's Manual
Page 15
Making a Selection
selections.
- VRV_Xpress uses the required total capacity you enter to look up all indoor unit sizes for the
selected family and selects the one that covers the closest the required total capacity. If you
leave this field zero, VRV_Xpress does not consider it for the indoor unit selection.
- You can also enter the required sensible capacity to add an extra criterion that VRV_Xpress
must cover. If you leave this field zero, VRV_Xpress does not consider it for the indoor unit
selection.
Entering a value for the required sensible capacity requires careful consideration. In fact,
when cooling down the air in a room, the total capacity of an indoor unit produces two
effects:
a. The absolute humidity in the air reduces by producing condensate. The part of the total
capacity responsible for this effect is the latent capacity.
b. The temperature drops. The part of the total capacity responsible for this effect is the
sensible capacity. As a rule of thumb, the sensible capacity of an indoor unit is about 75%
to 80% of the total capacity.
The total capacity is the sum of these latent and sensible capacities. So, be careful to enter a
figure that is lower than the total capacity. In addition, when you enter a sensible capacity,
you also should enter total capacity. However, if you leave the total capacity field zero,
VRV_Xpress assumes a total capacity for which the given sensible capacity is 75% of that
value, as shown in Figure 24:
Figure 24: Entering a sensible capacity without total capacity
- As for cooling, VRV_Xpress also fills in the heating condition for the room. By default, it
shows the room temperature of 200C. However, when you change this condition,
VRV_Xpress remembers it and uses this new condition for the next indoor unit selections.
- VRV_Xpress uses the required capacity you enter to look up all indoor unit sizes for the
selected family and selects the one that covers the closest the required capacity. If you leave
field zero, VRV_Xpress does not consider it for the indoor unit selection.
After filling in these data you can now click the Add command button to add the indoor unit to
the list, as shown Figure 22. VRV_Xpress selects an indoor unit from the selected family
covering the closes the required capacities. It then changes the sequence number in the indoor
unit name in its edit window. In Figure 22, that name is now Ind 2, making the window ready
28 August, 2015
VRV_Xpress User's Manual
Page 16
Making a Selection
for the next indoor unit. If the next room in the building has the same requirements, all fields can
remain the same. Just click the Add command button again to add the next indoor unit.
Figure 25 shows the result of selecting a few indoor units that way. All indoor units, except the
last one have, the same model FXFQ50A. Note that for a given maximum total cooling capacity
of 4.8kW the indoor unit provides a sensible cooling capacity of 3.8kW, which is about 80% of
the total capacity. It also provides a much larger heating capacity of 6.3kW.
You can configure the overview by clicking the question mark icon at the right of it. This brings
up a window explaining the titles used in the overview. It also contains checkmarks in front of
each column item. Unchecking these checkmarks removes the column from the overview. In
Figure 25 at the bottom, the columns about the sensible capacity have been removed from the
overview.
Figure 25: Adding a few indoor units
One final word about the selected indoor units. When clicking on one of them, you select it and
at the right border a small red icon appears. Clicking it brings up a window allowing you
connecting to Internet or Extranet to get more information about the selected indoor unit or any
other device you want to connect to an outdoor unit. Figure 26 gives a schematic overview of
how to get this information.
This red icon appears everywhere in VRV_Xpress where you can select a device. So, anywhere
you see a red icon appearing you can connect to Internet or Extranet.
Important note: the red icon only appears if there is information available on Internet or
Extranet about the selected device.
Note: Extranet information if only accessible if you have the permission for it. This means
that you will have to enter a user name and password.
Having selected these indoor units, the next step is connecting them to an outdoor unit.
28 August, 2015
VRV_Xpress User's Manual
Page 17
Making a Selection
Figure 26: Getting information from Internet or Extranet
3.2
Selecting the Outdoor Unit
Once you close the Edit Indoor Unit Selection window, after having entered at least one
indoor unit, the Outdoor Units tab becomes available. Click on that tab to get a window, as
shown in Figure 27. As there no outdoor units yet, this tab is empty. However, at the bottom
right, you see the list of indoor units to connect to an outdoor unit. This list contains the six
indoor units you defined in the previous section.
Figure 27: The outdoor units tab
Clicking the green icon at the top in the middle of the tab, brings up the (air-cooled) outdoor unit
edit windows as shown in Figure 28:
28 August, 2015
VRV_Xpress User's Manual
Page 18
Making a Selection
Figure 28: The outdoor edit window
- As for the indoor units, VRV_Xpress automatically fills in a name for the outdoor unit. By
default, this name starts with Out, followed by a number. You can change this name by
typing the name you had in mind. You can also change the default in the Preferences window,
as explained in section 6.2.3. For the moment, just accept the default generated names.
- As for indoor units, outdoor units also have a family. For outdoor units, the family stands for
what kind of operation the outdoor supports. An outdoor unit can be a heat recovery (see
Figure 3), a heat pump (see Figure 2), heating only or cooling only. Heating only and cooling
only are specialized heat pump outdoor units.
- Within the selected family, several series may be available. In Figure 28, the heat pump
family has eight series: VRV Classic (RXYCQ-A), VRV Cold Region (RTSQ-PA), VRV IV
Continuous Heating (RYYQ-T) and so on. A series has a number of models, allowing you
defining a small system containing a few indoor units or a considerable system with up to 64
indoor units of different sizes.
- There are no indoor units connected yet to the outdoor unit. VRV_Xpress finds the smallest
available outdoor unit in the selected family and series (RYYQ8T), but also marks it with a
red cross to indicate a problem. Selecting the outdoor unit will show a message at the bottom
of the window explaining the problem, as shown in Figure 28.
- At the right of the outdoor unit, the list of available indoor units appear. You can select and
drag them to the outdoor unit. You can do this one indoor unit at a time or select them first and
drag them all at once.
Figure 29 shows the result after having connected the indoor units to the outdoor unit:
28 August, 2015
VRV_Xpress User's Manual
Page 19
Making a Selection
Figure 29: Connecting the indoor units
The outdoor unit now gets a larger model (RYYQ12T) and at the bottom. VRV_Xpress gives an
overview of the required capacities for the connected indoor units (see also Figure 25):
- The total required cooling capacity, which is 5 x 4.0kW + 1 x 3.0kW = 23.0kW
- The total required heating capacity, which is 6 x 4.0kW = 24.0kW
- The total connection index for the indoor units, which is 5 x 50 + 1 x 31.25 = 281.25. A
connection index is a dimensionless number related to the maximum capacity an indoor can
deliver.
In a regular cooling cycle, the sizes of the condenser (= the outdoor unit) and the evaporator (=
the indoor units) match, which corresponds with a connection ratio of 100%. The indoor units
maximally get the capacity that the outdoor unit can provide. The connection ratio is the ratio
between the connection index of the connected indoor units and the connection index of the
outdoor unit.
However, increasing the size of the evaporator by 30% (by connecting more indoor units to the
outdoor unit) increases the available capacity of that outdoor unit by 7% for only a fraction of the
required power input. The optimum configuration of an outdoor unit with its indoor units is when
the connection ratio is close to 130%. Increasing the ratio to larger values no longer increases the
available capacity.
Starting from the smallest outdoor unit in the family and connection ratios from 100% to 130%,
VRV_Xpress now looks up the outdoor units covering the total required cooling and heating
capacities and the total required connection index from the indoor units. In Figure 29, the
connection ratio of the selected outdoor unit model (RYYQ12T) is 94%. This figure is explained
in Figure 30 showing an overview of the selected outdoor unit data:
28 August, 2015
VRV_Xpress User's Manual
Page 20
Making a Selection
300 at 100%
281.25
= 94%
300
Figure 30: Overview of the selected outdoor unit data
- The actual connection index is 281.25, whereas the outdoor unit has a maximum connection
index of 390 at a connection ratio of 130%. At 100%, the connection index is 300 (from the
data book), which still covers the required 281.25. The actual connection ratio is then 281.25 /
300 = 93.75%, rounded to 94%.
- The available cooling capacity (28.3kW) covers the total required cooling capacity (23.0kW).
- The available heating capacity (25.2kW), covers the total required heating capacity (24.0kW).
However, the outdoor unit in Figure 29 still gives an error message. In fact, although the indoor
units are connected now, VRV_Xpress cannot calculate corrections for the piping, as you still
have to fill in piping lengths. Before getting into piping lengths, consider the information at the
left side of the window of Figure 29 and also given at the right side in Figure 30 containing the
design cooling and heating conditions for an air cooled outdoor unit:
- The design cooling conditions shows the following data:
The outdoor dry bulb temperature is the design ambient temperature for which the outdoor
unit has been selected for cooling. The higher this temperature, the less efficient the
outdoor unit becomes. Its best performance is in the range from 150C to 350C.
VRV_Xpress uses a default value of 320C.
The evaporating temperature is the temperature of the liquid refrigerant at the moment it
evaporates in the indoor units to extract heat from the room. The lower this temperature,
the faster the indoor unit cools down but it also extracts more moist from the air. A higher
temperature results in indoor units cooling down more gentle, but it may require a larger
model to cover the required capacity.
- The design heating conditions show the following data:
The outdoor dry bulb temperature is the design ambient temperature for which the outdoor
unit has been selected for heating. The lower this temperature, the less efficient the outdoor
unit becomes. Its best performance is in the range from 00C to 150C. VRV_Xpress uses a
default value of 00C.
The outdoor relative humidity is the ambient relative humidity. VRV_Xpress uses a default
value of 50%. For locations with high humidity, up to 80% would be a more appropriate
value.
- The cooling capacity shows the following data:
The available cooling capacity is the cooling capacity the outdoor unit delivers at a
connection ratio of 94%. The outdoor unit takes losses into account due to piping lengths.
So, this capacity may change when you enter the actual piping lengths (see section 3.3).
The required indoor unit cooling capacity is the sum of the required cooling capacities of
the connected indoor units. In this example project, there are 5 indoor units requiring
4.0kW and 1 requiring 3.0kW, giving a total of 23.0kW.
28 August, 2015
VRV_Xpress User's Manual
Page 21
Making a Selection
- The heating capacity shows the following data:
The available integrated heating capacity is the heating capacity the outdoor unit delivers
at a connection ratio of 94%, but which is less than the published heating capacity. Indeed,
integrated heating capacity is the published capacity minus the capacity the outdoor unit
uses for ice defrosting. As the outdoor unit takes the losses into account due to the piping
lengths, this capacity may change when you enter the actual piping lengths.
The required indoor unit heating capacity and the operational load have the same meaning
as for cooling.
When selecting a water cooled outdoor unit, the outdoor unit edit window looks slightly
different. In fact, there is no point in defining ambient air conditions. Instead, you must define
the design water conditions, as shown in Figure 31:
Figure 31: Defining a water cooled outdoor unit
- The water flow per (outdoor unit) module is the water flow used to provide the required
capacity. A low water flow value requires more power input to provide the required cooling or
heating capacity.
- If you select glycol, you will need to enter a percentage, up to a maximum of 40%. Glycol
prevents the water to freeze, but also lowers the available capacity, as glycol does not
transport heat as well as water.
- The cooling inlet temperature defines the water temperature for cooling. The lower this
temperature, the less power input (electricity) the outdoor unit needs to provide the required
cooling capacity. However, the water treating system (a cooling tower or boiler plant) then
requires more power input to provide the water at the required temperature. VRV_Xpress uses
150C as a default value.
- The heating inlet temperature defines the water temperature for heating. The higher this
temperature, the less power input (electricity) the outdoor unit needs to provide the required
heating capacity. However, the water treating system then requires more power input to
provide the water at the required temperature. VRV_Xpress uses 300C as a default value.
28 August, 2015
VRV_Xpress User's Manual
Page 22
Making a Selection
In addition to these data to enter, you can also click the "Important Notes" command button to
display a window enumerating important requirements for water-cooled systems, as shown in
Figure 32:
Figure 32: Important requirements for water-cooled systems
The overview of the water-cooled outdoor unit shown in Figure 33 is similar to the overview in
Figure 30. However, as the conditions of the water circuit affect both the capacity and the power
input (electricity) of the outdoor unit, VRV_Xpress displays both values in cooling as well as in
heating.
Figure 33: Overview of the selected water cooled outdoor unit data
28 August, 2015
VRV_Xpress User's Manual
Page 23
Making a Selection
Before explaining the settings in the piping and modules tab in the previous figures, the next
sections describe the functions of the piping diagram. Section 3.6 explains these piping and
modules tabs. Closing the outdoor unit edit window will show the outdoor unit in the upper left
part of the outdoor units tab (see Figure 33, but also Figure 30).
3.3
Completing the Piping Diagram
Once you have entered the outdoor unit by closing the Edit Outdoor Unit Selection window
by clicking the OK button, the Piping tab becomes available. Click on that tab to get a
window, in which you will need a few clicks to get it exactly as shown in Figure 34:
- Click on the sign at the left of the outdoor unit to show a tree containing the outdoor unit
and its connected indoor units.
- The initial piping diagram shows all indoor units placed vertically below the outdoor unit.
Uncheck the Vertical checkmark to place the indoor units horizontally.
- By default, VRV_Xpress uses a scale of 100%. This scale may be too large to make the whole
diagram fit in the window. Click the Fit Windows command button to make the diagram fit
into the window.
- The Reset command button resets the piping diagram to its original state. Click this button
it you want to restart the process described in the previous steps.
Figure 34: The initial piping diagram
The red pipes in the diagram have a zero length, which of course is not possible in a real
installation. However, VRV_Xpress filled in some pipe diameter and REFNET data:
- Close to the indoor unit, it shows the connection diameters: 6.4mm (liquid) x 12.7mm (gas).
These diameter depend on the selected indoor unit.
- A small triangle represents a REFNET joint, as explained in section 1.1.3 and Figure 6.
VRV_Xpress adds the model number at its right. In Figure 34, there are three models used:
KHRQ22M20T (the ones at the right in the diagram), KHRQ22M29T9 (the one zoomed in)
and KHRQ22M64T (closest to the outdoor unit).
28 August, 2015
VRV_Xpress User's Manual
Page 24
Making a Selection
- To the left of a REFNET joint, VRV_Xpress shows the REFNET output diameters: 9.5mm
(liquid) x 22.2mm (gas).
VRV_Xpress calculates the REFNET models and the intermediate pipe diameters using the
connection ratio of the indoor sub system connected up to the point of the REFNET joint. You
can get this information by moving the mouse over the piping diagram. VRV_Xpress indicates
the device (indoor unit or outdoor unit) or the REFNET joint, together with the corresponding
piping piece for which it calculates a diameter, as shown in Figure 35. Below the diagram,
VRV_Xpress also displays more information about the marked element:
- The marked indoor unit is Ind3, having the model FXFQ50A and a connection index 50.
- The marked REFNET joint has the model KHRQ22M20T and the combined connection to its
right results in a connection index of 181.25.
When you right click the marked element, a menu comes up containing the Enter piping
length command. Selecting this command, brings up a window in which you can enter the
piping length and the number of bends in that piping piece.
Right mouse click
Figure 35: Moving the mouse in a piping diagram and entering a piping length
Closing the window then shows this piping piece in blue and VRV_Xpress now displays the
piping length above the diameters. You can repeat this process for all piping pieces to get a result
as shown in Figure 36:
28 August, 2015
VRV_Xpress User's Manual
Page 25
Making a Selection
Figure 36: The diagram with the completed piping
When the diagram is completed, VRV_Xpress displays the standard factory refrigerant charge of
the outdoor unit (6.3kg) and calculates the extra refrigerant needed in the pipes (5.1kg).
In addition, VRV_Xpress is now able to give extensive information about any element in the
piping diagram: move the mouse over the element, right click it and select the Explain
Selection command. At the bottom of the window appears a Calculation Details tab
explaining why the element was selected from list of possible candidates, as shown in Figure 37:
Right mouse click
Select and press Ctrl +
C to copy the text
Figure 37: Explaining the selection of a device
Note that the text is larger than the window can hold and VRV_Xpress displays a vertical scroll
bar. However, it also shows small arrows at the top of the text. Press the left mouse button and
keep it pressed while moving the mouse. This will enlarge or reduce the size of this window. In
addition to resizing this window, you can also select the text in it. By pressing the combination of
the control key and the letter "C" (Ctrl + C), you copy the selected text in a windows buffer to
paste in any other application. The text box below shows the complete text for an outdoor unit.
28 August, 2015
VRV_Xpress User's Manual
Page 26
Making a Selection
Outdoor unit RYYQ12T Connection index 281.25 (outdoor unit tab and outdoor unit edit window)
Diameter output pipes 12.7 (liquid) x 28.6 (gas)
Maximum connection index 300 (outdoor unit tab and outdoor unit edit window)
Required cooling capacity 23.0kW (outdoor unit tab and outdoor unit edit window)
Calculated total cooling capacity 26.7kW = cooling capacity outdoor x length correction factor / heat loss
correction factor
Outdoor conditions DBT 32.0C, relative humidity 50%
Indoor conditions DBT 20.0C, relative humidity 50%
Cooling capacity outdoor 28.3kW (initial data before entering piping lengths)
Length correction factor 0.950
Heat loss correction factor 1.010
Required heating capacity 23.0kW (outdoor unit tab and outdoor unit edit window)
Calculated heating capacity 24.4kW = heating capacity outdoor x freeze up correction x length correction factor /
heat loss correction factor
Outdoor conditions DBT 0.0C, relative humidity 50%
Indoor conditions DBT 24.0C, relative humidity 50%
Heating capacity outdoor 31.1kW
Freeze up correction 0.810
Length correction factor 1.000
Heat loss correction factor 1.033
Minimum number of indoor units 1
Maximum number of indoor units 64
Maximum height difference between indoor units 30.0m
Total extension length of all pipes 69.0m
Longest equivalent length in the system 50.5m, indoor unit Ind6
Longest actual length in the system 48.0m, indoor unit Ind6
Longest actual from indoor unit to first branch 28.0m, indoor unit Ind6
Largest difference in length 23.0m, between indoor unit Ind6 and indoor unit Ind1
Outdoor unit placed at the same level as the indoor units
What follows is a more detailed explanation of the text in italics:
- The total extension length of all pipes is the sum of the lengths of all piping pieces in the
diagram.
- The equivalent length between the outdoor unit and an indoor unit is the sum of the piping
pieces between them and the sum of the equivalent length of the REFNET joints between
them. A typical equivalent length of a joint is 0.5m. The equivalent length between the
outdoor unit and indoor unit Ind 6 is:
Piping pieces (starting from the outdoor unit and see Figure 36): 20m + 2m + 5m + 4m +
7m + 10m = 48m.
Between the outdoor unit and indoor unit Ind6, there are 5 REFNET joints, giving an extra
length of 5 x 0.5m = 2.5m
The equivalent length between the outdoor unit and indoor unit Ind6 is 48m + 2.5m.
This length is the longest equivalent length found in the piping diagram of Figure 36.
- The actual length between the outdoor unit and an indoor unit is the sum of the piping pieces
between them. So, an actual length is shorter or equal an equivalent length. The longest actual
length found in the piping diagram of Figure 36 is the one between the outdoor unit and
indoor unit Ind6.
- The first branch is the first REFNET joint starting from the outdoor unit. The length from the
first branch to indoor unit Ind6 is (see Figure 36): 2m + 5m + 4m + 7m + 10m = 28m. This
the longest of those actual lengths.
- To get the length difference between two indoor units, calculate the first branch length for
both and subtract both distances. The distance difference between indoor unit Ind1 and indoor
unit Ind6 is (see Figure 36):
First branch length to Ind1 is: 5m.
First branch length to Ind6 is 28m (see above).
28 August, 2015
VRV_Xpress User's Manual
Page 27
Making a Selection
Length difference between Ind6 and Ind1 is 28m 5m.
- If both the outdoor and its indoor units are on the same floor, there is no height difference
between them. However, when installing indoor units on a different floor, the outdoor unit
may be placed below its indoor units (on the ground) or above them (on the roof). In both
cases, there is a vertical pipe connecting the floors. This pipe contributes to the piping length
(see section 3.6).
VRV_Xpress displays these piping length data, as there are several limits that you must respect.
For some of these limits, the solution to circumvent them is upsizing the pipe diameters. Other
limits are absolute and the piping has to stay within these limits to have a valid system selection.
Before getting deeper into the piping rules, you may have to refine the piping diagram to make it
consistent with the actual piping on a floor plan.
3.4
Making the Piping Consistent with the Floor Plan
Figure 38 at the left shows the same floor plan twice, but with two different piping schemes. At
the right, it shows the corresponding piping diagram.
Ind1
Ind2
Ind3
Ind6
Ind5
Ind4
Ind1
Ind2
Ind3
Ind6
Ind5
Ind4
Out1
Out1
Figure 38: Floor plans and their corresponding piping diagrams
- The first example is a linear connection scheme, which is simple to follow, both on the floor
plan and on the piping diagram. However, this scheme has a few considerable draw-backs:
The distance between the outdoor unit and the last indoor unit becomes long and to
compensate this, larger piping diameters are necessary. Otherwise the last indoor unit will
not get enough refrigerant to provide the required capacity. Larger diameters also mean
more cupper material, making the installation more expensive.
The length difference between the first and the last indoor unit also becomes long. The
absolute limit on this length difference is 40m. Keeping a linear connection may not give a
solution for that problem.
- The second solution connects the upper (Ind3, Ind2 and Ind1) and lower (Ind4, Ind5 and Ind6)
indoor units separately and then connects both groups before going to the outdoor unit. This is
a more tree-like system and the diagram at the right reflects this. What is important in this
connection scheme is the drastic reduction in piping diameters and much shorter longest
lengths.
28 August, 2015
VRV_Xpress User's Manual
Page 28
Making a Selection
To adapt the first piping diagram into the second one, the last three indoor units (Ind4, Ind5 and
Ind6) must move to the front and must connect closer to the outdoor unit, as shown in Figure 39
at the top. VRV_Xpress offers an editing function, which allows you doing this using the mouse
as follows:
- Move the mouse to the REFNET joint you want to move. VRV_Xpress highlights it when the
mouse cursor is over it.
- Press the left mouse button and keep it pressed while you move the mouse. A dotted line
appears together with a large cross, as shown in Figure 39 in the middle.
- Move the cross to the position you want. VRV_Xpress will highlight the position if it is
possible. In this example, VRV_Xpress highlights the piping piece between the outdoor unit
and the first branch (REFNET joint).
- Release the mouse button. This gives the diagram as shown in Figure 39 at the bottom.
VRV_Xpress has removed a REFNET joint and added a new one, thereby adding an new
piping piece.
Keep mouse button pressed while moving the REFNET
New pipe piece and REFNET joint inserted
Original pipe piece to the outdoor unit
REFNET joint removed
Figure 39: Editing the piping diagram
After this editing action, the piping diagram shows the required sub groups, comparable to the
ones in Figure 38. However, the sub groups are swapped: Ind4, Ind5 and Ind6 are at the top,
where it supposed to appear at the bottom. To swap the two sub groups, select the REFNET joint
at the beginning of the group and move it in front of the REFNET joint at the beginning of the
other sub group, as shown in Figure 40:
28 August, 2015
VRV_Xpress User's Manual
Page 29
Making a Selection
Swap
Add the piping length
Correct the piping length
Figure 40: Swapping two sub groups
After this swapping, you still need to enter the piping length from the outdoor unit to its first
branch (REFNET joint) and correct the piping length from the REFNET joint connected to
indoor unit Ind1, as indicated in Figure 40 at the bottom.
When checking the explain selection for the outdoor unit now, you can find several
improvements in addition to the smaller diameter sizes. The table below shows the information,
which has been changed. The data between parentheses are the original values. The outdoor unit
now can provide more capacity and the longest lengths and length differences are considerably
shorter. This piping diagram is a good start to demonstrate a few important piping limits.
Calculated total cooling capacity 27.0kW = cooling capacity outdoor x length correction factor / heat loss
correction factor (26.7kW)
Length correction factor 0.959 (0.950)
Heat loss correction factor 1.009 (1.010)
Calculated heating capacity 24.5kW = heating capacity outdoor x freeze up correction x length correction
factor / heat loss correction factor (24.4kW)
Freeze up correction 0.810
Length correction factor 1.000
Heat loss correction factor 1.027 (1.033)
Total extension length of all pipes 68.0m (69.0m)
Longest equivalent length in the system 42.5m, indoor unit Ind6 (50.5m)
Longest actual length in the system 41.0m, indoor unit Ind6 (48.0m)
Longest actual from indoor unit to first branch 21.0m, indoor unit Ind6 (28.0m)
Largest difference in length 13.0m, between indoor unit Ind6 and indoor unit Ind1 (23.0m)
28 August, 2015
VRV_Xpress User's Manual
Page 30
Making a Selection
3.5
Piping Limits
There are two piping length limits that can be extended by sizing up the pipe diameters.
VRV_Xpress performs this sizing up automatically. Figure 41 illustrates both cases:
Size up is in a different color
Action: Change the main pipe length to 70m
Explain selection: The maximum equivalent pipe length
(92.5m) exceeds 90.m The main pipe is sized up
Intermediate pipes up to first branch are sized up
Action: Change the length of an intermediate pipe to 35m.
Explain selection: The actual length from the first branch to
indoor unit Ind2 exceeds 40.0m. The intermediate pipes
are sized up.
Figure 41: Extending piping limits through sizing up pipe diameters
- It is quite possible that an outdoor unit must be installed at a distance from the building
containing the indoor units it controls. This results in a longer main pipe. The maximum
equivalent length, including the main pipe is 90m (this limit depends on the outdoor unit and
may vary per series). By sizing up the main pipe, the maximum equivalent length is extended
to 165m (in this example for this outdoor unit). Note that the
- Another limit is the distance between the first branch (REFNET joint) and an indoor unit. This
length may not exceed 40m. However, this limit is extended to 90m when upsizing all
intermediate pipes from the indoor unit to the first branch. However, If the upsized section of
pipe is not commercially available in the projects country, extending the piping rule over the
40m limit is not allowed. It is equally not possible to have two size ups. E.g. if you need to
upsize a pipe of 7/8 the next diameter would be 1. In many countries this 1 pipe is not
available and so, you cannot use the next available diameter.
- Of course, it is possible to get both situations into one piping diagram.
There are also limits, which you cannot extend through sizing up. Figure 42 illustrates the most
common situation:
28 August, 2015
VRV_Xpress User's Manual
Page 31
Making a Selection
Action: Change the length from the last branch to an indoor
unit to more than 40m
Error 1: there is an absolute limit on this pipe length (40m).
Error 2: the difference between the longest and shortest
distance between from first branch to indoor unit exceeds
40m, which is also an absolute limits
Solution: revise the piping
Figure 42: Example of absolute piping limits
The piping length from an indoor unit to its branch (REFNET joint) it connects to can never
exceed 40m (this limit depends on the outdoor unit and may vary per series). If you have such a
case, you will have to revise the piping diagram.
In a linear connection scheme as for example in Figure 36 it happens frequently that you exceed
the maximum length difference between indoor units (see section 3.3: the length difference
between the longest and shortest distance from first branch to indoor unit cannot exceed 40m).
The only solution in such a case is equally (partially) revising the piping diagram, by splitting up
the piping into two sections, as shown in Figure 42.
3.6
Revisiting the Outdoor Unit Tab
The piping diagram as shown in Figure 40, at the bottom right, is the completed one. There is
still one definition missing: the height difference between the outdoor unit and its indoor units.
To define that, click back on the outdoor unit tab and select the outdoor unit. You can also edit it,
by clicking the edit icon, as indicated in Figure 43.
Figure 43: Editing an outdoor unit
This brings up the outdoor edit window again. At the right there are three tabs: the System tab,
explained in section 3.3, the Piping tab and the "Modules" tab.
1. Clicking on the Piping tab displays the data as shown in Figure 44:
By default, the outdoor unit is considered at the same height as its indoor units connected
to it and VRV_Xpress does not adapt the piping length correction for height differences.
If you define the outdoor unit to be lower than its indoor units, VRV_Xpress displays a
field to enter the height difference. In the example, all indoor units are mounted on the wall
and the outdoor unit is standing on the floor. So, the height difference is 2m more or less.
This small height difference does not have a large impact on the length correction. It
28 August, 2015
VRV_Xpress User's Manual
Page 32
Making a Selection
becomes more important in larger buildings, where the height difference may include
several floors.
Figure 44: Defining the height difference between outdoor unit and indoor units
Note that there are also limits on height differences (see section 4.3.6). In many cases this
will be 40m, possibly extended to 90m, but depends again on the outdoor unit or the
outdoor unit series.
2. Clicking on the Modules tab displays the data as shown in Figure 44:
Figure 45: Constraining the outdoor unit modules
Small systems have outdoor units consisting of a single module, where larger systems
combine modules. The top left of Figure 44 shows an outdoor unit model 40 consisting of
three modules: a model 18, a model 12 and a model 10. If for some reason, you decide not to
allow a model 12 module, you uncheck it. VRV_Xpress will then look for outdoor units using
a different kind of module combinations. This may lead to larger outdoor unit, as shown at the
bottom left of Figure 44.
Note however that a large outdoor unit may have several different module combinations. So,
removing a module from the list may also result in a same outdoor unit model, using a
different set of modules.
28 August, 2015
VRV_Xpress User's Manual
Page 33
Making a Selection
3.7
Saving the Results
Before you can save a project, VRV_Xpress requires that you enter project data. You enter those
data in the Indoor Units tab, as shown in Figure 46:
- A project has a name and should follow the internal company conventions.
- A project also has a unique reference, which also is subject to internal company conventions.
- Of course, you create a project for a customer. So, you need to enter the client name.
- In some cases, a project may need a few revisions, e.g. after a presentation to the client and a
discussion afterwards about an alternate solution.
The first three data are obligatory, while the last one is optional. When clicking the Save As
command on the tool bar, VRV_Xpress proposes a file name consisting of the project name, the
revision number (if any), the date and time of saving. You can change this proposed filename by
a filename of your choice. However, the method VRV_Xpress proposes offers an easy way to
create versions of a project, without losing any information or variants of the same project.
Figure 46: Saving the project
After having saved the project, VRV_Xpress displays the filename in the window title bar, as
shown in Figure 46.
28 August, 2015
VRV_Xpress User's Manual
Page 34
Refining the Selection
Refining the Selection
The project explained in the previous chapter has a few simplifications, which this chapter
refines and extends. It describes different ways to select an indoor unit, explains how to select
other devices to connect to outdoor units, shows how to refine an outdoor unit selection or to use
alternatives, such as heat pump or heat recovery systems.
4.1
Indoor Unit Selection Revisited
4.1.1 Defining Rooms
Up to now, each indoor unit serves one room. So, you can give the indoor units a name to reflect
the room they serve. However, rooms can become large (e.g. a landscape space) and it may not
be possible to cover the required capacities by a single indoor unit.
Suppose the indoor units Ind1 and Ind2 belong to a room Reception. Edit the first indoor unit
Ind1 and type the name Reception in the corresponding room field. Closing the edit window, you
see the name appearing at the right in the overview, as shown in Figure 47, in the middle:
Figure 47: Placing two indoor units in a single room
Then you edit the second indoor unit Ind2 and now you can select Reception, as VRV_Xpress
has the name from the first edit action. Select the name Reception and close the edit window.
As VRV_Xpress notices that two indoor unit have the same room name, it assumes those indoor
units belong to the same room. This triggers a few actions:
- As the individual indoor unit both required 4.0kW in cooling and 4.0kW in heating,
VRV_Xpress assumes that the room requires the sum of these capacities. In the overview (see
Figure 47, at the top), it displays 8.0kW and also adds the number of indoor units to cover
these capacities.
28 August, 2015
VRV_Xpress User's Manual
Page 35
Refining the Selection
- To select the indoor units, VRV_Xpress now uses a few steps:
Divide the required capacities of the room by the number of indoor units in the room. So,
each indoor unit still has 4.0kW as a required cooling and heating capacity.
Select the first indoor unit Ind1 that covers these divided capacity values. The resulting
indoor unit is still a model FXFQ50A.
The required capacities of the room are now reduced by the capacities covered by this first
indoor unit Ind1 and divided by the number of indoor units less 1 in the room. Indoor unit
Ind2 now has to cover 8.0kW 4.8kW = 3.2kW for cooling and 8.0kW 6.3kW = 1.5kW
for heating. The result is that indoor unit Ind2 now has a model FXFQ40A.
The process now repeats for the next indoor unit, until all indoor units in the room have
been selected. This results in a selection of indoor units that covers the required capacities
in a closest possible way.
Note:
When selecting indoor units on total and sensible capacities, this method may lead to a
non-selection of the last indoor unit. In fact,. after the selection (total and sensible) of the
first indoor unit, the next indoor units must provide the capacities (total and sensible) for
the remaining capacities. If the difference between the provided total and sensible
capacities of this first indoor unit is large, the remaining indoor units must provide more
sensible capacity. The last indoor unit may then indeed have to cope with a large sensible
load, possible as large as the total load, resulting in a non-selection. Currently, there is no
solution for that situation.
The situation becomes a bit more complicated if a room contains indoor units served by different
outdoor units. Suppose the two indoor units in room reception are connected to two different
outdoor units. VRV_Xpress then uses slightly different steps:
- Divide the required capacities of the room by the number of indoor units in the room. So,
each indoor unit still has 4.0kW as a required cooling and heating capacity.
- Create two groups of indoor units: the group connected to the first outdoor unit and another
group connected to the second.
- Treat each group as a room and select the indoor units in these rooms as described as above.
- Note that the extra capacities that would be available in the first group have no influence on
the selection in the second group and vice versa. In the example, each group contains one
indoor unit. So, the selection results in a model FXFQ50A for both indoor units Ind1 and
Ind2. This is the same result as when having individual indoor units.
Note:
When using groups of indoor units in a room and connected to different outdoor units,
you will need to make sure that all indoor units operate in the same mode (cooling or
heating) or at least make sure the indoor units do not operate in different modes (a group
in cooling and another in heating). You can do this using a centralized control system,
explained in section 5.2.
28 August, 2015
VRV_Xpress User's Manual
Page 36
Refining the Selection
4.1.2 Indoor Unit Options
All devices (indoor units, outdoor units, BS-boxes, centralized controllers, etc) have options.
These are extra printed circuit boards, sensors, covers, adaptors, etc. When editing an indoor unit,
the Select Options command at the top brings up a option window, as shown in Figure 48:
Figure 48: Selecting options
To add an option, select it from the list above and click the Select command button. To remove
an option, select it from the list below and click the Remove command button.
The option window in Figure 48 already contains two options: a remote controller and a
decoration panel. Both were selected automatically. In fact, the Daikin device database contains
three kinds of options:
1. Regular options appear in the list at the top of the option window. They are not selected
automatically and only you decide whether or not you need that option.
2. Preferred options appear in the list at the bottom of the option window. VRV_Xpress selects
them automatically. However, you can remove or replace them. For example, the remote
controller option in Figure 48 could be replaced by another one from the list above.
3. Standard options appear in the list at the bottom of the option window, but you cannot remove
them. They remain selected. Some of these options are standard accessories and are part of the
delivery of the indoor unit (you find them in the box). So, you do not have to order them and
they dont appear in the equipment list (see Chapter 7). If the standard option is not a standard
accessory, it will appear in the equipment list and you will still have to order it.
4.1.3 Editing and Moving Indoor Units
The order of indoor units in the indoor unit overview is the order you defined them. However,
you may want to reorder this list by moving the indoor units. Figure 49,a the top shows how to
select and move an indoor unit in front of the selected final position. Note that it is not possible
to move an indoor unit beyond the last one. You do this in two steps: first move the indoor unit
before the last one and then move the last indoor unit before the moved one.
Figure 49 also shows two ways to select more than one indoor unit: a consecutive and a nonconsecutive one.
28 August, 2015
VRV_Xpress User's Manual
Page 37
Refining the Selection
Moving by dragging
3
2
1
Consecutive selection
Release the mouse button to drop
the line before the selected line
Move the mouse while keeping the
mouse button pressed. The line to
move is visible while moving it
Select the line to move by clicking it
Select first line by clicking it
Select second line by clicking it, while
keeping the Shift button pressed
Non-consecutive selection
Select first line by clicking it
Select the other lines one by one by
clicking it, while keeping the Ctrl
button pressed
Figure 49: Moving and (multiple) selecting indoor units
You can edit multiple selected indoor units. If the selected indoor units differ from each other,
VRV_Xpress shows the data of the first indoor and marks the fields that differ between the
selected indoor units in a brown color. Adapting these fields will force all indoor units to get
these updated data. Keeping these fields untouched will not update them.
Figure 50: A multiple select edit window
4.1.4 Exporting and Importing Indoor Units
At the bottom of the Indoor Units tab, there are two command buttons to export and import
indoor units. When clicking the Export command button as shown in Figure 51, VRV_Xpress
displays a save dialog in which it proposes a filename in the same way as for saving the project
(see section 3.7). This file is a csv-file, which you can open with Excel, as shown in Figure 51 at
the bottom.
28 August, 2015
VRV_Xpress User's Manual
Page 38
Refining the Selection
Figure 51: Exporting indoor units to open them in Excel
Note that the combination of dry bulb temperature with relative humidity (240C/50%) is replaced
by the columns dry bulb temperature (240C) and wet bulb temperature (16.9994240C), as this is
more common for cooling selection.
The Import command button allows adding the indoor units to the list of indoor units. Export
and import may be interesting if you are designing similar installations using a large diversity of
indoor units. An alternative to this is importing a whole project as explained in section 6.1.
4.2
Selecting Other Devices
In addition to indoor units, it is also possible to connect other devices to an outdoor unit.
VRV_Xpress only considers their required cooling and heating capacities for their selection and
does not offer a way to enter other criteria, such as the amount of airflow or the ducting for
ventilation devices. In fact, VentilationXpress offers a complete selection for those devices and
also calculates the required capacities, which you can use to enter in VRV_Xpress.
Some of the other devices are specialized ones and there are some rules to follow:
- You may have to connect them to specific outdoor units.
- You may have to connect in combination with a minimum number of regular indoor units.
- You may have to use special devices to connect them to an outdoor unit.
- Etc
Those rules apply at the moment you connect these devices to outdoor units. VRV_Xpress gives
error messages when it finds a non-compliance with one of those rules.
Figure 52 shows how to select an other device: click on one of the other command buttons:
1. The command button "Add ventilation devices" brings up a window, listing the classes of the
ventilation devices. Select one of them to bring up a specific selection window for that device.
2. The command button "Add air curtains" brings up a window to manually select air curtains.
3. The command button "Add hydroboxes" brings up a window, show the two types of hydoro
boxes available. Select a class brings up a specific selection window for that hydro box.
Although you can select any of these device classes, VRV_Xpress will give an error message
when you try to connect some of them to an outdoor unit: VKM, Outdoor air processing unit and
Biddle air curtains can only be added as a manual selection, which is an advanced selection and
explained in chapter 9. Air handling units are specialized devices requiring additional selection
details, which are explained in more detail in section 8.2.
28 August, 2015
VRV_Xpress User's Manual
Page 39
Refining the Selection
Only manual selection
Biddle air curtain
(manual selection)
Figure 52: Selecting other devices
4.2.1 VAM Devices
A VAM device is a ventilation device, but has no coil to cool or heat. So, you cannot enter a
required cooling or heating capacity. VRV_Xpress only offers a manual selection, as shown in
Figure 53:
Connect VAM to outdoor unit
Figure 53: Selecting a VAM device
When appearing in the list of indoor units, there are no other data than the name and the selected
model. As a VAM does not have a coil, there should be no need to connect it to an outdoor unit.
However, VRV_Xpress supports a logical connection so that you can keep the indoor units and
the VAM ventilation unit into one system. Therefore, you have to connect a VAM device to an
outdoor unot. This is similar to the situation as depicted in Figure 1.
4.2.2 Ventilation Devices
An EKEXV device is an expansion valve kit to install in an ventilation device and allowing to
connect it to a VRV outdoor unit. As the Daikin database contains maximum capacities for each
of those devices, VRV_Xpress supports an automatic selection. Figure 54 shows the selection
window and the corresponding line in the indoor unit overview.
The required cooling and heating capacities depend on the ventilation device with the installed
expansion valve kit. Please refer to the documentation about these devices together with the
company responsible for the ventilation in the building to decide what selection you have to
make.
28 August, 2015
VRV_Xpress User's Manual
Page 40
Refining the Selection
Figure 54: Selecting other ventilation devices
4.2.3 Hydro Boxes
A hydro box is a device that transforms the cooling or heating capacity from the outdoor unit into
cool or hot water. This water can then be used for domestic hot water, floor cooling or heating or
for radiator heating.
The Daikin database contains two kinds of hydro boxes: the high temperature hydro box used for
domestic hot water and radiators and the low temperature hydro box used for floor heating and
water indoor units.
High temperature hydro boxes can only be used in heating and must be connected to a heat
recovery outdoor unit (see section 4.3.2). Figure 55 shows the window to select a hydro box and
the resulting line in the indoor unit overview:
Figure 55: Selecting high temperature hydro boxes
As a hydro box produces hot water, you now have to enter the water temperature. From this
information, VRV_Xpress calculates the required heating capacity from the outdoor unit.
The low temperature hydro box can be used for cooling and heating. So, you now can enter
water temperature values for heating and cooling. Note that the water temperature in heating is
considerably lower than for the high temperature hydro box. Indeed, floor heating only requires
28 August, 2015
VRV_Xpress User's Manual
Page 41
Refining the Selection
moderately warm water.
The selection of a low temperature hydro box is similar to the selection of high temperature
hydro boxes, as shown in Figure 56:
Figure 56: Selecting low temperature hydro boxes
4.3
Outdoor Unit Tab Revisited
4.3.1 Disconnecting Indoor Units
Figure 28 and Figure 29 show how to connect indoor units in the outdoor edit window. However,
it must also be possible to disconnect indoor units, e.g. to connect them to other outdoor units.
Figure 57 shows several ways to do this:
Figure 57: Several ways to disconnect indoor units
- Select the outdoor unit and drag it to the right to disconnect all indoor units connected to that
outdoor unit.
- Dragging a header refnet disconnects all indoor units connected to that header refnet.
- Dragging a BS-box disconnects all indoor units connected to that BS-box.
- Selecting several indoor units at the same level and dragging them to the right disconnects
them. To deselect a selected indoor unit in the tree, press the Ctrl-key together with the mouse.
28 August, 2015
VRV_Xpress User's Manual
Page 42
Refining the Selection
4.3.2 Moving Outdoor Units
In large projects containing several outdoor units, you may have to move outdoor units to get a
more logical order. Figure 58 shows how to select several outdoor units and to drag them in front
of another one to move the selected outdoor units. To deselect a selected outdoor unit in the tree,
press the Ctrl-key together with the mouse. Obviously, you can also select and drag one outdoor
unit at a time as well.
Figure 58: Moving outdoor units in the outdoor unit tab
4.3.3 Heat Recovery Outdoor Units
One way to define a heat recovery system is to remove the indoor units from the existing heat
pump (see also Figure 57) and change its family into heat recovery, as shown in Figure 59:
Figure 59: Removing the indoor units and change the outdoor family
In a heat recovery system, indoor units are connected through BS-boxes to the outdoor unit. So,
the first step is adding the BS-boxes. Each BS-box will control only one indoor unit. So, in the
example with 6 indoor units, you will need 6 BS-boxes. Figure 60 shows how to add the BSboxes first and then to drag the indoor units to each BS-box. It also shows that BS-boxes
automatically get a model (BS1Q10A) when connecting an indoor unit to them:
28 August, 2015
VRV_Xpress User's Manual
Page 43
Refining the Selection
Drag each indoor unit to a BS-box
Click here to add a BS-box
Figure 60: Adding the BS-boxes and indoor units
In the same way as in section 3.2, the outdoor unit indicates an error, because the piping diagram
is missing the piping lengths. And indeed, the piping diagram at the top of Figure 61 contains
many piping pieces marked in red, meaning that they do not have a length.
Figure 61: The initial piping diagram and the completed one
Fill in the lengths and rework the piping diagram in similar ways as explained in section 3.3.
Note that the piping from indoor units to their BS-box consists of 2 pipes (blue) and from BSboxes to the outdoor unit consists of 3 pipes (purple) needed to recover heat.
Figure 62 shows how to add a HT hydro box. Select it as explained in section 4.2.3 and connect
it to heat recovery system without using a BS-box, as shown at the right. The piping diagram
28 August, 2015
VRV_Xpress User's Manual
Page 44
Refining the Selection
then shows the hydro box connected to the outdoor unit using a two pipe connection, whereas the
BS-boxes use a three pipe connection. Note that adding hydro box to the outdoor unit also
increases the size of the outdoor unit: instead of a model REYQ12T, VRV_Xpress now finds a
model REYQ18T.
Figure 62: Adding a HT hydro box to a heat recovery system
A second way to have a heat recovery system similar to the original heat pump example is using
the intelligent copy function, as shown in Figure 63. This copy function automatically inserts a
BS-box per indoor unit, while copying the heat pump system. However, the piping diagram is the
same as shown in Figure 61 at the top. So, you will have edit and adapt the piping diagram in the
same way.
Figure 63: Intelligent copy of a heat pump system into a heat recovery system
A third and last method to define a heat recovery system similar to the original heat pump
example is deleting the outdoor unit first, as shown in Figure 64:
28 August, 2015
VRV_Xpress User's Manual
Page 45
Refining the Selection
Figure 64: Deleting the heat pump outdoor unit
Deleting the outdoor unit does not remove its indoor units. Instead, VRV_Xpress disconnects
them and makes them available to connect to another outdoor unit. You now can define a new
outdoor unit and select the family heat recovery. Instead of adding 6 individual BS-boxes, as in
Figure 60, you now add a multiple BS-box with six individual BS-boxes, as shown in Figure 65,
at the left. Dragging the indoor units is exactly the same as for individual BS-boxes.
Figure 65: A recovery system using a multiple BS-box
The big difference however is now in the piping diagram: all piping between the BS-boxes has
been integrated in the multiple BS-box. The only pipes left are from the indoor units to this BSbox and from the multiple BS-box to the outdoor unit.
Note that a multiple BS-box consists of individual BS-boxes. So, each indoor unit is still
controlled in an individual way. There are multiple BS-boxes with up to 16 indoor units.
28 August, 2015
VRV_Xpress User's Manual
Page 46
Refining the Selection
A single BS-box can control more than one indoor unit. A BS-box can control up to 5 indoor
units, but the actual number also depends on the connection index. The smallest BS-box has a
maximum connection index of 100, which allows to connect maximally 2 models FXFQ50A to
them.
Suppose the indoor units Ind5 and Ind6 in the example project are now installed in a single room.
So, one BS-box will control them both. In the outdoor unit definition, you drag Ind5 and Ind6 to
the same BS-box.
Figure 66 shows the multiple BS-box solution, in which two indoor units (Ind5 and Ind6)
connect to a single BS-box. The multiple BS-box now contains an unused BS-box requiring a
closing kit to keep the refrigerant in a closed circuit.
Two indoor units in the same room,
controlled by a single BS-box
Needs a closing kit
Figure 66: Connecting more than one indoor unit to a BS-box
4.3.4 Residential Application Indoor Units
Residential application indoor units (RA indoor units) are somewhat special, as they impose a
few special constraints to the outdoor unit they connect to:
- They can only connect to a heat pump outdoor unit.
- The outdoor unit must operate at an evaporator temperature of 90C, instead of the standard
60C.
- An outdoor unit connected to RA indoor units must have a minimum connection ratio of 80%.
- The size of outdoor units connected to RA indoor units is limited to single module outdoor
units.
- RA indoor units must connect to a BP unit, which in turn connects to the outdoor unit. A BP
unit can either control 2 or 3 RA indoor units.
Figure 67 shows the edit indoor unit window, in which you can select RA indoor unit (their
family starts with Split).
28 August, 2015
VRV_Xpress User's Manual
Page 47
Refining the Selection
Figure 67: Defining RA indoor units
Figure 68 illustrates how to connect these RA indoor units to an outdoor unit, using BP units.
There are two BP unit models: one to connect maximally two indoor units and another to connec
maximally three indoor units.
BP units for 2 or 3
RA indoor units
Add a BP unit
Figure 68: Connecting RA indoor units to an outdoor unit
The piping diagram is not much different from other piping diagrams and you fill in the piping
length in the same way as for the other types of piping diagram. Figure 69 shows the diagram for
the example given in Figure 67:
28 August, 2015
VRV_Xpress User's Manual
Page 48
Refining the Selection
Figure 69: The completed piping diagram for a RA system
4.3.5 Using REFNET Headers
A REFNET header can connect several indoor units instead only two with a REFNET joint.
However, there are limits on their use:
- It is not possible to connect a header to a header
- It is not possible to connect joints to a header.
- It is only possible to connect a header to a joint.
Figure 70 shows an outdoor unit containing two headers. This will allow defining two sub groups
of indoor units, similar to the piping shown in Figure 38 at the bottom. Each header connects to
three indoor units, although it would be possible to connect the 6 indoor units to a single header.
Add a header
Figure 70: Defining an outdoor unit with REFNET headers
The corresponding piping diagram appears at the bottom of Figure 70. The headers nicely
defines indoor unit groups and connect to a joint, which in turn connects to the outdoor unit.
28 August, 2015
VRV_Xpress User's Manual
Page 49
Refining the Selection
Although a piping diagram with headers looks neat, the amount of piping may become larger and
a header adds more resistance to piping than joints.
4.3.6 Simplified Piping
Up to now, all examples had a piping diagram in which you have to fill in the piping lengths.
This is the more accurate way of designing a project. However, in some cases you do not have
any plan of the building and you will have to make assumptions.
Figure 71 at the left shows the example from chapter 3. Instead of filling in piping lengths and
editing the diagram, you uncheck the Enter individual piping lengths manually checkmark.
This changes the Piping tab at the right. Instead of a single height difference, it now contains 4
extra data to enter:
Uncheck
gives
Figure 71: Using automatic piping lengths
1. The equivalent piping length of the installation. As you no longer enter piping lengths this an
estimate of the longest equivalent piping length. If this value is longer than 90m, VRV_Xpress
will size up the main pipe.
2. A second estimation is the distance from the first branch to the furthest indoor unit. If this
value exceeds 40m, VRV_Xpress will size up all intermediate piping diameters. This is a
worst case action, as VRV_Xpress no longer knows where to find this longest length.
3. The third value is the first branch to nearest indoor unit. The difference between the second
and this value must remain smaller than 40m.
4. The height difference between indoor units is limited to 15m.
These figures are such that they take the most important piping limitations into account and at
the same the worst case is taken into account. Figure 72 shows the (edited) piping diagram with
the worst case diameter size up. In this diagram no piping lengths have been filled in and
VRV_Xpress does not show any length, only the diameters.
28 August, 2015
VRV_Xpress User's Manual
Page 50
Refining the Selection
Figure 72: The piping with worst case diameter size up
28 August, 2015
VRV_Xpress User's Manual
Page 51
Wiring Diagrams
Wiring Diagrams
VRV_Xpress offers two kind of diagrams: a system wiring diagram and a centralized controller
diagram, meant to control a group of systems. This chapter explains the first one using the simple
example of Chapter 3. For the second uses a much larger project containing a few systems
allowing to illustrate a centralized control.
5.1
Wiring Diagram
Figure 73 shows the wiring diagram for the example system as explained in Chapter 3:
Remote controller
Figure 73: The wiring diagram for the system with 6 indoor units
It consists of a F1/F2 wiring between the outdoor unit and its indoor units. The indoor units
communicate through this wiring with their outdoor unit.
As a remote controller is a preferred option (see section 4.1.2), each indoor unit has a remote
controller. This device allows a customer switching the indoor unit on and off, changing its set
temperature, setting its fan speed, etc. A remote controller connects to its indoor unit through the
P1,P2 wiring. To see the options associated to an indoor unit, select it and click the right mouse
button. This displays up a pop up menu, containing the "Select Options" command. Select this
command to bring up the indoor options window.
The wiring diagram also shows the power lines, the current through those power lines and the
number of phases.
Suppose now that indoor unit Ind4 needs a remote sensor, as the sensor build in the indoor unit
gets too many influences from drafts. In addition, the indoor units Ind5 and Ind6 belong to one
room as well as indoor units Ind1 and Ind3. Finally, indoor unit Ind2 needs to have a wireless
remote controller.
28 August, 2015
VRV_Xpress User's Manual
Page 52
Wiring Diagrams
A remote controller can control two indoor units in one room and make sure they operate
simultaneously. So, you can remove one of the remote controllers in those rooms (Ind5 or Ind6
and Ind1 or Ind3). Using the option window (right click the indoor unit and select the Select
options command), add a remote sensor to indoor unit Ind4, remove the remote controller from
indoor units Ind5, Ind2 and Ind3 and a wireless remote controller to Ind2. This gives a results as
shown in Figure 74:
Remote sensor
Wireless remote controller
Figure 74: Adapted options in the wiring diagram
The indoor unit Ind5 now needs to share the remote controller of indoor unit Ind6. Right click
Ind5 and select the Remote Controller Next command. This connects the indoor units Ind5
and Ind6 to the same remote controller, as shown in Figure 75:
Figure 75: Sharing a remote controller between two consecutive indoor units
The Remote Controller Previous command would connect indoor unit Ind5 to the previous
indoor unit in the wiring diagram, i.e. Ind4.
You cannot use these commands to connect indoor unit Ind3 to indoor unit Ind1, as indoor unit
Ind2 is located between them. Use the Connect to Remote Controller command instead, as
this the general command to connect any indoor unit to the remote controller of any other. Right
click indoor unit Ind3 and select indoor unit Ind1 from the window coming up when selecting
28 August, 2015
VRV_Xpress User's Manual
Page 53
Wiring Diagrams
the Connect to Remote Controller command. Now VRV_Xpress does not draw an actual
connection but a reference to the indoor unit it shares the remote controller with. Drawing the
connections would make the diagram much harder to read and may confuse you about what
indoor units are sharing.
Figure 76: Sharing a remote controller between any indoor units
5.2
Centralized Controller Wiring
You need centralized controllers to control the systems in large buildings. In the same way an
outdoor unit connects to its indoor units, a centralized controller connects to its outdoor units, but
they also control the indoor units (through the communication wiring of the outdoor units).
Figure 77 shows the outdoor units to be controlled and at the bottom the available list of
centralized controllers:
List of outdoor units
and their indoor units
to control
Drag to control group
Explain function
List of centralized controllers
Figure 77: Initial window to define centralized controllers
28 August, 2015
VRV_Xpress User's Manual
Page 54
Wiring Diagrams
Centralized controllers have a maximum number of indoor units they can control, typically 64,
128 or 256. If there are more indoor units, you need to add another centralized controller.
However, as a centralized controller only connects to outdoor units, you need to group outdoor
units so that they form clusters of indoor units containing their maximum number as close as
possible. This is the purpose of having control groups.
First, you have to drag outdoor units to a control group. A control group is a logical entity
defining groups of outdoor units (and consequently indoor units) that must be controlled in a
similar way. Figure 78 shows two control groups: one containing four outdoor units and a total of
86 indoor units and a second control group contains one outdoor unit. This outdoor unit has 24
indoor units, 8 of which have no group address. These indoor units connect as slave indoor units
to their master (see also section 9.3).
Centralized controller
will only be used in
this control group
Centralized controller
will only be used in all
control groups
Drag a controller
8 indoor units have no group address
Figure 78: Defining control groups by dragging the outdoor units
You can now start dragging the centralized controllers. There are two possible places:
1. At the left: each centralized controller dragged to the left will be used in all control groups.
2. At the right and within a control group: each centralized controller dragged to the right will
only be used in the control group it has been dragged to.
While dragging the centralized controllers, VRV_Xpress will check if the intended combination
is compatible. If not, it gives an error message as shown e.g. in Figure 79:
Figure 79: Some centralized controllers are incompatible
Figure 80 shows the result after having added an unified ON/OFF controller, a centralized
remote controller and a Bacnet controller (only for control group 1).
28 August, 2015
VRV_Xpress User's Manual
Page 55
Wiring Diagrams
Only used in
control group 1
Used in control group 1
and control group 2
Total quantity of centralized controllers needed
Figure 80: Completing the control groups
This completes the definition of the control groups. The next step is refining the actual wiring
diagrams. Click the Control Wiring tab and select a control group or click the To Wiring
command button in the control group to display the required wiring diagram.
Figure 81 shows the wiring diagram for control group 1:
Maximum 64 indoor units
per BACnet port
Maximum 16 indoor units
per ON/OFF controller
Maximum 64 indoor units
per centralized controller
Try to make groups of
outdoor units to fit groups
of 64 indoor units
Figure 81: The wiring diagram for control group 1
VRV_Xpress automatically groups the outdoor units to make clusters of 64 indoor units or as
28 August, 2015
VRV_Xpress User's Manual
Page 56
Wiring Diagrams
close as possible to 64. In Figure 81, outdoor units 2 and 4 have been combined into one cluster
and outdoor units 3 and 1 into another. It then assigns the different centralized controllers to these
clusters and draws the wiring.
However, this automatic clustering may not be what a customer would like. In fact, outdoor unit
1 and 2 may cover a single floor and outdoor unit 3 and 4 another. So, the VRV_Xpress sorting
must be overruled.
At the right of the wiring diagram, VRV_Xpress shows the sorted outdoor units. The bottom of
this list contains commands to edit this list. Figure 82 shows how to reorganize the original order
by adding splits and moving outdoor units:
1. Select outdoor unit Out4 and click the Add Split command button. This creates two
clusters: one only containing outdoor unit Out2 and the other containing outdoor units Out4,
Out3 and Out1.
2. Select outdoor unit Out1 and click the command button to move it to the other cluster.
This gives the expected clusters Out1 and Out2, Out 3 and Out4.
3. While performing those command, VRV_Xpress automatically recalculates the wiring
diagram, creating new diagrams after each step. Figure 82, at the bottom right shows the final
diagram.
Figure 82: Overruling the default wiring diagram (making other clusters)
28 August, 2015
VRV_Xpress User's Manual
Page 57
The Preferences Window
The Preferences Window
This chapter explains the command toolbar and more specifically the preferences window, which
contains many settings and options that have an important influence on the VRV_Xpress
operation.
6.1
The Command ToolBar
Figure 83 shows the command toolbar appearing at the top of the VRV_Xpress main window,
together with two settings in the Indoor Units tab:
Figure 83: The command toolbar
The following commands are common to many programs:
- New: starts a new project, if necessary after clearing the list of indoor units and outdoor units.
- Open: opens a project file, fills in the indoor units in the Indoor Units tab, the outdoor units
in the Outdoor Units tab and creates the diagrams for piping, wiring and centralized
controllers. Next to the open command, a small icon appears, showing a down arrow.
Clicking this icon, brings up a menu with the most recently used project files. Select one of
these files to open the project immediately.
- Import: when starting a new project, importing a VRV_Xpress project is identical to opening
that project. However, importing a project while another project is still active, adds its
contents to the current project. This allows combining several projects into a single large
project.
You cannot import an incomplete project, as for example a project containing indoor units
only and not yet connected to an outdoor unit. Attempting to import an incomplete project
results in an error message as shown in Figure 84:
Figure 84: Importing an incomplete project
- Save As: saves the project in a file.
- Exit: exits VRV_Xpress, possibly after a project save confirmation, shown in Figure 85:
28 August, 2015
VRV_Xpress User's Manual
Page 58
The Preferences Window
Figure 85: Confirm exiting without saving
- Preferences: the next section explains this command, bringing up a window with several tabs.
- About: this command brings up a window containing extra commands and explained in
section 2.5.
Below the project information (see Figure 83) in the Indoor Units tab, you find two more
settings:
- The Refrigerant list box, where you can select the refrigerant to use in the project.
Currently, there is only one refrigerant available (R410A).
- The Outdoor unit group is an additional grouping of outdoor units, that are not compatible
with each other. For example, High Ambient outdoor units connect to a complete different set
of indoor units. So, it is not possible to make a project combining two outdoor unit groups.
Note that the outdoor unit group list may vary per region or per country, depending on the
available configurations (see section 2.2).
Figure 86: Outdoor unit groups
6.2
The Preferences Command
The Preferences window consists of several tabs, each defining specific settings. A very special
tab is the one marked "Advanced", mainly containing settings for advanced selections. It is
described in chapter 8, together with these advanced selections. The next sub sections describe
the other settings, together with the influences they have on the VRV_Xpress operation.
6.2.1 Units Tab
By default, VRV_Xpress uses the SI units to express temperature values, capacities, etc.
However, the Units tab allows you using other units, as shown in Figure 87.
- The preferences window displays dimensions for several units: weight, dimensions, piping,
capacity, temperature, airflow and indoor cooling/ambient heating. The current dimension is
the selected one. For example, the selected dimension for temperature in Figure 87 is 0C.
- You can now select another dimension, such as 0F for the temperature and close the window.
VRV_Xpress immediately replaces all occurrences of 0C by 0F and also converts the data to
the new dimension, as shown in Figure 87 at the right.
28 August, 2015
VRV_Xpress User's Manual
Page 59
The Preferences Window
Unit in effect
Available unit
Figure 87: Changing the dimension of an unit
A special case is the indoor cooling/ambient heating setting. When defining a cooling
condition, you need to define the dry bulb temperature as well as a measurement defining the
humidity. This can be a relative humidity or a wet bulb temperature. Depending on the region or
country, users prefer the one or the other setting, but both are equivalent. Figure 88 shows a
single condition (250C/50%) on a psychrometric diagram and other measurements that are
equivalent. The wet bulb temperature is the easiest to measure.
la t
Re
ive
m
hu
idi
ty
Abs
olu
Enthalpy
Dew point
Wet bulb
te h
umi
dity
Dry bulb
Figure 88: A psychrometric diagram with the measurements of a single condition
The defaults used for the units depend on the region: in Europe and Japan VRV_Xpress uses SI
units and in the United States it uses Imperial units.
28 August, 2015
VRV_Xpress User's Manual
Page 60
The Preferences Window
6.2.2 Diagrams Tab
The Diagrams tab allows you defining other colors and line styles for the different diagrams,
as shown in Figure 89:
- When clicking on a colored square, a window comes up in which you can select the required
color. If you still want another color, click the Defined custom colors command button.
This window may differ, depending on the Windows version you use.
- You can change the line styles by selecting one from the combo box. The default
VRV_Xpress selections are such that results are clear both on the screen and in reports (on
color or on black/white printer).
The color define to draw and fill devices is used for rectangles representing devices
schematically, mainly in wiring diagrams.
Figure 89: Defining colors and line styles for diagrams
6.2.3 Data Input Tab
When defining a new device (indoor unit, outdoor unit, BS-box, etc), VRV_Xpress creates a
name for it, consisting of a prefix and a sequence number. Figure 90 shows the default prefixes
used in the Data Input tab and a new prefix for the indoor units:
Figure 90: Defining the device prefixes
28 August, 2015
VRV_Xpress User's Manual
Page 61
The Preferences Window
When you change them, only new devices will get the adapted prefix. VRV_Xpress does not
change the names of the existing devices.
6.2.4 Prices Tab
For all devices in the device database, it is possible to define prices using the Price Editor
program. This program saves the prices in a price file, which you can load in the Prices tab, as
shown in Figure 91:
Figure 91: Loading a price file
When having loaded a price file, VRV_Xpress will mention the prices in the equipment list part
of the report (see chapter 7). To learn more about this program, please contact us through the
helpdesk: http//marketing.daikineurope.com.
6.2.5 Reports Tab
The Reports tab, shown in Figure 92, contains a few optional data that you may decide to
show in reports:
Figure 92: Defining extra data in the reports
- When checking the Show required capacities in outdoor unit report checkmark,
VRV_Xpress will add the required capacities you entered to the report. When unchecked,
only the provided capacities will appear.
- When checking Show COP and EER checkmark, VRV_Xpress will add the COP and EER
at a connection ratio of 100% to the report. The COP and EER are both ratios of the capacity
over the power input. As VRV_Xpress only stores the power input data for a connection ratio
of 100% it can only calculate these values and not the COP and EER for the actual connection
ratio of the outdoor units.
- The Report headers and footers command button, brings up a window to define the
headers and footers in a report, containing distributor or installer coordinates and logo, as
28 August, 2015
VRV_Xpress User's Manual
Page 62
The Preferences Window
shown in Figure 93. When creating a report, VRV_Xpress fills in headers and footers, which
by default only contain a Daikin logo in the header. Figure 93 at the right shows the
Report page with headers and footers
Figure 93: Defining distributor data and the corresponding header and footer in the report
corresponding page layout when defining the distributor or installer data.
- The Paths section allows you defining the path on the hard disk, where you want to store
projects and reports. Clicking the Browse command button next to project files, brings up a
window to select a folder. VRV_Xpress will then position on this folder by default, when you
open, import or save a project. Clicking the Clear command button will clear the path.
VRV_Xpress will then use the latest folder used to open, import or save a project.
VRV_Xpress uses similar actions for the report files.
- The Material list XML export section defines settings for the content of the "Material list
XML export" report, described in chapter 7, containing examples of this report in Figure 96.
There are two choices:
a. Compliant with DENV SAP CRM system. This choice is only available for VRV_Xpress
versions in Europe and is selected by default. It creates an XML file with one sheet per
system. Each sheet contains the selected outdoor unit, possibly its modules, the indoor
units connected to it, the REFNETS used and the options. This file may contain an
additional section header. The DENV SAP CRM system puts all sheets into one list when
reading this file. This section header allows showing the individual system structure again.
b. Custom. This choice is selected by default for VRV_Xpress versions outside Europe. It
equally creates an XML file with either one sheet containing all systems or several sheets
with one sheet per system or a sheet with all systems following by sheets for the individual
systems. When checking the "Include refrigerant and piping" checkmark, the sheets also
contain the extra refrigerant needed for each system and an overview of the piping
diameters used, together with their lengths. Obviously, this is only possible for systems
where you entered the individual piping lengths. For simplified piping (see section 4.3.6),
VRV_Xpress cannot provide these data, even if requested.
28 August, 2015
VRV_Xpress User's Manual
Page 63
Reporting
Reporting
The Reports tab becomes available when the project contains completed systems: that is,
indoor units connect to outdoor units and all piping diagrams are completed.
The reports tab in Figure 94 contains four parts:
Figure 94: The report tab showing the different reporting sections
1. At the top, it repeats four fields that also appear in the Indoor Units tab. The Project name
has been removed to trigger an error message appearing in the fourth part. For the example
project, that field contains the value Example project, as shown in Figure 46.
2. The report contents shows several checkmarks standing for several sections of the report.
Unchecking a checkmark will suppress that section from the report.
3. Three command buttons allow creating the actual reports:
Create a report command button creates a rtf-file, which you can open with MSWord.
Export to spreadsheet command button creates a csv-file, which you can open with
Excel.
Export piping and wiring diagrams to CAD command button creates one dxf-file per
diagram. You can open dxf-file with Autocad or with an Autocad viewer.
"Material list XML export" command button creates an xml-file containing the material
list, which you can open in Excel 2003 and higher (see further).
4. An optional part that only appears if the project cannot be saved, due to important errors or
missing information about the project data in part 1. Figure 94 shows this part at the bottom,
because the project does not have a name. This Project not yet complete part of the window
only appears if the project cannot be saved.
The most important of these reports is the MSWord report. This report contains the data that you
also find in the different VRV_Xpress tabs. However, it also contains extra information as
requested in the Preferences window (see section 6.2.5) and several remarks and warnings, some
of them depending on the selected devices.
28 August, 2015
VRV_Xpress User's Manual
Page 64
Reporting
Figure 95 shows a page from the MSWord report with the details about the indoor units of the
example project. Similar pages give the details about the outdoor unit and the diagrams.
Some tables may be larger than the page. To make them fit, right click the table to select it and
use the upper left icon or the menu command to fit to content. The report is also saved as an
rtf-file. To reduce its size, you can save it in MSWord as a .doc or .docx file.
Figure 95: An example page from the MSWord report
The "Material list XML export" command produces an xml-file, which you can open with
Excel, version 2003 or higher. Its contents depends on your settings in the preferences window
(see section 6.2.5). Figure 96 shows four different examples:
1. The list in the upper left corner is compliant with the DENV SAP system and contains a line
with a section header. You define this header in the Preferences window. This content is only
available for VRV_Xpress versions in Europe and is the default setting for this file.
2. The list in the upper right corner is equally compliant with the DENV SAP system, but does
not contain a section header. This content is only available for VRV_Xpress versions in
Europe.
3. The list at the bottom left combines the equipment of all systems in the VRV_Xpress project
file. However, the Excel sheet contains additional tabs for each system.
4. The list at the bottom right contains the material list for a single system. VRV_Xpress creates
a separate tab for each system.
For VRV_Xpress versions outside Europe, the default setting is a separate tab for each system,
without a combined list.
28 August, 2015
VRV_Xpress User's Manual
Page 65
Reporting
Section header
Compliant with DENV SAP CRM system
No section header
Custom lists
Combined list
System list
Figure 96: The results of executing a material list XML export command
28 August, 2015
VRV_Xpress User's Manual
Page 66
Special Systems
Special Systems
8.1
Outdoor for Indoor
An outdoor for indoor is a special air-cooled outdoor unit consisting of a separate condenser and
compressor. Both are installed indoors and the condenser is connected to the ambient air through
ducting. Figure 97 shows the conceptual scheme.
Ducting
Outlet
Ducting
Inlet
Condenser
Piping
Compressor
Piping to
indoor units
Figure 97: The conceptual scheme of an outdoor for indoor system
The compressor connects to indoor units in the same way as a regular outdoor unit. So, using an
outdoor for indoor installation does not make any difference in the selection of indoor units. As
these outdoor units are small, there is only a more stringent limit on the number of indoor units
you can connect to them.
Figure 98 shows the differences in the piping and wiring diagrams, when selecting an outdoor for
indoor system:
1. The piping diagram shows the two separate parts (compressor and condenser) of the outdoor
unit, together with the piping between those parts. The compressor connects to the indoor
units and to the condenser. Note that VRV_Xpress does not show the ducting to (inlet
ducting) and from (exhaust ducting) the condenser.
The piping tab in the outdoor editing window now shows an extra field to enter the piping
distance between the compressor and the condenser (see Figure 98 at the top middle and
right). You can enter this distance ("condenser to compressor") whether or not you decide to
enter the piping lengths manually.
2. The wiring also shows the two parts of the outdoor unit separately. The compressor connects
its F1/F2 wiring to the indoor units and to the condenser. In case you connected the outdoor
unit to a centralized controller, you have to connect the condenser to the it, as shown at the
bottom right in Figure 98.
28 August, 2015
VRV_Xpress User's Manual
Page 67
Special Systems
Condenser
Compressor
Compressor
Condenser
Figure 98: An outdoor for indoor system with its piping and wiring diagrams
8.2
Air Handling Units (AHU)
An air handling configuration consists of a an outdoor unit, an expansion kit (EKEXV device)
and an air handling unit coil. Figure 99 shows that there are five kinds of different
configurations:
Pair single configuration
Pair multi configuration
Multi single configuration
Multi multi configuration
Multi VRV configuration
Figure 99: Air handling unit configurations
1. Pair single configuration. In this configuration, an outdoor unit connects to a single EKEXV
device, which in turn connects to an air handling unit coil. This configuration is used for
smaller installations and the outdoor unit is mainly a ERQ series outdoor unit. It is not
possible to connect indoor units or any other device to an ERQ outdoor unit.
2. Pair multi configuration. Larger air handling units need more cooling or heating capacity
than a single (ERQ) outdoor unit can deliver. In such cases, you need several combinations of
28 August, 2015
VRV_Xpress User's Manual
Page 68
Special Systems
a single (ERQ) outdoor unit with a single EKEXV device, called a circuit. You can connect
up to four circuits to a single air handling unit coil.
3. Multi single configuration. This configuration consist of a single (larger VRV) outdoor unit
connected to several EKEXV devices, which in turn connect to a single air handling coil. You
can connect up to three circuits to a singe air handling coil. When connecting EKEXV devices
to a VRV outdoor unit, the minimum connection ratio is 90% and the maximum 110%.
4. Multi multi configuration. The VRV outdoor unit can also connect to EKEXV devices, each
of which connect to a single air handling unit coil. Here also, there is a maximum of three
circuits and the same range of connection ratios (90% - 110%).
5. Multi VRV configuration. The last configuration is a combination of an air handling unit and
regular indoor units. In this case the minimum connection ratio of the connected indoor units
must be 50%.
To control an air handling unit, you need a control box. Depending on the configuration, you
may choose a control box type (X, Y or Z) or you have to use a specific one (e.g. Z control for
multi VRV configuration). The window to select an air handling unit (see next sections) contain a
help icon explaining the difference between the different control boxes, as shown in Figure 100:
Figure 100: Schematic overview of an air handling unit and the control boxes (X, Y and Z)
The next two sections explain how to select air handling unit configurations using a DX-kit and
plug and play.
28 August, 2015
VRV_Xpress User's Manual
Page 69
Special Systems
8.2.1 AHU with DX-kit
An EKEXV device has three cooling and heating capacities: minimum, standard and maximum.
To correctly select one of the available EKEXV devices, you have to enter capacities between
minimum and maximum.
Figure 101 shows how to select a single EKEXV as a DX-kit for AHU. The used capacities are
the standard values for a model EKEXV63.
Figure 101: Selecting an EKEXV device
Figure 102 shows the result when connecting this EKEXV devices to an ERQ outdoor unit to
become a pair configuration:
- The piping diagram shows the outdoor unit and the EKEXV device as a pair configuration.
- The wiring diagram shows the control box used in this configuration. VRV_Xpress considers
a control box as a (special) option and inserts it between the ERQ outdoor unit and the
EKEXV device. This EKEQFCBA option is an X control box, as required in the selection
window (see Figure 101).
- When selecting an EKEXV device, using standard capacities, its capacity index is the same as
for indoor units. In this example, the selected EKEXV device is a model EKEXV63 with a
capacity index of 62.5
28 August, 2015
VRV_Xpress User's Manual
Page 70
Special Systems
Pair single
Figure 102: A pair single configuration
However, in contrast to regular indoor units, the capacity index of an EKEXV device changes,
depending on the capacities entered:
- Calculate the correction factor for cooling by dividing the actual capacity by the standard
capacity.
- Calculate the correction factor for heating in the same way and use the largest of both
correction factors.
- Multiply the capacity index by the correction factor to get the actual capacity index.
Suppose you would change the capacity data in Figure 101 as foloows: a cooling capacity of
6.5kW and heating capacity of 7.5kW. Both capacities are still larger than the minimum capacity
of an EKEXV63. So, VRV_Xpress still selects the same model. However, the capacity index
would change (see also Figure 101 for the standard capacities), as shown in Figure 103:
- Correction factor for cooling: 6.5 / 7.1 = 0.9154.
- Correction factor for heating: 7.5 / 8.0 = 0.9375
- The largest correction factor is 0.9375 and the capacity index now becomes: 6.25 x 0.9375 =
58.59
Figure 103: Adapted capacity index of EKEXV devices
The next example consists of a number of circuits connected to a single air handling coil, which
is a pair multi configuration, as shown in Figure 104:
- Both for cooling and heating, you need to enter the total required capacity for the whole
installation.
- You also have to select the number of circuits. VRV_Xpress then divides the total required
capacities by the number of circuits to find the required EKEXV devices covering these
capacities.
28 August, 2015
VRV_Xpress User's Manual
Page 71
Special Systems
Number
of circuits
no longer
adaptable
Figure 104: Defining a pair multi configuration
Once VRV_Xpress has determined the necessary EKEXV devices, you can no longer change the
number of circuits. To change the (total) capacities, you can edit any of the EKEXV devices.
Figure 105 shows four outdoor units, each of them connected to a single circuit. The piping and
wiring diagrams of these outdoor units are similar, but not necessarily identical. In fact, you must
enter the piping lengths for each outdoor unit individually and these length may (slightly) differ
for each outdoor unit.
Figure 105: The outdoor units in a pair multi configuration
Note that you cannot easily change this pair multi configuration into a multi single configuration:
- The maximum number of circuits in a multi single configuration is 3 and not 4.
- When connecting EKEXV devices to a VRV outdoor unit, the minimum connection ratio is
90% and the maximum is 110%. This is a narrow range to work in, especially because a multi
circuit solutions always uses EKEXV devices of the same size.
8.2.2 Plug and Play AHU
A plug and play configuration is an integrated solution containing one or more EKEXV devices,
control boxes and an air handling coil into one casing. Its dimensions are calculated using a
different program (Astra software) and the selection is now manual. VRV_Xpress does not
dimension the EKEXV devices in the configuration, but checks if their capacities are within their
ranges (minimum - maximum).
28 August, 2015
VRV_Xpress User's Manual
Page 72
Special Systems
A plug and play AHU selection is not possible without having set manual settings in the
preferences window, as explained in section 9.1.1 and shown in Figure 109.
To dimension a plug and play AHU, you need to use the Astra selection software. This software
will calculate the required capacities and number of circuits. You can then use these results to
complete the selection in VRV_Xpress, as shown in Figure 106:
Enter the data from the Astra software and
make sure the selected EKEXV devices
can cover it
Figure 106: Selection of a plug and play air handling unit
- Enter the data from the Astra selection software.
- Divide the capacities by the number of circuits and select an EKEXV device that covers them.
The capacities of the selected EKEXV device must be within their minimum - maximum
range, shown in Figure 101.
Plug and play air handling units can only be connected in pair single or pair multi configurations
and mainly using ERQ outdoor units, though larger EKEXV devices may need a VRV outdoor
unit, which must be a single module outdoor unit.
The selection of outdoor units is similar to the one for an AHU with DX-kit (see section 8.2.1).
Only the symbol used in the piping diagram is different, as shown in Figure 107:
Figure 107: The outdoor unit selection in a plug and play pair multi configuration
28 August, 2015
VRV_Xpress User's Manual
Page 73
Advanced Selections
Advanced Selections
This chapter explains several advanced selections. With the exception of the last section, all of
them are driven by advanced settings in the Preferences window. To have the influence of these
preferences settings as close as possible to the effects on the selection, each section in the chapter
starts with specific settings in the Preferences window, followed by the explanations about the
effect on the selection.
Warning: All settings in this tab require an in-depth knowledge of a VRV system. Some setting
may result in an under dimensioned system causing discomfort to the customers
and maybe incapable to reach the required conditions in the rooms.
9.1
Manual Selections
As the advanced options may have a considerable impact on the selections, VRV_Xpress does
not save them automatically in the Windows registry. Instead, you have to perform this action
manually by clicking the "Save as Defaults" command button at the bottom of the "Advanced"
tab of the Preferences window, as shown in Figure 108
Figure 108: Possibility to save the advanced options as defaults
9.1.1 Setting the Manual Selections
Figure 109 shows the two checkmarks that you can set for manual selections. By default, these
checkmarks are unchecked. Although not recommended to use a manual selection of indoor
units, you have to check these settings for the selection of VKM devices, Outdoor Air Processing
Units and Biddle Air Curtains.
28 August, 2015
VRV_Xpress User's Manual
Page 74
Advanced Selections
Figure 109: Allowing the manual selections
9.1.2 Manually Selected Indoor Units
The project from previous chapters contains 6 indoor units, 5 of which are a model FXFQ50A.
VRV_Xpress selected this model based on the required cooling and heating capacities entered
(see Figure 22). Although that model can deliver more than required (see Figure 25),
VRV_Xpress only uses the required capacities when dimensioning the outdoor unit.
When you change the required cooling or heating capacities, VRV_Xpress recalculates what
model fits the best the requirements and then uses this updated information to recalculate the
selected outdoor unit and dimension the piping diameters for the selected outdoor unit.
However, when setting the manual selection in the Preferences window, VRV_Xpress also
supports a manual selection, which is really very simple: select an indoor unit from the list of
available indoor units, as shown in Figure 110:
- The window at the right is the simple one that appear when you only check the first of the two
manual selection checkmarks in Figure 109. You just select an indoor unit from the list of
available models. Suppose you want to replace the automatically calculated model FXFQ50A
of indoor unit Ind1 by the same model, but now manually selected. As VRV_Xpress has no
clue about the required cooling and heating capacities now, it takes the maximum available
capacities for that indoor unit.
- The window at the left appears when you check both manual selection checkmarks in Figure
109. As for the simple window, you also select an indoor unit from the list, but now you can
also enter the estimated capacities for cooling and heating. Those capacities only serve as a
documentation and do not influence the selection. In fact, VRV_Xpress will equally use the
maximum available capacities from the indoor units.
28 August, 2015
VRV_Xpress User's Manual
Page 75
Advanced Selections
Figure 110: Manually selecting an indoor unit
For Ind1, the cooling capacity is now 4.8kW (instead of 4.0kW when selected automatically) and
the heating capacity 6.3kW (instead of 4.0kW when selected automatically). If all indoor units
would have been selected manually, this would lead to a much larger outdoor unit, as the sum
of the required capacities now becomes larger (respectively 27.4kW for cooling and 35.5kW for
heating instead of the 23.0kW when selected automatically, as explained in Figure 30). This
results in an outdoor unit model RYYQ18T instead of the model RYYQ12T found in the
previous chapter, making the installation considerably more expensive.
A good reason to select an indoor unit manually is in case the required capacities in a room are
slightly higher than what an indoor unit model can provide. Suppose the capacities you need for
Ind1 would have been 5.0kW for cooling and 6.0kW for heating. With its maximum capacities of
4.8kW for cooling and 6.3kW for heating, a model FXFQ50A does not cover the required
cooling load, but covers the requirement for heating. For an automatic selection, VRV_Xpress
will take the next larger model FXFQ63A, delivering maximally 6.1kW for cooling and 8.0kW
for heating. So, in this case, you may decide to use the model FXFQ50A anyway.
It is clear that you must make such decisions very carefully to avoid possible discomfort for the
customers. If an indoor unit cannot deliver the required capacity, it will last longer or forever
to cool down or heat up the room.
9.1.3 Manually Selected VKM Devices
A VKM is a ventilation device and has a coil to cool down or heat up the ambient air before
delivering it to the room. Before that ambient air reaches the coil, it already passed a heat
exchanger, such that the original ambient air already has been cooled down or heated up. The
temperature and humidity of the air at the coil must be calculated in function of the airflow
through the VKM device. This also results in the required cooling and heating capacity.
VRV_Xpress does not perform these calculations. Instead, you can use the results from
VentilationXpress to define a VKM device in VRV_Xpress, as shown in Figure 111:
28 August, 2015
VRV_Xpress User's Manual
Page 76
Advanced Selections
VentilationXpress
Figure 111: Selecting a VKM device
From the VRV_Xpress point of view, you select a VKM device in the same way as a manually
selected indoor unit, but you have to enter required cooling and heating capacities. Note that
these may be too high for the VKM device you select. It is your responsibility to select the same
VKM device as the one used in VentilationXpress to calculate the capacities.
As a VKM device has a coil, connecting it to an outdoor unit will increase the size of the outdoor
unit. In addition, VRV_Xpress adds a warning triangle to next to the definition. Selecting the
definition shows the message at the bottom of Figure 111. In fact, a VKM device provides
treated air to one or several rooms. This may result in smaller indoor units in those rooms.
However, it cannot replace the indoor units.
9.1.4 Manually Selected Outdoor Air Processing Units (FXMQ-MF)
In VRV_Xpress, the selection of an outdoor air processing unit (or FXMQ-MF device is
completely similar to the selection of a VKM device, as shown in Figure 112.
In the same way as for a VKM device, you make a selection in VentilationXpress, copy the
calculated capacities into VRV_Xpress and select the required device from the list of available
devices.
Data from VentilationXpress
Figure 112: Selecting an outdoor air processing unit.
28 August, 2015
VRV_Xpress User's Manual
Page 77
Advanced Selections
9.1.5 Manually Selected Biddle Air Curtains
Air curtains are devices installed in shops and public buildings with open entrance doors. They
create a vertical airflow of warm air to keep the cold ambient air out. So, air curtains need
heating capacity. Figure 113 shows the selection of a Biddle air curtain:
Figure 113: Selecting a Biddle air curtain
As for ventilation devices, VRV_Xpress only support a manual selection. However, air curtains
have extra selection criteria: the door width, the door height and the color. After having selected
this criteria, only a short list of possible air curtains are available in the model list box.
Figure 113, at the top shows the required heating capacity for the selected Biddle air curtain. You
will have to connect an air curtain to an outdoor unit providing heat capacity. Although not
available in Europe, cooling only outdoor unit are available in other regions. You cannot connect
an air curtain to a cooling only outdoor unit.
9.1.6 Manually Selected AHU Devices
Plug and play AHU devices (see section 8.2.2) are selected manually, but use the entered
capacities when you select the outdoor units. When you select an AHU device with DX-kit (see
section 8.2.1) manually, VRV_XPress always uses the maximum capacities for it.
Figure 114 shows the manual selection of an AHU device with DX-kit. In addition to the
EKEXV device, you also have to select the number of circuits and the control box to use, much
in the same way as shown in Figure 101. The selection in Figure 114 only uses one circuit, which
defines a single pair configuration.
28 August, 2015
VRV_Xpress User's Manual
Page 78
Advanced Selections
Figure 114: Manually selected AHU device with DX-kit
9.1.7 Manually Selected Hydro Boxes
When manually selecting a hydro box, VRV_XPress always uses the maximum capacities for it,
, in the same way as for the indoor units. Figure 115 shows the windows when manually
selecting a air handling device and a low temperature hydro box.
Figure 115: Manual selection of hydro boxes
9.2
Discharge Temperature Values
Figure 116 shows the discharge temperature settings in the Preferences window. Checking the
discharge temperature setting in the Advanced tab also adds another checkmark in the reports
tab, allowing you to extend the report with the results of discharge temperature calculations.
Using the given suction temperature (= room temperature) and the outside temperature (=
ambient temperature), VRV_Xpress calculates the discharge temperature (= heated air an indoor
28 August, 2015
VRV_Xpress User's Manual
Page 79
Advanced Selections
unit blows into the room). Depending on the settings in the Preferences window, it adds it to the
indoor unit overview and possibly to the report. A low discharge temperature will not allow
heating up the room in a reasonable time and create a cold draft. VRV_Xpress uses an inlet
temperature instead of the ambient temperature when using water-cooled outdoor units.
Figure 116: Setting the discharge temperature calculation
Figure 117 shows the indoor unit overview, now containing extra columns with the discharge
temperature values for cooling and heating. The heating discharge temperature is the most
important one, as a low discharge temperature may cause discomfort to the users.
Figure 117 also shows the report parts in case you selected to get the discharge temperature for
design conditions or for worst case conditions. In both cases, the report adds an extra warning
message if the discharge temperature is too low. Compare this report extract with the one shown
in Figure 95.
Trained Daikin staff can get an unlocking password, allowing them to make selections of outdoor
units for you up to a connection ratio of 200%, while still making sure the operational connection
ratio does not exceed 130%. In such selections, the indoor units cannot deliver their full capacity
and automatically switch to a low fan speed. This, in turn can lead to a low discharge
temperature, especially in the morning when all indoor units more or less start up at the same
time.
28 August, 2015
VRV_Xpress User's Manual
Page 80
Advanced Selections
Reporting
selection
conditions
Reporting
preferences
conditions
Figure 117: The indoor units overview and report with discharge temperature results
9.3
Tolerances and Safety Factors
Figure 118 shows the address and technical cooling settings, together with the tolerance and
safety settings in the Advanced tab and the changes they cause in the indoor unit edit window:
- The All indoor units have a group address checkmark in Figure 118 is checked by default.
When you uncheck it, the indoor unit edit window shows the Has group address
checkmark, which is checked by default, equally shown in Figure 118.
In most installations, each indoor unit has its own unique group address to communicate
with the outdoor unit: it sends information about its immediate required capacity and gets
information about the outdoor unit (e.g. the outdoor unit is in defrost mode). However, it is
also possible to define a group of indoor units, connected in a master-slave configuration,
in which only the master indoor unit communicates with the outdoor unit. The other indoor
units are the slaves and follow the master indoor unit. Slave indoor units do not have a
group address. So, if you want to define such a configuration, you have to uncheck the Has
group address checkmark for all slave indoor units.
When you check it, all VRV indoor units have a group address. In addition, all RA indoor
units belonging to a system, which is connected to a centralized controller (see section 5.2)
have a group address as well and VRV_Xpress automatically selects a PCB option to
support a group address. When connecting a system to a centralized controller, the F1/F2
wiring connects to all its VRV and RA indoor units that have a group address.
28 August, 2015
VRV_Xpress User's Manual
Page 81
Advanced Selections
Figure 118: Defining addresses, technical cooling, tolerances and safety factors
- The Indoor units can be used for technical cooling checkmark allows an indoor unit to be
used in a technical space, making sure fragile devices are protected against overheating. This
is a very special application, subject to many restrictions. You get an overview of these
restrictions when clicking the small blue icon next to checkmark as shown in Figure 119.
When checking this checkmark, the indoor unit edit window shows a Technical cooling
checkmark, which is unchecked (for obvious reasons) by default. It is a good idea to contact a
Daikin responsible to discuss your intentions about using technical cooling.
Figure 119: Restrictions on technical cooling
28 August, 2015
VRV_Xpress User's Manual
Page 82
Advanced Selections
- The indoor unit capacity tolerance/safety factor allows you defining deviations on the
selection of indoor units:
When defining a tolerance (the setting in Figure 118 shows tolerances of -5%), the indoor
unit edit window shows a Use tolerance percentages checkmark, that is checked by
default. This means that VRV_Xpress will reduce the required capacities by 5% and select
the indoor unit with these deviated required capacities.
This may lead to three different situations, as shown in Figure 120:
1. The reduced capacity is not enough to find a smaller indoor unit. VRV_Xpress does not
change the model and the indoor unit selection remains the same. An example is indoor
unit Ind6 keeping its model FXFQ32A.
2. The reduced capacity may result in conditions (e.g. relative humidity that becomes too
high at the coil) in the room that makes the indoor unit requiring more capacity from the
outdoor unit. VRV_Xpress will then calculate the revised required capacity and will not
change the indoor unit model. An example is indoor unit Ind1 keeping its model
FXFQ50A.
3. The reduced capacity results in a smaller indoor unit model. VRV_Xpress then replaces
the original model by a smaller one and also indicates why by showing that this was the
result of a reduced capacity due to tolerances. An example is indoor unit Ind2, where
VRV_Xpress replaced the original model FXFQ50A by a model FXFQ40A. The
original required cooling capacity of 4.0kW reduced by 5% gives 3.8kW, which a
model FXFQ40A can cover.
Figure 120: Smaller indoor units due to tolerance on cooling
In Figure 120 all indoor units where using these tolerances. However, you can check or
uncheck the use of tolerances for each indoor unit individually. Note also that you can get
the same results by selecting indoor units manually, as explained in section 9.1.2.
When defining a safety factor, the indoor unit edit window no longer shows the Use
tolerance percentages checkmark. VRV_Xpress increases the required capacities by the
given percentage and selects the indoor unit with these deviated required capacities. If this
leads to a larger indoor unit model, VRV_Xpress indicates it in the indoor unit overview, as
shown in Figure 121:
Figure 121: Larger indoor unit due to safety factor on cooling
A possible reason why you would consider larger indoor units is a room for which the
function is not yet determined. For example, a room may be used as an office, but also as a
small kitchen. To anticipate this, you may consider providing slightly larger indoor units.
It is not possible to define a tolerance for cooling and a safety factor for heating or vice
versa. Both settings must be in the same direction (tolerance or safety factor) or zero.
28 August, 2015
VRV_Xpress User's Manual
Page 83
Advanced Selections
9.4
Finding Alternative Outdoor Units
Figure 122 shows the "Advanced" tab of the Preferences with the settings to find alternative
outdoor units:
Figure 122: Settings to enable alternative outdoor units
When checked, VRV_Xpress still selects the outdoor unit that optimally covers the required
loads. However, it also shows a list of outdoor units that are smaller and larger than the selected
one, together with the deviation percentage. Figure 122 shows the maximum deviation allowed
to look for alternatives.
When editing the outdoor unit of the example of section 3.2 and Figure 41, the outdoor unit
window now shows the same selection, but also alternatives, as shown in Figure 123.
The selected outdoor unit (model RYYQ12T) has a 14% surplus capacity in cooling and 0% in
heating. So, it is sure this outdoor unit covers the required capacities at all times. Within a
deviation of 80% (see Figure 122), VRV_Xpress also finds an alternative outdoor unit (model
RYYQ10T) with a 2% surplus capacity in cooling, but with a 10% shortage capacity in heating.
If the installation mainly will be used for cooling, the selection of the smaller outdoor unit may
perfectly suit the purpose. Selecting the smaller model automatically deselects the original
selection and also marks the outdoor unit to show you have selected an alternative solution with
deviated capacities.
28 August, 2015
VRV_Xpress User's Manual
Page 84
Advanced Selections
Figure 123: The selected outdoor unit and its alternative(s)
Warning: If you select a smaller outdoor unit, you must do this with good judgment and make
sure not to combine reductions. For example, it is surely a bad idea to reduce the
size of the indoor units (see section 9.3) and combine this with the selection of a
smaller outdoor unit. This may result in under dimensioned devices causing
discomfort and the resulting system may also not be capable of reaching the design
temperature values in the room.
Figure 124 shows alternative solutions for different outdoor unit selections:
Changing the series
Results for a larger system with outdoor modules
Figure 124: Alternative solutions with larger and smaller outdoor units
28 August, 2015
VRV_Xpress User's Manual
Page 85
Advanced Selections
- The overview at the top results by changing the series in Figure 123 to VRV Classic.
VRV_Xpress proposes a larger and two smaller alternative solutions, within the limits as
defined the Preferences window.
- The overview in the middle is from a system with 20 indoor units. VRV_Xpress proposes two
larger systems and several smaller systems. Some alternative solutions are not visible, but a
scroll bar allows to move them up or down.
- The overview at the bottom is for the same system with 20 indoor units. However, larger
outdoor units consists of a combination of modules. Depending on the combination used, the
resulting outdoor unit may perform differently. To see the free outdoor unit combinations,
check the checkmark above the overview. Figure 124 shows three different outdoor module
combinations for the outdoor unit model 28, each having a slightly larger surplus capacity in
heating.
Note that the "Modules" tab in the outdoor unit window allows you to remove selections
using specific modules from the list of solutions, as explained in section 3.6.
9.5
Changing the Operational Load
The checkmark to select an outdoor unit based on operational load basically allows a manual
selection of an outdoor unit. Figure 125 shows the setting in the "Advanced" tab of the
Preferences window and the changes resulting from this settings in the outdoor unit edit window:
Figure 125: Allowing changing the operational load of outdoor units
The outdoor unit selected in Figure 123 must cover 22.6kW in cooling and 23.0kW in heating.
Although it may happen in the morning after a weekend without operation, all indoor units
seldom need their full capacity at the same time of the day. Consequently, the outdoor unit
seldom has to provide these required capacities. So, a small deviation would be acceptable.
When reducing the operational load in heating to 90%, the required total indoor unit capacity
becomes 21.6kW (24.0kW 10%) and the selected outdoor unit becomes a model RYYQ10T
with a cooling capacity of 24.4kW and an integrated heating capacity of 22.0kW. The cooling
capacity still covers the required total indoor unit capacity of 23.0kW and the heating capacity is
larger than the reduced required capacity of 21.6kW. Selecting this smaller outdoor unit will only
28 August, 2015
VRV_Xpress User's Manual
Page 86
Advanced Selections
have a small impact, maybe not even noticeable, on the performance of the indoor units.
Figure 126 shows the result of reducing the operational load for heating and the proposed
outdoor unit, which now becomes a model RYYQ10T instead of the original model RYYQ12T.
Figure 126: Manually selecting an outdoor unit through operational load changes
VRV_Xpress allows you reducing the operational loads down to 50%. This is far too much in
regular installations and only needed in very specific situations. The rule of thumb is to never
reduce the operational load by more than 10%.
Instead of reducing the operational load by a percentage, you can also reduce it by entering a
value for the operational load. In the example in Figure 126, you click the radio button next to
kW and enter 21.6kW instead of entering a percentage.
You must reduce operational loads with utmost caution and make sure you fully understand
the impact. To remind you about the risks, VRV_Xpress gives a message each time you close the
outdoor unit edit window, as shown in Figure 127:
Figure 127: Caution when reducing operational loads
28 August, 2015
VRV_Xpress User's Manual
Page 87
Advanced Selections
9.6
Changing the Connection Ratio
The final setting in the "Advanced" tab of the Preferences window is limiting the connection
ratio, as shown in Figure 128. This window contains all the settings explained in the previous
sections as well.
Figure 128: Limiting the maximum connection ratio
By default, VRV_Xpress selects an outdoor unit at a connection ratio of 130% (see section 3.2).
However, in some situations it is worthwhile to consider smaller connection ratios:
- When your customer wants an installation in phases. By reducing the connection ratio, you
make sure you can still add indoor units in a next phase without having to use another outdoor
unit.
- Outdoor units cover larger cooling than heating capacities. If you select an outdoor unit that
just covers the required heating capacity, you do not have any spare in case the heating
demand would be larger than anticipated. By reducing the connection ratio, you have some
extra heating capacity available.
Suppose you reduce the connection ratio to 110%, as shown in Figure 129. This makes
VRV_Xpress to look up the outdoor units starting at a connection ratio of 100% up to 110%. The
selected outdoor unit in the example used throughout this manual has a connection ratio of 94%.
So, VRV_Xpress will find it before reaching the limit of 110%. However, the model RYYQ10T
it was showing as an alternative solution no longer appears. In fact, this model was available
within the limits given in the Preferences window, but at a connection ratio of 112% (see for
instance Figure 123).
28 August, 2015
VRV_Xpress User's Manual
Page 88
Advanced Selections
Model RYYQ10T no longer is available as alternative solution
Figure 129: Reducing the connection ratio
When used with caution, the combination of increasing the connection ratio with reducing the
operational load (see section 9.5) may give considerable benefits.
9.7
Selecting Indoor Units on Sensible Cooling
Selecting an indoor unit both on total and sensible cooling capacities or only on the sensible
cooling capacity requires a good understanding of the selection process. Before going deeper into
this subject, first consider the capacity tables of a few indoor units, for evaporating temperature
values of 60C and 90C, as shown in Figure 130:
Figure 130: Capacity tables for a few indoor units
The total (TC) and sensible (SC) cooling capacities are maximum capacities for the given wet
bulb temperature. The total cooling capacity is the sum of the sensible cooling capacity and the
latent cooling capacity and the sensible heat factor (SHF) gives the portion of the sensible
cooling capacity in the total cooling capacity. Note that this sensible heat factor becomes smaller
28 August, 2015
VRV_Xpress User's Manual
Page 89
Advanced Selections
for higher wet bulb temperature values. For an evaporating temperature of 6C and nominal
conditions (19CWB/27CDB), the SHF of a model FXFQ63A is 0.73 and the maximum
capacities are 7.1kW total cooling and 5.2kW sensible cooling.
To calculate the maximum total cooling capacity for temperature conditions not published in the
data book, as for instance (17CWB/24CDB), you can use simple interpolation. For the model
FXFQ63A, this gives:
(18 17)(6.6 5.7)
1 0.9
TC = 5.7 +
= 5.7 +
= 5.7 + 0.45 = 6.15kW
(18 16)
2
The calculation of the maximum sensible cooling capacity is completely different and uses the
interpolation of bypass factors. Figure 131 shows the definition of the bypass factor for published
capacities.
TC
SC
Figure 131: Graphical representation of the bypass factor
Given an room condition and the corresponding total and sensible (published) capacities for that
condition:
- Calculate the latent capacity as Total Cooling Capacity - Sensible Cooling Capacity.
- Draw the lines corresponding with the latent and sensible capacities.
- Draw the line corresponding with the total capacity until it reaches a relative humidity of
100%.
- Mark the point where the sensible capacity crosses the line of the total capacity. This gives the
discharge temperature.
- Measure the percentage of the total capacity line to the point with relative humidity of 100%.
This gives the bypass factor.
It is clear that there is no closed formula to calculate the bypass factors for the published total
and sensible capacities. In fact, this is an iterative calculation, which is a function of a published
room temperature condition (e.g. 16CWB/23CDB), the published total cooling capacity
(5.7kW), the published sensible cooling capacity (4.6kW), the airflow (=the fan speed, which is
990m/h for the model FXFQ63A), the position of the fan motor and its power input.
28 August, 2015
VRV_Xpress User's Manual
Page 90
Advanced Selections
To know the bypass factor for the temperature condition of 17CWB/24CDB, you need to
calculate the bypass factors for the conditions 16CWB/23CDB and 18CWB/26CDB and
interpolate those two results.
It is now possible to calculate the sensible capacity, by using this bypass factor, the enthalpy of
the room temperature and the enthalpy of the discharge point to find the temperature of the
discharge point. This finally gives you the maximum sensible capacity.
Using this bypass factor, you can then calculate the maximum sensible cooling capacity for the
condition 17CWB/24CDB. For a model FXFQ63A, the sensible cooling capacity for the
17CWB/24CDB is 4.693kW with a corresponding SHF of 4.693/6.15=0.79.
Given total and sensible cooling loads, finding an indoor unit able to cover both becomes a
complex matter. Given a room temperature condition (P1). Applying the calculated indoor unit
total and sensible cooling capacities to it, gives the condition of the design air (P2). Figure 132
shows both points:
- The room condition defined by a wet bulb and dry bulb temperature (e.g. 170CWB/250CDB),
allows you representing it on a psychrometrics chart and reading the enthalpy and temperature
values for that condition. Point P1 shows this room condition.
- The enthalpy of the design air is then given by:
TC
Enthalpy ( Design) = Enthalpy ( RoomCondition)
1.2 Airflow
3
3
with 1.2 the air density in kg/m and the airflow in m /s. The airflow of an indoor unit is its
(high) fan speed. So, the design air enthalpy depends on the indoor unit and of course, this has
to be an indoor unit able to provide at least the required total cooling capacity.
- The temperature of the design air is given by:
SC
Temperature( Design) = Temperature( RoomCondition)
1.23 Airflow
with 1.23 the air density multiplied by the specific heat of moist air.
Room condition
SC
LC
P2
TC
Figure 132: Indicating a room condition on a psychrometrics diagram
28 August, 2015
VRV_Xpress User's Manual
Page 91
Advanced Selections
The resulting point P2 must comply with two important conditions:
6. The relative humidity must be less than 100%.
7. Using the (published or calculated) maximum sensible capacity of the indoor unit, you can
also calculate the temperature that the indoor unit would provide:
T (incoming air) - maximum sensible cooling capacity / (1.23 x airflow).
If this temperature is higher than the temperature of the design air (P2), the indoor unit is not
capable of producing the required sensible cooling capacity.
Given a total and a sensible cooling load, the selection of an indoor unit now proceeds as
follows:
- Find an indoor unit covering the required total cooling load, using the given room conditions.
- Calculate the maximum sensible capacity of the indoor unit for the given room conditions, its
maximum total capacity, its airflow and its bypass factor. As explained above, this is an
iterative calculation.
- Calculate the sensible capacity of the indoor unit and corresponding with the required total
cooling load, using the given room conditions, its airflow and its bypass factor.
- Find the position of point P2 for the required total capacity and the corresponding calculated
sensible capacity of the indoor unit.
- Check the conditions 1 and 2 above for this point. If the indoor unit complies, VRV_Xpress
selects it. If not, VRV_Xpress takes the next larger model from the indoor unit family.
The resulting indoor unit may be much larger than you expect, especially when the ratio of
SC/TC gives a value that is (much) higher than the SHF of the indoor unit. In fact, if the required
sensible cooling load is almost equal to the required total cooling load, you should consider using
a selection with a higher evaporating temperature. For example at an evaporating temperature of
90C, the SHF is more than 0.9 for many room conditions (see Figure 130).
Selecting indoor unit for a total and sensible capacity requires careful considerations. And of
course, you cannot renounce selecting indoor units on total and sensible cooling loads because
this may lead to larger models. In fact, for some projects may have strict requirements for
sensible capacities and you must be able to cope with these requirements.
28 August, 2015
VRV_Xpress User's Manual
Page 92
You might also like
- Manual Bvk260 Us 001Document317 pagesManual Bvk260 Us 001Shrey PadiaNo ratings yet
- FlexFactory Users Manual 29164188AADocument552 pagesFlexFactory Users Manual 29164188AAAshish GowandeNo ratings yet
- TD BCL2x en 50082282Document86 pagesTD BCL2x en 50082282Artemis StateNo ratings yet
- Nellcor Oximetro PDFDocument188 pagesNellcor Oximetro PDFTEM JUAN PASTRANANo ratings yet
- VRV - Xpress User's Manual V7.6.1: E2S N.V. Technologiepark, 5 B9051 Zwijnaarde Belgium Www.e2s.beDocument106 pagesVRV - Xpress User's Manual V7.6.1: E2S N.V. Technologiepark, 5 B9051 Zwijnaarde Belgium Www.e2s.beOPER123No ratings yet
- 005 ManualDocument718 pages005 ManualnitinsomanathanNo ratings yet
- SRS SR1 PDFDocument319 pagesSRS SR1 PDFErika Mae EnticoNo ratings yet
- 5100332-00 - Salwico Cruise - User Guide - M - EN - 2018 - AADocument68 pages5100332-00 - Salwico Cruise - User Guide - M - EN - 2018 - AAAdegbola AdedipeNo ratings yet
- Programming Manual - akYtecALP - 2019.06 - V1.14 - ENDocument89 pagesProgramming Manual - akYtecALP - 2019.06 - V1.14 - ENkratmelNo ratings yet
- Ecomat 100 Mobile Cr0301Document213 pagesEcomat 100 Mobile Cr0301mario kostovNo ratings yet
- 95-8560-7.0 (S3 Manual)Document355 pages95-8560-7.0 (S3 Manual)Cristian CushquicullmaNo ratings yet
- Manual MicianDocument1,300 pagesManual MicianAdrián Martín GonzálezNo ratings yet
- Manual E-Learning HWS01Document8 pagesManual E-Learning HWS01Marshall SanchezNo ratings yet
- User Guide: Airdefense Services Platform 9.0Document208 pagesUser Guide: Airdefense Services Platform 9.0baomuahe399No ratings yet
- Service Manual: Controller Sigma Control 2Document184 pagesService Manual: Controller Sigma Control 2arturo neiraNo ratings yet
- FS-114 Manual v3Document38 pagesFS-114 Manual v3ARNo ratings yet
- S Series Manual DtA FastDocument230 pagesS Series Manual DtA FastVinicius PaimNo ratings yet
- 3hac050947 TRM Rapid Overview RW 6-EnDocument168 pages3hac050947 TRM Rapid Overview RW 6-Enkien LinhNo ratings yet
- Arachne User Manual (EN)Document244 pagesArachne User Manual (EN)primulNo ratings yet
- 80000023-107 - Alinity H-Series Operations Manual - CustomerDocument930 pages80000023-107 - Alinity H-Series Operations Manual - CustomerPopov100% (3)
- XmaruView V1 Technical Manual (ENG) Rev11Document84 pagesXmaruView V1 Technical Manual (ENG) Rev11Alireza SafarzadehNo ratings yet
- ASi MONDocument500 pagesASi MONwramadhani65No ratings yet
- Manual Intecont Tersus PDFDocument176 pagesManual Intecont Tersus PDFDouglas Souza100% (1)
- 3HAC032104-En (Robot Studio Manual)Document594 pages3HAC032104-En (Robot Studio Manual)jaschaNo ratings yet
- SmartROC D65 Operation Manual SummaryDocument212 pagesSmartROC D65 Operation Manual SummaryJORGE C. CHAO R.100% (1)
- 3hac050947 TRM Rapid Overview RW 6-EnDocument168 pages3hac050947 TRM Rapid Overview RW 6-EnRafael SchroerNo ratings yet
- Intecont Tersus Weighfeeder: Instruction ManualDocument177 pagesIntecont Tersus Weighfeeder: Instruction ManualAltigran RibeiroNo ratings yet
- ABB - Robot Studio PDFDocument576 pagesABB - Robot Studio PDFDouglas RodriguesNo ratings yet
- Avamar 19.1 Administration GuideDocument438 pagesAvamar 19.1 Administration GuideRashid MahamoodNo ratings yet
- X-Ray Scanner General User Manual - EI-100100DVDocument114 pagesX-Ray Scanner General User Manual - EI-100100DVJhune De Guzman100% (3)
- ToLiss AirbusA320 SimulationManualDocument89 pagesToLiss AirbusA320 SimulationManualNinjaGamerTheEpic 2nd0% (1)
- Turck Pressure SensorDocument31 pagesTurck Pressure SensorW0549160No ratings yet
- Amp Editor: Owner's ManualDocument214 pagesAmp Editor: Owner's ManualAnonymous EkXNA0Dg9No ratings yet
- HP LJ Pro m401 Troubleshooting ManualDocument166 pagesHP LJ Pro m401 Troubleshooting ManualbellobevaNo ratings yet
- OSM Server Manual v1.4.12Document125 pagesOSM Server Manual v1.4.12Orlando Barreto100% (1)
- Usage Portal UsDocument60 pagesUsage Portal UsCristhian HaroNo ratings yet
- FloormapX User Manual Rev A 07 01 PDFDocument96 pagesFloormapX User Manual Rev A 07 01 PDFFirdaus AriefatosaNo ratings yet
- EPAK TVRO Manual PDFDocument32 pagesEPAK TVRO Manual PDFChandan NaikNo ratings yet
- Computer Isobus RauchDocument68 pagesComputer Isobus RauchfrizonNo ratings yet
- KestrelGUI UserManualDocument92 pagesKestrelGUI UserManual智飛科技TAIWAN-UAVNo ratings yet
- 3HAC032104 OM RobotStudio-EnDocument600 pages3HAC032104 OM RobotStudio-EncheloooxxxNo ratings yet
- 3HAC050941 OM IRC5 With FlexPendant RW 6-EnDocument310 pages3HAC050941 OM IRC5 With FlexPendant RW 6-Enkien LinhNo ratings yet
- Quantum User GuideDocument285 pagesQuantum User GuideStaging LinesNo ratings yet
- Nellcor N600X OximaxDocument188 pagesNellcor N600X OximaxNeilben Rey Guisando100% (1)
- Service Manual W4400H, W3600H, W3850H, W31100H Clarus ControlDocument186 pagesService Manual W4400H, W3600H, W3850H, W31100H Clarus ControljeevanNo ratings yet
- Tiếng Anh - Operation Manual - AMEQFR00-AE - C-Type (0iMF PLUS - 0iMF&31iMB)Document139 pagesTiếng Anh - Operation Manual - AMEQFR00-AE - C-Type (0iMF PLUS - 0iMF&31iMB)nguyentuanthang000No ratings yet
- 01 System Description D211056EN-ADocument62 pages01 System Description D211056EN-ANguyễn Văn Trung100% (1)
- User Manual: DSL-2877AL Dual Band Wireless AC750 VDSL/ADSL2+ Modem RouterDocument114 pagesUser Manual: DSL-2877AL Dual Band Wireless AC750 VDSL/ADSL2+ Modem RouterSaberDjetNo ratings yet
- Doosan Dx140Document114 pagesDoosan Dx140Trọng100% (3)
- Aqtivate Configuration Tool For Aq300 Devices 1.01enDocument112 pagesAqtivate Configuration Tool For Aq300 Devices 1.01enAlex Robert GafteaNo ratings yet
- Manual Usuario Pie Medical Corvus 260Document66 pagesManual Usuario Pie Medical Corvus 260Manuel Vivero Diéguez0% (1)
- V Cloud Point Zero Client User ManualDocument108 pagesV Cloud Point Zero Client User Manualkus satria dNo ratings yet
- Dahua3100 Series DVR User ManualDocument136 pagesDahua3100 Series DVR User ManualroscribNo ratings yet
- Ruckus Smartzone 300 and Virtual Smartzone-High Scale Administrator Guide 6.1.0!6!29-2023Document857 pagesRuckus Smartzone 300 and Virtual Smartzone-High Scale Administrator Guide 6.1.0!6!29-2023ousmane dialloNo ratings yet
- Steerrover: Steerable Motorized ScannerDocument266 pagesSteerrover: Steerable Motorized Scannerpon sharonNo ratings yet
- Siemens RLU Controls PDFDocument140 pagesSiemens RLU Controls PDFSalohiddin AbdushukurovNo ratings yet
- Intermec PM4i ServiceDocument220 pagesIntermec PM4i ServiceRay SeddonNo ratings yet
- Technical Service Manual For OCE 7XXXDocument384 pagesTechnical Service Manual For OCE 7XXXWaleedNo ratings yet
- Practical Process Control for Engineers and TechniciansFrom EverandPractical Process Control for Engineers and TechniciansRating: 5 out of 5 stars5/5 (3)
- Aviat StarLink 5 - 1 User GuideDocument50 pagesAviat StarLink 5 - 1 User GuideLekim Ballad100% (1)
- SB ACS Managed Security ServicesDocument4 pagesSB ACS Managed Security ServicesYawoviNo ratings yet
- Rms IntegrationDocument30 pagesRms IntegrationMohammed ElabyadNo ratings yet
- Performance BottlenecksDocument21 pagesPerformance BottlenecksSulbha JoshiNo ratings yet
- Data Structures Concepts Algorithms ImplementationDocument10 pagesData Structures Concepts Algorithms ImplementationRyan DavisNo ratings yet
- Competitive IntelligenceDocument13 pagesCompetitive IntelligenceEdmhund Fhaye MendozaNo ratings yet
- City Guide CompleteDocument77 pagesCity Guide Completemaliha riaz100% (1)
- Oracle® Fusion Middleware: Understanding Oracle Data Integrator 12c (12.2.1.2.0)Document30 pagesOracle® Fusion Middleware: Understanding Oracle Data Integrator 12c (12.2.1.2.0)Ezhil RanjithNo ratings yet
- Melroy Dsouza PromoDocDocument11 pagesMelroy Dsouza PromoDocyugant shahNo ratings yet
- Agile TS ConfigSnapshot Benefits by Role v57Document4 pagesAgile TS ConfigSnapshot Benefits by Role v57Suresh SelvarajNo ratings yet
- S106585GC10 sg2Document318 pagesS106585GC10 sg2Mengistu Redae100% (2)
- Programming ConceptsDocument120 pagesProgramming ConceptsMohamed Elnady67% (3)
- Guia de SybaseDocument36 pagesGuia de SybaseJavier Juarez AlcantaraNo ratings yet
- Marine S3d Citrix GuideDocument39 pagesMarine S3d Citrix Guidesenthilsp3dNo ratings yet
- Student Management SystemDocument33 pagesStudent Management Systemosravanthi041No ratings yet
- The Essentials of High Voltage DC TransmissionDocument4 pagesThe Essentials of High Voltage DC TransmissionKoushik DeyNo ratings yet
- Update SSO Database ConfigurationDocument3 pagesUpdate SSO Database ConfigurationIjazKhanNo ratings yet
- ManualDocument110 pagesManualjasminedobiNo ratings yet
- AI Meets Database AI4DB and DB4AIDocument8 pagesAI Meets Database AI4DB and DB4AIPRAVEEN KUMARNo ratings yet
- Tiktok Srs 62Document15 pagesTiktok Srs 62MadhavNo ratings yet
- IMS Java Users GuideDocument143 pagesIMS Java Users Guideapi-3709524No ratings yet
- Cable Operator Management System (System)Document7 pagesCable Operator Management System (System)sanjaykumarguptaa50% (8)
- Human HumaReader HS - User ManualDocument38 pagesHuman HumaReader HS - User Manualoakkar100% (1)
- Be Open and Independent: SIMATIC S7-1500 Software ControllerDocument8 pagesBe Open and Independent: SIMATIC S7-1500 Software ControllerLuis CortezNo ratings yet
- 21 Series - CSE Curriculum - V SEMESTERDocument25 pages21 Series - CSE Curriculum - V SEMESTERAmullya PatilNo ratings yet
- Dbms Lab External © MR - StarkDocument29 pagesDbms Lab External © MR - Starkzugate shubhamNo ratings yet
- Data Marts - A Focused Subset of a Data WarehouseDocument4 pagesData Marts - A Focused Subset of a Data WarehouseGodfrey NyoniNo ratings yet
- Chapter 13 - Postprocessing OverviewDocument52 pagesChapter 13 - Postprocessing OverviewAyush ChoudharyNo ratings yet
- Visual Basic MCQDocument36 pagesVisual Basic MCQserachguru62% (125)
- UPLBRDEDigest Vol3No2Document20 pagesUPLBRDEDigest Vol3No2UPLB Office of the Vice Chancellor for Research and ExtensionNo ratings yet