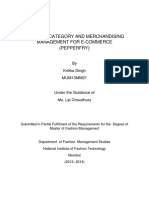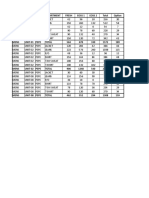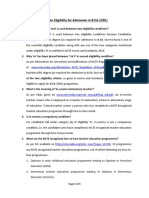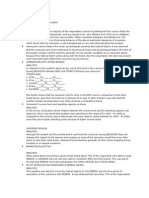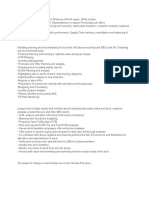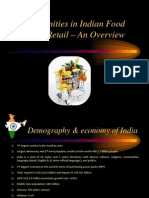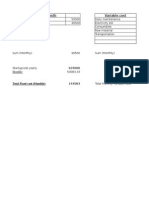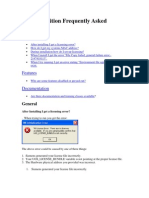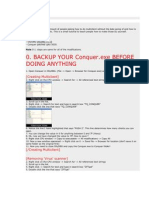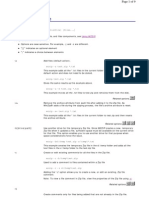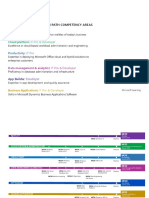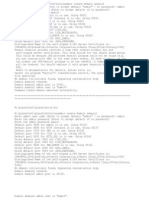Professional Documents
Culture Documents
Symptom
Uploaded by
abhishekniiftCopyright
Available Formats
Share this document
Did you find this document useful?
Is this content inappropriate?
Report this DocumentCopyright:
Available Formats
Symptom
Uploaded by
abhishekniiftCopyright:
Available Formats
Symptom
Recovery Media creation and usage.
NOTE: Microsoft Windows 8 and Windows 8 Pro operating system preloads, from Lenovo, do not have the option to
create Recovery Media through a Thinkvantage Technology utility (DVD recovery media) as was available in Microsoft
Windows 7 preloads from Lenovo. With the release of Microsoft Windows 8, the new preload recovery process is
outlined below. This process only utilizes the use of USB media. This process does not support the use of DVD
recovery media.
Affected configurations
The above symptom is associated with, but not limited to, the following systems:
ThinkCentre
ThinkPad
ThinkStation
Applies to:
Microsoft Windows 8
Solution
Below are the instructions for creating the Lenovo Microsoft Windows 8 preload Recovery Media for Lenovo Think
branded systems. A minimum 16GB USB flash drive is required to make a complete backup.
1.
Open Recovery applet by pressing the Microsoft Windows key and X. Select "Control Panel" from the menu
and
then
select
"Recovery"
from
the
Control
Panel
pane
as
shown
below.
2.
Select "Advanced recovery tools" and then select "Create a recovery drive" as shown below.
3.
Click "Yes" at the User Account Control prompt (if prompted
4.
Make sure that "Copy the recovery partition from the PC to the recovery drive." is checked as shown below.
5.
6.
Select the appropriate USB Flash Drive.
The selected drive will be reformatted during the recovery creation process as shown below.
7.
USB format and file copy will begin. This process may take up to hour and will display as shown below.
8.
Once the Recovery Media creation has completed, there is the option to delete the recovery partition. On
most systems, this partition is about 10G in size. Lenovo strongly recommends that this recovery partition remain
intact
as
shown
below.
9.
10.
Recovery Media Process is complete and Control Panel can be closed.
Recovery creation process is complete, USB media can be removed from system.
Below are instructions on reloading the ThinkPad from the USB Recovery Media.
1.
2.
3.
4.
5.
6.
7.
Insert the USB Recovery media into an available USB port.
Restart or turn on the ThinkPad and select F12 (interactive Boot menu) at the Lenovo Logo.
Select the appropriate USB HDD. The actual name of the device will vary.
Allow the system to boot. This booting process could take up to several minutes depending on USB 2.0
versus 3.0 system memory. The screen will be blank during the boot process.
Select "Language".
Select "Keyboard".
Select the "Troubleshoot" option as shown below.
8.
Select "Reset your PC" as shown below.
9.
Click "Next" to continue as shown below.
NOTE: From this point forward in the recovery process, the choices for actual operating system recovery depend on
the
existing
state
of
the
computer
hard
drive.
Below are the instructions if there is an existing Microsoft Windows 8 install on the hard drive.
1.
2.
3.
4.
5.
6.
Select the target operating system of Microsoft Windows 8 to reload over existing Lenovo preload.
Select "Yes" to repartition the drives or "No" to keep existing partitions. For a clean install, the drives should
be repartitioned.
Select "Fully Clean the drive".
Click Reset to begin the process.
The reset/recovery process takes approximately 90 minutes.
Once the reset/recovery is complete, the system will reboot into Microsoft Windows 8.
Below are the instructions if the hard drive is blank.
1.
2.
3.
4.
5.
6.
Select "Yes" to repartition the HDD or "No" to keep the existing partitions.
Click either choice, but these instructions follow the repartition scenario.
Select "Fully Clean the drive" as this will take several minutes to complete.
Click Reset to begin the process.
The reset/recovery process takes approximately 90 minutes.
Once the reset/recovery is complete, the system will reboot into Microsoft Windows 8.
Reloading process is complete, USB media can be removed from system.
Additional Lenovo Support Information
How to create USB Recovery Media to recover a ThinkPad Tablet 2 32GB HDD models
How to create USB Recovery Media to recover an Idea system
You might also like
- A Heartbreaking Work Of Staggering Genius: A Memoir Based on a True StoryFrom EverandA Heartbreaking Work Of Staggering Genius: A Memoir Based on a True StoryRating: 3.5 out of 5 stars3.5/5 (231)
- The Sympathizer: A Novel (Pulitzer Prize for Fiction)From EverandThe Sympathizer: A Novel (Pulitzer Prize for Fiction)Rating: 4.5 out of 5 stars4.5/5 (119)
- Never Split the Difference: Negotiating As If Your Life Depended On ItFrom EverandNever Split the Difference: Negotiating As If Your Life Depended On ItRating: 4.5 out of 5 stars4.5/5 (838)
- Devil in the Grove: Thurgood Marshall, the Groveland Boys, and the Dawn of a New AmericaFrom EverandDevil in the Grove: Thurgood Marshall, the Groveland Boys, and the Dawn of a New AmericaRating: 4.5 out of 5 stars4.5/5 (265)
- The Little Book of Hygge: Danish Secrets to Happy LivingFrom EverandThe Little Book of Hygge: Danish Secrets to Happy LivingRating: 3.5 out of 5 stars3.5/5 (399)
- Grit: The Power of Passion and PerseveranceFrom EverandGrit: The Power of Passion and PerseveranceRating: 4 out of 5 stars4/5 (587)
- The World Is Flat 3.0: A Brief History of the Twenty-first CenturyFrom EverandThe World Is Flat 3.0: A Brief History of the Twenty-first CenturyRating: 3.5 out of 5 stars3.5/5 (2219)
- The Subtle Art of Not Giving a F*ck: A Counterintuitive Approach to Living a Good LifeFrom EverandThe Subtle Art of Not Giving a F*ck: A Counterintuitive Approach to Living a Good LifeRating: 4 out of 5 stars4/5 (5794)
- Team of Rivals: The Political Genius of Abraham LincolnFrom EverandTeam of Rivals: The Political Genius of Abraham LincolnRating: 4.5 out of 5 stars4.5/5 (234)
- Shoe Dog: A Memoir by the Creator of NikeFrom EverandShoe Dog: A Memoir by the Creator of NikeRating: 4.5 out of 5 stars4.5/5 (537)
- The Emperor of All Maladies: A Biography of CancerFrom EverandThe Emperor of All Maladies: A Biography of CancerRating: 4.5 out of 5 stars4.5/5 (271)
- The Gifts of Imperfection: Let Go of Who You Think You're Supposed to Be and Embrace Who You AreFrom EverandThe Gifts of Imperfection: Let Go of Who You Think You're Supposed to Be and Embrace Who You AreRating: 4 out of 5 stars4/5 (1090)
- Her Body and Other Parties: StoriesFrom EverandHer Body and Other Parties: StoriesRating: 4 out of 5 stars4/5 (821)
- The Hard Thing About Hard Things: Building a Business When There Are No Easy AnswersFrom EverandThe Hard Thing About Hard Things: Building a Business When There Are No Easy AnswersRating: 4.5 out of 5 stars4.5/5 (344)
- Hidden Figures: The American Dream and the Untold Story of the Black Women Mathematicians Who Helped Win the Space RaceFrom EverandHidden Figures: The American Dream and the Untold Story of the Black Women Mathematicians Who Helped Win the Space RaceRating: 4 out of 5 stars4/5 (890)
- Elon Musk: Tesla, SpaceX, and the Quest for a Fantastic FutureFrom EverandElon Musk: Tesla, SpaceX, and the Quest for a Fantastic FutureRating: 4.5 out of 5 stars4.5/5 (474)
- The Unwinding: An Inner History of the New AmericaFrom EverandThe Unwinding: An Inner History of the New AmericaRating: 4 out of 5 stars4/5 (45)
- The Yellow House: A Memoir (2019 National Book Award Winner)From EverandThe Yellow House: A Memoir (2019 National Book Award Winner)Rating: 4 out of 5 stars4/5 (98)
- On Fire: The (Burning) Case for a Green New DealFrom EverandOn Fire: The (Burning) Case for a Green New DealRating: 4 out of 5 stars4/5 (73)
- Jira Tutorial For Beginners PDFDocument47 pagesJira Tutorial For Beginners PDFDamodharan Ramesh75% (4)
- Linux Project (Final)Document56 pagesLinux Project (Final)Rajat Goyal100% (1)
- Study of Category and Merchandising Management For E-Commerce (Pepperfry)Document50 pagesStudy of Category and Merchandising Management For E-Commerce (Pepperfry)abhishekniiftNo ratings yet
- COC QuestionDocument3 pagesCOC QuestionfikruNo ratings yet
- Big Bang Day PPT W-18Document5 pagesBig Bang Day PPT W-18abhishekniiftNo ratings yet
- Basic Washcare SymbolsDocument1 pageBasic Washcare Symbolsabhishekniift100% (1)
- Menswear Sales Performance by BrandDocument3 pagesMenswear Sales Performance by BrandabhishekniiftNo ratings yet
- Abhishek - ResumeDocument1 pageAbhishek - ResumeabhishekniiftNo ratings yet
- Retail Merchandiser: ContactDocument1 pageRetail Merchandiser: ContactabhishekniiftNo ratings yet
- FAQs On Eligibility For Admission in BDocument3 pagesFAQs On Eligibility For Admission in Bchintamani1992No ratings yet
- Retail Math Made SimpleDocument5 pagesRetail Math Made SimpleabhishekniiftNo ratings yet
- Order Execution and Lead-Time Minimization For Two International Brands at Arvind Knits DivisionDocument2 pagesOrder Execution and Lead-Time Minimization For Two International Brands at Arvind Knits DivisionabhishekniiftNo ratings yet
- Market Basket Analysis 2 PDFDocument8 pagesMarket Basket Analysis 2 PDFabhishekniiftNo ratings yet
- Creddle - ResumeDocument1 pageCreddle - ResumeabhishekniiftNo ratings yet
- Data Analysis On NikeDocument7 pagesData Analysis On NikeabhishekniiftNo ratings yet
- For Students Not Taking Mess FacilityDocument1 pageFor Students Not Taking Mess FacilityabhishekniiftNo ratings yet
- TEST - Merchandising ShoesDocument28 pagesTEST - Merchandising ShoesabhishekniiftNo ratings yet
- Cost SheetDocument1 pageCost SheetabhishekniiftNo ratings yet
- Ans05 01 2016 1451994871Document10 pagesAns05 01 2016 1451994871abhishekniiftNo ratings yet
- Costing For Basanti EnterprisesDocument11 pagesCosting For Basanti EnterprisesabhishekniiftNo ratings yet
- GRP Weekly Report FormatDocument6 pagesGRP Weekly Report FormatabhishekniiftNo ratings yet
- Full Text 01Document71 pagesFull Text 01abhishekniiftNo ratings yet
- Retail Merchandise Budget Plan NNGDocument51 pagesRetail Merchandise Budget Plan NNGGovindasamy ArumugamNo ratings yet
- Planner ReponsibilityDocument1 pagePlanner ReponsibilityabhishekniiftNo ratings yet
- Target MarketDocument2 pagesTarget MarketabhishekniiftNo ratings yet
- Global Desi Parent Company AND Design India LtdDocument2 pagesGlobal Desi Parent Company AND Design India LtdabhishekniiftNo ratings yet
- Fci Admit CardDocument3 pagesFci Admit CardabhishekniiftNo ratings yet
- Presentation 1Document1 pagePresentation 1abhishekniiftNo ratings yet
- Brand Mangement 2013Document21 pagesBrand Mangement 2013abhishekniiftNo ratings yet
- Indian Food Retail Industry - An OverviewDocument21 pagesIndian Food Retail Industry - An OverviewSaalim Mulla100% (1)
- Components That Make London Stand Out: Global Financial CentreDocument6 pagesComponents That Make London Stand Out: Global Financial CentreabhishekniiftNo ratings yet
- Chunnu AssignmntDocument15 pagesChunnu AssignmntabhishekniiftNo ratings yet
- Software Requirement Specification (SRS) MidtemsDocument28 pagesSoftware Requirement Specification (SRS) MidtemsVLADi663100% (3)
- BSDCan Presentation - FreeBSD Vnet Jails Draft 02Document15 pagesBSDCan Presentation - FreeBSD Vnet Jails Draft 02cici709394No ratings yet
- Linux BasicDocument28 pagesLinux Basiccool dudeNo ratings yet
- Nachos Overview Project 1 - Thread Management: Chien Wen, Huang. Advisor: Farn, WangDocument26 pagesNachos Overview Project 1 - Thread Management: Chien Wen, Huang. Advisor: Farn, WangAnanya KallankudluNo ratings yet
- Intro Cyber 15.1Document3 pagesIntro Cyber 15.1Сейфолла БаяндыNo ratings yet
- Install SAP ABAP 752 dev. edition on Linux using VMWareDocument16 pagesInstall SAP ABAP 752 dev. edition on Linux using VMWarechandru.sNo ratings yet
- Device Mapper Multipath Enablement Kit For HP Storageworks Disk Arrays V4.4.1 Release NotesDocument14 pagesDevice Mapper Multipath Enablement Kit For HP Storageworks Disk Arrays V4.4.1 Release NotesXose Vazquez PerezNo ratings yet
- NXDocument7 pagesNXGiàu Trần DoãnNo ratings yet
- CSE 30341: Operating Systems: Surendar@nd - EduDocument24 pagesCSE 30341: Operating Systems: Surendar@nd - EduNoopur DhawanNo ratings yet
- Power Draft Shortcut SetupDocument2 pagesPower Draft Shortcut SetupJohn LehmanNo ratings yet
- LogcatDocument8 pagesLogcatDhiyaulhaq BaeNo ratings yet
- Y%!&' (Y) ' Y!" + Y,-, Y .Y%.) Ô.YDocument5 pagesY%!&' (Y) ' Y!" + Y,-, Y .Y%.) Ô.YJoelton GomesNo ratings yet
- Slides 03Document62 pagesSlides 03Loai MohamedNo ratings yet
- DISPLAY ADAPTERS SUMMARYDocument6 pagesDISPLAY ADAPTERS SUMMARYAnthony CortezNo ratings yet
- Lastexception 63808001553Document302 pagesLastexception 63808001553Sophe SNo ratings yet
- R Cheatsheet DevtoolsDocument2 pagesR Cheatsheet Devtoolsarekbee100% (1)
- Readme EnsoDocument2 pagesReadme EnsoRobert BunagNo ratings yet
- Openstack instance creation workflow explained in 16 stepsDocument2 pagesOpenstack instance creation workflow explained in 16 stepssaravanan asNo ratings yet
- CFD Post 12 - Reference GuideDocument182 pagesCFD Post 12 - Reference GuidelizoelNo ratings yet
- Chip PC Xtreme PC NG-7600Document4 pagesChip PC Xtreme PC NG-7600Alex KirtokNo ratings yet
- Wzzip ReferenceDocument9 pagesWzzip ReferencetulasiscribdNo ratings yet
- Microsoft Certification Path Competency Areas: Mobility: IT ProDocument8 pagesMicrosoft Certification Path Competency Areas: Mobility: IT ProjewelmirNo ratings yet
- VirtualMachines Vs ContainerDocument62 pagesVirtualMachines Vs Containerabdul rastafaniNo ratings yet
- DWG Deliv Rqmts Append CDocument3 pagesDWG Deliv Rqmts Append Cadnan53No ratings yet
- Controller Manual-675Document35 pagesController Manual-675vladimir nava fierroNo ratings yet
- Create Glassfish Domains Using AsadminDocument2 pagesCreate Glassfish Domains Using AsadminMuzammil WepukuluNo ratings yet
- PrimoPDF Setup LogDocument10 pagesPrimoPDF Setup LogRussell Ongdrus VocNo ratings yet