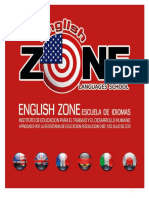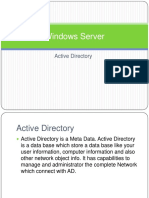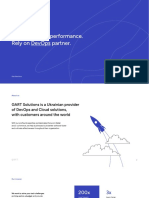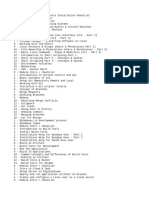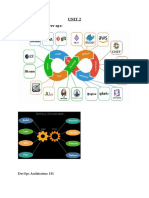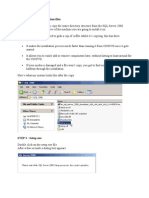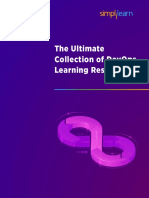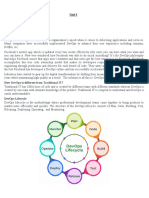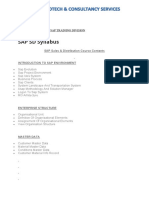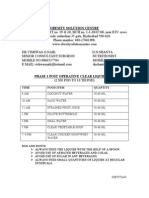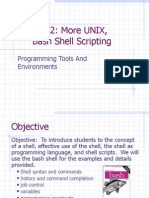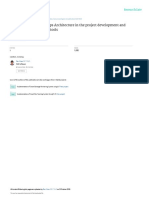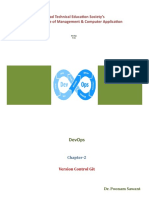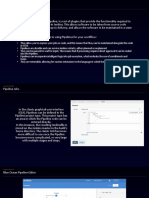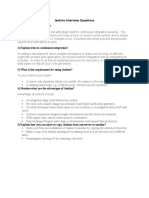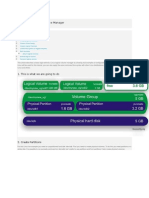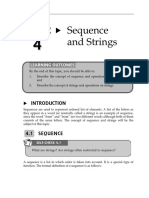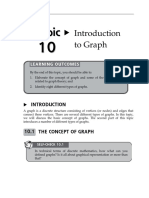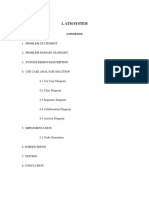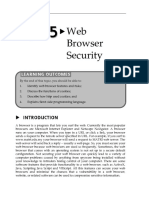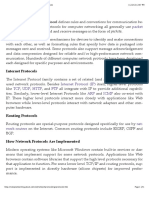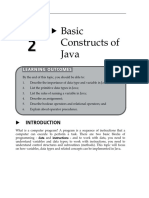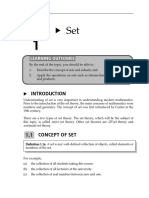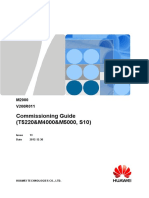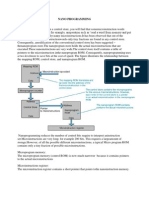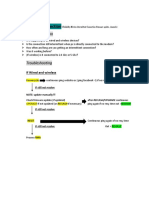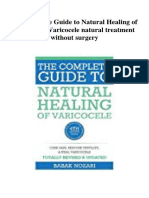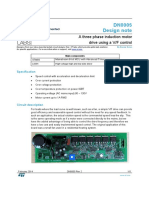Professional Documents
Culture Documents
Topic 2
Uploaded by
عبدالرحيم اودينCopyright
Available Formats
Share this document
Did you find this document useful?
Is this content inappropriate?
Report this DocumentCopyright:
Available Formats
Topic 2
Uploaded by
عبدالرحيم اودينCopyright:
Available Formats
Topic2
Workingin
UNIX
Directories
andFiles
LEARNING OUTCOMES
By the end of this topic, you should be able to:
1.
Describe files and directory system in UNIX
2.
Describe UNIX commands used for handling files and directories
INTRODUCTION
After you explore essential background information about UNIX in the previous
topic. This topic presents the UNIX file system: We look at its partitions and
directories and how to navigate the file system.
2.1
WORKING WITH UNIX DIRECTORIES AND
FILES
This section focuses on the UNIX hierarchical system. You also learn the basics of
UNIX file permissions and UNIX file manipulation commands.
UNIX has a hierarchical tree-like filestore. The filestore contains files and
directories. The top-level directory is known as the root. Beneath the root are
several system directories. The root is designated by the/character. Figure 2.1
shows a typical UNIX file system hierarchy.
12 X
TOPIC 2
WORKING IN UNIX DIRECTORIES AND FILES
(root)
bin
home
sbin
var
boot
dey
log
lib
usr
bin
jones
messages
man
sbin
etc
lib
local
bin
share
lib
Figure 2.1: UNIX file system hierarchy
/bin: Contains many of the programs that will be executed by users.
/sbin: Contains applications and services that support the system
/boot: Contains the UNIX kernel and other system initialization files.
/dev: Contains device driver files.
/usr: A read-only hierarchy containing files that can be shared among
initialization process.
machines.
/lib: Libraries, shared libraries, and kernel
modules.
/var: Holds variable data (such as log files and print jobs waiting to be
printed). The file /var/log/messages, for example, stores system log
messages.
/home: Users login directories appear in /home. When the
administrator creates a new user account, the system assigns a directory in
/home to that user. The login (or home) directory matches the accounts
user name. Thus /home/jones is the login (or home) directory for the
user jones. Jones can have his own directory in which he can create and
delete files, and create their own sub-directories.
2.1.1
The Current Directory
This is the actual location in the filestore hierarchy. When students log in, the
current directory is set to the home directory. Students can then change the
current directory, effectively moving around the filestore tree structure. The
current directory is also called the working directory. The current directory can
be referred to in pathnames by the . character (a full stop).
TOPIC 2
2.1.2
WORKING IN UNIX DIRECTORIES AND FILES
13
Creating a Directory
The mkdir command is used to create directories. The format of this command is:
$ mkdir directory_name
For example, you store your UNIX scripts in a directory called scripts beneath
their home directory. In order to create this directory, you can use the command:
$ mkdir scripts
2.1.3
Changing Current Directory
The command cd is used to change your current directory. For example:
$ cd scripts
will move you from your current directory, down one branch to the directory
scripts, if such a directory exists. Typing cd with no arguments takes you to your
home directory.
2.1.4
Displaying Current Directory
The command pwd is used to display your current directory. For example:
$ pwd
/home/s1234567/scripts
To practise navigating directories, try the next activity.
ACTIVITY 2.1
Log into the UNIX system with your account. Try the following items:
1.
Check which directory you are currently in. If necessary, move to
your home directory. (Remember: cd will do this from anywhere.)
2.
Create a subdirectory named scripts.
3.
Change your current directory to scripts directory by using the cd
command.
4.
Display your current directory by using the pwd command.
5.
Go back to your home directory by using the cd command without
argument.
14 X
2.1.5
TOPIC 2
WORKING IN UNIX DIRECTORIES AND FILES
The Parent Directory
The parent directory is the directory above the current directory. The parent
directory can be referred to by the .. characters (two full stops). For example to
refer to the file test.dat in the parent directory:
../test.dat
2.1.6
Deleting a Directory
The rmdir command is used to delete directories. The format of this command
is:
$ rmdir directory_name
For example,
$ rmdir scripts
Note that the directory must be empty before it can be deleted.
2.1.7
Listing Contents of a Directory
The command ls is used to list the contents of a directory. For example:
$ ls
. ..
Notice that both directories and files are listed. To list all files, including hidden
files, give the command:
$ ls -a
. .. .bash_history
At least two new files have appeared, with the names . (dot) and .. (dot dot). A
single . is a special notation for the working directory. A .. is a special notation for
the parent directory. Other hidden files begin with . (a full stop) and are normally
system files.
To get more information about each file, you can use the l option (thats a
lowercase letter L) associated with ls command. This option can be used alone,
or in combination with the a option.
TOPIC 2
$ ls -al
total 23
drwxr-xr-x
drwxr-xr-x
-rw-------
3
1146
1
type access
code
# of
links
WORKING IN UNIX DIRECTORIES AND FILES
15
s1234567
root
s1234567
ct212
root
ct212
1024
2048
279
Feb 17 10:09
Dec 3 17:44
Feb 17 10:09
.
..
.bash_history
owner
group
size
modification
date and time
name
The long format provides the following information about each file:
Total n
n amount of storage used by the files in this directory.
Type
tells whether the file is a directory (d) or a plain file (-).
Access modes
specifies three types of user (you, your group, all others)
who are allowed to read (r), write (w), or execute (x) your
files.
Links
the number of files and directories linked to the file.
Owner
who created or owns the file.
Group
the group that owns the file.
Size (in bytes)
the size of the file.
Modification date
when the file was last modified.
Name
name of the file or directory
2.1.8
Deleting Files
Files can be deleted using the rm command. For example:
$ rm test.f
2.1.9
Displaying Files
The command cat is used to display the contents of a file on the screen. For
example:
$ cat file1
Cat is short for concatenate, which is also used to put files together in order to
create a bigger file. For example:
$ cat file1
file2 > file3
16 X
TOPIC 2
WORKING IN UNIX DIRECTORIES AND FILES
You can also create a file by using the cat utility. For example, you can create a
new file by typing:
$ cat > practice
2.1.10
Copying Files
The command cp is used to copy a file. It takes the format:
$ cp old_file new_file
For example:
$ cp file1 file2
2.1.11
Renaming Files
The command mv is used to rename a file. For example:
$ mv file2 temp
changes the name of file2 to temp.
2.1.12
Moving Files
The command mv is also used to move a file to a new location in the filestore
hierarchy. For example:
$ mv file2 bin
moves the file file2 into the subdirectory bin.
2.1.13
Overwriting Files
Commands such as rm and cp can be dangerous if not used with care. The
command:
$ cp file1 file2
will delete file2 if a file of that name already exists. If you have spelled the name
of the new file incorrectly, you may accidentally overwrite the contents of a file.
Using the wildcard symbol * with the command rm can also be very dangerous.
The command:
$ rm test*
will delete all files starting with test.
TOPIC 2
WORKING IN UNIX DIRECTORIES AND FILES
17
To prevent accidental deletion of files, you can use the -i option with
commands such as rm. The format of the command is:
$ rm -i file
You will be asked to confirm that files are to be deleted. You may find that this is
set as the default on your system.
2.1.14
Wildcards
Wildcard characters can be used to identify directory and file names. The
wildcard character * is used to refer to any combination of characters. For
example:
$ ls *
refers to all files
refers to all files starting with test, e.g. test, testing,
test.c, etc.
The wildcard character ? is used to refer to a single character. For example:
$ cat test*
$ ls test?
refers to files starting with test followed by a single
character, e.g. test1, test2, etc.
$ cat test.?
refers to all files starting with test with a single character
after the full
stop, e.g. test.c, test.f
This reading presents a review of the UNIX system. If you have had some
exposure to UNIX, it will refresh your prior knowledge. If have never seen
UNIX, it will serve as a quick introduction to the system. After this reading, you
will become familiar with the basic file and directory commands such as ls, rm,
cp, mv, pwd and cd.
Matloff, N (2001) UNIX the bare minimum:
http://heather.cs.ucdavis.edu/~matloff/UNIXAndC/UNIX/UN
IXBareMn.html
18 X
TOPIC 2
WORKING IN UNIX DIRECTORIES AND FILES
SELF-CHECK 2.1
1.
Which command would you use to create a new directory on a
UNIX system?
2.
Which command would you use to remove a directory on a UNIX
system?
3.
How would you find out more information about the mkdir
command if you didnt know how to use it?
The following activity encourages you to explore the file display in UNIX.
ACTIVITY 2.2
Log into the UNIX system with your account. Try the following items:
1.
Display your current working directory using the pwd command.
2.
Make a directory called exercises.
3.
Change your directory to the directory exercises. Display the
current working directory.
4.
Return to your home directory.
5.
List the contents of your directory. Use the l, a and F
options. Compare the output.
6.
Change your directory to the directory exercises.
7.
List the contents of your directory. Use the l option to obtain a
long listing.
TOPIC 2
WORKING IN UNIX DIRECTORIES AND FILES
19
Now try creating and copying a file in UNIX.
ACTIVITY 2.3
Log into the UNIX system with your account. Try the following items:
1.
Type cd and press Enter to make sure you are in your home
directory.
2.
Display your current working directory using the pwd command.
3.
Start the process of creating a new file by typing : a. cat >
4.
file1
Press Enter.
5.
Type in the following line:
This practice file will be used for demonstration.
6.
Press Enter and press Ctrl-Z to end the input.
7.
Type cat file1 to show the content of this file.
8.
Type cp file1 file2 at the command prompt to copy file1 to
file2.
9.
Type cat file2 to verify the content of this file same as file1.
10.
Type mv file2 temp to rename the file file2 to the file temp.
11.
Type cat temp to verify the content of this file.
12.
Type rm temp to delete the file temp.
13.
List the contents of your home directory. Files file2 and temp
should be eliminated. Use the -l option to obtain a long listing.
2.1.15
UNIX File Permissions
The UNIX file security system can prevent unauthorized users from reading or
altering files. Every file and directory has specific permissions associated with it,
giving different categories of user certain permissions to look at or change a file,
and to run executable files.
The file permissions can be displayed using the command:
$ ls -l [filename]
For example, to display the permissions on the file file1, type the command:
$ ls -l file1
-rw-r--r-- 1 s1234567 ct212
3 Mar 2 13:42 file1
20 X
TOPIC 2
WORKING IN UNIX DIRECTORIES AND FILES
The first set of characters in the output from the command (-rw-r--r--) gives the
permissions. The username in the middle of the line (s1234567) is the owner of
the file. This is user who created the file. The following fields tell you the number
of characters (i.e. three characters) in the file, the date it was created and the
name of the file.
We further elaborate the permission level of this file. Note that the first character
specifies the file type. This is normally one of the following:
- indicates a file
d indicates a directory.
The following nine characters represent permissions for different classes of user.
Users on a UNIX system are assigned to a group or groups, which might
correspond to a particular department, or research group in the real world.
Members of a particular group can be allowed access to files belonging to other
members of the group.
The second, third and fourth characters in the permissions string represent
permissions that apply to the owner of the file. The next three characters apply to
members of the owners group. The last three apply to all other users. The file in
this example therefore has rw- for the owner, r-- for the group and r-- for others.
The three characters corresponding to each class of user each represent a
different type of permission. The first character represents read permission. This
means that a user has permission to open a file and view the contents. An r in
this position means that the class of user has read permission. In this example, all
users have read permission. In this, and in every situation, a horizontal bar
character (-) means that permission is denied.
The second position represents write permission (the right to make changes to a
file). In the example, only the owner has write permission. Normally, you do not
want others to be allowed to make changes to your files, so write permission is
only allowed to the owner.
The third position represents execute permission. This means permission to
execute, or run, a file that works like a command. In this example, no one has
execute permission for the file file1.txt (it is a text program, so execute permission
would be useless). To summarize the above, this is how the permissions string is
divided up:
type of file
rwowner
r-group
r-others
TOPIC 2
WORKING IN UNIX DIRECTORIES AND FILES
21
SELF-CHECK 2.2
Describe the file permission level of the following executable file:
-rwxr-x--x 1 s1234567 ct212
2.1.16
3 Mar
2 13:42 hello
Changing File Permissions
The command chmod is used to change the permissions on a file. The format of
this command is:
$ chmod mode filename
For example, to add read permission for the group to the file file1, give the
command:
$ chmod g+r file1
2.1.17
Chmod Modes
In the command:
$ chmod mode filename
the mode consists of three elements:
(i)
who
(ii)
operator
(iii) permissions.
The following options are possible:
(i)
who:
u user (owner)
g group
o other
a all
(ii)
operators:
- remove permission
+ add permission
= assign permission
22 X
TOPIC 2
WORKING IN UNIX DIRECTORIES AND FILES
(iii) permissions:
r read
w write
x execute
SELF-CHECK 2.3
Describe the change of file permission by executing following command:
1.
2.
2.1.18
chmod
chmod
o-rw
u+x
file1
test
Permissions for Directories
Read, write and execute permissions are set for directories as well as files. Read
permission means that the user may see the contents of a directory (e.g. use ls for
this directory.) Write permission means that a user may create files in the
directory. Execute permission means that the user may enter the directory (i.e.
make it his or her current directory.)
This reading presents a summary of UNIX commands:
http://www.math.utah.edu/lab/unix/unix-commands.html
Refer to this summary sheet and practise the use of various UNIX commands in
the following case study.
2.1.19
Case Study
Your director at company Toby Chan Engineering Ltd asks you to create a
centralized telephone database called corp_phones stored in a central
directory of corp_db. In the current organization structure, there are two
departments: Human Resources (HR) and Engineering (ENG).
Your manager, Philip, suggests you create separate telephone databases for HR
and ENG. Those telephone record files would contain fields for area code, phone
prefix, phone number, last name and first name. A colon (:) would be used to
separate each field. Those files of department phone numbers would be stored in
the departmental directories. The following are the records for HR and ENG:
TOPIC 2
WORKING IN UNIX DIRECTORIES AND FILES
23
HR
219:432:4567:Harrison:Joel
219:432:4587:Mitchell:Barbara
219:432:4589:Olson:Timothy
ENG
219:432:4591:Moore:Sarah
219:432:4567:Polk:John
219:432:4501:Robinson:Lisa
After the creation of the two departmental telephone record files, you can
concatenate the two files into one central database (i.e. corp_phones). Philip also
reminds you to set file permissions to let other users access the central directory
and file.
Based on what you have learned in previous sections and topics, try to create the
centralized telephone database in plbpc011.ouhk.edu.hk server.
This topic presents the UNIX file system. We look at its partitions and
directories and how to navigate the file system.
File and directory management are considered to be one of the important task
supported by all operating systems including UNIX. File and directory
management enables easy and efficient management of directories and files.
UNIX file system hierarchy
Current directory
Parent directory
Wildcard
UNIX file permission
Chmod modes
You might also like
- System Software and AdministrationDocument3 pagesSystem Software and AdministrationpraveenaNo ratings yet
- Unit 4 Devops & Software EngineeringDocument38 pagesUnit 4 Devops & Software EngineeringRohit KumarNo ratings yet
- Libro de Ingles Actualizado PDFDocument161 pagesLibro de Ingles Actualizado PDFAngelo David Clavijo Rodriguez100% (1)
- Englishcrumbs Useful Everyday PhrasesDocument210 pagesEnglishcrumbs Useful Everyday Phraseseslerjinar1No ratings yet
- DevOps Syllabus CloudZenixDocument10 pagesDevOps Syllabus CloudZenixVamsi RamuNo ratings yet
- DevOpsSyllabus MithunTechnologies 2020Document10 pagesDevOpsSyllabus MithunTechnologies 2020vishalNo ratings yet
- DevOps SyllabusDocument8 pagesDevOps SyllabusAjit WNo ratings yet
- Shell Commands 1Document14 pagesShell Commands 1senthilj82100% (1)
- Learn Well Technocraft - DevOps SyllabusDocument10 pagesLearn Well Technocraft - DevOps Syllabusprabhu777No ratings yet
- DevOps SyllabusDocument10 pagesDevOps SyllabusyeoavaNo ratings yet
- Docker For Local Web Development, Part 5 - HTTPS All The ThingsDocument31 pagesDocker For Local Web Development, Part 5 - HTTPS All The ThingsShirouitNo ratings yet
- Windows Server 2008 Active DirectoryDocument151 pagesWindows Server 2008 Active DirectoryPichai Ng-arnpairojhNo ratings yet
- Gart Solutions - Rely On DevOps PartnerDocument15 pagesGart Solutions - Rely On DevOps PartnerNastya Zelenovska SosynyukNo ratings yet
- Bootcamp Study Plan: Step DescriptionDocument1 pageBootcamp Study Plan: Step Descriptiondeandre murrayNo ratings yet
- DevOps Course ContentDocument31 pagesDevOps Course ContentmanoNo ratings yet
- DevOps TutorialDocument302 pagesDevOps Tutorialgopichandedara63023No ratings yet
- Devops Training 5 DaysDocument6 pagesDevops Training 5 Daysravindramca43382No ratings yet
- DevOps BootcampDocument5 pagesDevOps BootcampputtepuNo ratings yet
- Chapter 2Document25 pagesChapter 2Asma asshu100% (1)
- Step by Step InstallationDocument28 pagesStep by Step InstallationIvy AckabahNo ratings yet
- Jenkins - Fundamentals - CloudBeesDocument14 pagesJenkins - Fundamentals - CloudBeesGOPI CNo ratings yet
- The Ultimate Collection of Devops Learning ResourcesDocument5 pagesThe Ultimate Collection of Devops Learning ResourcesjyotiNo ratings yet
- Unit 3 - Process ManagementDocument15 pagesUnit 3 - Process ManagementArun Murugesan100% (1)
- Devops (3) NewDocument9 pagesDevops (3) NewMahesh PasulaNo ratings yet
- LinuxShellScripting IIITBDocument36 pagesLinuxShellScripting IIITBAnonymous HFYrVpMcNo ratings yet
- SDLC NotesDocument50 pagesSDLC NotesPooja Jaroutia100% (1)
- Ansile Office DocumentDocument8 pagesAnsile Office Documentshrinath bhatNo ratings yet
- Kunal's Yaml Tutorial NotesDocument12 pagesKunal's Yaml Tutorial NotesSAI VENKAT MALLELANo ratings yet
- Network AdministrationDocument100 pagesNetwork AdministrationNhyat SeatNo ratings yet
- Vhyxn Sap SDDocument5 pagesVhyxn Sap SDsupriyaNo ratings yet
- Continuous Integration (CI) :: Classic Diagram Is Available To Explain These Terms in Below AWS WebsiteDocument9 pagesContinuous Integration (CI) :: Classic Diagram Is Available To Explain These Terms in Below AWS WebsiteBala SubramanyamNo ratings yet
- Obesity Solution Centre: Time Food Item QuantityDocument1 pageObesity Solution Centre: Time Food Item QuantityAnilk0123No ratings yet
- Shell Scripting PresentationDocument91 pagesShell Scripting PresentationNiranjan DasNo ratings yet
- Five Unique Skills of Devops Leaders OnlineDocument13 pagesFive Unique Skills of Devops Leaders OnlineJayaraman RamdasNo ratings yet
- Implementation of Devops Architecture in The Project Development and Deployment With Help of ToolsDocument10 pagesImplementation of Devops Architecture in The Project Development and Deployment With Help of Toolsroi Alarcon100% (1)
- DevOps Online TrainingDocument10 pagesDevOps Online TrainingSujeendra kumarNo ratings yet
- Oracle Linux 001Document17 pagesOracle Linux 001Yellanki100% (1)
- Spro SDDocument22 pagesSpro SDg_bharadeNo ratings yet
- Devops Training - Week 1: DescriptionDocument9 pagesDevops Training - Week 1: DescriptionrNo ratings yet
- Learn UNIX in 10 MinutesDocument19 pagesLearn UNIX in 10 MinutesAnkur YadavNo ratings yet
- Data DevOps Adoption PlanDocument11 pagesData DevOps Adoption PlansandipanNo ratings yet
- DevOps Chapter 2Document31 pagesDevOps Chapter 220dayama VishnuNo ratings yet
- Devops Project: Ankush SharmaDocument18 pagesDevops Project: Ankush SharmaAnkush SharmaNo ratings yet
- DevOps Engineer Bootcamp - 2023Document19 pagesDevOps Engineer Bootcamp - 2023Ricky PatealNo ratings yet
- The Top DevOps Tools For Your Team and CareerDocument28 pagesThe Top DevOps Tools For Your Team and Careervha KyNo ratings yet
- Implementing A EdevopsDocument6 pagesImplementing A EdevopsjohnyNo ratings yet
- 495 - Jenkins Pipelines PDF - 1591289687Document12 pages495 - Jenkins Pipelines PDF - 1591289687Viet Anh NguyenNo ratings yet
- Ibmsystemsmag 2018psseDocument97 pagesIbmsystemsmag 2018pssemevtorres1977No ratings yet
- DevopsDocument8 pagesDevopschaitu592No ratings yet
- SUSE Linux For UNIX To Linux Transformation V1.0Document20 pagesSUSE Linux For UNIX To Linux Transformation V1.0connect2praveenNo ratings yet
- AAIC Cloud Engineering and DevOps Overview v2.3Document53 pagesAAIC Cloud Engineering and DevOps Overview v2.3Applied AI ConsultingNo ratings yet
- Ansible Training CourseDocument12 pagesAnsible Training Courserasha hajlaouiNo ratings yet
- Srinivas ResumeDocument3 pagesSrinivas ResumekasimNo ratings yet
- RHEL 6 Cluster PacemakerDocument260 pagesRHEL 6 Cluster PacemakerShahulNo ratings yet
- GitHub - Prabhuredhat - Linux-Sysadmin-Interview-Questions - Collection of Linux Sysadmin - DevOps Interview QuestionsDocument7 pagesGitHub - Prabhuredhat - Linux-Sysadmin-Interview-Questions - Collection of Linux Sysadmin - DevOps Interview Questionskrishna mNo ratings yet
- RPM, Yum, and TarDocument16 pagesRPM, Yum, and TarTrurlScribdNo ratings yet
- Jenkins Interview Questions: 1) Mention What Is Jenkins?Document3 pagesJenkins Interview Questions: 1) Mention What Is Jenkins?abhi gargNo ratings yet
- End Term Question Paper Linux For Devices 2022-11 SAP SolutionDocument11 pagesEnd Term Question Paper Linux For Devices 2022-11 SAP SolutionKeshavNo ratings yet
- Linux LVM - Logical Volume Manager: o o o o o o o o oDocument10 pagesLinux LVM - Logical Volume Manager: o o o o o o o o olemoNo ratings yet
- Linux TutorialDocument49 pagesLinux Tutorialsmart teleNo ratings yet
- Topic 5 Propositional LogicDocument12 pagesTopic 5 Propositional Logicعبدالرحيم اودينNo ratings yet
- Topic 4 Sequenceand StringsDocument11 pagesTopic 4 Sequenceand Stringsعبدالرحيم اودينNo ratings yet
- Topic 6 Predicate LogicDocument10 pagesTopic 6 Predicate Logicعبدالرحيم اودينNo ratings yet
- Topic 8 CountDocument13 pagesTopic 8 Countعبدالرحيم اودينNo ratings yet
- Topic 10 Introduction To GraphDocument13 pagesTopic 10 Introduction To Graphعبدالرحيم اودينNo ratings yet
- Tableof ContentDocument4 pagesTableof Contentعبدالرحيم اودينNo ratings yet
- Topic 11 Path and CycleDocument11 pagesTopic 11 Path and Cycleعبدالرحيم اودينNo ratings yet
- 6 - HANDBOOK degreeIT - BIT, BITA, BITE, BITM, BITN, BITS, BMT, BCS, BMC, BDMDDocument29 pages6 - HANDBOOK degreeIT - BIT, BITA, BITE, BITM, BITN, BITS, BMT, BCS, BMC, BDMDعبدالرحيم اودينNo ratings yet
- ATM SystemDocument107 pagesATM Systemعبدالرحيم اودينNo ratings yet
- Web Browser SecurityDocument16 pagesWeb Browser Securityعبدالرحيم اودين0% (1)
- Object Oriented Programming PartIIDocument32 pagesObject Oriented Programming PartIIعبدالرحيم اودينNo ratings yet
- MARSV2N1A4Document13 pagesMARSV2N1A4عبدالرحيم اودينNo ratings yet
- Network ProtocolDocument1 pageNetwork Protocolعبدالرحيم اودينNo ratings yet
- Object Oriented Programming Part IDocument42 pagesObject Oriented Programming Part Iعبدالرحيم اودينNo ratings yet
- 07163833Topic1IntroductiontoJava PDFDocument15 pages07163833Topic1IntroductiontoJava PDFعبدالرحيم اودينNo ratings yet
- Basic Constructs of JAVADocument25 pagesBasic Constructs of JAVAعبدالرحيم اودينNo ratings yet
- 07163833Topic1IntroductiontoJava PDFDocument15 pages07163833Topic1IntroductiontoJava PDFعبدالرحيم اودينNo ratings yet
- Control Structure and MethodDocument29 pagesControl Structure and Methodعبدالرحيم اودينNo ratings yet
- DISCRETE MATH Topic 1 SetDocument22 pagesDISCRETE MATH Topic 1 Setعبدالرحيم اودينNo ratings yet
- Datta ResumeDocument3 pagesDatta ResumeGnanaSai DattatreyaNo ratings yet
- Using Cadence NC-Verilog or Verilog-XL Simulator: Electronic Design Automation (EDA) Tools at NPUDocument6 pagesUsing Cadence NC-Verilog or Verilog-XL Simulator: Electronic Design Automation (EDA) Tools at NPUApoorva BhattNo ratings yet
- Hackerspaces@The BeginningDocument108 pagesHackerspaces@The BeginningcartalucciNo ratings yet
- PilotadasDocument33 pagesPilotadasKerry DillonNo ratings yet
- T5XX Server CommDocument416 pagesT5XX Server CommAsad MehmoodNo ratings yet
- Ubuntu Dual Boot PresentationDocument18 pagesUbuntu Dual Boot PresentationFaramica ApolinarioNo ratings yet
- VC-MH715HM VC-MH705HM VC-MH705LM Video Cassette Recorder Operation ManualDocument43 pagesVC-MH715HM VC-MH705HM VC-MH705LM Video Cassette Recorder Operation ManualEater OcelotNo ratings yet
- iRMX For Windows Datasheet - 2.23Document2 pagesiRMX For Windows Datasheet - 2.23megh_01No ratings yet
- Debug 1214Document4 pagesDebug 1214Dado ArmawanNo ratings yet
- ALEXA Metadata White Paper SUP8Document29 pagesALEXA Metadata White Paper SUP8vveksuvarnaNo ratings yet
- Random Access MemoryDocument2 pagesRandom Access MemoryジョージNo ratings yet
- An Overview of Spy RobotDocument19 pagesAn Overview of Spy RobotNihaNo ratings yet
- Library Management System Using QR Code A Project SynopsisDocument13 pagesLibrary Management System Using QR Code A Project SynopsisSaqlain AjmrtyNo ratings yet
- DSII Visualized Videowall Controller Node Datasheet v202012-3.1Document4 pagesDSII Visualized Videowall Controller Node Datasheet v202012-3.1Diego BernalNo ratings yet
- 190 00837 00 - HDocument40 pages190 00837 00 - HHaroon Javed QureshiNo ratings yet
- 2015 ACM Syrian Collegiate Programming ContestDocument13 pages2015 ACM Syrian Collegiate Programming ContestZeyad EtmanNo ratings yet
- QRB Photoresistive Flame DetectorsDocument6 pagesQRB Photoresistive Flame DetectorssivakaranNo ratings yet
- Nano Programming.1Document2 pagesNano Programming.1Santhanalakshmi SekharNo ratings yet
- 3500/22M Transient Data Interface: DescriptionDocument7 pages3500/22M Transient Data Interface: DescriptionDenis JimenezNo ratings yet
- Names, Bindings, Type Checking, and Scopes: Chapter 5 TopicsDocument20 pagesNames, Bindings, Type Checking, and Scopes: Chapter 5 TopicsAdvait KaleNo ratings yet
- Intermittent Connection: Probing QuestionDocument8 pagesIntermittent Connection: Probing QuestionGap SeamanNo ratings yet
- Short-Circuit Calculations - The Easy WayDocument3 pagesShort-Circuit Calculations - The Easy WaymshahidshaukatNo ratings yet
- The Complete Guide To Natural Healing ofDocument6 pagesThe Complete Guide To Natural Healing ofpooja100% (1)
- Intel Building A Technology BrandDocument31 pagesIntel Building A Technology BrandsdaadilNo ratings yet
- DN0005 Design Note: A Three Phase Induction Motor Drive Using A V/F ControlDocument5 pagesDN0005 Design Note: A Three Phase Induction Motor Drive Using A V/F Controlamey thakurNo ratings yet
- DFSMSRMMDocument2 pagesDFSMSRMMdebashis033No ratings yet
- Bishop Owen - Exploring ForthDocument183 pagesBishop Owen - Exploring ForthbcflyersNo ratings yet
- Case Study: Compufix Computer ServicesDocument1 pageCase Study: Compufix Computer ServicesISG technologyNo ratings yet
- DP LAN Intel 13115 DriversDocument294 pagesDP LAN Intel 13115 DriversSyed AliNo ratings yet
- OSPRay Readme PDFDocument38 pagesOSPRay Readme PDFSteve AttwoodNo ratings yet