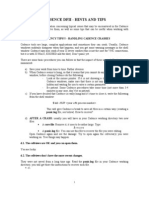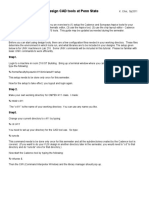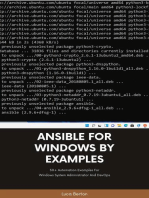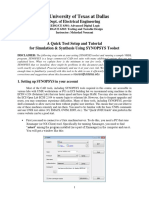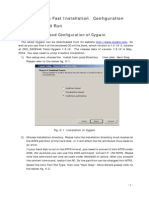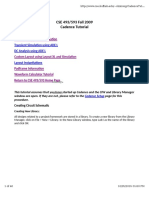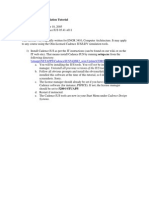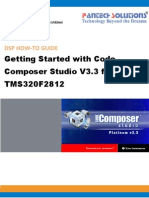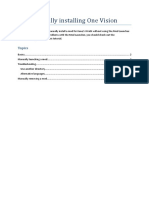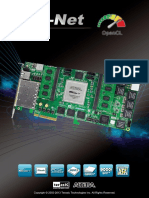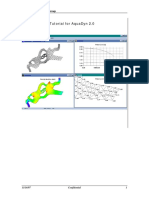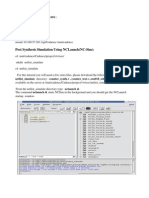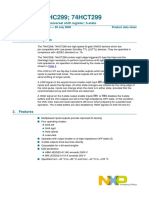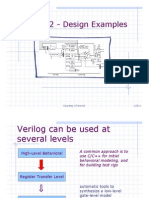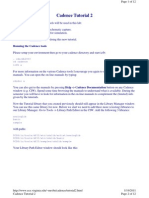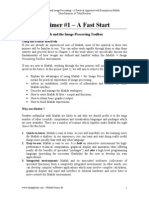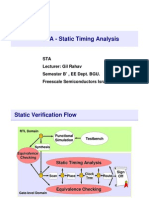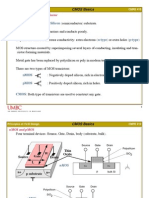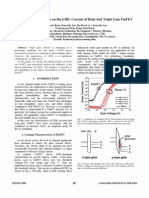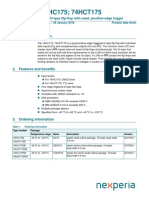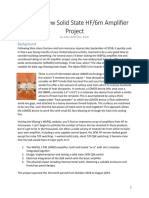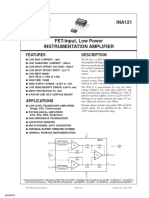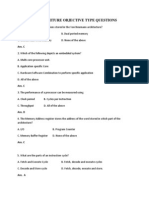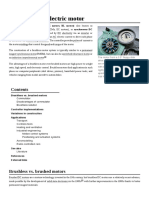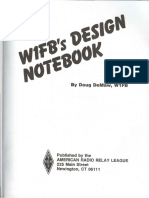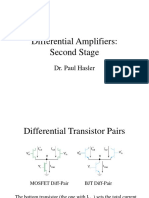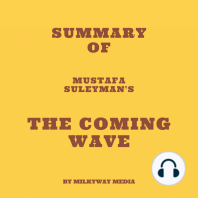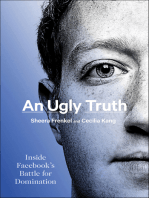Professional Documents
Culture Documents
Cadence Tut 1, Cadence Tutorial
Uploaded by
rajivsharma1610Original Title
Copyright
Available Formats
Share this document
Did you find this document useful?
Is this content inappropriate?
Report this DocumentCopyright:
Available Formats
Cadence Tut 1, Cadence Tutorial
Uploaded by
rajivsharma1610Copyright:
Available Formats
Cadence Tutorial 1 from CMOSedu.
com
1 of 91
http://cmosedu.com/videos/cadence/tutorial1/cadence_tu...
Cadence Design System Tutorials from CMOSedu.com (Return)
Tutorial 1 Layout and simulation of a resistive voltage divider
This tutorial will introduce you to Cadence 6.1 for chip design, layout, and simulation. To demonstrate the operation of Cadence well set it up for
use with ONs C5 process (formerly AMIs C5 process) and fabrication through MOSIS.
To begin, download
the
N
http://w
to your desktop and extract
the downloads contents by right+clicking on the icon as seen below.
Next move the extracted folder (not the downloaded tar.gz archive), ncsu-cdk-1.6.0.beta, to your home folder (directory), $HOME (my home directory
is /home/faculty/jbaker, this path and $HOME are equivalent), see below.
Sunday 02 October 2011 10:48 AM
Cadence Tutorial 1 from CMOSedu.com
2 of 91
http://cmosedu.com/videos/cadence/tutorial1/cadence_tu...
In your home directory open the .bashrc file (ensure that you can view hidden files and assuming that you are using the bash shell) and add the following lines
export SPECTRE_DEFAULTS=-E
export CDS_Netlisting_Mode=Analog
export CDS_LOAD_ENV=CWDElseHome
export
CDK_
When finished,
Note that if Cadence IC5.141 isnt installed on your system then you likely wont need to add the last line seen above to your .bashrc.
Now, make a working directory in your home account called CMOSedu
Copy
In
the
everythin
working
In CMOSedu open the file cds.lib and add the following lines to point to the built-in Cadence libraries. Note that the path seen below may be different for
your installation of Cadence so verify its correct before adding the lines.
DEFINE
DEFINE
DEFINE
ana
func
sbaL
We will use spectre (Cadences spice) for the simulations in these tutorials so add
envSetVal("asimenv.startup" "simulator" 'string "spectre") to the bottom of your .cdsinit file in the CMOSedu directory.
This makes spectre the default simulator.
Finally, in the directory $HOME/ncsu-cdk-1.6.0.beta/lib/NCSU_TechLib_ami06 delete the files divaDRC.rul, divaEXT.rul, and divaLVS.rul.
Save diva_rul_files.zip to your desktop.
Extract the files in this zip to your desktop.
Move the extracted files (divaDRC.rul, divaEXT.rul, and divaLVS.rul) into $HOME/ncsu-cdk-1.6.0.beta/lib/NCSU_TechLib_ami06 in the deleted files
places.
The deleted files are locked and point to the wrong place (a bug in the beta version that will be fixed in the final release).
Sunday 02 October 2011 10:48 AM
Cadence Tutorial 1 from CMOSedu.com
3 of 91
http://cmosedu.com/videos/cadence/tutorial1/cadence_tu...
Note that these steps are important if you want to DRC, Extract, and LVS your layouts!
We are now ready to start Cadence and design a chip using ONs C5 process and the MOSIS scalable CMOS design rules (lambda of 300 nm and a technology
code of SCMOS_SUBM, see here for help on submitting a chip to MOSIS).
Open a terminal window and change directories to CMOSedu (the Unix command is cd CMOSedu). To start Cadences Virtuoso editing tool type, in the
same terminal window, virtuoso & (adding & runs the process in the background allowing you to continue using the open terminal window) as seen below.
After starting Virtuoso, and re-sizing windows, the following should appear
Sunday 02 October 2011 10:48 AM
Cadence Tutorial 1 from CMOSedu.com
4 of 91
http://cmosedu.com/videos/cadence/tutorial1/cadence_tu...
The bottom window is called the Command Interpreter Window or CIW. We need to keep the CIW visible since it tells us what the tools are doing. The
other window is the Library Manager. If this window isnt open, or you close it, it can be opened in the CIW using Tools -> Library Manager.
Next lets create a new library by going to, in the Library Manager, File -> New -> Library. The window to create this library, after pressing OK, may be
behind other windows so bring it to the front. Call the tutorial Tutorial_1 and attach the AMI 0.60u C5N process (remember AMI semiconductor is now
On semiconductor) as seen below.
Sunday 02 October 2011 10:48 AM
Cadence Tutorial 1 from CMOSedu.com
5 of 91
http://cmosedu.com/videos/cadence/tutorial1/cadence_tu...
Lets pause for a moment and look at the cds.lib file in the CMOSedu directory. As seen below when a library is created a definition line is added to the
cds.lib file. If we wanted to simulate the IC61 book examples found at CMOSedu.com we simply unzip, for example, Ch1_IC61.zip into the CMOSedu
directory and add DEFINE Ch1_IC61 $HOME/CMOSedu/Ch1_IC61 to the cds.lib (remembering $HOME = /home/faculty/jbaker or my home directory).
Sunday 02 October 2011 10:48 AM
Cadence Tutorial 1 from CMOSedu.com
6 of 91
http://cmosedu.com/videos/cadence/tutorial1/cadence_tu...
Next select the Tutorial_1 library in the Library Manager and then the menu items File -> New -> Cell View and enter the information seen below. Again
note that the window may be behind some other window.
Sunday 02 October 2011 10:48 AM
Cadence Tutorial 1 from CMOSedu.com
7 of 91
http://cmosedu.com/videos/cadence/tutorial1/cadence_tu...
After selecting OK and resizing the window we can add a component (an instance) by going to Create -> Instance (or just pressing the Bindkey i or use the
menu item above the drawing display) as seen below.
Sunday 02 October 2011 10:48 AM
Cadence Tutorial 1 from CMOSedu.com
8 of 91
http://cmosedu.com/videos/cadence/tutorial1/cadence_tu...
After re-sizing the window, selecting NCSU_Analog_Parts (in the Component Browser window), R_L_C, and res the following appears. Set the resistance
value to 10k as seen below.
Sunday 02 October 2011 10:48 AM
Cadence Tutorial 1 from CMOSedu.com
9 of 91
http://cmosedu.com/videos/cadence/tutorial1/cadence_tu...
Hide the Add Instance window and minimize the Component Browser to the task bar. Add the two resistors as seen below. Right clicking the mouse button
rotates the symbol. Pressing Esc leaves the Add Instance mode.
Note that the Bindkey f fits the display. A listing of the Bindkeys is found here.
Sunday 02 October 2011 10:48 AM
Cadence Tutorial 1 from CMOSedu.com
http://cmosedu.com/videos/cadence/tutorial1/cadence_tu...
To change the resistors value select the resistor and use Edit -> Properties -> Objects (or just use the Bindkey q) as seen below. Well use this command often.
Click your mouse in the drawing area and press Esc a few times so that no commands are active.
10 of 91
Sunday 02 October 2011 10:48 AM
Cadence Tutorial 1 from CMOSedu.com
http://cmosedu.com/videos/cadence/tutorial1/cadence_tu...
Next add ground to the schematic by pressing i (add instance) and maximizing the Component Browser, selecting Supply_Nets and gnd as seen below.
If you know the name and Library of the instance you want to add you can type them into the fields directly in the Add Instance window.
11 of 91
Sunday 02 October 2011 10:48 AM
Cadence Tutorial 1 from CMOSedu.com
http://cmosedu.com/videos/cadence/tutorial1/cadence_tu...
Add the ground symbol and then add a 1-V DC source, symbol name of vdc under Voltage_Sources as seen below.
12 of 91
Sunday 02 October 2011 10:48 AM
Cadence Tutorial 1 from CMOSedu.com
http://cmosedu.com/videos/cadence/tutorial1/cadence_tu...
After placing the symbol we need to wire the circuit together. This can be done by using the Bindkey w (for wire) or the menu item as seen below.
13 of 91
Sunday 02 October 2011 10:48 AM
Cadence Tutorial 1 from CMOSedu.com
http://cmosedu.com/videos/cadence/tutorial1/cadence_tu...
Its often useful to label wires with signal names. Using the Bindkey l (lowercase L) or the menu item enables naming wires. Lets do this as seen below.
14 of 91
Sunday 02 October 2011 10:48 AM
Cadence Tutorial 1 from CMOSedu.com
http://cmosedu.com/videos/cadence/tutorial1/cadence_tu...
We are about ready to simulate the operation of this circuit. Lets do a Check and Save first. If we have edited the schematic and try to simulate
without checking and saving first the simulation will fail.
15 of 91
Sunday 02 October 2011 10:48 AM
Cadence Tutorial 1 from CMOSedu.com
http://cmosedu.com/videos/cadence/tutorial1/cadence_tu...
To simulate with Spectre (Cadences SPICE simulator) go to the menu Launch -> ADE L as seen below.
16 of 91
Sunday 02 October 2011 10:48 AM
Cadence Tutorial 1 from CMOSedu.com
http://cmosedu.com/videos/cadence/tutorial1/cadence_tu...
The Virtuoso Analog Design Environment (ADE) window should appear as seen below.
17 of 91
Sunday 02 October 2011 10:48 AM
Cadence Tutorial 1 from CMOSedu.com
http://cmosedu.com/videos/cadence/tutorial1/cadence_tu...
Use the menu in the ADE and go to Setup -> Simulator/Directory/Host to verify the simulator is set to spectre.
Well assume throughout these tutorials that spectre is used. If its not the default then please re-visit above instructions.
Next go to Analyses -> Choose and select a transient analysis (tran), a stop time of 1 second, and Enabled as seen below.
18 of 91
Sunday 02 October 2011 10:48 AM
Cadence Tutorial 1 from CMOSedu.com
http://cmosedu.com/videos/cadence/tutorial1/cadence_tu...
Next we need to select the signals we want to plot. Follow the menu items seen below selecting Select On Schematic.
19 of 91
Sunday 02 October 2011 10:48 AM
Cadence Tutorial 1 from CMOSedu.com
http://cmosedu.com/videos/cadence/tutorial1/cadence_tu...
Select the wires as seen below.
20 of 91
Sunday 02 October 2011 10:48 AM
Cadence Tutorial 1 from CMOSedu.com
http://cmosedu.com/videos/cadence/tutorial1/cadence_tu...
The ADE should now look like the following (bring the window to the front via the task bar).
21 of 91
Sunday 02 October 2011 10:48 AM
Cadence Tutorial 1 from CMOSedu.com
http://cmosedu.com/videos/cadence/tutorial1/cadence_tu...
We can now simulate the schematic by pressing the green Netlist and Run button. However, before we do this lets save this information so that next time
we want to simulate this circuit we dont have to go through these steps again.
In the ADE window use the menu items Session -> Save State and select Cellview then OK as seen below.
22 of 91
Sunday 02 October 2011 10:48 AM
Cadence Tutorial 1 from CMOSedu.com
http://cmosedu.com/videos/cadence/tutorial1/cadence_tu...
To load this state we select, in the ADE window, Session -> Load State and Cellview then OK. This is important to save time and used throughout the examples
from CMOSedu.com.
Now pressing the green button and running the simulation results in the following.
23 of 91
Sunday 02 October 2011 10:48 AM
Cadence Tutorial 1 from CMOSedu.com
http://cmosedu.com/videos/cadence/tutorial1/cadence_tu...
Which is, hopefully, what the reader expected ;-)
Lets close the ADE and go back to the schematic.
24 of 91
Sunday 02 October 2011 10:48 AM
Cadence Tutorial 1 from CMOSedu.com
http://cmosedu.com/videos/cadence/tutorial1/cadence_tu...
While this is a general purpose schematic lets make it more useful as a cell in an integrated circuit. Select, and delete, the bottom wire and voltage source.
Note that once you select and delete one wire or component Virtuoso is in the delete mode so all you have to do is click on the next item you want to delete.
To exit this mode press Esc. To undo an action press u.
Ensure you have the following schematic.
25 of 91
Sunday 02 October 2011 10:48 AM
Cadence Tutorial 1 from CMOSedu.com
http://cmosedu.com/videos/cadence/tutorial1/cadence_tu...
Lets add pins to the schematic using the menu Create -> Pin (or the Bindkey p). Pins are what is used to connect the schematic symbol, which will make shortly,
up in a higher-ranking schematic view. Add an input pin called in (so it matches the wire name, useful but not necessary).
26 of 91
Sunday 02 October 2011 10:48 AM
Cadence Tutorial 1 from CMOSedu.com
http://cmosedu.com/videos/cadence/tutorial1/cadence_tu...
And an output pin.
27 of 91
Sunday 02 October 2011 10:48 AM
Cadence Tutorial 1 from CMOSedu.com
http://cmosedu.com/videos/cadence/tutorial1/cadence_tu...
Adding a wire to the pin and Checking and Saving results in the following.
28 of 91
Sunday 02 October 2011 10:48 AM
Cadence Tutorial 1 from CMOSedu.com
http://cmosedu.com/videos/cadence/tutorial1/cadence_tu...
Lets create a symbol for this schematic following the steps seen below.
29 of 91
Sunday 02 October 2011 10:48 AM
Cadence Tutorial 1 from CMOSedu.com
30 of 91
http://cmosedu.com/videos/cadence/tutorial1/cadence_tu...
Sunday 02 October 2011 10:48 AM
Cadence Tutorial 1 from CMOSedu.com
31 of 91
http://cmosedu.com/videos/cadence/tutorial1/cadence_tu...
Sunday 02 October 2011 10:48 AM
Cadence Tutorial 1 from CMOSedu.com
http://cmosedu.com/videos/cadence/tutorial1/cadence_tu...
And finally,
32 of 91
Sunday 02 October 2011 10:48 AM
Cadence Tutorial 1 from CMOSedu.com
http://cmosedu.com/videos/cadence/tutorial1/cadence_tu...
If we look at the Library Manager we see three Cell Views for the R_div group remembering that the spectre_state1 Cell View contains our simulation parameters
which we load when the ADE is started as mentioned above.
33 of 91
Sunday 02 October 2011 10:48 AM
Cadence Tutorial 1 from CMOSedu.com
http://cmosedu.com/videos/cadence/tutorial1/cadence_tu...
Lets delete everything in the symbol view except for the following. Remember that you can always use the undo command (u) if you accidentally delete
something.
34 of 91
Sunday 02 October 2011 10:48 AM
Cadence Tutorial 1 from CMOSedu.com
http://cmosedu.com/videos/cadence/tutorial1/cadence_tu...
Move the text and then add a line.
35 of 91
Sunday 02 October 2011 10:48 AM
Cadence Tutorial 1 from CMOSedu.com
http://cmosedu.com/videos/cadence/tutorial1/cadence_tu...
Draw the symbol seen below. Note that Z (zoom out by 2) and f (fit) can be useful when drawing the symbol.
36 of 91
Sunday 02 October 2011 10:48 AM
Cadence Tutorial 1 from CMOSedu.com
http://cmosedu.com/videos/cadence/tutorial1/cadence_tu...
When finished Check and Save the symbol view. Close both the symbol and schematic views of the R_div cell. Before doing the layout for the R_div cell lets
simulate the cells operation again. To speed things up copy R_div into another cell called sim_R_div (right click on the cell name).
37 of 91
Sunday 02 October 2011 10:48 AM
Cadence Tutorial 1 from CMOSedu.com
38 of 91
http://cmosedu.com/videos/cadence/tutorial1/cadence_tu...
Sunday 02 October 2011 10:48 AM
Cadence Tutorial 1 from CMOSedu.com
http://cmosedu.com/videos/cadence/tutorial1/cadence_tu...
After hitting OK delete the spectre_saved1 in the R_div cell by right clicking on the name in the View category.
39 of 91
Sunday 02 October 2011 10:48 AM
Cadence Tutorial 1 from CMOSedu.com
http://cmosedu.com/videos/cadence/tutorial1/cadence_tu...
After hitting OK and Yes you are sure delete the symbol view in the sim_R_div cell.
40 of 91
Sunday 02 October 2011 10:48 AM
Cadence Tutorial 1 from CMOSedu.com
http://cmosedu.com/videos/cadence/tutorial1/cadence_tu...
Next open the schematic view of the sim_R_div cell and delete everything in the cell.
Press i to add the symbol for R_div in the Tutorial_1 library.
After you place the cell hit Esc to leave the place instance command mode.
41 of 91
Sunday 02 October 2011 10:48 AM
Cadence Tutorial 1 from CMOSedu.com
http://cmosedu.com/videos/cadence/tutorial1/cadence_tu...
Next add wires, wire names, and the input voltage like we did above.
Set the input voltage to 1 V DC.
42 of 91
Sunday 02 October 2011 10:48 AM
Cadence Tutorial 1 from CMOSedu.com
http://cmosedu.com/videos/cadence/tutorial1/cadence_tu...
When finished Check and Save the schematic.
Note we get two warnings.
43 of 91
Sunday 02 October 2011 10:48 AM
Cadence Tutorial 1 from CMOSedu.com
http://cmosedu.com/videos/cadence/tutorial1/cadence_tu...
The warnings are from the floating wire named out.
Go to the menu items Check -> Find Marker to see the details.
44 of 91
Sunday 02 October 2011 10:48 AM
Cadence Tutorial 1 from CMOSedu.com
http://cmosedu.com/videos/cadence/tutorial1/cadence_tu...
We are okay with this wire floating so press ignore twice and then close the Find Marker window.
Check and Save the schematic again. There should be no warnings or errors.
Now lets simulate this circuit. Launch the ADE and then load the state (Cellviewimportant).
45 of 91
Sunday 02 October 2011 10:48 AM
Cadence Tutorial 1 from CMOSedu.com
http://cmosedu.com/videos/cadence/tutorial1/cadence_tu...
While the type of analyses will be remembered the outputs to be plotted wont be remembered. Use the menu items Outputs -> To Be Plotted -> Select on
Schematic
to select the in and out wire nodes. Next use the menu items Session -> Save State to save the state. Hitting the green button to Netlist and Simulate starts
the Spectre simulation.
46 of 91
Sunday 02 October 2011 10:48 AM
Cadence Tutorial 1 from CMOSedu.com
http://cmosedu.com/videos/cadence/tutorial1/cadence_tu...
Close the ADE.
47 of 91
Sunday 02 October 2011 10:48 AM
Cadence Tutorial 1 from CMOSedu.com
http://cmosedu.com/videos/cadence/tutorial1/cadence_tu...
Before moving on to the layout lets cover one last item, that is, descending through the hierarchy.
Select the R_div symbol (left+click the mouse button on the symbol) and follow the menu items seen below (or just press X).
The contents of the symbol can be edited in the current tab (window) or in a new window. Select current tab and press OK.
Note, also, that you can return back up in the hierarchy by pressing b or the menu item seen below (but shaded since we are already at the top).
Descend down into the R_div schematic and then back up to the sim_R_div schematic to get some experience with the commands.
48 of 91
Sunday 02 October 2011 10:48 AM
Cadence Tutorial 1 from CMOSedu.com
http://cmosedu.com/videos/cadence/tutorial1/cadence_tu...
We are now ready to lay out the resistive divider.
To begin make a new Cell View for the layout of R_div.
49 of 91
Sunday 02 October 2011 10:48 AM
Cadence Tutorial 1 from CMOSedu.com
http://cmosedu.com/videos/cadence/tutorial1/cadence_tu...
After creating the layout cell view the following will appear.
Select Off at Startup to ensure you dont see this Whats New information each time you start-up a layout session.
Note the Layout Selection Window (LSW) that allows you to select specific layers when doing layout.
In the top of the LSW you can select AV (all layers visible) or NV (only the layer selected is visible). After making this selection follow it by re-drawing
the layout window (View -> Redraw) to see the results. AS and NS are used in a similar manner to allow selecting or not selecting specific layers.
50 of 91
Sunday 02 October 2011 10:48 AM
Cadence Tutorial 1 from CMOSedu.com
http://cmosedu.com/videos/cadence/tutorial1/cadence_tu...
Next go to the menu items Options -> Display (or just press e).
Set the display so that Pin Names are shown.
Change the Snap Modes to diagonal .
Note that the Display Levels has no depth, that is, the layout of a cell placed in another cell will show as an outline. To see the contents we need to increase
the Stop level. Well do this later just so we can see this window again and what an outline of a cell looks like.
51 of 91
Sunday 02 October 2011 10:48 AM
Cadence Tutorial 1 from CMOSedu.com
http://cmosedu.com/videos/cadence/tutorial1/cadence_tu...
We are now ready to draw some shapes.
52 of 91
Sunday 02 October 2011 10:48 AM
Cadence Tutorial 1 from CMOSedu.com
http://cmosedu.com/videos/cadence/tutorial1/cadence_tu...
When we started drawing the schematic for the R_div cell the first thing we did was press i and place the symbol for a resistor. Here we dont have a layout for
the resistor so we need to create one!
Well use the n-well layer for the 10k resistor.
The sheet resistance of n-well in the C5 process is roughly 800 ohms.
The minimum width of n-well is 12 lambda (3.6 microns since lambda here is 300 nm) so lets make a 10k resistor using a width of 4.5 um and a length 56 um.
Create a cell (layout view) called R_n_well_10k.
53 of 91
Sunday 02 October 2011 10:48 AM
Cadence Tutorial 1 from CMOSedu.com
54 of 91
http://cmosedu.com/videos/cadence/tutorial1/cadence_tu...
Sunday 02 October 2011 10:48 AM
Cadence Tutorial 1 from CMOSedu.com
http://cmosedu.com/videos/cadence/tutorial1/cadence_tu...
Select n-well in the Layer Selection Window (LSW).
Next create a rectangle (this will be the resistor with a width of 4.5 um and a length of 56 um).
55 of 91
Sunday 02 October 2011 10:48 AM
Cadence Tutorial 1 from CMOSedu.com
http://cmosedu.com/videos/cadence/tutorial1/cadence_tu...
At this point dont worry about the size. Click once to start drawing the rectangle then, after moving the mouse, click again to finish the drawing.
56 of 91
Sunday 02 October 2011 10:48 AM
Cadence Tutorial 1 from CMOSedu.com
http://cmosedu.com/videos/cadence/tutorial1/cadence_tu...
To exit the Create Rectangle mode press Esc (or Virtuoso will continue drawing rectangles).
Next select the rectangle and press q (Edit -> Basic -> Properties).
As calculated above we want a resistor that is 56 um long and 4.5 um wide.
57 of 91
Sunday 02 October 2011 10:48 AM
Cadence Tutorial 1 from CMOSedu.com
http://cmosedu.com/videos/cadence/tutorial1/cadence_tu...
After clicking on OK and fitting the layout we get the following.
58 of 91
Sunday 02 October 2011 10:48 AM
Cadence Tutorial 1 from CMOSedu.com
http://cmosedu.com/videos/cadence/tutorial1/cadence_tu...
Lets design rule check (DRC) this layout before continuing.
Using the menu Verify -> DRC the following window pops up.
59 of 91
Sunday 02 October 2011 10:48 AM
Cadence Tutorial 1 from CMOSedu.com
http://cmosedu.com/videos/cadence/tutorial1/cadence_tu...
Pressing OK starts the DRC.
60 of 91
Sunday 02 October 2011 10:48 AM
Cadence Tutorial 1 from CMOSedu.com
http://cmosedu.com/videos/cadence/tutorial1/cadence_tu...
The CIW shows there are 4 errors (the edges are not on grid).
The questions are how do we find out the grid settings and how to view the markers showing the location of the errors (above seeing the markers is easy
since the layout is simple.the crosses in the corners are the markers).
Using the menu Verify -> Markers -> Find Marker (notice you can delete the markers in this menu path too).
Select Zoom To Markers
61 of 91
Sunday 02 October 2011 10:48 AM
Cadence Tutorial 1 from CMOSedu.com
62 of 91
http://cmosedu.com/videos/cadence/tutorial1/cadence_tu...
Hitting Apply we get
Sunday 02 October 2011 10:48 AM
Cadence Tutorial 1 from CMOSedu.com
http://cmosedu.com/videos/cadence/tutorial1/cadence_tu...
Close the marker text window, select the layout window, and zoom out a couple of times (press Z) until you can see the grid.
63 of 91
Sunday 02 October 2011 10:48 AM
Cadence Tutorial 1 from CMOSedu.com
http://cmosedu.com/videos/cadence/tutorial1/cadence_tu...
While its a little challenging to see in the figure above the corner isnt snapped to the y-axis grid.
Use Tools -> Create Ruler (or the Bindkey k) to measure the distance between grid points (or just press e, Options -> Display to see
X and Y Snap Spacing is set to 0.15 microns)
64 of 91
Sunday 02 October 2011 10:48 AM
Cadence Tutorial 1 from CMOSedu.com
http://cmosedu.com/videos/cadence/tutorial1/cadence_tu...
The distance between grid points is 1 micron and, as mentioned, the X and Y snapping is 0.15 microns.
Clear the ruler by using the menu items Tools -> Clear All Rulers (or just press K).
Press f to fit the layout in the drawing area.
Use Verify -> Markers -> Delete All followed by OK to delete the markers.
Press Esc a few times to ensure no commands are active.
Next select the layout and press q to get the following
65 of 91
Sunday 02 October 2011 10:48 AM
Cadence Tutorial 1 from CMOSedu.com
http://cmosedu.com/videos/cadence/tutorial1/cadence_tu...
So the length of the resistor is 56 and 56/.15 = 373.3333. To make this a whole number lets increase the length to 56.1 (so we enter 28.05 in the Left/Right
above).
For the width we used 4.5 and 4.5/.15 = 30 so we are okay there.
Running the DRC shows no errors are found.
Next lets add the connections to the ends of the resistors.
Press i and navigate/select the ntap (metal1 connection to n-well) as seen below.
66 of 91
Sunday 02 October 2011 10:48 AM
Cadence Tutorial 1 from CMOSedu.com
http://cmosedu.com/videos/cadence/tutorial1/cadence_tu...
Adding these connections to the ends of the n-well resistor we get the following.
67 of 91
Sunday 02 October 2011 10:48 AM
Cadence Tutorial 1 from CMOSedu.com
http://cmosedu.com/videos/cadence/tutorial1/cadence_tu...
You may have noticed that when placing the nodes they had an affinity to the n-well rectangle. This is called gravity, which can be useful. However,
here its not useful so lets turn it off. Go to Tools -> Editor (or press E) and deselect the Gravity On check box.
68 of 91
Sunday 02 October 2011 10:48 AM
Cadence Tutorial 1 from CMOSedu.com
http://cmosedu.com/videos/cadence/tutorial1/cadence_tu...
Next notice that the ntap cells are drawn as outlines. Go to Tools -> Display (or just press e) and set the depth of display to 10.
69 of 91
Sunday 02 October 2011 10:48 AM
Cadence Tutorial 1 from CMOSedu.com
http://cmosedu.com/videos/cadence/tutorial1/cadence_tu...
Next select the ntap cells then press m to move them (or use the menu Edit -> Move)
Line the cells up as seen below.
Pressing z then click, move the mouse, then click again to set the window (you cant click and drag to zoom in).
DRC the layout to ensure no errors.
70 of 91
Sunday 02 October 2011 10:48 AM
Cadence Tutorial 1 from CMOSedu.com
http://cmosedu.com/videos/cadence/tutorial1/cadence_tu...
Next lets add pins to the layout.
Zoom in on the left side of the layout.
Then use the menu commands Create -> Pin
Select Display Pin Names, a name of L (left), and the metal1 layer as seen below.
71 of 91
Sunday 02 October 2011 10:48 AM
Cadence Tutorial 1 from CMOSedu.com
http://cmosedu.com/videos/cadence/tutorial1/cadence_tu...
Select Hide and then draw a rectangle around the metal1 on the ntap placing the Pin Name on the center of the metal1 rectangle.
72 of 91
Sunday 02 October 2011 10:48 AM
Cadence Tutorial 1 from CMOSedu.com
http://cmosedu.com/videos/cadence/tutorial1/cadence_tu...
Repeat, but use a Pin Name of R (right), for the other side.
73 of 91
Sunday 02 October 2011 10:48 AM
Cadence Tutorial 1 from CMOSedu.com
http://cmosedu.com/videos/cadence/tutorial1/cadence_tu...
Next select the layer res_id (to identify resistors).
Select r to draw a rectangle.
Zoom in and start drawing a rectangle.
74 of 91
Sunday 02 October 2011 10:48 AM
Cadence Tutorial 1 from CMOSedu.com
http://cmosedu.com/videos/cadence/tutorial1/cadence_tu...
When finished the layout should look like
75 of 91
Sunday 02 October 2011 10:48 AM
Cadence Tutorial 1 from CMOSedu.com
http://cmosedu.com/videos/cadence/tutorial1/cadence_tu...
Next lets Extract the layout to determine the resistances value (and to see if the setups match the 800 ohms n-well sheet resistance we got from MOSIS).
Go to Verify -> Extract
76 of 91
Sunday 02 October 2011 10:48 AM
Cadence Tutorial 1 from CMOSedu.com
http://cmosedu.com/videos/cadence/tutorial1/cadence_tu...
After hitting OK the window closes and an extracted view is created in the R_n_well_10k cell group.
77 of 91
Sunday 02 October 2011 10:48 AM
Cadence Tutorial 1 from CMOSedu.com
http://cmosedu.com/videos/cadence/tutorial1/cadence_tu...
Open this view.
Zoom in to see the resistors value is 10.21k.
78 of 91
Sunday 02 October 2011 10:48 AM
Cadence Tutorial 1 from CMOSedu.com
http://cmosedu.com/videos/cadence/tutorial1/cadence_tu...
Close the extracted view.
Save and close the layout view of the resistor.
We are now ready to draw the layout of the R_div cell.
Open the schematic view of the R_div cell (so we remember what is in it, like Pin Names).
Open the layout view for the R_div cell (nothing is in this cell).
Instantiate two of the 10k n-well resistor layouts
Remember pressing Esc leaves the instantiate command.
DRC your layout to ensure the resistors are far enough apart.
79 of 91
Sunday 02 October 2011 10:48 AM
Cadence Tutorial 1 from CMOSedu.com
80 of 91
http://cmosedu.com/videos/cadence/tutorial1/cadence_tu...
Sunday 02 October 2011 10:48 AM
Cadence Tutorial 1 from CMOSedu.com
http://cmosedu.com/videos/cadence/tutorial1/cadence_tu...
Next select the metal1 layer in the LSW and add rectangles to connect the resistors together and to connect to the Pins of the resistors.
The rectangles dont have to overlap the Pins, just touch (abut) the metal1 Pins on the n-well resistors.
(I like to overlap the Pins with metal1.) One example is seen below.
DRC the design to ensure no errors.
81 of 91
Sunday 02 October 2011 10:48 AM
Cadence Tutorial 1 from CMOSedu.com
http://cmosedu.com/videos/cadence/tutorial1/cadence_tu...
Pressing e and set the Stop Depth to zero results in showing the outlines of the cells.
82 of 91
Sunday 02 October 2011 10:48 AM
Cadence Tutorial 1 from CMOSedu.com
http://cmosedu.com/videos/cadence/tutorial1/cadence_tu...
Press e again and set the Stop Depth back to 10. Also ensure, when the Display Options Window is open, that Pin Names is still set to display.
Next add Pins on the metal1 layer named in, out, and gnd. Set the rectangle size of the Pin to the same size as the metal1 seen above.
83 of 91
Sunday 02 October 2011 10:48 AM
Cadence Tutorial 1 from CMOSedu.com
http://cmosedu.com/videos/cadence/tutorial1/cadence_tu...
DRC your layout.
Extract your layout (we need to do this before we do a layout versus schematic, LVS)
Finally, select Verify -> LVS and set the extracted views cell name (here R_div) and that its view is extracted as seen below.
Hit Run and OK to Save Cellviews (if asked)
When the LVS is done it will, hopefully, tell you it has succeeded (hit OK).
84 of 91
Sunday 02 October 2011 10:48 AM
Cadence Tutorial 1 from CMOSedu.com
http://cmosedu.com/videos/cadence/tutorial1/cadence_tu...
While the LVS succeeded to run this does not tell us if the layout and schematic match!
After pressing Output above we get the following.
85 of 91
Sunday 02 October 2011 10:48 AM
Cadence Tutorial 1 from CMOSedu.com
http://cmosedu.com/videos/cadence/tutorial1/cadence_tu...
Scrolling down in the si.out file shows the problems.
86 of 91
Sunday 02 October 2011 10:48 AM
Cadence Tutorial 1 from CMOSedu.com
http://cmosedu.com/videos/cadence/tutorial1/cadence_tu...
We should have labeled gnd in the layout gnd! (the exclamation point indicates a global value), and our in pin should have characteristics of input (not
input/output)
and the out pin should be an output (not input/output).
Note that we could also select the Error Display button above and view the errors in the extracted view (often much easier than viewing text).
87 of 91
Sunday 02 October 2011 10:48 AM
Cadence Tutorial 1 from CMOSedu.com
88 of 91
http://cmosedu.com/videos/cadence/tutorial1/cadence_tu...
Sunday 02 October 2011 10:48 AM
Cadence Tutorial 1 from CMOSedu.com
89 of 91
http://cmosedu.com/videos/cadence/tutorial1/cadence_tu...
Sunday 02 October 2011 10:48 AM
Cadence Tutorial 1 from CMOSedu.com
http://cmosedu.com/videos/cadence/tutorial1/cadence_tu...
After saving the layout, extracting the layout again, and then running the LVS again we get the following.
90 of 91
Sunday 02 October 2011 10:48 AM
Cadence Tutorial 1 from CMOSedu.com
http://cmosedu.com/videos/cadence/tutorial1/cadence_tu...
This ends our first tutorial.
In this tutorial weve covered the fundamental operation of Cadence. Mastering the topics before moving on to the other Tutorials is important.
For your reference the Tutorial_1 directory is available in Tutorial_1.zip.
Return
91 of 91
Sunday 02 October 2011 10:48 AM
You might also like
- The Design and Simulation of An InverterDocument27 pagesThe Design and Simulation of An InverterArunNo ratings yet
- Cadence Virtuoso Logic Gates TutorialDocument14 pagesCadence Virtuoso Logic Gates TutorialKhaled RelaTivNo ratings yet
- EE4311 Cadence Tutorial: Version 5.1.4.1)Document41 pagesEE4311 Cadence Tutorial: Version 5.1.4.1)PARTH RAMANUJNo ratings yet
- A Short Introduction To CADENCE Virtuoso Front To Back Design EnvironmentDocument25 pagesA Short Introduction To CADENCE Virtuoso Front To Back Design EnvironmentandroidNo ratings yet
- Virtuoso TutorialDocument14 pagesVirtuoso TutorialSrikanth Govindarajan0% (1)
- Cadence Dfii - Hints and TipsDocument6 pagesCadence Dfii - Hints and TipsRakesh GuptaNo ratings yet
- Cadence TutorialDocument31 pagesCadence TutorialChetan BhasmeNo ratings yet
- Guide For The VLSI Chip Design CAD Tools at Penn StateDocument27 pagesGuide For The VLSI Chip Design CAD Tools at Penn StatesriNo ratings yet
- Guide to VLSI chip design CAD tools at Penn StateDocument28 pagesGuide to VLSI chip design CAD tools at Penn StateharivarahiNo ratings yet
- Cadence Setup Guide: ECE 410: Document ContentsDocument4 pagesCadence Setup Guide: ECE 410: Document ContentsMuhammad Awais Bin AltafNo ratings yet
- Cadence VirtuosoDocument6 pagesCadence VirtuosoChitransh SharmaNo ratings yet
- CSE 493/593 Fall 2008 Cadence TutorialDocument31 pagesCSE 493/593 Fall 2008 Cadence Tutorialmohammad umarNo ratings yet
- Cadence Tutorial: Introduction to Simulation ToolsDocument18 pagesCadence Tutorial: Introduction to Simulation ToolsKavyashreeMNo ratings yet
- Synopsys Syn 2016Document15 pagesSynopsys Syn 2016Himanshu PatraNo ratings yet
- Vpro Labs GuideDocument27 pagesVpro Labs GuiderodderixNo ratings yet
- Cadence TutorialDocument24 pagesCadence TutorialVENKINo ratings yet
- Cadence TutorialDocument30 pagesCadence TutorialsanjeemaxNo ratings yet
- Mentor Graphics Tutorial - From VHDL To Silicon Layout Design FlowDocument7 pagesMentor Graphics Tutorial - From VHDL To Silicon Layout Design FlowbipbulNo ratings yet
- Cadence Schematic Design TutorialDocument22 pagesCadence Schematic Design TutorialEr Pradip PatelNo ratings yet
- uClinuxforS3CEV40 English V3.1Document19 pagesuClinuxforS3CEV40 English V3.1Khoa PhamNo ratings yet
- Cadence Tutorial ShixiongDocument40 pagesCadence Tutorial ShixionguranidioticstupidNo ratings yet
- Cadence Verilog Simulation TutorialDocument7 pagesCadence Verilog Simulation TutorialYeu EmNo ratings yet
- Cadence Tutorial A: Schematic EntryDocument14 pagesCadence Tutorial A: Schematic EntryHafiz Usman MahmoodNo ratings yet
- Place & Route Tutorial #1: I. SetupDocument13 pagesPlace & Route Tutorial #1: I. Setupijalab1No ratings yet
- Cadence Virtuoso Setup: ENGN2912E Fall 2017Document4 pagesCadence Virtuoso Setup: ENGN2912E Fall 2017Kranthi AdityaNo ratings yet
- Getting Started With Code Composer Studio 3Document26 pagesGetting Started With Code Composer Studio 3Visu TamilNo ratings yet
- Setup and Run OpenCL on DE5-NET BoardDocument16 pagesSetup and Run OpenCL on DE5-NET BoardjeonggunleeNo ratings yet
- Agilent ADS Tutorial (Project 1Document12 pagesAgilent ADS Tutorial (Project 1dioumbNo ratings yet
- Amplifier Simulation Tutorial Design Kit: Cadence 0.18μm CMOS PDK (gpdk180) (Cadence Version 6.1.5)Document41 pagesAmplifier Simulation Tutorial Design Kit: Cadence 0.18μm CMOS PDK (gpdk180) (Cadence Version 6.1.5)Nishant YadavNo ratings yet
- Manually install One Vision mod for Kane's WrathDocument3 pagesManually install One Vision mod for Kane's WrathLucy ZaneNo ratings yet
- Synopsys ASIC Design Flow TutorialDocument18 pagesSynopsys ASIC Design Flow TutorialNishant Singh100% (1)
- Cadence TutorialDocument46 pagesCadence Tutorialthe_tigdraNo ratings yet
- Lab: Implementing The Xilkernel On The Xilinx Spartan 3E Starter KitDocument26 pagesLab: Implementing The Xilkernel On The Xilinx Spartan 3E Starter Kittcth_amyNo ratings yet
- Cadence Tutorial: Layout Entry: Instructional 'Named' AccountDocument5 pagesCadence Tutorial: Layout Entry: Instructional 'Named' AccountAshok YadavNo ratings yet
- ECRobotInstaller: Automated Download and Install For ECRobotDocument16 pagesECRobotInstaller: Automated Download and Install For ECRobotRaymond ChuiNo ratings yet
- Cadence Tutorial: Layout Entry: Instructional 'Named' AccountDocument5 pagesCadence Tutorial: Layout Entry: Instructional 'Named' AccountUttam SahuNo ratings yet
- Cadence Tutorial C: Simulating DC and Timing CharacteristicsDocument10 pagesCadence Tutorial C: Simulating DC and Timing CharacteristicsMd. HasanuzzamanNo ratings yet
- Code Composer Studio Operation ManualDocument16 pagesCode Composer Studio Operation ManualAbinet TesfayeNo ratings yet
- Lab7 Cadence Encounter Place-RouteDocument12 pagesLab7 Cadence Encounter Place-RoutePaulo CarvalhoNo ratings yet
- DE5-Net OpenCL Setup and TestingDocument30 pagesDE5-Net OpenCL Setup and TestingManoj Venkat C JNo ratings yet
- Introduction of Cadence ToolsDocument18 pagesIntroduction of Cadence ToolsLeo AzNo ratings yet
- Cadence Tutorial 2 - Virtuoso Schematic & SpectreDocument44 pagesCadence Tutorial 2 - Virtuoso Schematic & Spectrewhitecollar2013No ratings yet
- Guide For The VLSI Chip Design CAD Tools at Penn State, CSE DepartmentDocument158 pagesGuide For The VLSI Chip Design CAD Tools at Penn State, CSE Departmentgopikrishna yarlagaddaNo ratings yet
- Aquadyn 1.tutorials PDFDocument13 pagesAquadyn 1.tutorials PDFsavica pricopNo ratings yet
- Opencv TutorialsDocument113 pagesOpencv TutorialsPiyush GuptaNo ratings yet
- Two Stroke Engine Scavenging SimulationDocument28 pagesTwo Stroke Engine Scavenging SimulationMaheswaran MuthaiyanNo ratings yet
- Microblaze MCS Tutorial v5Document17 pagesMicroblaze MCS Tutorial v5Ramu CherkupallyNo ratings yet
- Place & Route Tutorial #1: I. SetupDocument13 pagesPlace & Route Tutorial #1: I. SetupDurgaPrasadNo ratings yet
- Post Synthesis SimulationDocument6 pagesPost Synthesis SimulationHarish GurumurthyNo ratings yet
- NXP LPC1768 & Keil Quadcopter Project Lab Manual PDFDocument99 pagesNXP LPC1768 & Keil Quadcopter Project Lab Manual PDFakozyNo ratings yet
- ProTeX InstalationDocument18 pagesProTeX InstalationBilardoNo ratings yet
- 74HC HCT299Document24 pages74HC HCT299rajivsharma1610No ratings yet
- Verilog ExampleDocument41 pagesVerilog ExampleReddaiah YedotiNo ratings yet
- SRAMDocument22 pagesSRAMrajivsharma1610No ratings yet
- LPDDR4 SDRAM Controller CoreDocument1 pageLPDDR4 SDRAM Controller Corerajivsharma1610No ratings yet
- VFTF09Document60 pagesVFTF09rajivsharma1610No ratings yet
- 02 Adder 11Document13 pages02 Adder 11Yermakov Vadim IvanovichNo ratings yet
- Verilog ExampleDocument41 pagesVerilog ExampleReddaiah YedotiNo ratings yet
- Memory BasicsDocument25 pagesMemory Basicsrajivsharma1610No ratings yet
- CDesignerDocument506 pagesCDesignerrajivsharma1610100% (2)
- LM 181102Document86 pagesLM 181102rajivsharma1610No ratings yet
- Tutorial 2Document12 pagesTutorial 2shuddhasattwaNo ratings yet
- Master Matlab Fundamentals for Image ProcessingDocument18 pagesMaster Matlab Fundamentals for Image ProcessingdansileshiNo ratings yet
- Exam Notice Ese EnglishDocument8 pagesExam Notice Ese EnglishMyameSirameNo ratings yet
- TCL BASICSDocument12 pagesTCL BASICSrajivsharma1610No ratings yet
- CDesignerDocument506 pagesCDesignerrajivsharma1610100% (2)
- OxidationDocument19 pagesOxidationrajivsharma1610No ratings yet
- Image Import, Processing & Export in MATLABDocument5 pagesImage Import, Processing & Export in MATLABrajivsharma1610No ratings yet
- Sta 9 1Document125 pagesSta 9 1Jayaprakash Polimetla100% (1)
- BE ETC Syllabus 2012 Course Revised SyllabusDocument61 pagesBE ETC Syllabus 2012 Course Revised Syllabusaniket5941No ratings yet
- Draft Copy of BE (E & TC) Proposed Syllabus Wef AY 2015-16Document59 pagesDraft Copy of BE (E & TC) Proposed Syllabus Wef AY 2015-16contrasterNo ratings yet
- Mos, Cmos, Transmission GatesDocument17 pagesMos, Cmos, Transmission GatesSynthiya VinothiniNo ratings yet
- Questa Getting StartedDocument12 pagesQuesta Getting StartedSanjai RadhakrishnanNo ratings yet
- Light Weight Air Plane Data AcquiDocument7 pagesLight Weight Air Plane Data Acquirajivsharma1610No ratings yet
- Prekidačka NapajanjaDocument48 pagesPrekidačka NapajanjaDamir PranjkovicNo ratings yet
- TE - E & TC - Syllabus 2012 CourseDocument48 pagesTE - E & TC - Syllabus 2012 Courseaniket5941No ratings yet
- High Uniformity Monolithic 1x4 CouplersDocument15 pagesHigh Uniformity Monolithic 1x4 Couplersrajivsharma1610No ratings yet
- Static Timing AnalysisDocument32 pagesStatic Timing Analysisrajivsharma1610No ratings yet
- 3-Dimensional Analysis On The GIDL Current of Body-Tied Triple Gate FinFETDocument4 pages3-Dimensional Analysis On The GIDL Current of Body-Tied Triple Gate FinFETMyunghwan RyuNo ratings yet
- VHDL FSM TutorialDocument8 pagesVHDL FSM TutorialSalah-Eddine NasmiNo ratings yet
- United States Patent: Hochberg Et AlDocument18 pagesUnited States Patent: Hochberg Et Alأبو محمدNo ratings yet
- 74HC73Document19 pages74HC73S. ChavesNo ratings yet
- SonicationDocument1 pageSonicationJeanne Roselle Dulatre CortezNo ratings yet
- Iso 9001Document6 pagesIso 9001IulianNo ratings yet
- ES PaperDocument22 pagesES PaperRaghu Nath SinghNo ratings yet
- Silicon N-Channel Power MOSFET CS4145 A8H Technical SpecificationsDocument10 pagesSilicon N-Channel Power MOSFET CS4145 A8H Technical SpecificationsHidayat KhanNo ratings yet
- K1JD Homebrew Amplifier v1.0Document10 pagesK1JD Homebrew Amplifier v1.0Manuel Costa MoreiraNo ratings yet
- Cpnversor DC - DC MAX17113Document30 pagesCpnversor DC - DC MAX17113Antonio ChavezNo ratings yet
- Harmonics in Industrial NetworksDocument24 pagesHarmonics in Industrial NetworksbonifaciusNo ratings yet
- Ferro ResonanceDocument29 pagesFerro ResonancementongNo ratings yet
- Two Stage Opamp DesignDocument18 pagesTwo Stage Opamp DesignHajime100% (1)
- Ina121 PDFDocument17 pagesIna121 PDFThiagao123No ratings yet
- Microprocessor and Interfacing Unit 1Document10 pagesMicroprocessor and Interfacing Unit 1Shubham SoniNo ratings yet
- PWM Fan 555 Driver W MosfetDocument3 pagesPWM Fan 555 Driver W Mosfetosbert6quimby100% (1)
- COMPUTER ARCHITECTURE OBJECTIVE TYPE QUESTIONSDocument9 pagesCOMPUTER ARCHITECTURE OBJECTIVE TYPE QUESTIONSAshish AgarwalNo ratings yet
- Vincotech - V23990 P589 A41 PM - FD Rev - 06Document29 pagesVincotech - V23990 P589 A41 PM - FD Rev - 06Gaurav NandaNo ratings yet
- ECE GATE-2017 Paper 4-FEB-2017 Afternoon Session-UpdatedDocument39 pagesECE GATE-2017 Paper 4-FEB-2017 Afternoon Session-UpdatedBhavya AmarnathNo ratings yet
- ISC PhysicsDocument9 pagesISC Physicssamrounder86% (7)
- Brushless DC Electric MotorDocument8 pagesBrushless DC Electric MotorAngel VelasquezNo ratings yet
- 027-2042 GP5 Technical ManualDocument108 pages027-2042 GP5 Technical ManualisraelmlNo ratings yet
- Chemo Mechanical PolishingDocument5 pagesChemo Mechanical PolishingananthakumarNo ratings yet
- W1FB Design NotebookDocument200 pagesW1FB Design NotebookHugh100% (6)
- Balun Basics Primer - A Tutorial On Baluns, Balun Transformers, Magic-Ts, and 180° HybridsDocument8 pagesBalun Basics Primer - A Tutorial On Baluns, Balun Transformers, Magic-Ts, and 180° HybridsArun KumarNo ratings yet
- Differential Amplifiers: Second Stage: Dr. Paul HaslerDocument30 pagesDifferential Amplifiers: Second Stage: Dr. Paul HaslerOne QayNo ratings yet
- The Principles of LCD TechnologyDocument56 pagesThe Principles of LCD TechnologyClique for Applied Research in Electronic TechnologyNo ratings yet
- 17th Edition Electrical Installation CertificateDocument4 pages17th Edition Electrical Installation CertificateAnthony WilliamsNo ratings yet
- Mitsubishi v500 VFD IB NA 0600135E-A FR-V560 Instruction Manaul-DetailedDocument243 pagesMitsubishi v500 VFD IB NA 0600135E-A FR-V560 Instruction Manaul-DetailedMROstop.comNo ratings yet
- Implementation FabricDocument45 pagesImplementation FabricShreyas MaheshNo ratings yet
- DatasheetDocument35 pagesDatasheetselocaNo ratings yet
- Assignment 2 On Electromechanical InstrumentsDocument3 pagesAssignment 2 On Electromechanical InstrumentsSumit RaiNo ratings yet
- ChatGPT Side Hustles 2024 - Unlock the Digital Goldmine and Get AI Working for You Fast with More Than 85 Side Hustle Ideas to Boost Passive Income, Create New Cash Flow, and Get Ahead of the CurveFrom EverandChatGPT Side Hustles 2024 - Unlock the Digital Goldmine and Get AI Working for You Fast with More Than 85 Side Hustle Ideas to Boost Passive Income, Create New Cash Flow, and Get Ahead of the CurveNo ratings yet
- Defensive Cyber Mastery: Expert Strategies for Unbeatable Personal and Business SecurityFrom EverandDefensive Cyber Mastery: Expert Strategies for Unbeatable Personal and Business SecurityRating: 5 out of 5 stars5/5 (1)
- Generative AI: The Insights You Need from Harvard Business ReviewFrom EverandGenerative AI: The Insights You Need from Harvard Business ReviewRating: 4.5 out of 5 stars4.5/5 (2)
- The Infinite Machine: How an Army of Crypto-Hackers Is Building the Next Internet with EthereumFrom EverandThe Infinite Machine: How an Army of Crypto-Hackers Is Building the Next Internet with EthereumRating: 3 out of 5 stars3/5 (12)
- An Ugly Truth: Inside Facebook's Battle for DominationFrom EverandAn Ugly Truth: Inside Facebook's Battle for DominationRating: 4 out of 5 stars4/5 (33)
- Algorithms to Live By: The Computer Science of Human DecisionsFrom EverandAlgorithms to Live By: The Computer Science of Human DecisionsRating: 4.5 out of 5 stars4.5/5 (722)
- Chip War: The Quest to Dominate the World's Most Critical TechnologyFrom EverandChip War: The Quest to Dominate the World's Most Critical TechnologyRating: 4.5 out of 5 stars4.5/5 (227)
- Scary Smart: The Future of Artificial Intelligence and How You Can Save Our WorldFrom EverandScary Smart: The Future of Artificial Intelligence and How You Can Save Our WorldRating: 4.5 out of 5 stars4.5/5 (54)
- Dealers of Lightning: Xerox PARC and the Dawn of the Computer AgeFrom EverandDealers of Lightning: Xerox PARC and the Dawn of the Computer AgeRating: 4 out of 5 stars4/5 (88)
- AI Superpowers: China, Silicon Valley, and the New World OrderFrom EverandAI Superpowers: China, Silicon Valley, and the New World OrderRating: 4.5 out of 5 stars4.5/5 (398)
- The Future of Geography: How the Competition in Space Will Change Our WorldFrom EverandThe Future of Geography: How the Competition in Space Will Change Our WorldRating: 4.5 out of 5 stars4.5/5 (4)
- ChatGPT Millionaire 2024 - Bot-Driven Side Hustles, Prompt Engineering Shortcut Secrets, and Automated Income Streams that Print Money While You Sleep. The Ultimate Beginner’s Guide for AI BusinessFrom EverandChatGPT Millionaire 2024 - Bot-Driven Side Hustles, Prompt Engineering Shortcut Secrets, and Automated Income Streams that Print Money While You Sleep. The Ultimate Beginner’s Guide for AI BusinessNo ratings yet
- Data-ism: The Revolution Transforming Decision Making, Consumer Behavior, and Almost Everything ElseFrom EverandData-ism: The Revolution Transforming Decision Making, Consumer Behavior, and Almost Everything ElseRating: 3.5 out of 5 stars3.5/5 (12)
- CompTIA Security+ Get Certified Get Ahead: SY0-701 Study GuideFrom EverandCompTIA Security+ Get Certified Get Ahead: SY0-701 Study GuideRating: 5 out of 5 stars5/5 (2)
- 8-Bit Apocalypse: The Untold Story of Atari's Missile CommandFrom Everand8-Bit Apocalypse: The Untold Story of Atari's Missile CommandRating: 3.5 out of 5 stars3.5/5 (10)
- The Mushroom at the End of the World: On the Possibility of Life in Capitalist RuinsFrom EverandThe Mushroom at the End of the World: On the Possibility of Life in Capitalist RuinsRating: 4 out of 5 stars4/5 (139)
- The Things We Make: The Unknown History of Invention from Cathedrals to Soda CansFrom EverandThe Things We Make: The Unknown History of Invention from Cathedrals to Soda CansNo ratings yet
- ChatGPT Money Machine 2024 - The Ultimate Chatbot Cheat Sheet to Go From Clueless Noob to Prompt Prodigy Fast! Complete AI Beginner’s Course to Catch the GPT Gold Rush Before It Leaves You BehindFrom EverandChatGPT Money Machine 2024 - The Ultimate Chatbot Cheat Sheet to Go From Clueless Noob to Prompt Prodigy Fast! Complete AI Beginner’s Course to Catch the GPT Gold Rush Before It Leaves You BehindNo ratings yet
- The Master Algorithm: How the Quest for the Ultimate Learning Machine Will Remake Our WorldFrom EverandThe Master Algorithm: How the Quest for the Ultimate Learning Machine Will Remake Our WorldRating: 4.5 out of 5 stars4.5/5 (107)
- Inventor of the Future: The Visionary Life of Buckminster FullerFrom EverandInventor of the Future: The Visionary Life of Buckminster FullerRating: 4 out of 5 stars4/5 (10)
- 97 Principles for Software Architects: Axioms for software architecture and development written by industry practitionersFrom Everand97 Principles for Software Architects: Axioms for software architecture and development written by industry practitionersRating: 5 out of 5 stars5/5 (21)
- Blood, Sweat, and Pixels: The Triumphant, Turbulent Stories Behind How Video Games Are MadeFrom EverandBlood, Sweat, and Pixels: The Triumphant, Turbulent Stories Behind How Video Games Are MadeRating: 4.5 out of 5 stars4.5/5 (335)