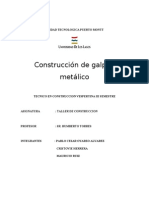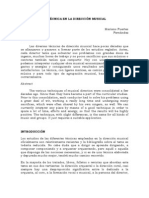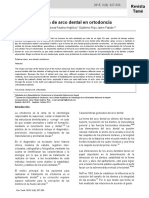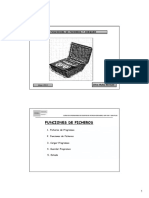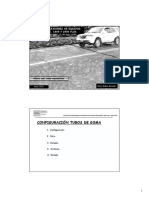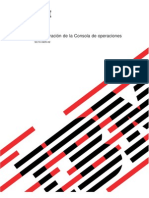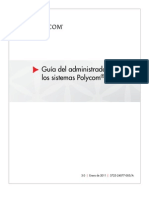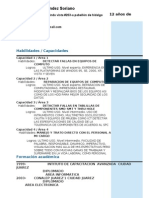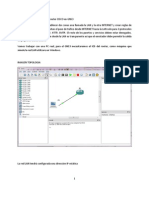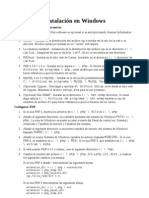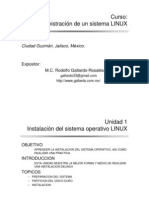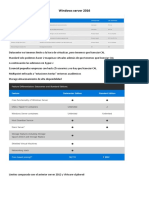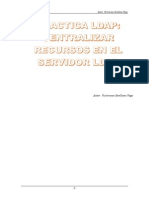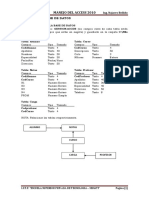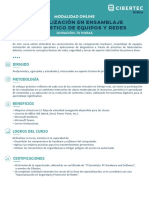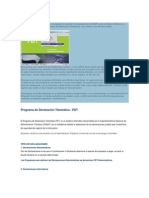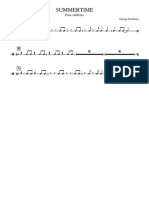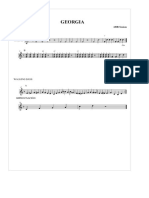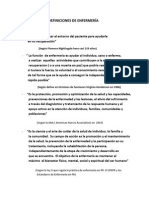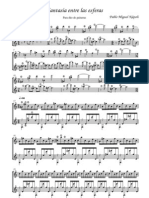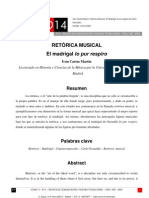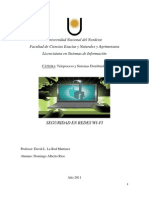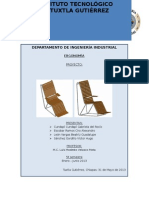Professional Documents
Culture Documents
TOPS v1.1
Uploaded by
Ale AaleCopyright
Available Formats
Share this document
Did you find this document useful?
Is this content inappropriate?
Report this DocumentCopyright:
Available Formats
TOPS v1.1
Uploaded by
Ale AaleCopyright:
Available Formats
Versin 3.
TOPS
Traffic Operations and Planning Software
www.americantrafficsa.com.ar
Marzo de 2006
TOPS Manual de usuario
Instalar
TOPS
Seleccionar
Base de Datos
Bajar Datos
/ Importar
Seleccionar
estacin
Seleccionar
Perodo
Elementos necesarios para la instalacin.
-
CD conteniendo el TOPS con su cdigo de instalacin Install Key.
PC o Notebook con:
- Windows 98, Windows NT con Service Pack 6 o Windows 2000 o XP con service
Pack 1.
- 128 Mb de RAM como mnimo.
- 75 Mb libres de espacio en el disco rgido como mnimo.
- Lectora de CD- ROM.
- Mdem instalado para conexiones remotas.
- Un puerto serie disponible para conexin directa.
Consideraciones sobre el espacio disponible en el disco rgido.
Inicialmente, TOPS requiere un mnimo de 75 Mb de espacio en el disco rgido si se instalan
todos los mdulos y agregados standard. Sin embargo, el usuario debera prever que el software
TOPS contiene una base de datos y que incrementar su tamao continuamente.
Si el sistema va a ser usado para archivar datos (no simplemente para interactuar con el contador)
se deberan considerar una serie de requerimientos para el almacenamiento a largo plazo. A
continuacin se dan algunos rdenes de magnitud para ayudar a dimensionar dichos
requerimientos:
- Un solo ADR que ser usado con archivos PVR (Per Vehicle Records), en oposicin a los
archivos BIN, puede generar hasta 2GB de datos por ao, o quizs ms.
- Los dems equipos que sean consultados y archivados contribuirn a que el tamao de la
base de datos aumente.
- Si se tiene un plan de exportacin regular de archivos de datos fuera del TOPS,
almacenndolos en otro medio, y se compacta regularmente la base de datos, TOPS puede ser
mantenido en un porcin reducida de memoria en el disco rgido (menor a 1Gb).
American Traffic S.A.
www.americantrafficsa.com.ar
soporte@americantrafficsa.com.ar
Pgina 2 de 14
TOPS Manual de usuario
Instalar
TOPS
Seleccionar
Base de Datos
Bajar Datos
/ Importar
Seleccionar
estacin
Seleccionar
Perodo
Instalacin del Software TOPS
El procedimiento de instalacin implica varios pasos: el proceso de instalacin desde el CD,
luego correr la aplicacin, contactarse con el proveedor para solicitar el site Key (Cdigo de
desbloqueo), ingresar dicho numero y permitir as, que el sistema quede listo para ser usado. A
continuacin se explicar el primer paso, la instalacin del software.
- Asegurarse de haber iniciado cesin en windows como Administrador, de lo
contrario es posible que no se tenga permiso de realizar instalaciones de soft.
- Es recomendable configurar el formato de la hora en la computadora como tipo
militar: h:mm:ss. Esto se realiza desde inicio/ panel de control/ configuracin
regional. Este paso es opcional.
- Insertar el CD de instalacin de TOPS. Si el programa de instalacin no comienza
automticamente, abrir el directorio del CD-ROM y ejecutar Startup.exe.
- Desde la pantalla de bienvenida desplegada, seleccionar Install.
- El programa de instalacin comenzar. Presionar el botn Next para dar comienzo al
proceso.
- La pantalla de aceptacin de contrato aparecer, presionar I agree to the terms and
conditions y luego Next para aceptar.
- En la pantalla de registro de usuario, ingresar en cada campo, el nombre de usuario, la
empresa y el cdigo de instalacin Install Key situado en la parte de atrs del CD
de instalacin.
- Seguir las instrucciones en pantalla hasta finalizar la instalacin. El proceso de
instalacin puede pedir reiniciar la computadora hasta en tres oportunidades.
Iniciando TOPS
TOPS puede iniciarse de varias maneras, de cualquiera de ellas, la primera vez que se abra el soft
se pedir el ingreso de un password de administrador, el que le permitir ingresar al programa,
configurar distintos usuarios, etc.
Iniciando TOPS desde el men Inicio de Windows:
- Dirigirse a Inicio, y luego a Programas.
- Ingresar en el grupo de programas Peek y seleccionar TOPS.
Iniciando TOPS desde el escritorio de Windows.
- Hacer doble clic sobre el icono de Peek creado en el escritorio.
- En la pantalla de explorador desplegada, hacer doble clic en el icono TOPS.
American Traffic S.A.
www.americantrafficsa.com.ar
soporte@americantrafficsa.com.ar
Pgina 3 de 14
TOPS Manual de usuario
Instalar
TOPS
Seleccionar
Base de Datos
Bajar Datos
/ Importar
Seleccionar
estacin
Seleccionar
Perodo
Posteriormente se podr modificar la contrasea en el programa en la solapa denominada user
del programa.
Solicitud del site key
Como se mencion anteriormente, para desbloquear el software permitiendo que funcione sin
lmite de tiempo, se debe ingresar un cdigo llamado site key, el cual es provisto por Peek.
Mientras tanto se puede utilizar el software durante 30 das.
Mientras no se realice este desbloqueo, cada vez que se inicie el programa se mostrar una
pantalla con la solicitud de la site key y con la provisin de un cdigo llamado Site Code.
-
Para obtener la Site key se debe enviar la solicitud, con el site code mencionado
anteriormente, a soporte@americantrafficsa.com.ar o a la direccin de mail mencionada en
la tapa del CD de instalacin.
American Traffic S.A.
www.americantrafficsa.com.ar
soporte@americantrafficsa.com.ar
Pgina 4 de 14
TOPS Manual de usuario
Seleccionar
Base de Datos
Imprimir
Bajar
Datos /
Importar
Seleccionar
estacin
Seleccionar
Perodo
Generar
Reporte
Guardar
Excel
Seleccionar una Base de Datos
El software TOPS cuenta con la posibilidad de trabajar con distintas bases de datos, con el objeto
de permitir al usuario una gestin de almacenamiento de datos ptima.
Inicialmente TOPS contiene una base de datos con algunas estaciones de ejemplo, llamada
Tops_27.mdb.
Para crear una base de datos se debe ingresar en el
men File y seleccionar New, luego se debe
nombrar el nuevo archivo de base de datos y
quedar lista para ser usada.
Una vez que las distintas bases de datos fueron creadas, estas deben seleccionarse para que
TOPS importe datos en la base de datos con la cual se desee trabajar. TOPS trabaja con una base
de datos a la vez.
Para seleccionar la base de datos con la cual se quiere trabajar se debe ingresar en el men File y
seleccionar Open. Se abrir la pantalla Data Explorer (Explorador de datos), en la que se
muestran todas las estaciones contenidas en la misma.
American Traffic S.A.
www.americantrafficsa.com.ar
soporte@americantrafficsa.com.ar
Pgina 5 de 14
Imprimir
TOPS Manual de usuario
Seleccionar
Base de Datos
Bajar
Datos /
Importar
Seleccionar
estacin
Seleccionar
Perodo
Generar
Reporte
Guardar
Excel
Bajada de Datos desde el Contador.
Si se desea trabajar con datos ya guardados en la base de datos pasar a la seccin Generar
Reporte.
A continuacin se muestran los pasos para bajar datos desde el contador de trnsito.
Bajada de Datos en el TOPS:
1- Desde la barra Comms, seleccionar el tipo de protocolo de la lista mostrada (Peek
ADR, Peek 241, o Peek Iidris/ADR 6000).
2- Seleccionar el tipo de conexin (local o mdem)
3- Presionar uno de los siguientes botones en la barra de herramientas:
Read new files Baja los solamente los archivos nuevos. Desde el sitio especificado
dentro del men Tools Communications Properties Data Transfer Options.
Read all files Baja todos los archivos. Abre para ello el ADR Commander.
Read selected files Baja solo los archivos especificados. Abre el ADR Commander.
Mediante las ltimas 2 opciones, se abre un nuevo programa (ADR Commander) desde el
cul, adems de visualizar los archivos, se podr chequear el panel frontal del ADR.
Los archivos se bajan a una carpeta, y no se importan dirctamente, a la base de datos
sino, que al cerrar el ADR Commander recin se incorporan. quitndolos de esta carpeta.
Otra opcin puede ser importarlos desde el men del TOPS una vez bajados.
Finalmente habr configurar la velocidad del modem dentro del men Tools. (recordar
que con una , (coma) se intruduce un tiempo de espera, en caso de poseer una central telefnica.
1
American Traffic S.A.
www.americantrafficsa.com.ar
soporte@americantrafficsa.com.ar
Pgina 6 de 14
Imprimir
TOPS Manual de usuario
Seleccionar
Base de Datos
Bajar
Datos /
Importar
Seleccionar
estacin
Seleccionar
Perodo
Generar
Reporte
Guardar
Excel
Incorporacin de los Datos en la Base de Datos TOPS.
Si la opcin Auto import option est habilitada, todos los archivos que se han bajado se
incorporarn automticamente a la base de datos; de esta manera no es necesario realizar la
importacin de forma manual y se puede continuar con la seccin siguiente.
Si se desea incorporar datos que fueran bajados con otros programas, o que se encontraran
almacenados en distintos archivos, se pueden seguir los siguientes pasos:
Importacin de datos en el TOPS:
1- Luego de la bajada de datos desde el contador, ingresar en el men File.
2- Seleccionar Import en el men desplegado.
3- Seleccionar una de las siguientes opciones:
a) Selected Files (para bajada de archivos seleccionados). Una ventana de dilogo
aparecer para permitir seleccionar los archivos a importar. Usted puede
seleccionar mltiples archivos. Presione el botn Abrir y la importacin de datos
comenzar.
b) Directory Contents (Para bajada de todos los datos de un directorio).
Seleccionar el nombre del directorio que se quiere importar. Presionar el botn
OK y la importacin de datos comenzar.
1
American Traffic S.A.
www.americantrafficsa.com.ar
soporte@americantrafficsa.com.ar
Pgina 7 de 14
TOPS Manual de usuario
Seleccionar
Base de Datos
Imprimir
Bajar
Datos /
Importar
Seleccionar
estacin
Seleccionar
Perodo
Generar
Reporte
Guardar
Excel
Importante: Si se selecciona un archivo no vlido, TOPS lo detectar y no lo importar. No es
necesario seleccionar la clase de archivo que se est importando. El tipo de archivo ser
detectado automticamente y, si es compatible con TOPS, ser importado.
American Traffic S.A.
www.americantrafficsa.com.ar
soporte@americantrafficsa.com.ar
Pgina 8 de 14
Imprimir
TOPS Manual de usuario
Seleccionar
Base de Datos
Bajar
Datos /
Importar
Seleccionar
estacin
Seleccionar
Perodo
Generar
Reporte
Guardar
Excel
Seleccin de una Estacin
Una vez que la importacin haya sido realizada, se mostrar una lista con las estaciones
contenidas en la base de datos en la pantalla del Explorador de Datos.
1.
2.
Seleccionar la o las estaciones con las que se desee trabajar.
Presionar el botn de comando Next para avanzar a la segunda pgina del Explorador de
Datos.
1
American Traffic S.A.
www.americantrafficsa.com.ar
soporte@americantrafficsa.com.ar
Pgina 9 de 14
Imprimir
TOPS Manual de usuario
Seleccionar
Base de Datos
Bajar
Datos /
Importar
Seleccionar
estacin
Seleccionar
Perodo
Generar
Reporte
Guardar
Excel
Seleccionar un Estudio y un Rango de Datos
En la segunda pgina del Explorador de Datos, Select Study view, usted puede seleccionar el
formato para ver los datos:
- Cuando se selecciona Study View Tab, se muestra una lista con los estudios de la otras
estaciones seleccionadas en la pgina anterior.
- Cuando se selecciona el Calendar View Tab, usted puede seleccionar datos de fechas
especficas.
Una vez seleccionado un mnimo de un da de estudios, los botones del Report Wizard
(asistente de reportes) y del Export Wizard (asistente de exportacin) se habilitarn en la barra
de herramientas. Estas funciones permitirn generar reportes o exportar datos.
Finalmente se puede decir que la diferencia entre Study View y Calendar View es que en un da
se pueden tener varios archivos. En Calendar View no se podr discernir por archivos, sino que
los agrupar por da, mientras que en Study View se listarn todos los archivos. Esto puede pasar
cuando existe ms de un archivo del mismo da, del mismo puesto.
American Traffic S.A.
www.americantrafficsa.com.ar
soporte@americantrafficsa.com.ar
Pgina 10 de 14
Imprimir
TOPS Manual de usuario
Seleccionar
Base de Datos
Bajar
Datos /
Importar
Seleccionar
estacin
Seleccionar
Perodo
Generar
Reporte
Guardar
Excel
Generar un Reporte
Una vez almacenados los datos en la base de datos, estos pueden ser analizados de varias
maneras. El mtodo mas utilizado es generar uno de los reportes preconfigurados de TOPS.
Para generar un reporte:
1. Presionar el botn Report Wizard, o seleccionar el archivo desde la barra de mens y
seleccionar Report en el men desplegado.
2. Seguir las instrucciones en pantalla. Presionar el botn Next.
3. Seleccionar uno o mas de los reportes listados.
Nota:
Para producir el reporte sin mostrar el resto de las opciones, seleccionar la casilla
Run export in unattended mode. Se aplica la configuracin preprogramada y el reporte no
es mostrado y es enviado directamente a impresin.
4. Presionar el botn Next para editar las opciones de los reportes seleccionados, si es posible.
5. Presionar Finish. El reporte se generar y se mostrar en pantalla.
American Traffic S.A.
www.americantrafficsa.com.ar
soporte@americantrafficsa.com.ar
Pgina 11 de 14
Imprimir
TOPS Manual de usuario
Seleccionar
Base de Datos
Bajar
Datos /
Importar
Seleccionar
estacin
Seleccionar
Perodo
Generar
Reporte
Guardar
Excel
Imprimir un reporte
Para imprimir los datos seleccionados se deben seguir los siguientes pasos:
a) Se puede imprimir el reporte presionando el botn Print. Luego se pueden cambiar las
opciones de impresin.
b) Asegurarse de que la informacin de impresin sea correcta en la ventana de dilogo
emergente.
c) Presionar el botn OK.
American Traffic S.A.
www.americantrafficsa.com.ar
soporte@americantrafficsa.com.ar
Pgina 12 de 14
Imprimir
TOPS Manual de usuario
Seleccionar
Base de Datos
Bajar
Datos /
Importar
Seleccionar
estacin
Seleccionar
Perodo
Generar
Reporte
Guardar
Excel
Guardar un reporte
Para guardar los reportes generados se deben seguir los siguientes pasos:
a) Se puede guardar el reporte seleccionando desplegando el men File.
Nota: Se puede guardar el reporte en los siguientes formatos: Excel 97, texto tabulado, texto
tabulado (solo datos), HTML, HTML (solo datos), y otros. Si es guardado en HTML, solo se
guarda la planilla actual, no todo el reporte.
b) Seleccionar Save As en el men desplegado.
c) Ingresar el nombre del archivo en el campo File Name.
d) Seleccionar el tipo de archivo deseado en el campo File As Type.
e) Presionar el botn Save.
American Traffic S.A.
www.americantrafficsa.com.ar
soporte@americantrafficsa.com.ar
Pgina 13 de 14
TOPS Manual de usuario
Seleccionar
Base de Datos
Imprimir
Bajar
Datos /
Importar
Seleccionar
estacin
Seleccionar
Perodo
Generar
Reporte
Guardar
Excel
Exportar Datos
Otra opcin para analizar los datos bajados del contador es exportar los archivos para que puedan
ser importados desde otras bases de datos o programas.
Para exportar datos:
1. Presionar el botn de acceso al asistente de exportacin Export Wizard, o desde el men
File seleccionar Export en el men desplegado.
2. Revisar las instrucciones en la ventana emergente Export Wizard. Presionar el botn Next
para avanzar.
3. Seleccionar uno o mas de los tipos de exportacin que desean ser generados.
Nota:
Para exportar datos directamente, seleccionar el casillero llamado Run export in
unattended mode. Se aplicar la configuracin predefinida por el programa y se generar el
reporte directamente.
4. Presionar el botn Next para modificar las opciones de la importacin, si corresponde.
5. Presionar el botn de comando Finish.
6. Revisar las instrucciones en la pantalla de introduccin. Presionar el botn Next.
7. En esta pantalla se puede modificar la configuracin de los archivos de salida. Presionar el
botn Next.
8. Presionar el botn Back para
editar la informacin mostrada o
presionar Finish para realizar la
exportacin de los datos.
American Traffic S.A.
www.americantrafficsa.com.ar
soporte@americantrafficsa.com.ar
Pgina 14 de 14
You might also like
- Trabajo Construccion de Galpon MetalicoDocument26 pagesTrabajo Construccion de Galpon MetalicoPablo Oyarzo Alvarez92% (24)
- Guia de Peregrino 2015. Astorga-SantiagoDocument153 pagesGuia de Peregrino 2015. Astorga-SantiagoJuan Andrés Caballero DíezNo ratings yet
- Sap - Metodologia ASAPDocument11 pagesSap - Metodologia ASAPpedro2011hpNo ratings yet
- La Técnica en La Dirección MusicalDocument17 pagesLa Técnica en La Dirección MusicalRicardo Gabriel Sidelnik100% (1)
- Importancia de Los Datos BásicosDocument27 pagesImportancia de Los Datos BásicosromeroriveroNo ratings yet
- 04 Compendio Reparacion y Refuerzo EstructurasDocument57 pages04 Compendio Reparacion y Refuerzo EstructurasMichel André Montégu Canessa100% (3)
- Beethoven y la evolución de las 32 sonatas para pianoDocument0 pagesBeethoven y la evolución de las 32 sonatas para pianokayboedoNo ratings yet
- Sistema de Toma de DatosDocument45 pagesSistema de Toma de DatosromeroriveroNo ratings yet
- Guia Artefactos Scrum 08-25-11-22Document64 pagesGuia Artefactos Scrum 08-25-11-22Paolo VargasNo ratings yet
- Corregir Mensaje Error de Acceso en DVR DahuaDocument4 pagesCorregir Mensaje Error de Acceso en DVR Dahuapablo hernandezNo ratings yet
- Manual de Instalacion de TOPSDocument17 pagesManual de Instalacion de TOPSromerorivero100% (1)
- ADR-Sabre SDocument26 pagesADR-Sabre Sromerorivero100% (1)
- Teoria y Producción Arquitectónica Del Siglo XX - Resumen - Cátedra Molina.Document9 pagesTeoria y Producción Arquitectónica Del Siglo XX - Resumen - Cátedra Molina.Carolina Font100% (1)
- Configuración de MódemDocument8 pagesConfiguración de Módemromerorivero100% (1)
- Esquema Cables EstacionDocument1 pageEsquema Cables Estacionromerorivero100% (1)
- CASA POLI: Un espacio doméstico y cultural transformado en monumentalDocument8 pagesCASA POLI: Un espacio doméstico y cultural transformado en monumentalDelfina Fiel MartinezNo ratings yet
- Varios SabreDocument8 pagesVarios Sabreromerorivero100% (1)
- Forma de Arco DentalDocument7 pagesForma de Arco DentalMarianne LopezNo ratings yet
- TOPS - Instalación y FuncionamientoDocument22 pagesTOPS - Instalación y Funcionamientoromerorivero100% (1)
- Photopills Filters EsDocument291 pagesPhotopills Filters Esromerorivero100% (1)
- Anexo 6 Informe Verificacion Declaracion Jurada ITSE PosteriorDocument4 pagesAnexo 6 Informe Verificacion Declaracion Jurada ITSE PosteriorJos C GarciaNo ratings yet
- Instalación TOPSDocument18 pagesInstalación TOPSromerorivero100% (1)
- Arzabala Quiñone Juan Jose Luis - 6°6 - CUESTIONARIO 2Document3 pagesArzabala Quiñone Juan Jose Luis - 6°6 - CUESTIONARIO 2Luis ArzabalaNo ratings yet
- Funciones de Fichero y ChequeoDocument16 pagesFunciones de Fichero y Chequeoromerorivero100% (1)
- Tubos de GomaDocument22 pagesTubos de GomaromeroriveroNo ratings yet
- Instalacion Del TOPSDocument10 pagesInstalacion Del TOPSromeroriveroNo ratings yet
- Funcionamiento TOPSDocument35 pagesFuncionamiento TOPSromeroriveroNo ratings yet
- Mapa de TráficoDocument22 pagesMapa de TráficoromeroriveroNo ratings yet
- Manual de Zimbra Parte III Panel de Administracion y Configuracion de Zimbra Open Source EditionDocument23 pagesManual de Zimbra Parte III Panel de Administracion y Configuracion de Zimbra Open Source EditionAngel JiménezNo ratings yet
- OML Manual de Instalación V3Document18 pagesOML Manual de Instalación V3chernandez_243484No ratings yet
- Configurar Cámaras IP Hikvision Para Ver Por Lan o Internet【2019】Document9 pagesConfigurar Cámaras IP Hikvision Para Ver Por Lan o Internet【2019】FMOSV0% (1)
- SniffingDocument5 pagesSniffingSantiago PajueloNo ratings yet
- C 4155082Document167 pagesC 4155082Cesar PazNo ratings yet
- Manual de Configuracion de Video Confer en CIA PolycomDocument320 pagesManual de Configuracion de Video Confer en CIA Polycompayto_1570% (1)
- 12 años experiencia reparación equipos electrónicosDocument2 pages12 años experiencia reparación equipos electrónicosRaymundo Hernandez SorianoNo ratings yet
- Configurando Firewall en Un Router CISCO en GNS3 2Document25 pagesConfigurando Firewall en Un Router CISCO en GNS3 2Marisela BallesterosNo ratings yet
- Inventario 18-04-2017Document61 pagesInventario 18-04-2017Alan CusiNo ratings yet
- K3B Intalación y UsoDocument14 pagesK3B Intalación y UsoroquemorelcelloNo ratings yet
- CactiDocument7 pagesCactiPablo BritoNo ratings yet
- Servidor FTP en Linux - Guía de Instalación Paso A PasoDocument7 pagesServidor FTP en Linux - Guía de Instalación Paso A Pasojose.scribdNo ratings yet
- Implementar red EthernetDocument45 pagesImplementar red EthernetBraulio Ortiz GomezNo ratings yet
- Mensaje de Bienvenida en Terminal de LinuxDocument5 pagesMensaje de Bienvenida en Terminal de LinuxShashin KuroNo ratings yet
- RTPDocument21 pagesRTPHector Sandoval OrmeñoNo ratings yet
- INDU-145 Manual Manejo Básico de La Plataforma LMSDocument42 pagesINDU-145 Manual Manejo Básico de La Plataforma LMSmercedes chavezNo ratings yet
- COCOMO 1 Introducción Modelo CostesDocument7 pagesCOCOMO 1 Introducción Modelo CostesJose Viera MedinaNo ratings yet
- Parciales de RedesDocument15 pagesParciales de Redesluna petersonNo ratings yet
- Actividad Administracion de Servidores LINUXDocument50 pagesActividad Administracion de Servidores LINUXAlejandro NavarreteNo ratings yet
- Manual de Uso NVR 2 PDFDocument34 pagesManual de Uso NVR 2 PDFLa Competencia SANo ratings yet
- Ubicaciones recomendadas para colocar dispositivos IDS en una redDocument7 pagesUbicaciones recomendadas para colocar dispositivos IDS en una redJair SolisNo ratings yet
- Implementar firewall de 2 zonas con Endian y navegación webDocument5 pagesImplementar firewall de 2 zonas con Endian y navegación webAnthony AparicioNo ratings yet
- Administracion de Un Sistema Operativo LINUXDocument192 pagesAdministracion de Un Sistema Operativo LINUXgallardo33100% (1)
- Windows Server 2016Document28 pagesWindows Server 2016drokzNo ratings yet
- InformixDocument56 pagesInformixJose PerezNo ratings yet
- Cisneros Diego Comunicaciones Nuevo Loreto PDFDocument76 pagesCisneros Diego Comunicaciones Nuevo Loreto PDFCarlos Jesus Cabrera AlvaNo ratings yet
- Pea - Cuadro Prog. RedesDocument248 pagesPea - Cuadro Prog. RedesfrancisNo ratings yet
- Practica Final de Comut y Enrut de RedesDocument52 pagesPractica Final de Comut y Enrut de RedesJosé VazquezNo ratings yet
- Practica Inicial LDAPDocument19 pagesPractica Inicial LDAPVictor SevillanoNo ratings yet
- Apache Directory Studio - Admin Is Trac Ion Grafica de OpenLDAPDocument14 pagesApache Directory Studio - Admin Is Trac Ion Grafica de OpenLDAPdavids223No ratings yet
- Errores Db2 y JCL Os390Document48 pagesErrores Db2 y JCL Os390maroro65No ratings yet
- Curriculum Vitae-Jesus Rodriguez-Huaraz - 2 PDFDocument2 pagesCurriculum Vitae-Jesus Rodriguez-Huaraz - 2 PDFJesus RodriguezNo ratings yet
- Ficheros de Configuración y Directorios de AsteriskDocument4 pagesFicheros de Configuración y Directorios de AsteriskShashin KuroNo ratings yet
- Documento de Apoyo Al Plan de Comunicación NDDPrintDocument8 pagesDocumento de Apoyo Al Plan de Comunicación NDDPrintClaudia RodriguezNo ratings yet
- Implementar firewall de 2 zonas con Endian y acceso a InternetDocument2 pagesImplementar firewall de 2 zonas con Endian y acceso a InternetAnthony AparicioNo ratings yet
- Manual Access 2010Document17 pagesManual Access 2010Brayan Leonel ParisacaNo ratings yet
- Especializacion en Ensamblaje y Diagnostico de Equipos y RedesDocument3 pagesEspecializacion en Ensamblaje y Diagnostico de Equipos y Redesjemmes21No ratings yet
- Manual de Ataques Basados en Diccionarios FinalDocument15 pagesManual de Ataques Basados en Diccionarios FinalHamer GiraldoNo ratings yet
- Manual de Instalacin HIS 3.04Document13 pagesManual de Instalacin HIS 3.04Marcos Ninaquispe MarinNo ratings yet
- Manual Del Usuario LegalcomDocument47 pagesManual Del Usuario Legalcomwvallejos71No ratings yet
- Instalación Del Software SPSS 12Document10 pagesInstalación Del Software SPSS 12Paola Lizeth Colque BarrientosNo ratings yet
- Programa de Declaración TelemáticaDocument37 pagesPrograma de Declaración TelemáticaMayerly Gomez PerezNo ratings yet
- Summertime ScoreDocument1 pageSummertime ScoreAle AaleNo ratings yet
- Georgia Bajo Timbal ImproDocument1 pageGeorgia Bajo Timbal ImproAle AaleNo ratings yet
- Viola Music Sheet NotationDocument2 pagesViola Music Sheet NotationChris FunkNo ratings yet
- String Quartet - Violoncello PDFDocument2 pagesString Quartet - Violoncello PDFhancockstreetNo ratings yet
- Características de La Música Del RomanticismoDocument8 pagesCaracterísticas de La Música Del Romanticismothe_eriolNo ratings yet
- Definiciones EnfermeriaDocument1 pageDefiniciones EnfermeriaNiltonViNo ratings yet
- Data ParserDocument16 pagesData ParserAle AaleNo ratings yet
- Periodo de Formación en Su Primer Periodo Destacan Sus Primeras Sonatas para Piano y Sus CuartetosDocument1 pagePeriodo de Formación en Su Primer Periodo Destacan Sus Primeras Sonatas para Piano y Sus CuartetosAle AaleNo ratings yet
- Fantasia Entre Las Esferas (Pablo Miguel Napoli)Document5 pagesFantasia Entre Las Esferas (Pablo Miguel Napoli)Martin CastelvetriNo ratings yet
- Notas Sobre Instalación WIM PortátilDocument19 pagesNotas Sobre Instalación WIM PortátilAle AaleNo ratings yet
- ADR Manual Rápido v1.1Document12 pagesADR Manual Rápido v1.1Ale AaleNo ratings yet
- Retórica musical madrigal GesualdoDocument36 pagesRetórica musical madrigal GesualdosopranopatriciaNo ratings yet
- 03 - La Musica Vocal Del RenacimientoDocument6 pages03 - La Musica Vocal Del RenacimientoAnie CastaNo ratings yet
- Retórica musical madrigal GesualdoDocument36 pagesRetórica musical madrigal GesualdosopranopatriciaNo ratings yet
- MesiDocument36 pagesMesiPatricia Peña PalominoNo ratings yet
- Dpa30 Arq Paulista-1 PDFDocument12 pagesDpa30 Arq Paulista-1 PDFMiguel Botero VilladaNo ratings yet
- Dimensionamiento de zapata y cargas en columna de edificio de 6 pisosDocument5 pagesDimensionamiento de zapata y cargas en columna de edificio de 6 pisosEJoelMozoL100% (1)
- Cambiar permisos y propietarios en LinuxDocument7 pagesCambiar permisos y propietarios en Linuxpavel armarNo ratings yet
- Glosario ForestalDocument11 pagesGlosario Forestalfacundoemmanueldiaz100% (1)
- Acero y MaderaDocument4 pagesAcero y MaderaJuan MaginNo ratings yet
- Proyecto Mecanica FinalDocument34 pagesProyecto Mecanica FinalShirley JulcaNo ratings yet
- 7 Maravillas Del Mundo ModernoDocument4 pages7 Maravillas Del Mundo ModernoNorma Luz FajardoNo ratings yet
- 00 Catalogo Globales 2018Document44 pages00 Catalogo Globales 2018Yoselin DiazNo ratings yet
- Flujograma de Ejecucion de Obra LoteDocument2 pagesFlujograma de Ejecucion de Obra LotePedro De La Rosa MorlaNo ratings yet
- MANUAL MICROONDAS EX25Lnew PDFDocument26 pagesMANUAL MICROONDAS EX25Lnew PDFMarcosNo ratings yet
- Introducción a la Huaca Larga de TúcumeDocument3 pagesIntroducción a la Huaca Larga de Túcumerenzo narvaezNo ratings yet
- Instalación de ERPNextDocument6 pagesInstalación de ERPNextErnesto RuizNo ratings yet
- Grupo 6 - Burj Al Arab - Opinion TecnicaDocument6 pagesGrupo 6 - Burj Al Arab - Opinion TecnicaVanessa Guarniz CruzNo ratings yet
- Diseño de base aislada excéntrica para columna sobre eje medianeroDocument19 pagesDiseño de base aislada excéntrica para columna sobre eje medianeroJuan Jose QuevedoNo ratings yet
- Obras Especiales en CarreterasDocument12 pagesObras Especiales en CarreterasJulio Jesus Perales ChucoNo ratings yet
- Bauhaus: diseño funcional moderno enDocument5 pagesBauhaus: diseño funcional moderno enGastonOreficeNo ratings yet
- Monografia de Seguridad en Redes WifiDocument29 pagesMonografia de Seguridad en Redes WifiArturo Gomzo0% (1)
- Silla RelajanteDocument31 pagesSilla RelajanteLuis FelipeNo ratings yet
- Escuela de BauhausDocument1 pageEscuela de BauhausDulce lucero Figueroa MartinezNo ratings yet
- Estructuras de Madera PDFDocument8 pagesEstructuras de Madera PDFJesus Noel Castellanos OsunaNo ratings yet
- Ee - Tt. Proyecto de ConstruccionDocument54 pagesEe - Tt. Proyecto de ConstruccionCristian Andres Hidalgo SandovalNo ratings yet