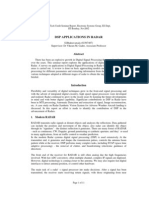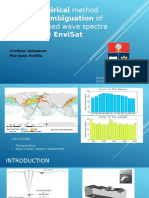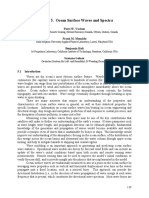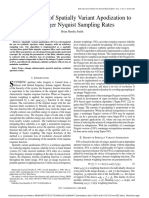Professional Documents
Culture Documents
BESTv422-b User Manual
Uploaded by
Cristhian ValladaresCopyright
Available Formats
Share this document
Did you find this document useful?
Is this content inappropriate?
Report this DocumentCopyright:
Available Formats
BESTv422-b User Manual
Uploaded by
Cristhian ValladaresCopyright:
Available Formats
User Manual
Version 4.2.2, January 2009
Please report bugs to eohelp@esa.int
Find further BEST information at http://envisat.esa.int/best/
BEST User Manual v4.2.2
Contents
A OVERVIEW.................................................................................................................... 3
1. Introduction: what is BEST, what data can be read .................................................................... 4
2. Three Simple Examples .............................................................................................................. 7
3. BEST Functions Summary........................................................................................................ 11
4. BEST File Extensions and Internal Format............................................................................... 15
5. Installation................................................................................................................................. 17
6. HMI functionality...................................................................................................................... 23
B TOOLS......................................................................................................................... 25
7. Data Import and Quick Look .................................................................................................... 26
Header Analysis................................................................................................................... 28
Media Analysis .................................................................................................................... 35
Quick Look Generation ....................................................................................................... 37
Full Resolution Extraction ................................................................................................... 42
Portion Extraction ................................................................................................................ 45
Image Preview ..................................................................................................................... 47
Coordinates Retrieving by Example Image ......................................................................... 48
Support Data Ingestion ........................................................................................................ 50
Ingestion XCA ..................................................................................................................... 52
Import GeoTIFF................................................................................................................... 52
Import TIFF ......................................................................................................................... 54
Import Raster Image ............................................................................................................ 55
8. Data Export ............................................................................................................................... 58
Export GeoTIFF................................................................................................................... 59
Export to TIFF ..................................................................................................................... 60
Export to BIL ....................................................................................................................... 62
Export to RGB ..................................................................................................................... 64
9. Data Conversion........................................................................................................................ 65
Gain Conversion .................................................................................................................. 66
Power to Amplitude Conversion.......................................................................................... 70
Amplitude to Power Conversion.......................................................................................... 71
Linear to dB Conversion...................................................................................................... 72
Complex to Amplitude Conversion ..................................................................................... 73
Integer to Float Conversion ................................................................................................. 74
Ancillary Data Dump........................................................................................................... 75
Image Operation .................................................................................................................. 76
Geometric Conversion ......................................................................................................... 78
Slant Range to Ground Range Conversion .......................................................................... 82
Flip Image ............................................................................................................................ 85
Sensitivity Vector Evaluation .............................................................................................. 87
Detection and azimuth mosaicking...................................................................................... 88
1
BEST User Manual v4.2.2
Range mosaicking and multi-looking .................................................................................. 90
10. Statistical ................................................................................................................................. 92
Global Statistic..................................................................................................................... 93
Local Statistic ...................................................................................................................... 95
Principal Components Analysis........................................................................................... 98
11. Resampling.............................................................................................................................. 99
Oversampling..................................................................................................................... 100
Undersampling................................................................................................................... 102
12. Co-registration and Coherence Generation ........................................................................... 105
Co-registration ................................................................................................................... 106
Coherence Generation........................................................................................................ 119
Footprint Registration ........................................................................................................ 121
Image Geo-correction ........................................................................................................ 123
Amplitude-Coherence Multi-layer Composite .................................................................. 127
13. Speckle Filter......................................................................................................................... 130
Speckle Filter ..................................................................................................................... 131
14. Calibration............................................................................................................................. 136
Backscattering Image Generation (ERS)........................................................................... 137
ADC Compensation (ERS)................................................................................................ 141
Gamma Image Generation (ERS) ...................................................................................... 143
Backscattering Image Generation (ASAR)........................................................................ 144
Image Retro-calibration (ASAR)....................................................................................... 146
Rough Range Calibration (ASAR) .................................................................................... 148
Swath Enhancement (ASAR) ............................................................................................ 149
C APPENDICES............................................................................................................151
BEST User Manual v4.2.2
A OVERVIEW
BEST User Manual v4.2.2
1. Introduction: what is BEST, what data can be read
What is BEST?
The Basic Envisat SAR Toolbox (BEST) is a collection of executable software tools that has
been designed to facilitate the use of ESA SAR data. The purpose of the Toolbox is not to
duplicate existing commercial packages, but to complement them with functions dedicated to the
handling of SAR products obtained from ASAR (Advanced Synthetic Aperture Radar) and AMI
(Active Microwave Instrument) onboard Envisat and ERS 1&2 respectively.
The Toolbox operates according to user-generated parameter files. The software is designed with
an optional graphical interface that simplifies specification of the required processing parameters
for each tool and (for Windows versions only) sets it running.
The interface doesnt include a display function. However, it includes a facility to convert
images to TIFF or GeoTIFF format so that they can be read by many commonly available
visualisation tools. Data may also be exported in the BIL format for ingestion into other image
processing software.
The tools are designed to achieve the following functions:
Data Import and Quick Look: basic tools for extraction of data from standard format ESA
SAR products, generation of quick look images, import of TIFF and GeoTIFF files and generic
raster data.
Data Export: output of data to selected common formats, generation of RGB composites.
Data Conversion: conversion between different image formats, transformation of data by
flipping or slant range to ground range re-projection, calculation of sensitivity vectors.
Statistical: calculation of global or local statistical parameters from real image data, computation
of the principal components of multiple images.
Resampling: over and under sampling of an image by means of spatial and spectral methods.
Co-registration: automatic co-registration of two or more real or complex images (including
ERS/Envisat pairs), evaluation of quality parameters, geometric correction of medium resolution
products.
Support for Interferometry: computation of orbital baseline from DORIS files, calculation of
interferometric coherence, evaluation of altitude of ambiguity.
Speckle Filtering: removal of speckle noise from a backscatter image.
Calibration: radiometric correction of Envisat and ERS images including retro-calibration of
ASAR products and wide-swath image refinement.
BEST User Manual v4.2.2
Running BEST
The algorithms of the Toolbox are executed by means of the Human Machine Interface (HMI).
Users are able to specify parameters, select input files and name output files according to the
selected algorithm.
For Windows users there is a familiar Visual Basic interface. The HMI for LinuX and
Solaris2 users is written in Tcl (Tool Command Language). The Tcl/Tk software must be
installed prior to running BEST on these platforms.
Both HMIs essentially automate the generation and execution of ASCII ".ini" files that are
required by the Toolbox. However, it is perfectly possible to use the Toolbox without an HMI.
Some users may prefer to produce their own .ini files or edit existing ones to meet their
specific needs and run these directly from the command prompt. To execute a tool, type the
command:
BEST file_name.ini
where file_name.ini is an ASCII file containing the parameters necessary for a tools
execution.
For processing data using a series of tools, it is possible to edit .ini files together into a macro
.ini file so that the entire procedure may be executed by a single command.
Later in this section, three simple examples are presented which describe in detail the various
parameters of .ini files required to run some basic Toolbox functions.
Important: Blank space in the path name Error opening file: ALL TOOLS
BEST should not make use (for input or output) of any directories with blank spaces in their
names, including \My Documents. It is suggested that all input and output files are placed in a
directory called e.g. C:\Data\ASAR. It is also recommended to use short folder path names of no
more 120 characters.
What data can be read?
The Toolbox has been designed to handle ESA data products from both the Envisat ASAR
instrument and the AMIs on ERS 1&2.
ASAR data acquired in Image Mode, Wide Swath Mode, Alternating Polarization Mode and
Global Monitoring Mode, processed to Level 1b (SLC, Precision, Medium Resolution or
Ellipsoid Geo-coded), is supported (as standard Envisat product file format)
Image Data from ERS SAR, processed as RAW, SLC, SLCI, PRI, GEC or GTC, is also
supported.
For both ERS-1/2 missions since the ERS-1 launch, the VMP processor has been used by ESA to
generate standard SAR products in CEOS format. Products generated within the ESA ERS
Ground Segment at D-PAF, I-PAF, UK-PAF and ESRIN are supported by BEST, plus data from
many of the "foreign" stations in the following formats:
ESA CEOS version 3.0, used by all ESA PAFs since January 1997.
5
BEST User Manual v4.2.2
ESA CEOS version 2.1, used by ESA PAFs from October 1995 to January 1997, also used by
several foreign stations, e.g. China, South Africa, Argentina, Singapore.
ESA CEOS version 2.0, used by several foreign stations, e.g. Ecuador.
ENVISAT ASAR data is being processed by ESA using the PF-ASAR processor and ASAR
products are delivered to users in the ENVISAT format. In order to offer a uniform family of
ESA SAR products to the users, both in terms of product characteristics, algorithms used and
final formatting, it has been decided to use the same core processor both for ASAR and for ERS
data. The ESA VMP processor has been therefore progressively replaced by the ERS PGS
system since 2005, which uses the same core processor as PF-ASAR and which is able to
generate ERS SAR products both in ENVISAT and in CEOS format (ensuring continuity with
VMP products).
Using the new ERS PGS system has been possible to provide users with an extended family of
ERS SAR products, similar to the set of products available for ASAR Image Mode data.
Although the ERS-PGS system is able to provide ERS SAR products equivalent to those that
were available from the VMP processor, it is stressed that CEOS SAR products from both
processors show some minor differences in terms of formatting and product characteristics.
Since version 4.2.0, BEST handles also the ERS PGS format data, both CEOS and ENVISAT
format.
Toolbox formats and file extensions
The majority of Toolbox functions operate on data that has been converted into the Toolbox
internal format. Therefore it is always necessary to first read new data into the Toolbox format
using the Data Import tools (see Chapter 7). All Toolbox operations produce output data in the
internal format and assign filename extensions that identify the tool used and the data type (see
Chapter 4).
BEST User Manual v4.2.2
2. Three Simple Examples
The purpose of this chapter is to provide three simple examples of the most basic BEST
functions. Hopefully this will help to demonstrate the way in which the Toolbox works, so that
you can use it more effectively according to your own needs. In these examples, header
information is read from the data, a quick look image is generated and a portion of the data is
read onto disk.
Header Analysis
Before any processing can be performed on data using BEST (including quick look generation or
data extraction), the HEADER ANALYSIS module must be run to extract into an internal format
file the header information contained in the product or accompanying file.
The ASCII .ini file generated to run the tool may look something like this:
[HEADER ANALYSIS]
Output Dir = "C:\BEST_out\"
Input Media Path = "D:\data\ASAR\DS1\ASA_IMP_1P ... 320.N1"
Input Media Type = "cdrom"
Sensor Id = "ASAR"
Sensor Mode = "Image"
Product Type = "PRI"
Data Format = "ENVISAT"
Source Id = "esp"
Number Of Volumes = 1
Annotation File = "header_IMP"
Header Analysis File = "header_IMP"
Dismount Volume = 'N'
Supposing the file is called header_analysis.ini, the tool would be run using the command:
BEST header_analysis.ini
It is useful to examine the contents of the file header_analysis.ini to understand the meaning
of the various instructions. Many further details about the options available for the HEADER
ANALYSIS tool can be found in the main section of the User Manual.
[HEADER ANALYSIS]
This is the name of the function.
Output Dir = C:\BEST_out\
This indicates path to a directory where the output files
will be written.
Input Media Path = D:\data\ASAR...
This path directs the tool to the device and the product to
be analysed. In this case it is a CD drive mounted on the
D: drive.
Input Media Type = cdrom
The medium on which the data is held. In this case a CDROM from an ESA PAF.
Sensor Id = ASAR
The instrument or platform that acquired the data.
Sensor Mode = Image
For ASAR images, the mode in which the data was
acquired. In this case it is Image Mode.
Product Type = PRI
The level to which the data is processed by the PAF.
7
BEST User Manual v4.2.2
Data Format = ENVISAT
The data format.
Source Id = esp
The PAF at which the data was processed. This is
relevant for ERS data; for Envisat products (as in this
case) esp is always used to indicate ESRIN.
Number Of Volumes = 1
The number of tapes. This will usually be 1 unless the
data is contained on more than 1 Exabyte tape.
Annotation File = header_IMP
The name of the output text file. This will automatically be
given the extension .txt.
Header Analysis File = header_IMP
The name of the output Toolbox format file (input for
many other function). This will be given the extension
.HAN.
Dismount Volume = N
(This indicates that the volume drive would not be
dismounted after the operation had finished.)
Quick Look
The QUICK LOOK tool generates, directly from the original product, a TIFF file of selectable
size showing a subsampled approximation of the detected SAR scene.
The ASCII .ini file generated to run the tool may look something like this:
[QUICK LOOK]
Input Dir = "C:\BEST_out\"
Output Dir = "C:\BEST_out\"
Input Media Path = "D:\data\ASAR\DS1\ASA_IMP_1P ... 320.N1"
Input Media Type = "cdrom"
Header Analysis File = header_IMP.HAN"
Output Quick Look Image= "ql_IMP"
Output Grid Image = "qlg_IMP"
Quick Look Presentation = "GEOGRAPHIC"
Number of Grid Lines = 2, 2
Output Image Size = 800, 0
Window Sizes = 3, 3
Grid Type = "LATLON"
Grid Drawing Mode = "transparent"
Min Percentage = 1
Max Percentage = 99
Dismount Volume = 'N'
Supposing the file is called quick_look.ini, the tool would be run using the command:
BEST quick_look.ini
It is useful to examine the contents of the file quick_look.ini to understand the meaning of the
various instructions. Many further details about the options available for the QUICK LOOK
GENERATION tool can be found in the main section of the User Manual.
[QUICK LOOK]
This is the name of the function.
Input Dir = "C:\BEST_out\"
The path to the directory containing the required
input files, in this case the header file
header_IMP.HAN.
BEST User Manual v4.2.2
Output Dir = "C:\BEST_out\"
The path to a directory where the output files will be
wrtitten.
Input Media Path = "D:\data\ASAR..."
This path directs the tool to the device and the product
to be analysed. In this case it is a CD drive mounted
on the D: drive.
Input Media Type = "cdrom"
The medium on which the data is held.
Header Analysis File = "header_IMP.HAN"
The required input file for this function, which
contains information about the data product and was
created by the HEADER ANALYSIS function.
Output Quick Look Image = "ql_IMP"
The name of the output image file. This will be in
standard TIFF format with the extension .tif added.
Output Grid Image = "qlg_IMP"
As above. This version of the image has a grid
superimposed on it. The extension .tif will be
added.
Quick Look Presentation = "GEOGRAPHIC"
The orientation of the image in the output files.
Geographic forces the data to be flipped so that
North is at the top and East is to the right.
Number Of Grid Lines = 2, 2
The number of grid lines to be superimposed on the
grid image in vertical and horizontal directions.
Output Image Size = 800, 0
The size of the output image in rows and columns. In
this case the output will have 800 rows and squared
pixels the software will compute (and return in
verbose) the necessary number of columns.
Window Sizes = 3, 3
The size of the window used to average the full
resolution image to obtain the quick look image.
Grid Type = "LATLON"
The grid image will be annotated with lines of equal
latitude and longitude.
Grid Drawing Mode = "transparent"
The labels on the grid image will not obscure the
underlying image.
Dismount Volume = 'N'
(This indicates that the volume drive would not be
dismounted after the operation had finished.)
Full Resolution Extraction
The FULL RESOLUTION EXTRACTION tool reads data from the original product into the
BEST internal format. It is a prerequisite for all subsequent processing. The user may opt to
extract an entire scene or just a portion of it.
The ASCII .ini file generated to run the tool may look something like this:
[FULL RESOLUTION]
Input Dir = "C:\BEST_out\"
Output Dir = "C:\BEST_out\"
Input Media Path = "D:\data\ASAR\DS1\ASA_IMP_1P ... 320.N1"
Input Media Type = "cdrom"
Header Analysis File = "header_IMP.HAN"
Output Image = "full_res_IMP"
Coordinate System = "LATLON"
Centre = 52.406, 4.470
Size Unit = "KM"
Size = 3.1, 6.3
BEST User Manual v4.2.2
Supposing the file is called full_res.ini, the tool would be run using the command:
BEST full_res.ini
It is useful to examine the contents of the file full_res.ini to understand the meaning of the
various instructions. Many further details about the options available for the FULL
RESOLUTION EXTRACTION tool can be found in the main section of the User Manual.
[FULL RESOLUTION]
This is the name of the function.
Input Dir = "C:\BEST_out\"
The path to the directory containing the required
input files, in this case the header file
header_IMP.HAN.
Output Dir = "C:\BEST_out\"
The path to a directory where the output files will be
wrtitten.
Input Media Path = "D:\data\ASAR..."
This path directs the tool to the device and the product
to be analysed. In this case it is a CD drive mounted
on the D: drive.
Input Media Type = "cdrom"
The medium on which the data is held.
Header Analysis File = "header_IMP.HAN"
The required input file for this function, which
contains information about the data product and was
created by the HEADER ANALYSIS function.
Output Image = "full_res_IMP"
The name of the output file, which will be in the
Toolbox internal format and which will be given the
extension .XTs if the input image is PRI data (as in
this case) or .XTt if the input image is SLC data.
Coordinate System = "LATLON"
The coordinate system used to define a subset of the
data set for extraction. In this case, the location of the
region of interest is identified by latitude and
longitude (the coordinates might be derived from the
superimposed grid on the quick look image, generated
previously).
Centre = 52.406, 4.470
The location of the region of interest, defined, in this
case, by the coordinates at its centre (given in decimal
degrees).
Size Unit = "KM"
The system of units used to define the size of the
region of interest to be extracted. In this case
kilometres.
Size = 3.1, 6.3
The size of the region of interest (given in km).
The output from the Full Resolution Extraction function (i.e. full_res_IMP.XTs) may be
viewed either as a quick look image, or by exporting to TIFF after first applying the GAIN
CONVERSION tool to adjust the dynamic range of the pixel values and convert the data to 8
bits.
10
BEST User Manual v4.2.2
3. BEST Functions Summary
This chapter contains a brief summary of all the BEST functions.
Data Import and Quick Look tools
1. Header Analysis
Decodes the product header and stores the information in an internal Toolbox format file
necessary for input to the FULL RESOLUTION EXTRACTION and QUICK LOOK
GENERATION tools. Also writes the header information to an ASCII text file for reference
purposes.
2. Media Analysis
Determines the number of files in each volume, the number of records in each file and the
number of bytes in each record for products held on Exabyte media.
3. Quick Look Generation
Generates a reduced-resolution approximation of an image directly from the original data
product or from an internal format file.
4. Full Resolution Extraction
Extracts a full resolution portion of an original data product to the internal file format.
5. Portion Extraction
Extracts a full resolution subset of an image already in the Toolbox internal format.
6. Image Preview
Extracts a region of interest from a quick look image. This function is useful to verify that a
region of interest is correctly defined before it is extracted at full resolution.
7. Coordinates Retrieving by Example Image
Derives the coordinates within a scene that define a subset or region of interest, as extracted from
a quick look image and saved as a second .tif file using another image viewing tool.
8. Support Data Ingestion
Converts support data (e.g. antenna pattern information or lookup tables for calibration) from an
ESA ASCII format into the Toolbox internal format.
9. Import GeoTIFF
Converts a GeoTIFF image into the Toolbox internal format.
10. Import TIFF
Converts standard TIFF files to the Toolbox internal format.
11. Import Raster Image
Converts an image in raster format into the Toolbox internal format without having to specify the
number of file header bytes or line header bytes. Also generates an ASCII file containing the
image size information, which is compatible with the ERMAPPER .ers format.
11
BEST User Manual v4.2.2
Data Export tools
1. Export GeoTIFF
Converts data from internal format to a GeoTIFF image that includes geographic information.
2. Export to TIFF
Converts from the Toolbox internal format to standard TIFF format as either single-channel
greyscale or 3-channel colour images.
3. Export to BIL
Converts one or more (up to ten) internal Toolbox format images having the same size and data
type to one binary image in BIL (Band Interleaved by Line) format.
4. Export to RGB
Converts three internal Toolbox format images with the same size to a 24-bit RGB image.
Data Conversion tools
1. Gain Conversion
Rescales floating-point or real 16-bit integer data to 8 bits, thereby preparing it for export to
formats that can be visualised in basic graphics packages.
2. Power to Amplitude Conversion
Converts a power image into an amplitude image.
3. Amplitude to Power Conversion
Converts an amplitude image into a power image.
4. Linear to dB Conversion
Converts an amplitude or intensity image with a linear scale into an image in decibel (dB) units.
5. Complex to Amplitude Conversion
Derives the amplitude modulus from a complex image.
6. Integer to Float Conversion
Converts a real image from the integer format to the floating-point format.
7. Ancillary Data Dump
Generates an ASCII listing of the image annotations relating to an image in the Toolbox internal
format.
8. Image Operation
Performs basic algebraic operations (sum, subtract, multiply or divide) between two images or
between one image and a constant factor. It is also possible to calculate the absolute value of a
single image.
9. Geometric Conversion
Converts between row, column and latitude, longitude coordinates for points specified in any
given image. Also calculates the satellites position and angles of incidence and look for the
specified points.
10. Slant Range to Ground Range Conversion
12
BEST User Manual v4.2.2
Reprojects images from slant range (range spacing proportional to echo delay) to ground range
(range spacing proportional to distance from nadir along a predetermined ellipsoid). The tool
works on complex data (extracted and/or co-registered SLC products) and real data (coherence
products).
11. Flip Image
Executes a horizontal or vertical flip operation (or both) on any internal Toolbox format image.
12. Sensitivity Vector Evaluation
Calculates the sensitivity vector of an input image point by point.
Statistical tools
1. Global Statistic
Calculates a range of statistical parameters (mean, standard deviation, coefficient of variation,
equivalent number of looks) for an image or region of interest within an image. Also generates a
histogram of the pixel values.
2. Local Statistic
Generates output images showing a range of statistical parameters (mean, standard deviation,
coefficient of variation, equivalent number of looks) computed from an image using a moving
window of selectable size.
3. Principal Components Analysis
Generates the first and second principal components from a pair of input images.
Resampling tools
1. Oversampling (Up-Sampling)
Resamples an image to increase the number of pixels.
2. Undersampling (Down-Sampling)
Resamples an image to reduce the number of pixels.
Co-registration and Coherence Generation tools
1. Co-registration
Registers one or more images to another using up to three separate processes to achieve a precise
fit. Images can be real or complex.
2. Coherence Generation
Calculates the phase coherence between two co-registered complex images.
3. Footprint Registration
Indicates on a quick look of a master image the footprints of up to 10 co-registered slaves.
4. Image Geo-correction
Reprojects ASAR medium resolution imagery to a UTM or UPS planar grid.
5. Amplitude-Coherence Multi-layer Composite
Generates a multi-layer pseudo-true-colour composite image consisting of the coherence
between two co-registered images with either their mean backscatter and the backscatter
difference or the detected images of the master and slave.
13
BEST User Manual v4.2.2
Speckle Filtering tool
1. Speckle Filter
Removes speckle noise from real intensity images using the Gamma MAP algorithm.
Calibration tools
For ERS data:
1. Backscattering Image Generation
Converts a power image into a backscatter image.
2. ADC Compensation
Corrects a power image for the ADC saturation phenomenon in ERS SAR products (prior to
BACKSCATTERING IMAGE GENERATION).
3. Gamma Image Generation
Converts a backscatter image (i.e. output from BACKSCATTERING IMAGE GENERATION)
into a Gamma image by dividing by the cosine of the incidence angle.
For ASAR data:
4. Backscattering Image Generation
Converts a power image into a backscatter image.
5. Retro-calibration
Removes an annotated antenna pattern and replaces it with another one.
6. Rough-range Calibration
Corrects ASAR Wide Swath and Global Monitoring Mode images for the effect of incidence
angle variation from near to far range.
7. Enhancement Swath
Corrects ASAR Wide Swath and Global Monitoring Mode products affected by intensity
discontinuities between sub-swaths
14
BEST User Manual v4.2.2
4. BEST File Extensions and Internal Format
The BEST output file extensions are designed to show which tool has created them and the type
of data that they contain. The extension usually includes two upper case letters followed by a
lower case letter. The upper case letters indicate the Toolbox function, e.g. PA = Power to
Amplitude Conversion. The lower case letter indicates the format of the pixel data, following the
convention:
i
s
t
f
c
r
=
=
=
=
=
=
8-bit integer
16-bit integer
complex integer, 16 bits + 16 bits
32-bit float
complex float, 32 bits + 32 bits
RAW products, integer, 8 bits + 8 bits
Data Import and Quick Look:
Header Analysis
Media Analysis
Quick Look Generation
Full Resolution Extraction
Portion Extraction
Image Preview
Coordinates Retrieving by Example
Support Data Ingestion
Import GeoTIFF
Import TIFF
Import Raster Image (16-bit data)
Import Raster Image (16+ 16-bit data)
Data Export:
Export GeoTIFF
Export to TIFF
Export to BIL
.HAN + .txt
.txt
.tif
.XT?
.XT?
.tif
.txt
.SDf
.GT?
.IT?
.RIs
.RIt
Export to RGB
.tif
.tif
.BG + .ers +
.txt
.tif
Data Conversion:
Gain Conversion
Power to Amplitude Conversion
Amplitude to Power Conversion
Linear to dB Conversion
Complex to Amplitude Conversion
Integer to Float Conversion
Ancillary Data Dump
Image Operation
Geometric Conversion
Slant to Ground Range Conversion
Flip Image
Sensitivity Vector Evaluation
.GCi
.PAf
.APf
.DBf
.CAf
.IFf
.txt
.OP?
.txt
.SGf, .SGc
.FI?
.txt
Statistical:
Global Statistic
Local Statistic
Principal Component Analysis
.txt
.LSf
.PCf
Resampling:
Oversampling (Up-Sampling)
Undersampling (Down-Sampling)
.OV?
.Unf
Co-registration and Coherence Generation:
Co-registration
.CR? + .XTf
+ .txt
Coherence Generation
.CHf
Footprint Registration
.tif
Image Geo-correction
.GRf
Amplitude-Coherence Composite
.tif
Radiometric Resolution Enhancement:
Speckle Filter
.SFf
Calibration:
Backscattering Image Generation
ADC Compensation
Gamma Image Generation
Retro-calibration
Rough Range Calibration
Swath Enhancement
.BSf
.ADf
.GAf
.BSf
.XTf
.XTf
N.B. ? is replaced with the equivalent format indicator of the input data.
15
BEST User Manual v4.2.2
BEST Internal Format
The internal format adopted in BEST is called TTIFF, or Tiled Tagged Image File Format.
TTIFF is a particular form of the commonly used TIFF format. The differences are essentially
associated with the name of some image parameters (which, in the TIFF terminology, are called
tags) and with some restrictions in the image organization. An extended discussion of this topic
is given in Appendix 7.
The internal format TTIFF files can be read by standard display software packages (like XV for
UNIX or ULEAD for PC), if the viewer supports the data type contained in the file. For
example, it is possible to read 8-bit integer internal format images using XV. 8-bit integer images
have the Toolbox file extension .??i, where the question marks represent upper case letters
indicating the module used to produce the image.
Of course, the EXPORT TO TIFF and EXPORT GEOTIFF tools allow any 8-bit Toolbox image
to be converted to the standard TIFF format. Internal format data that is not 8-bit can be
converted to 8-bit using the GAIN CONVERSION tool.
Important: When viewing a TIFF image generated by BEST (or an internal format file) using
XV, it is necessary to launch the software first and load the image from the browser, rather than
typing the command:
xv quicklook.tif
BEST data can also be exported using the EXPORT TO BIL tool. This converts one or more
(maximum 10) integer or float images in the Toolbox internal format to a band interleaved by
line (BIL) file (i.e. where consecutive records contain scan lines from each band in turn before
moving from one row to the next) that can be used in an image viewer capable of ingesting such
data (e.g. ERDAS or ER Mapper). Using the BIL format makes it possible to maintain the data
in the source floating point representation, thereby retaining the accuracy of the data.
ER Mapper
ER Mapper includes an import function to load a TIFF image and transform it into its internal
format. This option can also be activated via the operating system shell with the following
command:
importmany TIFF-image-file ERMAPPER-image-file
Grey-level TIFF image files are transformed into a single-band ER Mapper file, while both RGB
true-colour and palette-colour images are transformed into three-band ER Mapper image files.
16
BEST User Manual v4.2.2
5. Installation
Windows 98/2000/NT
1.
Double-click the executable file and follow the instructions in the dialogue boxes.
N.B. The default destination folder is C:\BESTv422-b.
Important: Blank space in the path name Error opening file: ALL TOOLS
BEST should not make use (for input or output) of any directories with blank spaces in their names, including \My
Documents. It is suggested that all input and output files are placed in a directory called e.g. C:\Data\ASAR. It is
also recommended to use short folder path names of no more 120 characters.
2.
Check that the software is correctly installed by typing the command BEST in an MS-DOS
window.
The InstallShield package automatically sets three environment variables in default destination
folder ( C:\BESTv422-b).
If the software is correctly installed, typing best in the DOS interface you should see the
following message:
17
BEST User Manual v4.2.2
3.
The Visual Basic HMI is launched by double-clicking the BEST icon on the desktop
In some cases the variable path can be corrupted, causing the software to look for directories in
the wrong place. To solve the problem, reset the environment variables using the Set
Environment Variables dialogue box in the HMI, as illustrated below
and select C:\BESTv422-b as the root installation directory,
18
BEST User Manual v4.2.2
Linux
1.
It is first necessary to determine which shell will be used on the target system. The standard
shell for Linux is the Bourne-Again shell, but the C shell, tcsh and the Korn shell are also
possibilities. At the prompt in a newly created shell, type:
echo $SHELL
The output indicates the current shell as follows:
/bin/csh
/bin/tcsh
/bin/sh
/bin/bash
/bin/ksh
2.
the login shell is the C shell or tcsh
the login shell is tcsh
the login shell is the Bourne shell
the login shell is the Bourne-Again shell
the login shell is the Korn shell
Create a home directory for BEST:
mkdir ~/BEST
3.
Decompress the g-zipped tar file after moving it to the directory previously created:
tar xvfz software.tar.gz
This will extract the ready-compiled BEST executables into the bin directory and the
BEST shared library into the lib directory.
4a. If the login shell is the C shell or tcsh (see 1., above), modify or build the .cshrc file
(found in the users home directory) with the following lines:
setenv BESTHOME ~/BEST
the home directory path; see 2., above
setenv FLAGFILE $BESTHOME/flagfile
setenv PATH $BESTHOME/bin:$PATH
4b. If the login shell is the Bourne-Again shell (see 1., above), modify or build the .bashrc
file (found in the users home directory) with the following lines:
BESTHOME=~/BEST
the home directory path; see 2., above
FLAGFILE=$BESTHOME/flagfile
PATH=$BESTHOME/bin:$PATH
export BESTHOME FLAGFILE PATH
4c. If the login shell is the Bourne or Korn shell (see 1., above), modify or build the .profile
file (found in the users home directory) with the following lines:
BESTHOME=~/BEST
the home directory path; see 2., above
FLAGFILE=$BESTHOME/flagfile
PATH=$BESTHOME/bin:$PATH
export BESTHOME FLAGFILE PATH
5.
Exit from the current shell and create a new one.
BEST is then ready to be run.
19
BEST User Manual v4.2.2
6.
Check that the software is correctly installed by typing, at the prompt, the command:
best
If the software is correctly installed, you should see the following message:
BEST: Generic Tool ver. 4.2.2-b
7.
The Tcl/Tk HMI is launched by typing the command:
besthmi
If you havent already done so, you will need to download Tcl/Tk from the Tcl Developer
Xchange (http://www.scriptics.com) and install it according to the accompanying
instructions.
20
BEST User Manual v4.2.2
SunOS: Solaris2
1.
It is first necessary to determine which shell will be used on the target system. The default
login shell for the SunOS is the Bourne shell, but the C shell and the Korn shell are also
possibilities. At the prompt in a newly created shell, type:
echo $SHELL
The output indicates the current shell as follows:
/bin/sh
/bin/csh
/bin/ksh
2.
the login shell is the Bourne shell
the login shell is the C shell
the login shell is the Korn shell
Create a home directory for BEST:
mkdir ~/BEST
3.
Decompress the g-zipped tar file after moving it to the directory previously created:
tar xvfz software.tar.gz
This will extract the ready-compiled BEST executables into the bin directory and the
BEST shared library into the lib directory.
4a. If the login shell is the C shell (see 1., above), modify the .cshrc file (found in the users
home directory) with the following lines:
setenv BESTHOME ~/BEST
the home directory path; see 2., above
setenv FLAGFILE $BESTHOME/flagfile
setenv PATH $BESTHOME/bin:$PATH
4b. If the login shell is the Bourne or Korn shell (see 1., above), modify the .profile file
(found in the users home directory) with the following lines:
BESTHOME=~/BEST
the home directory path; see 2., above
FLAGFILE=$BESTHOME/flagfile
PATH=$BESTHOME/bin:$PATH
export BESTHOME FLAGFILE PATH
5.
Exit from the current session and re-login.
BEST is then ready to be run.
6.
Check that the software is correctly installed by typing, at the prompt, the command:
best
If the software is correctly installed, you should see the following message:
BEST: Generic Tool ver. 4.2.2-b
best. File .ini not found
7.
The Tcl/Tk HMI is launched by typing the command:
21
BEST User Manual v4.2.2
besthmi
If you havent already done so, you will need to download Tcl/Tk from the Tcl Developer
Xchange (http://www.scriptics.com) and install it according to the accompanying
instructions.
22
BEST User Manual v4.2.2
6. HMI functionality
The Visual Basic HMI is launched by double-clicking the BEST icon on the desktop or running
the executable file C:\BESTv422-b\bin\BESTW.exe (for example, by double-clicking its icon).
It consists of a set of menus that allow a dialogue box for each tool to be launched. The tools are
arranged as they are in the body of this User Manual, according to the group to which they
belong. In addition, there are menu groups for Environment, Help and Exit; some of the
functions found here will be explained below.
The Visual Basic HMI
In many of the dialogue boxes there is a [Show Default Values] button. This fills the fields in the
dialogue box with typical or recommended values, which may then be altered if required. This is
often a faster way to complete tool execution and reduces syntax errors.
Environment > Set Environment
Selecting Set Environment opens a dialogue box that allows the three environment variables
required for installation to be set or reset quickly and easily.
Select the root installation directory by browsing in the directory tree in the upper part of the
dialogue box and then click on [Set Environment Variables] to automatically complete the three
23
BEST User Manual v4.2.2
environment variables and write them to the system settings. The resulting settings appear in the
lower part of the dialogue box.
Help > Setup Working Directory
To ease the process of selecting input and output files from individual dialogue boxes, the
default directory may be changed using this function at the beginning of a session. The specified
path (selected by browsing in a directory tree) is subsequently used as the value for Input Dir
and Output Dir but, above all, the function enables the working files generated during the
current processing session to be visible immediately when a dialogue box is opened, without first
having to navigate to the correct directory. This makes file management on a large disk much
easier.
The working directory is not retained between sessions but reverts to the specified PATH
instead.
Exit
To close the ASAR Toolbox session, click on Exit > Exit. The working directory and parameters
changed in any of the dialogue boxes will be reset.
24
BEST User Manual v4.2.2
B TOOLS
Note: Blank space in the path name Error opening file: ALL TOOLS
BEST should not make use (for input or output) of any directories with blank
spaces in their names, including \My Documents. It is suggested that all input and
output files are placed in a directory called e.g. C:\Data\ASAR. It is also
recommended to use short folder path names of no more than 120 characters.
25
BEST User Manual v4.2.2
7. Data Import and Quick Look
This chapter documents the following tools:
1. Header Analysis
Decodes the product header and stores the information in an internal Toolbox format file
necessary for input to the FULL RESOLUTION EXTRACTION and QUICK LOOK
GENERATION tools. Also writes the header information to an ASCII text file for reference
purposes.
2. Media Analysis
Determines the number of files in each volume, the number of records in each file and the
number of bytes in each record for products held on Exabyte media.
3. Quick Look Generation
Generates a reduced-resolution approximation of an image directly from the original data
product or from an internal format file.
4. Full Resolution Extraction
Extracts a full resolution portion of an original data product to the internal file format.
5. Portion Extraction
Extracts a full resolution subset of an image already in the Toolbox internal format.
6. Image Preview
Extracts a region of interest from a quick look image. This function is useful to verify that a
region of interest is correctly defined before it is extracted at full resolution.
7. Coordinates Retrieving by Example Image
Derives the coordinates within a scene that define a subset or region of interest, as extracted from
a quick look image and saved as a second .tif file using another image viewing tool.
8. Import GeoTIFF
Converts a GeoTIFF image into the Toolbox internal format.
9. Import TIFF
Converts standard TIFF files to the Toolbox internal format.
10. Import Raster Image
Converts an image in raster format into the Toolbox internal format without having to specify the
number of file header bytes or line header bytes. Also generates an ASCII file containing the
image size information, which is compatible with the ERMAPPER .ers format.
11. Support Data Ingestion
Converts support data (e.g. antenna pattern information or lookup tables for calibration) from an
ESA ASCII format into the Toolbox internal format.
12. Ingestion XCA
26
BEST User Manual v4.2.2
The INGESTION XCA tool converts the ENVISAT XCA Calibration Ancillary files imported
by the ESA web page into internal configuration parameters files.
27
BEST User Manual v4.2.2
Header Analysis
Description
The HEADER ANALYSIS function decodes all the header parameters from a product on tape,
CD-ROM or hard disk. This information is extracted and stored in a plain ASCII file (extension
.txt) and in a file in the Toolbox internal format (extension .HAN). The ASCII file can be
examined using a standard text editor to provide useful information about the data. An example
of one of these ASCII files is provided in Appendix 1.
The Toolbox has been designed to handle ESA data products from both the Envisat ASAR
instrument and the AMIs on ERS 1&2. Level 1b ASAR data acquired in Image Mode, Wide
Swath Mode, Alternating Polarization Mode or Global Monitoring Mode may be input, along
with ERS image data (RAW, SLC, SLCI, PRI, GEC or GTC).
The Toolbox handles the standard Envisat product file format. For ERS data, products generated
within the ESA ERS ground segment at D-PAF, I-PAF, UK-PAF and ESRIN are supported, plus
data from non-ESA PAF stations, if they are delivered with ESA CEOS annotations; this is the
case for the following SAR products:
SAR products delivered by CRISP processor, located at Singapore station.
SAR products delivered by ACS w-k processor located in Argentina (Cordoba), China
(Beijing), Ecuador (Cotopaxi), Israel (Tel-Aviv), Kenya (Malindi), Russia, South Africa,
Thailand (Bangkok).
Starting from autumn 2005 ESA has replaced the VMP processors used to generate ERS SAR
image data with a version of the same processor generating the ENVISAT ASAR data, in order
to unify formats and algorithms used for SAR data.
The new processor called ERS PGS generate a larger family of ERS products such as ASAR
Image Mode one. ERS-PGS processor is able to produce alternatively data in CEOS or
ENVISAT formats, with minor differences between the VMP CEOS format.
From version 4.2.0 the Toolbox handles both the ERS format, CEOS and ENVISAT.
The HEADER ANALYSIS module checks that images are generated from ESA products. This is
done by testing that the log_vol_gen_agency tag is exactly ESA, except on Singapore products
for which log_vol_gen_agency tag has to be exactly CRISP.
Important: The output file in the Toolbox internal format, which has the extension .HAN, is a
necessary input to the FULL RESOLUTION EXTRACTION and QUICK LOOK
GENERATION functions (unless Input Media Type is set to file for the latter).
Note: Blank space in the path name -->Error opening file: ALL TOOLS
BEST should not make use (for input or output) of any directories with blank spaces in their
names, including \My Documents. It is suggested that all input and output files are placed in a
directory called e.g. C:\Data\ASAR. It is also recommended to use short folder path names of no
more 120 characters.
28
BEST User Manual v4.2.2
ASAR product
For ASAR data, BEST is able to recognise automatically the type (with the exclusion of WSM
product see the Note immediately below) just clicking over the name of the ASAR product and
all the fields of the Header Analysis window relating to the Input product section will be filled.
Note: in case of ASAR WSM product it is required to the user to specify if the product
processing date is before and after 11 April 2007. Since 11 April 2007 the "Doppler Grid
Centroid ADS" field has been enabled in the header of ASAR WSM data. Please note that there
is an important difference between "product processing date" and "acquisition date". The former
is when the product was processed at ESRIN etc and acquisition date is when the data was
acquired by the SAR instrument.
ERS VMP and PGS CEOS product
For ERS VMP and PGS CEOS data, BEST requires to specify all the information in the fields of
the input product (Sensor id, Sensor Mode, Product Type, Source Id* etc.) as showed in the
picture below.
* Note: To import ERS PGS CEOS data properly it is always mandatory to select in the HEADER ANALYSIS
panel the option PGS as source ID like showed in the following example.
29
BEST User Manual v4.2.2
Typical HMI settings for reading an ERS SLC PGS-CEOS 1P product
The BEST ERS CEOS reader doesnt ask to select any files of the foder SCENE1 and after
having select the folder SCENE1 no internal files is showed in the HA window as the picture
above shows.
ERS PGS-Envisat format
As in the case of ASAR data, for ERS PGS-Envisat format data, BEST is able to recognise
automatically the type just clicking over the name of the product and all the fields of the Header
Analysis window relating to the Input product section will be filled, as showed in the image
below. In particular being the format the same of ASAR data, the Envisat ASAR Sensor ID field
will be selected.
Typical HMI settings for reading an ERS IMP PGS-Envisat 1P product
30
BEST User Manual v4.2.2
HMI
Typical HMI
settings for
reading an
ASA_IMS_1P
product
Notes:
Select the product by means of the Input Media Path and Input Product Image fields (note
that the Sensor Id must be specified before image products appear as selectable).
The Sensor Mode field is enabled only for the Envisat ASAR sensor.
The Alternating Polarization Dataset field is enabled only for ASAR AP products; it
distinguishes between the 1st and 2nd MDS.
Product Type: PRI (Precision products: IMP, APP)
MR (Medium Resolution products: IMM, WSM, ...)
31
BEST User Manual v4.2.2
SLC (Complex products: IMS, APS)
GEC (Geocoded products: IMG, APG)
BRW (Browse products: IM__BP, AP__BP, ...)
The Number of Volumes field is relevant for import from Exabyte tape only.
Typical Processing Chain
HEADER ANALYSIS QUICK LOOK FULL RESOLUTION EXTRACTION
Example "INI" file
[HEADER ANALYSIS]
Input Media Path = "D:\data\ASAR\DS1\ASA_IMP_1P ... 320.N1"
Input Media Type = "cdrom"
Sensor Id = "ASAR"
Sensor Mode = "Image"
Product Type = "PRI"
Data Format = "ENVISAT"
Source Id = "esp"
Number Of Volumes = 1
Output Dir = "C:\BEST_out\"
Annotation File = "header_IMP"
Header Analysis File = "header_IMP"
Dismount Volume = 'N'
Parameter Summary: Header Analysis
Input Media Path
The path of the media unit:
- for a PC CDROM use:
Input Media Path = "D:\data\ASAR\DS1\ASA_IMP_1P ... 320.N1"
-
for a Unix EXABYTE device use:
for a Unix CDROM device use the entire path to the selected scene (ERS SAR product
CDROMs can have multiple scenes on them):
Input Media Path = "/dev/rst1"
Input Media Path = "/cdcom/SCENE1/"
mandatory INPUT
BEST extension: (data product)
Input Media Type
The source media of the product:
- tape (Exabyte)
- cdrom
- disk (hard disk)
Example: Input Media Type = "cdrom"
mandatory parameter
32
BEST User Manual v4.2.2
Sensor Id
The platform from which the data was acquired:
- ers1
- ers2
- ASAR
Example: Sensor Id = "asar"
mandatory parameter
Sensor Mode
The mode in which Envisat ASAR data was acquired:
- Image (IM)
- Wide Swath (WS)
- Global Monitoring (GM)
- Alternating Polarization (AP) (note spelling with a z)
Example: Sensor Mode = Image
mandatory parameter IF Sensor Id is ASAR
AP Dataset
The channel of an Envisat ASAR Alternating Polarization product to process, selectable
between MDS1 or MDS2.
Example: AP Dataset = 1
mandatory parameter IF Sensor Id is ASAR AND Sensor Mode is Alternating
Polarization
Product Type
The type of data product:
- PRI (Precision products, IMP, APP)
- MR (Medium Resolution products: IMM, APM, WSM)
- SLC (Complex products, IMS, APS)
- GEC (Geocoded products: IMG, APG)
- BRW (Browse products: IM__BP, AP__BP, WS__BP, GM__BP)
- RAW (ERS SAR RAW products)
Example: Product Type = "pri"
mandatory parameter
Data Format
The format of the product:
- ceos (for ERS data)
- Envisat (for Envisat data in mphsph format)
Example: Data Format = "envisat"
mandatory parameter
33
BEST User Manual v4.2.2
Source Id
The PAF or station where the data was processed:
- esp (for ALL Envisat data and ERS data processed at ESRIN products)
- dep (for ERS data processed at D-PAF)
- ukp (for ERS data processed at UK-PAF)
- itp (for ERS data processed at I-PAF)
- sis (for ERS data processed at Singapore Station)
- fst (for ERS data processed by an ACS w-k processor in Argentina (Cordoba), China
(Beijing), Ecuador (Cotopaxi), Israel (Tel-Aviv), Kenya (Malindi), Russia, South Africa
or Thailand (Bangkok))
Example: Source Id = "esp"
mandatory parameter
Number Of Volumes
The number of Exabyte cassettes into which the entire product is subdivided (usually 1).
Example: Number Of Volumes = 1
mandatory parameter IF Input Media Type is tape
Annotation File
The name to be given to a text file that will contain a listing of all the header parameters (an
extension .txt is automatically added by the system).
Example: Annotation File = "header_IMP"
mandatory OUTPUT
BEST extension: .txt
Header Analysis File
The name to be given to an internal format file that will contain all the decoded annotations
for use in subsequent processing (an extension .HAN is automatically added by the system).
Example: Header Analysis File = "header_IMP"
mandatory OUTPUT
BEST extension: .HAN
Dismount Volume
A flag indicating whether the media shall be dismounted from the unit at the end of the
volume processing; shall be set to N when a series of repeated extraction operations are
planned on the same cassette, thus avoiding repeated unit mounting. This parameter is ignored
(i.e. is assumed Y) for multi volume processing.
Example: Dismount Volume = 'N'
optional parameter (default is Y)
34
BEST User Manual v4.2.2
Media Analysis
Description
The MEDIA ANALYSIS function determines from a product held on Exabyte tape the number
of files in each volume, the number of records in each file and the number of bytes in each
record.
Important: Media analysis is only possible for data on Exabyte; it will not work for data on
CDROM.
The information extracted by the MEDIA ANALYSIS function is stored in a file called the
Media Content Report (output MCR file) and can be used for the following two purposes:
1) The media content report contains a clear summary of the products physical structure and can
therefore be used to quickly check that the data on the tape corresponds to its label.
2) If a SAR product does not follow the foreseen CEOS structure (if it has come from an exotic
PAF/Station or if it is damaged), media analysis will help the user to understand its condition and
may provide the necessary information to customise a FDF file and thus read the data.
The product recognition operation relies on the correlation of the file structure of the media to a
predefined model. In case of discrepancies, there is a risk of product misrecognition.
To make use of this function it is necessary to read the output ASCII MCR file and evaluate
whether the product under consideration is damaged to a degree that makes it un-readable, or
whether the unexpected format encountered can be incorporated within the Toolbox framework
by the creation of a new FDF file.
Note: An example of an output ASCII MCR file is shown in Appendix 2.
Typical Processing Chain
MEDIA ANALYSIS HEADER ANALYSIS QUICK LOOK
Example "INI" file
[MEDIA ANALYSIS]
Input Media Path = "/dev/rst1"
Number Of Volumes = 1
Output Dir = "./"
Output MCR File = "mcr"
Header Analysis File = "header_IMP"
Dismount Volume = 'N'
Parameter Summary: Media Analysis
Input Media Path
The path of the Exabyte unit.
Example: Input Media Path = "/dev/rst1"
mandatory INPUT
BEST extension: not applicable (SAR data)
35
BEST User Manual v4.2.2
Number Of Volumes
The number of Exabyte cassettes on which the entire product is held (usually 1).
Example: Number Of Volumes = 1
mandatory parameter
Output MCR File
The name of the file which will contain the media content report (an extension .txt is
automatically added by the system).
Example: Output MCR File = "mcr"
mandatory OUTPUT
BEST extension: .txt
36
BEST User Manual v4.2.2
Quick Look Generation
Description
The QUICK LOOK GENERATION function is used to generate a reduced resolution, standard
TIFF format version of an image. This is done using averaging and sub-sampling operations on
the full resolution data to enable the user to quickly inspect an image.
The full resolution data can be accessed directly from tape or CD-ROM (thus avoiding the
creation of large temporary files on the local disk) or from any file that has been created in the
Toolbox internal format (except for integer 8-bit files, i.e. type i, and those generated by this
QUICK LOOK GENERATION function or the Data Export tools).
Important: When starting from an original product, the QUICK LOOK GENERATION
function requires the Header Analysis File (extension .HAN) previously generated on the same
product, which will contain product identifier parameters needed to access the data from the
media.
The size of the output image is user-defined. The software can, optionally, compute the length of
one axis, given the length of the other, assuming square pixels. In the case of multi-looked
input data, this means maintaining the aspect ratio of the image. For single look data, the
software performs nominal multi-looking in the azimuth direction unless both axes are
constrained by the user.
The output image is generated in two forms, one clean and the other with a grid superimposed
to help locate a scene and retrieve coordinates for points within the image. The two coordinate
systems in which the grid can be generated are: row, column and latitude, longitude.
Important: When starting from data in an internal format file, the data may or may not contain
the required ancillary geolocation parameters. If these parameters are not present (this will be the
case if the image is the output from the IMPORT RASTER IMAGE function of the Data Import
tool), the grid can be drawn only in row, column coordinates.
The quick look image can be displayed in a geometric orientation (option GEOGRAPHIC, i.e.
so that north is up, south is down, west is left and east is right) or in an orientation as viewed by
the satellite (option NORMAL).
A rough range calibration may also be applied during the quick look generation to account for
variation of incidence angle across the swath width. Whilst the aesthetic improvement is most
noticeable in Wide Swath and Global Monitoring Mode products, the option is available for all
ASAR and ERS data except geocoded products (i.e. ERS GEC and GTC, ASAR APG and IMG).
Important: It is not possible to open the TIFF files generated by BEST with all image viewing
software. For PC platforms you should not encounter any problems using Adobe Photoshop,
Jasc Paint Shop Pro or Microsoft Paint (a standard component of Microsoft Windows
found in the Start Menu under Programs > Accessories > Paint). For Solaris2 platforms using
XV, it is necessary to launch the software first and then load the image from the browser.
37
BEST User Manual v4.2.2
HMI
Typical HMI settings for an ASA_WSM_1P product copied to the hard disk
Notes:
Select the product by means of the Input Media Path and the Header Analysis File (.HAN).
38
BEST User Manual v4.2.2
Typical Processing Chain
HEADER ANALYSIS QUICK LOOK
Example "INI" file
[QUICK LOOK]
Input Media Path = "C:\Data\ASAR\ASA_WSM_1P ... 0053.N1"
Input Media Type = "disk"
Input Dir = " C:\Data\ASAR\"
Output Dir = " C:\Data\ASAR\"
Header Analysis File = header_WSM.HAN"
Output Quick Look Image= "ql_WSM"
Output Grid Image = "qlg_WSM"
Quick Look Presentation = "GEOGRAPHIC"
Number of Grid Lines = 8 ,8
Output Image Size = 800 ,0
Window Sizes = 3 ,3
Grid Type = "LATLON"
Grid Drawing Mode = "transparent"
Min Percentage = 1
Max Percentage = 99
Rough Range-Calibration = "APPLY"
Dismount Volume = 'N'
Parameter Summary: Quick Look Generation
Input Media Type
The source media of the product:
- tape (Exabyte)
- cdrom
- disk (product on hard disk)
- file (BEST internal format)
Example: Input Media Type = "cdrom"
mandatory parameter
Input Media Path
The path of the media unit or, when Input Media Type is set to file, the file name of the
input internal format image.
- for a PC CDROM use:
Input Media Path = "D:\data\ASAR\DS1\ASA_IMP_1P ... 320.N1"
-
for a Unix EXABYTE device use:
for a Unix CDROM device use the entire path to the selected scene (ERS SAR product
CDROMs can have multiple scenes on them):
Input Media Path = "/dev/rst1"
Input Media Path = "/cdcom/SCENE1/"
mandatory INPUT
BEST extension: not applicable IF Input Media Type is tape, cdrom or disk
.??f, .??c, .??s, .??t IF Input Media Type is file
where "??" indicates output from any BEST tool (except Data Export tools)
39
BEST User Manual v4.2.2
Header Analysis File
The internal format file containing all the decoded annotations, obtained during the HEADER
ANALYSIS operation on the same product (with the associated extension .HAN). The
parameter is ignored IF Input Media Type is file (the header data comes from the internal
image format annotations).
Example: Header Analysis File = "header_WSM.HAN"
mandatory INPUT IF Input Media Type is tape or cdrom
BEST extension: .HAN
Output Quick Look Image
The name to be given to the standard TIFF file containing the quick look image, stretched to
8-bit and without a grid annotation (an extension .tif is automatically added by the system).
Example: Output Quick Look Image = "ql_WSM"
mandatory OUTPUT
BEST extension: .tif
Output Grid Image
The name to be given to the standard TIFF file containing the quick look image, stretched to
8-bit and annotated with a grid (an extension .tif is automatically added by the system).
Example: Output Grid Image = "qlg_WSM"
mandatory OUTPUT
BEST extension: .tif
Quick Look Presentation
The orientation of the output image:
- GEOGRAPHIC (with north at the top, south at the bottom, west to the left and east to
the right)
- NORMAL (in an orientation as viewed by the satellite)
Example: Quick Look Presentation = "GEOGRAPHIC"
optional parameter (default is GEOGRAPHIC)
Number Of Grid Lines
The number of iso-row or (iso-latitude) lines and iso-column (or iso-longitude) lines in the
grid annotation; the first number refers to iso-row or iso-latitude lines; at least one of number
shall be greater than zero
Example: Number Of Grid Lines = 8, 8
mandatory parameter
Output Image Size
The number of rows and columns in the output quick look image; the first number indicates
the number of rows.
Example: Output Image Size = 800, 800
To maintain the aspect ratio of a multi-looked input image or perform nominal multi-looking
on a single-look input image, set one of the values to 0. This invokes the system to compute
an appropriate length for the second axis based on the single dimension defined.
To generate a quick look image of a multi-looked input with 500 rows and square pixels use:
Output Image Size = 500, 0
To generate a quick look image of a single-look input with 600 columns and nominal multilooking in the azimuth direction use:
Output Image Size = 0, 600
mandatory parameter
40
BEST User Manual v4.2.2
Window Size
The number of rows and columns in the moving window used to average the full resolution
data during the quick look creation; the first number indicates the number of rows.
Use 1 for a pure sub-sampling and a greater number to obtain a more smoothed image.
Example: Window Size = 3, 3
mandatory parameter
Grid Type
The type of grid lines to be used:
- ROWCOL (rows and columns)
- LATLON (latitude and longitude)
Example: Grid Type = "LATLON"
mandatory parameter
Grid Drawing Mode
The drawing style for the numerical grid labels:
- overwrite (gives the labels a black background)
- transparent (only the text itself obscures the underlying image)
- none (no labels are written on the image)
Example: Grid Drawing Mode = "transparent"
mandatory parameter
Rough Range Calibration
An optional flag to invoke approximate correction of intensity across the image swath caused
by incidence angle variation.
Example: Rough Range-Calibration = "APPLY"
optional parameter (calibration only applied if present)
Acknowledge Mount
This parameter is used to avoid the request to acknowledge the unit mount during the quick
look generation. To execute a header extraction immediately followed by a quick look
generation (using a unique .ini file), set Dismount Volume = N in the HEADER
ANALYSIS module and set Acknowledge Mount = N in the quick look module:
[HEADER ANALYSIS]
...
Dismount Volume = 'N'
[QUICK LOOK]
...
Acknowledge Mount = 'N'
This parameter is ignored (i.e. is assumed Y) for multi volume processing.
optional parameter (default is Y)
Dismount Volume
A flag indicating whether the media shall be dismounted from the unit at the end of the
volume processing; shall be set to N when a series of repeated extraction operations are
planned on the same cassette, thus avoiding repeated unit mounting. This parameter is ignored
(i.e. is assumed Y) for multi volume processing.
Example: Dismount Volume = 'N'
optional parameter (default is Y)
41
BEST User Manual v4.2.2
Full Resolution Extraction
Description
The FULL RESOLUTION EXTRACTION function is used to extract a full resolution image
portion from a product on tape, CD-ROM or hard disk.
The resulting image file will be in the BEST internal format and will contain the image pixels
plus the various header fields (i.e. the image ancillary data) already obtained with the HEADER
ANALYSIS operation.
The extracted image has the same pixel format as the source data (no conversion is applied on
the pixel values). Hence, the output image from the FULL RESOLUTION EXTRACTION tool
will be given an extension .XT?, where the question mark will be replaced by either r, i, s, t, f
or c, depending on the data being read:
r
i
s
t
f
when the operation takes place on ERS SAR RAW products from the source media
when the operation takes place on 8-bit data generated by the gain conversion tool
when the operation takes place on Precision or Geocoded products from the source media
when the operation takes place on Complex products from the source media
when the operation takes place on internal format data (not generated by gain conversion,
oversampling complex data, co-registering complex data or importing raster data)
c when the operation takes place on internal format data (generated by oversampling complex
data, co-registering complex data or importing raster data)
The image portion (also called AOI, area of interest) can be specified in all the methods
described in Appendix 4.
42
BEST User Manual v4.2.2
HMI
Typical HMI settings
for an ASA_IMP_1P
product
Notes:
Select the product by means of the Input Media Path and the Header Analysis File (.HAN).
Typical Processing Chain
HEADER ANALYSIS FULL RESOLUTION EXTRACTION
Example "INI" file
[FULL RESOLUTION]
Input Media Path = "D:\data\ASAR\DS1\ASA_IMP_1P ... 320.N1"
Input Media Type = "cdrom"
Input Dir = "C:\BEST_out\"
Output Dir = "C:\BEST_out\"
Header Analysis File = "header_IMP.HAN"
Output Image = "full_IMP"
43
BEST User Manual v4.2.2
Top Left Corner = 0, 0
Bottom Right Corner = 511, 511
Parameter Summary: Full Resolution Extraction
Input Media Type
The source media of the product:
- tape (Exabyte)
- cdrom
- disk (hard disk)
Example: Input Media Type = "cdrom"
mandatory parameter
Input Media Path
The path of the media unit:
- for a PC CDROM use:
Input Media Path = "D:\data\ASAR\DS1\ASA_IMP_1P ... 320.N1"
-
for a Unix EXABYTE device use:
for a Unix CDROM device use the entire path to the selected scene (ERS SAR product
CDROMs can have multiple scenes on them):
Input Media Path = "/dev/rst1"
Input Media Path = "/cdcom/SCENE1/"
mandatory INPUT
BEST extension: (data product)
AOI specification
see Appendix 4
optional parameter (default is entire input image)
Header Analysis File
The internal format file containing all the decoded annotations, obtained during the HEADER
ANALYSIS operation on the same product (with the associated extension .HAN).
Example: Header Analysis File = "header_IMP.HAN"
mandatory INPUT
BEST extension: .HAN
Output Image
The name to be given to the internal format image that will contain the selected area of
interest at full resolution (an extension .XT? is automatically added by the system, where
the ? indicates that the output image retains the same format as the input image).
Example: Output Image = "full_IMP"
mandatory OUTPUT
BEST extension: XT? where ? indicates that the output image retains the same format as
the input image.
44
BEST User Manual v4.2.2
Portion Extraction
Description
The PORTION EXTRACTION function extracts a full resolution sub-scene from an image
already ingested into the Toolbox file format.
It is much faster to use the PORTION EXTRACTION tool to generate sub-scenes from data that
is already in the BEST internal format, compared to extracting data directly from a tape or CD
using the FULL RESOLUTION EXTRACTION function. It may therefore be of benefit, if the
location of a feature is uncertain, to first use FULL RESOLUTION EXTRACTION to ingest a
region of interest that is larger than necessary and subsequently identify and extract a smaller
sub-scene using PORTION EXTRACTION. In this way it will only be necessary to use the
relatively slow FULL RESOLUTION EXTRACTION function once.
The input image must be in the BEST internal file format and can be any size (it does not need to
correspond to an entire full resolution data set). The area of interest (AOI) to be extracted can be
specified in all of the methods described in Appendix 4, excluding the example image mode but
including the polygonal AOI. In the latter case, pixel values outside the AOI are set to zero.
When the input image does not contain the orbital and timing annotations (as in the case of
images obtained with the IMPORT RASTER IMAGE function) the specification of the AOI
using latitude and longitude is not possible.
Typical Processing Chain
HEADER ANALYSIS FULL RESOLUTION EXTRACTION PORTION EXTRACTION
Example "INI" file
[PORTION EXTRACTION]
Input Dir = "C:\BEST_out\"
Output Dir = "C:\BEST_out\"
Input Image = "fullres_data.XTs"
Top Left Corner = 0, 0
Bottom Right Corner = 511, 511
Output Image = "fullres_portion"
Parameter Summary: Portion Extraction
Input Image
The name of the input image in internal format
Example: Input Image = "fullres_data.XTs"
mandatory INPUT
BEST extension: .??i, .??f, .??c, .??s, .??t, .??r where "??" indicates that it is not
important which BEST module produced the file.
AOI specification
See Appendix 4; the example image mode is not permitted and the latitude, longitude mode is
permitted only if the orbital and timing information are present.
optional parameter (default is entire input image)
Output Image
45
BEST User Manual v4.2.2
The name of the image containing the image portion (an extension .XT? is automatically
added by the system, where ? indicates that the output image retains the same format as the
input image).
Example: Output Image = "fullres_portion"
mandatory OUTPUT
BEST extension: .XT? where ? indicates that the output image retains the same format as
the input image.
46
BEST User Manual v4.2.2
Image Preview
Description
The IMAGE PREVIEW function extracts a region of interest from a quick look image (i.e. a
.tif image generated using the QUICK LOOK GENERATION function). This function is
useful to verify that the definition of an AOI is correct, before extracting the region from a full
resolution image.
The output image is in the same standard TIFF format used for the quick look image.
Important: It is not possible to open the TIFF files generated by BEST with all image viewing
software. For PC platforms you should not encounter any problems using Adobe Photoshop,
Jasc Paint Shop Pro or Microsoft Paint (a standard component of Microsoft Windows
found in the Start Menu under Programs > Accessories > Paint). For Solaris2 platforms using
XV, it is necessary to launch the software first and then load the image from the browser.
Typical Processing Chain
HEADER ANALYSIS QUICK LOOK GENERATION IMAGE PREVIEW FULL
RESOLUTION EXTRACTION
Example "INI" file
[IMAGE PREVIEW]
Input Image = "quicklook.tif"
Coordinate System = "ROWCOL"
Start Column = 100
Start Row = 100
End Column = 600
End Row = 600
Output Image = "preview"
Parameter Summary: Image Preview
Input Image
The name of the full quick look image; the version with or without a grid can be used.
Example: Input Image = "quick look.tif"
mandatory INPUT
BEST extension: .tif
AOI specification
See Appendix 4.
mandatory parameter
Output Image
The name of a standard TIFF image to be written with a quick look of the specified AOI (the
extension .tif is automatically added by the system).
Example: Output Image = "preview"
mandatory OUTPUT
BEST extension: .tif
47
BEST User Manual v4.2.2
Coordinates Retrieving by Example Image
Description
If a region has been cropped from a quick look image using a non-Toolbox TIFF image
processing tool, the COORDINATES RETRIEVING BY EXAMPLE IMAGE function will
determine the coordinates that define the cropped region within the original image.
The Coordinates Retrieving function compares two images: an original quick look and a
rectangular portion of it (the example image), cropped using an external TIFF image processing
tool. The system then returns the coordinates of two opposite corners of the example image,
expressed in the full resolution row, column coordinate system of the original image.
This function is useful when the user wants to visually select an AOI using the quick look image
in an external TIFF image processor, without considering quantification. By this method, the
coordinates of the AOI, necessary for the FULL RESOLUTION EXTRACTION function are
easily obtained.
The quick look versions with or without a superimposed grid can both be used but, of course, an
original quick look with a grid cannot be compared with an example image without a grid or vice
versa.
Some care must be taken with external TIFF image processing freeware used for cropping due to
the presence of bugs and malfunctions. For example, the XV tool (version 3.1.0) for Solaris2
has some problems when cropping a very small image: if the number of columns of the cropped
image is less than 72, an error occurs.
When an incorrect example image is input to the COORDINATES RETRIEVING BY
EXAMPLE IMAGE function, a warning message is issued explaining that it will not be possible
to retrieve the full resolution coordinates. In such cases, try another image processing system.
Typical Processing Chain
HEADER ANALYSIS QUICK LOOK GENERATION cropping using external tool
COORDINATES RETRIEVING BY EXAMPLE IMAGE
Example "INI" file
[COORDINATES RETRIEVING]
Input Dir = "C:\BEST_out\"
Output Dir = "C:\BEST_out\"
Input Image = "quicklook.tif"
Cropped Tiff Image = "example.tif"
Output Coordinates File = "coords"
Parameter Summary: Coordinates Retrieving by Example Image
Input Image
The original quick look image (with or without grid) in standard TIFF format.
Example: Input Image = "quick look.tif"
mandatory INPUT
48
BEST User Manual v4.2.2
BEST extension: .tif
Cropped Tiff Image
An example image cropped from the original quick look image, in standard TIFF format
Example: Cropped Tiff Image = "example.tif"
mandatory INPUT
BEST extension: .tif
Output Coordinates File
The name of the output text file that will be written with the row, column coordinates of the
Top Right and Bottom Left corners of the example image, expressed in the full resolution
coordinate system (an extension .txt is automatically added by the system).
Example: Output Coordinates File = "coords"
mandatory OUTPUT
BEST extension: .txt
49
BEST User Manual v4.2.2
Support Data Ingestion
Description
The SUPPORT DATA INGESTION function converts auxiliary data (e.g. antenna pattern
information or lookup tables for calibration) from an ESA ASCII format into the Toolbox
internal format.
This operation is only needed if a change to this data occurs and the auxiliary files included in
the Toolbox need to be replaced.
Of course, the user is free to ingest his own antenna patterns or ADC lookup tables.
Example "INI" files
The following four .ini files show how to transform the two antenna patterns and the two ADC
lookup tables from the ESA format (an ASCII file with two columns) into the internal file format
(note that these files shall be kept in the ./cfg directory).
[SUPPORT DATA]
Input Dir = "C:\best\cfg\"
Output Dir = "C:\best\cfg\"
Input Support Data File = "apers1.dat"
Output Image = "apers1"
[SUPPORT DATA]
Input Dir = "C:\best\cfg\"
Output Dir = "C:\best\cfg\"
Input Support Data File = "apers2.dat"
Output Image = "apers2"
[SUPPORT DATA]
Input Dir = "C:\best\cfg\"
Output Dir = "C:\best\cfg\"
Input Support Data File = "adcers1.dat"
Output Image = "adcers1"
[SUPPORT DATA]
Input Dir = "C:\best\cfg\"
Output Dir = "C:\best\cfg\"
Input Support Data File = "adcers2.dat"
Output Image = "adcers2"
Parameter Summary: Support Data Ingestion
Input Support Data File
The external file in ASCII format.
Example: Input Support Data File = "ers1_antpat.dat"
mandatory INPUT
BEST extension: (ascii input file)
Output Image
The name of the translated file to be written in the Toolbox internal format (an extension
.SDf is automatically added by the system).
50
BEST User Manual v4.2.2
Example: Output Image = "ers1_antpat"
mandatory OUTPUT
BEST extension: .SDf
51
BEST User Manual v4.2.2
Ingestion XCA
Description
The INGESTION XCA tool converts the ENVISAT XCA Calibration Ancillary files imported
by the ESA web page into internal configuration parameters files. These files allow the image
calibration tools to be used on images acquired in the XCA files validity.
Important: the way to use ancillary calibration files in the ENVISAT images calibration is
different with respect to the ERS analogue operation. The ENVISAT calibration parameters are
periodically updated and the files distributed through an ad hoc ESA web page. Periodically the
User has to download these files from the web page and use the tool INGESTION XCA to be
able to calibrate the new images.
No change of the file name is needed in order to ingest it by Toolbox.
Example INI file
[INGESTION XCA]
Input Support Data File = C:\BEST_XCA\xxxxx
Parameter Summary: Ingestion XCA
Input Support Data File
The XCA file downloaded from ESA web page.
Example: Input Support Data File = C:\BEST_XCA\xxxxx
mandatory INPUT
BEST extension: .xxx
Import GeoTIFF
Description
The IMPORT GEOTIFF tool converts a GeoTIFF image including its associated annotation data
into the BEST internal format.
Important: The following functions cannot be applied to data converted using the IMPORT
GEOTIFF tool: OVERSAMPLING, CO-REGISTRATION, SPECKLE FILTER, the Calibration
tools and the Data Conversion tool (except GEOMETRIC CONVERSION [(lat, lon) (row,
col)] and ANCILLARY DATA DUMP).
No AOI is permitted in this operation.
Example INI file
[IMPORT GEO-TIFF]
Input Dir = "C:\BEST_out\"
Output Dir = "C:\BEST_out\"
Input Image = "mr_gtif.tif"
52
BEST User Manual v4.2.2
Output Image = "int_gtif"
Delete Input Image = "N"
Parameter Summary: Import GeoTIFF
Input Image
The external GeoTIFF image.
Example: Input Image = "mr_gtif.tif"
mandatory INPUT
BEST extension: .tif
Output Image
The name of the output internal format file that contains the input image and annotations.
Example: Output Image = "int_gtif"
mandatory OUTPUT
BEST extension: .GT? where ? indicates that the output image retains the same format as
the input image.
53
BEST User Manual v4.2.2
Import TIFF
Description
The IMPORT TIFF tool converts an image in standard TIFF format to the Toolbox internal
format. Any annotations, written in a separate text file, are inserted into the output internal
format image. The data to be converted can be initially present on the hard disk or another
media, thus avoiding the need to dump the image using the operating system commands.
Example INI file
[IMPORT TIFF]
Annot Input Dir= "C:\BEST_out\"
Input Annotation = "anno_tif.txt"
Input Dir = "C:\BEST_out\"
Input Image = "ext_tif.tif"
Output Dir = "C:\BEST_out\"
Output File = "imp_tif"
Delete Input Image = "N"
Parameter Summary: Import TIFF
Annot Input Dir
The path to the directory that contains the annotation file, if one exists.
Example: Annot Input Dir = "./"
mandatory INPUT
Input Annotation
The name of the text file that contains any annotation to be inserted into the output internal
format image.
Example: Input Annotation = "anno_tif.txt"
mandatory parameter
Input Image
The external image in a standard TIFF format.
Example: Input Image ="ext_tif.tif"
mandatory INPUT
BEST extension: .tif
Output File
The name of the output internal format file that contains the input image and annotations.
Example: Output File = "imp_tif"
mandatory OUTPUT
BEST extension: .IT? where ? indicates that the output image retains the same format as
the input image.
54
BEST User Manual v4.2.2
Import Raster Image
Description
Using the IMPORT RASTER IMAGE function, it is possible to convert external images not in
the CEOS or MPHSPH format (but having similar pixel size) to the BEST internal file format.
Due to the fact that the function operates on pure image data, no annotation is inserted into the
output internal format image. Therefore, the number of BEST functions which can process the
output from the IMPORT RASTER IMAGE function is limited.
Often the external images will include both a file header section (once for the image) and a line
header (for each line). The raster import function is able to skip both header sorts to extract an
output dataset containing only the image pixels (instead of a mixture of pixels and header bytes).
Even if no direct AOI can be used, it is possible to define a rectangular AOI using the following
parameters:
File Header Bytes
Line Header Bytes
Number of Rows
Number of Columns
This function, in allowing direct access to the media, can be easily used to extract images with a
corrupted or missing header.
Example "INI" file
The following .ini file is an example for a real raster image conversion (the parameters are
those used to convert a 500 rows by 500 columns portion of a CEOS PRI image file from an
Exabyte tape unit on a Unix machine):
[IMPORT RASTER]
Input Dir = "./"
Output Dir = "./"
Input Media Type = "tape"
Input Image = "/dev/rst1"
Media File Skip = 2
Data Type = "2I"
File Header Bytes = 16012
Line Header Bytes = 12
Image Record Length = 16012
Number of Rows = 500
Number of Columns = 500
Swap Bytes = "N"
Output Image = "imported_img"
Parameter Summary: Raster Image Import
Input Media Type
The type of media on which the raster image is held, chosen between:
- disk (hard disk)
- tape (Exabyte)
55
BEST User Manual v4.2.2
- cdrom
Example: Input Media Type = "disk"
optional parameter (default is disk)
Input Image
When Input Media Type is set to disk or cdrom, this parameter gives the name of a 2I or
complex 2I image in RASTER format; when Input Media Type is set to tape it gives the
device name of the tape unit:
- for an image held on the hard disk use:
Input Image = "external_img.dat"
-
for an image held on an Exabyte tape use:
Input Image = "/dev/rst1"
mandatory INPUT
BEST extension: (data product)
Data Type
The type of RASTER data to be imported:
- 2I (16-bit real image)
- Complex 2I (complex image, 16 bits + 16 bits)
Example: Data Type = "Complex 2I"
mandatory parameter
Media File Skip
The number of files that precede the image data file to be imported; these files will be
skipped. This parameter is not used when Input Media Type is set to disk or cdrom.
Example: Media File Skip = 2
optional parameter (default is 0)
File Header Bytes
The number of bytes to skip once at the beginning of the image data file; typically these bytes
constitute the file header section before the image data itself.
Example: File Header Bytes = 16012
optional parameter (default is 0)
Line Header Bytes
The number of bytes to skip at the beginning of each image line; typically these bytes
constitute the header section of each line and contain non-image data.
Example: Line Header Bytes = 12
optional parameter (default is 0)
Image Record Length
The length of the image data file, expressed as number of bytes.
Example: Image Record Length = 16012
mandatory parameter
Number of Rows
The number of rows of the input image to be imported.
Example: Number of Rows = 500
mandatory parameter IF Input Media Type is set to tape
optional parameter in the remaining cases (default is entire image)
Number of Columns
56
BEST User Manual v4.2.2
The number of columns of the input image to be imported.
Example: Number of Columns = 500
optional parameter (default is entire image)
Swap Bytes
A flag indicating whether the order of each byte couple shall be swapped before writing in the
output file. Use "Y" to execute the swapping when reading a CEOS product (which is stored
in a NONDEC format) with a PC; set to "N" to leave the byte ordering untouched when
reading a MPHSPH product (which is stored in DEC format) with a PC (PCs are DEC
ordering machines).
Example: Swap Bytes = "Y"
optional parameter (default is "N")
Output Image
The name of the file to be written in the Toolbox internal format.
Example: Output Image = "imported_img"
mandatory OUTPUT
BEST extension: .RIs for real data; .RIt for complex data
57
BEST User Manual v4.2.2
8. Data Export
This chapter documents the following tools:
1. Export GeoTIFF
Converts data from internal format to a GeoTIFF image that includes geographic information.
2. Export to TIFF
Converts from the Toolbox internal format to standard TIFF format as either single-channel
greyscale or 3-channel colour images.
3. Export to BIL
Converts one or more (up to ten) internal Toolbox format images having the same size and data
type to one binary image in BIL (Band Interleaved by Line) format.
4. Export to RGB
Converts three internal Toolbox format images with the same size to a 24-bit RGB image.
58
BEST User Manual v4.2.2
Export GeoTIFF
Description
The EXPORT GEOTIFF tool is based on the functions of the related handling library.
The GeoTIFF format is a variation of the TIFF image file format which additionally conveys
geographic information.
No AOI is permitted in this export operation.
Example INI file
[GEO-TIFF GENERATION]
Input Dir = "C:\BEST_out\"
Output Dir = "C:\BEST_out\"
Input Image = "asar_apm.XTs"
Output Image = "exp_gtif"
Delete Input Image = "N"
Parameter Summary: Export GeoTIFF
Input Image
The image to be exported to the GeoTIFF format.
Example: Input Image = "asar_apm.XTs"
mandatory INPUT
BEST extension: .??i, .??s, .??t, .??f or .??c where ?? indicates that any BEST
module could have produced the file.
Output Image
The name of the output GeoTIFF file containing the image and geographic annotations
Example: Output Image = "exp_gtif"
mandatory OUTPUT
BEST extension: .tif
59
BEST User Manual v4.2.2
Export to TIFF
Description
The EXPORT TO TIFF function converts an image in the internal BEST format to a universally
readable TIFF format.
A standard grey-level TIFF image can be generated from data of any type handled internally by
the Toolbox, i.e. 8-bit integer, 16-bit integer, floating point or complex pixels. An RGB colour
TIFF image can be generated from three 8-bit images.
The TIFF version for such export is TIFF6. An ASCII file containing the image annotations is
also generated as an output.
No AOI is permitted in this operation.
Important: If the image viewer XV is used to visualise the output from the TIFF conversion
module, it may be necessary to first launch the XV software and then load the image using the
internal commands, rather than using, for example, the command:
xv grey_img.tif
This is because of the nature of the TIFF file generated by the Toolbox module.
Example INI files
The following .ini file is an example for grey-level TIFF image generation:
[TIFF GENERATION]
Input Dir = "C:\BEST_out\"
Output Dir = "C:\BEST_out\"
Input Images = "asar_apm.XTs"
Delete Input Image = "N"
Output Image = "apm_tif"
Output Annotations File = "anno_tif"
The following .ini file is an example for 3-colour TIFF image generation:
[TIFF GENERATION]
Input Dir = "C:\BEST_out\"
Output Dir = "C:\BEST_out\"
Input Images = "red.GCi","green.GCi","blue.GCi"
Delete Input Image = "N"
Output Image = "rgb_img"
Output Annotations File = "anno_rgb"
Parameter Summary: Export to TIFF
Input Images
The name of internal format image(s) to be converted. Where three images are listed (for an
RGB TIFF), they should be in the order red channel, green channel, blue channel.
Example: Input Image = "asar_apm.XTs"
mandatory INPUT
60
BEST User Manual v4.2.2
BEST extension: .??i, .??s, .??t , .??f or .??c where ?? indicates that any BEST
module could have produced these files.
Output Image
The name of the output standard TIFF image (the extension .tif is automatically added by
the system).
Example: Output Image = "apm_tif"
mandatory OUTPUT
BEST extension: .tif
Output Annotations File
The name of the output ASCII file containing the annotation data (the extension .txt is
automatically added by the system).
Example: Output Annotations File = "anno_tif"
mandatory OUTPUT
BEST extension: txt
61
BEST User Manual v4.2.2
Export to BIL
Description
The EXPORT TO BIL tool converts one or more (up to ten) real or complex images into a
binary file arranged in the band interleaved by line (BIL) format. A maximum of 10 images in
the BEST internal format can be submitted as inputs as long as they all share the same data type
(integer or floating point) and size. The output can be read by many image processing software
packages. The process maintains the pixel format, and therefore the accuracy of the source data.
The conversion generates an output image file (with the extension .BG), an associated ASCII
header file (with the extension .ers) and a text file containing the annotations of the first input
image (with the extension .txt). The .ers file is not generated if the inputs are complex
images.
No AOI is permitted in this conversion.
For a data set of z bands with dimensions y rows and x columns, the data in the binary file will be
arranged as follows:
(band 1 row 1 pixel 1)......(band 1 row 1 pixel x)
(band 2 row 1 pixel 1)......(band 2 row 1 pixel x)
......
(band z row 1 pixel 1)......(band z row 1 pixel x)
(band 1 row 2 pixel 1)......(band 1 row 2 pixel x)
(band 2 row 2 pixel 1)......(band 2 row 2 pixel x)
......
(band z row 2 pixel 1)......(band z row 2 pixel x)
......
(band 1 row y pixel 1)......(band 1 row y pixel x)
(band 2 row y pixel 1)......(band 2 row y pixel x)
......
(band z row y pixel 1)......(band z row y pixel x)
Example "INI" files
[BIL GENERATION]
Input Dir = "C:\BEST_out\"
Output Dir = "C:\BEST_out\"
Input Images = "input.XTs"
Output Image = "output"
Output Annotations File = "output_annot"
The following example uses 4 input files:
[BIL GENERATION]
Input Dir = "C:\BEST_out\"
Output Dir = "C:\BEST_out\"
Input Images = "band1.XTs","band2.XTs","band3.XTs","band4.XTs"
Output Image = "bil_img"
Output Annotations File = " band1_annot"
62
BEST User Manual v4.2.2
Parameter Summary: Export to BIL
Input Images
The input image list.
Example: Input Images = "band1.XTs","band2.XTs","band 3.XTs","band4.XTs"
mandatory INPUT
BEST extension: .??i, .??f, .??c, .??s or .??t where "??" indicates that it is not
important which module created the files, as long as the data type is correct.
Output Image
The name of the BIL output image containing multi-band data (an extension .BG is added
by the system) and the associated ASCII header file (an extension .ers is added by the
system).
Example: Output Image = "tiff_img"
mandatory OUTPUT
BEST extension: .BG and .ers
Output Annotations File
The name of the output file containing the annotations data of the first listed input image (an
extension .txt is added by the system)
Example: Output Annotations File = "output_annot"
mandatory OUTPUT
BEST extension: .txt
63
BEST User Manual v4.2.2
Export to RGB
Description
The EXPORT TO RGB tool converts three internal Toolbox format images with the same size
into a 24-bit RGB image, which can be read by other image handling software packages. Only
images with a single sample per pixel can be given as input.
No AOI is permitted with this tool.
Example INI file
[RGB GENERATION]
Input Dir = "C:\BEST\rgb\"
Output Dir = "C:\BEST\rgb\"
RGB Images = "ima1.XTs", "ima2.XTs", "ima3.XTs"
Output Image = "rgb"
Parameter Summary: Export to RGB
RGB Images
The names of the three internal format images to be written to the channels of the RGB file.
They should be entered in the order red channel, green channel, blue channel.
Example: RGB Images = "ima1.XTs", "ima2.XTs", "ima3.XTs"
Mandatory INPUT
BEST extension: .??i, .??s, .??f where "??" indicates that it is not important which
module created the files, as long as the data type is correct.
Output Image
The name of the output RGB image. The extension .tif is automatically added by the
system.
Example: Output Image = "rgb"
Mandatory OUTPUT
BEST extension: .tif
64
BEST User Manual v4.2.2
9. Data Conversion
This chapter documents the following tools:
1. Gain Conversion
Rescales floating-point or real 16-bit integer data to 8 bits, thereby preparing it for export to
formats that can be visualised in basic graphics packages.
2. Power to Amplitude Conversion
Converts a power image into an amplitude image.
3. Amplitude to Power Conversion
Converts an amplitude image into a power image.
4. Linear to dB Conversion
Converts an amplitude or intensity image with a linear scale into an image in decibel (dB) units.
5. Complex to Amplitude Conversion
Derives the amplitude modulus from a complex image.
6. Integer to Float Conversion
Converts a real image from the integer format to the floating-point format.
7. Ancillary Data Dump
Generates an ASCII listing of the image annotations relating to an image in the Toolbox internal
format.
8. Image Operation
Performs basic algebraic operations (sum, subtract, multiply or divide) between two images or
between one image and a constant factor. It is also possible to calculate the absolute value of a
single image.
9. Geometric Conversion
Converts between row, column and latitude, longitude coordinates for points specified in any
given image. Also calculates the satellites position and angles of incidence and look for the
specified points.
10. Slant Range to Ground Range Conversion
Reprojects images from slant range (range spacing proportional to echo delay) to ground range
(range spacing proportional to distance from nadir along a predetermined ellipsoid). The tool
works on complex data (extracted and/or co-registered SLC products) and real data (coherence
products).
11. Flip Image
Executes a horizontal or vertical flip operation (or both) on any internal Toolbox format image.
12. Sensitivity Vector Evaluation
Calculates the sensitivity vector of an input image point by point.
65
BEST User Manual v4.2.2
Gain Conversion
Description
The GAIN CONVERSION tool reduces a floating point or 16-bit integer real image to an 8-bit
image. As such, it will often be used to scale the pixel values of an image into a range suitable
for visualisation, for example, before exporting to the TIFF format.
In a typical SAR amplitude image, 99% of the pixels will have values between 0 and ~1000.
However, the maximum value of the image may be as great as 30,000. If the conversion from
16- to 8-bit is done with a simple linear scaling between minimum and maximum, all of the
image data will fall into the first bin and the resultant image will appear all black except for a
very few isolated pixels with very high values. The GAIN CONVERSION tool enables the
conversion to be made in three ways such that the output image can be more sensibly visualised;
the mode of operation is determined by the parameters specified in the .ini file.
1) In Fixed Gain Conversion mode, all of the input image pixel values are divided by a fixed
gain value, Scaling Factor, defined by the user. Pixel values that, after division, exceed 255
they are saturated at 255. In this way a very simple radiometric stretch scheme is implemented.
The limitation of this method is that the optimum scaling will be dependent on the scene imaged.
The gain constant will therefore need to be determined empirically or by a process of trial and
error.
2) In Variable Gain Conversion mode, a linear stretch is performed on those pixels with values
that fall between upper and lower radiometric values, k_b and k_a respectively. The values k_b
and k_a are obtained from the histogram of the image based on user-defined percentage values,
Min Percentage and Max Percentage (for example, 1.0 and 99.5), such that Min
Percentage (e.g. 1%) of the ordered pixel values fall below k_a and Max Percentage (e.g
99.5%) of the ordered pixel values fall below k_b. Pixels with values between the limits k_a and
k_b are scaled linearly in the 8-bit range; pixels with values outside of this range are saturated at
0 and 255.
An optional parameter, Number of Black Levels, can be used to exclude pixels with low values
from the calculation of k_b and k_a. If, for example, Number of Black Levels is set to 2.0,
then all pixels with values less than 2.0 are excluded from the histogram on which the Min
Percentage and Max Percentage levels are drawn. The Number of Black Levels parameter
allows the computation of meaningful statistics even for images containing a large quantity of
pixels close or equal to zero. In particular this is useful for achieving good image visualisation
for GEC or GTC products which contain large black regions in their corners due to the rotation
applied to the image data.
3) In Look-Up Table mode, the user is required to input a piecewise function that is used to
rescale the image data. This lookup table should be in the form of an ASCII text file contain
pairs of numbers which define the way in which the values of the input image are mapped onto
the 256 intensity values that are available in the 8-bit output image.
The following examples illustrate the format that is used for the ASCII look-up table.
66
BEST User Manual v4.2.2
In the figure above, the x-axis represents the input values and the y-axis represents the output
values. This mapping between input and output could be achieved with the following look-up
table:
0
10
20
30
50
80
120
200
50
100
200
300
500
800
1000
2000
The number-pairs represent (y,x) coordinates of square points in the figure that is, output-input
thresholds. It is not necessary for there to be a separate pair of entries for all of the possible 256
output values: for a given input value, the algorithm finds the next highest threshold in order to
assign an output. For example, an input value of 75 would be referenced to input 100, which
assigns an output of 10.
Note that it is not necessary for the first output value to refer to 0 and the last to 255; if the entry
corresponding to the output value 255 is missing (as in the example above), the algorithm
assumes that all input values greater than the last threshold shall be set to 255. So, in the example
above, all pixels in the input image with values greater than 2000 would be set to 255.
The look-up table corresponding to the figure above is:
67
BEST User Manual v4.2.2
30
50
80
120
300
500
800
1000
Notice how input values greater than 1000 are automatically set to 255.
Typical Processing Chain
HEADER ANALYSIS FULL RESOLUTION EXTRACTION GAIN CONVERSION
TIFF GENERATION
Example INI files
The following example performs gain conversion with fixed gain:
[GAIN CONVERSION]
Input Dir = "./"
Output Dir = "./"
Input Image = "t1_priimage.XTs"
Output Image = "fixgain"
Scaling Factor = 5
This example is for gain conversion with variable gain:
[GAIN CONVERSION]
Input Dir = "./"
Output Dir = "./"
Input Image = "t1_priimage.XTs"
Min Percentage = 0.1
Max Percentage = 99.8
Number of Black Levels = 1.0
Output Image = "vargain"
The final example is for gain conversion using a lookup table (lut.dat):
[GAIN CONVERSION]
Input Dir = "./"
Output Dir = "./"
Input Image = "t1_priimage.XTs"
Top Left Corner = 0, 0
Bottom Right Corner = 799, 799
User LUT = "lut.dat"
Output Image = "lutgain"
Parameter Summary: Gain Conversion
Input Image
The name of the real input image in internal format.
Example: Input Image = "t1_priimage.XTs"
mandatory INPUT
BEST extension: .??i, .??f, .??s where ?? indicates that any BEST module could have
produced this file
AOI specification
68
BEST User Manual v4.2.2
see Appendix 4; only the rectangular or polygonal (using the surrounding rectangular AOI)
methods may be used, with corners expressed in row,col or lat,lon.
optional parameter (default is entire input image)
Scaling Factor
The constant used to scale the input pixel values in Fixed Gain Conversion mode.
Example: Scaling Factor = 4.0
mandatory parameter IF applying fixed gain conversion
Min Percentage
The percentage of data at low pixel values which shall be saturated to 0 in the output image,
excluding the data having pixel values less than or equal to Number of Black Levels, in
Variable Gain Conversion mode.
Example: Min Percentage = 0.1
mandatory parameter IF applying variable gain conversion
Max Percentage
The percentage of data which will be scaled linearly, excluding the data having a pixel value
less than or equal to Number of Black Levels and also the data saturated to 0 by the
parameter Min Percentage, in Variable Gain Conversion mode.
Example: Max Percentage = 99.8
mandatory parameter IF applying variable gain conversion
Number of Black Levels
Starting level of the valid image pixels for histogram evaluation in Variable Gain
Conversion mode; values below this will be ignored.
Example: Number of Black Levels = 1.0
optional parameter for variable gain conversion only
User LUT
The name of the ASCII file containing the look-up table used in Look-Up Table mode.
Example: User LUT = "lut.dat"
mandatory parameter IF applying look-up table converison
Output Image
The name of the output image in internal format containing the 8-bit image data (the
extension .GCi is automatically added by the system).
Example: Output Image = "cnvt_image"
mandatory OUTPUT
BEST extension: .GCi
69
BEST User Manual v4.2.2
Power to Amplitude Conversion
Description
The POWER TO AMPLITUDE CONVERSION tool takes the square root of the input image
pixel values, thus generating a floating-point image representing the amplitude of a power image.
In the output image annotation, the pixel type is set to amplitude, so that those tools that need
amplitude data as input data can first execute a check.
The only AOI permitted is the rectangular AOI with corners expressed in (row, col).
Example "INI" file
[POWER TO AMPLITUDE]
Input Dir = "C:\BEST_out\"
Output Dir = "C:\BEST_out\"
Input Image = "power_data.APf"
Output Image = "ampl_data"
Parameter Summary: Power to Amplitude Conversion
Input Image
The name of the input real image in internal format.
Example: Input Image = "power_data.APf"
mandatory INPUT
BEST extension: .??f where ?? indicates that any BEST module could have produced this
file
AOI specification
see Appendix 4; for polygonal AOI the surrounding rectangular AOI is used
optional parameter (default is entire input image)
Output Image
The name of the output image containing amplitude data (the extension .PAf is
automatically added by the system)
Example: Output Image = "ampl_data"
mandatory OUTPUT
BEST extension: .PAf
70
BEST User Manual v4.2.2
Amplitude to Power Conversion
Description
The AMPLITUDE TO POWER CONVERSION tool computes the square of the input image
pixel values, thus generating a floating-point image representing the power of an amplitude
image.
In the output image annotation, the pixel type is set to power, so that those tools that need
power data as input data can first execute a check.
The only AOI permitted is the rectangular AOI with corners expressed in (row,col).
The tool works both with real images and complex data; in the latter case, the square modulus is
computed as output. This feature can replace the use of the pipeline between the modulus
extraction (COMPLEX TO AMPLITUDE CONVERSION) and the AMPLITUDE TO POWER
CONVERSION tools necessary for most complex data processing (see below).
Typical Processing Chain
HEADER ANALYSIS FULL RESOLUTION EXTRACTION AMPLITUDE TO
POWER CONVERSION
Example "INI" file
[AMPLITUDE TO POWER]
Input Dir = "C:\BEST_out\"
Output Dir = "C:\BEST_out\"
Input Image = "ampl_data.PAf"
Output Image = "power_data"
Parameter Summary: Amplitude to Power Conversion
Input Image
The name of the input real image in internal format
Example: Input Image = "ampl_data.PAf"
mandatory INPUT
BEST extension: .??f, .??i, .??s where ?? indicates that any BEST module could have
produced this file
AOI specification
see Appendix 4; for polygonal AOI the surrounding rectangular AOI is used
optional parameter (default is entire input image)
Output Image
The name of the output image containing power data (the extension .APf is automatically
added by the system)
Example: Output Image = "power_data"
mandatory OUTPUT
BEST extension: .APf
71
BEST User Manual v4.2.2
Linear to dB Conversion
Description
The LINEAR TO DB CONVERSION tool is used to rescale an amplitude or intensity image
with linear units to decibels.
The AOIs permitted are the rectangular AOI (with corners expressed in row,col or lat,lon) or the
polygonal AOI (in this case the surrounding rectangular AOI is used). No further parameters are
needed. Note that to convert a complex image into dB, a modulus extraction shall be executed.
Example "INI" file
[LINEAR TO DB]
Input Dir = "./"
Output Dir = "./"
Input Image = "pwdata.APf"
Output Image = "data_db"
Parameter Summary: Linear to dB Conversion
Input Image
The name of the input amplitude or power image in internal format.
Example: Input Image = "data.PAf"
mandatory INPUT
BEST extension: .??f, .??i, .??s where ?? indicates that any BEST module could have
produced this file
AOI specification
see Appendix 4; only the rectangular or polygonal (using the surrounding rectangular AOI)
methods may be used, with corners expressed in row,col or lat,lon.
optional parameter (default is entire input image)
Output Image
The name of the output image in decibels (the extension .DBf is automatically added by the
system)
Example: Output Image = "data_db"
mandatory OUTPUT
BEST extension: .DBf
72
BEST User Manual v4.2.2
Complex to Amplitude Conversion
Description
The COMPLEX TO AMPLITUDE CONVERSION tool extracts the modulus from a complex
image to generate a floating point amplitude image.
In the output image annotation, the pixel type is set to amplitude, so that those tools that need
amplitude data as input data can first execute a check.
Example "INI" file
[COMPLEX TO AMPLITUDE]
Input Dir = "./"
Output Dir = "./"
Input Image = "slc_data.XTt"
Output Image = "modul_data"
Parameter Summary: Complex to Amplitude Conversion
Input Image
The name of the input complex image in internal format.
Example: Input Image = "slc_data.XTt"
mandatory INPUT
BEST extension: .??t, .??c where ?? indicates that any BEST module could have
produced this file
AOI specification
see Appendix 4; only the rectangular or polygonal (using the surrounding rectangular AOI)
methods may be used, with corners expressed in row,col or lat,lon.
optional parameter (default is entire input image)
Output Image
The name of the output image containing the modulus data (the extension .APf is
automatically added by the system)
Example: Output Image = "modul_data"
mandatory OUTPUT
BEST extension: .CAf
73
BEST User Manual v4.2.2
Integer to Float Conversion
Description
The INTEGER TO FLOAT CONVERSION tool generates a floating point image from an
integer image.
Important: Note that the title of the function in the .ini file is [PIXEL TO FLOAT] rather than
[INTEGER TO FLOAT].
Example "INI" file
[PIXEL TO FLOAT]
Input Dir = "./"
Output Dir = "./"
Input Image = "t1_priimage.XTs"
Top Left Corner = 0, 0
Bottom Right Corner = 799, 799
Output Image = "float_img"
Parameter Summary: Integer to Float
Input Image
The name of the input integer image in internal format.
Example: Input Image = "t1_priimage.XTs"
mandatory INPUT
BEST extension: .??i, .??s, .??r, .??t where ?? indicates that any BEST module
could have produced this file
AOI specification
see Appendix 4; only the rectangular or polygonal (using the surrounding rectangular AOI)
methods may be used, with corners expressed in row,col or lat,lon.
optional parameter (default is entire input image)
Output Image
The name of the output image containing floating point data (the extension .IFf is
automatically added by the system).
Example: Output Image = "float_img"
mandatory OUTPUT
BEST extension: .IFf
74
BEST User Manual v4.2.2
Ancillary Data Dump
Description
The ANCILLARY DATA DUMP tool creates an ASCII text file containing the image
annotations that are stored by BEST in internal format image files. The listing is the fastest way
to check the properties of a processed image.
BEST records the entire product header only in the HEADER ANALYSIS outputs; the
remaining tools maintain just the annotations needed for BEST processing (with the exception of
the EXPORT TO TIFF and EXPORT TO BIL tools, which cut all the annotations from the
output file).
An example of an ANCILLARY DATA DUMP output file is shown in Appendix 3, together
with a table explaining the set of annotations maintained by the various BEST tools.
Example "INI" file
[ANCILLARY DATA DUMP]
Input Dir = "./"
Output Dir = "./"
Input Image = "cfvr.LSf"
Output File = "dump"
Parameter Summary: Ancillary Data Dump
Input Image
The input image in internal format.
Example: Input Image = "cfvr.LSf"
mandatory INPUT
BEST extension: .??i, .??f, .??c, .??s, .??t, .??r where ?? indicates that any
BEST module could have produced this file
Output File
The name of the ASCII file containing the annotation listing (the extension .txt is
automatically added by the system)
Example: Output File = "dump"
mandatory OUTPUT
BEST extension: .txt
75
BEST User Manual v4.2.2
Image Operation
Description
The IMAGE OPERATION tool performs a set of basic mathematical operations between two
images or between one image and a constant. These are sum, subtract, multiply and divide. It is
also possible to calculate the absolute value of an image.
The output image will be float or complex, depending on the combination of input images as
follows.
input 1
input 2
.??i
.??i
.??r
.??s
.??t
.??f
.??c
.??r
.??s
.??t
.??f
.??c
Constant
(8-bit unisigned (8-bit complex (16-bit unsigned (16-bit complex (32-bit float)
integer)
unsigned
integer)
signed integer)
integer)
(32-bit complex (float)
float)
.OPf
.OPc
.OPf
.OPc
.OPf
.OPc
.OPc
.OPc
.OPc
.OPc
.OPc
.OPc
.OPc
.OPc
.OPc
.OPc
.OPc
.OPc
.OPf
.OPc
.OPf
.OPc
.OPf
.OPc
.OPc
.OPc
.OPc
.OPc
.OPc
.OPc
.OPf
.OPc
.OPf
.OPc
.OPf
.OPc
.OPf
.OPc
.OPf
.OPc
.OPf
.OPc
Note that in the case of operations between a real image (.??i, .??s and .??f) and a complex one
(.??r, .??t and .??c), the real image is considered as a complex image having the imaginary part
set to 0. In the case of operations between a complex image (.??r, .??t and .??c) and a constant,
the constant value is considered as a complex number having the imaginary part set to 0.
The output of the ABS operation is always float type (.OPf).
Area of Interest Selection
An area of interest can be specified using any of the methods detailed in Appendix 4 except the
polygonal method.
When using one input image and a constant, or when computing the absolute value of an image,
the size of the output is equal to that of the input image, or has the dimensions of the AOI, when
specified.
When using two input images and no AOI, the input images must have the same size; this will
also be the size of the output image. If an AOI is specified, it must be in (row,col) coordinates
relative to the first input image; the same range of rows and columns will be extracted from the
second input image to generate an output of the same dimensions. A check is made to ensure that
the dimensions of the second input image are sufficient to contain the AOI defined in the first.
Example "INI" files
The following example sums two input images:
[IMAGE OPERATION]
Input Images = "imagein1", "imagein2"
76
BEST User Manual v4.2.2
Operation Type = "SUM"
Output Image = "imageout"
This example multiplies all the pixels in an image by the constant 1.7:
[IMAGE OPERATION]
Input Images = "imagein"
Operation Type = "MUL"
Output Image = "imageout"
Constant Factor = 1.7
The final example obtains the absolute value of an image:
[IMAGE OPERATION]
Input Images = "imagein"
Operation Type = "ABS"
Output Image = "imageout"
Parameter Summary: Image Operation
Input Images
One or two input images in internal format.
Example: Input Images = "real1.XTs","real2.XTs"
mandatory INPUT
BEST extension: .??i, .??r, .??s, .??t, .??f, .??c where ?? indicates that any
BEST module could have produced this file
AOI specification
see Appendix 4
optional parameter (default is entire input image)
Operation Type
The mathematical operator:
- SUM (the sum of two input images, or one image and a constant)
- SUB (the difference between two input images [i1-i2] or one image and a constant
[i1-C])
- MUL (the product of two input images or one image and a constant)
- DIV (first inlut image divided by the second [i1/i2], or by a constant [i1/C])
- ABS (the absolute value of a single input image)
Example: Operation Type = MUL
mandatory parameter
Constant Factor
The value (float) to be used as the constant in the selected operation if only one input image
has been defined (except for absolute value computation)
mandatory parameter IF Input Images specifies only one file name AND Operation Type
is NOT set to ABS
Output Image
The name of the file containing the resulting image (the extension .OPf or .OPc is
automatically added by the system)
Example: Output Image = "float_img"
mandatory OUTPUT
BEST extension: .OPf or .OPc
77
BEST User Manual v4.2.2
Geometric Conversion
Description
The GEOMETRIC CONVERSION tool computes equivalent image coordinates in a selection of
imaging geometry reference conventions for specified points in an image. The tool is capable of
converting:
from (row, column) pairs to (latitude, longitude) pairs
from (latitude, longitude) pairs to (row, column) pairs
from (row, column) pairs to (incidence angle, look angle) pairs (except for geocoded
products)
from (row) to (satellite position) expressed in the Earth-centred XYZ system of the orbital
state vectors (except for geocoded products)
All the transformations are computed using the ancillary data contained in the reference image.
The output is a text file indicating the reference image whose ancillary data was used and a list
of the original coordinates requested for conversion with their computed equivalents. An Out
Of Image flag is added to each case where the requested input coordinates (in row, column or
latitude, longitude) are outside the limits of the reference image.
Clearly, no AOI can be specified in this operation.
Reasonable checks are executed for verifying the compatibility of Input Coordinates Type and
Output Coordinates Type parameter values. Also, a warning is generated when the Input
Coordinates Type parameter value is ROWCOL or LATLON and the number of Input
Coordinate parameter values is odd (i.e. not a complete list of coordinate pairs). If just one value
is supplied, the Geometric Conversion task stops and reports an error. Otherwise, the last value is
ignored.
Example "INI" files
Below are some sample .ini files and their results for selected conversions:
To convert image row to satellite position:
In this case the tool is used to compute the position of the satellite (expressed in the Earthcentred X, Y, Z system of the orbital state vectors) at a series of points during the acquisition
specified by image row numbers. Note that, for demonstration purposes, two of the specified
rows lie outside the reference image under consideration (i.e. rows -100 and 1999).
[GEOMETRIC CONVERSION]
Input Dir = "C:\BEST_out\"
Output Dir = "C:\BEST_out\"
Reference Image = "i09.XTs"
Input Coordinates Type = "ROW"
Input Coordinates = 0, -100, 999, 1999, 100, 250
Output Coordinates Type = "SATPOS"
Output File = "geoconv"
Output file geoconv.txt:
78
BEST User Manual v4.2.2
================================================================================
STB - BEST ToolBox - Telespazio / ESA - GEOMETRIC CONVERSION
================================================================================
Reference Image: dat$:i09.XTs
================================================================================
(ROW) -> (X SATELLITE POSITION, Y SATELLITE POSITION, Z SATELLITE POSITION)
(0) -> (5173858.256349, 1665150.608019, 4639795.873503)
(-100) -> (5172906.319468, 1665206.232858, 4640834.441325) *** OUT OF IMAGE ***
(999) -> (5183357.284946, 1664590.037330, 4629410.891974)
(1999) -> (5192846.092677, 1664020.027111, 4618997.901304) *** OUT OF IMAGE ***
(100) -> (5174809.996228, 1665094.894292, 4638757.129063)
(250) -> (5176237.236584, 1665011.157048, 4637198.681331)
================================================================================
To convert (row, column) to (latitude, longitude):
In this case the tool is used to compute latitude, longitude pairs from a list of row, column pairs.
Note that, for demonstration purposes, two of the specified points lie outside the reference image
under consideration.
[GEOMETRIC CONVERSION]
...
Reference Image = "i09.XTs"
Input Coordinates Type = "ROWCOL"
Input Coordinates = 0, 0, -100, 0, 999, 999, 1999, 0, 100, 250, 150, 250
Output Coordinates Type = "LATLON"
Output File = "geoconv"
Output file geoconv.txt:
================================================================================
STB - BEST ToolBox - Telespazio / ESA - GEOMETRIC CONVERSION
================================================================================
Reference Image: dat$:i09.XTs
================================================================================
(ROW, COLUMN) -> (LATITUDE, LONGITUDE)
(0, 0) -> (41.188416, 14.906085)
(-100, 0) -> (41.199415, 14.909317) *** OUT OF IMAGE ***
(999, 999) -> (41.102253, 14.728530)
(1999, 0) -> (40.968536, 14.841642) *** OUT OF IMAGE ***
(100, 250) -> (41.183374, 14.866438)
(150, 250) -> (41.177875, 14.864826)
================================================================================
To convert (row, column) to (incidence, look angle):
In this case the tool is used to compute incidence angle and look angle for a series of row,
column pairs. Note that, for demonstration purposes, two of the specified points lie outside the
reference image under consideration.
[GEOMETRIC CONVERSION]
...
Reference Image = "i09.XTs"
Input Coordinates Type = "ROWCOL"
Input Coordinates = 0, 0, -100, 0, 999, 999, 1999, 0, 100, 250, 150, 250
Output Coordinates Type = "INCLOK"
Output File = "geoconv"
Output file geoconv.txt:
================================================================================
STB - BEST ToolBox - Telespazio / ESA - GEOMETRIC CONVERSION
79
BEST User Manual v4.2.2
================================================================================
Reference Image: dat$:i09.XTs
================================================================================
(ROW, COLUMN) -> (INCIDENCE ANGLE, LOOK ANGLE)
(0, 0) -> (20.273800, 17.952206)
(-100, 0) -> (20.273291, 17.951748) *** OUT OF IMAGE ***
(999, 999) -> (21.202480, 18.768332)
(1999, 0) -> (20.283932, 17.961334) *** OUT OF IMAGE ***
(100, 250) -> (20.506369, 18.156677)
(150, 250) -> (20.506618, 18.156904)
================================================================================
To convert (latitude, longitude) to (row, column):
Finally, the tool is used to compute the row, column location of selected latitude, longitude
geographic coordinate pairs. Note that, for demonstration purposes, one of the specified locations
lies outside the reference image under consideration.
[GEOMETRIC CONVERSION]
...
Reference Image = "i09.XTs"
Input Coordinates Type = "LATLON"
Input Coordinates = 41.188416, 14.906085, 41.102253, 14.728530, 41.183374,
14.8, 41.0, 16.0
Output Coordinates Type = "ROWCOL"
Output File = "geoconv"
Output file geoconv.txt:
================================================================================
STB - BEST ToolBox - Telespazio / ESA - GEOMETRIC CONVERSION
================================================================================
Reference Image: dat$:i09.XTs
================================================================================
(LATITUDE, LONGITUDE) -> (ROW, COLUMN)
(41.188416, 14.906085) -> (0, 0)
(41.102253, 14.728530) -> (999, 999)
(41.183374, 14.866438) -> (100, 250)
(41.177875, 14.864826) -> (150, 250)
(41.000000, 16.000000) -> (31, -7540) *** OUT OF IMAGE ***
================================================================================
Parameter Summary: Geometric Conversion
Reference Image
The name of the integer image in internal format for which conversions will be computed.
Example: Reference Image = "t1_priimage.XTs"
mandatory INPUT
BEST extension: .??i, .??f, .??c, .??s, .??t, .??r where ?? indicates that any
BEST module could have produced this file.
Input Coordinates Type
The type of input coordinates to be transformed:
- ROWCOL (row, column pairs)
- LATLON (latitude, longitude coordinates)
- ROW (list of image rows)
Example: Input Coordinates Type = ROW COL
mandatory parameter
80
BEST User Manual v4.2.2
Input Coordinates
A list of comma-separated (row, column) or (latitude, longitude) pairs or a list of commaseparated image row numbers (depending on the Input Coordinates Type parameter) to be
converted.
Example: Input Coordinates = 0, 0, 999, 999, 100, 250, 150, 250
mandatory parameter
Output Coordinates Type
The type of output to be computed:
- LATLON (row, column pairs)
- ROWCOL (latitude, longitude coordinates)
- INCLOK (incidence angle and look angle)
- SATPOS (satellite position X, Y, Z triplets)
Example: Output Coordinates Type = LATLON
mandatory parameter
Output File
The name of the output file containing the computed conversions (an extension .txt is
automatically added by the system).
Example: Output Image = "float_img"
mandatory OUTPUT
BEST extension: .txt
81
BEST User Manual v4.2.2
Slant Range to Ground Range Conversion
Description
The SLANT TO GROUND RANGE CONVERSION tool reprojects data (complex as SLC
products in internal format or co-registered images, or real as coherence images) from slant
range onto a flat ellipsoid surface.
The following steps are implemented:
construction of a regular interpolation axis in ground range by coordinate conversion from
(row,col) to (x,y,z)
evaluation of a set of ground range to slant range polynomial coefficients (having a fixed
degree) for a fixed number of rows of the slant range image
evaluation of the corresponding ground range values from slant range-azimuth using the
previously evaluated coefficients
range interpolation of the image data with the cubic convolution interpolator.
The cubic convolution interpolator uses five interpolations with a four-coefficient cubic
convolution kernel applied to the sixteen pixels around the position determined by the
transformation function.
The tool makes no adjustment to the data in the azimuth direction. Therefore, an elongated
single-look complex image will remain a single-look image. The purpose of the SLANT TO
GROUND RANGE CONVERSION tool is to redistribute the data in range with equal pixel
spacing. See below for the full sequence of processing necessary in BEST to convert SLC data to
a multi-looked output image.
The figures below show quick look images with superimposed latitudelongitude grids of an
IMS image of Barcelona before and after slant to ground range conversion.
82
BEST User Manual v4.2.2
(left) Quick look of an SLC image over Barcelona
(2377 columns);
(right) Quick look of the ground-projected image
(2614 columns, same number of rows)
Typical Processing Chain
The SLANT TO GROUND RANGE CONVERSION tool may be used as part of a processing
chain to generate a multi-looked (PRI-like) image in ground range starting from an SLC product.
Several steps are necessary to perform multi-looking on an SLC image, as described below:
oversampling (2 2) in SLC format - zero-padding avoids aliasing problems
slant-to-ground range re-projection in SLC format
look detection (amplitude image)
look adding by undersampling with the desired multi-look factor
The corresponding processing chain in terms of tools in BEST would be:
HEADER ANALYSIS FULL RESOLUTION EXTRACTION OVERSAMPLING
SLANT TO GROUND RANGE CONVERSION COMPLEX TO AMPLITUDE
CONVERSION UNDERSAMPLING EXPORT
The OVERSAMPLING Output Image Ratio should be 2, 2.
The UNDERSAMPLING Output Image Ratio should be 0.166, 0.5 for a 3-look output.
However, to improve computational performance, it is advised to apply slant-to-ground range reprojection to the amplitude image by rearranging the processing chain thus:
HEADER ANALYSIS FULL RESOLUTION EXTRACTION OVERSAMPLING
COMPLEX TO AMPLITUDE CONVERSION UNDERSAMPLING SLANT TO
GROUND RANGE CONVERSION EXPORT
Important: Oversampling a full SLC scene from ERS or Envisat will increase the file size
above the maximum (2Gb) allowed for TIFF handling. It is recommended that this processing
chain is performed only for sub-scenes.
83
BEST User Manual v4.2.2
Example INI file
[SLANT RANGE TO GROUND RANGE CONVERSION]
Input Dir = "C:\BEST_out\"
Output Dir = "C:\BEST_out\"
Input Image = "asar_ims.XTt"
Output Image = "sl2gr"
Delete Input Image = "N"
Parameter Summary: Slant Range to Ground Range Conversion
Input Image
The complex or real image in slant range to be reprojected
Example: Input Image = "asar_ims.XTt"
mandatory INPUT
BEST extension: .XTt, .CRc, .CHf, .ML, .CAf, .APf, .OPc, .OPf, .BSf or
.GAf
AOI specification
see Appendix 4; for polygonal AOIs the surrounding rectangular AOI is used
optional parameter (default is entire input image)
Output Image
The name of the output ground-projected image (an extension .SGf or .SGc is
automatically added by the system)
Example: Output Image = " sl2gr "
mandatory OUTPUT
BEST extension: .SGf or .SGc
84
BEST User Manual v4.2.2
Flip Image
Description
The FLIP IMAGE function performs a simple affine transformation on an image in the internal
Toolbox format, to render it in a recognisable form without running the Geo-correction tool.
The ASAR Toolbox automatically locates the first pixel of the first line of a data set in the top
left corner of the image. In reality, the first data sample is located in the bottom left corner of the
scene for ascending passes and the top right corner for descending passes.
By applying a vertical or horizontal flip, the image can be oriented so that north is up, south is
down, west is left and east is right.
The flip is based on the row, col reference system and can be executed with respect to the
vertical axis, the horizontal axis or to both at the same time.
HMI
Typical HMI settings
for an ASA_IMP_1P
product
Typical Processing Chain
HEADER ANALYSIS FULL RESOLUTION EXTRACTION FLIP IMAGE
85
BEST User Manual v4.2.2
Example INI file
[FLIP IMAGE]
Input Dir = "C:\BEST_out\"
Output Dir = "C:\BEST_out\"
Input Image = "asar_img.XTs"
Delete Input Image = "N"
Output Image = "vflp_img"
Flip Mode = "vertical"
Parameter Summary: Flip Image
Input Image
The internal format image to flipped.
Example: Input Image = "asar_img.XTs"
mandatory INPUT
BEST extension: .??i, .??s, .??t , .??f or .??c where ?? indicates that any BEST
module could have produced these files.
AOI specification
see Appendix 4; for polygonal AOI the surrounding rectangular AOI is used
optional parameter (default is entire input image)
Output Image
The name of the output flipped image (the extension .FI? is automatically added by the
system)
Example: Output Image = "vflp_img"
mandatory OUTPUT
BEST extension: .FIf, .FIc
Flip Mode
The sense of the flip operation:
- VERTICAL
- HORIZONTAL
- BOTH
Example: Flip Mode = "vertical"
mandatory parameter
86
BEST User Manual v4.2.2
Sensitivity Vector Evaluation
Description
The SENSITIVITY VECTOR EVALUATION tool calculates the sensitivity vector of an input
image point by point. The user may specify points one by one or alternatively define an equally
spaced grid by its row and column dimensions.
The displacement measurable by radar using interferometry is the projection of a real
displacement into the radar line of sight (z). If the displacement at a point, d(x,y) is represented
in a local orthogonal frame of reference (North, East, Vertical) by 3 components:
d = (dN, dE, dV)
and the LOS between the radar and that point is represented in the same reference frame by the
vector:
z = (zN, zE, zV)
the measured displacement at the point (x,y) is given by the following scalar product:
D(x,y) = d(x,y)z(x,y)
The vector, z, is called the sensitivity vector; it gives a measure of the sensitivity of the
measurement of displacement in each of three orthogonal axes. For a given radar acquisition, it
varies with latitude and longitude within the scene. A typical value for ERS would be z = (0.01,
0.3, 0.9). Hence:
D(x,y) = 0.01 dN,+ 0.3 dE,+ 0.9 dV
In this case, D(x,y) is principally a measure of the vertical component of a real displacement,
with a contribution from any movement in the East-West. Sensitivity to movement in the NorthSouth direction is negligible. The sensitivity vector is determined by the incidence angle and
orbital inclination of a radar system. By increasing the incidence angle (possible using image
swaths 3 to 7 of Envisat ASAR), the sensitivity to the East-West component of a ground
displacement increases whilst the sensitivity to the vertical component decreases.
The following example shows the format of an output .txt file for a point defined by lat,lon.
For each input (row,col or lat,lon) point, the local east, north and vertical components of the
sensitivity vector are reported in metres.
=============================================================================
BEST - ESA / Telespazio - SENSITIVITY File
=============================================================================
| Lat
| Lon
| Sn [m]
| Se [m]
| Sv [m]
|
=============================================================================
-|--------------|--------------|--------------|--------------|--------------|
0|
36.50000000| -114.59999847| -0.347267029| -0.347259363| -0.001754421|
Example INI file
[SENSITIVITY EVALUATION]
87
BEST User Manual v4.2.2
Input Dir = "G:\"
Output Dir = "G:\"
Input Image = "img.XTs"
Output File = "sns_vect"
Input Coordinates Type = "POINTGRID"
Number of Points = 10
Parameter Summary: Sensitivity Evaluation
Input Image
The name of the internal format input image.
Example: Input Image = "img.XTs"
Mandatory INPUT
BEST extension: any internal Toolbox format file
Output File
The name of the output file containing the values of the sensitivity vector calculated for the
specified points. The extension .txt is automatically added by the system.
Example: Output File = "sns_vect"
Mandatory OUTPUT
BEST extension: .txt
Input Coordinates Type
The manner in which points shall be defined:
- ROWCOL (individually, by row and column position)
- LATLON (individually, by latitude and longitude coordinates)
- POINTGRID (at the intersecting points of a regular grid)
Example: Input Coordinates Type = "POINTGRID"
Mandatory parameter
Number of Points
The dimension, as an equal number of rows and columns, of the regular grid of points at
which the sensitivity vector will be calculated, to be automatically generated where Input
Coordinates Type is POINTGRID.
Example: Number of Points = 10
optional parameter
Input Coordinates
The coordinates, in row,col or lat,lon, of the point(s) at which the sensitivity vector will be
calculated where Input Coordinates Typeis ROWCOL or LATLON.
Example: Input Coordinates = 45.0, 15.0
optional parameter
Detection and azimuth mosaicking
Description
The DETECTION AND AZIMUTH MOSAICKING tool works on WSS ASAR images. These
images are internally divided into sub-swaths, each of one divided into bursts. When extracted
are complex and still in the acquisition geometry.
88
BEST User Manual v4.2.2
(Information necessary to handle these images are given in document: ENVISAT WS Complex
Product Requirement Analysis, C. Cafforio, P. Guccione, A. Monti Guarnieri, IPRA_3v0,
version 3.0, 1, July 2003)
The mosaicking operation has in input the WSS product and using the start and stop acquisition
tags times of each burst. It mosaics the bursts belonging to the same sub-swath and makes an
image detected for each of the 5 subswaths.
Each single burst is deskiewed using its Doppler Centroid value in such a way to mosaic all
bursts in the same pixel reference frame.
Example INI file
[DETECTION AND AZIMUTH MOSAICKING]
Input Media Type = "disk"
Input
Media
Path
"..\ASA_WSS_1PNPDE20050614_163426_000000622038_00112_17200_0000.N1"
Input Dir = "G:\"
Header Analysis File = "img.HAN"
Output Dir = "G:\"
Output Image = "img_detected"
Acknowledge Mount = "N"
Dismount Volume = "N"
SubSwath Index = 2,4
Coordinate System = "ROWCOL"
Top Left Corner = 1001,7001
Bottom Right Corner = 2000,14000
Parameter Summary: Detection and azimuth mosaicking
Input Media Type
The source media of the product:
- tape (Exabyte)
- cdrom
- disk (hard disk)
Example: Input Media Type = "cdrom"
mandatory parameter
Input Media Path
The path of the media unit or, when Input Media Type is set to file, the file name of the
input internal format image.
- for a PC CDROM use:
Input Media Path = "D:\data\ASAR\DS1\ASA_IMP_1P ... 320.N1"
-
for a Unix EXABYTE device use:
for a Unix CDROM device use the entire path to the selected scene (ERS SAR product
CDROMs can have multiple scenes on them):
Input Media Path = "/dev/rst1"
Input Media Path = "/cdcom/SCENE1/"
mandatory INPUT
Header Analysis File
89
BEST User Manual v4.2.2
The internal format file containing all the decoded annotations, obtained during the HEADER
ANALYSIS operation on the same product (with the associated extension .HAN).
Header Analysis File = "header_WSS.HAN"
mandatory INPUT
BEST extension: .HAN
Input Image
The name of the image product.
Example: Input
Image
=
ASA_WSS_1PNPDE20050614_163426_000000622038_00112_17200_0000.N1"
"
Mandatory INPUT
BEST extension: .N1
Output Image
The root of the name of each output file detected created (one for each one of the five subswaths).
Example: Output File = "img_detected.SSn.XTf"
Mandatory OUTPUT
BEST extension: .SSn.XTf
SubSwath Index
Indices scan the sub-swaths to use among the five in the WSS product.
Possible values are from 1 to 5 according to the five subswath index. The first index is the
starting sub-swath; the second is the stopping sub-swath to mosaick.
Example: SubSwath Index = 2, 4
Optional parameter (default is all five sub-swaths).
Coordinate System
This option allows to select the Reference System and in case an area of interest (AoI).
Possible values are:
- ROWCOL rows and columns coordinates in the reference frame of the native first
sub-swath
- LATLON Latitude and Longitude in the defined image ellipsoid.
optional parameter (default is entire input image)
For AoI parameters description see Appendix 4; for polygonal AOI the surrounding
rectangular AOI is used
Range mosaicking and multi-looking
Description
The RANGE MOSAICKING AND MULTI-LOOKING tool mosaics in the range direction the
detected images coming from detection and azimuth mosaicking tool corresponding to
mosaicked sub-swaths in range direction.
In the operation of range mosaicking a multi-looking operation is done too.
Example INI file
[RANGE MOSAICKING AND MULTILOOKING]
90
BEST User Manual v4.2.2
Input Dir = "..\output\tp04\"
Input Image = "tp04_detected.XTf"
Output Dir = "..\output\tp10\"
Output Image = "tp10_rgmos"
Delete Input Image = "N"
SubSwath Index=4,5
Parameter Summary: Range mosaicking and multi-looking
Input Dir
Input directory in which the files to mosaic are stored. The input directory is relative with
respect to the BEST HOME DIRECTORY.
Example: Input Dir = ..\input\
Mandatory INPUT
Input Image
The root name of the files representing the mosaicked sub-swath.
Example: Input Image = img_detected
Mandatory INPUT
Output Dir
Ouput directory in which the mosaiced files are written. The output directory is relative WRT
the BEST HOME DIRECTORY.
Example: Ouput Dir = ..\output\
Mandatory INPUT
Output Image
The file name of the image with the mosaiced sub-swaths.
Example: Output Image = img_mosaicked
Mandatory INPUT
BEST extension: .RMf
SubSwath Index
Indices scanning the sub-swaths to use among the five in the WSS product.
Possible values are from 1, to 5 choosing among the numbers from 1, to 5. The first index is
the starting sub-swath, the second is the stopping sub-swath to mosaick.
Example: SubSwath Index = 2, 4
Optional parameter (default is all five sub-swaths).
91
BEST User Manual v4.2.2
10. Statistical
This chapter documents the following tools:
1. Global Statistic
Calculates a range of statistical parameters (mean, standard deviation, coefficient of variation,
equivalent number of looks) for an image or region of interest within an image. Also generates a
histogram of the pixel values.
2. Local Statistic
Generates output images showing a range of statistical parameters (mean, standard deviation,
coefficient of variation, equivalent number of looks) computed from an image using a moving
window of selectable size.
3. Principal Components Analysis
Generates the first and second principal components from a pair of input images.
92
BEST User Manual v4.2.2
Global Statistic
Description
The GLOBAL STATISTIC function computes some statistical parameters for an image or area
of interest (AOI) within an image. The statistical parameters are the standard deviation,
coefficient of variation, equivalent number of looks, mean value, image maximum, image
minimum and a histogram of the pixel values. These values are global, i.e. one unique value of a
certain statistical parameter is given for the entire AOI.
The AOI can be specified in any way, except the example image mode.
Example "INI" file
[GLOBAL STATISTIC]
Input Dir = "C:\BEST_out\"
Output Dir = "C:\BEST_out\"
Input Image = "t1_priimage.XTs"
Top Left Corner = 100, 100
Bottom Right Corner = 700, 700
Class Min = 100.0
Class Max = 900.0
Classes Number = 8
Output File = "glostat"
Parameter Summary: Global Statistic
Input Image
The name of the input real image in internal format.
Example: Input Image = "t1_priimage.XTs"
mandatory INPUT
BEST extension: .??s, .??i, .??f where "??" indicates it is not important which module
created the files, as long as the data type is correct.
AOI specification
see Appendix 4
optional parameter (default is entire input image)
Class Min
A floating point number specifying the second class of the histogram; image pixels having a
value lower or equal to this shall all contribute to the first histogram bin.
Example: Class Min = 100.0
mandatory parameter
Class Max
A floating point number specifying the penultimate class of the histogram; image pixels
having a value greater or equal to this shall all contribute to the last histogram bin.
Example: Class Max = 900.0
mandatory parameter
Classes Number
93
BEST User Manual v4.2.2
An integer specifying the number of classes in the histogram (minus 2); the histo gram shall
contain two class more than this number, the first for all the pixels having a value below
Class Min and the last for all the pixels having a value greater than Class Max.
Example: Classes Number = 8
mandatory parameter
Output File
The name of the output ASCII file containing the global statistical data (the extension .txt is
automatically added by the system)
Example: Output File = "glostat"
mandatory OUTPUT
BEST extension: .txt
94
BEST User Manual v4.2.2
Local Statistic
Description
The LOCAL STATISTIC function computes a statistical parameter within a (usually small)
window (kernel) that is allowed to move across an image. The statistical parameter that is
computed for each position of this kernel is used to build-up an output image that presents
information about the local statistics of the input image.
The statistical parameters available are the mean, standard deviation, coefficient of variation and
equivalent number of looks.
It is possible for the user to specify the size of the kernel in which the statistical parameters are
calculated. It is also possible for the user to specify the step size that determines the frequency
with which the statistical parameter is calculated. These step sizes will also determine the size of
the output image.
The user can also define the output image size by specifying the Output Image Ratio values
along the rows and columns (see the second example "INI" file below).
The area of interest (AOI) of the input image can be specified in any way (except the example
image mode), including polygonal AOI. When the kernel is partly or completely outside the AOI
no statistics are generated. For more details see the Statistical tools chapter of the Algorithm
Specification Document [A3].
Example "INI" files
[LOCAL STATISTIC]
Input Dir = "./"
Output Dir = "./"
Input Image = "t1_priimage.XTs"
Filler Value = 0.0
Coordinate System = "ROWCOL"
Top Left Corner = 100, 100
Bottom Right Corner = 500, 500
Output Image Type = "MEAN"
Window Sizes = 5, 5
Window Steps = 2.0, 2.0
Output Image = "t1_locstatmean"
In the following example the output image size is determined by the parameter Output Image
Ratio. The output image local.LSf will have (299-100+1)*0.5 rows and (399- 100+1)*0.7
columns:
[LOCAL STATISTIC]
Input Dir = "./"
Output Dir = "./"
Input Image = "pri.XTs"
Output Image = "local"
Output Image Type = "MEAN"
Output Image Ratio = .5, .7
Window Sizes = 3, 5
Top Left Corner = 100, 100
Bottom Right Corner = 299, 399
95
BEST User Manual v4.2.2
Local Statistic Summary Table
Input Image
The name of the input real image in internal format.
Example: Input Image = "t1_priimage.XTs"
mandatory INPUT
BEST extension: .??s, .??i, .??f where "??" indicates it is not important which module
created the files, as long as the data type is correct.
AOI specification
see Appendix 4
optional parameter (default is entire input image)
Output Image Type
The type of local statistical operation:
- MEAN (moving mean)
- SDDV (moving standard deviation)
- CFVR (moving coeffi cient of variation_
- ENLV (moving equivalent number of looks)
Example: Output Image Type="MEAN"
mandatory parameter
Window Sizes
The size of the kernel used to compute the local statistic; a couple of integer numbers comma
separated, the first one referring to the number of rows, the second to the number of columns.
Example: Window Sizes = 5, 5
mandatory parameter
Output Image Ratio
The ratio by which the dimensions of the input image are transformed in the output image.
This parameter is an alter native to the Window Steps parameter.
Example: Output Image Ratio = .5, .7
Window Steps
The rate at which the local statistic kernel is moved, set to a value different from 1 to sub
sample the corresponding statistic image; e.g. when computing a local statistic on a 100 by
100 image with a 10 by 10 kernel and a 20 by 20 step, the output image will be only 5 by 5
pixels; a step of 1 by 1 would generate a full image 91 by 91 pixels (less than 100 by 100
because of the kernel edge effect). This parameter is an alternative to the Output Image
Ratio parameter.
Example: Window Steps = 2.0, 3.0
Filler Value
Should a polygonal AOI be used, this specifies the value to be assigned to pixels in the output
image (always rectangular) which do not fall within it.
Example: Filler Value = -1.0
optional parameter (default is 0)
Output Image
The name of the output image in internal format containing the local statistic image.
Example: Output File = "local_mean"
mandatory OUTPUT
96
BEST User Manual v4.2.2
BEST extension: .LSf
97
BEST User Manual v4.2.2
Principal Components Analysis
Description
The PRINCIPAL COMPONENT ANALYSIS tool generates the first and second principal
component images from two input images. The output images are scaled to avoid negative pixel
values.
The AOI may only be defined by the rectangular method, with corners expressed in row,col.
Example "INI" file
[PRINCIPAL COMPONENT ANALYSIS]
Input Dir = "./"
Output Dir = "./"
Input Images = "img1.XTf", "img2.XTf"
PCA Output Images = "pc1", "pc2"
Parameter Summary: Principal Component Analysis
Input Images
The names of two input real images in internal format, in a comma separated list.
Example: Input Images="img1.XTf", "img2.XTf"
mandatory INPUT
BEST extension: .??s, .??i, .??f, where "??" indicates it is not important which module
created the files, as long as the data type is correct.
AOI specification
see Appendix 4; only the rectangular method, with corners expressed in row,col may be used.
optional parameter (default is entire input image)
PCA Output Images
The names of the output images in internal format containing the first and second Principal
Components (the extension .PCf is automatically added by the system), in a comma
separated list.
Example: PCA Output Images="pc1","pc2"
mandatory OUTPUT
BEST extension: .PCf
98
BEST User Manual v4.2.2
11. Resampling
This chapter documents the following tools:
1. Oversampling (Up-Sampling)
Resamples an image to increase the number of pixels.
2. Undersampling (Down-Sampling)
Resamples an image to reduce the number of pixels.
99
BEST User Manual v4.2.2
Oversampling
Description
The OVERSAMPLING tool up-samples a real or complex image using the FFT and Zero Pad
algorithm. The algorithm takes into account the value of the Doppler Centroid Frequency when
padding the azimuth spectrum.
The size of the output image can be determined either by specifying its dimensions in pixels
(using the parameter Output Image Size) or by giving the oversampling rate in the two
directions - the value (greater than 1) by which the input dimensions should be multiplied (using
the parameter Output Image Ratio).
Only the rectangular AOI, with corners specified in the row,col system, is accepted.
Important: When using the OVERSAMPLING tool, the file size of the output image must be
considered: oversampling a full ERS SAR SLC image by a ratio of 2 in both dimensions would
result in a 4-fold increase in the original file size, which could easily exceed the 2Gb limit of the
system.
Example "INI" files
This example performs oversampling for a rectangular AOI of a complex image at a rate that
shall be computed according to the ratio of output (defined here) and input image dimensions:
[IMAGE OVERSAMPLING]
Input Dir = "./"
Output Dir = "./"
Input Image = "slcimage.XTt"
Output Image = "oversam"
Top Left Corner = 100,100
Bottom Right Corner = 199,299
Output Image Size = 200,300
The output from the following example would, based on the oversampling rate specified, have
dimensions of (299-100+1)1.5=300 rows by (399-100+1)1.1=330 columns:
[IMAGE OVERSAMPLING]
Input Image = "priimage.XTs"
Output Image = "oversam"
Top Left Corner = 100,100
Bottom Right Corner = 299,399
Output Image Ratio = 1.5,1.1
Parameter Summary: Oversampling
Input Image
The name of the input real or complex image in internal format.
Example: Input Image = "slcimage.XTs"
mandatory INPUT
BEST extension: .??i, .??f, .??c, .??s, .??t, .??r where "??" indicates it is not
important which module created the files, as long as the data type is correct.
AOI specification
100
BEST User Manual v4.2.2
see Appendix 4; only the rectangular method, with corners expressed in row,col may be used.
optional parameter (default is entire input image)
Output Image Size
The size of the output image (row,col) used to compute the output image ratio. The
dimensions shall be greater than those of the input image. This OR the Output Image Ratio
parameter must be included in the .ini file.
Example: Output Image Size=2000,1500
optional parameter if absent, Output Image Ratio must be specified
Output Image Ratio
The oversampling rate in rows and columns to be used. Both values shall be greater than 1.
This OR the Output Image Size parameter must be included in the .ini file.
Example: Output Image Ratio = 1.5,1.1
optional parameter if absent, Output Image Size must be specified
Output Image
The name of the output image in internal format containing the oversampled image (the
extension .OVf or .OVc is automatically added by the system).
Example: Output Image = "oversam"
mandatory OUTPUT
BEST extension: .OVf or .OVc
101
BEST User Manual v4.2.2
Undersampling
Description
The UNDERSAMPLING tool down-samples a real image (such as a PRI or GEC product) using
kernel convolution, moving across the input image with a step size determined by the required
degree of resampling.
The size of the output image can be determined either by specifying its dimensions in pixels
(using the parameter Output Image Size) or by giving the undersampling rate in the two
directions - the value (less than 1) by which the input dimensions should be multiplied (using the
parameter Output Image Ratio). In each case, the tool computes the appropriate step size.
The kernel can be selected from a list of predefined files or can be generated by the user. A list
of the pre-defined kernels found in the /cfg directory is given below. A kernel file is an ASCII
text file containing rows of coefficients separated by spaces, each row terminated with a new line
(return) character.
Averaging can be acheived by two methods using kernels:
1) A 2-dimensional kernel may be defined directly. For example, an ASCII file with the
following contents would behave as a 3x3 averaging filter:
0.1111 0.1111 0.1111
0.1111 0.1111 0.1111
0.1111 0.1111 0.1111
2) Two 1-dimensional kernels may be used one after the other to synthesise a 2-dimensional
kernel. This method can be much faster than a 2-dimensional kernel; for example, for an 11 rows
by 11 columns filter, applying two 1-dimensional kernels can be five times faster than applying a
conventional 2-dimensional kernel.
The two 1-dimensional kernels that would produce the equivalent filtering of the 3x3 averaging
filter shown above would be defined by the following ASCII file contents:
0.3333 0.3333 0.3333
0.3333
0.3333
0.3333
BEST automatically determines which method to apply according to the layout of the ASCII file
contents.
The example below is a further, more complex example of how a single 2-dimensional kernel
could be synthesised by a pair of 1-dimensional kernels:
1.0 2.0 3.0 4.0
2.0 4.0 6.0 8.0
3.0 6.0 9.0 12.0
1.0, 2.0, 3.0, 4.0
1.0
2.0
3.0
List of the pre-defined kernels found in the /cfg directory:
102
Kernel file name
edd_3_3.ker
edd_5_5.ker
edd_7_7.ker
ede_3_3.ker
ede_5_5.ker
ede_7_7.ker
hip_3_3.ker
hip_5_5.ker
hip_7_7.ker
hor_3_3.ker
hor_5_5.ker
hor_7_7.ker
Comment
3x3 Edge Detect
5x5 Edge Detect
7x7 Edge Detect
3x3 Edge Enhance
5x5 Edge Enhance
7x7 Edge Enhance
3x3 High Pass
5x5 High Pass
7x7 High Pass
3x3 Horizontal
5x5 Horizontal
7x7 Horizontal
Kernel file name
lop_3_3.ker
lop_5_5.ker
lop_7_7.ker
sum_3_3.ker
sum_5_5.ker
sum_7_7.ker
ver_3_3.ker
ver_5_5.ker
ver_7_7.ker
Comment
3x3 Low Pass
5x5 Low Pass
7x7 Low Pass
3x3 Summary
5x5 Summary
7x7 Summary
3x3 Vertical
5x5 Vertical
7x7 Vertical
Example INI file
This example performs undersampling for a rectangular AOI of a PRI image at a rate that shall
be computed according to the ratio of output (defined here) and input image dimensions:
[IMAGE UNDERSAMPLING]
Input Dir = "./"
Output Dir = "./"
Filter File Name = "usam33.ker"
Input Image = "priimage.XTs"
Top Left Corner = 100, 200
Bottom Right Corner = 399, 599
Output Image = "undersam"
Output Image Size = 200, 200
The output from the following example would, based on the undersampling rate specified, have
dimensions of (299-100+1)0.5=100 rows by (399-100+1)0.7=210 columns:
[IMAGE UNDERSAMPLING]
Input Dir = "./"
Output Dir = "./"
Filter File Name = "usam33.ker"
Input Image = "pri.XTs"
Top Left Corner = 100, 100
Bottom Right Corner = 299, 399
Output Image = "undersam"
Output Image Ratio = .5, .7
Parameter Summary: Undersampling
Input Image
The name of the real input image in internal format.
Example: Input Image = "t1_priimage.XTs"
mandatory INPUT
BEST extension: .??s, .??i, .??f where "??" indicates it is not important which module
created the files, as long as the data type is correct.
AOI specification
see Appendix 4; only the rectangular method may be used.
optional parameter (default is entire input image)
BEST User Manual v4.2.2
Filter File Name
The name of the ASCII text file containing the coefficients of the kernel used to filter the
input image during the undersampling; the names of the preset filters are shown above.
Example: Filter File Name="lop_3_3.ker"
mandatory parameter
Output Image Size
The size of the output image (row,col) used to compute the output image ratio. The
dimensions shall be less than those of the input image. This OR the Output Image Ratio
parameter must be included in the .ini file.
Example: Output Image Size=20,15
optional parameter if absent, Output Image Ratio must be specified
Output Image Ratio
The undersampling rate in rows and columns to be used. Both values shall be between 0.0 and
1.0. This OR the Output Image Size parameter must be included in the .ini file.
Example: Output Image Ratio = 0.7,0.5
optional parameter if absent, Output Image Size must be specified
Output Image
The name of the output image in internal format containing the undersampled image (the
extension .UNf is automatically added by the system).
Example: Output Image = "under sam"
mandatory OUTPUT
BEST extension: .UNf
104
BEST User Manual v4.2.2
12. Co-registration and Coherence Generation
This chapter documents the following tools:
1. Co-registration
Registers one or more images to another using up to three separate processes to achieve a precise
fit. Images can be real or complex.
2. Coherence Generation
Calculates the phase coherence between two co-registered complex images.
3. Footprint Registration
Indicates on a quick look of a master image the footprints of up to 10 co-registered slaves.
4. Image Geo-correction
Reprojects ASAR medium resolution imagery to a UTM or UPS planar grid.
5. Amplitude-Coherence Multi-layer Composite
Generates a multi-layer pseudo-true-colour composite image consisting of the coherence
between two co-registered images with either their mean backscatter and the backscatter
difference or the detected images of the master and slave.
6. Doris Baseline Evaluation
Calculates the baseline, based on input DORIS orbit files, between the nearest point of two orbits
to a specified ground location.
105
BEST User Manual v4.2.2
Co-registration
General
The CO-REGISTRATION tool will co-register one or more slave images to a master image. The
function is fully automatic, in the sense that it does not require the user to manually select tie
points from the master and slave images.
The co-registration is performed in 1, 2 or 3 steps.
1) An initial registration step is performed using the satellite orbit parameters.
2) By default, a coarse registration is carried out using a cross-correlation operation on a series of
cells defined across the images. This step may be disabled by changing the flag parameter
Image Coarse Reg.
3) By default (for complex data), a further fine registration is carried out by the maximization of
the complex coherence between the images for a series of cells defined across the images,
thereby allowing a further improvement on the cross-correlation function. This step can be
executed only if the coarse registration (step 2) has been performed. It may be disabled by
changing the flag parameter Image Fine Reg.
Input Images
The input images for the co-registration can be complex (i.e. SLC or SLCI - RAW data is not
permitted) or real (i.e. PRI, GEC or GTC). All of the input images must be of the same type (i.e.
they must all be complex or all real) and have the same projection system (all slant range or all
ground range projected or all geocoded). It is therefore not possible to mix product types,
although, the GEC format can been registered with the GTC format because they are both in the
east,north projection.
Before performing the main co-registration steps, the tool makes a quick check to ensure the
images overlap to a significant degree. If the area of overlap is less than the user-configurable
threshold, Overlapping AoI Threshold, the program ends with an error.
Ground Control Points
The coarse and fine co-registration steps act on rectangular regions within the images defined by
a series of ground control points (GCPs). The generation of the GCPs is controlled by one of two
methods. Normally, the GCPs are defined automatically on a rectangular grid, but their positions
may also be specified by the user in an ASCII file defined using the parameter GCPs File
Name (see below). The number of rows and columns in the automatically-derived grid, defined
on the master image, is determined by the parameter GCPs Numbers (the total number of GCPs
being the product of the two dimensions).
Specified GCPs
In some cases it can be useful for the user to select GCPs on the master image manually. This is
possible by providing a text file (defined by the parameter GCPs File Name) containing the
GCP coordinates from the master image in the row,col coordinate system. (Obviously, there is
no need to specify the slave positions of the GCPs as these are computed by the system.) This
106
BEST User Manual v4.2.2
option is useful for registering images that contain large regions of low coherence (e.g. water
bodies): if the GCPs are not specified directly, then they will be uniformly distributed in the
image and it may be the case that only a few of them are placed in areas of sufficient coherence.
In contrast, by using the GCP file it is possible to avoid this behavior and concentrate all points
in coherent regions. Clearly the disadvantage of the Specified GCP method is that it is
necessary for the user to do some extra work to obtain the full resolution coordinates of the
required GCPs. This can be done most easily using the QUICK LOOK GENERATION function
with the grid in row,col coordinates.
Another important use of this feature is the registration of ascending and descending pass
images. In this case, the various image features are observed from different angles and are
therefore very difficult to correlate. One solution for this problem is to select as GCPs only high
reflecting scatters (or similar regions). These can be identified, as explained before, using the
QUICK LOOK GENERATION function with the grid in row,col coordinates.
The following example shows the format of the Specified GCP ASCII file, simply composed of
coordinate pairs from the master image, defined in the row,col coordinate system and separated
by paragraph marks:
100 200
244 772
844 902
1200 30
2309 4445
Coarse Registration Step (step 2)
A coarse registration step is performed using a cross correlation operation on a series of cells
centred on the GCPs defined across the master image. For both real and complex images the
coarse registration step can be switched on or off using the flag parameter Image Coarse Reg.
The size of the coarse registration cells is defined by the parameter Coarse Reg Window Sizes.
In general, the larger the cell window size, the longer the program running time. The accuracy
and program running time for the coarse registration step is also determined by the parameter
Coarse Reg Interp Factors. This parameter sets the row,col interpolation factors for the coarse
registration step. The units are pixel-1 and this parameter defines the step size used in the cell
cross correlation process. Higher values produce good accuracy at the expense of longer running
time.
A check on the accuracy achieved by the coarse registration step is performed for each GCP cell
and evaluated with respect to the parameter Coarse Reg Tolerance. The coarse registration step
is performed twice, using slightly different cell positions. In the first instance, each cell is
centred on a GCP. In the second, the cell centre is defined by the position found using the first
step. If the final transformation positions from these two computations do not agree within the
limit set by Coarse Reg Tolerance for a particular GCP, it will not be used in the remaining coregistration process. Therefore the parameter (measured in pixel units) provides a check on the
stability of the cross correlation procedure.
Fine Registration Step (step 3)
For complex images, the fine registration step is based upon a coherence maximisation routine;
for real images, it involves a further maximisation of the cross correlation function. For both real
107
BEST User Manual v4.2.2
and complex images the fine registration step can be switched on or off using the flag parameter
Image Fine Reg.
In both cases the algorithm acts on a series of cells at the GCPs defined previously. For real data,
the size of the fine registration cells is defined by the parameter Fine Reg Window Sizes. In
general, the larger the cell window size is, the longer the program running time will be.
It is possible to define a Coherence Threshold parameter when using the fine co-registration
step. GCPs are excluded from the co-registration calculation if their coherence levels fall below
this threshold. It is preferable to exclude these low coherence points from the co- registration
process because otherwise the calculated translations will essentially be random in areas of very
low coherence, for example over regions of water. The Coherence Threshold parameter should
have a value between 0 and 1. A sensible value is 0.4.
The fine registration step makes use of a two-dimensional downhill simplex algorithm. This
algorithm is used to search for a maximum in the coherence (or cross correlation for real
images). The algorithm uses two possible stopping criteria, which are defined by parameters that
can be adjusted by the user.
The first stop criterion is set by the parameter Coherence Func Tolerance. When the change in
the coherence, produced after a given cycle of the algorithm, is below this tolerance, the search
stops. The second stop criterion is set by the parameter Coherence Value Tolerance. When the
shifts (in units of pixels) made on the slave cell are below this tolerance, the search stops.
For complex data, the size of the square window in which the coherence is calculated (within the
GCP cells) is determined by the parameter Coherence Window Size. Small values of this
parameter can lead to high noise levels in the coherence calculation. A value of 7 or 9 is
recommended.
The Warp Function
Once the valid positions of the GCPs in the slave image(s) are known, a function is computed
using a least squares method, which maps the GCPs in the slave image onto the GCPs in the
master image. This function (usually know as a warp function) is used to perform the coregistration.
The warp function is a polynomial in the row,col coordinates with a degree defined by the
parameter Transformation Degree. This ranges from 1 (which corresponds to a simple
transformation which includes only translation, rotation, scaling and skew of the slave image(s))
up to 3 (which is a rather complex transformation with no simple geometric explanation). The
forms of the warp functions for the four different degrees (1, 1.5, 2 or 3) are described in the
Warp Evaluation chapter of the Algorithm Specification Document [A3].
Important: As a simple rule, when the input images do not suffer from a high level of distortion
try first a degree of 1 (or 1.5). This permits the evaluation of a smooth warp, which is enough for
the majority of cases (and in particular should be sufficient for Tandem ERS data).
Larger values of the Transformation Degree parameter should only be used when a very good
co-registration accuracy is required. Polynomials of second or third degree can introduce large
distortions in image regions containing only a few GCPs. In these cases it is advisable to use
large numbers of GCPs, especially in areas that are of particular interest to the user.
108
BEST User Manual v4.2.2
Excluding the Worst GCPs
It is possible to select only the best GCPs by excluding those that cannot be properly fitted by a
polynomial warping function. This is achieved by making an initial generation of the warp
function using all of the GCPs and then excluding the worst GCPs (i.e. those which generate the
highest residuals). In this way only a set of GCPs which are compatible with the polynomial
warp function are selected. This operation is controlled by the parameter Editing RMS. If the
residual for a particular GCP is greater than the defined threshold, it will be discarded.
GCP Residuals
The residuals (the errors introduced by the warping function) for each GCP are computed and
written to a text file defined by the parameter Residual File Name. This file also contains the
warp coefficients generated by the co-registration process.
It is often very useful to check the information contained within the residual file to see if the coregistration process can be considered to have been successful. For example, the final figure
shown in the file is the average RMS residual value (referred to in the file as Total RMS). This
value can be used as an approximate figure of merit for the co-registration. The GCPs that are
not used because they have coherence values falling below the coherence threshold are indicated
with a * symbol next to the coherence value. GCPs that are excluded because they have
exceeded the value of the Editing RMS parameter, are indicated by a - symbol in place of the
coherence value. The residual file can also provide a useful starting point for selecting GCPs to
be used in a Specified GCPs file to refine the co-registration.
Interpolation
After the warp function has been computed, the next step in the co-registration process is the
interpolation of the slave image pixels onto the master image grid. The interpolating function can
be selected using the parameter Interpolation Mode.
The fastest (and least accurate) interpolators are the nearest neighbour, bilinear and constant
shift, while the most accurate one is the cubic convolution. The most precise is the sinc, which
uses a configurable kernel size to obtain the interpolated value. It is also possible to mix two
different types of interpolation: one method for the row direction and another for the column
direction (this facility may be useful depending on the distortions suffered by the SAR images:
for example, the distortion in the column direction of interferometric pairs is often very low
compared to the row direction).
The following interpolators can be used:
Nearest Neighbour takes the pixel nearest to the position determined by the warp function;
has an intrinsic accuracy of 0.5 pixel but is very fast.
Bilinear uses three linear interpolations of the four pixel values around the position
determined by the warp function. This interpolator does not work well with complex data.
Cubic Convolution uses five interpolations with a four-coefficient cubic convolution kernel
applied to the sixteen pixels around the position determined by the warp function.
Sinc, the best (and slowest) interpolator, uses a sinc kernel of a selectable size N (parameter
Sinc Width), applied N+1 times to the N by N pixels around the position determined by the
warp function. This is the interpolator that is used by default, if no other interpolator is
specified by the user.
109
BEST User Manual v4.2.2
Constant Shift, in which each image block that has to be interpolated is shifted by a unique
value (determined by the interpolation grid) by means of a FFT operation.
Sinc along rows and Constant Shift along columns
Cubic Convolution along rows and Constant Shift along columns
Important: For complex images, the bilinear and the cubic convolution interpolators do not
work well, because they change the azimuth spectra of the images causing unwanted effects in
images with low coherence. Instead the constant shift (at least in the row direction) or the sinc
interpolator is recommended, because these are the only interpolators that preserve the images
spectra.
Overlap Selection
The common zone in the master and slave images that shall be co-registered and written to the
output files can be defined in a variety of ways, selected using the parameter Overlapping
Mode.
AOI, in which the common portion to be processed is specified by the user. Any kind of AOI
can be used except the example image mode.
Minimum Overlap, where the common portion to be processed contains the pixels which are
present both in the master and in all the slaves (this portion corresponds to the common
overlap zone between all the images of the input stack).
Maximum Overlap, where the full extents of all images are processed (pixels are present in
at least one image, the portion corresponds to the maximum extents of the input stack).
Master Overlap, where the common portion to be processed contains the pixels present in
the master image.
Note that the overlapping area among the images is estimated at the beginning of the processing
chain. If it is found to be less then the threshold established in the parameter Overlapping AoI
Threshold, the program ends with an error.
Baseline Calculation
For real or complex images, the baseline between the two satellite tracks is calculated using the
orbit information alone. The baseline is evaluated at the scene centre (both the normal and
parallel components), in the same coordinate system that the orbit is defined, for each slave
110
BEST User Manual v4.2.2
image. It is possible for the user to specify the name of the text file that will contain these values
using the parameter Baseline File Name.
The following example shows the format of the baseline file for a single slave image:
### Slave number 1
Baseline Cartesian Components in meters:
X
Y
Z
----------------------------------------------30.535631
-60.703657
19.806008
Baseline Components in the Sat - Target Plane in meters:
Normal
Parallel
---------------------------------------------62.978227
32.301387
This operation is performed before the warp evaluation: the co-registration process could be
stopped here if this were the only required output. (The baseline is recomputed, taking into
account the warp function, at a later stage, see below.)
Quality Indicators
The co-registration process can be commanded to compute a number of ancillary outputs which
enable in-depth evaluation of the results accuracy and an understanding of the co-registered
datas interferometric characterisitics.
Baseline recalculates the separation of the satellite tracks of the master and each slave, taking
into account the warp function (which might help to correct any timing problems in the orbit
data). Baseline values are given for points specified individually by the user or on a regular
grid
(see
below).
The following extract shows the format of a baseline file for a grid of points on a single slave
image:
============================================================================
BEST - ESA / Telespazio - BASELINE FILE INFORMATION
============================================================================
## Slave number 1 ##
---------------------------------------------------------------------------| Row
| Column | X [m]
| Y [m]
| Z [m]
| Norm [m]| Para [m]|
---------------------------------------------------------------------------0|
100|
100|
66.1815| -27.3580| -79.5267| -105.6254|
17.2111|
1|
100|
300|
65.9214| -27.6238| -80.0000| -105.9643|
16.7417|
2|
100|
500|
65.6614| -27.8896| -80.4734| -106.3022|
16.2805|
3|
100|
700|
65.4013| -28.1553| -80.9467| -106.6392|
15.8272|
4|
100|
900|
65.1413| -28.4211| -81.4200| -106.9756|
15.3815|
5|
100|
1100|
64.8812| -28.6868| -81.8934| -107.3114|
14.9431|
6|
100|
1300|
64.6212| -28.9526| -82.3667| -107.6468|
14.5117|
7|
100|
1500|
64.3612| -29.2184| -82.8401| -107.9820|
14.0870|
8|
100|
1700|
64.1011| -29.4841| -83.3134| -108.3169|
13.6688|
9|
100|
1900|
63.8411| -29.7499| -83.7867| -108.6518|
13.2568|
...
111
BEST User Manual v4.2.2
If a regular grid of points is selected, two internal format images are generated (for each
slave) containing the normal and parallel components of the baseline with respect to the
instrument line of sight at each point. They are automatically named Baseline_Nn.XTf and
Baseline_Pn.XTf respectively (where n is the slave number).
Altitude of Ambiguity calculates the elevation change (along the instrument line of sight)
that would correspond to a complete phase cycle in an interferogram computed from the coregistered data pair(s). The Altitude of Ambiguity, Ha, is defined as:
Ha =
R sin ( )
2 Bo
where is the radar wavelength, R is the platform-to-target distance, is the incidence angle
and
B0
is
the
baseline
orthogonal
to
the
line
of
sight.
Altitude of Ambiguity values are given for points specified individually by the user or on a
regular
grid
(see
below).
The following extract shows the format of an output file for a grid of points:
============================================================================
BEST - ESA / Telespazio - ALTIDUDE of AMBIGUITY
============================================================================
Slave Image : C:\Data\IMS.XTt
----------------------------------------------------| Row
| Column
| Altitude [m] |
----------------------------------------------------0|
100|
100|
-77.1068|
1|
100|
300|
-78.1661|
2|
100|
500|
-79.2017|
3|
100|
700|
-80.2129|
4|
100|
900|
-81.2007|
5|
100|
1100|
-82.1663|
6|
100|
1300|
-83.1108|
7|
100|
1500|
-84.0349|
8|
100|
1700|
-84.9393|
9|
100|
1900|
-85.8247|
10|
300|
100|
-77.1672|
...
If a regular grid of points is selected, an internal format image is generated for each slave
containing the altitude of ambiguity values at each point. It is automatically named
Altitude_n.XTf (where n is the slave number).
Residual generates two internal format images (for each slave) containing the row and
column components of the residuals at each GCP, as evaluated during the co-registration
process. They are automatically named Residual_row_n.XTf and Residual_col_n.XTf
respectively (where n is the slave number). These images can be used to assess the quality and
reliability of the co-registration.
Quality generates an internal format image for each slave containing a quality index
evaluated during the co-registration process at each GCP. It is automatically named
Quality_n.XTf (where n is the slave number).
112
BEST User Manual v4.2.2
Coherence generates an internal format image for each slave containing the coherence values
at each GCP, as evaluated during the co-registration process. It is automatically named
Coherence_n.XTf (where n is the slave number). The output could be used as an indicator of
local reliability in the result.
Points at which the baseline and/or altitude of ambiguity are to be computed may be specified in
two ways, as determined by the Input Coordinates Type parameter:
Individually, in terms of their row and column position or their latitude and longitude
coordinates (ROWCOL or LATLON)
At the intersecting points of a regular grid defined by its dimensions (POINTGRID)
Example "INI" files
The following .ini files are examples for the CO-REGISTRATION tool. Two cases are shown:
the most basic, with the minimum set of parameters and a more complicated one, with
customised configuration parameters.
[IMAGE CO-REGISTRATION]
Input Dir = "C:\BEST_out\"
Output Dir = "C:\BEST_out\"
Input Images = "slc_master.XTt", "slc_slave.XTt"
Output Images = "master", "slave"
[IMAGE CO-REGISTRATION]
Input Dir = "C:\BEST_out\"
Output Dir = "C:\BEST_out\"
Input Images = "pri_master.XTt", "pri_slave.XTt"
Output Images = "master", "slave"
Coordinate System = "ROWCOL"
Top Left Corner = 100,200
Bottom Right Corner = 1500,3000
GCPs Numbers = 15, 15
Image Coarse Reg = 'N'
Image Fine Reg = 'N'
Coarse Reg Window Sizes = 101, 101
Coarse Reg Interp Factors = 3.0, 3.0
Coherence Window Size = 7
Transformation Degree = 1
Overlapping Mode = "MIN"
Interpolation Mode = "SINC"
Baseline File Name = "basel.txt"
Residual File Name = "residual.txt"
Parameter Summary: Co-registration
Input Images
The name of the input images in internal format to be co-registered. The master image is the
first image specified. A maximum of 10 images can be input. All images must be of the same
type.
Example: Input Images = "mas.XTt", "sla1.XTt", "sla2.XTt", "sla3.XTt"
mandatory INPUT
BEST extension: .??t, .??s, .??f, .??c where "??" indicates it is not important which
module created the files, as long as the data type is correct.
AOI specification
113
BEST User Manual v4.2.2
see Appendix 4; no example image can be used. Note that the AOI specification prevents the
use of the minimum, maximum and master overlap schemes.
optional parameter
Output Images
The names of the output images in internal format containing the co-registered images (an
extension .CRf or .CRc is automatically added by the system).
Example: Output Images = "masr", "sla1r", "sla2r", "sla3r"
mandatory OUTPUT
BEST extension: .CRf or .CRc
Overlapping AoI Threshold
This parameter is the minimum allowable common area between the master image and the
slaves, expressed as a percentage of the master image area. The minimum value for which coregistration is still considered possible is assumed to be around 30%.
Example: Overlapping AoI Threshold = 60
optional parameter (default is 30)
Image Coarse Reg
Determines whether the 2nd, coarse registration step should be performed on the data.
Example: Image Coarse Reg = "N"
optional parameter (default is Y)
GCPs Numbers
The number of GCPs that will be used in the co-registration, defined by the dimensions of a
grid expressed in row,col. The cells will be generated at the intersections of the grid. This
parameter is ignorred when the GCPs File Name is defined.
Example: GCPs Numbers = 7, 5
optional parameter (default is 10, 10)
GCPs File Name
The name of a text file containing user selected GCPs, expressed in row,col full resolution
coordinates on the master image, for use in the co-registration process. This parameter defines
an alternative to the GCPs generated automatically if the parameter GCPs Numbers is
defined. If the parameter is not defined, GCPs are generated automatically according to the
GCPs Numbers parameter.
Example: GCPs File Name = "GCPFile.dat"
optional INPUT
Coarse Reg Window Sizes
The size of the cells used for the coarse registration step, expressed in row,col. Each cell is
centred on one of the GCP positions and the cross correlation is performed within it.
Example: Coarse Reg Window Sizes = 51, 51
optional parameter (default is 51, 51)
Coarse Reg Interp Factors
The interpolation factors for the coarse registration step. The values are expressed as row,col
in units of pixel-1. This parameter defines the step size used in the cell cross correlation
process. Higher values produce good accuracy at the expense of longer running times.
Example: Coarse Reg Interp Factors = 3.5, 3.5
optional parameter (default is 1.0, 1.0)
114
BEST User Manual v4.2.2
Coarse Reg Tolerance
The coarse registration step is performed twice, using slightly different cell positions. If the
final GCP positions from these two steps do not agree to within the limit set by this parameter
(in pixels), then these GCPs are not used in the remainder of the co-registration process.
Example: Coarse Reg Tolerance = 1.0
optional parameter (default is 1.1)
Image Fine Reg
Determines whether the 3rd, fine registration step should be performed on the data. For
complex data this will entail the maximisation of the complex coherence. For real data it will
entail the refinement of the cross-correlation function.
Example: Image Fine Reg = "N"
optional parameter (default is Y for complex data and N for real data)
Fine Reg Window Sizes
The size of the cells used for the fine registration step, expressed in row,col. Each cell is
centred on one of the GCP positions and the coherence maximisation or cross correlation
refinement is performed within it.
Example: Fine Reg Window Sizes = 51, 51
optional parameter (default is 51, 51)
Coherence Window Size
The size of the square kernel used for the coherence evaluation in the fine registration step,
expressed as the length of one side in pixels.
Example: Coherence Window Size = 7
optional parameter (default is 3)
Coherence Threshold
Threshold below which GCPs are excluded from the co-registration calculation.
Example: Coherence threshold = 0.4
optonal parameter
Coherence Func Tolerance
A stop criteria for the iterative searching during coherence maximization. When coherence
changes fall below this tolerance, the search stops.
Example: Coherence Func Tolerance = 1.e-6
optional parameter (default is 1.e-6)
Coherence Value Tolerance
A stop criteria for the iterative searching during coherence maximization. When the shifts (in
units of pixels) made on the slave cell fall below this tolerance, the search stops.
Example: Coherence Value Tolerance = 1.e- 3
optional parameter (default is 1.e-3)
Transformation Degree
The degree of the warp transformation polynomial:
- 1
- 1.5
- 2
- 3
Example: Transformation Degree = 1.5
115
BEST User Manual v4.2.2
optional parameter (default is 1.5)
Editing RMS
The threshold (in pixels) used to exclude from the warp function those GCPs that produce
high residual errors.
Example: Editing RMS = 1.0
optional parameter (default is 1.0)
Interpolation Mode
The interpolation method:
- NEAREST NEIGHBOUR
- BILINEAR
- CONSTANT SHIFT
- CUBIC CONVOLUTION
- SINC
- CONSTANT SHIFT CUBIC CONV (constant shift along columns and cubic
convolution along rows)
- CONSTANT SHIFT SINC (constant shift along columns and sinc along rows)
Note that the cubic convolution does not work very well with complex data. It is strongly
recommended that a constant shift or sinc interpolator is used for complex data.
Example: Interpolation Mode = "CUBIC CONVOLUTION"
optional parameter (default is SINC)
Interp Window Sizes
The size in pixels of the processing image blocks into which the master image is subdivided.
This affects the accuracy only when the Interpolation Mode is set to CONSTANT SHIFT
(in one or both directions); however it always affects the running time (it is faster to use large
blocks).
Example: Interp Window Sizes = 150, 150
optional parameter (default is 512, 512)
Interpolation Inverse Precision
The length of lookup tables used to speed up the sinc interpolation. High values give a good
accuracy at the expense of an increased memory requirement. The accuracy that can be
achieved is given by the reciprocal of this parameter, i.e. the default value (1000) gives an
accuracy of 1/1000 of a pixel.
Example: Interpolation Inverse Precision = 1000
optional parameter (default is 1000)
Sinc Width
The size of the sinc interpolation kernel, in units of pixels. This value affects the accuracy of
the interpolation at the expense of the processing time.
Example: Sinc Width = 7
optional parameter (default is 7)
Cubic Convolution Coefficient
A coefficient which modifies the behaviour of the cubic convolution interpolator; the IDL
cubic interpolation uses a coefficient equal to -1 while ERDAS suggest +0.5.
Example: Cubic Convolution Coefficient = -1.0
optional parameter (default is -1)
116
BEST User Manual v4.2.2
Overlapping Mode
The type of overlapping scheme:
- MIN
- MAX
- MASTER
Example: Overlapping Mode = "MASTER"
optional parameter (default is MASTER)
Residual File Name
The name of the text file which will contain the warp coefficients and the residuals for each
GCP.
Example: Residual File Name = "residual"
optional OUTPUT (default is residual.txt)
Baseline File Name
The name of the text file which will contain the baseline information, evaluated for each slave
image.
Example: Baseline File Name = "basel_values.txt"
optional OUTPUT (default is baseline.txt)
Baseline Evaluation
Determines whether the baseline shall be computed (taking into account the warp function) as
an ancillary output. If present (value is always EVALUATE), the file Baseline.txt shall be
generated.
Example: Baseline Evaluation = EVALUATE
optional OUTPUT
Altitude of Ambiguity Evaluation
Determines whether the altitude of ambiguity shall be computed as an ancillary output. If
present (value is always EVALUATE), the file Altitude.txt shall be generated.
Example: Altitude of Ambiguity Evaluation = EVALUATE
optional OUTPUT
Input Coordinates Type
For Baseline Evaluation and Altitude of Ambiguity Evaluation, the manner in which points
shall be defined:
- ROWCOL (individually, by row and column position)
- LATLON (individually, by latitude and longitude coordinates)
- POINTGRID (at the intersecting points of a regular grid)
Example: Input Coordinates Type = POINTGRID
mandatory parameter if Baseline Evaluation or Altitude of Ambiguity Evaluation is
EVALUATE
Number of Points
The dimension, as an equal number of rows and columns, of the regular grid of points to be
automatically generated where Input Coordinates Type is POINTGRID.
Example: Number of Points = 10
mandatory parameter if Input Coordinates Type is POINTGRID
Input Coordinates
117
BEST User Manual v4.2.2
The coordinates, in row,col or lat,lon, of the point(s) to be evaluated where Input Coordinates
Typeis ROWCOL or LATLON.
Example: Input Coordinates = 45.0, 15.0
mandatory parameter if Input Coordinates Typeis ROWCOL or LATLON
Residual Evaluation
Determines whether the residual values shall be presented as ancillary image outputs. If
present (value is always EVALUATE), the files Residual_row_n.XTf and
Residual_col_n.XTf (where n is the slave number) shall be generated.
Example: Residual Evaluation = EVALUATE
optional OUTPUT
Quality Evaluation
Determines whether the quality index shall be computed as an ancillary output. If present
(value is always EVALUATE), the files Quality_n.XTf (where n is the slave number)
shall be generated.
Example: Residual Evaluation = EVALUATE
optional OUTPUT
Coherence Evaluation
Determines whether the coherence values shall be presented as ancillary image outputs. If
present (value is always EVALUATE), the files Coherence_n.XTf (where n is the slave
number) shall be generated.
Example: Coherence Evaluation = EVALUATE
optional OUTPUT
118
BEST User Manual v4.2.2
Coherence Generation
Description
The COHERENCE GENERATION tool computes the coherence image between two coregistered complex or real SAR products. The coherence is generated in a window of a userdefined size, which moves with a step size of 1 pixel across the images.
The input data must be complex or real, in the Toolbox internal format and with floating point
pixels. Images cannot be input if they have been extracted directly from SAR products, in which
case the pixel has an integer or complex integer format.
Complex data are processed by evaluating the modulus of the complex correlation coefficient;
only the real correlation coefficient is considered for real images.
The coherence generation function produces an output image with the same size as the input
couple. Note that there will be an edge effect caused by the size of the moving window in
which the coherence is calculated. This effect will cause a buffer of pixels (with a depth equal to
half the window size) to be set to zero at the edges of the output image.
Example "INI" file
[COHERENCE IMAGE GENERATION]
Input Dir = "./"
Output Dir = "./"
Input Images = "slc_master.CRc", "slc_slave.CRc"
Output Image = "cohe"
Window Sizes = 7, 7
Parameter Summary: Coherence Generation
Input Images
The name of the input image couple in internal format from which the coherence is generated.
Example: Input Images = "mas.CRc", "sla.CRc"
mandatory INPUT
BEST extension: .??f, .??c where "??" indicates it is not important which module created
the files, as long as the data type is correct.
AOI specification
see Appendix 4; neither example image nor polygonal specification can be used.
optional parameter (default is entire input image)
Window Sizes
The size of the moving window used to compute the coherence, expressed as row,col.
Example: Window Sizes = 5, 5
mandatory parameter
Output Image
The name of the output image in internal format containing the coherence information (an
extension .CHf is automatically added by the system)
Example: Output Image = "cohe"
mandatory OUTPUT
119
BEST User Manual v4.2.2
BEST extension: .CHf
120
BEST User Manual v4.2.2
Footprint Registration
Description
The FOOTPRINT REGISTRATION tool generates a standard TIFF format quick look version
of a master image, superimposed with the outlines of one or many slave images. This offers a
fast method of assessing the suitability of images in a dataset for co-registration purposes.
The tool uses an approximated method based on the corner localisation information from the
Geolocation Annotation in the product headers to locate the slave image outlines relative to the
master.
No AOI is permitted for this function
Example INI file
[FOOTPRINT REGISTRATION]
Input Dir = "./"
Output Dir = "./"
Input Master Image = "asar_aps.XTt"
Input Images = "slave_1.XTt", "slave_2.XTt"
Output Image Size = 1485 ,490
Output Image = "footprint"
Delete Input Image = "N
Parameter Summary: Footprint Registration
Input Master Image
The name of the input master image over which the slave image(s) must be co-registered.
Example: Input Master Image = "asar_aps.XTt"
mandatory INPUT
BEST extension: .??i, .??s, .??t, .??f or .??c where ?? indicates that any BEST
module could have produced these files.
Input Images
The name of the input slave image(s) to be co-registered and superimposed.
Example: Input Images = "slave_1.XTt", "slave_2.XTt"
mandatory INPUT
BEST extension: .??i, .??s, .??t, .??f, .??c where ?? indicates that any BEST
module could have produced these files.
Output Image Size
The size of the output TIFF image that contains the master image superimposed with the
slaves outlines, expressed in row,col.
Example: Output Image Size = 1485 ,490
To maintain the aspect ratio of the input data, set one of the values to 0. This causes the
system to compute a size that maintains square pixels.
To generate an output image with 1400 rows and square pixels use:
Output Image Size = 1400, 0
To generate an output image with 500 columns and square pixels use:
Output Image Size = 0, 500
mandatory parameter (default is 1000, 0)
121
BEST User Manual v4.2.2
Output Image
The name of the output file that contains the footprint co-registration image (the extension
.tif is automatically added by the system)
Example: Output Image = "footprint"
mandatory OUTPUT
BEST extension: .tif
122
BEST User Manual v4.2.2
Image Geo-correction
Description
The GEO-CORRECTION tool performs a geocoding process to georeference input ASAR
Medium Resolution (i.e. ASA_IMM_1, ASA_WSM_1 or ASA_APM_1) real images. It uses
the Geolocation Annotation in the product header to reproject the data to a flat earth ellipsoid (no
kind of terrain relief is considered for such operation). The output image is hence distorted so
that its vertical and horizontal axes are aligned to the North and East axes of the selected
cartographic projection (UTM or UPS).
The Geocorrection is based on the following steps:
creation of a regular grid in the selected cartographic reference system, having a spacing
between the nodes equal to the input pixel and line spacing.
transformation of the grid nodes from cartographic into input image coordinates (row,col).
interpolation of the input image to generate the output image, using the previously generated
grid.
The new annotated information (new corner localisation, the correspondence between lat,lon and
row,col, etc.) is computed and updated in the output file.
The method of interpolation is selected using the Interpolation Mode parameter. The fastest
(and least accurate) method is the bilinear interpolator; the most accurate is cubic convolution.
The sinc interpolator is most precise.
The following interpolators may be used:
Bilinear uses three linear interpolations of the four pixel values around the position
determined by the transformation function. This interpolator does not work very well with
complex data.
Cubic Convolution uses five interpolations with a four-coefficient cubic convolution kernel
applied to the sixteen pixels around the position determined by the transformation function.
This is the interpolator that is used by default, if no other interpolator is specified by the user.
However, it should be noted that this interpolator does not work very well with complex data;
in such cases the sinc interpolator is recommended.
Sinc, the best (and slowest) interpolator, uses a sinc kernel of size N, applied N+1 times to the
N by N pixels around the position determined by the transformation function.
The AOIs may be defined by the rectangular (with corners expressed in row,col or in lat,lon
coordinates) or polygonal (in this case the surrounding rectangular AOI is used) methods.
The figures below show quick look images of an ASA_APM_1P product before and after geocorrection.
123
BEST User Manual v4.2.2
124
BEST User Manual v4.2.2
HMI
Typical HMI settings
for an ASA_IMM_1P
product
Typical Processing Chain
HEADER ANALYSIS FULL RESOLUTION EXTRACTION IMAGE GEOCORRECTION
Example INI file
[IMAGE GEO-CORRECTION]
Input Dir = "C:\BEST_out\"
Output Dir = "C:\BEST_out\"
Input Image = "full_IMM.XTs"
Output Image = "geo_IMM"
Interpolation Mode = "SINC"
Parameter Summary: Image Geo-correction
Input Image
The name of the input ASAR Medium Resolution image in internal format
Example: Input Image = full_IMM.XTs
mandatory INPUT
125
BEST User Manual v4.2.2
BEST extension: .??s or .??f where ?? indicates that any BEST module could have
produced this file.
Output Image
The name to be given to the internal format image which will contain the geo-corrected image
(an extension .GR? is automatically added by the system)
Example: Output Image = geo_IMM
mandatory OUTPUT
BEST extension: .GRf
AOI specification
see Appendix 4; for polygonal AOIs the surrounding rectangular AOI is used
optional parameter (default is entire input image)
Interpolation Mode
The method of interpolation:
- BILINEAR
- CUBIC CONVOLUTION
- SINC
Note that the cubic convolution does not work very well with complex data. It is strongly
recommended that a constant shift or sinc interpolator is used for complex data.
Example: Interpolation Mode = "SINC"
optional parameter (default is CUBIC CONVOLUTION)
126
BEST User Manual v4.2.2
Amplitude-Coherence Multi-layer Composite
Description
This AMPLITUDE-COHERENCE MULTI-LAYER COMPOSITE function generates an RGB
colour image with three data layers obtained from an interferometric co-registered couple. The
Red channel always contains the coherence of the interferometric couple. There are two options
for the contents of the Green and Blue channels, giving the possibility for two different output
colour composite products:
CAD:
Red - coherence
Green - average of the modulus backscatter images
Blue - difference between the modulus backscatter images
CMS:
Red - coherence
Green - modulus backscatter of the master image
Blue - modulus backscatter of the slave image
The layers are rescaled from 16-bit to 8-bit according to the following default methodology:
Coherence image: a linear scaling between 0 and 0.9.
Modulus backscatter images: a logarithmic scaling between -22 dB and 3.5 dB.
Modulus backscattering difference image: stretched in such a way that the ratio
I
10 log10 2 is scaled between 1.0 and 6.0 (where I2 and I1 are the intensity of the 2nd and
I1
1st co-registered images respectively).
The user may alter the methodology by setting parameters in the .ini file. Alternatively, an
external look up table may be applied afterwards as an 8-bit to 8-bit conversion (8 bits per layer).
No AOI is permitted in this function.
Example INI file
[AMPLITUDE-COHERENCE MULTI-LAYER COMPOSITE]
Input Dir = "./"
Output Dir = "./"
Coherence Image = "cohe.CHf"
Co-registred Images = "slc_master.CRc", " slc_slave.CRc"
Output Image = "mlayer"
Multi-layer Mode Flag = "CAD"
Coherence Upper Threshold = 0.75
Image Lower Threshold = -18
Image Upper Threshold = 2.5
DiffImage Lower Threshold = 2
DiffImage Upper Threshold = 5
Parameter Summary: Amplitude-Coherence Multi-layer Composite
Coherence Image
127
BEST User Manual v4.2.2
The name of the input coherence image
Example: Coherence Image = "cohe.CHf"
mandatory INPUT
BEST extension: .CHf
Co-registred Images
The name of the input interferometric co-registered image couple
Example: Co-registred Images = "slc_master.CRc", "slc_slave.CRc"
mandatory INPUT
BEST extension: .CRc or .CRf
Output Image
The name of the output true colour RGB multi-layer image in internal format
Example: Output Image = "mlayer"
mandatory OUTPUT
BEST extension: .tif
Multi-layer Mode Flag
The type of output colour composite image to generate:
- CAD
- CMS
Example: Multi-layer Mode Flag = "CAD"
mandatory parameter
Coherence Upper Threshold
The upper limit for the linear scaling of the coherence real image (stretching from 16-bit to 8bit).
Example: Coherence Upper Threshold = 0.75
optional parameter (default is 0.9)
Image Lower Threshold
The lower limit in dB for logarithmic scaling of the average modulus backscatter computed
from the two co-registered images.
Example: Image Lower Threshold = -18
optional parameter (default is -22)
Image Upper Threshold
The upper limit in dB for logarithmic scaling of the average modulus backscatter computed
from the two co-registered images.
Example: Image Upper Threshold = 2.5
optional parameter (default is 3.5)
DiffImage Lower Threshold
The lower limit for linear scaling of the ratio (in dB) of the two co-registered modulus
backscatter images.
Example: DiffImage Lower Threshold = 2
optional parameter (default is 1)
DiffImage Upper Threshold
The upper limit for linear scaling of the ratio (in dB) of the two co-registered modulus
backscatter images.
Example: DiffImage Upper Threshold = 5
128
BEST User Manual v4.2.2
optional parameter (default is 6)
User LUT
The name of an ASCII file containing the lookup table used for further stretching of the 8-bit
layers.
Example: User LUT = "lut.dat"
optional parameter
129
BEST User Manual v4.2.2
13. Speckle Filter
This chapter documents the following tools:
1. Speckle Filter
Removes speckle noise from real intensity images using the Gamma MAP algorithm.
130
BEST User Manual v4.2.2
Speckle Filter
Description
The SPECKLE FILTER tool removes speckle noise from intensity images using the Gamma
MAP algorithm. Removing the speckle from a SAR image is an important step towards
producing a meaningful backscattering coefficient image.
The speckle filter tool operates on real intensity images in the BEST internal format. If the input
data is from a PRI or SLC product, some pre-processing will therefore be required. PRI data,
initially in units of amplitude, must be converted to intensity using, for example, the
AMPLITUDE TO POWER CONVERSION tool. SLC data must be converted to a real form and
then to units of intensity. Of course, if required, the output from the SPECKLE FILTER tool
may be converted back from intensity to amplitude units using the POWER TO AMPLITUDE
tool.
The values given as examples in the Parameter Summary below are those recommended for ERS
SAR PRI products.
The SPECKLE FILTER tool makes use of a range of different masks, applied in a moving
window of a selectable size accross the input image. For each position of the window, the masks
are used in turn to determine the structure of the dominant image feature; once this structure is
known, the algorithm may either preserve the pixel value at the centre of the window, replace it
with the mean of the window values (in the case of homogeneous regions), or use the GammaGamma MAP filter to evaluate a new value.
A filter of a particular size is defined by an ASCII text file that describes all the masks (of the
same, constant size) used to identify the structure (edge, line, scatterer) of dominant image
features. BEST includes files for standard filters in sizes ranging from 33 to 3131 with a
corresponding number of structure orientations from 4 to 60 (the upper kernel size limitation is
only imposed by the automatic computation of the edge and line thresholds). Each filter file
consists of a set of concatenated mask descriptions governed by the following rules:
the first row of each mask shall indicate:
- the mask type, either edgeline or scatter [sic];
- the mask identification, as a progressive number between 1 and the total number of
possible masks of a given type;
the rest of the mask description consists of rows of symbols that indicate the regions of a
structure represented by each pixel of the kernel:
- . (period) for a line region;
- 1 for a left edge region;
- 2 for a left buffer region;
- 3 for a right buffer region;
- 4 for a right edge region;
the symbols used for the pixel description shall be separated by one space character;
each row shall be terminated with a newline (return) character;
the structures within the masks shall always be centred on the central pixel.
131
BEST User Manual v4.2.2
The following example shows the contents of a standard 1111 filter:
edgeline 1
1 1 1 1 2 .
1 1 1 1 2 .
1 1 1 1 2 .
1 1 1 1 2 .
1 1 1 1 2 .
1 1 1 1 2 .
1 1 1 1 2 .
1 1 1 1 2 .
1 1 1 1 2 .
1 1 1 1 2 .
1 1 1 1 2 .
edgeline 2
4 4 4 4 4 4
4 4 4 4 4 4
3 3 4 4 4 4
. . 3 3 4 4
2 2 . . 3 3
1 1 2 2 . .
1 1 1 1 2 2
1 1 1 1 1 1
1 1 1 1 1 1
1 1 1 1 1 1
1 1 1 1 1 1
edgeline 3
1 1 1 1 1 1
1 1 1 1 1 1
1 1 1 1 1 1
1 1 1 1 1 1
1 1 1 1 2 2
1 1 2 2 . .
2 2 . . 3 3
. . 3 3 4 4
3 3 4 4 4 4
4 4 4 4 4 4
4 4 4 4 4 4
edgeline 4
. 3 4 4 4 4
2 . 3 4 4 4
1 2 . 3 4 4
1 1 2 . 3 4
1 1 1 2 . 3
1 1 1 1 2 .
1 1 1 1 1 2
1 1 1 1 1 1
1 1 1 1 1 1
1 1 1 1 1 1
1 1 1 1 1 1
edgeline 5
1 1 1 1 1 1
1 1 1 1 1 1
1 1 1 1 1 1
1 1 1 1 1 1
2 2 2 2 2 2
. . . . . .
3 3 3 3 3 3
4 4 4 4 4 4
4 4 4 4 4 4
4 4 4 4 4 4
4 4 4 4 4 4
3
3
3
3
3
3
3
3
3
3
3
4
4
4
4
4
4
4
4
4
4
4
4
4
4
4
4
4
4
4
4
4
4
4
4
4
4
4
4
4
4
4
4
4
4
4
4
4
4
4
4
4
4
4
4
4
4
4
4
3
.
2
1
1
1
1
4
4
4
4
4
3
.
2
1
1
1
4
4
4
4
4
3
.
2
1
1
1
4
4
4
4
4
4
3
.
2
1
1
4
4
4
4
4
4
3
.
2
1
1
1
1
1
1
2
.
3
4
4
4
4
1
1
1
2
.
3
4
4
4
4
4
1
1
1
2
.
3
4
4
4
4
4
1
1
2
.
3
4
4
4
4
4
4
1
1
2
.
3
4
4
4
4
4
4
4
4
4
4
4
3
.
2
1
1
1
4
4
4
4
4
4
3
.
2
1
1
4
4
4
4
4
4
4
3
.
2
1
4
4
4
4
4
4
4
4
3
.
2
4
4
4
4
4
4
4
4
4
3
.
1
1
1
1
2
.
3
4
4
4
4
1
1
1
1
2
.
3
4
4
4
4
1
1
1
1
2
.
3
4
4
4
4
1
1
1
1
2
.
3
4
4
4
4
1
1
1
1
2
.
3
4
4
4
4
edgeline 6
1 1 1 1 1 1
1 1 1 1 1 1
1 1 1 1 1 1
1 1 1 1 1 1
1 1 1 1 1 2
1 1 1 1 2 .
1 1 1 2 . 3
1 1 2 . 3 4
1 2 . 3 4 4
2 . 3 4 4 4
. 3 4 4 4 4
edgeline 7
1 1 1 1 1 1
1 1 1 1 1 1
1 1 1 1 1 2
1 1 1 1 1 2
1 1 1 1 2 .
1 1 1 1 2 .
1 1 1 1 2 .
1 1 1 2 . 3
1 1 1 2 . 3
1 1 2 . 3 4
1 1 2 . 3 4
edgeline 8
1 1 2 . 3 4
1 1 2 . 3 4
1 1 1 2 . 3
1 1 1 2 . 3
1 1 1 1 2 .
1 1 1 1 2 .
1 1 1 1 2 .
1 1 1 1 1 2
1 1 1 1 1 2
1 1 1 1 1 1
1 1 1 1 1 1
scatter 1
. . . . . .
. . . . . .
. . . . . .
. . . . . .
. . . . . .
. . . . . X
. . . . . .
. . . . . .
. . . . . .
. . . . . .
. . . . . .
1
1
1
2
.
3
4
4
4
4
4
1
1
2
.
3
4
4
4
4
4
4
1
2
.
3
4
4
4
4
4
4
4
2
.
3
4
4
4
4
4
4
4
4
.
3
4
4
4
4
4
4
4
4
4
2
2
.
.
3
3
3
4
4
4
4
.
.
3
3
4
4
4
4
4
4
4
3
3
4
4
4
4
4
4
4
4
4
4
4
4
4
4
4
4
4
4
4
4
4
4
4
4
4
4
4
4
4
4
4
4
4
4
4
3
3
3
.
.
2
2
4
4
4
4
4
4
4
3
3
.
.
4
4
4
4
4
4
4
4
4
3
3
4
4
4
4
4
4
4
4
4
4
4
4
4
4
4
4
4
4
4
4
4
4
.
.
.
.
.
.
.
.
.
.
.
.
.
.
.
.
.
.
.
.
.
.
.
.
.
.
.
.
.
.
.
.
.
.
.
.
.
.
.
.
.
.
.
.
.
.
.
.
.
.
.
.
.
.
.
132
BEST User Manual v4.2.2
The user may build new masks in a similar way. Note that the edge and line thresholds of new
masks cannot be computed by the system and must therefore be given by the user (the
mathematical computations are however quite complex and also use empirical formulae). Using
user-derived thresholds, it is also possible to exceed the standard filter kernel size limit of 3131.
User masks may be helpful for recognition of specific image features, such as a curved line as
illustrated by the following example:
edgeline 1
2 . 3 4 4 4
2 . 3 4 4 4
2 . 3 4 4 4
2 . 3 3 4 4
2 2 . . 3 3
1 1 2 2 . .
1 1 1 1 2 2
1 1 1 1 1 1
1 1 1 1 1 1
1 1 1 1 1 1
1 1 1 1 1 1
4
4
4
4
3
.
2
1
1
1
1
4
4
4
4
4
3
.
2
1
1
1
4
4
4
4
4
3
.
2
2
2
2
4
4
4
4
4
4
3
.
.
.
.
4
4
4
4
4
4
3
3
3
3
3
In the output image, the tool updates the annotations with new values for the lat,lon coordinates
of the four corners and of the image center. Due to changes to the image statistics after filtering,
the number of looks becomes unknown and hence is set to 0; it may be necessary for the user
to recompute this value (using measures on the filtered image) for certain further processing
steps.
Example "INI" files
This example performs speckle filtering on a PRI image portion using a standard 1111 filter:
[SPECKLE FILTER]
Input Dir = "./"
Output Dir = "./"
Input Image = "t1_priimage.APf"
Top Left Corner = 50, 50
Bottom Right Corner = 500, 500
Window Sizes = 11, 11
PFA = 10.0
Scatter Threshold = 0.57
Output Image = "specklefiltered_img"
The example below performs the same operation with a user-defined mask:
[SPECKLE FILTER]
Input Dir = "./"
Output Dir = "./"
Input Image = "input.APf"
Top Left Corner = 50, 50
Bottom Right Corner = 500, 500
Window Sizes = 11, 11
PFA = 10.0
Scatter Threshold = 0.57
Mask File = "user_mask.ker"
Number of Look = 3.0
Edge Threshold = 0.82
Line Threshold = 0.87
Output Image = "specklefiltered_img"
133
BEST User Manual v4.2.2
Parameter Summary: Speckle Filter
Input Image
The name of the input real intensity image in internal format.
Example: Input Image = "t1_priimage.APf"
mandatory INPUT
BEST extension: .APf
AOI specification
see Appendix 4; only the rectangular method may be used, with corners expressed in row,col.
optional parameter (default is entire input image)
Window Sizes
The size of the speckle filter in row,col.
Example: Window Sizes = 11, 11
mandatory parameter
PFA
The Probability of False Alarm for the recognition of the structure of dominant image
features, expressed in percentage units. The lower this value, the less filtered the output image
will be, due to the stricter criteria under which the image is assessed.
Example: PFA = 10.0
mandatory parameter
Scatter Threshold [sic]
The threshold used for the detection of scatterers. The higher this value, the fewer scatterers
will be preserved in the output image.
Example: Scatter Threshold = 0.57
mandatory parameter
Output Image
The name of the output image in internal format containing the speckle filtered intensity
image (the extension .SFf is automatically added by the system).
Example: Output Image = "specklefiltered_img"
mandatory OUTPUT
BEST extension: .SFf
Mask File
The name of an ASCII text file containing user-defined filtering masks; if used, these masks
shall replace the standard filters during processing.
Example: Mask File = "usermask.ker"
optional parameter
Number of Look
The number of looks of the input image. When this parameter is absent, the value stored in the
image annotations is used (if present).
Example: Number of Look = 3.0
optional parameter (mandatory parameter for input images which have been previously
filtered and hence have no annotated value)
Edge Threshold
134
BEST User Manual v4.2.2
The value of the threshold used by the ratio detector applied on the edge regions of user
masks. For standard filters, this value is automatically computed, but can be overridden if
desired.
Example: Edge Threshold = 0.82
mandatory parameter IF Mask File is defined
Line Threshold
The value of the threshold used by the ratio detector applied on the line regions of user masks;
For standard filters, this value is automatically computed, but can be overridden if desired.
Example: Line Threshold = 0.87
mandatory parameter IF Mask File is defined
135
BEST User Manual v4.2.2
14. Calibration
This chapter documents the following tools:
For ERS data:
1. Backscattering Image Generation
Converts a power image into a backscatter image.
2. ADC Compensation
Corrects a power image for the ADC saturation phenomenon in ERS SAR products (prior to
BACKSCATTERING IMAGE GENERATION).
3. Gamma Image Generation
Converts a backscatter image (i.e. output from BACKSCATTERING IMAGE GENERATION)
into a Gamma image by dividing by the cosine of the incidence angle.
For ASAR data:
4. Backscattering Image Generation
Converts a power image into a backscatter image.
5. Retro-calibration
Removes an annotated antenna pattern and replaces it with another one.
6. Rough-range Calibration
Corrects ASAR Wide Swath and Global Monitoring Mode images for the effect of incidence
angle variation from near to far range.
7. Enhancement Swath
Corrects ASAR Wide Swath and Global Monitoring Mode products affected by intensity
discontinuities between sub-swaths
136
BEST User Manual v4.2.2
Backscattering Image Generation (ERS)
Description
The BACKSCATTERING IMAGE GENERATION tool is used to convert a power image into
an image of backscattering intensity. The output image may have either a linear or dB scale.
The following radiometric effects that could give a poor quality backscattering image can be
corrected with this tool:
antenna pattern
range spreading losses
replica power variation
ADC saturation effect
The first two affect only SLC data, which comes from the PAF in an uncorrected form. The last
two may affect the radiometry of any product.
The antenna pattern correction (application or removal) uses as input an Antenna Pattern File.
Nominal files for ERS1 and ERS2 are provided with the BEST software release (located in the
./cfg directory) although others can be created, if required, using the SUPPORT DATA
INGESTION tool.
The reference replica power values used (in linear scale) are:
205229.0 for ERS-1
156000.0 for ERS-2
The reference chirp average density values used are:
267200 for ERS-1
201060 for ERS-2
When the ADC saturation correction is required, an ADC correction image shall also be
provided as input. This correction image should be previously generated using the ADC
CORRECTION image generation tool described on the following page. The
BACKSCATTERING IMAGE GENERATION tool needs a value for the ADC saturation
correction for every pixel in the image, so the ADC correction image must be computed using
the same image portion used here (or a larger dataset from which a subset used here was taken).
An error message is issued when this condition is not respected.
Example INI files
The following .ini file is the simplest example for backscattering image generation from a PRI
power image, without any correction for the replica power variation or ADC saturation:
[IMAGE BACKSCATTERING]
Input Dir = "C:\BEST_out\"
Output Dir = "C:\BEST_out\"
Input Image = "pri.APf"
Calibration Constant Correction = "APPLY"
Output Image Scale = "DB"
Output Image = "pri_s0"
137
BEST User Manual v4.2.2
The following .ini file is an example of fully compensated backscattering image generation
from a PRI power image processed at a PAF that annotates the replica power value (in the PRI
the antenna pattern and the range spreading loss are already compensated during the SAR
processing):
[IMAGE BACKSCATTERING]
Input Dir = "C:\BEST_out\"
Output Dir = "C:\BEST_out\"
Input Image = "pri.APf"
Replica Power Correction = "APPLY"
Reference Replica Power = 205229.0, 156000.0
ADC Saturation Correction = "APPLY"
ADC Saturation Correction File = "pri_adc.ADf"
Calibration Constant Correction = "APPLY"
Output Image Scale = "DB"
Output Image = "pri_s0"
The following .ini file is an example of fully compensated backscattering image generation
from a SLC power image processed at a PAF that annotates the chirp density value (in the SLC
the antenna pattern and the range spreading loss are not corrected during the SAR processing and
shall be compensated here):
[IMAGE BACKSCATTERING]
Input Dir = "C:\BEST_out\"
Output Dir = "C:\BEST_out\"
Input Image = "slc.APf"
Antenna Pattern Correction = "APPLY"
Range Spreading Loss Correction = "APPLY"
Replica Power Correction = "APPLY"
Reference Chirp Average Density = 267200, 201060
ADC Saturation Correction = "APPLY"
ADC Saturation Correction File = "slc_adc.ADf"
Calibration Constant Correction = "APPLY"
Output Image Scale = "DB"
Output Image = "slc_s0"
Typical Processing Chain
In the case when ADC saturation correction is required, the sequence of processing steps could
be the following:
PORTION EXTRACTION AMPLITUDE TO POWER ADC COMPENSATION
GENERATION IMAGE BACKSCATTERING
Parameter Summary: Backscattering Image Generation (ERS)
Input Image
The name of the input image in internal format containing intensity (power) data, from which
the backscattering image will be generated.
Example: Input Image = "pri.APf"
mandatory INPUT
BEST extension: .APf
AOI specification
See Appendix 4; the example image mode is not permitted.
138
BEST User Manual v4.2.2
optional parameter (default is entire input image)
Antenna Pattern Correction
Determines whether the antenna pattern compensation factor shall be applied (APPLY) or
removed (REMOVE) from the image; if the parameter is omitted, this correction is not
considered at all (neither applied nor removed).
Example: Antenna Pattern Correction = "APPLY"
optional parameter (default is no correction)
Antenna Pattern File
The name of the internal format file containing the antenna pattern.
Example: Antenna Pattern File = ers2.SDf
mandatory INPUT if Antenna Pattern Correction is set to APPLY
BEST extension: .SDf
Range Spreading Loss Correction
Determines whether the range spreading loss compensation factor shall be applied
(APPLY) or removed (REMOVE) from the image; if the parameter is omitted, this
correction is not considered at all (neither applied nor removed).
Example: Range Spreading Loss Correction = "APPLY"
optional parameter (default is no correction)
Replica Power Correction
Determines whether the replica power variation compensation factor shall be applied
(APPLY) or removed (REMOVE) from the image; if the parameter is omitted, this
correction is not considered at all (neither applied nor removed).
Example: Replica Power Correction = "APPLY"
optional parameter (default is no correction)
ADC Saturation Correction
Determines whether the ADC saturation compensation factor shall be applied (APPLY); if
the parameter is omitted, no correction is considered (this correction cannot be removed from
the image).
Example: ADC Saturation Correction = "APPLY"
optional parameter (default is no correction)
ADC Saturation Correction File
The name of the internal format file containing the ADC saturation correction image
(generated using the ADC CORRECTION image generation tool).
Example: ADC Saturation Correction File = "adc.ADf"
mandatory INPUT if ADC Saturation Correction is set to APPLY
BEST extension: .ADf
Calibration Constant Correction
Determines whether backscattering values shall be computed from an input power image
(APPLY) or if the inverse transformation, from backscattering image to original power
image, shall be applied (REMOVE); if the parameter is omitted, no transformation is
performed (neither in one direction nor in the other). Omitting the parameter allows one or
more correction factors to be applied to the input image without altering the image type.
Example: Calibration Constant Correction = "APPLY"
optional parameter (default is no change to image type)
139
BEST User Manual v4.2.2
Calibration Constant
A user-defined value for the calibration constant; if missing, the value contained in the image
annotations is used.
Example: Calibration Constant = 1000000.0
optional parameter
Output Image Scale
The scale of the output backscatter image:
- LINEAR
- DB
Do not use the dB scale if a further step of averaging is foreseen.
Example: Output Image Scale = "DB"
optional parameter (default is LINEAR)
Output Image
The name of the output image in internal format containing the backscatter data (an extension
.BSf is automatically added by the system).
Example: Output Image = "backscatt"
mandatory OUTPUT
BEST extension: .BSf
140
BEST User Manual v4.2.2
ADC Compensation (ERS)
Description
The ADC CORRECTION image generation tool computes the ADC compensation image that is
required by the BACKSCATTERING IMAGE GENERATION tool to correct for the ADC
saturation effect. This effect (present in all ERS images but particularly those from ERS-1) can
alter the derived backscattering values on high reflectivity zones.
The ADC image generation is based on two filters with averaging kernels. The first, called RMS
averaging, is used to reduce the computational load. The second, called smoothing, uses a
window size dependent on the length of the functions used during the original SAR processing
(which vary between SLC and PRI products) as follows:
Smoothing window size for PRI products = 400 rows, 1200 columns
Smoothing window size for SLC products = 630 rows, 1280 columns
During the ADC compensation image generation, some radiometric corrections previously
applied to the input image have to be removed. Therefore, certain related parameters (used
during the backscattering image generation to apply the radiometric correction) are required as
input. It is important that these parameters are unchanged between the ADC compensation image
generation and the backscattering image generation. As an example, if a user wants to specify a
customised calibration constant during the backscattering image generation, the same value must
be specified here.
The ADC CORRECTION image generation tool uses as input an ADC lookup table in internal
format. Nominal files for ERS1 and ERS2 are provided with the BEST software release (located
in the ./cfg directory) although others can be created, if required, using the SUPPORT DATA
INGESTION tool.
The reference replica power values used (in linear scale) are:
205229.0 for ERS-1
156000.0 for ERS-2
The reference chirp average density values used are:
267200 for ERS-1
201060 for ERS-2
The ADC correction image must be evaluated on the same power image (or the image from
which a portion has been extracted) that will be input to the BACKSCATTERING IMAGE
GENERATION tool. No Area of Interest (AOI) parameters can be used with the ADC
CORRECTION tool, but it can work on image portions.
Example ".INI" file
[ADC COMPENSATION GENERATION]
Input Dir = "C:\BEST_out\"
Output Dir = "C:\BEST_out\"
Input Image = "pri.APf"
141
BEST User Manual v4.2.2
RMS Window Size = 8, 8
PRI Smoothing Window Size = 400, 1200
SLC Smoothing Window Size = 630, 1280
Reference Replica Power = 205229.0, 156000.0
Reference Chirp Average Density = 267200, 201060
Output Image = "pri_adc"
Parameter Summary: ADC Compensation
Input Image
The name of the input image in internal format containing intensity (power) data, from which
the ADC compensation image will be generated. The image shall be the same or contain the
image used for the subsequent backscattering image generation.
Example: Input Image = "pri.APf"
mandatory INPUT
BEST extension: .APf
Calibration Constant
A user-defined value for the calibration constant; if missing, the value contained in the image
annotations is used. Where used, this parameter must be the same as that specified in the
subsequent backscattering image generation.
Example: Calibration Constant = 9500000.0
mandatory parameter IF the calibration constant is specified in the subsequent backscattering
image generation
RMS Window Size
The size of the RMS averaging filter (used to reduce the input image for computational
efficiency) in row,col.
Example: RMS Window Size = 8, 8
mandatory parameter
Output Image
The name of the output image in internal format containing the backscatter data (the extension
.ADf is automatically added by the system).
Example: Output Image = "pri_adc"
mandatory OUTPUT
BEST extension: .ADf
142
BEST User Manual v4.2.2
Gamma Image Generation (ERS)
Description
The GAMMA IMAGE GENERATION tool converts a backscatter image (i.e. output from the
BACKSCATTERING IMAGE GENERATION tool) into a Gamma image. This is achieved by
dividing the backscatter image by the cosine of the satellite incidence angle. For certain terrain
types the application of this function will make the backscatter image independent of the satellite
incidence angle.
The area of interest (AOI) of the input image can be specified in any way (except the example
image mode) and the output image may have either a linear or dB scale.
Example ".INI" file
[IMAGE GAMMA]
Input Dir = "C:\BEST_out\"
Output Dir = "C:\BEST_out\"
Input Image = "sigma_0.BSf"
Output Image Scale = "DB"
Output Image = "gamma"
Parameter Summary: Gamma Image Generation
Input Image
The name of the input image in internal format containing backscatter data.
Example: Input Image = "sigma_0.APf"
mandatory INPUT
BEST extension: .BSf
AOI specification
See Appendix 4; the example image mode is not permitted.
optional parameter (default is entire input image)
Output Image Scale
The scale of the output backscatter image:
- LINEAR
- DB
Do not use the dB scale if a further step of averaging is foreseen.
Example: Output Image Scale = "DB"
optional parameter (default is LINEAR)
Output Image
The name of the output image in internal format containing the backscatter data (the extension
.GAf is automatically added by the system).
Example: Output Image = "gamma"
mandatory OUTPUT
BEST extension: .GAf
143
BEST User Manual v4.2.2
Backscattering Image Generation (ASAR)
Description
The BACKSCATTERING IMAGE GENERATION tool converts an Envisat ASAR power
image into a backscatter image. The following radiometric effects are corrected:
incidence angle
absolute calibration constant
antenna pattern
range spreading loss
Only the first two need be applied to detected ground range products. For slant-range complex
products, the last two must also be compensated. This differentiation is automatically performed
by the system.
IMS, IMP, IMG, WSS, APS, APP and APG products can be calibrated. The tool does not
currently support ASAR Global Monitoring (GM) products.
The output image may have either a linear or dB scale.
Example .INI file
[IMAGE BACKSCATTERING]
Input Dir = "G:\backscattering\power\"
Output Dir = "G:\backscattering\calib-prod\power\"
Input Image = "power_IMS2166.APf"
Output Image Scale = "LINEAR"
Output Image = "bs_pow_IMP4399"
Sensor Id = "ENVI"
Typical Processing Chain
HEADER ANALYSIS FULL RESOLUTION EXTRACTION AMPLITUDE TO
POWER CONVERSION BACKSCATTERING IMAGE GENERATION
Parameter Summary: Backscattering Image Generation (ASAR)
Input Image
The name of the input power image in internal format.
Example: Input Image = "power_IMS2166.APf"
mandatory INPUT
BEST extensions: .APf, .XTf, .IT?, .GT?, .OV?, .UNf, .DBf, .OP?, .SGf,
.SGc, .FI?, .CR?, where ? indicates that it is not important what format the data is in.
Output Image Scale
The scale of the output backscatter image:
- LINEAR
- DB
Do not use the dB scale if a further step of averaging is foreseen.
Example: Output Image Scale = "LINEAR"
144
BEST User Manual v4.2.2
mandatory INPUT
Calibration Constant
A user-defined value for the calibration constant; if missing, the value contained in the
auxiliary file is used.
Example: Calibration Constant = 34994.516
optional parameter
Sensor Id
The platform from which the input data was acquired:
- ERS
- ENVI (Envisat)
Example: Sensor Id = "ENVI"
optional parameter
Output Image
The name of the output image in internal format containing the backscatter data (an extension
.BSf is automatically added by the system).
Example: Output Image = "bs_pow_IMP4399"
mandatory OUTPUT
BEST extension: .BSf
145
BEST User Manual v4.2.2
Image Retro-calibration (ASAR)
Description
The IMAGE RETROCALIBRATION tool is used to remove an annotated antenna pattern and
replace it with another one.
The function is useful in cases when routine instrument calibration exercises reveal that the
antenna pattern for recently acquired data could be better estimated with a new pattern. In such
cases, ESA generates a new External Calibration File (XCA) which may supersede one used to
process a certain product originally.
The XCA file used to process the product is annotated in the SPH. The most recent XCA files
are
available
for
download
from
the
ESA
website
(http://earth.esa.int/services/auxiliary_data/asar/). If a product was acquired before the creation
date of the latest applicable XCA file, then it could have been processed with an older XCA file.
The calibration would be more accurate if the data were to be retro-calibrated using the latest
pattern. If a product was acquired after the creation date of the latest applicable XCA file, then
there should not be any need for retro-calibration.
The IMAGE RETROCALIBRATION tool is applicable only to ASAR detected ground range
products, which have the antenna pattern already applied and annotated and have been
previously converted into power units.
The output image may have either a linear or dB scale.
It is also possible to apply a user generated antenna pattern.
AOI specification is permitted.
Example .INI file
[IMAGE RETROCALIBRATION]
Input Dir = "G:\backscattering\power\"
Output Dir = "G:\backscattering\out\"
Input Image = "power_IMP4399.APf"
Output Image Scale = "LINEAR"
Output Image = "power_IMP4399_out"
Parameter Summary: Image Retro-calibration
Input Image
The name of the input power image in internal format.
Example: Input Image = "power_IMP4399.APf"
mandatory INPUT
BEST extensions: .APf, .XTf, .IT?, .GT?, .OV?, .UNf, .DBf, .OP?, .SGf,
.SGc, .FI?, .CR?, where ? indicates that it is not important what format the data is in.
Output Image Scale
The scale of the output backscatter image:
- LINEAR
- DB
146
BEST User Manual v4.2.2
Do not use the dB scale if a further step of averaging is foreseen.
Example: Output Image Scale = "LINEAR"
mandatory INPUT
Output Image
The name of the output image in internal format containing the retro-calibrated data (the
extension .BSf is automatically added by the system).
Example: Output Image = "retro_IMP4399"
mandatory INPUT
BEST extension: .BSf
147
BEST User Manual v4.2.2
Rough Range Calibration (ASAR)
Description
The ROUGH RANGE CALIBRATION tool corrects an image for the effect of incidence angle
variation from near to far range, which is clearly visible in Wide Swath and Global Monitoring
Mode products.
This is only a very coarse "equalization" of an image, in order to make it more presentable from
an aesthetic point of view. It is not a true calibration, in the sense that radiometric
information will be lost. For radiometrically correct rectification of the effect of incidence
angle, use BACKSCATTERING IMAGE GENERATION (ASAR).
It can be applied either to amplitude or power images.
No AOI is permitted for this function.
Example .INI file
[ROUGH RANGE-CALIBRATION]
Input Dir = "C:\BEST_out\"
Output Dir = "C:\BEST_out\"
Input Image = "WSM.XTs"
Output Image = "WSM_rough"
Parameter Summary: Rough Range-Calibration
Input Image
The name of an ASAR WS or GM image in internal format. The input may be an amplitude
or power image.
Example: Input Image = "WSM.XTs"
mandatory INPUT
BEST extension: .APf, .PAf, .XTf, .IT?, .GT?, .OV?, .UNf, .DBf, .OP?,
.SGf, .SGc, .FI?, .CR?, where ? indicates that it is not important what format the
data is in.
Output Image
The name of the output image in internal format containing the rough range calibrated data
(the extension .XTf is automatically added by the system).
Example: Output Image = "WSM_rough"
mandatory OUTPUT
BEST extension: .XTf
148
BEST User Manual v4.2.2
Swath Enhancement (ASAR)
Description
The SWATH ENHANCEMENT tool enables the user to correct ASAR Wide Swath and Global
Monitoring Mode products affected by intensity discontinuities between sub-swaths. The
resulting image will not be radiometrically sound, but gives a more aesthetically pleasing
appearance.
The tool applies a linear coefficient, named Gain, to each of the five sub-swaths of the image.
Both the Gains and the range limits of each sub-swath (in terms of their end column) must be
provided by the user.
By virtue of the ScanSAR acquisition process, Wide Swath and Global Monitoring Mode
products are made up of five independent swaths of imagery that may exhibit differing
radiometry. Here, a methodology is suggested for manually evaluating a WS image to
characterise the inter-swath differences and determine the gain values required by the tool:
First, select (arbitrarily) a master sub-swath, for which the gain value is set to one.
Than, using image-processing software, find the relative intensity (a ratio) of the other sub-
swaths by averaging over a homogenous area of the image and compute the inverse to enter as
a Gain value.
The figures below show a Global Monitoring product before and after swath enhancement. The
steps between adjacent sub-swaths visible on the left are reduced in the corrected image.
Example INI file
The following .ini file is an example of swath enhancement for a Global Monitoring product:
[ENHANCEMENT SWATH]
Input Dir = "C:\BEST_out\"
149
BEST User Manual v4.2.2
Output Dir = "C:\BEST_out\"
Input Image = "GM1.XTs"
Output Image = "GM1_enh"
SW1 Gain = 5.4925
SW2 Gain = 2.197
SW3 Gain = 1.69
SW4 Gain = 1.3
SW5 Gain = 1
SW1 end col = 348
SW2 end col = 500
SW3 end col = 658
SW4 end col = 778
Parameter Summary: Swath Enhanacement
Input Image
The name of an ASAR WS or GM amplitude image in internal format.
Example: Input Image = "GM1.XTs"
mandatory INPUT
BEST extension:
Output Image
The name of the output amplitude image in internal format containing the enhanced data (the
extension .XT? is automatically added by the system).
Example: Output Image = "GM1_enh"
mandatory OUTPUT
BEST extension: .XT?
SWn Gain (n = 1, 2, 3, 4, 5)
The linear gain to be applied to swath n.
Example: SW1 Gain = 5.4925
mandatory parameter
SWn end col (n = 1, 2, 3, 4)
The number (counting from near range) of the last column in swath n.
Example: SW1 end col = 348
mandatory parameter
150
BEST User Manual v4.2.2
C APPENDICES
151
BEST User Manual v4.2.2
Appendix 1: Example of a Header Analysis output file
An example of the ASCII Header Analysis output file is shown here. However, these files are
very long so only a subsection is shown here to provide an example of its format.
The following information is given in the six columns:
parameter sequential number
name of the field as it appears in the ESA format documentation
value of the parameter
units in which the parameter is expressed
internal field name, as it appears in the parameter dump obtained with the data conversion
tool
a remark
======================================================================================================================================================
BEST - ESA / Telespazio - ANNOTATION LIST
======================================================================================================================================================
Processing time............: 29-Mar-2005 12:11:26.000
Product type...............: slc
Sensor Mode................: Image
Source.....................: ASAR
Data format................: MPH-SPH
Facility id................: esp
Format descriptor record...: C:\Software\BEST\\cfg\slc3eespim
-----------------------------------------------------------------------------------------------------------------------------------------------------File name..................: PDF - PRODUCT_DATA_FILE
Record name................: Main Product Header Record
Pos Esa field name
Value
Units
Tag
Remark
-----------------------------------------------------------------------------------------------------------------------------------------------------1 dummy
PRODUCT="
-----------------------------------------------------------------------------------------------------------------------------------------------------2 Product Tag
ASA_IMS_1PNUPA20050122_09 product_name
contains the string 'PRODUCT="
5556_000000162034_00065_1
'
5149_0972.N1
-----------------------------------------------------------------------------------------------------------------------------------------------------3 Product ID
ASA_IMS_1P
envisat_prod_id
-----------------------------------------------------------------------------------------------------------------------------------------------------4 Processing State Flag
N
envisat_proc_state_flag
should be equal to the one bel
ow
-----------------------------------------------------------------------------------------------------------------------------------------------------5 Originator ID
UPA
envisat_originator
-----------------------------------------------------------------------------------------------------------------------------------------------------6 Start Day
20050122
envisat_start_day
Start day of first MDSR, or fi
le creation date for aux files
-----------------------------------------------------------------------------------------------------------------------------------------------------7 dummy
_
-----------------------------------------------------------------------------------------------------------------------------------------------------8 Start Time
095556
envisat_start_time
Start time of first MDSR, or f
ile creation time for aux file
s
-----------------------------------------------------------------------------------------------------------------------------------------------------9 dummy
_
-----------------------------------------------------------------------------------------------------------------------------------------------------10 Duration
00000016
seconds
envisat_duration
-----------------------------------------------------------------------------------------------------------------------------------------------------11 Phase ID
2
envisat_phase_id
'X' if not used
-----------------------------------------------------------------------------------------------------------------------------------------------------12 Cycle Number within the phase
034
envisat_cycle_no
-----------------------------------------------------------------------------------------------------------------------------------------------------13 dummy
_
-----------------------------------------------------------------------------------------------------------------------------------------------------14 Orbit Number relative to the start of pr
00065
orbit_num
oduct
-----------------------------------------------------------------------------------------------------------------------------------------------------15 dummy
_
-----------------------------------------------------------------------------------------------------------------------------------------------------16 Absolute Orbit Number
15149
envisat_absolute_orbit_no -----------------------------------------------------------------------------------------------------------------------------------------------------17 dummy
_
-----------------------------------------------------------------------------------------------------------------------------------------------------18 Product Type File Counter
0972
envisat_prod_ty_file_coun 0000 to 9999, then wraps to 00
ter
00
-----------------------------------------------------------------------------------------------------------------------------------------------------19 Period
.
-----------------------------------------------------------------------------------------------------------------------------------------------------20 Satellite ID
N1
envisat_sat_id
ENVISAT-1=N1, ERS1=E1, ERS2=E2
-----------------------------------------------------------------------------------------------------------------------------------------------------21 dummy
"
'"' and '\n'
-----------------------------------------------------------------------------------------------------------------------------------------------------22 Processing Stage Flag
PROC_STAGE=N
-----------------------------------------------------------------------------------------------------------------------------------------------------23 Reference Document Describing Product
REF_DOC="PO-RS-MDA-GS2009 _08_3H "
-----------------------------------------------------------------------------------------------------------------------------------------------------24 Spare
-----------------------------------------------------------------------------------------------------------------------------------------------------25 Acquisition Station
ACQUISITION_STATION="PDAS -F
"
-----------------------------------------------------------------------------------------------------------------------------------------------------26 Processing Center Tag
PROC_CENTER="
-----------------------------------------------------------------------------------------------------------------------------------------------------27 Processing Center ID
UK-PAC
processing_paf
Processing Center which genera
ted this product
152
BEST User Manual v4.2.2
-----------------------------------------------------------------------------------------------------------------------------------------------------28 dummy
"
-----------------------------------------------------------------------------------------------------------------------------------------------------29 Processing UTC Time
PROC_TIME="15-FEB-2005 12 UTC
if not used, it's all spaces
:01:04.000000"
-----------------------------------------------------------------------------------------------------------------------------------------------------30 Software Version Tag
SOFTWARE_VER="
-----------------------------------------------------------------------------------------------------------------------------------------------------31 Software version of processing software
ASAR/3.08
processor_name
-----------------------------------------------------------------------------------------------------------------------------------------------------32 dummy
"
-----------------------------------------------------------------------------------------------------------------------------------------------------33 Spare
-----------------------------------------------------------------------------------------------------------------------------------------------------34 UTC Start Time of data sensing
SENSING_START="22-JAN-200 UTC
for Level0 products use this v
5 09:55:56.061990"
alue, for Level1 use the one i
n the SPH
-----------------------------------------------------------------------------------------------------------------------------------------------------35 UTC Stop Time of data sensing
SENSING_STOP="22-JAN-2005 UTC
for Level0 products use this v
09:56:13.061654"
alue, for Level1 use the one i
n the SPH
-----------------------------------------------------------------------------------------------------------------------------------------------------36 Spare
-----------------------------------------------------------------------------------------------------------------------------------------------------37 Phase letter
PHASE=2
-----------------------------------------------------------------------------------------------------------------------------------------------------38 Cycle
CYCLE=+034
-----------------------------------------------------------------------------------------------------------------------------------------------------39 Relative Orbit Number
REL_ORBIT=+00065
-----------------------------------------------------------------------------------------------------------------------------------------------------40 Absolute Orbit Number
ABS_ORBIT=+15149
-----------------------------------------------------------------------------------------------------------------------------------------------------41 State Vector Time TAG
STATE_VECTOR_TIME="
-----------------------------------------------------------------------------------------------------------------------------------------------------42 UTC of ENVISAT state vector
22-JAN-2005 09:55:00.0000 UTC
ascend_node_utc_time
00
-----------------------------------------------------------------------------------------------------------------------------------------------------43 dummy
"
-----------------------------------------------------------------------------------------------------------------------------------------------------44 Delta UT1
DELTA_UT1=-.517329<s>
seconds
Delta UT1 = UT1-UTC
-----------------------------------------------------------------------------------------------------------------------------------------------------45 X_POSITION TAG
X_POSITION=
-----------------------------------------------------------------------------------------------------------------------------------------------------46 X Position in Earth-Fixed Reference
+4841205.128
meters
ascend_node_x
-----------------------------------------------------------------------------------------------------------------------------------------------------47 unit specifier
<m>
<m>
-----------------------------------------------------------------------------------------------------------------------------------------------------48 dummy
-----------------------------------------------------------------------------------------------------------------------------------------------------49 Y_POSITION TAG
Y_POSITION=
-----------------------------------------------------------------------------------------------------------------------------------------------------50 Y Position in Earth-Fixed Reference
+0891365.204
meters
ascend_node_y
-----------------------------------------------------------------------------------------------------------------------------------------------------51 unit specifier
<m>
<m>
-----------------------------------------------------------------------------------------------------------------------------------------------------52 dummy
-----------------------------------------------------------------------------------------------------------------------------------------------------53 Z_POSITION TAG
Z_POSITION=
-----------------------------------------------------------------------------------------------------------------------------------------------------54 Z Position in Earth-Fixed Reference
+5196193.458
meters
ascend_node_z
-----------------------------------------------------------------------------------------------------------------------------------------------------55 unit specifier
<m>
<m>
-----------------------------------------------------------------------------------------------------------------------------------------------------56 dummy
-----------------------------------------------------------------------------------------------------------------------------------------------------57 X_VELOCITY TAG
X_VELOCITY=
-----------------------------------------------------------------------------------------------------------------------------------------------------58 X Velocity in Earth-Fixed Reference
+5565.602399
m/sec
ascend_node_vx
-----------------------------------------------------------------------------------------------------------------------------------------------------59 unit specifier
<m/s>
<m/s>
-----------------------------------------------------------------------------------------------------------------------------------------------------60 dummy
-----------------------------------------------------------------------------------------------------------------------------------------------------61 Y_VELOCITY TAG
Y_VELOCITY=
-----------------------------------------------------------------------------------------------------------------------------------------------------62 Y Velocity in Earth-Fixed Reference
-0981.572338
m/sec
ascend_node_vy
-----------------------------------------------------------------------------------------------------------------------------------------------------63 unit specifier
<m/s>
<m/s>
-----------------------------------------------------------------------------------------------------------------------------------------------------64 dummy
-----------------------------------------------------------------------------------------------------------------------------------------------------65 Z_VELOCITY TAG
Z_VELOCITY=
-----------------------------------------------------------------------------------------------------------------------------------------------------66 Z Velocity in Earth-Fixed Reference
-5004.591697
m/sec
ascend_node_vz
-----------------------------------------------------------------------------------------------------------------------------------------------------67 unit specifier
<m/s>
-----------------------------------------------------------------------------------------------------------------------------------------------------68 dummy
-----------------------------------------------------------------------------------------------------------------------------------------------------69 Source of Orbit Vectors
VECTOR_SOURCE="FR"
-----------------------------------------------------------------------------------------------------------------------------------------------------70 Spare
-----------------------------------------------------------------------------------------------------------------------------------------------------71 UTC time corresponding to SBT below
UTC_SBT_TIME="22-JAN-2005 UTC
09:41:31.323738"
-----------------------------------------------------------------------------------------------------------------------------------------------------72 SAT_BINARY_TIME TAG
SAT_BINARY_TIME=
-----------------------------------------------------------------------------------------------------------------------------------------------------73 Satellite Binary Time
+1939849984
satellite_bin_time_code
32bit integer time of satellit
e clock. Zero if not used
-----------------------------------------------------------------------------------------------------------------------------------------------------74 dummy
-----------------------------------------------------------------------------------------------------------------------------------------------------75 Clock Step Size
CLOCK_STEP=+3906249800<ps psec
expressed in picoseconds. If n
>
ot used is set to all zeroes
-----------------------------------------------------------------------------------------------------------------------------------------------------76 Spare
-----------------------------------------------------------------------------------------------------------------------------------------------------77 UTC time of the occurrence of the Leap S
LEAP_UTC="17-OCT-2001 00: UTC
All spaces if not used
econd
00:00.000000"
-----------------------------------------------------------------------------------------------------------------------------------------------------78 Leap Second Sign
LEAP_SIGN=+001
+001 if positive, -001 if nega
tive, +000 if not used
-----------------------------------------------------------------------------------------------------------------------------------------------------79 Leap second error
LEAP_ERR=0
if leap second occurs =1, othe
rwise 0; if not used =0
-----------------------------------------------------------------------------------------------------------------------------------------------------80 Spare
-----------------------------------------------------------------------------------------------------------------------------------------------------81 Product Error
PRODUCT_ERR=1
1 if there are errors - user s
hould check SPH or Summary Qua
lity ADS for details.
------------------------------------------------------------------------------------------------------------------------------------------------------
153
BEST User Manual v4.2.2
82 Total Size of Product
TOT_SIZE=+000000000005571 bytes
38358<bytes>
-----------------------------------------------------------------------------------------------------------------------------------------------------83 Length of SPH
SPH_SIZE=+0000006099<byte bytes
s>
-----------------------------------------------------------------------------------------------------------------------------------------------------84 Number of DSDs
NUM_DSD=+0000000018
-----------------------------------------------------------------------------------------------------------------------------------------------------85 Length of each DSD
DSD_SIZE=+0000000280<byte bytes
s>
-----------------------------------------------------------------------------------------------------------------------------------------------------86 Number of DSDs attached
NUM_DATA_SETS=+0000000006 -----------------------------------------------------------------------------------------------------------------------------------------------------87 Spare
-----------------------------------------------------------------------------------------------------------------------------------------------------Record name................: Specific Product Header Head Record
Pos Esa field name
Value
Units
Tag
Remark
-----------------------------------------------------------------------------------------------------------------------------------------------------1 SPH Descriptor
SPH_DESCRIPTOR="Image Mod e SLC Image
"
-----------------------------------------------------------------------------------------------------------------------------------------------------2 Stripline Continuity Indicator
STRIPLINE_CONTINUITY_INDI 0 if the product is a comlete
CATOR=+000
segment; otherwise: stripline
counter
-----------------------------------------------------------------------------------------------------------------------------------------------------3 Slice position
SLICE_POSITION=+001
from +001 to stripline continu
ity, default is +001
-----------------------------------------------------------------------------------------------------------------------------------------------------4 Number of slices in this stripline
NUM_SLICES=+
default if no continuity: +001
-----------------------------------------------------------------------------------------------------------------------------------------------------5 Number of slices in this stripline
001
num_slices
default if no continuity: +001
-----------------------------------------------------------------------------------------------------------------------------------------------------6 dummy
-----------------------------------------------------------------------------------------------------------------------------------------------------7 FIRST_LINE_TIME TAG
FIRST_LINE_TIME="
-----------------------------------------------------------------------------------------------------------------------------------------------------8 First Zero Doppler Azimuth time of produ
22-JAN-2005 09:55:56.5170 UTC
zero_dopp_azim_first_time UTC of 1st range line in the M
ct
81
DS of this product
-----------------------------------------------------------------------------------------------------------------------------------------------------9 dummy
"
-----------------------------------------------------------------------------------------------------------------------------------------------------10 LAST_LINE_TIME TAG
LAST_LINE_TIME="
-----------------------------------------------------------------------------------------------------------------------------------------------------11 Last Zero Doppler Azimuth time of produc
22-JAN-2005 09:56:12.7908 UTC
zero_dopp_azim_last_time UTC of last range line in the
t
31
MDS of this product
-----------------------------------------------------------------------------------------------------------------------------------------------------12 dummy
"
-----------------------------------------------------------------------------------------------------------------------------------------------------13 FIRST_NEAR_LAT TAG
FIRST_NEAR_LAT=
-----------------------------------------------------------------------------------------------------------------------------------------------------14 Geodetic latitude of the first sample at
+0043932217
10^-6 deg
top_left_lat
the first line
-----------------------------------------------------------------------------------------------------------------------------------------------------15 unit specifier
<10-6degN>
<10-6degN>
-----------------------------------------------------------------------------------------------------------------------------------------------------16 dummy
-----------------------------------------------------------------------------------------------------------------------------------------------------17 FIRST_NEAR_LONG TAG
FIRST_NEAR_LONG=
-----------------------------------------------------------------------------------------------------------------------------------------------------18 East geodetic longitude of the first sam
+0006346123
10^-6 deg
top_left_lon
ple of the first line
-----------------------------------------------------------------------------------------------------------------------------------------------------19 unit specifier
<10-6degE>
<10-6degE>
-----------------------------------------------------------------------------------------------------------------------------------------------------20 dummy
-----------------------------------------------------------------------------------------------------------------------------------------------------21 Geodetic Latitude of the middle sample o
FIRST_MID_LAT=+0044042161 10^-6 deg
f the 1st line
<10-6degN>
-----------------------------------------------------------------------------------------------------------------------------------------------------22 East geodetic longitude of the middle sa
FIRST_MID_LONG=+000565383 10^-6 deg
mple of the first line
5<10-6degE>
-----------------------------------------------------------------------------------------------------------------------------------------------------23 FIRST_FAR_LAT TAG
FIRST_FAR_LAT=
-----------------------------------------------------------------------------------------------------------------------------------------------------24 Geodetic Latitude of the last sample of
+0044132757
10^-6 deg
top_right_lat
the first line
-----------------------------------------------------------------------------------------------------------------------------------------------------25 unit specifier
<10-6degN>
<10-6degE>
-----------------------------------------------------------------------------------------------------------------------------------------------------26 dummy
-----------------------------------------------------------------------------------------------------------------------------------------------------27 FIRST_FAR_LONG TAG
FIRST_FAR_LONG=
-----------------------------------------------------------------------------------------------------------------------------------------------------28 East geodetic longitude of the last samp
+0005060429
10^-6 deg
top_right_lon
le of the first line
-----------------------------------------------------------------------------------------------------------------------------------------------------29 unit specifier
<10-6degE>
<10-6degE>
-----------------------------------------------------------------------------------------------------------------------------------------------------30 dummy
-----------------------------------------------------------------------------------------------------------------------------------------------------31 LAST_NEAR_LAT TAG
LAST_NEAR_LAT=
-----------------------------------------------------------------------------------------------------------------------------------------------------32 Geodetic Latitude of the first sample of
+0042977177
10^-6 deg
bottom_left_lat
the last line
-----------------------------------------------------------------------------------------------------------------------------------------------------33 unit specifier
<10-6degN>
<10-6degN>
-----------------------------------------------------------------------------------------------------------------------------------------------------34 dummy
-----------------------------------------------------------------------------------------------------------------------------------------------------35 LAST_NEAR_LONG TAG
LAST_NEAR_LONG=
-----------------------------------------------------------------------------------------------------------------------------------------------------36 East geodetic longitude of the first sam
+0006045342
10^-6 deg
bottom_left_lon
ple of the last line
-----------------------------------------------------------------------------------------------------------------------------------------------------37 unit specifier
<10-6degE>
<10-6degE>
-----------------------------------------------------------------------------------------------------------------------------------------------------38 dummy
-----------------------------------------------------------------------------------------------------------------------------------------------------39 Geodetic Latitude of the middle sample o
LAST_MID_LAT=+0043086310< 10^-6 deg
f the last line
10-6degN>
-----------------------------------------------------------------------------------------------------------------------------------------------------40 East geodetic longitude of the middle sa
LAST_MID_LONG=+0005365082 10^-6 deg
mple of the last line
<10-6degE>
-----------------------------------------------------------------------------------------------------------------------------------------------------41 LAST_FAR_LAT TAG
LAST_FAR_LAT=
-----------------------------------------------------------------------------------------------------------------------------------------------------42 Geodetic Latitude of the last sample of
+0043176387
10^-6 deg
bottom_right_lat
the last line
-----------------------------------------------------------------------------------------------------------------------------------------------------43 unit specifier
<10-6degN>
<10-6degN>
-----------------------------------------------------------------------------------------------------------------------------------------------------44 dummy
------------------------------------------------------------------------------------------------------------------------------------------------------
154
BEST User Manual v4.2.2
45 LAST_FAR_LONG TAG
LAST_FAR_LONG=
-----------------------------------------------------------------------------------------------------------------------------------------------------46 East geodetic longitude of the last samp
+0004781699
10^-6 deg
bottom_right_lon
le of the last line
-----------------------------------------------------------------------------------------------------------------------------------------------------47 unit specifier
<10-6degE>
<10-6degE>
-----------------------------------------------------------------------------------------------------------------------------------------------------48 dummy
-----------------------------------------------------------------------------------------------------------------------------------------------------49 Spare
-----------------------------------------------------------------------------------------------------------------------------------------------------50 Swath number
SWATH="
-----------------------------------------------------------------------------------------------------------------------------------------------------51 Swath number
IS2
swath_number
-----------------------------------------------------------------------------------------------------------------------------------------------------52 Swath number
"
-----------------------------------------------------------------------------------------------------------------------------------------------------53 Ascending or descending orbit designator
PASS="DESCENDING"
"ASCENDING ","DESCENDING" or "
FULL ORBIT"
-----------------------------------------------------------------------------------------------------------------------------------------------------54 SAMPLE_TYPE TAG
SAMPLE_TYPE="
-----------------------------------------------------------------------------------------------------------------------------------------------------55 Detected or complex sample type designat
COMPLEX
envisat_sampletype
"DETECTED" or "COMPLEX "
or
-----------------------------------------------------------------------------------------------------------------------------------------------------56 dummy
"
-----------------------------------------------------------------------------------------------------------------------------------------------------57 Processing Algorithm used
ALGORITHM="RAN/DOP"
"RAN/DOP" or "SPECAN "
-----------------------------------------------------------------------------------------------------------------------------------------------------58 Processing Algorithm used
MDS1_TX_RX_POLAR="
"RAN/DOP" or "SPECAN "
-----------------------------------------------------------------------------------------------------------------------------------------------------59 Transmitter/Receiver Polarization for MD
V/V
polarization_1
S 1
-----------------------------------------------------------------------------------------------------------------------------------------------------60 Processing Algorithm used
"
"RAN/DOP" or "SPECAN "
-----------------------------------------------------------------------------------------------------------------------------------------------------61 Processing Algorithm used
MDS2_TX_RX_POLAR="
"RAN/DOP" or "SPECAN "
-----------------------------------------------------------------------------------------------------------------------------------------------------62 Transmitter/Receiver Polarization for MD
polarization_2
S 2
-----------------------------------------------------------------------------------------------------------------------------------------------------63 Processing Algorithm used
"
"RAN/DOP" or "SPECAN "
-----------------------------------------------------------------------------------------------------------------------------------------------------64 Compression algorithm used on echo data
COMPRESSION="FBAQ4"
on-board the satellite
-----------------------------------------------------------------------------------------------------------------------------------------------------65 AZIMUTH_LOOKS TAG
AZIMUTH_LOOKS=
-----------------------------------------------------------------------------------------------------------------------------------------------------66 Number of Looks in Azimuth
+001
nom_nb_looks_azim
-----------------------------------------------------------------------------------------------------------------------------------------------------67 dummy
-----------------------------------------------------------------------------------------------------------------------------------------------------68 RANGE_LOOKS TAG
RANGE_LOOKS=
-----------------------------------------------------------------------------------------------------------------------------------------------------69 Number of Looks in Range
+001
nom_nb_looks_range
-----------------------------------------------------------------------------------------------------------------------------------------------------70 dummy
-----------------------------------------------------------------------------------------------------------------------------------------------------71 RANGE_SPACING TAG
RANGE_SPACING=
-----------------------------------------------------------------------------------------------------------------------------------------------------72 Range sample spacing in meters
+7.80397463E+00
meters
pixel_spacing
-----------------------------------------------------------------------------------------------------------------------------------------------------73 unit specifier
<m>
<m>
-----------------------------------------------------------------------------------------------------------------------------------------------------74 dummy
-----------------------------------------------------------------------------------------------------------------------------------------------------75 AZIMUT_SPACING TAG
AZIMUTH_SPACING=
-----------------------------------------------------------------------------------------------------------------------------------------------------76 Nominal azimuth sample spacing in meters
+4.04308319E+00
meters
line_spacing
-----------------------------------------------------------------------------------------------------------------------------------------------------77 unit specifier
<m>
<m>
-----------------------------------------------------------------------------------------------------------------------------------------------------78 dummy
-----------------------------------------------------------------------------------------------------------------------------------------------------79 Azimuth sample spacing in time (Line Tim
LINE_TIME_INTERVAL=+6.051 seconds
e Interval)
74631E-04<s>
-----------------------------------------------------------------------------------------------------------------------------------------------------80 LINE_LENGTH TAG
LINE_LENGTH=
-----------------------------------------------------------------------------------------------------------------------------------------------------81 Number of samples per output line
+05175
image_width
includes zero filled samples;
for complex images, 1 sample i
s a I,Q pair
-----------------------------------------------------------------------------------------------------------------------------------------------------82 unit specifier
<samples>
<samples>
-----------------------------------------------------------------------------------------------------------------------------------------------------83 dummy
-----------------------------------------------------------------------------------------------------------------------------------------------------84 DATA_TYPE TAG
DATA_TYPE="
-----------------------------------------------------------------------------------------------------------------------------------------------------85 Output data type
SWORD
envisat_datatype
-----------------------------------------------------------------------------------------------------------------------------------------------------86 dummy
"
-----------------------------------------------------------------------------------------------------------------------------------------------------87 Spare
------------------------------------------------------------------------------------------------------------------------------------------------------
155
BEST User Manual v4.2.2
Appendix 2: Example of a Media Analysis output file
An example of the ASCII Media Content Report (MCR file) is shown here.
The media analysis file is divided into two sections. In the first, a list of recognised products is
given with the three best choices (the most likely first). In the second section, the media structure
is shown, detailing the number of volumes, files and records and their size in bytes.
----------------------------------------------------------Number of Volume(s) = 1
Product Type
= PRI
Sensor Id
= ERS2
Data Format
= CEOS
Source Id
= DEP
----------------------------------------------------------Number of Volume(s) = 1
Product Type
= PRI
Sensor Id
= ERS1
Data Format
= CEOS
Source Id
= ESP
----------------------------------------------------------Number of Volume(s) = 1
Product Type
= PRI
Sensor Id
= ERS2
Data Format
= CEOS
Source Id
= ESP
----------------------------------------------------------Number of Volume(s) = 1
----------------------------------------------------------VOLUME: 1
FILE: 1
RECORD:
Number of Record(s)
4
Record Size
360
FILE: 2
RECORD:
RECORD:
RECORD:
RECORD:
RECORD:
Number of Record(s)
1
1
1
1
2
Record Size
720
1886
1620
1046
12288
FILE: 3
RECORD:
Number of Record(s)
8202
Record Size
16012
FILE: 4
Number of Record(s)
Record Size
RECORD:
1
360
-----------------------------------------------------------
156
BEST User Manual v4.2.2
Appendix 3: Ancillary Data Dump Output and Annotations
An example of an ancillary data dump is shown here.
[ANNOTATIONS]
Image = C:\Data\ASAR\ASA_IMS.XTt
image_width =
5175
image_length =
26892
bits_per_sample =
VectorialTag[0]=16
compression =
1
photometric_interpretation =
1
sample_per_pixel =
2
x_print_resolution =
300.000000
y_print_resolution =
300.000000
resolution_unit =
2
tile_width =
128
tile_length =
128
tile_offset =
VectorialTag[0]=69232
tile_byte_count =
VectorialTag[0]=65536
sample_format =
VectorialTag[0]=2
disposition =
x
absolute_calib_k =
34994.515625
antenna_boresight =
0.000000
antenna_elevation_gain_flag =
0
bottom_left_lat =
42.977173
bottom_left_lon =
6.045401
bottom_right_lat =
43.176392
bottom_right_lon =
4.781658
centre_geodetic_lat =
43.563950
centre_geodetic_lon =
5.510607
early_zero_fill_record_number =
0
late_zero_fill_record_number =
0
cross_dopp_freq_const =
+294.598663
cross_dopp_freq_linear =
-966150.437500
cross_dopp_freq_quad =
+1370826624.000000
day_data_point =
22
ellipsoid_semimajor_axis =
6378.137207
ellipsoid_semiminor_axis =
6356.752441
incid_angle_centre_range =
0.000000
line_spacing =
4.043083
map_proj_descr =
Slant range
month_data_point =
1
nom_nb_looks_azim =
1.000000
nom_nb_looks_range =
1.000000
normalisation_ref_range =
800.000000
orbit_num =
15149
pixel_spacing =
7.803975
processor_range_compression =
NOMINAL
radar_wavelen =
0.056236
replica_power =
2.833618
sampling_rate =
19.207680
scene_ref_num =
ORBIT=15149
second_of_day =
35756.515625
sensor_plat_mission_id =
time_interval_data_point =
+4.068438
157
BEST User Manual v4.2.2
top_left_lat =
43.932220
top_left_lon =
6.346062
top_right_lat =
44.132755
top_right_lon =
5.060472
year_data_point =
2005
zero_dopp_azim_first_time =
22-JAN-2005 09:55:56.517
zero_dopp_azim_last_time =
22-JAN-2005 09:56:12.790
zero_dopp_range_first_time =
5.529571
int_top_left_east =
0.000000
int_top_left_north =
0.000000
int_top_right_north =
0.000000
int_top_right_east =
0.000000
int_bottom_left_east =
0.000000
int_bottom_left_north =
0.000000
int_bottom_right_north =
0.000000
int_bottom_right_east =
0.000000
input_columns_nb =
0
input_lines_nb =
0
spread_loss_comp_flag =
0
nb_data_points =
5
log_vol_id =
ENVI.ASA.SLC
gr_sr_pol_degree =
0
near_zero_fill_pixel_number =
0
far_zero_fill_pixel_number =
0
orbit_direction =
DESCENDING
prf =
1652.415649
cross_dopp_freq_quartic =
+0.000000
envisat_first_vect_mjd_days =
1848
envisat_2nd_vect_mjd_days =
1848
envisat_first_vect_mjd_seconds =
35756
envisat_first_vect_mjd_microsec =
517081
envisat_2nd_vect_mjd_seconds =
35760
envisat_2nd_vect_mjd_microsec =
585519
envisat_3rd_vect_mjd_days =
1848
envisat_3rd_vect_mjd_seconds =
35764
envisat_3rd_vect_mjd_microsec =
653956
envisat_4th_vect_mjd_days =
1848
envisat_4th_vect_mjd_seconds =
35768
envisat_4th_vect_mjd_microsec =
722394
envisat_5th_vect_mjd_days =
1848
envisat_5th_vect_mjd_seconds =
35772
envisat_5th_vect_mjd_microsec =
790831
envisat_source_file =ASA_IMS_1PNUPA20050122_095556_000000162034_00065...
ls_en_conv_coeff_1 =
0.000000e+000
ls_en_conv_coeff_2 =
0.000000e+000
ls_en_conv_coeff_3 =
0.000000e+000
ls_en_conv_coeff_4 =
0.000000e+000
ls_en_conv_coeff_5 =
0.000000e+000
ls_en_conv_coeff_6 =
0.000000e+000
ls_en_conv_coeff_7 =
0.000000e+000
ls_en_conv_coeff_8 =
0.000000e+000
en_ls_conv_coeff_1 =
0.000000e+000
en_ls_conv_coeff_2 =
0.000000e+000
en_ls_conv_coeff_3 =
0.000000e+000
en_ls_conv_coeff_4 =
0.000000e+000
en_ls_conv_coeff_5 =
0.000000e+000
en_ls_conv_coeff_6 =
0.000000e+000
en_ls_conv_coeff_7 =
0.000000e+000
en_ls_conv_coeff_8 =
0.000000e+000
actual_product_type =
SLC
geolocationgrid_tiepoints =
11
158
BEST User Manual v4.2.2
geolocationgrid_1stlinenum =
1, 2446, 4891, 7336, 9781...
geolocationgrid_totlinenum =
2445, 2445, 2445, 2445, 2445...
geolocationgrid_samplenum =
1, 519, 1037, 1555, 2073, 2588, 3109...
geolocationgrid_slanttime =
+5528476.500000, +5555445.000000...
geolocationgrid_incangle =
+18.670341, +19.583149, +20.449125...
geolocationgrid_latitude =
43932217, 43956374, 43979317, 44001203...
geolocationgrid_longitude =
6346123, 6196467, 6053077, 5915136...
azimuth_time_grid_mjd_days =
1848, 1848, 1848, 1848, 1848...
azimuth_time_grid_mjd_seconds =
35756, 35757, 35759, 35760...
azimuth_time_grid_mjd_microsec =
517081, 996733, 476385, 956037...
attachment_flag_grid =
0, 0, 0, 0, 0, 0, 0, 0, 0, 0, 0
subsatellite_track_heading =
-165.435593, -165.448471...
product_name =
ASA_IMS_1PNUPA20050122_095556_000000162034_00065...
product_error =
swath_number =
IS2
polarization_1 =
V/V
platform_h =
num_slices =
1
azimuth_time_dopp_mjd_days =
1848
azimuth_time_dopp_mjd_seconds =
35764
azimuth_time_dopp_mjd_microsec =
561969
absolute_calib_k2 =
0.000000
x_sat_1 =
514699593
x_sat_2 =
516831736
x_sat_3 =
518954381
x_sat_4 =
521067490
x_sat_5 =
523171021
y_sat_1 =
83311311
y_sat_2 =
82871030
y_sat_3 =
82428006
y_sat_4 =
81982252
y_sat_5 =
81533782
z_sat_1 =
490448948
z_sat_2 =
488282118
z_sat_3 =
486106498
z_sat_4 =
483922126
z_sat_5 =
481729041
vx_sat_1 =
525233184
vx_sat_2 =
522903647
vx_sat_3 =
520564337
vx_sat_4 =
518215310
vx_sat_5 =
515856597
vy_sat_1 =
-107880440
vy_sat_2 =
-108556364
vy_sat_3 =
-109228969
vy_sat_4 =
-109898234
vy_sat_5 =
-110564138
vz_sat_1 =
-531511438
vz_sat_2 =
-533676966
vz_sat_3 =
-535832902
vz_sat_4 =
-537979220
vz_sat_5 =
-540115871
subimg_top_left_row =
0
subimg_top_left_col =
0
proc_history =
HEADER DECODE 29-Mar-2005 12:11:27.000, FULL RESOLUTION 29Mar-2005 16:10:46.000
pixel_type =
COMPLEX
calib_const_appli_flag =
0
adc_satur_compens_flag =
0
chirp_average_density =
0.000000
processing_paf =
unknown
159
BEST User Manual v4.2.2
processor_name =
ASAR
scaling_factor =
1.000000
x_scale_factor =
1.000000
y_scale_factor =
1.000000
prf_equivalent =
1652.491821
prf_equivalent_full =
1652.491821
doppl_centr_cub_coeff =
+0.000000
replica_power_comp_flag =
0
image_scale =
LINEAR
data_format =
mph-sph
source_id =
esp
number_of_volumes =
1
row_transient =
0
col_transient =
0
presentation =
NORMAL
nominal_replica_comp_flag =
0
dopp_freq_degree =
4
sensor_mode =
image
full_image_length =
26892
full_image_width =
5175
The following table explains the annotations maintained by the BEST tools:
Annotation name
Meaning
absolute_calib_k
calibration constant value (linear)
999978.000000
flag indicating if the ADC saturation compensation has been
0
applied (1 means applied)
adc_satur_compens_flag
antenna_boresight
antenna_elevation_gain_flag
Example value
boresignt angle (degrees)
20.355000
flag indicating if the antenna pattern correction is apllied (1
0
means applied)
bits_per_sample
the number of bits of the pixel of each layer of the image
32
bottom_left_lat
latitude of the last line first pixel corner (degree)
51.914104
bottom_left_lon
bottom_right_lat
longitude of the last line first pixel corner (degree)
latitude of the last line last pixel corner (degree)
6.062989
51.925541
bottom_right_lon
longitude of the last line last pixel corner (degree)
5.985325
centre_geodetic_lat
flag indicating if the spreading calibtration constant has been
0
applied (1 means applied)
latitude of the center (degree)
52.349888
centre_geodetic_lon
latitude of the center (degree)
chirp_average_density
density of the chirp replica
0.000000
col_transient
internal TTIF flag
compression
internal TTIF flag
cross_dopp_freq_const
cross_dopp_freq_linear
doppler frequency polynomial order 0 coefficient (Hz)
doppler frequency polynomial order 1 coefficient (Hz/ s)
150.656296
61187.777344
cross_dopp_freq_quad
doppler frequency polynomial order 2 coefficient (Hz/s/ s)
0.000000
data_format
format of the SAR product (CEOS or MPHSPH)
CEOS
day_data_point
day in the year of the first state vector
disposition
early_zero_fill_record_numb
er
internal TTIF flag
number of fill lines at image start
ellipsoid_semimajor_axis
ellipsoid semimajor axis (km)
6378.144043
ellipsoid_semiminor_axis
ellipsoid semiminor axis (km)
6356.758789
calib_const_appli_flag
6.195046
160
BEST User Manual v4.2.2
far_zero_fill_pixel_number
number of filled pixels at end of each image line
68
gr_sr_coeff_1
slant to ground polynomial coeffient 1
0.000969
gr_sr_coeff_2
gr_sr_coeff_3
slant to ground polynomial coeffient 2
slant to ground polynomial coeffient 3
526.446899
11.997012
gr_sr_coeff_4
slant to ground polynomial coeffient 4
-0.061625
gr_sr_coeff_5
slant to ground polynomial coeffient 5
-0.000199
gr_sr_pol_degree
slant to ground polynomial degree
image_length
the number of lines of the image
25
image_scale
image_width
indication if the image is in LINEAR or DB scale
the number of pixels of the image
LINEAR
45
incid_angle_centre_range
incidence angle at mid range (degrre)
23.069057
late_zero_fill_record_number
number of fill lines at image end
line_spacing
spacing between lines (m)
150.000000
log_vol_id
map_proj_descr
product identifier string
descriptor of the geographic projection
ERS2.SAR.PRI
Ground range
month_data_point
month in the year of the first state vector
nb_data_points
number of the state vectors
near_zero_fill_pixel_number
number of filled pixels at start of each image line
nom_nb_looks_azim
number of looks
3.000000
reference slant range used for the spreading loss compensation
847.000000
(km)
normalisation_ref_range
number_of_volumes
number of media volumes
photometric_interpretation
internal TTIF flag
pixel_spacing
pixel_type
spacing between pixels (m)
identificator of the Amplitude or Power or Complex image
125.000000
Amplitude
prf
Pulse Repetition Frequency (Hz)
1679.902344
prf_equivalent
internal TTIF flag
19.524895
proc_history
processing history sequence
processing_paf
processor_name
identification of the processing station/PAF
identification of the SAR processing system
IP
SAR ERS
radar_wavelen
wavelenght of the radar signal (m)
0.056565
replica_power
power of the replica chirp
154641.000000
resolution_unit
internal TTIF flag
row_transient
internal TTIF flag
sample_format
format of the pixel: 1,2 means integer, 4 means floating point
4
representation
sample_per_pixel
number of image layers
sampling_rate
sampling frequency in range (MHz)
18.959999
scaling_factor
internal TTIF flag
scene_ref_num
scene identification string
1.000000
ORBIT: 1508 FRAME: 2547
second_of_day
second in the day of the first state vector (s)
37980.000000
source_id
generating station/PAF
IP
spread_loss_comp_flag
flag indicating if the spreading loss compensation has been
1
applied (1 means applied)
subimg_top_left_col
first line first pixel corner in the entire image coordinate
2
system (column value)
161
BEST User Manual v4.2.2
subimg_top_left_row
first line first pixel corner in the entire image coordinate
3
system (line value)
tile_byte_count
internal TTIF flag
65536
tile_length
internal TTIF flag
128
tile_offset
internal TTIF flag
24
tile_width
internal TTIF flag
128
time_interval_data_point
number of seconds between contiguous state vectors (s)
60.000000
top_left_lat
latitude of the first line first pixel corner (degree)
52.773964
top_left_lon
longitude of the first line first pixel corner (degree)
6.408101
top_right_lat
latitude of the first line last pixel corner (degree)
52.785542
top_right_lon
longitude of the first line last pixel corner (degree)
6.328794
vx_sat_1
state vector velocity 1 (x component)
6535.191690
vx_sat_2
vx_sat_3
state vector velocity 2 (x component)
state vector velocity 3 (x component)
6283.327860
6006.074500
vx_sat_4
state vector velocity 4 (x component)
5704.555740
vx_sat_5
state vector velocity 5 (x component)
5379.997550
vy_sat_1
state vector velocity 1 (y component)
-887.918640
vy_sat_2
vy_sat_3
state vector velocity 2 (y component)
state vector velocity 3 (y component)
-999.248640
-1104.391740
vy_sat_4
state vector velocity 4 (y component)
-1202.721190
vy_sat_5
state vector velocity 5 (y component)
-1293.646730
vz_sat_1
state vector velocity 1 (z component)
-3664.545220
vz_sat_2
state vector velocity 2 (z component)
-4057.490410
vz_sat_3
vz_sat_4
state vector velocity 3 (z component)
state vector velocity 4 (z component)
-4434.628530
-4794.478790
vz_sat_5
state vector velocity 5 (z component)
-5135.625370
x_print_resolution
internal TTIF flag
300.000000
x_sat_1
state vector 1 (x component)
3569723.600000
x_sat_2
x_sat_3
state vector 2 (x component)
state vector 3 (x component)
3954408.780000
4323215.080000
x_sat_4
state vector 4 (x component)
4674652.340000
x_sat_5
state vector 5 (x component)
5007300.920000
x_scale_factor
internal TTIF flag
0.100000
y_print_resolution
internal TTIF flag
300.000000
y_sat_1
y_sat_2
state vector 1 (y component)
state vector 2 (y component)
880854.570000
824210.230000
y_sat_3
state vector 3 (y component)
761068.490000
y_sat_4
state vector 4 (y component)
691819.530000
y_sat_5
state vector 5 (y component)
616890.060000
y_scale_factor
year_data_point
internal TTIF flag
year of the first state vector
0.083333
1995
z_sat_1
state vector 1 (z component)
6138981.080000
z_sat_2
state vector 2 (z component)
5907244.760000
z_sat_3
state vector 3 (z component)
5652398.400000
z_sat_4
state vector 4 (z component)
5375435.140000
z_sat_5
state vector 5 (z component)
5077435.060000
162
BEST User Manual v4.2.2
zero_dopp_azim_first_time
time of the first image line
04-AUG-1995
10:35:02.322
zero_dopp_azim_last_time
time of the last image line
04-AUG-1995
10:35:17.687
zero_dopp_range_first_time
time of the first image pixel (ms)
5.564405
163
BEST User Manual v4.2.2
Appendix 4: AOI Specification
An Area of Interest (AOI) specified using coordinates can have the following forms:
a rectangular region;
a polygonal region.
Relative to the SAR image, an AOI may be:
internal;
partly external.
If a partly external AOI is defined, BEST trims the output file to the rectangular bounds of the
available data.
A rectangular AOI can be specified in the following ways:
Top Left Corner (TL) and Bottom Right Corner (BR) coordinates;
Top Right Corner (TR) and Bottom Left Corner (BL) coordinates;
Centre coordinates and Size.
164
BEST User Manual v4.2.2
The coordinates of the corners or centre of a rectangular AOI are defined in terms of:
geodetic latitude, longitude;
row,column.
The size (dimensions) of an AOI is defined in units of:
kilometers;
pixels.
A polygonal AOI is specified by:
the number of vertices that make up the polygon;
the coordinates of those vertices, in terms of:
- geodetic latitude, longitude;
- row,column.
Note that the polygon outline is drawn following the specified order of the vertices.
To correctly define a rectangular AOI in a non-geocoded product using the lat,lon coordinates of
opposite corners, it is important to appreciate how BEST interprets AOI parameters. As the
figures overleaf show, the limits of a rectangle are projected from the specified corners in image
(row,col) geometry, not geodetic geometry, regardless of the value of the parameter, Coordinate
System. The sides of rectangular AOIs are always parallel to the range and azimuth axes.
Therefore, to extract an AOI conceived in geodetic geometry, it is necessary to define a larger
bounding AOI in the image geometry that contains all of the required lat,lon coordinate points.
A warning message is issued to this effect.
165
BEST User Manual v4.2.2
SAR image outline in geographical projection. AOI required corners defined.
AOI in image geometry actual AOI extracted. Corners required to extract full AOI required.
When a poligonal AOI is defined, BEST extracts a rectangle of data that, in the image geometry,
contains all the specified verticies.
166
BEST User Manual v4.2.2
Example INI file
The first example defines a rectangular AOI using row and column numbers to define opposite
corners:
Coordinate System="ROWCOL"
Top Left Corner=100,200
Bottom Right Corner=300,500
The second example defines a rectangular AOI by the lat,lon coordinates of its centre and by its
dimensions in km:
Coordinate System="LATLON"
Centre=52.460,5.519
Size Unit="KM"
Size=1.5,2.0
The last example defines a poligonal AOI, describing its vertices with lat,lon coordinates:
Coordinate System="LATLON"
Number of Vertex=4
Vertex=52.78,6.41,52.79,6.34,52.76,6.32,52.75,6.39
Paramter Summary: AOI
Coordinate System
The system used to specify corners/vertices of an AOI:
- ROWCOL (rows and columns)
- LATLON (geodetic latitude and longitude)
Example: Coordinate System="ROWCOL"
optional parameter (default is ROWCOL)
Top Left Corner
Top Right Corner
Bottom Left Corner
Bottom Right Corner
The location of a corner of a rectangular AOI, expressed as a coordinate pair. The first value
is row number or geodetic latitude value (decimal degrees), the second is column number or
geodetic longitude value.
Example: Top Left Corner=300,200
Example: Top Left Corner=52.70,6.30
optional parameter
Centre
The location of the centre of a rectangular AOI, expressed as a coordinate pair. The first value
is row number or geodetic latitude value (decimal degrees), the second is column number or
geodetic longitude value.
Example: Centre=200,300
optional parameter
Size Unit
The units used to specify the orthogonal dimensions of a rectangular AOI:
- ROWCOL (rows and columns)
- KM (km)
167
BEST User Manual v4.2.2
Example: Size Unit="ROWCOL"
mandatory parameter IF Centre is specified
Size
The orthogonal dimensions of a rectangular AOI. The first value is the width, the second is
the height.
Example: Size=1.5,2.0
mandatory parameter IF Centre is specified
Number of Vertex
The number of verticies to be defined for a poligonal AOI.
Example: Number of Vertex=4
optional parameter
Vertex
The location of the verticies of a poligonal AOI, expressed as sequential coordinate pairs. The
first value of each pair is row number or geodetic latitude value (decimal degrees), the second
is column number or geodetic longitude value. The vertices must be listed in order.
Example: Vertex=100,250,250,100,400,250,250,400
Example: Vertex=52.78,6.41,52.79,6.34,52.76,6.32,52.75,6.39
mandatory parameter IF Number of Vertex is specified
168
BEST User Manual v4.2.2
Appendix 5: Sequential Execution of Tools
BEST can handle .ini files with multiple header sections in order to execute several functions
sequentially. Using this technique, processing chains can be assembled very easily, by appending
the various elementary .ini files in one batch file and launching it from the command line.
BEST supports the definition of certain global parameters, to simplify further the composition of
batch processing .ini files. When the first header section in the .ini file is [GLOBAL
SETTING], the related parameters are universally applied and used by all the tools invoked in
the rest of the .ini file.
[GLOBAL SETTING] can assign values to the following parameters:
Input Directory
Output Directory
Temporary Directory
Delete Input File Flag
Example INI files
The following examples generate the the square modulus of a SLC image portion (already
extracted). This is acheived by first converting the complex input to modulus and then raising it
to the square.
These two operations can be combined in the following file, powmodulus.ini:
[COMPLEX TO AMPLITUDE]
Input Dir = "./"
Output Dir = "./"
Input Image = "slcimage.XTt"
Output Image = "modulus"
[AMPLITUDE TO POWER]
Input Dir = "./"
Output Dir = "./"
Input Image = "modulus.CAf"
Output Image = "power_modulus"
Using [GLOBAL SETTING], the previous example can be modified to:
[GLOBAL SETTING]
Input Dir = "./"
Output Dir = "./"
Temp Dir = "./"
Delete Input Image = 'Y'
[COMPLEX TO AMPLITUDE]
Input Image = "slcimage.XTt"
Output Image = "modulus"
[AMPLITUDE TO POWER]
Input Image = "modulus.CAf"
169
BEST User Manual v4.2.2
Output Image = "power_modulus"
If one of the global parameters is also inserted below one of the other header sections, that value
overrides the global setting for the relevent tool:
[GLOBAL SETTING]
Input Dir = "./"
Output Dir = "./"
Temp Dir = "./"
Delete Input Image = 'Y'
[COMPLEX TO AMPLITUDE]
Temp Dir = "tmp"
Input Image = "slcimage.XTt"
Output Image = "modulus"
[AMPLITUDE TO POWER]
Input Image = "modulus.CAf"
Output Image = "power_modulus"
In the example above, the temporary directory, globally set to ./, changes to tmp for the
COMPLEX TO AMPLITUDE CONVERSION tool only.
170
BEST User Manual v4.2.2
Appendix 6: System Performance and Memory Issues
The parameters which affect the system performance of the SAR Toolbox system, on the various
machines are described here. These parameters are all related to the main memory allowable to
the SAR Toolbox. This amount, shall be carefully selected for multi user machines like the Sun
or the DEC. A too small amount of such memory imply that the SAR Toolbox system dimension
its image buffer to a very little extent so requiring many disk access to cover the image
processing action involved. On the other hand, if this size exceeds the physical memory
allowable for the process the OS began to swap the memory on disk, causing again loss of
performances. For single user machines, like PC or Mac use the OS commands to measure the
amount of free physical memory. If you are in doubt, select few Mbytes less than the amount of
installed physical memory. The system .INI file is listed below and is the same for all the
machines, so you have to modify just the section related to your computer. The memory amount
is expressed in kbytes.
[SUN]
System Memory = 16384
[SGI]
System Memory = 16384
[HP]
System Memory = 16384
[OSF]
System Memory = 16384
[IBM]
System Memory = 16384
[DOS]
System Memory = 16384
[WIN95]
System Memory = 16384
[MAC]
System Memory = 16384
171
BEST User Manual v4.2.2
Appendix 7: The SAR Toolbox Internal Format
The internal format adopted in STB is called TTIFF which stands for Tiled Tagged Image File
Format. The TTIFF format is a particular form of the TIFF format and is very similar to the
internal format of the Italian PAF products (which is called BTIFF, Blocked Tagged Image File
Format). The slight differences are essentially associated with the name of some image
parameters (which, in the TIFF world, are called tags) and with some restrictions in the image
organization. To clarify the topic, a brief description of TIFF, BTIFF and TTIFF formats
follows:
The TIFF format is a image file format used mostly for the PC Desktop Publishing applications
for encouraging the exchange of digital images between the various packages. The main features
of the TIFF format are:
capable to describing bi-level, greyscale, palette-color and full RGB color image data in several
color spaces
includes a number of image compression schemes
is not tied to specific hardware
is portable; it does not favor particular operating systems, file systems, compiler or processors
is designed to be expandable and evolve as new needs arise
allows the inclusion of an unlimited amount of private or special-purpose information
allows the presence of any number of images in one file, each with his own set of annotations
A TIFF file is logically divided in two sections: an annotations data part and an image data part.
The annotations are stored and retrieved in a TIFF file by their name, i.e. the tag number. This
number is used as a entry for a table (called IFD, Image File Directory) of pointers that show the
zone of the TIFF file in which the annotations is kept. In this way a change of the position of the
parameters (or the adding of further ones) does not affect the capability to retrieve the data
(because all the read operations use this indexed mechanism). For these reasons the TIFF format
has a high tolerance to the annotations evolution (position change, new fields, change of datatype
for an annotation, and so on).
172
BEST User Manual v4.2.2
The pointers that show the zone of the TIFF file in which the annotations are kept.
The image section is kept in the TIFF as a sequence of strips that have the same columns as the
original image and contains a number of rows (this number is chosen to obtain strips of a given
size like 8 Kbytes, 16 Kbytes and so on). The location of the strips is stored in the same indexed
way as for the image parameters. In this way the image can be easily accessed in subsections and
moreover, when the compression is applied, a strip can be efficiently treated by the compression
SW.
The image section is kept in the TIFF as a sequence of strips.
The BTIFF (Blocked TIFF) is an evolution of this format and has the following characteristics:
the image is kept on file as tiles (instead of strips) to improve the image access efficiency
independently of the access direction and the position of the sub-image accessed.
The BTIFF (Blocked TIFF).
The handling library does all the job and the user does not have to worry about this structure (he
can read an image portion in the same way he reads an entire RASTER file). Like TIFF, the
image and the parameters are kept in the same file and in a non positional format (i.e. an index
173
BEST User Manual v4.2.2
table is used). If the format or the number of the parameters is changed there is always a
backward compatibility and moreover the handling library does not have to be changed (in this
way a "dynamic" format can be handled). Because the BTIFF is a particular subset of the TIFF,
the compatibility is maintained and it is possible to import and export images in TIFF with the
same routines as the BTIFF one. The BTIFF has no limits in the handling of the multi-band data
and/or having a pixel size different from 8 bit (e.g. complex images and so on). It is possible to
compress the image via the LZW algorithm. The parameters can be maintained in their natural
format e.g. the strings are kept as strings and the numbers as their binary representation (and
NOT as strings too).
Efficiency in read-write operations with respect to the memory buffer usage is granted by tuning
two parameters which controls the row and column dimensions of the tile, i.e. the elementary
unit of the image. At IPAF we use a tile of 100 pixels 100 lines but different values can be used
(and this is both transparent to the user and maintains the compatibility).
New TIFF specifications (TTIFF) were issued in parallel to the development of the BTIFF
format. These are largely compatible, but differ at a few points:
the name of some parameters are different (e.g. BLOCKOFFSET has the tag 324 in the TTIFF
and 273 in the BTIFF
the number of rows and columns of the tile are constrained to be a multiple of 16 for TTIFF (no
limitations for the BTIFF)
in the BTIFF the image can be stored with the tiles organized horizontally or vertically (this
feature does not exists in TTIFF)
Because the TTIFF is now a standard for many image processing packages (like XV for UNIX
or ULEAD for PC) and because the handling library is exactly the same, the TTIFF has been
selected as the internal format of STB. This will permit the direct ingestion of the STB images
into display SW which accept as input the TTIFF format.
The unique limitation of TTIFF compared to BTIFF is the loss of the possibility to store the tiles
vertically (which is of some utility only in the case of a vertical image elaboration, e.g. like the
azimuth compression in SAR processing) but is surpassed by the advantage of the direct
ingestion of the STB internal images in the image processing SW, without any conversion to
standard TIFF.
However, to permit the visualization of the STB images under old SW which does not have the
TTIFF ingestion capability, the STB will allow the generation of non tiled standard TIFF images
with some little modifications both to the tags concerning the tile dimensions and a reformatting of the image in order to transform tiles into strips.
In case of complex and other non 8-bit images a transform to a single 8bit image is performed.
IDL is capable of reading TIFF images using the TIFF_READ command having the following
syntax:
Result = TIFF_READ( File [, R, G, B])
where File is the file name of the image, R, G and B are optional vectors used to store the lookup table of a Palette color image and Result is a two-dimensional matrix containing the image
pixels. If the TIFF image is a RGB true color one, Result will be a three-dimensional matrix
holding in plane 0, 1 and 2 each one of the RGB components.
ERMAPPER includes an import menu to load a TIFF image and transform it into its internal
format (see next paragraph). This option can be also activated via the operating system shell with
the following command:
importmany TIFF-Image-File ERMAPPER-Image-File
The TIFF gray-level image files are transformed into a one band ERMAPPER file, while both
RGB true color and Palette color images are always transformed into three band ERMAPPER
image files.
174
BEST User Manual v4.2.2
Appendix 8: Further INI File Issues; setting values during
run-time and using the pipe capability
The language for defining parameter values inside the INI file make it possible to set values runtime during the execution of tools. The usual rule
<parameter_name> <assign_symbol> <parameter_value>
where
<parameter name> is the name of the parameter to be set,
<assign> is the = symbol,
and
<parameter_value> is <string_value> (for STRING and CHAR parameters) or
<number_value> (for INTEGER and REAL parameters)
also allows the symbol ? to be used in place of the <string_value> or <number_value> terms.
So, when the SAR Toolbox encounters in an INI file a line like the following
Input Image = "?"
it suspends the execution, and prompts the user with the following question:
Enter a STRING value for Input Image :
The user has to supply a value (here a string, in accordance to the parameter type) which
becomes the value of Input Image parameter for the execution of the task having that line.
The ? syntax is allowed also for non-string parameters as in the following sample line:
Constant Factor = ?
In this case, the SAR Toolbox suspends the execution and prompts the following question:
Enter a NUMBER value for Constant Factor :
A richer definition makes it possible to put after the ? symbol a help string (without blanks) to
be used when constructing the question. This is useful especially for vector parameters. So, a line
like the following
Top Left Corner = ?Row, ?Column
will give, during the SAR Toolbox execution, to two questions:
Enter a NUMBER value for Top Left Corner Row:
Enter a NUMBER value for Top Left Corner Column:
which are more clear than these two questions
175
BEST User Manual v4.2.2
Enter a NUMBER value for Top Left Corner :
Enter a NUMBER value for Top Left Corner :
which would be prompted in response to the following line, where no help strings have been
inserted after the ? symbol.
Top Left Corner = ?, ?
The help string can also assist the user to supply a correct answer. The answer related to a Yes/
No parameter to be supplied run-time can be defined using a line like the following:
Delete Input Image = "?(Y/N)"
The question prompted from the SAR Toolbox is the following:
Enter a CHAR value for Delete Input Image (Y/N):
An extensive use of the symbol ? inside the INI files allows to build more general files, both
reusable and closer to program instructions.
The following two INI files can be used for applying the gain conversion module to an input
image, and then passing the converted image (tmp.GCi) to TIFF format. At the end, the
converted image is deleted.
[GAIN CONVERSION]
Input Image = "?"
Output Image = "tmp"
Min Percentage = ?
Max Percentage = ?
Number of Black Levels = 0.0
[TIFF GENERATION]
Delete Input Image = "Y"
Input Images = "tmp.GCi"
Output Image = "?"
The following text shows the related output obtained from its execution (bold style refers to usersupplied parameter values and GC2TIFF.INI is a text file containing both of the above GAIN
CONVERSION and TIFF GENERATION INI file instructions):
$ stbx GC2TIFF.INI
SAR TOOLBOX: Generic Tool ver. 1.2
Doing GAIN CONVERSION
Enter a STRING value for Input Image : i09.XTs
Enter a NUMBER value for Min Percentage : 1.0
Enter a NUMBER value for Max Percentage : 99.0
176
BEST User Manual v4.2.2
stbx warning. No AOI parameters found. Get the whole image
- 95% completed.
GAIN CONVERSION completed.
Doing TIFF GENERATION
Enter a STRING value for Output Image : i09
- 95% completed.
TIFF GENERATION completed.
177
BEST User Manual v4.2.2
Exploiting the UNIX and DOS operating system pipe capability
Exploiting the UNIX and DOS operating system pipe capability it is possible to create files
containing the answers related to the ? symbols inserted into a INI file and, so, further automate
the execution.
If we consider the previous example, we may create a file containing several lines each one
containing some input data, e.g. a file GC2TIFF.PAR, may contain the following:
i09.XTs
1.0
99.0
i09
The SAR Toolbox Generic Tool can be run using the following command
cat GC2TIFF.PAR | stbx GC2TIFF.INI
on UNIX machines, or the following command
type GC2TIFF.PAR | stbx GC2TIFF.INI
for PC machines.
Moreover, on UNIX machines, having a collection of input files each containing a different set
of parameter values to be given as input to the same INI file, it is possible to create inside a Cshell a file like this
#/bin/csh
foreach m (GC2TIFF*.PAR)
cat $m | stbx GC2TIFF.INI
end
which, at execution time, will look at all the files GC2TIFF*.PAR and, for any file matching this
pattern, run the SAR Toolbox Generic Tool using the value of the instanced variable m. This
means that, having ten files GC2TIFF0.PAR, ... , GC2TIFF9.PAR, each created with appropriate
data, in the directory where this C-shell file is executed, the SAR Toolbox is run ten times, each
time with one of the different matched files. Using this technique will help to avoid the need for
the intervention of the user.
A similar feature cannot be directly implemented using the DOS operating system. It is however
possible to collect inside a Batch file, named e.g. GC2TIFF.BAT, all the sequences of SAR
Toolbox activation command, as in the following example:
type GC2TIFF0.PAR | stbx GC2TIFF.INI
type GC2TIFF0.PAR | stbx GC2TIFF.INI
...
type GC2TIFF9.PAR | stbx GC2TIFF.INI
...
178
BEST User Manual v4.2.2
The FOR command of the DOS operating system may help to create this file. In fact, instead of
extensively writing all these lines, it is possible to create the GC2TIFF.BAT running from the
Prompt MS-DOS shell the following commands:
DEL GC2TIFF.BAT
FOR %m IN (GC2TIFF*.PAR) DO ECHO TYPE %m ! stbx GC2TIFF.INI >> GC2TIFF.BAT
The first command line is needed to be sure that redirection happens in empty file. The ! symbol,
in the second command line, is used in place of | to suspend pipeline activation. At the end, it is
only necessary edit the GC2TIFF.BAT file and search and replace all ! occurrence with the |
symbol. Finally, to execute all command inside the GC2TIFF.BAT file is only needed to run
from the DOS shell the following command
GC2TIFF.BAT
Finally, no kind of pipe capability exists on MacIntosh machines.
179
You might also like
- A Heartbreaking Work Of Staggering Genius: A Memoir Based on a True StoryFrom EverandA Heartbreaking Work Of Staggering Genius: A Memoir Based on a True StoryRating: 3.5 out of 5 stars3.5/5 (231)
- The Sympathizer: A Novel (Pulitzer Prize for Fiction)From EverandThe Sympathizer: A Novel (Pulitzer Prize for Fiction)Rating: 4.5 out of 5 stars4.5/5 (119)
- Never Split the Difference: Negotiating As If Your Life Depended On ItFrom EverandNever Split the Difference: Negotiating As If Your Life Depended On ItRating: 4.5 out of 5 stars4.5/5 (838)
- Devil in the Grove: Thurgood Marshall, the Groveland Boys, and the Dawn of a New AmericaFrom EverandDevil in the Grove: Thurgood Marshall, the Groveland Boys, and the Dawn of a New AmericaRating: 4.5 out of 5 stars4.5/5 (265)
- The Little Book of Hygge: Danish Secrets to Happy LivingFrom EverandThe Little Book of Hygge: Danish Secrets to Happy LivingRating: 3.5 out of 5 stars3.5/5 (399)
- Grit: The Power of Passion and PerseveranceFrom EverandGrit: The Power of Passion and PerseveranceRating: 4 out of 5 stars4/5 (587)
- The World Is Flat 3.0: A Brief History of the Twenty-first CenturyFrom EverandThe World Is Flat 3.0: A Brief History of the Twenty-first CenturyRating: 3.5 out of 5 stars3.5/5 (2219)
- The Subtle Art of Not Giving a F*ck: A Counterintuitive Approach to Living a Good LifeFrom EverandThe Subtle Art of Not Giving a F*ck: A Counterintuitive Approach to Living a Good LifeRating: 4 out of 5 stars4/5 (5794)
- Team of Rivals: The Political Genius of Abraham LincolnFrom EverandTeam of Rivals: The Political Genius of Abraham LincolnRating: 4.5 out of 5 stars4.5/5 (234)
- Shoe Dog: A Memoir by the Creator of NikeFrom EverandShoe Dog: A Memoir by the Creator of NikeRating: 4.5 out of 5 stars4.5/5 (537)
- The Emperor of All Maladies: A Biography of CancerFrom EverandThe Emperor of All Maladies: A Biography of CancerRating: 4.5 out of 5 stars4.5/5 (271)
- The Gifts of Imperfection: Let Go of Who You Think You're Supposed to Be and Embrace Who You AreFrom EverandThe Gifts of Imperfection: Let Go of Who You Think You're Supposed to Be and Embrace Who You AreRating: 4 out of 5 stars4/5 (1090)
- Her Body and Other Parties: StoriesFrom EverandHer Body and Other Parties: StoriesRating: 4 out of 5 stars4/5 (821)
- The Hard Thing About Hard Things: Building a Business When There Are No Easy AnswersFrom EverandThe Hard Thing About Hard Things: Building a Business When There Are No Easy AnswersRating: 4.5 out of 5 stars4.5/5 (344)
- Hidden Figures: The American Dream and the Untold Story of the Black Women Mathematicians Who Helped Win the Space RaceFrom EverandHidden Figures: The American Dream and the Untold Story of the Black Women Mathematicians Who Helped Win the Space RaceRating: 4 out of 5 stars4/5 (890)
- Elon Musk: Tesla, SpaceX, and the Quest for a Fantastic FutureFrom EverandElon Musk: Tesla, SpaceX, and the Quest for a Fantastic FutureRating: 4.5 out of 5 stars4.5/5 (474)
- The Unwinding: An Inner History of the New AmericaFrom EverandThe Unwinding: An Inner History of the New AmericaRating: 4 out of 5 stars4/5 (45)
- The Yellow House: A Memoir (2019 National Book Award Winner)From EverandThe Yellow House: A Memoir (2019 National Book Award Winner)Rating: 4 out of 5 stars4/5 (98)
- On Fire: The (Burning) Case for a Green New DealFrom EverandOn Fire: The (Burning) Case for a Green New DealRating: 4 out of 5 stars4/5 (73)
- 10 Slope Monitoring PDFDocument29 pages10 Slope Monitoring PDFNaeem Akhtar SamoonNo ratings yet
- Global Hawk Drone BrochureDocument8 pagesGlobal Hawk Drone BrochureAviation/Space History Library100% (1)
- Holpp-The Century of RadarDocument0 pagesHolpp-The Century of RadarFred BohnNo ratings yet
- Application Satellite Image in Mineral ExplorationDocument17 pagesApplication Satellite Image in Mineral ExplorationHifdzulFikriNo ratings yet
- Deformation MonitoringDocument6 pagesDeformation MonitoringnanaadjeiNo ratings yet
- 99-881-0001-0001-Combat Systems Vol 1 Sensor Elements Part-IDocument602 pages99-881-0001-0001-Combat Systems Vol 1 Sensor Elements Part-INick NumlkNo ratings yet
- RISAT1 HandbookDocument94 pagesRISAT1 HandbookvngsasNo ratings yet
- EKKO II - Digital RadarjammingDocument2 pagesEKKO II - Digital RadarjammingNick NumlkNo ratings yet
- Processing SAR Data Using RDA and Chirp Scaling AlgorithmsDocument40 pagesProcessing SAR Data Using RDA and Chirp Scaling AlgorithmsLin JunweiNo ratings yet
- DSP in RadarDocument11 pagesDSP in RadarSon Vo PhiNo ratings yet
- Oxford University PressDocument24 pagesOxford University PressCristhian ValladaresNo ratings yet
- Keynes' Theory of Involuntary Unemployment and the Failure of Classical EconomicsDocument22 pagesKeynes' Theory of Involuntary Unemployment and the Failure of Classical EconomicsCristhian ValladaresNo ratings yet
- How The Geography of Jobs Affects UnemploymentDocument3 pagesHow The Geography of Jobs Affects UnemploymentCristhian ValladaresNo ratings yet
- Matrix CalculusDocument9 pagesMatrix CalculusWmleaoNo ratings yet
- Adrien Bilal J MPDocument105 pagesAdrien Bilal J MPpjNo ratings yet
- Solid Mechanics MitDocument428 pagesSolid Mechanics MitDebasisMohapatraNo ratings yet
- Tensor PDFDocument53 pagesTensor PDFCristhian ValladaresNo ratings yet
- A Semiempirical Method For The Disambiguation of RemoteDocument29 pagesA Semiempirical Method For The Disambiguation of RemoteCristhian ValladaresNo ratings yet
- Definition D04CDocument16 pagesDefinition D04CCristhian ValladaresNo ratings yet
- Sarus Er ManualDocument31 pagesSarus Er ManualCristhian ValladaresNo ratings yet
- Module - 8 Lecture Notes - 7: Remote Sensing-Remote Sensing Applications Other Applications in Civil EngineeringDocument17 pagesModule - 8 Lecture Notes - 7: Remote Sensing-Remote Sensing Applications Other Applications in Civil EngineeringSaradaPrasadChakrabortyNo ratings yet
- Theory of ScintillationDocument11 pagesTheory of ScintillationpinkbabaNo ratings yet
- 5990 6347en PDFDocument17 pages5990 6347en PDFRekha YadavNo ratings yet
- Index: Index Terms Links ADocument69 pagesIndex: Index Terms Links ASusana Rojas100% (1)
- Synthetic Aperture Radar Polarimetry: JPL Space Science and Technology Series Joseph H. Yuen, Series EditorDocument21 pagesSynthetic Aperture Radar Polarimetry: JPL Space Science and Technology Series Joseph H. Yuen, Series EditorKiran KumarNo ratings yet
- Radar Processing Architecture For Simultaneous SAR, GMTI, ATR, and TrackingDocument5 pagesRadar Processing Architecture For Simultaneous SAR, GMTI, ATR, and Trackingbring it onNo ratings yet
- Radar and StereosDocument89 pagesRadar and StereosIni Chitoz100% (1)
- Signal Properties of Spaceborne SARDocument7 pagesSignal Properties of Spaceborne SARnaivedya_mishraNo ratings yet
- GIS 1st Unit - PDF.WWW - Chennaiuniversity.net - NotesDocument32 pagesGIS 1st Unit - PDF.WWW - Chennaiuniversity.net - NotesvanamgouthamNo ratings yet
- SVA+Non IntegerDocument6 pagesSVA+Non IntegerarnoldmoyaNo ratings yet
- Apostila - SAR Processing With GeomaticaDocument100 pagesApostila - SAR Processing With Geomaticaribeirojc1No ratings yet
- Multi-Phase-Center IFSAR: Sandia ReportDocument46 pagesMulti-Phase-Center IFSAR: Sandia Reportsandia_docsNo ratings yet
- Radar Vegetation Index As An Alternative To NDVI For Monitoring of Soyabean and CottonDocument7 pagesRadar Vegetation Index As An Alternative To NDVI For Monitoring of Soyabean and CottonMoises Gamaliel Lopez AriasNo ratings yet
- Demonstration of Time Reversal Methods in Multipath Environment - 00117581Document4 pagesDemonstration of Time Reversal Methods in Multipath Environment - 00117581Sunil KumarNo ratings yet
- Annual Report: Sandia National LaboratoriesDocument78 pagesAnnual Report: Sandia National Laboratoriessandia_docsNo ratings yet
- Lesson 06 - Phased ArrayDocument27 pagesLesson 06 - Phased ArrayAhmad AletoumNo ratings yet
- Compressive Sensing in Electromagnetics A Review PDFDocument15 pagesCompressive Sensing in Electromagnetics A Review PDFwuchennuaaNo ratings yet
- Mapready Manual 2.3.16Document118 pagesMapready Manual 2.3.16Edilce Albrez100% (1)
- High Resolution Radar Cross Section Imaging Based On Complex Target Backscattering SimulationDocument4 pagesHigh Resolution Radar Cross Section Imaging Based On Complex Target Backscattering SimulationYuri BobkovNo ratings yet
- Windowing Effect On SAR Image FormationDocument16 pagesWindowing Effect On SAR Image FormationMusyarofah HanafiNo ratings yet