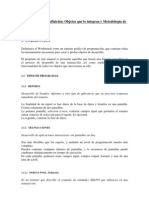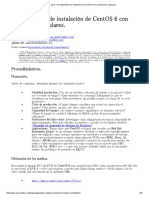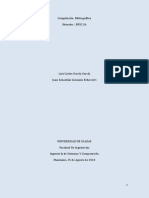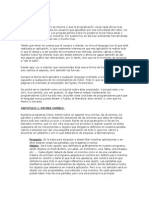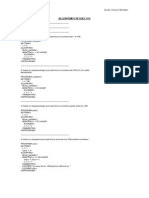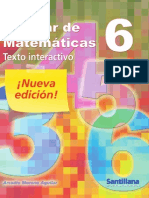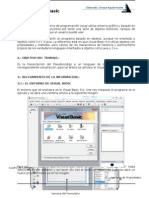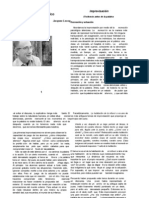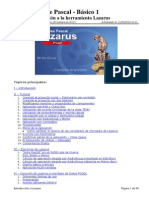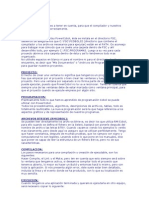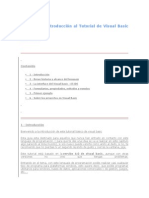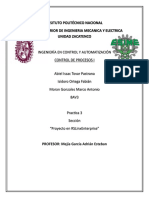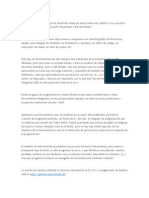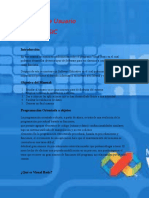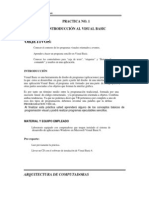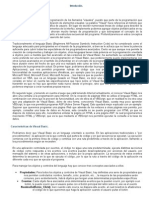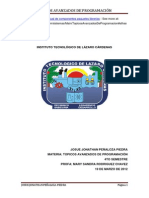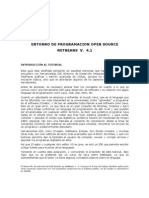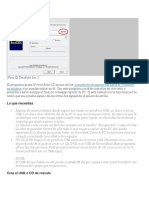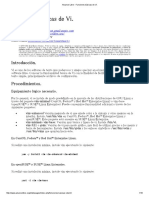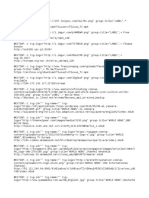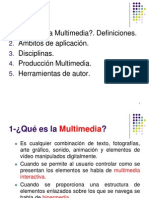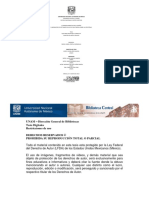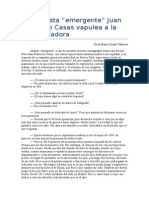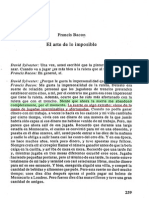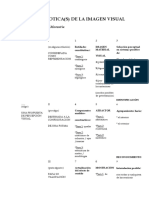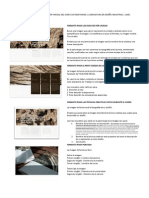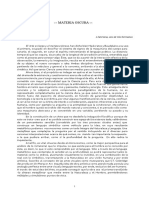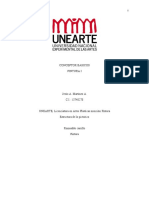Professional Documents
Culture Documents
Curso de Power Cobol II
Uploaded by
cesar riosCopyright
Available Formats
Share this document
Did you find this document useful?
Is this content inappropriate?
Report this DocumentCopyright:
Available Formats
Curso de Power Cobol II
Uploaded by
cesar riosCopyright:
Available Formats
Curso de Power Cobol
CAPITULO 1. PRIMER CAMBIO.
Nuestros programas Cobol, tienen todos un aspecto muy similar, las
divisiones, los prrafos y sobre todo un desarrollo secuencial de las
acciones que debe de realizar. Ahora todo eso cambia un poco y el
peso fuerte de la programacin lo llevan los llamados eventos, que no son otra
cosa que los procesos a realizar cuando se acta cualquiera de los componentes u
objetos que tengamos definidos en nuestra pantalla. Vamos a empezar por dar una
pequea explicacin de todo lo que nos vamos a encontrar en adelante y con lo
cual deberemos de empezar a familiarizarnos.
Proyecto: Es la base para empezar a desarrollar nuestras aplicaciones y en
ellos estarn todas las pantallas, las imgenes e iconos.
Objeto: Ser todo aquello que definamos grficamente en nuestro
programa, sern objetos un Push-Button, un Label, un Combobox, una
Tabla, una Imagen, etc .... Cada objeto deber de tener un nombre como si
de una variable se tratara. En principio el programa asignar un nombre por
defecto pero nosotros podremos variarlo y darle el que mas nos apetezca,
ese nombre ser el que utilicemos para todo lo que haga referencia a ese
objeto. Las pantallas que diseemos sern los contenedores de objetos, es
decir donde definamos todos los objetos que deseemos en nuestra
aplicacin. Pero a su vez tambin ser un objeto con sus propiedades, sus
mtodos y sus eventos. En cada aplicacin puede haber mas de una
pantalla, pero una ser siempre la principal.
Propiedades: Sern las distintas opciones que puede tener un objeto y
pueden ser comunes o distintas segn el tipo de objeto. Sern propiedades,
el color, la altura, la anchura, el ttulo, el tipo de letra, si est o no
disponible, si est o no visible, etc ... Las propiedades suelen tener un
nombre pre-definido por el lenguaje que lo haya designado. Muchas de las
propiedades tendrn un valor de tipo SI-NO. Estas propiedades
normalmente se podrn establecer tanto en tiempo de diseo como en
tiempo de ejecucin, es decir, cuando se disea la pantalla y desde el
control del programa, esto es una gran ventaja como veremos mas
adelante.
Mtodos: Son procedimientos que ya vienen programados por el lenguaje
y nosotros solo tendremos que llamarlos para que acten. Son mtodos,
aadir campos a un Combobox, enviar el foco a cualquier objeto, abrir una
ventana, cerrarla, etc ... Como veremos cada uno de los objetos puede
tener sus propios mtodos.
Eventos: Sern las acciones del usuario sobre el programa. Como el click
sobre un Push-Button, pulsar Return o Tab en un Edit, etc .... Al producirse
el evento, se ejecutar todo lo que le hayamos programado y actuar en
consecuencia.
Todo esto, lo que nos va a suponer, es que vamos a perder un poco el "control"
sobre nuestro programa, puesto que ya no lo vamos a ver como siempre en un
editor y de una manera secuencial, sino que cada evento y propiedades tendrn
que ser vistas por separado. Pero os aseguro que eso no es un inconveniente,
digamos que al principio es un poco chocante. En los prximos captulos ir
Pgina 1
Curso de Power Cobol
explicando el funcionamiento de PowerCobol en su versin 3, la compilacin, la
ejecucin, los objetos o controles, las propiedades y todo lo necesario para generar
nuestras aplicaciones en ste entorno de desarrollo.
Esta seccin se actualiz por ltima vez el
28 de Septiembre de 2.000.
Ir al principio de la pgina
CAPITULO 2. LA PRIMERA VENTANA.
Al abrir el Fujitsu PowerCobol (en adelante Power), nos sale
automaticamente una ventana denominada SHEET en blanco y las
ventanas de control que tengamos por defecto, pueden ser la de Status,
la de Font, la de Color y la de Item, Si alguna no se abre o bien otra queremos
cerrarla, bastar con activarla en el menu Tool.
Sobre sta primera ventana ya podemos empezar a poner nuestros controles u objetos
y darles vida. Pero antes de nada aprendamos mas acerca de la ventana, que en
realidad es otro objeto mas de nuestra aplicacin.
Veamos cuales son sus propiedades.
Sheet name: Ser el nombre que la identificar en nuestra aplicacin.
Title: Ser lo que aparezca en ella cuando ejecutemos el programa.
Icon Name y Cursor Name: Tendremos ocasin de escoger un tipo de icono
para mostrar en la barra de ttulo, puede ser uno de los que trae por defecto o
cualquiera que nosotros hayamos creado o vinculado. Y el cursor igualmente.
Window, Frame, Style: Con ellas podremos variar la apariencia visual de
nuestra ventana. Lo mas recomendable es que probis y os quedis con la que
mas os guste.
Con la ventana de Status, obtenemos informacin acerca de la posicin relativa de
nuestra ventana con respecto a la pantalla y el tamao de achura y altura que tiene.
As mismo, con la ventana de color podemos modificar el color de fondo y de texto que
tendr.
En cuanto a los eventos que tiene un objeto de tipo "sheet" o ventana, son los
siguientes:
SPECIAL-NAME: Actuar igual que en un programa normal, es decir aqu
definiremos lo mismo que haramos en un programa normal en nuestra
CONFIGURATION SECTION. Tambin es posible definir tipos de impresin y
otras posibilidades que nos ofrece el propio compilador de Fujitsu.
FILE-CONTROL: Definicin de archivos que vamos a utilizar en nuestra
ventana Exactamente igual que se explican en los manuales con la excepcin
de que no hay que especificar el tipo de dispositivo excepto en la definicin de
la impresora que si se pondr. Adems aqui es donde si queremos especificar
que vamos a trabajar con un fichero Btreive (RM) se le indica con las letras
BTRV, despus del ASSIGN TO. Un ejemplo sera el siguiente:
Pgina 2
Curso de Power Cobol
SELECT SOCIOS ASSIGN TO "SOCIOS.DAT" BTRV
ORGANIZATION INDEXES ACCESS DYNAMIC
RECORD KEY KEYSOC
ALTERNATE RECORD KEY KEYSOC1
FILE STATUS STASOC.
SELECT IMPRE ASSIGN TO PRINTER.
BASED: Es algo propio del Fujitsu y no se para que sirve, adems en lo que he
podido leer no he conseguido nada, puede ser que sea por compatibilidad con
sus productos anteriores, de todas formas no lo he necesitado para realizar
ninguna aplicacin.
FILE: Aqu ser donde se definan las descripciones de los archivos que
vayamos a utilizar. Quiero hacer incapi en una cosa. Tened siempre en cuenta
que cuando trabajemos con Power, las variables sern por defecto locales y por
lo tanto no se extendern al resto de ventanas que utilice nuestra aplicacin,
para ello es necesario utilizar la opcin GLOBAL y EXTERNAL. De tal modo que
una FD quedara:
FD SOCIOS GLOBAL EXTERNAL LABEL RECORD STANDARD.
01 REGSOC.
02 KEYSOC.
03 ...........
WORKING: Que os voy a contar, aqu definiremos las variables a utilizar en el
programa. Recordad lo que os he dicho antes, podis utilizar GLOBAL y
EXTERNAl si lo creis conveniente, para usarlas en otras ventanas de la
aplicacin. Adems quiero aadir que por ejemplo, si luego algn componente
determinado va a utilizar alguna variable exclusiva la podremos definir para ese
componente y no para el resto de programa. Recordad que la ventana sobre la
que estamos hablando es otro componente de nuestro programa para POWER.
Eso significa tambin que si definimos una variable como: 01 SALUDO PIC
X(30). Esa variable no la podremos utilizar en un campo de nuestra ventana,
ya que al no definirla como GLOBAL, le indicamos al compilador que solo se
utilizar en la ventana como componente, pero no en el resto del programa, por
lo cual lo mas razonable es definirlas todas como GLOBAL. El ponerle
EXTERNAL, har la misma funcin que conseguiamos con la LINKAGE SECTION.
CONSTANT: Para definir constantes, pero se pueden definir igualmente en la
Working como siempre hemos hecho con VALUE.
PROCEDURE: OJO !!! Atencin, aqu se van a definir las rutinas que luego
podremos llamar desde nuestro programa, en ningn caso, lo que aqu se
ponga, se ejecutar por si solo. Yo me tir dos das preguntndome porque no
se ejecutaban las sentencias que pona aqu. Imaginaros las rutinas que hacis
para luego llamarlas con CALL, pues bien eso mismo es sto,, hasta hay que
definirlas completamente es decir con IDENTIFICATION, PROGRAM-ID, etc .. Un
ejemplo:
IDENTIFICATION DIVISION.
PROGRAM-ID. LIMPIAR IS COMMON.
Pgina 3
Curso de Power Cobol
ENVIRONMENT DIVISION.
DATA DIVISION.
PROCEDURE DIVISION.
INICIO SECTION.
MOVE 0 TO POW-NUMERIC OF CODIGO.
MOVE SPACES TO POW-TEXT OF NOMBRE.
MOVE SPACES TO POW-TEXT OF DIRECCION.
MOVE SPACES TO POW-TEXT OF POBLACION.
EXIT PROGRAM.
END PROGRAM LIMPIAR.
Si veis la estructura es similar a un pequeo programa. Para luego
llamarlo desde cualquier parte, simplemente CALL "LIMPIAR" en este
caso porque ese es su nombre. En este caso lo que har ser mover a
espacios y a ceros el contenido de los controles que se indican (CODIGO,
NOMBRE, DIRECCION y POBLACION.
OPENED: Aqu si pondremos realmente lo que queramos que el programa
realice justo al mostrar la ventana, por ejemplo, rellenar los combobox o grid
que tengamos, o abrir fichero o cualquier accin previa a la visualizacin de la
ventana. Podremos tener aqu nuestra propia Environment o Data Division si
fuese necesario.
CLOSE: Aqu se darn las ordenes que el programa ejecute, justo al cerrar la
ventana, lo mas normal ser cerrar los ficheros, pero podremos dar cualquier
comando.
CLOSECHILD: En este apartado, programaremos las acciones que el
compilador ejecutar siempre que cerremos una ventana que haya sido abierta
desde sta. Es decir si desde sta ventana principal llamamos a otra. Justo al
cerrarse esta nueva y antes de pasar el control a la principal se ejecutar este
apartado.
Una vez explicado esto podemos empezar a colocar los objetos que deseemos en
nuestra ventana. Recordad todo bien, en la PROCEDURE irn las rutinas que queramos
llamar luego desde el programa, en OPENED, ir lo que deseemos que el programa
realice antes de mostrar la ventana. Y en toda la DATA, cualquier dato que queramos
que sea portable a cualquiera de los componentes del programa, lo declararemos con
GLOBAL y si adems queremos que sea portable a otras ventanas, adems de
GLOBAL, le pondremos EXTERNAL. Esto es algo muy importante.
Tenis que tener en cuenta que cada ventana es un programa independiente (por
llamarlo de alguna forma) es decir que los datos y variables si no las defins con
EXTERNAL, no se correspondern. En Acucobol o RM, siempre que abrimos una
ventana desde un programa, ste sigue teniendo el control y no hay porque definir
nada nuevo, aqu NO, aqu cada ventana es un programa.
Solo los mensajes que podremos displayar en ventanas pequeas, del tipo (SI / NO),
(ACEPTAR / CANCELAR ) formarn parte de nuestro programa o ventana.
Una vez creada la ventana, lo siguiente que debemos de hacer es incorporarla a
nuestro Proyecto y estar lista para ser ejecutada.
En el siguiente curso, voy a explicar como se llaman las variables que hacen referencia
a las propiedades de los controles mas usuales, para despus realizar un pequeo
programa y ver como funciona.
Pgina 4
Curso de Power Cobol
Esta seccin se actualiz por ltima vez el 28
de Septiembre de 2.000.
Ir al principio de la pgina
CAPITULO 3. OBJETOS O CONTROLES.
Objeto: Ser todo aquello que definamos grficamente en nuestro
programa, sern objetos un Push-Button, un Label, un Combobox, una
Tabla, una Imagen, etc .... Cada objeto deber de tener un nombre como
si de una variable se tratara. En principio el programa asignar un nombre por defecto
pero nosotros podremos variarlo y darle el que mas nos apetezca, ese nombre ser el
que utilicemos para todo lo que haga referencia a ese objeto. Las pantallas que
diseemos sern los contenedores de objetos, es decir donde definamos todos los
objetos que deseemos en nuestra aplicacin. Pero a su vez tambin ser un objeto con
sus propiedades, sus mtodos y sus eventos. En cada aplicacin puede haber mas de
una pantalla, pero una ser siempre la principal.
Veamos una lista de los objetos que nos presenta PowerCobol, en sta versin 3 y una
pequea explicacin de para que sirven.
Al final de la pgina explicar para que sirven las diferentes opciones de estilo que
tienen los objetos, para casi todos son las mismas. Y cuando acta cada evento
OBJETO
DESCRIPCION
LABEL: Un Label, es una etiqueta, un
comentario o cualquier cosa que
queramos poner en nuestro programa
en texto.
Sustituye a los DISPLAY (entre
comillados) de nuestros programas.
EDIT: Un Edit nos sirve para aceptar
cualquier tipo de campo.
Sustituye a los ACCEPT de nuestro
programa.
PICTURE EDIT: Un Picture Edit, es
igual a un Edit, pero con la ventaja de
poder aceptar el campo con la edicin
que le definamos mediante un PIC.
Como desventaja, perdemos el evento
CHANGE.
PUSH BUTTON: Un Push Button, es
un botn que se puede pinchar para
ejecutar cualquier cosa.
No se podra decir exactamente a que
sustituye en nuestros programas, pero
casi siempre a las preguntas de
aceptacin.
CHECK BUTTON: Un Check Button,
nos sirve para escoger o no una
opcin. Puede sustituir a las tpicas
preguntas de Si o No, sobre algunas
Pgina 5
EVENTOS
- CLICK
- CHANGE
- CHANGE
- EDIT
- RETURN
- RETURN
- EDIT
- CLICK
- CLICK
Curso de Power Cobol
opciones de nuestros programas.
RADIO BUTTON: Un Radio Button
suele ir acompaado de otros y nos
sirve para escoger entre varias
opciones, una posible.
Siempre la usaremos cuando las
opciones estn claramente
delimitadas.
GROUP BOX: Un Group Box, es un
rectngulo que puede contener un
ttulo. Nos sirve para agrupar
controles que mas o menos tienen
algo que ver entre si. Por ejemplo un
grupo de Radui Button.
LIST BOX: Un List Box, es una lista
desplegable con opciones de entre las cuales podemos escoger una. Por
ejemplo, para escoger una de las
provincias del pas.
COMBO BOX: Un Combo Box, es una mezcla de Edit y List Box. Aunque se puede presentar de varias formas. Yo la he utilizado mas que el List Box.
HORIZONTAL SCROLL BAR: Una
Barra de Scroll horizontal. La podemos utilizar para presentar el progreso de
algo que estemos realizando, siempre
que sepamos los valores de inicio y
fin.
VERTICAL SCROLL BAR: Igual que la anterior, solo que la presentacin es
vertical, en vez de horizontal.
TIMER: Un control para asignar
espacios de tiempo programables.
TABLE: Magnifico control con el cual creamos una tabla dimensionable. Las barras de desplazamiento se ponen
automaticamente dependiendo del
tamao que le hayamos dado.
GRAPH: Nos permite presentar un
grfico de barras sobre unos valores
dados previamente. En este caso es
de una dimension unicamente.
DDE: Dyanmic Data Exchange, para
comunicaciones con otras aplicaciones.
SOUND: Permite incluir un fichero de
sonido con formato WAV.
FUNCTION KEY: Igual que un Push
Button, pero a la que se le puede
asignar una tecla de funcin.
DATE: Un control que nos sirve para -
Pgina 6
CLICK
DBLCLICK
SELCHANGE
CHANGE
SELCHANGE
EDIT
RETURN
CHANGE
ENDSCROLL
CHANGE
ENDSCROLL
TIMER
CLICK
DBLCLICK
EDIT
RETURN
DDECHANGE
CLICK
CLICK
Curso de Power Cobol
poner la fecha actual en diferentes
formatos.
METAFILE: Podemos colocar archivos de tipo .emf, .wmf, .clp. No he podido comprobar su uso.
SIMPLE ANIMATION: Podemos
hacer una animacion, indicando varios archivos graficos tipo BMP e indicando el intervalo entre cada uno.
MCI: Control utilizado para exponer
videos AVI, o poder hacer un
reproductor de CD-Audio.
RECTANGLE: Para dibujar un
rectangulo en nuestras pantallas.
Puede tener su sentido para dar
vistosidad o crearnos barras de
herramientas.
DRIVE LIST: Control para mostrarnos y utilizar las unidades que tengamos
en nuestro disco.
DIRECTORY LIST: Para mostrarnos los directorios o carpetas de una
determinada unidad.
FILE LIST: Para mostrar los archivos de un directorio seleccionado,
podemos escoger entre sus atributos.
BITMAP BUTTON: Un Push Button, al cual podemos incoporarle una imagen
para mayor vistosidad.
SELECTION BOX: Es igual que un
ComboBox, en el que las opciones se cargan directamente desde un archivo. EXCEL CONNECTION: Permite
enlazar y obtener datos de una hoja
de calculo en Excel. En esta versin
falla, porque la familia Office, a la que
pertenece Excel se instala en el
directorio Archivos de Programa, y ya
sabeis los problemas de esta version
con los directorios que contienen
espacios en blanco.
PRINT: Control con el que podemos
imprimir los campos de la pantalla
actual que tengan activada la casilla
de printable. Muy bueno. Digamos que
es como un Imprimir Pantalla bastante
mejorado.
EXTEND IMAGE: Igual que el Image, pero que admite mas versiones de
ficheros de imagenes.
DB ACCESS: Control que nos permite
Pgina 7
CHANGE
CLICK
CHANGE
CLICK
DBCLICK
STARTANIME
ENDANIME
SELCHANGE
CHANGE
SELCHANGE
DBCLICK
SELCHANGE
CLICK
SELCHANGE
EDIT
RETURN
CLICK
DBCLICK
CHANGE
Curso de Power Cobol
enlazar con una base de datos y
manejar las tablas en nuestro
programa de Cobol.
Ya sabis que pulsando sobre el botn derecho del ratn y siempre que estemos sobre
un objeto, nos aparecer un men con el cual nos podremos dirigir tanto al estilo del
objeto como a las procedures de cada evento.
Los campos que tenemos dentro de Style, son casi iguales en todos los casos, voy a
explicar los mas comunes:
Item Name: Indica el nombre con el que el programa se referir
a dicho componente, ese nombre aunque sale por defecto,
podemos modificarlo a nuestro antojo.
Text: Hace referencia al texto que saldr por defecto puesto en
el componente.
Visible: Indica si el objeto ser visible en el momento de la
ejecucin.
Enable: Indica si el objeto estar disponible en el momento de la
ejecucin.
3-D: Indica si el objeto tendr una presentacin en 3-D, es decir
con bordes resaltados y creando una sensacin de efecto de 3
dimensiones.
Border: Indica si el campo tendr un borde rodendole cuando
aparezca.
Tab Stop: Indica si cuando pulsemos Tab, el cursor se
posicionar en alguna ocasin en este objeto o por el contrario
nunca lo har.
Print: Indica si este objeto ser impreso cuando se seleccione la
orden de imprimir con el objeto Print.
Adems encontraremos en la mayora la alineacin tanto vertical
como horizontal del componente.
Por supuesto cada uno de estos estilos son modificables en tiempo de
ejecucin, lo que le definamos aqu ser para la primera vez que
aparezcan, porque de alguna manera tienen que aparecer, pero nosotros
podemos modificar tantas veces como queramos. En el siguiente
captulo explicar como se hace referencia a los estilos y como se acta
con ellos.
Los eventos, sern las acciones que se produzcan cuando se acte sobre alguno de
ellos, por ejemplo el evento de un Push-Button, ser el Click, es decir, cuando
hagamos click con el ratn sobre el. Al programar un evento, lo que le decimos al
programa es lo que tiene que hacer cuando se produzca dicho evento.
Pgina 8
Curso de Power Cobol
CLICK: Este evento se produce al pinchar con el botn izquierdo
del ratn sobre un objeto.
DBCLICK: Este evento se produce al hacer doble-click con el
botn izquierdo del ratn sobre un objeto.
CHANGE: Este evento se produce cuando cambia el contenido de
un objeto.
SELCHANGE: Este evento se produce cuando cambia la seleccin
de un objeto de tipo lista, es decir cuando cambiamos en un
ListBox, o en un Combobox.
EDIT: Se produce cuando se entra en edicin en un campo de
recogida de datos, Edit, Picture-Edit, Table, etc...
RETURN: Se produce cuando pulsamos Return sobre un objeto.
Hay que tener en cuenta que en muchos de los objetos podemos
definir que otra accin puede hacer que se produzca el evento
RETURN, por ejemplo al perder el foco.
Respecto a versiones posteriores (yo ahora tengo la 5), hay que hacer
notar que los eventos aumentan en nmero considerable y que los
objetos son mas y algunos se han integrado con otros.
Esta seccin se actualiz por ltima vez el 16
de Noviembre de 2.000.
Ir al principio de la pgina
CAPITULO 4. PROPIEDADES.
Propiedad: Cada una de las opciones que puede tener un objeto y
pueden ser comunes o distintas segn el tipo de objeto. Sern
propiedades, el color, la altura, la anchura, el ttulo, el tipo de letra, si
est o no disponible, si est o no visible, etc ... Las propiedades suelen tener un
nombre pre-definido por el lenguaje que lo haya designado. Muchas de las propiedades
tendrn un valor de tipo SI-NO.
Las propiedades se ajustan normalmente en tiempo de diseo, pero por muchos
motivos ser necesario cambiarlas tambin en tiempo de ejecucin, para cambiar
estas propiedades utilizaremos nuestro comando de COBOL, MOVE. De tal manera que
lo haremos igual que cuando le damos un valor a una variable.
El formato para referirnos a las propiedades de un objeto ser el siguiente:
MOVE valor TO propiedad OF control.
En el caso de PowerCobol, las nombres de las propiedades estn predefinidas y todas
empiezan por la palabra POW- seguida del nombre de la propiedad. En las propiedades
de tipo SI-NO, podemos utilizar para el "NO" el valor "0" o tambin la palabra
reservada de PowerCobol, POW-OFF, para el caso del "SI" podremos utilizar "1" o
tambin POW-ON.
A continuacin voy a explicar y poner algunos ejemplos de las mas utilizadas.
Pgina 9
Curso de Power Cobol
PROPIEDAD
POW-ACTIVATE
POW-BACKCOLOR
POW-BORDER
POW-CHECK
POW-COLS
POW-COUNT
POW-DATA
POW-DATACOLOR
POW-ENABLE
POW-NUMERIC
POW-PRNENABLE
POW-ROW
POW-ROWS
POW-SELECT
POW-TEXT
POW-TEXTCOLOR
POW-VISIBLE
DESCRIPCION
Solo se aplica al objeto timer y sirve para iniciarlo o pararlo.
MOVE POW-ON TO POW-ACTIVATE OF RELOJ.
Para indicar el color de fondo de un objeto, aplicable a la mayora
de ellos. Podemos utilizar POW-RED (rojo), POW-BLUE (azul),
etc.. Tambin para colorear celdas de una tabla.
MOVE POW-RED TO POW-BACKCOLOR OF NOMBRE.
MOVE POW-BLUE TO POW-BACKCOLOR (1,1) OF TABLA.
Para que aparezca el objeto con borde, Label, Edit, Image, y
algn otro.
MOVE POW-ON TO POW-BORDERE OF CAMPO.
En los objetos RadioButton, CheckButton y Menu, indica si esta o
no chequeado.
MOVE POW-ON TO POW-CHECK OF ACTIVO.
Contiene el nmero de columnas de una tabla.
MOVE POW-COLS OF TABLA TO COLUMNAS.
En los ListBox, ComboBox y dems objetos con listas, nos
devuelve el nmero de elementos que tiene.
MOVE POW-COUNT OF LISTA1 TO ELEMENTOS.
En los Graph, el valor de cada una de los elementos del grfico.
MOVE 30 TO POW-DATA (3) OF GRAFICO.
En los Graph, el color de cada una de los elementos del grfico.
MOVE POW-RED TO POW-DATACOLOR (3) OF GRAFICO.
En todos los objetos, para ponerlos en activos o pasivos.
MOVE POW-ON TO POW-ENABLE OF GRAFICO.
Introduce un valor numrico en los objetos PictureEdit y Table.
MOVE 14 TO POW-NUMERIC(3,3) OF TABLA.
En todos los objetos, indican si van a ser imprimibles con el
objeto Print.
MOVE 1 TO POW-PRNENABLE OF NOMBRE.
Nos devuelve el nmero de linea que tiene el foco en una tabla.
MOVE POW-ROW OF TABLA TO LINEA.
Le indicamos el nmero de lneas que tiene una tabla.
MOVE 130 TO POW-ROWS OF TABLA.
En los objetos de listas ListBox, ComboBox, nos indica el
elemento que est seleccionado.
MOVE POW-SELECT OF LISTA TO ELEMENTO.
MOVE 1 TO POW-SELECT OF LISTA.
En muchos controles, nos indica el ttulo o el contenido del
mismo.
MOVE "TITULO" OF POW-TEXT OF ETIQUETA.
En muchos controles, nos indica el color del texto.
MOVE POW-GREEN TO POW-TEXTCOLOR OF ETIQUETA.
En casi todos los objetos, nos sirve para indicar si estn o no
visibles en nuestras ventanas.
MOVE 1 TO POW-VISIBLE OF GRAFICO.
VALORES
POW-ON
POW-OFF
POW-RED
POW-BLUE
POW-BLACK
etc .....
- POW-ON
- POW-OFF
- POW-ON
- POW-OFF
- Valor numrico.
(devuelve valor)
- Valor numrico.
(devuelve valor)
- Valor numrico.
- POW-RED
(resto de colores)
- POW-ON
- POW-OFF
- Valor numrico.
- POW-ON
- POW-OFF
- Valor numrico.
(devuelve valor)
- Valor numrico.
- Valor numrico.
- POW-RED
(resto de colores)
- Valor
alfanumrico.
- POW-ON
- POW-OFF
Existen muchas mas propiedades, pero se irn viendo en el ejemplo que empezaremos
a desarrollar. Este captulo est mas enfocado hacia el modo de introduccin de datos
en las propiedades que a la explicacin de todas ellas.
Con estas propiedades adems de hacer el MOVE, se puede programar, es decir, por
ejemplo podemos preguntar por ellas:
IF POW-SELECT OF LISTA = 1 MOVE "HA SELECCIONADO LA
OPCION 1" TO POW-TEXT OF ETIQUETA.
IF POW-SELECT OF LISTA = 2 MOVE "HA SELECCIONADO LA
OPCION " TO POW-TEXT OF ETIQUETA.
Del mismo modo que tambin podemos coger los datos de esas propiedades para en
nuestro programa hacer con ellos lo que deseemos. Por ejemplo:
Pgina 10
Curso de Power Cobol
MOVE POW-TEXT OF ETIQUETA TO NOMBRE.
Con estos ejemplos simples, tendramos que al final la variable NOMBRE definida en
nuestra WORKING, como alfanumrica tendra el valor dependiendo de la opcin
seleccionada en el ListBox llamado LISTA. Y tambin el objeto Label llamado Etiqueta
contendra ese mismo valor.
El prximo captulo estar dedicado a la utilizacin de los mtodos y luego empezar
con el desarrollo de un programa completo, igual que se hizo en la seccin
programando, es decir, tendremos la misma agenda, pero ahora en formato grfico de
Windows.
Esta seccin se actualiz por ltima vez el 22
de Enero de 2.001.
Ir al principio de la pgina
CAPITULO 5. METODOS.
Mtodo: Son procedimientos que ya vienen programados por el lenguaje
y nosotros solo tendremos que llamarlos para que acten. Son mtodos,
aadir campos a un Combobox, enviar el foco a cualquier objeto, abrir
una ventana, cerrarla, etc ... Como veremos cada uno de los objetos puede tener sus
propios mtodos.
Para acceder a todos los mtodos se utilizar la sentencia CALL, quedando su formato
de la siguente manera:
CALL mtodo OF objeto USING parmetros.
A continuacin vamos a explicar algunos de los mtodos mas habituales. Pero como
siempre os digo, en los ejemplos prcticos es donde mejor se comprende todo.
METODO
ADDSTRING
ADDSTRING256
ALARM
CLEARLIST
OPENPRINTER
WHITESHEET
CLOSEPRINTER
CLOSESHEET
DELETESTRING
DISPLAYMESSAGE
GETCELLNUMERIC
GETCELLTEXT
DESCRIPCION
Para aadir elementos a objetos ListBox y ComboBox.
CALL ADDSTRING OF LISTA USING "PRIMER ELEMENTO".
Aplicable solo en los Sheet y produce un sonido, podemos escoger entre varios
predefinidos.POW-MBOK, POW-MBASTERISK, POW-MBQUESTION, POWMBEXCLAMATION, POW-MBHAND.
CALL ALARM OF SHEET1 USING POW-MBOK.
Aplicable a ListBox y ComboBox, conseguimos reiniciar los objetos de tal
manera que quedan vacios completamente.
CALL CLEARLIST OF LISTA.
Solo para el objeto Print. Abrimos y cerramos el objeto Print, para provocar una
salida por impresora de los objetos de nuestra pantalla que tengan la opcin
PrnEnable activada.
CALL OPENPRINTER OF IMPRESORA.
CALL WRITESHEET OF VENTANA1.
CALL CLOSEPRINTER OF IMPRESORA.
Aplicable solo a las ventanas, con ello las cerramos.
CALL CLOSESHEET OF VENTANA1.
Aplicable a los controles ListBox y ComboBox, y conseguimos borrar un
elemento de la lista.
CALL DELETESTRING OF LISTA USING 1.
Se va a explicar en la parte final. Por ser un mtodo muy utilizado y util.
Aplicable a las tablas y conseguimos extraer el contenido de las celdas, ya sean
numricas o alfanumricas. En el ejemplo moveremos a la variable VALOR, el
contenido de la celda situada en la columna 1 lnea 1 de la tabla llamada
TABLA.
Pgina 11
Curso de Power Cobol
OPENSHEET
SETCELLNUMERIC
SETCELLTEXT
SETFOCUS
CALL GETCELLTEXT OF TABLA USING VALOR 1 1.
Aplicable solo a las Sheet y con ella las abrimos. Las ventanas siempre
dependen de una padre.
CALL OPENSHEET OF PRINCIPAL USING "SEGUNDA".
Aplicable a las tablas y conseguimos introducir un valor en las celdas, ya sean
numricas o alfanumricas. En el ejemplo moveremos el valor "HOLA" a la
celda situada en la columna 1 lnea 1 de la tabla llamada TABLA.
CALL SETCELLTEXT OF TABLA USING "HOLA" 1 1.
Aplicable a la mayora de los controles. Con el conseguimos pasar el foco de un
objeto a otro.
CALL SETFOCUS OF LISTA.
Existen muchos mas mtodos, pero estos son los mas utilizados. Veamos como un
ejemplo sencillo como rellenaramos un ListBox a partir de una tabla definida en la
Working. Siendo LISTA l nombre que tiene nuestro ComboBox o ListBox. Y adems
tenemos una tabla con dos columnas, en la primera introducimos el nmero y en la
segunda su nombre.
WORKING-STORAGE SECTION.
01 TABLA.
02 FILLER PIC X(10) VALUE "PRIMERO".
02 FILLER PIC X(10) VALUE "SEGUNDO".
02 FILLER PIC X(10) VALUE "TERCERO".
02 FILLER PIC X(10) VALUE "CUARTO".
02 FILLER PIC X(10) VALUE "QUINTO".
01 TABLITA REDEFINES TABLA.
02 ELEMEN PIC X(10) OCCURS 5 TIMES.
01 CONTA PIC 9.
01 CAMPO PIC X(10).
...
PROCEDURE DIVISION.
INICIO.
MOVE 0 TO CONTA.
UNO.
ADD 1 TO CONTA IF CONTA > 5 GO DOS.
* aqui cargamos el ComboBox.
CALL ADDSTRING OF LISTA USING ELEMEN (CONTA).
* aqui cargamos la tabla.
CALL SETCELLNUMERIC OF TABLA USING CONTA CONTA 1.
MOVE ELEMEN (CONTA) TO CAMPO.
* en la version 3 de PowerCobol da error si introducimos un campo
* con subindice directamente en una tabla, por eso primero lo
* muevo a un campo.
CALL SETCELLTEXT OF TABLA USING CAMPO CONTA 2.
GO UNO.
DOS.
EXIT.
Despus de ejecutar el programa:
el ComboBox nos hubiera quedado asi:
Y la tabla hubiera quedado asi:
Pgina 12
1
2
3
4
PRIMERO
SEGUNDO
TERCERO
CUARTO
Curso de Power Cobol
5
QUINTO
DISPLAYMESSAGE
Con este mtodo de PowerCobol, conseguimos que se nos muestre una ventana
independiente pero sin perder el control sobre la que tenemos activa. Son las tpicas
ventanas de confirmacin de Windows y tienen unos parmetros pre-asignados. A
continuacin vamos a ver algunos ejemplos y como quedan en la prctica.
Su formato, como cualquier otro mtodo es el siguiente:
CALL DISPLAYMESSAGE OF nombredeventana USING texto ttulo estilo.
Texto: el texto hace referencia al texto que nos saldr al mostrar
el mensaje en la ventana.
Ttulo: el ttulo hace referencia al ttulo que tendr la venta que
nos saldr.
Estilo: El estilo se refiere al icono que tendr la ventana y a las
posibles opciones que se nos presenten, en cuanto a los ICONOS:
o
POW-DMNOICON, sin icono.
POW-DMICONSTOP, icono con el smbolo Stop.
POW-DMICONQUESTION, icono de interrogacin.
POW-DMICONEXCLAMATION, icono con el signo de
exclamacin.
POW-DMICONINFORMATION, icono con una (i).
Estilo: En cuanto a los botones:
o
POW-DMOK, solo el botn de Ok.
POW-DMOKCANCEL, botones de Ok y Cancelar.
POW-DMABORTRETRYIGNORE, botones de Abortar,
Reintentar e Ignorar.
POW-DMYESNOCANCEL, botones de Si, No y Cancelar.
POW-DMYESNO, botones de Si y No.
POW-DMRETRYCANCEL, botones de Reintentar y Cancelar.
Respuestas: las posibles respuestas al pulsar los distintos
botones.
Pgina 13
Curso de Power Cobol
o
POW-DMROK, si hemos pulsado el boton de Ok.
POW-DMRCANCEL, si pulsamos Cancelar.
POW-DMRABORT, si pulsamos Abortar.
POW-DMRRETRY, si pulsamos Reintentar.
POW-DMRIGNORE, si pulsamos ignorar.
POW-DMRYES, si pulsamos Si.
o
POW-DMRNO, si
pulsamos No.
El estilo se debe de guardar en una
varible con el formato: 01 ESTILO PIC
S9(4) COMP-5. Y para introducir los
valores que deseemos lo haremos de la
siguente manera:
ADD POW-DMYESNO POW-DMICONQUESTION GIVING
ESTILO.
De esta manera asignamos al estilo el icono de
Interrogacin y los botones de Si y No, quedando nuestra
orden completa de la siguiente manera, teniendo la
ventana donde saldr el nombre de VENTANA1:
WORKING-STORAGE SECTION.
01 ESTILO PIC S9(4) COMP-5.
01 TITULO PIC X(20).
01 TEXTO PIC X(40).
...
PROCEDURE DIVISION.
INICIO.
ADD POW-DMYESNO POW-DMICONQUESTION GIVING
ESTILO.
MOVE "Mensaje" TO TITULO.
MOVE "Salir de la aplicacin ?" TO TEXTO.
CALL DISPLAYMESSAGE OF VENTANA1 USING TITULO
TEXTO ESTILO.
....
Ahora nos saldr la correspondiente ventana con el
mensaje y entonces puede que le demos al botn del Si o
al del No, para controlarlo utilizamos la siguiente
instruccin:
Pgina 14
Curso de Power Cobol
IF PROGRAM-STATUS = POW-DMRYES
MOVE "HAS PULSADO SI" TO POW-TEXT
OF TEXTODEEXPLICACION.
IF PROGRAM-STATUS = POW-DMRNO
MOVE "HAS PULSADO NO" TO POW-TEXT
OF TEXTODEEXPLICACION.
Esta seccin se actualiz por ltima vez el 22
de Enero de 2.001.
Ir al principio de la pgina
CAPTITULO 6. COMIENZA LA APLICACION.
INTRODUCCION.
Ya tenemos creado nuestro directorio llamado Agenda, dentro de FSC.
Esta versin de Power, no nos permite darle con un nmero el tamao de la ventana,
sino que lo conseguimos con el ratn agrandando o disminuyendo como cualquier
ventana de Windows. Os digo esto porque para conseguir el tamao de las ventanas
que os habis bajado en el ejecutable, tendris que hacerlo como podis.
Las palabras que os encontris en rojo, harn referencia a puntos del men de Power.
Lo primero que hacemos es crearnos un proyecto: Project-New lo guardis en
c:\fsc\agenda\agenda.prj.
Si no os habis bajado todos los iconos que vamos a utilizar en la aplicacin, este es
un buen momento para hacerlo. Podis encontrar el enlace al final de la pantalla,
debis descomprimir el archivo totico.zip en la misma carpeta.
Ahora creamos nuestra primera ventana: File-New, una vez abierta le dis al botn
derecho del ratn sobre ella, pinchamos sobre Style y ponemos lo siguiente:
Sheet name: PRIMERA
Title: Agenda v1.0
Icon name y Cursor name: Por ahora no se tocan
Window: Popup Window
Frame: Thin
Style: Title, Minimize Box y Control Men
3D: sin marcar
Pulsamos Ok y como color de fondo seleccionamos el que mas nos guste, si queris
respetar el que tiene, lo agregis a la paleta de colores es: 198,198,255.
Una vez realizado hacemos: File-Save as, y le damos el nombre de agenda.win. A
continuacin nos vamos a Project-Edit, pinchamos sobre Add y aadimos la pantalla al
proyecto, como va a ser la pantalla con la que arranque la aplicacin marcamos la
casilla, Starting Sheet.
PRIMERA COMPILACION.
Ahora ya, podramos por ejemplo, compilar y ejecutar, aunque obviamente no nos iba
Pgina 15
Curso de Power Cobol
a hacer nada, pero Power ya reconoce un proyecto completo. Podis hacer una prueba,
le dis Project - Build y luego Project - Run.
A partir de ahora para ejecutar bastar solo con dar a Run, si ha habido alguna
modificacin se compilar automaticamente.
Tenis que tener en cuenta que Project-Compile, actuar sobre la ventana activa,
mientras que Project-Build, compilar todas las ventanas del proyecto.
Project-Link y Project-Make, se encargan de generar el ejecutable para su ejecucin.
Para un proyecto pequeo podemos hacer siempre Build, pero si es muy largo, para
depurar errores iremos compilando ventana a ventana.
Quizs haya sido un poco lioso lo que he explicado o quizs algo demasiado simple que
ya todos conocis, pero creo que siempre es bueno refrescar las ideas y dar la
oportunidad de ayudar al que empieza desde la nada.
LAS IMAGENES.
Cuando utilizamos imagenes en PowerCobol, podemos usarlas como imagenes
independientes, o bien como un recurso propio de la apliacin, me explico: Una
imagen puede ir con la aplicacin en un archivo mas y llamarla as en nuestra
apliacin o bien que las imagenes se integren en el ejecutable de la apliacin y no
vayan como archivos independientes. La diferencia estar en el tamao del ejecutable,
pero en cambio, nadie podr modificar las imagenes que incluyamos. En la aplicacin
utilizaremos ambas para que veis como se implementan.
Vamos a colocar el icono para la aplicacin siguiendo los siguientes pasos:
- Project-Edit, Add , en tipo de archivo seleccionamos Icon (*.ICO) y nos
aparecer el que he creado para ello: Agenda.ico.
- En la casilla Resource name, le ponemos AGENDA. Que ser el nombre
con el que Power reconocer dicho icono.
- A continuacin nos vamos al Style de nuestra ventana principal y en la
casilla Icon Name, ponemos AGENDA. Cuando compilemos y ejecutemos
de nuevo ya tendr nuestra aplicacin dicho icono y si miris con el
Explorador de Windows en la carpeta veremos que el archivo
AGENDA.EXE, tambin se identifica con l.
Ahora vamos a colocar la primera imagen en nuestra ventana, para ellos
seleccionamos el icono Extend Image de la ventana de controles y lo arrastramos
hasta nuestra ventana.
Una vez colocado el icono de la imagen en la ventana, nos vamos a Style y en Image
File, ponemos bloc.bmp. Podramos utilizar tambin el botn Image File para
localizarlo, pero eso nos dara el path completo de donde se encuentra, con lo que si
luego cambiamos la aplicacin de carpeta, la imagen no saldra, por eso es mejor,
siempre que est en la misma carpeta del proyecto, poner solo su nombre.
Adems deshabilitaremos la casilla de Border, para que se quede perfectamente
enclavado en nuestra pantalla, ahora solo nos queda ir probando para asignar el
tamao preciso, tanto a la ventana como a la imagen, en cualquier momento
podremos pulsar el botn de Test y comprobar como va quedando.
CREANDO EL MENU.
Abrimos la ventana de menubar y en title colocamos lo que se ver en la barra de
men: &Opciones.
Pulsamos Enter y ahora escribimos &Consulta y le damos al botn que tiene los signos
=> para implementarlo dentro de Opciones.
Pulsamos sobre el botn de Extend, para que nos muestre mas opciones para el men
y pinchamos donde indica Separator: Ins Under, que significa que vamos a introducir
un separador del men debajo de la opcin de Consultas.
Ahora pinchamos sobre Ins Under en la ventana de la izquierda para introducir otra
opcin en el men a la que llamamos &Acerca de ...
A continuacin volvemos a introducir un separador igual que lo hemos hecho antes y
Pgina 16
Curso de Power Cobol
para concluir volvemos a pulsar sobre Ins Under en la ventana de la izquierda para
introducir otra opcin, en esta caso la ltima a la que vamos a llamar &Salir.
A continuacin cerramos la ventana de MenuBar y ya podemos darle al test para
comprobar como nos ha quedado el menu.
Esta seccin se actualiz por ltima vez el 23
de Abril de 2.001.
Ir al principio de la pgina
CAPTITULO 7. DISEANDO LA PANTALLA.
CONTROLES
Este es el momento de empezar a colocar los objetos en nuestra pantalla.
Esta misin de diseo no es la mas importante, pero si va a ser la mas atractiva para
nuestro usuario o cliente, que va a querer que la informacin se presente de manera
clara y ordenada, por eso nada mejor que utilizar la utilidad del Grid, para que los
controles se alineen con mayor facilidad en la pantalla.
Los controles que vamos a utilizar en esta pantalla son:
Label: Sern lo que siempre ponamos con DISPLAY. Con ellas pondremos
todos los nombres de los campos que vamos a introducir, Cdigo, Nombre,
Domicilio, Poblacin, etc .... Podis ponerlo donde queris, sin dejaros ninguno
o ponerlo como yo lo he hecho en el ejemplo.
Group Box: Son las cajas que facilitan la agrupacin de controles, aunque en
esta versin solo sirven para eso, para decorar, clarifica an ms la informacin.
Picture Edit: Son las cajas donde vamos a aceptar los datos, es decir lo que
sustituye a los ACCEPT. Sin duda lo mas importante y el mas utilizado.
Radio Button: Botones de opcin para elegir entre varios, por eso he aadido
el campo gnero.
Combo Box: Caja de opciones, lo he utilizado para sealar el tipo de contacto.
Bitmap Button: Son los botones que harn los procesos.
Una vez los tengas colocados, es el momento de asignarles un nombre, ese nombre
es importante y har referencia al control. Los nombres si debemos de darlos igual,
para que luego en la programacin no haya problemas.
LABEL
A los Label con el nombre del campo se le puede dejar el nombre que se le asigne
PowerCobol. Mejor veamos esta imagen que corresponde al Label de Cdigo.
Pgina 17
Curso de Power Cobol
As es como deben de ir todos los Labels, solo cambiando el Text, que har referencia
a cada uno de nuestros campos.
PICTURE EDIT
En los Picture Edit, donde introduciremos los campos, su nombre ser el mismo que el
nombre del campo del registro pero con un guin enmedio.
Por ejemplo el Picture Edit del Cdigo se llamar AGE-COD. Veamos otra imagen.
Aqu fijaros que algo muy importante es PICTURE String, que nos indicar como se
mostrar el dato una vez introducido. Por eso he elegido ste control y no el Edit
normal. En este caso PIC ZZZ9B.
Adems debis de pulsar sobre el botn Event y aseguraros que las casillas estn as:
Con sta ventana le indicamos cuando se efectuar el evento Return, es decir cuando
el campo se dar por aceptado. La primera casilla indica que lo har al pulsar ENTER
(activada). La segunda que lo har cuando el foco est en otro control (desactivada).
La tercera indica que se producir cuando se rellene todo el campo con su longitud
(activada).
Pgina 18
Curso de Power Cobol
Con esto conseguimos que los Picture Edit, funcionen igual que los ACCEPT
tradicionales.
A continuacin pongo los valores de todos los estilos de los Picture Edit:
Campo
Nombre
Picture String
Cdigo
AGE-COD
ZZZ9B
Nombre
AGE-NOM
X(30)
Domicilio
AGE-DOM
X(30)
Poblacin
AGE-POB
X(20)
Cdigo Postal
AGE-POS
9(5)B
Provincia
AGE-PRO
X(15)
Telfono
AGE-TEL
X(20)
Telfono Mvil
AGE-MOV
X(20)
AGE-MAI
X(30)
Pgina Web
AGE-WEB
X(40)
OTROS
Para el Gnero creamos dos Radio Button, al que identifica al hombre lo llamamos
AGE-GEH y el que identifica mujer lo llamamos AGE-GEM. Uno de los dos debe de
llevar activa la casilla de Check en su estilo, que nos indica cual estar seleccionado
por defecto.
Para el Tipo creamos un ComboBox y lo llamamos AGE-TIP. Tendremos en cuenta de
marcar la casilla Dropdown List, dentro del estilo del Combo Box.
Los Group Box, como os dije antes son aclaratorios y solo tienen diseo, as que podis
ponerlos como en el ejemplo agrupando campos mas o menos comunes.
ICONOS
Para simular el hueco donde van los iconos, he dibujado un rectngulo (Rectangle) al
que le he dado el color de fondo azul marino. Y luego encima he colocado todos los
iconos y label de los iconos.
Vamos a incluir en nuestro proyecto todos los iconos que os habis bajado y que
forman parte de la aplicacin. Van a ser recursos y por lo tanto van a formar parte de
nuestro proyecto, recordad lo que os coment en el captulo anterior sobre como tratar
las imgenes.
Por lo tanto abrimos nuestro men Project, nos vamos a Edit y pulsmos sobre Add.
Una vez all en tipo de archivos marcamos Bitmap (*.bmp) y vamos aadiendo uno a
auno. Ya sabeis que cada vez que se aade uno debeis de darle un nombre de recurso.
Veamos los que hay que aadir.
Imagen
Nombre recurso
Pgina 19
Curso de Power Cobol
borrar.bmp
icoborrar
consul.bmp
icoconsul
fin.bmp
icofin
grabar.bmp
icograbar
inicio.bmp
icoinicio.bmp
listar.bmp
icolistar
icomail
mas.bmp
icomas
menos.bmp
icomenos
ok.bmp
icook
salir.bmp
icosalir
Ahora es momento para ir colocando los Bitmap Image e ir asignando sus nombres.
Primero creamos los cuatro referentes a la busqueda de registros y los llamamos:
INICIO, MENOS, MAS y FIN, asignndoles los recursos apropiados de icoinicio,
icomenos, icomas e icofin. Para asignar el nombre del recurso hay que pinchar sobre
Image en la caja de estilo de cada uno de los Bitmap Button: Lo haremos igual con
todos.
A continuacin colocamos el icono de borrar al que llamamos BORRAR. Luego Ok, al
que llamamos OK. Despus listar, al que llammos LISTAR. Seguido de e-mail al que
llamamos EMAIL. Luego Grabar (GRABAR), consulta (CONSULTA) y salir (SALIR).
Ahora solo nos quedan los nombres de los Botones que se colocan tambin con label.
Los cuatro primeros, los de las flechas de busqueda, los podemos poner juntos y con el
nombre que se le asigne. Pero para los dems lo debern llevar y ser el siguiente,
cada uno ir debajo del botn:
Pgina 20
Curso de Power Cobol
texto de Label
Nombre label
Borrar
L-BORRAR
Ok
L-CANCELAR
Listar
L-LISTAR
L-EMAIL
Grabar
L-GRABAR
Consulta
L-CONSULTA
Salir
L-SALIR
PRINT
Ahora colocomas el control Print en un lugar de la pantalla que no nos estorbe, este
tipo de controles no se ven en tiempo de ejecucin, pero es necesario que estn
integrados en nuestra ventana, para poder asignarle los valores. Una vez colocado, por
ejemplo en la esquina superior derecha nos vamos a su cuadro de estilo y ponemos
como nombre PRINT1 y como Title, FICHA DE LA AGENDA. Lo dems lo podis dejar
por defecto.
DDE
Vamos a colocar tambin un DDE, que es un control que nos sirve para conectar con
otras aplicaciones externas y que utilizaremos para enviar e-mail. Igual que el anterior
no se ve en tiempo de ejecucin, pero tenemos que darle propiedades, que sern muy
simples. Tenis que abrir su caja de estilo y simplemente poner en ItenName, DDE1.
ITEM ORDER
Llegados a este punto solo quedar explicar una pequea cosa. Todos los componentes
que hemos ido poniendo llevan un orden y en algunos casos pudiera suceder que unos
no se vean, simplemente porque se han quedado debajo, bien, eso se soluciona,
sacando el menu pop-up sobre cualquier punto de la pantalla y dirigiendonos a la
opcin que pone Item Order. Ah debis de llevar todo lo que se debe de quedar
debajo, es decir los Group Box y el Rectangle a una posicin mas alta que lo que va a
contener.
Tambin debeis de tener en cuenta en marcar los tabuladores sobre los campos de
nuestro fichero y no sobre lo dems, adems en el mismo orden en que los hemos
colocado. Una muestra de como debe quedar se muestra en sta imagen.
Pgina 21
Curso de Power Cobol
Los que tienen el tringulo en negro, son los controles sobre los que nos moveremos al
pulsar la tecla TAB. Se ponen con Set Tab y se quitar con Reset Tab. Dejad solo los que
hacen referencia a los Picture Edit.
CONCLUSION
Llegados aqu os hago una pregunta: Vamos bien ?. Es que no es fcil explicar en la
distancia y sobre papel y no quisiera que os perdierais o se quedara algo sin explicar
con claridad. Si una vez leido todo lo aqu expuesto, probis a compilar y ejecutar y
algo no funciona, me lo comunicais y lo modifico al instante.
Esta seccin se actualiz por ltima vez el 11
de Mayo de 2.001.
Ir al principio de la pgina
CAPTITULO 8. EVENTOS DE LA VENTANA
EMPEZANDO A PROGRAMAR
Una vez hemos aprendido a disear y colocar componentes en nuestras
ventanas, ha llegado el momento de empezar a introducir el cdigo fuente necesario
para que nuestra apliacin sea algo mas que diseo.
Os vuelvo a recordar que esta programacin orientada a eventos, es algo diferente de
la tradicional y por lo tanto, habr parte de cdigo que pongamos en nuestra ventana
y parte que ir dentro de los eventos de los componentes.
Para empezar vamos a programar la ventana principal. Pinchamos sobre el botn
derecho del ratn sobre cualquier parte de la ventana teniendo en cuenta que no
estemos sobre ningn componente. Se nos desplegar un men con las distintas
opciones y nosotros pinchamos sobre Procedure.
A continuacin se nos muestra una lista de todos los eventos disponibles para la
ventana. Vamos a programar. El primer evento en programar ser FILE-CONTROL, as
que nos situamos sobre el y pinchamos en OK. Para aclararnos un poco, voy a hacer
una tabla con los eventos y su programacin:
Evento
Programacin
Pgina 22
Ayuda
Curso de Power Cobol
FILE-CONTROL
SELECT AGENDA ASSIGN TO "AGENDA.DAT"
ORGANIZATION INDEXED ACCESS DYNAMIC
RECORD KEY KEYAGE FILE STATUS STAAGE.
Definicin de nuestros
archivos.
FILE
FD AGENDA GLOBAL EXTERNAL
LABEL RECORD STANDARD.
01 REGAGE.
02 KEYAGE.
03 AGECOD PIC 9999.
02 AGENOM
PIC X(30).
02 AGEDOM
PIC X(30).
02 AGEPOS
PIC 99999.
02 AGEPOB
PIC X(20).
02 AGEPRO
PIC X(15).
02 AGEGEN
PIC X.
02 AGETIP
PIC 9.
02 AGETEL
PIC X(20).
02 AGEMOV
PIC X(20).
02 AGEMAI
PIC X(30).
02 AGEWEB
PIC X(40).
Descripcin de los
ficheros a utilizar en
nuestra aplicacin. Al
ponerle GLOBAL
EXTERNAL
conseguimos que los
valores de los campos
se pasen de una
ventana a otra y por
todos los controles de
la ventana.
WORKING
01 STAAGE
GLOBAL PIC XX.
01 MENSAJE IS GLOBAL.
02 FILLER PIC X(7) VALUE "ERROR: ".
02 NUMSTA PIC 99BB.
02 FILLER PIC X(15) VALUE "POR EL MOTIVO: ".
02 NOMSTA PIC X(15).
01 TABLA GLOBAL.
02 TCOD PIC 9(4) OCCURS 3000 TIMES.
01 CCC
GLOBAL PIC 9999.
01 TOPE
GLOBAL PIC 9999.
01 AHIVA PIC 9(4) GLOBAL EXTERNAL.
ENVIRONMENT DIVISION.
DATA
DIVISION.
WORKING-STORAGE SECTION.
01 MENSAJE.
02 FILLER PIC X(30) VALUE "SE VA CREAR EL
ARCHIVO AGENDA".
01 TITULO.
02 FILLER PIC X(6) VALUE "ERROR".
01 ESTILO PIC S9(4) COMP-5.
PROCEDURE DIVISION.
DECLARATIVES.
INICIO SECTION.
USE AFTER ERROR PROCEDURE ON AGENDA.
END DECLARATIVES.
ADD POW-DMICONEXCLAMATION POW-DMOK
GIVING ESTILO.
Variable de estado.
Mensaje en caso de
error al acceder al
fichero.
OPENED
OPEN INPUT AGENDA
IF STAAGE = "35"
CALL DISPLAYMESSAGE OF PRIMERA USING MENSAJE
TITULO ESTILO
OPEN OUTPUT AGENDA.
CLOSE AGENDA.
OPEN I-O AGENDA.
CALL ADDSTRING OF
CALL ADDSTRING OF
CALL ADDSTRING OF
CALL ADDSTRING OF
CALL ADDSTRING OF
CALL "CARGAR".
CLOSE
AGE-TIP
AGE-TIP
AGE-TIP
AGE-TIP
AGE-TIP
ENVIRONMENT DIVISION.
DATA
DIVISION.
Pgina 23
USING
USING
USING
USING
USING
"PERSONAL ".
"PROFESIONAL".
"FAMILIAR ".
"EMPRESAS ".
"SANITARIO ".
Tabla las con claves de
nuestro fichero.
Contador.
Tope de contador.
Variable.
Lo que se ejecutar
justo al abrir la
ventana. Como vis
lleva su propia
Working independiente
de la otra.
Usamos las
Declaratives para
controlar el status del
fichero.
Si el status es 35
significa que no existe
y nos saca una
ventana
indicndonoslo.
A continuacin
abirmos el archivo
como I-O y cargamos
el combobox con los
tipos de contacto que
vamos a tener.
Hacemos una llamada
a la rutina CARGAR.
Al cerrar la ventana,
tambin cerramos
Curso de Power Cobol
CLOSECHILD
PROCEDURE DIVISION.
CLOSE AGENDA.
nuestro fichero. Lo
ltimo que se hace.
ENVIRONMENT DIVISION.
DATA
DIVISION.
WORKING-STORAGE SECTION.
01 ESTILO PIC S9(4) COMP-5.
PROCEDURE DIVISION.
MOVE POW-ON TO POW-ENABLE OF PRIMERA.
IF AHIVA > 0 GO SUERTE.
CALL SETFOCUS OF AGE-COD.
EXIT PROGRAM.
SUERTE.
MOVE AHIVA TO POW-NUMERIC OF AGE-COD.
MOVE AHIVA TO AGECOD.
READ AGENDA NOT INVALID KEY CALL "EXISTE".
CALL "PONCCC".
EXIT PROGRAM.
Esto se realizar cada
vez que se cierre una
ventana hija de sta.
La ponemos activa.
Comprobamos si nos
viene con un cdigo y
si es as procedemos a
mostrarlo y sino se va
de nuevo a pedir el
cdigo.
Bien, espero que hayais entendido mas o menos todo lo que hemos introducido.
Recordad el evento CLOSE se realiza cuando se cierra la aplicacin y el CLOSECHILD,
cuando se cierra una de las ventanas hija.
Fijaros como controlamos si el estatus del fichero es 35 para hacer un OPEN OUTPUT y
por lo tanto crear el fichero siempre que no exista.
Lo mas complicado de entender debe de ser el evento CLOSECHILD. Si recordis
tenemos una ventana que es de consulta en la cual salen todos nuestros contactos en
una tabla y pinchando sobre uno de ellos se va y nos lo muestra en la ventana
principal, lo podis ver en el ejecutable directamente. Pues bien, la varibale ahiva, lo
que nos da es el nmero de contacto sobre el que hemos pinchado dos veces en la
consulta, por eso al cerrar la ventana hija comprubo si el valor de ahiva es mayor que
0 y entonces leo el registro seleccionado.
El valor de ahiva puede ser 0 si cerramos la ventana de consulta sin pinchar sobre
ningn contacto o bien si hemos abieto la ventana de Acerca de.. ya que el
tratemiento ser el mismo porque ambas ventanas son hijas de la principal.
Si segus teniendo alguna duda, antes de continuar me lo decs y lo explico mejor. La
idea es que vosotros mismo podis realizar una aplicacin similar a sta y para ello es
mejor que comprendis todo.
Esta seccin se actualiz por ltima vez el 29
de Mayo de 2.001.
Pgina 24
Ir al principio de la pgina
Curso de Power Cobol
CAPTITULO 9. LA PROCEDURE
PROGRAMANDO LAS RUTINAS
Ya sabis que cuando programamos con PowerCobol, en realidad estamos
desarrollando una programacin orientada a eventos, es decir los procesos se ejecutan
cuando algn evento ha entrado en accin, por ejemplo al hacer clic con el ratn sobre
algn Push Button, al introducir un texto en un Picture Edit, etc ... Pero tambin es
posible que algunos de esos procesos se vayan a repetir en mas de una ocasin,
entonces el hecho de copiarlos en cada evento no nos estara facilitando la
programacin.
Para ello utiliza Power la Procedure de cada Sheet para introducir los procesos que no
son propiedad de algn evento en concreto. En realidad son como pequeos
programas alojados dentro del propio programa, ya que cada uno debe de tener un
inicio con IDENTIFICATION DIVISION y un fin con END PROGRAM. Pero todas irn
seguidas una debajo de otra dentro de la PROCEDURE DIVISION de la Sheet en que se
vayan a utilizar.
En nuestro caso vamos a tener cuatro procedures, a continuacin paso a explicaros el
porque de cada una y su programacin. Quiero hacer desde aqu una reflexin, ya que
es un tema que nos puede interesar a todos, yo personalmento programo muy poco en
programacin estructurada, porque, por mi costumbre, porque nunca he programado
en grupo y en la mayora de los casos he sido autodidacta, por lo tanto me gustara
dejar claro que cada uno puede realizar los procesos como mejor sepa o como mejor
se adapte a su manera de programar, yo utilizo el Go y para los ejemplos tengo que
hacer uso de el.
RUTINA "EXISTE"
La primera se llama EXISTE y va a ser llamada siempre que introduzcamos un cdigo
de contacto que exista en nuestro fichero. Ya habis que no existe en la aplicacin un
mantenimiento como tal, es decir con altas, bajas, consultas y modificaciones sino,
que simplemente dependiendo del cdigo que introduzcamos haremos una accin u
otra. Si al introducir un cdigo, ste no existe, nos permitir darlo de alta y si por el
contrario existe, se nos visualizar en pantalla y podremos modificarlo, consultarlo o
borrarlo.
En nuestro caso, adems al comenzar todos los campos de nuestro mantenimiento
estn desactivados para obligar a que solo se pueda introducir el cdigo. Por eso en
sta rutina adems de mover el contenido del registro a los controles de la pantalla,
los ponemos en enable para poder entrar en ellos y adems el botn de Grabar pasa a
tener el texto Regrabar para indicar que se va a modificar.
Esta sera su programacin.
Programacin
IDENTIFICATION DIVISION.
PROGRAM-ID. EXISTE IS COMMON.
ENVIRONMENT DIVISION.
Pgina 25
Curso de Power Cobol
DATA DIVISION.
PROCEDURE DIVISION.
INICIO SECTION.
MOVE 0 TO POW-ENABLE OF AGE-COD.
MOVE AGECOD TO POW-NUMERIC OF AGE-COD.
MOVE AGENOM TO POW-TEXT OF AGE-NOM.
MOVE AGEDOM TO POW-TEXT OF AGE-DOM.
MOVE AGEPOS TO POW-NUMERIC OF AGE-POS.
MOVE AGEPOB TO POW-TEXT OF AGE-POB.
MOVE AGEPRO TO POW-TEXT OF AGE-PRO.
IF AGEGEN = "H" MOVE POW-ON TO POW-CHECK OF AGE-GEH
ELSE MOVE POW-ON TO POW-CHECK OF AGE-GEM.
MOVE AGETIP TO POW-SELECT OF AGE-TIP.
MOVE AGETEL TO POW-TEXT OF AGE-TEL.
MOVE AGEMOV TO POW-TEXT OF AGE-MOV.
MOVE AGEMAI TO POW-TEXT OF AGE-MAI.
MOVE AGEWEB TO POW-TEXT OF AGE-WEB.
MOVE 1 TO POW-ENABLE OF GRABAR.
MOVE 1 TO POW-ENABLE OF L-GRABAR.
MOVE 1 TO POW-ENABLE OF BORRAR.
MOVE 1 TO POW-ENABLE OF L-BORRAR.
MOVE 1 TO POW-ENABLE OF LISTAR.
MOVE 1 TO POW-ENABLE OF L-LISTAR.
MOVE 1 TO POW-ENABLE OF EMAIL.
MOVE 1 TO POW-ENABLE OF L-EMAIL.
MOVE 1 TO POW-ENABLE OF CANCELAR.
MOVE 1 TO POW-ENABLE OF L-CANCELAR.
MOVE 1 TO POW-ENABLE OF AGE-NOM.
MOVE 1 TO POW-ENABLE OF AGE-DOM.
MOVE 1 TO POW-ENABLE OF AGE-POB.
MOVE 1 TO POW-ENABLE OF AGE-POS.
MOVE 1 TO POW-ENABLE OF AGE-PRO.
MOVE 1 TO POW-ENABLE OF AGE-GEH.
MOVE 1 TO POW-ENABLE OF AGE-GEM.
MOVE 1 TO POW-ENABLE OF AGE-TIP.
MOVE 1 TO POW-ENABLE OF AGE-TEL.
MOVE 1 TO POW-ENABLE OF AGE-MOV.
MOVE 1 TO POW-ENABLE OF AGE-MAI.
MOVE 1 TO POW-ENABLE OF AGE-WEB.
MOVE "Regrabar" TO POW-TEXT OF L-GRABAR.
CALL SETFOCUS OF CANCELAR.
EXIT PROGRAM.
END PROGRAM EXISTE.
RUTINA "CARGAR"
Esta segunda es una rutina un poco particular y es que a mi, me gusta siempre que
voy a trabajar con un fichero y por supuesto siempre que no sea enormemente
grande, me gusta cargarlo en una tabla y as el recorrido a travs de l lo hago de
manera mas rpida y segura. Con ellos conseguimos saber el nmero de registros que
tenemos, al movernos hacia delante o hacia atrs ir con seguridad a los registros y la
lectura siempre se hace directa sobre el registro en cuestin puesto que lo tenemos
siempre en la tabla.
Como vis es una simple rutina con un contador y una tabla de un elemento para ir
cargando los cdigos de nuestra agenda. Al final guardamos en la variable tope el
nmero de registros totales.
Esta rutina ser llamada siempre que se haga un cambio en el fichero, es decir cuando
Pgina 26
Curso de Power Cobol
demos un nuevo contacto de alta o cuando borremos alguno, para que la tabla
siempre sea el reflejo del fichero. Esta accin es sumamente rpida en ningn caso
ralentizar el programa.
Esta sera su programacin.
Programacin
IDENTIFICATION DIVISION.
PROGRAM-ID. CARGAR IS COMMON.
ENVIRONMENT DIVISION.
DATA DIVISION.
PROCEDURE DIVISION.
INICIO SECTION.
MOVE 0 TO CCC.
CLOSE AGENDA.
OPEN INPUT AGENDA.
INITIALIZE TABLA.
UNO.
READ AGENDA NEXT RECORD AT END GO DOS.
ADD 1 TO CCC MOVE AGECOD TO TCOD (CCC).
GO UNO.
DOS.
CLOSE AGENDA.
OPEN I-O AGENDA.
MOVE CCC TO TOPE MOVE 0 TO CCC.
MOVE 1 TO POW-ENABLE OF AGE-COD.
CALL SETFOCUS OF AGE-COD.
EXIT PROGRAM.
END PROGRAM CARGAR.
RUTINA "PARASALIR"
Esta rutina tiene poco que explicar, simplemente se encarga de sacar una ventana en
la pantalla en la que nos pregunta si estamos de acuerdo en abandonar la aplicacin.
Esta rutina la he puesto porque hay mas de un sitio desde el cual podemos salir, desde
un botn en la pantalla principal y desde una opcin del men.
Esta sera su programacin.
Programacin
IDENTIFICATION DIVISION.
PROGRAM-ID. PARASALIR IS COMMON.
ENVIRONMENT DIVISION.
DATA
DIVISION.
WORKING-STORAGE SECTION.
01 ESTILO PIC S9(4) COMP-5.
PROCEDURE DIVISION.
ADD POW-DMYESNO POW-DMICONQUESTION GIVING ESTILO
CALL DISPLAYMESSAGE OF PRIMERA USING "Salir de la aplicacin ?" "Mensaje"
ESTILO.
Pgina 27
Curso de Power Cobol
UNO.
IF PROGRAM-STATUS = POW-DMRYES GO UNO ELSE GO FINALIZAR.
CALL CLOSESHEET OF PRIMERA.
EXIT PROGRAM.
FINALIZAR.
EXIT PROGRAM.
END PROGRAM PARASALIR.
RUTINA "PONCCC"
Perdonad por los nombres, es la fuerza de la costumbre. Pero en realidad esta rutina lo
que hace es tener siempre localizdo el elemento de la tabla que estamos utilizando. Es
decir siempre que consultemos cualquier cdigo la tabla tambin debe de posicionarse
en ese punto. De esa manera en el momento en que pulsemos el botn de siguiente o
anterior registro, lo haga teniendo como referencia el registro ltimo que hemos
consultado.
As que lo nico que hace es recorrer la table en busca del registro actual.
Esta sera su programacin.
Programacin
IDENTIFICATION DIVISION.
PROGRAM-ID. PONCCC IS COMMON.
ENVIRONMENT DIVISION.
DATA DIVISION.
PROCEDURE DIVISION.
INICIO SECTION.
PERFORM VARYING CCC FROM 1 BY 1
UNTIL CCC = TOPE OR TCOD (CCC) = AGHECOD
END-PERFORM.
EXIT PROGRAM.
END PROGRAM PONCCC.
Finalizadas las explicaciones sobre la Sheet en los siguientes captulos veremos la
programacin de los eventos de los controles que haya en pantalla. Como vis hasta
ahora siempre hemos estado utilizando cdigo perfectamente familiar para nosotros,
por lo que podemos decir que el hecho de programar en Power no nos hace abandonar
nuestro lenguaje habitual.
Esta seccin se actualiz por ltima vez el 18
de Junio de 2.001.
Pgina 28
Ir al principio de la pgina
You might also like
- IDE Visual StudioDocument18 pagesIDE Visual StudioMichelle GarcíaNo ratings yet
- ABAP +MODULE+POOL+Guía+BásicaDocument21 pagesABAP +MODULE+POOL+Guía+BásicaLau SalvadorNo ratings yet
- Procedimiento de Instalación de CentOS 6 Con Particiones RegularesDocument32 pagesProcedimiento de Instalación de CentOS 6 Con Particiones Regularescesar riosNo ratings yet
- Netsuite PDFDocument41 pagesNetsuite PDFcesar riosNo ratings yet
- Win COBOLDocument74 pagesWin COBOLFreddy Castro PonceNo ratings yet
- 7 pasos elevar autoestimaDocument49 pages7 pasos elevar autoestimaSulma Marisol Mayorga LopezNo ratings yet
- Comunicación AsertivaDocument57 pagesComunicación AsertivaPracinesNo ratings yet
- Usando Factory Talk ViewDocument36 pagesUsando Factory Talk ViewEdwin RegisNo ratings yet
- 52 Ejercicios Resueltos en PseudocodigoDocument31 pages52 Ejercicios Resueltos en Pseudocodigojuan43% (7)
- Auxiliar de Matematicas 6 PDFDocument20 pagesAuxiliar de Matematicas 6 PDFAlberto Dominguez MartinezNo ratings yet
- Auditoría BDDocument41 pagesAuditoría BDcesar rios100% (3)
- Visual BasicDocument15 pagesVisual BasicDudes AguilarNo ratings yet
- Jacques LecoqDocument48 pagesJacques LecoqliquidgykillNo ratings yet
- Aspectos Teóricos y Prácticos de La Escritura Del Guión CinematográficoDocument188 pagesAspectos Teóricos y Prácticos de La Escritura Del Guión CinematográficoMarcelo Rodriguez Escudero100% (1)
- Unidad 2 Programacion de DialogoDocument62 pagesUnidad 2 Programacion de DialogoRosy_CataNo ratings yet
- Aprender las novedades de Windows 7 con 100 ejercicios prácticosFrom EverandAprender las novedades de Windows 7 con 100 ejercicios prácticosNo ratings yet
- Curso de Delphi 7Document39 pagesCurso de Delphi 7RhandyJoséCrucetaAbreuNo ratings yet
- Visual Basic 6.0Document20 pagesVisual Basic 6.0Xavier ßorgesNo ratings yet
- Libro Basico de Gambas 3Document54 pagesLibro Basico de Gambas 3Yoel Sencillo100% (1)
- Relación Entre Texto e Imagen.Document23 pagesRelación Entre Texto e Imagen.Franco Marulanda87% (15)
- Introducción a Lazarus: Botón Hola MundoDocument68 pagesIntroducción a Lazarus: Botón Hola MundoRenaldy Villanueva100% (1)
- Curso de Power CobolDocument27 pagesCurso de Power CobolEnrique MedinaNo ratings yet
- 03 CSharpDocument38 pages03 CSharpjose roberto bueno russellNo ratings yet
- Tutorial de Andres MontesDocument50 pagesTutorial de Andres MontesFanny OjedaNo ratings yet
- Visual BasicDocument65 pagesVisual BasicJose Belito Belito ManchaNo ratings yet
- Vbasic TeoriaDocument131 pagesVbasic TeoriaZaira Marilu Zuzunaga MorenoNo ratings yet
- APP INVENTOR ENTORNO de TRABAJO. - Inventor de AplicacionesDocument11 pagesAPP INVENTOR ENTORNO de TRABAJO. - Inventor de AplicacionesMaria RoblezNo ratings yet
- VB6 Tutorial Cap1Document10 pagesVB6 Tutorial Cap1Itxshell BashNo ratings yet
- COMPONENTES y LIBRERIAS TopicosDocument32 pagesCOMPONENTES y LIBRERIAS TopicosLety Badillo50% (2)
- Insituto Politécnico Nacional Escuela Superior de Ingenieria Mecanica Y Electrica Unidad ZacatencoDocument11 pagesInsituto Politécnico Nacional Escuela Superior de Ingenieria Mecanica Y Electrica Unidad ZacatencoFabian isidoro ortegaNo ratings yet
- De Visual Basic 0.6Document198 pagesDe Visual Basic 0.6elojodelmalNo ratings yet
- Manual de Visual BasicDocument19 pagesManual de Visual BasicHumberto Boone AbdoNo ratings yet
- VB programa subir-bajar etiquetaDocument3 pagesVB programa subir-bajar etiquetaAlexander MartinNo ratings yet
- MANUALDEVBDocument100 pagesMANUALDEVBJason MarquezNo ratings yet
- Estructura de Un Proyecto en Android Studio 2Document10 pagesEstructura de Un Proyecto en Android Studio 2aaeojedagmailNo ratings yet
- VB Introducción Lenguaje ProgramaciónDocument24 pagesVB Introducción Lenguaje ProgramaciónJose MedinaNo ratings yet
- 1 VisualNet (Alumnos)Document63 pages1 VisualNet (Alumnos)0nai0100% (9)
- Gambas TutorialDocument15 pagesGambas TutorialAlberto CarrilloNo ratings yet
- Arreglos y VectoresDocument167 pagesArreglos y VectoresYeison Escobar AriasNo ratings yet
- Teoria Visual BasicDocument5 pagesTeoria Visual Basicdavid-andres1803No ratings yet
- Manual de Usuario Visual BasicDocument13 pagesManual de Usuario Visual Basicjorge100% (3)
- PIC01 - Introduccion Al Visual Basic 6.0 PRACTICA 1Document11 pagesPIC01 - Introduccion Al Visual Basic 6.0 PRACTICA 1Angelvago HyugaNo ratings yet
- Tutorial Embedded Visual BasicDocument51 pagesTutorial Embedded Visual BasicmistgisNo ratings yet
- Interfaz gráfica de usuario con NetBeansDocument10 pagesInterfaz gráfica de usuario con NetBeansAlex BurgosNo ratings yet
- Lenguaje de Programacion IV Power Builder IDocument71 pagesLenguaje de Programacion IV Power Builder IFredy AyalaNo ratings yet
- Manual Visual Basic 6.0Document19 pagesManual Visual Basic 6.0juansel17No ratings yet
- Manual - Visual Basic - 6Document55 pagesManual - Visual Basic - 6Iep Marko Jara SchenoneNo ratings yet
- Visual Basic Funciones PDFDocument200 pagesVisual Basic Funciones PDFBrith QPNo ratings yet
- Programas en EclipseDocument45 pagesProgramas en EclipseAnonymous NaHdJbKYsNo ratings yet
- Manual GambasDocument29 pagesManual GambasmtcyosNo ratings yet
- Componentes y LibreriasDocument32 pagesComponentes y LibreriasDaniel Perez OliveraNo ratings yet
- Trabajo Manual Tecnico VBDocument18 pagesTrabajo Manual Tecnico VBSeidu KeitaNo ratings yet
- Conceptos Básicos de Visual BasicDocument3 pagesConceptos Básicos de Visual BasicJuan C. HernándezNo ratings yet
- Netbeans IDE GUIDocument13 pagesNetbeans IDE GUIJose Luis Ceja AnayaNo ratings yet
- Componentes y Librerías Visual BasicDocument9 pagesComponentes y Librerías Visual BasicElena OsorioNo ratings yet
- VFP 15 - VFP OCX IIIDocument6 pagesVFP 15 - VFP OCX IIISergio SanchezNo ratings yet
- Primer Proyecto Android StudioDocument12 pagesPrimer Proyecto Android StudioCarlos RicoNo ratings yet
- Glade Manual IniciacionDocument14 pagesGlade Manual IniciacionantalcidesNo ratings yet
- Adobe After EffectsDocument34 pagesAdobe After Effectsfraco suarezNo ratings yet
- Recupera datos Hirens BootDocument4 pagesRecupera datos Hirens Bootcesar riosNo ratings yet
- Funciones de ExcelDocument10 pagesFunciones de Excelcesar riosNo ratings yet
- Triggers y FuncionesDocument81 pagesTriggers y FuncionesJhossy RodríguezNo ratings yet
- Funciones de ExcelDocument10 pagesFunciones de Excelcesar riosNo ratings yet
- Funciones Básicas de ViDocument18 pagesFunciones Básicas de Vicesar riosNo ratings yet
- Estilos de Liderazgo Test PDFDocument12 pagesEstilos de Liderazgo Test PDFcesar riosNo ratings yet
- Procedimiento de Instalación de CentOS 6 Con Particiones Regulares PDFDocument32 pagesProcedimiento de Instalación de CentOS 6 Con Particiones Regulares PDFcesar riosNo ratings yet
- Temario Microsoft 20464Document6 pagesTemario Microsoft 20464cesar riosNo ratings yet
- GLOSARIO DE TÉRMINOS DE TRANSPORTE AÉREO LeidoDocument9 pagesGLOSARIO DE TÉRMINOS DE TRANSPORTE AÉREO LeidoZEUS3233No ratings yet
- La Biblia de Delphi 7 02 PDFDocument480 pagesLa Biblia de Delphi 7 02 PDFcesar rios0% (1)
- COBIT5 and InfoSec SpanishDocument37 pagesCOBIT5 and InfoSec SpanishDennys FajardoNo ratings yet
- Dpo Select 7 PasosDocument21 pagesDpo Select 7 Pasoscesar riosNo ratings yet
- Tema 4 - Gramaticas Independientes Del ContextoDocument22 pagesTema 4 - Gramaticas Independientes Del ContextodarknessblackNo ratings yet
- 1200Document114 pages1200cesar riosNo ratings yet
- Tarjetas de VideoDocument23 pagesTarjetas de Videocesar riosNo ratings yet
- Configuracion de Glut en OpenGLDocument10 pagesConfiguracion de Glut en OpenGLcesar riosNo ratings yet
- Manual Excel Nivel AvanzadoDocument180 pagesManual Excel Nivel AvanzadoAdriana Edilia Daw AlvarezNo ratings yet
- El Proceso de Creación MultimediaDocument52 pagesEl Proceso de Creación Multimediacesar rios0% (1)
- Promedios o Medidas de Tendencia CentralDocument4 pagesPromedios o Medidas de Tendencia Centralcesar rios100% (1)
- Objetivos Del Curso y Nociones Básicas de ProgramaciónDocument20 pagesObjetivos Del Curso y Nociones Básicas de ProgramaciónJulio PariNo ratings yet
- Cuantiles y sus fórmulasDocument3 pagesCuantiles y sus fórmulascesar riosNo ratings yet
- Tutorial Cognos ExpressDocument15 pagesTutorial Cognos ExpressCriss VelaNo ratings yet
- Projecto Tesis Del Area de Diseño GraficoDocument176 pagesProjecto Tesis Del Area de Diseño GraficoJavi MorenoNo ratings yet
- 70 PreguntasDocument11 pages70 PreguntasConstanza ChavesNo ratings yet
- Creación HMIDocument36 pagesCreación HMIJulio Cesar Guiñez BozaNo ratings yet
- Entrevista A Juan Francisco CasasDocument4 pagesEntrevista A Juan Francisco CasasmichaelkbgNo ratings yet
- Análisis de La Narrativa AudiovisualDocument38 pagesAnálisis de La Narrativa AudiovisualBORELLO ROBERTO JOSENo ratings yet
- Líneas de Investigación-Diseño Gráfico 2021Document13 pagesLíneas de Investigación-Diseño Gráfico 2021RavenNCC AcrosNo ratings yet
- El Arte Imposible - Francis BaconDocument12 pagesEl Arte Imposible - Francis BaconExotismoradicalNo ratings yet
- MAGARIÑO, La(s) Semiotica(s) de La Imagen Visual PDFDocument21 pagesMAGARIÑO, La(s) Semiotica(s) de La Imagen Visual PDFRinoa LeonhartNo ratings yet
- Primera Evaluación Parcial Del Curso de CreatividadDocument2 pagesPrimera Evaluación Parcial Del Curso de CreatividadtoloachevisualNo ratings yet
- Trabajo FinalDocument24 pagesTrabajo FinalMario Yesid Lesmes FernándezNo ratings yet
- Materia Oscura Por Santiago CarusoDocument6 pagesMateria Oscura Por Santiago CarusoLeo Luján0% (2)
- Manual de Estio de Tercera - InformacionDocument21 pagesManual de Estio de Tercera - InformacioncdperiodismoNo ratings yet
- Reseña Sobre Imaginarios Urbanos, Armando Silva Téllez.Document2 pagesReseña Sobre Imaginarios Urbanos, Armando Silva Téllez.Maffe AriasNo ratings yet
- Guion para Comentar La Obra de ArteDocument3 pagesGuion para Comentar La Obra de Artejesus medinaNo ratings yet
- Del cine al ciberespacio. Narrativa y medios masivos en la tradición literaria latinoamericanaDocument14 pagesDel cine al ciberespacio. Narrativa y medios masivos en la tradición literaria latinoamericanaIsabellapadronNo ratings yet
- Pintura I, Conceptos BasicosDocument8 pagesPintura I, Conceptos BasicosJesús A. MartínezNo ratings yet
- Mapas MentalesDocument15 pagesMapas MentalesfvoceshacialoaltoNo ratings yet
- Guía de PublisherDocument46 pagesGuía de PublisherCarolina Angélica Millanao Oyarzún100% (1)
- RevistaDocument5 pagesRevistaALEJANDRA MARCELA CANTILLO HERNANDEZNo ratings yet
- Diferencias entre comunicación, significado e informaciónDocument4 pagesDiferencias entre comunicación, significado e informaciónKary RojasNo ratings yet
- Imagen, Mediatización y Derechos de Infancia y Adolescencia. Proyecto El Trabajo de CrecerDocument102 pagesImagen, Mediatización y Derechos de Infancia y Adolescencia. Proyecto El Trabajo de CrecerPaul CardanNo ratings yet
- Alarcon Julca, JoséDocument6 pagesAlarcon Julca, JoséDaniel Quintanilla BriceñoNo ratings yet
- EnunciaciónDocument45 pagesEnunciaciónSilvia TepetlaNo ratings yet
- DiagramasBloquesSimplificaciónDocument9 pagesDiagramasBloquesSimplificaciónKike SocarrasNo ratings yet
- V1 Nomenclatura Psicologia Colectiva Fin Siglo PFCH 19-7-12Document27 pagesV1 Nomenclatura Psicologia Colectiva Fin Siglo PFCH 19-7-12Román Rodríguez BenjumeaNo ratings yet
- Desarrollo MotorDocument68 pagesDesarrollo MotorNoe ChamorroNo ratings yet