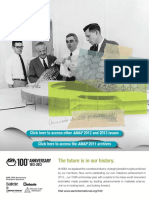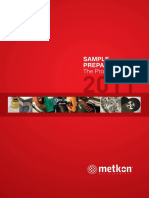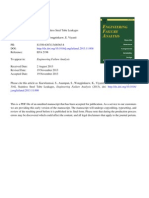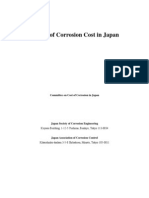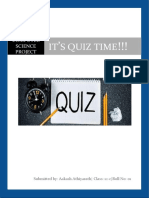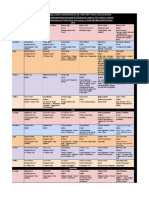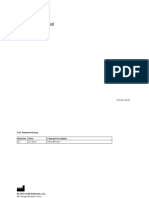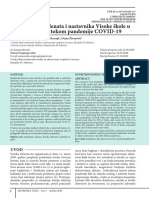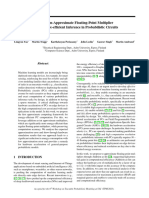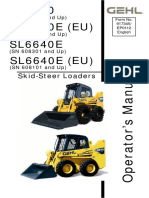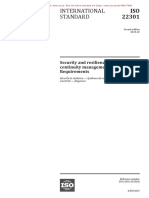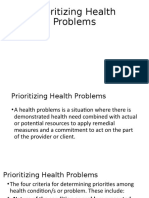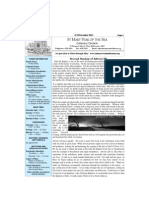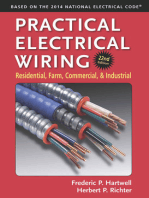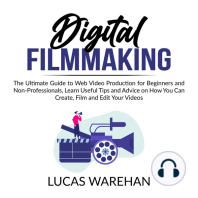Professional Documents
Culture Documents
Team Eds Help
Uploaded by
bluecreteCopyright
Available Formats
Share this document
Did you find this document useful?
Is this content inappropriate?
Report this DocumentCopyright:
Available Formats
Team Eds Help
Uploaded by
bluecreteCopyright:
Available Formats
EDAX TEAM
July 22, 2013
Version 4.0.0
EDAX Inc, 2013
TEAM EDAX Inc, 2013
Table of Contents
Introduction
TEAM
TEAM Package Descriptions
TEAM EDS Architecture
What's new in TEAM EDS V1.20
What's new in TEAM EDS V2.0
What's new in TEAM EDS V2.1
What's new in TEAM EDS V2.2
What's new in TEAM EDS V2.3.1
What's new in TEAM EDS V2.4
What's new in TEAM V3.0
What's new in TEAM V3.1
What's new in TEAM V3.2
What's new in TEAM V3.3
What's new in TEAM V3.3.1
What's new in TEAM V3.4
What's new in TEAM V3.4.1
What's new in TEAM V4.0
Software Installation Guide
System Requirements and Compatibility
Software Installation Guide
TEAM Database Utility
MS Windows Accounts
Getting Started
Startup and Login
Workflow and Layout
Tools, Activities and Settings
TEAM Tools
Collection Tools
Point Analysis
EDS
Summary
Activities
Area Image
Collect Spectra
Quick Report: Point Analysis
EBSD
Summary
Activities
Area Image
Collect Data
Reporting
Mapping
EDS
Summary
Activities
Area Image
Collect Data
Site Selection: EDS Mapping
Adjusting The Display
p2
8
9
10
12
13
16
20
21
23
26
31
32
35
39
43
45
46
49
53
54
55
57
58
59
60
65
66
68
69
70
71
72
74
75
77
80
81
82
83
84
85
87
88
89
90
91
92
93
96
97
TEAM EDAX Inc, 2013
Mapping Interaction
EBSD
Summary
Activities
Area Image
Collect Map
Reporting
Line Scan
Summary
Activites
Area Image
Collect Line
Spectrum Analysis
Summary
Activities
Collect Spectrum
Review Tools
Review Data
Summary
Point Data
Linescan Data
Map Data
EDS
EBSD
Montage Maps
Reporting
Generating a Report
Editing a Report
Analysis Tools
Data Analysis
Simulation Tool
EBSD Simulation
Calibration Tool
EBSD Calibration
Project Data
Management
EDAX Explorer
The Project Tree
Projects
Database
Data Export & Import
Printing and Reports
Sample Profile
EDS Sample Profile
EBSD Sample Profile
EDS Spectrum & Processing
Spectrum Overview
Collecting Spectra
Spectrum Functions
Spectrum Toolbox
Element Identification and Quant
Element Identification
Element Substitution and Retention
99
105
106
107
108
109
113
114
115
116
117
118
119
120
121
122
123
124
125
126
127
128
129
131
135
136
137
144
146
147
148
149
157
158
166
167
168
169
170
173
174
177
178
179
181
189
190
192
193
194
196
198
199
p3
TEAM EDAX Inc, 2013
Oxides and Elements
Multiple Spectra
Preview Spectrum
Spectrum Advanced Panel
EDS Quantification
EDS Quantification: Summary
SEC: Standard Element Coefficients
Using Standards
Calculations in Carbon coated specimen
EBSD Pattern & Processing
Pattern Window Summary
Pattern Display
Button Bar
Orientation Figure
Crystal Display
Status Bar
Advanced Properties
Pattern Panel
Indexing Parameters
Indexing Solution Overlay
Input Band Overlay
Orientation Figure
Hough Transform
Crystal Display
Smart Features & Utilities
Environment Monitor
Environment Panel
Smart Diagnostics & Detector Optimization
Status Bar
Utilities & Options
Imaging Tools
Automatic Specimen Shift
Distance Measurement
Image Annotation
Summary: Image Tools
Drift Correction
Remote monitoring
Setting the Remote (Simulator) Dataset
Support for Multiple Detectors
TEAM EDS -Offline
TEAM Movies
Advanced Controls & Properties
EDS
Summary: Tier II Advanced
Detector Selection
Spectrum Collection
Area Imaging
Data Collection
Specimen Stage
Drift Detection (cps)
Drift Correction
Spectrum Calibration
EBSD
Advanced Properties
p4
200
201
202
203
208
209
210
211
212
214
215
216
217
219
222
224
225
226
227
228
232
234
236
239
240
241
242
243
244
245
246
247
248
249
251
252
253
254
255
256
257
258
259
260
261
262
263
265
266
268
269
271
272
273
TEAM EDAX Inc, 2013
EBSD Mapping
FSD
Camera Position
EBSD Camera
General
Camera Tab
Image Processing Tab
Image Processing Functions
User Accounts
Administrator Account
User Login
User Profile
Technical Reference
Database Maintenance
Dynamic Phase Pie Charts and Overlay
Logging
DCOM Configurations
EBSD
Axis/Angle Pair
Confidence Index
Euler Angles
Crystal Direction
Cystal Plane
Crystal Symmetry
d-Spacing Fit
Fit
(hkl)[uvw]
Inverse Pole Figure
Image Quality
Indexing
Overview
Image Processing
Band Detection
Indexing
Ranking
Misorientation
Orientation
Phase
Pole Figure
Sample Preparation
Introduction
Electropolishing
Chemical Etching
Conductive coating
Ion Etching
Mechanical Polishing
Overview
Sectioning
Mounting
Grinding
Polishing
Colloidal Silica
Sequence
Examples
274
276
278
279
280
281
285
286
298
299
301
302
304
305
306
307
308
311
312
313
314
316
318
320
322
324
325
326
327
329
330
331
333
334
337
338
339
341
342
344
345
346
347
348
350
351
352
353
354
355
356
357
358
359
p5
TEAM EDAX Inc, 2013
Reducing Drift
Charging
Sample Drift
Stage Drift
Phosphor Screen
Ventilation
Sample Symmetry
Spatial Resolution
Hough Transform
Keywords and Terminology
Glossary of Acronyms
V1.2 Features
Carbon Coating Correction
Dynamic Reporting
Escape Peak & Empirical ICC correction
Line Scan creation from Spectrum Map Dataset
Line Scan Overlay on Image
Multipoint Data Collection Enhancement
Peak to background ZAF
Phase List Libraries
V2.x Features
EDS
Multi-Point Free Hand Draw for Spectrum collection
Re-Building a line scan with different element list
Spectrum Extraction from Image Histogram
Setting the Linescan Width for a live linescan
Extract spectra from a map
Spectra Overlay Autoscale
Spectrum Overlay Improvement
Screen Capture
Display and Print Multiple Maps
Rebuilding of Net Intenisty Maps and Quant Maps
Energy Scaling of X-Axis of Spectrum
Spectral Math
TEM mThin Quantitation
Smart Pileup Correction
Z-List
X-ray Map and Image Palettes
Max Spc from a Map
Enhancement to Projects Export/Import functions
Added function to combine existing Phases
Pie-Chart Zoom
Added a new Quantitative method option
Added Improvements in Overlay Map
Ability to save maps in high resolution
Save High Res Images to a User Defined Folder
Added Quant Result Tools
RGB Map & Image Merging
Multi-point Cross
V3.x Features
EDS
Added new Mapping UI Pie chart
EBSD
Time Machine
p6
361
362
363
364
365
366
367
368
370
374
375
377
378
379
384
385
387
388
391
392
393
394
395
397
399
402
403
405
406
407
409
411
412
413
414
415
416
418
420
421
422
423
424
425
427
430
431
433
435
436
437
438
439
440
TEAM EDAX Inc, 2013
Smart Camera
Auto phase selection
EBSD Search / Survey Mode
Chi Scan collection option
Mapping : Scans - Streams patterns to disk
Copy and Paste in Custom reports
Integrated Multi-point Collection
V4.x Features
WDS
Smart Diagnostic panel
Spectrum Collection
Parameters of Specrtum Collection
Spectrum Collection
Delete All sites
Overlay of EDS and WDS spectra
Site behaviour in EDS and WEDS
Activation of WEDS mode
Step and Scan Size
Selection of Elements in Element Scan
.csv support for WDS spectrum
Export and import of Scan list to DB
WDS Mascot
Alignment of WDS and WDS Spectrum windows
Highlighting and Deleting an area
Display of the parameter list on status bar
Auto WDS feature
Auto focus routine
Integration of WDS Spectrum with Project tree
Spectra loading
Operations on WDS nodes in Project tree
p7
442
443
445
446
455
456
458
459
460
461
463
464
465
467
468
470
471
472
473
474
475
476
477
479
480
481
483
486
487
488
TEAM EDAX Inc, 2013
Introduction
p8
TEAM EDAX Inc, 2013
TEAM: Texture And Elemental Analytical Microscopy
TEAM Package : Complete Solution for
Micro-analysis
with fast, accurate and powerful tools for live Spectral ,
Linesscan and Mapping data collection and for local
texture and
grain boundary structure for poly-crystalline materials
p9
TEAM EDAX Inc, 2013
TEAM Package Descriptions
Package : TEAM Collection
Smart
The TEAM package contains various tools specifically designed for TEAM
collection of specimen
chemistry in EDS and to obtain detailed crystallographic orientation in EBSD. The various tools are listed
below according to their functionality.
EDS/EBSD Collection tools
Spectrum Only
To survey the specimen and qualitatively measure EDS data.
includes:
Collect Spectra
Verify Data
Survey
To survey the specimen for the EBSD patterns at various points of the image without actually saving them.
includes:
Image Area
Point Analysis
This tool allows both crystallographic (via EBSD) and compositional (via EDS) data to be obtained at
specific locations on the sample.
includes:
Area Image
Collect /Data
Verify Data/Report
Simulation
There are three modes to aid users in visualizing and understanding crystallographic orientation data:
includes:
Orientation
Plane
Misorientation
Mapping
This tool allows both crystallographic (via EBSD) and compositional (via EDS) data to be obtained at points
on a grid and then color assigned to the points based on crystallography or composition to form a map.
This enables the distribution of specific crystallographic or compositional features to be visualized.
iincludes:
Area Image
Collect Data/Map
Verify Data/Report
Line Scan
Used to collect EDS line profile data across a selected region of the specimen.
includes:
Image Area
Collect Line
p10
TEAM EDAX Inc, 2013
Verify Data
Review Data
Provides activities for the review, assessment and reporting of collected data.
includes:
Display Options
Report
Options
Drift Correction
A TEAM
Smart
add on package to compensate for microscope beam drift during EDS data collection.
Off-Line/Standalone
Option to install TEAM on a platform away from the EDS hardware and microscope.
Package : TEAM EDS Analysis
The TEAM EDS Analysis package contains two sets of features for the analysis of data obtained using TEAM
EDS Collection.
includes:
EDS Review for purely spectral analysis
Maps Review for element and phase map reconstruction & analysis.
p11
TEAM EDAX Inc, 2013
TEAM EDS Architecture
p12
TEAM EDAX Inc, 2013
What's new in TEAM EDS V1.20
The previous release of the TEAM EDS software was Version 1.1 April 30, 2010.
New Software Features
Carbon Coating Correction :
The typical SEM sample coating applied is carbon to prevent c harging. To improve the
quantitative results from an analysis you c an now remove this c ontribution from the
analysis to yield an more accurate quantitative result.
Dynamic Reporting :
Now besides the standard reporting method which is created when you clic k the Report
tool button, you can click on the Report buttons down arrow to select specialized reports
and create your own templates for reports.
Escape Peak & Empirical ICC correction (Shelf, Tail, Shift) :
Enhancements made for Escape Peak Correc tion, and In Complete Charge Collection ,
Peak Shift Correction.
Line Scan Overlay on Image :
Now as a default, when linescan data is collected the linescan data will be drawn atop the
collected image, making correlation between the image and data easy. Simply by clicking
upon the small image will switch the view to just the line profiles being drawn in
mealtime.
Line Scan creation from Spectrum Map Dataset :
After a map has been collected you can now extract any line from the map. There is
option to sum multiple points in x/y from the map to improve the ac c uracy of the line xray data.
Multipoint Data Collection Enhancement :
To improve the ease and accuracy at which you can add m ultiple analytical locations this
simple to use mode has been implemented.
Peak to background ZAF (PeBaZaf )
Can be used alternatively to eZAF. PeBaZaf is providing weight fractions, true total
analytical errors and some correction factors, which c an be displayed similar to the eZAF
result protocol. PeBaZaf is possible to apply also for partic les, rough surfaces and
fractures without the need for surface polishing. PeBaZaf is providing native not
normalized weight fraction results (standardless absolute determ ination). The results
should be possible to display as not norm alized weight%, normalized weight%, atom %,
p13
TEAM EDAX Inc, 2013
oxide% (oxides weight fractions) and mol% (oxides atom %) at same time.
Phase List Libraries :
This advanced feature for x-ray mapping collections allows you to use the sam e phase
library as was used in a previous analysis. It also allow's you to c reate a phase library
from a series of spectra.
Added French Language display support as the 5th language available for the
TEAM Software.
Added the ability to customize the Reports title. This option is only available if
you use the login of "service" with a password of "team". After that use your
normal login to create reports with the new title you've created.
Added TEAM Smart Touch a new hardware / software option which gives touch
screen functionality allowing the user to control various TEAM software GUI
elements with more than one finger and / or device up to x number of fingers /
devices dependent on hardware limitations. This is currently only supported by
containers in the dynamic reporting feature. This option includes the software
option key and 21 display monitor.
Bug Fixes & Changes
Created User Preference Option : Startup Animation, so if you so select you can disable
the animation and start using the TEAM Software sooner
Montage review mode UI changes:
1. Show & highlight field numbers
2. Load Field data via right-click on field highlighted
3. Load Point spectrum via left-click on highlighted field
4. Show phase spectra as done with normal mapping
The TEAM software (V1.1.55 or later) was updated to use Microsoft SQL 2008 Express
R2. This means you must install the new SQL R2
to run the latest version of TEAM. The default named instance of SQLEXPRESS is no
longer used, and instead SQLEDAX will be used.
Added Save CSV function to Quant Result window directly below the Save (Excel) XLS
function.
Improvements made to Genesis-Mouse spectrum move tracking.
TFS #399 : Added the word "Image" next to the FOV in the Standard Mapping report.
Added the system setup UI which allows for a "Collect Image Delay (ms)" time delay
before collecting an image on live systems in order to fix the corrupted field of view issue.
p14
TEAM EDAX Inc, 2013
This option is only available using the service - "team" login, under the Tier-II Image
Advanced section..
Fixed bug #279: Element window is no longer modal when opened from spectrum view.
Bug Fix #268: Default Status Bar Items
Bug Fix #238 : Save Genesis Mouse setting per user.
Bug Fix #234: Can now double click on text or icon in project tree.
Fixed crash starting TEAM on Windows-XP German operating system.
Fixed problem in Maps Review that the size of the Reduced Area Spectral collections from
TEAM were too large.
Added Multifield Map Normalization.
*
Slight improvement in quality of exported reports.
p15
TEAM EDAX Inc, 2013
What's new in TEAM EDS V2.0
The previous release of the TEAM EDS software was Version 1.2.1 August 27, 2010.
TEAM EDS V2.0 Released Monday March 28, 2011.
New Software Features & Updates
Support for Apollo XLT "TEM" Detector
One of the major reasons for this software release is to support the EDAX Apollo XLT TEM-SDD
detector. This detector is only supported using the TEAM software, Genesis software cannot be used
with this new detector. The installation for the detectors shell is in the folder : DVD \\ V200Team\ Apollo
XLT. The Apollo XLT SDD Series offers fully integrated data acquisition and signal processing
electronics. Coupled with TEAM Smart Features, the system is the most intuitiv e and easy to use
analytical tool available for the TEM. The Series offers a windowless version to further maximize
collection efficiency and light element performance. TEAM Smart Features automate the work flow and
revolutionize the way EDS analysis is done. Regardless of the skill of the operator, TEAM Smart
Features provide exceptional results every time. The Apollo XLT SDD Series, in combination with TEAM
EDS, provides the user with the most advanced EDS system for the TEM.
Multi-Point Free Hand Draw
An easy to use enhancement whereby you can collect spectral data from multiple areas which can be of
any shape. To activate this option just select from TIER-1 Draw Type = Free Draw. Normal is the
default. The selection is directly below the Collect Spectrum button. Draw on the image to create the
desired analysis areas. Each feature will be scanned repetitively using a feature scan mode that takes
just 1 second per pass.
Re-Building a linescan from x-ray map dataset with the ability to re-ID the
elements
TEAM V1.2 software already had the ability to create new linescans from existing map datasets. Now in
this new version you can alter the element's you wish to use for the linescan and rebuild the linescan
data.
p16
TEAM EDAX Inc, 2013
Spectrum Extraction from Image Histogram
A histogram window has been created to allow you to view a histogram of the image or x-ray map data.
Click the new Histogram View button in the lower left display of TEAM to v iew the Histogram window.
For X-ray Map Data : By setting a low and high threshold for the histogram you can sum all of the pixels
of a similar gray level in the image or of a similar level in a map.
Setting the Linescan Width for a live linescan
Previously with the TEAM software you could only collect linescan data from a single spot location on
the sample per spectrum analysis point. Now you have the option to select a line width in microns which
is scanned perpendicular to the acquisition linescan. This is useful in prev enting sample damage from
the electron beam and also to get more of an averaged spectrum composition from the analysis area.
Spectra from a map
The TEAM Mapping software always collects data in spectrum mapping mode. To extract a spectrum
from a section of a map, double click in the project tree to load an x-ray map set into data rev iew mode,
then by simply clicking on the map (Single Point), or clicking and dragging (an Area) it will extract &
display the spectrum from that region. The number of x/y and total points will be displayed in the title
bar of the spectrum window. You can click on the spectrum windows "Send to Project" button if you
wish to save this spectrum extracted to the Project Tree.
Spectra Overlay Autoscale
It is now possible to control the vertical scaling of multiple spectra. There is a checkbox "Autoscale" in
the spectral display window's Spectrum Tools TIER-II. When this option is enabled, the display will
Vertical Autoscale the spectra where the largest peak in each spectrum is full scaled. When this
option is unchecked, the full scale will be derived from the spectrum with the maximum full scale
counts. The default mode is that Autoscale is checked.
Spectrum Overlay Improvement
When you now display multiple spectra on a single spectrum view the Sample/Area/Analysis identifier
from the Project Tree will also be displayed in the same color as the spectrum in the top right corner of
the spectrum display window.
Screen Capture
A generic tool that can be used to capture any graphics data from the TEAM Software Window. You
have the option to capture data from selected data/objects and copy them to either the Windows
Clipboard or into an image file (png, jpg, bmp or tiff).
Display and Print Multiple Maps
This option has been created to quickly and easily examine multiple images and maps in greater detail.
To setup this mode, use the "Display Options :: Element to phase mode" (either liv e map collection or
review), several maps, plus the electron image, can now be selected to be seen in an alternate v iew
mode (instead of the single large image with multiple thumbnails located beneath it).
Rebuilding of Net Intensity Maps and Quant Maps
To rebuild an x-ray map data set in Net, ZafWt% or ZafAt% modes, load a sav ed map set from the
Project tree, select Display Options : Element to Phase, then you will see "Rebuild Map" is av ailable.
Energy scaling of horizontal axis
The home button should have a darkened triangle in the lower right (or upper right?) part of the icon.
Alternatively, a down arrow could be used like MS Word. When the user clicks on this triangle or down
p17
TEAM EDAX Inc, 2013
arrow, two choices will appear: (1) Auto Home, and (2) Set Home Energy Range. The 1st choice is the
default and is how the feature currently works (2/3 of the beam energy as the max energy displayed).
The 2nd choice will bring up a dialog box which shows 2 editable text boxes that are labeled Min keV
and Max keV When the dialog is opened the numbers in the text boxes will be how the spectrum is
currently displayed. Note the Min keV does not have to be 0.0.
The dialog can be closed by clicking on one of 2 buttons: (1) et or (2) Cancel et will change the
home energy range as indicated in the dialog box and will home the spectrum to that range if not
already at that setting. Cancel will leave the home end energy as it was. The dialog box will be titled et
Home Energy Range. Also note that this is about the horizontal axis only, the home button would
continue to rescale the largest peak to the maximum vertical position. The scaling choices should be
saved on a per user basis.
Spectral Math
A basic function for adding, subtracting or combining spectra with specified multipliers. The Tier 2 in the
spectrum dialog will have a section for Spectral Math.
Op: Where you select the operation to be performed, "+" , or "-".
Multiplier: Type in the value you wish to Multiply the spectrum contents by.
Selection Checkbox: At the start of each line there is a checkbox to enable that spectrum for
processing.
TEM mThin Quantification
A new Quantitative mode for TEM microscopes has been added to the TEAM software. When
quantifying a TEM spectrum the MThin model will be used.
Smart Pileup Correction
To improve the spectral pileup correction currently performed for high count rate SDD Detectors, we
have added "Smart Pileup Consideration" and "Pileup in Reconstruction" option checkboxes in the
spectrum windows Tier-I "Process" section. Clicking on "Do Element ID" button with these options
checked will yield a more accurate ID for spectra that were collected at very high count rates.
Z-List
This feature would allow the user to over-ride the line selected by TEAM and use a different line for the
same element (e.g., to use the CuL instead of the CuK it would even allow the user to select both CuL
and CuK). In the cases where there is a L and an M lines that could be used (Pb, Au, for example) the
user could select either the L or M for quantification. It would also allow the user to label an element (like
C K or the Au M) that is a coating element but to de-select it from the Z list. This would deconv olute the
element from any overlaps but would not quantify the element. This would be identical to the Z list
feature from Genesis (in the expanded peak ID area).
X-ray Map and Image Palettes
Some elemental maps are often difficult to see or to compare to other maps because of their color
assignments. Yellow against black is often easily viewed to see the contrast but a blue map is much
more difficult to see. GenImg offered the ability to display all the maps in a common palette (gray scale,
color,thermal, reverse palette and 3 log band). The functionality should be the same in TEAM.
1. While a map is collecting the user can click on options then click on, or hov er over palettes to see
choices for color, gray scale, thermal, reverse and 3 log band. During collection it would not be possible
to select 3 log band and this would be grayed out. Elemental maps that are displayed would be using
that palette but the phase map would be the same as previous. Color would be the default and is how
maps are currently displayed.
2. After a map is finished (in Data Review), the user can click on options and it would then be possible
to select all palette choices including 3 log band. Maps that are saved to the database will be as a color
map as is done today. When maps are exported, they would be exported using the designated palette.
Max Spc from a Map
p18
TEAM EDAX Inc, 2013
A maximum channel spectrum is a very useful tool for locating elements in the x-ray map that were not
identified in the original map. Typically this happens if
an element in the specimen is only present in a small percentage of the total area.
To enable max channel mode double-click on a map from the Project Panel, the phase Map should be
displayed. Double click on the Spectrum icon from the Environmental Panel, a spectrum window will be
displayed, in the top left there is an icon to Perform the Max Spc Channel extraction. Clicking on it will
display a selection panel.
There are 4 binning choices: None, 1x1, 3x3, and 5x5. The first choice will display the total spectrum
from the x-ray map collection. 1x1 will display all the spectra rev iewed from the map dataset and the
maximum intensity at each channel is shown. 3x3 and 5x5 will be clustered max channel spectra for the
case where single pixel data are too noisy. The 3x3 binning will sum the pixel in the center with the
nearest 8 neighbors before performing the max spectrum feature. The 5x5 choice will sum the pixel in
the center of the square array of 25 pixels. The max channel spectra will be displayed as an ov erlay on
the sum spectrum.
Bug Fixes & Other Changes
Fixed problem where when you were collecting an x-ray map in manual mode, the SPD data file was
still saving in byte mode, which was limiting the maximum intensity possible to 255.
p19
TEAM EDAX Inc, 2013
What's new in TEAM EDS V2.1
TEAM EDS V2.1 Released Friday April 29, 2011
TEAM Version 2.10.00xx : Windows installer Build No.
New Software Features & Updates of V2.1
Better support of all the DPP and Detector combinations possible
Accomplished by having selectable optimized firmware installed via the software installer.
You must know the Detector Type and EDAX Scan Generator type before starting the
installation of the software.
Added support for TOPCON MV-10 Column Control.
Enhancement to Projects Export/Import functions.
Added function to combine existing Phases.
TFS# 6772
TFS# 6800
Apollo XLT Updates
Added latest firmware version to installation : May 02, 2011.
Note : If this is the first time you are installing the Apollo XLT software, it can take
2-5 minutes to install the .NET 4.0 Framework pre-requisite.
TEAM Movies
There were 2 movies added to this software release : Rebuild Maps.avi, Locked Phases.
avi
p20
TEAM EDAX Inc, 2013
What's new in TEAM EDS V2.2
TEAM EDS V2.2 Released Friday July 15, 2011
TEAM Version 2.20.0013 : Windows installer Build No.
New Software Features & Updates of V2.2
Improvements in Apollo XLT Operation TFS# 6898
Numerous enhancements & new firmware were added to improve the
Overall operation of this new detector used on a TEM.
Apollo XLT Firmware Version : July 14, 2011
DSP
XiLinx
Altera
T EC
:
:
:
:
App 2.1 Rev 1.00, 07/14/2011
App 3.1 Rev 1.00, 07/14/2011
App 0.1 Rev 1.00, 07/14/2011
App 1.1 Rev 0.01, 09/30/2010
Faster Live Mapping is now possible
TFS# 6564
If the system has available memory (4 gig or more) you can now use mapping times down
to 50 microseconds per point. Previously the minimum time allowed was 200 microseconds.
Enhancements to mThin (TEM) Quant Model
TFS# 6732
Added the ability to use standards.
Improved Remote Mode Dataset for Demo.
TFS# 6946
Previously the dataset used was a 128x100 matrix size, this has been
Replaced with a 256x200 size with improved phase properties.
Pie-Chart Zoom.
TFS# 6819
Added Auto Beam-OFF function for x-ray mapping.
TFS# 7048
If the system has column control installed, whenever you start a map an option to switch
off the microscope beam at the completion of the map is now available
Known Issues
At the completion of the Map Collection, there will be 2 pie-charts displayed.
Once you click on the Finish button, the Pie-Charts will disappear.
EDAX Stage & Column Drivers :
p21
TEAM EDAX Inc, 2013
Added a new ly released version of TopCon MV-10 Column Control
to the GenTEAM DVD.
Added new Stage & Column drivers support for HITACHI SU-9000
to the GenTEAM DVD. This model is a Field Emission Scanning
Electron Microscope Featuring Ultra-high Resolution Imaging.
p22
TEAM EDAX Inc, 2013
What's new in TEAM EDS V2.3.1
TEAM EDS V2.3.1 Released Friday November 11, 2011
TEAM Version 2.31.0005 : Windows installer Build No.
New Software Features
Added a new Quantitative method option : "Show Oxygen" TFS # 1450
Added Improvements in Overlay Map
Ability to save maps in high resolution and spectrum
Save High Res Images to a User Defined Folder
Added Quant Result Tools - Graph and Statistics
TFS # 6913
Added Improvements in TEAM Reports
TFS # 6810
TFS # 7142
TFS # 6984
TFS # 6985
Added a template dropdown to tier 1 under the report area allowing quick selection of templates.
Added the option to export the users report to power point.
Removed export format buttons and replaced them with a single drop down containing the
export formats plus an export button to perform the export.
* The spectrum view used in reports will now use the customized
Start & End energies if the Customize option is enabled.
You can see a Lock icon in the center of this button when using
Customized energies.
Added Apollo XLT Shell Spectral Overlay TFS # 7012
Using the spectrum view Add function on the spectrum control view you can
add multiple spectra to the display for comparison. Clicking on the icons at the
bottom of Display allows you to select, Deselect, and bring switc h the spectrum
from solid to outline viewing.
Added progress bar to the startup of the TEAM Software TFS # 7056
To give users a display of the progress when the TEAM software is starting a progress bar was added.
This also serves as a diagnostic tool to check for proper loading of software sequences.
p23
TEAM EDAX Inc, 2013
Added EDS Calibration Log File TFS # 7100
As in the previous software series (Genesis), after each EDS calibration iteration completes,
a CSV log file is automatically written. On a Windows 7 workstation the file Calibrat.CSV
is generated in the folder C:\ProgramData\Edax.
Improvements in Apollo XLT Operation TFS # 7191
Some updates were added the Shell to improve the operation of this TEM detector. App Version : 1.5.1
Currently the Apollo XLT is not supported on Windows XP.
In this release if you wish to use an Apollo XLT with Genesis the TEAM s/w
must also be installed.
The Firmware version in this release resolves overnight disconnect problems,
and also provides TEC cooler control improvements.
Apollo XLT Firmware Version : September 21, 2011
DSP
XiLinx
Altera
T EC
:
:
:
:
App 2.1 Rev 1.02,
App 3.1 Rev 1.02,
App 0.1 Rev 1.02,
App 1.1 Rev 0.01,
09/21/2011
09/21/2011
09/21/2011
09/30/2010
Improvements in eZAF Quant Results - TFS # 7199, # 7201
Now the standard eZAF quant method has been re-tuned to deliver even better results.
Software Updates
Re-Saving spectral files
Most of the time you will see this icon (in grey) on the spectral display toolbar.
If the spectrum data from the flee is modified for example if you change the element list,
this icons color will turn to magenta. Click on the this button to overwrite the spectrum file.
Spectral Acquisition Progress BAR update problem resolved. TFS # 2101
Z-LiST problems resolved. TFS # 7150
p24
TEAM EDAX Inc, 2013
Problem resolved with Standard Multi Installer - Missing Vc++2010-64BitRedistributables.
If you had updated to V2.2 from a previous version of TEAM on a Windows 7 64 bit Workstation,
you were not able to collect x-ray maps, because of these missing Microsoft DLL s.
Update of EDAX Database Utility
If you had tried switching back & forth between newer (Prerelease) & older (V2.2) EDAX TEAM Software
versions
there was a possibility that an Microsoft SQL script would get out of sync. When this happened often it
was
not possible to start the TEAM software. This newer version of the data base utility should resolve this
problem.
Known Issues
TEM mthin Quant Map Rebuilding : Currently, the map data used for rebuilding of
Mthin map data must be collected for a longer time period to not exhibit blank spots.
The NET map data does not have any problem.
p25
TEAM EDAX Inc, 2013
What's new in TEAM EDS V2.4
TEAM EDS V2.4 Released Tuesday December 20, 2011
TEAM Version 2.4.0004 : Windows installer Build No.
The previous released version of the TEAM EDS software this year were :
V2.3.1 Nov 11, 2011 V2.3 Oct 24, 2011
V2.2 July 15, 2011
V2.1
April 29, 2011 V2.0 March 28, 2011
Note : V2.3 was not released to EDAX Production.
New Software Features
EDS Spectra Normalization
Click this button on the spectral display when you have at least 2 spectra overlaid.
There is dialog box with a begin and an end energy for the norm alization. When the dialog
box is
open you can manually enter these energies or you can click and drag on the spectra
displayed.
You also have the option of clicking and dragging for the energy range by clic king the Draw
Mode
Button & then clicking and dragging on the spectrum.
Drift Correction with a Selectable drift reference area
TFS # 6565
Smart Drift selects the optimum reference area for drift correction. However, there is a
now manual mode
where you can select the reference area for drift correction. This is m ost critical in TEM
applications where
samples are prone to beam damage. When the map starts with Drift Correc tion enabled,
the preview window
p26
TEAM EDAX Inc, 2013
will display the option checkbox "User Selected Drift Area", when you select this a red
reduced area box
will appear on the image, by c lick & dragging anywhere on the image you will see a green
box displayed.
This is your selected drift area. It is locked to keep a 5:4 aspect ratio.
Clicking on "Accept" will start the x-ray maps collection. If you are not
satisfied with the area
just click and drag on the image to define a new selected drift area.
RGB Map & Image Merging
Locked ID List updates
TFS # 6567
TFS # 7144
Current use of the locked ID list when collecting spectrum and using in review mode has been made
more intuitive for the user.
Preview elements for line scan
TFS # 7145
Just like the x-ray mapping startup sequence you will now see the preview elements listed.
p27
TEAM EDAX Inc, 2013
Added option to Delete Data after Export TFS # 7210
Clicking on the Export button in the projec t tree will still display the fam iliar
Export selection dialog, but now a new selec tion "Delete Project files on Export"
at the bottom of the Export Page will be displayed. The active (Highlighted) sample in
the
project tree Cannot be Deleted.
Each time you select "Delete Project Files on Export" the following message will be
displayed, reminding you the data you collected will be removed from the project tree.
p28
TEAM EDAX Inc, 2013
Re-building of saved Line Scan Data TFS # 7212
After you have collected linescan data you can double click on that linescan in the project
tree
and reload it in review mode. You can add /delete elements, & change the data type to
reprocess the stored linescan data in. There are 4 data types possible for reprocessing,
ROI, Net , Atomic %, and Weight %. If can use eZAF or mThin methods as well.
Each time you reprocess the linescan data the new linescans are saved in the project tree.
New linescan data will be saved, and automatically CSV files as well.
You can export the linescan data in CSV file format by c licking on the "Save to Folder"
button
to the left of the image. Clicking on this button will also save the image graphic (FOV Field
of View)
with linescan data superimposed.
Modified TEAM startup view when using TEM Only Mode without Mapping
7273
TFS #
When you start the TEAM software with only the TEM m ode available, the spectrum display
Window will be displayed automatically to improve the usability of the software.
Several bug fixes made for TEM Mthin Quant method. Z-List, Map Rebuilding.
Several improvements were made for eZAF Quant with overlapping peaks.
Known Issues
p29
TEAM EDAX Inc, 2013
Reduced area maps cannot be used in conjunction with Drift Correc tion,
This combination currently has problems & will be resolved in the next release.
p30
TEAM EDAX Inc, 2013
What's new in TEAM V3.0
TEAM V3.0 Released Friday February 24, 2012
New Software Features
Support for Electron Backscatter Diffraction (EBSD) has been added to TEAM. Many of the
tools in EDAX's OIM Data Collection software have been im plemented in the TEAM
environment as well. Many of these tools have been autom ated as well to make the software
easier to use. The EBSD software can be used standalone or sim ultaneously with the EDS
software for complete characterization of both the chem ical and crystallographic elements of
the microstructure. Some of the new features are highlighted below:
TEAM Seamless Integration
You can quickly switch between EDS, EBSD or combined investigation.
Time Machine
A click-and-dwell interface so that an EBSD pattern and spectrum can be collected
continuously during the dwell time and then the user can go back in time to a point where
the pattern or spectrum was optimal. This is particularly helpful for samples which
undergo beam damage or when drift is a problem.
Quick Reporting
One button reports to maximize efficiency as well as one button export with a tem plate
into OIM Analysis
Smart Camera
Allows users of all levels to configure the camera quickly for the type of analysis they wish
to perform.
New Login screen to accommodate EDS & EBSD functionality
Simply select the detector(s) you wish to use and click LogIn, the software will c onfigure
itself automatically. Once you are using TEAM you can still change the detector selections
dynamically. Only the detectors available on your system will be displayed. The
administrato can control which techniques users have access to.
p31
TEAM EDAX Inc, 2013
What's new in TEAM V3.1
TEAM V3.1 Released Friday May 04, 2012
If you updating the TEAM software you must use StdMulti
(via Startup.Vbs) , you cannot just run the TEAM Software installer.
Hikari XP EBSD Camera.
Hikari XP is the next generation in EBSD c ameras offering outstanding performance
across the complete range of EBSD applications. Users no longer have to choose
between speed and sensitivity as the Hikari XP offers both.
Data collection rates up to 650 indexed points per second.
High speed analysis for process development and quality control applic ations.
High sensitivity indexing with low beam currents and low acc elerating voltages
when improved spatial resolution is required
Added controls to edit the spectrum background points.
Three buttons were added : Add / Delete / Update the bac kground
regions and display them in a list view.
Added new Mapping UI Pie chart view mode selection in EDS mode
to allow you to easily & quickly switch between multiple Map Display
modes during collection or data review.
P2E Phase to Element
E2P Element to Phase
CPS Counts per Second Map
CPS Deviation Drift in Counts Per Second Map.
SEM Display Microscope Field of View Image.
RGB - Red Blue Green Image/Map Mixing
OVLY Display multiple x-ray maps (similar to the ShowALL button).
The Time displayed is the time remaining for a map collection.
x.x FT The time in seconds required to collect a single frame.
There is a radial progress bar below the fram e time.
p32
TEAM EDAX Inc, 2013
Bug fixed where TEAM with EBSD would not function properly on both
32 bit operating systems. (Windows XP & 7).
Bug fixed where the x-ray map reports would not contain the user
selected palette.
Note : When making TEAM reports , you can enable the Spectral windows
Element ID Limit to Quant Labels option to reduce the # of element
labels
appearing in the spectrum.
Apollo XLT Issues :
The Apollo XLT Shell version is now : V1.9.1
May 04 , 2012
Improvement in slow x-ray mapping which previously had a minimum time
of
100 milliseconds. Slow X-ray mapping on Genesis / ORBIS and TEAM
Linescan
collections should now be possible down to 20 milliseconds per point.
Using this faster collection at high count rates may produce a few data points
without data.
NVRAM Corruption - Added software to improve reliability of reading Net
Data.
Backup of Config XML File A config file will be maintained to allow
verification
of parameters stored in the detector.
Extended the logging of NVRAM parameters to the Windows Event viewer.
Apollo XLT Firmware Versions :
DSP
XiLinx
Altera
T EC
:
:
:
:
App 2.1 Rev 1.08,
App 3.1 Rev 1.02,
App 0.1 Rev 1.02,
App 1.1 Rev 0.01,
( Updated in this release )
04/13/2012
09/21/2011
09/21/2011
09/30/2010
Note : The XLT detector geometry parameters cannot be changed in the
Team/Genesis
applications, This can only be done in the Apollo XLT Shell application
NVRAM page.
p33
TEAM EDAX Inc, 2013
TEAM Database Utility Update :
-
The Database Utility was updated from V3.0 to V3.1. If you are upgrading the
TEAM software
you must first uninstall the utility from the Windows Control Panel, and reinstall.
The version #
can be checked in the control panel.
Software Issues :
Data EXPORT Problem :
In the current release of software if you try to export a portion of files from your
project tree to a portable database, the entire contents will be exported. Also,
there
have been some errors reported when just using the basic export function.
These problems will be resolved in a maintenance version of TEAM 3.x.
Removal of footer from EDAX Reports :
-
In this release of software the EDAX footer header has been rem oved because of
problems experienced in Word 2007 Docx files.
p34
TEAM EDAX Inc, 2013
What's new in TEAM V3.2
TEAM V3.2 Released Friday August 17, 2012
Added the option to display the Input and Output CPS
on the applications status bar
Added enhancement of CPS Map Normalization to map
data while you are in review mode via the new checkbox.
Support for Apollo XF SDD Detector
EBSD Hough Settings saved with camera option locks
Retains the current Hough settings when the user logs out and reads them back
in when the user logs in.
Activity Panel Updates
Activity buttons have been moved from the left side to the top of the window,
no GUI is hidden.
Advanced Properties are now locked to the right side of the window, and can be
Pinned open just like the Project Tree on the left side of the application window.
p35
TEAM EDAX Inc, 2013
Improved SEC for Quant
Improve HPD for low energies
Added Shelf, Tail & Shift correction functions under the
Process tab of the Spectrum display window.
Improve handling of Low Energy Spectrum.
Rescaling of Linescan Data
By selecting different elements this c an be performed during a
live collection or in review mode.
Added a place in the TEAM quant software to show the
formula units when oxygen is present
TEAM Reporting - Ability to get a snap to fit grid or replicate
different types of containers to be the sam e size
Added a toolbar at the top of the report page which gives you som e standard
options such as grid on / off, fit to grid, copy / paste, zoom in / zoom out,
and preview. You can now select a report container press ctrl-c or the copy
button on the toolbar to copy and press ctrl-v or the paste button on the toolbar
to paste. Using ctrl-v to paste places the pasted container in m ove mode
meaning
it will move around with the users mouse until you click on a location to plac e it.
By clicking just the paste button the pasted container will be situated in the
upper
left corner of the report page. Images saved to the clipboard suc h as pressing
print screen can also be pasted as an image container, simply press print screen
then press ctrl-v or the paste button in the report to paste the im age.
p36
TEAM EDAX Inc, 2013
Using Custom reporting you can now via the Open button select any of data
from the collected Maps via the drop down selector as seen here.
Output of multiple quant results.
Previously this was only possible for EDS Maps & Linesc ans.
Auto BEAM-OFF for Spectral & EBSD Collections.
Previously this was only possible for EDS Maps & Linescans.
SEC factors exportable or saved as file, also for standards.
Stores the nam e of the standard used in the TEAM report & Quant Results files.
Spectrum name saved in Standard File.
Stores the nam e of the standard used in the TEAM report & Quant Results files.
Option to show TEM GUI in Environmental Panel
This requires an option in the TEAM License key, once you have a
new key file only this TEM GUI option will be displayed.
Added progress bar to TEAM Report Generation.
p37
TEAM EDAX Inc, 2013
Defaulted TEAM Report Save Resolution to 500 DPI , instead of 100.
EDAX eDPP Shell Issues :
The eDPP Shell (renamed from Apollo XLT) version is now : V2.0
August 17,
2012
This is a unified version of Apollo XLT Shell. It also now supports Apollo XF,
& Apollo XRF ( for ORBIS systems), renamed from Apollo XLT Shell to be more
generic.
Just select the detector type under the NVRAM page.
Apollo XLT ( eDPP ) Firmware Versions :
release )
T EC
DSP : App 2.1 Rev 3.14 07/24/2012
XiLinx : App 3.1 Rev 2.04 06/23/2012
Altera : App 0.1 Rev 2.04 06/23/2012
: XLT - Version 2.0 or less, XF - Version 2.01 or greater.
p38
( Updated in this
TEAM EDAX Inc, 2013
What's new in TEAM V3.3
TEAM V3.3 Released Friday October 19, 2012
The main purpose of this software release
are the 13 enhancements added to TEAM EBSD.
EDAX Octane Series Silicon Drift Detector
Support
The Octane Silicon Drift Detector (SDD) Series delivers high-quality
EDS data at previously unachievable speeds. Until now, the potential
speed advantages of SDD technology have been unrealized due to
losses in data quality at high count rates.
With the Octane Series, you are no longer forced to choose between fast
data collection and high-quality results. Finally, microanalysis experts can
benefit from both speed and data quality to maximize their materials insight.
TEAM EDS & TEAM EDS Enhanced Packages
The TEAM software is now available in 2 different software packages.
The software license key configures the software options within the software.
TEAM EDS offers a complete software package for users performing routine
Elemental Analysis. The entry level of TEAM EDS will display TEAMTM,
in the Applications startup splash screen & Help-About.
TEAM Enhanced includes a higher level of functionality for EDAX Customers
that regularly push the boundaries of materials characterization.
TEAMTM Enhanced will be displayed in the startup splash & Help-About, if
previously you had TEAM Suite, in the new version its renamed to Enhanced.
Reference the feature comparison chart below.
Added software support for EBSD Digiview Camera Slide.
The insertion and retraction of the DigiView EBSD camera can now be controlled
by the TEAM software.
EBSD Calibration in TEAM now also updates the OIM .ini files
Allow the calibration results to be exported to OIM DC as well as imported from
OIM DC so that OIM DC and TEAM EBSD and TEAM Pegasus are in coincidence.
Display the Stage Tilt on the Login Window.
You now have the ability to insert the camera from the login screen, you will also
see the stage tilt value so they will know if it's safe to insert the camera.
Pegasus Map can be rebuilt as an EDS Phase Roi map
This allows you to rebuild an EDS Phase ROI map from a Pegasus Map,
which then allows review/report, building quant maps, etc like would be normally
possible with a live map. Simultaneously collected EDS and EBSD data can be
reviewed and reported together.
p39
TEAM EDAX Inc, 2013
Added Stop Camera button to TEAM User Interface
This button is only visible when the cam era is inserting, and provides an easy
way for a you to stop the movement of the EBSD camera during the insertion process.
Auto phase selection
After collecting the image of the SEM field of view for mapping or point analysis,
collect a spectrum for the full field of view. Quantify the spectrum to determine the
composition and then select an appropriate crystallographic phase or phases.
Using this option assumes the sample is a solid solution.
Option created to display the crystal rotating during mapping
During EBSD mapping allows you to view the crystal as the mapping is proceeding.
The option to toggle the display of the crystal and the EBSD pattern can now be
controlled using the MASCOT dial.
Integrated Multipoint Collection is now available in EBSD mode
for Spot and Reduced Raster Areas. EBSD data can now be collected
simultaneously during traditional EDS based multi-point analysis.
EBSD Search / Survey Mode
Survey mode has been added to TEAM EBSD and Pegasus so that patterns can be
viewed at any point in the field of view without necessarily saving the result to the project.
ChiScan Collection Option
When simultaneous EBSD and EDS data is collected in TEAM Pegasus, Chi-Scan
provides the ability to perform phase differentiation based on both composition and
crystallographic structure. This option enables phases which cannot be unambiguously
differentiated using either EDS or EBSD data alone to be positively differentiated
using the two techniques together.
EBSD Mapping: Scans - An EBSD pattern can be collected and recorded
at each point in an EBSD or Pegasus map.
EBSD Mapping Scans Reprocessing
Using either the Hough peaks or patterns saved at every point in the scan. Thus,
a new phase can be added to the phase candidate list or the Hough parameters
changed without having to recollect the data at the microscope.
TEAM EDS & Enhanced Help Files & User Manual Updated for V3.3
The last update was made in the V3.0 software.
TEAM Database Utility Update :
p40
TEAM EDAX Inc, 2013
The Database Utility was updated from V3.2 to V3.3. If you are upgrading the
TEAM software
you must first uninstall this utility from the Windows Control Panel, and
reinstall.
The version # can be checked in the control panel.
Other TEAM Software Updates :
Paper Size Mis-Match in Word Report Files
Now under the administrative login to TEAM you can select to use Letter or A4 paper
sizes.
Better visibility of the Spectral AutoAmpTime Function
Directly in the main toolbar of TEAM you can now turn on/off the AutoAmpTime
function by simply clicking on the text, this was previously only possible to
set in the TIER-II Advanced Properties - Spectrum Collection panel - checkbox.
When you are in Auto (Blue Text) you will see the dropdown selection is disabled.
Auto Mode Off
Auto Mode On
EDAX eDPP Shell Issues :
The eDPP Shell version is now : V2.2 October 19, 2012
This is a unified version of eDPP Shell. It also now supports Apollo XF,
& Apollo XRF ( for ORBIS systems), and the OCTANE Series detectors.
Just select the detector type under the NVRAM page.
eDPP Firmware Versions :
DSP
XiLinx
Altera
T EC
:
:
:
:
App 2.2
App 4.0
App 0.1
App 1.1
Rev 4.11
Rev 4.11
Rev 4.11
Rev XLT
( Updated in this release )
10/15/2012
10/15/2012
10/15/2012
- Version 2.0 or less,
XF - Version 2.01 or greater.
Software Changes :
-
Improvement in sensitivity for Boron via new firmware.
Added new Octane Detector Names to selection.
Improvements made to eDPP Detector Slide Operation.
New firmware to improve data collection especially in slow mapping mode.
Fixed failure reading in Spectrum files (*.spc)
Comparison of TEAM EDS Software Packages
p41
TEAM EDAX Inc, 2013
p42
TEAM EDAX Inc, 2013
What's new in TEAM V3.3.1
TEAM V3.3.1 Released Friday November 16, 2012
The main purpose of this maintenance software release
is to address system reliability concerns.
TEAM Improvements :
Fixed bug with systems that do not have c olumn control,
they can now use higher Magnification ( above 32000 ).
Other Changes :
Fix for image / map crash using TEM Without STEM Option
On TEM Systems using over 100KV , and collec ting 512x400 mapping
or higher resolution, 50 usec dwelltime and manual mode there will
nd
be a delay before the 2 frame starts collecting.
EDAX eDPP Shell Issues :
The eDPP Shell version is now : V2.2.1 November 16, 2012
This is a unified version of eDPP Shell. It also now supports Apollo XF,
& Apollo XRF ( for ORBIS systems), and the OCTANE Series detec tors.
Just select the detector type under the NVRAM page.
Other Changes :
Fixes for Drift Correction Crash on eDPP detectors
Fixes for High Speed Mapping problems.
Updated DSP Firmware to improve connection reliability.
When changing the 2 High CPS Protection values, the detec tor
must be in the backed out position.
eDPP Firmware Versions :
DSP
:
XiLinx :
Altera :
TEC
:
greater.
( Updated in this release )
App 2.2 Rev 4.15 10/25/2012
App 4.0 Rev 4.11 10/15/2012
App 0.1 Rev 4.11 10/15/2012
App 1.1 Rev XLT - Version 2.0 or less,
p43
XF - Version 2.01 or
TEAM EDAX Inc, 2013
ADOBE Acrobat Reader Major Release 11.0.0 : Oct 15, 2012
The Latest English & Japanese versions of this latest
Quarterly release update are included in the \Adobe folder.
p44
TEAM EDAX Inc, 2013
What's new in TEAM V3.4
TEAM V3.4 Tuesday December 18, 2012
The main purpose of this software release is to add
support for the V2.0 FEI 3D-EDS-Acquistion Software.
Update of EBSD3 for FEI to V2.0
Update of EDS-3 for FEI to V2.0
Update of TEAM-API to V1.2
TEAM Improvements :
TEAM Basic & TEAM Enhanced Packages
The TEAM software is now available in 2 different software pac kages.
The software license key configures the software options within the software.
TEAM Basic offers a complete software package for users performing routine
TM
Elemental Analysis. The entry level of TEAM EDS will display TEAM
Basic
in the Applications startup splash screen & Help-About.
TEAM Enhanced includes a higher level of func tionality for EDAX Customers
that regularly push the boundaries of materials characterization.
TM
TEAM Enhanced will be displayed in the startup splash & Help-About, if
previously you had TEAM Suite, in the new version it s renamed to Enhanced.
TFS#9965, 9027 ( from the Original V3.3 Release, just added Basic )
TFS Bug Fixes : # 9992, 9966, 9877, 9876, 9913
TFS Bug Fix
: # 10044 When collecting a drift corrected 512 or higher
Resolution map on an eDPP detector there was noise in the x-ray m ap data.
TFS Bug Fix
: # 10021 - MSA files converted with SpecUtil were corrupted.
p45
TEAM EDAX Inc, 2013
What's new in TEAM V3.4.1
TEAM V3.4.1 Released Friday March 08, 2013
The main purpose of this software release is for several critical bug
fixes.
TEAM Improvements TFS Features :
Improvement in exPertID.
In the user profile windows renamed the option "Enhanced ExpertID"
to "Peak ID Filter - P/B".
Changed the default value of this option from "Checked" (ON) to
"Un-Checked" (OFF)
The default value for ID Sensitivity (in Spec trum Tool under the Element ID
panel)
will be set to 1 for the initial usage after installation of the software.
The sensitivity setting of 1 has been replaced by a new setting which should
reduce the possibility of false positives while still being sensitive to the m ajor
and
minor peaks in the spectrum. All other sensitivity settings rem ain unchanged.
After the initial usage the TEAM software will remember the sensitivity setting
for the next session for each user.
TEAM Suite Prime - Support for OCTANE Prime Detector
An additional license key for TEAM Software is now available, TEAM Suite
Prime.
This new license key is only used to support the Octane PRIME detector whic h
can
be used only at 10 ev/ch, and the fastest Am p time possible is 1.96
Microseconds,
this means you cannot collect Ultra High count rates efficiently.
TEAM Suite Prime has all the software func tionality of TEAM Basic.
TEAM Improvements TFS Bug Fixes :
#
1706 - The Application About box now shows the DPP3 EDS firmware number
properly..
# 1761 - Added dwell time selection to Mapping Collect toolbar.
# 1765, 8165 Linescan over micron bar & Missing scale for full length line scan.
# 7815 - Tier 2 Image Area-File Info. The data type entry seems wrong for different
types
# 8274 - TEAM Linescan Graph Shifted in X-Axis.
# 8819 - Team Reduced Area Mapping problems when aspect ratio > 1.25.
# 9611 - TEAM Linescan Default for Manual mode should be 200 msec and 1 FRAME.
p46
TEAM EDAX Inc, 2013
# 9625
# 9790
# 9794
# 9874
# 9915
# 9938
# 9959
# 9964
# 10028
Fixes for CPS Map data not showing up & when it did the value was too high.
TEAM & eDPP Spectral Display Problem at 5 ev/ch.
TEAM memory loss during repetitive Spectral Acquire & Process.
In EBSD Mode, generates report for Pegasus mode.
TEAM - Project Tree Renaming is not Reliable.
Selected mapping area has difference slightly.
Build Line from Map doesn't work properly just after Mapping.
TEAM Reporting - hidden delete report / template.
After adding a new phase from the phase dialog and running rebuild scan the
Mapping stats window shows two entries for phase 'Titanium'.
# 10029 - After switching user the image area is blank but mapping button is enabled.
# 10039 Fix for TEAM Quantification Results not matching between report and Quant
Dialog.
# 10043 - TEAM does not close properly.
# 10044 - Spike data resolved in Mapping collections.
# 10049, 10061 - Mapping memory loss problems.
# 10057 - Distorted fonts in reports
# 10056 - During manual entry of phase the new phase window
is not closed after clicking Ok button.
# 10057 - Distorted fonts in reports
# 10065 - Allow Multipoint Drift correction to function for a minimum of 2 points, not 3.
# 10076 - Linescan overlay doesnt fit to image
# 10093 - Clicking the histogram button does not always work.
# 10150 Prevent overlaying 5 & 10 ev spectra incompatible with current display.
# 10174 - TEAM Spectrum window Sizing Problems
# 10177 Correction in Map Time estimate for Reduced Mapping Areas
# 10178 Improvements in Mascot time calculation for long maps.
# 10187 - TEAM Linescan Data Export Fixes for CSV files.
# 10192 - TEAM Default mode after installation is now EDS , not Team-EBSD.
# 10198 - TEAM Quant Result Error values were incorrect in the Reports.
# 10243 - EBSD reindexing does not get recorded in the project.
# 10345 Fixed problem With SEC Factor UI window not fitting on low reso monitors.
# 10351 Fixed EDS Rebuild of Mapping data in ZAF mode.
# 10360 Fixed Full Database backup Failure with low Disk Space
3D Software Updates to improve reliability with external software
packages
Update of EBSD3 for FEI to V2.0.1
Update of EDS-3 for FEI to V2.0.1
Update of TEAM-API to V1.3.0 (Added TEAM IP-API Functionality)
EDAX eDPP Shell Issues :
The eDPP Shell version is V2.30
March 08, 2013
Software changes :
Detector test compliance with ISO15632
Changed name of Octane T Plus to Apollo XLT2
Added Octane Ultra Detector Type
Fix for setting the Main Disc in TEAM for an Octane Detector.
Modified printing to capture more required parameters.
Improve/optimize slide bar range.
Auto-save spectra file name uses a more logical name sequence.
Allow Octane Pro detectors to have more than one module type.
Fix for Force Ring Voltages on checkbox turning on randomly.
Add Allowed Version for Application in eDPP Factory Database and check in Shell
Support for Multiple Detector factory testing Removed support for replacing
p47
TEAM EDAX Inc, 2013
parameters from gold config file.
eDPP Firmware Versions :
DSP
: App 2.2
XiLinx : App 4.0
Altera : App 0.1
TEC
: App 1.1
greater.
Rev 5.00
Rev 5.00
Rev 5.00
Rev XLT -
( Updated in this release )
01/11/2013
01/11/2013
01/11/2013
Version 2.0 or less,
XF - Version 2.01 or
Firmware changes :
Updated DSP firmware to prevent an error state with respect to the Ethernet LEDs.
Updated Altera firmware to improve sporadic saturation of detec tor.
ADOBE Acrobat Reader OCC Release 11.0.2 : Feb 20, 2013
The Latest English & Japanese versions of this latest
Quarterly release update are included in the \Adobe folder.
p48
TEAM EDAX Inc, 2013
What's new in TEAM V4.0
TEAM V4.0.0 Released Monday July 22, 2013
The main purpose of this software release is the introduction of
TEAM WDS
and new support for the 2 new ultra fast THOR Labs Camera for
TEAM EBSD.
TEAM Improvements TFS Features :
5 New Movies for TEAM EBSD Operation are now available.
Addition of TEAM WDS(WDS + EDS below)
Introduces Smart Focus, a fully automated focusing routine that provides
complete microscope ptimization for WDS analysis. This key feature optim izes the stage
position based on the WDS optic to guarantee the highest intensity for eac h
element.
Smart Focus brings a new level of speed and ease of use to WDS analysis by
ensuring the highest quality data is collected on the first iteration. With Sm art Focus,
the user simply selects an element or energy range and is able to proc eed to
solve an EDS peak overlap in three clicks of the mouse without the worry of foc using the
optic.
p49
TEAM EDAX Inc, 2013
Enhanced Column Control support.
Support for THORLABS new API for the 2 new Cameras.
Added support for OCTANE T ULTRA W detector. This is a window less 100 sq/mm
SDD.
Added Spectrum Overlay Reporting with
1. "What You see is what You Get", and
2. Precise manual vertical scale control.
The spectrum display as viewed will be sent to the report.
You have the option to send spectra and/or an image view.
Multiple spectra can be overlaid & reported.Just click Current Data
Report to start the report process.
TEAM Improvements TFS Bug Fixes :
# 10136 Fixed Linescan display flicker.
# 10340 Fix Linescan Element Legend display for short Y-Lines.
# 10338 EBSD Map collection fix for eDPP Detectors.
# 10043 - TEAM in EBSD Mode does not close properly
# 10246 - Setting manual drift using manual phase method.
# 10448 - Improvements to TEAM Data Export / Import
# 10411 - Montage Mapping Crashes (WIP)
# 10463 - Locking elements not locking energy lines
# 10532 - TEAM will not open / start because of corrupted shared.config file
# 10608 - 'Save Report' or 'Save Report As' function does not work in custom
p50
TEAM EDAX Inc, 2013
reports
# 10612 - Fixed multiple linescan problems found in TEAM 3.4.1 (more updates)
# 10664 - TEAM eDPP cooling icon was cutoff in environmental panel.
# 10675 - TEAM Linescan Acquisition GUI Lockup using a LOCKED Element List
# 10692 - TEAM checks the TakeOff Angle on startup - display w arning if <1
EDAX eDPP Shell Issues :
The eDPP Shell version is V2.41
July 22, 2013
Software changes :
Multiple code enhancements to eliminate slow map collect speckling.Improvements
in collection efficiency for slow maps.
Worked on fixes for slow Live Time mapping.
Added support for OCTANE T ULTRA W detector.
o A windowless 100 sq/mm SDD.
Excel template is printing to 2 pages.
Added new check box - Force Low Voltages (Set Temp Offset).
Lowered Minimum Reset Pulse Width from 100 to 50.
Changes needed to support multiple eDPP s on a single workstation.
Updated Altera Fimew are code ep98861.rpd. This changes the current
limits for the 31200 board. The higher currents are only applied to
the rev 3 TEC firmware.
Enables low voltages : The new firmware allows the user to force
the low voltages on in the Shell.
3 firmware updates for TFS 10629 TEC Factors; TFS 10691 DTM control
problems;TFS 10790 Correction to detector saturation circuit.
eDPP Firmware Versions :
DSP
: App 2.2
XiLinx : App 4.0
Altera : App 0.1
TEC
: App 1.1
greater.
( Updated in this release )
Rev 5.15
07/01/2013
Rev 5.15 07/01/2013
Rev 5.15 07/01/2013
Rev XLT - Version 2.0 or less,
XF - Version 2.01 or
3D Software Updates to Enhance external software packages
Update of TEAM-IP-API to V1.3.1 - Bug fix for the estim ated duration of
the map.
Spectrum Utility Update :
Added the ability to merge TEAM collected x-ray map data. You must first export the
p51
TEAM EDAX Inc, 2013
file data.
This allows you to redefine the element list for rebuild.
ADOBE Acrobat Reader OCC Release 11.0.3 : May 14, 2013
The Latest English & Japanese versions of this latest
Quarterly release update are included in the \Adobe folder.
p52
TEAM EDAX Inc, 2013
Software Installation Guide
p53
TEAM EDAX Inc, 2013
System Requirements and Compatibility
Hardware Supported
EDAX SGII video imaging hardware and DPPIII with any Apollo SDD EDS detector.
Systems equipped with Liquid Nitrogen Silicon Detectors or EDI Based analyzers are
not supported.
Platform Requirements
TEAM (Live) requires either Microsoft Windows XP SP3 or Windows 7 (32 or 64 Bit)
TEAM (Offline/Standalone) requires either Microsoft Windows XP SP3, or Windows 7 (32
or 64 Bit)
TEAM Anywhere for remote monitoring of map data collection requires Microsoft
Windows 7.
Dual Processor or Dual Core CPU with 2GB RAM is recommended.
p54
TEAM EDAX Inc, 2013
Software Installation Guide
Installation Procedure
MS Windows Administrator Acc ount
The EDAX TEAM installer packages must be run with a Windows Administrator acc ount. Once
complete TEAM can be run with a standard Windows User ac c ount.
Software License Key
All EDAX software applications are protected by a license key file. TEAM EDS 2.0 requires a
"live" key for installations that will communicate with the EDS detec tor hardware to c ollect
data and an "offline" key for system s running in standalone mode e.g. no EDS hardware, as
on a laptop. The key file should be copied to the root of the C:\ drive on the target com puter
before software installation commences.
Follow the installation procedure on the master DVD : TEAM-Genesis
Documentation \TEAM-Genesis Installation Guide.pdf
EDAX production follows a very similar procedure
: TEAM-Genesis
Documentation \ TEAM-Genesis EDAX Production Installation.pdf
Recommended Computer Monitor Settings
TEAM can be run at multiple wide-screen display settings. It is designed to utilize widescreen monitor aspect ratios and it rec ommended to run these at 1680x1050 pixels, true
color.
Directory Structure
The following directory structure is used for TEAM:
Application files:
C:\Program Files\EDAX for 32 Bit
C:\Program Files (x86)\EDAX\ for 64 Bit
System files:
C:\EDAX32
Log files
Exported data (for post processing)
Demo data
MS Windows 7 Mapping Remote Monitor Gadget: "TEAM Anywhere"
To remotely monitor data c ollection (mapping) on a networked Windows 7 PC or laptop install
the TEAM Anywhere gadget.
Locate the ColeGadget.gadget and OpenGadgetConfig.bat file in the 31 install pac kage. Copy
both files to the target Vista machine. Double click to ColeGadget.gadget to install. On
completion Vista will open the Gadget Gallery whic h will now include the Cole Gadget ic on.
Click on this to add to the Vista Gadget bar. You will now need to setup the correct IP
address on which to connect to the Cole PC. For this double click on OpenGadgetConfig. This
will open up a configuration file. Locate this line:
<endpoint address="net.tcp://10.49.20.10:8100/RemoteEdsMapMonitor/
RemoteEdsMapMonitorServic e"
and change the IP address "10.49.20.10:8100" to the IP address of the PC where Cole is
running. To obtain an IP address use the Run c ommand (In the Windows Start bar) or
"Command Prompt" application, also located on the Windows Start bar of the Cole PC and
type "IPConfig".
p55
TEAM EDAX Inc, 2013
Special Instructions for Microsoft SQL Express Server 2008 R2
TEAM EDS 2.0 requires SQL Express Server 2008 R2. To install this latest version of the
Microsoft SQL follow the PDF on the master DVD:
Documentation\TEAM-Genesis Doc umentation\TEAM-Genesis EDAX Produc tion Installation.
p56
TEAM EDAX Inc, 2013
TEAM Database Utility
The TEAM Database utility is a password protected tool for running "upgrade scripts" distributed with the
TEAM Application installer.
The upgrade scripts execute changes to the data format of the EDAXAcquisition database without
destroying the data held on the database.
If an upgrade script is required, TEAM EDS will display a message at startup -
To run the script:
Click on Windows Start and select All Programs/EDAX/TEAM Database Utility.
Login using the standard EDAX Shell login password.
Once the utility has opened:
Click on the Configure button.
If a new upgrade script needs to be run a message will indicate that the "Backend needs upgrading".
Click on the Upgrade button.
After a few seconds the panel should indicate backend is up-to-date.
Click on "Close" button from this dialog.
The database schema is now up-to-date
Click the "Close" button and the Exit Program button.
For service contact TEAM support.
p57
TEAM EDAX Inc, 2013
MS Windows Accounts
Running TEAM without Administrator Privileges
The versions of TEAM from 3/12/2010 on support running the application with an account that has only user
privileges.
This will be configured for a new installation by default. If you are upgrading from a previous
version, see upgrading below. If your microscope used DCOM for column and stage communication, you
can optionally modify the ComScope security settings to allow TEAM access from accounts other than the
one traditionally required by DCOM.
p58
TEAM EDAX Inc, 2013
Getting Started
p59
TEAM EDAX Inc, 2013
Startup and Login
Startup & User Login
On launching TEAM the user will be asked to login to their account with a user name and password.
If the account does not exist a new account can be created from the login dialog.
This will also allow the user profile to be configured.
Depending on the licensed components, either one or all of the modes of TEAM shall be available to the
user. In case when user is licensed for multiple modes, he can select any one of the mode to log into
TEAM and then later switch between the modes from within the application.
Select the mode and click "Login" on completion of the required fields.
The above screen also shows the tilt when the camera is being inserted as depicted in the below image
p60
TEAM EDAX Inc, 2013
Note: Setting a User Password is not a forced requirement for standard user accounts.
For further information on user and administrator accounts refer to the section on User Accounts.
System Status Checks
TEAM will check the operating status of the system via the Environmental Panel to ensure integrity of the
data collection hardware and microscope communications. An animation sequence will step through each
device and display its sequences. The sequence can be interrupted by hitting the <Escape> key on the
computer keyboard. New in V1.2 you have the otpion to skip this animation sequence.
p61
TEAM EDAX Inc, 2013
System checks at startup -the Environmental Panel
Popup Help
For users running TEAM for the first time the startup sequence will also include popup help identifying
various application components and
their purpose. This can be switched off via the User Profile settings.
Project Creation and Loading
A data project needs to be defined before acquiring data. TEAM organizes data through a project hierarchy
based on the user name and sample name.
Use the Project dialog to (i) create a new project or (ii) append data to an existing project or (ii) deleting
a project from the database A recent projects list is also provided for quick reference to the user's last
set of active project data.
p62
TEAM EDAX Inc, 2013
To start a new project select the "Create Project" link. A New Project dialog will be launched.
To open an existing project either identify it the recent list or launch the EDAX Explorer to search for it.
p63
TEAM EDAX Inc, 2013
A new project must have a Sample name. Enter a descriptive name for the specimen under analysis or
pick one from the recent list.
If there is prior knowledge of the specimen -elemental composition, elements of interest or elements
that should be ignored by TEAM EDS this information can be entered via the Sample Profile dialog.
Note, To load a previous Specimen Profile it is also possible to select the Use Previous check box. This will
open up EDAX Explorer with a list of all the user projects with the ability to expand, preview and load any
profile.
Additional Notes
The login account can be switched to an alternative user via the "Switch User" control at the top of the
application window, without having to shut down the application or log out of MS Windows. Many settings
and preferences are recorded by the application automatically. Some may be set on demand. Please refer
to the User Profile notes for more details.
For further details on project handling refer to the chapter on Project Management.
p64
TEAM EDAX Inc, 2013
Workflow and Layout
TEAM EDS is a data acquisition application and the majority of the workspace is dedicated to the field of
view -the image of the specimen surface and any subsequent overlay used to indicate the chemical
composition of the specimen identified during the collection process. Process and work flow is handled
through Tools and Activities. The user interface is laid out as follows:
TEAM is organized into packages, each package containing a set of tools and activities. The tools are
located at the top left of the application user interface (UI) and designed to carry out a specific task. This is
accomplished through activity buttons located to the left of the tools area, once a particular tool is selected.
Settings are provided in context of the activity and appear in the drop down area below the activity button.
Settings enable adjustment of the activity outcome and display.
The data collected by TEAM is organized through user-based projects. Project information is provided in
the project slideout panel to the left of the display area. Across the bottom of the display area is a space
given to interactive components provided during data collection activities. In the bottom right hand corner
is the Environmental Panel or EP. This is a graphical representation of the microscope and EDAX detector(s)
and is used to provide status information on the hardware systems that TEAM is communicating with. It is
also used to access advanced level or tier II system and application controls. These controls are grouped
into categories in a slide out/popup panel that opens either by clicking on a component in the EP or via the
Advanced button in the Activity Bar.
p65
TEAM EDAX Inc, 2013
Tools, Activities and Settings
Team Tools
At the top of the TEAM application sits the "TEAM Tool Bar". The content of the tool bar will depend on the
packages currently installed on the system. Each tool defines a set of activities that can be carried out by the
application for the purposes of data collection or data review.
To select a tool click on it using the left hand mouse button. The button will turn green to indicate it is
the current (active) selection.
The Activity Bar
Underneath the Team Tool Bar is the "Activity Bar". Once a tool has been selected a series of activity
buttons will be displayed defining the key steps in the process. It is possible to progress through these in a
sequential or non-sequential manner although by design, they should be selected from left to right. Some
activities may be disabled to prevent erroneous operation at a particular time.
Click on the activity button to start (or stop) the process or task.
By mousing over the Activity button the settings for that activity are revealed.
To lock or pin the settings in place click on the drop down expander button on the Activity. This is
indicated by a solid arrow.
Settings
p66
TEAM EDAX Inc, 2013
If the activity can be adjusted in some way there will be a drop down button associated with the activity. By
mousing over this (auto reveal) or clicking on it, the settings for the activity are revealed. TEAM will retain a
set of default values for each parameter but these can be adjusted by editing the control -either a drop
down menu, check box or edit field.
The settings that appear are always in context with the associated activity to reduce the number of choices
presented at any one time. For more advance settings choose the Advanced button. This will open up Tier
II, advanced functionality.
Note, to prevent the auto-reveal feature for Activity settings go to the user profile panel and
deselect the "Auto Reveal Activity Settings" check box.
p67
TEAM EDAX Inc, 2013
TEAM Tools
p68
TEAM EDAX Inc, 2013
Collection Tools
p69
TEAM EDAX Inc, 2013
Point Analysis
p70
TEAM EDAX Inc, 2013
EDS
p71
TEAM EDAX Inc, 2013
Point Analysis: Summary
Survey the specimen and quantify individual measurements via the collection of EDS Spectra.
Spectra can be collected from various sites over the specimen's area image -individual points, multiple
points and selected areas. Each spectrum will be analyzed and peaks in the spectrum identified (element
identification). The spectra will also be quantified to determine weight percentages for each element.
Point Analysis also provides the ability to manipulate the EDS spectrum to adjust settings used in element
identification and quantification. The spectra collected over a particular area image can be reviewed and
sent to a report.
Data (discovered elements) collected during Point Analysis is being accumulated onto a master table or
Sample Profile. This table can be examined at any time via the Project Content panel and also through the
Review Data activity. These elements are used by the EDS Mapping Tool to assist in element and phase
determination. Through this table it is possible to identify the location over the specimen from where each
element was measured.
There is a green progress bar drawn at the bottom of the spectrum window to inform you on the status of
the current spectral collection. When the collection is completed the title bar will display the name of the
spectrum file saved.
Activities
The Point Analysis work flow is divided into three activities -
p72
TEAM EDAX Inc, 2013
Area Image:
Collect Spectrum:
Report:
Collect an image of the specimen's surface from the SEM.
Identify a collection site and collect an EDS spectrum and quantify.
Generate a quick report of the data just collected.
p73
TEAM EDAX Inc, 2013
Activities
p74
TEAM EDAX Inc, 2013
Area Image: Point Analysis
Collect an image of the specimen surface from the microscope.
Action
A user can initiate the collection of the specimen electron image by pressing the button Image Area in the
Activity Bar.
The image will be displayed in the field of view area of the application and indicated in the project tree.
For more detail refer to Collect Spectrum.
Settings
Smart
Drift Correction:
Select this to compensate for image (and data) shifts due to incremental SEM
beam offset during data collection.
Resolution: The image collected will be at the specified resolution (e.g. 512x400 is the default size) Select
the resolution from a drop-down list in the Settings bar.
Magnification: Current SEM magnification at which image is being collected. Enter manually if
microscope communication is not available.
WD: Current specimen working distance at which image is being collected. Enter manually if microscope
communication is not available.
Options: Select automated image quality functions -Auto Enhance, Auto SignalToNoise.
Advanced : Open up Tier II settings for advanced control of the area image collection process. This
includes access to drift correction parameters and auto-imaging functionality.
Area image being collected
p75
TEAM EDAX Inc, 2013
p76
TEAM EDAX Inc, 2013
Collect Spectra: Point Analysis
EDS Spectra and Quant results can be collected for a single point, multiple points, a line or a selected area
over the specimen.
Action
Before clicking on the Collect Spectrum activity button, determine what type of collection site(s) is required:
Single Point
A spectrum can be collected from a single pixel or spot over the field of view. Position the cursor over the
required location using the mouse. Left click over the spot where the spectrum is to be collected and
elements identified. Select the Collect Spectrum activity button to begin collection according to the
parameter defined in the settings bar.
Single Point (Auto)
A spectrum can be collected from a single pixel or spot over the field of view as soon as the mouse button is
clicked. Select the "Collect on Click" check box from the drop-down settings. Click over the spot where the
spectrum is to be collected and elements identified. Collection will automatically commence according to
the parameters defined in the settings bar. As soon as the cursor is moved to an alternative location
spectrum collection is terminated and restarted in the new location.
Multiple Points
This mode enables any number of points to be defined over the area image of the specimen and a single
click on the Collect Spectra activity button will commence collection for each point in turn. Each point is
numbered and labeled in the order it was identified -right click using the mouse at each point on the
specimen image. During the spectrum collection cycle the currently active collection site will be highlighted
on the area image in turn and the Spectrum displayed. Now in V1.2 now there is an easier more accurate
way of setting up multiple points.
Selected Area
A selected area within the current field of view can be set by clicking and dragging the mouse across the
area image. Select the Collect Spectrum activity button to begin collection. An averaged/summed spectra
for the area will be collected.
Default
The default site selection is full area (full field of view) indicated by a rectangle overlay outlining the area
image.
p77
TEAM EDAX Inc, 2013
Spectra being collected from multiple points (spots) over the specimen
To remove collection sites hover the mouse cursor over the selected area or spot. A "remove" icon will
be displayed. Click and the site will be deleted.
Spectrum View and EDS Quantification
Smart
Whenever a spectrum is collected it is automatically applied to the
Expert Element Id routine and
within 5 seconds the first peaks will be identified and labeled. This will be repeated for the duration of the
Smart
collection cycle. Each peak will be labeled according to its K,L or M energy line. At the same time the
ZAF routine is applied and weight percentages calculated for each element identified. The EDS spectrum
can be examined in detail via the Spectrum View functions.
To view the Quant results click on the Quant icon to the right of the Spectrum View.
Upon completion, all data (spectra) are assigned an entry in the project tree in the project content panel
to the left of the display area. To review and examine these spectra either double-click on the data item in
the project tree or select the Review Data tool from the TEAM tool bar.
Settings
Collect On Click: Each time the cursor is positioned over the area image and the left mouse button
clicked, spectrum collection begins.
Amp Time: Range of EDS analyzer time constants to allow for optimum resolution or x-ray count
throughput. Includes an "auto" setting. Values depend on detector type.
Limit By : Limit spectrum collection time by either Clock Time (real time), Live Time (x-ray collection
cycle), Counts or No limit.
Limit Value: Time limit or count limit being applied to the Limit By option.
Delete All Sites: Remove all collection sites from the area image.
Advanced : Tier II settings to adjust spectrum collection parameters.
There also is an option to shut off HV when the poins collections are done. It can be done through Auto
Beam-Off checkbox which allows users to shutoff the beam after they are done collecting one or more
points. This feature is mainly for long multipoint analysis runs. The checkbox is located under the collect
p78
TEAM EDAX Inc, 2013
button for point analysis.
p79
TEAM EDAX Inc, 2013
Quick Report: Point Analysis
Clicking the Report button will display the following report window. The output form at
for point analysis is fixed as displayed below. The number of Spectra & Quant Results
displayed will match whatever you have selected from the Project Tree.
p80
TEAM EDAX Inc, 2013
EBSD
p81
TEAM EDAX Inc, 2013
Summary
This tool allows both crystallographic (via EBSD) and compositional (via EDS) data to be obtained at
specific locations on the sample.
Activities
The point analysis id divided into three activities
Area Image: Collect an image of the specimen's surface from the SEM.
Collect Data: Identify a collection site and collect an EBSD pattern and index it to obtain the
crystallographic orientation and collect an EDS spectrum and quantify it.
Report: Generate a quick report of the data collected.
p82
TEAM EDAX Inc, 2013
Activities
p83
TEAM EDAX Inc, 2013
Area Image
Action
Image button in the Activity bar. The image will be displayed in the field of view area of the application
and indicated in the project tree
Settings
Matrix Size: The image collected will be at the specified resolution (e.g. 1024x800) and it is
possible to select the resolution from a drop-down list in the Settings bar.
On systems with microscope communication, the current accelerating voltage, magnification and
working distance will be displayed.
Display Options: The user may select from one of two options 1) Auto Enhance (Optimize
collection settings for the best possible image of the specimen surface - contrast and gain) or 2)
Auto S/N (Maximize the signal to noise ratio for the given operating conditions).
Advanced: Open up Tier II settings for advanced control of the area image collection process. This
includes Auto Image functionality which optimize collection settings for the best possible image
of the specimen surface.
p84
TEAM EDAX Inc, 2013
Collect Data
EBSD patterns and their indexing solutions and EDS spectra and their Quant results can be collected for a
single point and the results stored in the project tree.
Action
Simply click on a point and a pattern and a spectrum will be captured and analyzed. Before collecting the
first point the software will automatically configure the camera to collect quality diffraction patterns.
Settings
Phase: Hovering over the Phase List button will show the active phase list, so that the user can be
aware of which crystallographic phases are being considered in the pattern indexing routines.
Pressing this button will launch the sample profile dialog where phases can be removed or added
from the active phase list.
Amp Time: Range of EDS analyzer time constants to allow for optimum resolution or x-ray count
throughput. Includes an "auto" setting. Values depend on detector type.
Limit By : Limit spectrum collection time by either Clock Time (real time), Live Time (x-ray
collection cycle), Counts or No limit.
Limit Value: Time limit or count limit being applied to the Limit By option.
Time Machine: Instead of simply clicking on a point, they user can click and dwell on a point of
interest in the field of view. The pattern and spectrum will be continuously collected while the
mouse button is pressed. After the mouse button is released, the user can then use the slider to
go "back in time" to select the pattern and spectrum at a given point during the collection
process. This is particularly useful in materials susceptible to beam damage or when drift is a
problem. In these cases, an operator can recall the pattern and spectrum just before damage
begins to occur or the beam drifts.
p85
TEAM EDAX Inc, 2013
Camera: This selects the mode used to optimize the EBSD camera.
Advanced: The camera console will be displayed allowing the user to manually setup the camera.
p86
TEAM EDAX Inc, 2013
Reporting
Action
If the Report button is pressed a quick report showing the results from the point analysis is constructed.
The points for which data have been collected will be displayed on the SEM image for the field of view
along with pattern and spectrum at each point and the corresponding analysis results.
Settings
A user can build a template to create a report showing various components of the data in a
custom report template. The template can then be selected from the setting bar and the report
built by pressing the Build Report button.
p87
TEAM EDAX Inc, 2013
Mapping
p88
TEAM EDAX Inc, 2013
EDS
p89
TEAM EDAX Inc, 2013
EDS Mapping : Summary
Collect chemical composition/spectral maps of a region over the specimen and identify phase and elemental
data.
During the mapping process dynamic phase and elemental information will be displayed. TEAM EDS
Mapping can be used to show phase to element or element to phase information. The data may be
reviewed at the end of the collection process and sent to a report.
Activities
The EDS Mapping work flow is divided into three activities Area Image : Collect an image of the specimen's surface from the SEM.
Collect Data : Collect a chemical composition map over the area image.
Verify Data : To verify the data, generate an instant report or discard.
Multiple Field Collection and Montage Maps
The specimen stage may be used to move between collection regions in sequence, forming a large-scale
montage. Use Tier II to setup collection.
Monitoring
It is possible to monitor the progress of the Collect Data activity remotely, on another computer connected
via a LAN using TEAM Anywhere. This is a package that contains tools for network and distributed
communications.
p90
TEAM EDAX Inc, 2013
Activities
p91
TEAM EDAX Inc, 2013
TEAM Tool: EDS Mapping
Activity: Area Image
Collect an image of the specimen surface from the microscope.
Action
A user can initiate the collection of the specim en electron image by selecting the "Area
Image" button in the Activity bar. The image will be displayed in the field of view area of the
application and indicated in the project tree. It will also contain an ac tive area outlined by a
green rectangle that allows adjustment of the EDS data collec tion area within the area image
itself -see Collect Data.
Settings
Drift Correction: Check this on to compensate for microscope electron beam drift sideeffects during mapping. Details are covered in Tier II.
Resolution: The image collected will be at the spec ified resolution (e.g. 1024x800) and it
is possible to select the resolution from a drop-down list in the Settings bar.
Magnification: Current SEM magnification at whic h image is being collected. Enter
manually if microscope communication is not available.
WD: Current specimen Working Distance at which image is being collected. Enter
manually if microscope communication is not available.
Advanced : Open up Tier II settings for advanced control of the area image collection
process. This includes Auto Image functionality which optimize collection settings for the
best possible image of the spec imen surface.
p92
TEAM EDAX Inc, 2013
TEAM Tool: EDS Mapping
Activity: Collect Data
Collect and review chemical composition/spectral maps of a particular site over the
specimen.
Summary
Click on the Collect Data button in the Activity bar to start m apping data collection. If a
reduced data collection area was selected the area im age will be redrawn to the full extent
of the window.
Smart
TEAM will prepare for the data collection process by automatically collecting a "
preview spectrum" before commencing the mapping activity.
Note. Specimen Provenance can be used to aid the preview spectrum process or a
manually collected Spectrum and element list c an be used instead via the Tier II Spectrum
Collection properties panel.
To terminate mapping collection click on the Collect Data button again. This will c ause
collection to stop at the next pass/fram e. Click again to stop immediately.
The collected data will be represented in the Project Tree.
Settings
Resolution: The user selects a mapping resolution from a list of presets ranging from
64x50 to 2048x1600 (manual) or Auto are available in the drop-down Settings bar. The
default preset is the same as the Area Image resolution setting. Choosing Auto will invoke
Smart
TEAM
s to determine the best resolution given the collection time requested from the
"Maximum Map Time" drop-down menu.
p93
TEAM EDAX Inc, 2013
Quality: Set the quality of the required map data. This will determine the duration of
map collection acc ordingly : high, standard and quick. A manual option is also provided
whereby a number of specific frames (scan cycles) can be set.
The frame count progress is indicated in the Collect Data button.
During collection the frame count is given in the Collect Data button and also
highlighted in the map overlay at the beginning of eac h new frame.
Display : Select the type of map to be shown during collection:
1. Phase to Element. Phase maps with supporting element information.
2. Element to Phase. Element maps and information with supporting phase data.
3. Counts Per Second. A grey-scale map updated each frame showing EDS counts per
pixel. White pixels indicate highest c ounts.
4. CPS Deviation. Deviation Counts Per Sec ond map.
Options : Adjust the feedback and information presented during mapping - most of these
settings are recorded in the user profile.
1. Assign Element Colors : Pick the colors that will be assigned to elem ents detec ted
in the specimen during collection. Initially these will all be set to white. Colors are
stored in the user profile.
2. Assign Element Colors While Mapping : This will launc h a color picker tool while
c omposition charts are being generated during mapping. Assign element colors as
needed by clicking on the the desired slice/element in the element chart. Colors
are stored in the user profile.
3. Enable frame count on map : Enable or disable the frame count overlay on the
map. This is recorded in the user profile.
Advanced: Open up Tier II settings for advanced control of the data collection process.
Actions
Site Selection
Adjusting the Display
Mapping Interaction
Correcting for specimen drift
p94
TEAM EDAX Inc, 2013
TEAM is collecting a preview EDS spectrum ahead of mapping, to make an initial assesment of the
chemistry.
In addition the estimated during of the collection time will be given via the Environment Panel.
Mapping in progress with phase map overlay on display:
Phase chart indicating early stages of mapping where a large proportion of pixels in the map cannot
be assigned a phase.
Later stages in the mapping sequence where most pixels can now be assigned a phase.
Both phase chart and element chart on display.
For more details refer to technical background.
Note: These functions are intended to provide the user a reasonable indic ation of chemistry
during the collection cycle. Full analysis will be provided in a post processing application such
as Genesis.
p95
TEAM EDAX Inc, 2013
TEAM Tool: EDS Mapping
Activity: Collect Data, Site Selection
Reduced Area Mapping
Setup the EDS data c ollection (mapping) region by adjusting the green frame surrounding the
area image. Click on the bottom, right corner to resize the region and c lick again anywhere
inside the frame to reposition it. The default setting is to c ollect c hemistry from the full field
of view -see the maximize button in the top right hand c orner of the frame.
Please note that to support Genesis export requirements an aspect ratio defined by the
current Resolution size must be maintained (see Settings below). In other words, however
the width of the collect data region is drawn the resolution in x is set by the Resolution size
and height is dynamically calculated from this and the size of the drawn region.
p96
TEAM EDAX Inc, 2013
TEAM Tool: EDS Mapping
Activity: Collect Data, Adjusting the Display
The Collect Data activity settings give you the opportunity to m odify what kind of feedback
and interaction is enabled during the mapping process. These c ontrols are found in the
Display Settings option.
Adjust the feedback and information presented during mapping - most of these settings are
recorded in your user profile.
Display : Select the type of map to be shown during collection:
1. Phase to Element. Phase maps with supporting element information.
2. Element to Phase. Element maps and information with supporting phase data.
3. Counts Per Second. A grey-scale map updated each frame showing EDS counts per
pixel. White pixels indicate highest c ounts.
4. CPA Deviation. Deviation Counts Per Sec ond map.
Options : Adjust the feedback and information presented during mapping - most of these
settings are recorded in the user profile.
1. Assign Element Colors : Pick the colors that will be assigned to elem ents detec ted
in the specimen during collection. Initially these will all be set to white. Colors are
stored in the user profile.
p97
TEAM EDAX Inc, 2013
2.
3.
Assign Element Colors While Mapping : This will launc h a color picker tool while
c omposition charts are being generated during mapping. Assign element colors as
needed by clicking on the desired slice/element in the element chart. Colors are
stored in the user profile.
Enable frame count on map : Enable or disable the frame count overlay on the
map. This is recorded in the user profile.
p98
TEAM EDAX Inc, 2013
TEAM Tool: EDS Mapping
Activity: Collect Data, Mapping Interation
Once the Collect Data activity is in progress the first step will be to autom atically collect a
Smart
preview spectrum. This will setup the table of elem ents to monitor during the mapping
process. Note that specimen Provenance can also be used to aid the preview spectrum
process or a manually collected Spectrum and element list c an be used instead via the Tier II
Spectrum Collection properties panel.
During the collection sequence the gray-sc ale video signal of the image area is redisplayed
during the first pass/frame. From that point on TEAM will begin to m ake a provisional analysis
the EDS data being collected at each point/pixel and assign it a phase according to the
combination of elements being measured. The c hemistry will be represented at the bottom of
the map by a pie chart or bar graph (see Collect Data Setup) and a colored overlay on the
gray-scale area image.
smart's
TEAM EDS
also tracks items such as microscope beam drift causing data offset problems
during extended collection cycles. TEAM EDS provides tools to correct for this -see Drift
Correction.
Note: These functions are intended to provide the user a reasonable indication of chemistry
during the collection cycle. Full analysis will be provided in a post processing applic ation such
as Genesis.
For more details refer to technical background.
Data Collection in Progress:
Phase map overlay with charts showing phase composition (left) and element composition
(right)
Dynamic Phase & Element Indicators
p99
TEAM EDAX Inc, 2013
The charts and map overlays can be set to either indicate phase to element or element to
phase composition. See Collect Data Settings.
Charts will be automatically labeled but c an be edited by right c licking on the label and
entering custom text from the keyboard.
Phase to Element
The pie chart on the left hand side of the display will be an indication of the c omposition of
the sampling region/field of view in terms of phase and element distribution. Eac h slice in the
chart will represent a combination of elements or phase that the application determines is
statistically significant as EDS data is collected. This m ay change as more data is
accumulated over each frame. For example the number of unallocated pixels/points will get
smaller as more data is collec ted.
By clicking on an individual phase slice a sec ond chart is displayed indic ating the distribution
of elements for that particular phase. By clicking on eac h element in this c hart the
distribution of that element within the phase is displayed ( phase-element map). A second
click on the slice will explode the slice out of the pie and show the distribution of that elem ent
across the whole sampling region/field of view (element map).
Clicking on the center button of the phase pie chart while a slice is selected will reveal the
summed spectra for that phase.
Element to Phase
The pie chart on the left will indicate the distribution of elements in the collect data region -as
determined by the preview process at the start of m apping. As more information is collected
this distribution will become more accurate. By clic king on a slice in the c hart the element
map for that slice will be shown in the main display area. Clicking a second time will separate
the slice from the pie and cause a second chart to appear on the right. The chart will indicate
the distribution of the selected element within phases over the c ollection region. A display
area will be updated with the phase map overlay and a thumbnail of the currently selected
element place to the right. Click on the thumbnail to restore the element map overlay. To
quickly show all element map thumbnails at the same time, click on the center button in the
element chart on the left.
p100
TEAM EDAX Inc, 2013
Counts Per Second
to apply this information to the EDS maps themselves to help normalize the results.
CPS Deviation
With the "CPS" map, pixels with the highest EDS c ounts will be brightest (white) and those
with the lowest counts will be darkest (black). This provides a quick overview of the varianc e
in z over the collect data region and other topographic al information determining the quality
of the data being collected. With this data it will be possible
(Snapshots for the functionality mentioned below are from TEAM EDS V1.20, but the
p101
TEAM EDAX Inc, 2013
work flow and the end result remains same for V2.0. The snapshots with TEAM EDS
2.0 shall be updated in the next minor release of TEAM EDS)
Example of Basic Phase Map Collection
By clicking the Green Phase from the lower Pie chart, the phase c omposition pie chart
above it is displayed, if you then clic k on the Element "O" the
map data for "O" is
displayed which is the Overall Map for Oxygen.
By clicking on the Element "O" a second time the map data for "O" is displayed whic h
is the Oxygen map just for that phase.
p102
TEAM EDAX Inc, 2013
Element can be assigned colors whilst data collection takes place, as shown above. See
Display Settings
Spectrum Display
A summed spectrum for a specific phase can be displayed by selec ting a slice in the phase
chart and right clicking on it. The element peaks within the Spec trum will be labeled
according to the measurements made by the preview spectrum collected at the beginning of
the mapping cycle.
Here below is an example of 4 of the phases in the data collec tion above.
p103
TEAM EDAX Inc, 2013
By clicking on any pixel location in the sampling region/field of view will force the pie c hart
display the phase of the data where you clicked.
p104
TEAM EDAX Inc, 2013
EBSD
p105
TEAM EDAX Inc, 2013
Summary
This tool allows both crystallographic (via EBSD) and compositional (via EDS) data to be obtained at points
on a grid and then color assigned to the points based on crystallography or composition to form a map.
This enables the distribution of specific crystallographic or compositional features to be visualized.
Activities
The point analysis id divided into three activities
Area Image: Collect an image of the specimen's surface from the SEM.
Collect Data: Define a map area and collect the data.
Report: Generate a report of the data collected.
p106
TEAM EDAX Inc, 2013
Activities
p107
TEAM EDAX Inc, 2013
Area Image
Action
Image button in the Activity bar. The image will be displayed in the field of view area of the application
and indicated in the project tree
Settings
Matrix Size: The image collected will be at the specified resolution (e.g. 1024x800) and it is
possible to select the resolution from a drop-down list in the Settings bar.
On systems with microscope communication, the current accelerating voltage, magnification and
working distance will be displayed.
Display Options: The user may select from one of two options 1) Auto Enhance (Optimize
collection settings for the best possible image of the specimen surface - contrast and gain) or 2)
Auto S/N (Maximize the signal to noise ratio for the given operating conditions).
Advanced: Advanced : Open up Tier II settings for advanced control of the area image collection
process. This includes Auto Image functionality which optimize collection settings for the best
possible image of the specimen surface.
p108
TEAM EDAX Inc, 2013
Collect Map
EBSD patterns and their indexing solutions and EDS spectra and can be collected at each point within a
grid as specified by the user. The default grid covers the entire field of view.
Action
The user can simply click on the Collect Data button and the EBSD and EDS data will be collected at each
point on a pre-defined grid covering the entire field of view. To stop a scan simply press on the button a
second time. The size of the scan area can be changed by clicking and dragging on the bottom right corner
of the green outline:
The position of the scan area can be moved by clicking inside the outline and then dragging the box to the
position desired. An expanded to cover the full field of view using the icon at the top right corner of the
green scan area outline:
Settings
Phase List: Hovering over the Phase List button will show the active phase list, so that the user can be
aware of which crystallographic phases are being considered in the pattern indexing routines.
Pressing this button will launch the sample profile dialog where phases can be removed or added from
the active phase list.
Mode: Normal or Freeform as the available selections. Normal means that the scan area will be a
rectangle, freeform allows the user to draw a shape of any kind on the field of view.
Resolution: Four options are available:, coarse, medium, find and custom. In fine, the software selects a
p109
TEAM EDAX Inc, 2013
step size to obtain approximately 400,000 orientations, for medium it aims for 100,000 and 25,000 for
coarse. In custom mode, the user specifies the step size. The step size along with the dimensions of the
scan then define how many points will be contained in the scan grid.
Step size: The step size is simply displayed for the coarse, medium and fine resolutions. However, it can
be edited when the resolution is set to custom. The step size used will vary with the grain size of the
material of interest, and the type of analysis you want from the material. For example, assume we have a
material with a grain size of 10 microns. If you want to measure grain size and grain boundary character,
you might set your step size to 2 microns or 1 microns, which would give 25-100 measurement points per
grain. However, if you are interested more in the overall orientation distribution and texture of the
material, you might set your step size to 5 or 10 microns, giving you 1-4 measurements per grain.
Camera: This selects the mode used to optimize the EBSD camera.
Advanced: Opens the Tier II panel where the camera can be manually configured using the camera
settings panel and the scan settings precisely defined using the EBSD Mapping panel.
Colors: The colors for the element maps can be defined using a periodic table dialog that appears after
pressing this button.
Display Dial
The maps displayed are controlled by the dial at the bottom left of the software display. The map can be
changed dynamically during the collection of the data of after the data is collected. The outside ring in the
upper semicircle controls the color of the map and the inside ring controls the "hue". It basically allows a
color map and a gray scale map to be blended together. For example, in the example shown below IPF
and IQ are the color and gray scale parameters selected. Simply click on the parameter of interest and the
map will automatically change to reflect the selection. The bottom semicircle shows the time remaining in
the collection as well as the rate at which data collection is proceeding. The bottom semicircle also
contains the CI tracker. This arc which is mostly green in the example below shows the average
confidence index (or CI). The few areas in yellow in this arc indicate regions in the scan with lower
average CI values. This could be due to weak patterns due to surface condition, strain, fine grain size or a
second phase producing weaker EBSD patterns.
The following example shows a combined map where the phase defines the color and the IQ defines the
gray scale.
p110
TEAM EDAX Inc, 2013
Each of the available maps are defined below.
Color CI The confidence index or CI is a measure of the reliability of the indexing solution for any given
pattern. It scales in value from 0 to 1 (a value of -1 indicates a null solution). A value of 0 does not
necessarily mean the solution is incorrect, rather it indicates that the software is having a difficult time
distinguishing between at least two potential solutions for the pattern. Our experiments indicate that
CI>0.2 are generally correct. For the color map a value greater than 0.4 is colored dark green, a value
between 0.2 and 0.4 is colored yellow and a value less than 0.2 is colored red. The colors actually fade
from one to another along this scale.
Color IQ From the Hough transform analysis of the patterns and image quality or IQ values is calculated.
This value gives an indication of the quality of the pattern. In this map the color value is continuous along
a rainbow of colors from blue to green to yellow to red where blue indicates a poor quality pattern and
red indicates a high quality pattern. The coloring is done based on relative values within the scan area.
Color IPF The orientation obtained from a given pattern can be used to create a color map. The color is
defined by color-coded inverse pole figure. The color provides an indication of which crystal direction is
aligned with the sample normal. This color key differs with crystal symmetry. The legend is shown directly
above the display dial. The example below shows the legend for a phase with cubic crystal symmetry. In
this example, a pixel colored red in the map would indicate that the <001> crystal direction is aligned
parallel with the sample normal, blue would indicate <111> and green <011>.
Color Phase The crystallographic phase associated with each point in the scan denoted by a color. A
p111
TEAM EDAX Inc, 2013
legend shows the colors assigned. It should be noted that this phase is obtained from the indexing of the
EBSD pattern. It is indirectly related to the phase map in general EDS mapping but is not precisely the
same thing as phase in the EDS mapping is defined by composition, not crystallography.
Color EDS This option displays elemental maps.
Gray IQ From the Hough transform analysis of the patterns and image quality or IQ values is calculated.
This value gives an indication of the quality of the pattern. In this map the gray hue is continuous from
black to white where black indicates a poor quality pattern and white indicates a high quality pattern.
The shading is done based on relative values within the scan area.
Gray SEM The intensity value from whichever detector was used to collect the original gray scale image
of the field of view (typically the secondary electron detector or forward scatter detector) is collected at
each point in the scan. This value can be used to shade the maps as well. In this map the gray hue is
continuous from black to white where black indicates a low intensity value and white indicates a high
value. The shading is done based on relative values within the scan area.
Gray CPS The count rate at the EDS detector is obtained at each point in the scan. This value can be
used to shade the maps as well. In this map the gray hue is continuous from black to white where black
indicates a low count rate and white indicates a high count rate. The shading is done based on relative
values within the scan area.
p112
TEAM EDAX Inc, 2013
Reporting
Action
If the Report button is pressed a quick report showing the maps constructed from the OIM data.
Settings
A user can build a template to create a report showing various components of the data in a
custom report template. The template can then be selected from the setting bar and the report
built by pressing the Build Report button.
Templates designed to analyze various aspects of the microstructure based on analysis of the
orientation data have been configured. These templates include: basic map, basic review, grain
boundaries, grain size, IPF texture and local misorientation. The data and the template are sent to
OIM Analysis using the Send to OIMA button. Maps, charts and plots are constructed along with
other statistical analyses as defined by the template. The template provides a good starting point
for exploring the collected data using the powerful suite of tools available in OIM Analysis.
p113
TEAM EDAX Inc, 2013
Line Scan
p114
TEAM EDAX Inc, 2013
TEAM Tool: Line Scan
Line Scan: Summary
Collect chemical composition/spectral linescans of a region over the specimen and identify phase and
elemental data.
During the linescan process elemental information will be displayed.
Currently you can only collect the ROI data type. Advanced NT or Concentrations collection are not possible,
use the Multipoint Collection mode for this type of analysis. Linescan data acquires the full spectrum at each
point just like mapping does, so you can review all the channel data.
The data may be reviewed at the end of the collection process and sent to a report.
Activities
The EDS Mapping work flow is divided into three activities Area Image : Collect an image of the specimen's surface from the SEM.
Collect Line : Collect a chemical composition map over the area image.
Verify Data : To verify the data, generate an instant report or discard.
p115
TEAM EDAX Inc, 2013
Activites
p116
TEAM EDAX Inc, 2013
Area Image
Collect an image of the specimen surface from the microscope.
Action
A user can initiate the collection of the specimen electron image by pressing the button Image Area in the
Activity bar.
The image will be displayed in the field of view area of the application and indicated in the project tree.
For more detail refer to CollectSpectrum.
Settings
Resolution: The image collected will be at the specified resolution (e.g. 1024x800) and it is possible to
select the resolution from a drop-down list in the Settings bar.
Magnification: Current SEM magnification at which image is being collected. Enter manually if
microscope communication is not available.
WD: Current specimen Working Distance at which image is being collected. Enter manually if
microscope communication is not available.
Advanced : Open up Tier II settings for advanced control of the area image collection process. This
includes Auto Image functionality which optimize collection settings for the best possible image of the
specimen surface.
p117
TEAM EDAX Inc, 2013
Collect Line
After collecting the area image of the specimen:
As you move the mouse pointer onto the image area you will see this message to setup the linescan
area.
Click on the start location of the line with the mouse and drag to the end point. A tooltip will be
displayed atop the image reminding you to perform this step.
Release the mouse button at the end point.
When this option is selected one additional parameter is required: Resolution. Resolution is the Step size
is the interval (in microns) between each sampling point along the line where a spectrum will be collected.
Linescan data Quality Settings are : High , Standard , Quick and Manual. The system will collect multiple
passes of a linescan to achieve the quality level desired. If you select Manual - you are in full control of the
acquisition parameters.
When you select Manual Quality you can set the Frames Parameter, otherwise the system, will
collect the # of frames needed to achieve the counts defined by that quality setting.
Frames refers to the number of passes of the beam will be made over the collection cycle to acquire EDS
counts across the line.
Dwell refers to the time spent analyzing each point.
At the end of the line scan sequence a node will be appended to the Project Tree called ine A window
will also appear showing the element profile for each sampling point in the line. This is a line chart plotting
the total number of counts for each element identified in each spectrum collected along the line.
p118
TEAM EDAX Inc, 2013
Spectrum Analysis
p119
TEAM EDAX Inc, 2013
Spectrum Analysis: Summary
Survey the specimen and qualitatively measure EDS Spectra.
Spectrum can be collected for the entire specimen and peaks in the spectrum identified (element
identification). The spectra will also be quantified to determine weight percentages for each element.
Spectrum Only also provides the ability to manipulate the EDS spectrum to adjust settings used in element
identification and quantification. The spectrum thus collected is used only for viewing and informational
purpose. It is not stored or saved as part of the project.
p120
TEAM EDAX Inc, 2013
Activities
p121
TEAM EDAX Inc, 2013
Collect Spectrum
EDS Spectra and Quant results can be collected for the full field of view over the specimen.
Smart
Whenever a spectrum is collected it is automatically applied to the
Expert Element Id routine and
within 5 seconds the first peaks will be identified and labeled. This will be repeated for the duration of the
Smart
collection cycle. Each peak will be labeled according to its K,L or M energy line. At the same time the
ZAF routine is applied and weight percentages calculated for each element identified. The EDS spectrum
can be examined in detail via the Spectrum View functions.
To view the Quant results click on the Quant icon to the right of the Spectrum View.
p122
TEAM EDAX Inc, 2013
Review Tools
p123
TEAM EDAX Inc, 2013
Review Data
p124
TEAM EDAX Inc, 2013
Review Data: Summary
Activities for the review, assessment and reporting of map and point data held in a projec t.
By selecting this tool (or by double clicking on the Project Tree) TEAM EDS is placed into
review mode so that any data held on the project can be re-displayed. TEAM currently
provides review capabilities for map data, point data and selec ted area data. Double-c lick on
the node of interest in the Project Tree to pull up the required data.
Review
In the case of working with data collected in Pegasus mode containing both EBSD and EDS data the
mapping data can be used create a report, rebuild the EDS map, rebuild the EBSD map or to rebuild the
EBSD map using Chi-Scan.
Map Data
Point Data
Reporting
p125
TEAM EDAX Inc, 2013
Point Data
Inspect the accumulated spectral information collected from the c urrent image area/field of
view and sent to a report.
Action
Select the Review Data tool and double-clic k on any point/multipoint data in the Project
Tree.
o When EBSD patterns are collected the pattern will first be displayed showing the
indexing using the parameters at the time the pattern was c ollected. After pressing
the indexing button, the indexing will be done using the c urrent parameters
(phase, calibration, Hough,...)
In the example below if you c lick on "Area1", all locations will be displayed on the image.
Clicking on each spot location will display that spec trum (one at a time).
You can also drag each spectrum from the project tree to the spectral display and it will be
added in overlay mode as seen below.
Clicking the Report button will generate a report with all the Spec tra , Quant Results and
Image from that branc h.
p126
TEAM EDAX Inc, 2013
Linescan Data
This enables a review of the linescan data either just collected or previously collec ted (via
entries in the project tree). It also enables these review results to be exported to a report.
The output report will contain both the graph of the im age & linescan overlaid, along with just
the line profile graph.
Action
Click on the Review Data tool and double-click on any linescan data in the Projec t Tree.
p127
TEAM EDAX Inc, 2013
Map Data
p128
TEAM EDAX Inc, 2013
EDS
This enables a review of the compositional mapping data either just c ollected or previously
collected (via entries in the project tree). It also enables these review results to be exported
to a report.
Action
Double-click on any map data in the Project Tree. Just the basic map will appear.
Click on the bottom pie-charts center button to display each phases spectrum , for a large
image (above 128x100) this may take a few minutes. There will be a busy progress
indicator showing you it's working on loading it.
Clicking on the "Q" button for that phase will generate quant results for that phase.
You can display all the maps for review if you select Element to Phase, and then c lick on
the center button of the Pie-Chart.
A set of thumbnails will be displayed at the bottom of the TEAM workspac e: "the data
review gallery" which can be scrolled left and right. These thum bnails represent pictures of
the area image, elemental maps (based on elements identified by the preview Spectrum)
and the phase overlay map calculated during the mapping collection activity.
Click on each thumbnail in the gallery to display a larger view.
p129
TEAM EDAX Inc, 2013
A report can be created based on the content of the thum bnails and project information by
selecting MS Word or MS PowerPoint from the Settings bar under the Review activity. (MS
Office 2007 or 2010 must be installed)
p130
TEAM EDAX Inc, 2013
EBSD
When EBSD patterns and/or Hough peaks are recorded when collecting an EBSD map, the map can be
rebuilt using new phase information and/or calibration settings.
To rebuild the map, select the map from the project tree. Then select the Rebuild EBSD Map task from
the review task panel. This will provide access to several important parameters that can be changed when
rebuilding the map. Once the parameters are set the EBSD map can be rebuilt by simply pressing the task
button. The button will turn red during the rebuilding process.
Phases
Some times after running a map a region in the map will exhibit poor indexing. This could be due to the
presence of a phase that was not recognized when the map data was collected. It could also be due to a
phase for which the reflecting planes present in the diffraction pattern where not correctly identified.
Thus, it may be useful to rebuild the map with the new phase information. The phases used in rebuilding
the EBSD map can be modified using the tools shown below.
The phases used in the original scan can be simply be used or new phases can be added by checking on
the Use system phases option. This will enable the phase list button which will then allow the user to
select phases from the database or to import a phase from disk or to manually enter a new phase using
the usual phase tool normally accessed through the Profile button in the project tree.
p131
TEAM EDAX Inc, 2013
Input Data
Two options are available: Hough Peaks or Patterns assumed both were initially recorded when the map
was obtained at the microscope. The Hough Peaks are those peaks found when the scan was initially run.
The peaks are used to identify the position of the bands in the diffraction pattern. Patterns can be
collected at each point and the scan rebuilt using these patterns. This allows the user to make
modifications to the Hough transform in the case where the settings were not well optimized at the time
of collection. Make any changes to the Hough transform prior to rebuilding the map.
Calibration
For more advanced work, various calibration parameters can be modified for rebuilding the EBSD map.
These can be accessed by pressing the Advanced Button in the task panel which will reveal the EBSD
mapping panel. The calibration settings are at the bottom of the panel.
p132
TEAM EDAX Inc, 2013
The system calibration is the x*, y*, z* coordinates of the pattern center. When this option is checked off
the pattern center coordinates recorded at the time of collection will be used during re-indexing. If for
some reason these values are invalid, checking this option on causes the software to use the current
pattern center coordinates of the system during the rebuild. The other option is the PC translation. The
PC translation corrects for the subtle movement of the pattern center as the beam is scanned across the
sample. If the confidence index tends to become smaller at the edges of the sample or from top to
bottom, this can indicate that the PC translation may be incorrect. (This may be due to a sample that was
not well mounted resulting in the sample being slightly tilted with respect to the expected measurement
plane.) The options available are (as in the case of the system calibration) to use the PC translation
settings recorded at the time of collection or to use the settings of the current system.
p133
TEAM EDAX Inc, 2013
Click on Chi Scan for further details on Chi Scan.
p134
TEAM EDAX Inc, 2013
Montage Maps
The following image is a montage multi-field map collection.
Montage Map (7 x 7 Fields, 18 x 14 mm)
p135
TEAM EDAX Inc, 2013
Reporting
The reporting activity sends data held in the project to the TEAM report generator.
From here reports can be sent directly to the printer or exported to MS Word, MS
Excel or PDF formats.
Generating a Report
Editing a Report
p136
TEAM EDAX Inc, 2013
Activity: Review Data -Generating a Report
Basic Reporting
It is possible to generate a report directly from the Review Data tool.
Point Analysis Report
Select the "Report->Quick Report" button as shown in the image below-
Point Analysis Report
After collecting data for a point within the application the report button at the top may be clicked to view
a report for the selected data. The report generator will collate all area, spec trum and
quantification data associated with Point Analysis in the current project. This m ay take a few
seconds. Once complete the report will be displayed in the viewer window (shown below).
The formatting of the report is based on a tem plate file (.mrt) which is automatically loaded
but can be customized for individual requirements.
To navigate through the report, print, export and edit use the toolbar at the top of the viewer.
Navigation of the report contents is assisted by opening up the c ontent thumbnails view from
the toolbar.
p137
TEAM EDAX Inc, 2013
Using the toolbar the following functions can be carried out on the report -
Send the contents of the report directly to the printer.
Open another report template (.mrt) (see modify content below)
Export/Save the report to a 3rd party application or file format such as Microsoft Word or
Adobe PDF.
MS Office Word 2007
MS Office Excel 2007
MS Office PowerPoint 2007
Adobe PDF file
csv file
Image formats inc luding bmp,jpeg,png
HTML file
<xml> file
Distribute the report via an e-m ail application.
Add and edit text fields in the report.
Use the "Text" tool to enable the text fields in the report to be edited.
This includes titles and content along with fields set aside for additional notes etc .
Resize images and modify the contents of the report.
In case of Pegasus mode, the EBSD pattern shall also be part of the report under Point
analysis. It contains EBSD specific information such as phase used as well as a view of the pattern both
indexed and not indexed.
p138
TEAM EDAX Inc, 2013
Mapping Report
The mapping report can be generated using the same method as the point analysis report for a selected
map. The report contains general information about the map as well as each individual map type.
p139
TEAM EDAX Inc, 2013
Dynamic Reporting
Dynamic reporting can be accessed by expanding the report button at the top of the main window and
clicking the "Custom Report" button below.
Pattern View Report Container
The pattern view report container is used for displaying a single point pattern with optional indexing. To
use select the pattern view container from the Tools menu on the right hand side of your report then click
and drag a collected EBSD point from the project tree onto your report page.
p140
TEAM EDAX Inc, 2013
To show indexing expand the menu and click the Show Indexing toggle button to toggle indexing on. To
turn off indexing simply click the Show Indexing button once again to toggle indexing off.
p141
TEAM EDAX Inc, 2013
Orientation Data Table Report Container
The orientation data table is used with a single EBSD point to display orientation information in a table
format. To use select the Orientation Data Table from the tools menu on the right side of your report
page then click and drag a collected point from the project tree onto your report.
EBSD Map View Report Container
The EBSD map view container provides the ability to drag and drop a processed map from the project tree
onto the report and show any of the EBSD map types using a drop down under the container expandable
menu.
p142
TEAM EDAX Inc, 2013
Send to OIM Analysis
Under the Report menu at the top of the main window there is an OIM Template drop down and a button
labeled Send to OIMA. This option will send a previously saved map to OIM analysis for review. The
layout in OIM Analysis can be changed by selecting a template from the drop down. Templates are found
automatically during TEAM startup. If OIM Analysis has not been installed this drop down will be empty.
p143
TEAM EDAX Inc, 2013
Editing a Report
The only customization of reports recommended is the modification of the title for
the Report. All other customizations are not recommended since changes in the
template files may result in undesirable shifting of data sent to the report. The
default title for the all the reports is "EDAX TEAM EDS".
If you wish to customize a template file, it's suggested to first back up the m aster report
template files before making any modifications.
All the template files are in the folder : C:\Program Files (x86)\EDAX\TeamEDS
Remove (x86) for 32 Bit systems.
The file extension for the template's are *.MRT". These are the 5 tem plate files currently in
use.
ReportEdaxAcquisition23.mrt
ReportEdaxAcquisition_Custom.mrt
ReportEdaxAcquisition_Lines.mrt
ReportEdaxAcquisition_Maps.mrt
ReportEdaxAcquisition_MontageMaps.mrt
The report editing option is only available if you use the login of "service" with a
password of "team". After that use your normal login to create reports with the new
title.
Click on the "Report" button to enter the Report-Designer Mode. Here it is possible to m odify
the placement of data and images in a report.
In this mode the current page is displayed in its native form , with the template frames in
view. Use the mouse to
highlight a frame and move and resize its boundaries as required. Form atting tools are
provided in the menu bar at the top of the window.
p144
TEAM EDAX Inc, 2013
Once complete use the Close button to apply the modifications to the report. You may record
your changes as required.
p145
TEAM EDAX Inc, 2013
Analysis Tools
p146
TEAM EDAX Inc, 2013
Data Analysis
A set of tools based on the Genesis application have been built for analyzing data collec ted by
TEAM EDS:
MapsReview
EDSReview
These are installed by the TEAM installer and can be launc hed by TEAM during the Export data
activity,
or by clicking on the toll button "Analysis"
p147
TEAM EDAX Inc, 2013
Simulation Tool
p148
TEAM EDAX Inc, 2013
EBSD Simulation
There are three modes to aid users in visualizing and understanding crystallographic orientation data: 1)
orientation, 2) planes and 3) misorientations. The orientation mode focuses on an individual orientation
as well as symmetric equivalence. The plane mode focuses on planes and their visualization. The
misorientation mode focuses on the orientation difference or misorientation between two different
orientations in order to provide more understanding of the misorientation at grain boundaries.
Orientation
Phase - The user may select any of the phases currently loaded into the project.
Sample Symmetry - The sample symmetry can be either no sample symmetry or orthotropic (sheet
symmetry). The choice of sample symmetry will be reflected in. If the orthotropic sample symmetry is
selected then this will be reflected in both the Crystal Display and the list of Symmetrically Equivalent
Orientations. The symmetrically equivalent misorientations will be displayed as shown below.
p149
TEAM EDAX Inc, 2013
Euler Angles The user can specify the Euler angles and this orientation will be visualized as a crystal in
the Crystal Display box, the corresponding pattern simulated, the corresponding orientation given in the (
hkl)[uvw] format, as well as the orientation represented in a pole figure. The Euler angles can be specified
in several different formats for comparison with orientations given in these other formats.
(hkl)[uvw] - The user can specify an orientation using the (hkl)[uvw] format. The (hkl) denotes the plane
parallel to the surface of a sample and the [uvw] denotes the crystallographic direction parallel to the axis
pointed down the direction of the sample. Once the orientation is specified it will be visualized as a
crystal in the Crystal Display box, the corresponding pattern simulated as well as the orientation
represented in the pole figure. It should be noted that in order for the orientation to be valid the dot
product between the (hkl) and [uvw] must equal zero.
Rotate This panel allows the orientation to be rotated about an axis normal to the screen as well as a
p150
TEAM EDAX Inc, 2013
vertical and horizontal axis. The changes will be reflected in the crystal display, simulated pattern and in
the Euler angles and (hkl)[uvw] formats.
Symmetrically Equivalent Orientations In this box symmetrically equivalent orientations can be
displayed in a variety of formats. This is activated by pressing the calculate button. Symmetrically
equivalent orientations are shown vertically in rows for the crystal symmetry and horizontally in columns
for the sample symmetry.
Crystal Display This display shows a visualization of the crystal for the given orientation. The crystal can
be rotated by clicking and dragging the cursor. The rotation of the crystal will be rotated in all of the other
displays.
The crystal can be displayed in two different reference frames as defined below
The crystal can be displayed in a reference frame to correspond with that of the pattern as if the plane of
the crystal is parallel to the phosphor screen. In this display mode it is more apparent how the indexing
solution overlay corresponds to the crystal. The crystal can also be displayed with respect to the
coordinate system associated with the view on the SEM as shown in the pattern below at right. For the
pattern reference frame the 1 direction or reference direction (RD) is tilted nearly vertically down in the
microscope and the 3 direction or ND is out of the sample. For many modern microscopes the image on
the SEM corresponds to having the down tilt direction vertically upward in the sample. The crystal
displayed in the pattern reference frame is shown at left below and in the SEM image reference frame at
right. Changing the reference frame setting will also be reflected in the pole figure as well.
p151
TEAM EDAX Inc, 2013
p152
TEAM EDAX Inc, 2013
Simulated Pattern A simulated pattern will be displayed for the specified orientation. If the cursor is
hovered over a band or zone axis in the pattern then it will be highlighted in both the pattern as well as in
the pole figure.
Pole Figure The orientation can be displayed in a pole figure. The planes activated for the phase
selected are colored according to a color-coded inverse pole figure. These colors are used as markers in
the pole figure. For example, in the figure below each colored marker in the pole figure corresponds to
the plane in the list. A pole figure shows the projection of a plane normal onto a two-dimensional plane.
p153
TEAM EDAX Inc, 2013
Plane
Phase - The user may select any of the phases currently loaded into the project.
Define Plane A plane can be defined by its Miller indices (hkl) or it plane normal [uvw]. The list will
display all of the planes and normals symmetrically equivalent to that specified. If one of the planes in this
listed are selected then the plane will be visualized in the crystal display and highlighted in the pole figure.
Define Orientation - The user can specify the Euler angles and this orientation will be visualized as a
crystal in the Crystal Display box, the corresponding pattern simulated, the corresponding orientation
given in the (hkl)[uvw] format, as well as the orientation represented in a pole figure. The Euler angles can
be specified in several different formats for comparison with orientations given in these other formats.
The user can also specify an orientation using the (hkl)[uvw] format. The (hkl) denotes the plane parallel
to the surface of a sample and the [uvw] denotes the crystallographic direction parallel to the axis pointed
down the direction of the sample. Once the orientation is specified it will be visualized as a crystal in the
Crystal Display box, the corresponding pattern simulated as well as the orientation represented in the
pole figure. It should be noted that in order for the orientation to be valid the dot product between the (
hkl) and [uvw] must equal zero. The rotate panel allows the orientation to be rotated about an axis
normal to the screen as well as a vertical and horizontal axis.
Crystal Display This display shows a visualization of the crystal for the given orientation. The crystal can
be rotated by clicking and dragging the cursor. The rotation of the crystal will be rotated in all of the other
displays The crystal can be displayed in two different reference frames
p154
TEAM EDAX Inc, 2013
Simulated Pattern A simulated pattern will be displayed for the specified orientation. If the cursor is
hovered over a band or zone axis in the pattern then it will be highlighted in both the pattern as well as in
the pole figure.
Pole Figure The orientation can be displayed in a pole figure. The planes activated for the phase
selected are colored according to a color-coded inverse pole figure. These colors are used as markers in
the pole figure. For example, in the figure below each colored marker in the pole figure corresponds to
the plane in the list. A pole figure shows the projection of a plane normal onto a two-dimensional plane.
Misorientation
This tool allows misorientations to be specified or calculated from two different crystallographic
orientations. It allows for analyzing misorientations from materials with different crystallographic
symmetry. For any two crystals, there is always one crystallographic axis in common about which one
crystal can be rotated to bring it into coincident with the other.
Orientation A and Orientation B
Phase - The user may select any of the phases currently loaded into the project. They can be different for
orientation A and orientation B
Euler Angles The user can specify the Euler angles and this orientation will be visualized as a crystal in,
the corresponding pattern simulated and the corresponding orientation given in the ( hkl)[uvw] format.
The Euler angles can be specified in several different formats for comparison with orientations given in
these other formats.
(hkl)[uvw] - The user can specify an orientation using the (hkl)[uvw] format. The (hkl) denotes the plane
parallel to the surface of a sample and the [uvw] denotes the crystallographic direction parallel to the axis
pointed down the direction of the sample. Once the orientation is specified it will be visualized as a
crystal, the corresponding pattern simulated and the orientation displayed in Euler angles. It should be
noted that in order for the orientation to be valid the dot product between the ( hkl) and [uvw] must
p155
TEAM EDAX Inc, 2013
equal zero.
Rotate This panel allows the orientation to be rotated about an axis normal to the screen as well as a
vertical and horizontal axis. The changes will be reflected in the crystal display, simulated pattern and in
the Euler angles and (hkl)[uvw] formats.
Crystal Display This display shows a visualization of the crystal for the given orientation. The crystal can
be rotated by clicking and dragging the cursor. The rotation of the crystal will be rotated in all of the other
displays. The rotation axis about which the crystal can be rotated to bring it into coincidence with the
other crystal orientation is displayed as blue line in the crystal.
Simulated Pattern A simulated pattern will be displayed for the specified orientation. If the cursor is
hovered over a band or zone axis in the pattern then it will be highlighted in both the pattern as well as in
the pole figure.
Misorientation
Misorientations can be specified in terms of an axis of rotation and the angle of rotation about this axis.
This is the so called axis-angle pair.
Rotation Angle: If orientation A or B is changed then the misorientation between the two orientations
will be displayed.
Rotation Axis (A) The rotation axis calculated for the misorientation between the two orientations can
be displayed. It is given with respect to the crystal coordinate system associated with the phase selected
for orientation A. The location of this axis is also reflected in the crystal display for orientation A
Rotation Axis(B) - The rotation axis calculated for the misorientation between the two orientations can
be displayed. It is given with respect to the crystal coordinate system associated with the phase selected
for orientation B. The location of this axis is also reflected in the crystal display for orientation B.
A Misorientation = B The axis and angle can be specified by the user. This button will apply these
values to orientation A to calculate the orientation B and the results shown in the B panel.
B Misorientation = A - The axis and angle can be specified by the user. This button will apply these
values to orientation B to calculate the orientation A and the results shown in the A panel.
Symmetrically Equivalent Misorientations - As there are symmetrically equivalent orientations for the
two orientations for which a misorientation there are similarly symmetrically equivalent misorientations.
These symmetrically equivalent misorientations can be calculated for the rotation angle and axis specified
in the boxes above this section of the misorientation panel. The results are displayed in the list box. The
number of symmetrically equivalent misorientations is equal to the number of symmetrically equivalent
orientations for orientation A and for orientation B. For example, for an orientation with cubic crystal
symmetry there are 24 symmetrically equivalent orientations and thus a misorientation between two
cubic crystals will have 24x24 = 576 misorientations. To make this list more manageable the list can be
reduced to show only on axis for each angle which would reduce the set in this cubic case to only 24 axis
angle pairs. In addition, only those rotations less than 180 can be displayed.
p156
TEAM EDAX Inc, 2013
Calibration Tool
p157
TEAM EDAX Inc, 2013
EBSD Calibration
In order to index EBSD pattern, various geometrical parameters must be calibrated for the system.
Generally, the service engineer will perform these calibrations. However, a user very familiar with the
EBSD technique may want to perform their own calibration in certain instances. The calibration tool is
available as shown below.
Camera Setup
Before performing any of the geometrical calibration, the video settings for the camera should be
configured. This is done by pressing the "Camera Setup" button. The text of the button will be highlighted
in yellow of this configuration step has not yet been performed.
The objective of this step is to ensure that the pattern captured each time is optimal for the system. The
CCD chip contains both the EBSD pattern produced on the phosphor screen but also noise from outside
the phosphor screen. The goal is to fill the circle only with EBSD data and not with any of the outside
noise. This is done by both centering the circle on the pattern but also cropping as needed. A good setting
is shown below. In this case, the circle has been centered manually and the circle contains 96% of the full
height of the field of view.
p158
TEAM EDAX Inc, 2013
PC-WD (Pattern Working Distance Correlation)
In order to accurately index the diffraction patterns, the pattern center must be correct calibrated. The
pattern center calibration is composed of three values x*, y* and z*. These parameters are shown in the
figure below. z* is the distance from the intersection of the electron beam with the sample to the
phosphor screen (in screen pixels). x* and y* are the coordinates on the intersection of a vector
originating at the intersection of the electron with the sample with a direction normal to the electron
beam on the phosphor screen. This is often referred to as the "Pattern Center". The "Pattern Center" is
purely geometrical. It is not affected by the material, SEM voltage or spot size or other microscope
operating conditions.
p159
TEAM EDAX Inc, 2013
Assuming the camera is inserted to the same position every time then the only variable that would affect
the pattern center is the working distance as shown below. (Depending on the configuration of the
camera, in some systems only y* will change, in others all three values will change - in this example z*
and y* increase with decreasing working distance.)
So in order to calibrate the system well, the pattern center (x*, y* and z*) must be determined over a
range of working distances. Once this has been completed, the software will automatically calculate the
pattern center for an working distance. The best approach to calibrating the system is to work with a
sample that is easily indexed such as the nickel standard included with the system.
1) Select the corresponding phase prior to starting the Calibration procedure.
2) In order for the actual orientation measurements to be correct, the position of the camera
relative to the SEM must also be entered. This consists of two angles, the azimuthal and the
elevation angle. On most systems the azimuthal angle will be 0. The elevation angle will vary from
system to system. This is the angle of the camera relative to the horizontal. This angle is shown in
the accompanying schematic. It varies from system to system in order to optimize the diffraction
signal for the chamber geometry.
3) Capture a pattern from the sample at a given working distance. Usually, the indexing of the
pattern will be fairly close as shown below. If the indexing is incorrect, then move the
pattern
center using the mouse with the ctrl-key pressed down. The indexing will follow the mouse movement
p160
TEAM EDAX Inc, 2013
4) When something close to the correct indexing is found, press the "Tune" button. This will result in
an iterative tuning of the x*, y* and z* parameters to the optimal position for the given working
distance as shown below. Note how much more closely the colored overlay lines match the bands
in the pattern. This is a good indication that the tuning as performed correctly.
p161
TEAM EDAX Inc, 2013
Repeat this process at several working distances. Once this has been completed the results can be
inspected in a table that can be displayed by pressing the "PC-WD table" button. In this table, the x*, y*
and z* values obtained at each WD for which calibration was performed are displayed. In addition, an
error value is shown. In addition, error values are shown. The error value is the difference of the x*, y*
and z* values obtained during the calibration procedure and those calculated using a linear fit of all the
values in the table for the given working distance. Any blatant outliers in the table should be removed.
PC Shift (XY)
As the beam moves around the sample, the pattern center changes slightly as shown below. This shift of
p162
TEAM EDAX Inc, 2013
the pattern center needs to be calibrated as well.
Once again, the nickel standard is a very good choice for performing this calibration step. This sample
should be performed at a relatively low magnification. However, the field of view on the SEM should
contain only the actual sample and not any of the mounting material. The operator should also make sure
that good patterns are obtained across the entire field of view of the sample. Collect a pattern from the
center of the field of view and make sure that the software can index it correctly. Once all this has been
achieved press the "PC Shift (XY)" button.
The software will then move the beam to 25 position on a 5x5 grid. At each position, the pattern is
captured, indexed and then a calibration tune performed. This enables the software to determine the
shift in the pattern center as function of the beam position on the sample. Once this has been completed
successfully, the text on the button will changed to white to indicate that the PC shift calibration has been
performed. To reset the values to zero press the Reset button neighboring the PC shift button.
Coordinate System
The coordinate system must also be set. This ties the orientation of the sample to the actual field of view
of the sample in the SEM chamber. Most modern SEMs use the same coordinate system. That is, the top
of the sample appears at the bottom of the SEM image. However, the user should make sure that the
correct coordinate system is selected for their SEM. These settings are made using the "Coordinate
System" button.
Select the appropriate setting in the dialog.
p163
TEAM EDAX Inc, 2013
The following figures provide a different perspective on these settings to help in making the correct
selection. This view is as if looking at the field of view image on the microscope. They are in the same
order as shown above.
OIM Export and Import
Calibration on a system being upgraded from OIM to TEAM can be imported using the Import From
p164
TEAM EDAX Inc, 2013
OIM button. This is very helpful for getting started with TEAM. However, some of the algorithms used in
TEAM have been improved over those used in OIM (found in C:\Windows or C:\ProgramData\EDAX\OIM
depending on the software and operating system versions). Thus, it is often a good idea to go ahead and
redo the PC-WD table.
Alternatively, the calibration values determined using TEAM can be exported into the existing OIM
configuration file. Any parameter values in the existing OIM configuration file can be either replaced or
only added to when exporting in the Merge mode.
In order to access the Import/Export functions, OIM DC version 6 must be installed on the system.
p165
TEAM EDAX Inc, 2013
Project Data
p166
TEAM EDAX Inc, 2013
Management
Overview
Data is organized and managed via projects. Projects will be owned by the user under whic h
they are created and will c ontain specimen information including specimen provenance, area
images, spectra, maps and quantification results. The project is organized in a hierarc hical
manner, the top level being the projec t name itself followed by the specim en name and
provenance, area images over which the data is collected and then m aps, spectra, phase and
quantification results according to which tools and activities have been used during interac tion
with the application. Data is held on the EDAX Acquisition database and can be exported to
legacy flat file format using the Export function.
Projects are created either at application startup or via the project m anagement panel (shown
below) at the base of the Project Content panel available at any time. This includes creating
and editing properties such as:
Project -create new, search load and delete previous.
Specimen -create new, load previous.
Specimen Provenance -edit current spec imen elemental knowledge.
Data Export -export data from the project to legacy file formats. e.g Genesis.
p167
TEAM EDAX Inc, 2013
EDAX Explorer
p168
TEAM EDAX Inc, 2013
The Project Tree
The project tree gives a graphical representation of the data in hierarc hical form:
User
Project
Sample
Area
Map
EDS Spectrum
EBSD Pattern
The active part of the project is identified by red icons, the stored data as gray icons.
Click on a node to set the active area.
Double click on a node to open up the data it represents.
Drag on a Spectrum node to add the spec trum view (multiple spectra).
p169
TEAM EDAX Inc, 2013
Projects
Overview
Data is organized through a "project", managed by the EDAX Explorer and associated
SQL database. Projects are based on the user account id. and organized in a
hierarchical manner, based on the sample/specimen name and area over which data
is collected.
Project Creation
Projects are created at startup or by expanding the Project Content panel on the left
hand side of the application and selecting the Project button:
Use the Project dialog to create a "new" project by selecting the "Create Project"
link.
The project must have a Sample (specimen) name. Enter a descriptive name
for the sample under analysis.
If there is prior knowledge of the specimen -elemental composition, elements
of interest or elements that should be ignored by TEAM EDS this
information
can be entered via the Sample Provenance dialog.
To load a previous Sample Provenance it is also possible to use the Inherit
button in the Sample Provenance dialog. This will open up EDAX
Explorer with
a list of all the user projects with the ability to expand, preview and load any
Provenance list.
p170
TEAM EDAX Inc, 2013
As data is acquired it is posted on the project tree in the Project Content panel.
Project Review/Load
To open a previous project expand the Project Content panel on the left hand side of
the application and select the Project button:
1.
Use either the Recent list (double click on the required project name) or use
the Search option to open a previously created project.
If using Search, the "EDAX Explorer" panel will appear allowing the user to
browse the contents of the database for projects created under the current user
account.
2.
Highlight the required project and click Ok.
The project content will be displayed in the project tree.
p171
TEAM EDAX Inc, 2013
p172
TEAM EDAX Inc, 2013
Database
The TEAM application uses a relational database, "EDAX Acquisition to store and m anage data
-configuration information, user acc ounts and project data and results inc luding images,
spectra and maps. It is not necessary for the user to know where this content is physically
placed on the PC, this is managed by the SQL Express database m anager and EDAX Explorer.
Legacy file formats can be exported for compatibility with applications such as Genesis.
Data within the data base can be exported as projects from one TEAM system to another. The
entire database can be backed up (and restored) for security purposes.
To manually backup or restore the TEAM database log into TEAM as Administrator.
To export and import projects from one TEAM system to another use the Import/Export tools
at the bottom of the Project Tree panel.
To export TEAM EDS data in legacy format (.spc/.spd etc.) use the Export tool at the bottom
of the Project Tree panel.
p173
TEAM EDAX Inc, 2013
Data Export & Import
To transfer data from one TEAM system to another or to legacy applications/post proc essing
tools such as Genesis the following options are available.
Project Data, TEAM to TEAM
Export/Save Action
To transfer a project from one TEAM system/application to another use the Export button at
the bottom of the Project Tree panel.
An Export Project panel will appear allowing you to select the project data you wish to
transfer.
Use the check boxes adjacent to the item s in the project to identify the project data that
will be exported.
Check on the "Create portable database project".
Click Ok.
A file dialog will appear requesting the location and filename for the data that will be copied
from the database.
Once identified, click Ok and a progress dialog will appear to indicate the duration of the
copy procedure.
Once complete, three files and a folder will have been created, based on the nam e given
p174
TEAM EDAX Inc, 2013
above. (.fp, .mdf, .ldf). The folder will contain all the source images and spectra. Copy (or
Zip) these files and folders to the destination computer/workstation where they c an be
imported.
Import/Open Action
To import a project to TEAM follow these instructions:
Make sure you are logged into TEAM using the same account that the data was created under.
Identify and select the Import button from the bottom of the Project Tree panel.
A file open dialog will appear.
Select the .mdf project data file you wish to open and add to TEAM.
TEAM will now load the project data into the database and the Project Tree will be updated.
During the load process, TEAM will run validation and security checks on the data (for
example, username and data c onflicts/duplication).
If conflicts are identifed between the data being loaded and data on the database, a dialog
will be shown indicating which items are in conflict.
The conflicts will be highlighted in red.
Select which version of the project data should be used -project being im ported or the
existing/current project.
Legacy Files, TEAM to legacy formats (Genesis, EDSReview,
MapsReview)
It is also necessary to export project data to legacy file form ats for compatibility with
applications such as Genesis and EDS and Maps Review. For example, .spc (spectrum) and .
spd (spectral map information) and images .bmp.
Action
p175
TEAM EDAX Inc, 2013
Open the Project Content panel to the left of the TEAM workspace.
Select the Export button at the bottom of the project tree display.
An data export panel is displayed, duplicating all the data in the current projec t tree.
Click on the check box against the data (project, sam ple, areas and maps) that you need
to export from the database.
Select "Auto Load Data Set" and this will load the data autom atically into EDSReviews an
EDSMaps post processing tools.
Click Ok and the associated files will generated and copied to the
../My Edax folder located on the PC's hardrive (typic ally under "Documents and Settings").
The files will be distributed through a nested series of pathnames based on the
project tree hierarchy e.g ..\My Edax\<TEAM Username>\Project Name\Sample Name\Area..
are stored on the local hardrive under the user's account pathname as follows:
C:\Documents and Settings\All Users\Applic ation Data\EDAX\TEAM\Mapping\Lsm
p176
TEAM EDAX Inc, 2013
Printing and Reports
It is possible to print any spectrum with its corresponding quantification results directly from the project tree.
Highlight then required spectrum node in the Project Tree panel.
Select the Print button from the bottom of the Project Tree panel.
Spectra can also be sent to the printer directly from the Spectrum v iew window using the Print tool.
It also possible to print a complete report during the Review Data activity for EDS Mapping and Point
Analysis data.
p177
TEAM EDAX Inc, 2013
Sample Profile
p178
TEAM EDAX Inc, 2013
EDS Sample Profile
Prior compositional knoweldge
Smart
TEAM
This table allows you to enter any prior knowledge of the sample in terms of elements of
interest or elements that should not be included in the element identification and quantification process.
For example, there may be elements that you know exist or trace elements you suspect may be there. The
profile table allows you to capture this information.
To set a sample's profile:
Click on the element of interest with the mouse, left hand button.
This will cause a check mark and padlock icon to appear. This indicates that this element must always be
included in any EDS identification and quantification processes.
Click on the element a second time and a strike through icon will appear.
This indicates that the element should not be included in any EDS identification and quantification
processes.
This table can be selected during project setup via the New Project dialog or from the project management
controls at the bottom of the Project Content tree.
Use the Clear All button to remove all element selections.
p179
TEAM EDAX Inc, 2013
p180
TEAM EDAX Inc, 2013
EBSD Sample Profile
The profile must be set up for any sample on which EBSD is to be performed. In order to index a pattern,
the software must know the phase (or potentially phases) from which the pattern was obtained. TEAM
has tools to help identify the current phase in the Project Content bar. They can be accessed by pressing
the Profile button as highlighted below.
This will activate the following dialog box.
p181
TEAM EDAX Inc, 2013
The purpose of the dialog is to select a set of active phases which will be used in any subsequent indexing
of the EBSD patterns. This can be done through three different methods: 1) database searching (default),
2) importing from a file or 3) manual entry. When importing and for manual entry are selected, these
functions can be repeated by pressing the "Add to List" button. Also, it should be noted that the search
dialog disappears when in this mode to the usual Sample Profile dialog.
Database Search
Three databases can be searched (one at a time), "my" database, users database and the TTL database.
My database contains every phase which a user has used since logging on to the TEAM software. It will be
populated as a user continues to use the system. Initially, this database is empty. The users database
contains all of the phases any user of the system has accessed. The TSL database is a collection of phases
that we here at EDAX have used for EBSD analysis. They have been tuned to samples we have analyzed in
our laboratories. There are other third party databases available. Individual entries from these database
can often be imported into TEAM or entered manually. It should be noted that often the crystallographic
data in these databases is generally obtained using X-ray diffraction and may require some tuning to
p182
TEAM EDAX Inc, 2013
optimize it for EBSD. The modifications that needs to be made is usually in the selection of suitable
reflectors.
A search can be performed using keywords or using a "yes/no/maybe" periodic table.
Keyword Search
To use a keyword, use any name that may be identified with a phase. For example, entering telluride will
result in every phase name which contains the word telluride: e.g. Zinc Telluride, Niobium Telluride,
Bismuth Telluride and Cadmium Telluride in the TSL database.
Yes/No/Maybe Search
The "Yes/No/Maybe" periodic table can be populated either from peak identification in a spectrum or
manually. For example, in the following case each element was set to "maybe" and then the results from
a spectrum applied using the "Import from current spectrum" button. This set every peak identified in the
spectrum to "yes". This means that the database is searched for those phases that must contain, O, Mg,
Al, Si, Ca, Fe and possible any other element. However, no phases were found in the TSL database
containing these 6 elements.
Consider now a search for compounds containing iron. If we want all compounds containing iron, we first
press the Change All Maybe button.
And then click on the Fe button until it turns green. The search will then return every phase containing
iron (47 entries in the version of the TSL database used). If we just want the phases containing only iron
then we first press the Change All No button and then click on the Fe button until it turns green. In this
case it only returns phases containing only iron (5 entries some of which are actually duplicates: Ferrite,
Gamma, Delta, Austenite and Alpha). If we know set Carbon to maybe (yellow) then we also add any Fe-C
compounds to the list (only two in the database version used: Martensite and Fe3C). However, we may
be interested in all iron carbides. In this case we everything to "maybe" and the switch Fe and C to yes
p183
TEAM EDAX Inc, 2013
and the we will get all of the iron carbides (3 were listed, the previous two plus an iron niobium carbide).
This yes/no/maybe approach provides a lot of flexibility in searching the database. One thing that should
be noted when using spectra is to watch out for those elements difficult to assess using EDS such as
hydrides (OH, it is often a good idea to include hydrogen as a maybe when oxygen is identified in the
spectrum) or compounds which do not contain carbon (the carbon peak frequently appears in samples
due to hydrocarbon contamination of the sample or the SEM chamber).
Selection
If the proper phase is found in the search results, it should be moved in the active phase list by clicking on
the phase and then copying it into the active phase list by pressing the arrow button.
Import
Phase information can also be loaded from a file on the hard drive. Two file formats are supported: 1)
bmt, these are binary files in the OIM DC format and 2) mat, which is a text file format from OIM DC as
well.
Manual Entry
This dialog allows a user to enter the pertinent phase information manually.
p184
TEAM EDAX Inc, 2013
Name It should be noted that the information entered here will be used in keyword searches of the
database. Multiple names are allowed and recommended. For example, Al2O3 could be labeled as
aluminum oxide, alumina, corundum or sapphire.
Formula It is important to enter this information accurately. The stoichiometry is not so important
(although if known it should be entered) as which elements are present. This information will be used in
the subsequent searches of the database containing this entry. Thus for Alumina, entering Al2O3 is
preferred but the search will work with Al-O.
Point Group Symmetry The point group symmetry should be entered. In reality, EBSD can really only
distinguish different Laue groups, but we recommend entering the point group symmetry if it is known
for completeness. The recognizable Laue groups are:
Symmetry (Crystal Class)
Laue Group
Corresponding Point Groups
Triclinic
-1
-1, 1
Monoclinic
2/m
2, m , 2/m
Orthorhombic
mmm
222, mm2, mmm
Tetragonal
4/m
4, -4, 4/m
4/mmm
422, 4mm, -4m2, 4/mmm
-3
3, -3
-3m
32, 3m, -3m
6/m
6, -6, 6/m
Trigonal
Hexagonal
p185
TEAM EDAX Inc, 2013
Cubic
6/mmm
622, 6mm, -6m2, 6/mmm
m3
23, m3
m3m
432, 43m, m3m
Lattice Parameters The a, b and c lattice parameters should be entered in angstroms. The , and
angles should be entered in degrees. Depending on the symmetry some of these boxes will be disabled
and automatically filled in according to the symmetry. In the example shown, the , and text boxes
are disabled and automatically populated with 90, 90 and 120 respectively.
Notes Any notes about the phase can be entered here.
Reflector List This is the key part of setting up a phase. The reflectors are used in the indexing algorithm
to compare against the detected bands in the pattern . It should be noted that often the crystallographic
data in these databases is generally obtained using X-ray diffraction and may require some tuning to
optimize it for EBSD. The structure factors will differ between x-ray diffraction and electron diffraction.
Nonetheless, as a rule of thumb, the planes with lower indices tend to be those that produce the
strongest bands in the patterns. The structure factor should be entered when known, but it is not
required for the software to function properly. It can be helpful when trying to select the best reflectors
for indexing.
Display
To view the phase information for any phase, select it in the list and then press the phase info button.
A series of panels showing various aspect of the phase is shown. These can be expanded to get more
detail.
General This shows the name, formula, point group symmetry and lattice parameters.
p186
TEAM EDAX Inc, 2013
Reflectors this show the reflectors (corresponding to bands in the diffraction patterns) which are used
by the indexing algorithms and those used in the display. The structure factor may also be shown (some
entries do not show the structure factor it is not required by the software. However, having this
information is helpful when tuning the reflector list for optimal indexing performance.
Crystal View This panel shows a wireframe schematic of the crystal. It may or may not contain colored
spheres representing atoms in the unit cell. Having the atom position information is not required by the
software. The crystal can be rotated by clicking and dragging the mouse vertically (to rotate about a
horizontal axis) or horizontally (to rotate about a vertical axis). The rotation will be reflected in the
Pattern View panel.
Pattern View This panel shows a simulated EBSD pattern for the phase. The gray scale of the lines is
p187
TEAM EDAX Inc, 2013
based on the structure factors. If no structure factors are present in the phase definition, then the gray
level of the individual bands is based on the d-spacing.
Notes Any notes associated with the phase will appear simply as text in this panel.
p188
TEAM EDAX Inc, 2013
EDS Spectrum & Processing
p189
TEAM EDAX Inc, 2013
Spectrum Overview
smart
There are a number of TEAM
processes applied to the collection of the EDS signal (spectrum) to
ensure optimal results. In addition, TEAM always provides the ability to manually manipulate the acquisition
process -element identification and quantification.
Advance control of Spectrum collection including zoom, element substitution, specimen provenance, oxides,
spectrum background correction , deconvolution and quantification can all be examined and adjusted.
Many of these controls are provided via the Spectrum View panel.
The Spectrum View Display
The EDS spectrum is represented as a plot of counts (vertic al axis) against energy range
(horizontal axis). This is typically shown in red, although different c olors may be used in
some cases -for example, viewing multiple spectra in the same view.
The live signal can always be obtained from the Environment Panel and stored spec tra from
the Project Tree.
During the collection process element identification is autom atically applied along with
background determination and peak deconvolution and ultimately element quantific ation.
Peaks are labeled according to the elements they represent together with their the k,l or m
energy lines. The border color matches the color of the element selected by the user. See
Mapping settings. The spectrum collection cycle is indicated by a progress bar at the base of
the view panel.
The spectrum background (noise) region is outlined in blue (default) towards the base of the
spectrum plot. This can be manually adjusted should the automated methods not prove
satisfactory. The peak deconvolution calculation is plotted in cyan (default) and follows the
profile of the collected spectrum. This plot helps identify and resolve peak identities,
especially in situations where peaks overlap by synthesizing a theoretic al spectrum model.
p190
TEAM EDAX Inc, 2013
See EDS Quantification for more details.
Some peaks may not be automatically identified at first, in whic h case a "?" symbol/button
will be placed over the spectrum plot. By selecting this button a list of alternatives will be
displayed together with their energy line markers. Use these to help determ ine the best fit to
the spectrum profile. In addition a partic ular list of element may be "locked" down and
retained for the duration. This c an be useful in preparation for EDS mapping for example.
These functions are further described in element substitution and retention .
Sample Provenance also features in spectrum collection. This is where prior, known
information on the specimen can be rec orded and applied to spec trum collection to improve
results.
All these functions are available via the Spectrum Toolbox.
Live vs. Stored
Live spectrum -being collected on-line will always have elem ent id and quant applied
automatically during the collection process. The spectrum is labeled accordingly. Spectra that
are loaded from the database or file will be labeled ac c ording to the results/measurement
made when they were originally recorded. It is possible to re-apply Elem ent Id and Quant to
a stored spectrum and will be based on the active settings of the TEAM applic ation.
Zoom
It is possible to zoom in and out over the spectrum view. To set an anchor point for any
zooming effects click on the spectrum using the left mouse button at the desired area of
interest. A line marker will be displayed and zooming will be anchored to this spot.
Right mouse button c lick and drag will enable a rubber-band effec t for zooming -similar to
Genesis.
Middle mouse button wheel will also enable zoom ing in and out.
Middle mouse button click-down will Home the spec trum, setting it bac k to the full view.
Left mouse button click and drag will enable a rectangular area to be drawn and on
completion set the zoomed region.
Right mouse click and ctrl button will enable enhanced rubber-band zoom -like Genesis.
For more information on interacting with the Spec trum refer to:
Spectrum Toolbox
Element Substitution and Retention
Element Identification -Expert Id
EDS Quantification
Preview Spectrum
Oxides and Elements
EDS Spectrum under Tier II functionality.
p191
TEAM EDAX Inc, 2013
Collecting Spectra
The collection of EDS spectra is handled by the TEAM collection tools:
Spectrum Only for spectrum over full field of view over the specimen.
Point Analysis for individual spot and selected area spectra.
Line Scan for multiple spectra collected along a straight line.
EDS Mapping for full and selected area for phase spectra.
p192
TEAM EDAX Inc, 2013
Spectrum Functions
p193
TEAM EDAX Inc, 2013
Spectrum Toolbox
To the left of the Spectrum View panel is the Spectrum Toolbox. This contains a number of tools for
executing basic spectrum manipulation functionality.
More advanced manipulation functions are available via a tier II panel on the right-hand side of the
Spectrum View.
Spectrum Tool Box
p194
TEAM EDAX Inc, 2013
p195
TEAM EDAX Inc, 2013
TEAM Tool: Point Analysis
Activity: Collect Spectra, Element Identification and Quant
TEAM Point Analysis utilizes next generation element identification and quantification models and
algorithms for examining EDS spectra. In particular, "Expert Id" and EDS quantification use an HT (high tilt)
ZAF model. This allows for accurate results for tilted specimens at angles between 0 and 70 degrees as
needed for EBSD (Electron Backscatter Diffraction). For further details refer to the chapter on EDS Spectrum
specifically.
Whenever a spectrum is collected it is automatically applied to the Expert Element Id routine and within 5
seconds the first peaks will be identified and labeled. This will be repeated for the duration of the collection
cycle. Each peak will be labeled according to its K,L or M energy line. At the same time the eZAF routine is
applied and weight percentages calculated for each element identified. To view the Quant results click on
the Quant icon to the right of the spectrum view.
Spectrum with peaks identified and quantification results displayed
It is also possible to override the Expert Id routine for ambiguous or unidentified peaks and select
candidates from a likely list of alternative elements. These peaks are identified with a "?" symbol and moving
the cursor over this symbol will pop up a list of possibilities. Any one of these elements can be substituted
for the "?" by clicking on it. For further information refer to element substitution in EDS Spectrum
Manipulation.
The spectrum view will also contain the deconvolution (formally HPD) region and background overlays used
in the process of element identification and quantification. It is possible to zoom in on any region of the
spectrum using various zooming tools. For more information on this and how to manually adjust these
properties refer to the chapter specifically on EDS Spectrum.
p196
TEAM EDAX Inc, 2013
p197
TEAM EDAX Inc, 2013
Element Identification
SmartTEAM EDS uses Expert Element Identification or Expert Id as the default element id algorithm. Element
Id is automatically applied every 5 seconds during spectrum collection. Upon completion element id can be
re-applied via the Spectrum toolbox. Note that any elements that have been substituted manually will be
lost unless the Lock Elements tool is used.
Adjustments to the sensitivity of the Expert Id algorithm can be made through the Spectrum Advanced
panel.
p198
TEAM EDAX Inc, 2013
Element Substitution and Retention
Peak and Element Substitution
Un-identified peaks can be examined by clicking on the peak in question using the mouse. A
line marker will be displayed with a question mark placed at the top. Clic k on the Question
mark to reveal a list of likely elements this peak may apply to. By moving the cursor through
this list the energy line markers for that element will be displayed. Choose the elem ent
whose energy markers line up best with this and the other peaks in the spec trum.
For elements that need to be removed from the spectrum, Select the "Modify selec ted
elements" tool in the Spectrum Toolbox. If you need to examine alternatives after the
element has been removed follow the process described above.
If a more thorough examination is required select the periodic table icon at the bottom of the
likely elements list. A periodic table of elements will be displayed indicating those elem ents
that have already been identified by the peak identific ation routine (indicated by a green
asterisk) and those on the likely list by a "?" icon. If specimen provenance information exists
this will also be shown. By moving the cursor through this table the energy line m arkers for
that element will be displayed on the spectrum. Click on the element to c hoose the element
whose energy markers line up best with this and the other peaks in the spec trum. This
element will be substituted for the uncertain "?" m arker or currently identified peak.
Element Retention
There are a number of reasons why it is useful to retain an elem ent list from a particular
spectrum. This is particularly true if the spec trum has been adjusted and elements manually
added or substituted that should not be overridden by the autom ated element identification
process. Use the "Lock Elements" tool in the Spectrum Toolbox to lock down the current
element list. Any subsequent spectrum collection ac tivity will re-apply the loc ked element list
to the element identification process. The locked list can also be used to support the Preview
Spectrum used in for EDS Mapping. To view the locked list open the element list panel
(Periodic Table) in the Spec trum Toolbox.
p199
TEAM EDAX Inc, 2013
Oxides and Elements
TEAM EDS can be set to provide Quantification results either for Oxygen being treated as an individual
element or as an oxide of a compound. To setup oxide ratios use the tier II advanced panel on the right
hand side of the Spectrum View.
On opening the Oxides ratio panel select an element using the mouse. The possible oxide formulas for that
element together with the ratio is displayed at the bottom of the panel. To modify the default choose an
alternative from the drop down list or type in a custom ratio on the right.
From this point forward these ratios will be applied to the Quantification routine.
p200
TEAM EDAX Inc, 2013
Multiple Spectra
It is possible to view multiple spectra at the same time to compare peaks and profiles etc. This is
accomplished by clicking and dragging the spectrum icon(s) in the Project Tree to the Spectrum View. Once
there is more than one spectrum in the view a panel located at the bottom of the panel will appear. This
contains thumbnail icons of all the spectra currently loaded and allows you to click and select which
spectrum is displayed at the active spectrum view above. The active spectrum can be manipulated and
analyzed in the normal way.
If Windows Explorer is open it is possible to drag an .spc (legacy spectrum file) to the view.
p201
TEAM EDAX Inc, 2013
Preview Spectrum
Smart
TEAM
During the execution of the Collect Data (EDS mapping) activity, a "preview spectrum" is collected in the
background to survey the collection region before starting the map. This data measured by the preview
spectrum forms the basis of the compositional feedback and display during the mapping collection activity.
The EDS Mapping tool will collect the preview data up to 30 seconds and apply Expert Id to detect
elements in the spectrum every 5 seconds. If the software detects no change in the elements identified
between two consecutive cycles it will terminate the collection and commence mapping. TEAM will track
and monitor all elements identified in the preview spectrum and render this information in the form of
phase and element composition as mapping progresses. Should the preview spectrum fail to provide
satisfactory information after 30 seconds a warning will be displayed and the user is free to terminate the
Collect Data activity if desired. Adjustments to microscope beam current or detector amp time is advised see Tier II settings.
There are other methods to support the Collect Data (EDS mapping) function and the monitoring of
elements during mapping. One is Specimen Profile which sets up elements that must be tracked and
monitored during any spectrum or mapping collection. Another is the "Locked Elements" list via the
Spectrum Toolbox and the other is using the Point Analysis tool and the Review Data activity. Finally,
any spectrum collected by the user can be used as a "preview spectrum" by selecting "Use for mapping" in
Tier II, Spectrum Collection.
Tips for adjusting the Preview Spectrum
1) Check the settings on the SEM and EDS detector in an attempt to increase the count rate.
2) Drop into Tier II mode (via the Environmental Panel) and select the "use for mapping" check box in
the Collect Spectrum properties drop-down.
p202
TEAM EDAX Inc, 2013
Spectrum Advanced Panel
The Spectrum View currently provides advanced control (tier II) by c licking on the slideout
panel on the right hand side. The following func tions are available from this panel:
Element Id: (Set method, Expert or Element)
This expander in advanced panel includes following options to
Use Expert Id
Show Expert Id
Show sum peaks
Show Esc peaks
Limit quant labels
Adjust sensitivity for labels and element id
Do element Id
Deconvolution
This option in the advanced panel inc ludes following options
Show deconvolution
Selection of fixed line ratios
Background
The background expander under tier 2 offers an advanced method for setting, updating, and removing
background regions.The checkbox Show Background toggles the background in the spectrum view on and
p203
TEAM EDAX Inc, 2013
off.Below the show background checkbox are two radio buttons, if auto is selected the background will be
automatically adjusted without the need for user input. If manual is selected the user can input a start
and end energy in the start and end text boxes underneath the listbox to adjust the background, then
click add to add the new entry to the list.
To update an entry, select it from the list, change the start and end textboxes as necessary and click the
Update button.
To remove an entry, select it from the list and click the delete button.
Reset Manual Regions removes all but the last background region since at least one region must be
present.
The Color button allows the user to change the background line color which is drawn on the spectrum.
The size drop down allows the user to change the thickness of the background line drawn on the
spectrum.
Quantification
The quantification expander gives the following options
Selection of Quant method
Use Oxides Ratios
Use SEC for Quant
Calculate SEC factor
Use standards for Quant
Calculate Standard
Selection of Carbon coat
p204
TEAM EDAX Inc, 2013
Coat Thickness
Spectrum
Spectrum expander gives following options
Load - loads multiple spectra into the view. Clic k on spectrum name to make active in
the view.
Clear - clears the spectrum
Add - adds the specific spectrum in the spectrum window
Save - saves the spectrum with the applied settings.
Opacity - sets the transparency of the spectrum window.
Genesis mouse
Autoscale
Overlay mode
Process
Process expander gives following options
Selection of Escape correction
Selection of ICC Correction
Selection of Shift Correction
p205
TEAM EDAX Inc, 2013
Shift correction creates a better element to energy fit based on the detector used to collect the
spectrum.The shift correction checkbox under the spectrum view tier 2 is enabled by default but can be
unchecked by an administrator or an EDAX engineer.Normal users can temporarily uncheck the shift
correction checkbox to view how the spectrum is corrected when it is on.
Spectrum Overlay Math
This expander provides functions to modify the loaded spec trum. For more details see
Spectral Math
File Parameters
p206
TEAM EDAX Inc, 2013
This expander gives the options to change the file settings for the loaded spectrum
p207
TEAM EDAX Inc, 2013
EDS Quantification
p208
TEAM EDAX Inc, 2013
EDS Quantification: Summary
eZAF
TEAM EDS uses a new eZAF algorithm to measuring the quantity of an element detec ted by
the software application. Amongst many features, eZAF supports high tilt quantific ation
suitable for EBSD applications. These measurement are available automatically and can be
viewed by selecting the "Quant" button in the Spectrum Toolbox. The measurements are
typically achieved without the need of a com parison to a standard and are hence known as
standardless. TEAM EDS provides extensions to standardless m easurement in the form of
SEC tables and yet further by providing tools for the collection of standard measurements
themselves.
Peak Deconvolution (formally HPD)
The spectrum peak deconvolution calculation helps identify and resolve peak identities,
especially in situations where peaks overlap by synthesizing a theoretic al spectrum model.
This algorithm accounts for EDS detec tor parameters and efficienc y, along with experimental
parameters associated with the collection of the unknown spectrum . The plot of the results is
indicated over the collected spectrum in the Spectrum View (usually in cyan) and can be used
to observe how closely these align. Differences between the two m ay indicate missing
element labels or erroneous identification by the automation
smart
methods.
Spectrum Background Adjustment
Part of the process of determining good quantification and deconvolution results is to ensure
the background "noise" in the spectrum is effectively accounted for. The software
automatically determines the region below the spec trum peaks and removes this from
quantification and element identification calculations. TEAM also offers the user the option to
manually adjust the bac kground profile via the "Background" region tool in the Spectrum
Toolbox. Toggle this on to enter background adjustment mode, toggle off to return to norm al
mode. Any adjustments will be applied to the quantific ation and deconvolution algorithms.
Technical Notes
ElementID with improved peak search and multiple-line rule set
Physics-based bremsstrahlung background fit
Bayes deconvolution of net intensities (for better spectrum fit)
Improved table of M lines for heavy elements at low energies
Uses best algorithms from Love-Scott ZAF, XPP, and PROZA
Extended range to 70 degrees tilt for compatibility with EBSD
p209
TEAM EDAX Inc, 2013
SEC: Standard Element Coefficients
It may be necessary to take EDS quantific ation measurements by c omparing them to a
standard or by making adjustments to a standardless result by applying a Standardless
Element Coefficient or SEC factor to the result.
Here are the steps to create a set of SEC factors:
Collect or open a new spectrum in the Spectrum window
Once elements have been identified successfully, open the advanced panel (Tier II) on the
right.
Select the SEC drop-down panel.
Click the "Measure SEC Factor" Button.
In the SEC Dialog window Select the Element in the periodic table.
If the selected element was in the spectrum then enter the target concentration and click
the "calc" button.
This will then update your pie chart. Otherwise, if the element was not in the
spectrum or a non-quant line was selected then you can enter the SEC ratio directly and
select the "Save" button.
Continue changing other element concentrations or SEC fac tors until you are satisfied
with the results.
Click the "OK" button to save these results to the database.
The "Cancel" button will discard any changes and NOT save to the database.
Note- Mousing over each element in the periodic table will display the K, L, and M SEC values
for each element.
p210
TEAM EDAX Inc, 2013
Using Standards
It may be necessary to take EDS quantific ation measurements by c omparing them to a
standard.
Here are the steps to create a set of quant standards:
Collect or open a new spectrum in the Spectrum window
Once elements have been identified successfully, open the advanced panel (Tier II) on the
right.
Select the Standards drop-down panel.
Click the "Measure Standards" Button.
In the dialog window Select the Element in the periodic table.
If the selected element was in the spectrum then enter the target concentration and click
the "calc" button. This will then update your pie chart. Otherwise, if the elem ent was not
in the spectrum or a non-quant line was selected then you can enter
the result
directly and select the "Save" button.
Click the "OK" button to save these results to the database.
The "Cancel" button will discard any changes and NOT save to the database.
p211
TEAM EDAX Inc, 2013
Calculations in Carbon coated specimen
The Carbon coating influences spectra from specimen by absorbing the inc ident electron beam
(reducing X-ray generation) and by absorbing photons emitted from the specimen. Therefore
carbon layer considerations are important in obtaining acc urate quantitative results. This is
most sensitive for soft X-rays: Nitrogen, Oxygen and Fluorine, but will also influence Na, Mg
and other elements which emit X-rays with energies higher than 1 keV. If not taken into
account properly, these in turn influence to all other elements if the result are normalized.
1.) Method for carbon coated samples where the thickness is not known:
If Carbon coating is required, best practice is to coat the unknown specim en together with a
reference sample of known composition (or specimen holder) which has no Carbon inside.
Before the Carbon coating thickness calculation is applied to the referenc e material spectrum,
element identification and quantification are required.
Select Carbon Coat to Calculated
and this button will be available:
Hit this and the Carbon coating thickness will be calculated and displayed:
Finally, this value is used for all other spectra from specimen with same coating thickness.
The Quant results will be improved by considering the coating and even samples containing
Carbon will be possible to evaluate. This is because the appropriate frac tion of Carbon peak
from the coating is taken into account in the calculation.
Notes:
a. It is necessary to have Carbon identified before selecting the Recalculate Coat
Thickness function.
b. For evaluation of unknown specimens it is recommended to have the Carbon in
c.
deconvolution (reconstruction). This will exhibit any residual c arbon in quantitative
result lists. It could be a residual Carbon concentration even with the spectrum where
the Carbon thickness was calculated.
The best reference specimens to use for layer thickness determination have:
- no overlaps of specimen elements with Carbon-K lines (e.g. no Tungsten)
- most easy c omposition as possible (best pure elem ent specimen) to minimize the
degrees of freedom
- low mean Z for specimen is the best (e.g. simply Al, Si... but Fe or so should be
usable also)...
- no heavy elements in specimen
p212
TEAM EDAX Inc, 2013
2.) Alternative method for carbon coated samples where the thickness is known:
If there is already some knowledge or estimation about the real c oating thickness, best way is
to set the value directly:
It is indeed better to guess or estimate an unknown layer thickness than to ignore this
completely. Each thickness change will affect next quantitative result calculation. For this
estimation purpose the easy choice is offered with selec ting
None | Light | Medium | Heavy coating thic kness
3.) Alternative method for Carbon coated samples where no Carbon is present in
sample:
If the specimen is known to be always coated, but with changing or uncertain thic kness, and
additionally it is sure that the sample contains no Carbon, this smart functionality is
sometimes quite useful
In this case Recalculate Coat Thickness will be performed with each Quant. Therefore also
changing coating thicknesses are considered in quantitative results.
But the always Carbon coating determination using ON is only recommend for selected
applications because this method adds to the overall higher unc ertainties in result. Therefore
it is a quick (but not optimum acc uracy) solution for more qualitative or semi-quantitative
work for Carbon coated samples containing no Carbon. This functionality setting causes
always Carbon identification with automated identifications. The method is not applicable with
all types of spec imen (e.g. with problems applied to high mean Z specimen or significantly
contents of heavy elements).
Notes:
a.) This method should not be used if Carbon is expected inside the spec imen. It must be
for sure, that all the Carbon counts in spectrum come from a top layer Carbon
coating.
b) This method is a quick (but not optimum acc uracy) solution for more qualitative or
semi-quantitative work.
p213
TEAM EDAX Inc, 2013
EBSD Pattern & Processing
p214
TEAM EDAX Inc, 2013
Pattern Window Summary
The pattern window contains 6 elements as shown schematically below:
The core function of this window is to index patterns and display the results. Tier II contains various
settings controlling both the indexing as well as the display of the results in terms of the overlay on the
pattern and the display of the orientation in a pole figure or inverse pole figure or as a wire frame crystal.
p215
TEAM EDAX Inc, 2013
Pattern Display
The pattern display shows the pattern along with two different overlays. One overlay showing the
indexing solution and the second showing the location of the input bands as detected by the Hough
transform. The displays of these two overlays are controlled by the corresponding buttons in the button
bar. In addition, these displays can be configured using the appropriate controls in the Tier II panels.
When the indexing solution overlay is displayed hovering on the overlay bands and zone axes will
highlight the corresponding planes in the pole figure and crystal display as shown below.
p216
TEAM EDAX Inc, 2013
Button Bar
Go this button initiates indexing of the pattern including finding the bands using the Hough transform
and then analyzing the bands to determine the crystallographic orientation. Once the orientation is
determined the result is displayed as an overlay on the pattern, as an oriented crystal, as points in a pole
figure and as text in the status bar.
Image Processing Allows the user to apply additional image processing to the EBSD pattern.
Toggle Solution Overlay Show/Hide the display of the solution overlay on the pattern
Toggle Input Band Overlay Show/Hide the display of the bands as detected by the Hough transform.
Toggle Orientation Figure Show/Hide the pole figure (or inverse pole figure);
Toggle Crystal Display Show/Hide the display of the oriented crystal
Band ID Mode When this mode is on the user can click and drag on an un-indexed band to identify the
hkl associated with the band. The symmetrically equivalent bands to the one selected are also shown. The
user can then choose to add this reflector to the list of reflectors. This mode can also be used to
deactivate an band by clicking and dragging on the band of interest. These steps are shown in the
following sequence
p217
TEAM EDAX Inc, 2013
Click and drag the mouse to drawn a line on the band of interest. Note the display of the symmetrically
equivalent bands in the pattern.
If the band indicated is activated then you can now see the difference in the pattern overlay.
p218
TEAM EDAX Inc, 2013
Orientation Figure
The crystallographic orientation obtained by indexing the pattern can be displayed in a pole figure or in an
inverse pole figure. The planes activated for the phase selected are colored according to a color-coded
inverse pole figure. These colors are used as markers in the pole figure. For example, in the figure below
each colored marker in the pole figure corresponds to the plane in the list. A pole figure shows the
projection of a plane normal onto a two-dimensional plane.
If the cursor is hovered on a marker in the pole figure then the corresponding band will be highlighted in
the pattern and the corresponding plane highlighted in the crystal display as shown.
If the cursor is hovered over a zone axis in the pattern then the marker will be displayed in gray whether
or not there is a corresponding marker or not.
p219
TEAM EDAX Inc, 2013
An inverse pole figure shows the which crystal direction is aligned with the sample normal (or another
prescribed sample direction). In the implementation of the pole figure here, we show the color coding
used for the planes. The sample normal is shown as closed black circle. If the cursor is hovered over a
band in the pattern then the corresponding point is shown as an open circle in the inverse pole figure as
shown below.
p220
TEAM EDAX Inc, 2013
p221
TEAM EDAX Inc, 2013
Crystal Display
If the structure file contains the atoms then they will be displayed as shaded spheres. However, not all
structure files contain the atom positions and so often just simple wireframe model is shown. The crystal
can be displayed in reference frame to correspond with that of the pattern. In this display mode
it is more apparent how the indexing solution overlay corresponds to the crystal. The crystal can also be
displayed with respect to the coordinate system associated with the view on the SEM. For the pattern
reference frame the "1" direction or reference direction (RD) is tilted nearly vertically down in the
microscope and the "3" direction or ND is out of the sample. For many modern microscopes the image on
the SEM corresponds to having the down tilt direction vertically upward in the sample. The crystal
displayed in the pattern reference frame is shown at left below and in the SEM image reference frame at
right.
Changing the reference frame setting will also be reflected in the pole figure as well.
When a band or zone axis is hovered upon in the indexed pattern, the plane is highlighted in a
corresponding color in the crystal display as shown below. Similarly, when the cursor is hovered over a
pole in the pole figure the corresponding plane is highlighted in the crystal display as well
p222
TEAM EDAX Inc, 2013
p223
TEAM EDAX Inc, 2013
Status Bar
Euler Angles - The first set of numbers in the status bar are the Euler angles in Bunge notation. These
three angles describe the orientation of the crystal with respect to the sample coordinate frame.
(hkl)[uvw] The first set of indices describe the crystal plane parallel to the surface of the sample and the
second set give the crystal direction parallel to the sample reference direction.
IQ The image quality parameter describes the quality of the pattern. It is derived from the Hough
transform so it gives some indication as to how well the Hough is able to detect the bands.
CI The confidence index describes how reliable the indexing solution. If this value is low, it will be
highlighted in red.
Fit The fit describes the overall average angular mismatch between the overlaid bands the bands
detected by the Hough transform. Lower values are better. A large value (> 3) often indicates a problem
with the calibration of the system.
Phase Gives the name of the phase for the indexing solution. In multiphase samples, the indexing
algorithm tries to find a solution to the pattern for each phase and then selects the phase that gives the
best match.
p224
TEAM EDAX Inc, 2013
Advanced Properties
p225
TEAM EDAX Inc, 2013
Pattern Panel
Load Load a pattern from disk
Save Save a pattern with the overlays to disk
Opacity The controls the opacity of the window. Moving the slider to the maximum at right makes the
window fully opaque.
p226
TEAM EDAX Inc, 2013
Indexing Parameters
Interplanar angle tolerance - This is the tolerance value used when comparing the angle between two
bands to the interplanar angles in a table of theoretical values based on the reflector families. A smaller
value will result in less possible solutions being found and will also speed up the indexing procedure. Of
course, the danger is that the correct solution will not be found.
Use bandwidth ratio matching - The user can specify whether the band-widths will be considered in the
analysis (or not). The ratios between the widths of the pairs of bands are compared against the
theoretical ratios. The absolute numerical ratios are not compared but rather the relative rations. They
are simply checked against each other to determine if the measured ratio is in agreement with the
theoretical one in the sense that one band is smaller or larger than the other. If they don't compare
correctly then the resulting orientation does not receive a vote. Turning this option on will generally
reduce the total number of indexing solutions and votes.
Phase differentiation factors - These coefficients allow the ranking algorithm to be modified to weight
confidence index
votes,
, fit, or d-spacing fit as the critical parameters in the ranking. Increasing the value of
any coefficient will increase the weight given to that factor. We generally recommend a rather simple
ranking of one for the votes and zero fall all other ranking factors.
Note: These parameters are not saved to prevent the system from being in a condition where it cannot
reliable index patterns. The parameters revert to their default values.
p227
TEAM EDAX Inc, 2013
Indexing Solution Overlay
Color The indexing solution overlay lines can be colored or set to a single color the user specifies.
Generally, multi-colored is recommended but it can be useful to make the line s black or white for saving
the pattern and overlay for publication where color images are not available. The colors assigned to the
bands are derived from the color-coded unit triangle.
p228
TEAM EDAX Inc, 2013
Line thickness This allows the thickness of the overlay lines to be varied.
Show center lines/Show edges the overlay bands can be drawn as single lines down the center of the
bands or as a pair of parallel lines showing the width of the overlay bands.
p229
TEAM EDAX Inc, 2013
Show shaded bands The overlay bands can be shown in a shaded mode as well.
Show zone axis labels This controls the display of the labels on the zone axes.
p230
TEAM EDAX Inc, 2013
Maximum index value This controls which zone axes are displayed. Zones axes with one of the
individual indices greater than the value selected will not be displayed. Reducing this number to
something like 3 can be helpful, as the main zone axes will be displayed without cluttering the pattern
with all of them
Show band labels This toggles the display of the labels on the bands. It should be noted that the band
labels are only displayed in the center line mode.
p231
TEAM EDAX Inc, 2013
Input Band Overlay
Show center lines/Show edges This controls whether the input bands (those detected by the Hough
Transform) as shown either as just a line down the center of the band or two parallel lines at the edges of
the band as shown in the two images below
p232
TEAM EDAX Inc, 2013
p233
TEAM EDAX Inc, 2013
Orientation Figure
Figure type This controls whether a pole figure is shown or whether an inverse pole figure is displayed.
Reference frame - The pole figure can also be displayed to correspond with the coordinate system
associated with the view on the SEM. For the pattern reference frame the "1" direction or reference
direction (RD) is tilted nearly vertically down in the microscope and the "3" direction or ND is out of the
sample. For many modern microscopes the image on the SEM corresponds to having the down tilt
direction vertically upward in the sample. The pole figure displayed in the pattern reference frame is
shown at left below and in the SEM image reference frame at right. Changing the reference frame setting
will also be reflected in crystal display as well.
For pole figures the following set of parameters are available for modification.
Table of poles The default set of poles shown in the pole figure are those selected for display in the
indexing solution overlay. However, the user can control which poles are displayed in the pole figure by
modifying this table.
Inversion When this option is checked both the (hkl) and the (h-k-l) planes are shown in the pole
figure. This is option is of particular interest when dealing with lower symmetry Laue groups of the same
crystal class such as 4/m vs. 4/mmm for the tetragonal crystal class.
Negative hemisphere If this option is selected on then the plane normals (or poles) which are point
down into the sample or negative hemisphere are displayed as open circles. This is generally of more
interest for lower symmetry materials.
p234
TEAM EDAX Inc, 2013
For inverse pole figures the following set of parameters are available for modification.
Sample Direction The default setting is to display the pole aligned with the sample normal. However,
the pole aligned with the reference direction (RD) or vertical direction downwards in the SEM chamber
can be shown or the pole aligned with the horizontal or transverse direction (TD) can be displayed.
p235
TEAM EDAX Inc, 2013
Hough Transform
TEAM uses the Hough transform to automatically detect the bands in the EBSD patterns. This panel allows
the user to modify various parameters associated with the implementation of the Hough transform
Mask One step in the Hough transform based band detection process is the convolution of the Hough
transform with a convolution mask in order to enhance peaks of a characteristic shape (sometimes
referred to as a butterfly). However, the shape of this mask is a function of the width of the band. Thus,
anything that changes the width of the band in the patterns needs to be accounted for by
correspondingly changing the size of the convolution mask. There are three main things that will change
the band widths 1) the SEM voltage, the bands are wider at lower kV, 2) the camera position, retracting
the camera will lead to wider bands (and less solid-angle) and 3) the binning of the image more binning
leads to less pixels per band and the mask size is pixel based. With the camera fully inserted and
operating at 20kV with a binning size of 96x96 we generally recommend the medium mask size.
Pass 2 Mask Sometimes an operator may find that the Hough transform is having difficulty finding both
wide and narrow bands in the pattern. This is generally observed in materials with low symmetry more
than those with high symmetry. When this is the case it may be useful to set the Mask to a smaller size
and the Pass 2 Mask to a larger size (or vise-versa). The software will then find a set of peaks after
convoluting the Hough transform with one mask and a second set of peaks after convolution with the
second pass. These two sets of peaks will then be combined leading to a set of peaks that contains the
strongest peaks from both sets.
Minimum peak magnitude This controls how strong a peak must be in the Hough transform before it
can be considered for detection. If the patterns are of very poor quality it may be necessary to reduce this
value in order for more peaks to be observed. However, in good patterns reducing this value too much
can lead to the detection of false peaks.
p236
TEAM EDAX Inc, 2013
Minimum peak distance This is the minimum distance allowed between two peaks in the Hough
transform in , the vertical direction in the Hough transform.
Minimum peak distance This is the minimum distance allowed between two peaks in the Hough
transform in , the vertical direction in the Hough transform.
Peak symmetry Peaks in the Hough transform generally have a shape characterized by two valleys
situated vertically above (in r) and below a peak. In order to avoid the detection of false peaks (i.e. false
bands), this characteristic footprint is checked during peak detection. The peak symmetry controls how
symmetric this valley-peak-valley combination must be in order for a peak to be considered. A value of 0
means the valley-peak-valley must be perfectly symmetric. This, is generally not the case and setting this
parameter to zero can lead to no peaks being detected. A value of 1 means the valley-peak-valley need
not be symmetric at all. Choosing this value will lead to false peaks being detected. It is generally
recommended that this be set to a value near 0.5.
Vertical Bias Depending on the working distance, the bands at the top of the pattern may be sharper
and of higher contrast than those near the bottom or vise-versa. If you find that most of the detected
bands are at the top of the band it may be helpful to increase the vertical bias so that the detected bands
are distributed more evenly across the vertical direction of the pattern
Binned pattern size On the early OIM systems the incoming patterns were always 480x480 or 512x512
and to speed up the process they were binned down to smaller size before running the Hough transform.
However, with modern CCDs it is possible to do the binning on the camera itself which has led to the
speed gains. Nonetheless, the option to bin the patterns before running them through the Hough
transform is still available here. Band detection via the Hough transform is designed to look for the
center-line of the bands due to higher intensity at the center lines. In large patterns, the ability of the
Hough to find the bands breaks down because the problem becomes more amenable to an edge finding
approach. Thus, it makes sense to bin the patterns down to something like 96x96 pixels even when larger
patterns are being obtained by the camera in order to get good band detection performance.
Theta step size The Hough transform can be calculated for a variety of step sizes. Increasing the step
size will increase the speed of the Hough transform calculation. We have done experiments to determine
the effect of the Hough step size on the precision of the orientation determination and have found that it
is relatively small, just a few tenths of a degree for the allowed step size selections. Note that the step
size in is always one pixel and is essentially controlled by the binned pattern size.
fraction On some systems, there can be some edge effects on the phosphor that lead to some
blooming in intensity at the edges. If you are finding that the majority of the bands are detected at the
edges of the pattern then increasing the r fraction can help mitigate this effect.
Maximum peak count The peak detection software will return at most the number of peaks set in this
control.
Hough time This is the time required to calculate the Hough transform, perform the mask convolution
and subsequent peak detection. The biggest impact on the time is the binning size. However, the required
for indexing will be more effected by the Maximum peak count.
Image quality The image quality is the average height of the detect Hough peaks
p237
TEAM EDAX Inc, 2013
Full Display This button will display a dialog showing the Hough transform (after convolution with the
butterfly mask) and a marker showing the location of the detected peaks along with a pattern overlaid
with the corresponding detected bands. Changing any of the Hough parameters will be dynamically
reflected in these images.
Restore Defaults If you find the system is having a hard time detecting the bands it may make sense to
restore the default values for all of the parameters and then attempting to modify the parameters to
optimize the performance.
p238
TEAM EDAX Inc, 2013
Crystal Display
Atom Colors This button will display a periodic table where the user can change the color used shade
the spheres corresponding to atoms of a given element.
Reference frame - The crystal can also be displayed with respect to the coordinate system associated
with the view on the SEM. For the pattern reference frame the "1" direction or reference direction (RD) is
tilted nearly vertically down in the microscope and the "3" direction or ND is out of the sample. For many
modern microscopes the image on the SEM corresponds to having the down tilt direction vertically
upward in the sample. The crystal displayed in the pattern reference frame is shown at left below and in
the SEM image reference frame at right. Changing the reference frame setting will also be reflected in the
pole figure as well.
p239
TEAM EDAX Inc, 2013
Smart Features & Utilities
p240
TEAM EDAX Inc, 2013
Environment Monitor
p241
TEAM EDAX Inc, 2013
Environment Panel
Overview
The Environment Panel serves two purposes -m onitoring system status and integrity and
providing access to application tools and advanced level (tier II) controls and properties.
System Status
The data collection environment comprises host (SEM) operating parameters and c ontrols, e.
g. SEM column, specimen positioning, imaging parameters, and detec tor functionality and
controls for EDS and EBSD collection. This makes up what we often refer to as the
ystem
parameters A means of monitoring system status in a non-contextual m anner and provide
manual control of these parameters is provided through a graphic al interface called the
Environment Panel (EP). At application startup the EP will c heck communication with the SEM
(host column control) and the EDS detector. The user will be alerted to any problem s via a
text popup and the source of the problem will be highlighted in red. Click on the "question
mark" icon to reveal optimal microscope and EDS detec tor settings.
System Tools
A view of the live EDS signal (spectrum) can be opened at anytime from the Environment
Panel. Move the cursor over the required EDS detector image and a Spec trum icon/button
will appear -along with its status information. Click on the icon and the Spectrum View panel
will appear. Click again and it will close.
Advanced Level (Tier II) Controls
By selecting objects within the Environment Panel using the mouse, controls are provided
allowing low level/advance level operation of the application and its assoc iated components.
There is a set of "tier II" controls and settings available by c licking on the Environment Panel.
Detector Selection
EDS Spectrum Collection
Area Imaging (imaging)
Data Collection (mapping)
Microscope Beam Drift (cps)
Environment Panel indicating EDS detector, microscope column and specimen stage.
p242
TEAM EDAX Inc, 2013
Smart Diagnostics & Detector Optimization
Available from the Environment Panel -click on the information "i" icon.
When an image is collected there should be a dialog displayed (just before c ollection) that
gives the essential parameters for spectral collection (kV, c ount rate, dead time, amp time,
WD). If any parameter is anomalously low or high it will be indicated in red text. For instanc e,
if the dead time is more than 40% or less than 20% it will be in red. If the c ount rate is more
than 300,000 cps or less than 2000 it will also be shown in red text. The WD would be in red
if it is less than the intersection distanc e (ID) minus 0.5 mm or if it is greater than the ID by
2 mm.
The dialog box would also refer the user to look in the Help file under param eter optimization
for suggestions on how to optimize the parameters shown in red. The help file would have
suggestions to decrease the spot size if the count rate is m ore than 300,000 cps (or turn off
the infrared camera). If the count rate is less than 2000 cps then the spot size m ight be
increased or the working distance (stage Z travel) should be adjusted to be c loser to the ideal
working distance (ID). The help file would have suggestions about c hanging the amp time to
a lower number if the dead time is more than 40% and to a larger number if the dead tim e is
less than 20%.
p243
TEAM EDAX Inc, 2013
Status Bar
The application status bar is located across the bottom of the application window and can be
configured to show up to 5 items at any one time.
These items are divided into categories as follows Microscope : kV, Magnification, Working Distance, Spot Size.
Detector : CPS, DeadTime, LiveTime, AmpTime
Miscellaneous : Date and time.
The default setting is to indicate Date and tim e.
In order to configure what appears in the status bar use the User Profile tool located at the
top, right of the application window.
For information that is not available/indicated in the status bar use the Environment Panel.
p244
TEAM EDAX Inc, 2013
Utilities & Options
p245
TEAM EDAX Inc, 2013
Imaging Tools
p246
TEAM EDAX Inc, 2013
Automatic Specimen Shift
An Automatic Specimen Shift tool is provided in TEAM. It's located at the bottom left of the
field of view area. Click on this tool whenever an area image of the sample surface is on
view. The purpose of this tool (via a click & drag) is to easily move the spec imen to a new
location.
Action
Use the left mouse button to click on image feature on the spec imen you wish to move,
drag and then release where you want the feature moved. That image feature should be
moved to the new stage location, and a new im age will be collected depicting this. It's
very important that the stage orientation be properly setup in the EDAX Stage Shell so
that the x/y movements are correct.
p247
TEAM EDAX Inc, 2013
Distance Measurement
A distance measurement tool is provided in TEAM. It's located at the bottom left of the field
of view area. Click on this tool whenever an area image of the sample surface is on view.
Action
Use the left mouse button to click on the start point, drag and then release on the end
point.
A distance indicator will be displayed of the line length.
p248
TEAM EDAX Inc, 2013
Image Annotation
Any image on view in the TEAM work area can be annotated using the Image Annotation tool located
towards the bottom, left of the field of view area. Click on this tool whenever an area image or EDS map is
on view.
Action
Click on the "T" tool icon, to write text, or the "/" tool to draw a line. C
Position the mouse over the location in the image/map where text is to be entered. Note, that the point
at which you clicked is where the text will end, all the characters you enter will be shifted to left as you
type.
Click the mouse again and begin entering text.
The text will be permanently recorded on the image.
On the TIER-II panel you can select the attributes for the text, or the line.
p249
TEAM EDAX Inc, 2013
p250
TEAM EDAX Inc, 2013
Summary: Imaging Tools
TEAM provides a number of tools for annotating images and data and measuring the distance across an
specimen area image or data map:
Distance Measurement
Image Annotation
p251
TEAM EDAX Inc, 2013
Drift Correction
Microscope beam drift correction is provided as an add-on package to TEAM. This is used to compensate
for image/data shifts due to incremental SEM beam offset during data collection.
For full details refer to Tier II Drift Correction.
p252
TEAM EDAX Inc, 2013
Remote monitoring
TEAM Anywhere
Monitoring Collection Progress Remotely
It is possible to monitor the progress of the Collect Data activity remotely, on
another computer connected via a LAN -Local Area Network. At the present time
this is only available to MS Windows Vista users. The monitor is deployed as a Vista
gadget and docks on the Gadget bar. It will display a view of the phase map with a
summary of progress.
For more information see the Installation Notes.
p253
TEAM EDAX Inc, 2013
Setting the Remote (Simulator) Dataset
When you are using the remote version of TEAM you may wish to use a different dataset for
demonstrating the TEAM software. The default data is a 128x100 size spec trum map.
The EDAX Master DVD provides two other datasets you can use for dem onstration purposes. A
256x200 map, and a 512x400 map.
This data is provided in the folder : EDAX Microanalysis Software V1.2\V120Team \Example
Mapping Data
Run the program, TeamSetDemoData.exe, from that folder to define which of these 2 data
sets you wish to use.
The purpose of the program is to (a) modify the default TEAM configuration to use the dataset
you have selected, (b) copies the data set to the appropriate folder for TEAM to use.
p254
TEAM EDAX Inc, 2013
Support for Multiple Detectors
TEAM supports multiple EDS detector data collection. It is possible to view spectra collec ted
from more than one detec tor and subsequently apply the EDS Mapping and Point Analysis
tools for this configuration. Data will be represented in the projec t by identifying the
appropriate map or spectrum node by the detector label in the projec t tree.
Simultaneous data collection from multiple EDS detectors is not supported by any
version of TEAM software.
To switch on and select multiple detectors use the Tier II panel. Selection of detectors is also
possible from the Tier I Activity bar.
p255
TEAM EDAX Inc, 2013
TEAM EDS -Offline
The full TEAM EDS Collection application can be run "off-line". In other words, it may be installed on a
workstation, PC or laptop independently of any EDS or microscope hardware. (You will require an
appropriate "TEAM off-line license key). This provides the user with the ability to export project datasets
from the live system and review them at an alternative location such as an office or other laboratory. TEAM
Analysis is also included to support full EDS analytical capabilities. With the off-line version, TEAM can also
be run in demonstration mode using previously collected datasets to emulate the data collection activities.
For more information refer to Data Export and Import.
p256
TEAM EDAX Inc, 2013
TEAM Movies
Currently there is 1 movie available for the TEAM software that gives a very good introduc tion
to the software. This movie was created using V1.0 of TEAM, so it will not represent the look
& feel 100% of the current TEAM version.
The movie should be installed on all systems that have the TEAM software installed, into the
following folder : C:\Program Files\EDAX\TeamEDS\TEAM Movies\New Team EDS Mapping.
avi
The movie is also available of the EDAX Master DVD in the folder : EDAX Microanalysis
Software V1.2\V120Team\TEAM Movies, and can be launched from windows by c licking on
Windows - Start - All Programs - EDAX - TEAM EDS Movies.
p257
TEAM EDAX Inc, 2013
Advanced Controls & Properties
p258
TEAM EDAX Inc, 2013
EDS
p259
TEAM EDAX Inc, 2013
Summary: Tier II Advanced
These controls are grouped into categories in a slide out/popup panel that opens either by clicking on a
component in the EP or via the Advanced button in the Activity Bar. Below is the list of control categories
available in tier II:
Detector Selection
Spectrum Collection
Area Imaging
Data Collection
Specimen Stage
Drift Detection (CPS)
Drift Correction
p260
TEAM EDAX Inc, 2013
Detector Selection
A list of available EDS detectors is available via the Detectors drop down panel in Tier II. By default the
primary detector is selected as active (on) at application launch. For single detector systems this detector
will automatically be identified as the primary and be switched on.
The tier II panel is accessed through the Environment Panel by clicking on the EDS detector graphic.
To activate multiple EDS detectors, select the On check box adjacent to the detector name. This will start the
detection of EDS counts on the instrument. To observe and adjust collection settings, highlight the required
detector in the list. Open the Spectrum Collection drop down to make adjustments to Amp time and
Limit controls etc. This also applies to any Tier I Activity Settings.
p261
TEAM EDAX Inc, 2013
Tier II Spectrum CollectionCollection
Adjust the settings and properties associated with the collection of a spectrum.
Action
1. Click on the EDS Detector in the Environment Panel.
2. A properties panel will be displayed holding tier II level controls and settings for the active project
type.
3. Click on the drop down arrow for Spectrum Collection.
4. Adjust the settings and properties associated with the collection of a spectrum (see below).
5. To start collection, press the "collect" button. This is the averaged spectrum for the current field of
view/image area.
6. It is possible to stop the collection process by pressing the collect button again.
7. The peaks in the Spectrum will be identified and labeled and the HPD (blue-line) overlayed on the
Spectrum itself.
Settings
Detector: Indicates the name of EDS detector. See Detector Selection.
Amp Time: The interval the EDS analyzer is collecting counts -see Counts Per Second (cps). Use the
range of amp times to ensure the analyzer
dead time is around 30%.
Smart
Auto Amp time:
Select this to automatically optimize the live time/dead time ratio.
Ev/Channel: Set the energy range of each EDS channel on the detector.
Limit By : Choose a limit by which spectrum collection should complete automatically. e.g. ClockTime,
LiveTime, Counts.
Limit Value : Set the value of the limit for which spectrum collection should complete automatically.
Use for Mapping : Check this box to override the "preview spectrum" used to prepare the Collect Data
mapping activity and use the current Spectrum element list.
For more details on manipulating the Spectrum refer to Collect Spectrum interaction.
Setting the Count Rate and Dead Time
Select a count rate that is appropriate for the sample and the desired analysis. For Spectrum analysis it
is often desired to use the best
resolution possible. With the longer collection times using a faster throughput for Spectrum work is less
of a priority than it is in mapping.
Select amp times that yield a dead time of between 20% and 40%.
For best resolution opt for smaller count rates and slower amp times. As the count rate increases, faster
amp times should be selected.
p262
TEAM EDAX Inc, 2013
Advanced Area Imaging
Adjust the settings and properties associated with the collection of the area image of the specimen from
the microscope.
To access the advanced settings:
Either click on the Advance button associate with the Area Image activity or click on the microscope
column in the Environmental Panel (EP).
Parameters:
Resolution: The image collected will be at the specified resolution (e.g. 1024x800). Select the resolution
from a drop-down list.
Integration No. The number of times pixel video data is collected before averaging. The greater the
number the better the signal -but the slower it will take to collect.
Signal: The channel on which the area image is being delivered. There can be multiple signals available
including SE and BSE.
p263
TEAM EDAX Inc, 2013
Auto Enhance: Optimize collection settings for the best possible image of the specimen surface contrast and gain.
Auto S/N: Maximize the signal to noise ratio for the given operating conditions.
Magnification: Current SEM magnification at which image is being collected. Enter manually if
microscope communication is not available.
WD: Current specimen Working Distance at which image is being collected. Enter manually if
microscope communication is not available.
p264
TEAM EDAX Inc, 2013
Tier II Data Collection
Adjust the settings and properties associated with the collection of EDS maps.
Action
1. Click on the EDS Detector in the Environment Panel.
2. A properties panel will be displayed holding tier II level controls and settings for the active project
type.
3. Click on the drop down arrow for Data Collection.
4. Adjust the settings and properties associated with the collection of EDS maps (see below).
5. To start collection, press the ollect" button.
Settings
1.
Resolution:The user selects a mapping resolution from a list of presets ranging from 128x100 to
2048x1600 available in the drop-down
Settings bar. The default preset resolution is the same as the Area Image resolution setting.
2.
Frames: The number of times/passes over the area image the EDS data is collected and
accumulated.
3.
Dwell: Dwell time determines how long the data collection period for an individual point lasts.
4.
Energy Range: The KeV energy range over which mapping spectral data will be collected. This is
typically set to the accelerating voltage of
the microscope.
p265
TEAM EDAX Inc, 2013
If the microscope specimen stage is supported via software control (this will be indicated in the Environment
Panel), it is possible to control the position of the stage and subsequently the specimen from here.
To open the tier II specimen stage panel select the stage graphic from the Environment Panel.
The current stage location will be indicated on the left hand side of the panel. To send the stage to a specific
location enter the coordinates in the Target fields on the right-hand side and select the Goto button to
commence the operation. The panel will indicate the stage is moving.
Default orientation:
X = horizontal axis, left/right
Y = horizontal axis, front/back
Z = vertical axis, up/down
R = rotation
T = tilt
p266
TEAM EDAX Inc, 2013
The lower section of view is meant to support Multi-Field Stage Mapping. There is a checkbox "Multifield"
to enable this option. Click the Set button create a new X/Y matrix of stage locations.
p267
TEAM EDAX Inc, 2013
Drift Detection (cps)
smarts
During EDS mapping, TEAM EDS
will track the counts per second (cps) being received by the EDS
detector for each location/pixel in the collection region. CPS map (intensity) data is compared at regular
intervals during the collection period. These intensity maps are compared to see if the count rate fluctuates
dramatically. If so, a warning is displayed in the Environment Panel. Clicking on this warning will open up
the Tier II panel for further analysis of the issue. Select the EDS Mapping drop down.
See also:
Adjusting the Display : EDS Mapping
Environment Panel
Drift Correction
p268
TEAM EDAX Inc, 2013
Microscope Drift Correction
Smart
This option can be used to compensate for beam drift problems during EDS
mapping, Line Scan and Point Analysis. Drift correction is available from the
Collect Image activity for the EDS Mapping tool and via the Tier II control panel.
A check box in TEAM (EDS Mapping Activity Bar) for Smart Drift will collect an image. The SEM
magnification will automatically be adjusted. Note that the collected image in TEAM would appear to be at
double the magnification of the image on the SEM. The area will be 50% of the X pixels and 50% of the Y
pixels, or 25% of the image area. The area to be used for drift correction will not simply be the center of the
image but will select an area. Drift correction will use a default time interval for the drift correction at the
start of the map (30 seconds). The interval between drift corrections will be adjusted accordingly. If the
image is found to not have enough contrast in order for drift correction to be effective, then a warning will
be issued to the user. Note that this warning might be issued before the map is started or at some time
during a map. Each drift image should be compared to the first image as well as to the previous image.
Whichever comparison has the best fit would be used to establish the drift
Caution : Before starting checking the drift correction option make sure the microscope magnification is
at least 2x greater than the lowest mag that can be used. The Drift correction sets the mag 2x lower
when you check the option box. You will see a new image collected. There can be a slight shift
between the 2 images.
EDS Mapping -Image Area
A check box in the imaging activity panel will enable/disable drift correction. By selecting this a new area
image will be collected. This will act as a reference image used to check against during the mapping
sequence. At regular intervals this reference image will be compared against a new area image that each
captured at the completion of each mapping cycle/frame. Adjustment to the beam position can be made if
any offset in the comparison is detected.
Drift Correction Settings -Tier II
p269
TEAM EDAX Inc, 2013
User can adjust the drift percentage, enable/disable drift correction, adjust the drift correction frequency
in seconds, replace (recollect) a reference image after every N corrections. These parameters are
validated as follows:
The Drift percentage must be between 50 and 75 percent.
The Initial Frequency must be between 10 and 3600 seconds.
The Reference replacement cannot be negative.
Status field displays the current drift engine operation/Status: Idle, Collect Field Of View, Collect
Reference Image
For each collection with Drift Enabled there are Drift Correction Log files, and Tracking images saved in
the folder : C:\Documents and Settings\Windows Log-In\My Documents\My Edax\Drift Correction
p270
TEAM EDAX Inc, 2013
Spectrum Calibration
Calibration of the EDS detector should be performed weekly, the typic al sample used is
Aluminum / Copper. The TEAM software uses 2 peaks to c alibrate the gain and zero for eac h
Amplifier Time Constant.
Select Spectrum Calibration item from TIER-II, the c alibration parameters will be
displayed beneath it.
Confirm that the Target Peak 1 energy in KeV, is 1.486
Confirm that the Target Peak 2 energy in KeV, is 8.040
Type in the Counts full scale for calibration, we typic ally use 10,000.
Clicking on the Advanced button allows you to set./view the Detector Resolution in ev MnKa,
BLM, Fine Gain and Zero.
Click on the Start button to begin the spectral calibration for the c urrent AmpTime.
The following message will be displayed when the 2 calibration peaks are within the allowable
limits in ev.
p271
TEAM EDAX Inc, 2013
EBSD
p272
TEAM EDAX Inc, 2013
Advanced Properties Summary
These controls are grouped into categories in a slide out/popup panel that opens either by clicking on a
component in the EP or via the Advanced button in the Activity Bar. Below is the list of control categories
available in Advanced Properties:
EBSD Mapping
FSD
Camera Position
EBSD Camera
Camera Tab
Image Processing Tab
Image Processing Functions
p273
TEAM EDAX Inc, 2013
EBSD Mapping
This panel allows for more precise control of the mapping parameters than offered in the Mapping Collect
Data toolbar.
Scan Type: The area scanned for a map is usually defined as a rectangle with a starting x-y coordinate and
x and y sizes. However, a scan area can be drawn in a free form manner as shown below.
Grid Type: The default grid type is a hexagonal. Optionally a square grid can be used. The hexagonal grid
has some advantages over the square grid in that all six neighbors are equidistant (as opposed to 4
neighbors being equidistant for the square grid and 4 diagonal neighbors being 1.4 times farther away)
and more dimensional accuracy when reconstructing grain boundaries from the grid. However, many
codes in which OIM data is used as input require data in a square format. Thus, both options are available
to the user.
Resolution: Four options are available:, coarse, medium, find and custom. In fine, the software selects a
step size to obtain approximately 400,000 orientations, for medium it aims for 100,000 and 25,000 for
coarse. In custom mode, the user specifies the step size. The step size along with the dimensions of the
scan then define how many points will be contained in the scan grid.
Save Hough Peaks: At each scan point, the parameters associated with the peaks in Hough Transform will
p274
TEAM EDAX Inc, 2013
be saved for each point in the scan. Saving the Hough data is useful because the scan can be "rerun"
without having to use the microscope.
X-start: The x(horizontal) coordinate of the starting position of the scan relative to the center of the field
of view. This defines the left edge of the green outline showing the scan area.
Y-start: The y (vertical) coordinate of the starting position of the scan relative to the center of the field of
view. This defines the top edge of the green outline showing the scan area.
X-size: The size of the scan (in microns) in the horizontal direction. This defines the right edge of the
green outline showing the scan area.
Y-size: The size of the scan (in microns) in the vertical direction. This defines the bottom edge of the
green outline showing the scan area.
Step size: The step size is simply displayed for the coarse, medium and fine resolutions. However, it can
be edited when the resolution is set to custom. The step size used will vary with the grain size of the
material of interest, and the type of analysis you want from the material. For example, assume we have a
material with a grain size of 10 microns. If you want to measure grain size and grain boundary character,
you might set your step size to 2 microns or 1 microns, which would give 25-100 measurement points per
grain. However, if you are interested more in the overall orientation distribution and texture of the
material, you might set your step size to 5 or 10 microns, giving you 1-4 measurements per grain.
Number of points: The numbers of points in the scan area is displayed.
p275
TEAM EDAX Inc, 2013
FSD
Because of the high tilt required for EBSD, it can sometimes be difficult to get a good image of the surface
of a sample with the secondary electron detector. A good image can be obtained from a detector
mounted in a forward scatter position. This detector is termed a forward scatter detector or FSD. The FSD
diodes are mounted on the phosphor ring at the bottom of the EBSD camera tube and can provide
orientation, topographical, and compositional contrast depending on how the user varies working
distance, accelerating voltage, beam current, and camera insertion distance. The FSD images below were
produced from a polyphase sulfide ore rock, for which camera insertion distance was varied. Note the
different features that are apparent at different insertions. When the camera is fully inserted,
topographical contrast is most dominant, but as the camera is retracted orientation contrast becomes
more apparent. With further retraction, compositional contrast appears, approaching the level of detail
formerly only achievable with a backscatter detector (BSE). Simply put, the FSD is extremely flexible and
can meet most users imaging needs.
The field of view image can be set to use the signal from the secondary electron detector (or any other
detector plugged into ADC1) or the forward scatter detector (usually plugged into ADC2) using the Area
Imaging panel in Advanced Properties. When using the FSD detector it is generally a good idea to turn of
the Auto S/N option and to Integration N o to something relatively large like 250.
p276
TEAM EDAX Inc, 2013
FSD Gain: Gain adjustor for the FSD amplifier
FSD Offset: Offset adjustor for the FSD amplifier
Status: Displays the status of the FSD amplifier
SGII Gain: Gain adjustor for the SGII on-board signal amplifier.
SGII Offset: Offset adjustor for the SGII on-board signal amplifier.
Status: Displays the status of the on-board amplifier on the SGII board.
Continuous mode: When this mode is checked on the image is continuously updated. This can aid the
user in configuring the gain and offset settings.
Show Histogram: An intensity histogram will be displayed. This can aid the user in configuring the gain
and offset settings.
p277
TEAM EDAX Inc, 2013
Camera Position
The Camera Position panel contains the functions to move the camera on the slide.
Fully Retract: Retract the camera to fully retracted position.
Stop: Stop the movement of the slide.
Fully Insert: Insert the camera to the fully inserted position.
Retract: Retract the camera in 1 mm steps.
Position: Current position of the camera on the slide (0 is fully inserted and 108.08 is fully retracted in this
example).
Insert: Insert the camera in 1 mm steps.
Set: A position can be entered into the position display just above this button. When the set button is
pushed the slide will move to this position.
Status: Displays the current status of the slide including the whether it is inserting or retracting.
p278
TEAM EDAX Inc, 2013
EBSD Camera
p279
TEAM EDAX Inc, 2013
General
The EBSD camera panel contains the functions to configure the camera.
Live pattern window: At the top of the panel the live pattern with any image processing set by the user is
shown.
Camera speed: Just below the live window two numbers are displayed. The number on the left shows
how fast the camera is running using the current settings. This is given in frames per second or fps. It
should be noted that the factors that impact the speed are primarily the exposure and the binning size. At
lower exposure values the camera will operate faster however the loss of intensity may result in weak
patterns. This can be compensated for by increasing the gain. However, increasing the gain also increases
the noise in the pattern so a proper balance must be achieved to obtain good index-able patterns.
Another method of increasing the speed is to increase the binning of the CCD chip on the camera.
However, this increasing the binning comes at the cost of decreased pixel resolution. However, our
experience is that users often underestimate how well the Hough transform and indexing algorithms
perform and typically operate the cameras at speed slower than required to achieve good OIM results.
Max Intensity: The second number gives the intensity of the pixel with the maximum intensity relative to
the maximum value available on the camera.
Capture Button: This will capture the current pattern in the to pattern window for subsequent indexing
(and image processing).
Presets: The radio buttons labeled A, B, C and D are presets that the user can define so that given camera
operating conditions can be retrieved easily. To set a preset using the current operation positions,
right-mouse click on the button of interest.
p280
TEAM EDAX Inc, 2013
Camera Tab
Optimize EBSD Camera: The pull down button allows the user to select an automated optimization
routine for the camera settings. Pressing the optimize button will perform the optimization. Once the
button is pressed, the mode switches to manual so that the settings obtained will be fixed to these
settings when the operator is using the Point Analysis or Mapping tools. If the optimization is not done
using this console then the optimization mode can be selected and performed automatically when using
the Point Analysis or Mapping tools. The objective is to produce patterns just below saturation of varying
quality depending on the intended use of the patterns. There are seven different settings to control the
optimization:
1) Point Analysis: Best Pattern This setting will set the binning of the camera to 1x1 and the gain to
0 and then adjust the exposure to get the prettiest picture possible. Such an optimization
approach is mainly intended for producing nice patterns for publication. There is little need for
such patterns in standard pattern indexing.
2) Point Analysis: EDS Quant This optimization setting inspects the current count rate of the EDS
detector and decides how much time is needed to obtain a good quantifiable spectrum. The
camera is then set to obtain a pattern in a corresponding amount of time. This will result in very
p281
TEAM EDAX Inc, 2013
good patterns as well and is probably more than needed for standard indexing.
3) Point Analysis: Standard This will allow a little bit of binning and noise but a good index-able
pattern. This is a good setting when speed is not as critical such as in the case of analyzing pattern
point-by-point with manual location of the microscope beam.
4) Scan: EDS Counts In this case, the camera will be configured to get the best pattern possible
while ensuring enough counts are obtained to get good elemental mapping results. Typically the
binning in this case will produce a pattern of approximately 96x96 pixels with minimal gain and a
short exposure.
5) Scan: Reduced Noise The optimization routine for this case set the gain to 0 and the binning to
produce a pattern of approximately 96x96 pixels and then adjusts the exposure to just below
saturation.
6) Scan: Fast In this mode the binning is set to produce a pattern of approximately 96x96 pixels
and the exposure set to the minimum. The gain is adjusted to reach near saturation conditions. If
these cannot be reached then the exposure is adjusted as well. This setting will produce a good
index-able pattern for very fast scanning rates and is suitable for the scanning of most samples.
7) Scan: Ultra Fast In this mode the binning is set to produce a pattern of approximately 48x48
pixels and the exposure is set to the minimum value. The gain is then adjusted to reach near
saturation conditions. This is a good setting when speed is at an optimum and the material is a
strong diffractor and produces good patterns such as in a recrystallized metallic sample.
8) Scan: Max Speed In this mode the binning is set to a maximum speed depending on the camera.
In this mode it is possible to produce patterns up to 45% faster with the Hikari XP.
After completing the optimization, the system will collect a background and the current operating
conditions. During background collection the beam is rastered so that the background image is obtained
from very many grains within the field of view. If possible the magnification is set to one quarter of the
current SEM magnification in order to increase the number of grains sampled.
Binning: Binning: This pull down menu allows a user to set the amount of binning applied to the CCD chip.
Increasing the binning essentially creates larger pixels with increased light sensitivity and is a key element
to operating the camera at higher speeds. The term binning refers to a size reduction of the incoming
image. For example, a 2x2 bin setting reduces the camera image size by a factor of 4, but does not reduce
the field of view, the pixels are averaged together on the CCD array. This has the effect of reducing
resolution but increasing the intensity of the image as the super-pixels are four times larger. It also
increases the speed as less data is transferred between the camera and the computer. Select the bin size
according to EBSD image quality and data collection requirements -resolution and acquisition speed.
p282
TEAM EDAX Inc, 2013
Gain: The gain on the camera can be controlled using the slider. The more gain applied, the noisier the
image will become. Too much noise can hamper the ability of the software to correctly index the pattern,
particularly if the pattern is already weak due to a small grain size or a large degree of deformation or
other factors. An example is shown below where the gain is varied from the minimum setting to the
maximum (the exposure was decreased with increasing gain so as to reach the same level of saturation
for each image). It should be noted in this example that the software can easily resolve patterns of the
quality of the middle image, often increasing the gain can really help speed up scanning with only a slight
degradation in the results, particularly when working with strongly diffracting samples.
Exposure: The exposure can be controlled using this slider. The range of the slide is controlled by the pull
down menu just below the slider. For finer control at small exposure values set the Exposure Range to
smaller ranges. The exposure defines how long data is collected on the CCD chip before the image is read
from the CCD and transferred to the computer. Increasing the exposure tends to reduce the noise in the
patterns. Alternatively, frame averaging can be applied and tends to provide even more noise reduction
than an equivalent increase in the exposure.
Exposure Range: The range of the Exposure Slider can be modified by selecting one of the options in this
pull down menu. For finer control at small exposure values set the Exposure Range to smaller ranges.
p283
TEAM EDAX Inc, 2013
Image Processing Mode: The image processing applied to the pattern can be quickly set using this pull
down menu. The standard mode subtracts the background and then normalizes the intensity histogram
for the image. The enhanced mode also applies a dynamic background correction when the incoming
pattern is blurred and then subtracted from the original pattern. This is particularly helpful in rough
surfaces when the overall intensity gradient in the image will vary considerably from point to point. It can
also be helpful when analyzing multiphase samples where the diffracting intensity of one phase might be
considerably less than that of another phase. The dynamic background correction can help equalize the
overall signal coming from these two phases. However, it will reduce the contrast of the image quality
(IQ) values. The dynamic background is also useful for working with single crystals where it is not possible
to create a background from an average over several grains. It should be noted, that while static
background correction will minimize any perfections in the phosphor screen such as scratches, dynamic
background correction tends to enhance such imperfections which can sometimes create problems for
the Hough transform. It should be noted that the more image processing applied, the slower the overall
indexing rate will be. The custom mode is a set of image processing steps defined by the user. For more
details on the functionality available for image processing see the image processing tab section.
Capture Background: This button will capture a background. During background collection the beam is
rastered so that the background image is obtained from very many grains within the field of view. If
working at high magnification where just a few grains are in the field of view it may be advantageous to
reduce the magnification before pressing this button.
Snapshot Frame Average: In addition to increasing the exposure to get better patterns, it is possible to
average frames together to improve pattern as well. In fact, in many cases this is more effective than
increasing the actual exposure on the camera. However, it should be noted that this comes with a time
penalty that is not reflected in the fps number shown just below the live pattern window. The number of
frames is used in the capture of patterns during point and click analysis. It should be noted that if a high
value is used here and a low value is used in the scan frame averaging, then you run the risk of setting up
your indexing parameters for much better patterns than will be obtained during scanning potentially
leading to poor scanning results..
Scan Frame Average: In addition to increasing the exposure to get better patterns, it is possible to
average frames together to improve pattern as well. In fact, in many cases this is more effective than
increasing the actual exposure on the camera. However, it should be noted that this comes with a time
penalty that is not reflected in the fps number shown just below the live pattern window. The number of
frames is used in the capture of patterns during scanning. It should be noted that if a high value is used
for the snapshot frame averaging and a low value is used in the scan frame averaging, then you run the
risk of setting up your indexing parameters for much better patterns than will be obtained during
scanning potentially leading to poor scanning results.
Lock Camera Settings: If the camera settings are locked then these setting will not be changed during
mapping or point analysis when during the camera optimization step in these modes. In fact, the camera
optimization step will simply be skipped.
p284
TEAM EDAX Inc, 2013
Image Processing Tab
Image Processing Mode: The image processing applied to the pattern can be quickly set using this pull
down menu. The standard mode subtracts the background and then normalizes the intensity histogram
for the image. The enhanced mode also applies a dynamic background correction when the incoming
pattern is blurred and then subtracted from the original pattern. This is particularly helpful in rough
surfaces when the overall intensity gradient in the image will vary considerably from point to point. It can
also be helpful when analyzing multiphase samples where the diffracting intensity of one phase might be
considerably less than that of another phase. The dynamic background correction can help equalize the
overall signal coming from these two phases. However, it will reduce the contrast of the image quality
(IQ) values. The dynamic background is also useful for working with single crystals where it is not possible
to create a background from an average over several grains. It should be noted, that while static
background correction will minimize any perfections in the phosphor screen such as scratches, dynamic
background correction tends to enhance such imperfections which can sometimes create problems for
the Hough transform. It should be noted that the more image processing applied, the slower the overall
indexing rate will be. The custom mode is a set of image processing steps defined by the user. To modify
the steps in the custom mode,
Capture Background: This will simply perform a capture using the number of frames specified and put the
resulting pattern into the background. The SEM should be in scanning mode in order to collect a
background from the entire field of view. This differs from the Capture Background function on the
Camera tab which has more automation. This capture function provides the user with more control of the
process.
Frames: This is the number of frames that will be averaged during the capture background step.
p285
TEAM EDAX Inc, 2013
Image Processing Functions
This dialog allows a user to create a recipe of image processing functional steps to improve the quality of
a pattern. Multiple steps can be applied in the order defined by the user.
Intensity Histogram Normalization
This algorithm improves the contrast in an image by essentially spreading out the most frequent
intensities. We use this technique frequently as it is a very quick calculation and can really improve the
contrast in the patterns.
Brightness Essentially moves the entire histogram up or down increasing or decreasing the overall
brightness of the image. The following example shows the effect of changing the brightness value.
p286
TEAM EDAX Inc, 2013
Contrast Essentially stretches the histogram as shown below.
p287
TEAM EDAX Inc, 2013
Intensity Histogram Stretch
This routine does a linear stretch of the intensities in the pattern so that the lowest intensity pattern is
scaled to 0 and the maximum value to 1023 (for an 10 bit image).
Static Background Subtraction
p288
TEAM EDAX Inc, 2013
This routine subtracts a background pattern from the current incoming pattern. After the subtraction the
data is scaled so the minimum intensity in the pattern is 0 and the maximum 1023 (for an 10 bit image).
The objective of background correction is to collect a background which is essentially the average of
patterns from very many grains. Background correction is performed in order to remove general intensity
gradients from the pattern which can hamper the performance of the Hough transform in detecting the
bands. During background collection the beam is should be in a fast scanning mode so that the
background image is obtained from very many grains within the field of view. If working at high
magnification where just a few grains are in the field of view it may be advantageous to reduce the
magnification before pressing this button.
Load Load a background pattern from disk. In the case where it is difficult to get a good background
from a material such as a single crystal a pattern can be saved from another sample at the same working
distance and similar imaging conditions and then use this background for the current sample. It may be
necessary to modify the exposure and gain so that the incoming image and the background are of similar
intensity to get effective background correction.
Capture Capture a background pattern from the camera using the current settings. The beam should be
in a fast scanning mode when collecting the background so that the background is created from many
different grains.
Frames to average Number of frames to average for the background capture. If the exposure is short, it
will be necessary to increase the number of frames so has to create the background from many different
grains.
Balance This factor is basically a weighting factor applied to the background image. A value of 0 results
p289
TEAM EDAX Inc, 2013
in no subtraction taking place where as a value of 100% means it is a direct subtraction of the background
pattern from the foreground pattern. A value of 50% is the default and results in the intensity value of a
given pixel in the foreground subtracted by one half the intensity value for the same pixel in the
background.
Static Background Division
This routine divides a background pattern from the current incoming pattern. After the division the data is
scaled so the minimum intensity in the pattern is 0 and the maximum 1023 (for an 10 bit image). The
objective of background correction is to collect a background which is essentially the average of patterns
from very many grains. Background correction is performed in order to remove general intensity
gradients from the pattern which can hamper the performance of the Hough transform in detecting the
bands. During background collection the beam is should be in a fast scanning mode so that the
background image is obtained from very many grains within the field of view. If working at high
magnification where just a few grains are in the field of view it may be advantageous to reduce the
magnification before pressing this button.
Load Load a background pattern from disk. In the case where it is difficult to get a good background
from a material such as a single crystal a pattern can be saved from another sample at the same working
distance and similar imaging conditions and then use this background for the current sample. It may be
necessary to modify the exposure and gain so that the incoming image and the background are of similar
intensity to get effective background correction.
Capture Capture a background pattern from the camera using the current settings. The beam should be
p290
TEAM EDAX Inc, 2013
in a fast scanning mode when collecting the background so that the background is created from many
different grains.
Frames to average Number of frames to average for the background capture. If the exposure is short, it
will be necessary to increase the number of frames so has to create the background from many different
grains.
Dynamic Background Subtraction
This routine creates a background from the incoming pattern by blurring the pattern and then subtracts
the incoming image by the background pattern. After the subtraction the data is scaled so the minimum
intensity in the pattern is 0 and the maximum 1023 (for an 10 bit image). It should be noted that the
blurring of the image is relatively computationally intensive especially for larger images so it should be
used carefully. Dynamic background correction is particularly helpful in rough surfaces when the overall
intensity gradient in the image will vary considerably from point to point. It can also be helpful when
analyzing multiphase samples where the diffracting intensity of one phase might be considerably less
than that of another phase. The dynamic background correction can help equalize the overall signal
coming from these two phases. However, it will reduce the contrast of the image quality (IQ) values. The
dynamic background is also useful for working with single crystals where it is not possible to create a
background from an average over several grains. It should be noted, that while static background
correction will minimize any perfections in the phosphor screen such as scratches, dynamic background
correction tends to enhance such imperfections which can sometimes create problems for the Hough
transform.
Passes The blurring is done using a 7x7 pixel blurring mask. For larger images, several passes may be
required to get an image blurred sufficient for good results. The figure below shows the effect of
p291
TEAM EDAX Inc, 2013
insufficient blurring for the same pattern as shown in the dialog above in this case one a single blurring
pass was used.
Single pass blurred image and result after dynamic background subtraction.
Balance This factor is basically a weighting factor applied to the background image. A value of 0 results
in no subtraction taking place where as a value of 100% means it is a direct subtraction of the background
pattern from the foreground pattern. A value of 50% is the default and results in the intensity value of a
given pixel in the foreground subtracted by one half the intensity value for the same pixel in the
background.
Dynamic Background Division
This routine creates a background from the incoming pattern by blurring the pattern and then divides the
incoming image by the background pattern. After the division the data is scaled so the minimum intensity
in the pattern is 0 and the maximum 1023 (for an 10 bit image). It should be noted that the blurring of the
image is relatively computationally intensive especially for larger images so it should be used carefully.
Dynamic background correction is particularly helpful in rough surfaces when the overall intensity
gradient in the image will vary considerably from point to point. It can also be helpful when analyzing
p292
TEAM EDAX Inc, 2013
multiphase samples where the diffracting intensity of one phase might be considerably less than that of
another phase. The dynamic background correction can help equalize the overall signal coming from
these two phases. However, it will reduce the contrast of the image quality (IQ) values. The dynamic
background is also useful for working with single crystals where it is not possible to create a background
from an average over several grains. It should be noted, that while static background correction will
minimize any perfections in the phosphor screen such as scratches, dynamic background correction tends
to enhance such imperfections which can sometimes create problems for the Hough transform.
Passes The blurring is done using a 7x7 pixel blurring mask. For larger images, several passes may be
required to get an image blurred sufficient for good results.
Mean Smoothing Filter
Applies a simple 3x3 smoothing filter to the image. Basically, the intensity at each pixel is replaced by the
average intensity of the pixel and its eight nearest neighbors.
p293
TEAM EDAX Inc, 2013
Median Smoothing Filter
Basically, the intensity at each pixel is replaced by the median of the value at the pixel of interest and its
eight nearest neighbors.
p294
TEAM EDAX Inc, 2013
Kalman Smoothing Filter
The Kalman filter is a noise reduction filter. No parameters are available to the user. It has been already
tuned to the type of noise inherent to EBSD patterns. The results are quite similar to those obtained with
the Median Smooth filter.
p295
TEAM EDAX Inc, 2013
High and Low Pass Filtering
This is a band pass filter where both the low and high pass values of the band pass filter can be set.
Low pass radius The low pass part of the filter allows low frequency signals to pass through but reduces
the amplitude of signals with frequencies higher than the cutoff value. As this value is reduced the image
is blurred more and more. In typical EBSD patterns, increasing this value (0% passes all frequencies
through) enhances the edges of the bands in the pattern. The images below are for 0, 2 and 4%.
High pass radius - The high pass part of the filter allows high frequency signals to pass through but
reduces the amplitude of signals with frequencies lower than the cutoff value. Decreasing this value
(100% passes all frequencies through) essentially sharpens the image. The images below are for 100, 50
p296
TEAM EDAX Inc, 2013
and 25%.
p297
TEAM EDAX Inc, 2013
User Accounts
p298
TEAM EDAX Inc, 2013
Administrator Account
The Administrator account is a privileged account allowing a user to oversee all accounts on the system.
To setup an Administrator account, during the application log-in sequence select "Administrator" as the
User Id and enter the password. On initial creation of the account you will be asked to enter a password.
Note: if this password is lost, contact edaxteam.support@ametek.com.
p299
TEAM EDAX Inc, 2013
By clicking on the Users button at the top in the above picture, the administrator is able to view all user
accounts on the system. This includes:
User Id
User name
Last login date
Must use password : Check this box to enforce password use.
Permissible feature modes of TEAM
Reset password
Full use of the TEAM application is possible using the Administrator account. The administrator is also able
to view all project data on the system, for all users.
Backup and Restore the TEAM database
Use the Database backup option to make a copy of the entire database and its content. A folder will be
created in which to place the contents of the database and its associated source files.
Use the Database restore option to reconnect to a database file that has been backed up.
p300
TEAM EDAX Inc, 2013
User Login
At application startup the user must first log into the system. This will ensure all projects and project data
are tagged to the specific user id. and kept secure.
To create new user accounts select "Create New" from the login panel and fill in the details shown below.
Note, unless the administrator is forcing password use, it is not required to set a password if security is not
an issue.
From here is possible to set user preferences via the User Profile icon at the top of the application.
p301
TEAM EDAX Inc, 2013
User Profile
TEAM will record particular settings and application behavior specific to a particular user account. This
includes the following parameters:
1) Master Profile (see User Profile tool at the top, right of the application window)
(i)
(ii)
(iii)
(iv)
(v)
(vi)
language/culture: German and English (US) Japanese Chinese and French are currently supported.
enable and disable tool-tips/help
auto-reveal Activity settings : sets mouse over on Settings Activity.
enable and disable Startup Animation
configure the application status bar
administrator control : available only via the Administrator user account.
2) Collect Data Settings
Display settings including :
(i)
element colors and composition
(ii)
composition chart type (bar or pie chart)
(iii)
frame count (overlay on map)
p302
TEAM EDAX Inc, 2013
p303
TEAM EDAX Inc, 2013
Technical Reference
p304
TEAM EDAX Inc, 2013
Database Maintenance
As you collect data in the TEAM software the Microsoft SQL database will consum e more and
more disk space. It's recommended that you back up the data to an external storage devic e.
After every 30 day interval using the TEAM software you will be reminded that the data
needs backing up. The following message will be displayed.
Clicking on OK will start the backup process.
Clicking on No will ask the same question within the next 30 days.
Clicking on Cancel will ask the same question the next time TEAM is run.
When the database gets backed up, the entire database and all users data gets zipped to a
file (*.zip) /folder you can select.
p305
TEAM EDAX Inc, 2013
Dynamic Phase Pie Charts and Overlay
Phase Pie Chart Generation
The Algorithm
Prerequisites
- Generate Peak list (manual or auto Peak ID)
- Create ROI list from Peak list
- During mapping, store ROI counts and ROI background counts for eac h pixel
Each frame, a pixel has the opportunity to be assigned to a phase.
If the pixel has counts in at least one ROI that are greater than 3x bac kground it will be
assigned to a phase, otherwise it will rem ain unassigned.
Pixels are assigned to phases based on the following:
1. The pixel matches one of the current phase c omponents.
2. The pixel does not match any current phase component, so create a new phase com ponent
for it.
The GUI
After the first frame, if there is at least one phase component, a pie chart will appear in the
bottom left hand corner, representing the breakdown of phases. Eac h phase is assigned a
unique color, and all pixels belonging to a phase are c olored acc ordingly. Hovering the mouse
over the phase in the pie chart will display the elements that c ompose that phase. Rightclicking on a phase in the pie chart displays a sum spectrum for all of the pixels belonging to
that phase. Left-clicking on a phase in the pie chart opens a second chart which is an elem ent
chart. This shows the element composition of the selected phase, broken down by net ROI
counts. Elements that make up less than 5% of the phase are not displayed in the GUI, but
are still used in the phase matching algorithm.
Clicking on an element in the element chart displays the element map.
p306
TEAM EDAX Inc, 2013
Logging
The TEAM log shell executable is a configuration utility which is bundled with EDAX TEAM and allows
the user to configure the Microsoft Windows event log notification level. The application consists of six
checkboxes, one for each log level, debug, trace, general info, warning, error, and fatal error.
Configuration changes take effect immediately and the user can test these changes by clicking the test
button within the application and opening the application log in the windows event viewer.
In the case of errors within the application the user can open the event viewer and multi-select the
events with a source of TEAM EDS then save to a .evt file before sending to EDAX TEAM technical
support.
To run this utility double click on :
C:\Program Files\EDAX\TeamEDS\TeamLogShell.Exe
The following window will be displayed :
p307
TEAM EDAX Inc, 2013
DCOM Configurations
Optionally Configure DCOM
With microscope models that use DCOM for column and stage communication you have the option of
logging onto the EDAX PC using the account required for DCOM communication as before or you can
update the ComScope security settings and then login with any account. The process of updating the
ComScope security settings is as follows:
1. Login to the EDAX PC using an account with administrator privileges.
2. Open the command prompt.
3. Type dcomcnfg and press the enter key.
4. Expand the Component Services tree until you have opened the DCOM Config folder.
5. Scroll down the right hand pane until you see ComScope listed.
p308
TEAM EDAX Inc, 2013
6. Right click on ComScope and select Properties.
7. Click on the Identity Tab and change the radio button to the This user option.
p309
TEAM EDAX Inc, 2013
8. Enter the username and password required for DCOM communication and click OK.
9. Verify column and stage communication in TEAM.
10. This configuration should be verified every time new EDAX software is installed.
p310
TEAM EDAX Inc, 2013
EBSD
p311
TEAM EDAX Inc, 2013
Axis/Angle Pair
For any combination of rotations of a rigid body one axis in the body rem ains in the same
orientation during all rotations. Thus an orientation c an also be described by an axis and
angle of rotation about the c onstant axis. The Axis/Angle representation is prim arily used in
the context of misorientation. The crystal lattices in two differently oriented grains always
have one crystallographic axis in common. Thus, it is possible to desc ribe a misorientation in
terms of a common axis and the angle of rotation about that axis whic h will bring the two
crystal lattices into coincidence.
p312
TEAM EDAX Inc, 2013
Confidence Index
This parameter is calculated during automated indexing of the diffraction pattern. For a given
diffraction pattern several possible orientations may be found which satisfy the diffraction
bands detected by the image analysis routines. The software ranks these orientations (or
solutions) using a voting scheme. The confidence index is based on the voting sc heme and is
given as CI = (V 1 - V2)/VIDEAL where V1 and V2 are the number of votes for the solution
with highest number of votes and V 2 is the number of votes for the solution rec eiving the
second most votes. V IDEAL is the total possible number of votes from the detected bands.
The confidence index ranges from 0 to 1. (It should be noted, however, that an EBSP that
could not be analyzed is assigned a CI of -1.) The confidenc e index can be a bit misleading.
For example, a confidence index of 0 is ac hieved when V 1 = V 2, however, the pattern may
still be correctly indexed. A sample study of the fraction of points correctly indexed vs. the
confidence index for an face-centered cubic m aterial is shown in the figure below.
In a multiphase situation the Confidence Index is calculated separately for eac h phase. In
addition an "Overall CI" is calculated. In this c ase V 1 is the top overall vote getter and V 2 is
the second highest vote getter regardless of phase.
p313
TEAM EDAX Inc, 2013
Euler Angles
The Euler angles are a set of three angles which can be used to describe the rotations necessary to bring
the principle axes of a sample into coincidence with the principle axes of a crystal lattice. This is the
so-called passive form of Euler Angles. There is also an active form where the angles define the rotations
required to bring the crystal into coincidence with the sample reference frame. These rotations for
Bunge's Euler angles are shown below. There are three different formats to Euler angles used in the
texture community, OIM uses the format defined by Bunge (H.J. Bunge, Texture Analysis in Materials
Science, (1983) Butterworth, London).
Bunge:
Roe:
Kocks:
The following figure shows a schematic of three orientations within a sample and corresponding
Euler angles (and (hkl)[uvw] notation as well).
p314
TEAM EDAX Inc, 2013
p315
TEAM EDAX Inc, 2013
Crystal Direction
A direction in a crystal is defined by the Miller indices as shown below. It should be noted that
the c rystal symmetry can be observed in this desc ription. For example, for the plane [110] in
a cubic crystal the following direc tions would be symmetrically equivalent [101], [011],
[-110], [-101] and [0-11] as well as all the inverses of these. A set of sym metrically
equivalent directions is denoted with the < > brackets.
The intersections of bands in the diffraction patterns are called zone-axes. They are
equivalent to directions in the crystal lattice.
p316
TEAM EDAX Inc, 2013
p317
TEAM EDAX Inc, 2013
Cystal Plane
Planes in a crystal lattice are defined by their Miller indices as shown in the figure below. The TEAM
software uses the 4 index notation for describing planes in hexagonal and Trigonal crystals. The bands in a
diffraction pattern correspond to planes in the crystal lattice.
It should be noted that the crystal symmetry can be observed in this description. For example, for the
plane (110) in a cubic crystal the following planes would be symmetrically equivalent (101), (011), (-110),
(-101) and (0-11) as well as all the inverses of these. A set of symmetrically equivalent planes is denoted
with the {} brackets.
p318
TEAM EDAX Inc, 2013
p319
TEAM EDAX Inc, 2013
Crystal Symmetry
The symmetry of a crystal refers to rotations of the unit cell which produce a rotated structure that
cannot be distinguished from the original structure prior to the rotation. For example, in the case of a
cubic crystal, a rotation of 90 degrees about one of the principle axes of the cube would produce a
structure that is crystallographically equivalent to the original structure prior to the rotation. For cubic
crystals there are 24 such rotations.
For hexagonal there are 12 symmetry elements: one six-fold rotation about the c-axis and six two-fold
axes.
The following table lists the symmetry elements for the other crystal classes. The number in parentheses
are the number of point groups within each class.
Crystal Systems (32)
n-Fold Rotation Axes
2
3
4
6
p320
TEAM EDAX Inc, 2013
Triclinic (2)
Monoclinic (3)
Orthorhombic (3)
Trigonal* (5)
(Rhombohedral)
Tetragonal (7)
Hexagonal (7)
Cubic (5)
1
3
4
6
6
1
3
1
-
As symmetrically equivalent orientations are indistinguishable from each other, so are the EBSD patterns.
Thus, in the case of cubic symmetry, an EBSD pattern there are 24 valid indexing solutions for a pattern.
The software simply picks one of these. Thus, when representing an orientation in a figure such as a pole
figure all symmetrically equivalent orientations are shown. For example, for the orientation shown below,
the corresponding (001) pole figure is shown at right. Note that there is marker in the pole figure
corresponding to each face of the cube.
Not all of the points groups in each crystal class can be distinguished by EBSD. Rather, only the Laue
symmetries can be differentiated. The space groups cannot be observed directly in the patterns.
However, it should be noted, that the space groups define which bands will appear in the pattern and
with which intensity. For example, a face-centered cubic crystal and a body-centered cubic crystal have
the same point group symmetry. However, these two crystals are easily differentiated using EBSD due to
a difference in the most prominent bands in the patterns. For a face-centered cubic material the four
most prominent bands are (111), (200), (220) and (311) and for a body-centered cubic material the four
most prominent bands are (110), (200), (211) and (310). For more detail on crystal classes, Laue groups,
point groups and space groups consult a text book on crystallography.
p321
TEAM EDAX Inc, 2013
d-Spacing Fit
The d Spacing Fit is the average difference between the widths of the detected bands as determined from
the Hough transform and the widths of the recalculated bands. The width of the bands is a function three
things: 1) the d-spacing of the corresponding reflecting plane, 2) the specimen to screen distance (the
so-called z* from the calibration page) and 3) the SEM voltage. The settings used in the Hough Transform
will impact the width measured from the detected bands. The following figure shows the impact of the
voltage on the band widths. The EBSD pattern on the left was obtained at 7kV and the one on the right at
50kV. The crystal was in the same orientation for both patterns.
The d-spacing is the spacing between parallel planes of atoms in the crystal lattice as shown below.
The d-spacing is inversely proportional to the width of the bands. The higher the indices of the plane the
smaller the d-spacing and the larger the band width as shown below.
p322
TEAM EDAX Inc, 2013
p323
TEAM EDAX Inc, 2013
Fit
A "fit" parameter is determined as part of the indexing procedure. This is done by calculating where the
bands should appear based on the orientation obtained from the voting procedure. The fit parameter
defines the average angular deviation between the recalculated bands and the detected bands. An
example is shown below for a pattern with a good fit (0.28 degrees) and a pattern with a poor fit (2.08
degrees). It can be tempting to think of the fit as a measure of angular resolution. This would only be true
if the orientation of the sample were already known somehow and could be compared to that obtained
by the indexing routine. Several variables come into play in determining the fit: for example, the indexing
of the pattern, the band detection routine as well as the calibration.
p324
TEAM EDAX Inc, 2013
(hkl)[uvw]
The crystallographic orientation can be described using the (hkl)[uvw] representation, where (hkl) is the
plane of the crystal perpendicular to the sample normal and [uvw] is the crystal direction aligned with the
"1" axis of the sample. This has an advantage over the Euler angle description in that it relates directly
back to planes and directions in the crystal. It should be noted that the crystal symmetry can be observed
in this description. For example, for the plane (110) in a cubic crystal the following planes would be
symmetrically equivalent (101), (011), (-110), (-101) and (0-11) as well as all the inverses of these. A set of
symmetrically equivalent planes is denoted with the {} brackets. Similarly, a set of symmetrically
equivalent directions is denoted with <> brackets. The figure below shows a schematic of three
orientations and their (hkl)[uvw] representations along with the equivalent Euler angles.
p325
TEAM EDAX Inc, 2013
Inverse Pole Figure
An inverse pole figure shows the position of a sample direction relative to the crystal reference frame.
The user enters the sample direction to consider by entering indices defining a vector by components of
the samples axes. Thus, a [001] inverse pole figure shows which crystal direction in the crystal lattice is
aligned with the sample normal. The following figure shows a schematic of three orientations relative to a
sample and the corresponding inverse pole figures in the normal direction as well as in a direction parallel
to the D1 sample axis.
p326
TEAM EDAX Inc, 2013
Image Quality
The image quality parameter or IQ describes the quality of an electron backscatter diffraction pattern.
While the IQ is dependent on the material and it's condition, it is not an absolute value but a function of
the technique and parameters used to index the pattern as well as other factors such as the video
processing. (For more detail on the IQ see S.I. Wright, M.M. Nowell (2006) EBSD Image Quality
Mapping, Microscopy and Microanalysis 12:72-84.) The IQ parameter is the sum of the detected peaks in
the Hough transform. Thus, any parameters that affect the operation of either indexing method would
affect the resulting IQ parameter calculation. In addition, changing conditions in the microscope or video
processing (such as simply changing the contrast and brightness) will also affect the IQ values. As shown
in the IQ map below, many factors influence the quality of the diffraction pattern such as second phases,
surface topography, grain boundaries, Darker gray shades in the image denote lower IQ values. There is
also an orientation dependence due to the fact that different bands have different levels of intensity.
Some orientations will have a higher density of the high intensity bands relative to other orientations.
The factor affecting the quality of diffraction patterns of most interest, from a materials science
standpoint, is the perfection of the crystal lattice in the diffracting volume. Thus, any distortions to the
crystal lattice within the diffracting volume will produce lower quality (more diffuse) diffraction patterns.
This enables the IQ parameter to be used to give a qualitative description of the strain distribution in a
microstructure. (A good example in the literature is S.T. Wardle, L. S. Lin, A. Cetel and B.L. Adams,
"Orientation Imaging Microscopy: Monitoring Residual Stress Profiles in Single Crystals using an
Image-Quality Parameter, IQ" in Proc. 52nd Annual Meeting of the Microscopy Society of America, eds. G.
W. Bailey and A.J. Garratt-Reed, San Francisco Press: San Francisco (1994) pp. 680-1.) To use the IQ value
as an indication of strain requires the other factors influencing strain be minimized. The following
p327
TEAM EDAX Inc, 2013
example shows IQ results from a sample in the vicinity of a microhardness indent. Some of the low IQ
value areas are clearly due to precipitates at grain boundaries and the grain boundaries themselves.
However, the areas of high local strain are also evident.
Indexing Overview
p328
TEAM EDAX Inc, 2013
Indexing
p329
TEAM EDAX Inc, 2013
Overview
When an electron beam is focused on a crystalline material, electrons are diffracted from crystallographic
planes in the material producing a pattern composed of intersecting bands. These patterns are termed
electron backscatter diffraction (EBSD) patterns, or EBSPs. The geometrical arrangement of these bands is
a function of the phase and the orientation of the crystal lattice within the diffracting volume. An
advanced image analysis technique known as the Hough transform has been applied to the diffraction
patterns in order to automatically detect the bands. The position of the bands can then be used to
determine the crystal phase and orientation associated with the diffracting volume. There are essentially
three steps to indexing electron backscatter diffraction patterns. The first is to process the image to
improve the image contrast. The second is to detect the bands in the image and the third is to index the
bands in order to calculate the orientation of the crystal lattice in the diffracting volume. In multiphase
materials, it is also necessary to distinguish diffraction patterns produced by the different phases. A
ranking procedure is used for this differentiation step.
p330
TEAM EDAX Inc, 2013
Image Processing
EBSPs have an inherent low signal to noise ratio. To improve the images and speed the analysis, four
steps are taken. The first step is to collect an averaged image while the beam scans the sample. This
results in an image averaged from all grains in the field of view on the SEM. The second step is to collect a
pattern with the beam in a stationary position on a point of interest. The third step is to take this
averaged background image and subtract (or divide) it from the integrated pattern that was recorded
with the beam held stationary. This procedure will generally remove any intensity gradients in the image
and improve the contrast of the diffraction bands. An example of these first three steps in the procedure
are shown below.
The final step is an image compression step, which is done to speed subsequent analysis. Blocks of pixels
(usually 5 x 5) are averaged and replaced by a single pixel. This not only compresses the image but
reduces any point-to-point noise as well. This can be done in software or by binning on the CCD chip of
the camera itself. As part of this final step, the intensity histogram is equalized, improving the contrast.
p331
TEAM EDAX Inc, 2013
In addition, additional image processing may be performed to improve the image. However, this generally
does not provide much improvement in band detection and adds to the cycle time. Thus, we rarely
recommend any additional image processing.
p332
TEAM EDAX Inc, 2013
Band Detection
To detect the bands, the Hough transform is applied to the enhanced and compressed image. The Hough
transforms the bands in the image space to peaks in the Hough space. After applying the Hough
transform to an EBSD pattern, the peaks are located. The location of the peaks then defines the locations
of the bands in the pattern.
p333
TEAM EDAX Inc, 2013
Indexing
Once the bands have been detected a voting scheme is used to determine the orientation of the crystal
producing the pattern. This is also termed indexing the pattern. First a look-up table of interplanar
angles is formed. Only those planes for which bands are observed in the diffraction patterns are included
in the calculation of the look-up table. For example, in face-centered cubic aluminum, only the planes
{111}, {200}, {220} and {311} are included. By considering all possible combinations of these four planes
and their symmetric equivalents, a look-up table of all possible unique interplanar angles is generated (in
this case the table would have 21 entries). Next, all possible sets of three bands are formed from the
detected bands. The angles between the bands for each triplet are compared to the look up table
allowing the Miller indices (hkl) associated with the bands to be identified.
If we allow a larger tolerance then more than one solution may be found for a triplet.
p334
TEAM EDAX Inc, 2013
Often, more than one possible solution can be found for any triplet. For example, three possible solutions
have been found for the triplet shown below.
The solutions found for all of the triplets are then used in a voting scheme to identify the most probable
indexing of the pattern. A table showing a the results of the voting procedure is shown below.
p335
TEAM EDAX Inc, 2013
p336
TEAM EDAX Inc, 2013
Ranking
In a multiphase sample it is necessary to distinguish between patterns from the different phases in the
sample. To differentiate between the phases, the EBSP is indexed on based on the structure parameters
and reflectors for each of the candidate phases. For each phase, the solution with the highest number of
votes (Vi) is used to calculate a confidence index (CI i) and fit (Fiti) associated with the phase. These results
are used to calculate a ranking factor based on the number of votes, the fit, the confidence index and the
d-spacing fit as follows:
Ri = A*( Vi / VMax) + B*(CIi / CIMax) + C*( FitMin / Fiti ) + D*( d-spacing fit Min / d-spacing fiti )
Ri is the ranking factor associated with the i th candidate phase. VMax is the maximum number of votes
among all of the highest vote getting solutions for each candidate phase. (i.e. V Max = Max(Vi)). Similarly, CI
Max is the maximum confidence index from the separate indexing solutions according to the individual
phases, FitMin is the minimum fit obtained and d-spacing fit Min is the minimum d-spacing fit obtained. The
coefficients A, B, C and D can be used to weight the algorithm to votes, CI or fit.
For example, a pattern obtained at a particular point in a sample containing molybdenum and silicon in
three different phases is shown below. Results from the iterative indexing of the pattern are shown below
for the three phases in the sample. The software automatically identified the highest-ranking phase as
MoSi2. A visual inspection of the indexing results confirms that the phase associated with the pattern was
correctly identified.
p337
TEAM EDAX Inc, 2013
Misorientation
Misorientations are similar to orientations, but instead of bringing the crystal lattice into coincidence with
the sample axes, a misorientation refers instead to bringing the crystal lattice of one grain into
coincidence with another grain. The most common way to represent a misorientation is an axis/angle
pair. Two differently oriented crystal lattices always have one crystallographic axis in common. Thus, it is
possible to describe a misorientation in terms of a common axis and the angle of rotation about that axis
which will bring the two crystal lattices into coincidence. This is referred to as the Axis/Angle
representation. An example is shown below for a 60 degree rotation about a <111> crystal axis.
Often we only are concerned with the angle of misorientation. In some case the full axis/angle description
of the misorientation is referred to as the disorientation and the angle alone is referred to as the
misorientation.
Another method for representing a misorientation is the Rodrigues vector which is based on the
axis/angle description. First calculate the unit vector parallel to that defined by the axis in the Axis/Angle
representation. The magnitude of the vector is given by the tangent of the rotation angle divided by two.
Because of crystal symmetry there are many possible misorientations that will bring the two crystal
lattices into coincidence. For example, for two crystals of cubic crystal symmetry there are 576=24x24
crystallographically equivalent misorientations for any given misorientation.
p338
TEAM EDAX Inc, 2013
Orientation
The figure below shows a schematic of three orientations of a cubic crystal within a sample. The term
orientation describes the orientation of the principle axes of this crystal ( eiC) relative to the principle axes
of the sample (eiS). The Euler angles are the three rotations about the principle axes of the crystal that will
bring the crystal axes into coincidence with the principle axes of the sample.
Other descriptions are available for representing orientations. Each of these have their own set of
advantages and disadvantages. The Euler angle approach is used primarily due to convention. It has a
weakness in that it is a non-linear description and is not well defined as approaches 0. However, much
of the mathematics developed for the analysis of orientation and the distribution of orientations in
polycrystals (texture) has been developed for the Euler angle representation. There are three different
formats to Euler angles used in the texture community, OIM uses the format defined by Bunge (H.J.
Bunge, Texture Analysis in Materials Science, (1983) Butterworth, London). Another common description
is the {hkl}<uvw> representation, where {hkl} is the plane of the crystal perpendicular to the sample
normal and <uvw> is the crystal direction aligned with the "1" axis of the sample. This has an advantage
over the Euler angle description in that it relates directly back to planes and directions in the crystal. For
any combination of rotations of a rigid body one axis in the body remains in the same orientation during
all rotations. Thus an orientation can also be described by an axis and angle of rotation about that axis.
This is the Axis/Angle representation. Similarly, the Rodrigues vector defines an orientation by the
rotation axis as in the Axis/Angle representation, but the vector has a magnitude that is given by the
tangent of the rotation angle divided by two. This representation is the most mathematically elegant and
has received a lot of attention in recent years. In practice, all of these representations are reduced to
orientation matrices and most of the calculations are done using the matrices. (Quaternions are used in
some instances but are not detailed here see e.g. K. Kunze, S.I. Wright, B.L. Adams and D.J.
Dingley,(1993) Advances in Automatic EBSP Single Orientation Measurements. Textures and
Microstructures 20: 41-54) The following summarizes the mathematical relationships between these
different orientation representations.
p339
TEAM EDAX Inc, 2013
p340
TEAM EDAX Inc, 2013
Phase
A phase in EBSD has a specific meaning, it refers to both the chemical composition as well as the
crystallographic structure. In fact, for EBSD the crystallographic structure is the critical component of the
phase as that is what is needed to determine the orientation associated with a pattern. In order to index
the pattern, the crystal symmetry, lattice parameters and planes with the high structure factors for
electron diffraction must be known. The required crystal symmetry information is the point group
associated with the structure (or actually Laue group). The lattice parameters a, b and c and alpha, beta
and gamma must also be known (for some crystal structures the alpha, beta and gamma angles are fixed
and the a, b and c parameters are interrelated for example, for a hexagonal structure gamma equals 90
degrees, alpha and beta equal 120 degrees and a equals b.)
The planes producing the highest intensity bands must also be known. These can be calculated using
kinematical theory as is available in the OIM DC software or using other models which may also include
dynamic effects. Intensities as measured using X-Ray diffraction data, however, as X-ray and electron are
different, the intensities may not match exactly but they can be a good starting point.
p341
TEAM EDAX Inc, 2013
Pole Figure
Orientations can be plotted as two dimensional projections in pole figures. Such figures can be useful for
simplifying the analysis of the orientation distribution. A pole figure shows the position of a pole (a
normal to a lattice plane) relative to the sample reference frame. The user enters the ( hkl) values to
define the pole to be plotted. A schematic of the projection scheme is shown at right for a crystal with
cubic crystal symmetry. The {001} poles are shown in the figure. These are the poles normal to the six
faces of the cube. Generally, pole figures only show the poles in the upper hemisphere (the ones marked
in red in the figure below.
Multiple (001) poles appear in the pole figure due to crystal symmetry. For example consider a cube
oriented so that the <001> axes are parallel to the sample axes. Then the size {110} planes would appear
as follows.
In TEAM, multiple poles may be plotted in the same pole figure as shown below.
p342
TEAM EDAX Inc, 2013
The following schematic shows three cubes of different orientation within a sample. The (001), (110) and
(111) pole figures are shown.
p343
TEAM EDAX Inc, 2013
Sample Preparation
p344
TEAM EDAX Inc, 2013
Introduction
The first step in collecting OIM data is preparing the spec imen so that high quality elec tron
backscatter diffraction (EBSD) patterns are observed and obtained with the im aging system.
The near-incident energy backscattered electrons form the EBSD patterns. Backscattered
electrons that have experienced inelastic events inside the bulk of the spec imen do not
contribute to the pattern. This fact com bined with the high tilt angle of the spec imen (70
degrees) results in a diffraction region that forms within the top 10-50 nanom eters of the
specimen. The crystal lattice in this region should be strain-free and c lean from contamination
or oxide layers for producing good diffraction results. If these c onditions are not met the
resulting EBSD patterns will be of poor quality or will not be visible at all. Proper spec imen
preparation will address these issues and help in obtaining reliable OIM data. Several different
preparation techniques have been applied succ essfully to EBSD samples. Including
Mechanical Polishing
Electron Polishing
Chemical Etching
Ion Etching
Conductive Coatings
Reducing Drift
The manufacturers of polishing equipment are a good source of inform ation to produce good
EBSD results.
p345
TEAM EDAX Inc, 2013
Electropolishing
While mechanical polishing can produce good EBSD patterns, it is often nec essary to use
another step to improve pattern quality. Electropolishing is one method that may be used.
Electropolishing is the removal of surface material by electrolytic ac tion. This method removes
any remnant deformation layers and surfac e irregularities. To electropolish, the specimen is
made an anode in an electrolytic cell.
The anodic film controls the removal rate during electropolishing. During polishing, the anodic
film thickness remains constant, and a planar surfac e should exist between the film and the
electrolyte. Voltage and current should be adjusted to m aintain the anodic film. If the
electrolyte has free access to the specim en surface, etching will occur.
Unfortunately, there is no universal electrolyte that will work with all materials. The c orrect
solution for a given material is necessary for polishing to occ ur. Additionally, electrolytes that
are used to produce TEM thin foils can be used on bulk specimens. It is important to note that
some solutions have a short shelf life.
Variables that affect the anodic film, and consequently the polishing rate are the spec imen
material, the electrolyte solution used, operating voltage, spec imen size, solution
temperature, the age of the solution, the flow rate of the solution, and the tim e of contact.
p346
TEAM EDAX Inc, 2013
Chemical Etching
Chemical etching is an alternative to electropolishing that does not require as m uch setup
time and experimentation for proper operating c onditions. During a chemical etch, the
specimen is immersed in or swabbed with a solution that selec tively dissolves the surfac e
material. This technique is effective for rem oving any remaining surface deformation due to
the higher surface energy of the deformed crystal lattice.
Like electropolishing, it is important to select the proper etchant for the best results. An
etchant that leaves a film is not desirable. It must not create topographical differenc es on the
surface that would lead to shadowing of the EBSD patterns. A good first choic e for many
materials is Nital (5% Nitric Acid, 95% Ethanol). Again, many of the solutions use hazardous
c hemicals.
p347
TEAM EDAX Inc, 2013
Conductive coating
Observing non-conductive specimens in the SEM is difficult due to c harging effects. For EBSD
work, charging effects include pattern degradation and beam drifting. The application of a
thin, amorphous, conductive coating can eliminate charging effects. For EBSD work, carbon is
used as the primary coating material. While it is possible to use other m aterials (gold,
gold-palladium, tungsten), carbon works the best due to its low atom ic number. Masking the
area of interest and coating with Au or Au/Pd can increase conductivity, with a final C coat to
improve patterns. Coatings can be sputtered or evaporated onto a spec imen, however,
sputtering is preferred as it is easier to get a uniform coating and to c ontrol the thic kness.
As the coating thickness increases, the patterns signal to noise ratio decreases. A carbon
coating of approximately 15 to 25 angstroms is recommended. This thic kness provides
adequate conductivity while still keeping the signal to noise ration high. If this ratio drops to
the point that the patterns are difficult to index, it is often useful to increase the acceleration
voltage on the SEM, which increases beam penetration through the c oating.
p348
TEAM EDAX Inc, 2013
Note that 10 angstroms of coating significantly reduces charging while 20 angstroms nearly
removes it completely. However, in the following experiment, the 20 angstrom thick coating
has had an adverse effect on the EBSD patterns as evidenced by the gaps in the m ap of
interconnect lines below.
p349
TEAM EDAX Inc, 2013
Ion Etching
Ion etching is the process of using an ion beam to remove material from the spec imen
surface. This technique can be used on alm ost any material, including metals,
semiconductors, ceramics, and geological samples. Ion etc hing has been used extensively for
TEM specimen preparation, but it is relatively new for EBSD/OIM work.
The ion beam removes material at a rate determ ined by voltage, ion gun c urrent, specimen
material, and specimen/gun geometry. If the ion energy is too high, c rystal lattic e damage
can occur, decreasing pattern quality. The best results for EBSD work are obtained using low
voltage and low current for longer periods of time at high tilt angles (50-70 degrees).
Ion etching is also used to remove oxide and surface layers from a specimen. This is
particularly useful in removing oxide films (as shown below) that form on semiconductor
devices. Ion etching can also be used for cross-sectioning spec imen, and doing serial
sectioning analysis.
p350
TEAM EDAX Inc, 2013
Mechanical Polishing
p351
TEAM EDAX Inc, 2013
Overview
There are many types of samples that are examined with OIM, each with its own preparation
technique. The majority of samples require some degree of mechanical polishing. There are
six steps to a complete mechanical polish: Sec tioning, Mounting, Coarse Grinding, Fine
Grinding, Rough Polishing, and Final Polishing.
p352
TEAM EDAX Inc, 2013
Sectioning
Sectioning is the removal of a representative area from a parent specimen. The final spec imen
must be small enough to allow for SEM mounting and examination. The limiting size will be
SEM dependent.
There are two types of sectioning: high-speed abrasive and low speed, low deform ation
precision sectioning. Other methods introduce a very large deformation layer at the surface
that is difficult and time-c onsuming to remove. Proper wheel speed and c ooling procedure is
necessary to preserve the microstructure of the original spec imen.
p353
TEAM EDAX Inc, 2013
Mounting
For a variety of reasons (ease of handling, edge retention) spec imens are sometimes mounted
in a solid medium for grinding and polishing. There are two types of m ounting processes, hot
and cold. For each method, there are many different possible mediums that may be used.
EBSD examination does not plac e any spec ific performance requirements on mounting
materials. However, it is often useful to use a c onductive medium to help eliminate charging
and drift problems.
p354
TEAM EDAX Inc, 2013
Grinding
Grinding begins to remove the deformation layer introduced during sectioning, and produces
a flat surface for examination. Typically, grinding starts with 240 grit SiC paper, either in disk
or belt form, and continues through about 800 or 1200 grit SiC. Water is used as a lubric ant
to flush away removed material and keep fresh abrasive exposed. It is useful to use an optic al
microscope to examine the surface more closely.
p355
TEAM EDAX Inc, 2013
Polishing
Polishing is used to remove any deformation introduced earlier during grinding. While the
procedure is similar to grinding, polishing has many more variables to c onsider. Many types of
abrasives, suspension mediums, and polishing cloths are available. The c hoice of c onsumables
is a personal preference. At TSL, we typically use a general-purpose c loth with alpha and
gamma alumina abrasives, along with som e diamond solutions for harder m aterials. Polishing
usually consists of five steps, starting at about a 9.0 m icron abrasive, and ending with a 0.05
micron abrasive. We have found a vibratory polisher works well for the final polishing step.
p356
TEAM EDAX Inc, 2013
Colloidal Silica
While alumina works well for a final polishing medium, the best for EBSD pattern quality is
colloidal silica. This commercially available solution consists of negatively c harged particles of
silicon dioxide (SiO2) with a pH value between 8 and 11. The solution polishes and slightly
etches the specimen, removing most of the surfac e deformation layer. This solution works
well with nearly all materials, with partic ular effectiveness on c eramic and geological samples
that are otherwise difficult to prepare.
p357
TEAM EDAX Inc, 2013
Sequence
Section and mount the sample
Grind until planar using 240 grit SiC paper
400 grit SiC paper @ 20N Force for about 15-20 sec onds
600 grit SiC paper @ 20N Force for about 15-20 sec onds
800 grit SiC paper @ 20N Force for about 15-20 sec onds
1200 grit SiC paper @ 20N Force for about 15-20 sec onds
(this step may be repeated 2-3 times)
9 micron diamond solution 5-10 minutes
3 micron diamond solution 5-10 minutes
1 micron alpha alumina solution anywhere from 5-20 minutes
0.3 micron alpha alumina solution 5-15 minutes
0.05 micron colloidal silica solution anywhere from 1 minute to several hours
p358
TEAM EDAX Inc, 2013
Examples
1200 grit SiC paper (no EBSD pattern visible)
3 micron diamond paste (no EBSD pattern visible)
1 micron alpha alumina (EBSD Image Quality = 28)
p359
TEAM EDAX Inc, 2013
0.3 micron alpha alumina (EBSD IQ = 166)
10 minutes with c olloidal silica (EBSD IQ 177)
30 minutes with c olloidal silica (IQ = 224)
p360
TEAM EDAX Inc, 2013
Reducing Drift
p361
TEAM EDAX Inc, 2013
Charging
If the sample is non-conductive or encased in a non-c onductive mount without a grounding
connection, electrons can build up on the surface and deflect the beam . See the section on
Charging under Sample Prep for strategies to solving the problem. If you have ac c ess to a
variable pressure SEM, this can also be an effective way of dealing with non-c onductive
samples. The figure below shows the effect of the vacuum on the patterns.
p362
TEAM EDAX Inc, 2013
Sample Drift
Avoid the use of sticky tape when mounting samples on a stub. At the high tilts required for
EBSD, sticky tape will tend to creep leading to scans elongated in the tilted direc tion.
p363
TEAM EDAX Inc, 2013
Stage Drift
For large heavy samples the stage may actually drift during a scan. One way to prevent this is
to use a pre-tilted sample holder instead of the tilting the stage.
p364
TEAM EDAX Inc, 2013
Phosphor Screen
If the phosphor screen is not well grounded then this can lead to c harging on the phosphor
and with the phosphor positioned close to the sample this can lead to drift during an OIM
scan. This will be evident if the SEM image drifts when the EBSD system is inserted but not
when the system is retracted. The phosphor is coated with a fine layer of alum inum to
prevent charging. Cases have been observed where the phosphor has been jostled enough to
damage the grounding connection to the retaining ring. If this is suspected, please c ontact
your service engineer. A small dab of conductive paint at the edge of the phosphor and
retaining ring can sometimes solve the problem. The dab of paint should be very sm all as it
will create dead space in the resulting pattern.
p365
TEAM EDAX Inc, 2013
Ventilation
While it may sound a bit odd, we have observed several instanc es where the ventilation
system for the microscope room has impacted sc ans - partic ularly long scans running over
night. The ventilation system can cause vibrations and temperature changes that often
appear as sudden shifts within the scan. These shifts are often periodic .
p366
TEAM EDAX Inc, 2013
Sample Symmetry
Sample symmetry arises from symmetry in the material processing. It is sometimes referred to as
statistical symmetry. Consider for example the rolling of sheet metals. This forming operation has
orthotropic symmetry. The term statistical symmetry is probably most accurate as what is implied by
sample symmetry is that there are statistically as many grains in one orientation as in a symmetrically
equivalent one. For example the following orientations would appear with the same frequency in a rolled
sheet sample (or any other material formed by an orthotropic forming process)
p367
TEAM EDAX Inc, 2013
Spatial Resolution
The spatial resolution achievable using EBSD depends on a variety of factors both having to do with the
material as well as the microscope conditions. The goal is to get as much current into as small a spot as
possible in order to reduce the size of the interaction volume while producing enough diffracted electrons
to form a good EBSD pattern on the phosphor screen quickly. If the interaction volume encompasses
multiple grains then the resulting pattern is a superposition of all the patterns in the interaction volume
as shown below.
The beam size can usually be set on the SEM, however, reducing the spot size generally reduces the
current as well. We generally recommend working with about 5mA of current but we often work
anywhere in the range between 1 to 10 nA. While lowering the current can reduce the spot size it
generally takes longer to get a good pattern. This can create an adverse effect. This can result in more
p368
TEAM EDAX Inc, 2013
hydrocarbon contamination at the spot and more drift if there is any charging on the sample. Thus,
moving faster at a higher current can actually lead to better results. We have found that the voltage tends
to effect the depth of the interaction volume more than the lateral resolution. Higher Z materials are
generally better diffractors (assuming there is not an oxide layer on the surface).
Another factor that can be sometimes forgotten, is that the beam in an SEM is never truly stationary. It is
always oscillating slightly. The magnitude of these oscillations will be a function of magnification. Thus, a
higher magnification will be needed to get good results on very fine grained or highly deformed materials.
We generally recommend not exceeding 1000 steps in an OIM scan across the field of view.
p369
TEAM EDAX Inc, 2013
Hough Transform
A given pixel in an image could belong to an infinite set of lines. A line can be parameterized by the Hough
parameters and . Where describes the angle of the line and represents the perpendicular distance
of the line from the origin.
The relationship between the lines passing through a pixel at a coordinate in the image of x, y can be
expressed as: = xcos + ysin. This means a point in image space transforms to a sinusoidal curve in
Hough space.
Consider 4 pixels along a line. For each pixel in the line, all possible r values are calculated for 's ranging
in values from 0 to 180 degrees using the equation = xcos+ ysin. This produces 4 sinusoidal curves.
These curves intersect at a point with a , coordinate corresponding to the angle of the line () and its
position relative to the origin (). Thus, a line in image space transforms to a point in Hough Space.
p370
TEAM EDAX Inc, 2013
An entire image can be transformed into Hough Space by building an accumulator array H( ,) where, for
each pixel in the image, all possible values are calculated for 's ranging in values from 0 to 180 degrees
via the equation = xcos + ysin. The intensity value of the pixel at x, y is then added to the bin in the
array at each corresponding , . The figures below show the progression from a set of points along a line
to a line and then to a full EBSD pattern
p371
TEAM EDAX Inc, 2013
p372
TEAM EDAX Inc, 2013
The Hough transform is designed to find lines of high intensity in an image. However, the diffraction
bands are not precisely lines but are bands of high intensity bordered by bands of low intensity. Thus, a
typical band in the image space will appear as a peak bordered by two valleys (in the rho direction). As all
true peaks (peaks corresponding to bands in the diffraction pattern) should have this characteristic
"butterfly" shape the Hough transform is convoluted with a "butterfly" mask. The optimal size of this
mask is a function of the width of bands in this image and the geometry of the system. A proper size for
the Convolution Mask will produce a transform free of any long-range gradients. The following figure
shows the Hough transform for the pattern above after convolution with an appropriate butterfly mask.
p373
TEAM EDAX Inc, 2013
Keywords and Terminology
Live Time = EDS detector is active and collecting x-ray pulses/events
Dead Time = EDS detector is processing data and unable to collect x-ray events
Amp Time = Time constant -used to optimize the signal processing of x-ray events rec eived
by the EDS detector.
Clock Time = Live time + Dead time cycle
p374
TEAM EDAX Inc, 2013
Glossary of Acronyms
Common Acronyms Used in EDS Analysis & Related Technologies
ADC
AEM
Analog to Digital Converter
Analytical Electron Microscope
BLM
BSE
Base Line Monitor
Back Scattered Electron
CL
CI
Cathodoluminescense
Confidence Index
EBSD
EBSP
ECON
EDAX
EDS
EDX
EPIC
EPMA
Electron BackScatter Diffraction
Electron BackScatter Pattern
EDAX Carbon Oxygen and Nitrogen detector
Energy Dispersive Analysis of X-rays (also the name of a company)
Energy Dispersive Spectrometer/Spectrometry
Energy Dispersive X-ray spectrometry (also EDXS)
EDAX Peak Identification Chart
Electron Probe MicroAnalyzer (also known as a Mic roprobe)
FEG
FET
FSD
FWHM
Field Emission Gun
Field Effect Transistor
Forward Scattered Detector
Full Width at Half Maxim um
HPD
(hkl)
Halographic Peak Deconvolution
Plane in crystal co-ordinates
ICC
IQ
IPF
Incomplete Charge Collection
Image Quality
Inverse Pole Figure
keV
Kilo Electron Volt (a measure of electron or x-ray energy)
MCA
MultiChannel Analyzer
ND
Normal Direction
P/B
PhiZAF
PRZ
PF
Peak to Background ratio
PhiZAF (see ZAF and PRZ)
PhiRhoZ
Pole Figure
ROI
RD
Region Of Interest
Reference Direction
SCA
SDD
SE
SEC
SEM
SiLi
S/N
SMin
Smax
STEM
Single Channel Analyzer
Silicon Drift Detector
Secondary Electron
Standardless Element Coeffic ient
Scanning Electron Microscope
Lithium drifted Silicon detec tor
Signal to Noise ratio
Signal Minimum
Signal Maximum
Scanning Transmission Electron Microscope
p375
TEAM EDAX Inc, 2013
SUTW
Super Ultra Thin Window
TEM
TD
Transmission Electron Microscope
Transverse Direction
UTW
[uvw]
Ultra Thin Window
Direction in crystal co-ordinates
WDS
WDX
Wavelength Dispersive Spectrometry
Wavelength Dispersive X-ray spectrometry
XEDS
XRD
XRF
X-ray Energy Dispersive Spectrometer/Spectrometry
X-Ray Diffraction
X-Ray Fluorescence
ZAF
Z (atomic number) Absorption Fluorescence (a quantification method)
p376
TEAM EDAX Inc, 2013
V1.2 Features
p377
TEAM EDAX Inc, 2013
Carbon Coating Correction
Carbon Coating setting for Quantification Analysis
You can select the carbon coat thickness options from the menu for quantification analysis.
The carbon coat thickness can be entered or it can be calculated with currently displayed
spectrum.
As you increase the carbon coating thickness selection from Light to Heavy, you will see the
actual carbon concentration decrease for the current spectrum you are analyzing.
p378
TEAM EDAX Inc, 2013
Dynamic Reporting
TEAM includes two reporting modes, Legacy and Dynamic.
Legacy Reporting
Legacy reporting generates a new report which is already formatted based on data currently under
review. To generate a legacy report open a sampling region by double clicking on it within the project
tree. Once opened click the report button on the main toolbar at the top of the window. Your report will
be automatically generated and displayed, other options are provided in the interface such as print and
save report as (.doc, .pdf, .jpg, etc).
Dynamic Reporting
Dynamic reporting allows the user to customize the data they would like to see within the report as well
as save their customizations for a later time. Dynamic reporting consists of the following layers:
Template
o
Multiple reports can be created from a single template.
Container
Containers let the program know exactly which type of component can be placed
at a particular position.
To create a template containers must be laid out on the report page. Containers
house report components such as a spectrum view, or a quantification table.
When the template is saved only container information is saved with it. To save
the components which exist within the containers the report must be saved
separately.
Report
o
Individual reports can be saved within the system and altered at a later time.
Component
Report components consist of objects in the system which are accessible outside
of the reporting interface such as a spectrum view or quant table.
To display report components the user must drag and drop a sampling region
from the project tree onto a valid report container.
Export
o
Once a report has been exported it exists outside of the TEAM application and
p379
TEAM EDAX Inc, 2013
theoretically should not be changed.
To begin using dynamic reporting open a sampling region by double clicking on it within the project tree.
Once opened hover your mouse over the report button on the main toolbar to gain access to the report
sub-menu, you may also click the arrow
expanded.
on the report button to ensure the sub-menu stays
By default if no report / template has been selected from the combo box and you have not worked on a
dynamic report since starting the application then the only button available will be "New Template".
New Template Button
o
Displays a blank report page in the report panel.
Current Design Button
o
If the user navigates away from the reporting area by attempting to collect new data or
double clicking on an item in the project tree the report data they were working on will
not be lost. Open the dynamic report sub-menu and click the "Current Design" button to
view the current template / report which was being modified.
Template / Report Drop Down
o
Select a previously saved report or template then click design to modify or delete to
remove.
Design Button
o
Modify a previously saved report or template.
Delete Button
o
Permanently deletes a previously saved report or template from the system.
Once the "New Template" has been clicked you will be able to begin making changes to your dynamic
report. In this view the report and the template co-exist, the only difference is whether or not you save
both. You can begin creating a report by dragging items directly onto the report page from the project
tree and click the save report as button without ever saving the template at all, or vice-versa.
p380
TEAM EDAX Inc, 2013
The report view contains tools on the right and the left of the report page view.
To the right of the report page there are template and report menu options. Both templates and reports
contain the save and save as menu items. If a template or report has not been saved in the past the user
will need to click the Save As button to give it a name before the save button can be used. The Save As
button can used to make copies of a template or report as well.
Report
o
Preview
Displays the report in a new window allowing the user to see the final product
before exporting.
Export Report As
When expanded displays the various formats the user can export to. When the
user clicks on a particular format the Save As Dialog will be displayed.
Template
o
Container Types (The container type menu items only allow a single type to be selected at
a time)
Field of View
Picture of area analyzed.
Rich Text Tool
p381
TEAM EDAX Inc, 2013
Allows rich text as well as screen shots to be embedded within the report.
The rich text component is the only component which is saved along with
the template.
Spectrum View
Quantification Table
Phase Legend (Map Analysis Only)
To the left of the report page there are the page tools such as Add Page, Remove Page, Next Page, and
Previous Page. There is also a Grid option, by default the grid is enabled in order to help users position
containers on the report page however this can be turned off by clicking the grid button.
Below is an example of a report container and the options associated with it. To resize the window click
on the resize grip in the bottom right of the window and drag. To move the container click on the upper
left corner and drag.
Container
o
Add a container to the report page by selecting the container type from the menu on the
right, click on the report page where you want the upper left of the container to exist and
drag to size it, let go to finish.
Edit
If the container type allows it the edit button will allow you to make changes to
the embedded report component (if it exists within the container).
Image Tools
Alter the brightness / contrast of a report component embedded within the
container.
p382
TEAM EDAX Inc, 2013
Lock Aspect Ratio
Locks the aspect ratio to prevent image distortion - On by default for Field of
View images.
Delete
Permanently remove the container and its embedded component from the
report page.
Users with MultiTouch compatible touch screens and a proper TEAM license may use
two fingers within the container to resize it, touch and hold for a right click move, or
flick the container off the screen to delete.
In order to add a component to a container drag a sampling region from the project tree onto the
container and let go. Another method is to ensure you have the correct container type selected from the
template menu and drag the sampling region node directly onto the report page, this will place the cursor
in resize mode, by moving the mouse you can resize the container / component and left click once you
are satisfied with the size. When you drag a sampling region directly onto the report page the container
is automatically created and the component is added within it.
The drag and drop functionality was designed in such a way that it is possible to drag multiple sampling
regions onto the same container and get interesting results such as multiple spectra overlaid on top of
one another, or multiple spots on a field of view.
p383
TEAM EDAX Inc, 2013
Escape Peak & Empirical ICC correction
On the spectrum view - expansion panel you can select to enable the Escape Peak Correction
and the ICC correction.
Clicking the "Pile Up" button will process the spectrum to remove spectral pulse pile-up.
doing this you will see that the title above the spectrum change to "Processed"
p384
By
TEAM EDAX Inc, 2013
Line Scan creation from Spectrum Map Dataset
After you have collected a map it's now possible to extract a line of data from anywhere on
the map. Also, to improve the data extracted you can define an X & Y sum ming value, which
will sum that number of x & y points to improve the data in the linescan. The image below
shows the setup of the line & summing values.
The image below is in review mode after the build line button was clicked, linescan data
extracted, and the data selected from the project tree.
p385
TEAM EDAX Inc, 2013
p386
TEAM EDAX Inc, 2013
Line Scan Overlay on Image
During the collection of the linescan data or at review time you can display either the linescan
data overlaid the image data, or by simply clicking on the small Linescan profile (or small
image) above the Pie Chart, the TEAM software will switch the linescan display to the other
display style.
As a default all Elements are displayed, but, you can select the elem ents to draw via using the
Pie chart. Clicking on the center silver button will display all elements. Clicking on the
elemental pie pieces will enable / disable that element for display.
p387
TEAM EDAX Inc, 2013
Multipoint Data Collection Enhancement
In order to use the multipoint enhancement select the point analysis type from the main tool bar, click on
the image area button then click and drag on the field of view image. This will create a raster area box by
default. To change this to a multipoint box click the menu button in the upper right to expand the menu.
You will notice that area is selected by default, click on Line to create a diagonal line of points.
By default the PtX drop down contains four points, this can be changed to a maximum of twenty.
If you would instead rather choose a matrix of points click the Matrix button.
p388
TEAM EDAX Inc, 2013
The PtX drop down defaults to four points and the PtY drop down defaults to three points.
These can be changed up to a max of 20 points (per drop down).
For both the line and the matrix you must click the Accept button once you are satisfied with your
configuration otherwise the points will not be placed on the field of view. Area does not include the
Accept button.
Once the Accept button has been pressed you should end up with results like the following.
Or
p389
TEAM EDAX Inc, 2013
To remove the box click the Remove button or click within the boxes main area.
If you wish to remove all locations for the collection click on the main toolbars"Delete All Sites" button.
p390
TEAM EDAX Inc, 2013
Peak to background ZAF
Advantages
Greatly reduces the requirement for "flat, polished." or smooth, polished.*
Particle or rough surface analysis (when surface geometry is not really known)
Non- normalized, standardless analysis
It should work better for charging samples
p391
TEAM EDAX Inc, 2013
Phase List Libraries
This advanced feature for x-ray mapping collections allows you to use the same phase library
as was used in a previous analysis. It also allows you to create a phase library from a series
of spectra. This is a critical function useful when collecting m ulti-field x-ray maps.
p392
TEAM EDAX Inc, 2013
V2.x Features
p393
TEAM EDAX Inc, 2013
EDS
p394
TEAM EDAX Inc, 2013
Multi-Point Free Hand Draw for Spectrum collection
An easy to use enhancement whereby you can collect spectral data from multiple areas which
can be of any shape. To activate this option just select from TIER-1 Draw Type = Free
Draw. Normal is the default. Draw on the image to create the desired analysis areas. Each
feature or free-draw area shall be scanned repetitively using a feature scan mode that takes
just 1 second per pass.
In the window below, there are 5 free Draw locations defined. You can mix free-hand draw
features and normal (Spot & Selected Area) features within a single collection sequence.
The free hand draw locations can be of any size / shape. Spectra saved in this m ode will be
displayed in the Project tree as " Free Hand xx"
In the TEAM report below you can also see the Free Draw
area from where the spectral data was collected.
p395
TEAM EDAX Inc, 2013
p396
TEAM EDAX Inc, 2013
Re-Building a line scan with different element list
TEAM V1.2 software already had the ability to c reate new linescans from existing map
datasets. Now in TEAM 2.0 you can alter the elements you wish to use for the linesc an and
rebuild the linescan data.
The figure below shows default elements in the spectrum .
Different element set is selected by c licking on "Modify Element list" button in the
Spectrum tool box on the left
hand side in the Spectrum window.
p397
TEAM EDAX Inc, 2013
The reconstruction of the spectrum then shows the selected elements as below.
p398
TEAM EDAX Inc, 2013
Spectrum Extraction from Image Histogram
A histogram window has been created to allow you to view a histogram of the image or x-ray
map data. Click the new Histogram View button in the lower left display of TEAM to view the
Histogram window. For X-ray Map Data : By setting a low and high threshold for the
histogram you can sum all of the pixels of a similar gray level in the image or of a similar
level in a map.
The Histogram window can be used to examine the image data or x-ray map data.
Image Data : After you have collected an Image you can click on the (5th) last button
displayed below and the image histogram window will be displayed. The title bar of this
window will display the node of the project tree that is being displayed.
By clicking & dragging on the histogram you can set the Lower & Upper Threshold of the
image data. In the example above the Area Fraction within the 2 thresholds (green area) is
21.49%. You can also type into the 2 threshold input boxes (& press enter) to precisely set
the values. Clicking the Reset Area button will remove the green threshold color from the
histogram window and the image data.
X-ray Map Data : To display a Histogram of X-ray Map Data,
Select and load (double-click) an x-ray map dataset.
Select from TIER-I, "Display Options" - Display - "Element to Phase"
p399
TEAM EDAX Inc, 2013
Click on the center button of the pie chart, this will display all the maps collected.
Select one of the maps, and finally click on the histogram button to display the maps
histogram.
Once the histogram window is displayed, you can click on any other map to display it's
histogram. You cannot display the histogram for the phase spectrum.
Click & Drag on the histogram area of interest, you will see the x-ray map image data will
be colored the same color as the active histogram selected thresholds.
Clicking the Extract Spectrum button will display the spectrum window with the summed
spectrum from the highlighted pixels.
p400
TEAM EDAX Inc, 2013
Click this spectrum view vertical tool bar button "Send to Area" to save this spectrum back
to the currently opened project node. You can save as m any extracted spectrum as you like
back into the project.
Saved (Extracted) Spectrum will appear in the Project Tree in the format spectrum name as
"Ex" , the lower & upper threshold ( 287-483 ), the name of the Element "CuK" , and the
("1") number of repeat extractions.
p401
TEAM EDAX Inc, 2013
Setting the Linescan Width for a live linescan
Previously with the TEAM software you could only collect linescan data from a single spot
location on the sample per spectrum analysis point. Now you have the option to select a line
width in microns which is scanned perpendicular to the acquisition linescan.
This is useful in preventing sample damage from the electron beam and also to get more of
an averaged spectrum composition from the analysis area.
Before collecting a new live linescan, you have the choice to specify the linescan width in
microns.
The default setting is LineWidth = Off.
single spot.
In this mode the beam collection area will be a
In the graphic below there is an example of the LineWidth option set to 200 um.
At each end of the line i.e. point 1 and 375 there is a red line perpendicular to the (green)
defined linescan collection line, which indicates the change in line width. This red
perpendicular line is scanned very quickly to average the spectrum many times per each
spectrum's acquisition.
p402
TEAM EDAX Inc, 2013
Extract spectra from a map
The TEAM Mapping software always collects data in spectrum mapping mode. To extract a
spectrum from a section of a map, double click in the project tree to load an x-ray map set
into data review mode, then by simply clicking on the map (Single Point), or clicking and
dragging (an Area) it will extract & display the spectrum from that region. The number of x/y
and total points will be displayed in the title bar of the spectrum window. You can click on the
spectrum windows " Send to Project" button if you wish to save this spectrum extracted to
the Project Tree.
Below snapshots illustrate various stages in the above work flow.
p403
TEAM EDAX Inc, 2013
p404
TEAM EDAX Inc, 2013
Spectra Overlay Autoscale
It is now possible to control the vertical scaling of multiple spectra. There is a checkbox
"Autoscale" in the spectral display window s Spectrum Tools TIER-II. When this option is
enabled, the display will Vertical Autoscale the spectra where the largest peak in each
spectrum is full scaled. When this option is unchecked, the full scale will be derived from the
spectrum with the maximum full scale counts. The default mode is that Autoscale is checked.
p405
TEAM EDAX Inc, 2013
Spectrum Overlay Improvement
When you now display multiple spectra on a single spectrum view the Sample/Area/Analysis
identifier from the Project Tree will also be displayed in the same color as the spectrum in
the top right corner of the spectrum display window as the legend.
p406
TEAM EDAX Inc, 2013
Screen Capture
A generic tool that can be used to capture any graphics data from the TEAM Software
Window. You have the option to capture data from selected data / objects and copy them to
either the Windows Clipboard or into an image file (png, jpg, bmp or tiff).
To start the capture, click on the "Screen Capture Tool" which is an icon of a c amera
located near the bottom left of the TEAM software window then left click on the screen
object you want to capture (e.g. Spectral Window). A dialog will be displayed where you c an
select to save it to the clipboard or to an im age file.
If you click on the object using the right mouse button, you will be in advanced mode
allowing you to resize (via the corners) a green fram e
surrounding the object and / or move it - func tionality similar to reporting containers. After
setting its size / location click the "Capture" button which is located in the center of the
window.
It gives two options to store the captured im age as below.
p407
TEAM EDAX Inc, 2013
p408
TEAM EDAX Inc, 2013
Display and Print Multiple Maps
This option has been created to quickly and easily examine multiple images and maps in
greater detail. To setup this mode, use the "Display Options: Element to phase mode"
(either live map collection or review), several maps, plus the electron image, can now be
selected to be seen in an alternate view mode (instead of the single large image with multiple
thumbnails located beneath it).
To switch into multiple map display mode, click on the PIE-Charts center button to display all
maps in a thumbnail view. Just drag a desired image/map from the thumbnail selections to
the center of the screen, and the software will be set into Multiple view m ode. When there
are more than 6 maps selected, a vertical scroll bar will appear and you can use it to
navigate to see all the maps that are selected for viewing.
Each of the multiple map windows has the option to close, by hovering the mouse over the
image a Close (X) box will appear in the top right of the image.
Clear All : Removes all the Multiple maps / images from the display.
Show All : Displays all the Multiple maps / images onto the display.
Hide
: Used to remove all the thumbnails from the TEAM mapping view.
p409
TEAM EDAX Inc, 2013
p410
TEAM EDAX Inc, 2013
Rebuilding of Net Intenisty Maps and Quant Maps
To rebuild an x-ray map data set in Net, ZafWt% or ZafAt% modes, load a saved map set
from the Project tree, select Display Options : Element to Phase, then you will see
Rebuild Mapis available. Click on this button to start the rebuild process.
At the conclusion of the map, you will see a tab view listing of the original (ROI Map) data
and also all the rebuilt map sets. This makes comparison between the different data type easy
to do. These selections are also saved in the project tree.
p411
TEAM EDAX Inc, 2013
Energy Scaling of X-Axis of Spectrum
You can now define the start and end of the spectrum X-Axis. When you move the mouse
over the spectral displays "Home"' TOOLBAR button a "Customize" button will appear to its
right as seen here. Clicking this button will display a dialog to set the X-Axis of the spectral
display.
Auto
Sets the Start KeV to 0, and the End KeV to 2/3 of the Energy of the Electron Beam .
Manual
Allows you to type in any Start and End KeV.
Load from Spectrum
Sets the Start and End Energies to match the current spectrum display.
p412
TEAM EDAX Inc, 2013
Spectral Math
A basic function for adding, subtracting or combining spectra with specified multipliers. The
Tier 2 in the spectrum dialog will have a section for Spectral Math.
Op
Where you select the operation to be performed,
"+" , or "-".
Multiplier
Type in the value you wish to Multiply the spectrum contents by.
Selection Checkbox
At the start of each line there is a checkbox to enable that spectrum for processing.
Combine
Adds the selected spectra together, and creates a new spectrum , e.g : Combine-1, the first
time used. This new spectrum will appear on the spectral display, but is temporary till it is
saved via Save button.
Save
Saves the first spectrum checked to a spectrum file name that you can define.
Remove
Removes the spectra that are checked.
p413
TEAM EDAX Inc, 2013
TEM mThin Quantitation
A new Quantitative mode for TEM microscopes has been added to the TEAM software. When quantifying a
TEM spectrum the MThin model will be used. There are options to the MThin model which are possible to
set in Tier II of the spectrum dialog.
p414
TEAM EDAX Inc, 2013
Smart Pileup Correction
There have been changes made in the User Profile selections for Pile Up Correction and in
the Spectrum Window for Process Section.
p415
TEAM EDAX Inc, 2013
Z-List
This feature would allow the user to over-ride the line selected by TEAM and use a different
line for the same element (e.g., to use the CuL instead of the CuK it would even allow the
user to select both CuL and CuK). In the cases where there is a L and an M lines that could be
used (Pb, Au, for example) the user could select either the L or M for quantification.
The snapshot below is the default spectrum which contains CuL and AlK lines.
The Z-list is modified then from the right hand side panel to reflec t user preference. CuL and
Alk are removed from
the Z-list below.
p416
TEAM EDAX Inc, 2013
Here is the change in the quant map after Z-list is modified. It doesn't contain quant results
for Cul and Alk lines.
p417
TEAM EDAX Inc, 2013
X-ray Map and Image Palettes
Some elemental maps are often difficult to see or to com pare to other maps because of their
color assignments. Yellow against black is often easily viewed to see the contrast but a blue
map is much more difficult to see. GenImg offered the ability to display all the maps in a
common palette (gray scale,color,thermal, reverse palette and 3 log band). The functionality
should be the same in TEAM.
1. While a map is collecting the user can click on Options then click on, or hover over
Palettes to see choices for color, gray scale, therm al, reverse and 3 log band. During
collection it would not be possible to select 3 log band and this would be grayed out.
Elemental maps that are displayed would be using that palette but the phase m ap would be
the same as previous. "Color" would be the default and is how maps are currently displayed.
2. After a map is finished (in Data Review), the user can click on Options and it would then
be possible to select all palette choices including 3 log band. Maps that are saved to the
database will be as a color map as is done today. When maps are exported, they would be
exported using the designated palette.
p418
TEAM EDAX Inc, 2013
p419
TEAM EDAX Inc, 2013
A maximum channel spectrum is a very useful tool for locating elements in the x-ray map
that were not identified in the original map. Typically this happens if an element in the
specimen is only present in a small percentage of the total area.
To enable max channel mode double-click on a map from the Project Panel, the phase Map
should be displayed. Double click on the Spectrum icon from the Environmental Panel, a
spectrum window will be displayed. in the spectrum tool box in the left panel an icon to
perform the Max Spc Channel extraction is located at third number from bottom. Clicking on it
will display a selection panel.
There are 4 binning choices: None, 1x1, 3x3, and 5x5. The first choice will display the
total spectrum from the x-ray map collection. 1x1 will display all the spectra reviewed from
the map dataset and the maximum intensity at each channel is shown. 3x3 and 5x5 will be
clustered max channel spectra for the case where single pixel data are too noisy. The 3x3
binning will sum the pixel in the center with the nearest 8 neighbors before performing the
max spectrum feature. The 5x5 choice will sum the pixel in the center of the square array of
25 pixels. The max channel spectra will be displayed as an overlay on the sum spectrum.
p420
TEAM EDAX Inc, 2013
Enhancement to Projects Export/Import functions
As part of Export/Import functions, following enhancements have been provided -
Added password protection to the exported data set zip file if the user places a c heckmark
in the password protection checkbox on the export window.
Enhanced export speed by removing the need to process all data in the database, instead
focus is placed only on the data which is being exported
Added password protection password entry window which will be displayed if the zipped
data set is password protected.
Enhanced export speed / size by only copying physical files needed for the export.
p421
TEAM EDAX Inc, 2013
Added function to combine existing Phases
Now there is a possibility to combine two phases into a single phase after a m ap is
finished or in review mode. When two phases are c ombined, the color is determined by
the dominant phase and new phase spectra are created.
To start combining phases open an already collected map. Set Display Options to Phase
to Element as shown here.
1. Hover over the first phase slice in Pie Chart and click on the button
begin to fade In/Out to indicate the selection.
The Slice will
2. Hover over the second phase slice in Pie Chart and click the button
3. Center button fades in/out for 5 sec, prompting that the phases are combined and could be
saved as a new map in the project. If there are more phases to combine repeat steps 2-3
again, otherwise if satisfied with combination-click the center button to save.
4. A new Map will be added to Project-tree and set as active.
p422
TEAM EDAX Inc, 2013
Pie-Chart Zoom
Added a zoom feature to allow more precise navigation of the pie slices.This mode is only av ailable when
you are using the Display Mode : Element to Phase. Click on the dropdown list "Elements" as shown
below and select / de-select the Elements you wish to display.
p423
TEAM EDAX Inc, 2013
Added a new Quantitative method option
By selecting this option in the Quantitation selections you can see the Oxygen
concentration in the Results Table below is listed separately from the Elemental
concentrations.
p424
TEAM EDAX Inc, 2013
Added Improvements in Overlay Map
During a live collection - added ability to overlay phase m ap and SEM image
during collection to add topographical effects.
- Just select Element to Phase mode and Display Options.
A dynamic manipulation of blending the microscope Image and Phase Data
Overlay is possible.
1.
Blend Mode Variable selects the amount (0 1.00) of blending to perform.
1.
Added functionality to overlay maps by drag and drop with selectable Blend
Modes
When the software is in multiple display mode of mapping, and there is greater than 1
map on the display
You can drag other maps on top of existing maps, and it will create a map overlay
instantly.
As you can see below each map name overlaid is listed, in the c olor used for overlay.
You can click on the close box for that elem ent overlaid to delete it from the resultant
overlay.
p425
TEAM EDAX Inc, 2013
1.
When you are reviewing map data there is an option for Map Blending.
You can select either Alpha or Overlay. Alpha is using the im age & maps,
While Overlay means substitution overlay no pastel m ixing.
Using "Phase to Element" mode there are 3 blending options.
Normal : Uses the phase map data as it was collected with no blending.
Variable : Just like in collection mode, you can dynamically adjust the % of Image &
Map Data.
Saved Image : Uses the phase map data as it was collected with variable % if it
was used.
p426
TEAM EDAX Inc, 2013
Ability to save maps in high resolution
As part of this TFS Feature request the TEAM Software can
now save EDAX spectral data in the MSA file format directly.
You can define the path where the Images & Spectra get saved
from the user preference dialog. You can select any path to store these files,
and the graphic data can be saved in PNG,TIF, BMP or JPEG file form ats.
You can also browse the folder to view saved spectra / Im ages that are saved
in the current drop folder location. Just click on the circled icon below to view
the directory of these files.
To save a spectrum (Graphic & CSV Format & MSA Format ) to the folder you have
Defined, just click the "Send to Folder" button as seen here below in the spec trum
view window.
You will see via animation the data being copied to that folder.
Spectrum Graphic: The spectrum saved will be output to a file as it displayed when
you save it.
Spectrum CSV: The spectrums CSV data is listed in 2 columns, the first being the
energy in kev,
followed by the raw counts per channel.
p427
TEAM EDAX Inc, 2013
Spectrum MSA:
#FORMAT
#VERSION
#TITLE
#DATE
#TIME
#OWNER
Etc
0,
0.01,
0.02,
0.03,
0.04,
0.05,
0.06,
The ISO standard MSA file format is output.
: EMSA/MAS SPECTRAL DATA FILE
: 1.0
: (Fe,Ni)9S8
: 18-Oct-2011
: 10:22
: EDAX TEAM EDS/RC
0
0
0
0
0
0
176
When you are in multiple map display mode you will see ic ons
In the top left of all images, an X to close that im age
And a folder to copy the 1 image to the folder you have chosen.
p428
TEAM EDAX Inc, 2013
The files below have been saved to the folder name \ Project Name \ Files..
The spectrum files saved use the format : Date-Time-Sequence#
p429
TEAM EDAX Inc, 2013
Save High Res Images to a User Defined Folder
If you wish to save the image to the folder click on the folder ic on
displayed to the left of the im age in point analysis mode.
p430
TEAM EDAX Inc, 2013
Added Quant Result Tools
In the Quant Results window there is now a Tools menu item can be used to show/hide the
new graph display.
The Graph Tab is used to display a single spectras quant result at a tim e,
If you have multiple spectra quantified, you select 1 of them via the radio selec tor
(Spectrum 1)
& have it display its quant results. There are 3 display Options in this m ode,
Pie Chart, 3D- Pie Chart and Bar Chart.
The Statistics Tab is used to display statistics for one elem ent from the Multiple
Quant Results.
This means you must already have a spectral display with all the spec tra you want
displayed
& then click the Quant button.
Simply click on 1 element in the result table (above) like CuK, and selec t one of the
options listed below.
An example of a Statistics display for 8 spec tra is shown here.
Ideally all the elements for all the spectra should be the same, if this is not the c ase
there will be a zero value displayed where the m issing element would be.
p431
TEAM EDAX Inc, 2013
The Options available in this mode are :
Max
: Draws a dashed line to mark the highest concentration in the series.
Mean :
Average
of the entire series.
Median :
Middle # in a sorted list of num bers.
Min
: Draws a dashed line to mark the lowest concentration in the series.
N
:
Q1
: Display first Quarter dashed line (25%)
Q3
: Display third Quarter dashed line (75%)
Standard Deviation :
p432
TEAM EDAX Inc, 2013
RGB Map & Image Merging
A new color display mode where you c an mix multiple x-ray maps and optionally the Elec tron
Image
to render smooth color transition images, that evenly m ix each map using a single color R
or G or B.
You must place elements into all 3 colors, & you cannot place the same element into more
than
one color assignment.
Live Collection : To use this mode during a map collection, select Display : Element to
Phase Mode,
Select RGB under the Display Options (below), and make the RGB element selections,
and lastly
Click on the buttons Mix or Mix Variable to view the RGB mixed image.
Review Mode : To use this mode with stored data just double click on a map data set
from the project tree
and select Display : Element to Phase Mode, you will then see the option to use the R
GB Map Blending
option, as seen in this dropdown selection.
The RGB blending selection below will appear in the project tree area. Clic king on the circle
buttons in the
3 corners allows you to make the elemental selections. Multiple elements c an be set per
color. The sum of
the (Inte/Conc) data for all elements will be used. The spectrum view is useful to use in
this mode because you
can click on the map data, extract the spectrum , and see what elements can be used for
each RGB selection.
Clicking on the Mix button will merge the elements to form a single RGB image, c licking
on Mix Video will
merge all selected maps and the elec tron image as well, which will render an image with
enhanced topology.
There is a small circle displayed atop the Tri-Color view when you c lick on the image that
matches the
RGB color on the image. In review mode any x-ray map data type (ROI, Net or Wt%) c an
be used for mixing.
p433
TEAM EDAX Inc, 2013
Clicking on the Mix Video button allows you to create an adjustable m ix ratio
between the x-ray & video data. The button nam e will change to Mix Variable,
just adjust the slider to its left to adjust the m ix ratio, and click the button
to set the mix ratio to the RGB image.
In review mode you can now create a TEAM report that contains the RGB Im age.
You can also use the Image Folder save method to save the RGB merged image,
An example of the data area directly below the image is displayed here.
p434
TEAM EDAX Inc, 2013
Multi-point Cross
In "Multi" mode of point collection, now it is possible to specify a cross-sec tion for data
collection along with various other points. See the attached im age for more details -
p435
TEAM EDAX Inc, 2013
V3.x Features
p436
TEAM EDAX Inc, 2013
EDS
p437
TEAM EDAX Inc, 2013
Added New Mapping UI Pie Chart
Added new Mapping UI Pie chart view mode selection in EDS mode to allow you to easily &
quickly switch between multiple Map Display modes during collection or data review. Here is a
description of the labels that appear on the pie chart P2E Phase to Element
E2P Element to Phase
CPS Counts per Second Map
CPS Deviation Drift in Counts Per Second Map.
SEM Display Microscope Field of View Image.
RGB - Red Blue Green Image/Map Mixing
OVLY Display multiple x-ray maps (similar to the ShowALL button).
The Time displayed is the time remaining for a map collection.
x.x FT The time in seconds required to collect a single frame.
There is a radial progress bar below the fram e time.
p438
TEAM EDAX Inc, 2013
EBSD
p439
TEAM EDAX Inc, 2013
Time Machine
As part of Point Analysis under EBSD, there are multiple ways in which the data can be collected for
points. The three options are listed under Point Mode drop down box in activity setting of Point Analysis.
In Time Machine mode,instead of simply clicking on a point, the user can click and dwell on a point of
interest in the field of view. The pattern and spectrum will be continuously collected while the mouse
button is pressed. After the mouse button is released, the user can then use the slider to go "back in
time" to select the pattern and spectrum at a given point during the collection process. This is particularly
useful in materials susceptible to beam damage or when drift is a problem. In these cases, an operator
can recall the pattern and spectrum just before damage begins to occur or the beam drifts.
p440
TEAM EDAX Inc, 2013
p441
TEAM EDAX Inc, 2013
Smart Camera
Allows users of all levels to configure the camera quickly for the type of analysis they wish to perform.
For further details on on it refer EBSD Camera
p442
TEAM EDAX Inc, 2013
Auto phase selection
Auto Phase Selection is a new feature in 3.3 for operating TEAM in Pegasus Mode. To activate this feature
select the Auto Phase Selection option in the user profile settings as shown below:
When this option is selected then whenever the image area is collected such as during the Mapping and
Point Analysis activities:
p443
TEAM EDAX Inc, 2013
then the spectrum is collected and the elements in the image area identified.
The software will then automatically populates the phase list with candidate crystallographic phases
based solely on the spectrum for the field of view and focuses on common phases. It is not meant to
replace careful phase analysis, but is a tool to help users get started with EBSD analysis in common single
phase engineering materials. Changes to the list of phases can then be made using the usual Phase
selection tool available through the Project Tree.
p444
TEAM EDAX Inc, 2013
EBSD Search / Survey Mode
TEAM now has an EBSD survey mode similar to what was available for EDS. It c an capture
multiple EBSD patterns without saving each capture to the database. TEAM is able to send
data to the database if the captured data is desired. Exterrnal XY control is bypassed using
this process. You can click and drag the mouse & get updated EBSD captures to find correct
areas on your specimen.
It can be accessed as shown below :
p445
TEAM EDAX Inc, 2013
Chi Scan collection option
In the case of working with data collected(Review Data option) in Pegasus mode containing both EBSD
and EDS data, the mapping data can be used create a report, rebuild the EDS map, rebuild the EBSD map
or to rebuild the EBSD map using Chi-Scan.
Chi Scan Background
Chi Scan (Chemical assisted Indexing) is a method of combining the crystallographic data obtainable by
EBSD with chemical composition data obtainable by EDS to improve the ability of OIM to differentiate
between two different phases during a scan. The improvements can be quite dramatic. For instance it is
quite difficult for EBSD to differentiate copper and nickel. They are both FCC and have similar lattice
parameters. However, EDS can easily differentiate these two phases. Thus, EDS can be used to help
differentiate phases when they are similar crystallographically but dissimilar chemically, conversely, EBSD
can be used to differentiate phases with the same chemistry (i.e... polymorphs) but are different
crystallographically. The basic idea is to simultaneously collect EBSD and EDS data and then once the scan
is complete to re-scan the data using the recorded EDS data as kind of filter to aid in the standard phase
differentiation process in indexing individual EBSD patterns.
For example, consider a rock sample containing dolomite, calcite and feldspar. A cursory inspection of the
IQ and IPF maps obtained from this sample look reasonable. However, note the speckling inside the large
green greens. The speckling is caused by the inability of the indexing algorithm to unambiguously
differentiate calcite and dolomite as is evidenced in the phase map at right.
p446
TEAM EDAX Inc, 2013
The inability of the indexing algorithm to differentiate this phases correctly is because the patterns from
these two crystal structures are quite similar as shown below.
However, the different phases are easily distinguished by chemistry in this case as can be observed in the
element maps.
p447
TEAM EDAX Inc, 2013
The purpose of Chi Scan is to use the elemental information to resolve the phases in instances where
EBSD cannot differentiate the phases based on the elemental composition.
Different phases often generate patterns with different levels of overall intensity which sometimes causes
problems for the Hough Transform. This can be due to preparation difficulties arising from differences in
hardness between the phases or it can also arise when the phases vary in diffracting properties. For
example a phase composed of elements with high Z values will generally produce stronger patterns than
a phase with lower Z values. One way to overcome this problem during scanning is to use both standard
background subtraction and dynamic background processing. In the patterns below, the pattern with
standard background subtraction is shown at left and with dynamic background subtraction at right in the
image processing dialog.
Because of differences in hardness, multiphase materials can be difficult. However, dramatically improved
results can be improved through optimizing the sample preparation procedure. The following results are
from a two-phase Ti-Al alloy. The maps on the right clearly show the improved OIM results obtained
through better by optimizing the sample preparation procedure. Often the supplier of your polishing
equipment can provide helpful suggestions for improving EBSD sample prep.
p448
TEAM EDAX Inc, 2013
Operation Instructions
First make sure TEAM is in the Pegasus mode so that EBSD and EDS data can be collected simultaneously.
Using the normal procedures define a mapping area and a step size. Make sure the Hough Peaks (the
default) or the patterns are recorded this can be set from the EBSD Mapping panel launched by pressing
the Advanced button.
The TEAM software will collect counts for these elements during the scan. You may want to do some
spectrum analysis over the scan area prior to OIM to identify the elements of interest. The phases used
during the initial mapping are not critical at this point.
To initiate Chi Scan select the TEAM map from the project containing both the EBSD and EDS data. Then
select the Chi-Scan task button.
p449
TEAM EDAX Inc, 2013
Pressing the Assign Phases button will launch the following dialog.
p450
TEAM EDAX Inc, 2013
The basic procedure is to use the EDS data to identify the compositional phases or components and then
to assign one or more EBSD (crystallographic) phases to each of the EDS phases. There are three different
methods for identifying the compositional phases in the material
Composition Phase Differentiation: This is the iterative method used by TEAM to identify the phases
when collecting EDS data.
Full Spectrum PCA: This method uses a phase cluster analysis method to identify the compositional
phases. It compares the full spectrum at each point in the map to identify the phases. This is the slowest
of the three methods. The first pass through the PCA uses blocks of pixels. It compares the average
spectrum in these blocks. If two blocks differ more than the amount defined by the tolerance then they
are assumed to be separate components or phases. This procedure is followed for each block and then
repeated so that each pixel is assigned to a given phase. The deviation between the spectrum at each
individual pixel and the average spectrum for the component is calculated and can be displayed. The size
of the blocks and the tolerance can be specified by the user. A tolerance of 100% means that two spectra
have to be exactly the same to be considered the same component. Thus larger values for the tolerance
result in more phases being identified. Conversely, larger blocks leads to less phases being identified.
ROI PCI: This method is very similar to the Full Spectrum PCA method except that instead of using the full
p451
TEAM EDAX Inc, 2013
spectrum it uses individual peaks in the spectrum. The ROIs can be modified using the Edit ROI button
which shows the usual periodic table.
In the following figure the results from a ROI PCA calculation are shown.
The next step is to assign an EBSD phases to each of the EDS phases. This is done by dragging and
dropping from the two phases lists on the left side of the dialog into the tree view on the right. Some
sample results are shown below.
p452
TEAM EDAX Inc, 2013
If a lot of EDS phases are found then some of these phases are essentially intermediate phases at the
boundaries between two real compositional phases. One way to deal with this is to assign both of the
EBSD phases associated with the EDS phases to these intermediate EDS phases. Another approach may be
to merge the intermediate EDS phase with one of the neighboring EDS phases. This can be done by
dragging and dropping one EDS phase on to another in the tree. In this example, a close inspection of the
composition phase map show that the magenta phase is evidently an intermediate phase that could be
appropriately merged with the red phase.
p453
TEAM EDAX Inc, 2013
Once the EBSD phases have been assigned to the EDS phases then the scan can be rebuilt by simply
pressing the task button. At each point only the EBSD phase(s) assigned to the point will be used during
the re-indexing procedure. Thus, the EDS data and the EBSD data are both incorporated together into the
phase differentiation process.
p454
TEAM EDAX Inc, 2013
Mapping : Scans - Streams patterns to disk
Stream Patterns to Disk, also support for Streaming back the patterns during data resc anning
.
p455
TEAM EDAX Inc, 2013
Copy and Paste in Custom reports
In the custom reports, now a tool bar appears for common functionalities like copy, paste,
grid switches, preview etc. With the copy tool, it is now possible to copy the existing container
on the grid and paste a duplicate of it on the grid. The new container when pasted shall be in
a 'moving' state for its placement on the grid. The same fuctionality can also be achieved
through Ctrl+C and Ctrl+V from the keyboard. Attached are the pic tures showing the new
functionality -
The tool bar on the grid template
Copy Functionality
Paste Functionality
p456
TEAM EDAX Inc, 2013
p457
TEAM EDAX Inc, 2013
Integrated Multi-point Collection
In Point Analysis, data can be collected at m ulitple points by selecting the Point Mode option
as "Multi"
Through this the point data would be collected and saved for each point selected.
p458
TEAM EDAX Inc, 2013
V4.x Features
p459
TEAM EDAX Inc, 2013
WDS
p460
TEAM EDAX Inc, 2013
Smart Diagnostic panel
In WEDS mode, a separate tab is provided for WDS to specify SEM magnification and working distance. An
error message is displayed if the value for each of them does not fall within the parameter range defined
in the Triggers section.
Also in SEMHelpWindow, the respective mode gets selected depending on the mode. In case of an error,
an indication is also given in the environment panel as shown below.
p461
TEAM EDAX Inc, 2013
p462
TEAM EDAX Inc, 2013
Spectrum Collection
p463
TEAM EDAX Inc, 2013
Parameters of Specrtum Collection
The Wds spectrum has following configurations or parameters provided for collection
1. Check Current
2. Check Height(Autofocus routine)
3. Draw type
4. Element Scan
5. Energy Scan
6. Diffractor Scan
p464
TEAM EDAX Inc, 2013
Spectrum Collection
In WDS mode, spectrum can be collected with three possibilities
1. Element Scan
2. Energy Scan
3. Diffractor Scan
In the Element Scan, the elements and the respective lines can be selected from the periodic table. The
diffractor and energy ranges are automatically chosen by the software.
In the Element Scan, the elements can be selected from the Scan list window from the periodic table
which opens by clicking on Element scan and also from the EDS spectrum by clicking on the peak labels.
For the Energy scan, the Spectrum window has a button in the left panel to select the energy range.
When clicked, an arrow appears on hovering the spectrum. The arrow can be dragged to select the
energy range. The same can be achieved by changing the start and end energy values in the scan list
window.
p465
TEAM EDAX Inc, 2013
The diffractor is automatically optimally chosen by the software.
In Diffractor Scan, the diffractor can be chosen in the Scan list window and the spectrum will be collected
over the optimal energy range of the diffractor. It is possible to change the start and end energy.
p466
TEAM EDAX Inc, 2013
Delete All sites
For convenience, Delete All Sites button is added in WDS Spectrum activity bar. In WEDS mode, if any
scan list is associated with a site, then those elements also get deleted from the scan list window.
p467
TEAM EDAX Inc, 2013
Overlay of EDS and WDS spectra
The WDS and EDS spectrum can be overlaid with this feature. On a single EDS spectrum, multiple WDS
spectra can be overlaid. The overlay option can be chosen in three different ways depending on the
scenario
1. From the project tree - This is useful when spectra are already collected for both EDS and
WDS and now the user needs to view them collectively. The user needs to drag them to the
WDS or EDS window for overlay.
2. Immediately after scanning or spectrum collection, the icon in the left panel of the window
can be selected for overlay.
3.
During the scanning, the overlay mode can be selected from the mascot.
p468
TEAM EDAX Inc, 2013
p469
TEAM EDAX Inc, 2013
Site behaviour in EDS and WEDS
When user switches from EDS to WEDS mode or vice versa, all the sites remain intact. The user doesn t
have to re-draw them for EDS or WDS spectrum collection.
In EDS mode, when the user clicks within a site, it is deleted. Whereas in WEDS mode when the user clicks
within a site, it gets highlighted. Also the draw type is maintained between the modes.
p470
TEAM EDAX Inc, 2013
Activation of WEDS mode
If the system has both WDS and EDS, then a combined mode called WEDS is shown. This combined mode
enables user to collect both EDS and WDS spectrum and thereafter process them. If no EDS spectrum is
present then only the WDS icon is shown.
p471
TEAM EDAX Inc, 2013
Step and Scan Size
In WEDS mode, there is an expander provided for WDS spectrum collection parameters for each element
in the Advanced Properties panel. This expander contains two entities
1. Step Size
2. Scan Size
These two values represent the step and scan size for each element in the scan list window in WDS
spectrum collection. These values can be changed by the user. A toggle button is also provided for
manually operating the HT on and off. A button is provided to launch the WDS shell program from the
TEAM environment.
p472
TEAM EDAX Inc, 2013
Selection of Elements in Element Scan
In the periodic table, the elements are color coded for each of the line selected. The selection of a line
type triggers disabling of the elements for which such lines are not present.
The selection of a particular element in the periodic element table also selects the corresponding
element in the scan list window.
p473
TEAM EDAX Inc, 2013
.csv support for WDS spectrum
The WDS spectrum can be saved and loaded in .csv format. These operations can be performed through
Spectrum tools in WDS spectrum window.
The list of options available for a WDS spectrum is fewer than for a EDS spectrum in the Spectrum Tools
panel.
p474
TEAM EDAX Inc, 2013
Export and import of Scan list to DB
The scan list window content can be exported to the DB and can be imported back. The list name is
unique for each user.
p475
TEAM EDAX Inc, 2013
WDS Mascot
In WEDS mode, the scanning statistics are shown in the mascot with the progress bar. As the scan
progresses, information on time left for scanning and the details of the particular element being scanned
are also shown.
p476
TEAM EDAX Inc, 2013
Alignment of WDS and WDS Spectrum windows
In WEDS mode, WDS and EDS spectrum windows can be aligned horizontally or vertically according to the
screen resolution or size. The horizontal and vertical alignment can be achieved using a toggle button in
the mascot displayed as HOR or VER
p477
TEAM EDAX Inc, 2013
An overlay button is also added in the mascot to enable or disable overlay of WDS and EDS spectrum
during collection.
p478
TEAM EDAX Inc, 2013
Highlighting and Deleting an area
The area drawn for spectrum collection in WEDS mode can be rectangular or point or free draw. The area
is highlighted when the user clicks anywhere on it.
The area or site gets deleted when the user clicks on the number tag of the site.
p479
TEAM EDAX Inc, 2013
Display of the parameter list on status bar
Hovering over the status bar of WDS spectrum window displays the parameter list for that spectrum.
p480
TEAM EDAX Inc, 2013
Auto WDS feature
By selecting Auto WDS check box in the Collect EDS Spectrum activity bar, an EDS spectrum is
collected for the selected area. Based on the peak with the highest intensity in the EDS spectrum the
autofocus routine starts and moves the sample to the focal point. All elements identified in the EDS
spectrum are transferred in the WDS Scan list. If the user has selected Confirm element after preview he
can revise the Scan list by adding or deleting element or changing start and end energy. Element can be
added using the periodic table which opens also automated. All elements in the WDS Scan list are
measured with WDS.
p481
TEAM EDAX Inc, 2013
p482
TEAM EDAX Inc, 2013
Auto focus routine
The Auto focus routine performs an automatic adjustment of the sample location by using results from
the EDS Spectrum collection. There are two stages to it
Coarse tuning
Fine Tuning
After 10 s of EDS collecting time, the routine uses the highest peak in the spectrum within the energy
range of the WDS spectrometer for the autofocus routine (most counts, intensity). If two peaks are nearly
in the same height, then the one with the higher energy is chosen. For TEXS, the energy range up to 6 keV
and for LEXS up to 1.5 keV is used. This means that the routine automatically chooses the right diffractor
and also the peak position for the element.
p483
TEAM EDAX Inc, 2013
The following steps and/or conditions are involved in Coarse Tuning
1. Conditions: step size: 50 m, numbers of steps: 10, dwell 500ms, centered around the current
location
2. The routine chooses in the intensity/z height chart the z value with the highest intensity, marks
this with a blue line and move the z stage to this new z value using backlash correction. The new z
value appears for a short moment in the diagnostic panel.
The following steps and/or conditions are involved in Fine Tuning
1. Conditions: step size: 20 m, numbers of steps: 10, dwell 500ms - (1s), centered around the
current location found via the coarse search
2. The routine chooses in the intensity/z height chart the z value with the highest intensity, mark
this with a blue line and move the z stage to this new z value using backlash correction. The new z
value appears for a short moment in the diagnostic panel.
The autofocus routine will not create a result, when:
1. The intensity or count rate is too low per z value (lower than 25 cnts)
2. There is not a maximum seen in the chart (only a horizontal line).
There will be a message on the screen: The autofocus routine does not find the focal point. Please check
your working distance again.
If this does not help, check the gas flow or choose another element for the routine (i.e. C). You have also
the possibility to do a manual autofocus routine by dicking in the intensity chart.
If the user clicks in the EDS spectrum and choose another element by clicking in the element peak, the
autofocus routine uses this element for z calibration.
p484
TEAM EDAX Inc, 2013
p485
TEAM EDAX Inc, 2013
Integration of WDS Spectrum with Project tree
p486
TEAM EDAX Inc, 2013
Spectra loading
By double clicking on an area in the project tree, all the EDS and WDS spectra get loaded into their
respective windows.
p487
TEAM EDAX Inc, 2013
Operations on WDS nodes in Project tree
The Wds data is now integrated with TEAM project tree. When a WDS spectrum is collected, a node is
created in the project tree under the active area using a WDS icon. This node can be used in the review
mode for reporting and to load the spectrum.
p488
TEAM EDAX Inc, 2013
Index
-((hkl)[uvw] 325
-..csv support for WDS spectrum 474
-AAbility to save maps in high resolution 427
Activation of WEDS mode 471
Added a new Quantitative method option 424
Added function to combine existing Phases 422
Added Improvements in Overlay Map 425
Added Quant Result Tools 431
Adjusting The Display 97
Administrator Account 299
Advanced Properties 273
Alignment of WDS and WDS Spectrum windows 477
Area Image 92, 75, 117, 84, 108
Area Imaging 263
Auto focus routine 483
Auto WDS feature 481
Automatic Specimen Shift 247
Axis/Angle Pair 312
-BButton Bar 217
-CCalculations in Carbon coated specimen 212
Camera Position 278
Camera Tab 281
Carbon Coating Correction 378
Collect Data 85
Collect Data 85
Collect Line 118
Collect Map 109
Collect Spectrum 122
Collecting Spectra 192
Collection Tools
Confidence Index 313
Copy and Paste in Custom reports 456
Crystal Direction 316
Crystal Display 222, 239
Crystal Symmetry 320
Cystal Plane 318
p489
TEAM EDAX Inc, 2013
-Dd-Spacing Fit 322
Data Analysis 147
Data Collection 265
Data Export & Import 174
Database 173
Database Maintenance 305
DCOM Configurations 308
Delete All sites 467
Detector Selection 261
Display and Print Multiple Maps 409
Display of the parameter list on status bar 480
Distance Measurement 248
Drift Correction 269, 252
Drift Detection (cps) 268
Dynamic Phase Pie Charts and Overlay 306
Dynamic Reporting 379
-EEBSD Calibration 158
EBSD Mapping 274
EBSD Sample Profile 181
EBSD Simulation 149
EDAX Explorer 168
Editing a Report 144
EDS 129
EDS Quantification: Summary 209
EDS Sample Profile 179
Element Identification 198
Element Identification and Quant 196
Element Substitution and Retention 199
Energy Scaling of X-Axis of Spectrum 412
Enhancement to Projects Export/Import functions 421
Environment Panel 242
Escape Peak & Empirical ICC correction 384
Euler Angles 314
Export and import of Scan list to DB 475
Extract spectra from a map 403
-FFit 324
FSD 276
-GGeneral 280
Generating a Report 137
Glossary of Acronyms , , 375
-HHighlighting and Deleting an area 479
Hough Transform 236, 370
p490
TEAM EDAX Inc, 2013
-IImage Annotation 249
Image Processing Functions 286
Image Processing Tab 285
Image Quality 327
Indexing Parameters 227
Indexing Solution Overlay 228
Input Band Overlay 232
Integrated Multi-point Collection 458
Inverse Pole Figure 326
-KKeywords and Terminology 374
-LLine Scan creation from Spectrum Map Dataset 385
Line Scan Overlay on Image 387
Linescan Data 127
Logging 307
-MManagement 167
Mapping Interaction 99
Max Spc from a Map 420
Montage Maps 135
MS Windows Accounts 58
Multi-point Cross 435
Multi-Point Free Hand Draw for Spectrum collection 395
Multiple Spectra 201
Multipoint Data Collection Enhancement 388
-OOperations on WDS nodes in Project tree 488
Orientation Figure 219, 234
Overlay of EDS and WDS spectra 468
Overview
Oxides and Elements 200
-PParameters of Specrtum Collection 464
Pattern Display 216
Pattern Panel 226
Pattern Window Summary 215
Peak to background ZAF 391
Phase List Libraries 392
Pie-Chart Zoom 423
Point Data 126
Preview Spectrum 202
p491
TEAM EDAX Inc, 2013
Printing and Reports 177
-QQuick Report: Point Analysis 80
-RRe-Building a line scan with different element list 397
Rebuilding of Net Intenisty Maps and Quant Maps 411
Remote monitoring 253
Reporting 136, 87, 113
RGB Map & Image Merging 433
-SSave High Res Images to a User Defined Folder 430
Screen Capture 407
SEC: Standard Element Coefficients 210
Selection of Elements in Element Scan 473
Setting the Linescan Width for a live linescan 402
Setting the Remote (Simulator) Dataset 254
Site behaviour in EDS and WEDS 470
Site Selection 93
Site Selection: EDS Mapping 96
Smart Camera 442
Smart Diagnostic panel 461
Smart Diagnostics & Detector Optimization 243
Smart Pileup Correction 415
Software Installation Guide 55
Specimen Stage 266
Spectra loading 487
Spectra Overlay Autoscale 405
Spectral Math 413
Spectrum Advanced Panel 203
Spectrum Calibration 271
Spectrum Collection 262, 465
Spectrum Extraction from Image Histogram 399
Spectrum Overlay Improvement 406
Spectrum Overview 190
Spectrum Toolbox 194
Startup and Login 60
Status Bar 244, 224
Step and Scan Size 472
Summary 90, 72, 115, 82, 106
Summary 90, 72, 115, 82, 106
Summary 90, 72, 115, 82, 106
Summary: Image Tools 251
Summary: Tier II Advanced
Support for Multiple Detectors 255
System Requirements and Compatibility 54
-TTEAM , 9
TEAM Database Utility 57
TEAM EDS -Offline 256
TEAM EDS Architecture , 12
TEAM Movies 257
p492
TEAM EDAX Inc, 2013
Team Package Descriptions , 10
TEM mThin Quantitation 414
The Project Tree 169
Time Machine 440
Tools, Activities and Settings 66
-UUser Login 301
User Profile 302
Using Standards 211
-WWDS Mascot 476
What's new in TEAM EDS V1.20 13
What's new in TEAM EDS V2.0 16
What's new in TEAM EDS V2.1 20
What's new in TEAM EDS V2.2 21
What's new in TEAM EDS V2.3.1 23
What's new in TEAM EDS V2.4 26
What's new in TEAM V3.0 31
What's new in TEAM V3.1 32
What's new in TEAM V3.2 35
What's new in TEAM V3.3 39
What's new in TEAM V3.3.1 43
What's new in TEAM V3.4 45
What's new in TEAM V3.4.1 46
What's new in TEAM V4.0 49
Whats New in TEAM EDS V1.20
Whats New in TEAM EDS V2.0
Workflow and Layout 65
-XX-ray Map and Image Palettes 418
-ZZ-List 416
Spectra from a map 16
p493
You might also like
- Hidden Figures: The American Dream and the Untold Story of the Black Women Mathematicians Who Helped Win the Space RaceFrom EverandHidden Figures: The American Dream and the Untold Story of the Black Women Mathematicians Who Helped Win the Space RaceRating: 4 out of 5 stars4/5 (895)
- AMP Vol 172 - N°06 - June 2014Document69 pagesAMP Vol 172 - N°06 - June 2014bluecreteNo ratings yet
- The Subtle Art of Not Giving a F*ck: A Counterintuitive Approach to Living a Good LifeFrom EverandThe Subtle Art of Not Giving a F*ck: A Counterintuitive Approach to Living a Good LifeRating: 4 out of 5 stars4/5 (5794)
- AMP Vol 174 - N°07 - Jul-Aug 2016Document66 pagesAMP Vol 174 - N°07 - Jul-Aug 2016bluecreteNo ratings yet
- The Yellow House: A Memoir (2019 National Book Award Winner)From EverandThe Yellow House: A Memoir (2019 National Book Award Winner)Rating: 4 out of 5 stars4/5 (98)
- AMP Vol 171 - N°08 - August 2013Document69 pagesAMP Vol 171 - N°08 - August 2013bluecreteNo ratings yet
- Elon Musk: Tesla, SpaceX, and the Quest for a Fantastic FutureFrom EverandElon Musk: Tesla, SpaceX, and the Quest for a Fantastic FutureRating: 4.5 out of 5 stars4.5/5 (474)
- AMP Vol 171 - N°09 - September 2013Document89 pagesAMP Vol 171 - N°09 - September 2013bluecreteNo ratings yet
- Shoe Dog: A Memoir by the Creator of NikeFrom EverandShoe Dog: A Memoir by the Creator of NikeRating: 4.5 out of 5 stars4.5/5 (537)
- AMP Vol 171 - N°09 - September 2013Document89 pagesAMP Vol 171 - N°09 - September 2013bluecreteNo ratings yet
- The Little Book of Hygge: Danish Secrets to Happy LivingFrom EverandThe Little Book of Hygge: Danish Secrets to Happy LivingRating: 3.5 out of 5 stars3.5/5 (399)
- Metkon Sample PreparationDocument83 pagesMetkon Sample PreparationbluecreteNo ratings yet
- Manual SemDocument224 pagesManual Sembluecrete100% (1)
- On Fire: The (Burning) Case for a Green New DealFrom EverandOn Fire: The (Burning) Case for a Green New DealRating: 4 out of 5 stars4/5 (73)
- 1 s2.0 S1350630713003658 MainDocument26 pages1 s2.0 S1350630713003658 MainbluecreteNo ratings yet
- Never Split the Difference: Negotiating As If Your Life Depended On ItFrom EverandNever Split the Difference: Negotiating As If Your Life Depended On ItRating: 4.5 out of 5 stars4.5/5 (838)
- Certif Achievement in MetallographyDocument3 pagesCertif Achievement in MetallographybluecreteNo ratings yet
- Grit: The Power of Passion and PerseveranceFrom EverandGrit: The Power of Passion and PerseveranceRating: 4 out of 5 stars4/5 (588)
- Identified, Risks - 2009 - Scientific Committee On Emerging and Newly Identified Health Risks SCENIHR Risk Assessment of Products of NanDocument71 pagesIdentified, Risks - 2009 - Scientific Committee On Emerging and Newly Identified Health Risks SCENIHR Risk Assessment of Products of NanRenato SchmidtNo ratings yet
- A Heartbreaking Work Of Staggering Genius: A Memoir Based on a True StoryFrom EverandA Heartbreaking Work Of Staggering Genius: A Memoir Based on a True StoryRating: 3.5 out of 5 stars3.5/5 (231)
- Handbook For Solar PV SystemsDocument64 pagesHandbook For Solar PV SystemsFrancisco José Murias Dominguez100% (2)
- Devil in the Grove: Thurgood Marshall, the Groveland Boys, and the Dawn of a New AmericaFrom EverandDevil in the Grove: Thurgood Marshall, the Groveland Boys, and the Dawn of a New AmericaRating: 4.5 out of 5 stars4.5/5 (266)
- Engineering Failure Analysis: E. Mohammadi Zahrani, A. Saatchi, A. AlfantaziDocument8 pagesEngineering Failure Analysis: E. Mohammadi Zahrani, A. Saatchi, A. AlfantazibluecreteNo ratings yet
- IrisDocument5 pagesIrisbluecreteNo ratings yet
- The Hard Thing About Hard Things: Building a Business When There Are No Easy AnswersFrom EverandThe Hard Thing About Hard Things: Building a Business When There Are No Easy AnswersRating: 4.5 out of 5 stars4.5/5 (344)
- Corrosion Cost JapanDocument35 pagesCorrosion Cost JapanSudhir SharmaNo ratings yet
- The Emperor of All Maladies: A Biography of CancerFrom EverandThe Emperor of All Maladies: A Biography of CancerRating: 4.5 out of 5 stars4.5/5 (271)
- Concurso ASM Metalografia 2014Document5 pagesConcurso ASM Metalografia 2014bluecreteNo ratings yet
- Steel Foam Material Processing, Properties, and Potential Structural ApplicationsDocument7 pagesSteel Foam Material Processing, Properties, and Potential Structural ApplicationsbluecreteNo ratings yet
- Team of Rivals: The Political Genius of Abraham LincolnFrom EverandTeam of Rivals: The Political Genius of Abraham LincolnRating: 4.5 out of 5 stars4.5/5 (234)
- Corrosion Study of Metallic Biomaterials in Simulated Body FluidDocument10 pagesCorrosion Study of Metallic Biomaterials in Simulated Body FluidbluecreteNo ratings yet
- An Introduction To Failure Analysis For Metallurgical EngineersDocument20 pagesAn Introduction To Failure Analysis For Metallurgical EngineersbluecreteNo ratings yet
- The Gifts of Imperfection: Let Go of Who You Think You're Supposed to Be and Embrace Who You AreFrom EverandThe Gifts of Imperfection: Let Go of Who You Think You're Supposed to Be and Embrace Who You AreRating: 4 out of 5 stars4/5 (1090)
- Introduction To Fundamentals of Modeling For Metals ProcessingDocument4 pagesIntroduction To Fundamentals of Modeling For Metals ProcessingbluecreteNo ratings yet
- The Unwinding: An Inner History of the New AmericaFrom EverandThe Unwinding: An Inner History of the New AmericaRating: 4 out of 5 stars4/5 (45)
- Thermal Applications of Open Cell Metal FoamsDocument25 pagesThermal Applications of Open Cell Metal FoamsSri Ram VikasNo ratings yet
- The World Is Flat 3.0: A Brief History of the Twenty-first CenturyFrom EverandThe World Is Flat 3.0: A Brief History of the Twenty-first CenturyRating: 3.5 out of 5 stars3.5/5 (2259)
- Gift From The Aluminum GodDocument38 pagesGift From The Aluminum GodStephane CaronNo ratings yet
- Noise Sponge - Dr. Ajay K. AgrawalDocument2 pagesNoise Sponge - Dr. Ajay K. AgrawalbluecreteNo ratings yet
- The Bay Phenomenon in Steels With Reasonably Strong Carbide FormersDocument12 pagesThe Bay Phenomenon in Steels With Reasonably Strong Carbide FormersbluecreteNo ratings yet
- Crystal-Plasticity Fundamentals: Henry R. Piehler, Carnegie Mellon UniversityDocument7 pagesCrystal-Plasticity Fundamentals: Henry R. Piehler, Carnegie Mellon UniversitybluecreteNo ratings yet
- MSDS - Galvanized SteelDocument6 pagesMSDS - Galvanized SteelbluecreteNo ratings yet
- Corrosion High Temp Alloys - ReportDocument19 pagesCorrosion High Temp Alloys - ReportbluecreteNo ratings yet
- Shot PeeningDocument3 pagesShot PeeningbluecreteNo ratings yet
- The Sympathizer: A Novel (Pulitzer Prize for Fiction)From EverandThe Sympathizer: A Novel (Pulitzer Prize for Fiction)Rating: 4.5 out of 5 stars4.5/5 (120)
- Shot PeeningDocument3 pagesShot PeeningbluecreteNo ratings yet
- S-51-63-Eng 061101Document8 pagesS-51-63-Eng 061101bluecreteNo ratings yet
- Nbme NotesDocument3 pagesNbme NotesShariq AkramNo ratings yet
- CBC DrivingDocument74 pagesCBC DrivingElonah Jean ConstantinoNo ratings yet
- Kaun Banega Crorepati Computer C++ ProjectDocument20 pagesKaun Banega Crorepati Computer C++ ProjectDhanya SudheerNo ratings yet
- WoundVite®, The #1 Most Comprehensive Wound, Scar and Post-Surgical Repair Formula Receives Amazon's Choice High RatingsDocument3 pagesWoundVite®, The #1 Most Comprehensive Wound, Scar and Post-Surgical Repair Formula Receives Amazon's Choice High RatingsPR.comNo ratings yet
- Or HandoutDocument190 pagesOr Handoutyared haftu67% (6)
- Penelitian Tindakan Kelas - Alberta Asti Intan Sherliana 20220049Document25 pagesPenelitian Tindakan Kelas - Alberta Asti Intan Sherliana 20220049Asti SherlyanaNo ratings yet
- 03 IGT-Influence of Codes Guidelines and Other Regulations On The Tunnel Design in AustriaDocument48 pages03 IGT-Influence of Codes Guidelines and Other Regulations On The Tunnel Design in AustriaSudarshan GadalkarNo ratings yet
- DIY Toolkit Arabic Web VersionDocument168 pagesDIY Toolkit Arabic Web VersionAyda AlshamsiNo ratings yet
- Kingroon ConfiguracoesDocument3 pagesKingroon ConfiguracoesanafrancaNo ratings yet
- Behavior Intervention MenuDocument56 pagesBehavior Intervention Menuapi-479527084100% (4)
- NauseaDocument12 pagesNauseakazakom100% (2)
- Her Body and Other Parties: StoriesFrom EverandHer Body and Other Parties: StoriesRating: 4 out of 5 stars4/5 (821)
- Monster Hunter: World - Canteen IngredientsDocument5 pagesMonster Hunter: World - Canteen IngredientsSong HoeNo ratings yet
- 1en 02 PDFDocument96 pages1en 02 PDFAndrey100% (2)
- Ishrana Studenata I Nastavnika Visoke Škole U Subotici Tokom Pandemije COVID-19Document4 pagesIshrana Studenata I Nastavnika Visoke Škole U Subotici Tokom Pandemije COVID-19DejanNo ratings yet
- MCC333E - Film Review - Myat Thu - 32813747Document8 pagesMCC333E - Film Review - Myat Thu - 32813747Myat ThuNo ratings yet
- WD Support Warranty Services Business Return Material Authorization RMA Pre Mailer For ResellerDocument3 pagesWD Support Warranty Services Business Return Material Authorization RMA Pre Mailer For ResellerZowl SaidinNo ratings yet
- A-1660 11TH Trimester From Mcdowell To Vodafone Interpretation of Tax Law in Cases. OriginalDocument18 pagesA-1660 11TH Trimester From Mcdowell To Vodafone Interpretation of Tax Law in Cases. OriginalPrasun TiwariNo ratings yet
- 12 Logarithm Approximate FloatingDocument6 pages12 Logarithm Approximate FloatingPhilippe Englert VelhaNo ratings yet
- Operator's ManualDocument110 pagesOperator's ManualAdam0% (1)
- MC4 CoCU 6 - Welding Records and Report DocumentationDocument8 pagesMC4 CoCU 6 - Welding Records and Report Documentationnizam1372100% (1)
- Yu ZbornikDocument511 pagesYu ZbornikВладимирРакоњацNo ratings yet
- Industrial Motor Control Part IDocument38 pagesIndustrial Motor Control Part Ikibrom atsbha100% (2)
- Iso 22301 2019 en PDFDocument11 pagesIso 22301 2019 en PDFImam Saleh100% (3)
- Aircraft Flight Control SystemDocument25 pagesAircraft Flight Control Systemthilina jayasooriyaNo ratings yet
- Nursing Assessment in Family Nursing PracticeDocument22 pagesNursing Assessment in Family Nursing PracticeHydra Olivar - PantilganNo ratings yet
- Swift As A MisanthropeDocument4 pagesSwift As A MisanthropeindrajitNo ratings yet
- 2nd Second Sun of Advent (B)Document4 pages2nd Second Sun of Advent (B)Max PolakNo ratings yet
- DeadlocksDocument41 pagesDeadlocksSanjal DesaiNo ratings yet
- Immobilization of Rhodococcus Rhodochrous BX2 (An AcetonitriledegradingDocument7 pagesImmobilization of Rhodococcus Rhodochrous BX2 (An AcetonitriledegradingSahar IrankhahNo ratings yet
- The Determinants of Corporate Dividend PolicyDocument16 pagesThe Determinants of Corporate Dividend PolicyRutvikNo ratings yet
- Practical Electrical Wiring: Residential, Farm, Commercial, and IndustrialFrom EverandPractical Electrical Wiring: Residential, Farm, Commercial, and IndustrialRating: 3.5 out of 5 stars3.5/5 (3)
- Conquering the Electron: The Geniuses, Visionaries, Egomaniacs, and Scoundrels Who Built Our Electronic AgeFrom EverandConquering the Electron: The Geniuses, Visionaries, Egomaniacs, and Scoundrels Who Built Our Electronic AgeRating: 4.5 out of 5 stars4.5/5 (9)
- Digital Filmmaking: The Ultimate Guide to Web Video Production for Beginners and Non-Professionals, Learn Useful Tips and Advice on How You Can Create, Film and Edit Your VideosFrom EverandDigital Filmmaking: The Ultimate Guide to Web Video Production for Beginners and Non-Professionals, Learn Useful Tips and Advice on How You Can Create, Film and Edit Your VideosRating: 5 out of 5 stars5/5 (1)