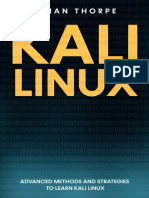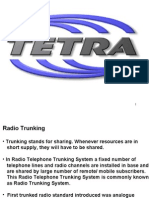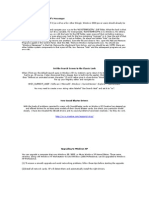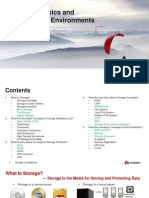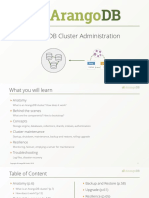Professional Documents
Culture Documents
Establishing A VPN Connection
Uploaded by
gulabpathakOriginal Description:
Original Title
Copyright
Available Formats
Share this document
Did you find this document useful?
Is this content inappropriate?
Report this DocumentCopyright:
Available Formats
Establishing A VPN Connection
Uploaded by
gulabpathakCopyright:
Available Formats
C H A P T E R 5
Establishing a VPN Connection
This chapter describes how to establish a VPN connection with a private network using the VPN Client
and the user authentication methods supported by the VPN device that is providing your connection.
Checking Prerequisites
Before you can establish a VPN connection, you must have:
• At least one connection entry configured on the VPN Client. See Chapter 4, “Configuring
Connection Entries” for more information.
• User authentication information. This includes your username and password, and depending on the
configuration of your connection entry, might also include:
– Passwords for RADIUS authentication
– VPN group name and password for connections to VPN devices
– PINs for RSA Data Security
– Digital certificates and associated passwords
• An Internet connection
Contact your network administrator for prerequisite information.
Establishing a Connection
To establish a VPN connection:
Step 1 Open the VPN Client application by double-clicking the VPN Client icon in the Applications folder. If
you created an alias, you can double-click the VPN Client icon on the Desktop or in the dock
(Figure 5-1).
VPN Client User Guide for Mac OS X
OL-5490-01 5-1
Chapter 5 Establishing a VPN Connection
Establishing a Connection
Figure 5-1 VPN Client Icon
The main VPN Client window appears.
Figure 5-2 shows the VPN Client window in simple mode.
Figure 5-2 VPN Client Window—Simple Mode
Figure 5-3 shows the VPN Client window in advanced mode.
Figure 5-3 VPN Client Window—Advanced Mode
See Chapter 3, “Navigating the User Interface” for more information on simple mode and advanced
mode.
Step 2 From the Connection Entries tab, select the connection entry to use for this VPN session. For simple
mode, select a connection entry from the drop-down list.
Step 3 Click Connect at the top of the VPN Client window or double-click the selected connection entry. For
simple mode, click the Connect button.
Step 4 Respond to all user authentication prompts.
The user authentication prompts that appear depend on the configuration for this connection entry.
VPN Client User Guide for Mac OS X
5-2 OL-5490-01
Chapter 5 Establishing a VPN Connection
Choosing Authentication Methods
The status bar at the bottom of the main VPN Client window displays your connection status. When
connected, the left side of the status bar indicates the connection entry name and the right side displays
the amount of time that the VPN tunnel has been established.
Connecting to a Default Connection Entry
If you have configured a default connection entry (sometimes called default user or default profile), the
VPN Client uses this connection entry when it starts. The name of this feature is Connect on Open. You
can enable it on the Preferences menu, see “VPN Client Menu”. An administrator configures this feature
for you. For information, see the VPN Client Administrator Guide. For information on setting a
connection entry to be the default, see “Creating a Connection Entry”.
Choosing Authentication Methods
User authentication means proving that you are a valid user of this private network. User authentication
is optional. Your network administrator determines whether user authentication is required.
The VPN Client supports:
• Shared key or VPN group name and group password for authenticating the VPN device
• Mutual group authentication, using a root certificate generally installed by your network
administrator
• RADIUS server, RSA Security (SecurID), Digital Certificates for authenticating the user.
The authentication prompts displayed during the connection process depend on the configuration of your
IPSec group. Refer to appropriate section in this chapter for more information on the user authentication
method configured for each connection entry.
Note User names and passwords are case-sensitive. You have three opportunities to enter the correct
information before an error message indicates that authentication failed. Contact your network
administrator if you cannot pass user authentication.
The following sections describe each user authentication method that the VPN Client supports.
Shared Key Authentication
The shared key authentication method uses the username and shared key password for authentication
(Figure 5-4). The shared key password must be the same as the shared key password configured on the
VPN device that is providing the connection to the private network.
VPN Client User Guide for Mac OS X
OL-5490-01 5-3
Chapter 5 Establishing a VPN Connection
Choosing Authentication Methods
Figure 5-4 Shared Key Authentication
Enter your Username and Password and click OK.
VPN Group Name and Password Authentication
The VPN group login method uses your VPN group name and password for authentication (Figure 5-5).
You can use VPN group authentication alone or with other authentication methods.
Figure 5-5 VPN Group Authentication
Enter your group name and password and click OK. The group name is the name of the IPSec group
configured on the VPN device for this connection entry.
RADIUS Server Authentication
You can use RADIUS server authentication with VPN group authentication. With this type of
authentication, two prompts appear. The first prompt is for the VPN group name and password, and the
RADIUS user authentication prompt follows (Figure 5-6).
VPN Client User Guide for Mac OS X
5-4 OL-5490-01
Chapter 5 Establishing a VPN Connection
Choosing Authentication Methods
Figure 5-6 User Authentication for RADIUS
Enter your username and password and click OK.
Check the Save Password check box if you do not want to be prompted for your RADIUS password each
time you start a VPN session using this connection entry.
Note If you cannot choose the Save Password option, your system administrator does not allow this option. If
you can choose this option, be aware that using it might compromise system security, because your
password is stored on your PC and is available to anyone who uses your PC.
If Save Password is checked and authentication fails, your password may be invalid. To eliminate a
saved password, choose Erase User Password from the Connection Entries menu.
SecurID Authentication
RSA SecurID® authentication methods include physical RSA SecurID cards and keychain fobs, and PC
software called RSA SecurID for passcode generation. RSA SecurID cards can vary. The passcode might
be combination of a PIN and a card code, or you might be required to enter a PIN on the card to display
the passcode. Ask your network administrator for the correct procedure.
When you use RSA SecurID passcodes for authentication:
• The process varies slightly for different operating systems.
• If you use physical RSA SecurID cards or keychain fobs, the VPN Client displays the appropriate
RSA user authentication dialog box.
• If you use RSA SecurID for passcode generation, it must be running on your workstation.
In most configurations, you use RSA SecurID with VPN group authentication. With this type of
authentication, two prompts appear. The first prompt is for the VPN group name and password, and the
RSA SecurID user authentication prompt follows (Figure 5-7).
VPN Client User Guide for Mac OS X
OL-5490-01 5-5
Chapter 5 Establishing a VPN Connection
Using Digital Certificates
Figure 5-7 User Authentication for RSA SecurID
Enter your username and RSA SecurID passcode and click OK.
Using Digital Certificates
The VPN Client works with Certificate Authorities (CAs) that support SCEP, manual enrollment, or
PKCS import.
Each time you establish a VPN connection using a certificate, the VPN Client verifies that your
certificate is not expired.
• Valid— A message appears that indicates the validation period for this certificate.
• Expired—A warning appears that indicates when the certificate expired.
Each digital certificate is protected by a password. If the connection entry you are using requires a digital
certificate for authentication, the VPN Certificate Authentication dialog box appears (Figure 5-8).
Figure 5-8 Certificate Password
Enter the certificate password and click OK.
For more information on digital certificates, see Chapter 6, “Enrolling and Managing Certificates.”
VPN Client User Guide for Mac OS X
5-6 OL-5490-01
You might also like
- WindowsXP VPN ClientDocument5 pagesWindowsXP VPN ClientgulabpathakNo ratings yet
- VPN CLNT Err DictDocument2 pagesVPN CLNT Err DictgulabpathakNo ratings yet
- VPN FullManualDocument24 pagesVPN FullManualwhiteshadow1No ratings yet
- Exchange 2003 Interview Questions and AnswersDocument44 pagesExchange 2003 Interview Questions and AnswersgulabpathakNo ratings yet
- The Subtle Art of Not Giving a F*ck: A Counterintuitive Approach to Living a Good LifeFrom EverandThe Subtle Art of Not Giving a F*ck: A Counterintuitive Approach to Living a Good LifeRating: 4 out of 5 stars4/5 (5782)
- Hidden Figures: The American Dream and the Untold Story of the Black Women Mathematicians Who Helped Win the Space RaceFrom EverandHidden Figures: The American Dream and the Untold Story of the Black Women Mathematicians Who Helped Win the Space RaceRating: 4 out of 5 stars4/5 (890)
- The Yellow House: A Memoir (2019 National Book Award Winner)From EverandThe Yellow House: A Memoir (2019 National Book Award Winner)Rating: 4 out of 5 stars4/5 (98)
- Elon Musk: Tesla, SpaceX, and the Quest for a Fantastic FutureFrom EverandElon Musk: Tesla, SpaceX, and the Quest for a Fantastic FutureRating: 4.5 out of 5 stars4.5/5 (474)
- Shoe Dog: A Memoir by the Creator of NikeFrom EverandShoe Dog: A Memoir by the Creator of NikeRating: 4.5 out of 5 stars4.5/5 (537)
- Devil in the Grove: Thurgood Marshall, the Groveland Boys, and the Dawn of a New AmericaFrom EverandDevil in the Grove: Thurgood Marshall, the Groveland Boys, and the Dawn of a New AmericaRating: 4.5 out of 5 stars4.5/5 (265)
- The Little Book of Hygge: Danish Secrets to Happy LivingFrom EverandThe Little Book of Hygge: Danish Secrets to Happy LivingRating: 3.5 out of 5 stars3.5/5 (399)
- Never Split the Difference: Negotiating As If Your Life Depended On ItFrom EverandNever Split the Difference: Negotiating As If Your Life Depended On ItRating: 4.5 out of 5 stars4.5/5 (838)
- Grit: The Power of Passion and PerseveranceFrom EverandGrit: The Power of Passion and PerseveranceRating: 4 out of 5 stars4/5 (587)
- A Heartbreaking Work Of Staggering Genius: A Memoir Based on a True StoryFrom EverandA Heartbreaking Work Of Staggering Genius: A Memoir Based on a True StoryRating: 3.5 out of 5 stars3.5/5 (231)
- The Emperor of All Maladies: A Biography of CancerFrom EverandThe Emperor of All Maladies: A Biography of CancerRating: 4.5 out of 5 stars4.5/5 (271)
- Team of Rivals: The Political Genius of Abraham LincolnFrom EverandTeam of Rivals: The Political Genius of Abraham LincolnRating: 4.5 out of 5 stars4.5/5 (234)
- On Fire: The (Burning) Case for a Green New DealFrom EverandOn Fire: The (Burning) Case for a Green New DealRating: 4 out of 5 stars4/5 (72)
- The Unwinding: An Inner History of the New AmericaFrom EverandThe Unwinding: An Inner History of the New AmericaRating: 4 out of 5 stars4/5 (45)
- The Hard Thing About Hard Things: Building a Business When There Are No Easy AnswersFrom EverandThe Hard Thing About Hard Things: Building a Business When There Are No Easy AnswersRating: 4.5 out of 5 stars4.5/5 (344)
- The World Is Flat 3.0: A Brief History of the Twenty-first CenturyFrom EverandThe World Is Flat 3.0: A Brief History of the Twenty-first CenturyRating: 3.5 out of 5 stars3.5/5 (2219)
- The Gifts of Imperfection: Let Go of Who You Think You're Supposed to Be and Embrace Who You AreFrom EverandThe Gifts of Imperfection: Let Go of Who You Think You're Supposed to Be and Embrace Who You AreRating: 4 out of 5 stars4/5 (1090)
- The Sympathizer: A Novel (Pulitzer Prize for Fiction)From EverandThe Sympathizer: A Novel (Pulitzer Prize for Fiction)Rating: 4.5 out of 5 stars4.5/5 (119)
- Her Body and Other Parties: StoriesFrom EverandHer Body and Other Parties: StoriesRating: 4 out of 5 stars4/5 (821)
- Logcat CSC Compare LogDocument943 pagesLogcat CSC Compare LogGustavo Adolfo Fandiño AvilaNo ratings yet
- Software-Defined Network Testbed Using ZodiacFX ADocument7 pagesSoftware-Defined Network Testbed Using ZodiacFX AGerlen MedinaNo ratings yet
- Module 11: Ipv4 Addressing: Instructor MaterialsDocument59 pagesModule 11: Ipv4 Addressing: Instructor MaterialsNicolas AmarillaNo ratings yet
- Kali Linux Advanced Methods and Strategies To Learn Kali Linux (BooxRack)Document110 pagesKali Linux Advanced Methods and Strategies To Learn Kali Linux (BooxRack)Carlos Mayorga100% (2)
- EDC-002 Display UnitDocument1 pageEDC-002 Display Unitronin68xNo ratings yet
- How To Add The Same ISO Image File in Multiple LDOMS - UnixArenaDocument1 pageHow To Add The Same ISO Image File in Multiple LDOMS - UnixArenarasimNo ratings yet
- Rk-6 Tetra PresentationDocument30 pagesRk-6 Tetra Presentationapi-3717234100% (1)
- CLI Reference Guide Panorama 5.1 PAN OS 5.0Document562 pagesCLI Reference Guide Panorama 5.1 PAN OS 5.0Yashb9802No ratings yet
- 80211ac WhitepaperDocument16 pages80211ac WhitepaperMoh Ramdhan Arif KalukuNo ratings yet
- Tle10 Ict Css q4 Mod3 Diagnostictoolsinnetworksystemsmaintenance v4Document69 pagesTle10 Ict Css q4 Mod3 Diagnostictoolsinnetworksystemsmaintenance v4yolanda renosNo ratings yet
- ASR903 OS Upgrade MOPDocument6 pagesASR903 OS Upgrade MOPHaseeb MubarikNo ratings yet
- Proced I Mien ToDocument3 pagesProced I Mien ToJona AguilaNo ratings yet
- Cyber Threat Assessment-2021-04-05-0644 - 89Document16 pagesCyber Threat Assessment-2021-04-05-0644 - 89Simon SarmientoNo ratings yet
- Comandos Packet TracerDocument4 pagesComandos Packet TracerRemigio Alvino Pillco PillajoNo ratings yet
- Price List All Product Solution: (Harga Belum Termasuk Dengan Pemasangan & Training)Document4 pagesPrice List All Product Solution: (Harga Belum Termasuk Dengan Pemasangan & Training)Wahyudi SamadiNo ratings yet
- 3550CRDocument786 pages3550CRArthur John TinioNo ratings yet
- GA-M61VME-S2 Block DiagramDocument29 pagesGA-M61VME-S2 Block Diagramgiovano eletronicaNo ratings yet
- CAN For Vehicles HugoProvencher 2Document67 pagesCAN For Vehicles HugoProvencher 2Skyline DvNo ratings yet
- XP TricksDocument124 pagesXP TrickssandeepNo ratings yet
- TER1009005 Issue 2-PCoIP Software Session Statistics WMI Interface SpecificationDocument12 pagesTER1009005 Issue 2-PCoIP Software Session Statistics WMI Interface SpecificationsoleilharryNo ratings yet
- Unit-I Introduction To Iot and Python ProgrammingDocument77 pagesUnit-I Introduction To Iot and Python ProgrammingKranti KambleNo ratings yet
- DCM601A51 iTM 1Document1 pageDCM601A51 iTM 1Rudy Nizama RosellNo ratings yet
- 01 - Storage Basics and Application EnvironmentsDocument56 pages01 - Storage Basics and Application EnvironmentsMohammadBakirNo ratings yet
- Huawei-4G-Router-B310 Datasheet: Check Its PriceDocument2 pagesHuawei-4G-Router-B310 Datasheet: Check Its PriceMatheus LeiteNo ratings yet
- FIPS 140-2 Consolidated Validation Certificate: March 2021Document5 pagesFIPS 140-2 Consolidated Validation Certificate: March 2021saagNo ratings yet
- Setup VPN Tunnel Lab - Part 2 PDFDocument14 pagesSetup VPN Tunnel Lab - Part 2 PDFHernaldo Jose Cruz JarquinNo ratings yet
- I CoachDocument2 pagesI Coachmdjgcl100% (1)
- ArangoDB Cluster AdministrationDocument84 pagesArangoDB Cluster AdministrationAdigun GbengaNo ratings yet
- Taiwan CatalogDocument27 pagesTaiwan Catalogmarshalpc67% (12)
- Microsoft - Prep4sure - Az 900.PDF - Exam.2021 Oct 06.by - Don.218q.vceDocument10 pagesMicrosoft - Prep4sure - Az 900.PDF - Exam.2021 Oct 06.by - Don.218q.vcetacwong_2013No ratings yet