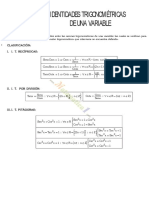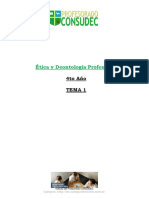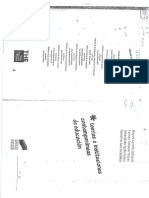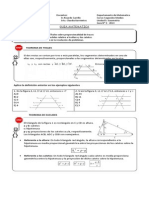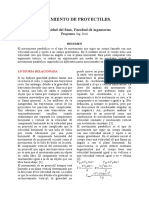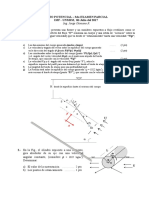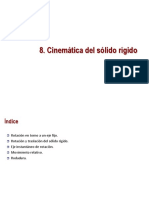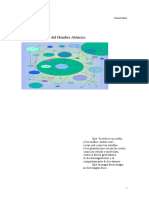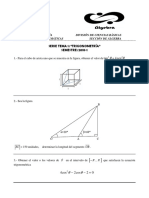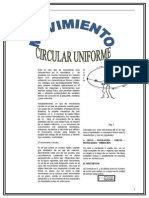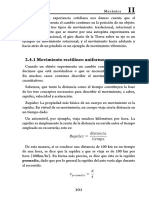Professional Documents
Culture Documents
AutoCAD 2D
Uploaded by
San EdgardoOriginal Title
Copyright
Available Formats
Share this document
Did you find this document useful?
Is this content inappropriate?
Report this DocumentCopyright:
Available Formats
AutoCAD 2D
Uploaded by
San EdgardoCopyright:
Available Formats
INFORMTICA 1-DI-FAUD | AUTOCAD 2D
INFO1-DI-FAUD
AutoCAD 2D
INTERFAZ
Cuando se inicia el programa Autocad aparece la siguiente pantalla que
permite crear un nuevo dibujo o abrir un archivo guardado.
VENTANA DE PRESENTACIN
Barras de herramientas
rea de dibujo
Cursor
Icono de coordenadas
Lnea de comando
Barra de estado
Ratn y teclado: Las acciones que se realizan en AutoCAD son efectuadas
con el ratn y el teclado. El botn derecho del ratn permite acceder a mens
rpidos (men contextual).
Pulsar el botn derecho sobre diferentes zonas de la pantalla (rea de dibujo,
barras de herramientas...) y observar su contenido.
El cursor: segn donde se site el cursor del ratn, ste adopta diferentes
formas. Dentro del rea de dibujo adopta la forma de una cruz. Si se lo sita
sobre las barras de herramientas, adopta la forma de una flecha.
1
INFORMTICA 1-DI-FAUD | AUTOCAD 2D
El visor de coordenadas: en la parte inferior izquierda de la pantalla, en
la Barra de Estado se encuentra el visor de coordenadas que informa la
posicin exacta del cursor en la pantalla
Mover el ratn por el rea de dibujo y observar cmo cambian los nmeros
del visor de coordenadas.
UNIDADES DE DIBUJO
Para establecer las unidades de dibujo con las que se va a trabajar, acceder
a Format/Drawing units (Formato/Unidades de dibujo), y aparecer el
cuadro de dilogo correspondiente:
Por defecto, AutoCAD muestra la configuracin en grados decimales con una
precisin de 4 decimales (0,000). El tipo para los ngulos en Grados
decimales con 0 de precisin.
Abrir la lista Type (Tipo) y observar las diferentes unidades que se pueden
elegir.
Abrir la lista Precision (Precisin)
posibilidades de elegir decimales.
para
observar
las
diferentes
Nosotros trabajaremos siempre con unidades decimales con precisin
0,00. Como grados para los ngulos, el sistema predeterminado es de
grados decimales con precisin 0, medido en sentido contrario a las agujas
del reloj.
REA DE DIBUJO
Antes de comenzar a trazar un dibujo, es necesario establecer los lmites del
rea de dibujo.
Para establecer los lmites se puede escribir en la lnea de comandos: limits
o ir a Format/Drawing limits.
2
INFORMTICA 1-DI-FAUD | AUTOCAD 2D
Leer la lnea de comandos.
Como lmite inferior izquierdo escribir: 0,0 (valor de X e Y separados por una
coma). Ese es el valor que ofrecer el programa por defecto. Pulsar la tecla
Enter.
Como lmite superior derecho escribir los valores correspondientes de X e Y
segn el tamao del dibujo a trazar.
Los valores que aparecen en la lnea de comando escritos entre < > son
valores ofrecidos por el programa por defecto. Si esos valores coinciden con
los deseados no es necesario ingresarlos por teclado, al presionar la tecla
Enter el programa los considera como vlidos.
Las dimensiones del rea de dibujo establecida en los lmites estn en
relacin con las dimensiones del dibujo a trazar, no con un tamao de hoja
de papel.
GRILLA Y AJUSTES
Al comenzar un nuevo dibujo, la grilla est configurada con distancias
predeterminadas entre punto y punto. Para cambiar la distancia ir a
Tools/Drafting settings (Herramientas/Ajustes de dibujo) y aparecer la
siguiente ventana:
Esta ventana permite establecer la frecuencia de la Grid (Grilla), la del
Snap (Ajuste) y la del Object Snap (Ajuste a Objetos).
Los valores de Grilla y Ajuste pueden o no coincidir aunque lo habitual es
que se configuren con el mismo valor.
Si se habilita la opcin de Snap, el cursor se mover de punto a punto de la
grilla.
El Ajuste a Objetos permitir trabajar identificando algn punto preciso de
una entidad, ya sea para dibujar o para editar. Si esta activada esta opcin,
al desplazar el puntero sobre el dibujo irn apareciendo pequeos smbolos
que indican en qu punto de la entidad est situado el puntero. Los ajustes
de uso ms frecuente son: Endpoint, Midpoint, Center, Quadrant,
Intersection, Perpendicular).
INFORMTICA 1-DI-FAUD | AUTOCAD 2D
Es posible activar y desactivar la Grilla, el Ajuste y el Ajuste a Objetos
desde los botones existentes en la Barra de Estado o utilizando las teclas de
funcin: para visualizar o no la Grilla
F7, para activar y desactivar el Ajuste
F9, y para el Ajuste a Objetos F3.
Es posible que AutoCAD muestre la grilla ms pequea que la pantalla
porque se ha reducido la visualizacin de los lmites. Para ajustar la
visualizacin es necesario hacer un zoom.
Escribir en la lnea de comandos la orden z (zoom), pulsar Enter, y escribir a
(All/Todo) o ir al men View/Zoom/All (Vista/Zoom/Todo)
ZOOM
Una de las utilidades ms prcticas de trabajar con un programa de CAD es
la capacidad para aumentar o disminuir una zona determinada de un
dibujo. Cuando los dibujos se hacen ms complejos, muchas veces resulta
necesario trabajar con detalle en pequeas partes del espacio del dibujo.
Para utilizar esta orden se puede escribir z en la lnea de comandos, ir al
men View/Zoom/ o utilizar la barra de herramientas desplegable.
Encuadre en tiempo real
Zoom en tiempo real
Objeto
Ventana
Todo lo dibujado
Centro
Toda el rea de trabajo
INFORMTICA 1-DI-FAUD | AUTOCAD 2D
GUARDAR
Para guardar un archivo: File/Save As (Archivo/Grabar como).
Los archivos de AutoCAD tienen extensin dwg.
COMANDOS DE DIBUJO
Recordar siempre leer atentamente la lnea de comandos.
LNEA
Pulsar el botn lnea de la barra de herramientas de dibujo o ir al men
Draw/Line (Dibujo/Lnea).
Hacer un clic en cualquier parte de la pantalla para situar el punto inicial
de la lnea.
Para finalizar la orden de lnea, pulsar la tecla Esc o hacer clic con el botn
derecho del ratn.
Despus de ejecutar el comando lnea, en la lnea de comandos aparece una
leyenda que indica especificar el primer punto de esa lnea, luego de fijar
con un click del ratn el primer punto (first point), el programa pide el
siguiente punto de la lnea (next point) y as sucesivamente hasta finalizar
el comando.
Para seleccionar un elemento se puede hacer un clic sobre l o draguear una
ventana en la pantalla que abarque todos los elementos a seleccionar. Esta
sera la forma ms sencilla y manual.
Pulsar la tecla Supr del teclado para borrar la figura.
Si es necesaria la repeticin de alguna orden, se puede: pulsar el botn
derecho del ratn y elegir la opcin Repetir... o pulsar la tecla Enter
INFORMTICA 1-DI-FAUD | AUTOCAD 2D
CRCULO
Pulsar el botn crculo de la barra de herramientas de dibujo o ir al men
Draw/Circle/ (Dibujo/Crculo/).
Existen varias formas de dibujar crculos:
A partir de un punto central y un radio: Center, Radius
A partir de un punto central y un dimetro: Center, Diameter
Dos puntos en la circunferencia: 2 Points
Tres puntos en la circunferencia: 3 Points
Dos tangentes y un radio: Tan, Tan, Radius
Tres tangentes: Tan, Tan, Tan
Al comenzar a trazar un crculo desde la opcin de centro y radio, el
programa solicita indicar primero el punto en el que se ubica el centro del
crculo.
En este caso, si no se ingresa otra orden, el programa espera un radio. Si se
pulsa la letra D que es la letra mayscula de la palabra que esta entre
corchetes, el programa cambiar a dimetro.
Cuando AutoCAD solicita alguna especificacin en la lnea de comandos, se
debe estar atento a las palabras que aparecen entre corchetes, ya que
indican otras opciones que pueden ser seleccionadas ingresando la letra que
aparece en mayscula.
2 puntos:
La lnea entre los dos puntos se utiliza como
dimetro para crear un crculo.
3 puntos:
El arco de los tres puntos se completa para
formar un crculo. Este crculo se hace visible en
pantalla despus de la segunda seleccin de
punto.
INFORMTICA 1-DI-FAUD | AUTOCAD 2D
Tangente, tangente, radio:
Se seleccionan dos objetos de la pantalla.
AutoCAD puede construir el crculo calculando el
radio automticamente.
Tangente, tangente, tangente:
Se seleccionan los tres objetos que harn de
tangente con el crculo.
RECTNGULO
Pulsar el botn rectngulo de la barra de herramientas de dibujo o ir al
men Draw/Rectangle (Dibujo/Rectngulo).
El programa solicita indicar el primer punto de la esquina y a continuacin
otro punto de la esquina.
ARCO
Pulsar el botn arco de la barra de herramientas de dibujo o ir al men
Draw/Arc/ (Dibujo/Arco/).
Al igual que en el caso de los crculos, existen varias formas de dibujar
arcos, algunas de las ms usuales:
A partir de 3 Puntos: 3 Points
A partir de un punto de Inicio, un Centro y un punto Final: Start,
Center, End
A partir de un punto de Inicio, un punto Final y un Radio: Start,
End, Radius
INFORMTICA 1-DI-FAUD | AUTOCAD 2D
3 puntos:
El arco se traza a partir de fijar la posicin de tres
puntos.
Inicio, centro, final:
El arco se genera fijando el punto de inicio (start
point), el centro (center point) y el punto final (end
point).
Inicio, final, radio:
Se seleccionan los puntos de inicio y final del arco
(start point, end point) y se introduce en la lnea de
comandos el valor del radio (R).
COORDENADAS
Coordenadas absolutas
El visor de coordenadas siempre muestra tres grupos de dgitos, por ejemplo:
La esquina inferior izquierda de la zona de dibujo comienza en la
coordenada 0,0,0. A medida que se desplaza el cursor, se mueven las
coordenadas. El primer grupo de nmeros representa la posicin del cursor
en el eje de las X, el segundo en el eje de las Y y el tercero en el eje de la Z
(tres dimensiones). Si se trabaja en un plano en dos dimensiones, se
movern slo los dos primeros grupos.
La lnea roja representa el eje horizontal (X) y la azul el
eje vertical (Y).
Para desplazarse a lo largo del eje X, se debe utilizar el
primer grupo de nmeros, estando hacia la derecha los
valores positivos y hacia la izquierda los negativos.
Las coordenadas absolutas toman como punto de partida la coordenada
0,0,0 de la pantalla, esto es el punto inicial de la zona de trabajo en la
esquina inferior izquierda.
Por ejemplo:
8
INFORMTICA 1-DI-FAUD | AUTOCAD 2D
si se ejecuta la orden Lnea, y en la lnea de comandos se escribe: 0,0
y se presiona la tecla Enter, se podr observar que el inicio de la
lnea se ha situado en el punto de inicio de la zona de trabajo. Si a
continuacin se escribe: 200,0 y se presiona la tecla Enter, se
generar una lnea horizontal con una dimensin de 200 unidades.
si se ejecuta la orden Lnea, 200,160 y Enter, se podr observar que
el inicio de la lnea se ha situado en la coordenada 200,160 a partir
del punto 0,0 de la zona de trabajo. Si a continuacin se escribe
200,200 y Enter, se generar una lnea vertical con una dimensin de
40 unidades.
Este tipo de coordenadas que comienzan a partir del punto 0, se llama
coordenadas absolutas.
Coordenadas relativas
Es posible ubicar fcilmente un punto determinado del espacio de trabajo, si
ste coincide con la frecuencia establecida en el ajuste, ya que el cursor
saltar de un punto a otro, pero lo usual es que en un dibujo de cierta
complejidad no todos los puntos coincidan con el ajuste establecido ni es
posible recordar o calcular las coordenadas de cada uno de los puntos.
En estos casos se utilizan movimientos relativos al ltimo punto, es decir,
que toman el ltimo punto como inicio del siguiente segmento.
Por ejemplo:
si se ejecuta la orden Lnea, y en la lnea de comandos se escribe:
100,0 y Enter, la lnea comenzar a trazarse con un desplazamiento
de 100 en horizontal hacia la derecha y de 0 en vertical.
si a continuacin se escribe @0,50 y Enter se dibujar una lnea
vertical hacia arriba (valor positivo) con una dimensin de 50
unidades y cuyo punto inicial es la coordenada 100,0.
si a continuacin se escribe @100,0 y Enter se dibujar una lnea
horizontal hacia la derecha (valor positivo) con una dimensin de 100
unidades, que se inicia en la coordenada 100,50.
Este tipo de coordenadas que toman como punto 0 el ltimo punto
establecido, se llama coordenadas relativas.
El smbolo @ arroba (ALT 64) antepuesto a los valores de las coordenadas es
el que indica al programa que se est trabajando con coordenadas relativas
y no con coordenadas absolutas.
Coordenadas polares
Este tipo de coordenadas permite trazar entidades segn un ngulo
determinado.
Si se presiona la tecla F6 una vez iniciado el trazado de una lnea y se
observa la ventana de coordenadas se advierte que existen tres modos:
9
INFORMTICA 1-DI-FAUD | AUTOCAD 2D
desactivado o esttico: los nmeros no cambian hasta que pulsemos
un clic en otro punto de la pantalla,
activado con los valores X, Y y Z separados por una coma, y
polar: representando longitud<ngulo,z
Por ejemplo: una vez establecido el punto inicial de una lnea o trazada una
lnea escribir @50<45 y Enter. Esto ha dibujado el siguiente punto de la
lnea de 50 unidades de longitud y en un ngulo de 45.
Este tipo de coordenadas que permiten trazar entidades segn un ngulo, se
llama coordenadas polares.
POLGONO
Un polgono puede dibujarse con cualquier nmero de lados, partiendo de un
punto central y un radio. Opcionalmente pueden dibujarse especificando el
nmero de lados, longitud y posicin.
El polgono puede ser generado de dos formas: Inscrito y Circunscrito, esto
es, se ofrece un radio de un crculo imaginario y el polgono se dibujar
dentro o fuera de ese crculo. En el caso del polgono Inscrito, el radio se
mide desde el centro hasta un vrtice, mientras que en el Circunscrito se
mide desde el centro hasta el punto medio de un lado.
Inscrito
Circunscrito
Lado
POLILNEA
Una polilnea es un conjunto de entidades (lneas, crculos, etc...) que
pueden comportarse como una sola entidad. Es posible tambin cambiar
muchas caractersticas de una polilnea (grosor, longitud, juntar
polilneas...)
10
INFORMTICA 1-DI-FAUD | AUTOCAD 2D
COMANDOS DE EDICIN
COPIAR
Este comando permite copiar entidades a una distancia o en una posicin
determinada. Existe la posibilidad de realizar varias copias de un mismo
objeto.
Se debe seleccionar el comando Modify/Copy (Modificar/Copiar) y elegir la
entidad que se desea copiar. El programa solicita que se elija un punto base
de desplazamiento y a continuacin un segundo punto que es donde se va a
fijar la copia de la entidad.
El punto base de desplazamiento puede pertenecer a la entidad (seleccionar
con Osnap-Ajuste a Objetos) o puede estar fuera de ella.
El punto de insercin de la copia puede establecerse con un click del ratn o
mediante coordenadas absolutas, relativas o polares.
MOVER
Sirve para desplazar o mover entidades y funciona exactamente igual que el
comando copia.
Se debe seleccionar el comando Modify/Move (Modificar/Mover) y designar
el o las entidade/s, marcar el punto de desplazamiento y desplazarlos.
GIRAR
Se utiliza para girar entidades, aunque una de sus ventajas es la de poder
dibujar primero el objeto y posteriormente girarlo.
Una vez trazada una entidad, dar el comando para girarla, Modify/Rotate
(Modificar/Girar), seleccionar el objeto, elegir un punto base )que trabajar
como pivot para el giro) e ingresar en la lnea de comando el ngulo de giro.
11
INFORMTICA 1-DI-FAUD | AUTOCAD 2D
ESCALAR
Permite escalar proporcionalmente en los ejes X, Y, Z cualquier entidad.
Mediante el comando Modify/Scale (Modificar/Escalar) se selecciona la
entidad y un punto de la misma que quedara fijo al realizar el escalamiento.
El factor de escala puede ser introducido como un valor determinado o a
partir de un valor de referencia.
SIMETRA
Mediante el comando Modify/Mirror (Modificar/Simetra) es posible
realizar copias exactas y simtricas de entidades o grupos de entidades,
permitiendo elegir conservar o borrar la entidad original.
El comando, una vez seleccionada la entidad a espejar, pide un primer punto
de la lnea de espejado (mirror line) y luego un segundo punto. Este eje
puede ser una lnea auxiliar o algn punto de la entidad a espejar.
RECORTAR
Este comando se utiliza cuando es necesario recortar partes de una entidad
sobrante en sus puntos de interseccin con otras entidades. La nica
limitacin que tiene es que, por lo menos tiene que tener dos objetos que se
encuentran o cruzan.
12
INFORMTICA 1-DI-FAUD | AUTOCAD 2D
Se selecciona el comando Modify/Trim (Modificar/Recortar) y el programa
solicita seleccionar las entidades que van a recortar (filos), luego pulsar click
derecho del ratn o tecla Enter y seleccionar la seccin de la entidad que se
quiere borrar.
ALARGAR
Este comando se utiliza cuando es necesario alargar o extender una entidad.
La nica condicin es que debe existir otra entidad que intersecte a la que se
desea extender.
Se selecciona el comando Modify/Extend (Modificar/Alargar) y el programa
solicita seleccionar la entidad que va a ser el lmite de la extensin, luego
pulsar click derecho del ratn o tecla Enter y seleccionar la entidad que se
quiere alargar.
13
INFORMTICA 1-DI-FAUD | AUTOCAD 2D
EQUIDISTANCIA
La orden Modify/Offset (Modificar/Equidistancia) crea copias paralelas de
lneas, objetos, crculos, etc.
Se debe seleccionar la entidad a copiar, indicar la distancia a la que se
quiere realizar la copia y dar un click izquierdo con el ratn del lado que se
quiere posicionar la copia.
Se puede trabajar con entidades abiertas (lnea, arco) o cerradas (crculo,
rectngulo, polgonos)
copias
original
original
Este comando se puede utilizar de tres formas: escribir una distancia,
mostrar una distancia con dos puntos o designar un punto por el que
queremos que pase la nueva copia.
MATRIZ
Este comando permite repetir una misma imagen en forma matricial.
Pueden realizarse matrices rectangulares o polares.
Una vez seleccionado el comando Modify/Array (Modificar/Matriz) se
selecciona la entidad a copiar, se establece si la matriz va a ser rectangular
o polar.
Si la matriz va a ser rectangular se escribe el nmero de filas y de columnas,
y la distancia para las filas y columnas. La distancia se debe tomar desde el
centro de la entidad hasta el centro de la copia. Para crear matrices hacia
abajo y hacia la izquierda, ingresar valores negativos.
14
INFORMTICA 1-DI-FAUD | AUTOCAD 2D
Si la matriz va a ser polar, se escribe la cantidad de entidades, se indica cul
va a ser el punto central de la matriz, y el ngulo de giro.
La matriz polar presenta tres mtodos posibles para generarla segn los
datos a ingresar: la cantidad de entidades que conforman la matriz y el
ngulo de giro; la cantidad de entidades que conforman la matriz y el ngulo
existente entre cada entidad; y el ngulo de giro y el ngulo existente entre
cada entidad.
EMPALME
El comando Modify/Fillet (Modificar/Empalme) se utiliza para crear
esquinas biseladas y redondeadas. Puede aplicarse en lneas, arcos y
crculos.
Se debe seleccionar el comando, establecer el radio de acuerdo (en la lnea de
comandos: R) y seleccionar las entidades entre las que se realizar el
empalme.
15
INFORMTICA 1-DI-FAUD | AUTOCAD 2D
CHAFLN
El comando Modify/Chamfer (Modificar/Chafln) es similar a Fillet
(Empalme), esta orden generar una lnea de bisel entre las dos entidades.
En este caso se deben definir dos distancias, una para cada entidad. Las
distancias pueden ser iguales o distintas.
Este comando slo puede utilizarse con lneas.
SOMBREAR OBJETOS
El sombreado resalta el objeto y puede asignarle color para diferenciarlo y
resaltarlo de los dems.
16
INFORMTICA 1-DI-FAUD | AUTOCAD 2D
Este comando, Draw/Hatch (Dibujo/Sombreado), se puede usar marcando
los objetos a sombrear o marcando el contorno que se quiera sombrear.
Una vez que se ha completado el dibujo y se ejecuta el comando Hatch y
aparece la siguiente ventana.
Para seleccionar un grafismo de patrn pulsar el botn en puntos
suspensivos al lado de la opcin pattern (patrn), elegir el ms adecuado
para el dibujo y aceptar.
Pulsar el botn para seleccionar, segn el tipo de dibujo, los puntos o los
objetos a los que se aplicar el sombreado.
Una vez seleccionada la zona a sombrear, dar click derecho del ratn y
pulsar el botn de preview para ver cmo qued aplicado el sombreado y
modificarlo si es necesario.
Se pueden cambiar el ngulo de aplicacin del grafismo y su escala.
CAPAS
Cuando se realiza un dibujo complejo es conveniente asignar distinto color y
grosor de lnea a las entidades que componen las distintas partes del dibujo
y a veces es necesario ocultar algunos colores o entidades.
Las capas funcionan como grupos de objetos que pueden mostrarse,
ocultarse, etc. , lo cual facilita el proceso de dibujo y la impresin del mismo,
17
INFORMTICA 1-DI-FAUD | AUTOCAD 2D
ya que un mismo archivo puede imprimirse, por ejemplo, con o sin
sombreados, o con o sin cotas segn su destino.
Es conveniente asignar una capa a cada grupo de objetos (dibujos, ejes,
cotas...) para despus poder manejarlos por separado.
Al seleccionar el primer botn de la barra de capas
aparece el cuadro de dilogo Administrador de propiedades de capas.
El espacio central muestra los nombres y las propiedades de todas las capas
disponibles. Es posible crear nuevas capas y asignarles propiedades tales
como el estilo de lnea, color, grosor, etc.
nueva borrar actual
color
tipo de lnea
Al dar click en el botn Nueva, se crea una capa a la que es posible
asignarle un nombre. Las capas se crean con un nombre predefinido (Capa1,
Capa2, ) pero lo ms conveniente es asignarles un nombre que concuerde
con el contenido de la capa (Ejes, Dibujo, Cotas, Auxiliares,)
Para trabajar en la capa que se acaba de crear hay que presionar el botn
Actual.
Si se quiere borrar una capa, se debe seleccionar la capa a borrar y pulsar el
botn Borrar.
Cuando se inicia un dibujo nuevo, el programa tiene preconfigurada una
capa 0, que es conveniente dejar sin objetos y generar todas las que se
consideren necesarias segn el dibujo. A la capa 0 no se le puede editar el
nombre.
Se debe tener en cuenta que siempre se debe activar como actual la capa en
la que se quiere dibujar, y cambiar de capa actual si se dibujan entidades
pertenecientes a otra capa.
Al dar doble click sobre el nombre del color se abre una ventana en la cual es
posible seleccionar el color que se quiere para las entidades que se dibujen
en esa capa.
18
INFORMTICA 1-DI-FAUD | AUTOCAD 2D
Otra de las opciones permite cambiar el tipo de lnea (Linetype). La que
viene preconfigurada en el programa es la lnea continua (Continuos) pero al
hacer doble click sobre la palabra Continuos se abre una ventana de dilogo
con la opcin Load que muestra una nueva ventana que permite cargar
distintos tipos de lneas.
En el cuadro de dilogo del Administrador de propiedades de capas o en la
barra de herramientas de las capas aparecen una serie de iconos que tienen
distintas aplicaciones, muy tiles cuando se est trabajando con capas.
El primer icono permite visualizar u ocultar las entidades existentes en esa
capa, activando y desactivandola.
El siguiente botn sirve para congelar y descongelar la capa. Las capas
congeladas no son visibles y las entidades que contienen no son editables.
El candado permite bloquear y desbloquear la capa. Las entidades que
contiene esa capa se pueden ver pero no se pueden editar.
19
INFORMTICA 1-DI-FAUD | AUTOCAD 2D
TEXTO
Autocad dispone de dos comandos para introducir texto en un dibujo:
Draw/Text/Single Line Text (Dibujo/Texto/Lnea de texto) que
permite introducir nicamente una lnea de texto, y
Draw/Text/Multiline Text (Dibujo/Texto/mLnea mltiple de texto)
que permite, mediante un cuadro de dilogo, introducir lneas
mltiples.
Los dos comandos disponen de una gran variedad de fuentes de letra y
opciones para modificar el aspecto del texto.
En el caso de texto en una sola lnea, despus de acceder al comando Single
Line Text, se debe indicar el punto inicial donde comenzar a escribirse, dar
Enter e ingresar la altura del texto, volver a dar Enter e ingresar un ngulo
de rotacin del texto (si se deja el valor predefinido 0, el texto se escribir
sin inclinacin) y dar Enter. Escribir el texto que ser ingresado en una
lnea. Para cambiar de lnea presionar Enter.
Para terminar el comando y no seguir ingresando texto, dar dos veces Enter.
El programa cuenta con otros parmetros para modificar como justificar el
texto o cambiar el estilo.
Para acceder a la posibilidad de modificar la justificacin se debe ingresar la
letra J y seleccionar la opcin deseada.
Observe en la siguiente imagen varios tipos de alineacin con respecto al
mismo punto:
En el caso de texto en varias lneas, despus de acceder al comando
Multiline Text, se debe dibujar un rectngulo que es el rea en la que se va
a igresar el texto, y escribir.
20
INFORMTICA 1-DI-FAUD | AUTOCAD 2D
Observar que esta ventana de dilogo tiene una barra superior para variar
el estilo, la fuente, el tamao, color, alineacin, interlineado, etc. Una vez
ajustados los parmetros segn la necesidad, dar aceptar.
Otra opcin para modificar un texto desde el cuadro de
Propiedades.
Se debe seleccionar el texto y hacer click en
Modify/Properties (Modificar/Propiedades). Desde el
cuadro de dilogo se puede cambiar el estilo de texto,
lnea, justificacin, color, etc. En este cuadro no existe
el botn Aceptar, por lo que se cierra desde su botn
.
Autocad viene con el estilo de letra llamado Standard. Cambiar el estilo es
muy sencillo, sin embargo, no se debe confundir fuente y estilo. Las
fuentes de letras son los patrones bsicos de formas de carcter y smbolos
que pueden utilizarse en los textos. Los estilos, son variaciones en el
tamao, orientacin y espacio entre caracteres de esas mismas fuentes.
Para crear una variante del estilo Standard se debe acceder al men
Format/Text Style (Formato/Estilo de texto) y aparecer la siguiente
ventana, donde es posible crear un nuevo estilo o modificar el existente.
21
INFORMTICA 1-DI-FAUD | AUTOCAD 2D
COTAS
Mediante la acotacin se puede indicar y/o comprobar las medidas de los
objetos (longitud, radio, dimetro, ngulo, etc.)
Con AutoCAD, acotar un dibujo es un proceso prcticamente automtico, se
debe seleccionar el comando Dimension y despus elegir la opcin
correspondiente segn la entidad que se desea acotar.
Algunas de las opciones ms usuales son:
Linear:
Permite acotar entidades en
magnitud en horizontal o vertical.
su
Aligned:
Acota entidades en su verdadera
magnitud respetando su inclinacin.
Radius:
Acota el radio de entidades cerradas
(crculos) o abiertas (arcos).
Diameter:
Indica el dimetro de entidades cerradas
(crculos) o abiertas (arcos).
Angular:
Mide el ngulo existente entre dos
entidades.
Puede medir
exterior.
22
el
ngulo
interior
INFORMTICA 1-DI-FAUD | AUTOCAD 2D
Continue:
Acota una serie de entidades que se
encuentren alineadas y consecutivas.
El primer tramo se debe acotar con la
opcin linear y despus con continue.
Existen diferentes formas de acotacin y el programa permite modificar el
estilo que viene predeterminado o crear uno propio. Una vez creado, todas
las cotas sern dibujadas con ese estilo.
Desde el men Format/Dimension Style (Formato/Estilo de cota) es
posible crear nuevos estilos o modificar los existentes.
Una vez que se
accede al comando
aparece la siguiente
ventana de dilogo
que permite crear
un estilo nuevo:
New o modificar
el
existente:
Modify...
Desde la solapa
Symbols
and
Arrows (smbolos
y
flechas)
es
posible modificar
los extremos de
inicio y fin de la
flecha que indica
la
dimensin
acotada
(Arrowheads).
Desde Arrow size
se
cambia
el
tamao
de
la
flecha.
23
INFORMTICA 1-DI-FAUD | AUTOCAD 2D
Desde la solapa
Text se cambian
los parmetros de
texto.
Dentro de la opcin
Text appearance,
el item Text style
(estilo de texto)
permite elegir una
fuente distinta a la
preestablecida
y
Text
height
cambia la altura
del texto.
Text placement
fija la posicin del
texto en la cota.
Dentro de la solapa
Primary
Units,
en el item Linear
dimensions
se
pueden ajustar el
formato
y
la
precisin de la
cota.
24
You might also like
- 4to - Sistemas Operativos PDFDocument7 pages4to - Sistemas Operativos PDFSan EdgardoNo ratings yet
- Libro de Trigonometria Preuniversitaria PDFDocument12 pagesLibro de Trigonometria Preuniversitaria PDFcalculo variableNo ratings yet
- Concepto y Definición de CognoscenteDocument1 pageConcepto y Definición de CognoscenteSan EdgardoNo ratings yet
- Como Abogado Defensor Del Modelo AnarquistaDocument9 pagesComo Abogado Defensor Del Modelo AnarquistaSan EdgardoNo ratings yet
- Etica y Deontología - Tema 1Document12 pagesEtica y Deontología - Tema 1San EdgardoNo ratings yet
- CARREÑO Miryam, Teorías e Instituciones Contemporáneas de EducaDocument15 pagesCARREÑO Miryam, Teorías e Instituciones Contemporáneas de EducaSan EdgardoNo ratings yet
- Capítulo 10B Intersección Prisma Prámide Problemas PDFDocument6 pagesCapítulo 10B Intersección Prisma Prámide Problemas PDFLino Alvarado AstoquilcaNo ratings yet
- Guia Thales y EuclidesDocument3 pagesGuia Thales y EuclidesrrvvNo ratings yet
- Prob Cap 4 PDFDocument5 pagesProb Cap 4 PDFBryan LMNo ratings yet
- Informe Lab Fis 100 5,6,7Document12 pagesInforme Lab Fis 100 5,6,7VARA LOPEZ RAYSA PAMELANo ratings yet
- Coordenadas PolaresDocument5 pagesCoordenadas PolaresMarco CruzNo ratings yet
- Trilateración de RedesDocument5 pagesTrilateración de RedesAndrés OlivaresNo ratings yet
- Movimiento de Proyectile1Document5 pagesMovimiento de Proyectile1Jhon Fredis Ramirez PoloNo ratings yet
- Trigonometría y Geometría Analítica, Rincon, AldanDocument269 pagesTrigonometría y Geometría Analítica, Rincon, AldanJorge Mario Camelo GarcíaNo ratings yet
- 3erexam Flujo Potencial 060717Document5 pages3erexam Flujo Potencial 060717jesusNo ratings yet
- Calculo Vectorial MaryDocument176 pagesCalculo Vectorial MaryJose Raul Morales AguilarNo ratings yet
- 08-Cinematica Solido RigidoDocument18 pages08-Cinematica Solido RigidoFernando Gabriel Doce BlancoNo ratings yet
- Filosofía para Cavernícolas - El Mito Del Nacimiento Del AmorDocument11 pagesFilosofía para Cavernícolas - El Mito Del Nacimiento Del AmorBeto KalaNo ratings yet
- CENTROIDES Introducción PDFDocument5 pagesCENTROIDES Introducción PDFJefferson NavarroNo ratings yet
- Modulo-Calculo I PDFDocument132 pagesModulo-Calculo I PDFAndrea VillanuevaNo ratings yet
- Topografia BasicaDocument30 pagesTopografia BasicaCharlyMontalvoCuchoNo ratings yet
- Pract. 02 - Fisica Con ClavesDocument18 pagesPract. 02 - Fisica Con Clavesniurka mendieta arocutipaNo ratings yet
- Superficies Cuadricas FinalDocument27 pagesSuperficies Cuadricas FinalLuis LopezNo ratings yet
- DESTELLOS. Daniel MartíDocument19 pagesDESTELLOS. Daniel MartíDaniel Martí SancristóbalNo ratings yet
- Series 1 Tema 1Document7 pagesSeries 1 Tema 1Chris CastilloNo ratings yet
- Diseño Geometrico de CarreteraDocument4 pagesDiseño Geometrico de CarreteraWilintonEmanuelNo ratings yet
- Mov. Circ - UniformeDocument5 pagesMov. Circ - UniformeVelásquez Alban KarinaNo ratings yet
- Tarea 2.4 Portafolio 2do ParcialDocument30 pagesTarea 2.4 Portafolio 2do ParcialRaul AlmanzaNo ratings yet
- Libro Fisica IcDocument50 pagesLibro Fisica IcJulio cesar Hernández medinaNo ratings yet
- Plan de Superacion2 - 10ºDocument9 pagesPlan de Superacion2 - 10ºmatematicasbgNo ratings yet
- Coordenadas Polares 1Document25 pagesCoordenadas Polares 1ra2023077279No ratings yet
- Ejercicio 4.8.Document2 pagesEjercicio 4.8.Manuel Muñoz BlázquezNo ratings yet
- Forma Textura ColorDocument17 pagesForma Textura ColorAnali GimenezNo ratings yet
- El Concepto de Atmósfera en BÖHMEDocument3 pagesEl Concepto de Atmósfera en BÖHMEcegege33% (3)
- Maximos y MinimosDocument11 pagesMaximos y MinimosJimmy DonaireNo ratings yet