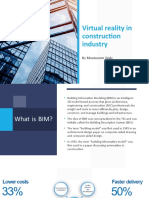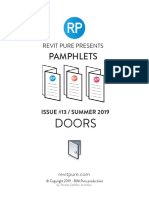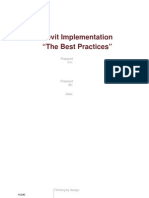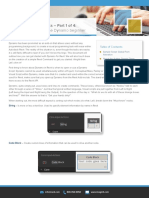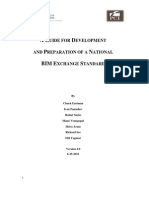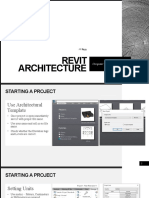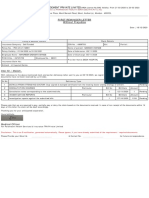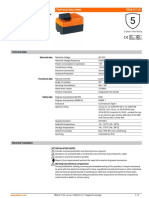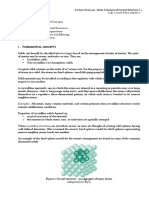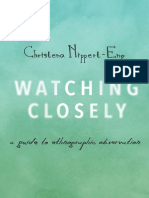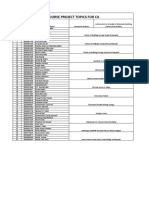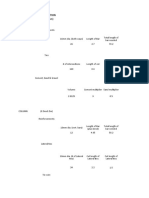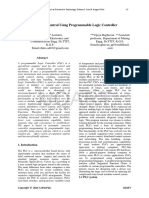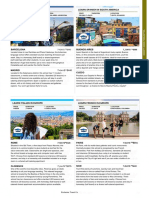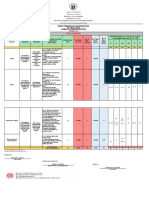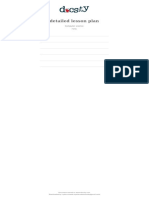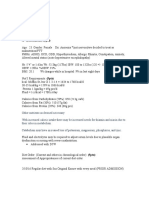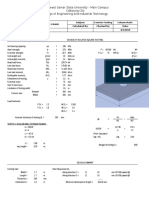Professional Documents
Culture Documents
Learning Objectives: After Completing This Chapter, You Will Be Able To
Uploaded by
Jonas hernandezOriginal Title
Copyright
Available Formats
Share this document
Did you find this document useful?
Is this content inappropriate?
Report this DocumentCopyright:
Available Formats
Learning Objectives: After Completing This Chapter, You Will Be Able To
Uploaded by
Jonas hernandezCopyright:
Available Formats
Chapter
Getting Started with
Revit Architecture
Learning Objectives
After completing this chapter, you will be able to:
Start a new project.
Set units of various measurement parameters for a project.
Understand the concept of snaps, dimensions, and object snaps.
Learn various options of saving a project.
Modify parameters and settings of a project.
Close a project and exit Revit Architecture.
Use various techniques of opening an existing project.
Explore the building model using the viewing tools.
Understanding the Navigation tools.
2-2
Autodesk Revit Architecture for Architects & Designers
Copy.. Do not reproduce. F
For
www.cadcim.com
Evaluation Copy
or information visit www
.cadcim.com
In this chapter, as you start learning to create a new building project, you will also learn the
methods of creating the initial setups such as units, snaps, and others.
STARTING A NEW PROJECT
Menu Bar:
File > New > Project
Toolbar:
Standard > New
Shortcut Key: CTRL+N
You can start a new project by choosing File > New > Project from the menu bar, as
shown in Figure 2-1. On doing so, the New Project dialog box will be displayed, as
shown in Figure 2-2. You can select a template file to be used for the project using
this dialog box.
Figure 2-1 Starting a new project using the menu bar
Figure 2-2 The New Project dialog box
A template file has various project parameters such as units and views, already saved in it. On
using it, the new project will adopt the same parameters as the template file. The default
template file is default.rte. The difference between a template and a project file is that the
template files have a .rte extension whereas the project files have a .rvt extension. You can
either select any of the template files provided in Revit Architecture or create your own file.
Any project file can be saved as a template file. You can select the file to be used as a template
by clicking on the Browse button in the New Project dialog box. To create a new project,
select the Project radio button, whereas to create a template, select the Project template
radio button.
Getting Started with Revit Architecture
2-3
SETTING UNITS
Units are important parameters of a project. Revit Architecture prompts you to set the default
units as Imperial(feet and inches) or Metric(meter) while installing the program. The default
selection of unit helps you start your project with a specific type of unit as per the conventions
followed in the industry. You can set the units by choosing Settings > Project Units from the
menu bar. The Project Units dialog box will be displayed, as shown in Figure 2-3. Project
units are grouped into three disciplines, Common, Structural, and Electrical, each having a
set of measurement parameters. The Common option is selected by default in the Discipline
drop-down list. It contains detailed units for various measurement parameters such as Length,
Area, Volume, Angle, Slope, and Currency. The Format column displays the current unit
format for each parameter in the Units column. You can preview and select the possible digit
grouping and decimal separators from the Decimal symbol/digit grouping drop-down list
located at the lower left corner of the dialog box, refer to Figure 2-3.
Figure 2-3 The Project Units dialog box
Evaluation Copy
or information visit www
.cadcim.com
Copy.. Do not reproduce. F
For
www.cadcim.com
Menu Bar:
Settings > Project Units
Shortcut Key: UN
2-4
Autodesk Revit Architecture for Architects & Designers
Copy.. Do not reproduce. F
For
www.cadcim.com
Evaluation Copy
or information visit www
.cadcim.com
Length Unit Settings
You can click in the Format column in the Length row to change the settings of the units for
measuring length. The Format dialog box displays the units of length and its settings, as
shown in Figure 2-4. The desired units can be selected from the Units drop-down list. You
can select any one option such as Decimal feet, Feet and fractional inches, Decimal inches,
Meters, Centimeters, and so on from the Units drop-down list. You can set the value to
Figure 2-4 The Format dialog box
which the units will be rounded using the Rounding parameter. You can select the appropriate
rounding value from the Rounding drop-down list. The Rounding increment parameter
can be used to set the rounding increment. For certain units, the Custom option can be
selected as the Rounding parameter to enable the rounding increment option. You can then
specify an increment other than that given in the drop-down list.
The Unit symbol drop-down list is available only for certain units and you can select the
measurement symbol that you want to add along with the length unit. For example, to use
the symbol m after all the metric length measurements, you can select m as the symbol from
the drop-down list. Select the Suppress spaces check box to remove all spaces around the
dash from the length strings. For example, you can remove the spaces in the dash when a
length strength is expressed in feet and fractional inches to denote a particular measurement.
Tip: The Rounding parameter should be set by considering the extent of detailing
that may be required in the project. For projects that demand greater details, a
lower rounding may be set. This parameter, however, can be modified at any time
during the project development.
Area Unit Settings
Click in the Format column for the Area parameter in the Project Units dialog box to set the
units for measuring area. Select the desired unit setting from the drop-down list, which contains
Getting Started with Revit Architecture
2-5
Tip: As soon as you change the units and choose the OK button to close the Format
dialog box, the numbers and units shown for each measurement parameter in the
Project Units dialog box are modified to the new settings. You can modify their
settings and format any time during the project.
Volume and Angle Unit Settings
The units for volume and angle can also be set in a similar manner by selecting them from
the available options such as Cubic feet, Cubic meters, and so on.
Slope Setting
The Slope option in the Project Units dialog box enables you to set the units for measuring
the slope in angles or with respect to the rise. The default option for Imperial units is Rise/12.
You can select Slope Angle from the Slope drop-down list to give the output in decimal
degrees.
Currency Setting
In Revit Architecture 2009, you can set the unit for currency. You can select different types of
currency symbols from the Unit symbol drop-down list in the Format dialog box of the
Currency parameter.
Note
You can only format the display of units as they are represented on the screen or printout using
the Project Units dialog box. The actual values for these units in the project may be different.
For example, if you set the wall length rounding to the nearest 1, the wall may show this
rounded value, but the actual length of the wall might be in fractional feet.
SNAP SETTINGS
Menu Bar:
Settings > Snaps
The Snap is one of the most productive tools available while creating and editing elements in
a building model. It represents the ability of the cursor to snap or jump to the preset increments
or specific object properties of various elements such as endpoint, midpoint, and so on. To
set Snaps, choose Settings > Snaps from the menu bar; the Snaps dialog box will be displayed,
as shown in Figure 2-5. It has three sections, Dimension Snaps, Object Snaps, and Temporary
Overrides.
Note
The settings in this dialog box apply to all the projects opened in the session and are not saved
with a particular project.
Evaluation Copy
or information visit www
.cadcim.com
Copy.. Do not reproduce. F
For
www.cadcim.com
various options for units of area such as Square Feet, Square Meters, Acres, and so on. The
Square feet is the default setting, if you select Imperial units at the time of installing
Revit Architecture. The settings for rounding, rounding increment, and Unit symbol for the
area units can be made from their respective drop-down lists and edit boxes.
Copy.. Do not reproduce. F
For
www.cadcim.com
Evaluation Copy
or information visit www
.cadcim.com
2-6
Autodesk Revit Architecture for Architects & Designers
Figure 2-5 The Snaps dialog box
Dimension Snaps
Revit Architecture enables you to set increments for adding various elements of the
project. The dimension snap is the increment, in which the cursor moves while creating
components. Revit Architecture automatically adjusts the dimension snap values as the views
are zoomed. The default settings are: 4; 06;01; 01/4. Note that every setting is separated
by a semicolon (;). You can also set the increments by typing the values that are separated by
a semicolon. For example, to create an interior layout plan in which the length of the partitions
is in 5 modules, counter top width is 2 and the thickness of partitions is 4, you can enter the
Tip: The Dimension Snaps parameter should be set based on the scale and the
amount of detailing required for the project. You may set smaller increments for
working on a detail or a small portion of a building.
Getting Started with Revit Architecture
2-7
The angular dimension snap increments can be set in a similar manner by entering the
values in the edit box, if desired. This parameter is quite useful, if you are working on a
project that has a radial geometry.
Object Snaps
Object Snaps, a useful tool for creating and editing elements in Revit Architecture, refers to
the cursors ability to snap to geometric points on an element such as endpoints, midpoint,
perpendicular, and so on. The advantage is that you do not need to specify the exact point.
When enabled, the appropriate object snap is displayed as soon as the cursor is close to an
element.
For example, it is virtually impossible to pick the exact endpoint to start a wall from an
endpoint of an already drawn wall. But when you enable the endpoint object snap, the
cursor automatically jumps or snaps to the endpoint of this wall. This helps to start the new
wall from the endpoint. This, besides making the drawing accurate, later helps in adding
dimensions to the project.
Note
The object snaps tool works only with the objects that are visible on the screen. A tooltip, with
the same name as the object snap, is also displayed when you bring the cursor close to snap
point.
Various object snaps modes are available in Revit Architecture such as Endpoints, Midpoints,
Nearest, Work Plane Grid, Quadrants, Intersections, Centers, Perpendicular, Tangents,
Points, and Snap to Remote Objects.
The use of each object snap corresponds to its respective name. The Work Plane Grid snap
option enables you to snap to a point on a reference plane already defined in the model.
For example, you can place a furniture component exactly on the floor by snapping to the
floor level reference plane. You can also snap to the object that is closest to the cursor using
the Snap to Remote Objects option.
Each object snap mode has a geometrical shaped marker to identify it from the other object
snaps. For example, the endpoint object snap is indicated by a square, midpoint by a triangle,
nearest by a cross, and so on. To use an object snap mode, move the cursor over the object.
You will notice a marker that appears as you move it close to the snap point. To select the
appropriate snap point, click when the corresponding marker or tooltip is displayed.
Tip: The Snap tool is frequently used, not only while creating various building
elements but also while editing and placing them. By using this feature efficiently,
you can improve the performance and accuracy of your project besides making
modeling much simpler.
Evaluation Copy
or information visit www
.cadcim.com
Copy.. Do not reproduce. F
For
www.cadcim.com
values for the dimension snaps as 5; 2;4. This will enable the cursor to move in these
increments and help create the layout with relative ease.
Copy.. Do not reproduce. F
For
www.cadcim.com
Evaluation Copy
or information visit www
.cadcim.com
2-8
Autodesk Revit Architecture for Architects & Designers
In Revit Architecture, all the enabled object snaps work simultaneously. You can turn off all
the snap options including the dimension snaps and object snaps by checking the Snaps Off
check box located at the top of the Snaps dialog box. Alternatively, you can type SO on the
keyboard to turn them off and on while using a tool. The Check All and Check None buttons
can be used to enable or disable the object snaps, respectively.
Temporary Overrides
The Temporary Overrides options provide you the alternative of overriding snaps setting
for a single use only. For example, if you have not selected the Endpoints object snap in the
Snaps dialog box and you want to use this option while working with a tool, you need not
open the Snaps dialog box and set this option. Instead, you can type the shortcut, SE in this
case, to temporarily activate the endpoint object snap. Once you have used this object snap
option, snapping to the endpoint is automatically turned off.
You can toggle between various object snap options available at the same location using the
TAB key on the keyboard. Hold down the SHIFT key to create the elements vertically or
horizontally. This restricts the movement of the cursor in the orthogonal directions only.
Once you release the SHIFT key, the cursor resumes its movement in all directions. You can
select the Snaps Off check box to disable all types of snapping.
SAVING THE PROJECT
You must save your work before closing a project or exiting a Revit Architecture session. You
have the option of saving the project file in a permanent storage device, which may be a hard
disk or a removable disk such as a CD, floppy or USB. Also, you must save your work at
regular intervals to avoid loss due to any error in the computers hardware or software.
Using the Save As Tool
Menu Bar:
File > Save As
Toolbar:
Standard > Save
Shortcut key: CTRL+S
On choosing File > Save As from the menu bar, the Save As dialog box will be displayed, as
shown in Figure 2-6.
The Save in drop-down list displays the current drive and path in which the project will be
saved. The list box below the Save in drop-down list shows all the folders in that directory.
The File name edit box can be used to enter the name to be assigned to the project or a file.
You can also save a file as a template using the Save As dialog box.
The Places List on the left side of the Save As dialog box contains shortcuts to the folders
that are frequently used. You can directly access them from this Places List.
Using the Options Button
You can use different file saving features by choosing the Options button in the Save As dialog
box. On choosing this option, the File Save Options dialog box will be displayed, as shown in
2-9
Figure 2-6 The Save As dialog box
Figure 2-7. You can specify the maximum number of backup files that you require to be stored
for the project.
Figure 2-7 The File Save Options dialog box
The options in the Preview area enable you to specify the image to be used as a preview of
the project file. This image will be used at the time of opening a project file. You can specify
the view of the model to be used as a preview image from the Source drop-down list provided
in the Preview area of the File Save Options dialog box.
Evaluation Copy
or information visit www
.cadcim.com
Copy.. Do not reproduce. F
For
www.cadcim.com
Getting Started with Revit Architecture
2-10
Autodesk Revit Architecture for Architects & Designers
Copy.. Do not reproduce. F
For
www.cadcim.com
Evaluation Copy
or information visit www
.cadcim.com
Tip: The selection of large number of backup files for storing may use a lot of
resources on the hard disk.
The Active view/sheet is the default option for previewing a project file. For example, to
make the Floor Plan: Level 1 the preview image, select it from the drop-down list.
Whenever you select this project file, the preview will always show the Floor Plan: Level 1,
irrespective of the last active view.
Select the Regenerate if view/sheet is not up-to-date check box to see the preview with the
latest modifications. Selecting this check box will update the preview image on closing the
project file.
Tip: The Preview image acts as a thumbnail to identify a project file. You must
select a view that will help you identify the project file easily.
Note
Revit Architecture continuously updates the preview image and so selecting this check box can
consume considerable resources.
Using the Save Tool
Menu Bar:
File > Save
Shortcut Key: CTRL+S
Once the project is saved using the Save As tool, you do not need to re-enter the
file parameters to save it again. To save a project to the hard disk, choose
File > Save from the menu bar, as shown in Figure 2-8. While saving the project
for the first time, the Save As dialog box is displayed, even if you invoke the Save tool.
The Save button in the Standard toolbar can also be used to access this tool. Alternatively,
you can hold the CTRL key and press the S key to invoke this tool. Revit Architecture
updates your project file automatically without prompting you to re-enter the file name
and path. This enables you to save your project.
Using the Save to Central Tool
Menu Bar:
File>Save to Central
The concept of creating a central file location refers to Revit Architectures capability to
support a team of architects and engineers to work simultaneously on a single project. This
feature should be used only if a number of people are expected to work simultaneously on a
single project.
You can create a central file location after enabling the worksets. It is the master project file
that stores the information of all the worksets in the project. Choose File > Save to Central
from the menu bar to save a file at the central file location.
2-11
Figure 2-8 Accessing the Save and Save As
tools from the menu bar
Using this feature, you can subdivide the project into worksets. A workset includes a collection
of elements in a building model that can be accessed and edited only by an individual or a
group. The collection can be a portion of a building model, a specific level or even a category,
which is given a name and an authorization code. Authorized individuals or groups can
access and work upon the collection using the code. People using other worksets can view
the information in this workset and observe the progress of work. In this manner, a number
of designers and engineers can work simultaneously on a single project, with each one being
assigned a specific portion or characteristics of the work. This not only ensures a proper
monitoring of the work for each workset but also avoids any conflict in the project as a whole.
For example, in a building project, the layout project file can be the central file and a
workset can be created for different types and portions of work such as external
facade details, flooring patterns, toilet, staircase details, and so on. You will learn more
about using worksets in Chapter 16.
MODIFYING OTHER SETTINGS
Menu Bar:
Settings > Options
You can format some other settings for the project file using the Options dialog box. Choose
Settings > Options from the menu bar to display the Options dialog box, as shown in
Figure 2-9. It contains seven tabs, General, Graphics, File Locations, Rendering, Spelling,
SteeringWheels, and ViewCube.
General Tab
The General tab is the default tab and contains three sections, Notifications, Username,
and Journal File Cleanup.
Setting Notification
Revit Architecture provides you the option of setting reminders to save work at regular intervals.
You can set the time interval at which Revit Architecture will remind you to save the project file.
The default value for the Save Reminder interval parameter is 30 minutes. You can specify
the time interval by clicking on the down-arrow key and selecting the interval from the
drop-down list. If you do not want a reminder, you can select the No reminders option
from the drop-down list. Similarly, you can set the value for the Save To Central reminder
interval parameter.
Evaluation Copy
or information visit www
.cadcim.com
Copy.. Do not reproduce. F
For
www.cadcim.com
Getting Started with Revit Architecture
Copy.. Do not reproduce. F
For
www.cadcim.com
Evaluation Copy
or information visit www
.cadcim.com
2-12
Autodesk Revit Architecture for Architects & Designers
Figure 2-9 Setting file options using the Options dialog box
The Tooltip Assistant refers to a text box that is displayed with the cursor when it is close to
a tool, snap, or an element. It can be set to the required level by selecting the appropriate
option from the drop-down list. The default mode is Normal. A tooltip will appear more
frequently if you select High.
Setting the Username
You can set the user name for the workset using this edit box, when the worksets are
enabled.
Setting the Journal File Cleanup
This section of the General tab of the Options dialog box helps you to manage various
projects. You can enter number of journal files to be retained for a project.
Graphics Tab
The Graphics tab enables you to configure the display card of your computer to improve the
display performance. If your graphics card supports the Open-GL hardware acceleration,
then you can select the check box for this parameter. This option may be required if any
display related problems are encountered.
To toggle the background color of the display, use the invert background color check box. The
Selection Color parameter refers to the color that an element acquires when it is selected. The
default color is Red. To use any other color, click on the button available on the right of the
Selection Color parameter and select the desired color from the displayed Color dialog box.
Revit Architecture uses the Alert Color to highlight the elements when an error occurs.
Getting Started with Revit Architecture
2-13
By using the File Locations tab, you can set the path for various files and directories that are
accessed frequently by Revit Architecture and also by you, as shown in Figure 2-10. The path
for these files is set at the time of installing Revit Architecture, but you can modify the location
by choosing the corresponding Browse option and specifying a new path.
Figure 2-10 The File Locations tab of the Options dialog box
The default template file location can be changed, in case you wish to use a custom made
template file for your projects. Revit Architecture uses the default path for user files for
saving or opening a project. You can also specify the default path for family template files
using the corresponding Browse button.
Rendering Tab
Revit Architecture 2009 has enhanced its rendering engine from AccuRender to mental ray. The
mental ray has its own library named as Render Appearance Library, which stores information
about the render appearances for materials, default RPC contents in the software, and other
informations that are relevant to the rendering process. The Render Appearance Library is a
read-only library, which is loaded into a default location while installing the Revit Architecture
software.
However, if you need to access the Render Appearance Library, which is not stored in its default
location, click the Browse button in the Render Library Location area of the Rendering tab.
In addition to the default Render Appearance Library location, you can also specify the
paths for the additional image files defining texture, bump map, custom color for the
render appearance that you can use in the project. These image files are not present with
the software and therefore, you need to specify their paths to use them. To do so, choose the
first button in the Additional Render Appearance Paths area and specify the required path
in the displayed field or choose the browse button; the Browse for Folder dialog box will be
displayed. In this dialog box, select the desired path and choose the Open button to add the
path in the field.
Evaluation Copy
or information visit www
.cadcim.com
Copy.. Do not reproduce. F
For
www.cadcim.com
File Locations Tab
2-14
Autodesk Revit Architecture for Architects & Designers
Copy.. Do not reproduce. F
For
www.cadcim.com
Evaluation Copy
or information visit www
.cadcim.com
Spelling Tab
Revit Architecture provides you the option of checking the spelling of the text matter in the
project. You can choose the Spelling tab to display its options. Various self-explanatory settings
can be selected from the Settings list. You can select the type of dictionary from the English
(United States) or English (United Kingdom) dictionaries options. Apart from the main
dictionary, you can also use additional dictionaries such as the personal and building
industry dictionaries. This facilitates the use of various personal and industry related terms
in the text matter of the project. There are many words that are not included in the main
dictionaries but are frequently used in the building industry. For example, the abbreviation
for concrete conc is not available in the main dictionaries. The additional building
industry dictionary has many such words and abbreviations that can be used in the text matter
of the project without being prompted for errors while checking spellings. You can also add
or remove words from your personal and building industry dictionary. Choose the Edit button
to view the list of words. You can enter or remove any word from these lists using the cursor
and keyboard.
To run the spell check tool, choose Tools > Spelling from the menu bar; the Spelling dialog
box will be displayed, wherein you can rectify the spellings of the text matter by selecting the
correct spelling and then choosing the Change button in the dialog box. Alternatively, you
can press the F7 key to display the Spelling dialog box, as shown in Figure 2-11.
Figure 2-11 The Spelling dialog box
SteeringWheels Tab
The SteeringWheels tab in the Options dialog box is chosen to control the visibility,
appearance and operational tools of different types of SteeringWheels. This tab has seven
different areas of control to use the SteeringWheels, as shown in Figure 2-12, and these areas
are discussed next.
Steering Wheel Visibility Area
You can control the display of tool messages, tooltips, and pinned wheel of the SteeringWheels
by using the options in the Steering Wheel Visibility area of the SteeringWheels tab.
2-15
Figure 2-12 The SteeringWheels tab of the Options dialog box
You need to select the Show Tool Messages check box to enable the visibility of tool messages
in SteeringWheels. To display the tooltips along with the SteeringWheels, select the Show
Tooltips check box in this area. Similarly, to display the first contact balloon on startup,
select the Always Show the Pinned Wheel on Startup check box in this dialog box.
Big Steering Wheel Appearance and Mini Wheel Appearance Areas
To set the size of the SteeringWheels, select the required option from the Size drop-down list in
the corresponding areas and set its size to small, normal, or large. Similarly, you can set the
transparency of the SteeringWheels by selecting the required option from the Opacity drop-down
list.
Look Tool and Walk Tool Areas
In the Look Tool area of the SteeringWheels tab, select the Invert Vertical Axis check box
to change the vertical axis movement of the view. Selecting the check box enables the view to
move in the same direction as the cursor in the vertical axis.
In the Walk Tool area of the SteeringWheels tab, use the Speed Factor slider to change the
speed of the walk, when using the Walk tool of the SteeringWheels. Select the Constrain
Walk Movement Angle to Ground Plane check box in the Walk Tool area to constrain the
movement angle of the walk to ground plane.
Evaluation Copy
or information visit www
.cadcim.com
Copy.. Do not reproduce. F
For
www.cadcim.com
Getting Started with Revit Architecture
2-16
Autodesk Revit Architecture for Architects & Designers
Copy.. Do not reproduce. F
For
www.cadcim.com
Evaluation Copy
or information visit www
.cadcim.com
Zoom Tool and Orbit Tool Areas
Select the Enable Incremental Zoom In check box in the Zoom Tool area to enable the
incremental zoom ability of the Zoom tool in the SteeringWheels. Invoke the Zoom tool; you
will be able to zoom into your model.
In the Orbit Tool area, select the Keep Scene Upright check box to maintain the perpendicularity
between the sides of the model and the ground plane while using the Orbit tool.
Select the Selection Sensitivity check box in the Orbit Tool area to enable the Orbit tool of the
SteeringWheels to orbit around the center of the element that you have selected. If you clear
this check box, the Orbit tool will orbit around the center of the current geometry, irrespective
of the element selected.
ViewCube Tab
The ViewCube tab in the Options dialog box is used to edit various settings of the ViewCube. It
has three different areas of modification, ViewCube Appearance, When Dragging the
ViewCube, and When Clicking on the ViewCube, as shown in Figure 2-13. These areas are
discussed next.
Figure 2-13 The ViewCube tab of the Options dialog box
ViewCube Appearance Area
The appearance and display of the ViewCube can be controlled by the ViewCube Appearance
area in the ViewCube tab.
Getting Started with Revit Architecture
2-17
You can select various options from the drop-down lists available in the ViewCube
Appearance area to align, resize, and change the transparency of the ViewCube. Select the
options from the On-screen Position drop-down list to align the ViewCube on the screen.
Similarly, if you want to resize the ViewCube, then select the required option from the
ViewCube Size drop-down list. You can also set the opacity of the inactive ViewCube by
selecting various options from the Inactive Opacity drop-down list.
When Dragging the ViewCube Area
Select the Snap to Closest Views check box in the When Dragging the ViewCube area in the
ViewCube tab to enable the snap to select the closest view in the ViewCube.
When Clicking on the ViewCube Area
Select the Fit-to-view on view change check box in the When Clicking on the ViewCube area to
fit the view on screen while changing the viewing direction. The Use animated transition on
switching views check box is selected by default in this area that enables the view to change in
animation. Clearing this check box will result in the change of view without any animation, when
using the ViewCube.
Select the Keep scene upright check box to keep the sides of the ViewCube and the sides of
the view perpendicular to the ground plane. Clear the check box to turn around the model
in full 360-degree swing. Clearing this check box can be useful when you are editing a family.
CLOSING A PROJECT
Menu Bar:
File > Close
To close a project, choose File > Close from the menu bar, as
shown in Figure 2-14. If you have already saved the latest
changes, the project file will be closed. Otherwise,
Revit Architecture prompts you to save the changes through
the Revit conformation box. You can save the changes by
choosing the Yes button or discard them by choosing the No
button. You can also choose the Cancel button to return to
the interface and continue working on the project file. You
can also use the Close button (X) in the drawing window to
close the project.
Figure 2-14 Accessing the Close
option from the File menu
Tip: You must be cautious while selecting No in the save changes options because
it discards all the changes made to the project since the last save.
Evaluation Copy
or information visit www
.cadcim.com
Copy.. Do not reproduce. F
For
www.cadcim.com
In the ViewCube Appearance area, the Show the ViewCube check box is selected by default,
so the ViewCube will be visible. If you clear this check box, the ViewCube will disappear and
all options in the ViewCube tab will be deactivated.
2-18
Autodesk Revit Architecture for Architects & Designers
EXITING REVIT ARCHITECTURE
Copy.. Do not reproduce. F
For
www.cadcim.com
Evaluation Copy
or information visit www
.cadcim.com
Menu Bar:
Toolbar:
File > Exit
Close
To exit a Revit Architecture session, choose File > Exit from the menu bar. Even if the
project is open, you can still choose Exit to close the file and exit Revit Architecture. In case
the project has not been saved, it enables you to save the work through the Revit conformation
box, as shown in Figure 2-15.
Figure 2-15 The Revit conformation box
If you choose the No button, all changes made in the current project till the last save will be
lost. You can also use the Close button (X) of the main Revit Architecture window (in the title
bar) to end the Revit Architecture session.
Tip: If you have opened more than one project in a single Revit Architecture
session and you choose the Exit option, Revit Architecture will close the projects
that have already been saved. For other projects, it will display the Save Changes
dialog box and prompt you to save the files.
OPENING AN EXISTING PROJECT
In Revit Architecture, several options are available to open an existing project.
Opening an Existing Project Using the Open Tool
Menu Bar:
Toolbar
Shortcut Key:
File > Open
Open
CTRL+O
To open an existing project file, choose File > Open from the menu bar, as shown in
Figure 2-16. Alternatively, you can invoke the Open tool from the Standard toolbar
or press CTRL+O to invoke the Open tool.
Figure 2-16 Opening an existing project
using the menu bar
The Open dialog box is displayed, as shown in Figure 2-17. You can open a particular project
file by accessing the appropriate folder using the Look in drop-down list.
2-19
Figure 2-17 The Open dialog box
The Preview area of the Open dialog box shows a preview of the selected project file. It helps
you select a particular file by viewing its contents, even if you are not sure about the file
name. Windows icons such as the View menu, placed along with the Look in drop-down list,
helps you select a project file based on its size, type, and the date when it was last saved. By
choosing the Thumbnails option in the View menu, you can preview the tents of project files
inside the selected folder in the file list area, as shown in Figure 2-18.
Figure 2-18 The Thumbnails option in the Open dialog box
Evaluation Copy
or information visit www
.cadcim.com
Copy.. Do not reproduce. F
For
www.cadcim.com
Getting Started with Revit Architecture
2-20
Autodesk Revit Architecture for Architects & Designers
Copy.. Do not reproduce. F
For
www.cadcim.com
Evaluation Copy
or information visit www
.cadcim.com
Tip: By default, the preview of a file is the last active view or sheet at the time it
was last saved. You can set the preview to a particular view from the Options
button in the Save As dialog box.
The Places list is located on the left of the Open dialog box. You can add or remove folders
from the Places list by choosing Settings > Options from the menu bar; the Options dialog
box will be displayed. Choose the File Locations tab. Now, choose the Places button; the
Places dialog box will be displayed, as shown in Figure 2-19.
Figure 2-19 The Places dialog box
The Places dialog box contains two columns: Library Name and Library Path. You can add
or remove folders in the libraries list to create a list of frequently accessed folders. The four
buttons on the left of the Places dialog box can be used to create or delete a library, or move
it up and down in the list. To create a new library, choose the Add Value button, which is the
third button from the top; a new library will be added to the defined path. By default, the
name of the new library in the Library Name section will be NewLibrary1. Change the
name of the new library and then click in the Library Path column to display the browse
button. Choose the browse button and select the folder to be added in the libraries list using
the Browse for Folder dialog box. Choose the Open button after selecting the folder; the
new folder gets added to the list. If required choose the upward arrow button in the Places
dialog box to move the folder up to the top of the list. Similarly, you can choose the down
arrow button to move it down.To delete any library, select the library and choose the
RemoveValue button. Choose the OK button in the Places dialog box to exit, and then close
the Options dialog box. When you invoke the Open tool next time, the new folder icon will
be displayed in the places list.
Once the file to be opened has been selected, its name will be displayed in the File Name
edit box, and its preview will be displayed in the Preview area.
Tip: When you rest the cursor on the project file name, a tooltip appears, which
provides you the information regarding the type and size of the project file.
2-21
Note
If you try opening an already opened file, which has been modified in the Revit Architecture
session, a message box appears, prompting you to close the file first and reopen it. In case you
open a file that has been created using an older version of Revit, the Program Upgrade
message box is displayed. It mentions that the file is being upgraded to the latest file format and
that this is a onetime process. Once the file is opened, it gets upgraded to Autodesk Revit
Architecture 2009 version.
The Open dialog box can also be used to open template files (.rte) and family files (.rtf). The
selection of file types can be made from the Files of type drop-down list. You will learn more
about template and family files in the later chapters.
Using the Windows Explorer to Open an Existing Project
Apart from using the Open tool from the Revit Architecture interface, you can also open files
directly from the Windows Explorer by using the methods discussed next.
A file can be opened by double-clicking on its icon in the Windows Explorer. It opens the
project file in the latest Revit Architecture session. If Revit Architecture is not running,
double-click on the file icon to start Revit Architecture and then open the file.
Tip: The names of the recently opened files are displayed at the end of the File
menu in the interface. On starting Revit Architecture, you can click the name of
the project file that you wish to open.
Another method of opening a project file is by dragging the project file icon from the Windows
Explorer and dropping it into the drawing window of the Revit Architecture interface. You
can also select, drag, and drop more than one file in the drawing window. In this case, Revit
Architecture prompts you to open the files in separate windows. Choose the OK button to
open all files in the same Revit Architecture session.
MODEL DISPLAY TOOLS
As described earlier, in Revit Architecture, you can create the building model using the 3D
parametric elements. Various tools are provided to view the building model. Based on
the requirement, you can use these tools to navigate and edit elements in the building model.
Using the Zoom Tools
The Zoom tools are used to enlarge or reduce the project view in the viewing area. To use it,
choose View > Zoom from the menu bar. The cascading menu displays different options
available, as shown in Figure 2-20.
Apart from the menu bar, you can also access the Zoom tools from the View toolbar, as shown
in Figure 2-21.
Evaluation Copy
or information visit www
.cadcim.com
Copy.. Do not reproduce. F
For
www.cadcim.com
Getting Started with Revit Architecture
Copy.. Do not reproduce. F
For
www.cadcim.com
Evaluation Copy
or information visit www
.cadcim.com
2-22
Autodesk Revit Architecture for Architects & Designers
Figure 2-20 Choosing the Zoom options from the
menu bar
Figure 2-21 Choosing
the Zoom options from
the menu bar
Zoom In Region
Menu Bar:
View > Zoom > Zoom In Region
Toolbar:
View > Zoom > Zoom In Region
Shortcut Key: ZR
This tool is used to zoom into a specified area or window. When you invoke the Zoom
In Region tool, the cursor is replaced by a magnifying glass. To zoom into an area,
you need to define a rectangular window by picking its diagonally opposite corners.
You can click at a point to specify the start point of the window. When you move the cursor, a
dynamic rectangular window is created whose one corner is the specified point and the other
corner is attached to the cursor. Move the cursor across the area you want to enlarge. When
the area is enclosed in the rectangle, click to specify the diagonally opposite corners of the
zoom window. The specified portion of the current view is enlarged.
For example, to work on the stairs of the building plan, you can invoke the Zoom In Region
tool and click to specify the two opposite corners of the window, as shown in Figure 2-22. The
resulting enlarged view is shown in Figure 2-23.
Zoom Out
Menu Bar:
View > Zoom > Zoom Out (2x)
Toolbar:
View > Zoom > Zoom Out (2x)
Shortcut Key: ZO
This tool is used to zoom out of the existing view by twice the size of the current view. This
means, when you invoke this tool, the new view will show twice the length and width of the
original view.
Zoom To Fit and Zoom All to Fit
Menu Bar:
View > Zoom > Zoom To Fit; Zoom All to Fit
Toolbar:
View > Zoom > Zoom To Fit; Zoom All to Fit
Shortcut Keys: ZF; ZX
Getting Started with Revit Architecture
2-23
End
point
Figure 2-22 Specifying the corners
of the zoom window
Figure 2-23 The resulting enlarged view
The Zoom To Fit tool is used to display all the contents of the project in the current view. On
invoking this tool, the drawing window will adjust to show all the elements that have been
created in a view. If there are multiple windows open with different zoom factors, invoke the
Zoom All to Fit tool to perform Zoom To Fit in all the windows.
Sheet Size
Menu:
View > Zoom > Sheet Size
Shortcut Keys: ZS
The Sheet Size tool is used to fit the drawings in the default sheet size displayed in the Paper
tab of the printers Properties dialog box. The default paper size is 8.5 x 11 inches. You can
select the sheet size from the Size drop-down list in the Paper tab of the printers Properties
dialog box. This dialog box will be displayed on choosing the Properties button in the Print
dialog box.
Pan Active View
Menu: View > Zoom > Pan Active View
Toolbar: View > Zoom > Pan Active View
This command is activated when you add and activate the views on sheets. Autodesk Revit
Architecture 2009 allows you to pan or move the views in the views on the sheets using the
Pan tool.
Previous Pan/Zoom and Next Pan/Zoom
Menu Bar:
View > Zoom > Previous Pan/Zoom; Next Pan/Zoom
Toolbar:
View > Zoom > Previous Pan/Zoom; Next Pan/Zoom
Shortcut Key: ZP
Evaluation Copy
or information visit www
.cadcim.com
Copy.. Do not reproduce. F
For
www.cadcim.com
Start
point
2-24
Autodesk Revit Architecture for Architects & Designers
Copy.. Do not reproduce. F
For
www.cadcim.com
Evaluation Copy
or information visit www
.cadcim.com
The Previous Pan/Zoom tool reverts back to the last displayed view using zoom or pan,
whereas the Next Pan/Zoom tool is a toggle to show the next displayed view.
Using the Orient Tool
The Orient tool can be used to view the building model in three-dimensions from the
preset viewpoints. To activate the Orient tool options, you first need to activate the 3D view
by selecting {3D} from the 3D Views head in the Project browser or by invoking the Default
3D View tool from the View toolbar. You can then choose View > Orient from the menu bar.
This displays the view options in a cascading menu, as shown in Figure 2-24. You can now
select the appropriate view, which will be displayed in the drawing window.
The Top option can be selected to view the model from the top. The By Plane option displays
the Select Orientation Plane dialog box in which you can specify the orientation plane from
the different defined planes in the project. The To Other View option displays the Orient To
Other View dialog box, as shown in Figure 2-25. You can double-click on the desired option
to invoke the corresponding view in the drawing window.
Figure 2-24 Options available in
the Orient cascading menu
Figure 2-25 Options in the Orient To
Other View dialog box
Navigation Tools
Autodesk Revit Architecture 2009 navigation tools help you navigate and maneuver into
your model in different directions and views. Two new navigation tools have been added in
Autodesk Revit Architecture 2009, the SteeringWheels and the ViewCube, and these are
discussed next.
Getting Started with Revit Architecture
2-25
The ViewCube is an interactive 3D navigation tool that appears in all 3D views of Revit
Architecture 2009. By default, the ViewCube tool is visible at the top right corner of your
drawing area.
The ViewCube navigation tool comprises of a cube, a compass ring at the base with various
directions marked on it, and a home icon that helps you set the default view, as shown in
Figure 2-26.
Figure 2-26 The ViewCube and its various
components
The ViewCube navigation tool is displayed in your drawing area either in the active or inactive
state, as shown in Figures 2-27 and 2-28. By default, the ViewCube in its inactive state
appears partially transparent over your drawing area, so as to prevent the obstruction of the
view of your model. Whereas, in its active state, the ViewCube appears opaque and distinct
and obstructs the view of your model.
Figure 2-27 The ViewCube in the active state
Figure 2-28 The ViewCube in the inactive state
You can change the size, on-screen placement, visibility of the compass, and the inactive
opacity of the ViewCube as per your requirement. To do so, choose the ViewCube option
from the Options dialog box as discussed previously.
Evaluation Copy
or information visit www
.cadcim.com
Copy.. Do not reproduce. F
For
www.cadcim.com
ViewCube
Copy.. Do not reproduce. F
For
www.cadcim.com
Evaluation Copy
or information visit www
.cadcim.com
2-26
Autodesk Revit Architecture for Architects & Designers
In the ViewCube, there are twenty-six defined areas, comprising of faces, edges, and corners.
The twenty-six defined areas can be divided into three categories, corner, edge, and face, as
shown in Figure 2-29. Out of the twenty-six defined areas, six areas represent the standard
orthographic views of a model such as top, bottom, front, back, left, and right. The standard
orthographic views are set by clicking on one of the faces on the ViewCube. The other twenty
areas are defined to access the angular views of a model.
Figure 2-29 Different categories for selecting the
ViewCube
When you move the cursor on the faces, edges, or vertices of an active ViewCube, the
corresponding area gets highlighted in dark-gray color. These highlighted regions are called
hotspots. While using the ViewCube, you can click on these hotspots to orient your view as per
your requirement.
SteeringWheels
The SteeringWheels navigation tools are tracking menus that comprise of multiple navigation
features in a single interface. Using the features in these tools, you can pan, zoom, walk, look,
and adjust the view of your model as per your requirement. The SteeringWheels tool is
divided into different sections known as wedges. Each wedge represents an unique function
for navigation.
To activate the SteeringWheels navigation tool in your model, press the F8 key. The
SteeringWheels tool will appear according to the state of view in which you are working. If
you are currently working in a 2D view, you can use the 2D SteeringWheels tool. Similarly
you can use the 3D SteeringWheels tool when you are working in the 3D view.
If you are using the SteeringWheels tool in your 3D view for the first time in the file, the first
contact balloon will appear in your screen, as shown in Figure 2-30. The first contact balloon
serves as an introductory panel to the purpose and the usage of the SteeringWheels. You can
use different types of SteeringWheels tools with reference to the current 2D or 3D view.
To navigate the 2D view, you can use the 2D navigation wheel, as shown in Figure 2-31. The
2D navigation wheel has three navigation tools, Zoom, Pan, and Rewind. Zoom is a common
navigation tool for enlarging or reducing the viewing scale of the model. You can use the Pan
tool for traversing across the model view. The Rewind tool can be used to see the views of
the previous zooming states which are saved temporarily.
2-27
Figure 2-30 The first contact balloon
Figure 2-31 The 2D Steering
Wheels navigation tool
The 3D SteeringWheels navigation tools help you navigate through your 3D views. Based on
the size and appearance, the SteeringWheels is categorized into two groups, Mini Steering Wheels
and Big SteeringWheels.
The Mini SteeringWheels are classified into three types, Mini View Object Wheel, Mini
Tour Building Wheel, and Mini Full Navigation Wheel, as shown in Figure 2-32.
The Mini View Object Wheel has four distinct navigation tools, Center, Zoom, Rewind, and
Orbit. Similarly, the Mini Tour Building Wheel comprises of four unique navigation options, Up/
Down, Look, Walk, and Rewind. The Full Navigation Wheel comprises of eight wedges with
each wedge defining an unique navigation function. The Mini Full Navigation Wheel
combines all the functions of the Mini View Object Wheel and Mini Tour Building Wheel.
Evaluation Copy
or information visit www
.cadcim.com
Copy.. Do not reproduce. F
For
www.cadcim.com
Getting Started with Revit Architecture
Copy.. Do not reproduce. F
For
www.cadcim.com
Evaluation Copy
or information visit www
.cadcim.com
2-28
Autodesk Revit Architecture for Architects & Designers
Figure 2-32 Types of Mini SteeringWheels for 3D Views
The Big SteeringWheels has the similar classification as that of the Mini SteeringWheels, as
shown in Figure 2-33, and it has the same navigation tools as that of the Mini SteeringWheels
with the only difference in their appearances on screen.
Figure 2-33 Appearance of the Big SteeringWheels
As you put your cursor over any of the navigation tools, the tooltips and the messages are
displayed, as shown in Figure 2-34. The tooltips inform you regarding the tool that you want
to use and provide instruction for using it. You can control the visibility of the tooltips and
the tool messages while using the SteeringWheels by using the Options dialog box, as
discussed earlier in this chapter.
While using the SteeringWheels navigation tool, you can activate the available navigation
tools by clicking and holding the left mouse button over any one of the wedges. After holding
the left mouse button and dragging it over the drawing area, you can use the selected navigation
tool for reorienting your view. Now, to exit the selected navigation tool, release the left mouse
button.
2-29
Figure 2-34 Appearance of the tooltip with
the SteeringWheels
Other Display Options
Revit Architecture provides five options to view the building model in different modes of
shading. You can select these options from the View menu. The five options are described
next.
Wireframe
Hidden Line
:
:
Shading
Shading with Edges :
Advanced Model
Graphics
Displays the model with all lines and edges without surfaces
Displays the model with the lines and edges by removing those which
are hidden by surfaces
Displays the building model with the surfaces shaded with respect
to the material shading and default lighting effect
Displays the model with shaded surfaces and all visible lines and
edges
Controls the shadow and silhouette lines of the model
Note
By default, these options affect the current view only. However, you can save the shading effects
by saving the shaded view in the project file.
TUTORIALS
In the following chapters, you will develop two projects, an apartment complex and a club
building. Some portions of both projects will be completed in the tutorials and the rest are given
as exercises. The tutorials and exercises form a sequence and to complete these projects, you will
need to complete the tutorials and exercises in the previous chapters. The following tutorials
will familiarize you with the tools and concepts discussed in this chapter such as starting Revit
Architecture, opening a new project, setting units, setting snaps, saving and closing the project,
and so on.
Evaluation Copy
or information visit www
.cadcim.com
Copy.. Do not reproduce. F
For
www.cadcim.com
Getting Started with Revit Architecture
2-30
Autodesk Revit Architecture for Architects & Designers
Copy.. Do not reproduce. F
For
www.cadcim.com
Evaluation Copy
or information visit www
.cadcim.com
Tutorial 1
Apartment 1
Create a new project file for the Apartment 1 project with the following parameters.
(Expected time: 15 min)
1. Template file- Imperial Templates > default.rte.
2. Project Units- Feet and fractional inches, Rounding- To the nearest 1/2.
3. Length dimension snap increment- 5;26;3;01/2;
4. File name to be assigned- Apartment 1.rvt
The following steps are required to complete this tutorial:
a. Start a Revit Architecture session.
b. Use default.rte as the template file for the project, refer to Figure 2-35.
c. Set Feet and fractional inches as the project units using the Project Units dialog box,
refer to Figure 2-36.
d. Set 5;26;3; 01/2 as the length dimension snap increment using the Snaps dialog
box.
e. Set Endpoint, Midpoint, Nearest, Perpendicular, Work Plane Grid, and Intersection
as the object snaps in the Snaps dialog box.
f. Save the project as Apartment 1.rvt using the Save As tool, refer to Figure 2-37.
g. Close the project using the Close tool.
Starting Autodesk Revit Architecture 2009
1. Start Revit Architecture by choosing Start > Programs > Autodesk > Revit
Architecture 2009 > Revit Architecture 2009. The program is loaded and the
user interface screen is displayed.
Opening a New Project
1. Choose File > New > Project from the menu bar; the New Project dialog box is
displayed.
Using the Template File
To use the template file for the project, you need to access the appropriate folder and
select the required template file.
1. In the New Project dialog box, choose the Browse button. The Choose Template dialog
box is displayed, showing a list of the template files available in the Imperial Templates
folder.
2. In the Choose Template dialog box, the default.rte template file is already selected as
the default template file, as shown in Figure 2-35 . The same name is displayed in the
File name edit box. Choose the Open button to close it and return to the New Project
dialog box.
3. Use the Project radio button (default) to create a project file and choose the OK button
to close the New Project dialog box.
2-31
Figure 2-35 Selecting the template file from the Choose Template dialog box
The default.rte template file is loaded. Notice that the Project browser now shows
the different levels and views which have already been created in the selected template
file.
Setting the Units
1. To set the units for the project, choose Settings > Project Units from the menu bar. The
Project Units dialog box is displayed.
2. Click in the Format column in front of the Length parameter.
3. In the Format dialog box, click on the Units drop-down list for setting the length units
and select Feet and fractional inches (default option).
4. Click on the Rounding drop-down list and select the To the nearest 1/2 option, as
shown in Figure 2-36.
5. Choose the OK button to return to the Project Units dialog box. Again, choose it to close
this dialog box and return to the user interface screen.
Setting Dimension and Object Snaps
To set the dimension snaps and object snaps, use the Snaps tool. These settings are made
based on the type of the project and the amount of detailing required.
1. Choose Settings > Snaps from the menu bar; the Snaps dialog box is displayed. In the
Length dimension snap increments edit box, type 5;26;3; 01/2;.
2. In the Object Snaps section, click on the check boxes to disable the Quadrants, Centers,
Tangents, and Points object snaps. Leave the other options such as Endpoints,
Evaluation Copy
or information visit www
.cadcim.com
Copy.. Do not reproduce. F
For
www.cadcim.com
Getting Started with Revit Architecture
Copy.. Do not reproduce. F
For
www.cadcim.com
Evaluation Copy
or information visit www
.cadcim.com
2-32
Autodesk Revit Architecture for Architects & Designers
Figure 2-36 Setting the Rounding parameter in the Format dialog box
Midpoints, Nearest, Perpendicular, Work Plane Grid, Snap to Remote Objects, and
Intersections enabled. Choose the OK button to close the Snaps dialog box.
Saving the Project
The project parameters set in the previous steps are an integral part of the project file.
To save this project file with these settings, use the Save command.
1. To save the project, choose File > Save from the menu bar. As you are saving the project
for the first time, the Save As dialog box is displayed.
2. Browse to the My Documents folder and create a folder with the name revit_2009 in this
folder.
3. Open the revit_2009 folder and save the file with the name Apartment1.rvt in this folder,
as shown in Figure 2-37.
Closing the Project
To close the project, choose File > Close from the menu bar. As you have already saved
the latest changes made to the project file, choosing Close closes the project file.
2-33
Figure 2-37 Saving the project using the Save As dialog box
Tutorial 2
Club
In this tutorial, you will create a new project file for a Club project using the following project
parameters.
(Expected time: 15 min)
1.
2.
3.
4.
5.
Template file- Imperial Templates > Commercial-Default.rte.
Project Units- Feet and fractional inches.
Length dimension snap increment- 10;26;1; 03.
Object snaps to be set- all available object snaps.
File name to be assigned- Club.rvt
The following steps are required to complete this tutorial:
a. Start a Revit Architecture session.
b. Use Commercial-Default.rte as the template file by accessing the Imperial Templates
folder.
c. Set Feet and fractional inches as the project units using the Project Units dialog box.
d. Set 10;26;1; 03 as the length dimension snap increment in the Snaps dialog box.
e. Enable all the object snaps using the Snaps dialog box.
f. Save the project as Club.rvt using the Save As tool.
g. Close the project using the Close tool.
Starting Revit Architecture and Opening a New Project
1. Start a new Revit Architecture session by double-clicking on the Autodesk Revit
Architecture 2009 shortcut icon on the desktop. The program is loaded and the user
interface screen is displayed. In case, the Revit Architecture session is already running,
this step can be ignored and the project file can be opened directly.
2. Choose File > New from the menu bar and choose Project; the New Project dialog box
is displayed.
Evaluation Copy
or information visit www
.cadcim.com
Copy.. Do not reproduce. F
For
www.cadcim.com
Getting Started with Revit Architecture
2-34
Autodesk Revit Architecture for Architects & Designers
Copy.. Do not reproduce. F
For
www.cadcim.com
Evaluation Copy
or information visit www
.cadcim.com
Using the Template File
You need to use the Commercial-Default as the template file for this project, as given in
the project parameters. Select the template file to be used for this project using the New
Project dialog box.
1. In the New Project dialog box, choose the Browse button. From the Imperial Templates
folder, select the Commercial-Default.rte as the template file and choose Open. Choose
OK to exit the New Project dialog box.
The Commercial-Default.rte template file is loaded.
Notice that the Project browser now shows several levels that are preloaded in the template
file.
Setting Units
You can set the units for various measurement parameters using the Project Units dialog
box.
1. Choose Settings > Project Units from the menu bar; the Project Units dialog box is
displayed.
2. Click in the Format column of the Length unit. In the Format dialog box, verify that the
Feet and fractional inches option (default option) is selected.
3. Click on the Rounding drop-down list and select To the nearest 1/4.
4. Choose OK to return to the Project Units dialog box. Again, choose the OK button to
close this dialog box and return to the user interface screen.
Setting Dimensions and Object Snaps
Next, access and modify the settings in the Snaps dialog box. You need to specify the
dimension snap increment and enable all the object snap options.
1. Choose Settings > Snaps from the menu bar; the Snaps dialog box is displayed.
2. In the Length dimension snap increments edit box, type 10;26;1; 03;.
3. In Object Snaps section, click on the Check All button to enable all the object snaps
options. Choose the OK button to close the Snaps dialog box.
Saving the Project
Save the project and the settings using the Save As dialog box.
1. To save the project with the settings, choose File > Save from the menu bar.
As you are saving the project for the first time, the Save As dialog box is displayed.
Getting Started with Revit Architecture
2-35
2. Browse to the revit_2009 folder. Type Club in the File name edit box.
3. Choose the Save button to save the project as Club.rvt. The project is saved in the desired
folder.
Closing the Project
To close the project, choose File > Close from the menu bar. As you have already saved
the latest changes made to the project file, choosing Close closes the project file.
The file is closed and this completes Tutorial 2.
Self-Evaluation Test
Answer the following questions and then compare them to those given at the end of this
chapter:
1. You can open only one Revit Architecture project at a time. (T/F)
2. In Revit Architecture, all enabled object snaps work together. (T/F)
3. While saving a project file for the first time, when you choose File > Save from the menu
bar, the Save As dialog box is displayed. (T/F)
4. A project file can be opened by double-clicking on the file name in the Windows
Explorer. (T/F)
5. You can save any project file as a template file. (T/F)
6. The shortcut key to use the Save option is __________.
7. To specify the location of the default template file, you can use the __________ tab in the
Options dialog box.
8. The __________ button in the Save As dialog box can be used to specify the maximum
number of backup(s) for a project file.
9. The __________ option of Revit Architecture enables you to override the snap settings for
a single pick only.
10. You can add folders to the __________ in the Save As dialog box to access the frequently
used folders directly.
Evaluation Copy
or information visit www
.cadcim.com
Copy.. Do not reproduce. F
For
www.cadcim.com
Notice that the Save as type drop-down list shows Project Files (*.rvt) as the default
option.
2-36
Autodesk Revit Architecture for Architects & Designers
Review Questions
Copy.. Do not reproduce. F
For
www.cadcim.com
Evaluation Copy
or information visit www
.cadcim.com
Answer the following questions:
1. You can modify the project unit settings anytime during the project. (T/F)
2. The project file name and path have to be specified each time you save the project. (T/F)
3. You cannot control the visibility of the tooltip assistant. (T/F)
4. The Save Reminder Interval is used to specify the time interval between the reminder
prompts to save the project file. (T/F)
5. If the changes made to a project file have not been saved, on choosing the Close option,
Revit Architecture prompts you to save the changes before closing it. (T/F)
6. You can open only one project file at a time in a Revit Architecture session. (T/F)
7. You can add words to the additional dictionaries for checking spellings. (T/F)
8. Which of the following options is not an object snap option?
a) Endpoint
c) Dimension
b) Work Plane Grid
d) Centers
9. Which of the following keys can be used to toggle between the object snap options available
at the same point?
a) TAB
c) ALT
b) CTRL
d) F3
10. Which of the following shortcut keys is used to activate the SteeringWheels.
a) F2
c) CTRL
b) F6
d) F8
Getting Started with Revit Architecture
2-37
Exercises
Apartment 2
Create a new project file for the Apartment 2 project with the following parameters.
(Expected time: 15 min)
1. Template file- Imperial Templates > default.rte
2. Project Units- Feet and fractional inches
3. Length dimension snap increment- 5;26;3; 01/2
4. File name to be assigned- Apartment 2.rvt
Exercise 2
Elevator and Stair Lobby
Create a new project file for the Elevator and Stair Lobby project with the following parameters.
(Expected time: 15 min)
1. Template file- Imperial Templates > default.rte
2. Project Units- Feet and fractional inches
3. Length dimension snap increment- 5;1;3; 01
4. File name to be assigned- Elevator and Stair Lobby.rvt
Evaluation Copy
or information visit www
.cadcim.com
Copy.. Do not reproduce. F
For
www.cadcim.com
Exercise 1
2-38
Autodesk Revit Architecture for Architects & Designers
Copy.. Do not reproduce. F
For
www.cadcim.com
Evaluation Copy
or information visit www
.cadcim.com
Answers to Self-Evaluation Test
1. F, 2. T, 3. T, 4. T, 5. T, 6. CTRL+S, 7. File Locations, 8. Options, 9. Temporary Overrides,
10. Places List
You might also like
- AutoCAD 2014 Essentials: Autodesk Official PressFrom EverandAutoCAD 2014 Essentials: Autodesk Official PressRating: 4 out of 5 stars4/5 (1)
- 978-1-58503-738-4 - Autodesk Revit 2013 BIM Management Template and Family Creation - 978-1-58503-738-4-1Document78 pages978-1-58503-738-4 - Autodesk Revit 2013 BIM Management Template and Family Creation - 978-1-58503-738-4-1Mohamed H. JiffryNo ratings yet
- Autodesk Certified User ExamDocument1 pageAutodesk Certified User ExamOwaisAhmedNo ratings yet
- Illustrated Guide to Door Hardware: Design, Specification, SelectionFrom EverandIllustrated Guide to Door Hardware: Design, Specification, SelectionNo ratings yet
- Start A New Project: Demolition Floor Plan'Document8 pagesStart A New Project: Demolition Floor Plan'api-412335502No ratings yet
- Building Information Modeling Software A Complete Guide - 2020 EditionFrom EverandBuilding Information Modeling Software A Complete Guide - 2020 EditionNo ratings yet
- NZ Bim Handbook Appendix Ei Project Bim Brief ExampleDocument9 pagesNZ Bim Handbook Appendix Ei Project Bim Brief ExampleSaidWebbeNo ratings yet
- Open BIM Protocol: Promoting Coordination Using IFC ModelsDocument17 pagesOpen BIM Protocol: Promoting Coordination Using IFC ModelsT A WiqasNo ratings yet
- BIM L1 ChecklistDocument1 pageBIM L1 ChecklistAnonymous MDSzehNo ratings yet
- Revit LookupDocument7 pagesRevit LookupAnonymous WXJTn0No ratings yet
- Migrating AutoCAD Standards To RevitDocument26 pagesMigrating AutoCAD Standards To Revitflemster911No ratings yet
- Virtual Reality in Construction IndustryDocument11 pagesVirtual Reality in Construction IndustryRickNo ratings yet
- Bimstore Bible v12Document45 pagesBimstore Bible v12Dan StroescuNo ratings yet
- Assignment RevitDocument3 pagesAssignment RevitTawfiq MahasnehNo ratings yet
- Revit 2019Document3 pagesRevit 2019Anonymous zwnFXURJNo ratings yet
- Garis Panduan Bim JKR Jadual 5.5: Contoh Family ArkitekDocument6 pagesGaris Panduan Bim JKR Jadual 5.5: Contoh Family ArkitekFadhli ATZNo ratings yet
- Maritime Globalpresentation en Jan2020 OptimizedDocument207 pagesMaritime Globalpresentation en Jan2020 OptimizeddlopezarNo ratings yet
- S1.5 - Hand - Code Vs Node - Kilkelly-2Document30 pagesS1.5 - Hand - Code Vs Node - Kilkelly-2Sang DoanNo ratings yet
- Bimafterdark Familycheatsheet 2 0 PDFDocument2 pagesBimafterdark Familycheatsheet 2 0 PDFRaaf RifandiNo ratings yet
- Applicant Guide For BIM Manager CertificationDocument14 pagesApplicant Guide For BIM Manager Certificationsaad parvezNo ratings yet
- Package 1. Level 2. Level 3. Level 4. Level Node-Name Image Type Description Instructions Tutorial-Links Comment Last EditDocument21 pagesPackage 1. Level 2. Level 3. Level 4. Level Node-Name Image Type Description Instructions Tutorial-Links Comment Last EditIgnatius PathulaNo ratings yet
- Questions and Answers: Autodesk Revit Building 9 Autodesk Autocad Revit Series-Building 9Document9 pagesQuestions and Answers: Autodesk Revit Building 9 Autodesk Autocad Revit Series-Building 9Praveen KumarNo ratings yet
- RP Pamphlet13 DoorsDocument50 pagesRP Pamphlet13 DoorsFelix Gabriel VarelaNo ratings yet
- The Book - Revit Ar 2011 PDFDocument171 pagesThe Book - Revit Ar 2011 PDFgladdice taduranNo ratings yet
- 8 Revit Tips Beginners ??Document15 pages8 Revit Tips Beginners ??Samory EdivaldoNo ratings yet
- COMPLETE Software AssignmentDocument26 pagesCOMPLETE Software AssignmentJunming ChewNo ratings yet
- BIM 403 - BIM and SchedulingDocument47 pagesBIM 403 - BIM and SchedulingAbhishek PandeyNo ratings yet
- ComputationalBIMAdvancedWorkshop FinalDocument170 pagesComputationalBIMAdvancedWorkshop FinalKelvinatorNo ratings yet
- Architectural Modeling and Design Using RevitDocument35 pagesArchitectural Modeling and Design Using RevitM Refaat FathNo ratings yet
- Autodesk Revit Structure 2015 Certification Roadmap PDFDocument2 pagesAutodesk Revit Structure 2015 Certification Roadmap PDFFelix Gabriel VarelaNo ratings yet
- The Ultimate Guide To DynamoDocument10 pagesThe Ultimate Guide To DynamoAwes SewsaNo ratings yet
- COBIM - S3 - Architectural - Design - v1Document27 pagesCOBIM - S3 - Architectural - Design - v1UkashaRaufNo ratings yet
- Andromeda House Models CatalogDocument40 pagesAndromeda House Models CatalogCesar FernandezNo ratings yet
- AB208 3 Autodesk Revit For Urban DesignDocument15 pagesAB208 3 Autodesk Revit For Urban DesignSergio Moruno SanchezNo ratings yet
- Conditional Formulas in RevitDocument5 pagesConditional Formulas in Revitabhi aroteNo ratings yet
- DesignScript Summary User ManualDocument20 pagesDesignScript Summary User ManualEsper AshkarNo ratings yet
- Revit Implementation - The Best PracticesDocument40 pagesRevit Implementation - The Best PracticesbinujyNo ratings yet
- Working With AEC Design ElementsDocument95 pagesWorking With AEC Design Elementsiffi1No ratings yet
- Using The Coordination Monitoring Feature in Revit Structure PDFDocument14 pagesUsing The Coordination Monitoring Feature in Revit Structure PDFJeneish JustusNo ratings yet
- Material Hacks With Revit 2017Document27 pagesMaterial Hacks With Revit 2017WandersonNo ratings yet
- BIM 360-Training Manual - ContractorsDocument10 pagesBIM 360-Training Manual - ContractorsAakaara 3DNo ratings yet
- Revit Course HandoutDocument29 pagesRevit Course Handoutstere_c23100% (1)
- Revit Shared ParametersDocument12 pagesRevit Shared ParametersWandersonNo ratings yet
- MINIMUM BIM, 2nd Edition Proposed Revision - NBIMS v3Document35 pagesMINIMUM BIM, 2nd Edition Proposed Revision - NBIMS v3Roger YanNo ratings yet
- Cad & Bim:: Is There A Free Pass? A Report On Graphisoft Archicad'S DWG WorkflowDocument32 pagesCad & Bim:: Is There A Free Pass? A Report On Graphisoft Archicad'S DWG WorkflowAndreia RocaNo ratings yet
- AB2088 Finish Strong Paul F Aubin 2012Document22 pagesAB2088 Finish Strong Paul F Aubin 2012Cassio Soares de SáNo ratings yet
- Revit DOs and DONTsDocument3 pagesRevit DOs and DONTsMoiz TinwalaNo ratings yet
- IMAGINiT NEW WP DynamoRevitBasics PDFDocument6 pagesIMAGINiT NEW WP DynamoRevitBasics PDFKimChhoungChengNo ratings yet
- Fundamentals of CADDocument83 pagesFundamentals of CADAamir Hasan KhanNo ratings yet
- Revit 2014 Set BDocument5 pagesRevit 2014 Set Bar2k5shikhaNo ratings yet
- Revit Warning GuideDocument19 pagesRevit Warning GuideTrchyNo ratings yet
- IDM-MVD Development Guide v4Document85 pagesIDM-MVD Development Guide v4Cristiano Eduardo AntunesNo ratings yet
- Revit 2020 StructureDocument36 pagesRevit 2020 StructurejonrasNo ratings yet
- Autodesk Model Checker On Forge - Instructions (v4)Document8 pagesAutodesk Model Checker On Forge - Instructions (v4)Harikrishnan KanakarajNo ratings yet
- First Step in BIMDocument41 pagesFirst Step in BIMAchref AtitallahNo ratings yet
- PowerPack What Is New 2015 enDocument16 pagesPowerPack What Is New 2015 enBadri SeetharamanNo ratings yet
- Kissflow For Logistics - Industry FrameworkDocument9 pagesKissflow For Logistics - Industry FrameworkJuan PardoNo ratings yet
- Lesson Plan - Revit Intro Lesson OverviewDocument56 pagesLesson Plan - Revit Intro Lesson Overviewlingga123No ratings yet
- Revit Architecture: Computer Aided VisualizationDocument24 pagesRevit Architecture: Computer Aided VisualizationArul DhasNo ratings yet
- Estate TaxDocument10 pagesEstate TaxCharrie Grace PabloNo ratings yet
- Paramount Healthcare Management Private Limited: First Reminder Letter Without PrejudiceDocument1 pageParamount Healthcare Management Private Limited: First Reminder Letter Without PrejudiceSwapnil TiwariNo ratings yet
- UntitledDocument13 pagesUntitledTestNo ratings yet
- #Angles Are in Degrees: EGR2313 HW SOLUTIONS (2021)Document4 pages#Angles Are in Degrees: EGR2313 HW SOLUTIONS (2021)SolomonNo ratings yet
- Test Bank For Macroeconomics For Life Smart Choices For All2nd Edition Avi J Cohen DownloadDocument74 pagesTest Bank For Macroeconomics For Life Smart Choices For All2nd Edition Avi J Cohen Downloadmichaelmarshallmiwqxteyjb100% (28)
- Bushcraft Knife AnatomyDocument2 pagesBushcraft Knife AnatomyCristian BotozisNo ratings yet
- 3M 309 MSDSDocument6 pages3M 309 MSDSLe Tan HoaNo ratings yet
- Participate in Safe Food Handling Practices SITXFSA002 - PowerpointDocument71 pagesParticipate in Safe Food Handling Practices SITXFSA002 - PowerpointJuan Diego Pulgarín Henao100% (2)
- Technical Data Sheet TR24-3-T USDocument2 pagesTechnical Data Sheet TR24-3-T USDiogo CNo ratings yet
- Lecture Notes 3A - Basic Concepts of Crystal Structure 2019Document19 pagesLecture Notes 3A - Basic Concepts of Crystal Structure 2019Lena BacaniNo ratings yet
- Christena Nippert-Eng - Watching Closely - A Guide To Ethnographic Observation-Oxford University Press (2015)Document293 pagesChristena Nippert-Eng - Watching Closely - A Guide To Ethnographic Observation-Oxford University Press (2015)Emiliano CalabazaNo ratings yet
- Mark Magazine#65Document196 pagesMark Magazine#65AndrewKanischevNo ratings yet
- Asus Test ReportDocument4 pagesAsus Test ReportFerry RiantoNo ratings yet
- BECIL Registration Portal: How To ApplyDocument2 pagesBECIL Registration Portal: How To ApplySoul BeatsNo ratings yet
- Course Projects PDFDocument1 pageCourse Projects PDFsanjog kshetriNo ratings yet
- NGCP EstimatesDocument19 pagesNGCP EstimatesAggasid ArnelNo ratings yet
- Conveyor Control Using Programmable Logic ControllerDocument7 pagesConveyor Control Using Programmable Logic ControllerWann RexroNo ratings yet
- Explore The WorldDocument164 pagesExplore The WorldEduardo C VanciNo ratings yet
- The Piano Lesson Companion Book: Level 1Document17 pagesThe Piano Lesson Companion Book: Level 1TsogtsaikhanEnerelNo ratings yet
- Migne. Patrologiae Cursus Completus: Series Latina. 1800. Volume 51.Document516 pagesMigne. Patrologiae Cursus Completus: Series Latina. 1800. Volume 51.Patrologia Latina, Graeca et OrientalisNo ratings yet
- Student Exploration: Digestive System: Food Inio Simple Nutrien/oDocument9 pagesStudent Exploration: Digestive System: Food Inio Simple Nutrien/oAshantiNo ratings yet
- Revised Final Quarter 1 Tos-Rbt-Sy-2022-2023 Tle-Cookery 10Document6 pagesRevised Final Quarter 1 Tos-Rbt-Sy-2022-2023 Tle-Cookery 10May Ann GuintoNo ratings yet
- HandsoutDocument3 pagesHandsoutloraine mandapNo ratings yet
- Docsity Detailed Lesson Plan 5Document4 pagesDocsity Detailed Lesson Plan 5Sydie MoredoNo ratings yet
- The International Poker RulesDocument2 pagesThe International Poker RulesOutontheBubbleNo ratings yet
- Getting Returning Vets Back On Their Feet: Ggoopp EennddggaammeeDocument28 pagesGetting Returning Vets Back On Their Feet: Ggoopp EennddggaammeeSan Mateo Daily JournalNo ratings yet
- Adime 2Document10 pagesAdime 2api-307103979No ratings yet
- Power Control 3G CDMADocument18 pagesPower Control 3G CDMAmanproxNo ratings yet
- Footing - f1 - f2 - Da RC StructureDocument42 pagesFooting - f1 - f2 - Da RC StructureFrederickV.VelascoNo ratings yet
- Countable 3Document2 pagesCountable 3Pio Sulca Tapahuasco100% (1)