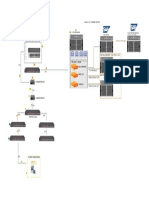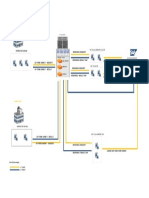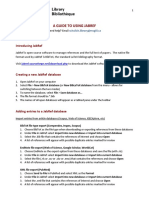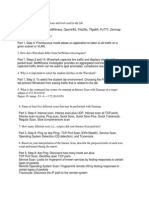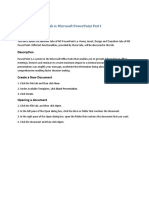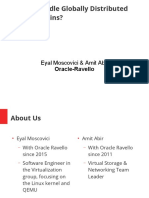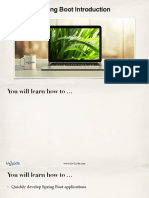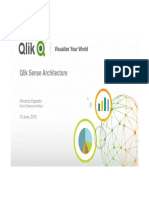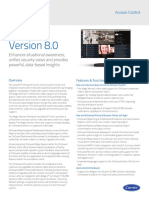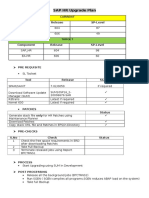Professional Documents
Culture Documents
CPU Dok Guide Checks in Windows-Commandline
Uploaded by
DhiDitya0 ratings0% found this document useful (0 votes)
59 views5 pagesno
Original Title
CPU Dok Guide Checks in Windows-commandline
Copyright
© © All Rights Reserved
Available Formats
DOCX, PDF, TXT or read online from Scribd
Share this document
Did you find this document useful?
Is this content inappropriate?
Report this Documentno
Copyright:
© All Rights Reserved
Available Formats
Download as DOCX, PDF, TXT or read online from Scribd
0 ratings0% found this document useful (0 votes)
59 views5 pagesCPU Dok Guide Checks in Windows-Commandline
Uploaded by
DhiDityano
Copyright:
© All Rights Reserved
Available Formats
Download as DOCX, PDF, TXT or read online from Scribd
You are on page 1of 5
CPU checks in windows-commandline
CPU load on serevr
c:\>wmic cpu get loadpercentage
LoadPercentage
0
or
C:\>@for /f skip=1 %p in (wmic cpu get loadpercentage) do @echo %p%
4%
on remote machine
wmic /node:serevrname or IP /user:IP\username cpu get loadpercentage
Get CPU usage on server
C:\Windows\system32>typeperf \Processor(_Total)\% Processor Time
(PDH-CSV 4.0),\\vm\Processor(_Total)\% Processor Time
02/01/2012 14:10:59.361,0.648721
02/01/2012 14:11:00.362,2.986384
Typeperf :-Writes performance counter data to the command window, or to a supported
log file format. To stop Typeperf, press CTRL+C.
current usage
typeperf -sc 1 \processor(_total)\% processor time
List of all process
typeperf \Process(*)\% Processor Time -sc 1
If you want a specific process, Rtvscan for example:
typeperf \Process(Rtvscan)\% Processor Time -si 10 -sc 5
collecting 20 samples to a csv file
Typeperf \Processor(_Total)\% Processor Time -sc 20 -o
c:\users\win7\desktop\Report.csv
Save to a file
typeperf \Processor(_Total)\% Processor Time -o CpuUsage.csv
OR
typeperf \Processor(_Total)\% Processor Time >> CpuUsage.csv
Processor Information
wmic cpu get caption
Caption
x86 Family 6 Model 37 Stepping 2
x86 Family 6 Model 37 Stepping 2
We can get process information using system environment variables also. The
environment variables related to CPU are listed below.
PROCESSOR_ARCHITECTURE
PROCESSOR_IDENTIFIER
PROCESSOR_LEVEL
PROCESSOR_REVISION
C:\>echo %PROCESSOR_ARCHITECTURE% %PROCESSOR_IDENTIFIER%
%PROCESSOR_LEVEL% %PROCESSOR_REVISION%
x86 x86 Family 6 Model 37 Stepping 2, GenuineIntel 6 2502
Info about your systems BIOS, current version and its serial number
C:\>wmic bios get name,serialnumber,version
Name
SerialNumber Version
Phoenix ROM BIOS PLUS Version 1.10 A04 5xyz6BS
DELL 15
Motherboard (that happen to be the name) and its UUID
wmic csproduct get name,identifyingnumber,uuid
CPU clock speed
wmic cpu get name,CurrentClockSpeed,MaxClockSpeed
Clock speed every 1 second
wmic cpu get name,CurrentClockSpeed,MaxClockSpeed /every:1
Cache sizes of the CPU
C:\>wmic cpu get L2CacheSize, L2CacheSpeed, L3CacheSize, L3
CacheSpeed
L2CacheSize L2CacheSpeed L3CacheSize L3CacheSpeed
2048
Get process and percentage process time
> wmic path Win32_PerfFormattedData_PerfProc_Process get
Name,PercentProcessorTime
LOad % every 5 sec
C:\>wmic cpu get loadpercentage /every:5
LoadPercentage
3
LoadPercentage
3
LoadPercentage
10
Powershell command
Get-WmiObject Win32_Processor
Any Task runing morethan 10 sec
C:\>tasklist /FI CPUTIME gt 00:00:10
Image Name
PID Session Name
Session# Mem Usage
========================= ======== ================
=========== ============
System Idle Process
0 Services
csrss.exe
csrss.exe
services.exe
344 Services
408 Console
504 Services
0
0
1
0
24 K
3,300 K
15,836 K
10,408 K
Tasklist usage
TASKLIST [/S system [/U username [/P [password]]]]
[/M [module] | /SVC | /V] [/FI filter] [/FO format] [/NH]
Name of the running process is iexplore
C:\>wmic path win32_perfformatteddata_perfproc_process wher
e Name=iexplore get Name, Caption, PercentProcessorTime, IDProcess /format:lis
t
or
C:\>wmic path win32_perfformatteddata_perfproc_process wher
e (Name=iexplore) get Name, Caption, PercentProcessorTime, IDProcess /format:lis
t
Caption=
IDProcess=8068
Name=iexplore
PercentProcessorTime=0
Name of the running process
C:\>wmic path win32_perfformatteddata_perfproc_process get
Name, Caption, PercentProcessorTime, IDProcess /format:list
Caption=
IDProcess=21908
Name=COH64
PercentProcessorTime=0
Caption=
IDProcess=24372
Name=COH64#1
PercentProcessorTime=0
Caption=
IDProcess=0
Name=_Total
PercentProcessorTime=100
Monitor a process named test.exe
Click on Start, Run, and enter perfmon
Click on Performance Logs and Alerts
Click on Counter Logs
Right-click Counter Logs
Click New Log Settings
Enter a log name that makes sense, e.g., Monitor Test.exe CPU
The Counter Log configuration dialog opens
On the General tabl, click Add Counters..
Click Use local computer counters
Choose Process for Performance Object
Select % Processor Time for Select counters from list
Select Test from Select instances from list
Click Add
Click Close
For Interval, choose something logical, such as 15 minutes
Click the Log Files tab
Choose a Log File Type of Text File (Command delimited)
Choose the file destination directory in Location
Click Ok
Determine whether (and how) you want the log file to rotate with End file names
with..
Click Ok
Viewing your cores
Open a command prompt by pressing Windows Key + x + a and paste in the following
command:
WMIC CPU Get /Format:List
open start and search "msconfig.exe"
click the "boot" tab, then "advanced options"
You might also like
- The Subtle Art of Not Giving a F*ck: A Counterintuitive Approach to Living a Good LifeFrom EverandThe Subtle Art of Not Giving a F*ck: A Counterintuitive Approach to Living a Good LifeRating: 4 out of 5 stars4/5 (5794)
- 16 10 R 730 Ibm Vmware Sap Server DR Sap Server Windows 192.168.1.59 (X3650)Document1 page16 10 R 730 Ibm Vmware Sap Server DR Sap Server Windows 192.168.1.59 (X3650)DhiDityaNo ratings yet
- The Little Book of Hygge: Danish Secrets to Happy LivingFrom EverandThe Little Book of Hygge: Danish Secrets to Happy LivingRating: 3.5 out of 5 stars3.5/5 (399)
- SasaDocument1 pageSasaDhiDityaNo ratings yet
- A Heartbreaking Work Of Staggering Genius: A Memoir Based on a True StoryFrom EverandA Heartbreaking Work Of Staggering Genius: A Memoir Based on a True StoryRating: 3.5 out of 5 stars3.5/5 (231)
- Veeam Backup 9 0 User Guide Vsphere enDocument1,173 pagesVeeam Backup 9 0 User Guide Vsphere enDeacon PhillippeNo ratings yet
- Hidden Figures: The American Dream and the Untold Story of the Black Women Mathematicians Who Helped Win the Space RaceFrom EverandHidden Figures: The American Dream and the Untold Story of the Black Women Mathematicians Who Helped Win the Space RaceRating: 4 out of 5 stars4/5 (894)
- TRIAS SAP Prod Build ODG v0.3 by SugikDocument42 pagesTRIAS SAP Prod Build ODG v0.3 by SugikDhiDityaNo ratings yet
- The Yellow House: A Memoir (2019 National Book Award Winner)From EverandThe Yellow House: A Memoir (2019 National Book Award Winner)Rating: 4 out of 5 stars4/5 (98)
- Jabref Guide 2016 PDFDocument4 pagesJabref Guide 2016 PDFraza239No ratings yet
- Shoe Dog: A Memoir by the Creator of NikeFrom EverandShoe Dog: A Memoir by the Creator of NikeRating: 4.5 out of 5 stars4.5/5 (537)
- Lab 1Document2 pagesLab 1MahlikBrown100% (4)
- Elon Musk: Tesla, SpaceX, and the Quest for a Fantastic FutureFrom EverandElon Musk: Tesla, SpaceX, and the Quest for a Fantastic FutureRating: 4.5 out of 5 stars4.5/5 (474)
- Speed Up Your Kernel Development Cycle With QEMUDocument35 pagesSpeed Up Your Kernel Development Cycle With QEMUMehmet DemirNo ratings yet
- Never Split the Difference: Negotiating As If Your Life Depended On ItFrom EverandNever Split the Difference: Negotiating As If Your Life Depended On ItRating: 4.5 out of 5 stars4.5/5 (838)
- Objective: Lab 6: Microsoft Powerpoint Part IDocument17 pagesObjective: Lab 6: Microsoft Powerpoint Part IKhairullah HamsafarNo ratings yet
- Grit: The Power of Passion and PerseveranceFrom EverandGrit: The Power of Passion and PerseveranceRating: 4 out of 5 stars4/5 (587)
- Resources From The Command Line With WgetDocument6 pagesResources From The Command Line With WgetBhalchandra RupeNo ratings yet
- Devil in the Grove: Thurgood Marshall, the Groveland Boys, and the Dawn of a New AmericaFrom EverandDevil in the Grove: Thurgood Marshall, the Groveland Boys, and the Dawn of a New AmericaRating: 4.5 out of 5 stars4.5/5 (265)
- PDFPCDocument27 pagesPDFPCmadsonengNo ratings yet
- How To Handle Globally Distributed QCOW2 Chains - Final - 01Document32 pagesHow To Handle Globally Distributed QCOW2 Chains - Final - 01Alex KarasuluNo ratings yet
- ICAS Network License ConfigurationDocument5 pagesICAS Network License ConfigurationTarunNo ratings yet
- The Emperor of All Maladies: A Biography of CancerFrom EverandThe Emperor of All Maladies: A Biography of CancerRating: 4.5 out of 5 stars4.5/5 (271)
- 501 Spring Boot IntroDocument77 pages501 Spring Boot IntroRohit SolankiNo ratings yet
- On Fire: The (Burning) Case for a Green New DealFrom EverandOn Fire: The (Burning) Case for a Green New DealRating: 4 out of 5 stars4/5 (73)
- The - UNIX - Programming - Environment (Introduccion A La Programacion en Unix)Document370 pagesThe - UNIX - Programming - Environment (Introduccion A La Programacion en Unix)julmanir100% (2)
- The Hard Thing About Hard Things: Building a Business When There Are No Easy AnswersFrom EverandThe Hard Thing About Hard Things: Building a Business When There Are No Easy AnswersRating: 4.5 out of 5 stars4.5/5 (344)
- Qlik Sense ArchitectureDocument19 pagesQlik Sense ArchitectureAsep WijayaNo ratings yet
- Team of Rivals: The Political Genius of Abraham LincolnFrom EverandTeam of Rivals: The Political Genius of Abraham LincolnRating: 4.5 out of 5 stars4.5/5 (234)
- Memory ManagementDocument27 pagesMemory ManagementAbhishek DuttaNo ratings yet
- USB Injectable Script HackingDocument22 pagesUSB Injectable Script HackingshawnrsNo ratings yet
- Alarm ManagerDocument9 pagesAlarm ManagerOmkar GhagNo ratings yet
- Cargomax 2.1: User'S ManualDocument190 pagesCargomax 2.1: User'S Manualnestor mospan100% (4)
- Department of Information Technology & Communication December 2019 DDT Programme Lab Task 4 (Clo2 - 15 Marks) : Do The Instruction As BelowDocument1 pageDepartment of Information Technology & Communication December 2019 DDT Programme Lab Task 4 (Clo2 - 15 Marks) : Do The Instruction As BelowSharveena A/p SivakumarNo ratings yet
- The Unwinding: An Inner History of the New AmericaFrom EverandThe Unwinding: An Inner History of the New AmericaRating: 4 out of 5 stars4/5 (45)
- Search Database (MySQL) & App ArchitectureDocument1 pageSearch Database (MySQL) & App ArchitecturemrkaafNo ratings yet
- The World Is Flat 3.0: A Brief History of the Twenty-first CenturyFrom EverandThe World Is Flat 3.0: A Brief History of the Twenty-first CenturyRating: 3.5 out of 5 stars3.5/5 (2219)
- Popular CLI tools and Linux apps for servers, desktops and devDocument2 pagesPopular CLI tools and Linux apps for servers, desktops and devmehdi yahia cherifNo ratings yet
- OnGuard 8.0 Datasheet - tcm841 145164Document3 pagesOnGuard 8.0 Datasheet - tcm841 145164msaoodkNo ratings yet
- Git tutorial provides basic and advanced concepts of Git and GitHubDocument8 pagesGit tutorial provides basic and advanced concepts of Git and GitHubjaveeed0401No ratings yet
- The Gifts of Imperfection: Let Go of Who You Think You're Supposed to Be and Embrace Who You AreFrom EverandThe Gifts of Imperfection: Let Go of Who You Think You're Supposed to Be and Embrace Who You AreRating: 4 out of 5 stars4/5 (1090)
- SAP Cloud For Customer Extension Guide: Public Document Version: 2002 - 2020-02-24Document158 pagesSAP Cloud For Customer Extension Guide: Public Document Version: 2002 - 2020-02-24Daniela Ramirez LandaetaNo ratings yet
- AECOsim Building Designer Deployment Guide For ProjectWise Managed Workspaces - v1.0Document56 pagesAECOsim Building Designer Deployment Guide For ProjectWise Managed Workspaces - v1.0JocagonjcNo ratings yet
- SAP HR Upgrade PlanDocument11 pagesSAP HR Upgrade PlanWaliNo ratings yet
- System Analysis and Tuning Guide - SUSE Linux Enterprise Server 12 SP3Document220 pagesSystem Analysis and Tuning Guide - SUSE Linux Enterprise Server 12 SP3Emarson AnandNo ratings yet
- The Sympathizer: A Novel (Pulitzer Prize for Fiction)From EverandThe Sympathizer: A Novel (Pulitzer Prize for Fiction)Rating: 4.5 out of 5 stars4.5/5 (119)
- Grid and Cloud Computing - Lecture Notes, Study Material and Important Questions, AnswersDocument3 pagesGrid and Cloud Computing - Lecture Notes, Study Material and Important Questions, AnswersM.V. TVNo ratings yet
- DX DiagDocument36 pagesDX DiagabdeldjalildaraniunivNo ratings yet
- Symantec Endpoint Protection Device LogsDocument6 pagesSymantec Endpoint Protection Device LogsMoba IsengNo ratings yet
- Android: An Open Handset Alliance ProjectDocument24 pagesAndroid: An Open Handset Alliance ProjectMusaab QamarNo ratings yet
- Hyper V TDP Install UserGuide PDFDocument270 pagesHyper V TDP Install UserGuide PDFimenhidouriNo ratings yet
- FreeRDP User Manual 3Document2 pagesFreeRDP User Manual 3vijayNo ratings yet
- Her Body and Other Parties: StoriesFrom EverandHer Body and Other Parties: StoriesRating: 4 out of 5 stars4/5 (821)