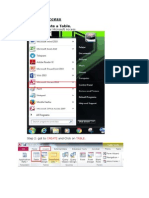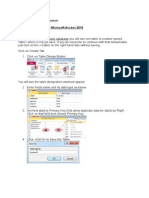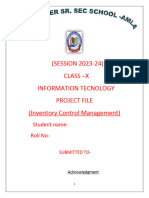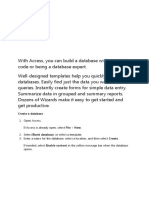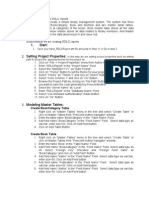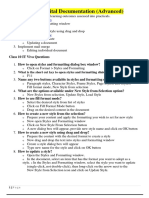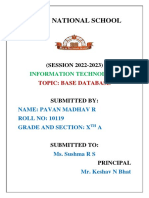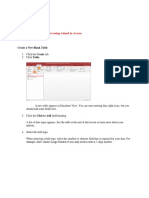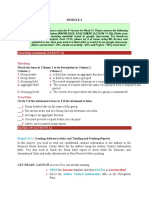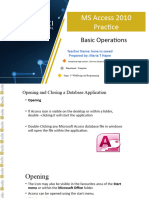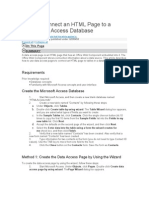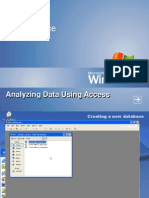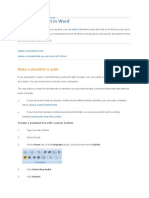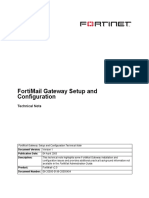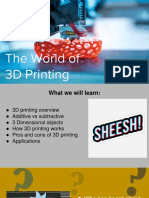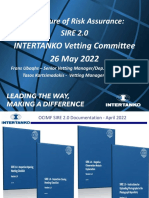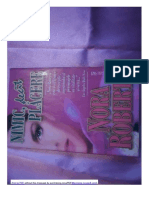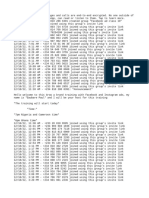Professional Documents
Culture Documents
Creating Relationships: A. Opening An Existing Database
Uploaded by
movogonOriginal Description:
Original Title
Copyright
Available Formats
Share this document
Did you find this document useful?
Is this content inappropriate?
Report this DocumentCopyright:
Available Formats
Creating Relationships: A. Opening An Existing Database
Uploaded by
movogonCopyright:
Available Formats
Microsoft Access 2000 Workshop 3
Creating Relationships
Creating Relationships
A. Opening an Existing Database
1.
2.
From the Desktop, select Microsoft Access from the Programs menu.
Open the ITClass Database.
B. Making a Duplication of a Table
1.
Right-click the Students Table and then choose Copy from the pop-up menu.
1. Right-click Students and choose
Copy from the pop-up menu.
2.
Right-click anywhere within the ITClass: Database window and then choose
Paste from the pop-up menu.
2. Right-click anywhere within the
ITClass: Database table and then
choose Paste from the pop-up menu.
Designed by T. S. Wong
http://www.wong-sir.com
Microsoft Access 2000 Workshop 3
3.
Creating Relationships
In the Paste Table As dialog box, enter Personal in the Table Name text box.
5. Click the OK
button.
3. Enter Personal
here.
4. Click to select Structure
and Data if necessary.
4.
5.
Make sure that Structure and Data is selected in Paste Options.
Click the OK button.
C. Modifying the Structure of a Table
1.
2.
Click to select the Personal Table.
Click the Design View button (or right-click the Personal table and then choose
Design View from the pop-up menu).
2. Click the Design
View button.
1. Click to select the
Personal table.
3.
Click on the left of the field name Class to select the entire row.
3. Click here to select
the entire row.
4.
Press the Delete key on the keyboard.
Designed by T. S. Wong
http://www.wong-sir.com
Microsoft Access 2000 Workshop 3
5.
Creating Relationships
In the Microsoft Access dialog box, click the Yes button to confirm deleting the
field Class.
5. Click the Yes button to
confirm deleting the field.
6.
7.
8.
9.
Similarly, delete the ClassNo, SAMember, and Remarks fields.
Close the Personal table and save the changes when prompted.
Using similar procedures, delete the fields Name, Birthday, Address, and Hobby
from the Students table.
Close the Students table and save the changes when prompted.
D. Creating a One-to-One Relationship
1.
Choose Relationships from the Tools menu.
1. Choose Relationships
from the Tools menu.
2.
In the Show Table dialog box, click to select the Personal table and then click the
Add button.
2. Click to add the
Personal table.
3.
Similarly, add the Students table and then click the Close button to close the Show
Table dialog box.
Designed by T. S. Wong
http://www.wong-sir.com
Microsoft Access 2000 Workshop 3
4.
Creating Relationships
In the Relationships window, drag the StudentID field from the Personal table
onto the StudentID field of the Students table.
4. Drag the StudentID field
from the Personal table onto
the StudentID field of the
Students table.
5.
In the Edit Relationships dialog box, click to check all the three available options
provided.
6. Click the Create
button.
5. Click to check all
the three available
options provided.
6.
Click the Create button.
A One-to-One Relationship is created between
the Personal and Students tables.
Note: To delete the relationship between two tables, simply click to select the link
between the tables, and then choose Delete from the Edit menu.
To edit the relationship between two tables, simply double-click the link
between the tables to open the Edit Relationships dialog box.
7.
Close the Relationships window and save the changes.
Designed by T. S. Wong
http://www.wong-sir.com
Microsoft Access 2000 Workshop 3
Creating Relationships
E. Creating Two More Tables
1.
With the Tables object selected, click the New button to create a new table.
1. Click the New button to
create a new table.
2.
In the New Table dialog box, choose Design View and then click the OK button.
2. Choose Design View and
then click the OK button.
3.
4.
Create three fields with the structure below.
Field Name
Data Type
Field Size
ClassID
Text
Room
Text
TeacherID
Text
20
Click on the box to the left of the ClassID field to select the entire row.
4. Click here to select the
entire row.
5.
Click the Primary Key button to set ClassID as the primary key field.
5. Click the Primary Key
button here.
Designed by T. S. Wong
http://www.wong-sir.com
Microsoft Access 2000 Workshop 3
6.
Creating Relationships
Close the Design View window and save the new table as Classes.
6. Name the table
Classes and then click
the OK button.
7.
Double-click the Classes table to open it in Datasheet View.
7. Double-click the Classes
table to open it in Datasheet
View.
8.
9.
Enter the following data in the Classes table in Datasheet View.
ClassesID
Room
TeacherID
4A
404
tswong
4B
405
khchan
Close the table in Datasheet View to save the records.
9. Close the table and save
the changes.
10. Similarly, create another table called Teachers with the following table structure.
Field Name
Data Type
Field Size
TeacherID
Text
20
Name
Text
30
StaffRoom
Text
11. Set the TeacherID field as the primary key field.
12. Enter the following data in the Teachers table in Datasheet View.
TeacherID
Name
StaffRoom
tswong
Mr. T. S. Wong
G/F
khchan
Mr. K. H. Chan
1/F
Designed by T. S. Wong
http://www.wong-sir.com
Microsoft Access 2000 Workshop 3
Creating Relationships
F. Creating One-to-Many Relationships
1.
Choose Relationships from the Tools menu.
1. Choose Relationships
from the Tools menu.
2.
Choose Show Table from the Relationships menu.
2. Choose Show Table
from the Relationships
menu.
3.
In the Show Table dialog box, Ctrl-click Classes and Teachers, and then click the
Add button to add the two tables to the Relationships window.
3. Add the Classes and
Teachers tables to the
Relationships window.
4.
5.
Click the Close button to close the Show Table dialog box.
In the Relationships window, drag the ClassID field from the Classes table onto
the Class field of the Students table.
5. Drag the ClassID field from the
Classes table onto the Class field of
the Students table.
Designed by T. S. Wong
http://www.wong-sir.com
Microsoft Access 2000 Workshop 3
6.
Creating Relationships
In the Edit Relationships dialog box, click to check all the three options provided
and then click the Create button.
6. Click the Create button
to create a One-to-Many
relationship.
7.
In the Relationships window, drag the TeacherID field from the Teachers table
onto the TeacherID field of the Classes table.
7. Drag the TeacherID field from the
Teachers table onto the TeacherID
field of the Classes table.
8.
In the Edit Relationships dialog box, click to check all the three options provided
and then click the Create button.
8. Click the Create button
to create a One-to-Many
relationship.
9.
Close the Relationships window and save the changes.
G. Exiting Microsoft Access 2000
Choose Exit from the File menu.
Designed by T. S. Wong
http://www.wong-sir.com
You might also like
- Assignment Access - Muhamad Hafidz Bin Mohamed PauziDocument7 pagesAssignment Access - Muhamad Hafidz Bin Mohamed PauziMr LuckyNo ratings yet
- Access 2007 Activity No. 1Document11 pagesAccess 2007 Activity No. 1mllalagunaNo ratings yet
- Assignment Access-Muhammad Naim Bin KhamisDocument8 pagesAssignment Access-Muhammad Naim Bin KhamisAhmad NaimNo ratings yet
- DB Creation StepsDocument2 pagesDB Creation StepsPavan KumarNo ratings yet
- Lab 6 AccessDocument13 pagesLab 6 AccessAhmad ZakiNo ratings yet
- How To Create Table in Microsoft Access 2010: Created New Blank DatabaseDocument19 pagesHow To Create Table in Microsoft Access 2010: Created New Blank DatabaseRaidenYasahiroNo ratings yet
- Rahul KumarDocument15 pagesRahul KumarChitransh RanaNo ratings yet
- Access Workshop 01Document8 pagesAccess Workshop 01movogonNo ratings yet
- Access 2003 Quick TutorialDocument9 pagesAccess 2003 Quick Tutorialdmx33No ratings yet
- Ex 1 3 Aim&AlgorithmDocument7 pagesEx 1 3 Aim&AlgorithmRam1028No ratings yet
- Class X Project FileDocument28 pagesClass X Project FileGunjan KubdeNo ratings yet
- STD X Practical File IT 402Document20 pagesSTD X Practical File IT 402Ru Do If FL100% (1)
- Access Practical Record of DBMSDocument43 pagesAccess Practical Record of DBMSlsreelakshmi516No ratings yet
- ISM File Vaibhav BBA (B&I)Document14 pagesISM File Vaibhav BBA (B&I)Dhruv AggarwalNo ratings yet
- Redefining Quality Microsoft Access: To Rename A Fieldname E.G. ID, Add New FieldDocument11 pagesRedefining Quality Microsoft Access: To Rename A Fieldname E.G. ID, Add New FieldpmainaNo ratings yet
- Start:: in This Tutorial We Are Creating RDLC Reports. 1Document6 pagesStart:: in This Tutorial We Are Creating RDLC Reports. 1Suresh BabuNo ratings yet
- Creating Tables in MS-AccessDocument18 pagesCreating Tables in MS-AccessJaMer PoNo ratings yet
- 1.how To Create A Table: Assignment: AccessDocument7 pages1.how To Create A Table: Assignment: Accessfatin izatiNo ratings yet
- Practival Viva QuestionsDocument4 pagesPractival Viva QuestionsWHITE mani sharma100% (1)
- Final MS Access Project Class-10Document17 pagesFinal MS Access Project Class-10aaas44% (9)
- Database Management NotesDocument31 pagesDatabase Management NotesZae ZayNo ratings yet
- Advance Word Processing Skills: Melanie Bitar Shyne AliparoDocument15 pagesAdvance Word Processing Skills: Melanie Bitar Shyne AliparoRyan NegadNo ratings yet
- Devin National School-PavanDocument8 pagesDevin National School-PavanSuguna ANo ratings yet
- Miss A Tip?: I Would Recommend This Seminar To A ColleagueDocument1 pageMiss A Tip?: I Would Recommend This Seminar To A ColleagueReality HumanityNo ratings yet
- Front and Index Page For Lab File For Grade 10Document17 pagesFront and Index Page For Lab File For Grade 10haarshit01No ratings yet
- ICIT-Google FormsDocument13 pagesICIT-Google FormsVincent John RigorNo ratings yet
- EdmodoDocument9 pagesEdmodoQueen M SANo ratings yet
- Ms Access NotesDocument22 pagesMs Access NotesMahesh BodaNo ratings yet
- It ProjectDocument28 pagesIt Projectvidhibathri887No ratings yet
- 10th IT Practical File 2023-24 - 231023 - 203216Document43 pages10th IT Practical File 2023-24 - 231023 - 203216WORK ONLINENo ratings yet
- IT Practical File - 240119 - 132214Document14 pagesIT Practical File - 240119 - 132214nk7560177No ratings yet
- IT Practical FileDocument44 pagesIT Practical FileAtharva Watekar90% (10)
- CP LabmanualDocument74 pagesCP LabmanualRanjith KumarNo ratings yet
- Microsoft: Access 2013Document31 pagesMicrosoft: Access 2013Laura E. Álamo-SerranoNo ratings yet
- Module 3 Knowledge AssessmentDocument15 pagesModule 3 Knowledge AssessmentMona CampanerNo ratings yet
- Introduction To MS Word and Techniques FormulaeDocument28 pagesIntroduction To MS Word and Techniques FormulaeMinhaj AhmadNo ratings yet
- Project IT402Document17 pagesProject IT402Mukesh PrasadNo ratings yet
- MS Access 2010 Practice: Basic OperationsDocument146 pagesMS Access 2010 Practice: Basic OperationsRawan DoskiNo ratings yet
- Globetech Computer Ms Access Note 2020Document5 pagesGlobetech Computer Ms Access Note 2020partmore enterprisesNo ratings yet
- Microsoft: Access 2013Document42 pagesMicrosoft: Access 2013Laura E. Álamo-SerranoNo ratings yet
- How To Connect An HTML Page To A Microsoft Access DatabaseDocument4 pagesHow To Connect An HTML Page To A Microsoft Access Databasejhomerzong100% (1)
- Wonderful Classdojo Tutorial - Written InstructionsDocument5 pagesWonderful Classdojo Tutorial - Written Instructionsapi-311776622No ratings yet
- CDT PamphletDocument2 pagesCDT Pamphletapi-240608456No ratings yet
- MS Access TutorialDocument21 pagesMS Access TutorialMohamed100% (1)
- Access 1581305305Document24 pagesAccess 1581305305fake2222rdNo ratings yet
- Лаб 7Document6 pagesЛаб 7jackwild868No ratings yet
- 1 How To Create A Table.: Assignment: AccessDocument9 pages1 How To Create A Table.: Assignment: AccessAlif NajmiNo ratings yet
- Center For Teaching and Learning: Introduction To Google ClassroomDocument18 pagesCenter For Teaching and Learning: Introduction To Google ClassroomKokak DelightsNo ratings yet
- Analyzing Data Using AccessDocument9 pagesAnalyzing Data Using AccessEnjoylife VirNo ratings yet
- Make A Checklist in WordDocument6 pagesMake A Checklist in WordVioleta MurasNo ratings yet
- Spreadsheet Practical StepsDocument3 pagesSpreadsheet Practical Stepsmanishpatnaik524No ratings yet
- CPS Directions Making A Desktop FolderDocument7 pagesCPS Directions Making A Desktop Folderapi-96707430No ratings yet
- Exam Management System NotesDocument24 pagesExam Management System NotesRanganathan NagendranNo ratings yet
- Access 2007Document24 pagesAccess 2007Tashi DawNo ratings yet
- Relationships and LookupsDocument15 pagesRelationships and Lookupskiddie angelsNo ratings yet
- Database Creation: Table: EmployeeDocument15 pagesDatabase Creation: Table: EmployeeabhijeetNo ratings yet
- Chapter 5: Introduction To Visual Foxpro 5.0Document21 pagesChapter 5: Introduction To Visual Foxpro 5.0max darvenNo ratings yet
- Word 2013 Mail Merge and Creating Forms RevDocument37 pagesWord 2013 Mail Merge and Creating Forms RevadrianamarianaNo ratings yet
- PublicServiceCommission Form7 v1.0 PDFDocument7 pagesPublicServiceCommission Form7 v1.0 PDFmovogonNo ratings yet
- Access Workshop 01Document8 pagesAccess Workshop 01movogonNo ratings yet
- Env FramDocument11 pagesEnv FrammovogonNo ratings yet
- Env FramDocument11 pagesEnv FrammovogonNo ratings yet
- EVALUATION ENVIRONNEMENTALE ET TOURISMEDocument12 pagesEVALUATION ENVIRONNEMENTALE ET TOURISMEmovogon100% (1)
- Access Workshop 05Document8 pagesAccess Workshop 05movogonNo ratings yet
- Leadership SkillsDocument11 pagesLeadership SkillsmovogonNo ratings yet
- Analytical SkillsDocument13 pagesAnalytical SkillsmovogonNo ratings yet
- 1Document8 pages1movogonNo ratings yet
- Eg8141a5 Datasheet PDFDocument4 pagesEg8141a5 Datasheet PDFcraytusNo ratings yet
- A5E37775406 7 76 - MANUAL - SITOP UPS1600 UPS1100 - en USDocument194 pagesA5E37775406 7 76 - MANUAL - SITOP UPS1600 UPS1100 - en USMartinri Saavedra MartinezNo ratings yet
- FortiMail Gateway Setup and ConfigurationDocument14 pagesFortiMail Gateway Setup and Configurationorellana160100% (1)
- Data Structure and Algorithm AllDocument170 pagesData Structure and Algorithm Allyomif tamiruNo ratings yet
- 3d Print - Grade 9 10Document25 pages3d Print - Grade 9 10api-639942719No ratings yet
- Fanuc Ac Servo Software 90D3 Series 90E3 Series Learning Function Operator's ManualDocument64 pagesFanuc Ac Servo Software 90D3 Series 90E3 Series Learning Function Operator's ManualWazabi MooNo ratings yet
- INTERTANKO Vetting Committee 26.05.2022Document29 pagesINTERTANKO Vetting Committee 26.05.2022soner100% (1)
- 3983EID-346 Compiler Question PaperDocument2 pages3983EID-346 Compiler Question PapervittalNo ratings yet
- FVFFT10YQ6LD (JB Hi-Fi, AUSTRALIA)Document1 pageFVFFT10YQ6LD (JB Hi-Fi, AUSTRALIA)mamadoulsissoko23No ratings yet
- Xerox Workcentre 7425 / 7428 / 7435 Multifunction Device: Colorful InnovationDocument8 pagesXerox Workcentre 7425 / 7428 / 7435 Multifunction Device: Colorful InnovationChenna VijayNo ratings yet
- NoticeDocument2,700 pagesNoticenicoromsNo ratings yet
- 20743C ENU CompanionDocument179 pages20743C ENU CompanionMarculino LimaNo ratings yet
- Chinese Spelling Check Based On Sequence Labeling: Zijia Han Chengguo LVDocument6 pagesChinese Spelling Check Based On Sequence Labeling: Zijia Han Chengguo LVNang NangNo ratings yet
- COMPORGA - Module 4Document12 pagesCOMPORGA - Module 4Happy Feet100% (1)
- Question No.1: Write The Steps To: Create CompanyDocument15 pagesQuestion No.1: Write The Steps To: Create Companykoshalk88% (8)
- Fanuc Alarm 12 Troubleshooting GuideDocument20 pagesFanuc Alarm 12 Troubleshooting GuidePhong HuynhNo ratings yet
- Unit 3.1 LAQs REGISTER TRANSFER LANGUAGE PDFDocument24 pagesUnit 3.1 LAQs REGISTER TRANSFER LANGUAGE PDFKarunya MannavaNo ratings yet
- 1 Nora Roberts Nimic Decat Placere SeriaDocument191 pages1 Nora Roberts Nimic Decat Placere SeriavictoriaNo ratings yet
- Smashing Book 5 - Real-Life Responsive Web Design - Part 1 (PDFDrive)Document521 pagesSmashing Book 5 - Real-Life Responsive Web Design - Part 1 (PDFDrive)abdulmajeedNo ratings yet
- VideoEditorBusiness - Fac K ING - Info.20230524 091030.3992Document8 pagesVideoEditorBusiness - Fac K ING - Info.20230524 091030.3992scribibiNo ratings yet
- WhatsApp Chat With Facebook Ad Class 10Document28 pagesWhatsApp Chat With Facebook Ad Class 10khadijah abdussalam harunaNo ratings yet
- All Worksheets MYSQLDocument36 pagesAll Worksheets MYSQLPainNo ratings yet
- Ace Micromatic Internship Final ReportDocument49 pagesAce Micromatic Internship Final ReportSrinivasa S n 4UB19ME055No ratings yet
- Ms Excel & Its Application in BusinessDocument7 pagesMs Excel & Its Application in Businesschoppersure100% (2)
- Exp - No.3 - Thevenins Theorem and Maximum Power Transfer TheoremDocument4 pagesExp - No.3 - Thevenins Theorem and Maximum Power Transfer Theoremforest lifeNo ratings yet
- Help Ge Lunar ProdigyDocument96 pagesHelp Ge Lunar ProdigyMohammad El ArabNo ratings yet
- Social NetworkingDocument53 pagesSocial NetworkingSrikanth Nadella50% (2)
- MITS5002 Software Engineering Methodologies: Final Assessment June 2020Document4 pagesMITS5002 Software Engineering Methodologies: Final Assessment June 2020tamanna sharmaNo ratings yet
- Mirasys v3 SamsungDocument24 pagesMirasys v3 SamsungAmitabh SrivastavaNo ratings yet
- 1Manuscript-BSN-3y2-1A-CEDILLO-222 11111Document32 pages1Manuscript-BSN-3y2-1A-CEDILLO-222 11111SHARMAINE ANNE POLICIOSNo ratings yet