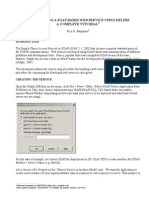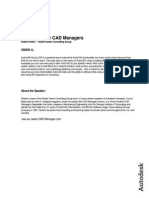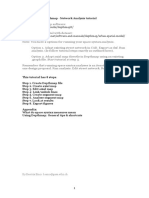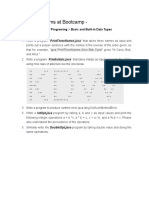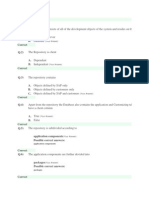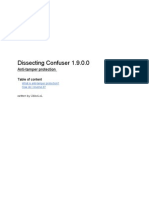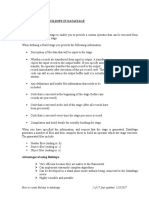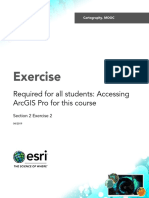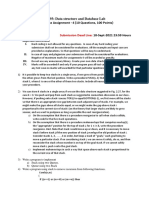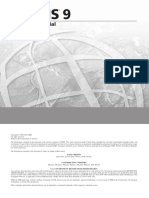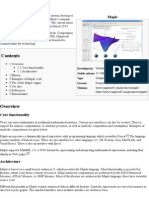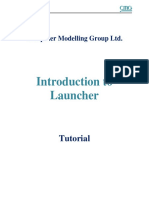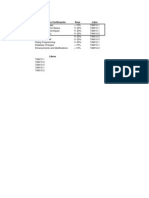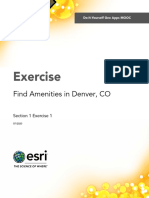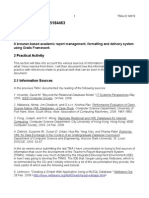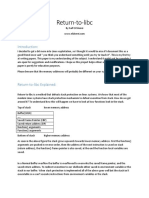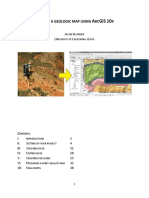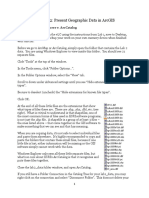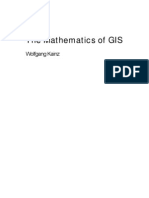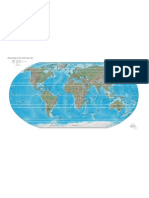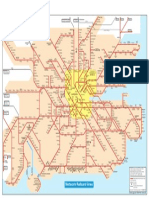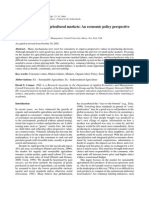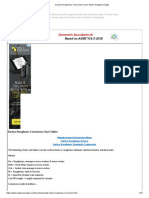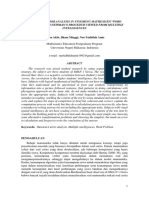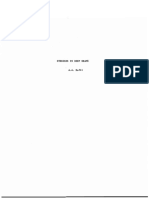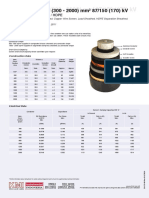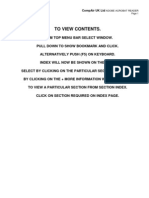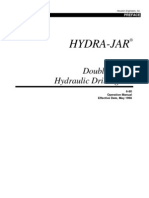Professional Documents
Culture Documents
IntroductionToArcMap PDF
Uploaded by
Alina ManduOriginal Description:
Original Title
Copyright
Available Formats
Share this document
Did you find this document useful?
Is this content inappropriate?
Report this DocumentCopyright:
Available Formats
IntroductionToArcMap PDF
Uploaded by
Alina ManduCopyright:
Available Formats
Introduction to ArcMap
In this lab, we'll use a number of conventions to help you understand ArcGIS. When you
see a numbered list, like below:
1. Then it means that each number is an action for you to do in order.
2. Each number in the list will correspond to a numbered icon in the screenshot
shown (when possible)
3. Look for the number in the screenshot to see visually the order of steps for you to
take
Every so often, instead of putting each numbered step into a list, we may put it into a
sentence in parentheses (4). Those numbers still correspond to the numbers in the
image.
We'll also occasionally italicize rather than "quote" new terminology or a specific thing we
want you to do (such as the name of an item we want you to click, like the Symbology
menu). We do this because it's often easier to read than quoting and removes the
confusion quotes can create with new users.
Finally, we highly recommend that you put all of your lab data folders inside a folder
named C:\GIS (you'll need to create this folder yourself). Whenever we reference data in
this lab, we'll be giving you paths relative to C:\GIS. If you put it into a different folder,
you'll need to figure out where it is on your own.
1. Open up ArcMap
First, let's open up ArcMap, one of the main components of ArcGIS Desktop. You can do this any way
you know how, but if you're less familiar with Windows, the easiest way is to search for it.
1. Click on the Start (Windows) button.
2. Start typing your search terms - in this case, ArcMap
3. Click on the ArcMap tile when it appears, and ArcMap will launch, showing a loading screen first
Your version of ArcMap may be different, so it may not show "ArcMap 10.3" - it may show
"ArcMap 10.2" or some other number instead - this is ok.
Introduction to ArcMap - Coursera Specialization in Geographic Information Systems. Copyright 2016 Regents
of the University of California
Page 1
Introduction to ArcMap
Introduction to ArcMap - Coursera Specialization in Geographic Information Systems. Copyright 2016 Regents
of the University of California
Page 2
Introduction to ArcMap
1.1 Create a new map document
When ArcMap loads for the first time, it gives you the option to create a new document.
1. Feel free to explore this dialog for a moment, but then, click the OK button to create a new map.
We'll go over this dialog in more detail when you know more about ArcMap
1.2 Pin to taskbar for quick access
I like to be able to quickly access ArcGIS when I need it, and to not have to search for it every time, so I
pin it to my taskbar. If you like, you can do the same.
1. Right click on the ArcMap icon on the taskbar
2. Select Pin this program to taskbar in the menu that comes up (note that it will look different on
versions of Windows prior to Windows 10)
Introduction to ArcMap - Coursera Specialization in Geographic Information Systems. Copyright 2016 Regents
of the University of California
Page 3
Introduction to ArcMap
Now, even when ArcGIS is closed, it will show up at the bottom of your screen and if you click it, it will
open.
2. Look around a bit
What do you notice about the ArcMap interface? What kinds of conventions is it using? It has menus what can you do with them? It also has toolbars with icons and windows/panes that can attach to
different sides of the screen. Take some time to look through the menus and hover your mouse on the
toolbar items to see what they do.
Introduction to ArcMap - Coursera Specialization in Geographic Information Systems. Copyright 2016 Regents
of the University of California
Page 4
Introduction to ArcMap
2.1 Edit document properties
Let's open the map document properties so we can change our metadata and set some options.
1. Open the file menu
2. Select Map Document Properties
3. In the Title box, type Navarro River Water - Give your maps good titles and metatata to prevent
problems later, such as not knowing the purpose or contents of a map
4. Near the bottom, check the box for Store relative pathnames to data sources - this option helps
ensure that if you send the document and data to someone else, they won't have problems.
Instead of saying where the data in the document is stored on your computer, the document
remembers where the data is relative to the path of the document. So if the data is in a subfolder
and you save your files to a network drive (or external drive), those files and layers will work for
other people too should they open them on their computer.
5. Click OK to save the properties
Introduction to ArcMap - Coursera Specialization in Geographic Information Systems. Copyright 2016 Regents
of the University of California
Page 5
Introduction to ArcMap
3. Adding data into your map
Now it's time to make ArcGIS do some work! Let's add some geospatial data to our map. To do this,
click the Add Data button in the main toolbar (1). Note that the tooltip you get when you hover your
mouse over the button says "You can also drag data into your map from the Catalog window."
Remember that for later.
3.1 Connecting to Folders
Now we get the Add Data Dialog Box on our screen - it will look familiar to other dialogs you've seen to
open documents or select a file. But it will also look different. Instead of showing you your computer's
files, it's showing you all of the different data sources it can read from - servers, databases, online
sources, your computer, and more. To read data from your computer, ArcGIS uses something called a
Folder Connection. Folder connections are similar to a cross between a shortcut to a folder on your
computer and one of these other data sources.
In order to access our data, we need to create one of these. So we need to use the Connect to Folder
button located on the top toolbar inside this dialog box.
1. Click the Connect To Folder button.
Introduction to ArcMap - Coursera Specialization in Geographic Information Systems. Copyright 2016 Regents
of the University of California
Page 6
Introduction to ArcMap
2. A dialog box will pop up asking you select a folder. Select your C:\GIS folder (or wherever you
have placed your lab data). Your screen will look different from the screenshot below.
3. Click OK to finish creating the folder connection.
Introduction to ArcMap - Coursera Specialization in Geographic Information Systems. Copyright 2016 Regents
of the University of California
Page 7
Introduction to ArcMap
3.2 Find your data
Once you create your folder connection, ArcGIS will open it for you. In the future, you can access it from
the Folder Connections data source (see previous screenshot).
1. To go find the data we want to add, navigate into the 1-IntroductionToArcMap folder (if you
moved your data around, you will not have this folder and your screen will look different)
2. Open the data folder we created for you.
3. Open the source.gdb geodatabase. A geodatabase is a type of database that lives directly in
your files. It's a way to group all kinds of geospatial data together. We'll learn more about them
later, but for now, note that the icon for a geodatabase is different from folder icons in order to
tell you at a glance that it's a geodatabase, and that the file extension is .gdb. What else on the
screen has this same icon?
4. Select NHDFlowline from the items in the geodatabase,
5. Then click Add
Introduction to ArcMap - Coursera Specialization in Geographic Information Systems. Copyright 2016 Regents
of the University of California
Page 8
Introduction to ArcMap
Introduction to ArcMap - Coursera Specialization in Geographic Information Systems. Copyright 2016 Regents
of the University of California
Page 9
Introduction to ArcMap
4. What is it?
Your screen will slowly draw a large blob - what is it? Can you figure it out from the layer name or the
shape? Can you figure out how to zoom around and look closer? On my computer, ArcGIS chose to
show this data in red - yours may show up differently - we'll change it to a more appropriate color later.
1. From what I see, it's a pretty solid red mass, with some breaks in it, and it's named
NHDFlowline. In the Table of Contents on the left, notice that you have a listing for this layer
(consider for a moment why it's called that). We can leave the item in our map document, but
turn it off so we can't see it, but can see other layers underneath instead. We do this by clicking
the check box next to its name to clear the checkbox. Your map window will turn blank again, in
this case, but in other cases, you will see what is below the layer you hid.
2. Click the check box again to turn the layer back on.
Introduction to ArcMap - Coursera Specialization in Geographic Information Systems. Copyright 2016 Regents
of the University of California
Page 10
Introduction to ArcMap
Introduction to ArcMap - Coursera Specialization in Geographic Information Systems. Copyright 2016 Regents
of the University of California
Page 11
Introduction to ArcMap
4.1 Zooming In
Let's figure out what this data is - activate the zoom tool by clicking on the magnifying glass with the
plus sign on the tool bar. Scrolling with a mouse wheel also works, but in this exercise we'll use the tool.
Introduction to ArcMap - Coursera Specialization in Geographic Information Systems. Copyright 2016 Regents
of the University of California
Page 12
Introduction to ArcMap
4.2 Click and drag
Click in a spot in the map window - somewhere in the middle of the red area and, while holding the left
mouse button down, drag it to create a rectange similar to the screenshot here. This is the zoom
window that ArcGIS will zoom to - it will show this area only on your screen.
Introduction to ArcMap - Coursera Specialization in Geographic Information Systems. Copyright 2016 Regents
of the University of California
Page 13
Introduction to ArcMap
4.3 A better scale to see features
Now that we are zoomed in, we'll see a lot of lines on the map - what do they mean? Why do they show
up as solid red when we are zoomed out? We can start to get a sense of what the data might be - it
could maybe be a transportation network or water moving - something that we'd choose to represent
with lines. Given the waviness of the lines, we'd probably speculate that they are rivers, but let's confirm
by inspecting the data.
4.4 Identifying features
Activate the Identify tool by clicking the i in a blue circle on the toolbar (1). The identify tool helps us
quickly answer the question "what am I looking at on the map." When you are using that tool and click
on something (2), you will get a popup pane (3) with attribute information for that feature.
In this screenshot, I've clicked on San Pablo Creek, according to the GNIS_NAME attribute on the
feature - you will probably click on a different feature, so your screen will look different, but click on a
few features and explore the data a bit. These attributes seem to confirm our hypothesis that the feature
class is for rivers (which is correct).
Introduction to ArcMap - Coursera Specialization in Geographic Information Systems. Copyright 2016 Regents
of the University of California
Page 14
Introduction to ArcMap
The data is from a dataset covering the entire United States called the National Hydrography Dataset
(NHD) and this particular version is NHDPlus, version 2, which comes with some additional attribute
information. The NHD includes information and features for rivers, water bodies, and watersheds in the
US. In this case, we're displaying the rivers (flowlines) on our map.
Introduction to ArcMap - Coursera Specialization in Geographic Information Systems. Copyright 2016 Regents
of the University of California
Page 15
Introduction to ArcMap
4.5 Returning to an overview
Let's zoom back out, but do it quickly. Right click on NHDFlowline in the Table of Contents (1) and select
Zoom To Layer (2). This zooms our view out to the layer's full extent (shows the entire layer on screen).
Introduction to ArcMap - Coursera Specialization in Geographic Information Systems. Copyright 2016 Regents
of the University of California
Page 16
Introduction to ArcMap
5. Setting Symbology
Now that we know we are looking at rivers, let's make them a more appropriate color. To do this, we
deal with the part of cartography called symbology. There are multiple ways to accomplish this in
ArcMap with different options, but for now, we'll use the fastest method.
Symbology is concerned with how we choose to display out GIS data - there is no one way to represent
any GIS dataset - you as the analyst and cartographer choose how to show it to the viewer and have
the responsibility of choosing something that makes sense and conveys the information appropriately.
As such, ArcGIS provides great flexibility to you to change how your data appears. Let's quickly do that
now.
1. Click on the red line underneath NHDFlowline in the Table of Contents. This red line is there
both to remind us of the symbology for the layer and also to provide us quick access to change
the symbology
2. Click on the symbol for River in the Symbol Selector
3. Click OK to save your symbol and look at it on the map.
Introduction to ArcMap - Coursera Specialization in Geographic Information Systems. Copyright 2016 Regents
of the University of California
Page 17
Introduction to ArcMap
6. Add Navarro River Watershed
The NHDPlus Flowline data covers all of hydrologic region 18 (most of California, and parts of Oregon,
Nevada, and Arizona). You may have also noticed that it's slow to render - that is, to be drawn on your
computer screen. So, now we'll add a region of interest that we can use for the rest of this exercise that
will limit the drawing time and data processing.
For this project, we're interested in the Navarro River watershed on the coast of northern California.
Watersheds are often good areas of interest because in using them for boundaries, we usually preserve
ecological units within them rather than artificially splitting them up. In running an analysis at the scale
of a watershed, you can see important interactions at work. If you find your watersheds are splitting up
Introduction to ArcMap - Coursera Specialization in Geographic Information Systems. Copyright 2016 Regents
of the University of California
Page 18
Introduction to ArcMap
something important, try using a larger watershed (or using something else in combination with a
watershed) to define your region of interest (ROI).
Open the Add Data box (remember how? Look back to when you added the NHDFlowline layer if you
forgot). In the same geodatabase as the flowline data is another layer named navarro_boundary. Select
that (1) and click Add (2).
Introduction to ArcMap - Coursera Specialization in Geographic Information Systems. Copyright 2016 Regents
of the University of California
Page 19
Introduction to ArcMap
6.1 Zoom to the layer
You won't really be able to see the layer at first, so let's zoom directly to it.
1. Right click on the navarro_boundary layer in your table of contents
2. Select Zoom To Layer.
7. Select the streams within the watershed
In order to subset our stream data to the navarro river watershed, we need to first select the streams
that are part of the watershed. A selection is similar to when you highlight a sentence with your cursor in
a word processor - you're telling ArcGIS that you want to do operations only on that group of features (in
this case, streams). Once we have a selection, we can manipulate it to make a new dataset with just the
selected items.
This is where the rubber meets the road, so to speak. While we've already looked at records using the
identify tool to see what is in a location, what we are doing now is the first time where we are going to
Introduction to ArcMap - Coursera Specialization in Geographic Information Systems. Copyright 2016 Regents
of the University of California
Page 20
Introduction to ArcMap
make decisions based on the spatial relationship of two separate datasets. That's a core
functionality in GIS.
1. To get started with this operation, go to the Selection menu in the top menu bar and click on it.
2. Then click Select By Location.
7.1 Selecting by location
Select by location gives us a selection based upon a relationship to another set of features. It has many
options, but let's just start with something basic. We're going to select all of the stream lines that touch
the Navarro River watershed boundary. Many of the parameters will be set correctly by default, but feel
free to look around at them.
Before proceeding, I encourage you to take a look and see if you can figure out what to do in this box.
Principally, which layer is the source layer and which one is the target layer.
1. For Selection method, use select features from
Introduction to ArcMap - Coursera Specialization in Geographic Information Systems. Copyright 2016 Regents
of the University of California
Page 21
Introduction to ArcMap
2. In the Target layer(s) box, check the box next to NHDFlowline. We choose this one here
because the target layer is the one that we will be selecting features on.
3. In the Source layer dropdown, choose navarro_boundary. We use navarro_boundary for this
option because it is the layer we want to compare with NHDFlowline, but we don't want to select
features in it. We want it to guide the selection based on the relationship we select in the next
item.
4. In the Spatial selection method for target layer feature(s) dropdown, use the default of intersect
the source layer feature. Think of this option as asking you "what relationship does a feature in
NHDFlowline (target) and features in navarro_boundary (source) need to have in order for the
feature in NHDFlowline to be selected?" In this case, they merely need to intersect. Intersect
indicates that if the features touch anywhere - no matter how little - then the whole feature in the
target layer is selected.
5. Click OK to run the selection
Introduction to ArcMap - Coursera Specialization in Geographic Information Systems. Copyright 2016 Regents
of the University of California
Page 22
Introduction to ArcMap
7.2 Validating our selection
Now, we'll see in light blue any features that are part of our new selection (side note: the color that
selections appear in is configurable. Can you find that option? It's not immediately obvious for someone
new to GIS).
Let's verify our selected features look appropriate. It's always good to validate GIS operations and make
sure you get the expected results, and if you don't, determine whether you didn't because you expected
the wrong thing, your workflow doesn't get you where you wanted to go, or you (or ArcGIS) made a
minor error. Mostly, this selection looks correct, but I notice something odd on the coast - it looks like the
coastline is selected, and I didn't want that.
Introduction to ArcMap - Coursera Specialization in Geographic Information Systems. Copyright 2016 Regents
of the University of California
Page 23
Introduction to ArcMap
Use the zoom tool to zoom into the area on the coast.
Introduction to ArcMap - Coursera Specialization in Geographic Information Systems. Copyright 2016 Regents
of the University of California
Page 24
Introduction to ArcMap
7.3 A coastal selection
Yep, it looks like coastline (if you want to confirm, use the identify tool again to see what's there). Let's
remove this item from our selection using the manual selection tools.
Introduction to ArcMap - Coursera Specialization in Geographic Information Systems. Copyright 2016 Regents
of the University of California
Page 25
Introduction to ArcMap
7.4 Manual selection
On the main toolbar, activate the Select Features tool to begin interactive selection.
Introduction to ArcMap - Coursera Specialization in Geographic Information Systems. Copyright 2016 Regents
of the University of California
Page 26
Introduction to ArcMap
7.5 Setting up the selection
First, let's make sure the changes we want to make occur only on the NHDFlowline layer. By default,
interactive selection affects all layers, and your map display will get messy when you start clicking
around!
We'll set some options in this step to prevent that, but if at any time your selection becomes a problem
that you can't correct, click the button to the right of the Select Features button on the toolbar (from the
previous step), and your selection will be cleared. Then go back to the Select By Location step (again,
don't do this if your selection remains intact).
Let's make it so that only the flowlines can be selected.
1. Right click on the layer in the Table of Contents
2. Go to the Selection submenu
3. Choose Make This The Only Selectable Layer - after choosing this option, interactive selection
will only modify this layer and won't select features in other layers
Introduction to ArcMap - Coursera Specialization in Geographic Information Systems. Copyright 2016 Regents
of the University of California
Page 27
Introduction to ArcMap
Introduction to ArcMap - Coursera Specialization in Geographic Information Systems. Copyright 2016 Regents
of the University of California
Page 28
Introduction to ArcMap
7.6 Changing the selection method
By default, if you were to click on the map now, it would add the features under the curso to your
selection. Since we want to remove something, we need to change the selection mode - there are
shortcut keys to temporarily do this (holding shift), but instead of using those, let's use the menus this
time around.
1. Open the Selection menu
2. Hover over the Interactive Selection Method flyout
3. Choose Remove From Current Selection to change the selection method so that when we click
on the map, items will be removed.
Introduction to ArcMap - Coursera Specialization in Geographic Information Systems. Copyright 2016 Regents
of the University of California
Page 29
Introduction to ArcMap
7.7 Modifying the selection
Now, we've set up the selection tool. To remove the coastline from our selection, just click and drag a
small box over any part of the coastline. Afterward, that feature will no longer be highlighted and it will
no longer be part of our selection.
Note: You don't have to create a box around the entire feature that you want to select - your selection
just needs to touch each feature you want selected somewhere. If it turns out that you select too few
features, you can hold down the shift key and select another feature to add more features to your
selection.
8. Saving out our new data layer
Now that we have a selection of the rivers in Navarro River watershed, let's save our selection as a new
feature class (NHDFlowline and navarro_boundary are both feature classes) so we can use it in our
map permanently. To do this, we want to export the selection.
1. Right click on NHDFlowline in the table of contents
2. Highlight the Data flyout menu
Introduction to ArcMap - Coursera Specialization in Geographic Information Systems. Copyright 2016 Regents
of the University of California
Page 30
Introduction to ArcMap
3. Click on Export Data
8.1 The Export Data dialog box
A dialog box will pop up. It's easy to want to skip over the options here, but each of them is important to
notice. First, you might notice that you can select the output location, and we'll do this in a moment. But
then, bring your eyes back up to the top where it says Export: Selected features.
What's going on here? Take a look at the options in the dropdown menu. In our export, we can choose
what parts of the source data to include. When we have a selection, ArcGIS will automatically choose to
export only selected features, and otherwise it chooses All features. This is handy, but also risky,
because if you have a selection on a layer, which happens quite a lot in regular validation and other
workflows, you might accidentally export only part of your dataset - be careful with that! In fact, most
common operations in ArcGIS will work with a layer as if it is only composed of the selected
Introduction to ArcMap - Coursera Specialization in Geographic Information Systems. Copyright 2016 Regents
of the University of California
Page 31
Introduction to ArcMap
records. If you don't want that behavior, in most cases you'll need to clear your selection (which we'll do
in a moment).
1. For now, let's set an output location. Click the Browse button under Output feature class.
Introduction to ArcMap - Coursera Specialization in Geographic Information Systems. Copyright 2016 Regents
of the University of California
Page 32
Introduction to ArcMap
8.2 Finding the right location
ArcGIS will take us to the default geodatabase for your map document (we'll cover what that is in the
next lecture), but let's not export it here - we'll keep our derived project data separate from our source
data from third parties. You will need to navigate to the folder you stored your data in (C:\GIS, for
example) and then find the geodatabase named results.gdb (2) inside of the data folder.
If it happened to take you to source.gdb when you clicked browse, then you can follow these
instructions. Click the Up One Level arrow (1). Then enter the results.gdb geodatabase by double
clicking on it (2).
Introduction to ArcMap - Coursera Specialization in Geographic Information Systems. Copyright 2016 Regents
of the University of California
Page 33
Introduction to ArcMap
8.3 Give it a name
Now, type a name in the box near the bottom titled Name. Call the layer navarro_streams (1). Note the
underscore. Any ideas on why we might put an underscore in a name?
Introduction to ArcMap - Coursera Specialization in Geographic Information Systems. Copyright 2016 Regents
of the University of California
Page 34
Introduction to ArcMap
Historically, many computer programs had trouble with spaces. Some components with that trouble are
still a part of ArcGIS and they create mysterious errors. It's best to avoid the problem entirely and use
something like underscores in place of spaces.
Next, click Save (2). Then, click OK in the Export Data box (not shown).
Introduction to ArcMap - Coursera Specialization in Geographic Information Systems. Copyright 2016 Regents
of the University of California
Page 35
Introduction to ArcMap
8.4 Do you want to add the exported data to the map as a layer?
Whenever you export data, you will get the prompt from ArcMap asking "Do you want to add the
exported data to the map as a layer?" I recommend that you always click less - this way if you
committed the error I mentioned before of accidentally having something (or the wrong thing) selected,
you can inspect the layer and correct the issue now before you get rid of the source data or get too far
down the road in your analysis. In this case, we want the streams anyway for cartographic reasons.
Click Yes.
Introduction to ArcMap - Coursera Specialization in Geographic Information Systems. Copyright 2016 Regents
of the University of California
Page 36
Introduction to ArcMap
8.5 Verify our data
Verify your exported data looks correct by turning off NHDFlowline so that the selection temporarily
disappears and the surrounding data is hidden. Zoom around and take a look. You'll also notice that the
color was again set to a random color (green in my case). Apply appropriate symbology as we did
before. Once you're ready, proceed to the next step.
Introduction to ArcMap - Coursera Specialization in Geographic Information Systems. Copyright 2016 Regents
of the University of California
Page 37
Introduction to ArcMap
8.6 Clear selected features
Now that we're done with our selection, let's clear our selected features.
1. Click the Clear Selected Features button on the main toolbar. The selection will disappear from
your display and would need to be recreated manually if we wanted it back.
8.7 Remove NHDFlowline
Now that we've subsetted our data, we can remove NHDFlowline from our map document. We could
add it back later, should we want to, but we don't need it in this document.
1. Right click on NHDFlowline
2. Click on Remove
Introduction to ArcMap - Coursera Specialization in Geographic Information Systems. Copyright 2016 Regents
of the University of California
Page 38
Introduction to ArcMap
8.8 Save your map document
Now, save your work (ArcGIS is known to crash!).
1. Open the File menu
2. Choose Save As
3. Follow the normal procedure for saving files - I'd recommend saving in the folder
map_documents inside your class folder. Navigate to that location and give it a name of your
choosing (not shown).
Introduction to ArcMap - Coursera Specialization in Geographic Information Systems. Copyright 2016 Regents
of the University of California
Page 39
Introduction to ArcMap
8.9 Save your map document
You now have a version of the Navarro River and its surrounding watershed to use in a future analysis nice work! Make sure to save this map document somewhere that you can find it - you'll use it in the
next lab assignment.
Introduction to ArcMap - Coursera Specialization in Geographic Information Systems. Copyright 2016 Regents
of the University of California
Page 40
You might also like
- Introduction To SuperMap IDesktopDocument36 pagesIntroduction To SuperMap IDesktopArif W. SunarsoNo ratings yet
- Arc GisDocument5 pagesArc GisAlvaro FelipeNo ratings yet
- Graphing Numerical Data in PythonDocument38 pagesGraphing Numerical Data in PythonFredrick MutungaNo ratings yet
- Section2Exercise2 Agriculture ArcGISProDocument43 pagesSection2Exercise2 Agriculture ArcGISProMunajat NursaputraNo ratings yet
- Exercise: Create A 2D Animation Through TimeDocument28 pagesExercise: Create A 2D Animation Through Timegugun m fauziNo ratings yet
- Image Analysis and Classification Techniques Using ArcGIS 10Document16 pagesImage Analysis and Classification Techniques Using ArcGIS 10greenakses100% (1)
- Soap Based Web Service Using DelphiDocument9 pagesSoap Based Web Service Using DelphiFarraz Sarmento SalimNo ratings yet
- APKTOOLS 1.5.2 & Apk Tool Install Windows R05-IbotDocument2 pagesAPKTOOLS 1.5.2 & Apk Tool Install Windows R05-IbotHeernaan Rodriiguezz67% (3)
- AutoLISP For CAD ManagersDocument11 pagesAutoLISP For CAD ManagersNomade VoyageurNo ratings yet
- Space syntax analysis tutorialDocument10 pagesSpace syntax analysis tutorialnil julfikarNo ratings yet
- Instructions: Starting WiresharkDocument8 pagesInstructions: Starting Wiresharktobias888No ratings yet
- Exercise1 - Publish Services To ArcGIS OnlineDocument8 pagesExercise1 - Publish Services To ArcGIS OnlineAngah MzackNo ratings yet
- Tarea No. 3 del Curso: CAPITULO 6 Multiple Choice QuestionsDocument13 pagesTarea No. 3 del Curso: CAPITULO 6 Multiple Choice QuestionsAna MarroquínNo ratings yet
- Syntax2d ManualDocument18 pagesSyntax2d Manualkhaled_ezzatNo ratings yet
- Day 1 - Programs at Bootcamp & HomeDocument2 pagesDay 1 - Programs at Bootcamp & HomePRASHANT KUMAR OJHA0% (1)
- ABAP Certification ClearDocument10 pagesABAP Certification ClearramaneeshNo ratings yet
- 26 Leonardo Graph f2430Document17 pages26 Leonardo Graph f2430Reham Ahmed مصريةNo ratings yet
- Dissecting Confuser 1.9.0.0 - Anti-TamperDocument9 pagesDissecting Confuser 1.9.0.0 - Anti-TamperUbbeLoL100% (1)
- How To Create Buildups in DatastageDocument17 pagesHow To Create Buildups in DatastagerahulvermaeeeNo ratings yet
- Section1Exercise2 AccessingArcGISForThisCourse PDFDocument10 pagesSection1Exercise2 AccessingArcGISForThisCourse PDFMihai SimonNo ratings yet
- Documentation PDFDocument205 pagesDocumentation PDFcivilappliNo ratings yet
- CS593: Data Structure and Database Lab Take Home Assignment - 4 (10 Questions, 100 Points)Document3 pagesCS593: Data Structure and Database Lab Take Home Assignment - 4 (10 Questions, 100 Points)Lafoot BabuNo ratings yet
- Libpcap Tutorial PDFDocument23 pagesLibpcap Tutorial PDFSyeda Mariyam ZehraNo ratings yet
- Arcmap Tutorial PDFDocument58 pagesArcmap Tutorial PDFJerry FirmansyaNo ratings yet
- c3d2OpenSim - TutorialDocument8 pagesc3d2OpenSim - TutorialStefanNo ratings yet
- INFO1265 User Experience Project #1 - Social Media / Messaging SystemDocument3 pagesINFO1265 User Experience Project #1 - Social Media / Messaging SystemSharma Priyank0% (1)
- KSRC Engineering Data Structures LabDocument23 pagesKSRC Engineering Data Structures LabveeraharishNo ratings yet
- Maple (Software) - Wikipedia, The Free EncyclopediaDocument4 pagesMaple (Software) - Wikipedia, The Free Encyclopediabeta2009No ratings yet
- Pro Meteor BookDocument24 pagesPro Meteor BookJustas K100% (1)
- CMG's Launcher Application GuideDocument9 pagesCMG's Launcher Application GuideNathalia0% (1)
- CEN Com IT MET ABAP Recommending Performances V2Document38 pagesCEN Com IT MET ABAP Recommending Performances V2bakkali_bilalNo ratings yet
- Tutorial ThymeDocument45 pagesTutorial ThymeGuilherme SilvaNo ratings yet
- Practicing Rails SampleDocument32 pagesPracticing Rails Sampleranggarahadian46No ratings yet
- Scrubber 2Document18 pagesScrubber 2molszewNo ratings yet
- SAP Certification Guide for ABAP TechnologiesDocument61 pagesSAP Certification Guide for ABAP TechnologiesGabriel Gonzalez SalazarNo ratings yet
- Tutorial6 LoadingPartsInSpiceDocument3 pagesTutorial6 LoadingPartsInSpiceSummer TriangleNo ratings yet
- Exercise: Find Amenities in Denver, CODocument28 pagesExercise: Find Amenities in Denver, CORoberto Riaño RodríguezNo ratings yet
- What Is GIS?Document2 pagesWhat Is GIS?runnealsNo ratings yet
- SYNCHRONIZE ACTIVE DIRECTORY TO ADAMDocument15 pagesSYNCHRONIZE ACTIVE DIRECTORY TO ADAMdavideboucher100% (1)
- Groovy in ActionDocument18 pagesGroovy in Actionapi-3997953No ratings yet
- Db2 Udb v82 On The Windows EvironmentDocument370 pagesDb2 Udb v82 On The Windows EvironmentRicardo RibeiroNo ratings yet
- Student ISAD IBM ClassDiagramDocument24 pagesStudent ISAD IBM ClassDiagramaxell reinnoNo ratings yet
- Basic Lisp Techniques - David J. CooperDocument100 pagesBasic Lisp Techniques - David J. CooperprafilesNo ratings yet
- Building a map viewing application using the ArcGIS Engine controlsDocument23 pagesBuilding a map viewing application using the ArcGIS Engine controlsvictor338No ratings yet
- Return To LibcDocument13 pagesReturn To Libcdarkasterion2009No ratings yet
- Apache Camel Developer's Cookbook Sample ChapterDocument56 pagesApache Camel Developer's Cookbook Sample ChapterPackt PublishingNo ratings yet
- Dynamic PhotoDocument93 pagesDynamic PhotoFrancisco TorresNo ratings yet
- Arc MapDocument2 pagesArc MapTyrone DomingoNo ratings yet
- A Visual LISP Exercise: Application That Reads Point List From ADocument3 pagesA Visual LISP Exercise: Application That Reads Point List From AelhohitoNo ratings yet
- Introduction To ArcMapDocument45 pagesIntroduction To ArcMapsamNo ratings yet
- Practical 1 - Getting Started With Arcgis Key Learning OutcomesDocument18 pagesPractical 1 - Getting Started With Arcgis Key Learning Outcomesangela131313No ratings yet
- Lab 1Document18 pagesLab 1Hamis MnNo ratings yet
- Opening Map Files in ArcGISDocument15 pagesOpening Map Files in ArcGISashry09No ratings yet
- Make A Geological MapDocument38 pagesMake A Geological MappatrickNo ratings yet
- Lab Exercise 1: Arcgis BasicsDocument20 pagesLab Exercise 1: Arcgis BasicsAbdul Mateen AnsariNo ratings yet
- ArcGIS 10 Intro Exercise PDFDocument10 pagesArcGIS 10 Intro Exercise PDFDamai WongNo ratings yet
- California Map for DignitariesDocument16 pagesCalifornia Map for DignitariesasifyasinNo ratings yet
- Getting Started GIS Lab 01Document15 pagesGetting Started GIS Lab 01Muhammad Aamir QadriNo ratings yet
- Lab 2Document17 pagesLab 2Claudio SigitNo ratings yet
- Introduction to ArcGIS 10Document10 pagesIntroduction to ArcGIS 10andy kayembeNo ratings yet
- SustainabilityDocument5 pagesSustainabilityAlina ManduNo ratings yet
- Using GIS To Depict Resource Risk From Probable Cannabis CultivatDocument54 pagesUsing GIS To Depict Resource Risk From Probable Cannabis CultivatAlina ManduNo ratings yet
- En Terminiology Publication enDocument66 pagesEn Terminiology Publication enAlina ManduNo ratings yet
- Banglow Design MullerDocument37 pagesBanglow Design MullerAnonymous z4Fe39jNo ratings yet
- Fundamental Principles of GISDocument10 pagesFundamental Principles of GISAlina ManduNo ratings yet
- Vaddio Catalog 2017-A4Document43 pagesVaddio Catalog 2017-A4Alina ManduNo ratings yet
- Eugene OneginDocument35 pagesEugene OneginZaRRaZaNo ratings yet
- The Mathematics of GIS DraftDocument170 pagesThe Mathematics of GIS Draftgoodarzi64No ratings yet
- Urbanization in Romania PDFDocument418 pagesUrbanization in Romania PDFAlina ManduNo ratings yet
- Atlas - Mapa Físico Del MundoDocument1 pageAtlas - Mapa Físico Del MundoRicardo Echenique Saráh100% (2)
- MyHome PDFDocument111 pagesMyHome PDFAlina ManduNo ratings yet
- Wilkhahn Catalogue ENGDocument152 pagesWilkhahn Catalogue ENGAlina ManduNo ratings yet
- Francis Fukuyama, Daron Acemoglu Et Al. - Growth, Governance, Development Decision Making - The World Bank 2004 PDFDocument44 pagesFrancis Fukuyama, Daron Acemoglu Et Al. - Growth, Governance, Development Decision Making - The World Bank 2004 PDFAlina ManduNo ratings yet
- Eugene OneginDocument35 pagesEugene OneginZaRRaZaNo ratings yet
- Eugene OneginDocument35 pagesEugene OneginZaRRaZaNo ratings yet
- Basic 20wine 20guide 20112007Document2 pagesBasic 20wine 20guide 20112007Alina ManduNo ratings yet
- DefinitionsDocument3 pagesDefinitionsAlina ManduNo ratings yet
- Basic 20wine 20guide 20112007 PDFDocument2 pagesBasic 20wine 20guide 20112007 PDFAlina ManduNo ratings yet
- DefinitionsDocument3 pagesDefinitionsAlina ManduNo ratings yet
- Productivityme Beginner and Intermediate Training Course PDFPDFDocument7 pagesProductivityme Beginner and Intermediate Training Course PDFPDFAlina ManduNo ratings yet
- Amos Tversky and Daniel Kahneman - Maps of Bounded Rationality - Psychology For Behavioral Economics 2002Document27 pagesAmos Tversky and Daniel Kahneman - Maps of Bounded Rationality - Psychology For Behavioral Economics 2002XeeJayNo ratings yet
- Tempo Pop108d 28 11 2015Document108 pagesTempo Pop108d 28 11 2015Alina ManduNo ratings yet
- Springer - Human Geography Without HierarchyDocument19 pagesSpringer - Human Geography Without Hierarchyc406400No ratings yet
- Network Railcard Area: LondonDocument1 pageNetwork Railcard Area: London12No ratings yet
- Expressing Values in Agricultural Markets An Economic Policy PerspectiveDocument10 pagesExpressing Values in Agricultural Markets An Economic Policy PerspectiveAlina ManduNo ratings yet
- GIS Fundamentals: Intro to ArcGIS LabDocument26 pagesGIS Fundamentals: Intro to ArcGIS LabAlina ManduNo ratings yet
- Rural Accessibility, Social Inclusion and Social JusticeDocument12 pagesRural Accessibility, Social Inclusion and Social JusticeAlina ManduNo ratings yet
- Female Labour FranceDocument26 pagesFemale Labour FranceAlina ManduNo ratings yet
- ArcGis Manual 9.3Document113 pagesArcGis Manual 9.3Bostan Claudia100% (1)
- Add Nordic Semiconductor DFU To SDK Example: Bluetooth Low EnergyDocument32 pagesAdd Nordic Semiconductor DFU To SDK Example: Bluetooth Low EnergyDaniel Ernesto EspitiaNo ratings yet
- Chapter 7 MCDADocument26 pagesChapter 7 MCDARosmira Natasha Binti RosleeNo ratings yet
- Areas Related To CircleDocument32 pagesAreas Related To CircleGiorno GiovannaNo ratings yet
- Surface Roughness Conversion Chart Tables - Engineers EdgeDocument10 pagesSurface Roughness Conversion Chart Tables - Engineers Edgejames.anitNo ratings yet
- LCD Interfacing PDFDocument37 pagesLCD Interfacing PDFPeeyush Kp100% (1)
- Student's Error Analysis in Finishing Mathematic Word Problem Based Newman AnalysisDocument11 pagesStudent's Error Analysis in Finishing Mathematic Word Problem Based Newman AnalysisguanyitorNo ratings yet
- Blockchain Technology For Cloud Storage - A Systematic Literature ReviewDocument33 pagesBlockchain Technology For Cloud Storage - A Systematic Literature ReviewNgocNo ratings yet
- Understand The Standardization Protocol For Iot Understand The Concepts of Web of Things. Understand The Concepts of Cloud of Things With Understand The Basic Concepts of Aspect OrientedDocument2 pagesUnderstand The Standardization Protocol For Iot Understand The Concepts of Web of Things. Understand The Concepts of Cloud of Things With Understand The Basic Concepts of Aspect OrientedShanthi GanesanNo ratings yet
- Stresses in Deep Beams Analyzed Using Finite Difference MethodDocument122 pagesStresses in Deep Beams Analyzed Using Finite Difference Methodakash kumarNo ratings yet
- 3-Crankcase & CrankshaftDocument41 pages3-Crankcase & CrankshaftMehar Tariq GoheerNo ratings yet
- Lsi/Csi: 24-Bit Dual-Axis Quadrature CounterDocument12 pagesLsi/Csi: 24-Bit Dual-Axis Quadrature CounterWilliam Méndez PérezNo ratings yet
- Calculation of Optimum Fishing TimeDocument11 pagesCalculation of Optimum Fishing TimeÇağlar Öztürk100% (2)
- Leica CME ManualDocument24 pagesLeica CME ManualMaria DapkeviciusNo ratings yet
- Welding robot aviation plug terminal definitionDocument4 pagesWelding robot aviation plug terminal definitionPhươngNguyễnNo ratings yet
- Sejarah Unsur Kimia Bumi PDFDocument449 pagesSejarah Unsur Kimia Bumi PDFJon WheelerNo ratings yet
- Solution of Problem Set 1 For Purity Hydrocarbon Data PDFDocument4 pagesSolution of Problem Set 1 For Purity Hydrocarbon Data PDFDrumil TrivediNo ratings yet
- SousVide Supreme Chef - PCV-00100Document2 pagesSousVide Supreme Chef - PCV-00100Nena OchoaNo ratings yet
- Technology: ControlsDocument32 pagesTechnology: ControlsAli Hossain AdnanNo ratings yet
- DeZURIK VPB VPort Ball 031317Document19 pagesDeZURIK VPB VPort Ball 031317Joel VeraNo ratings yet
- Body Fat PercentageDocument7 pagesBody Fat Percentagegurveer singhNo ratings yet
- Problems On Heat Transfer ConductionDocument3 pagesProblems On Heat Transfer ConductionGenerale, Rey marck C.No ratings yet
- Na2xckbr2y Rev 08Document1 pageNa2xckbr2y Rev 08dardakNo ratings yet
- P&ID ManualDocument35 pagesP&ID Manualdharan kumarNo ratings yet
- Size Reduction LectureDocument28 pagesSize Reduction Lectureapsara karkiNo ratings yet
- Flight Planning For ATTDocument106 pagesFlight Planning For ATTTienek Lee100% (1)
- DMPA CombinedDocument527 pagesDMPA Combinedlolzcat3454No ratings yet
- RC Beam Deflection and Stress AnalysisDocument4 pagesRC Beam Deflection and Stress AnalysisMaxNo ratings yet
- 5437 1Document190 pages5437 1Khateeb RehmanNo ratings yet
- Maths Class VIII: Chapter As Per NCERT LessonsDocument1 pageMaths Class VIII: Chapter As Per NCERT Lessonsabhijeet_sangwanNo ratings yet
- HE Drilling JarsDocument32 pagesHE Drilling Jarsmr_heeraNo ratings yet