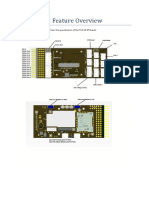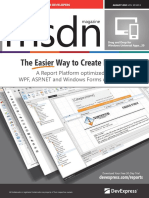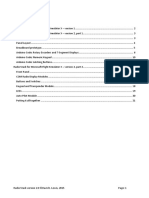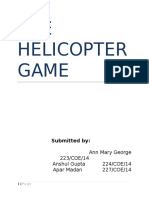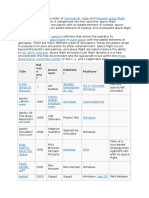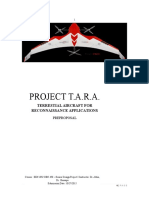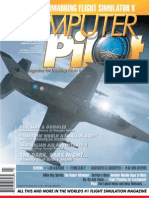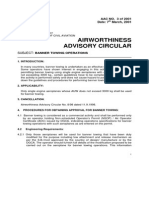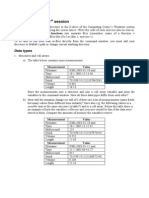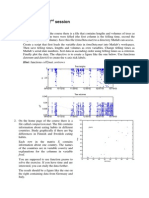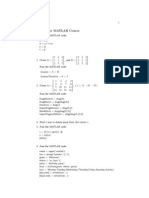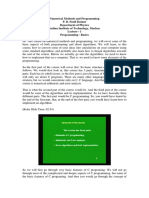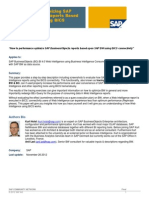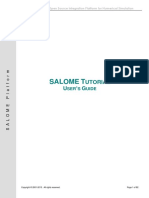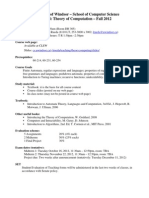Professional Documents
Culture Documents
Immersive Calibration PRO User Guide
Uploaded by
Karthik ReddyCopyright
Available Formats
Share this document
Did you find this document useful?
Is this content inappropriate?
Report this DocumentCopyright:
Available Formats
Immersive Calibration PRO User Guide
Uploaded by
Karthik ReddyCopyright:
Available Formats
Immersive Calibration PRO User Guide
Fly EliseElise-ng
Grasstrook 24
5658HG Eindhoven
The Netherlands
Web: http://fly.elisehttp://fly.elise-ng.net
Email: info@
info@eliseelise-ng.net
ng.net
Tel: +31 (0)40 2514116
Fly EliseElise-ng
Immersive Calibration PRO v2.6
v2.6
User Guide
Copyright 2012/2015 Fly Elise-ng, All Rights Reserved
Immersive Calibration PRO User Guide
1
2
3
4
5
6
Introduction ........................................................................................................................................... 3
System requirements ..................................................................................................................5
Definitions ...............................................................................................................................................6
Workflow ................................................................................................................................................... 11
First time Bonjour installation ........................................................................................ 12
User interface ................................................................................................................................... 13
6.1
Single View .................................................................................................................................. 13
6.2 Multi View ................................................................................................................................... 25
6.2.1
Rendering client ........................................................................................................ 25
6.2.2 Controller server ..................................................................................................... 27
6.3 Calibration window ........................................................................................................... 32
6.4 Projectors, Screen and Views configuration ...................................... 36
6.4.1
Projectors configuration ................................................................................ 36
6.4.2 Screens configuration ........................................................................................37
6.4.3 Views configuration .............................................................................................. 43
6.4.4 Blend configuration .............................................................................................. 45
6.4.5 Photo Camera Configuration ...................................................................... 46
7 Screen mapping ............................................................................................................................. 48
7.1
Automatic screen mapping ...................................................................................... 54
7.2 Camera calibration ............................................................................................................ 56
7.2.1
Web camera calibration (live)...................................................................... 59
7.2.2 Photo camera calibration (offline) ......................................................... 61
7.3 Images stacking ................................................................................................................... 65
8 Projectors mapping ................................................................................................................... 68
8.1
Camera assisted projectors mapping ...........................................................70
8.2 Camera image masking .................................................................................................. 74
9 Single virtual camera warping and blending ................................................... 77
10 Multiple virtual cameras warping and blending .......................................... 79
11 Exporting the calibration results .............................................................................. 83
11.1
FSX/Prepar3D camera settings ....................................................................... 86
11.2 X-Plane Multi View settings .................................................................................. 86
11.3 Dome master VLC projection from a single PC .................................. 87
12 License agreement ..................................................................................................................... 92
Immersive Calibration PRO User Guide
1
Introduction
Immersive Calibration PRO is the most advanced computer assisted autocalibration software solution for multi-projector setups.
Immersive Calibration PRO introduces a calibration workflow for calculating
the geometrical correction and soft-edge blending needed for projecting from
multiple projectors on different projection screen shapes. This workflow is a
result of years of experience and development of multi-projection systems for
commercial and non-commercial flight simulator visual systems, multimedia
presentation and entertainment.
The user interface is full of advanced features needed to follow the autocalibration workflow needed to map 2D projection scene (video playback,
presentations, computer desktop, etc.) or 3D projection scene (games,
simulators, CAD applications, etc.) to any projection screen shape.
The client/server architecture makes it possible to remotely calibrate
distributed projection systems that consist of several networked projection
channels.
After the calibration is finished the software exports the geometrical
correction and soft-edge blending data that can be loaded in our warping
software Immersive Display PRO. Next to that, the software will export the
virtual camera position, orientation and zoom per projection channel needed
for projecting 3D scenes for games, simulators, etc. Ex: The software will
export the cameras for FSX/Prepar3D that need to be copied into the camera
section of the flight of mission files of FSX or Prepar3D. Also a general virtual
camera description will be exported that can be integrated in any 3D based
API, framework, scene or game engine, etc. (like DirectX, OpenGL, Open Scene
Graph, etc.).
Immersive Calibration PRO User Guide
Immersive Calibration PRO supports up to 10 projectors per PC, which can be
configured in different horizontal and vertical stacking.
Immersive
Calibration
PRO
is
designed
for
home
and
professional
environments. Applications include:
Home Entertainment System
Flight, Ship and Car simulators
Business Data Visualization
Interactive & Touch Displays
Conference rooms
Video Playback
Live Digital Motion Graphics
Etc.
Immersive Calibration PRO User Guide
2
System requirements
The following is the required minimal configuration:
PC with 2.0 GHz or higher processor (32bit or 64 bit)
2 Gb or more RAM
A moderate graphics card (NVIDIA or AMD/ATI)
Other requirements (optional):
Digital camera or Web camera + a tripod (optional)
Laser pointing device (optional)
Immersive Calibration PRO User Guide
3
Definitions
Before describing the workflow for a perfect calibration, a number of
definitions will be created that will be used through the document.
Computer Display: This is a graphical display provided by the computer
graphical card. Single graphical cards can provide one or more displays. The
displays from all video cards and enumerated by Windows and presented to
the user in the Graphical Properties screen.
One display can provide output for one or more projectors. Single displays can
also be grouped in larger displays the provide output for more projectors.
Example: When a Matrox TrippleHead2Go is connected to an output, one
display will be presented with a resolution 3x (single display resolutions).
Matrox TrippleHead2Go can be used to connect 3 projectors to this display.
Example: When using ATI Eyefinity graphical card, the individual displays can
be combined in a single grouped display in different configurations (2x1, 3x1,
2x2, 3x2, etc.).
Important: The resolution of the display has to be set accordingly to the native
resolution of the projector connected to the display. If a single projector is
connected to a single display, the resolution of the display has to be the same
Immersive Calibration PRO User Guide
as the resolution of the projector. If multiple projectors are connected to a
single display, the total resolution of the displays has to be set to the sum of
the horizontal resolutions of all projectors in the rows and the columns.
Projector: This a single projecting device connected to one computer display.
When a computer display has several outputs, several projectors can be
connected to a single computer displays.
Projection screen: This is the projection surface used to project the images
from one or multiple projectors. Projector images can fall completely on the
projection screen or the projected images can overshoot the projection screen
and part of the image will be outside of the projection screen.
Projections screen can be of any shape and size.
When using projection
screens with cylindrical or partial dome shape our workflow provides extra
calibration possibilities for projecting 3D scenes for games, simulators, etc by
calculating the frustums of the 3D scene virtual cameras.
For the purpose of mapping of the projection screen, the screen has to be
marked in equidistant columns and rows. Physical markers or laser pointer
can be used to mark the projection screen.
Camera View: This is the view of a single static digital photo camera or a
webcam. The images of a single camera view contain part of the whole
projection screen. Single camera view can contain the complete projection
image of single or multiple projectors. So, the camera has to be positioned to
capture the whole image of one or more projector on part of the projection
screen. This view is used when mapping of the screen and projector grids is
done in the camera image (Map
Map on camera mode).
mode
Immersive Calibration PRO User Guide
Projector View: This is the view of a single projector. It is similar to camera
view with the difference that the view is shows as if the projector is replaced
with a camera with the same field of view as the projector frustum. This view
is used when mapping of the screen grid is done on the projector (Map
Map on
projector
projector mode).
mode
Mapping Grid: This a linear of curved 2D grid used to point to the screen
columns and rows or projected markers in the Camera View or Projector View.
Mapping grid has horizontal and vertical control points that can be moved
with the mouse or keyboard keys in the Camera View. The number of the
control points is the same as the featured to me mapped.
Rendering Client: This a PC connected to the projectors. It has one or more
computer displays whose outputs are connected to one or more projectors. A
single instance of Immersive Calibration PRO started on the Rendering Client
PC can manage only one display. Multiple instances of Immersive Calibration
PRO can be started on one rendering client PC.
Immersive Calibration PRO User Guide
The Rendering Client receives commands and information form the Controller
Server PC about what to be presented on the display and the projectors. After
the calibration is completed the Rendering Client also receives the geometrical
correction and soft edge blending information for calibration preview.
Controller server: This is a single computer running Immersive Calibration
PRO. Only one instance if Immersive Calibration PRO can run in Controller
Server mode. The Controller Server computer can be the same as the
Rendering Client computer as long as Immersive Calibration PRO is shown on
a separate display.
Immersive Calibration PRO on the Controller Server PC will create one
combined virtual display and will connect the projectors from the Rendering
Client to this virtual display.
Immersive Calibration PRO in Controller server mode will calculate the
geometrical correction and soft-edge blending for all projectors.
Note:
Note When using single camera view, the Rendering Client and the Controller
Server are combined and run on the same PC. This simplifies the hardware
requirements for calibrating multiple projectors with one camera view.
Camera calibration: Camera Calibration is an essential step in the
preparation for automatic screen mapping. For the calibration procedure the
user has to capture a well-known calibration grid (e.g. chessboard) several
times from different positions and camera distances. The estimated points
from the grid and the knowledge about the original points are used to estimate
the radial/tangential/affine distortion parameters of the camera and its
intrinsic parameters.
Immersive Calibration PRO User Guide
The camera distortion parameters and the camera intrinsic parameters are
used during the automatic screen grid mapping to accurately map the
complete screen grid in a single view based on a minimal number of know
screen points.
This procedure eliminates the use of laser pointing device with image stacking
or other physical markers on the screen.
Immersive Calibration PRO supports calibration of photo cameras and live web
cameras.
10
Immersive Calibration PRO User Guide
4
Workflow
Immersive Calibration PRO introduces a calibration workflow for calculating
the geometrical correction and soft-edge blending needed for projecting from
multiple projectors on different projection screen shapes. The workflow
includes server steps:
Prepare the projection setup and decide on the number of camera
views. If a single camera can capture the complete projection use the
Single View method.
If a single camera cannot capture the projection screen use several
camera views or projector views per projector. Each projector has to be
completely visible at least in one view.
Map the screen in the camera view or the projector view. The screen
has to be divided in equidistant columns and rows. The screen map
grid has to be aligned with the columns and rows. When a calibrated
photo camera or web camera is used, mapping of the screen can be
done automatically.
Map the projector grids to the camera view or projector. When a web
cam is used, mapping of the projector can be done automatically.
When using known screen shape (Cylindrical screen or a Dome screen),
setup the virtual camera frustums for projecting 3D content from 3D
game or simulation engines.
Calculate the geometrical correction and soft-edge blending so that
projected content on the projection screen will look undistorted and
uniform.
Load the calibration result in Immersive Display PRO and apply the
correction to the windows desktop and any other program or game.
11
Immersive Calibration PRO User Guide
5 First time Bonjour installation
In order to automatically recognize and connect the client and the server PC
on the network, a zero-configuration service is used. For this purpose the
Bonjour service needs to be installed on both the client and the server PC.
From the Immersive Calibration PRO locate and double click on the
INSTALL_FIRST_BONJOUR.bat script. This will start the installation of Bonjour.
This installation step is needed only once and should be performed the first
time Immersive Calibration PRO is used on the PC.
Follow the installation steps of Bonjour install script and finish the installation.
Note: If using firewall, make sure that the firewall is disabled on both the client
and the server PC in order to allow the client and the server PC to connect to
each other without
without being blocked by the firewall.
12
Immersive Calibration PRO User Guide
6 User interface
6.1 Single View
Use the Single.exe program to start single view calibration.
The single view calibration can be used when a single camera can capture the
complete projection from all projectors on the projection screen. The shape
of the screen and the exact dimensions of the projection screen are not
relevant.
In the single view calibration mode the rendering client and controller server
are combined in one and both run on the same PC.
Only one computer display can be calibrated at a time. All projectors have to
be connected on the same computer display.
Single view calibration produces a single head calibration results that can be
used to wallpaper the combined image from all projectors on the screen.
Single view (Autoblend) calibration is a step-by-step guided calibration.
Note:
Note A HD web camera is required to perform the Single View automatic
calibration.
13
Immersive Calibration PRO User Guide
In the projector configuration window select the display to be calibrated and
select the projector configuration to match the number of projector and
projector setup.
14
Immersive Calibration PRO User Guide
In the camera selection window select the Select the camera to be used during
the calibration.
Any web camera recognized by Windows can be used for calibration, but a
high-definition camera is preferred for better calibration. Select the highest
camera resolution for best calibration result.
15
Immersive Calibration PRO User Guide
Position the camera so that the camera can capture the complete projection.
For the best results the projection should cover the camera view as much as
possible.
Adjust the camera properties using the Camera settings button. Adjust the
properties so that the camera image will look as close as the projected.
Note:
Note The camera automatic enchantments (auto-focus, auto-zoom, white
balance, etc.) have to be turned off.
16
Immersive Calibration PRO User Guide
.
Use the camera mask control points to "mask" the projection. This will "help"
the automatic calibration to focus inside the masked region and discard the
images outside of the masked region (Ex: reflections, ambient light, etc).
Pick one of the control points with left-mouse button click. Drag the control
point while the left mouse button is clicked. Use the right-mouse button for
fine adjustment.
Use the toolbar to adjust the mask The Import
exported mask file. The Export
button loads a previously
button saves the current mask to a file for
later use. The mask can be loaded later.
The
button can be used to select the mask edges curve mode. In this
mode the mask lines between the control points are curved and can follow the
contours of a curved projection screen.
17
Immersive Calibration PRO User Guide
The
button can be used to select the mask edges linear mode. In this
mode the grid lines between the control points are strait lines and can follow
the contours of a non-curved projection screen.
The
button can be used to completely reset position of the control points
in the mask lines.
User can also increase and decrease the control point along the horizontal and
vertical edges of the grid
Each projector will project a series of images with circles. In order to
"recognize" the circles in the images, all projected circles have to be clearly
visible in the camera view.
The Black/White threshold can be used to distinguish the projected circles
from the other ambient light. Adjust the B/W threshold until only the projected
circles are visible as white circles.
18
Immersive Calibration PRO User Guide
When Black/White threshold is checked the software will automatically
determine the threshold based on the ambient light and the background
image. Press the Refresh Threshold button
to refresh and automatically
calulate a new value of the threshold. This is needed when the ambiental light
conditions have changed or when the camera position has changed.
Use the Circle size to adjust the size of a single circle. The smaller the circle,
the better the calibration result. However, the bigger the circles, the better the
circles are viewed in the camera view and better recognized.
Use Max ratio to change the "recognition window" of the circles. The circles
are recognized by their shape and size. The bigger the Max ratio, the more
circles with different sizes (in the camera view) are considered as valid
(recognized).
If some circles are partially visible, they can be disabled from the recognition
step. Press the Configure visible circles button
to open the widow with
the configuration of the visible circles. In this window press on the circle using
the left mouse button to toggle the circle visibility.
19
Immersive Calibration PRO User Guide
Press the Recognize circles button
to initiate the procedure for circles
recondition. After the procedure has finished, the recognized circles are
shown with green color.
Although there are circles that are not recognized in this step, the software
will take care that those circles are still automatically mapped in the next step.
In the screen warp setup window Use the screen grid control points to map
the unified projection on the projection screen.
Pick one of the control points with left-mouse button click. Drag the control
point while the left mouse button is clicked. Use the right-mouse button for
fine adjustment.
Use the toolbar to adjust the warp.
The External image
button loads and shows external image. This image
replaces the default Test image.
20
Immersive Calibration PRO User Guide
The Show test image
The Take mask
button loads and shows the default Test image.
button uses the mask grid control points as a screen-
warping grid.
The Import
Export
button loads a previously exported warping grid file. The
button saves the current grid to a file for later use. The grid can
be loaded later.
The
button can be used to select the grid lines curve mode. In this mode
the grid lines between the control points are curved and can follow the
contours of a curved projection screen.
The
button can be used to select the grid lines linear mode. In this mode
the grid lines between the control points are strait lines and can follow the
contours of a non-curved projection screen.
The
button can be used to completely reset position of the control points
of the warping grid.
User can also increase and decrease the control point along the horizontal and
vertical edges of the grid
21
Immersive Calibration PRO User Guide
In the blend setup window adjust the blending ramp between the overlapping
projector regions. Using the Gain, Slope and the Gamma controls the shape
and the value of the blending ramp can be fine-tuned so that the overlapping
blending regions are seamless.
The Gain, Slope and Gamma, parameters influence the fade-in and fade-out
profile of the overlapping regions of the projectors. Slope parameter
determines the steepness of the blend profile and Gamma determines the
curvature of the profile.
Use the Reset
button to reset the blending ramp to the default values. The
default values for Gain, Slope and Gamma provide the best blending result for
most of the projection environments. Depending on the color profile of the
projected scene and the used projectors, slight adjustment in the Gamma and
Slope settings will be sufficient for fine-tuning the blending regions.
22
Immersive Calibration PRO User Guide
After the calibration is completed the calibration can be saved in a .procalib
file. This file contains the geometrical and blending information to project
computer desktops, movies, animations, games and other content.
The saved .procalib file can be loaded in Immersive Display PRO to do the
geometrical correction and soft-edge blending o the video output before the
output is sent to the projector.
Select the External calibration from the projector configuration menu in
Immersive Display PRO display. A file dialog will be opened to select a .procalib
file. This file contains the projection setup for the display and all the needed
geometric correction and soft-edge blending information. This will override
the manual calibration in Immersive Display PRO. In Immersive Display PRO
the users can still adjust the profile of the blending curves and the color
profiles of the projectors. However, when using external calibration file the
geometrical correction cannot be adjusted manually.
Note:
Note Additional license is required for Immersive Display PRO to be able to
use the .procalib result file. If no license is present the Unregistered version
23
Immersive Calibration PRO User Guide
watermark will be overplayed on the output when using the .procalib result
file.
24
Immersive Calibration PRO User Guide
6.2 Multi View
Multi view calibration is advanced calibration that can be performed with or
without camera. When a single camera cannot capture the complete
projection, multiple cameras can be used or a movable single camera can be
used to position the camera to capture part of the screen.
When the screen geometry and dimensions are known, multiple view
calibration will also produce multi-head calibration results. Multi-head
calibration results contain frustum information that can be used in 3D game
and simulation engines to define individual game/engine camera vide that will
be rendered on each projector. This allows projecting 100% geometrically
correct 3D worlds on omni-directional displays like domes, cylinders, etc.
Immersive Calibration PRO supports the most common projection displays:
Cylinder display and Dome display.
The rendering client and controller server can run on single computer or on
multiple computers. For the calibration purposes projectors have to be
connected to the rendering client computer.
6.2.1 Rendering client
Use the Client.exe program, to start the rendering client.
The rendering client project contains information about the display and
projector configuration that the rendering client is using. It also contains
connection information to the controller server.
Note:
Note Make sure that if a firewall is running on the controller server PC, the
firewall will allow connection to the configured port.
Once started, the rendering client will try to connect to the controller server
and advertise its displays and projectors. When a connection is established
with the controller server, the window title bar will show the connection info.
25
Immersive Calibration PRO User Guide
In the next screen, all available displays will be shown. Use the mouse right
button to show the popup menu with the available projector configuration.
The selected projector configuration should match the connected projectors
to the display.
Note:
Note Only one display can be configured by one instance of the rendering
client. It the computer has multiple displays, multiple rendering clients can be
started and each rendering client can be used to configure one display.
26
Immersive Calibration PRO User Guide
After the projector configuration is selected, a will screen window will be
started on the selected display that will be used by the controller server for
drawing the calibrated images.
6.2.2 Controller server
Use the Server.exe program to start the controller server.
One controller server is needed to calibrate one or more displays provided by
the rendering clients.
27
Immersive Calibration PRO User Guide
The next window shows the possible projection screen geometries and
shapes.
When a general (unknown) screen shape is selected, user does not need to
provide the dimensions of the projection screen. Any continuous surface can
be used as a projection screen. User can map the combined projection image
from all projectors on the screen surface using the display grids mapping per
camera view.
Note: When an unknown projection surface is used, the virtual camera
frustums per projector cannot be calculated and are not available in the
mapping GUI.
Cylinder and partial dome are the most common curved projection surfaces.
Cylinder is a single curved surface along the horizontal direction. A dome is a
curved surface in both horizontal and vertical directions.
For both cylinder and dome surfaces the user can enter the dimensions and
the angles and Immersive Calibration PRO will calculate the virtual cameras
frustums that can be used per projector in a 3D game or simulation engines.
At this moment a choice has to be made about the mapping method of the
screen and projector grids.
Note: When a camera is used (digital camera or web cam), the Map to Camera
method will require a camera images to be used to map the screen and
projector grids to the screen edges and projector circles on the camera image.
28
Immersive Calibration PRO User Guide
When a camera cannot be used die to different reasons (Ex. Large objects,
cockpits, etc in front of the screen), then the Map to projector mapping
method should be used. In that case, a camera is not needed for calibration
and mapping. Only the screen grid has to be mapped for each projector. The
projector view is used to map the screen grid per projector.
29
Immersive Calibration PRO User Guide
In the next window, a virtual display will be shown. This display represents the
projection from all projectors. Use the mouse right button to show the popup
menu with the available projector configuration. The selected projector
configuration should match the total number of projectors that are used.
After selecting the projector configuration, a window with the most common
projector resolution will be show. This is the resolution of a single projector.
30
Immersive Calibration PRO User Guide
Select the resolution that matches the used projector resolution and the
selected display resolution that this projector is connected to.
If the projector resolution is not in the provided list, user can enter a custom
projector resolution.
Note:
Note All projectors have to have the same resolution. For the best result the
display resolution has to be chosen to match the native resolution of the
projectors.
After the projectors configuration of the virtual projector is selected, the
individual virtual projectors are not connected to the actual projector. This is
shown by the broken connection image overlaid on top of the projector. The
virtual projectors have to be connected to the projectors connected to the
rendering clients.
Double click on the projector icon to open a window with all connected
rendering clients.
31
Immersive Calibration PRO User Guide
The remote projectors window contains list of all connected rendering clients
and the projectors connected to the displays configured by the rendering
clients. Select a projector from the remote projectors list for all virtual
projectors. When a virtual projector is connected to a remote projector, the
broken connection image will disappear.
Use the Next button to move the calibration window.
6.3 Calibration window
window
32
Immersive Calibration PRO User Guide
The calibration window is organized in several areas.
The central area contains a background image of a static camera photo or a
webcam streaming video. This area also contains the mapping grids
depending of the mapping mode (screen mapping, mask mapping or projector
mapping.
In this area mouse cursor can be used to select and drag control points from
the grid during the grid mapping. Dragging a control point with the left mouse
button moves the control points with normal speed. Dragging a control point
with the right mouse button moves the control points with lower speed. This
can be used for fine movement of the control points during the mapping.
The keyboard direction buttons can be used to select the next control points
in the corresponding direction.
Using the CTRL button with the directional buttons moves the selected control
point with normal speed. Using the CTRL+SHIFT buttons with the directional
buttons move the selected control point with high speed. Using the SHIFT
button with the directional buttons moves the selected control point with
normal speed. This can be used for fine movement of the control points during
the mapping.
Note: The Z button in the central area toggles the zoom around the currently
selected control point. The zoom is especially useful when mapping the screen
grid to the screen markers or mapping the projectors grids to the projected
circles on the screen.
33
Immersive Calibration PRO User Guide
The right toolbar area contains several buttons and menus for selecting the
available tools, selecting the projections patterns, selecting the current view,
selecting the current editing grid and calculating and exporting the
calibration.
Some of the buttons open a submenu with different choices depending on the
views configurations.
34
Immersive Calibration PRO User Guide
The lower area contains the mapping control depending on the mapping
mode. Three mappings modes are available: Screen mapping, Mask mapping
and Projector mapping.
Using the mapping controls user can configure the grid control points, the
grid mode (linear or curved), and the mapping of the grid to the mapped part
of the projection screen.
The lower left part of the screen contains the buttons to reconnect to the
remote projector and to save the calibration configuration for a later use.
The
button can be used to reconnect to the remote projectors whenever
the connection with the rendering client is broken or when a controller server
project file is loaded before the rendering clients are initialized.
The
button can be used to save the current configuration in a .project
file. The project file contains information about the display and projection
35
Immersive Calibration PRO User Guide
setup, the number of camera views, information about the projection screen,
and the projectors and screen mapping girds in the camera views.
6.4 Projectors, Screen and Views configuration
Before any calibration is started, the configuration window
can be used
to configure the number of columns and rows of the projection screen, the
screen dimensions, the number of views on the screen and the part of the
screen, which is visible in every view.
For every view the projectors that are visible in each view are also defined.
6.4.1 Projectors configuration
The projectors settings tab is used to define the color and the size of the
projected circles (markers) to be projected for mapping the projector grid.
Also the projected circles color and the corresponding grid row/color can be
configured. This can be configured per projector or for all projectors at once.
36
Immersive Calibration PRO User Guide
The Horizontal markers and Vertical Markers fields configure the
number of circles in horizontal and vertical directions respectively. The
higher the circles number the more accurate the projection calibration,
but more points of the projectors mapping grids have to be adjusted
manually when not camera is used for automatic projector mapping.
Depending of the curvature of the screen, a number of 10 to 15 markers
produce very good results.
Marker size is the size of the projected circle. The size can be selected
so that the circles do not overlap and the circles are visible in the camera
image.
Marker edge size is the size of the circle line. Depending on the camera
resolution the edge size of 3 pixels will be good visible in the camera
image.
Show Row/Columns numbers can be selected to project the numbers
between the circles to indicate the row and the column the circles belong
to. This can be useful t identify the projected circles when the projector
overshoots the screen and some of the projected circles are not visible.
Marker color is the color of the projected circles. Different projectors
can project different color to be able to identify the circles from more
than one projector in the same camera image.
Note: When a web camera is used for a cameracamera-assisted projector mapping
the Marker edge size, Show Row/Columns numbers and the Marker color
are not used.
Note: When Map to Projector mode is selected,
selected, the properties of the
projector markers are disabled and not used.
6.4.2 Screens configuration
Three different screen configurations are available depending on the selected
screen type.
For mapping the screen into the camera view or projector view, each screen
has to be divided in equidistant columns and rows. The column numbers start
from the most left edge of the projection screen. Column number 1 is the
first column from the left of the projection screen.
The rows start from the top most edge of the screen. Row number 1 is the
first row from the top of the projection screen.
37
Immersive Calibration PRO User Guide
For general (unknown) projection screen geometry, the screen configuration
can be used to enter the number of columns and rows the projection screen
is divided into.
Because the geometry of the projection screen is not known, the combined
projected image from all projectors will be mapped equidistantly to the
complete projection screen.
38
Immersive Calibration PRO User Guide
For a cylindrical projection
projection screen which dimensions are known, next to the
columns and rows, the user can also enter the height of the cylinder, the
horizontal angle and the radius of the cylinder. This information will be used
for calculate the frustums for the virtual cameras for the 3D games or
simulation engine.
For cylindrical screen the total horizontal angle can be entered as Begin angle
and End angle (in degrees) with respect to the center point of the screen.
The height of the screen can also be entered as Begin vertical and End vertical
(in meters) with respect to the center point of the screen.
The Radius (in meters) is a distance from the center point of the screen to the
projection screen surface.
The center point of the screen is the middle of the cylinder and will correspond
to the eye-point from which the projected image will be observed with no
distortion.
Angles on the left side from the central point start from 0 and decrease in the
negative values. Angles on the right side start from 0 and increase to the
positive values.
Similarly, the height decrease from 0 to the negative values to the lower part
of the screen and increased from 0 to the positive values to the upper part of
the screen.
39
Immersive Calibration PRO User Guide
Pressing the dimensions button
opens an additional screen dimensions
assistant window. Users can enter simple measurable dimensions of the real
projection screen and the software will calculate the screen angles and the
radius.
Ex:
Ex For a 220 deg cylindrical screen with a height 2 meter and radius 2 meter
the values of the cylindrical screen settings should be:
Begin angle: -110 deg
End angle: 110 deg
Radius: 2 m
Begin vertical: -1 m
End vertical: 1 m
40
Immersive Calibration PRO User Guide
The screen settings window for a partial dome screen is similar to the settings
for a cylindrical screen. The partial dome screen is a doubly curved screen
along the horizontal and vertical axes.
For a partial dome screen the horizontal angle of the screen can be configured
with Begin Horizontal angle and End Horizontal angle (in degrees). Similarly
the vertical angle of the screen can be configured with Begin Vertical angle
and End Vertical angle (in degrees).
For a partial dome screen the Radius is the radius for the curvature.
Similar to the cylindrical screen the values are relative to the screen center
point. The center point of the screen is the middle of the dome and will
correspond to the eye-point from which the projected image will be observed
with no distortion.
Angles on the left side from the central point start from 0 and decrease in the
negative values. Angles on the right side start from 0 and increase to the
positive values.
Similarly, angles on the bottom part from the central point start from 0 and
decrease in the negative values. Angles on the upper side start from 0 and
increase to the positive values.
Radius is distance from the center point of the screen to the projection screen
surface.
41
Immersive Calibration PRO User Guide
Pressing the dimensions button
opens an additional screen dimensions
assistant window. Users can enter simple measurable dimensions of the real
projection screen and the software will calculate the screen angles and the
screen radius.
Ex:
Ex For a 180 deg dome screen with a vertical curvature of 90 deg and radius
2 meter the values of the partial dome screen settings should be:
Begin horizontal angle: -90 deg
End vertical angle: 90 deg
Horizontal radius: 2 m
Begin vertical angle: -45 deg
End vertical angle: 45 deg
Vertical radius: 2 m
42
Immersive Calibration PRO User Guide
The screen settings window for a full dome screen is similar to the settings
for a partial dome screen. The full dome screen is a doubly curved screen with
angles of 180 degrees along the horizontal and vertical axes.
For a partial dome screen the horizontal angle of the screen can be configured
with Begin Horizontal angle and End Horizontal angle (in degrees). Similarly
the vertical angle of the screen can be configured with Begin Vertical angle
and End Vertical angle (in degrees).
For a partial dome screen the Radius is the radius for the curvature.
The values are relative to the screen center point. The center point of the
screen is the middle of the dome and will correspond to the eye-point from
which the projected image will be observed with no distortion.
Angles on the left side from the central point start from 0 and decrease in the
negative values. Angles on the right side start from 0 and increase to the
positive values.
Similarly, angles on the bottom part from the central point start from 0 and
decrease in the negative values. Angles on the upper side start from 0 and
increase to the positive values.
6.4.3 Views configuration
43
Immersive Calibration PRO User Guide
Configuration of the camera views is the most important step for a proper
multi-projector calibration.
When a single camera cannot capture the complete projection screen, multiple
camera vies can be used to map part of the screen and the projectors than can
be seen from the particular camera view.
For each camera view the part of the projection screen that is visible in this
view has to be specified. The part of the screen is specified as the screen
columns and rows visible in the camera view. The Begin column is the first
complete column number visible in the camera view. The number of columns
is the total number of columns visible in the camera view including the first
column.
Note: The first column on the projection screen is the most left column, and
the first row is the bottom most row.
Accurate row values are needed for proper calibration.
In the Views settings tab user can enter the number of total camera/projector
views. Each view can be selected from the View combo box and for this view
the values for screen mapping can be entered:
Columns: Begin column, Number of columns; Rows: Begin row, Number of
rows.
44
Immersive Calibration PRO User Guide
When a camera assisted projection mapping is used, the number of the control
points of the mask grid can be configured. These can be changed later when
the view mask is edited.
For each camera view, the number of projectors that are completely visible in
this view can be entered by selecting the available projectors from the
Projector drop-down box.
Note:
Note Single projector can only be configured to belong to one camera view.
The complete projector projection has to be visible in the camera view. It is
not allowed to configure and map only a part of the projector in one camera
view.
Note: When Map to projector is used, a view is created fore each projector
and the number of the views cannot be changed. Each view is assigned a single
projector.
Ex:
Ex Curved projection screen with 10 columns and rows with 2 projectors (2x1
configuration) and 2 camera views (one for the left part of the screen and one
for the right part of the screen).
The first camera view can capture Projector1 and all rows and the first 7
columns of the screen. The second camera view can capture Projector2 and all
rows and the last 7 columns of the screen.
The camera views can be configured as follows:
View1:
View2:
Columns: Begin column: 1
Columns: Begin column: 4
Columns: Number of columns: 7
Columns: Number of columns: 7
Rows: Begin row: 1
Rows: Begin row: 1
Rows: Number of rows: 10
Rows: Number of rows: 10
Projectors: Projector1
Projectors: Projector2
6.4.4 Blend configuration
In the Blend settings the soft edge blending can be configured for the best
projectors blending.
The Gain, Slope and Gamma, parameters influence the fade-in and fade-out
profile of the overlapping regions of the projectors. Slope parameter
determines the steepness of the blend profile and Gamma determines the
curvature of the profile.
45
Immersive Calibration PRO User Guide
The default values for Gain, Slope and Gamma provide the best blending result
for most of the projection environments. Depending on the color profile of the
projected scene and the used projectors, slight adjustment in the Gamma and
Slope settings will be sufficient for fine-tuning the blending regions.
6.4.5 Photo Camera Configuration
A static photo camera can be used to capture the projection screen and the
projectors projections on the screen.
Captured images can be used for manual or automatic screen mapping and
manual projector mapping.
46
Immersive Calibration PRO User Guide
When a static photo camera is used for the calibration process the resolution
of the camera images has to be entered in the Photo camera settings tab.
The users will be able to use the camera images as a background during
calibration only if the images match the photo camera resolution.
Also during the calibration procedure of a photo camera calibration, user can
only use the camera images that match this resolution.
47
Immersive Calibration PRO User Guide
7
Screen mapping
The first step in multi camera views (or projector views) projector calibration
is mapping the projection screen in the camera/projector view. A screenmapping grid is available in each camera/projector view. The control points of
the screen-mapping grid have to be positioned to match the columns and
rows of the screen in the camera/projector view.
Pressing the select view button from the left toolbar a menu will be opened
with the defined camera views. Select the view that will be used to map the
part of the screen to this view. When the view is selected the screen mapping
will be selected as the default edit mode.
For Map to camera mode, in order to align the screen map control points to
the screen columns and rows a background image can be selected containing
the screen columns and rows physical marks or a stacked image that contains
individual columns and rows markers.
48
Immersive Calibration PRO User Guide
Each control point of the screen map grid has to be positioned precisely in the
intersection of the columns and rows lines. This will accurately map the screen
in the camera view.
In case a calibrated photo camera or calibrated web camera is used the user
will only need to position only a minimum of 4 control points using the auto
mapping controls. After pressing the Automap button, the software will
accurately estimate the rest of the control points on the screen.
49
Immersive Calibration PRO User Guide
Use the mouse or keyboard control to drag each control point to mark each
column and row intersection.
In the lower mapping control area user can use the grid editing buttons to
select the grid edges mode, move mode, move constraints and edit mode.
The
button can be used to select the grid curve mode. In this mode the
grid lines between the control points are curved and can follow the contours
of a curved projection screen. This is the grid mode.
The
button can be used to select the grid linear mode. In this mode the
grid lines between the control points are strait lines and can follow the
contours of a non-curved projection screen.
The
button can be used to completely reset position of the control points
in the grid.
50
Immersive Calibration PRO User Guide
The
button can be used to select the control points editing mode. In the
Pre align mode, only the four edges of the grid can be moved. This mode is
used for quick and rough alignment of the grid. All other grid control points
will be interpolated between the edge control points.
The Horizontal points and Vertical points modes allow only the top and bottom
lines of the control points (and correspondingly left and right lines of the
control points) to be moved. The control points in between will be
interpolated. This mode can be used for quick finer mapping of the control
points when using single curved display surfaces.
In the default All points mode, all grid control points can be moved
independently.
The
button can be used to select the control points move constraint
mode. The MoveX and MoveY modes allow movement of the grid control
points in X and Y dimension only.
In the default MoveXY mode, the grid control points can be moved freely in X
and Y dimension.
51
Immersive Calibration PRO User Guide
The
button can be used to select the control points move mode. The
Single mode moves a single grid control points. In Row and Column mode.
The complete grid row and column are moved simultaneously.
In the All mode, all grid control points are moved simultaneously.
For Map to projector mode, a background image is not needed. Each control
point of the screen map grid has to be positioned visually in the intersection
of the columns and rows lines on the screen.
The projectors will project a test pattern that corresponds to the number of
screen sections. Moving the control points will move the test pattern projected
on the projector. This will accurately map the screen in the projector view.
52
Immersive Calibration PRO User Guide
In Map to projector mode, the screen mapping control on the bottom of the
screen allows scaling of the projector view to enable mapping of the screen
on the projector even when the projector overshoots the screen.
For a fine tuning mapping, the columns and rows can be divided in subsections.
53
Immersive Calibration PRO User Guide
7.1 Automatic screen mapping
The automatic screen mapping greatly improves the usability and the speed
of the software when using Cylindrical or Dome screens. There is no need to
mark and map all columns and rows of the screen individually as long as a
number of columns and rows are known.
The automatic screen mapping is a feature to automatically map the screen
grid on the screen based on a minimum number of known screen points. A
minimum of 6 control points is needed to accurately estimate the rest of the
control points on the screen. In order to minimize the mapping estimation
error users is advised to select as much as possible non coplanar points on a
screen.
Automatic screen mapping features are available when the Automap is
selected from the screen mapping controls.
In the automatic screen-mapping mode user can select which control points
should be manually mapped and fixed to the known screen markers.
In most common cases non-intrusive markers can be positioned on the edges
on the screen marking the screen columns and rows. The fixed control points
should be accurately aligned to those markers in the view (in either Map on
projector or Map on camera mode).
54
Immersive Calibration PRO User Guide
Pressing the Space button or pressing the Middle mouse button users can
toggle the currently selected control point to fixed or for automatic mapping.
The fixed control points will appear as green diamond shape. The rest of the
points to be automatically mapped have yellow rectangle shape.
The control points for automatic mapping do not need to be manually
positioned at all. Their positions will be calculated automatically based on the
position of the fixed points on the screen.
The Auto Map Screen
button will start the procedure for automatic screen
mapping. The position of all control points will be estimated and the non -
fixed control points will be moved to the estimated position.
After a successful automatic screen mapping, users can turn off the Automap
control and continue with manual screen mapping if needed.
When the mapping cannot be estimated accurately the Undo Automap button
can be used to revert the changes.
55
Immersive Calibration PRO User Guide
7.2 Camera calibration
Only in Map on camera mode:
Standard digital camera and web cameras use optical elements (lenses) that
distort the image. Depending on the camera sand the optical elements the
distortion can be manifested on the taken images in form of curved shapes at
the edges of the captured image. When a straight lines scene is captured with
such a camera, the captured images show curved lines especially at the edges
of the image.
Camera Calibration is an essential step in the preparation for automatic screen
mapping.
After the camera calibration, the camera distortion parameters are estimated
and are used for rectifying the camera image. The calibrated camera images
can be used for automatic mapping of the screen grid points on the screen.
For the calibration procedure the user has to capture a well-known calibration
grid (e.g. chessboard) several times from different positions and camera
distances. The estimated points from the grid and the knowledge about the
original points are used to estimate the radial/tangential/affine distortion
parameters of the camera and its intrinsic parameters.
56
Immersive Calibration PRO User Guide
10 or more images are required from different locations and angles in order
to accurately estimate the camera distortion parameters.
A special chessboard grid pattern should be used for camera calibration. The
pattern is divided is horizontal and vertical black and white boxes.
57
Immersive Calibration PRO User Guide
The camera calibration needs to know the number of internal horizontal and
vertical crossings. The software will try to recognize the crossings from every
image and will estimate and calculate the camera distortion.
Immersive Calibration PRO offers two tools for camera calibration: Calibrate
Live Camera and Calibrate Photo Camera.
After the camera is calibrated and the camera calibration data is saved, the
calibration data will be used to correct the image from distortions and to show
the undistorted image in the view window.
When the camera image is corrected and the camera calibration data is used,
the view window will show Calibrated in the top left part of the window.
58
Immersive Calibration PRO User Guide
The camera calibration data can be unloaded at any time by selecting the
appropriate camera calibration tool and pressing the
Remove calibration
data button.
Immersive Display PRO installation contains a pattern.pdf file with a calibration
pattern of 9x6 internal intersections.
This pattern.pdf file has to be printed out on an A4 paper without any printer
scaling and fittings. The width and the height of the black and white boxes
have to be the same.
7.2.1 Web camera calibration (live)
Only in Map on camera mode:
Pressing the Calibrate Live Camera button from the Tools menu will open the
Calibrate Live Camera tool window.
59
Immersive Calibration PRO User Guide
On the top of the Calibrate Live Cameras screen user can select the available
web cameras and the available camera mode.
Note:
Note The camera automatic enchantments (auto-focus, auto-zoom, white
balance, etc) have to be turned off. If one of the camera optical parameters
changes (focus, zoom, etc), the calibration procedure has to be repeated.
The calibration process will start after pressing the
Start calibration
button.
Before the calibration can start the user has to enter the number of internal
horizontal and vertical intersections and the number of images to be taken.
60
Immersive Calibration PRO User Guide
We provide a calibration pattern with 9x6 internal intersections. A number of
10 or more images is required for the best and most accurate calibration
result.
After calibration results is started the users has to move the calibration pattern
(mounted on a flat rigid surface) in front of the camera in different poses and
distances so that the different poses occupy the complete camera view.
Each time the software will recognize the calibration pattern an image will
flash and image be taken. The software will continue to search for another
pattern until all required patterns are recognized.
After the calibration is completed and the camera distortion is estimated, a
File Save dialog will pop up and ask the user to save the calibration data. The
calibration data is stored in a separate .camera file. After saving the project
this calibration file is opened automatically when the project is opened.
When the camera is calibrated the Calibrate Live Cameras screen shows the
file name that contains the camera calibration data.
During the live calibration, the calibration can be canceled using the
Cancel calibration button.
The camera calibration data can be saved to a .camera file using the
Save
calibration data button. This file can be loaded later using the
calibration data button.
Load
The camera calibration data can be unloaded pressing the
Remove
calibration data button.
7.2.2 Photo camera calibration (offline)
Only in Map on camera mode:
61
Immersive Calibration PRO User Guide
Pressing the Calibrate Photo Camera button from the Tools menu will open
the Calibrate Photo Camera tool window.
The photo camera calibration tool works similarly to the live camera
calibration.
Using a photo camera user should make photos of the calibration chessboard
pattern from different perspectives. A minimum of 10 images is needed for
the calibration process.
Note:
Note The camera automatic enchantments (auto-focus, auto-zoom, white
balance, etc.) have to be turned off. If one of the camera optical parameters
changes (focus, zoom, etc.), the calibration procedure has to be repeated.
62
Immersive Calibration PRO User Guide
Using the
button one or more images can be added to the list of images
to be used for calibration.
The
button and the
button remove one or all images from the list of
the images.
Before the calibration can start the user has to enter the number of internal
horizontal and vertical intersections.
We provide a calibration pattern with 9x6 internal intersections.
The calibration process will start after pressing the
Start calibration
button.
The photo camera calibration data can be saved to a .camera file using the
Save calibration data button. This file can be loaded later using the
Load calibration data button.
63
Immersive Calibration PRO User Guide
The photo camera calibration data can be unloaded pressing the
Remove
calibration data button.
After the calibration is completed and the camera distortion is estimated, a
File Save dialog will pop up and ask the user to save the photo camera
calibration data. The calibration data is stored in a separate .camera file. After
saving the project this calibration file is opened automatically when the project
is opened.
When the photo camera is calibrated the Calibrate Photo Camera screen shows
the file name that contains the camera calibration data.
64
Immersive Calibration PRO User Guide
7.3 Images stacking
Only in Map on camera mode:
When the projection screen does not contain physical markers to indicate the
screen columns and rows or when a non-calibrated camera is used it is
possible to use a laser-pointing device and to take individual camera images
of each columns and rows edge.
For this purpose a low-cost cross-line laser based device can be used to mark
the columns and rows independently. For each marker line a camera image
has to be saved for later processing.
Also one image has to be saved when the laser-pointing device is not
projecting. This image will be used as a base image.
65
Immersive Calibration PRO User Guide
Pressing the Stack images button from the Tools menu will open the Stack
images tool window.
Using the
button one or more images can be added to the list of images
to be stacked.
The
button and the
button remove one or all images from the list of
the images.
66
Immersive Calibration PRO User Guide
One of the added images should be selected as a base image. This is an image
without any laser marks (only the projection screen). This image will be used
as reference image to extract the laser marks from the other images.
Threshold values for R, G and B components can be used to filter out all
unneeded color components except the color of the laser marks. If the value
of the color component is below the threshold value, the color component will
not be added to the combined stacked image.
In case a red laser is used, the threshold for the G and B color components
can be set to 255 to filter out all G and B colors. The threshold value of R can
be set to a value to filter the ambient light R component and to pass only the
laser R component.
The
Stack button will start the stacking process. The laser marks will be
extracted from all images and they will be stacked and combined in one image.
The image will be shown in the preview window.
The
Fit button can be used to preview he stacked image in full-size or to
fit the image in the preview area.
When the quality of the stacked image is good enough for mapping the screen
grid, the images can be saved back to disk using the
Save button.
Note:
Note All the images used to create the stacked image must be taken from the
same camera position without moving the camera. All the camera automatic
enchantments (auto-focus, auto-zoom, white balance, etc.) have to be turned
off.
Note:
Note All the images used to create the stacked image must have the same
resolution.
67
Immersive Calibration PRO User Guide
8
Projectors mapping
Only in Map on camera mode:
After the screen mapping is completed the next step is to map the projectors
on the screen.
Projector mapping includes projection of markers on the projection screen and
aligning the projection grid control point to the projected markers in the
camera view.
Each projector has to be mapped in the camera view it belongs to.
Projector mapping can be done manually or can be assisted by a camera. The
same camera position and settings has to be used for the screen mapping and
for the projectors mapping for the same camera view.
In order to map the projector manually, an image has to be taken while
projector is projecting the calibration circles. Use the Show on projectors tool
button to project the circles on the desired projector and take an image of the
projected circles on the screen in the camera view.
From the Edit grid menu select the projector to be mapped. The editing mode
will switch to projector mapping.
68
Immersive Calibration PRO User Guide
As a background image selected containing the projected circles/marks on the
screen.
Use the mouse or keyboard control to drag each control point to match each
circle center. Use the Z button to toggle the zoom view around the selected
control point.
In the lower mapping control area user can use the grid editing buttons to
select the grid edges mode and the grid edit mode. The buttons have the same
functions as the grid editing buttons in the screen map mode.
69
Immersive Calibration PRO User Guide
Note: In Map on projector mode, there is no need for projector mapping. The
screen is directly mapped on the projector view and projector mapping is done
automatically.
8.1 Camera assisted projectors mapping
Only in Map on camera mode:
A web camera can be used to automatically map the projector on the screen.
A camera selection window will be opened to select the available cameras and
the camera resolution.
The list of the available camera modes contains all available camera resolution
and frame-rates in all possible camera rotation. Using the camera rotation
makes it possible to rotate the physical camera and still see the un-rotated
images during the calibration. In some setups cameras can be positioned to
capture in portrait mode.
Select the highest camera resolution available.
Note:
Note The camera automatic enchantments (auto-focus, auto-zoom, white
balance, etc.) have to be turned off.
70
Immersive Calibration PRO User Guide
When a camera is used, the Camera menu will become active. Using this menu
user can open the Camera properties window to adjust the needed camera
properties. The camera properties window is a window provided by the camera
vendor. All available camera adjustments can be adjusted from the camera
properties window.
The Take image item will snapshot a single static image of the camera and will
save the image to on the disk. This image can be used for image stacking or
grids mapping.
Using the Automap controls from the mapping control area the user can select
the automatic mapping mode.
The software will command the projectors to project patterns of circles on the
projection screen and will capture and analyze the images and identify and
map projector automatically.
The camera will capture Black & White images. The B/W Threshold field can be
used to adjust the threshold of black and white. This threshold will make only
the projected white circles to be visible in the camera view. The threshold has
to be set as high as possible but still allowing all white circles to be visible in
the camera view.
Use the Auto B/W Threshold to let the software automatically calculate and
select the threshold.
Press the Refresh Threshold button
to refresh and automatically calulate
a new value of the threshold. This is needed when the ambiental light
conditions have changed or when the camera position has changed.
71
Immersive Calibration PRO User Guide
The Max ratio field can be used to adjust the sensitivity of the circles
recognitions. The higher the Max ratio, the more circular shapes will be
recognized as projector circles. Max ratio should be adjusted to allow only the
projected circles to be recognized as projector circles by the camera. The
default values for B/W Threshold and Max ratio should be good for most of
the projection setups.
Camera assisted projector mapping involves two steps: circles recognition and
circle mapping.
The Recognize circles
button will start a quick circles recognition
procedure. The recognized circles will be mapped with green edge. Use the
B/W Threshold and Sigma fields and repeat the recognize circles procedure to
identify as much circles as possible.
If some circles are partially visible, they can be disabled from the recognition
step. Press the Configure visible circles button
to open the widow with
the configuration of the visible circles. In this window press on the circle using
the left mouse button to toggle the circle visibility.
72
Immersive Calibration PRO User Guide
Although there are circles that are not recognized in this step, the software
will take care that those circles are still automatically mapped in the next step.
The Map circles
button will start the procedure for automatic circles
mapping. After a number of circles patterns are projected on the screen and
captured by the camera automatically the software will position the projector
grid control points in the center of the circles.
73
Immersive Calibration PRO User Guide
After the automatic mapping is completed, the Automap can be disabled and
the users can continue editing the projector mapping manually if needed for
sub-pixel accuracy.
8.2 Camera image masking
Only in Map on camera mode:
When a web camera is used for a camera assisted projector mapping the
ambient light and the reflections can cause the captured image to contain
images that are not projected by the projectors. This can cause errors in the
automated mapping procedure.
In order to prevent the camera to capture those reflections, the masking grid
can be used to mark the area of interest for the automatic mapping.
74
Immersive Calibration PRO User Guide
From the Edit grid menu select Mask. The editing mode will switch to mask
mapping.
In the lower mapping control area user can use the grid editing buttons to
select the grid edges mode and the grid edit mode. The buttons have the same
functions as the grid editing buttons in the screen map mode. User can also
increase and decrease the control point along the horizontal and vertical edges
of the grid.
75
Immersive Calibration PRO User Guide
Use the mouse or keyboard control to drag the edge of the mask grid to
indicate the area of the projected circles. The area outside of the projected
circles will be filtered out and will not be used during the automatic mapping.
This will prevent unwanted image artifacts to interfere with the automatic
mapping process.
76
Immersive Calibration PRO User Guide
9 Single virtual camera warping and blending
After the screen grid is mapped to the projection screen and the projectors
grids are mapped to the projectors the geometrical correction and soft-edge
blending for all projectors can be calculated and can be send to the rendering
clients. Geometrical correction and soft-edge blending is calculated as if a
single image is projected from a single projector. This is the most common
used projection when a computer desktop is projected with multiple
projectors of a single camera game is projected.
Use the Calculate Single Virtual Camera
button to start the warping
and blending calculation. After a couple of seconds the calculation will be
finished and projectors will project the image such that the image will look
undistorted on the projection screen. The overlapped projections will also be
soft-edge blended.
In the Blend settings the soft-edge blending can be configured for the best
projectors blending.
77
Immersive Calibration PRO User Guide
The default values for Gain, Slope and Gamma provide the best blending result
for most of the projection environments. Depending on the color profile of the
projected scene and the used projectors, slight adjustment in the Gamma and
Slope settings will be sufficient for fine-tuning the blending regions.
Note:
Note Every time the screen or projectors mapping grids are changed or
adjusted the Single Virtual Camera calibration has to be calculated again. The
calculation takes a couple of seconds depending on the number of projectors.
78
Immersive Calibration PRO User Guide
10 Multiple virtual cameras warping and blending
When a 3D scene generated by a game or a simulation engine is projected on
a wide screen, the horizontal and vertical fields of view are limited to the
projection transformation of the virtual camera of the game engine. Generally,
the mathematics of the perspective projection allows creating undistorted
images with fields of view below 90 deg. Each image with field of view larger
than 90 deg will contain a fisheye distortion, which makes it impossible to
project on screens with angles larger than 90 deg.
The solution for this is to define multiple cameras in the game of the
simulation engine and then generate separate image for each projector from
each camera. In that case each projector will project image with freed of view
smaller than 90 deg.
Immersive Calibration PRO will calculate the positions, rotations and the field
of view of the cameras to be setup in the game of simulation engine as well
as calculate the geometrical correction and soft-edge blending for each
projector.
Using multiple virtual camera projection setups can be created that project the
complete 360 degrees 3D environments on omni-directional cylindrical or
dome projection screens.
Note:
Note Multi virtual camera calculation is only possible with known screen
shapes. Immersive Calibration PRO supports the most common projection
screens: Cylindrical screen and Dome screen.
Use the Multi frustum
button to start the editing of the multiple virtual
cameras.
79
Immersive Calibration PRO User Guide
In the 3D frustums window user can adjust the virtual camera properties that
will generate image for a particular projector. For each projector a frustum is
available with the center of the eye-point in the game or simulation engine.
User can change the rotation of the frustum along the 3 axes (x, y and z) and
the vertical field. Those are needed to create the camera parameters ion the
3D engine.
The contour of the projector image on the screen has to be completely
enclosed by the contour of the frustum on the screen.
The Calculate button can be used to facilitate this process. Pressing the
Calculate button the frustum will be aligned with the projected image and the
field of view will be adjusted so that projected image is completely contained
in the frustum.
Note:
Note This step has to be repeated as accurately as possible for each projector.
The top part of the 3D frustums window contains buttons to control the 3D
view of the projection screens and the frustums. The list of the projectors can
be used to select the projector whose virtual camera will be configured. The
lower part of the window contains controls to enable and disable the
visualization on the projection screen.
80
Immersive Calibration PRO User Guide
After the virtual camera frustums are set-up use the Calculate Multiple Virtual
Cameras
button to start the warping and blending calculation and the
camera calculations for multiple virtual cameras. After a couple of seconds the
calculation will be finished and projectors will project images from virtual
cameras of a 3D scene such that the complete projected scene will look
undistorted on the projection screen. The overlapped projections will also be
soft-edge blended.
Note:
Note Every time the screen or projectors mapping grids are changed or
adjusted the Single Virtual Camera calibration has to be calculated before the
Multiple Virtual Camera is calculated again.
Immersive Calibration PRO comes with 2 3D scenes that can be used to
configure and evaluate the multi frustum calibration: A simple 3D tunnel scene
and 3D mesh scene that matches the shape and dimensions.
The scene can be selected from the 3D Frustum configuration screen or from
the main screen (View Menu button). After the 3D multi frustum calibration is
calculated, the default scene is the 3D mesh scene.
The 3D tunnel scene can be used to evaluate the calibration with respect to
the perception depth and the field of view. It is a typical scene generated from
a game or other 3D graphics engine.
81
Immersive Calibration PRO User Guide
The 3D mesh scene is a special scene that resembles the projection screen
viewed from the eye point. This scene contains the screen horizontal and
vertical divisions (angles or height) in order to visually verify and confirm the
calibration.
82
Immersive Calibration PRO User Guide
11 Exporting the calibration results
After Single Virtual Camera and optionally Multiple Virtual Camera warping
and blending is calculated the calibration results can be exported to one or
multiple files.
Use the Export Calibration Result
button to open a File Save dialog.
After entering the result base file one or multiple files will be created for each
remote display.
For each remote display the _single.procalib file contains the geometrical and
blending information to project computer desktops, movies, animations or
other 2D content.
For each remote display the _multi.procalib file contains the geometrical and
blending information to project the images from the virtual cameras from the
3D games or simulation engines. This file will only be created when multiple
virtual cameras is available.
83
Immersive Calibration PRO User Guide
For each remote display the _domemaster.procalib file contains the
geometrical and blending information to project the dome master video
content produced by a modified VLC player.
Next to the .procalib files, the virtual cameras settings files will be created to
configure the 3D engines.
The .frustums(xml) file contains a general description of the virtual cameras
per projector. The file contains the camera frustum parameters that can be
directly applied in the 3D engines using the standard DirectX or OpenGL API.
The .vlc file contains information for the modified VLC player to produce the
needed view of the dome master video file for each projector.
One of the exported .procalib files can be loaded in Immersive Display PRO to
do the geometrical correction and soft-edge blending o the video output
before the output is sent to the projector.
Select the External calibration from the projector configuration menu in
Immersive Display PRO display. A file dialog will be opened to select a .procalib
file. This file contains the projection setup for the display and all the needed
geometric correction and soft-edge blending information. This will override
the manual calibration in Immersive Display PRO. In Immersive Display PRO
the users can still adjust the profile of the blending curves and the color
profiles of the projectors. However, when using external calibration file the
geometrical correction cannot be adjusted manually.
84
Immersive Calibration PRO User Guide
Note:
Note Additional license is required for Immersive Display PRO to be able to
use the .procalib result file. If no license is present the Unregistered version
watermark will be overplayed on the output when using the .procalib result
file.
85
Immersive Calibration PRO User Guide
11.1 FSX/Prepar3D camera settings
The exported .fsx file contains a description of the FSX/Prepar3D outside
views and the corresponding view camera settings. This file has to be copied
in the .flt file.
Open the FSX/Prepar3D .flt file and delete all [Window.x] and [Camera.x.x]
sections. Copy the content of the .fsx file inside the .flt file at the same place
as the original [Window.x] and [Camera.x.x] sections.
Note:
Note
Make
sure
that
the
file
%APPDATA%\Microsoft\FSX\fsx.cfg
(or
%APPDATA%\Lockheed\Prepar3D\prepar3d.cfg) contains the following entry:
WideViewAspect=True
Note:
Note In Prepar3D v2 the WideView settings is available in the settings screen.
Also make sure that the model.cfg file of the aircraft that is used does not
contain the interior. Comment out the interior part by putting // before the
interior section in the file.
In Prepar3D version 2.x, the format of the flight file has been changed in .fxml
file. This is an xml file that contains the same information as the previous .flt
file format. For a convenience Immersive Calibration PRO generates .fxml file
that contains a description of the Prepar3D v2.x outside views and the
corresponding view camera settings. This file has to be copied in the Prepar3D
v2 saved .fxml file.
Note:
Note When using Multiple Virtual Cameras the _multi.procalib has to be
loaded as external calibration in Immersive Display PRO.
11.2 X-Plane Multi View settings
The exported .settings.xml file contains configuration data for X-Plane
MultiView plugin to enable multiple views from a single running instance of
X-Plane. Each view has its own camera settings provided by the settings.xml
file.
Out of the box, X-Plane does not provide functionality to create multiple
individual views from a single running instance of X-Plane. This makes it
impossible to create true 180 deg (or more) projections from single X-Plane
view frustum.
86
Immersive Calibration PRO User Guide
We developed the MultiView plug-in for X-Plane 9 and 10 (32bit and 64bit)
that creates multiple views from a single running instance of X-Plane.
Using the MiltiView plugin and using Multiple Virtual Cameras the
_multi.procalib as external calibration in Immersive Display PRO, users can
create true immersive projection from a single X-Plane computer with multiple
projectors.
11.3 Dome master VLC projection from a single PC
The exported *domemaster.procalib and *.vlc can be used to playback a
standard definition, high definition or ultra-high definition dome master
video content. Dome master video contains 180 degree video usually taken
by a fisheye camera. The video image size is square (width==height)
87
Immersive Calibration PRO User Guide
Start Immersive Display PRO, go to Display Tab and click on the display. From
the
drop
down
menu
select
External
calibration
and
load
the
*_domemaster.procalib file.
From the exported file copy the *vlc file into the VLC folder and rename the
file as calib.vlc
88
Immersive Calibration PRO User Guide
Now start the modified version of VLC player and load and start a dome master
video file
The video will be started and will open on all 6 projector. Each projector will
display the part of the video needed for the part of the screen covered by the
projector.
89
Immersive Calibration PRO User Guide
The projected image on the dome projection screen will be perfectly aligned
and soft-edge blended.
90
Immersive Calibration PRO User Guide
91
Immersive Calibration PRO User Guide
12 License agreement
Copyright (c) 2009-2015 by Fly Elise-ng.
License for use and distribution of this software:
Immersive Calibration PRO is "try-before-you-buy" software. This means:
Fly Elise-ng exclusively owns all copyrights to Immersive Calibration PRO.
You may use this software for evaluation purposes without charge for 30
days. The evaluation version displays an 'Unregistered Version' text on the
screen. To remove the text, you need to buy a registration key and register
it with the software. You can purchase the key from our website at
http://fly.elise-ng.net
Once purchased, the user is granted a non-exclusive license to use
Immersive Calibration PRO on one computer (i.e. a single CPU), for any legal
purpose, at a time. The licensed Immersive Calibration PRO software may
not be rented or leased, nor may be transferred to another person.
You may not redistribute Immersive Calibration PRO in any manner other
than by linking to the Web page listed below without prior written
permission.
You may not redistribute your registration key in any manner.
Immersive Calibration PRO IS DISTRIBUTED "AS IS". NO WARRANTY OF ANY
KIND IS EXPRESSED OR IMPLIED. YOU USE AT YOUR OWN RISK. THE AUTHOR
WILL NOT BE LIABLE FOR DATA LOSS, DAMAGES AND LOSS OF PROFITS OR
ANY OTHER KIND OF LOSS WHILE USING OR MISUSING THIS SOFTWARE.
You may not use, copy, emulate, clone, rent, lease, sell, modify, decompile,
disassemble, otherwise reverse engineer, or transfer the licensed program,
or any subset of the licensed program, except as provided for in this
agreement. Any such unauthorized use shall result in immediate and
automatic termination of this license and may result in criminal and/or civil
prosecution.
The Author reserves all rights not expressly granted here.
Installing and using Immersive Calibration PRO signifies acceptance of
these terms and conditions of the license.
92
Immersive Calibration PRO User Guide
If you do not agree with the terms of this license you must remove
Immersive Calibration PRO files from your storage devices and cease to use
the product.
Thank you for using the original Immersive Calibration PRO.
Web: http://fly.elise-ng.net
Email: flyeliseng@gmail.com
93
You might also like
- Cpmag v11 2007 01Document92 pagesCpmag v11 2007 01Tunku Hafiz0% (1)
- IOCard USB Keys Manual 2012 REV2.0 EnglishDocument12 pagesIOCard USB Keys Manual 2012 REV2.0 EnglishnewahNo ratings yet
- Accu Feel ManualDocument13 pagesAccu Feel ManualKonstantin SusdaltzewNo ratings yet
- Minecraft HacksDocument2 pagesMinecraft Hacksdunk15usNo ratings yet
- RealFlight G4 ManualDocument332 pagesRealFlight G4 ManualAbel AlLopNo ratings yet
- Need For Speed Most Wanted 2012 Game DownloadDocument2 pagesNeed For Speed Most Wanted 2012 Game DownloadMd nobab Hasan0% (1)
- Nuevo en Pro Tools 2023.6Document27 pagesNuevo en Pro Tools 2023.6y4y1T0No ratings yet
- Digital Content Management: Lecture Notes ForDocument37 pagesDigital Content Management: Lecture Notes ForAyman NacerNo ratings yet
- Last Stand - GDDDocument58 pagesLast Stand - GDDVũ Trung ĐứcNo ratings yet
- FF A320 - Ultimate: by Flightfactor For X-Plane 10.50+ and X-Plane 11Document27 pagesFF A320 - Ultimate: by Flightfactor For X-Plane 10.50+ and X-Plane 11guigaselNo ratings yet
- DRS Pixhawk 2 17th March 2016Document29 pagesDRS Pixhawk 2 17th March 2016Nguyen Trong NghiaNo ratings yet
- UKTS Manual enDocument27 pagesUKTS Manual enRadyan AriefNo ratings yet
- 3do m2Document4 pages3do m2asfghNo ratings yet
- Manual Fernbus-Simulator en WebDocument18 pagesManual Fernbus-Simulator en WebChan DavidNo ratings yet
- Poser 8 Tutorial Manual ORIGINALDocument305 pagesPoser 8 Tutorial Manual ORIGINALMiguel Angel Luna PizangoNo ratings yet
- Urban Design With BlenderDocument11 pagesUrban Design With BlenderEduardo Cabral GolfettoNo ratings yet
- Release News Delphi 2015.1Document7 pagesRelease News Delphi 2015.1Александр ПанкратовNo ratings yet
- CLUB MESSAGING IN CDocument36 pagesCLUB MESSAGING IN CBig CrocodileNo ratings yet
- X-ATC-Chatter 1.6.3: User's GuideDocument26 pagesX-ATC-Chatter 1.6.3: User's GuideMax HayesNo ratings yet
- Manual Sixpack Captain and First OfficerDocument1 pageManual Sixpack Captain and First OfficercrickdcricketNo ratings yet
- BoardgamerulesDocument10 pagesBoardgamerulesapi-241283324No ratings yet
- 8.33 kHz Channel User GuideDocument86 pages8.33 kHz Channel User GuideIbnu AhmadNo ratings yet
- IOCard USB DcMotor Plus Manual 2012 REV1.0 EnglishDocument14 pagesIOCard USB DcMotor Plus Manual 2012 REV1.0 EnglishnewahNo ratings yet
- HAWX ManualDocument16 pagesHAWX ManualSherif Eltoukhi100% (1)
- Optimize FS9, FSX and P3D Display SettingsDocument10 pagesOptimize FS9, FSX and P3D Display SettingsAlejandroNo ratings yet
- A Basic Flight Simulator TutorialDocument68 pagesA Basic Flight Simulator Tutorialchesterpeters9329No ratings yet
- MDN 1508DSDocument108 pagesMDN 1508DSdocazanNo ratings yet
- RadioStack Microsoft Flight Simulator X PDFDocument22 pagesRadioStack Microsoft Flight Simulator X PDFCristianEnacheNo ratings yet
- ROF Manual English 130b Rev1Document156 pagesROF Manual English 130b Rev1GambolputtyNo ratings yet
- UE5.2 Metahuman techDocument2 pagesUE5.2 Metahuman techminuda 6212No ratings yet
- The Visual Effects Production PipeLineDocument32 pagesThe Visual Effects Production PipeLinesanogkNo ratings yet
- UKTS Manual PDFDocument29 pagesUKTS Manual PDFDeni Sp100% (2)
- Digipen Europe Bilbao Course CatalogDocument53 pagesDigipen Europe Bilbao Course CatalogஜSrta. regalizஜNo ratings yet
- Assassin S CreedDocument3 pagesAssassin S CreedcristiantrapaniNo ratings yet
- Evaluation On X-Plane Simulator Using Flight Test Data of Light Aircraft KLA-100 Scaled ModelDocument3 pagesEvaluation On X-Plane Simulator Using Flight Test Data of Light Aircraft KLA-100 Scaled ModelJeffrey ZhangNo ratings yet
- RS Game Manual V1 - 2Document22 pagesRS Game Manual V1 - 2EloivonGrauwolfNo ratings yet
- Phidgets LabVIEW ManualDocument368 pagesPhidgets LabVIEW Manualkarol555No ratings yet
- Solid Snake ManualDocument103 pagesSolid Snake ManualAnthony MorganNo ratings yet
- Playmaker Game Creator Bridge DocumentationDocument20 pagesPlaymaker Game Creator Bridge Documentationapi-570757481No ratings yet
- Dummies Guide For The "MonitorSetup - Lua"1.0.2Document18 pagesDummies Guide For The "MonitorSetup - Lua"1.0.2blebleblaNo ratings yet
- The Helicopter GameDocument7 pagesThe Helicopter GameAnonymous EJUoqMp100% (1)
- SPAD - Next Getting StartedDocument61 pagesSPAD - Next Getting StartedDiaz Lautero RamonNo ratings yet
- Cloud Gaming On Azure Using Filezilla: ThesisDocument97 pagesCloud Gaming On Azure Using Filezilla: Thesisashok kumarNo ratings yet
- Fly The Maddog X User ManualDocument19 pagesFly The Maddog X User ManualErick AvendañoNo ratings yet
- UnityDocument85 pagesUnityWildanMahesaNo ratings yet
- Parallel 42 p42 Chaseplane User Guide 7dcaf5Document70 pagesParallel 42 p42 Chaseplane User Guide 7dcaf5Nikolai PautovNo ratings yet
- PC Pilot IndexDocument128 pagesPC Pilot Indexminka646100% (1)
- The ultimate guide to audio interfacesDocument41 pagesThe ultimate guide to audio interfacesMario Farfan Cantoya NetoNo ratings yet
- Developing A Videogame Using Unreal Engine Based On A Four Stages MethodologyDocument4 pagesDeveloping A Videogame Using Unreal Engine Based On A Four Stages MethodologyJairo TorresNo ratings yet
- Comprehensive Guide to Space Flight Sim GamesDocument55 pagesComprehensive Guide to Space Flight Sim GamesAshay Verma100% (1)
- Een Oen 498 - Pre ProposalDocument14 pagesEen Oen 498 - Pre Proposalapi-296881750No ratings yet
- Computer Pilot Volume 14 Issue 2 Febuary March 2009Document100 pagesComputer Pilot Volume 14 Issue 2 Febuary March 2009Antero GuerraNo ratings yet
- Manual 4 0 PIX4DDocument303 pagesManual 4 0 PIX4DRiyuRaze100% (2)
- Eve Regions Map PDFDocument2 pagesEve Regions Map PDFJimNo ratings yet
- IP Video System Design ToolDocument90 pagesIP Video System Design ToolSignor ClaudiuNo ratings yet
- IP Video System Design ToolDocument86 pagesIP Video System Design ToolrobertobecaropeNo ratings yet
- Radeon 9000: User's GuideDocument36 pagesRadeon 9000: User's GuideNadia DimitrovaNo ratings yet
- Display Technologies ComparisonDocument6 pagesDisplay Technologies ComparisonHamsa EhsanNo ratings yet
- Introduction To Design Assistant X 2006Document16 pagesIntroduction To Design Assistant X 2006i_aordazNo ratings yet
- Indian Aircraft Rules 1937 Part11Document9 pagesIndian Aircraft Rules 1937 Part11vikash_kumar_thakurNo ratings yet
- B D Neu: Tter To Collect The - Fu GyrtDocument1 pageB D Neu: Tter To Collect The - Fu GyrtKarthik ReddyNo ratings yet
- Airworthiness Advisory Circular: AAC NO. 3 of 2001 Date: 7 March, 2001Document5 pagesAirworthiness Advisory Circular: AAC NO. 3 of 2001 Date: 7 March, 2001Karthik ReddyNo ratings yet
- Ultralow-Noise, High PSRR, Fast RF 200ma Low-Dropout Linear Regulators in Nanostar™ Wafer Chip Scale and Sot23Document20 pagesUltralow-Noise, High PSRR, Fast RF 200ma Low-Dropout Linear Regulators in Nanostar™ Wafer Chip Scale and Sot23Karthik ReddyNo ratings yet
- D2o O10Document12 pagesD2o O10Karthik ReddyNo ratings yet
- D2o O10Document12 pagesD2o O10Karthik ReddyNo ratings yet
- 2N7002 PDFDocument13 pages2N7002 PDFGunawan RudyNo ratings yet
- D2O-O6 (Draft Sept 2011)Document19 pagesD2O-O6 (Draft Sept 2011)Karthik ReddyNo ratings yet
- Ultralow-Noise, High PSRR, Fast RF 200ma Low-Dropout Linear Regulators in Nanostar™ Wafer Chip Scale and Sot23Document20 pagesUltralow-Noise, High PSRR, Fast RF 200ma Low-Dropout Linear Regulators in Nanostar™ Wafer Chip Scale and Sot23Karthik ReddyNo ratings yet
- Exercises 5Document2 pagesExercises 5Karthik ReddyNo ratings yet
- IFR Chart SymbolsDocument10 pagesIFR Chart Symbolshoushang5No ratings yet
- Ifr IntroDocument4 pagesIfr IntroKarthik ReddyNo ratings yet
- Simple Problems For PracticeDocument7 pagesSimple Problems For PracticeKarthik ReddyNo ratings yet
- Check List COPDocument3 pagesCheck List COPKarthik ReddyNo ratings yet
- Exercises 4Document2 pagesExercises 4Karthik ReddyNo ratings yet
- Problems 1Document4 pagesProblems 1Karthik ReddyNo ratings yet
- Problems 2Document2 pagesProblems 2Karthik ReddyNo ratings yet
- Problems 3Document2 pagesProblems 3Karthik ReddyNo ratings yet
- Combination of Simple + Tough ProblemsDocument8 pagesCombination of Simple + Tough ProblemsKarthik ReddyNo ratings yet
- Tough ProblemsDocument4 pagesTough ProblemsKarthik ReddyNo ratings yet
- Raspberry PiDocument5 pagesRaspberry PimagignaxNo ratings yet
- Mini PMDC MotorsDocument2 pagesMini PMDC MotorsKarthik ReddyNo ratings yet
- 9-Line Telephone SharerDocument1 page9-Line Telephone Sharersiri_vignaneeeNo ratings yet
- CA-28 (Revised 2006) Government of India Civil Aviation Department Application For Registration of AircraftDocument3 pagesCA-28 (Revised 2006) Government of India Civil Aviation Department Application For Registration of AircraftKarthik ReddyNo ratings yet
- A 16 WeDocument41 pagesA 16 WeKarthik ReddyNo ratings yet
- Pic pg2cDocument2 pagesPic pg2capi-3697567No ratings yet
- Hexcrawler: Kit Assembly, Tuning and Example ProgramDocument95 pagesHexcrawler: Kit Assembly, Tuning and Example ProgramKarthik ReddyNo ratings yet
- Archmodels Vol 02Document5 pagesArchmodels Vol 02Thanh NgocNo ratings yet
- SAC Tutorial 1Document8 pagesSAC Tutorial 1velkus2013No ratings yet
- 4552 2014-07-22 21.05Document665 pages4552 2014-07-22 21.05Gilbert TaylorNo ratings yet
- EAP Authentication With RADIUS ServerDocument13 pagesEAP Authentication With RADIUS ServerlancethNo ratings yet
- Getting Started - Clarion 5.5Document248 pagesGetting Started - Clarion 5.5taquilla85100% (1)
- Nemetschek Allplan 2015.1.10 Multilanguage 64 BitDocument4 pagesNemetschek Allplan 2015.1.10 Multilanguage 64 BitBogdanPaiusNo ratings yet
- Wayahead FDA Data Audit TrailDocument37 pagesWayahead FDA Data Audit Trailpate malabanan0% (1)
- CS125: Introduction to Multi-Dimensional ArraysDocument20 pagesCS125: Introduction to Multi-Dimensional ArraysAllen WangNo ratings yet
- Question and AnswerDocument7 pagesQuestion and AnswerAnonymous MQjBLReGmXNo ratings yet
- SBC 456manualDocument98 pagesSBC 456manualrudamacaNo ratings yet
- MVCDocument23 pagesMVCYogesh BhadauriyaNo ratings yet
- Course Registration System AnalysisDocument30 pagesCourse Registration System AnalysisKetan PatelNo ratings yet
- Volume 5dDocument387 pagesVolume 5dFabian GuzmanNo ratings yet
- EDOCS DM 5.3.0 Administration GuideDocument512 pagesEDOCS DM 5.3.0 Administration GuideMartin HaynesNo ratings yet
- JavaScript TutorialDocument6 pagesJavaScript TutorialMounika Reddy MaggidiNo ratings yet
- Brochure Geomagic Wrap SoftwareDocument4 pagesBrochure Geomagic Wrap SoftwarebehipiluwuNo ratings yet
- Category Breadcrumbs Opencart 2 CatalogDocument17 pagesCategory Breadcrumbs Opencart 2 CatalogBog G DanNo ratings yet
- Gather Schema Statistics Using FND StatsDocument2 pagesGather Schema Statistics Using FND StatsSumit GhoshNo ratings yet
- Determining Optimum Buffer Sizes in FMS Layouts Through SimulationDocument11 pagesDetermining Optimum Buffer Sizes in FMS Layouts Through SimulationAmrik SinghNo ratings yet
- Numerical Methods and Programming P. B. Sunil Kumar Department of Physics Indian Institute of Technology, Madras Lecture - 1 Programming - BasicsDocument26 pagesNumerical Methods and Programming P. B. Sunil Kumar Department of Physics Indian Institute of Technology, Madras Lecture - 1 Programming - BasicsPhạm Ngọc HòaNo ratings yet
- Chacha Chokha Ram by Ahmed Nadeem QasmiDocument180 pagesChacha Chokha Ram by Ahmed Nadeem QasmiakhtarnaqviNo ratings yet
- Computer Science - Introduction To Java ISC NotesDocument10 pagesComputer Science - Introduction To Java ISC NotesVarun Dhawan100% (1)
- BO Performance TuningDocument61 pagesBO Performance Tuningcarumu01No ratings yet
- SALOME TutorialDocument82 pagesSALOME TutorialPouya Ghasemi0% (1)
- Course Outline 03-60-354Document4 pagesCourse Outline 03-60-354Saiful Arefin MirpuriNo ratings yet
- IBM Maximo Asset Management - Installation Guide (Oracle PDFDocument160 pagesIBM Maximo Asset Management - Installation Guide (Oracle PDFJiro B.No ratings yet
- DBMS QuestionBankDocument3 pagesDBMS QuestionBankMeenakshi Vaylure PaulNo ratings yet
- Using Semantic Web Ontology for Intercloud DirectoriesDocument9 pagesUsing Semantic Web Ontology for Intercloud DirectoriesAdianto WibisonoNo ratings yet
- Chat Forum in JavaDocument10 pagesChat Forum in JavaMd AzibNo ratings yet
- Read Excel Sheet Data Into DataTable - CodeProjectDocument4 pagesRead Excel Sheet Data Into DataTable - CodeProjectManoj Kumar GNo ratings yet