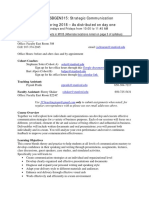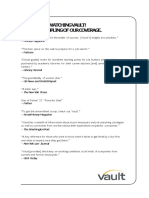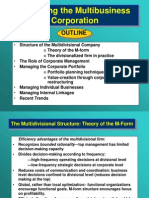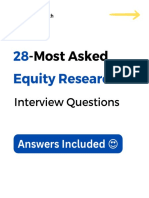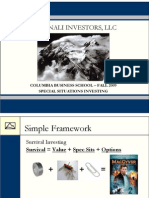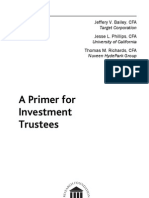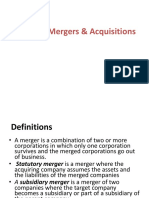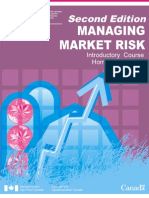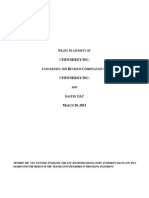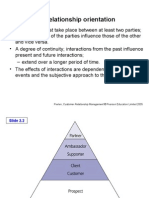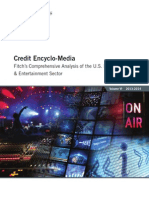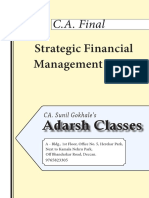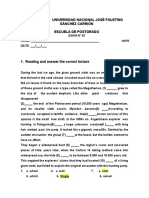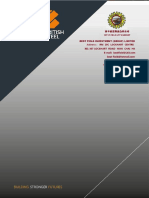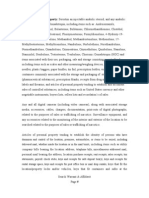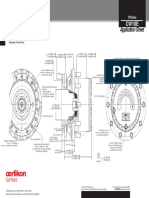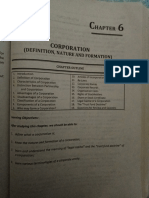Professional Documents
Culture Documents
Cci Layoutchamp
Uploaded by
Anish ChakrabortyOriginal Title
Copyright
Available Formats
Share this document
Did you find this document useful?
Is this content inappropriate?
Report this DocumentCopyright:
Available Formats
Cci Layoutchamp
Uploaded by
Anish ChakrabortyCopyright:
Available Formats
CCI LayoutChamp Handbook CCI NewsGate 3.4.
4 October 2013
CCI LayoutChamp Handbook
Table of Contents
1.
Introduction to CCI LayoutChamp ............................................................................................ 6
1.1 CCI LayoutChamp Terms and Concepts .....................................................................................................................7
2.
CCI LayoutChamp Interface ..................................................................................................... 8
2.1 Launching CCI LayoutChamp .................................................................................................................................. 11
2.1.1 Launching CCI LayoutChamp from the Pages Workspace .............................................................................. 12
2.1.2 Launching CCI LayoutChamp from a Packages List ....................................................................................... 13
2.1.3 Launching CCI LayoutChamp from a Story Folder ......................................................................................... 14
2.2 Tools .................................................................................................................................................................... 15
2.2.1 Selection & Rotate Tools ............................................................................................................................. 16
2.2.2 Text & Article Tools .................................................................................................................................... 16
2.2.3 Mount Tools ............................................................................................................................................... 18
2.2.4 Drawing, Modification & Navigation Tools .................................................................................................... 21
2.3 Edit Bar ................................................................................................................................................................. 23
2.3.1 Pointer tool Object Edit Bar ...................................................................................................................... 24
2.3.2 Text tool Character and Paragraph Edit Bar ............................................................................................... 29
2.3.3 Customizing the Edit bar ............................................................................................................................. 30
2.4 Context menus ...................................................................................................................................................... 31
2.5 Palettes and Task Panes......................................................................................................................................... 32
2.5.1 Accessing the Palettes ................................................................................................................................ 33
2.5.2 Creating New Task Panes............................................................................................................................ 34
2.5.3 Organizing Palettes and Task Panes ............................................................................................................ 35
2.6 Menus ................................................................................................................................................................... 36
2.7 View Options ......................................................................................................................................................... 37
2.7.1 Screen Mode .............................................................................................................................................. 38
2.7.2 Grids and Guides ........................................................................................................................................ 39
2.7.3 Display ...................................................................................................................................................... 40
2.8 Saving the Workspace ............................................................................................................................................ 41
Copyright 2013 by CCI Europe Inc.
CCI LayoutChamp Handbook
3.
Designing with Dummy Material............................................................................................. 42
3.1
3.2
3.3
3.4
3.5
4.
Building Dummy Articles on the Page ...................................................................................................................... 43
Handling Dummy Articles on the Page .................................................................................................................... 48
Additional Design Techniques ................................................................................................................................. 53
Design Snapshots .................................................................................................................................................. 60
Using the Pasteboard ............................................................................................................................................. 61
Designing with Live Material .................................................................................................. 62
4.1 Flowing Live Content into a Dummy Article.............................................................................................................. 63
4.2 Layout-Driven Workflow ......................................................................................................................................... 69
4.2.1 Use Existing Article ..................................................................................................................................... 70
4.2.2 Article Ordering .......................................................................................................................................... 71
4.3 Handling Live Articles on the Page .......................................................................................................................... 72
4.4 Additional Options for Working with Live Content .................................................................................................... 77
4.4.1 Mounting to a Custom Area ......................................................................................................................... 77
4.4.2 Mounting Content with a Default Shape ....................................................................................................... 78
4.4.3 Moving Elements into an Article Outline ....................................................................................................... 79
4.4.5 Split Text ................................................................................................................................................... 80
5.
Working with Photos and Graphics ......................................................................................... 82
5.1 Working with Images on the Page .......................................................................................................................... 83
5.2 Working with Captions ........................................................................................................................................... 88
5.2.1 Caption Editing on the Page ........................................................................................................................ 89
5.3 Handling Images ................................................................................................................................................... 90
5.4 Handling Graphics.................................................................................................................................................. 94
5.5 Masking Images .................................................................................................................................................... 96
Copyright 2013 by CCI Europe Inc.
CCI LayoutChamp Handbook
6.
Working with Standing Elements ........................................................................................... 97
6.1 Working with Shopper ............................................................................................................................................ 98
6.1.1 Using Library Items .................................................................................................................................... 98
6.1.2 Using Items in My Cart ............................................................................................................................... 99
6.2 Assigning Elements from Tips and Events.............................................................................................................. 100
7.
Editing Typography and Text ................................................................................................ 101
7.1 Working with Tagging .......................................................................................................................................... 102
7.2 Using Notes......................................................................................................................................................... 108
7.3 Edit in CCI NewsDirector ...................................................................................................................................... 109
8.
Figures, Swatches and Other Styles...................................................................................... 110
8.1 Figures................................................................................................................................................................ 110
8.2 Swatches ............................................................................................................................................................ 116
8.2.1 Apply a Swatch ........................................................................................................................................ 117
8.2.2 Create a New Swatch ............................................................................................................................... 118
8.3 Eyedropper Tool .................................................................................................................................................. 119
8.4 Gradients ............................................................................................................................................................ 120
9.
Jump Stories ......................................................................................................................... 121
9.1 Create a Jump Story with Text Flow ...................................................................................................................... 122
9.2 Create a Jump Story with Separate Texts .............................................................................................................. 123
9.3 Break Up Jump Stories ......................................................................................................................................... 124
Copyright 2013 by CCI Europe Inc.
CCI LayoutChamp Handbook
10. Working with Pages .............................................................................................................. 125
10.1 Working with Spreads ...................................................................................................................................... 126
10.1.1 Create a Spread ....................................................................................................................................... 127
10.2 Select Pages .................................................................................................................................................... 128
10.3 Using Master pages .......................................................................................................................................... 129
10.3.1 Selecting a Master Page ............................................................................................................................ 130
10.3.2 Removing and Updating Master Page Elements .......................................................................................... 131
10.4 Using Template Pages ...................................................................................................................................... 132
10.4.1 Updating Template Page Elements ............................................................................................................ 133
10.4.2 Auto-Order on Sourcing ............................................................................................................................ 134
10.5 Copy Layout .................................................................................................................................................... 135
11. Working with Sourcing ......................................................................................................... 136
11.1 Working with Sourced Content .......................................................................................................................... 137
11.1.1 View Source Pages ................................................................................................................................... 138
11.1.2 Update Content from a Source Page .......................................................................................................... 139
11.2 Working with Sourcing Relations ....................................................................................................................... 140
11.2.1 Breaking the Content Relation ................................................................................................................... 141
11.2.2 Restoring the Content Relation .................................................................................................................. 142
11.2.3 Breaking the Layout Relation..................................................................................................................... 143
11.3 Ignore List ....................................................................................................................................................... 144
11.3.1 Restoring the Layout Relation Using the Ignore List .................................................................................... 145
11.4 Sourcing Articles Using Copy Layout .................................................................................................................. 146
12. Finalizing Pages .................................................................................................................... 147
12.1 Finalizing and Typesetting a Page ..................................................................................................................... 148
12.2 Unlocking Content and Re-plating Pages ........................................................................................................... 154
12.2.1 Unlocking Editorial Content ....................................................................................................................... 155
12.2.2 Re-plate ................................................................................................................................................... 156
Copyright 2013 by CCI Europe Inc.
CCI LayoutChamp Handbook
1.
Introduction to CCI LayoutChamp
CCI LayoutChamp is a powerful, versatile design tool that
allows users to take a page from conception to typeset while
utilizing the efficient workflow and content management
capabilities of the CCI NewsGate system.
CCI LayoutChamp allows users to quickly design pages from
scratch or to utilize templates that have been previously
created, incorporating the flexibility of CCI NewsGate
workflows with an easy-to-use interface and standard design
tools.
The application is an ideal solution for both simple pagination
tasks and more intensive design needs. CCI LayoutChamp
supports both content-driven and layout-driven workflows
and allows for the use of shape libraries, template pages and
other tools to enhance efficiency in production. It also allows
users the flexibility and creativity to design shapes from
scratch and to create special page layouts.
CCI LayoutChamp is used to manage content and design,
including:
Ordering content and generating assignments directly
from the page
Applying workflow actions for text, photos and
graphics
Cropping, resizing and other basic image editing
Proofing, lock/releasing and typesetting pages
CCI LayoutChamp is part of the web-enabled family of CCI
NewsGate applications that also includes CCI NewsAccess,
CCI NewsDirector and CCI PageDirector.
From CCI NewsGate version 3.4.1 and higher, CCI
LayoutChamp can be run on a local fit client. CCI
LayoutChamp can be used on both Windows and Mac
platforms.
Additional documentation and training materials can be
found at www.ccieurope.com.
Initial page design using dummy material
Assigning content to article shapes
Copyright 2013 by CCI Europe Inc.
CCI LayoutChamp Handbook
1.1
CCI LayoutChamp Terms and Concepts
For users new to CCI LayoutChamp, it is important to
understand the terms used when working with the
application. Here is an overview of the basics:
Page: A publication page in CCI LayoutChamp is the page on
which text, images and graphic elements are placed in order
to create the finished product. Pages are generated through a
page plan.
Article: Pages in CCI LayoutChamp are made up of articles.
An article holds all the related elements text, photos, and/or
graphics for a story.
Shape: Shapes are used for storing the layout of regularly
used elements, such as headlines and bylines, and of entire
articles. Shapes are stored in the Shapes palette.
Package: A print package in CCI NewsGate links all related
content text, photos, and/or graphics to the product.
Components: Editorial components are assigned to the page
via the package in CCI NewsAccess. Individual components
such as texts, photos, captions and other elements are
grouped by article in the Components palette.
Copyright 2013 by CCI Europe Inc.
Mount: The process in which individual shapes (headlines,
photos, bylines, etc.), article shapes and content are placed
on the page in CCI LayoutChamp. Elements are mounted
using various Mount tools.
Template page: Template pages can be used to create
layouts of all or certain articles on the page. A contents
template page contains fixed contents, such as folios, while
a layout template page contains dummy elements or a mix
of dummy and fixed elements.
Master page: Master pages contain fixed elements, such as
folios, register marks, color bars and other page furniture that
are common for all pages or for several pages in an entire
product.
Tags: A tag is a named collection of typographical definitions
specifying how text appears on a page. A tag also may
include fixed text. There are four types of tags: element,
paragraph, character and macro. Content in CCI NewsGate is
tagged in order to specify the type of contents (e.g. body)
rather than the appearance or formatting of contents.
CCI LayoutChamp Handbook
2.
CCI LayoutChamp Interface
CCI LayoutChamp has been designed with a user-friendly
interface and tools that resemble those in standard page
design applications.
The application can be launched from multiple points within
CCI NewsGate and has been designed to make it easy for
users to carry out daily tasks.
The context-sensitive Edit bar displays all the most common
functions and serves as the primary access point for actions
and options. Palettes and menu options are designed to work
together and are arranged to enhance the users overview of
the application.
The CCI LayoutChamp GUI is built so the most used
functions are presented up front for the user in the Edit bar.
In the Edit bar the user will find functionality to carry out
most of the daily work, which means that s/he, in many
Copyright 2013 by CCI Europe Inc.
cases, just needs to use the Edit bar and the context menu
functionality without having to access palettes and/or menus,
where a user can find functionality of a more specialized
nature.
In addition, the position and arrangement of certain interface
components can be customized to make it easier for users to
access frequently used features and actions.
The CCI LayoutChamp interface consists of six key
components:
Menu bar
Title bar
Edit bar
Tools
Application area
Palettes/task panes
CCI LayoutChamp Handbook
The task panes are made up of a palette or group of palettes and allow users to easily access frequently used functions and
actions. When the task pane area is collapsed, each task pane is used as a fly-out.
Copyright 2013 by CCI Europe Inc.
CCI LayoutChamp Handbook
When the task pane area is expanded, individual task panes are selected from the drop-down menu.
Copyright 2013 by CCI Europe Inc.
10
CCI LayoutChamp Handbook
2.1
Launching CCI LayoutChamp
CCI LayoutChamp can be launched from:
A page in the Pages workspace
A package in a story folder
A package in the Planning workspace.
Each instance of CCI LayoutChamp is specific to a certain
product, date, zone, edition and page.
When CCI LayoutChamp is defined as the default
application, the application will be launched when:
The Edit action is used on a page in the Pages
workspace
A user double-clicks on a page in the Pages
workspace
Note: CCI LayoutChamp can be set as the default page
editing application in Edit menu Preferences
Customize tab.
Copyright 2013 by CCI Europe Inc.
11
CCI LayoutChamp Handbook
2.1.1 Launching CCI LayoutChamp from the Pages Workspace
Copyright 2013 by CCI Europe Inc.
12
CCI LayoutChamp Handbook
2.1.2 Launching CCI LayoutChamp from a Packages List
Copyright 2013 by CCI Europe Inc.
13
CCI LayoutChamp Handbook
2.1.3 Launching CCI LayoutChamp from a Story Folder
Copyright 2013 by CCI Europe Inc.
14
CCI LayoutChamp Handbook
2.2
Tools
The Tools in CCI LayoutChamp are designed to enhance the usability of
the application. The tools can be divided into
four groups:
Selection & Rotate tools
Text & Article tools
Mount tools
Drawing, Modification & Navigation tools
Note: If the user holds down the space bar, all tools except
the Text tool will turn into the Hand tool.
Copyright 2013 by CCI Europe Inc.
15
CCI LayoutChamp Handbook
2.2.1 Selection & Rotate Tools
These tools are used to select and manipulate objects on the page.
Pointer: Select, move and resize elements
Content Pointer: Pan across images
Rotate: Rotate elements
Note: The keyboard shortcut Ctrl+T can be used to toggle between the Pointer tool and the last selected tool.
2.2.2 Text & Article Tools
These tools are used to manipulate text within an element and to draw article shapes.
Text tool
The Text tool is used to made changes to an entire tag at once or to selected portions of a tag.
The Text tool behavior is controlled by how text is selected on the page either by clicking in the text with the I-beam cursor or
by highlighting part of the text.
Copyright 2013 by CCI Europe Inc.
16
CCI LayoutChamp Handbook
Copyright 2013 by CCI Europe Inc.
17
CCI LayoutChamp Handbook
Article Tool
The Article tool is used to draw article shapes on the page.
By default, the Article tool uses the Current Column Model mode to draw articles with columns that conform to the number
and size of columns defined in the column model.
The Custom Column Model option can also be selected from the Article tool fly-out menu. This mode allows a user to create
an article layout based on a custom number of columns.
2.2.3 Mount Tools
There are four mount tools, which represent the four most commonly used mounting methods:
Mount on Page tool
Mount in Article tool
Custom Area Mount tool
Mount in Figure tool
Each tool has a fly-out menu where additional mounting options can be selected.
Note: For all relevant mount tools, the Shift key can be used to mount the text to the bottom of the article shape.
Copyright 2013 by CCI Europe Inc.
18
CCI LayoutChamp Handbook
Mount on Page
The Mount on Page tool is used to mount elements directly to the page, independent of an article. The Mount on Page tool
fly-out menu contains the following additional mounting tools:
Mount in Article
The Mount in Article tool is used to mount elements inside existing articles on the page. The Mount in Article tool fly-out
menu contains the following additional mounting tools:
Copyright 2013 by CCI Europe Inc.
19
CCI LayoutChamp Handbook
Custom Area Mount
The Custom Area Mount tool is used to mount elements in a custom-drawn space or shape on the page. The Custom Area
Mount tool fly-out menu contains the following additional mounting tools:
Mount in Figure
The Mount in Figure tool is used to mount text into a figure shape, such as a circle or a square. The Mount in Figure tool
applies only to text and cannot be used to mount articles or items from the Shapes palette. The Mount in Figure tool fly-out
menu contains two mounting tools:
Copyright 2013 by CCI Europe Inc.
20
CCI LayoutChamp Handbook
2.2.4 Drawing, Modification & Navigation Tools
Figure
The Figure tool is used to create shapes. The Figure tool fly-out menu contains three figure tools:
To draw a square or circle of equal proportions, select the appropriate tool and Shift+drag on the page.
Line
The Line tool is used to create lines. The Line tool fly-out menu contains three line tools:
Mask
The Mask tool is used to create masks on images on the page. The Mask tool fly-out menu contains additional options for various
mask shapes:
Copyright 2013 by CCI Europe Inc.
21
CCI LayoutChamp Handbook
Eyedropper
The Eyedropper tool allows users to copy formatting, colors and strokes from texts and figures and then format other
text/figures with the copied formatting.
Zoom
The Zoom tool is used to zoom in and out of pages.
Hand
The Hand tool is used to quickly pan over a page. Users can toggle to the Hand tool by holding down the space bar when any
tool is selected other than the Text tool.
Copyright 2013 by CCI Europe Inc.
22
CCI LayoutChamp Handbook
2.3
Edit Bar
The Edit bar is the most important access point for actions and options in CCI LayoutChamp. The Edit bar displays the most
relevant functions based on the tools and elements selected, and it holds all the most common functions that a user needs to
complete daily tasks.
The Edit bar consists of separate bricks, each containing a set of related actions. Separators indicate where one brick ends and
a new brick starts. From the Edit bar menu, the user can customize which bricks are displayed and in which order. The contents
of a single brick are predefined and cannot be changed.
The Edit bar can be docked to the top or bottom of the CCI LayoutChamp window, or it can be floated within the application area.
The bar can also be turned on/off from the Window menu.
The Edit bar is context sensitive: The actions/options displayed are determined first by whether the Pointer tool or Text tool
is selected and second by the type of component selected on the page.
Copyright 2013 by CCI Europe Inc.
23
CCI LayoutChamp Handbook
2.3.1 Pointer tool Object Edit Bar
If the user has selected the Pointer
tool, the Object Edit bar is displayed. The contents of the Object Edit bar will change
depending on whether an article, text element, image, figure or multiple selections are selected on the page.
Articles: The Object Edit bar for articles contains the most important information about articles, such as size and position, and
the most used functions when working with articles, such as stroke, auto-adjustment for elements and outline and jump text flow
options.
Copyright 2013 by CCI Europe Inc.
24
CCI LayoutChamp Handbook
Text element: The Object Edit bar for text elements contains the most important information about the text elements, such as
size and position, and the most-used functions when working with the elements, such as color, stroke, text wrap and fitting.
Copyright 2013 by CCI Europe Inc.
25
CCI LayoutChamp Handbook
Image: The Object Edit bar for images contains the most important information about photos and images, such as size and
position, and the most frequently used functions, such as stroke, text wrap and fitting.
Copyright 2013 by CCI Europe Inc.
26
CCI LayoutChamp Handbook
Figure: The Object Edit bar for figures contains the most important information about figures, such as size and position, and
the most commonly used functions when working with the figures, such as color, stroke, text wrap and rotation.
Copyright 2013 by CCI Europe Inc.
27
CCI LayoutChamp Handbook
Multiple Selections: When more than one element is selected on the page, the Object Edit bar for multiple selections is
displayed. The actions in the Edit bar depend on the types of objects selected. The following example shows an article and a
figure selected at the same time.
Copyright 2013 by CCI Europe Inc.
28
CCI LayoutChamp Handbook
2.3.2 Text tool Character and Paragraph Edit Bar
When the Text tool
is selected, the Edit bar shows formatting-related functions according to what is selected on the page.
The Edit bar is divided into a Character Edit bar and a Paragraph Edit bar. A user can toggle between the Character Edit
and Paragraph Edit bars by clicking the / buttons in the Edit bar.
Copyright 2013 by CCI Europe Inc.
29
CCI LayoutChamp Handbook
2.3.3 Customizing the Edit bar
From the Edit bar menu, it is possible to customize which bricks are displayed in the Edit bar and in which order.
Copyright 2013 by CCI Europe Inc.
30
CCI LayoutChamp Handbook
2.4
Context menus
Unlike the menus that appear at the top of your screen, context-sensitive menus display functions related to the selection and the
active tool. You can use context menus to quickly choose common functions.
The functions that are available in the context menus depend on two things: the type of object selected on the page (article,
text, photo, graphics or figure) and the selected tool in Tools.
If a selected tool has more tool options, these options are always listed first in the context menu, under the name of the tool:
Copyright 2013 by CCI Europe Inc.
31
CCI LayoutChamp Handbook
2.5
Palettes and Task Panes
CCI LayoutChamp contains a number of palettes with
additional functionality and targeted tasks specific to each
palette.
In addition, many palettes exist in both a simple version,
which contains the most common functions, and an
advanced version, which holds more specialized and lesscommon functionality.
A palette or group of palettes may be docked as a task pane
for easy access to common functions and actions. Palettes
can also be floated in the CCI LayoutChamp window.
As the Edit bar holds the most frequently used functions,
the functionality in the palettes is of a more specialized
nature. Most palette functionality appears as bricks within
the palette, and additional options are available in the flyout menu.
Note: The advanced and simple versions of the palettes can
also be selected from the fly-out menu.
Copyright 2013 by CCI Europe Inc.
32
CCI LayoutChamp Handbook
2.5.1 Accessing the Palettes
The palettes are accessed from the Window menu. Some related palettes are grouped together, such as the Color group, which
contains the Color, Gradient and Swatches palettes.
Note: The right-click context menu can also be used to access relevant palettes from a selection on the page.
Copyright 2013 by CCI Europe Inc.
33
CCI LayoutChamp Handbook
2.5.2 Creating New Task Panes
The fastest way to create new task panes is to drag-and-drop a palette or palette group to the collapsed task pane area.
Alternatively, new task panes can be created using the right-click New action in the collapsed task pane area or in the title bar of
an expanded task pane.
Note: The Get Started task pane appears when the application is first opened and contains instructions for setting up task
panes. This task pane is automatically replaced when new task panes are added.
Copyright 2013 by CCI Europe Inc.
34
CCI LayoutChamp Handbook
2.5.3 Organizing Palettes and Task Panes
Task panes can be reorganized or removed by dragging-and-dropping within the collapsed task pane area. Drag-and-drop can also
be used to tab or stack palettes together, making related functions readily accessible.
Alternatively, task panes can be removed using the right-click Remove Task Pane action in the task pane area. Palettes can also
be tabbed and stacked using the right-click New action in an existing task pane.
Copyright 2013 by CCI Europe Inc.
35
CCI LayoutChamp Handbook
2.6
Menus
The menus have been arranged to group similar functions together.
File menu:
Functionality for outputting and saving pages
Access to the Shopper application
Edit menu:
Functionality for editing text/articles/objects,
including Cut, Copy and Paste functions
Access to Spellcheck and text editors
Preferences and Keyboard Shortcuts
Type menu:
Formatting options, such as Font and Size
Special characters
Object menu:
Options for aligning, arranging, fitting and applying
effects to objects
Grouping and soft grouping
Masking images
Article menu:
Functionality for creating and ordering articles
Jump story options
Options for selecting article tag sets
Functionality for working with relations to a source
page
Pages menu:
Functionality for creating spreads, updating master
pages and choosing page check options
State functionality, i.e. Editorial Ready and Design
Ready
View menu:
Options for viewing pages, including zoom options
Display options such as Pasteboard and Article
Outlines
Column/register grids and Snap options
Window menu:
Access to palettes
Functionality for saving window setup
Copyright 2013 by CCI Europe Inc.
36
CCI LayoutChamp Handbook
2.7
View Options
The advanced version of the Pages palette in CCI
LayoutChamp provides options for previewing content.
Note: Additional options are found in the View menu.
Fitting options:
Fit Screen
Fit Width
Fit Height
100%
Zoom factor
Options for grids, guides and other displays:
Column Grid
Register Grid
Guidelines
Article Outlines
View Notes
Screen modes:
Preview displays content on the page
Outline Dummy Elements shows outlines
around dummy content only
Outline All shows outlines around all content
Progress shows a dynamic display of
production states
Options for displaying and selecting pages
Page Range
Next Page
Previous Page
Select Jump Story Pages
Copyright 2013 by CCI Europe Inc.
37
CCI LayoutChamp Handbook
2.7.1 Screen Mode
The screen modes are used to change how content is displayed, for example, to preview content, to outline all or only dummy
elements or to show the progress of content in production. These options are also available in View menu Screen Mode.
Copyright 2013 by CCI Europe Inc.
38
CCI LayoutChamp Handbook
2.7.2 Grids and Guides
Guidelines and column/register grids can be turned on or off using the options in the Pages palette. These options, along with
Snap functionality, are also available in View menu Grids and Guides.
Copyright 2013 by CCI Europe Inc.
39
CCI LayoutChamp Handbook
2.7.3 Display
The Display submenu is used to enable/disable the display of overflow text on the page, as well as other markings and indicators
such as Article State Display. Options for the Pasteboard, Sheet Area and Full Page Grid are also available.
Copyright 2013 by CCI Europe Inc.
40
CCI LayoutChamp Handbook
2.8
Saving the Workspace
When changes have been made to the appearance of the
CCI LayoutChamp window, the window setup can be saved.
After saving, the window setup is preserved and displayed
when CCI LayoutChamp is launched in the future.
Note: The system default settings may be restored by
choosing Window My Window Setup Revert to
Default.
Copyright 2013 by CCI Europe Inc.
Settings that are saved include:
Size, position and configuration of the Tools, main
area and palettes
Task pane and Edit bar configurations
View options, such as the pasteboard and settings for
article outlines
41
CCI LayoutChamp Handbook
3.
Designing with Dummy Material
The design of a page in CCI LayoutChamp typically begins
with a dummy layout, in which dummy articles and elements
are used as placeholders until real content is available. In a
layout-driven workflow, pages are designed using shapes,
template pages and other dummy content in CCI
LayoutChamp. The dummy elements are later filled with live
content by dragging-and-dropping from the Components
palette, by ordering assignments or by assigning packages
to specific shapes on pages.
When working with dummy material, the pages are built
using shapes from the Shapes palette. Shapes are used to
store the layout of regularly used elements such as
headlines, bylines and photo shapes and of entire articles.
A number of options are available when building articles
with components from the Shapes palette. A dummy article
can be drawn on the page using the Article tool, then filled
in with single-shape components mounted inside the article
from the Shapes palette. It is also possible to mount entire
multi-column article shapes, complete with headlines,
Copyright 2013 by CCI Europe Inc.
bylines and other elements, directly from the Shapes
palette.
Once dummy articles are created and shapes are mounted
on the page, a number of design options are available,
including:
Defining column widths
Applying margins
Inserting lines between and outside elements
Applying stroke and color
Applying text wrap
CCI LayoutChamp provides enhanced flexibility in the design
process through the Snapshot palette, which allows a
designer to save variants of a page design and apply the
selected design to the page at any time. In addition, the
pasteboard, grid options and a variety of screen modes give
designers multiple options when designing pages and
viewing articles.
42
CCI LayoutChamp Handbook
3.1
Building Dummy Articles on the Page
Dummy articles are used to design pages before real stories, photos and graphics are available for the designer. By using dummy
layouts, a designer can start building the pages in advance. Dummy articles are also used for creating text assignments and other
ordered content from CCI LayoutChamp. Mounting element shapes into articles is by far the fastest way to create a dummy
layout. The mounting functionality allows you to mount the shapes with a desired width and in another order.
Here is a look at basic dummy article workflows:
Copyright 2013 by CCI Europe Inc.
43
CCI LayoutChamp Handbook
Current Column Model creates an article with the same column measurements as the default column model. Custom
Column Model is used to customize the number and size of the article's columns.
Copyright 2013 by CCI Europe Inc.
44
CCI LayoutChamp Handbook
When Direct Scaled to Top is selected, it is possible to control how many columns the shape will cover with two mouse clicks.
The width of the point size of text in the shape is not affected. Holding the Shift key when Direct Scaled to Top is selected will
change the mount direction to Direct Scaled to Bottom.
Copyright 2013 by CCI Europe Inc.
45
CCI LayoutChamp Handbook
Copyright 2013 by CCI Europe Inc.
46
CCI LayoutChamp Handbook
Copyright 2013 by CCI Europe Inc.
47
CCI LayoutChamp Handbook
3.2
Handling Dummy Articles on the Page
Once a designer has created an article and mounted shapes onto the page, there is some basic functionality used to handle the
dummy articles.
Copyright 2013 by CCI Europe Inc.
48
CCI LayoutChamp Handbook
The Break Up Article action deletes the article shape from the page and from the database. The action cannot be undone.
Copyright 2013 by CCI Europe Inc.
49
CCI LayoutChamp Handbook
Unmounted articles or elements containing live content are removed from the page and placed in the Components palette, from
which it can be remounted later if needed. Unmounted dummy content is placed in the Show Waste Content area of the
Components palette and will be deleted when the page is saved.
Copyright 2013 by CCI Europe Inc.
50
CCI LayoutChamp Handbook
Auto-Adjust Elements ensures that the spacing is always preserved between elements in an article. The automatic spacing is
based on the associated model.
Copyright 2013 by CCI Europe Inc.
51
CCI LayoutChamp Handbook
Auto-Adjust Outline is used for rearranging elements inside an article that is already mounted on a page. When Auto-Adjust
Outline is turned off, the article outline is kept as-is.
Copyright 2013 by CCI Europe Inc.
52
CCI LayoutChamp Handbook
3.3
Additional Design Techniques
Once a basic article has been built on a page, additional design techniques can be used to add interest to the article and design.
This section explores some of those techniques:
Copyright 2013 by CCI Europe Inc.
53
CCI LayoutChamp Handbook
Copyright 2013 by CCI Europe Inc.
54
CCI LayoutChamp Handbook
Copyright 2013 by CCI Europe Inc.
55
CCI LayoutChamp Handbook
If a single element is selected within the article, such as a single column of text, the inserted line will be the width of the individual
element rather than the width of the entire article.
Copyright 2013 by CCI Europe Inc.
56
CCI LayoutChamp Handbook
Copyright 2013 by CCI Europe Inc.
57
CCI LayoutChamp Handbook
The Text Wrap options in the Edit bar apply the same runaround distance to all four sides of the shape.
Copyright 2013 by CCI Europe Inc.
58
CCI LayoutChamp Handbook
The Insert at Position option also is available for the Mount on Page, Custom Area Mount and Mount in Figure tools.
Copyright 2013 by CCI Europe Inc.
59
CCI LayoutChamp Handbook
3.4
Design Snapshots
The Snapshot functionality provides more freedom and flexibility when working in CCI LayoutChamp. The Snapshot palette
allows a designer to save one or more variants of a page design and to apply a selected design to the page at any point in time.
Note: Changes to article content, such as photos or illustrations, are not restored when a snapshot is applied.
Copyright 2013 by CCI Europe Inc.
60
CCI LayoutChamp Handbook
3.5
Using the Pasteboard
CCI LayoutChamp also offers the possibility to enable a pasteboard. The pasteboard lets the user temporarily place page elements
outside the page, e.g. in order to try a new layout for an article. Elements mounted on the pasteboard are not typeset.
Copyright 2013 by CCI Europe Inc.
61
CCI LayoutChamp Handbook
4.
Designing with Live Material
Content that is placed in a package and assigned to a
publication page from CCI NewsDirector and/or CCI
NewsAccess is listed in the Components palette in CCI
LayoutChamp.
When an article has been designed with dummy elements,
the live content from the Components palette is placed
inside the dummy article, thus replacing the dummy element
with live content.
Like dummy articles, live articles can be removed from the
page by unmounting, which preserves their article layout in
the Components palette. Articles can then be mounted on
the page directly from the Components palette, keeping
the article layout intact. It is also possible to revert content
on the page to dummy, which allows the article shape to be
reused for other content.
Copyright 2013 by CCI Europe Inc.
In addition to a content-driven workflow, CCI LayoutChamp
also supports layout-driven workflows. When the layout for
articles has been completed, packages can be assigned
directly to the dummy article from CCI NewsDirector. In
addition, content including text, photos and graphics can
be ordered directly from the page.
CCI NewsGate allows multiple users to work with content
assigned to a single page, making it necessary to notify the
user working on the page that editing changes have been
made. Content on the page may be refreshed in order to
import the most current changes.
When working with live articles, a variety of flow actions are
available to indicate, for example, that the design has been
completed or that the story is ready for editing.
62
CCI LayoutChamp Handbook
4.1
Flowing Live Content into a Dummy Article
Live content is flowed into a dummy article using the Components palette. When live content is dragged onto a dummy shape,
the dummy components are replaced with the live components.
Once the live content has been placed, it can be unmounted or remounted directly on the page from the Components palette.
Content can also be unassigned from the article shape, and the article may be reused for different content.
Here is a look at the basic steps used to flow live stories, photos and graphics into dummy shapes on the page:
Copyright 2013 by CCI Europe Inc.
63
CCI LayoutChamp Handbook
View
options:
Fit Screen
Fit Width
Fit Height
Filters
Show Editorial Content
Show Ads
Show Waste Content: Displays recently
unmounted dummy content
Copyright 2013 by CCI Europe Inc.
64
CCI LayoutChamp Handbook
When content is dragged from the Components palette onto a dummy shape, the dummy content is replaced with the live
content. In addition to dragging-and-dropping a live article onto a dummy article, it is also possible to drag-and-drop individual
items, such as a text object or photo, onto a corresponding dummy element.
Note: This method of dragging-and-dropping to a dummy article is used only when a default shape is not used.
Copyright 2013 by CCI Europe Inc.
65
CCI LayoutChamp Handbook
When unmounted, the article and its contents whether live or dummy are placed back in the Components palette. The layout
of the article is preserved, and the article can be remounted.
Note: Unmounted dummy articles are placed in the Show Waste Content area of the Components palette.
Copyright 2013 by CCI Europe Inc.
66
CCI LayoutChamp Handbook
An unmounted article can be re-mounted on the page and will retain its previous layout. The article also can be mounted in a new
layout by dragging-and-dropping into a dummy shape on the page.
Copyright 2013 by CCI Europe Inc.
67
CCI LayoutChamp Handbook
Revert to Dummy can also be used to unassign an individual element, such as a photo, from its shape on the page.
The Revert to Dummy & Delete Package option can be used on e.g. a sourced article to revert the content to dummy and
remove the content from the page. The package associated with the article will be deleted from the story folder.
Copyright 2013 by CCI Europe Inc.
68
CCI LayoutChamp Handbook
4.2
Layout-Driven Workflow
In a layout-driven workflow, the design of articles on the
page becomes the starting point for content creation. This
workflow enables editors and other users working in CCI
NewsGate to work within the parameters of a specific article
layout, thus eliminating much of the guesswork involved in
the editing and page production process.
For increased efficiency and flexibility in a layout-driven
workflow, stories can be edited to fit in the space allotted on
the page; and photos and graphics may be selected to fit a
specific page design.
CCI LayoutChamp provides two options for layout-driven
workflows:
In an Existing Article workflow, an article is
designed on the page and given a unique article name
Copyright 2013 by CCI Europe Inc.
in CCI LayoutChamp. Packages can then be assigned
directly to this article using the Use Existing Article
functionality in CCI NewsDirector, which allows a
specific article name to be selected.
In an Ordered Article workflow, an article is
designed on the page and content is ordered using
the CCI LayoutChamp Ordering functionality. This
creates a new story folder containing the relevant
content requests, such as text assignments and photo
requests.
Note: If an article has been ordered from the page, the
ordered article name cannot be selected in the Use Existing
Article field in CCI NewsDirector unless the content is
unassigned from the article on the page.
69
CCI LayoutChamp Handbook
4.2.1 Use Existing Article
An article on the page can be assigned a unique name using the Rename action. Once the article has been given a unique name,
an editor can assign a package to the article by choosing the article name in Using Existing Article in CCI NewsDirector.
Note: Renaming an article shape does not create a story folder, nor does it affect package names in CCI NewsAccess.
Copyright 2013 by CCI Europe Inc.
70
CCI LayoutChamp Handbook
4.2.2 Article Ordering
In order to allow for a more layout-driven workflow, CCI LayoutChamp offers designers the ability to request a story based on an
article shape. When an article is ordered, a new story folder is automatically created in CCI NewsAccess containing a package and
all the requested content, such as text assignments and photo requests. When these assignments are fulfilled, the live content
automatically flows into the placeholder elements on the page.
Copyright 2013 by CCI Europe Inc.
71
CCI LayoutChamp Handbook
4.3
Handling Live Articles on the Page
Designers working in CCI LayoutChamp are often working
concurrently with editors, reporters and other users in CCI
NewsAccess and CCI NewsDirector. When an editor makes a
change to content that has been mounted on a page, it is
necessary to Refresh the article in CCI LayoutChamp in
order to see the most current version of the content.
When the design of an article has been completed, the
DesignDone action may be applied. This indicates to users
working elsewhere in the CCI NewsGate system that the
article layout is complete and the content is ready for final
edits and headlines. If an article layout needs to be changed,
the article should be marked DesignUndone. If an article
has not been marked DesignDone, or has been marked
DesignUndone, the DesignDone indicator in the corner of
the article will be red. When an article has been marked
DesignDone, the indicator will be green.
Stories mounted on the page can also be sent to various
workflow states, such as Copy Editing or Slot Editing, directly
from the page using various flow actions.
Copyright 2013 by CCI Europe Inc.
When both the design and content editing have been
completed for an article, the content can be declared Ready.
When applied to an article on the page, the Ready action
does the following:
Changes the content state of items in the article to
Ready
Changes the package state to All Ready
The content and package states can be viewed in CCI
NewsAccess.
Note: The content state of a photo will not change to
Ready if color spaces are ready.
Here is a look at the workflow for handling articles on the
page:
72
CCI LayoutChamp Handbook
Copyright 2013 by CCI Europe Inc.
73
CCI LayoutChamp Handbook
Copyright 2013 by CCI Europe Inc.
74
CCI LayoutChamp Handbook
Copyright 2013 by CCI Europe Inc.
75
CCI LayoutChamp Handbook
Copyright 2013 by CCI Europe Inc.
76
CCI LayoutChamp Handbook
4.4
Additional Options for Working with Live Content
The design of the pages is created as a combination between the use of shapes and the mount tool, which makes it possible to
mount the components directly on the page.
4.4.1 Mounting to a Custom Area
The Fill Custom Area option of the Custom Area Mount tool allows users to draw an area into which the image will be
mounted.
Note: Fill Custom Area will reserve an area with an image, but after this a soft crop is needed.
Copyright 2013 by CCI Europe Inc.
77
CCI LayoutChamp Handbook
4.4.2 Mounting Content with a Default Shape
A default shape is used to assign a predetermined article layout to content in CCI NewsDirector. The default shape allows the
reporter and editor to write and edit text to fit within the article shape, before the page has been designed.
If a default shape has been assigned to the package in CCI NewsDirector, a user can drag-and-drop the article from the
Components palette directly onto the page.
Copyright 2013 by CCI Europe Inc.
78
CCI LayoutChamp Handbook
4.4.3 Moving Elements into an Article Outline
When photos or graphics have been mounted separately on a page and need to be included inside the outline of an existing
article, the article can be expanded to include the image.
Copyright 2013 by CCI Europe Inc.
79
CCI LayoutChamp Handbook
4.4.5 Split Text
For design purposes, two different actions are available to divide a single text element into separate text boxes. The Split Text
Element action splits text at a specific cursor position. The Split Text in Columns action, described on the next page, splits text
into the specified number of columns.
Split Text Element
Copyright 2013 by CCI Europe Inc.
80
CCI LayoutChamp Handbook
Split Text in Columns
Copyright 2013 by CCI Europe Inc.
81
CCI LayoutChamp Handbook
5.
Working with Photos and Graphics
Photos and graphics are assigned and mounted on the page
the same way as text elements. CCI LayoutChamp provides
numerous options for making adjustments to photos and
graphics on the page. The Image palette provides access to
options for scaling, rotation, cropping and other adjustments.
Similarly, graphics can be sent to Graphics Service for
processing and adjustments.
When color conversion, image enhancement or other
processing is needed, photos can be sent to Photo Color
Conversion and/or Photo Service.
CCI LayoutChamp also provides multiple options for
designers working with photo-heavy layouts, including
placing text on top of images and masking image
backgrounds.
Copyright 2013 by CCI Europe Inc.
Both photos and graphics can be edited in an outside
application directly from the page using CCI Edit.
82
CCI LayoutChamp Handbook
5.1
Working with Images on the Page
The Image palette in CCI LayoutChamp is used to adjust
photos and graphics on the page. The palette contains a
number of automatic fitting options that make it easy to fit
image content inside the image frame on the page.
The Image palette is also used to view, scale and apply a
soft crop to images on the page. The selected portion of the
Copyright 2013 by CCI Europe Inc.
image is shown inside the crop frame. The crop frame can be
moved, resized and redrawn to adjust the image as needed.
Here is a look at options for working with images in CCI
LayoutChamp:
83
CCI LayoutChamp Handbook
Fitting Options:
Fit Content to Frame
Fit Content Proportionally
Fill Frame Proportionally
Fit Frame to Content
Center Content
Scale:
Horizontal Zoom Factor
Constrain Proportions
Vertical Zoom Factor
Position:
Horizontal Offset
Vertical Offset
Flip and Rotation
Flip Horizontal
Flip Vertical
Image Rotation Angle
PDF Page Number
Copyright 2013 by CCI Europe Inc.
84
CCI LayoutChamp Handbook
Copyright 2013 by CCI Europe Inc.
85
CCI LayoutChamp Handbook
Copyright 2013 by CCI Europe Inc.
86
CCI LayoutChamp Handbook
Copyright 2013 by CCI Europe Inc.
87
CCI LayoutChamp Handbook
5.2
Working with Captions
When an image is dropped into a dummy shape, the caption
automatically flows into the dummy caption on the page,
provided that the image and dummy caption have been soft
grouped in CCI LayoutChamp.
If a caption has not been written for the photo in CCI
NewsDirector, the caption on the page will by default
display the captions metadata (if any) imported with the
photo. This default caption must be edited in order to
become ready and for the page to be typeset.
A global caption can be written in CCI NewsDirector. The
global caption is used for all packages containing the photo
and can be edited and declared Ready in CCI NewsDirector.
In CCI LayoutChamp, a closed gold padlock icon indicates a
global caption on the page.
Copyright 2013 by CCI Europe Inc.
If the caption text is edited inside a specific package, a
usage-specific caption text is created, which applies only
to that usage of the photo. A usage-specific caption is
created in CCI NewsDirector when a user clicks the padlock
icon, thus breaking the link to the global caption. A usagespecific caption is also created when the caption text is
edited on the page in CCI LayoutChamp.
When a caption becomes usage-specific, the caption text
branches away from the global caption text. Any changes
made to the global caption are not inherited by the usagespecific caption. The relationship to the global caption can be
restored in CCI NewsDirector.
88
CCI LayoutChamp Handbook
5.2.1 Caption Editing on the Page
Editing the caption from the page creates a usage-specific caption, breaking the link to the global caption.
Copyright 2013 by CCI Europe Inc.
89
CCI LayoutChamp Handbook
5.3
Handling Images
CCI NewsGate provides several options for handling and
processing photos.
If image enhancements such as cutouts, hard crops or other
photo editing are required, the photo can be sent to Photo
Service from the page in CCI LayoutChamp. When
conversion to CMYK or BW is required, the photo may be
sent to Photo color conversion. External color conversion
is also possible.
A color space can also be added immediately by choosing the
Add B/W, Add CMYK or Add RGB options. The Add
Color Space (CMYK or B/W) option opens the photo in
Adobe Photoshop, where the color space can be edited. If a
CMYK or BW color space exists for a photo, the color space
can be edited in e.g. Adobe Photoshop using the Edit CMYK
and Edit BW actions.
Copyright 2013 by CCI Europe Inc.
Additionally, images can be opened in a default external
editing application, such as Adobe Photoshop, directly from
the page in CCI LayoutChamp by using the CCI Edit actions.
Note that cropping done in Adobe Photoshop is considered a
hard crop, and it is not possible to return to the full size of
the imported photo once the edited image is saved back into
the CCI database.
Note: Photos can be enhanced and color converted outside
CCI NewsGate in an external XML-compliant photo
processing system for automatic photo enhancement and/or
photo color conversion. This functionality is handled by the
External Photo Processing integration. For a detailed
description of external photo processing, please refer to the
manual, "How to Work with External Photo Processing.
Here is a look at some standard image workflows:
90
CCI LayoutChamp Handbook
Copyright 2013 by CCI Europe Inc.
91
CCI LayoutChamp Handbook
Copyright 2013 by CCI Europe Inc.
92
CCI LayoutChamp Handbook
After the image has been edited, a Save action from the external program will save the new version into the CCI NewsGate
database.
Copyright 2013 by CCI Europe Inc.
93
CCI LayoutChamp Handbook
Copyright 2013 by CCI Europe Inc.
94
CCI LayoutChamp Handbook
5.4
Handling Graphics
Graphics are placed on the page via drag-and-drop from the Components palette. Mounted graphics that need processing or
corrections can be sent to Graphics Service. Graphics can also be edited from the page using CCI Edit.
Copyright 2013 by CCI Europe Inc.
95
CCI LayoutChamp Handbook
5.5
Masking Images
The Mask functionality is used to cut out part of an image or mask out the background. A mask is displayed on the screen as
a dotted line, but the line is not visible on the outputted page.
Note: The Mask Image option is also available from the right-click menu on a selected image.
Copyright 2013 by CCI Europe Inc.
96
CCI LayoutChamp Handbook
6.
Working with Standing Elements
Standing elements such as filler ads, mug shots and logos
can be used and reused from a library via the Shopper
application. Standing elements can also be imported into CCI
NewsGate and assigned from the Tips and Events
workspace.
The CCI database contains a group of directories, commonly
referred to as libraries. A library component is a text, photo
or graphic that can be used over and over again in daily
production. Library components are assigned to pages by
dragging-and-dropping from Shopper to the page in CCI
LayoutChamp.
Content from elsewhere in the CCI NewsGate system
including other newsrooms also can be used via Shopper.
Copyright 2013 by CCI Europe Inc.
Material can be added to the Shopper application by
dragging-and-dropping it to My Cart from CCI NewsAccess,
CCI NewsDirector, CCI PageDirector or CCI LayoutChamp.
Elements imported into the CCI NewsGate system are
accessed in import lists in the Tips and Events workspace.
The All Imports area in the workspaces navigation pane
lists all imported content, organized by newsroom. The
import lists are especially ideal for large objects, e.g.
graphics, which may cause performance issues if draggedand-dropped directly into a story folder.
Once assigned, standing elements can be mounted on a
page like other content in the CCI NewsGate system.
97
CCI LayoutChamp Handbook
6.1
Working with Shopper
Shopper is used to collect items for use in creating new content. Shopper also provides easy access to frequently used photos,
text, graphics, filler ads and editorial filler ads. Standing elements from Shopper can be placed directly on the page or placed
inside dummy elements in an article. The application is opened in CCI LayoutChamp from File menu Browse in Shopper
6.1.1 Using Library Items
Text Library contains standard text elements, such as contact information boxes.
Photo Library contains common photos, such as mug shots.
Filler Ad Library contains filler ads used by the advertising/production department.
Editorial Filler Ad Library contains filler ads for newsroom use.
Copyright 2013 by CCI Europe Inc.
98
CCI LayoutChamp Handbook
6.1.2 Using Items in My Cart
My Cart in Shopper is used to collect material for use within 24 hours. Content from other newsrooms can also be added.
Copyright 2013 by CCI Europe Inc.
99
CCI LayoutChamp Handbook
6.2
Assigning Elements from Tips and Events
The Tips and Events workspace provides access to elements, such as text, images or graphics, imported into CCI NewsGate.
Import lists can be used to import standing elements, such as images or graphics, and to assign them directly to the page.
Note: When imported content is assigned to a page, the content is removed from All Imports.
Copyright 2013 by CCI Europe Inc.
100
CCI LayoutChamp Handbook
7.
Editing Typography and Text
In addition to laying out articles, CCI LayoutChamp can be
used to edit the typography on the page.
All text in CCI NewsGate has been tagged. Tags contain
typographical coding that determines the look of the text on
the page and are also used to ensure proper export of
content from the CCI system. There are four types of tags:
An element tag, such as head, head_deck or body,
can be mounted on its own on a page, moved as an
element and used for shapes.
A paragraph tag applies to a paragraph in the text
and must always be placed inside an element tag, e.g.
in a body tag. A paragraph tag cannot be mounted on
Copyright 2013 by CCI Europe Inc.
the page by itself and must always contain an <EP>
composition code.
A character tag, such as bold or italic, applies to
single characters in text. Like paragraph tags, a
character tag must always be placed inside an element
tag and cannot be mounted on the page by itself.
A macro tag, such as drop_initial, works as a oneshot command, meaning it affects only those
characters following directly after the tag position.
Macro tags have no Tag end definition.
101
CCI LayoutChamp Handbook
7.1
Working with Tagging
The Edit bar is used to tag and untag text and to edit
typography. Various formatting can be applied, either to the
whole tag or to a selected portion of the tag.
When formatting is applied to highlighted text, a
Typography Tag is inserted and contains the relevant
composition codes. This tag is shown in the Edit bar and in
the advanced part of the Character palette. The
Typography Tag also appears in CCI NewsDirector.
Copyright 2013 by CCI Europe Inc.
The Retag Content option in the Tags palette is used to
retag content, allowing a user to quickly switch between
element tags on the page while preserving the content of the
tag. This allows a designer to swap tags on the page without
requiring an editor to re-write the text.
Here is a look at key tasks when working with tags and
typography:
102
CCI LayoutChamp Handbook
Copyright 2013 by CCI Europe Inc.
103
CCI LayoutChamp Handbook
Copyright 2013 by CCI Europe Inc.
104
CCI LayoutChamp Handbook
Copyright 2013 by CCI Europe Inc.
105
CCI LayoutChamp Handbook
Copyright 2013 by CCI Europe Inc.
106
CCI LayoutChamp Handbook
When Retag Content is turned on, the text in the elements is preserved when the tag is changed. If Retag Content is off, the
text in the element is replaced with dummy.
Copyright 2013 by CCI Europe Inc.
107
CCI LayoutChamp Handbook
7.2
Using Notes
The Notes functionality can be used to insert hidden text in a
story, such as a message or to indicate text that may be
trimmed or added. The Notes palette is used to:
Add new notes
Convert text to notes
Convert notes to text
Copyright 2013 by CCI Europe Inc.
Notes are listed in the palette in the order of appearance in
the story. Each note lists the name of the user who created
the note, along with a preview of the note text and
timestamp.
The display of notes on the page can be turned on and off
from View menu Display Notes.
108
CCI LayoutChamp Handbook
7.3
Edit in CCI NewsDirector
CCI NewsDirector is the text editing tool in CCI NewsGate. Most text editing and text styling should be done in CCI NewsDirector.
Copyright 2013 by CCI Europe Inc.
109
CCI LayoutChamp Handbook
8.
Figures, Swatches and Other Styles
CCI LayoutChamp provides a variety of tools for working with
figures, as well as color swatches and gradients to enhance
the design of a page. Numerous palettes, including the
Effects, Arrange, Align and Transform palettes, make it
easy to modify and apply effects to figures. In addition, the
8.1
Eyedropper tool makes it easy to copy formatting, colors,
strokes and more.
Note: Many of the techniques shown in this chapter, such as
corner effects and color swatches, can also be used to modify
e.g. text boxes and photo shapes.
Figures
Geometric shapes called figures can easily be added to a
page using the Figure tool and manipulated to create a
unique design.
In the Figures palette, you can apply the corner effects to all
the corners or individual corners. You can also change the
appearance of the rounding.
Copyright 2013 by CCI Europe Inc.
The Effects palette is used for controlling fill and stroke
modes and shadows on figures. The palette can also be used
to add effects to other elements, such as photos and text
boxes.
Here is a look at basic techniques for drawing and modifying
figures:
110
CCI LayoutChamp Handbook
Copyright 2013 by CCI Europe Inc.
111
CCI LayoutChamp Handbook
Copyright 2013 by CCI Europe Inc.
112
CCI LayoutChamp Handbook
Copyright 2013 by CCI Europe Inc.
113
CCI LayoutChamp Handbook
Copyright 2013 by CCI Europe Inc.
114
CCI LayoutChamp Handbook
Copyright 2013 by CCI Europe Inc.
115
CCI LayoutChamp Handbook
8.2
Swatches
Color swatches are used to apply color to selected figures,
text, text outline, articles and strokes on the page.
A list of swatches is defined for each product in the Setup
workspace. When a new edition is created, the product
swatch list is automatically used. If the swatch list is modified
on a page in an edition, an edition-specific swatch list is
created.
Copyright 2013 by CCI Europe Inc.
Swatches can be created, modified and saved on the fly in
the Swatches palette in CCI LayoutChamp. The created
swatches are dynamic and are saved to the current edition,
making the color swatches universally available to all users
working on the edition.
Note: If a products swatch list is modified, existing editions
belonging to the product in question are not updated with
these modifications. Swatch changes are not applied to pages
that have been released or typeset.
116
CCI LayoutChamp Handbook
8.2.1 Apply a Swatch
Swatches are used to apply color to elements on the page, such as an article or stroke around an article. Swatches can be applied
to both objects and text.
Copyright 2013 by CCI Europe Inc.
117
CCI LayoutChamp Handbook
8.2.2 Create a New Swatch
When an existing swatch is edited, the modification applies to all pages in the edition where the modified swatch has been used.
Copyright 2013 by CCI Europe Inc.
118
CCI LayoutChamp Handbook
8.3
Eyedropper Tool
The Eyedropper is used to copy the formatting from one object to another. Formatting can be copied from text to text; from text
to figure; from figure to figure; from figure to text; and on articles. The Eyedropper cannot be used on photos.
Use Shift+click to load only the fill color in the Eyedropper. If a figure has a stroke but no fill, click the stroke to load it in the
Eyedropper. To reload the Eyedropper with different formatting, Alt+click on a new object. The Eyedropper will be emptied
and automatically refilled with the new formatting.
Important: If an object is selected on the page prior to selecting the Eyedropper tool, the selected object becomes the
destination instead of the source of the formatting. When an object is selected with the Eyedropper, the formatting will be
applied to the original selection.
Copyright 2013 by CCI Europe Inc.
119
CCI LayoutChamp Handbook
8.4
Gradients
The Gradient palette is used to create a one-color or four-color gradient, which can be applied to an object on the page.
Note: It is also possible to use the Color palette to adjust the colors of the gradient.
Copyright 2013 by CCI Europe Inc.
120
CCI LayoutChamp Handbook
9.
Jump Stories
In the CCI NewsGate system, a jump story is an article on a
page that has a reference to an article mounted on another
page in the same publication. A special tag is used to indicate
the page number where the text continues.
Jump stories are used when, for example, the front page
includes a brief introduction to text found elsewhere. Jump
articles can contain dummy text elements and/or real text
components.
A story may jump as many times as necessary. It is also
possible to create jumps that flow backwards between pages
in the publication.
Copyright 2013 by CCI Europe Inc.
In CCI LayoutChamp, there are two kinds of jump stories:
Text Flow: The selected texts are joined into one text object
in the database, with automatic flow from one article to
another. This option ensures that changes in one article
automatically cause changes in the other article(s) of the
jump story.
Separate Texts: The selected texts remain as independent
objects in CCI database. This option is used if, for example,
the page contains a brief reference to a text that is found
elsewhere.
121
CCI LayoutChamp Handbook
9.1
Create a Jump Story with Text Flow
Text Flow ensures automatic flow between articles. The selected texts are joined into one text object in the database. This
option ensures that changes to one article, such as added or trimmed text, are automatically reflected in the joined article.
Sometimes it is necessary to have different typography in the two jump stories. This could be the situation if, i.e., you have
wanted the text in the first jump story to be aligned to the left and the text in the continue story to be justified. The result is a
story with a text flow, but with different typography in the two jump stories.
Copyright 2013 by CCI Europe Inc.
122
CCI LayoutChamp Handbook
9.2
Create a Jump Story with Separate Texts
The Separate Texts functionality allows two articles to be linked together without creating text flow between the two mounted
articles. It is often used when one article refers to a related article elsewhere in the product.
Copyright 2013 by CCI Europe Inc.
123
CCI LayoutChamp Handbook
9.3
Break Up Jump Stories
The Break Up Jump Story action breaks the relationship between the linked article shapes. Note that if the jump story was
created using Text Flow, breaking up the jump story may cause the story to be unmounted.
Copyright 2013 by CCI Europe Inc.
124
CCI LayoutChamp Handbook
10. Working with Pages
CCI LayoutChamp provides several ways to work with pagelevel tasks, such as creating spreads, applying master
pages, copying page layouts and working with templatedriven workflows.
Spreads are generally created as part of the page planning
process but can also be created in CCI LayoutChamp. Once
a spread has been created, users can draw articles and
place content across both pages.
Copyright 2013 by CCI Europe Inc.
Template pages and master pages make up the starting
point for all publication pages. Elements placed on template
and master pages are automatically copied or assigned to
the publication page. This allows users to reuse the layout
and contents of these pages on a publication page, instead
of building each page from scratch.
In addition, when working with multiple pages in a
publication, CCI LayoutChamp provides a convenient method
for selecting specific pages to be displayed in the application
window.
125
CCI LayoutChamp Handbook
10.1 Working with Spreads
Spread pages sometimes called double-truck pages are
two pages joined together in the middle. Spreads are
generally created as part of the page planning process in
CCI PageDirector or an external page planning system.
However, it is also possible to create spreads in CCI
LayoutChamp.
Spreads can be created from pages that are to be printed
with the same plate and from pages that are to be printed
with separate plates. Spread pages that are typeset
Copyright 2013 by CCI Europe Inc.
separately will overlap along the adjacent edges. The size of
the overlapping area is defined in the associated model.
CCI LayoutChamp supports creating spreads on both
sequential and non-sequential pages. Users receive a
warning if the intended spread pages are invalid, such as
two odd pages, for example. It is possible to create spreads
between facing pages, between pages that will end up on
the same imposition form in the external system or between
front and back page or the second and the penultimate
page.
126
CCI LayoutChamp Handbook
10.1.1 Create a Spread
The Create Spread action in CCI LayoutChamp can be used to create a spread from the selected pages.
Copyright 2013 by CCI Europe Inc.
127
CCI LayoutChamp Handbook
10.2 Select Pages
When multiple pages have been opened in CCI LayoutChamp, the Select Pages option in the Pages palette can be used to show
or remove specific pages from the display.
Note: The Select Pages option is also available from the Pages menu.
Copyright 2013 by CCI Europe Inc.
128
CCI LayoutChamp Handbook
10.3 Using Master pages
Master pages contain fixed elements, such as folios, register
marks, color bars and other page furniture, that are
common for all pages or for several pages in an entire
product.
The association of a master page with a production page
can be changed in CCI LayoutChamp. A master page is
changed if, for example, the folio needs to be adjusted to
cover only three columns instead of the standard six-column
folio.
Copyright 2013 by CCI Europe Inc.
It is only possible to have one master page attached to a
publication page, but master pages can be linked together in
a long string.
Note: Master pages cannot be attached directly to
publication pages from CCI PageDirector or other page
planning applications. Master pages are attached to a
contents template page, which is then attached to the
publication page via the page plan. The master page is
thereby attached to the publication page through the
contents template.
129
CCI LayoutChamp Handbook
10.3.1 Selecting a Master Page
Selecting a new master page replaces the current master page elements on the page with elements from the new master page.
Copyright 2013 by CCI Europe Inc.
130
CCI LayoutChamp Handbook
10.3.2 Removing and Updating Master Page Elements
The Pages menu contains options for updating and
removing master page elements.
It is also possible to remove selected master page elements
individually using the Unmount action. This does not affect
the original master page.
The Delete Master Page Elements action is used to
remove all master page elements in a single action.
The Update Master Page Elements option replaces the
current master page elements on the page with new copies
of the elements mounted on the original master page. This
action is used:
When changes have been made to elements on a
master page and the master page elements on the
production page must be updated
To retrieve master page elements that have been
removed or unmounted from the production page
Copyright 2013 by CCI Europe Inc.
131
CCI LayoutChamp Handbook
10.4 Using Template Pages
Template pages may be partially or completely designed
pages that are applied to production pages via the page plan.
There are two kinds of templates pages: contents template
pages and layout template pages.
Contents template pages are used for elements with fixed
contents, layout and position (i.e. not dummy elements) that
are used on one or more pages every day. The elements may
contain e.g. text strings that are automatically updated by
CCI NewsGate. Contents templates can also contain no
elements and be used simply to attach master pages to a
publication page.
Only one contents template page can be applied to a
production page.
Layout template pages are used for dummy elements or a
mix of dummy elements and elements with fixed contents
that appear on one or more pages every day. The elements
may contain e.g. text strings that are automatically updated
by CCI NewsGate.
Copyright 2013 by CCI Europe Inc.
Up to 253 layout templates can be connected to a single
production page.
Layout template pages are used as the basis for a templatedriven workflow in CCI LayoutChamp. When the Auto-Order
on Sourcing option is set on an article on a layout template
page, the corresponding story folder, package and
assignments are created automatically when the template is
applied. Alternatively, articles from a layout template may be
ordered manually from the page.
Contents and layout template pages are both source pages
that, along with the ad source page and editorial source
page, create the basis for a publication page in CCI
NewsGate. See the Working with Sourcing chapter for
details on source pages.
Note: It is not possible to apply or change template pages in
CCI LayoutChamp. Template pages must be applied in CCI
PageDirector as part of the page planning process.
132
CCI LayoutChamp Handbook
10.4.1 Updating Template Page Elements
If a contents or layout template page is changed in e.g. CCI PageDirector, the page elements are updated the next time the
publication page is opened in CCI LayoutChamp. If a template page is changed while the page is being edited in CCI
LayoutChamp, the user must update the source page elements.
Copyright 2013 by CCI Europe Inc.
133
CCI LayoutChamp Handbook
10.4.2 Auto-Order on Sourcing
To increase efficiency, content can be created automatically based on a template. When Auto-order on Sourcing is set on a
template article, the corresponding story folders, packages and assignments are generated automatically when the template is
applied to a production page.
Note: The Auto-order on Sourcing option appears only when editing a template page in CCI LayoutChamp. The option can
also be set on articles in CCI PageDirector.
Copyright 2013 by CCI Europe Inc.
134
CCI LayoutChamp Handbook
10.5 Copy Layout
The Copy Layout palette in CCI LayoutChamp allows a user to reuse a live page as a layout template for another live page in the
current product. When a layout is copied to a new page, the articles are turned into dummy and can then be ordered from the
page or filled with assigned content.
The Copy Layout palette can also be used to source the content of all articles on a page from one live page to another. For
details, see the Working with Sourcing chapter.
Copyright 2013 by CCI Europe Inc.
135
CCI LayoutChamp Handbook
11. Working with Sourcing
In CCI NewsGate, sourcing refers to the process by which
content and layout is copied from one destination to another.
products. A single page can be sourced to multiple
destinations.
A publication page in CCI LayoutChamp is the sum of the
content assigned and placed on the page and the content
placed on source pages attached to the publication page. A
source page acts as a layer that, together with the assigned
articles, makes up the final page.
When a page is sourced from one destination to another, the
content and design of the page is linked. As long as these
links called the content relation and layout relation
are intact, any changes made on the source page are
automatically inherited on the destination page.
The source pages connected to a publication page may
include:
Each time a page that serves as an editorial source page is
saved, a user working on the destination page will be
prompted to update the source page elements.
Ad source page
Content template page
Layout template page(s)
Editorial source page
Pages are sourced using CCI PageDirector. Automatic
sourcing, such as that between zones/editions, can also be
set up via the page plan.
The editorial source page is used, for example, to reuse
content from another zone, from a page in an earlier edition
or from a pre-produced page. Pages can also be sourced
between different publication dates or between different
Copyright 2013 by CCI Europe Inc.
136
CCI LayoutChamp Handbook
11.1 Working with Sourced Content
When a publication page is opened for the first time in CCI
LayoutChamp, elements from the source page(s) are
automatically copied or assigned to the destination page.
Elements mounted on the source page are automatically
mounted on the destination page. If the source page contains
any non-mounted components, they will be assigned to the
destination page and will be available from the Components
palette in CCI LayoutChamp.
A sourced article appears on a destination page with a gray
screen, indicating that the content is sourced.
Copyright 2013 by CCI Europe Inc.
When the content relation has been broken, the gray screen
behind the type is removed. The gray screen in the margins
and gutters remains, indicating that the layout relation is
intact.
When the layout relation has been broken, the gray screen is
removed from the article margins and gutters. The gray
screen behind the text remains, indicating that the content
relation is intact.
If both the layout and content relations are broken, the gray
screen is removed entirely.
137
CCI LayoutChamp Handbook
11.1.1 View Source Pages
Editorial source pages are listed in the Layers palette, along with all other source pages linked to a publication page.
Copyright 2013 by CCI Europe Inc.
138
CCI LayoutChamp Handbook
11.1.2 Update Content from a Source Page
If the source page used by the destination page is modified, the source page elements on the destination page must be updated.
A notification to update the source page elements appears in the advanced part of the Page Info palette. When the Update
Layer Elements button in the palette is used, the elements from the editorial source page are updated on the production page.
Note: The Update Layer Elements action is also available from the fly-out menu in the Layers palette.
Copyright 2013 by CCI Europe Inc.
139
CCI LayoutChamp Handbook
11.2 Working with Sourcing Relations
When a page is sourced from one destination to another, two
links or relations are created for each article.
The content relation links the content from the original
article to the sourced article, while the layout relation links
the design from the original article to the sourced article.
As long as the content and layout relations on a destination
page are intact, any content or layout changes made on the
source page are automatically inherited on the destination
page.
To make a local change to either the content or design of the
destination page, the content or layout relation must be
Copyright 2013 by CCI Europe Inc.
broken. When the relation has been broken, the content or
layout on the destination page branches away from the
original article, and changes are no longer inherited.
The content and layout relations are distinct and separate
from one another. Breaking the layout relation leaves the
content relation intact, and vice versa.
The content and layout relation allows users to change the
content of a story on the destination page while preserving
the design, or to change the design of an article while
preserving the content. It is also possible to break both
relations, making both the content and design of the sourced
article completely independent of the original.
140
CCI LayoutChamp Handbook
11.2.1 Breaking the Content Relation
To break the content relation of an article means to create a new version of a sourced article, called a branch. When the content
has been branched, the content of the sourced article is no longer identical to that of the original. Any changes or updates to the
content of the original article will not be inherited by the sourced article.
Copyright 2013 by CCI Europe Inc.
141
CCI LayoutChamp Handbook
11.2.2 Restoring the Content Relation
If editing in CCI LayoutChamp has broken the content relation for the article to its source page, the relation may be restored.
Copyright 2013 by CCI Europe Inc.
142
CCI LayoutChamp Handbook
11.2.3 Breaking the Layout Relation
When the design of a sourced article is modified, the layout relation is broken meaning layout changes to the original article are
no longer inherited. The sourced article can be redesigned without affecting the content.
The layout relation can be restored by removing the article from the Ignore List and updating the layer elements in the Layers
palette. For details, see the section Restoring the Layout Relation Using the Ignore List.
Copyright 2013 by CCI Europe Inc.
143
CCI LayoutChamp Handbook
11.3 Ignore List
The Ignore List displays page elements that have been
cleared from the page and will be ignored when the source
page is updated, meaning the changes to these elements on
the source page will not be reflected on the production page.
Elements are placed in the Ignore List when:
The layout relation of an article to a source page is
broken
Article components are unassigned using Revert to
Dummy
An article is dissolved using Break up Article
Article components are deleted using Clear
Components from Source Page in the
Components palette
The Ignore List is also used to restore the layout relation to
a source page.
If, at a later point in the production workflow, a user needs to
force layout changes from the article on a source page onto
the article on the production page, the article must be
removed from the Ignore List. When the element has been
removed from the list, changes to the element from the
source page will be inherited on the publication page when
the source page is updated.
The Ignore List is accessed from the fly-out menu in the
Layers palette.
Note: It is not possible to manually add elements to the
Ignore List.
Copyright 2013 by CCI Europe Inc.
144
CCI LayoutChamp Handbook
11.3.1 Restoring the Layout Relation Using the Ignore List
When a sourced article is removed from the Ignore List, the layout relation is restored and the sourced article will again inherit
design changes from the original article.
Copyright 2013 by CCI Europe Inc.
145
CCI LayoutChamp Handbook
11.4 Sourcing Articles Using Copy Layout
The Copy Layout palette can be used to source all articles from one page to another. All articles are sourced to the destination
page, but the layout relation is broken. The content of the article(s) is still updated, but the layout can be redesigned as needed.
For details on using the Copy Layout palette to reuse a layout without content, see the Working with Pages chapter.
Copyright 2013 by CCI Europe Inc.
146
CCI LayoutChamp Handbook
12. Finalizing Pages
CCI LayoutChamp can be used to finalize and typeset pages
once they have made their way through the production cycle.
When all articles on a page have been marked Design Done,
the page can be declared Design Ready. The Design Ready
state is usually set by the designer to inform the editor that
the complete design of the page is done. Similarly, pages on
which all content has been marked Ready can be declared
Editorial Ready. This state indicates to designers that all
content is ready.
A Page Check can be performed at any point to show
unacceptable errors or unfinished elements. After checking,
the page will be marked with errors, if any. Page Check is
performed based on the page check defaults defined in CCI
ModelEdit.
When the editorial content and design has been completed
for a page, the page can be released and typeset using the
Lock/Release and Typeset options in CCI LayoutChamp.
A page can be released and typeset in a single action, or it is
possible to release the editorial content separately and
typeset the page later, when ad work has been completed.
Pages can only be typeset when both the editorial and ad
contents have been released.
The proofing, lock/release and typeset processes are
optimized by using predefined presets.
In the event that a page must be recalled after typeset, the
editorial content can be unlocked in CCI LayoutChamp, which
sets the page state to Re-plate. The page can then be
edited and re-typeset.
The Proof option generates a color-separated high-resolution
output on a local printer, which makes it more convenient to
proofread pages.
Copyright 2013 by CCI Europe Inc.
147
CCI LayoutChamp Handbook
12.1 Finalizing and Typesetting a Page
Once the content editing and design has been completed on a page, the Editorial Ready and Design Ready states can be used
to indicate the status of the page in live production. Pages are then ready to be proofed, checked for errors, lock/released and
typeset.
Here is a look at a basic workflow for finalizing and typesetting pages:
Copyright 2013 by CCI Europe Inc.
148
CCI LayoutChamp Handbook
Copyright 2013 by CCI Europe Inc.
149
CCI LayoutChamp Handbook
Copyright 2013 by CCI Europe Inc.
150
CCI LayoutChamp Handbook
Page Check can also be incorporated as part of a typeset preset, in order to check pages automatically when typesetting.
Copyright 2013 by CCI Europe Inc.
151
CCI LayoutChamp Handbook
Lock/Release presets must be specified by setup or expert users.
Copyright 2013 by CCI Europe Inc.
152
CCI LayoutChamp Handbook
A page is automatically released upon typeset. It is also possible to release the editorial content separately and typeset the page
later. Pages can only be typeset when both the editorial and ad contents have been released.
Copyright 2013 by CCI Europe Inc.
153
CCI LayoutChamp Handbook
12.2 Unlocking Content and Re-plating Pages
After a page is released and typeset, it is sometimes
necessary to re-edit the page for updates or corrections. The
page or selected components on the page must be unlocked
before any changes can be made.
The Lock/Release presets are used to unlock all or
selected components. The action also can be performed on
selected color separations or on all separations.
Copyright 2013 by CCI Europe Inc.
When the page or page components have been unlocked,
the page state will be set to Re-plate in the Pages
workspace.
The Re-plate status indicates that the page has been called
back for corrections or updates. The page must be released
and typeset again once all changes have been made.
154
CCI LayoutChamp Handbook
12.2.1 Unlocking Editorial Content
After a page is released and typeset, it may be necessary to update the page. The page or selected components on the page must
be unlocked before any changes can be made.
Presets for unlocking components must be specified by setup or expert users. Presets can be created to unlock all components or
only selected components on the page.
Copyright 2013 by CCI Europe Inc.
155
CCI LayoutChamp Handbook
12.2.2 Re-plate
When changes or updates are needed after a page has been released and/or typeset, the page state should be set to Re-plate in
Pages workspace. Once changes have been made, the page must be released and typeset again.
Copyright 2013 by CCI Europe Inc.
156
You might also like
- How Much Money Does Your New Venture NeedDocument10 pagesHow Much Money Does Your New Venture NeedFabiana Elena AparicioNo ratings yet
- Cash ManagementDocument30 pagesCash ManagementankitaNo ratings yet
- GSBGEN315: Strategic Communication Spring 2018 - As Distributed On Day OneDocument15 pagesGSBGEN315: Strategic Communication Spring 2018 - As Distributed On Day OneMuhammadMahdiKhanNo ratings yet
- Alcoholic Drinks in MexicoDocument40 pagesAlcoholic Drinks in MexicomusicrokNo ratings yet
- Vault Guide PEDocument155 pagesVault Guide PENéné Oumou BARRYNo ratings yet
- Practical Guide to Calculating Deferred Tax in Business CombinationsDocument15 pagesPractical Guide to Calculating Deferred Tax in Business CombinationsdirehitNo ratings yet
- Return On Invested Capital (ROIC)Document4 pagesReturn On Invested Capital (ROIC)VinodSinghNo ratings yet
- Outline Trim MbaDocument28 pagesOutline Trim Mbakaran_girotra_1No ratings yet
- Converging TechnologiesDocument482 pagesConverging TechnologiesJames JonesNo ratings yet
- WST Macros Add-In InstructionsDocument3 pagesWST Macros Add-In InstructionsTrader CatNo ratings yet
- Cheat Sheet For Valuation (2) - 1Document2 pagesCheat Sheet For Valuation (2) - 1RISHAV BAIDNo ratings yet
- Corporate RestructuringDocument20 pagesCorporate Restructuringshakti1212No ratings yet
- Degree Programmes: Preparing Financial LeadersDocument8 pagesDegree Programmes: Preparing Financial LeadersbenangriNo ratings yet
- A CEO's Guide to Understanding Key M&A DocumentsDocument23 pagesA CEO's Guide to Understanding Key M&A DocumentscubanninjaNo ratings yet
- Capital Budgeting Practices in Developing CountriesDocument19 pagesCapital Budgeting Practices in Developing CountriescomaixanhNo ratings yet
- Equity Research QsDocument12 pagesEquity Research QsIpsita PatraNo ratings yet
- Gyration Keyboard ManualDocument24 pagesGyration Keyboard Manualichung819No ratings yet
- Kevin Buyn - Denali Investors Columbia Business School 2009Document36 pagesKevin Buyn - Denali Investors Columbia Business School 2009g4nz0No ratings yet
- The Forrester Wave™ - Master Data Management, Q2 2023Document16 pagesThe Forrester Wave™ - Master Data Management, Q2 2023dwight duglingNo ratings yet
- EY Capturing Synergies in DealmakingDocument4 pagesEY Capturing Synergies in DealmakingAndrey PritulyukNo ratings yet
- InseadDocument32 pagesInseadliviu_iordache_4No ratings yet
- Intangible Assets and Goodwill PDFDocument27 pagesIntangible Assets and Goodwill PDFSandor MolnarNo ratings yet
- A Primer For Investment Trustees: Jeffery V. Bailey, CFA Jesse L. Phillips, CFA Thomas M. Richards, CFADocument120 pagesA Primer For Investment Trustees: Jeffery V. Bailey, CFA Jesse L. Phillips, CFA Thomas M. Richards, CFANiraj VishwakarmaNo ratings yet
- IBanking Interview Questions CornellDocument1 pageIBanking Interview Questions Cornelleberthere163No ratings yet
- How To Think Like A Strategy Consultant A Primer For General Managers1Document3 pagesHow To Think Like A Strategy Consultant A Primer For General Managers1jexxicuhNo ratings yet
- Investment Analysis by GarethMylesDocument331 pagesInvestment Analysis by GarethMylesVenkatesh SwamyNo ratings yet
- Ê, in Finance, Is AnDocument11 pagesÊ, in Finance, Is AnJome MathewNo ratings yet
- McKinsey - Balancing ROIC and Growth To Build ValueDocument9 pagesMcKinsey - Balancing ROIC and Growth To Build ValueShikhar SaxenaNo ratings yet
- Real-Time Data Analytics Case StudiesDocument37 pagesReal-Time Data Analytics Case StudiesHarrison HayesNo ratings yet
- Canback Due Diligence ExpertiseDocument20 pagesCanback Due Diligence ExpertisexdadagalxNo ratings yet
- Types of Mergers and Acq PDFDocument16 pagesTypes of Mergers and Acq PDFNaman Jain0% (1)
- Strategy ChessboardDocument24 pagesStrategy Chessboardkapurrohit4891100% (1)
- Equity Research and Valuation B Kemp Dolliver-0935015213Document69 pagesEquity Research and Valuation B Kemp Dolliver-0935015213rockkey76No ratings yet
- 2012 Analyst Position For KKR Capstone IndiaDocument1 page2012 Analyst Position For KKR Capstone IndiasuhrutNo ratings yet
- Managing Market Risk 2 EdDocument189 pagesManaging Market Risk 2 EdAnkita RoyNo ratings yet
- IBIS Capital - A European Perspective On E-Learning PDFDocument57 pagesIBIS Capital - A European Perspective On E-Learning PDFtitulaNo ratings yet
- Stock Pitch GuideDocument25 pagesStock Pitch GuideXie NiyunNo ratings yet
- Colgate Financial Model UnsolvedDocument31 pagesColgate Financial Model UnsolvedZainab HashmiNo ratings yet
- Cub Energy Reverse TakeoverDocument331 pagesCub Energy Reverse TakeoverAlex VedenNo ratings yet
- 2015 Purchase Price Allocation Study HLDocument49 pages2015 Purchase Price Allocation Study HLAnonymous 6tuR1hzNo ratings yet
- (WSO) Behavioral Interview Guide 3eDocument107 pages(WSO) Behavioral Interview Guide 3egreenpostitNo ratings yet
- M&A PitchDocument13 pagesM&A PitchMatt EilbacherNo ratings yet
- Customer Supplier RelationshipsDocument8 pagesCustomer Supplier RelationshipsStudyhardererNo ratings yet
- Fitch ReportDocument515 pagesFitch Reportforbesadmin100% (1)
- Financial Ratio Analysis Dec 2013 PDFDocument13 pagesFinancial Ratio Analysis Dec 2013 PDFHạng VũNo ratings yet
- Investment Banking - Session 1Document28 pagesInvestment Banking - Session 1Grishma Rupera100% (1)
- What VCs Really Want To See Inside Your Seed DeckDocument8 pagesWhat VCs Really Want To See Inside Your Seed DeckSagar ElephantEnergyNo ratings yet
- TransdigmDocument4 pagesTransdigmTMFUltimateNo ratings yet
- Cleveland Research Company Stock Pitch 2016 EntryDocument24 pagesCleveland Research Company Stock Pitch 2016 EntryNguyen D. Nguyen100% (1)
- Investment Banking ResumeDocument85 pagesInvestment Banking ResumeleekosalNo ratings yet
- Office of Career Development CAREER PATH: Investment Banking / Private WealthDocument31 pagesOffice of Career Development CAREER PATH: Investment Banking / Private WealthanupdodiaNo ratings yet
- SFM PDFDocument260 pagesSFM PDFLaxmisha GowdaNo ratings yet
- Report Ipd 1Document86 pagesReport Ipd 1Muhammad Syaham Mohamad BakreNo ratings yet
- Tutorial Engineering Allplan BIM 2008 PDFDocument334 pagesTutorial Engineering Allplan BIM 2008 PDFdomagoj999No ratings yet
- Factory Studio User GuideDocument218 pagesFactory Studio User GuideTulio Silva100% (1)
- Risafoundation: User'S GuideDocument170 pagesRisafoundation: User'S GuideBlhoeNo ratings yet
- 723c9e467c231014a804993ce4041860Document482 pages723c9e467c231014a804993ce4041860ishtiaqalamNo ratings yet
- ChatGPT for Business: Strategies for SuccessFrom EverandChatGPT for Business: Strategies for SuccessRating: 1 out of 5 stars1/5 (1)
- PIC Microcontroller Projects in C: Basic to AdvancedFrom EverandPIC Microcontroller Projects in C: Basic to AdvancedRating: 5 out of 5 stars5/5 (10)
- Railway noise source modeling and measurement methodsDocument78 pagesRailway noise source modeling and measurement methodsftyoneyamaNo ratings yet
- Examen 03 Aula - F PostgradoDocument5 pagesExamen 03 Aula - F PostgradodiegoNo ratings yet
- Msme'S Premium Product Catalogue Book 2020: Craft CategoryDocument50 pagesMsme'S Premium Product Catalogue Book 2020: Craft CategoryTomikoVanNo ratings yet
- List of Steel Products Made in The UK PDFDocument120 pagesList of Steel Products Made in The UK PDFAntonio MarrufoNo ratings yet
- 1 Osteology (MCQ)Document12 pages1 Osteology (MCQ)Utkarsh MishraNo ratings yet
- What Is InterpolDocument5 pagesWhat Is InterpolJimmy Jr Comahig LapeNo ratings yet
- Ammonium Nitrophosphate Production ProcessDocument133 pagesAmmonium Nitrophosphate Production ProcessHit Busa100% (1)
- VRLA Instruction ManualDocument11 pagesVRLA Instruction Manualashja batteryNo ratings yet
- Bid Document Vol. II Attachment BOQDocument6 pagesBid Document Vol. II Attachment BOQHrityush ShivamNo ratings yet
- C15 DiagranmaDocument2 pagesC15 Diagranmajose manuel100% (1)
- MCQ InflationDocument6 pagesMCQ Inflationashsalvi100% (4)
- (Macmillan Studies in Marketing Management) Frank Jefkins BSC (Econ), BA (Hons), MCAM, FIPR, MInstM, MAIE, ABC (Auth.) - Public Relations For Marketing Management-Palgrave Macmillan UK (1983)Document193 pages(Macmillan Studies in Marketing Management) Frank Jefkins BSC (Econ), BA (Hons), MCAM, FIPR, MInstM, MAIE, ABC (Auth.) - Public Relations For Marketing Management-Palgrave Macmillan UK (1983)Subhasis DasNo ratings yet
- Dialysis PowerpointDocument10 pagesDialysis Powerpointapi-266328774No ratings yet
- SteroidsDocument2 pagesSteroidsShawn FreemanNo ratings yet
- Environment Health: European Research OnDocument73 pagesEnvironment Health: European Research OnDaiuk.DakNo ratings yet
- Application Sheet: Series CW SeriesDocument2 pagesApplication Sheet: Series CW SerieskamalNo ratings yet
- Voyager en DLRDocument2 pagesVoyager en DLRlizxcanoNo ratings yet
- SheeshDocument31 pagesSheeshfrancisco bonaNo ratings yet
- Speed Limits in The PhilippinesDocument4 pagesSpeed Limits in The Philippinesmark carloNo ratings yet
- Aegon Life Insurance Marketing Strategy AnalysisDocument22 pagesAegon Life Insurance Marketing Strategy AnalysissalmanNo ratings yet
- Attaei PDFDocument83 pagesAttaei PDFHandsomē KumarNo ratings yet
- Corporations Defined and FormedDocument16 pagesCorporations Defined and FormedSheryn Mae AlinNo ratings yet
- 2021.01 - Key-Findings - Green Bond Premium - ENDocument6 pages2021.01 - Key-Findings - Green Bond Premium - ENlypozNo ratings yet
- Currency Exchnage FormatDocument1 pageCurrency Exchnage FormatSarvjeet SinghNo ratings yet
- CompReg 13SEPTEMBER2023Document2,725 pagesCompReg 13SEPTEMBER2023syed pashaNo ratings yet
- Css Recommended BooksDocument6 pagesCss Recommended Booksaman khanNo ratings yet
- Simplex-4004 Installation Operating Manual Rev C PDFDocument36 pagesSimplex-4004 Installation Operating Manual Rev C PDFElias Rangel100% (1)
- 5 Nighttime Image Enhancement Using A NewDocument7 pages5 Nighttime Image Enhancement Using A NewNithish CenaNo ratings yet
- Orgin of Life and Organic EvolutionDocument74 pagesOrgin of Life and Organic Evolutionasha.s.k100% (5)
- Service Manual: Applicable Models Model CodeDocument39 pagesService Manual: Applicable Models Model CodeAndres BicaNo ratings yet