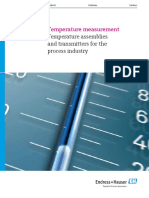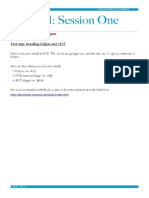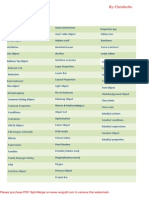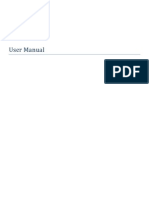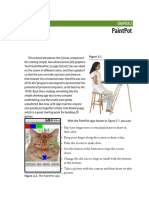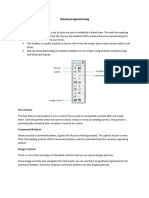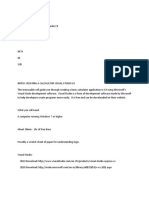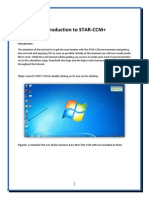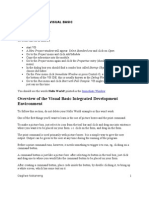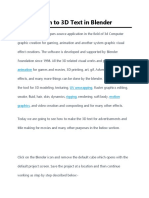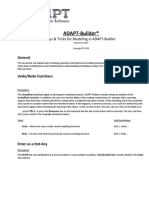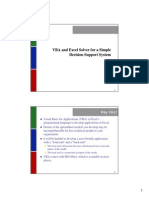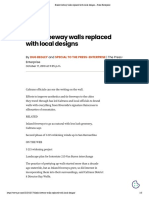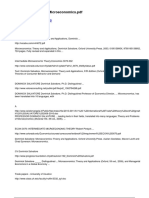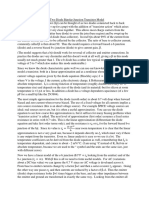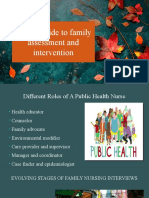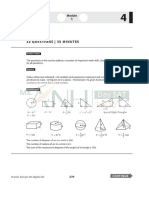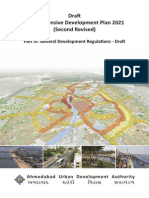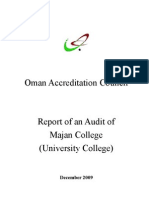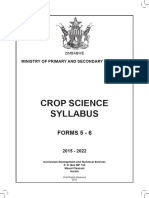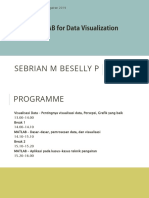Professional Documents
Culture Documents
Custom Button States:: CPSC 441 - Mobile Application Development Lecture #5
Uploaded by
GuksungAnOriginal Description:
Original Title
Copyright
Available Formats
Share this document
Did you find this document useful?
Is this content inappropriate?
Report this DocumentCopyright:
Available Formats
Custom Button States:: CPSC 441 - Mobile Application Development Lecture #5
Uploaded by
GuksungAnCopyright:
Available Formats
CPSC 441 Mobile Application Development
Lecture #5
Custom Button States:
Change button appearance depending on the state.
Three button states: default, pressed, focused.
The selector tag with state takes care of this.
Default normal view
Pressed when the button is pressed
Focused when the button is selected
Steps:
Add three images to the drawable folder.
In the drawable folder, create the xml with the
selection tag to occur.
CPSC 441 Mobile Application Development
Lecture #5
Add three buttons to the view and change the
background tag of each button to the new xml
Now run the program and see the results
CPSC 441 Mobile Application Development
Lecture #5
Third image is focused
Second image is now
focused, third image is back
to default
CPSC 441 Mobile Application Development
Lecture #5
Third image is clicked
Shape:
The shape and colors of buttons can also be
customized. Create a new xml and pick the shape
tag. The shape default is rectangle.
"rectangle"
A rectangle that fills the containing View. This is the default shape.
"oval"
An oval shape that fits the dimensions of the containing View.
"line"
A horizontal line that spans the width of the containing View. This shape
requires the <stroke> element to define the width of the line.
"ring"
A ring shape.
CPSC 441 Mobile Application Development
Lecture #5
To create a shape, create a xml in the drawable
folder and select the shape tag.
<gradient>
Specifies a gradient color for the shape.
android:angle = Integer. The angle for the gradient, in degrees. 0 is left to right, 90 is
bottom to top. It must be a multiple of 45. Default is 0.
<corners>
Creates rounded corners for the shape. Applies only when the shape is a rectangle.
<stroke>
A stroke line for the shape.
android:width = The thickness of the line,
<padding>
Padding to apply to the containing View element (this pads the position of the View content,
not the shape).
Save it then use it on the drawable tag in the
buttons of the layout. After you run it you should
see this
CPSC 441 Mobile Application Development
Lecture #5
There are more!! For more info visit
http://developer.android.com/guide/topics/resourc
es/drawable-resource.html
ring shape needs the following:
android:Radius - the radius of the middle
thickness - thickness of the ring
uselevel ( set it to false)
Dialogs:
Dialogs are windows that pop-up on top of the
screen that can show a message to the user or ask
the user to make a decision or enter information.
Default dialog not recommended as a standard.
There are different types:
AlertDialog
DatePickerDialog
TimePickerDialog
Prior to 3.1 dialogs were very easy to implement
but after 3.1, there are a few changes that need to
CPSC 441 Mobile Application Development
Lecture #5
be made to make a dialog function correctly. There
is however one big advantage. You can retrieve it
and customize it very easily.
In order to use a dialog, the DialogFragment class
needs to be used. This can be done in three
different ways. A class can be created separate from
the activity and that class can extend the
DialogFragment class. The current activity can
extend the DialogFragment or an inner class can be
created inside the activity that extends the
DialogFragment. Lets do the third one, innerclass.
Create a class and add the following.
CPSC 441 Mobile Application Development
Lecture #5
`
This class is inside the main activity class. First the
AlertDialog object is allocated. We then set the title,
the positive, negative and neutral button titles and
listeners. Then the dialog is created, the setCancelable
is set to false and the setCancelOnTouchOutside is also
set to false. The setCancelable is set to false so that
CPSC 441 Mobile Application Development
Lecture #5
the back button wont close the dialog. The
setCancelOnTouchOutside is also set to false so that
pressing anywhere on the screen will not cancel the
dialog. On the activity add this:
First, the DialogFragment object id created (line 26) then it is shown
using the show function. The getFragmentManager is responsible to
show it and the dialog is just the tag used, to be invoked later if
needed.
Remember: Chaining is allowed.
(for older versions (3.0 and below) check this link
http://developer.android.com/reference/android/app/DialogFr
agment.html#setCancelable(boolean)
CPSC 441 Mobile Application Development
Lecture #5
Basic Animation:
With xmls, simple animation can be created. These animations
are called tweens which means in between, in that they are
simple transitions that when they work together, they create an
animation. To see a simple animation create a folder called
animator inside the res folder. In this animator folder, create a
xml and select the set tag.
Property Animation elements
<set>
A container that holds other animation elements, such as
translate, scale, alpha and rotate
<translate>
A vertical and/or horizontal motion. Supports the following attributes in
any of the following three formats: values from -100 to 100 ending with
"%", indicating a percentage relative to itself; values from -100 to 100
CPSC 441 Mobile Application Development
Lecture #5
ending in "%p", indicating a percentage relative to its parent; a float value
with no suffix, indicating an absolute value.
fromXdelta = starting position in the x coordinate.
toXdelta = ending position in the xcoordinate.
Duration = Amount of time (in milliseconds) for the animation to run.
startOffset Delay in milliseconds before the animation runs, once start time is
reached.
Remember:
%p suffix translates element "in percentage relative to the parent size".
In the activity add the following:
CPSC 441 Mobile Application Development
Lecture #5
In line 19 the animation is loaded from the xml when the
application starts. The animation then starts when the menu
button is pressed (line 41).
Things to remember:
If you want the element to stay after the animation is done so it wont reset back to the initial position
use android:fillAfter = true inside the set tag.
Interpolators can also be used to affect the rate of change in an animation. They can be used using the
android :interpolator = add interpolator here inside the set tag.
<objectAnimator>
Animates a specific property of the element, defined by the android:propertyName.
Can be x, y, alpha etc.
valueTo this the the value where the property will end.
Duration the total duration of the animation
Repeatcount defines how many times will the animation occur. A -1 means infinite. 1 means one
time. 0 means no repetition.
Repeatmode - How it will behave at the end of the animation. Restart to start from the beginning. A
reverse will mean that when it ends it will do the animation backwards.
You might also like
- Hacks To Crush Plc Program Fast & Efficiently Everytime... : Coding, Simulating & Testing Programmable Logic Controller With ExamplesFrom EverandHacks To Crush Plc Program Fast & Efficiently Everytime... : Coding, Simulating & Testing Programmable Logic Controller With ExamplesRating: 5 out of 5 stars5/5 (1)
- STIHL TS410, TS420 Spare PartsDocument11 pagesSTIHL TS410, TS420 Spare PartsMarinko PetrovićNo ratings yet
- Sullivan's Interpersonal TheoryDocument27 pagesSullivan's Interpersonal TheoryJezalen GonestoNo ratings yet
- Python: Tips and Tricks to Programming Code with Python: Python Computer Programming, #3From EverandPython: Tips and Tricks to Programming Code with Python: Python Computer Programming, #3Rating: 5 out of 5 stars5/5 (1)
- Leonard Nadler' ModelDocument3 pagesLeonard Nadler' ModelPiet Gabz67% (3)
- Module Pool Programming: by - Sudhir KumarDocument106 pagesModule Pool Programming: by - Sudhir KumarPradipta MohantyNo ratings yet
- Nextion HMI Display TFT 3.2"inch: D Escr IptionDocument8 pagesNextion HMI Display TFT 3.2"inch: D Escr Iptionsamsoum1No ratings yet
- Temperature Measurement: Temperature Assemblies and Transmitters For The Process IndustryDocument32 pagesTemperature Measurement: Temperature Assemblies and Transmitters For The Process IndustryfotopredicNo ratings yet
- Tutorial Win Pro LadderDocument32 pagesTutorial Win Pro Ladderkiedinho100% (2)
- The Designer’s Guide to Figma: Master Prototyping, Collaboration, Handoff, and WorkflowFrom EverandThe Designer’s Guide to Figma: Master Prototyping, Collaboration, Handoff, and WorkflowNo ratings yet
- VB Question Paper SolvedDocument7 pagesVB Question Paper Solvedlalitha77% (22)
- Property Case Digest DonationDocument13 pagesProperty Case Digest DonationJesselle Maminta100% (1)
- Android Design Patterns: Interaction Design Solutions for DevelopersFrom EverandAndroid Design Patterns: Interaction Design Solutions for DevelopersRating: 4.5 out of 5 stars4.5/5 (3)
- Practical No1Document11 pagesPractical No1Rana ArslanNo ratings yet
- Unit No.4Document26 pagesUnit No.4Atharv KadamNo ratings yet
- Android: Session One: Part1: Configuring EclipseDocument14 pagesAndroid: Session One: Part1: Configuring EclipseVishal SinghNo ratings yet
- Let's Web Dynpro. Part I: Web Dynpro: It Is Neither A Tool With Only Drag and Drop (Those Who HaveDocument80 pagesLet's Web Dynpro. Part I: Web Dynpro: It Is Neither A Tool With Only Drag and Drop (Those Who HaveamarpoonamNo ratings yet
- Potential of Personal Computers, As Far Back As The 1970sDocument11 pagesPotential of Personal Computers, As Far Back As The 1970sAleNo ratings yet
- C# (Sharp) Tutorial - Create A Rock, Paper and Scissors GameDocument20 pagesC# (Sharp) Tutorial - Create A Rock, Paper and Scissors GameAnhar Ali100% (3)
- Contoh 1: What Is The Code Snippets Panel?Document11 pagesContoh 1: What Is The Code Snippets Panel?Muhd AzanNo ratings yet
- Costruct ManualDocument155 pagesCostruct ManualAdriaan Van WijkNo ratings yet
- Lab 4Document4 pagesLab 4Arif KamalNo ratings yet
- For A Good Program Design?: Visual Basic Basic of ofDocument11 pagesFor A Good Program Design?: Visual Basic Basic of ofMalikAbdulrehmanNo ratings yet
- MAML Tutorial (MIUI Theme)Document27 pagesMAML Tutorial (MIUI Theme)RhiskiApriliantoNo ratings yet
- SR 3D Builder (En)Document17 pagesSR 3D Builder (En)Damiano Gioppa GiovanelliNo ratings yet
- c6 - User Interface WidgetsDocument10 pagesc6 - User Interface WidgetsRheden GimenaNo ratings yet
- AP QuizAppDocument15 pagesAP QuizAppAvinash SinghNo ratings yet
- Chapter 2Document20 pagesChapter 2Shrey SachetiNo ratings yet
- Lesson 4 Visual Basic ControlsDocument7 pagesLesson 4 Visual Basic ControlslalithaNo ratings yet
- Designer and Blocks Editor - Lab2Document17 pagesDesigner and Blocks Editor - Lab2Arnold M. NarteNo ratings yet
- VbnotesDocument40 pagesVbnotesaaNo ratings yet
- Creating A Splash Screen in Delphi ApplicationsDocument11 pagesCreating A Splash Screen in Delphi Applicationspaolo sandovalNo ratings yet
- Android - ToggleButton ControlDocument6 pagesAndroid - ToggleButton Controlhtml backupNo ratings yet
- Simulink TutorialDocument7 pagesSimulink TutorialAmylegesse01No ratings yet
- Lab1 1Document44 pagesLab1 1Joseph ThiệnNo ratings yet
- 01 Introduction To STAAD ProDocument5 pages01 Introduction To STAAD ProHafis al hasyimiNo ratings yet
- Calculator Using C#Document35 pagesCalculator Using C#Precious Andoy-MegabonNo ratings yet
- Practical No 9Document10 pagesPractical No 9sayedshaad02No ratings yet
- Introduction To STAR-CCM+Document15 pagesIntroduction To STAR-CCM+Manoj KumarNo ratings yet
- Resizing Forms and ControlsDocument4 pagesResizing Forms and ControlscvfnvNo ratings yet
- In-Depth Coverage of The Icon Programming Language: Building A Visual InterfaceDocument12 pagesIn-Depth Coverage of The Icon Programming Language: Building A Visual InterfacemaxbyzNo ratings yet
- Curso Basico MastercamDocument38 pagesCurso Basico MastercamAbraham GrimNo ratings yet
- Getting Started Visual BasicDocument20 pagesGetting Started Visual BasicOagilweNo ratings yet
- Adding 3D TextDocument24 pagesAdding 3D TextbachandeepNo ratings yet
- Programming Without Coding Technology (PWCT) - Practical EditorDocument10 pagesProgramming Without Coding Technology (PWCT) - Practical EditorMahmoud Samir FayedNo ratings yet
- Creating Dialog Based Applications With MFC 7: Event Driven, and Can Be Very Different To ManageDocument17 pagesCreating Dialog Based Applications With MFC 7: Event Driven, and Can Be Very Different To ManageSudeepa HerathNo ratings yet
- Drum Machine ProjectDocument27 pagesDrum Machine ProjectJinu MathewNo ratings yet
- Argo Uml Tool TutorialDocument9 pagesArgo Uml Tool TutorialAdrian AdrNo ratings yet
- MAD Notes - R18!4!6 UnitsDocument86 pagesMAD Notes - R18!4!6 Unitssai chanduNo ratings yet
- Flowcode V4.2 TUTORIAL Step by StepDocument76 pagesFlowcode V4.2 TUTORIAL Step by StepOgnjen BozicNo ratings yet
- Tips and Tricks in Modeling With ADAPT-BuilderDocument17 pagesTips and Tricks in Modeling With ADAPT-Builderchhay longNo ratings yet
- Visit Us At: Version, April - 2013Document6 pagesVisit Us At: Version, April - 2013XM V KASSKNo ratings yet
- LESSON 1 - Getting Started ADocument29 pagesLESSON 1 - Getting Started AMani SindhavNo ratings yet
- Tutorial: Simple iOS App: Introduction - Setting Up Xcode, Basic Methods, Basic SetupDocument13 pagesTutorial: Simple iOS App: Introduction - Setting Up Xcode, Basic Methods, Basic SetuptickertapesNo ratings yet
- LESSON 1 - Getting Started: Friday, September 24, 2010friday, September 24, 2010Document11 pagesLESSON 1 - Getting Started: Friday, September 24, 2010friday, September 24, 2010Jesuneshan ThanushanNo ratings yet
- VBA and Excel SolverDocument9 pagesVBA and Excel Solversuperman136No ratings yet
- Build A Simple User Interface: Seatwork #1Document10 pagesBuild A Simple User Interface: Seatwork #1Marcos JeremyNo ratings yet
- Pro Engineer Basic Pro MechanicaDocument7 pagesPro Engineer Basic Pro MechanicaMatheus StefaniNo ratings yet
- Designer and Blocks Editor - Lab3Document14 pagesDesigner and Blocks Editor - Lab3Arnold M. NarteNo ratings yet
- Google App Inventor WorkshopDocument37 pagesGoogle App Inventor WorkshopAbdul Aziz HaronNo ratings yet
- NX 9 for Beginners - Part 3 (Additional Features and Multibody Parts, Modifying Parts)From EverandNX 9 for Beginners - Part 3 (Additional Features and Multibody Parts, Modifying Parts)No ratings yet
- NX 9 for Beginners - Part 1 (Getting Started with NX and Sketch Techniques)From EverandNX 9 for Beginners - Part 1 (Getting Started with NX and Sketch Techniques)Rating: 3.5 out of 5 stars3.5/5 (8)
- Applications PDFDocument90 pagesApplications PDFahmedNo ratings yet
- EDL E-Catalogue 2021-22 With ApticoDocument78 pagesEDL E-Catalogue 2021-22 With Apticotkteetopoi1No ratings yet
- Porifera and CnidariaDocument16 pagesPorifera and CnidariaMichaelNo ratings yet
- Notes 3 Mineral Dressing Notes by Prof. SBS Tekam PDFDocument3 pagesNotes 3 Mineral Dressing Notes by Prof. SBS Tekam PDFNikhil SinghNo ratings yet
- Blank Freeway Walls Replaced With Local Designs - Press EnterpriseDocument5 pagesBlank Freeway Walls Replaced With Local Designs - Press EnterpriseEmmanuel Cuauhtémoc Ramos BarajasNo ratings yet
- Dokumen - Tips - Dominick Salvatore Microeconomics Wwwpdfsdocuments2comd38dominick SalvatorepdfDocument2 pagesDokumen - Tips - Dominick Salvatore Microeconomics Wwwpdfsdocuments2comd38dominick SalvatorepdfIshan SharmaNo ratings yet
- Speaking Quý 1 2024Document43 pagesSpeaking Quý 1 2024Khang HoàngNo ratings yet
- Objective-C Succinctly PDFDocument110 pagesObjective-C Succinctly PDFTKKNo ratings yet
- IJREAMV06I0969019Document5 pagesIJREAMV06I0969019UNITED CADDNo ratings yet
- ARMY - Chapter Eight Explosive BreachingDocument25 pagesARMY - Chapter Eight Explosive Breachingrsreeth100% (1)
- Myth or Fact-Worksheet 1Document1 pageMyth or Fact-Worksheet 1Zahraa LotfyNo ratings yet
- The Two Diode Bipolar Junction Transistor ModelDocument3 pagesThe Two Diode Bipolar Junction Transistor ModelAlbertoNo ratings yet
- Benefits and Drawbacks of Thermal Pre-Hydrolysis For Operational Performance of Wastewater Treatment PlantsDocument7 pagesBenefits and Drawbacks of Thermal Pre-Hydrolysis For Operational Performance of Wastewater Treatment PlantsmartafhNo ratings yet
- Nurses Guide To Family Assessment and InterventionDocument9 pagesNurses Guide To Family Assessment and InterventionKaye CorNo ratings yet
- GNT 52 60HZ enDocument4 pagesGNT 52 60HZ enEduardo VicoNo ratings yet
- LG) Pc-Ii Formulation of Waste Management PlansDocument25 pagesLG) Pc-Ii Formulation of Waste Management PlansAhmed ButtNo ratings yet
- Test 4 MathDocument15 pagesTest 4 MathYu ChenNo ratings yet
- MGN815: Business Models: Ajay ChandelDocument38 pagesMGN815: Business Models: Ajay ChandelSam RehmanNo ratings yet
- GDCR - Second RevisedDocument290 pagesGDCR - Second RevisedbhaveshbhoiNo ratings yet
- Ahu 1997 22 1 95Document15 pagesAhu 1997 22 1 95Pasajera En TranceNo ratings yet
- Development and Growth of Teeth: Dr. Madhusudhan ReddyDocument48 pagesDevelopment and Growth of Teeth: Dr. Madhusudhan ReddysiyaNo ratings yet
- Majan Audit Report Final2Document46 pagesMajan Audit Report Final2Sreekanth RallapalliNo ratings yet
- OSX ExpoDocument13 pagesOSX ExpoxolilevNo ratings yet
- Crop Science SyllabusDocument42 pagesCrop Science Syllabusbetty makushaNo ratings yet
- MATLAB For Data VisualizationDocument63 pagesMATLAB For Data Visualizationfahmi fawjiNo ratings yet