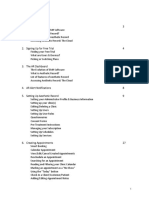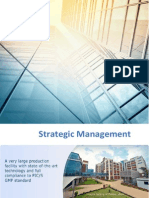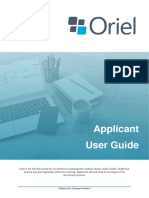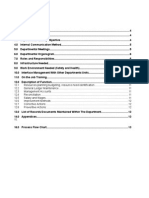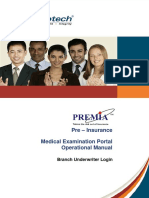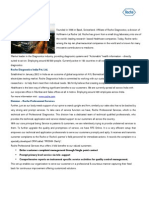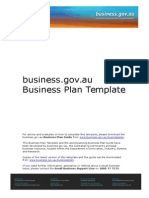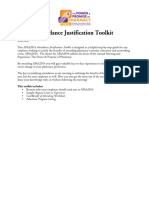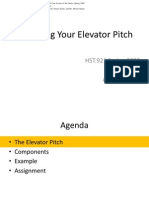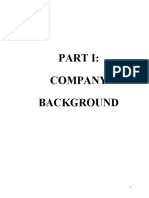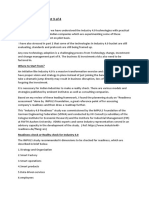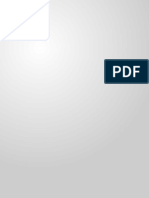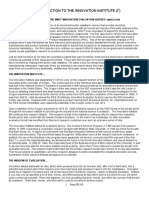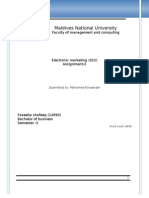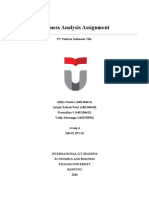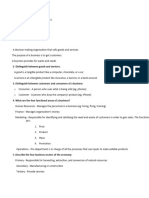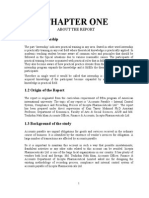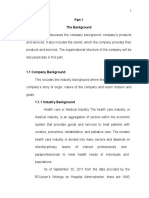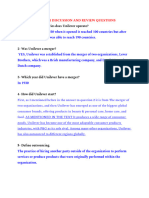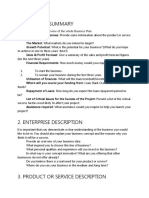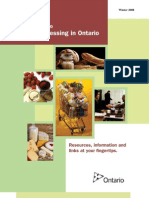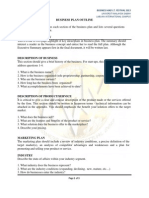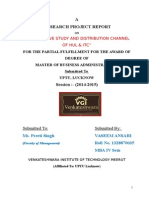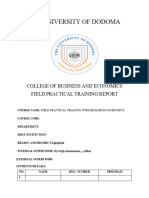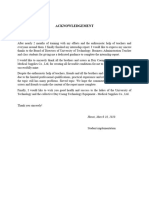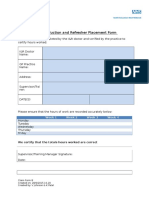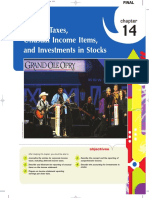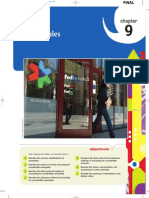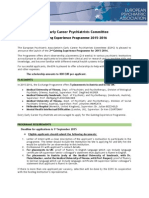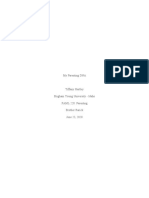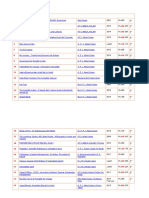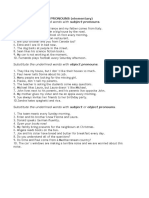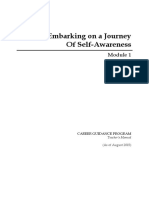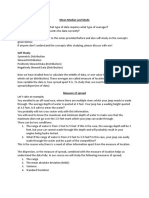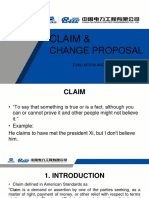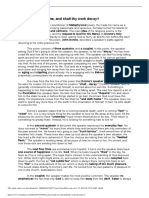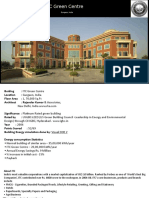Professional Documents
Culture Documents
Applicant User Guide: System Version: 8.6 / February 2016 / Document Version 7
Uploaded by
Ivo_NichtOriginal Title
Copyright
Available Formats
Share this document
Did you find this document useful?
Is this content inappropriate?
Report this DocumentCopyright:
Available Formats
Applicant User Guide: System Version: 8.6 / February 2016 / Document Version 7
Uploaded by
Ivo_NichtCopyright:
Available Formats
Applicant User Guide
2015-2016
Oriel is an online system designed to manage specialty recruitment and forms part of the Intrepid HR
software suite used to administer training, education and career progression in the healthcare sector.
System Version: 8.6 / February 2016 / Document Version 7
Applicant User Guide 2015-2016 Confidential Four
Table of Contents
1
Introduction ........................................................................................................................................................................... 4
The Main Menu .................................................................................................................................................................... 5
The Oriel Home Page ........................................................................................................................................................ 6
Creating an Oriel Account ............................................................................................................................................... 7
4.1
Account and Password Policy........................................................................................................................... 8
Signing In to Oriel ............................................................................................................................................................... 9
5.1
Forgotten Your Password? ................................................................................................................................ 9
5.2
Selecting Your Staff Group and Receipt of SMS .....................................................................................10
5.3
The Main Menu after Sign In ..........................................................................................................................10
Understanding Your Dashboard .................................................................................................................................11
6.1
Navigating Between Pages on Oriel ............................................................................................................13
Updating Your Account ..................................................................................................................................................14
8.1
Applicant Registration .......................................................................................................................................14
8.1.1
8.2
9
Updating Your Applicant Registration Pages ......................................................................................16
Updating Your Contact Details ......................................................................................................................17
Using Your Watch List .....................................................................................................................................................18
10
Searching for a Vacancy .............................................................................................................................................21
11
Applying for a Vacancy ..............................................................................................................................................22
11.1
Entering an Address ...........................................................................................................................................22
11.2
Saving Your Application Form .......................................................................................................................23
11.3
Returning to an In Progress Application Form ........................................................................................24
11.4
Submitting Your Application ..........................................................................................................................24
12
Uploading Documents ...............................................................................................................................................25
12.1
Uploading Documents via Your Dashboard .............................................................................................25
12.1.1
Uploaded a Document in Error? ...............................................................................................................26
12.2
Attaching Documents to, and Uploading a Document within, an Application ..........................27
12.3
Attaching Additional Documents to a Submitted Application (If Requested) ............................28
13
Managing Your Applications ...................................................................................................................................30
14
Updating Your Programme Preferences or Sub-Preferences .....................................................................31
15
Messages .........................................................................................................................................................................33
16
Interviews .........................................................................................................................................................................34
16.1
Booking an Interview .........................................................................................................................................34
Page 2 of 49
Applicant User Guide 2015-2016 Confidential Four
16.2
17
17.1
Cancelling an Interview Booking ...................................................................................................................35
Offers .................................................................................................................................................................................37
Opting In/Out of Upgrades, and Amending Preferences ...................................................................38
18
Allocations .......................................................................................................................................................................39
19
References .......................................................................................................................................................................40
19.1
Nominating References ....................................................................................................................................40
19.2
Changing Your Nominated Referee .............................................................................................................40
19.3
Tracking References ...........................................................................................................................................40
20
Using Your Calendar ....................................................................................................................................................42
20.1
Adding an Event to Your Calendar ...............................................................................................................43
20.2
Viewing an Event .................................................................................................................................................44
20.3
Enabling Calendar Alerts ..................................................................................................................................45
20.4
Exporting Calendar Alerts ................................................................................................................................46
21
Troubleshooting ............................................................................................................................................................47
22
Who to Contact for Assistance ................................................................................................................................49
Page 3 of 49
Applicant User Guide 2015-2016 Confidential Four
1 Introduction
The objective of Oriel is to improve the journey of applicants who apply for medical and dental
training by introducing a single portal where they can register, view vacancies, apply, book interviews
and assessment centres and receive Offers.
The name 'Oriel' represents a window of opportunity and the progression of trainee doctors, dentists
and scientists throughout their training.
Fig 1.1 Welcome to Oriel
Page 4 of 49
Applicant User Guide 2015-2016 Confidential Four
2 The Main Menu
The Main Menu is displayed along the top of the screen through Oriel.
Fig 2.1 Oriel main menu bar
The main menu remains visible in the applicant portal, both before and after signing in.
The following options are available on your main menu.
1. Sign in
o
Log in to an existing account and make your application(s), track the progress of
submitted applications, view messages from the recruitment leads, view and book
interviews and track offers.
2. Vacancies
o
Search and apply for vacancies that have been advertised through Oriel. See Section 4
Creating an Oriel Account for more information on applying to a vacancy.
3. Recruitment Leads
o
View the profiles of the recruitment organisations within Oriel.
You will be able to find out more about each organisation, such as contact details,
organisation description, social media links/feeds, news, Fitness to Practise
policy/contact details and current active vacancies.
4. News
o
Administered by HEE and Recruitment Leads, this section of the Oriel system allows
you to view and search the latest news items.
Each news item can be opened to view further detail and any links/files that may have
been attached.
5. Resource Bank
o
Like News items, the Resource Bank is administered by HEE and is a repository for
information that will support you in the process of making an application.
You can access a wide range of content such as person specifications, guides and
FAQs.
You can search the resource bank by keywords, to find the required information.
6. Help Desk
o
Contact details in the event that you require technical and/or non-technical support
7. FAQ
o
Administered by HEE, this section of the Oriel system allows you to view and search
frequently asked questions.
You will also see the current date and time displayed below the Oriel logo throughout the Oriel
system.
Page 5 of 49
Applicant User Guide 2015-2016 Confidential Four
3 The Oriel Home Page
The Oriel home page is the starting point of your application journey.
Fig 3.1 Oriel home page
From the homepage, the following options are available:
1.
Carousel
o
HEE administered rotation of images and information that introduce you to the Oriel
recruitment system
2.
Sign-in
o
Log in to an existing account and make your application(s), track the progress of
submitted applications, view messages from the recruitment leads, view and book
interviews and track offers
3.
Account Registration
o
You will need to create an account on the Oriel recruitment system before you can
apply to a vacancy. See Section 4 Creating an Oriel Account for more information
4.
Applicant User Guide
o
Download the Applicant User Guide to the Oriel recruitment system
Page 6 of 49
Applicant User Guide 2015-2016 Confidential Four
4 Creating an Oriel Account
Before you can begin making applications on Oriel, you will need an Oriel Account. To create your
Oriel account, click on the Account Registration link on the Oriel home page.
Fig 4.1 Account registration button
You will be asked to provide a small amount of personal information, including your login details, and
to confirm that you agree to the Terms & Conditions and Privacy Policy of the Oriel recruitment
system. Links to read the Terms & Conditions and Privacy Policy are available on the right hand side of
this screen.
Mandatory fields are marked with a * symbol. You must complete these fields as a minimum in order
to proceed.
Fig 4.2 Oriel account registration
Upon successful creation of an account, you will receive an email confirming your details.
Most organisations will communicate with you via email. Please ensure that you register with a secure
and individual email address which you check regularly. You will only need to register once on Oriel to
make applications across multiple organisations and recruitment years.
Page 7 of 49
Applicant User Guide 2015-2016 Confidential Four
Please ensure that you keep your password safe and secure.
4.1 Account and Password Policy
All passwords on the Oriel recruitment system must adhere to the following:
Your password must be at least 8 characters long
Your password must contain at least one upper case letter (A-Z)
Your password must contain at least one numeric value (0-9)
Your password must not be one of the previous 5 passwords you have used
Please note that your password will expire 365 days after its creation and must be updated. If you
attempt to log in after this period, the system will require you to update your password.
You are strongly encouraged to use a secure password to reduce the risk of unauthorised access to
your Oriel account. In addition to the mandatory criteria above, we would recommend following these
guidelines when choosing a password:
Change your password regularly (e.g. every 3 months)
Do not share your password or leave on view
Do not re-use old passwords
Include as many different character types as possible (e.g. upper and lower case letters,
numbers and non-alphanumeric characters such as !, , , $ etc.)
If you believe your password has been compromised, change it at the earliest opportunity and report
it via the contact details under Help Desk.
Page 8 of 49
Applicant User Guide 2015-2016 Confidential Four
5 Signing In to Oriel
Sign-in to Oriel is made using the email address and password entered during registration. Click on
the Sign-In symbol from the Oriel home page, or click on Sign-In from the main menu bar to access
the Oriel Sign-In page.
Fig 5.1 Oriel sign-in page
Enter your Email address and Password, and click Sign-in
Note, if you enter your password incorrectly 5 times, your account will be locked.
5.1 Forgotten Your Password?
If you have forgotten your password, use the Forgotten your password? function that is available
on the right hand side of the Oriel Sign-In page. Enter your email address and click Reset Password.
You will also be required to enter a passcode generated on-screen. This is to prevent fraudulent use of
the system.
If the address entered has been registered on the system, an email will be sent containing a URL that
allows you to specify a new password. This URL is only valid for 24 hours. In addition, if you initiate a
new password reset, then any previous password reset links will be invalidated that is, if you click
reset password a second time you will need to use the second URL that you are sent. If you fail to
enter a valid new password 3 times in succession, the link will be invalidated, and you will be required
to initiate a new password reset. When specifying a new password, ensure that it meets the
requirements as specified in Section 4.1.
If you have not received the email within 60 minutes, please check your spam/junk folders. If there is
still no sign of the email then please contact the technical support team via the Help desk option on
the main menu.
Page 9 of 49
Applicant User Guide 2015-2016 Confidential Four
5.2 Selecting Your Staff Group and Receipt of SMS
The first time you sign in, you will need to select your staff group. The purpose of Staff Groups is to
ensure that your experience is tailored to the vacancies you wish to apply to. You may belong to
multiple staff groups, in which case select all the staff groups to which you belong.
In addition, you may be asked to update your preferences regarding receiving updates by SMS on
your phone. If you do not wish to receive SMS notifications, select no and click Save.
Fig 5.2 Selecting your staff group and SMS preferences
You can edit these details later by clicking on the relevant options from the Registration tab of your
Dashboard:
1.
Click Change Staff Groups to update your Staff Group
2.
Click Change SMS Receipt to update your SMS preferences
5.3 The Main Menu after Sign In
Once you have signed in, the Main Menu, as described in Section 2 The Main Menu has some
additional items.
1. Dashboard
a.
You now have a link to your Applicant Dashboard, from where you can track the
progress of your applications, book Interviews, view your Offers and have access to
many other options.
b. For more information refer to section 6 Understanding Your Dashboard
2. Log out
a.
The Sign in option is replaced by a Log out option. When you have finished your
session on Oriel, be sure to click log out to ensure that you have securely ended your
session.
3. Calendar icon
a.
Next to the log out option, a calendar icon is displayed. When you click on this, your
calendar is displayed as a pop-up window. This calendar contains recruitment events
related to applications you have made and vacancies on your watch list.
b. Refer to section 20 Using Your Calendar for more information
4. Alerts Icon
a.
The final icon is the Alerts icon (a bell). This will display any alerts, based on the
setting you have selected in your calendar.
b. Refer to section 20 Using Your Calendar for more information
Page 10 of 49
Applicant User Guide 2015-2016 Confidential Four
6 Understanding Your Dashboard
After sign-in you will be taken to your applicant Dashboard. The main menu will remain available so
that you can access the vacancies, recruitment leads, news, resource bank and help desk sections, or
log out. You can return to the Dashboard at any point (provided you are signed in), by clicking the
Dashboard option in the main menu, which is available once you are logged in.
Fig 6.1 Oriel dashboard
From the Dashboard, you will find the following eight tab options:
1. Registration
o
The Registration tab displays your account details, along with the option to change
your email address, password, home, mobile and work telephone number. Note,
updating your email address, home, mobile, or work telephone number will also
update any submitted and in progress applications that you have made, ensuring that
the recruitment organisations will have access to your latest contact details.
The Registration tab allows you to select which Staff Group you wish to apply to. Staff
Groups purpose is to ensure your experience is tailored to the vacancies you wish to
apply to.
The Registration tab also allows you to enter and update your Applicant Registration
details.
The alert list displays key information to assist with the application process such as, in
progress applications and unread messages.
Page 11 of 49
Applicant User Guide 2015-2016 Confidential Four
See section 8 for more information on Applicant Registration and Updating Your
Account
2. Watch List
o
While browsing the vacancies list, you have the option to add a vacancy to your
Watch List. You can opt in to receive certain alerts or emails relating to the vacancies
on your watch list.
See section 9 Using Your Watch List for more information on this tab.
3. My Applications
o
The My Applications tab will display all the applications you have in progress or
submitted. The list of applications will display summary information about each
(status, scores, rank etc.), with more detailed information available via each
application link.
See section 13 Managing Your Applications for more information on this tab
4. Document Upload
o
During the application process you may be asked to upload documentation to
support your application (most likely on the Competences page).
This tab allows you to upload and maintain the list of documents that can be
associated with your applications.
See Section 12 Uploading Documents for more information
5. Messages
o
Throughout the course of the application process, you are likely to receive
communications from the recruitment organisations to which you have applied.
The Messages tab will list the messages and/or emails that you receive.
When you receive a new message, a count of the number of new messages will
display within the Messages tab header, and you will receive an alert on the
Registration tab. Once you have opened the new messages, the count and alert will
be removed.
See Section 15 Messages for more information on this tab
6. Interviews
o
If you are successfully shortlisted, you may be invited to interview through Oriel.
Interview invites and booking information will all be listed within the Interviews tab.
Follow the links to make a booking or view the full booking details. You may also
have the option to cancel an interview slot.
See Section 16 - Interviews for more information on this tab
7. Offers
o
If you are successful in one or more of your applications, any offers will appear within
your Offers section of Oriel.
To assist with tracking the progress of your offers, you will find the latest status
reflected within the Oriel system.
See Section 17 Offers for more information on this tab
8. References
o
After you have accepted an offer or accepted an offer with upgrades, if references are
being collected online through the Oriel system, as soon as they have been
requested, you will be able to track the progress of the references via the references
tab in your applicant portal.
Page 12 of 49
Applicant User Guide 2015-2016 Confidential Four
See Section 19 - References for more information on this tab
9. My Calendar
o
In your My Calendar tab you can view all upcoming events related to applications you
have submitted, or vacancies on your watch list. You can also add your own events to
the calendar.
For more information, see section 20 Using Your Calendar
6.1 Navigating Between Pages on Oriel
On the top right hand side of the page, below the menu bar, you may see the following icon:
This is available on many pages throughout the Oriel system, and is the Back Button for the system.
Use this, rather than the back button on the web browser, to return to the previous page.
Alternatively, use the items in the main menu bar to navigate to an area of Oriel, or click on one of the
tabs in your Dashboard.
When completing an Application you will see a Home option at the top of your application. You
should use this, avoiding using the browser back button, after having saved your progress. It is
important to do this, as using the back button on the browser itself may result in you losing some of
the information that you have already entered into the application form. There are also options to
navigate back and forth through the pages within the application form screen.
When completing your registration details, there are also options for navigating back and forth
through the pages, as well as an Exit button. Again, avoid using the browser back button in order to
avoid losing any changes that you have made.
Page 13 of 49
Applicant User Guide 2015-2016 Confidential Four
8 Updating Your Account
If you wish to change your account information (email address or password) at any point in the
application process please use the links on the Registration tab:
Fig 8.1 Registration tab in the dashboard
The sections below explain how you can update these details.
8.1 Applicant Registration
The Applicant Registration process is designed to reduce the time spent entering application data that
is common to all the applications you will make.
At the point of starting an application, the information you have entered on the registration form will
be copied across to that application. You will still be able to add or amend the data as part of an
individual application to a vacancy.
The Applicant Registration form consists of the following sections:
Personal Details;
Eligibility;
Fitness to Practise;
Employment History; and
Equality & Diversity
An overall tracker is provided to track the completion of mandatory fields only.
Page 14 of 49
Applicant User Guide 2015-2016 Confidential Four
Fig 8.2 Applicant registration tracker
You can click on the percentage complete displayed below an area of the Application Registration for
quick access to amend your details within that section.
Note, changing your Applicant Registration profile after you have started/submitted an application
will not update that application. Any new application you start will, however, use the latest saved
version.
Page 15 of 49
Applicant User Guide 2015-2016 Confidential Four
8.1.1 Updating Your Applicant Registration Pages
Clicking on Proceed to Applicant Registration or any of the percentages displayed in the tracker
table on the Registration tab of your Dashboard, transfers you to the Registration pages.
Fig 8.3 Applicant registration pages
Registration is considered complete when all mandatory fields have been completed in the Applicant
Registration form. Entering responses within any of the optional fields (i.e. those not indicated by a *)
will not affect the % complete.
Completion of Applicant Registration is optional; whichever Registration Pages have been completed
will be copied across when starting a new application.
Fig 8.4 Applicant registration page tracker
A page tracker is also provided on the Applicant Registration form to indicate the completeness of
mandatory fields on that page.
Where you see Optional displayed alongside a section of the registration pages, this denotes that no
mandatory fields are present on this page.
Page 16 of 49
Applicant User Guide 2015-2016 Confidential Four
8.2 Updating Your Contact Details
In order to ensure that recruitment organisations to which you have applied are using your latest
contact details, the following are maintained within the Registration tab:
Home telephone number
Work telephone number
Mobile phone number
Email address
After saving, all applications (whether new, in progress or submitted) will be updated. Please note that
you cannot edit these fields within an application form they must be maintained within the
Registration tab.
In the event that you submit an application without updating your Applicant Registration, the
recruitment organisation(s) to which you have applied will only be able to contact you via the email
address you registered with. As soon as you update one or more of these fields within Applicant
Registration, the recruitment organisation will have access to that information.
Page 17 of 49
Applicant User Guide 2015-2016 Confidential Four
9 Using Your Watch List
Your Watch List allows you to keep track of vacancies that you are interested in, but have not
necessarily applied to. You can choose to receive notifications related to the vacancies on your watch
list.
When browsing the list of Vacancies, you are able to add a vacancy to your Watchlist.
Fig 9.1 Adding a vacancy to the watch list
To add a vacancy to your watch list, click on the watch list icon displayed to the left of the vacancy:
This adds the vacancy to your watch list. Once added to the watch list, the icon changes to:
You can now click on this new icon to access the watch list tab of your Dashboard.
Alternatively, you can access your watch list by clicking on the watch list tab on your Dashboard.
Page 18 of 49
Applicant User Guide 2015-2016 Confidential Four
Fig 9.2 Watch list tab in the dashboard
In Watch List section of this screen, you can see all the vacancies that you have already added to the
watch list. Click on the red cross icon displayed to the right of a vacancy to remove it.
You can also use the search filters on this screen to find a specific vacancy.
At the top of the screen, you can use the Settings to select when you wish to receive notification or
alerts regarding these vacancies. The following options are available:
Communications:
o
Receive email alert if enabled, the required alerts will be sent to the applicant via
email
Display on Alert List - if enabled, the required alerts are displayed on the 'Alert List'
on the 'Registration' tab
Alerts (you must have enabled one of the communication options above to receive alerts):
o
Vacancy opening - if enabled, an alert is sent that a vacancy on the watch list has
opened, via the communication selection(s) above
Vacancy closing - if enabled, an alert is sent that a vacancy on the watch list has
closed, via the communication selection(s) above
48 hours before closing - if enabled an alert is sent that a vacancy on the watch list
will be closing in 48 hours, via the communication selection(s) above
Page 19 of 49
Applicant User Guide 2015-2016 Confidential Four
24 hours before closing - if enabled an alert is sent that a vacancy on the watch list
will be closing in 24 hours, via the communication selection(s) above
Note, in addition to manually adding a vacancy to the watch list as describe above, any vacancy to
which you apply is added automatically to the watch list. That is, any vacancy that you have clicked
Apply here for is displayed in the watch list, along with any that you have manually added.
Page 20 of 49
Applicant User Guide 2015-2016 Confidential Four
10 Searching for a Vacancy
In order to apply for a vacancy, you must be signed in to Oriel. Therefore, sign in and select
Vacancies from the main menu.
Search for a specific vacancy using any combination of the Specialty/Sub-specialty, Post type and
Training grade filters.
By default, the system will not show vacancies that have already closed. These can be displayed if the
Include closed vacancies filter is set to yes.
In addition to filtering the list, you can also select the order in which the vacancies are displayed. To
do this, select an alternative option from the Order options drop down.
Fig 10.1 Oriel vacancies list (signed in)
The Vacancy list shows key information about each vacancy, such as Specialty/Sub-specialty, Grade
and opening/closing times.
If you have signed in to Oriel you will see additional information. To the right of the vacancy, you will
see a status bar that informs you if you have an application in progress for that vacancy, or if you have
submitted an application to that vacancy. This information is not displayed if you have not yet signed
in.
Click on a vacancy to view the vacancy advert.
Page 21 of 49
Applicant User Guide 2015-2016 Confidential Four
11 Applying for a Vacancy
Once you have found the vacancy to which you wish to apply, click on it. This displays the vacancy
advert. From here, click on Apply Here to begin your application.
You will see an application screen, with a header similar to the image below.
Fig 11.1 Application window
This allows you to track your progress through the application form, as well as showing the vacancy
details for the application you are currently completing.
You can use the tick box displayed alongside PAGE TRACKER near the top of the application form to
mark a page as completed.
Use the Next and Previous buttons to navigate from page to page of the application form.
Each time you successfully complete a page of the application form and move on to the next page, a
green confirmation message box is displayed at the top of the screen to inform you that your
progress has been saved.
Fig 11.2 Confirmation message
Mandatory fields are marked with a * symbol. You must complete these fields as a minimum in order
to proceed.
You can also skip to a different section of the application form by clicking on the section name (in the
image above, the current selection is Personal).
11.1 Entering an Address
Page 22 of 49
Applicant User Guide 2015-2016 Confidential Four
When entering your address into your application, you will see an Address Lookup field. This is also
available on the Employment History pages when entering the addresses of your previous
employments,
Fig 11.3 Address lookup
This field uses Google Maps to help you quickly enter your address. Begin by entering the first line of
your address.
Fig 11.4 Finding your address
When Google Maps locates your address, the Address fields are populated automatically.
Note, you can search using post code. However, since post codes generally belong to multiple
addresses, your exact address will not be populated.
In addition, please note that this feature will not work when you are accessing Oriel on a network that
has blocked Google Maps functionality.
11.2 Saving Your Application Form
At any time during the completion of an application form, you can save your progress by clicking on
the Save button, which is displayed at the top of the application form.
Fig 11.5 Navigation, save, print and home buttons in application
When you have saved your progress, a green confirmation message box is displayed at the top of the
screen to inform you that your changes have been successfully saved.
Fig 11.6 Confirmation of saved changes
If you wish to exit your application, click on the Home button, which is also displayed at the top of the
screen.
Remember, you should avoid using the browser back button to return to the rest of the Oriel system.
Page 23 of 49
Applicant User Guide 2015-2016 Confidential Four
11.3 Returning to an In Progress Application Form
If you have saved an application form that you have not yet submitted, you can return to it to
continue completing the form at any time, until the vacancy closing date has passed.
There are two ways to access your application form:
1.
From the My Applications list on your Dashboard. Click on an application that is in progress to
access the application/summary screen.
2.
From the Vacancies list any vacancy for which you have an in progress application will have
the In Progress box displayed alongside it (if you are signed in). Click on a vacancy to view the
vacancy details.
From either screen, you will see a button on the right hand side to Continue Application. Click on
this to resume completing your application.
11.4 Submitting Your Application
When you have completed all the pages of your application form, and have uploaded the relevant
documents, you can submit your application form.
On the final page of the Application form, the Declaration page, a Submit Application here button is
displayed. Click on this to submit.
Once you have successfully submitted your application, a confirmation page is displayed.
Fig 11.7 Confirmation of application submission
Note, you will only be able to submit your application if all mandatory fields on all the pages of the
application have been completed. If not, the system displayed a list of all pages that you have not yet
completed when you try to submit.
IMPORTANT NOTE
Before you submit your application, ensure that you have uploaded any requested documents against
your application. For information on how to do this within the Declarations page of your application,
refer to section 12.2 Attaching Documents to, and Uploading a Document within, an Application.
Page 24 of 49
Applicant User Guide 2015-2016 Confidential Four
12 Uploading Documents
During the application process you may be asked to upload documentation to support your
application (most likely on the Competences page), for example:
Fig 12.1 Application competences page
The Oriel system provides you with a central repository to upload and store your supporting
documentation that can be used across all the applications you make. There is also an option to
upload documents on the Declaration page of an application.
12.1 Uploading Documents via Your Dashboard
From your Dashboard, click on Document Upload to access all your current documents and to upload
new documents.
Fig 12.2 Document upload screen
By default, this page will list all documents with the status of current. The use of the archive status
is explained below.
To upload a new document, click the Add button and you will be presented with the following
screen.
Page 25 of 49
Applicant User Guide 2015-2016 Confidential Four
Fig 12.3 Uploading a document
Select the appropriate file Category and use the Choose file option to browse your local machine and
locate the file you wish to upload. Leave the status on the default of current.
IMPORTANT NOTE
Please note that you must select the correct file Category otherwise your documentation may not be
available to the recruitment organisations you have applied to.
A successful upload will be indicated by the addition of your document within the file list.
Fig 12.4 Document displayed in file list
The system will allow you to add more recent versions of a document type that has been previously
uploaded. At the point you submit your application; you have the option to select which document to
submit (see section 12.2 of this document for details)
12.1.1 Uploaded a Document in Error?
If you find you upload a document in error, or you find yourself attaching several versions of a
particular document type over time, you can change the status of the old/incorrect documents to
archive to prevent them being visible to administrators in subsequent applications.
Select the file to be archived using the blue arrow, from the Document Upload section of your
Dashboard.
Fig 12.5 Selecting a document from the file list
Change the status to archive and save. This document is now removed from your default view.
Page 26 of 49
Applicant User Guide 2015-2016 Confidential Four
Fig 12.6 Marking a file as archived
12.2 Attaching Documents to, and Uploading a Document
within, an Application
When you reach the Declarations section of your application, an Application Documentation section is
displayed. This provides you with a reminder of the documents that you are required to upload as part
of your application and the documents you have already uploaded. There is also an option to upload
new documents from here.
Fig 12.7 Application declarations page
To add a new document, click Attach other file. This takes you to the document upload screen to
select your file to upload, described in section 12.1 above.
In addition to uploading a new file from the Declaration page, you can also select the files to submit
with this application by clicking the checkboxes to the right of the relevant documents.
For any document types that are mandatory for the application, you must select at least one
document.
Page 27 of 49
Applicant User Guide 2015-2016 Confidential Four
12.3 Attaching Additional Documents to a Submitted
Application (If Requested)
After you have submitted your application, an administrator may request that you attach additional
documentation to support your application.
If this is the case, you will receive an alert on your Dashboard. Click on the alert and find the relevant
application from your My Applications list. A yellow triangle alert symbol is displayed alongside an
application that requires additional documents, with the text Document update required. Click on
the application.
Fig 12.8 Application summary screen with update documents link
Within the Application/Summary screen, click on the link that is displayed on the right hand side with
the text Update Documents.
Fig 12.9 Attach additional documents to an application
Any document types for which the administrator has requested more documents be uploaded are
displayed on this screen, with a link that reads Add new file. When you click on this link, you are
taken to the document upload screen, where you can browse for your file to upload, described in
section 12.1 above.
If you upload a document in error, you can remove the document using the red cross icon displayed
on the right hand side alongside the document.
Page 28 of 49
Applicant User Guide 2015-2016 Confidential Four
Note, any documents you add in this way are added solely to the selected application. They are NOT
added to you Dashboard document upload section, nor will they be attached to any other application
that you have started or start in future.
Page 29 of 49
Applicant User Guide 2015-2016 Confidential Four
13 Managing Your Applications
The My Applications area of the applicant dashboard displays all application activity associated with
your account.
Options are provided to filter your list of applications.
Fig 13.1 My applications list in the dashboard
The results list provides summary information about each of your applications, including:
Links to the full application summary
Links to the full vacancy information
Closing date of the vacancy
Your unique application ID
The recruitment lead for the vacancy you have applied to
The latest application status
Whether the application has been submitted or is in progress
The preference order (please note that if the vacancy does not require you to preference then
this will always display 1)
Your shortlist score for the application only available if the lead recruitment organisation has
chosen to publish this information
Your interview score for the application only available if the lead recruitment organisation
has chosen to publish this information
Your overall rank for the application only available if the lead recruitment organisation has
chosen to publish this information
Click on the vacancy description, View application summary link or blue arrow to view the complete
detail of that application status.
Page 30 of 49
Applicant User Guide 2015-2016 Confidential Four
14 Updating Your Programme Preferences or
Sub-Preferences
Updating Programme Preferences involves marking each option as being in one of up to three
different states, depending on how the vacancy has been set up.
1.
Preference - If an option is marked as a Preference it means you wish to be considered for
posts within this programme. You must rank these options to specify an order of preference. If
you come to be made an offer you will be offered your highest ranked preference where
posts remain available.
2.
No-Preference - If an option is marked as No-Preference it means you wish to be
considered for posts within this programme if there are no posts available in your preferenced
programme(s). If you come to be made an offer and there are no posts available in your
Preference options you will be offered any one of the No Preference options as they are
considered to have equal preference ranking.
3.
Not Wanted If an option is marked as Not Wanted it means you are not willing to accept
an offer for this programme under any circumstances and therefore do not wish to be
considered for these posts.
Note, the recruitment office responsible for your offers will determine which columns are available to
you.
To update your preferences, find the relevant application in your My Applications list, and click on it.
You will see an option on the right hand side of the Application/Summary screen that read Update
Preferences if the preferencing window is currently open. Click on this option to access the
preferencing screen.
Page 31 of 49
Applicant User Guide 2015-2016 Confidential Four
Fig 14.1 Update preferences screen
To order your preferences you can click on an option you want to move then drag and drop it into
another column.
If you want to save the changes you have made click the Save button. If you wish to cancel the
changes click Cancel and your preferences will revert back to the last time you saved.
You can continue to amend and re-save your programme preferences until the end of the preference
window, which may be listed in the programme preference opening email you receive and on the
preferencing screen as per the screenshot below.
If you do not click the Save button then any changes you have made will not be recorded.
Whatever order you have saved your programme preferences in when the window is closed is the
order that will be used when matching applicants to available posts. It is advisable to review your
saved programme preferences prior to the deadline as they cannot be amended once the window is
closed.
IMPORTANT NOTE
The use of mobile browsers is not supported for this page. Applicants should use a PC browser for
this function.
Page 32 of 49
Applicant User Guide 2015-2016 Confidential Four
15 Messages
Throughout the course of the application process, you are likely to receive communications from the
recruitment organisations to which you have applied.
The Messages tab will list the messages and emails that you receive. Please note SMS messages will
not be logged here.
When you receive a new message, a count of the number of new messages will display within the
Messages tab header, and you will receive an alert on the Registration tab. Once you have opened
the new messages, the count and alert will be removed.
Fig 15.1 Message tab in the dashboard
You can filter your messages by recruitment lead, specialty and whether the message has been read or
not. New messages are indicated by the
icon.
Fig 15.2 Viewing a new message
Page 33 of 49
Applicant User Guide 2015-2016 Confidential Four
16 Interviews
If you are successfully shortlisted, you may be invited to interview through the Oriel system.
Any interview invites or pre-allocated bookings will be notified via the Alert list under the
Registration tab of your Dashboard. You may also receive an email from the respective recruitment
organisation.
Fig 16.1 Alert list on Registration tab of the dashboard
To view your invites and bookings, click on the Interviews tab.
Fig 16.2 Interviews tab of the dashboard
You can view the full booking details of an interview you have booked, or been booked on to, by
clicking the Booked link, or click on the Book link to book an interview.
16.1 Booking an Interview
From the Interview tab on your Dashboard, click the Book link to make a booking.
Page 34 of 49
Applicant User Guide 2015-2016 Confidential Four
Fig 16.3 Booking an interview day
Either click Book now against the start time you would like to attend, after which you will need to
confirm your selection and enter any special arrangements you require. Finally, a confirmation screen
will be displayed, confirming your interview booking.
Alternatively, click Decline Interview to decline the interview.
IMPORTANT NOTE
If you choose to decline the interview, you will be taken to a confirmation screen, where you must
confirm that you wish to decline the interview. Once you have declined an interview, your application
is withdrawn from that application, and you will not progress any further. You will not be able to reapply for a vacancy once you have declined the interview.
16.2 Cancelling an Interview Booking
You can cancel an Interview booking, provided the Booking Deadline date for the Interview day has
not passed.
Having clicked on a Booked interview, click on the Your Slot link. From here you can update your
comments against the booking, and can also click the Cancel Interview Slot link to cancel your
current booking. You will then be able to re-book on another available booking slot.
Page 35 of 49
Applicant User Guide 2015-2016 Confidential Four
Note, in some cases if you cancel a booking that was made for you by the recruitment office, you will
be unable to re-book yourself through the system after having cancelled a slot. In this situation, you
will be presented with a message that explains this to you, and will be required to contact the
recruitment office in order to re-book an interview slot.
Page 36 of 49
Applicant User Guide 2015-2016 Confidential Four
17 Offers
If you are successful in one or more of your applications, any offers will appear within your Offers
section of Oriel. To assist with tracking the progress of your offers, you will find the latest status
reflected within the Oriel system.
Offers that have been made are displayed within the Offers tab of your Dashboard.
Fig 17.1 Offers tab of the dashboard
To respond/update/view your offer, click on the vacancy name to find out more about your offer.
Fig 17.2 Offer details screen
Page 37 of 49
Applicant User Guide 2015-2016 Confidential Four
To Accept, Decline or Hold an offer, click on the appropriate button from the Offer/Actions section of
the offer summary. You will be taken to a confirmation screen.
You must ensure that you tick the confirmation check box before you click the confirm button
in order to confirm your response.
A green confirmation message box is displayed at the top of the screen when you have successfully
submitted your response.
Note, depending on the rules stipulated by the recruitment office the options available may vary.
IMPORTANT NOTE
If you have not accepted, declined or held your offer, it will expire 48 hours after the offer was made.
Once your offer has expired, you will not receive another offer from this vacancy. In addition, if you
have held an offer during this 48 hour window, it will expire after the hold deadline has passed.
Again, once expired, you will not receive another offer from this vacancy.
17.1 Opting In/Out of Upgrades, and Amending Preferences
If you have accepted or held your offer, you have the option to opt in to upgrades. If you Opt in to
upgrades, and an upgrade becomes available, you do not have an option to decline the upgrade.
Upgrades automatically replace your initial offer.
If you have opted in to upgrades, you can amend the preferences for which you wish to receive
upgrade.
From within the Offer details, click on the Amend Preferences option that is displayed on the right
hand side.
You will have the option to opt in/out of upgrades to each of the remaining preferences that are
available to you. The only preferences that you will see are those that you ranked more highly than
the option you have been offered. That is, if you have received your first choice preference, you will
not have the option to opt in/out of any other preferences. If you have received your fifth choice
preference, you will have the option to opt in/out of the four preference options that you ranked
more highly.
Page 38 of 49
Applicant User Guide 2015-2016 Confidential Four
18 Allocations
In some cases, you may receive allocations after you have accepted a job offer. This is to provide you
with additional information regarding the placements that you will be undertaking.
If allocations are made for any of your offers, you will receive an alert on your dashboard alert list,
labelled Allocation acknowledgment pending. Allocations are linked to an accepted offer, and
therefore you must access your Offers tab to view and acknowledge this information.
Within the Offers tab, an offer for which there is a pending allocation is displayed with a yellow
Allocation pending banner, as shown below.
Click on the offer to view the information. The allocation details will be displayed in this section:
Click Acknowledge allocation to confirm that you have read this information.
Note, acknowledging your allocation allows the administrator to see that you have viewed this
information. As you have already been offered, and accepted a job offer, failure to acknowledge the
allocations has NO IMPACT on your job offer.
Page 39 of 49
Applicant User Guide 2015-2016 Confidential Four
19 References
19.1 Nominating References
When you complete your application, you must provide references. In some cases you may be able to
amend your references after you have submitted you application. To do so, go to the My Applications
tab within your dashboard, click on View application for the application you wish to update, and then
click on the References tab. If these fields are editable, you are able to amend your references.
19.2 Changing Your Nominated Referee
Provided that this is permitted for the vacancy you are applying to, and your references have not yet
been submitted, you are able to update the details of or change your nominated referees.
To do this, click on Update References from you Application Summary page.
For any references that have not yet been submitted, you are able to change the referee details.
However, if a referee has already submitted your reference, you will not be able to make any changes
to their details. If you change the email
19.3 Tracking References
After you have accepted an offer (or accepted an offer with upgrades), and your referees have been
sent requests to supply references by the system, you can track the status of your references via the
Reference screen within your dashboard.
Page 40 of 49
Applicant User Guide 2015-2016 Confidential Four
Fig 19.1 References tab in the dashboard
Once references requests have been sent, your references will appear within this screen.
You can see the vacancy name that these references are related to, along with the status of the
reference submission.
Use the search filters at the top of the screen to find a specific referee.
Click on the blue arrow alongside one of the referees to view more details
Fig 19.2 Viewing the referee details
Page 41 of 49
Applicant User Guide 2015-2016 Confidential Four
20 Using Your Calendar
The My Calendar tab within your dashboard provides you with the ability to view import events that
are coming up. From here you can also enable alerts for these events, and add events of your own.
You can also access your calendar by clicking on the calendar icon on your main menu bar. This will
display your calendar as pop-up. You cannot amend your alert settings from this view.
Fig 20.1 My calendar tab
When viewing the calendar, todays date is highlighted in yellow. When you click on a date, it is
highlighted in green, and any events on that date are displayed on the right hand side (as shown in
the image above).
Your calendar displays events relating to applications you have submitted and vacancies on your
watch list, which are generated automatically by the system. The events that are automatically
generated include, but are not limited to, the following:
Vacancy opening and closing dates, for vacancies applied to and on you watch list
Vacancy timeline events, for vacancies applied to
Preference and sub-preference opening and closing dates
Page 42 of 49
Applicant User Guide 2015-2016 Confidential Four
Application document submission dates, where documents have been requested through the
system after submission
Interview booking dates
Offer expiry and deadline dates
Reference window closing dates
In addition, you can add new events. See section 20.1 for details on how to do so.
20.1 Adding an Event to Your Calendar
From the My Calendar tab, select the event to which you wish to add an event. In the panel on the
right hand side of the screen, you will see any events that are already listed on that day.
From here, to display the new event pop-up box shown below, you can also click on the Add New
Event icon:
Fig 20.2 Adding a new event
Here, you can enter any event details, and choose whether or not to receive an email alert. If you
choose to receive an email alert, you can specify the date and time at which that alert is sent to you.
You can also select an event colour, by clicking on the coloured box below the text Event colour. This
determines the colour of the event when it is displayed within the calendar.
Events that you have added manually can be deleted. Simply click on the event from the calendar, to
open the event details pop-up box, and click Delete. The automatically generated events cannot be
deleted.
Page 43 of 49
Applicant User Guide 2015-2016 Confidential Four
20.2 Viewing an Event
Click on an existing event within your calendar to view the full details of that event. The Event details
screen will vary depending on whether you click on an event that you have created, or an event that
has been generated by the system.
Fig 20.3 Event details - system generated event
Within an event created by the system, you will have the option to enable email alerts, by clicking the
checkbox below. You can also enter your own notes. The View event button takes you to the relevant
area of Oriel depending on the event. In the example above, clicking on View event would take you to
the Offer details.
Fig 20.4 Event details - personal event
For a personal event, you can edit the details that you previously entered, or delete the event.
Page 44 of 49
Applicant User Guide 2015-2016 Confidential Four
20.3 Enabling Calendar Alerts
In addition to viewing them in the calendar, you can use your calendar events as alerts. Alerts are
enabled within the Alert Settings section of your My Calendar tab.
Fig 20.5 Alert settings
The Show event alert option must be set to On for alerts to be displayed in your menu bar. You can
then select the Event notification period, which dictates the alerts that are displayed when you log in.
You can choose from the following options:
1 Week you will see alerts for all events within the next week
24 Hour you will see alerts for all events within the next 24 hours
48 Hour you will see alerts for all events within the next 48 hours
Alerts are displayed alongside the bell icon in your menu bar:
By clicking on the alert icon, you can view your calendar event notifications.
Fig 20.6 Calendar event notifications
Page 45 of 49
Applicant User Guide 2015-2016 Confidential Four
To remove the event from your notifications, click on the red cross icon. The event will remain in your
calendar, you will simply no longer see an alert for it in this list.
20.4 Exporting Calendar Alerts
As well as calendar alerts, the Alert Settings section allows you to export your calendar details.
Fig 20.7 Alert settings
Enter a from and to date, and click Export. You have two export options:
1.
Export to CSV - this exports the selected events to a CSV file, which you can open in Excel
2.
Export to Outlook This exports the selected event to a new calendar within your Microsoft
Outlook account. Note, this will only work if you are logged in to your Outlook account via the
Desktop application when you export this information. If you are unable to do so, you can
export your calendar events to CSV, and import them to Outlook manually.
Page 46 of 49
Applicant User Guide 2015-2016 Confidential Four
21 Troubleshooting
If you encounter any problems, check for guidance below before seeking assistance.
Summary
Application form tooltips
disappear before they can be
read.
Description
Some questions in the
application form have tooltips
which appear when the user
hovers the mouse icon over
the questions text. If the
application form is being
viewed using IE7, this tooltip
disappears after approximately
6 seconds.
Guidance
This problem is only observed
when using IE7. If possible, use
another browser to view the
application form.
Unable to delete documents
uploaded in error.
Once a document has been
uploaded a document to the
document upload page in the
applicant portal, it is not
possible to delete it.
Provided you have not yet
submitted your application,
upload a new document and
associate it with the correct
document type. All document
uploads are date and time
stamped, so even though the
administrator will be able to
see both the original and the
subsequent document(s), they
will be able to view the latest
document.
If you have already submitted
your application, you should
contact the relevant
recruitment office.
If you have not yet submitted
your application, change the
status of the document
uploaded in error to archive.
This will prevent it being
submitted with your
application (and any other
subsequent applications you
may make).
Unable to navigate away from
the application form
employment section.
In employment section of the
application form, you cannot
navigate away from the page
without first completing all
mandatory questions.
If you do encounter this
problem, close the browser
completely, re-open it and log
in again.
You are advised to first
complete registration pages
Page 47 of 49
Applicant User Guide 2015-2016 Confidential Four
(including the employment
page), before completing an
application form. The system
will not require you to
complete all mandatory
questions, allowing you to
complete the section over a
number of sessions.
System has detected the use of
multiple browsers/tabs, yet I
only have one browser and
browser tab open
Exiting the application using
browser back button causes an
error message.
This message can also be
displayed if you have used the
browsers back button to
navigate away from the
application form.
When completing their
application, applicants should
use the home button to exit
the application form.
Unable to see complete text of
options for an option list
question in the application
form.
When viewing Option List
style questions using an IE8
browser, the response
statement text does not wrap,
hence the end of any
statements of more than
approximately 95 characters
are cut-off.
This issue is confined to IE8. If
possible, use another browser
to complete the form.
I have not received an email
sent to me
The system queues emails
from the system and sends
them in batches. As a result
there can be a slight delay
between the administrator
sending a communication from
the system and the applicant
receiving it.
Wait for a few minutes and
check your messages again.
If you encounter this problem,
you must log off, close the
browser completely, then reopen it and log back in.
NOTE: The system is designed
to be able to send up to 200
emails every 5 minutes.
Therefore at times of peak
activity it can take some time
for all emails for very large
batch communications to be
sent.
I am unable to rank
preferences from my mobile
device
Although the rank preference
page is displayed correctly, it is
not possible to select an
individual preference to drag
and drop into the correct place
Page 48 of 49
The use of mobile browsers is
not supported for this page.
Applicants should use a PC
browser for this function.
Applicant User Guide 2015-2016 Confidential Four
for ranking.
22 Who to Contact for Assistance
If you require assistance during the application process please use the appropriate technical/nontechnical contact details shown on the Help Desk page (accessed from the main menu).
If your query is specifically in relation to an application you have made then please contact the
recruitment lead for that vacancy. Contact details can be found on the appropriate profile within the
Recruitment lead section of the system (accessed from the main menu).
Hicom is a trading name of Hicom Technology Ltd No. 4516040 and Hicom Business Solutions Ltd No. 4869496
Registered in England, Red House, Cemetery Pales, Brookwood, Surrey GU24 0B
You might also like
- Aesthetic Record Web Platform - User ManualDocument66 pagesAesthetic Record Web Platform - User ManualMike Barcenas100% (2)
- Chapter 1 Introduction To Services MarketingDocument30 pagesChapter 1 Introduction To Services MarketingMarifa Indirasari100% (3)
- Case of Elco MandiriDocument6 pagesCase of Elco MandiriNindy DaristaNo ratings yet
- Business Level Strategy of Incepta Pharma LTDDocument14 pagesBusiness Level Strategy of Incepta Pharma LTDRoni Kumar50% (2)
- BP TB A2PlusDocument209 pagesBP TB A2PlusTAMER KIRKAYA100% (1)
- CAP214 Web Devlopment PDFDocument9 pagesCAP214 Web Devlopment PDFAlisha AgarwalNo ratings yet
- OOOODocument44 pagesOOOOOscar Zhen Yu WongNo ratings yet
- EZD Installation GuideDocument28 pagesEZD Installation GuideMateus Caram0% (1)
- Internal Analysis Edge 4 FinalDocument29 pagesInternal Analysis Edge 4 FinalRudy WeeramanthriNo ratings yet
- Standard Operating Procedure For AccountsDocument25 pagesStandard Operating Procedure For AccountsOladunni AfolabiNo ratings yet
- Pre - Insurance Medical Examination Portal Operational ManualDocument51 pagesPre - Insurance Medical Examination Portal Operational ManualmcajkkpNo ratings yet
- Chapter 9: Health-Related Entrepreneurial Activities in The Community SettingDocument3 pagesChapter 9: Health-Related Entrepreneurial Activities in The Community SettingXandra Riosa100% (3)
- Nandu STR 2Document73 pagesNandu STR 2IshaanGulatiNo ratings yet
- CCCCC C CC CCDocument33 pagesCCCCC C CC CCamitpatil12345No ratings yet
- Chege Business PlanningDocument42 pagesChege Business PlanningLourene Jauod- GuanzonNo ratings yet
- Instructions: How To Complete Your Contact Hour ApplicationDocument34 pagesInstructions: How To Complete Your Contact Hour ApplicationlereederNo ratings yet
- Roche - Trainee Programme DescriptionDocument2 pagesRoche - Trainee Programme DescriptionsramacNo ratings yet
- The Eggshop Business PlanDocument26 pagesThe Eggshop Business PlanTaoKuchNo ratings yet
- Attendance Justification ToolkitDocument6 pagesAttendance Justification ToolkitWesam Salah AlooloNo ratings yet
- Start Up Business PlanDocument16 pagesStart Up Business PlanfaradayzzzNo ratings yet
- Background of The Company (2) Paulll (Autosaved) FINALLLLLDocument15 pagesBackground of The Company (2) Paulll (Autosaved) FINALLLLLpaulos.tesfaw92No ratings yet
- MITHST 921S09 Lec07 Tu PCHDocument14 pagesMITHST 921S09 Lec07 Tu PCHelvagojpNo ratings yet
- R4™ System Manual: MR Faisal A. Obaid, Dr. Amr A. Azhari, Dr. Nadia A. Al-HazmiDocument21 pagesR4™ System Manual: MR Faisal A. Obaid, Dr. Amr A. Azhari, Dr. Nadia A. Al-HazmiAdriana MihalachiNo ratings yet
- FAO 2014 Irecruitment - ExternalApplicant - UserGuide PDFDocument37 pagesFAO 2014 Irecruitment - ExternalApplicant - UserGuide PDFOlivier AdissinNo ratings yet
- Major Functions of A BusinessDocument19 pagesMajor Functions of A BusinessMr. SiddiquiNo ratings yet
- IESL PR Viva System InstructionsDocument13 pagesIESL PR Viva System InstructionsSulakx KuruNo ratings yet
- Term Paper of LegalDocument21 pagesTerm Paper of LegalSrabon DinNo ratings yet
- NHS England Foundation Pharmact Recruitment Applicant Handbook 2023 FinalDocument87 pagesNHS England Foundation Pharmact Recruitment Applicant Handbook 2023 Finalyulya.chupa03No ratings yet
- Ais BpoDocument52 pagesAis BpoAndrea MalazaNo ratings yet
- India Industry 4.0 Part 3 of 4Document5 pagesIndia Industry 4.0 Part 3 of 4Prakash WaghNo ratings yet
- Manulife Assignment of BenefitsDocument5 pagesManulife Assignment of Benefitsbpzwblwlf100% (1)
- An Introduction To The Innovation Institute (I)Document10 pagesAn Introduction To The Innovation Institute (I)sfsfgfdNo ratings yet
- Latest ServiceDocument21 pagesLatest ServiceAsif MahmudNo ratings yet
- E-Marketing PlanDocument38 pagesE-Marketing PlanMystry Dhonthi100% (1)
- Plag ScanDocument24 pagesPlag ScanNahaya YanahiNo ratings yet
- Group4 MB42INT01 BusinessAnalysisDocument20 pagesGroup4 MB42INT01 BusinessAnalysisValdy DewanggaNo ratings yet
- Revision For All Unit 1Document17 pagesRevision For All Unit 1Hanadi DiraniNo ratings yet
- Final Report-Incepta Pharmaceuticals Ltd.Document55 pagesFinal Report-Incepta Pharmaceuticals Ltd.Nobo Ahmed0% (1)
- Final EditedDocument44 pagesFinal EditedOwdray CiaNo ratings yet
- Abhilash Final Iip ProposalDocument10 pagesAbhilash Final Iip ProposalAbhilash SunnyNo ratings yet
- Report PropereDocument15 pagesReport PropereSaif UzZolNo ratings yet
- Unilever Discussion and Review QuestionsDocument3 pagesUnilever Discussion and Review Questionssaadam026No ratings yet
- Business Plan FormartDocument10 pagesBusiness Plan FormartPAMAJANo ratings yet
- Food Proc GuideDocument161 pagesFood Proc GuideBomy ChummarNo ratings yet
- BITFest 2013 Business Plan OutlineDocument3 pagesBITFest 2013 Business Plan OutlineSuhaibah IdrisNo ratings yet
- Apollo Hospitals Enterprise LimitedDocument5 pagesApollo Hospitals Enterprise LimitedKarthik KarthikNo ratings yet
- PM GuideDocument473 pagesPM GuideBright GyasiNo ratings yet
- UnileverDocument16 pagesUnileverSaraz SayemNo ratings yet
- Marketing Your Telehealth Program Toolkit - 2021Document12 pagesMarketing Your Telehealth Program Toolkit - 2021Faisal OmarNo ratings yet
- COMPARATIVE STUDY AND DISTRIBUTION CHANNEL OF HUL & ITC Research Report NewkhjDocument96 pagesCOMPARATIVE STUDY AND DISTRIBUTION CHANNEL OF HUL & ITC Research Report Newkhjlokesh_04590% (10)
- A Case Study of UniLeverDocument26 pagesA Case Study of UniLeverSazzad ShuvoNo ratings yet
- Umbrella Companies in Europe - A Study On Their Growth Behaviors and Job-CreationDocument100 pagesUmbrella Companies in Europe - A Study On Their Growth Behaviors and Job-CreationFredrik ArvasNo ratings yet
- FamurewaDocument13 pagesFamurewaHassan AbdullahiNo ratings yet
- History of L'OrealDocument3 pagesHistory of L'OrealRøhít SíJwälíNo ratings yet
- Sanofi Term ReportDocument32 pagesSanofi Term ReportANUS AHMED KHANNo ratings yet
- Timo Field ReportDocument19 pagesTimo Field ReportTimoth MbwiloNo ratings yet
- Amalachukwu Maternity Home Health CareDocument11 pagesAmalachukwu Maternity Home Health CareIgbani Victory100% (1)
- Business Plan Simple FormatDocument12 pagesBusiness Plan Simple FormatyoonglespianoNo ratings yet
- Thank YouDocument7 pagesThank Youminh trang lêNo ratings yet
- MGT 351 Report FINALDocument22 pagesMGT 351 Report FINALSakif AhsanNo ratings yet
- Chapter 1 LybrateDocument2 pagesChapter 1 LybrateAman kumarNo ratings yet
- Cuspid Volume 2: Clinically Useful Safety Procedures in DentistryFrom EverandCuspid Volume 2: Clinically Useful Safety Procedures in DentistryRating: 3 out of 5 stars3/5 (1)
- Writing A Psychiatry Case StudyDocument12 pagesWriting A Psychiatry Case StudyheroinguyabbyNo ratings yet
- 04 Dutch Foundation CourseDocument17 pages04 Dutch Foundation Coursedeepblue004No ratings yet
- 100 Great Painters (Gnv64)Document99 pages100 Great Painters (Gnv64)zimoash20100% (1)
- 100 Great Painters (Gnv64)Document99 pages100 Great Painters (Gnv64)zimoash20100% (1)
- Claim Form B - Induction and Refresher Placement Form: Week 1 Week 2 Week 3 Week 4Document2 pagesClaim Form B - Induction and Refresher Placement Form: Week 1 Week 2 Week 3 Week 4Ivo_NichtNo ratings yet
- BFVC VcdrzsidklDocument1 pageBFVC VcdrzsidklIvo_NichtNo ratings yet
- Chapter 14Document40 pagesChapter 14Ivo_NichtNo ratings yet
- Chapter 17Document52 pagesChapter 17Ivo_NichtNo ratings yet
- Writing A Psychiatry Case StudyDocument12 pagesWriting A Psychiatry Case StudyheroinguyabbyNo ratings yet
- Chapter 14Document40 pagesChapter 14Ivo_NichtNo ratings yet
- Chapter 17Document52 pagesChapter 17Ivo_NichtNo ratings yet
- Answer Key - Guide To WritingDocument14 pagesAnswer Key - Guide To WritingEmre ÖzarslanNo ratings yet
- Fluanxol Depot: Name of MedicineDocument11 pagesFluanxol Depot: Name of MedicineIvo_NichtNo ratings yet
- Chapter 15Document42 pagesChapter 15Ivo_Nicht100% (1)
- 314 757 1 PBDocument2 pages314 757 1 PBIvo_NichtNo ratings yet
- Chapter 12Document42 pagesChapter 12Ivo_Nicht100% (4)
- Chapter 14Document40 pagesChapter 14Ivo_NichtNo ratings yet
- Chapter 08Document46 pagesChapter 08Ivo_NichtNo ratings yet
- Chapter 09Document41 pagesChapter 09Ivo_Nicht100% (1)
- Chapter 09Document41 pagesChapter 09Ivo_Nicht100% (1)
- InfoDocument1 pageInfoIvo_NichtNo ratings yet
- ReviewDocument24 pagesReviewIvo_NichtNo ratings yet
- Chapter 12Document42 pagesChapter 12Ivo_Nicht100% (4)
- Table of ContentDocument4 pagesTable of ContentalexoundpcNo ratings yet
- JobAD 5positions+psy2015Document2 pagesJobAD 5positions+psy2015Ivo_NichtNo ratings yet
- 2nd+Gaining+Experience+Programme Call+for+2015-2016Document2 pages2nd+Gaining+Experience+Programme Call+for+2015-2016Ivo_NichtNo ratings yet
- ReviewDocument24 pagesReviewIvo_NichtNo ratings yet
- 5 Key Facts On MH Carers Final 2825Document4 pages5 Key Facts On MH Carers Final 2825Ivo_NichtNo ratings yet
- Pre T&C Checklist (3 Language) - Updated - 2022 DavidDocument1 pagePre T&C Checklist (3 Language) - Updated - 2022 Davidmuhammad farisNo ratings yet
- Jurnal UlkusDocument6 pagesJurnal UlkusIndri AnggraeniNo ratings yet
- My Parenting DnaDocument4 pagesMy Parenting Dnaapi-468161460No ratings yet
- Different Types of Classrooms in An Architecture FacultyDocument21 pagesDifferent Types of Classrooms in An Architecture FacultyLisseth GrandaNo ratings yet
- Organizational Behavior (Perception & Individual Decision Making)Document23 pagesOrganizational Behavior (Perception & Individual Decision Making)Irfan ur RehmanNo ratings yet
- Nursing Education and Nursing Service ProgramsDocument10 pagesNursing Education and Nursing Service ProgramsLevy DuranNo ratings yet
- KalamDocument8 pagesKalamRohitKumarSahuNo ratings yet
- Transfer Pricing 8Document34 pagesTransfer Pricing 8nigam_miniNo ratings yet
- Roman Roads in Southeast Wales Year 3Document81 pagesRoman Roads in Southeast Wales Year 3The Glamorgan-Gwent Archaeological Trust LtdNo ratings yet
- Labor Rules English Noi Quy Bang Tieng Anh PDFDocument27 pagesLabor Rules English Noi Quy Bang Tieng Anh PDFNga NguyenNo ratings yet
- Pronouns Workshop SENADocument7 pagesPronouns Workshop SENAPaula Rodríguez PérezNo ratings yet
- CGP Module 1 FinalDocument19 pagesCGP Module 1 Finaljohn lexter emberadorNo ratings yet
- Fry 2016Document27 pagesFry 2016Shahid RashidNo ratings yet
- De Luyen Thi Vao Lop 10 Mon Tieng Anh Nam Hoc 2019Document106 pagesDe Luyen Thi Vao Lop 10 Mon Tieng Anh Nam Hoc 2019Mai PhanNo ratings yet
- Statistics NotesDocument7 pagesStatistics NotesAhmed hassanNo ratings yet
- S Jozsef Viata in DiosigDocument52 pagesS Jozsef Viata in Diosigunoradean2No ratings yet
- Entrenamiento 3412HTDocument1,092 pagesEntrenamiento 3412HTWuagner Montoya100% (5)
- Alice (Alice's Adventures in Wonderland)Document11 pagesAlice (Alice's Adventures in Wonderland)Oğuz KarayemişNo ratings yet
- IBM Unit 3 - The Entrepreneur by Kulbhushan (Krazy Kaksha & KK World)Document4 pagesIBM Unit 3 - The Entrepreneur by Kulbhushan (Krazy Kaksha & KK World)Sunny VarshneyNo ratings yet
- Seminar On DirectingDocument22 pagesSeminar On DirectingChinchu MohanNo ratings yet
- Steel and Timber Design: Arch 415Document35 pagesSteel and Timber Design: Arch 415Glennson BalacanaoNo ratings yet
- Assessment NCM 101Document1 pageAssessment NCM 101Lorainne Angel U. MolinaNo ratings yet
- K3VG Spare Parts ListDocument1 pageK3VG Spare Parts ListMohammed AlryaniNo ratings yet
- Claim &: Change ProposalDocument45 pagesClaim &: Change ProposalInaam Ullah MughalNo ratings yet
- " Thou Hast Made Me, and Shall Thy Work Decay?Document2 pages" Thou Hast Made Me, and Shall Thy Work Decay?Sbgacc SojitraNo ratings yet
- RSA ChangeMakers - Identifying The Key People Driving Positive Change in Local AreasDocument29 pagesRSA ChangeMakers - Identifying The Key People Driving Positive Change in Local AreasThe RSANo ratings yet
- Final Module in Human BehaviorDocument60 pagesFinal Module in Human BehaviorNarag Krizza50% (2)
- ITC Green Centre: Gurgaon, IndiaDocument19 pagesITC Green Centre: Gurgaon, IndiaAgastya Dasari100% (2)