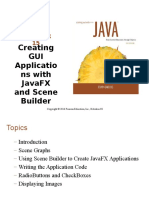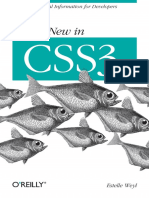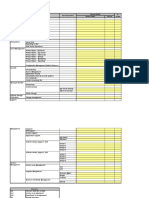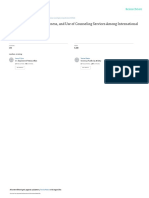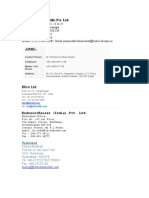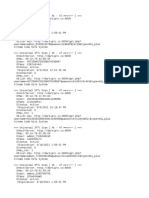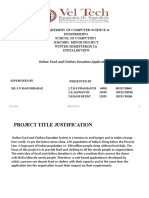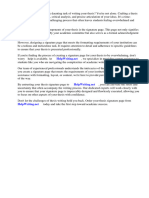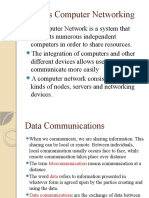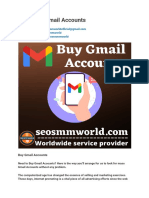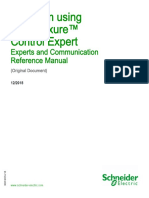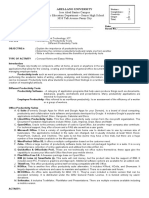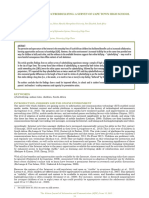Professional Documents
Culture Documents
Installing Personalsign
Uploaded by
MehdiCherbiCopyright
Available Formats
Share this document
Did you find this document useful?
Is this content inappropriate?
Report this DocumentCopyright:
Available Formats
Installing Personalsign
Uploaded by
MehdiCherbiCopyright:
Available Formats
Technical Resources
PersonalSign Digital Certificates
Installation Guide
BEFORE YOUR BEGIN- VISTA AND INTERNET EXPLORER 7 USERS
1.
Due to the added security that Microsoft has introduced to Vista you will need to make sure all the
following steps are completed before installing your certificate. Missing even one step can cause an
error at the final stage of installing the certificate, which will result in the entire process needing to be
restarted.
2.
Before you install your certificate you must make the following changes, as described below:
a. Open Internet Explorer
b. Go to Tools
c. Select Internet Options
d. Select the Security Tab
e. Highlight Trusted Sites and select Sites
f. Add the following website names in the Trusted Sites list:
i. https://system.globalsign.com
ii. https://systemeu.globalsign.com
3.
Please install the GlobalSign Root CA http://secure.globalsign.net/cacert/Root.crt into the Trusted
Intermediate Certificate Authorities folder in your IE browser before beginning the installation
process.
PersonalSign Installation Guide
4.
Once you have added GlobalSign to your list of trusted sites, you will want to close Internet Explorer
and re-start. Go back into Internet Options and click on the security tab and then click Custom
Level.
a. This will open a box called Security Settings- trusted site zone
b.
You will need to scroll down to the Active X controls and plug-ins and change the following
default settings:
i. Allow previously unused ActiveX controls to run without prompt: set to Enable
ii. Allow Scriptlets: set to Enable
iii. Automatic prompting for ActiveX controls: set to Disable
iv. Binary and Script behaviors: set to Enable
v. Display video and animation on a webpage that does not use external media player:
set to Disable
c.
d.
e.
5.
vi. Download Signed ActiveX controls: set to Prompt
vii. Download unsigned ActiveX controls: set to Prompt
viii. Initialize and script ActiveX controls not marked as safe for scripting: Prompt
ix. Run ActiveX controls and plug-ins set to Enable
x. Script ActiveX controls marked safe for scripting: set to Enable
Click OK
Click Apply
Close and re-open your Internet Explorer browser.
To begin installation, you will need to open your pick up email notification. If you have not yet
received a pick up email notification this means your order is still in the vetting process. All orders
placed go through a vetting process to confirm the identity details of the certificate holder; once the
vetting is completed you will receive an email notifying you that your digital certificate is ready for
pick up.
PersonalSign Installation Guide
INSTALLING YOUR CERTIFICATE USING FIREFOX
(if using Internet Explorer or Vista, please continue to page 7)
1.
Click on the URL provided in the email which will direct you to the following webpage prompting you for
the Certificate Pick up Password. The Certificate Pickup Password was established during the
enrolment/ordering process. If you did not order the certificate yourself, you will need to ask the person
who enrolled on your behalf for the pickup password.
Enter the pickup
password established
during the ordering
process and click
next.
2.
Select the certificate as exportable and select the Cryptographic Service Provider setting (HighGrade is
recommended) and click next.
PersonalSign Installation Guide
3.
Next, a dialog window will pop up asking you to choose a token, unless you have a hardware security
model you will be using (i.e. USB token), the default cryptographic provider will be displayed.
4.
Subsequent to the Public/Private key generation which may take a few minutes, you will be able to install
your PersonalSign Digital Certificate.
PersonalSign Installation Guide
5.
You will receive a message when the installation has been completed.
Special Note to Firefox users operating below version 3.0.2. After you click on the Installation link you
will be presented the below dialog box. Please check off Trust this CA to identify all three purposeswebsites, email, users, and software developers.
PersonalSign Installation Guide
INSTALLING YOUR CERTIFICATE WITH INTERNET EXPLORER OR VISTA
Click on the URL provided in the email which will direct you to the following webpage prompting
you for the Certificate Pick up Password. The Certificate Pickup Password was established during
the enrolment/ordering process. If you did not order the certificate yourself, you will need to ask the
person who enrolled on your behalf for the pickup password.
1. An Active X window will appear, click yes. Check off yes to make Certificate exportable and
select Microsoft Enhanced Cryptographic Provider 1.0 Cryptographic Service Provider
PersonalSign Installation Guide
2.
A pop-up window will appear asking you to allow the Certificate operation to take place, click
yes at the Web Access Confirmation Prompt.
Please note- after you click yes the
process may take several minutes;
do not press the back button or
attempt to restart the installation.
3. Once the certificate has been generated the following window will appear, click Install my
Certificate
PersonalSign Installation Guide
4. Allow Active X control by clicking yes
5. Select Yes to the Certificate Web Access Confirmation prompt, and then you should receive an
alert that the Installation was a success.
PersonalSign Installation Guide
You might also like
- A Heartbreaking Work Of Staggering Genius: A Memoir Based on a True StoryFrom EverandA Heartbreaking Work Of Staggering Genius: A Memoir Based on a True StoryRating: 3.5 out of 5 stars3.5/5 (231)
- The Sympathizer: A Novel (Pulitzer Prize for Fiction)From EverandThe Sympathizer: A Novel (Pulitzer Prize for Fiction)Rating: 4.5 out of 5 stars4.5/5 (121)
- Grit: The Power of Passion and PerseveranceFrom EverandGrit: The Power of Passion and PerseveranceRating: 4 out of 5 stars4/5 (588)
- Never Split the Difference: Negotiating As If Your Life Depended On ItFrom EverandNever Split the Difference: Negotiating As If Your Life Depended On ItRating: 4.5 out of 5 stars4.5/5 (838)
- The Little Book of Hygge: Danish Secrets to Happy LivingFrom EverandThe Little Book of Hygge: Danish Secrets to Happy LivingRating: 3.5 out of 5 stars3.5/5 (400)
- Devil in the Grove: Thurgood Marshall, the Groveland Boys, and the Dawn of a New AmericaFrom EverandDevil in the Grove: Thurgood Marshall, the Groveland Boys, and the Dawn of a New AmericaRating: 4.5 out of 5 stars4.5/5 (266)
- The Subtle Art of Not Giving a F*ck: A Counterintuitive Approach to Living a Good LifeFrom EverandThe Subtle Art of Not Giving a F*ck: A Counterintuitive Approach to Living a Good LifeRating: 4 out of 5 stars4/5 (5794)
- Her Body and Other Parties: StoriesFrom EverandHer Body and Other Parties: StoriesRating: 4 out of 5 stars4/5 (821)
- The Gifts of Imperfection: Let Go of Who You Think You're Supposed to Be and Embrace Who You AreFrom EverandThe Gifts of Imperfection: Let Go of Who You Think You're Supposed to Be and Embrace Who You AreRating: 4 out of 5 stars4/5 (1090)
- The World Is Flat 3.0: A Brief History of the Twenty-first CenturyFrom EverandThe World Is Flat 3.0: A Brief History of the Twenty-first CenturyRating: 3.5 out of 5 stars3.5/5 (2259)
- The Hard Thing About Hard Things: Building a Business When There Are No Easy AnswersFrom EverandThe Hard Thing About Hard Things: Building a Business When There Are No Easy AnswersRating: 4.5 out of 5 stars4.5/5 (345)
- Shoe Dog: A Memoir by the Creator of NikeFrom EverandShoe Dog: A Memoir by the Creator of NikeRating: 4.5 out of 5 stars4.5/5 (537)
- The Emperor of All Maladies: A Biography of CancerFrom EverandThe Emperor of All Maladies: A Biography of CancerRating: 4.5 out of 5 stars4.5/5 (271)
- Team of Rivals: The Political Genius of Abraham LincolnFrom EverandTeam of Rivals: The Political Genius of Abraham LincolnRating: 4.5 out of 5 stars4.5/5 (234)
- Hidden Figures: The American Dream and the Untold Story of the Black Women Mathematicians Who Helped Win the Space RaceFrom EverandHidden Figures: The American Dream and the Untold Story of the Black Women Mathematicians Who Helped Win the Space RaceRating: 4 out of 5 stars4/5 (895)
- Elon Musk: Tesla, SpaceX, and the Quest for a Fantastic FutureFrom EverandElon Musk: Tesla, SpaceX, and the Quest for a Fantastic FutureRating: 4.5 out of 5 stars4.5/5 (474)
- On Fire: The (Burning) Case for a Green New DealFrom EverandOn Fire: The (Burning) Case for a Green New DealRating: 4 out of 5 stars4/5 (74)
- The Yellow House: A Memoir (2019 National Book Award Winner)From EverandThe Yellow House: A Memoir (2019 National Book Award Winner)Rating: 4 out of 5 stars4/5 (98)
- The Unwinding: An Inner History of the New AmericaFrom EverandThe Unwinding: An Inner History of the New AmericaRating: 4 out of 5 stars4/5 (45)
- P2V Migration Checklist: Pre-Migration: Inventory InformationDocument12 pagesP2V Migration Checklist: Pre-Migration: Inventory InformationPraveenBid100% (1)
- Scene BuilderDocument45 pagesScene BuilderGladeas Paembonan100% (1)
- LCC Lawsuit Sameer ShahDocument50 pagesLCC Lawsuit Sameer ShahMike EllisNo ratings yet
- What's New in CSS3 by Estelle WeylDocument38 pagesWhat's New in CSS3 by Estelle Weylmartin_rr100% (1)
- 3.1-6 Folder RedirectionDocument39 pages3.1-6 Folder RedirectionkopikoNo ratings yet
- Production ChecklistDocument6 pagesProduction ChecklistSlomow MwasNo ratings yet
- SMS BankingDocument7 pagesSMS BankingchstuNo ratings yet
- Ict-Coordinator-Accomplishment-Report LisDocument5 pagesIct-Coordinator-Accomplishment-Report LisJENEFER REYESNo ratings yet
- PC Worx 6 OverviewDocument91 pagesPC Worx 6 OverviewĐỗ Thiện Phúc VinhNo ratings yet
- Mental Health Need, Awareness, and Use of Counseling Services Among InternationalDocument11 pagesMental Health Need, Awareness, and Use of Counseling Services Among InternationalQuy NguyenNo ratings yet
- Bruker India Scientific Pvt. LTDDocument1 pageBruker India Scientific Pvt. LTDSagar VnrvjietNo ratings yet
- Darkiptv - Co MACs-HitsDocument3 pagesDarkiptv - Co MACs-HitsAntónio LourençoNo ratings yet
- Tic Tac Toe Socket Prog CDocument40 pagesTic Tac Toe Socket Prog Cnhipt.vnistNo ratings yet
- BW305Document1 pageBW305satchandNo ratings yet
- Online Food and Clothes Donation ApplicationDocument7 pagesOnline Food and Clothes Donation Applicationt prashanthNo ratings yet
- GV55 Quick Start V10 Decrypted.99185213Document2 pagesGV55 Quick Start V10 Decrypted.99185213Sayed SayedNo ratings yet
- Thesis Signature Page TemplateDocument4 pagesThesis Signature Page Templatejillcrawfordbaltimore100% (2)
- RN CC v2 90 SP5 A163819WAJ ADocument22 pagesRN CC v2 90 SP5 A163819WAJ AJhonny SarmientoNo ratings yet
- Vansh Resume-DMMDocument8 pagesVansh Resume-DMMhb.discord.2020No ratings yet
- Chapter LLLDocument19 pagesChapter LLLAbdalle GeeleNo ratings yet
- BlockChain Sample PaperDocument4 pagesBlockChain Sample Paperbimesem441No ratings yet
- Buy Gmail AccountsDocument6 pagesBuy Gmail Accountsbuy verified paypal accountsNo ratings yet
- Quantum Using Ecostruxure™ Control Expert: Experts and Communication Reference ManualDocument334 pagesQuantum Using Ecostruxure™ Control Expert: Experts and Communication Reference Manualluizpauloneto4226No ratings yet
- DLP 8 Productivity ToolsDocument2 pagesDLP 8 Productivity ToolsVenice PataoNo ratings yet
- Using Multimedia Resources in Oral PresentationDocument8 pagesUsing Multimedia Resources in Oral PresentationRick M. Tacis Jr.No ratings yet
- Tables in HTMLDocument12 pagesTables in HTMLWanjiru Ian Sampaiyo MaloiNo ratings yet
- Scholtz Et Al 2015 Internet Visibility and Cyberbullying A Survey of Cape Town High School Students Informatics ForDocument12 pagesScholtz Et Al 2015 Internet Visibility and Cyberbullying A Survey of Cape Town High School Students Informatics ForosaserachelNo ratings yet
- CT4PDocument1 pageCT4PSacolas MissoesNo ratings yet
- ILAC Orientation Information - KISS 2023Document17 pagesILAC Orientation Information - KISS 2023Sandoval LealNo ratings yet
- Ilovepdf MergedDocument487 pagesIlovepdf MergedKrishna Chaitanya KolluNo ratings yet