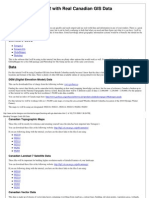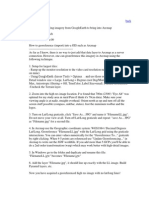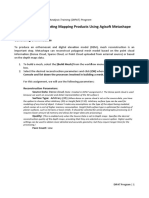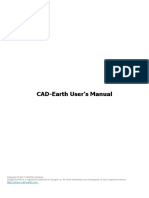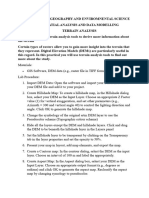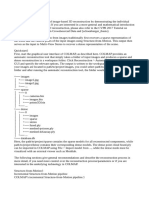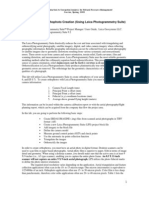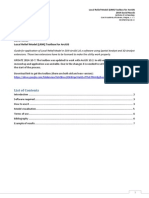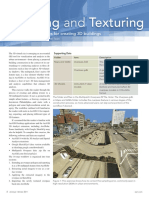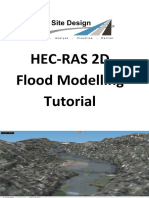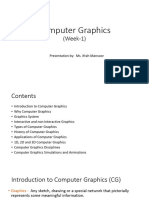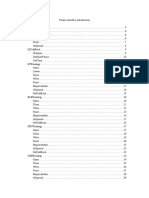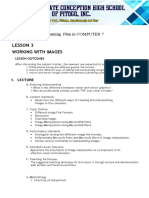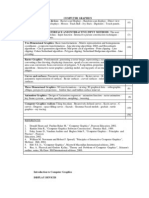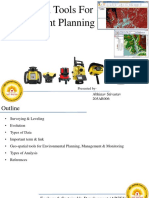Professional Documents
Culture Documents
QQQQQQQ
Uploaded by
hariyadiOriginal Title
Copyright
Available Formats
Share this document
Did you find this document useful?
Is this content inappropriate?
Report this DocumentCopyright:
Available Formats
QQQQQQQ
Uploaded by
hariyadiCopyright:
Available Formats
GIS 551
9. 3D Visualization
Due 11-20-08; 11-21-08
OBJECTIVES:
Present GIS data in virtual 3D using ArcScene and ArcGlobe.
FYI:
Both ArcScene and ArcGlobe are components of 3D Analyst extension for ArcGIS
Desktop. Both are capable of displaying GIS data in 3D by draping data on the base
(elevation). ArcGlobe has a built-in globe as the frame to present the entire Earth,
whereas ArcScene always needs a dataset of DEM or TIN for base height. Both
applications allow you to set the z-factor to get a more impressive relief change.
In this lab, we will use the DEM you processed in Lab 8 as the base height for the
same study area.
PROCEDURE:
Satellite Image Preparation
Find a Landsat 7 ETM+ image on the server for our study area
(Y:\Graduate\551\big_bend\big_etm742_2003_03_26.img). This is an ERDAS
IMAGINE img file georeferenced to UTM Zone 13, NAD 83 with 30 m ground
resolution. It contains ETM+ band 7: 2.08 to 2.35 m, band 4: 0.76 to 0.91 m, and
band 2: 0.52 to 0.60 m.
Check the Raster Dataset Properties and especially look into its Run-Length
Encoding and the Statistics.
Resample the Landsat image from the resolution of 30 to 10 m (ArcToolbox > Data
Management Tools > Raster > Resample). Select BILINEAR for the Resampling
technique to get a smoother result. Name the Output raster big_etm_10m.img. Be
sure to include img as the extension to receive an img raster, which displays faster in
3D.
Find another SPOT satellite image on the server (spot_n29w1034.tif). This image has
10 m ground resolution and is also in UTM Zone 13, but WGS 84. It is in TIF format
and contains only one panchromatic band.
In order to match with the datum of other datasets, project the SPOT image from
WGS 84 to NAD 83 (ArcToolbox > Data Management Tools > Projection and
9-1
GIS 551
Transformations > Raster > Project Raster). Use NEAREST for resampling and
name the output raster as big_spot_83.img.
The SPOT image covers a much larger area than our area of interest (AOI). It might
slow down the performance. Use the tool of ArcToolbox > Data Management Tools
> Raster > Clip to eliminate undesired area. Take big_spot_83.img as the Input
raster. Refer to the coordinates from Lab 8 (Locate the Study Area) for entering the
minimum and maximum x, y of the clip Rectangle. Name the output raster as
big_spot_clip.img. (There are three other tools that can be used to achieve the same
goal, Spatial Analyst Tools > Extraction > Extract by Mask or Extract by Polygon or
Extract by Rectangle.)
Now we have two images, Landsat ETM+ and SPOT, in the same coordinate system,
datum, and ground resolution for the same study area. We can stack them together to
get a new raster with four layers, three from the Landsat and one from the SPOT.
Find the tool of ArcToolbox > Data Management Tools > Raster > Composite
Bands. Take big_etm_10m.img as the first input and big_spot_clip.img the second.
Name the output as big_etm_spot.img.
When displaying a multilayer image on monitor, it can use a maximum of 3 different
layers at one time for the RGB (red, green, and blue) color guns. Since we have four
layers in our composite image (big_etm_spot.img), you can try different combinations
for display to get the best result.
ArcScene Display
Open a new ArcScene document and save it as a9_map1.sxd. Add the composite
satellite image (big_etm_spot.img).
Use the DEM you processed in Lab 8 as the base heights of the image (Layer
Properties > Base Heights > Obtain heights for layer from surface: big_dem_fill).
Set Raster Resolution as 30 for cell size of X and Y to get the maximum resolution of
the DEM.
In Layer Properties > Rendering, select from the options to get the best results.
However, 3D display is RAM (random access memory) demanding. We are testing
the systems limit. Sometimes, you have to downsize your window to compensate for
quality.
9-2
GIS 551
Try to Navigate/Zoom in/Zoom out and Fly through your image to experience the
virtual GIS.
In Scene Properties, you are able to select Background color, to set Vertical
Exaggeration (the ratio between the vertical scale and the horizontal scale), and to
set the sun angle etc.
Go on the US National Park Service GIS website (http://www.nps.gov/gis/) to
download the roads of the Big Bend National Park in shapefile. Pay attention to the
spatial reference of this dataset (download its associated XML file and view it in
ArcCatalog.) Here you can see why metadata is important.
Add the roads dataset onto the same ArcScene and set its base height by using the
same DEM.
Whenever you find a good shot of your 3D image, export it as JPEG (File > Export
Scene > 2D), which you can insert into an ArcMap layout for composing a 3D map.
ArcGlobe Display
Open a new ArcGlobe document and name it as a9_map1.3dd. Add the DEM
(big_dem_fill) and Use this layer as elevation source. Set the DEM as Elevation
Layer (Right-click > Redefine Layer > Redefine Layer as Elevation) if it is not set
yet. Leave the DEM checked so that the DEM will be used as elevation for other
layers.
Add the composite satellite image and the Big Bend roads shapefile. On both layers,
set each as Draped Layer (Right-click > Redefine Layer > Redefine Layer as
Draped) so that the layers are not only draped on the Globe but also extruded to the
surface based on the DEM.
Try to spin the globe and zoom in to your study area. Also try to toggle between
Globe and Surface navigation modes.
The same as in ArcScene, you can export an image from ArcGlobe (File > Export
Globe) and add it onto your map layout.
3D Animation
Available both in ArcScene and ArcGlobe, the Animation toolset allows you to
record fly by animation, save animation file (.asa for ArcScene and .aga for
ArcGlobe). Here you need some knowledge of movie making. The Capture tool
9-3
GIS 551
allows you to take a sequence of snap shots and then you can play an animation based
on this sequence. The Animation Manager allows you to edit your animation before
Export to Video [AVI (.avi) or QuickTime (.mov)].
A good strategy is to create snapshots as Bookmarks (View > Bookmarks > Create)
and have them in sequence. When Create Animation Keyframe, import each
snapshot from each of the created bookmarks and have them in a Destination track.
For 3D animation, ArcGlobe works well for global and regional scale, whereas
ArcScene is ideal for local scale.
Built-in with Windows XP, there is a program Movie Maker (Start > Programs >
Windows Movie Makers). You can use this program to edit your video clips, which
are exported from ArcScene/ArcGlobe, and integrate with music, slides, title, credits
to finalize your movie.
ASSIGNMENTS:
Complete a map showing the 3D image of your study area. You cannot have an
absolute scale for a 3D image. However, it is always a good practice to place an
approximate scale on a 3D map. Turn in the map in print and upload its PDF onto
MyCourses.
Create a movie clip (avi or wmv) of your study area and upload it onto MyCourses.
Your movie should run 1.5 to 3.0 minutes. You have the option to use the original
Landsat image on the server, which has coarser resolution (30 meter). It releases
some of the computer system load compared with using the one with 10 meter
resolution. However, you might sacrifice some image details. On the other hand,
there is another image available (Y:\Graduate\551\big_bend\naip2005.img), which is
aerial photography with the spatial resolution of 2 meter. It all depends on how your
system can handle it. You can use lower resolution imagery for smaller scale video
and higher resolution for larger scale. Each of the video clips can be exported
separately from ArcScene/ArcGlobe and integrated in Movie Maker.
9-4
You might also like
- Cee / Ies 656 Lab 11: Functional Analysis of Surface Models: Part I. OverviewDocument11 pagesCee / Ies 656 Lab 11: Functional Analysis of Surface Models: Part I. OverviewramsNo ratings yet
- Raster Tutorial ArcgisDocument21 pagesRaster Tutorial ArcgisMihai MereNo ratings yet
- TP1 Intro2020 enDocument7 pagesTP1 Intro2020 enbrunogassogbaNo ratings yet
- DASM ERDAS Image Map Manual 2012 PDFDocument38 pagesDASM ERDAS Image Map Manual 2012 PDFNadeesha MadugallaNo ratings yet
- Arc SceneDocument5 pagesArc SceneZainal ArifinNo ratings yet
- Blending Real Canadian GIS Data with Terragen 2Document16 pagesBlending Real Canadian GIS Data with Terragen 2nnoopNo ratings yet
- Using ArcSceneDocument12 pagesUsing ArcSceneBoris Rebolledo GajardoNo ratings yet
- ArcSIE Tutorial 4lessons 170204Document84 pagesArcSIE Tutorial 4lessons 170204Sergio Diaz BaezNo ratings yet
- T Started With ArcGIS Drone2Map - Learn ArcGISDocument22 pagesT Started With ArcGIS Drone2Map - Learn ArcGISPUJARANI BISHOYINo ratings yet
- GEO/EVS 425/525 Unit 7 Satellite Image Rectification: Step 1: Subsetting and Layerstacking Your ImageDocument6 pagesGEO/EVS 425/525 Unit 7 Satellite Image Rectification: Step 1: Subsetting and Layerstacking Your ImageDavid Andrés HerreraNo ratings yet
- Lab 4Document3 pagesLab 4Kavin KarthiNo ratings yet
- Extracting DEM From ASTERDocument6 pagesExtracting DEM From ASTERChristian VargasNo ratings yet
- APRIL Project - Landsat Technical ProcessDocument14 pagesAPRIL Project - Landsat Technical ProcessIda Bagus Ketut WedastraNo ratings yet
- Surpac Extracting and Processing DataDocument24 pagesSurpac Extracting and Processing DataMc HuntNo ratings yet
- Lsgi3220 Lab 4Document13 pagesLsgi3220 Lab 4Hahahhaa rubbishNo ratings yet
- Subject Method For Capturing Imagery From Googleearth To Bring Into Arcmap Author Nicholas Tripcevich Date 2006-06-15 18:12:00Document2 pagesSubject Method For Capturing Imagery From Googleearth To Bring Into Arcmap Author Nicholas Tripcevich Date 2006-06-15 18:12:00mina579623No ratings yet
- Su2ds ManualDocument8 pagesSu2ds ManualLee Eu Gene100% (1)
- ArcSIE Tutorial 5lessons GeoDatabase 190425Document100 pagesArcSIE Tutorial 5lessons GeoDatabase 190425Sergio Diaz BaezNo ratings yet
- Pleiades DEM Extraction and DSM To DTM ConversionDocument12 pagesPleiades DEM Extraction and DSM To DTM ConversionChristian VargasNo ratings yet
- Rubislaw Quarry Project - Exercise - 2021Document6 pagesRubislaw Quarry Project - Exercise - 2021Dan GheorghițăNo ratings yet
- Assignment 3 Generating Mapping Products Using Agisoft Metashape (Part 2) FinalDocument12 pagesAssignment 3 Generating Mapping Products Using Agisoft Metashape (Part 2) FinalEnforcement DivisionNo ratings yet
- DEM Extraction From OR2A Stereo and ERDAS LPSDocument12 pagesDEM Extraction From OR2A Stereo and ERDAS LPSSanto CheboskyNo ratings yet
- ERDAS - Draping Field Map Slips Over Ordnance Survey NTF DataDocument27 pagesERDAS - Draping Field Map Slips Over Ordnance Survey NTF DataIni ChitozNo ratings yet
- SuperMap iDesktop 10i SP1 introduces new data, mapping and analysis featuresDocument3 pagesSuperMap iDesktop 10i SP1 introduces new data, mapping and analysis featuresferdian fisika17No ratings yet
- How To Download SRTM DATADocument4 pagesHow To Download SRTM DATAAshish Kr RoshanNo ratings yet
- StPro UserGuidees Final PDFDocument30 pagesStPro UserGuidees Final PDFrekarancanaNo ratings yet
- Gmax Terrain TutorialDocument7 pagesGmax Terrain TutorialKonstantin SusdaltzewNo ratings yet
- Technical Note: Contouring Commands - Demo Guide: Bout This UideDocument11 pagesTechnical Note: Contouring Commands - Demo Guide: Bout This UideJoseph MofatNo ratings yet
- RCPWAVE Versi NEMOSDocument20 pagesRCPWAVE Versi NEMOSItto SamulanoNo ratings yet
- Surpac 6.7.2 Release NoteDocument5 pagesSurpac 6.7.2 Release NotecalzadagiancarloNo ratings yet
- Transfer Chute Workshop AnalysisDocument27 pagesTransfer Chute Workshop AnalysisHoussam BEN SALAHNo ratings yet
- Dokumen - Tips - Manual Cad EarthpdfDocument24 pagesDokumen - Tips - Manual Cad EarthpdfMohamed HammamiNo ratings yet
- Handout5 UpdatedDocument19 pagesHandout5 UpdatedSinan IşlekdemirNo ratings yet
- Hillshade Example: Custom Product Generation With Elevation DataDocument10 pagesHillshade Example: Custom Product Generation With Elevation DataFIRSTCOM1No ratings yet
- CAD-Earth User's ManualDocument70 pagesCAD-Earth User's Manualdinkz123No ratings yet
- Graphicssoftware 02Document14 pagesGraphicssoftware 02B. selvababuNo ratings yet
- Using the Grid Analysis and Display System (GrADS) Version 1.3.1 Release NotesDocument46 pagesUsing the Grid Analysis and Display System (GrADS) Version 1.3.1 Release NotesJeremy Jordans Garcia FloresNo ratings yet
- ArcGiS Geological Modeling TechniquesDocument13 pagesArcGiS Geological Modeling TechniquesMan Ho LamNo ratings yet
- Es4411 - Practical 5Document2 pagesEs4411 - Practical 5nthekosello53553311No ratings yet
- AUGI - Publishing DWG Data To Google EarthDocument19 pagesAUGI - Publishing DWG Data To Google EarthChmeiseh MohdNo ratings yet
- Quick Start ArcGIS Cross Section TutorialDocument11 pagesQuick Start ArcGIS Cross Section Tutoriala.yusuf.pNo ratings yet
- Google Earth Functions for SURPAC UsersDocument23 pagesGoogle Earth Functions for SURPAC UsersBibhuti Bhusan SahooNo ratings yet
- Tutorial ColmapDocument8 pagesTutorial ColmapSam BaNo ratings yet
- MarchDocument41 pagesMarchMok Wai KhengNo ratings yet
- ES476/576 Hydrology Lab Exercise: Introduction To Surfer and Digital MappingDocument3 pagesES476/576 Hydrology Lab Exercise: Introduction To Surfer and Digital MappingAkbarMuammarNo ratings yet
- Collect Landmarks in ImageJ and ExcelDocument5 pagesCollect Landmarks in ImageJ and ExcelMary TiltNo ratings yet
- Digitize geological interpretations on Target for ArcGIS drillhole mapsDocument6 pagesDigitize geological interpretations on Target for ArcGIS drillhole mapsAmy OlsonNo ratings yet
- Digital or Tho Photo Creation (Using Leica Photo Gramme Try Suite)Document42 pagesDigital or Tho Photo Creation (Using Leica Photo Gramme Try Suite)Emilce BustosNo ratings yet
- Comp 336 CG Manual OpenglDocument62 pagesComp 336 CG Manual OpenglHazimNo ratings yet
- Whats NewDocument209 pagesWhats NewGuido MolNo ratings yet
- Tutorial 8 - Raster Data Analysis: ObjectivesDocument21 pagesTutorial 8 - Raster Data Analysis: Objectiveskarmvir27No ratings yet
- LRM Toolbox For ArcGIS ManualDocument7 pagesLRM Toolbox For ArcGIS ManualIoana PavelNo ratings yet
- Assignment 1 - ImageMaker F2020Document7 pagesAssignment 1 - ImageMaker F2020WENo ratings yet
- Creating and Texturing 3D BuildingsDocument6 pagesCreating and Texturing 3D Buildingsjulioea6354No ratings yet
- Hec-Ras 2D Flood Modelling TutorialDocument20 pagesHec-Ras 2D Flood Modelling TutorialChen YishengNo ratings yet
- Exercise: Mapping Terrain in 3DDocument21 pagesExercise: Mapping Terrain in 3DGeorgeKaramanoglouNo ratings yet
- Dreamcast Architecture: Architecture of Consoles: A Practical Analysis, #9From EverandDreamcast Architecture: Architecture of Consoles: A Practical Analysis, #9No ratings yet
- What I GotDocument1 pageWhat I GothariyadiNo ratings yet
- CobaDocument1 pageCobahariyadiNo ratings yet
- Itsm Yohanes ContactDocument1 pageItsm Yohanes ContacthariyadiNo ratings yet
- ErrorDocument1 pageErrorhariyadiNo ratings yet
- 1476 072x 5 6 s1Document14 pages1476 072x 5 6 s1Rochman Ari WibowoNo ratings yet
- Aster Gdem Readme - Ev1.0Document6 pagesAster Gdem Readme - Ev1.0Ivan MendezNo ratings yet
- PatchessoftDocument1 pagePatchessofthariyadiNo ratings yet
- QQQQQQQDocument4 pagesQQQQQQQhariyadiNo ratings yet
- QQQQQQQDocument4 pagesQQQQQQQhariyadiNo ratings yet
- Terbilang FungsiDocument2 pagesTerbilang FungsiArea MitholgNo ratings yet
- ArcGIS Tips Monthly GuideDocument16 pagesArcGIS Tips Monthly GuidehariyadiNo ratings yet
- Wayan Wardana ModelDocument1 pageWayan Wardana ModelhariyadiNo ratings yet
- Terbilang FungsiDocument2 pagesTerbilang FungsiArea MitholgNo ratings yet
- Terbilang FungsiDocument2 pagesTerbilang FungsiArea MitholgNo ratings yet
- ArcGIS Tips Monthly GuideDocument16 pagesArcGIS Tips Monthly GuidehariyadiNo ratings yet
- Introduction to SRTM30 Global Digital Elevation ModelDocument9 pagesIntroduction to SRTM30 Global Digital Elevation ModelHubert NomenjanaharyNo ratings yet
- Transform World CoordinatesDocument3 pagesTransform World CoordinateshariyadiNo ratings yet
- ArcGIS Tips Monthly GuideDocument16 pagesArcGIS Tips Monthly GuidehariyadiNo ratings yet
- Docslide - Us Contoh Coding Pemanggilan Peta Di PmapperDocument10 pagesDocslide - Us Contoh Coding Pemanggilan Peta Di PmapperhariyadiNo ratings yet
- GeoServer tutorial for publishing geospatial dataDocument24 pagesGeoServer tutorial for publishing geospatial datavishannoNo ratings yet
- Computer Graphics HardwareDocument30 pagesComputer Graphics HardwaremaanoNo ratings yet
- ArcGIS Photoshop Painted Relief MethodologyDocument6 pagesArcGIS Photoshop Painted Relief MethodologyAnonymous pICZl0ujKzNo ratings yet
- Custom ScreeningDocument12 pagesCustom ScreeningpedroaraoztNo ratings yet
- 1.1 POINTS & LINE - Output PrimitiveDocument24 pages1.1 POINTS & LINE - Output Primitivemani12345100% (1)
- Flares User GuideDocument43 pagesFlares User GuidesddrlNo ratings yet
- PhotoshopDocument626 pagesPhotoshopMathan NaganNo ratings yet
- CGPresentation Week1 (IntroductiontoCGandBasicConcepts)Document41 pagesCGPresentation Week1 (IntroductiontoCGandBasicConcepts)Ayesha RahimNo ratings yet
- 1.9 Color and Gray Scale - Attributes of OutputDocument26 pages1.9 Color and Gray Scale - Attributes of Outputmani12345100% (1)
- Ing Form - Infotech - Unit 20Document3 pagesIng Form - Infotech - Unit 20Moi VilcaNo ratings yet
- Introduction To Computer Graphics PDFDocument432 pagesIntroduction To Computer Graphics PDFЛукас СильваNo ratings yet
- PrinterLibs For Android en USDocument116 pagesPrinterLibs For Android en USNovriadi Fazza KomputerrNo ratings yet
- Assignment - Environmental Modelling in QGISDocument5 pagesAssignment - Environmental Modelling in QGISdyna ruzethNo ratings yet
- Capturing Photos DigitallyDocument16 pagesCapturing Photos Digitallythomas esizimetorNo ratings yet
- Xitron Plugin Manual: TrendsetterDocument7 pagesXitron Plugin Manual: TrendsetterGRABADOS EXPRESNo ratings yet
- CG PDFDocument63 pagesCG PDFVarnakeepcreating Varna100% (1)
- Computer Graphics QuantumDocument243 pagesComputer Graphics QuantumJanhavi SoniNo ratings yet
- Introduction to Multimedia SystemsDocument71 pagesIntroduction to Multimedia SystemsHamba AbebeNo ratings yet
- Application and Functions of GISDocument14 pagesApplication and Functions of GISUmair ButtNo ratings yet
- Lesson 3 Working With Images: Learning Plan in COMPUTER 7Document4 pagesLesson 3 Working With Images: Learning Plan in COMPUTER 7Aurel BucoNo ratings yet
- Simpan Edit HapusDocument4 pagesSimpan Edit HapusHasmadi HS0% (1)
- 1-Lecture1 (Part 1)Document20 pages1-Lecture1 (Part 1)Muhammad Khairul ImanNo ratings yet
- Computer GraphicsDocument68 pagesComputer GraphicsAshish MahendraNo ratings yet
- Module2 Intro Google Earth Engine PresentationDocument31 pagesModule2 Intro Google Earth Engine Presentationsilvertimer210% (1)
- New Perspectives On Computer Concepts 2018 Comprehensive 20th Edition Parsons Test BankDocument31 pagesNew Perspectives On Computer Concepts 2018 Comprehensive 20th Edition Parsons Test BankLucasLopezyjigk100% (16)
- Components Cad Cam CaeDocument15 pagesComponents Cad Cam CaeKamarul Nizam100% (1)
- An Introduction To Programming With ScratchDocument30 pagesAn Introduction To Programming With Scratchankur BoraNo ratings yet
- Geo-Spatial Tools For Environment PlanningDocument13 pagesGeo-Spatial Tools For Environment PlanningAr Abhinav SrivastavNo ratings yet
- رسوم نظري كاملهDocument58 pagesرسوم نظري كاملهمصطفى غالب جونيNo ratings yet
- Corel DRAWDocument13 pagesCorel DRAWShivani ShrivastavaNo ratings yet
- TVET Certificate IV in Land Surveying GIS ModuleDocument130 pagesTVET Certificate IV in Land Surveying GIS ModuleJEAN DE DIEU MUVARANo ratings yet