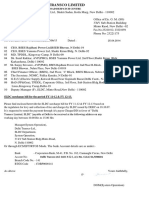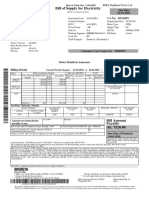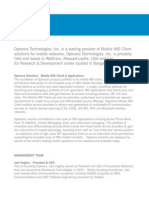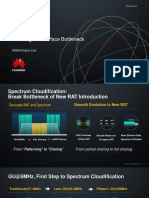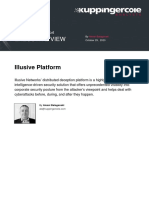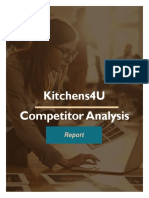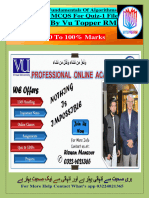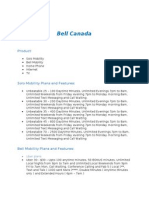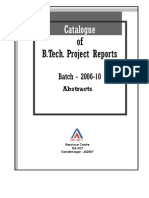Professional Documents
Culture Documents
SAMPLE MastercamX9 Router TrainingTutorial
Uploaded by
gurdeeCopyright
Available Formats
Share this document
Did you find this document useful?
Is this content inappropriate?
Report this DocumentCopyright:
Available Formats
SAMPLE MastercamX9 Router TrainingTutorial
Uploaded by
gurdeeCopyright:
Available Formats
R
E
T
U
O
R
Imperial
Router Training Tutorial
To order more books:
Call 1-800-529-5517 or
Visit www.emastercam.com or
Contact your Mastercam dealer
Mastercam X9 Router Training Tutorial
Copyright: 1998 - 2014 In-House Solutions Inc. All rights reserved
Software: Mastercam X9
Author: Mariana Lendel
ISBN: 978-1-77146-051-4
Revision date: July 7, 2015
Notice
In-House Solutions Inc. reserves the right to make improvements to this manual at any time and without
notice.
Disclaimer Of All Warranties And Liability
In-House Solutions Inc. makes no warranties, either express or implied, with respect to this manual or
with respect to the software described in this manual, its quality, performance, merchantability, or
fitness for any particular purpose. In-House Solutions Inc. manual is sold or licensed "as is." The entire risk
as to its quality and performance is with the buyer. Should the manual prove defective following its
purchase, the buyer (and not In-House Solutions Inc., its distributer, or its retailer) assumes the entire
cost of all necessary servicing, repair, of correction and any incidental or consequential damages. In no
event will In-House Solutions Inc. be liable for direct, indirect, or consequential damages resulting from
any defect in the manual, even if In-House Solutions Inc. has been advised of the possibility of such
damages. Some jurisdictions do not allow the exclusion or limitation of implied warranties or liability for
incidental or consequential damages, so the above limitation or exclusion may not apply to you.
Copyrights
This manual is protected under International copyright laws. All rights are reserved. This document may
not, in whole or part, be copied, photographed, reproduced, translated or reduced to any electronic
medium or machine readable form without prior consent, in writing, from In-House Solutions Inc.
Trademarks
Mastercam is a registered trademark of CNC Software, Inc.
Microsoft, the Microsoft logo, MS, and MS-DOS are registered trademarks of Microsoft Corporation;
Windows 7 and Windows 8 are registered trademarks of Microsoft Corporation.
MASTERCAM SHORTCUTS
MASTERCAM QUICK REFERENCE CARD
MASTERCAM SHORTCUTS
Icon Function
Keyboard
Shortcut
Icon Function
Keyboard
Shortcut
Analyze entities
F4
Mastercam version, SIM serial number Alt+V
AutoSave
Alt+A
Motion controller rotation point
Alt+F12
C-Hook or user app
Alt+C
Pan
Arrow keys
Configure Mastercam
Alt+F8
Paste from clipboard
Ctrl+V
Copy to clipboard
Ctrl+C
Redo an event that has been undone
Ctrl+Y
Cut to clipboard
Ctrl+X
Repaint
F3
Delete entities
F5
Rotate
Alt+Arrow keys
Drafting global options
Alt+D
Select all
Ctrl+A
Exit Mastercam
Alt+F4
Selection grid parameters
Alt+G
Fit geometry to screen
Alt+F1
Shading on/off
Alt+S
GviewBack
Alt+3
Show/hide all axes (WCS, Cplane,
Tplane)
Alt+F9
GviewBottom
Alt+4
Show/hide coordinate axes
F9
GviewFront
Alt+2
Show/hide displayed toolpaths
Alt+T
GviewIsometric
Alt+7
Show/hide Operations Manager pane Alt+O
GviewLeft
Alt+6
Undo the last creation or event
Ctrl+U, Ctrl+Z
Previous Plane
Alt+P
Unzoom to 80% of original
Alt+F2
GviewRight
Alt+5
Unzoom to previous or 50% of original F2
GviewTop
Alt+1
Zoom around target point
Ctrl+F1
Help
Alt+H
Zoom with window selection
F1
Hide entities
Alt+E
Zoom/unzoom by 5%
Page Up/Page
Down
Level Manager
Alt+Z
Main attributes, set from entity
Alt+X
MASTERCAM QUICK REFERENCE CARD
CUSTOMIZE MASTERCAM
CUSTOMIZE MASTERCAM
Create Your Own Keyboard Shortcuts
Choose Load Workspace to hide or display
toolbars.
Choose Settings >Customize>Key Mapping.
Customize the right-click menu
Select the Category.
Choose Settings > Customize > Context Menu tab
Select the Category and then the function that you
want to add.
Once you click on the Add button the function will
be added to the Right mouse button menu.
Select a Mastercam function and under Press new
shortcut key enter the key combinations you want
to assign to it.
Change Toolbar Layouts
Choose Settings > Customize.
Set the Workspace and then choose the Category.
Select a Mastercam function and add it to the
Toolbar.
WAYS TO GET THE MOST FROM MASTERCAM
Mastercam Training
In-House Solutions offers unsurpassed industrial training for Mastercam and Octopuz. We have training facilities
in a number of cities across Canada and some of our courses can also be offered onsite, depending on trainer
availability. Learn more at eMastercam.com/store.
Our library of Mastercam Training Solutions consists of several product lines that cater to any learning style.
Learn Mastercam at your own pace with our Training Tutorials, teach your students with the help of our
Instructor Kits, learn the theory behind Mastercam with our Handbooks, get projects -la-carte with our Single
Projects, let our instructors show you best practices with our Video Training or go digital with our eBooks.
Mastercam Community
eMastercam is the one-stop web resource for Mastercam users. People from all over the world visit the site
whether they are teaching, learning or working with Mastercam daily. Members can post questions, comments
or share projects and success stories. Visit eMastercam.com and sign up for your free account today!
For downloaded pdf please visit
www.emastercam.com/qrc
ROUTER TRAINING TUTORIAL PROJECTS
Tutorial
Geometry Functions
Surface and Toolpath Creation
#1
Create Polar Line.
Create Perpendicular Line.
Create Parallel Lines.
Trim Entities.
Create Fillets.
Xform Mirror.
Xform Translate.
Create Circle Center Point.
Create Rectangle.
Create a Drilling Toolpath.
Create a Contour Toolpath.
#2
Create Lines.
Create Fillets.
Create Arcs.
Create a Contour Toolpath.
#3
Create Rectangle.
Create Parallel Lines.
Create Circle Center Point.
Xform Rectangular Array.
Trim Geometry.
Delete Construction Lines.
Create a Drilling Toolpath.
Create a Block Drilling Toolpath.
Create a Contour Toolpath.
#4
Create Door.
Xform Translate.
Change Graphic View and
Construction Plane.
Create Parallel Lines.
Create Rectangles.
Delete Construction Lines.
Create Circle Center Point.
Create Rectangular Shapes.
Create a Pocket Toolpath.
Create a Engraving Toolpath.
Create Toolpaths on Left and
Right Plane.
Create Drilling Toolpaths.
Create a Circle Mill Toolpath.
Router Training Tutorial
ROUTER TRAINING TUTORIAL PROJECTS
Tutorial
Geometry Functions
#5
Open Tutorial #1.
Merge Tutorial #2.
Xform Geometry Nesting.
Option #2(True Shape Nesting).
Option #3(Rectangular Nesting
The Toolpaths).
Create Drill Toolpath.
Create a Contour Toolpath.
#6
Download the File.
Use RAST2VEC.DLL to Open The
File.
Create a Point.
Create Letters.
Create a Contour Toolpath.
Create a Engraving Toolpath.
#7
Create Rectangle.
Create Line Parallel.
Create Fillets.
Create Rectangular Shapes.
Create a Custom Tool.
Trim Entities.
Create Arc Endpoints.
Delete Construction Lines.
Create a Slot Mill Toolpath.
Create Contour Toolpath Using
The Custom Tool Created.
#8
Download the File.
Create a Circle Mill Toolpath.
Create a Drilling Toolpath.
Create a Engraving Toolpath.
Create a Contour (Ramp)
Toolpath.
Create a Pocket Toolpath.
Router Training Tutorial
TABLE OF CONTENTS
Table of Contents
Getting Started ........................................................................................................... 1
Tutorials:
Tutorial #1 - Drilling and Contour Toolpaths ........................................................................................13
Tutorial #2 - Contour Toolpath .............................................................................................................87
Tutorial #3 - Drilling, Block Drilling and Contour Toolpaths ................................................................125
GETTING
STARTED
Tutorial #4 - Using Tool Planes to Pocket, Engrave and Circle
Mill the Door
.................................... 189
Tutorial #5 - Geometry Nesting and Toolpath Nesting .......................................................................267
Tutorial #6 - Rast2Vec to Import a Graphic ........................................................................................353
Tutorial #7 - Custom Tool Creation and Slot Mill Toolpath ...............................................................407
Tutorial #8 - Circle Mill, Drilling, Engraving, Contour -Ramp and Pocket Toolpaths ...........................469
General Notes ......................................................................................................... 545
Quiz Answers .......................................................................................................... 601
Router Training Tutorial
TUTORIAL #1
Router Training Tutorial
Page|13
TUTORIAL #11
OVERVIEW OF STEPS TAKEN TO CREATE THE FINAL PART:
OVERVIEW OF STEPS TAKEN TO CREATE THE FINAL PART:
From Drawing to CAD Model:
The student should examine the drawing on the following page to understand what part is being created in the
tutorial.
From the drawing we can decide how to go about creating the geometry in Mastercam.
Create the CAD Model used to generate Toolpaths from:
The student will create the wireframe needed to create the surfaces.
Line, circle, trim and fillet commands will all be used to design the 2-dimensional drawing. The student will also
learn how to mirror and translate the geometry.
Create the necessary Toolpaths to machine the part:
The student will set up the stock size to be used and the clamping method used.
A Drill toolpath will be used to drill an arc.
A Contour toolpath will be used to cut the outside shape of the part.
Backplot and Verify the file:
The Backplot will be used to simulate a step by step process of the tools movements.
The Verify will be used to watch a tool machine the part out of a solid model.
Post Process the file to generate the G-code:
The Student will then post process the file to obtain an NC file containing the necessary code for the machine.
This tutorial takes approximately one hour to complete.
Page |14
Router Training Tutorial
OVERVIEW OF STEPS TAKEN TO CREATE THE FINAL PART:
Router Training Tutorial
TUTORIAL #11
Page|15
TUTORIAL #11
SETTING UP THE GRAPHIC USER INTERFACE
GEOMETRY CREATION
STEP 1: SETTING UP THE GRAPHIC USER INTERFACE
Please refer to the Getting Started section to set up the graphics user interface.
STEP 2: CREATE CONSTRUCTION LINES
In this step you will learn how to create a horizontal line knowing the starting position and the length of the line. As well
you will learn how to create a polar line knowing the angle and length of the line.
Step Preview:
2.1 Create a 5.0" horizontal line
CREATE
Line.
Endpoint.
Enable the Horizontal button in the Ribbon bar.
Page |16
Router Training Tutorial
CREATE CONSTRUCTION LINES
TUTORIAL #11
[Specify the first endpoint]: Select the Origin as shown in Figure: 2.1.1.
Figure: 2.1.1
NOTE: Ensure the autocursor changes to highlight the origin as shown in Figure: 2.1.1.
[Specify the second endpoint]: Select a point to the right of the Origin as shown in Figure: 2.1.2.
Figure: 2.1.2
Input a Length of 5.0 in the ribbon bar.
Pick the Apply button to continue using the command.
NOTE: If you can not see the whole line, pick one of the unzoom icons found in the View Manipulation toolbar
or select the Fit icon.
Router Training Tutorial
Page|17
TUTORIAL #11
CREATE CONSTRUCTION LINES
2.2 Create a polar line
Disable the Horizontal line icon.
[Specify the first endpoint]: Select the line Endpoint as shown in Figure: 2.2.1.
Figure: 2.2.1
[Specify the second endpoint]: Sketch a line on any angle and any length.
NOTE: The entity is live until you choose either the Apply button
or the OK button
.
A live entity can be modified.
Mastercam calculates positive angles in a CCW direction. Zero degrees starting at 3 oclock.
Input a line Length of 12.75 and an Angle of 60.0 as shown.
NOTE: If you wish to preview your geometry creation press enter once you have entered the values.
Select the Fit icon.
Choose the OK button to exit the command.
Page |18
Router Training Tutorial
CREATE CONSTRUCTION LINES
TUTORIAL #11
The geometry should look as shown in Figure: 2.2.2.
Figure: 2.2.2
Router Training Tutorial
Page|19
TUTORIAL #11
CREATE A PERPENDICULAR LINE
STEP 3: CREATE A PERPENDICULAR LINE
In this step you will create a perpendicular line.
Step Preview:
CREATE
Line.
Perpendicular.
In the Ribbon bar, enter the line Length of 0.5.
Page |20
Router Training Tutorial
CREATE A PERPENDICULAR LINE
TUTORIAL #11
[Select line, arc or spline]: Select the polar line as shown in Figure: 3.0.1.
[Sketch a point]: Pick the line Endpoint as shown in Figure: 3.0.1.
Figure: 3.0.1
[Select which line to keep]: Choose the line to keep as shown in Figure: 3.0.2.
Figure: 3.0.2
Select the OK button to exit the command.
Router Training Tutorial
Page|21
TUTORIAL #11
CREATE PARALLEL LINES
The geometry should look as shown in Figure: 3.0.3.
Figure: 3.0.3
STEP 4: CREATE PARALLEL LINES
In this step you will learn how to create parallel lines.
Step Preview:
CREATE
Line.
Parallel.
Page |22
Router Training Tutorial
CREATE PARALLEL LINES
TUTORIAL #11
[Select a line]: Pick the horizontal line.
[Select the point to place a parallel line through]: Click somewhere below the line.
In the Ribbon bar, enter a Distance of 1.0.
Select the Apply button to stay within the command.
Select the Fit icon.
Router Training Tutorial
Page|23
TUTORIAL #11
CREATE PARALLEL LINES
[Select a line]: Pick the polar line.
[Select the point to place a parallel line through]: Select a point to the right of it.
In the Ribbon bar enter a Distance of 0.5.
Select the Apply button to stay within the command.
[Select a line]: Choose the original polar line again.
[Select the point to place a parallel line through]: Select a point to the right of it.
Input a Distance of 1.0.
Select the Apply button again to stay within the command.
Page |24
Router Training Tutorial
CREATE PARALLEL LINES
TUTORIAL #11
[Select a line]: Pick the perpendicular line as shown.
[Select the point to place a parallel line through]: Select a point below it.
Input a Distance of 6.0.
Choose the OK button once the parallel lines have been created.
Router Training Tutorial
Page|25
TUTORIAL #11
CREATE A POLAR LINE
The geometry should look as shown in Figure: 4.0.1.
Figure: 4.0.1
STEP 5: CREATE A POLAR LINE
In this step you will create another polar line knowing the first endpoint and angle.
Step Preview:
CREATE
Line.
Endpoint.
Page |26
Router Training Tutorial
CREATE A POLAR LINE
TUTORIAL #11
[Specify the first endpoint]: Select the line Endpoint as shown in Figure: 5.0.1.
Figure: 5.0.1
[Specify the second endpoint]: Sketch the line at any length and any angle.
In the Ribbon bar, enter the Length of 1.0 and the Angle of 240 + 45.
NOTE: Mastercam performs basic math operations in the fields in which you can enter values.
Choose the OK button to exit the command.
The geometry should look as shown in Figure: 5.0.2.
Figure: 5.0.2
Router Training Tutorial
Page|27
TUTORIAL #11
TRIM THE ENTITIES
STEP 6: TRIM THE ENTITIES
In this step you will use the trim two entities command. This will trim the entities to their intersections.
Step Preview:
EDIT
Trim/Break.
Trim/Break/Extend.
Enable the Trim 2 Entities button in the Ribbon bar.
Choose the Zoom Window button.
[Specify zoom window]: Create a rectangle to zoom into the area as shown in Figure: 6.0.1.
Figure: 6.0.1
Page |28
Router Training Tutorial
TRIM THE ENTITIES
TUTORIAL #11
[Select the entity to trim/extend]: Pick the first entity as shown in Figure: 6.0.2.
[Select the entity to trim/extend to]: Pick the second entity as shown in Figure: 6.0.2.
Figure: 6.0.2
NOTE: The dotted line represents the entity that will be trimmed and removed.
[Select the entity to trim/extend]: Pick the first entity as shown in Figure: 6.0.3.
[Select the entity to trim/extend to]: Pick the second entity as shown in Figure: 6.0.3.
Figure: 6.0.3
Choose the Fit button to view the geometry.
Router Training Tutorial
Page|29
TUTORIAL #11
CREATE A LINE KNOWING THE ENDPOINTS
[Select the entity to trim/extend]: Pick the first entity as shown in Figure: 6.0.4.
[Select the entity to trim/extend to]: Pick the second entity as shown in Figure: 6.0.4.
Figure: 6.0.4
Once complete pick the OK button to exit the command.
STEP 7: CREATE A LINE KNOWING THE ENDPOINTS
Create a line knowing the two line endpoints.
Step Preview:
Page |30
Router Training Tutorial
CREATE A LINE KNOWING THE ENDPOINTS
TUTORIAL #11
CREATE
Line.
Endpoint.
[Specify the first endpoint]: Pick Endpoint 1 as shown in Figure: 7.0.1.
[Specify the second endpoint]: Pick Endpoint 2 as shown in Figure: 7.0.1.
Figure: 7.0.1
Choose the OK button to exit the command.
Router Training Tutorial
Page|31
TUTORIAL #11
CREATE A 1/4" FILLET
STEP 8: CREATE A 1/4" FILLET
In this step you will create a fillet. A fillet is used to break a corner and create a smooth round corner.
Step Preview:
CREATE
Fillet.
Entities.
Input a fillet Radius of 0.25. Ensure the fillet style is set to Normal and Trim is enabled.
[Fillet: Select an entity]: Select Entity A as shown in Figure: 8.0.1.
[Fillet: Select another entity]: Select Entity B as shown in Figure: 8.0.1.
Figure: 8.0.1
Page |32
Router Training Tutorial
CREATE A 1/4" FILLET
TUTORIAL #11
[Fillet: Select an entity]: Select Entity C as shown in Figure: 8.0.2.
[Fillet: Select another entity]: Select Entity D as shown in Figure: 8.0.2.
Figure: 8.0.2
Choose the OK button to exit the command.
Router Training Tutorial
Page|33
TUTORIAL #11
SETUP SHEET:
TOOLPATH CREATION
SETUP SHEET:
Page |52
Router Training Tutorial
SELECT THE MACHINE AND SETUP THE STOCK
TUTORIAL #11
STEP 17: SELECT THE MACHINE AND SETUP THE STOCK
In Mastercam, you select a Machine Definition before creating any toolpaths. The Machine Definition is a model of your
machines capabilities and features. It acts like a template for setting up your machine. The machine definition ties
together three main components: The schematic model of your machines components, the control definition that models
your control capabilities, and the post processor that will generate the required machine code (G-code). For a Router
exercise (2D toolpaths) we need just a basic machine definition.
NOTE: For the purpose of this tutorial, we will be using the Router Default .
17.1 Display the Toolpaths Manager if needed
VIEW
Toggle Toolpaths Manager.
17.2 Select the machine type
MACHINE TYPE
Router.
Default.
Select the plus sign in front of Properties in the Toolpaths Manager to expand the Toolpaths Group Properties
as shown.
Select Tool Settings to set the tool parameters as shown.
Router Training Tutorial
Page|53
TUTORIAL #11
SELECT THE MACHINE AND SETUP THE STOCK
Change the parameters to match the Figure: 17.2.1
Figure: 17.2.1
Program # is used to enter a number if your
machine tool requires a number for a
program name.
Assign tool numbers sequentially allows
you to overwrite the tool number from the
library with the next available tool number
(First operation tool number 1; Second
operation tool number 2, etc.).
Warn of duplicate tool numbers allows you
to get a warning if you enter two tools with
the same number.
Override defaults with modal values
enables the system to keep the values that
you enter.
Feed Calculation set From tool uses feed
rate, plunge rate, retract rate and spindle
speed from the tool definition.
Page |54
Router Training Tutorial
SELECT THE MACHINE AND SETUP THE STOCK
TUTORIAL #11
Select the Stock setup tab to define the stock. Set the stock shape (Rectangular), enable Display, Fit screen and
enter the stock dimensions as shown in Figure: 17.2.2.
Figure: 17.2.2
The Stock Origin values adjust the
positioning of the stock, ensuring that you
have equal amount of extra stock around
the finished part.
Display options allow you to set the stock
as Wireframe and to fit the stock to the
screen (Fit Screen).
NOTE: The stock model that you create can be displayed with the part geometry when viewing the file or the
toolpaths, during backplot, or while verifying toolpaths. In the graphics, the plus shows you where the stock
origin is. The default position is the middle of the stock.
Click on the corner of the stock to set it as the stock origin as shown in Figure: 17.2.2.
Select the OK button to exit the Machine Group Properties.
Router Training Tutorial
Page|55
TUTORIAL #11
SELECT THE MACHINE AND SETUP THE STOCK
Select the Isometric view from the Graphics view toolbar to see the stock.
Use the Fit icon to fit the drawing to the screen.
The stock model will appear as shown in Figure: 17.2.3.
Figure: 17.2.3
NOTE: The stock is not geometry and can not be selected.
Select the Top view to view the part in the orientation we will be machining it in.
Page |56
Router Training Tutorial
DRILL TOOLPATH
TUTORIAL #11
STEP 18: DRILL TOOLPATH
Drill Toolpath allows you to create a hole, typically using a drill bit.
Step Preview:
TOOLPATHS
Drill.
Select the OK button to accept the NC name.
Router Training Tutorial
Page|57
TUTORIAL #11
DRILL TOOLPATH
When the Drill Point Selection dialog box appears select Entities as shown in Figure: 18.0.1.
Figure: 18.0.1
[Select entities]: Select the 1/2" circle as shown in Figure: 18.0.2.
Figure: 18.0.2
Select the OK button to exit the Drill Point Selection.
Page |58
Router Training Tutorial
DRILL TOOLPATH
TUTORIAL #11
On the Toolpath Type page ensure Drill is selected.
NOTE: Mastercam updates the pages as you modify them and then marks them, in the Tree view list, with a
green check mark.
Pages that are not enabled are marked with a red circle and slash.
If by mistake you click the OK button
the toolpath will be generated without all the parameters set
properly. To go back in the parameters area, in the Toolpaths Manager, click on the Parameters as shown.
18.1 Select a 1/2" Drill from the library and set the Tool parameters
Select Tool from the Tree view list.
Click on the Select library tool button.
To be able to see all the tools from the library disable Filter Active.
Router Training Tutorial
Page|59
TUTORIAL #11
DRILL TOOLPATH
Scroll down and select the 1/2" Drill (no 51) as shown in Figure: 18.1.1.
Figure: 18.1.1
Select the OK button.
Page |60
Router Training Tutorial
DRILL TOOLPATH
TUTORIAL #11
Make the necessary changes as shown in Figure: 18.1.2.
Figure: 18.1.2
Router Training Tutorial
Page|61
TUTORIAL #11
DRILL TOOLPATH
18.2 Set the Cut Parameters
Select the Cut Parameters page and make the necessary changes as shown in Figure: 18.2.1.
Figure: 18.2.1
Drill/Counterbore recommended for drilling holes with depths of less than three times the tool diameter.
Page |62
Router Training Tutorial
DRILL TOOLPATH
TUTORIAL #11
18.3 Set the Linking Parameters
Choose Linking parameters, enable Clearance and set the Depth as shown in Figure: 18.3.1.
Figure: 18.3.1
Router Training Tutorial
Page|63
TUTORIAL #11
DRILL TOOLPATH
18.4 Set the Tip Comp
From the Tree View area, select Tip Comp. Enable the option and input a Break Through amount of 0.05 as
shown in Figure: 18.4.1.
Figure: 18.4.1
Tip Comp ensures the toolpath drills past the final depth to break through the stock.
Once the parameters have been set choose the OK button to exit the 2D Toolpaths - Drill Parameters and
generate the toolpath.
Page |64
Router Training Tutorial
BACKPLOT THE TOOLPATHS
TUTORIAL #11
STEP 19: BACKPLOT THE TOOLPATHS
Backplotting shows the path the tools take to cut the part. This display lets you spot errors in the program before you
machine the part. As you backplot toolpaths, Mastercam displays additional information such as the X, Y, and Z
coordinates, the path length , the minimum and maximum coordinates and the cycle time. It also shows any collisions
between the workpiece and the tool.
Make sure that the toolpaths are selected (signified by the green check mark on the folder icon). If the
operation is not selected choose the Select all operations icon.
Select the Backplot selected operations button.
NOTE: Mastercam launches a new window that allows you to check the part using Backplot or Verify.
Select the Backplot tab and have the following settings enabled as shown.
Select the Home tab and make sure that you have the following settings on as shown.
Router Training Tutorial
Page|65
TUTORIAL #11
BACKPLOT THE TOOLPATHS
To see the part in an Isometric view, right mouse click in the graphics window and select Isometric as shown.
To fit the workpiece to the screen, right mouse click again in the graphics window and select Fit as shown.
You can step through the Backplot by using the Step forward
or Step back
You can adjust the speed of the Backplot.
Select the Play (R) button in the VCR bar to run Backplot.
Observe the part in the Isometric orientation. The toolpath should look as shown.
Page |66
Router Training Tutorial
buttons.
SIMULATE THE TOOLPATH IN VERIFY
TUTORIAL #11
STEP 20: SIMULATE THE TOOLPATH IN VERIFY
Verify Mode shows the path the tools take to cut the part with material removal. This display lets you spot errors in the
program before you machine the part. As you verify toolpaths, Mastercam displays additional information such as the X, Y,
and Z coordinates, the path length , the minimum and maximum coordinates and the cycle time. It also shows any
collisions between the workpiece and the tool.
From Mastercam Backplot Home tab, switch to Verify and leave the settings for the Visibility and Focus as
shown in Figure: 20.0.1.
Figure: 20.0.1
Select the Play (R) button in the VCR bar to run Verify.
The part should look as shown in Figure: 20.0.2.
Figure: 20.0.2
NOTE: To rotate the part, move the cursor to the center of the part and click and hold the mouse wheel and
slowly move it in one direction.
To Zoom In or Out hold down the mouse wheel and scroll up or down as needed.
Router Training Tutorial
Page|67
TUTORIAL #11
SIMULATE THE TOOLPATH IN VERIFY
Right mouse click in the graphics window and select Isometric and then right mouse click again and select Fit to
see the part in the original position if needed.
To check the part step by step, click first on the Start icon.
Click on the Step Forward (S) to see the tool moving one step at a time.
Click on the Step Forward (S) until the toolpath is completed.
To go back to Mastercam window, minimize Mastercam Simulator window as shown.
Press Alt + T to remove the toolpath display.
Page |68
Router Training Tutorial
CONTOUR TOOLPATH
TUTORIAL #11
STEP 21: CONTOUR TOOLPATH
Contour toolpaths remove the material along a path defined by a chain of curves. Contour toolpaths only follow a chain;
they do not clean out an enclosed area.
Step Preview:
TOOLPATHS
Contour.
NOTE: A chain of entities consists of one or more entities linked together in order and direction. The distance between
the endpoints of two consecutive entities of the chain has to be equal or less than the chaining tolerance (0.0001"). In an
open chain, the start point is placed at the end of the chain closest to the selection point and the chain direction points to
the opposite end of the chain. See the General Notes chapter for more information on chaining.
Router Training Tutorial
Page|69
TUTORIAL #11
CONTOUR TOOLPATH
When the Chaining dialog box appears leave the default settings as shown.
Page |70
Router Training Tutorial
CONTOUR TOOLPATH
TUTORIAL #11
Select the chain. Ensure the chaining direction is ClockWise (CW) as shown in Figure: 21.0.1.
Figure: 21.0.1
Once the entities have been chained choose the OK button to exit the Chaining dialog box.
In the toolpath type page ensure Contour is selected.
21.1 Select a 1/4" Straight Bit from the library and set the tool parameters
From the Tree view area select Tool as shown.
Click on the Select library tool button.
Router Training Tutorial
Page|71
TUTORIAL #11
CONTOUR TOOLPATH
To be able to see all the tools from the library disable Filter Active as shown.
Click on the # to ensure that the tool list is displayed in order, starting with tool number 1 as shown.
Scroll down the list, find and select the 1/4"Straight Bit (number 145) as shown in Figure: 21.1.1.
Figure: 21.1.1
Select the OK button to exit the Tool Selection.
Page |72
Router Training Tutorial
INDEX
Symbols
Example On How To Use A Shortcut ............. 556
# FINISH CUTS ............................................... 520
Numerics
FEED RATE (OVERRIDE) ................................. 486
FILL DIRECTION .....................................275, 313
FILLER QUANTITY .......................................... 317
Fillet Entities ................................................... 32
FINAL DEPTH ................................................. 486
FINISHING ..................................................... 486
Function Prompt ............................................... 4
2D / 3D Construction ........................................ 7
A
A .................................................................... 556
About Construction Depth (Z Depth) ............ 580
About The Tool Plane ................................... 575
Absolute ........................................................ 495
ACCURACY .................................................... 280
ADD PART LABELS ......................................... 317
ADJUST PARAMS ........................................... 362
ALL DEPTHS ................................................... 486
ANGLE ........................................................... 487
AREA ............................................................. 498
Attributes .......................................................... 7
AUTOMATIC (TAB POSITION) ........................ 306
C
CHAIN ........................................................... 362
Chaining Options .......................................... 590
Circle Center Point .......................................... 41
Clear Color ...................................................... 38
Color ................................................................. 7
CONTOUR TOOLPATHS ................................... 69
C-PLANE ........................................................ 498
Cplane ........................................................... 574
Create a polar line .......................................... 18
CREATE CENTER LINES .................................. 361
CREATE LETTERS ........................................... 367
CREATE OUTLINES ......................................... 361
CUSTOM TOOL .............................................. 421
Customizing Drop Down Menus ................... 550
Customizing Toolbars ................................... 547
D
D ................................................................... 556
Data Entry Shortcuts ..................................... 556
DELETE ENTITIES ............................................. 46
DELETE ORIGINAL CHAINS ............................ 280
DEPTH CUTS .................................................. 520
DOOR GEOMETRY ......................................... 192
DRILL TOOLPATH ............................................ 57
E
Edit ..........................................................82, 120
ENGRAVING .................................................. 223
ENTRY/EXIT ARC SWEEP ............................... 487
G
GRAIN DIRECTION ......................................... 275
Graphic Area ..................................................... 4
Grid ................................................................. 11
Groups .............................................................. 7
GUI - Graphical User Interface .......................... 4
Gview ................................................................ 7
H
HELICAL ENTRY ............................................. 485
HELIX ............................................................. 528
HIGH SPEED ENTRY ....................................... 487
How To Chain ................................................ 587
I
Incremental .................................................. 495
INSIDE TO OUTSIDE NESTED CHAINS ............ 300
K
KEEP TOOL DOWN ........................................ 486
Key Mapping ................................................. 553
L
L .................................................................... 556
Level .................................................................. 7
LINE STYLE ..................................................... 431
Line Style ........................................................... 7
Line Width ........................................................ 7
LOAD DEFAULT SHEET .................................. 280
lt + 2 .............................................................. 546
M
MACHINE DEFINITION .................................... 53
Machine Group Properties ........................... 598
MANUALLY TRACE BITMAP IMAGE .............. 361
MAX ROUGH STEP ........................................ 520
MAXIMUM RADIUS ....................................... 485
Menu ................................................................ 4
MINIMUM QUANTITY NESTING .................... 278
MINIMUM RADIUS ....................................... 485
MORPH SPIRAL ............................................. 518
Router Training Tutorial
Page|607
INDEX
MRU Toolbar ..................................................... 4
N
NC File .....................................................82, 120
NEST IN HOLES BEFORE NESTING ON SHEET 312
NEST SMALLER PARTS IN HOLES OF LARGER 312
NOISE FILTER ................................................. 362
NUMBER ....................................................... 486
O
OPEN POCKET TOOLPATH ............................. 230
Operation List Area ....................................... 594
OPTIMIZED PAIRS ......................................... 317
Origin ................................................................ 4
OUTPUT ARC MOVES .................................... 485
OUTPUT GEOMETRY TYPE ............................ 362
OVERLAP ....................................................... 487
P
Parallel Lines ................................................... 22
PARALLEL SPIRAL CLEAN CORNERS ............... 527
PARTIAL TAB MOTION .................................. 306
PART-PART DISTANCE ................................... 278
PERPENDICULAR ENTRY ................................ 487
Perpendicular Line .......................................... 20
Planes ............................................................... 7
PLUNGE ANGLE ............................................. 485
POCKET TOOLPATH ....................................... 213
Point Style ......................................................... 7
Posting A File ..........................................81, 120
PRIORITY ....................................................... 278
Q
Quick Mask Toolbar .......................................... 4
Quiz Answers ................................................ 601
R
R .................................................................... 556
RAST2VEC ..................................................... 358
RECTANGULAR NESTING ............................... 280
RECTANGULAR SHAPES ................................ 200
Reorganizing Toolbars ...................................... 6
RESOLUTION DPI ........................................... 361
REVERSE INNER CHAINS ............................... 300
Ribbon Bar ........................................................ 4
Right Mouse Click In Toolpaths Manager ..... 595
ROUGHING .................................................... 485
S
S .................................................................... 556
SAVE SHEET SCRAP ....................................... 280
Page |608
Scale .................................................................. 4
SEGMENT ...................................................... 362
SLOT MILL TOOLPATH ................................... 439
SMOOTH ....................................................... 362
SMOOTH ALL ................................................ 362
SMOOTH FILTER ............................................ 362
Solids Menu Commands ............................... 581
SPACING ........................................................ 486
SPINDLE SPPED (OVERRIDE) ......................... 486
SPIRAL INSIDE TO OUTSIDE ........................... 518
SPLINE CORNER BREAK ................................. 362
SPLINE PARAMETERS .................................... 361
SPLINE TOLERANCE ....................................... 362
START AT CENTER ......................................... 487
Status Bar .......................................................... 4
STEP ANGLE .................................................. 278
STEPOVER ..................................................... 485
STOCK SETUP .................................................. 55
Stock Setup ................................................... 600
T
TAB ALL ......................................................... 306
TABS ................................................................ 77
TOOL SETTINGS ...............................53, 101, 144
Tool Settings ................................................. 599
Toolbars ............................................................ 4
Toolpath Manager ........................................ 591
Toolpaths/Solid Manager ................................. 4
Trim 2 Entities ................................................. 28
TRIM DIVIDE ................................................. 430
TRUESHAPE NESTING .................................... 311
U
Using the Menu ................................................ 5
Using the Toolbars ............................................ 5
V
VERTICAL MOVES .......................................... 306
View Port XYZ Axes ........................................... 4
W
Window Selection ......................................... 589
Work Coordinate System (WCS) ....................... 7
X
X .................................................................... 556
XFORM GEOMETRY NESTING ....................... 275
Xform Mirror ................................................... 34
XFORM MOVE TO ORIGIN ............................... 49
Xform Translate .............................................. 39
XY CLEARANCE .............................................. 485
Router Training Tutorial
INDEX
Y .................................................................... 556
Z .................................................................... 556
Z CLEARANCE ................................................ 485
Z Depth .....................................................7, 580
Router Training Tutorial
Page|609
INDEX
Page |610
Router Training Tutorial
Router Tutorial
You might also like
- Sample ST1 Application Instructions Spring1617Document3 pagesSample ST1 Application Instructions Spring1617gurdeeNo ratings yet
- Passport Application Form and GuidelineDocument4 pagesPassport Application Form and Guidelinegurdee100% (1)
- BLS CAN10Vancouver PassportRe Issue ChecklistDocument4 pagesBLS CAN10Vancouver PassportRe Issue ChecklistgurdeeNo ratings yet
- Adult General Passport Application: For Canadians 16 Years of Age or Over Applying in Canada or The USADocument7 pagesAdult General Passport Application: For Canadians 16 Years of Age or Over Applying in Canada or The USAgurdeeNo ratings yet
- 12 PDFDocument1 page12 PDFgurdeeNo ratings yet
- State Load Despatch Centre: SLDC Surcharge Bill For The Period FY 11-12 & FY 12-13Document6 pagesState Load Despatch Centre: SLDC Surcharge Bill For The Period FY 11-12 & FY 12-13gurdeeNo ratings yet
- NZ FormDocument12 pagesNZ FormgurdeeNo ratings yet
- Application For Schengen Visa: This Application Form Is FreeDocument4 pagesApplication For Schengen Visa: This Application Form Is FreegurdeeNo ratings yet
- BRPLDocument195 pagesBRPLgurdeeNo ratings yet
- Mastercam2018 Tool Manager TutorialDocument100 pagesMastercam2018 Tool Manager TutorialgurdeeNo ratings yet
- Bill of Supply For Electricity: Due Date: 24-03-2018Document2 pagesBill of Supply For Electricity: Due Date: 24-03-2018gurdeeNo ratings yet
- Film Making ClearanceDocument4 pagesFilm Making ClearancegurdeeNo ratings yet
- Miscellaneous Services Form1Document1 pageMiscellaneous Services Form1gurdeeNo ratings yet
- Consent Form For Minor Visa Applicant: (Father)Document1 pageConsent Form For Minor Visa Applicant: (Father)gurdeeNo ratings yet
- Ontario: Balanced Budget: Mission Accomplished! Now What?Document6 pagesOntario: Balanced Budget: Mission Accomplished! Now What?gurdeeNo ratings yet
- Imco End MillsDocument36 pagesImco End MillsgurdeeNo ratings yet
- Mastercam2018 Interface TutorialDocument92 pagesMastercam2018 Interface Tutorialgurdee0% (1)
- The Yellow House: A Memoir (2019 National Book Award Winner)From EverandThe Yellow House: A Memoir (2019 National Book Award Winner)Rating: 4 out of 5 stars4/5 (98)
- The Subtle Art of Not Giving a F*ck: A Counterintuitive Approach to Living a Good LifeFrom EverandThe Subtle Art of Not Giving a F*ck: A Counterintuitive Approach to Living a Good LifeRating: 4 out of 5 stars4/5 (5795)
- Shoe Dog: A Memoir by the Creator of NikeFrom EverandShoe Dog: A Memoir by the Creator of NikeRating: 4.5 out of 5 stars4.5/5 (537)
- Elon Musk: Tesla, SpaceX, and the Quest for a Fantastic FutureFrom EverandElon Musk: Tesla, SpaceX, and the Quest for a Fantastic FutureRating: 4.5 out of 5 stars4.5/5 (474)
- Grit: The Power of Passion and PerseveranceFrom EverandGrit: The Power of Passion and PerseveranceRating: 4 out of 5 stars4/5 (588)
- On Fire: The (Burning) Case for a Green New DealFrom EverandOn Fire: The (Burning) Case for a Green New DealRating: 4 out of 5 stars4/5 (74)
- A Heartbreaking Work Of Staggering Genius: A Memoir Based on a True StoryFrom EverandA Heartbreaking Work Of Staggering Genius: A Memoir Based on a True StoryRating: 3.5 out of 5 stars3.5/5 (231)
- Hidden Figures: The American Dream and the Untold Story of the Black Women Mathematicians Who Helped Win the Space RaceFrom EverandHidden Figures: The American Dream and the Untold Story of the Black Women Mathematicians Who Helped Win the Space RaceRating: 4 out of 5 stars4/5 (895)
- Never Split the Difference: Negotiating As If Your Life Depended On ItFrom EverandNever Split the Difference: Negotiating As If Your Life Depended On ItRating: 4.5 out of 5 stars4.5/5 (838)
- The Little Book of Hygge: Danish Secrets to Happy LivingFrom EverandThe Little Book of Hygge: Danish Secrets to Happy LivingRating: 3.5 out of 5 stars3.5/5 (400)
- The Hard Thing About Hard Things: Building a Business When There Are No Easy AnswersFrom EverandThe Hard Thing About Hard Things: Building a Business When There Are No Easy AnswersRating: 4.5 out of 5 stars4.5/5 (345)
- The Unwinding: An Inner History of the New AmericaFrom EverandThe Unwinding: An Inner History of the New AmericaRating: 4 out of 5 stars4/5 (45)
- Team of Rivals: The Political Genius of Abraham LincolnFrom EverandTeam of Rivals: The Political Genius of Abraham LincolnRating: 4.5 out of 5 stars4.5/5 (234)
- The World Is Flat 3.0: A Brief History of the Twenty-first CenturyFrom EverandThe World Is Flat 3.0: A Brief History of the Twenty-first CenturyRating: 3.5 out of 5 stars3.5/5 (2259)
- Devil in the Grove: Thurgood Marshall, the Groveland Boys, and the Dawn of a New AmericaFrom EverandDevil in the Grove: Thurgood Marshall, the Groveland Boys, and the Dawn of a New AmericaRating: 4.5 out of 5 stars4.5/5 (266)
- The Emperor of All Maladies: A Biography of CancerFrom EverandThe Emperor of All Maladies: A Biography of CancerRating: 4.5 out of 5 stars4.5/5 (271)
- The Gifts of Imperfection: Let Go of Who You Think You're Supposed to Be and Embrace Who You AreFrom EverandThe Gifts of Imperfection: Let Go of Who You Think You're Supposed to Be and Embrace Who You AreRating: 4 out of 5 stars4/5 (1090)
- The Sympathizer: A Novel (Pulitzer Prize for Fiction)From EverandThe Sympathizer: A Novel (Pulitzer Prize for Fiction)Rating: 4.5 out of 5 stars4.5/5 (121)
- Her Body and Other Parties: StoriesFrom EverandHer Body and Other Parties: StoriesRating: 4 out of 5 stars4/5 (821)
- Virtual Metaverse Project Proposal by Slidesgo 2Document5 pagesVirtual Metaverse Project Proposal by Slidesgo 2AGS INFOTECHNo ratings yet
- Secretarial CorrespondenceDocument6 pagesSecretarial CorrespondenceSlobodan GaracaNo ratings yet
- Openera ProfileDocument2 pagesOpenera ProfilejnonesixNo ratings yet
- CloudAIR Main SlidesDocument7 pagesCloudAIR Main SlidesThang Dang100% (1)
- Get PipDocument565 pagesGet PipJuan GarciaNo ratings yet
- Partner List - NagpurDocument6 pagesPartner List - Nagpurggzanwar86No ratings yet
- KuppingerCole - Executive View - Illusive - Platform-Technical Validation of Illusive PlatformDocument11 pagesKuppingerCole - Executive View - Illusive - Platform-Technical Validation of Illusive PlatformShahram SametNo ratings yet
- Social Media and Security: How To Ensure Safe Social NetworkingDocument3 pagesSocial Media and Security: How To Ensure Safe Social NetworkingIshfaq MajidNo ratings yet
- Wavecom Brochure W CODE 25Document12 pagesWavecom Brochure W CODE 25Leon LellaNo ratings yet
- CSLA4 Cheat SheetDocument1 pageCSLA4 Cheat SheetMuhammad AliNo ratings yet
- Google Calender Case StudyDocument21 pagesGoogle Calender Case StudyAnkith naiduNo ratings yet
- ITAC001 MahimaDocument3 pagesITAC001 Mahimamridul bhasinNo ratings yet
- Increased Value Through Innovation and Security: Optimum SolutionDocument2 pagesIncreased Value Through Innovation and Security: Optimum SolutionSuhrowardi RasyidNo ratings yet
- E LESF GRADE 3 07 14 20 2MALE 151 2FEMALE 131 Tunay EditedDocument282 pagesE LESF GRADE 3 07 14 20 2MALE 151 2FEMALE 131 Tunay EditedGervinBulataoNo ratings yet
- Laguna Northwestern College: San Lorenzo Ruiz Montessori CenterDocument6 pagesLaguna Northwestern College: San Lorenzo Ruiz Montessori CentermikedrewNo ratings yet
- Competitors ResearchDocument21 pagesCompetitors ResearchRayat UllahNo ratings yet
- CS502 Quiz-2Document43 pagesCS502 Quiz-2Shahbaz AliNo ratings yet
- Bell Canada ProgramDocument5 pagesBell Canada ProgramKrishnaKumar BrahmarouthuNo ratings yet
- Performance vs. Load vs. Stress TestingDocument4 pagesPerformance vs. Load vs. Stress TestingBanhiNo ratings yet
- Implementation of FPGA Based Fault Injection Tool (FITO) For Testing Fault Tolerant DesignsDocument5 pagesImplementation of FPGA Based Fault Injection Tool (FITO) For Testing Fault Tolerant DesignsPardhasaradhi DamarlaNo ratings yet
- Full Catalogue 2006 10Document53 pagesFull Catalogue 2006 10Harchet BrarNo ratings yet
- I. Project Initiation Activities:: Diacenco Margareta, FAF-171 Ivanova Anastasia, FAF-172 Țurcanu Ana, FAF-171Document5 pagesI. Project Initiation Activities:: Diacenco Margareta, FAF-171 Ivanova Anastasia, FAF-172 Țurcanu Ana, FAF-171Anastasia WagnerNo ratings yet
- Blended Learning Models 2002 ASTD PDFDocument4 pagesBlended Learning Models 2002 ASTD PDFRinny BanggurNo ratings yet
- Searching and Sorting AlgorithmsDocument9 pagesSearching and Sorting AlgorithmsMartine Mpandamwike Jr.No ratings yet
- CSPII Lab InstructionsDocument8 pagesCSPII Lab InstructionsSadiqur Rahaman SumonNo ratings yet
- Ajila AdatadrivenpriorityschedulingtechniqueforDocument120 pagesAjila AdatadrivenpriorityschedulingtechniqueforfmaachadooNo ratings yet
- Software Performance Testing Handbook - A Comprehensive Guide For BegineersDocument124 pagesSoftware Performance Testing Handbook - A Comprehensive Guide For BegineersNageshNo ratings yet
- 8086 Microprocessor LEC - 1: Topic: Why 8086 Was Required? Various Features of 8086 MicroprocessorDocument58 pages8086 Microprocessor LEC - 1: Topic: Why 8086 Was Required? Various Features of 8086 MicroprocessorDivyes PNo ratings yet
- Idea StaticaDocument18 pagesIdea StaticayasirjurabaNo ratings yet
- N00-341 IEC 60870-5-101 Protocol Technical Manual CAPM4-5Document88 pagesN00-341 IEC 60870-5-101 Protocol Technical Manual CAPM4-5ndtdlhagiangNo ratings yet