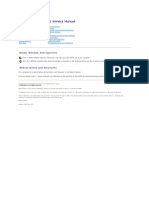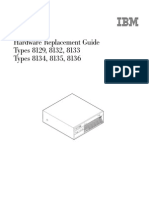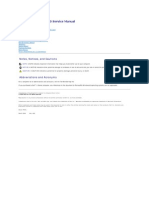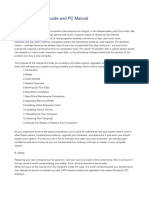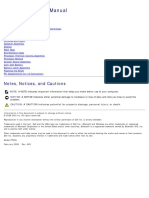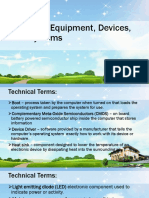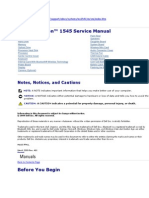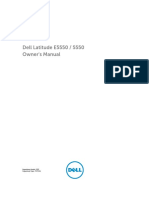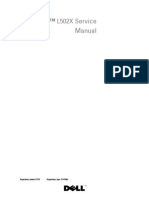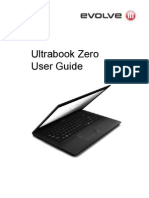Professional Documents
Culture Documents
Xps-One Service Manual En-Us
Uploaded by
Mike DavisOriginal Title
Copyright
Available Formats
Share this document
Did you find this document useful?
Is this content inappropriate?
Report this DocumentCopyright:
Available Formats
Xps-One Service Manual En-Us
Uploaded by
Mike DavisCopyright:
Available Formats
A5_bk0.
book Page 1 Thursday, March 7, 2013 11:23 AM
XPS One Service Manual
Model MTG24
w w w. d e l l . c o m | s u p p o r t . d e l l . c o m
A5_bk0.book Page 2 Thursday, March 7, 2013 11:23 AM
Notes, Notices, and Cautions
NOTE: A NOTE indicates important information that helps you make better use of
your computer.
NOTICE: A NOTICE indicates either potential damage to hardware or loss of data
and tells you how to avoid the problem.
CAUTION: A CAUTION indicates a potential for property damage, personal injury,
or death.
____________________
Information in this document is subject to change without notice.
2008 Dell Inc. All rights reserved.
Reproduction of these materials in any manner whatsoever without the written permission of Dell Inc.
is strictly forbidden.
Trademarks used in this text: Dell, the DELL logo, and XPS One are trademarks of Dell Inc.; Microsoft
and Windows are either trademarks or registered trademarks of Microsoft Corporation in the United
States and/or other countries; Bluetooth is a registered trademark owned by Bluetooth SIG, Inc. and
is used by Dell under license.
Other trademarks and trade names may be used in this document to refer to either the entities claiming
the marks and names or their products. Dell Inc. disclaims any proprietary interest in trademarks and
trade names other than its own.
Model MTG24
June 2008
Rev. A00
A5_bk0.book Page 3 Thursday, March 7, 2013 11:23 AM
Contents
1
Technical Overview .
. . . . . . . . . . . . . . . . .
Inside View of Your XPS One A2420 Computer
. . . . .
Before You Begin .
. . . . . . . . . . . . . . . . . . .
Recommended Tools .
. . . . . . . . . . . . . . . . . . .
Turning Off Your Computer .
Safety Instructions .
. . . . . . . . . . . . . . . .
. . . . . . . . . . . . . . . . . . . .
Replacing the Computer Cover
. . . . . . . .
11
Replacing the Stand
. . . . . . . . . . . . . . . .
13
Replacing the Top Shield .
Replacing Memory Module(s) .
Replacing Drives
. . . . . . . . . . . .
15
. . . . . . . .
17
. . . . . . . . . . . . . . . . . . .
19
Replacing the Hard Drive
. . . . . . . . . . . . . . . .
Replacing the Optical Drive .
. . . . . . . . . . . . . .
Contents
19
21
A5_bk0.book Page 4 Thursday, March 7, 2013 11:23 AM
Replacing Cards .
. . . . . . . . . . . . . . . . . .
Replacing the WLAN Card .
. . . . . . . . . . . . . . .
. . . . . . . . . . . . . .
26
Replacing the Graphics Card
. . . . . . . . . . . . . .
28
Replacing the RF Module
. . . . . . . . . . . .
30
. . . . . . . . . . . . . . . .
31
Replacing the Processor Heat Sink
Assembly . . . . . . . . . . . . . . . . . . . . .
10 Replacing the Processor .
12 System Setup .
Overview .
. . . . . . . . . . . . . .
41
. . . . . . . . . . . . . . . . . . . .
43
. . . . . . . . . . . . . . . . . . . . . . . .
. . . . . . . . . . . . . . . . .
43
43
. . . . . . . . . . . . . . .
43
. . . . . . . . . . . . . . . . . .
45
. . . . . . . . . . . . . . . . . . . . .
47
System Setup Screens
System Setup Options
Boot Sequence .
33
37
Entering System Setup .
Option Settings
. . . . . . . . . . . . . . . . . . .
Changing Boot Sequence for
the Current Boot . . . . . . .
. . . . . . . . . . .
Changing Boot Sequence for Future Boots.
Contents
. . . .
. . . . . . . . . . .
11 Replacing the Battery
25
Replacing the TV Tuner Card.
Replacing the Internal Card With
Bluetooth Wireless Technology
25
. . . .
47
48
48
A5_bk0.book Page 5 Thursday, March 7, 2013 11:23 AM
Clearing CMOS Settings .
. . . . . . . . . . . . . . . .
Contents
49
A5_bk0.book Page 6 Thursday, March 7, 2013 11:23 AM
Contents
A5_bk0.book Page 7 Thursday, March 7, 2013 11:23 AM
Technical Overview
CAUTION: Before working inside your computer, read the safety information that
shipped with your computer. For additional safety best practices information, see
the Regulatory Compliance Homepage at www.dell.com/regulatory_compliance.
Inside View of Your XPS One A2420 Computer
1
2
3
7
6
5
optical drive
internal card with Bluetooth
wireless technology
hard drive
WLAN card
memory modules
processor heat sink assembly
RF module
graphics card heat sink
Technical Overview
A5_bk0.book Page 8 Thursday, March 7, 2013 11:23 AM
Technical Overview
A5_bk0.book Page 9 Thursday, March 7, 2013 11:23 AM
Before You Begin
This chapter provides procedures for removing and installing the components
in your computer. Unless otherwise noted, each procedure assumes that the
following conditions exist:
You have performed the steps in "Turning Off Your Computer" on page 9
and "Safety Instructions" on page 9.
You have read the safety information that shipped with your computer.
A component can be replaced orif purchased separatelyinstalled by
performing the removal procedure in reverse order.
Recommended Tools
The procedures in this document may require a small Phillips screwdriver.
Turning Off Your Computer
NOTICE: To avoid losing data, save and close all open files and exit all open
programs before you turn off your computer.
1 Shut down the operating system.
2 Ensure that the computer and all attached devices are turned off. If your
computer and attached devices did not automatically turn off when you
shut down your operating system, press and hold the power button for
about 4 seconds to turn them off.
Safety Instructions
Use the following safety guidelines to help protect your computer from
potential damage and to help to ensure your own personal safety.
CAUTION: Before working inside your computer, read the safety information that
shipped with your computer. For additional safety best practices information, see
the Regulatory Compliance Homepage at www.dell.com/regulatory_compliance.
Before You Begin
A5_bk0.book Page 10 Thursday, March 7, 2013 11:23 AM
NOTICE: Only a certified service technician are authorized to remove the computer
cover and access any of the components inside the computer. See the safety
instructions for complete information about safety precautions, working inside your
computer, and protecting against electrostatic discharge.
NOTICE: When you disconnect a cable, pull on its connector or on its pull-tab, not
on the cable itself. Some cables have connectors with locking tabs; if you are
disconnecting this type of cable, press in on the locking tabs before you disconnect
the cable. As you pull connectors apart, keep them evenly aligned to avoid bending
any connector pins. Also, before you connect a cable, ensure that both connectors
are correctly oriented and aligned.
NOTICE: To avoid damaging the computer, perform the following steps before you
begin working inside the computer.
1 Ensure that the work surface is flat and clean to prevent the computer
cover from being scratched.
2 Turn off your computer (see "Turning Off Your Computer" on page 9).
NOTICE: To disconnect a network cable, first unplug the cable from your computer
and then unplug the cable from the network device.
3 Disconnect all telephone or network cables from the computer.
4 Disconnect your computer and all attached devices from their electrical
outlets.
5 Press and hold the power button while the system is unplugged to ground
the system board.
NOTICE: Before touching anything inside your computer, ground yourself by
touching an unpainted metal surface, such as the metal at the back of the computer.
While you work, periodically touch an unpainted metal surface to dissipate static
electricity, which could harm internal components.
10
Before You Begin
A5_bk0.book Page 11 Thursday, March 7, 2013 11:23 AM
Replacing the Computer Cover
CAUTION: Before working inside your computer, read the safety information that
shipped with your computer. For additional safety best practices information, see
the Regulatory Compliance Homepage at www.dell.com/regulatory_compliance.
CAUTION: To guard against electrical shock, always unplug your computer from
the electrical outlet before removing the cover.
NOTICE: Ensure that sufficient space exists to support the system with the cover
removedat least 30 cm (1 ft.) of desk top space.
1 Follow the procedures in "Before You Begin" on page 9.
NOTICE: Before opening your computer, ensure that you place the computer on a
soft cloth or clean surface to avoid any scratches on the display.
2 Place the computer face down on a flat surface.
3 Loosen the two captive screws securing the computer cover.
Replacing the Computer Cover
11
A5_bk0.book Page 12 Thursday, March 7, 2013 11:23 AM
4 Slide the computer cover towards the top and lift it away from the
computer.
captive screws (2)
computer cover
5 To replace the computer cover, ensure that all the cables are connected and
that no tools or extra parts (including screws) are left inside the computer.
6 Pivot the cover down and into position.
7 Push the cover until it clicks into place.
8 Tighten the two captive screws that secure the computer cover.
9 Connect your computer and all attached devices to electrical outlets, and
turn them on.
12
Replacing the Computer Cover
A5_bk0.book Page 13 Thursday, March 7, 2013 11:23 AM
Replacing the Stand
CAUTION: Before working inside your computer, read the safety information that
shipped with your computer. For additional safety best practices information, see
the Regulatory Compliance Homepage at www.dell.com/regulatory_compliance.
1 Follow the procedures in "Before You Begin" on page 9.
2 Remove the computer cover (see "Replacing the Computer Cover" on
page 11).
3 Remove the seven screws securing the stand and lift the stand away from
the computer.
1
2
stand
screws (7)
NOTE: Ensure that you remove the labels from the existing stand and affix them on
the new stand.
Replacing the Stand
13
A5_bk0.book Page 14 Thursday, March 7, 2013 11:23 AM
4 To replace the stand, align the screw holes on the stand with the screw
holes on the chassis.
5 Replace the seven screws that secure the stand.
6 Replace the computer cover (see "Replacing the Computer Cover" on
page 11).
14
Replacing the Stand
A5_bk0.book Page 15 Thursday, March 7, 2013 11:23 AM
Replacing the Top Shield
CAUTION: Before working inside your computer, read the safety information that
shipped with your computer. For additional safety best practices information, see
the Regulatory Compliance Homepage at www.dell.com/regulatory_compliance.
CAUTION: Ensure that you disconnect the power cable before removing the top
shield.
1 Follow the procedures in "Before You Begin" on page 9.
2 Remove the computer cover (see "Replacing the Computer Cover" on
page 11).
3 Remove the four screws securing the top shield and lift the top shield away
from the computer..
screws (4)
top shield
4 To replace the top shield, align the screw holes on the top shield with the
screw holes on the chassis.
5 Replace the four screws that secure the top shield.
6 Replace the computer cover (see "Replacing the Computer Cover" on
page 11).
Replacing the Top Shield
15
A5_bk0.book Page 16 Thursday, March 7, 2013 11:23 AM
16
Replacing the Top Shield
A5_bk0.book Page 17 Thursday, March 7, 2013 11:23 AM
Replacing Memory Module(s)
CAUTION: Before working inside your computer, read the safety information that
shipped with your computer. For additional safety best practices information, see
the Regulatory Compliance Homepage at www.dell.com/regulatory_compliance.
1 Follow the procedures in "Before You Begin" on page 9.
2 Remove the computer cover (see "Replacing the Computer Cover" on
page 11).
3 Push apart the securing clips on the memory module connector until the
module pops up.
1
2
3
4
memory module
notch
memory module connector
securing clip (2)
4 To replace the memory module(s), align the notch on the memory module
with the tab on the memory module connector.
Replacing Memory Module(s)
17
A5_bk0.book Page 18 Thursday, March 7, 2013 11:23 AM
NOTICE: If the memory module is not installed properly, the computer may not
boot.
5 Insert the module into the connector until the module snaps into position.
If you insert the module correctly, the securing clips snap into the cutouts
at each end of the module.
6 Replace the computer cover ("Replacing the Computer Cover" on
page 11).
7 Connect your computer and all attached devices to electrical outlets, and
then turn them on.
8 When the message appears stating that memory size has changed, press
<F1> to continue.
9 Log on to your computer.
10 Right-click the My Computer icon on your MicrosoftWindows desktop
and click Properties.
11 Click the General tab.
12 To verify that the memory is installed correctly, check the amount of
memory (RAM) listed.
18
Replacing Memory Module(s)
A5_bk0.book Page 19 Thursday, March 7, 2013 11:23 AM
Replacing Drives
CAUTION: Before working inside your computer, read the safety information that
shipped with your computer. For additional safety best practices information, see
the Regulatory Compliance Homepage at www.dell.com/regulatory_compliance.
Replacing the Hard Drive
1 Follow the procedures in "Before You Begin" on page 9.
2 Remove the computer cover (see "Replacing the Computer Cover" on
page 11).
3 Remove the three screws securing the hard drive carrier to the chassis.
4 Disconnect the hard drive power cable.
Replacing Drives
19
A5_bk0.book Page 20 Thursday, March 7, 2013 11:23 AM
5 Press the release tab to disconnect the hard drive data cable and lift the
hard drive carrier out of the chassis.
3
2
20
screws (3)
hard drive power cable
Replacing Drives
hard drive data cable
A5_bk0.book Page 21 Thursday, March 7, 2013 11:23 AM
6 Remove the four screws securing the hard drive to the hard drive carrier.
1
hard drive carrier
hard drive
screws (4)
7 To install a new hard drive, prepare the new hard drive for installation and
check the documentation that accompanied the drive to verify that the
drive is configured for your computer.
8 Align the screws holes on the hard drive with the screw holes on the hard
drive carrier.
9 Replace the four screws that secures the hard drive to the hard drive carrier.
10 Connect the hard drive data cable and power cable.
11 Align the screw holes on the hard drive carrier with the screw holes on the
chassis.
12 Replace the three screws that secures the hard drive carrier to the chassis.
13 Replace the computer cover (see "Replacing the Computer Cover" on
page 11).
Replacing the Optical Drive
1 Follow the procedures in "Before You Begin" on page 9.
Replacing Drives
21
A5_bk0.book Page 22 Thursday, March 7, 2013 11:23 AM
2 Remove the computer cover (see "Replacing the Computer Cover" on
page 11).
3 Disconnect the optical drive lighting cable.
4 Push down the release lever on the optical drive data cable connector to
disconnect the optical drive data cable.
5 Remove the three screws securing the optical drive carrier to the chassis
and lift the optical drive carrier out of the computer.
4
3
2
optical drive lighting cable
optical drive data cable
optical drive data cable connector
screws (3)
6 Remove the four screws securing the optical drive to the optical drive
carrier.
7 Remove the two screws securing the optical drive card to the optical drive.
22
Replacing Drives
A5_bk0.book Page 23 Thursday, March 7, 2013 11:23 AM
8 Slide the optical drive out of the optical drive carrier.
1
optical drive card
optical drive carrier
9 To install a new optical drive, prepare the optical drive for installation and
check the documentation that accompanied the drive to verify that the
drive is configured for your computer.
10 Gently slide the drive into the optical drive carrier until it connects to the
optical drive data cable connector.
11 Align the screw holes on the optical drive card with the screw holes on the
optical drive, and replace the two screws that secure the optical drive card.
12 Align the screw holes on the optical drive with the screw holes on the
optical drive carrier, and replace the four screws that secure the optical
drive.
13 Align the screw holes on the optical drive carrier with the screw holes on
the chassis, and replace the three screws that secure the optical drive.
14 Connect the optical drive data cable and pull the release lever on the
connector upwards to secure the cable.
15 Connect the optical drive lighting cable.
16 Replace the computer cover ("Replacing the Computer Cover" on
page 11).
Replacing Drives
23
A5_bk0.book Page 24 Thursday, March 7, 2013 11:23 AM
24
Replacing Drives
A5_bk0.book Page 25 Thursday, March 7, 2013 11:23 AM
Replacing Cards
CAUTION: Before working inside your computer, read the safety information that
shipped with your computer. For additional safety best practices information, see
the Regulatory Compliance Homepage at www.dell.com/regulatory_compliance.
Replacing the WLAN Card
1 Follow the procedures in "Before You Begin" on page 9.
2 Remove the computer cover (see "Replacing the Computer Cover" on
page 11).
3 Remove the top shield (see "Replacing the Top Shield" on page 15).
4 Disconnect the antenna cables from the WLAN card and release the
WLAN card by removing the two screws securing the card.
5 Lift the card out of its system board connector.
1
2
Replacing Cards
25
A5_bk0.book Page 26 Thursday, March 7, 2013 11:23 AM
WLAN card
screws (2)
antenna cables (3)
NOTICE: The connectors are keyed to ensure correct insertion. Use of excessive
force may damage the connectors.
NOTICE: To avoid damage to the WLAN card, ensure that there are no cables
under the card. Also, ensure to remove the antenna cables from under the card.
6 To install a new WLAN card, align the notch on the card with the tab in
the connector slot.
7 Insert the WLAN card at a 45-degree angle into the system board
connector.
8 Replace the two screws that secure the WLAN card.
9 Connect the appropriate antenna cables to the WLAN card you are
installing. The WLAN card has three triangles on the label (black, gray,
and white):
Connect the black cable to the connector marked with a black
triangle.
Connect the gray cable to the connector marked with a gray triangle.
Connect the white cable to the connector marked with a white
triangle.
10 Replace the top shield (see "Replacing the Top Shield" on page 15).
11 Replace the computer cover (see "Replacing the Computer Cover" on
page 11).
Replacing the TV Tuner Card
1 Follow the procedures in "Before You Begin" on page 9.
2 Remove the computer cover (see "Replacing the Computer Cover" on
page 11).
3 Remove the stand (see "Replacing the Stand" on page 13).
26
Replacing Cards
A5_bk0.book Page 27 Thursday, March 7, 2013 11:23 AM
4 Disconnect the TV tuner cable, remove the two screws securing the TV
tuner card and lift it out of the system board connector.
1
2
screws (2)
TV tuner cable
5 To replace the TV tuner card, align the notch on the TV tuner card with
the tab in the connector slot.
6 Insert the TV tuner card at a 45-degree angle into the system board
connector.
7 Replace the two screws that secure the TV tuner card and connect the TV
tuner cable to the connector on the card.
8 Replace the stand (see "Replacing the Stand" on page 13).
9 Replace the computer cover (see "Replacing the Computer Cover" on
page 11).
Replacing Cards
27
A5_bk0.book Page 28 Thursday, March 7, 2013 11:23 AM
Replacing the Graphics Card
1 Follow the procedures in "Before You Begin" on page 9.
2 Remove the computer cover (see "Replacing the Computer Cover" on
page 11).
3 Remove the stand (see "Replacing the Stand" on page 13).
4 Use the marked sequence on the graphics card heat sink, to loosen the six
captive screws securing the graphics card heat sink.
NOTICE: To ensure maximum cooling for the graphics card, do not touch the heat
transfer areas on the graphics card heat sink. The oils in your skin can reduce the
heat transfer capability of the thermal pads.
5 Lift the graphics card heat sink away from the computer.
1
2
28
captive screws (6)
Replacing Cards
graphics card heat sink
A5_bk0.book Page 29 Thursday, March 7, 2013 11:23 AM
6 Remove the two screws securing the graphics card and lift it out of the
system board connector.
1
2
screws (2)
graphics card
7 To replace the graphics card, align the notch on the graphics card with the
tab in the connector slot.
8 Replace the two screws that secures the graphics card.
NOTICE: To prevent damage to the graphics card, follow the marked sequence on
the graphics card heat sink to tighten the captive screws.
9 Align and tighten the six captive screws that secure the graphics card heat
sink.
10 Replace the stand (see "Replacing the Stand" on page 13).
11 Replace the computer cover (see "Replacing the Computer Cover" on
page 11).
Replacing Cards
29
A5_bk0.book Page 30 Thursday, March 7, 2013 11:23 AM
Replacing the Internal Card With Bluetooth
Wireless Technology
CAUTION: Before working inside your computer, read the safety information that
shipped with your computer. For additional safety best practices information, see
the Regulatory Compliance Homepage at www.dell.com/regulatory_compliance.
1 Follow the procedures in "Before You Begin" on page 9.
2 Remove the computer cover (see "Replacing the Computer Cover" on
page 11).
3 Disconnect the card cable and remove the screw securing the card.
screw
card cable
internal card with Bluetooth wireless
technology
4 To install a new internal card with Bluetooth wireless technology, align the
screw hole on the card with the screw hole on the chassis.
5 Replace the screw that secures the card and connect the card cable to the
card.
30
Replacing Cards
A5_bk0.book Page 31 Thursday, March 7, 2013 11:23 AM
6 Replace the computer cover (see "Replacing the Computer Cover" on
page 11).
Replacing the RF Module
CAUTION: Before working inside your computer, read the safety information that
shipped with your computer. For additional safety best practices information, see
the Regulatory Compliance Homepage at www.dell.com/regulatory_compliance.
1 Follow the procedures in "Before You Begin" on page 9.
2 Remove the computer cover (see "Replacing the Computer Cover" on
page 11).
3 Remove the screw securing the radio frequency (RF) module, flip the
module and disconnect the RF module cable.
3
1
RF module
screw
RF module cable
4 To install the RF module, connect the RF module cable.
5 Flip the RF module and align the screw hole on the RF module with the
screw hole on the chassis.
6 Replace the screw that secures the RF module.
Replacing Cards
31
A5_bk0.book Page 32 Thursday, March 7, 2013 11:23 AM
7 Replace the computer cover (see "Replacing the Computer Cover" on
page 11).
32
Replacing Cards
A5_bk0.book Page 33 Thursday, March 7, 2013 11:23 AM
Replacing the Processor Heat Sink
Assembly
CAUTION: Before working inside your computer, read the safety information that
shipped with your computer. For additional safety best practices information, see
the Regulatory Compliance Homepage at www.dell.com/regulatory_compliance.
NOTICE: Do not perform the following steps unless you are familiar with hardware
removal and replacement. Performing these steps incorrectly could damage your
system board. For technical service information, see the Setup Guide.
1 Follow the procedures in "Before You Begin" on page 9.
2 Remove the computer cover (see "Replacing the Computer Cover" on
page 11).
3 Remove the top shield (see "Replacing the Top Shield" on page 15).
CAUTION: The heat sink assembly may be very hot during normal operation. Be
sure that it has had sufficient time to cool before you touch it.
4 Disconnect the processor fan cable from the CPU FAN connector on the
system board.
5 Use the marked sequence to loosen the four captive screws at the lower
end of the processor heat sink assembly.
6 Remove the five screws securing the top end of the processor heat sink.
NOTICE: To ensure maximum cooling for the processor, do not touch the heat
transfer areas on the processor heat sink. The oils in your skin can reduce the heat
transfer capability of the thermal pads.
Replacing the Processor Heat Sink Assembly
33
A5_bk0.book Page 34 Thursday, March 7, 2013 11:23 AM
7 Carefully lift the processor heat sink away from the computer.
3
2
screws (4)
captive screws (4)
processor fan cable
NOTICE: Incorrect alignment of the processor heat sink can cause damage to the
system board and processor.
8 To replace the processor heat sink assembly, align the screw holes on the
processor heat sink assembly with the holes on the chassis.
9 Replace the five screws that secure the top end of the processor heat sink
assembly.
NOTICE: To prevent damage to the processor follow the marked sequence, this
ensures equal pressure on the processor at all times.
10 Use the marked sequence on the processor heat sink to tighten the four
captive screws at the lower end of the processor heat sink assembly.
11 Connect the processor fan cable to the CPU FAN connector on the system
board.
34
Replacing the Processor Heat Sink Assembly
A5_bk0.book Page 35 Thursday, March 7, 2013 11:23 AM
12 Replace the top shield (see "Replacing the Top Shield" on page 15).
13 Replace the computer cover (see "Replacing the Computer Cover" on
page 11).
Replacing the Processor Heat Sink Assembly
35
A5_bk0.book Page 36 Thursday, March 7, 2013 11:23 AM
36
Replacing the Processor Heat Sink Assembly
A5_bk0.book Page 37 Thursday, March 7, 2013 11:23 AM
Replacing the Processor
10
CAUTION: Before working inside your computer, read the safety information that
shipped with your computer. For additional safety best practices information, see
the Regulatory Compliance Homepage at www.dell.com/regulatory_compliance.
NOTICE: Do not perform the following steps unless you are familiar with hardware
removal and replacement. Performing these steps incorrectly could damage your
system board. For technical service information, see the Setup Guide.
1 Follow the procedures in "Before You Begin" on page 9.
2 Remove the computer cover (see "Replacing the Computer Cover" on
page 11).
3 Remove the top shield (see "Replacing the Top Shield" on page 15).
CAUTION: The heat sink assembly may be very hot during normal operation. Be
sure that it has had sufficient time to cool before you touch it.
4 Remove the processor heat sink assembly (see "Replacing the Processor
Heat Sink Assembly" on page 33).
NOTE: Unless a new heat sink assembly is required for the new processor,
reuse the original heat sink assembly when you replace the processor.
5 Press and push the release lever down and out to release it from the tab
that secures it.
6 Open the processor cover.
Replacing the Processor
37
A5_bk0.book Page 38 Thursday, March 7, 2013 11:23 AM
1
2
processor cover
processor
processor socket
release lever
NOTICE: When removing or replacing the processor, do not touch any of the pins
inside the socket or allow any objects to fall on the pins in the socket.
7 Lift up the processor to remove it from the socket, place it aside in a safe
and secure place.
Leave the release lever extended in the release position so that the socket is
ready for the new processor.
NOTICE: Ground yourself by touching an unpainted metal surface on the back of
the computer.
8 Unpack the new processor.
38
Replacing the Processor
A5_bk0.book Page 39 Thursday, March 7, 2013 11:23 AM
1
2
3
9
6
8
processor cover
tab
processor
processor socket
center cover latch
release lever
front alignment notch
processor pin-1 indicator
rear alignment notch
9 If the release lever on the socket is not fully extended, move it to that
position.
NOTICE: Socket pins are delicate. To avoid damage, ensure that the processor is
aligned properly with the socket, and do not use excessive force when you install
the processor. Be careful not to touch or bend the pins on the system board.
NOTICE: You must position the processor correctly in the socket to avoid
permanent damage to the processor.
10 Orient the front and rear alignment notches on the processor with the
front and rear alignment notches on the socket.
11 Align the pin-1 corners of the processor and socket.
Replacing the Processor
39
A5_bk0.book Page 40 Thursday, March 7, 2013 11:23 AM
12 Place the processor lightly in the socket and ensure that the processor is
positioned correctly.
13 When the processor is fully seated in the socket, close the processor cover.
Ensure that the tab on the processor cover is positioned underneath the
center cover latch on the socket.
14 Pivot the socket release lever back towards the socket, and snap it into
place to secure the processor.
15 Clean the thermal grease from the bottom of the heat sink.
NOTICE: Ensure that you apply new thermal grease. New thermal grease is critical
for ensuring adequate thermal bonding, which is a requirement for optimal
processor operation.
16 Apply the new thermal grease to the top of the processor.
NOTICE: Ensure that the processor heat sink assembly is correctly seated and
secure.
17 Replace the processor heat sink assembly (see "Replacing the Processor
Heat Sink Assembly" on page 33).
18 Replace the top shield (see "Replacing the Top Shield" on page 15).
19 Replace the computer cover (see "Replacing the Computer Cover" on
page 11).
20 Connect your computer and all attached devices to electrical outlets, and
then turn them on.
40
Replacing the Processor
A5_bk0.book Page 41 Thursday, March 7, 2013 11:23 AM
11
Replacing the Battery
CAUTION: Before working inside your computer, read the safety information that
shipped with your computer. For additional safety best practices information, see
the Regulatory Compliance Homepage at www.dell.com/regulatory_compliance.
CAUTION: A new battery can explode if it is incorrectly installed. Replace the
battery only with the same or equivalent type recommended by the manufacturer.
Discard used batteries according to the manufacturers instructions.
1 Record all the screens in system setup (see "System Setup" on page 43) so
that you can restore the correct settings in step 10.
2 Follow the procedures in "Before You Begin" on page 9.
3 Remove the computer cover (see "Replacing the Computer Cover" on page 11).
4 Locate the battery socket on the system board near the memory modules.
NOTICE: If you pry the battery out of its socket with a blunt object, be careful not to
touch the system board with the object. Ensure that the object is inserted between
the battery and the socket before you attempt to pry out the battery. Otherwise, you
may damage the system board by prying off the socket or by breaking circuit traces
on the system board.
5 Carefully press the battery release lever away from the battery and the
battery will pop out.
Replacing the Battery
41
A5_bk0.book Page 42 Thursday, March 7, 2013 11:23 AM
6 Remove the battery from the system and properly dispose of the battery.
1
coin-cell battery
battery socket
7 Insert the new battery into the socket with the side labeled "+" facing up
and then snap the battery into place.
8 Replace the computer cover (see "Replacing the Computer Cover" on
page 11).
9 Connect your computer and devices to electrical outlets, and then turn
them on.
10 Enter system setup (see "System Setup" on page 43) and restore the
settings you recorded in step 1.
42
Replacing the Battery
A5_bk0.book Page 43 Thursday, March 7, 2013 11:23 AM
12
System Setup
Overview
Use System Setup to:
change the system configuration information after you add, change, or
remove any hardware in your computer.
set or change a user-selectable option such as the user password.
read the current amount of memory or set the type of hard drive installed.
Before you use System Setup, it is recommended that you write down the
system setup screen information for future reference.
NOTICE: Do not change the settings in system setup unless you are an expert
computer user. Certain changes can cause your computer to work incorrectly.
Entering System Setup
1 Turn on (or restart) your computer.
2 When the DELL logo appears, press <F2> immediately.
NOTE: Keyboard failure may result when a key on the keyboard is held down
for extended periods of time. To avoid possible keyboard failure, press and
release <F2> in even intervals until the system setup screen appears.
If you wait too long and the operating system logo appears, continue to
wait until you see the Microsoft Windows desktop, then shut down
your computer and try again.
System Setup Screens
The System Setup screen displays current or changeable configuration
information for your computer. Information on the screen is divided into five
areas: the menu field, the options list, the active options field, the help field,
and key functions.
System Setup
43
A5_bk0.book Page 44 Thursday, March 7, 2013 11:23 AM
Menu Appears on top of the System Setup window. This field provides a
menu to access to the System Setup options. Press <> and<>keys to
navigate. As a Menu option is highlighted, the Options List, lists the
options that define the hardware installed on you computer.
Options List
Appears on the left side
of the System Setup
window. The field lists
features that define the
configuration of your
computer, including
installed hardware,
power conservation, and
security features.
Scroll up and down the
list with the up- and
down-arrow keys. As an
option is highlighted,
the Options Field
displays the options
current and available
settings.
Options Field
Appears on the right side
of Options List and
contains information
about each option listed
in the Options List. In
this field you can view
information about your
computer and make
changes to your current
settings.
Help Appears on
the right side of the
System Setup
window and contains
help information
about the option
selected in Options
List.
Press <Enter> to make
changes to your current
settings. Press <ESC>
to return to the Options
List.
NOTE: Not all settings listed
in the Options Field are
changeable.
Key Functions Appears below the Options Field and lists keys and their
functions within the active system setup field.
44
System Setup
A5_bk0.book Page 45 Thursday, March 7, 2013 11:23 AM
System Setup Options
NOTE: Depending on your computer and installed devices, the items listed in this
section may, or may not appear exactly as listed.
Main
System Date
Displays current date in the mm:dd:yy format.
System Time
Displays the time in the hh:mm:ss format.
SATA 0
Displays the SATA 0 drive integrated in the system.
SATA 1
Displays the SATA 1 drive integrated in the system.
HDD S.M.A.R.T
Capability
Allows you to enable or disable the integrated hard drive errors
to be reported during system startup. The factory default
setting is Disabled.
System Info
Displays the BIOS version number and date, system model
name and the service tag of the computer.
Memory Info
Indicates amount of installed memory, usable memory, memory
speed, memory channel mode (dual or single), and the type of
memory technology used.
ME-HECI
Allows you to enable or disable the management engine.
Advanced
CPU Type
Displays the processor type.
CPU Speed
Displays the processor speed.
Cache L1
Displays the processor L1 cache size.
Cache L2
Displays the processor L2 cache size.
Advanced
Chipset
Features
Displays the video memory size.
Integrated
Peripherals
Allows you to enable or disable these integrated devices: HD
Audio, Onboard LAN connector, and Onboard LAN Boot
ROM. Serial ATA Configuration can be set to IDE or AHCI
mode.
CPU
Configuration
Allows you to enable or disable the CPU features that enhance
the performance of the system.
System Setup
45
A5_bk0.book Page 46 Thursday, March 7, 2013 11:23 AM
USB
Configuration
Allows you to enable or disable the USB controller.
Power
Power
Management
Setup
ACPI Suspend
Type
Specifies the ACPI suspend type. The default is S3.
Remote Wake Up Allows you to set the network interface controller to on or off.
This option allows the computer to turn on when a network
interface controller receives a wake up signal. The factory
default setting is Off.
Auto Power On
Allows you to enable or disable an alarm to turn on the
computer automatically.
AC Recovery
Specifies the behavior of the system after recovering from a
power loss.
Power on The computer turns on after it recovers from a
power failure.
Power off The computer remains turned off.
Last state The computer returns the power state it was in
before the power failure.
Device Detect
Error
Allows you to enable or disable the device error report.
Boot
Boot Device
Priority
Sets the boot priority among the available devices.
Hard Disk Boot Sets the hard drive boot priority. The items displayed are
Priority
dynamically updated according to the hard drives detected.
CD/DVD Boot
Priority
46
Sets the optical drive boot priority. The items displayed are
dynamically updated according to the optical drives detected.
System Setup
A5_bk0.book Page 47 Thursday, March 7, 2013 11:23 AM
Boot Settings
Configuration
Allows the BIOS to skip certain tests while booting. This
decreases the time needed to boot the system.
Security
Allows you to set or change the supervisor password.
Device Detect
Error
Allows you to enable or disable the device error report.
Exit
Exit Options
Provides options to Save Changes and Exit, Discard Changes
and Exit, Load Optimal Defaults, and Discard Changes.
Boot Sequence
This feature allows you to change the boot sequence for the bootable devices
installed on your computer.
Option Settings
Hard Drive The computer attempts to boot from the primary hard
drive. If no operating system is on the drive, the computer attempts to
boot from the next bootable device in the boot sequence.
CD Drive The computer attempts to boot from the CD drive. If no CD
is in the drive, or if the CD has no operating system, the computer
attempts to boot from the next bootable device in the boot sequence.
USB Flash Device The computer attempts to boot from the USB drive.
If no USB is in the drive the computer attempts to boot from the next
bootable device in the boot sequence.
NOTE: To boot to a USB device, the device must be bootable. To ensure that your
device is bootable, check the device documentation.
NOTE: An error message is generated only after the computer attempts to boot
from every device in the boot sequence and no operating system is found.
System Setup
47
A5_bk0.book Page 48 Thursday, March 7, 2013 11:23 AM
Changing Boot Sequence for the Current Boot
For example, you can use this feature to boot your computer from the CD
drive so that you can run the Dell Diagnostics from the Driver and Utilities
media and then from the hard drive when the diagnostic tests are complete.
You can also use this feature to boot your computer to a USB device such as a
memory key, or optical drive.
1 If you are booting to a USB device, connect the USB device to a USB
connector.
2 Turn on (or restart) your computer.
3 When the DELL logo appears, press <F12> immediately.
NOTE: Keyboard failure may result when a key on the keyboard is held down
for an extended period of time. To avoid possible keyboard failure, press and
release <F12> in even intervals until the Boot Device Menu appears.
If you wait too long and the operating system logo appears, continue to
wait until you see the Microsoft Windows desktop, then shut down your
computer and try again.
4 At the Boot Device Menu, use the up- and down-arrow keys or press the
appropriate number on the keyboard to highlight the device that is to be
used for the current boot only, and then press <Enter>.
For example, if you are booting to a USB memory key, highlight USB Flash
Device and press <Enter>.
NOTE: To boot to a USB device, the device must be bootable. To ensure that your
device is bootable, check the device documentation.
Changing Boot Sequence for Future Boots
1 Enter system setup (see "Entering System Setup" on page 43).
2 Use the arrow keys to highlight the Boot Sequence menu option and press
<Enter> to access the menu.
NOTE: Make a note of your current boot sequence in case you want to
restore it.
3 Press the up- and down-arrow keys to move through the list of devices.
4 Press the spacebar to enable or disable a device.
5 Press plus (+) or minus () to move a selected device up or down the list.
48
System Setup
A5_bk0.book Page 49 Thursday, March 7, 2013 11:23 AM
Clearing CMOS Settings
CAUTION: Before you begin any of the procedures in this section, follow the
safety instructions that shipped with your computer.
CAUTION: The computer must be disconnected from electrical outlet to clear the
CMOS setting.
1 Follow the procedure in "Before You Begin" on page 9.
2 Remove the computer cover (see "Replacing the Computer Cover" on
page 11).
3 Locate the 2-pin CMOS jumper on the system board.
4 Move the 2-pin jumper plug from pins 3 and 2 to pins 1 and 2.
5 Wait for five seconds for the CMOS to clear.
6 Move the 2-pin jumper plug back to pins 3 and 2.
NOTE: The computer will not turn on if you do not replace the 2-pin jumper on
pins 3 and 2.
7 Replace the computer cover (see "Replacing the Computer Cover" on
page 11).
8 Turn on the computer.
9 The message CMOS settings wrong appears on the screen. Restart
the computer.
The message CMOS checksum error. Press F1 to run
setup. Press F2 to load default values and
continue appears on the screen.
10 Press <F2> to load default values and continue.
System Setup
49
A5_bk0.book Page 50 Thursday, March 7, 2013 11:23 AM
50
System Setup
You might also like
- The No Bull$#!£ Guide to Building Your Own PC: No Bull GuidesFrom EverandThe No Bull$#!£ Guide to Building Your Own PC: No Bull GuidesNo ratings yet
- Alienware x51 r3 Service Manual en UsDocument54 pagesAlienware x51 r3 Service Manual en UsPablo VillarinoNo ratings yet
- Inspiron 15 Intel n5050 Service Manual en UsDocument72 pagesInspiron 15 Intel n5050 Service Manual en Ussatya28No ratings yet
- Dell™ Vostro™ 1310, 1510, 1710, and 2510 Setup and Quick Reference GuideDocument68 pagesDell™ Vostro™ 1310, 1510, 1710, and 2510 Setup and Quick Reference Guidealfredo de la hozNo ratings yet
- Web (Profile 5)Document60 pagesWeb (Profile 5)rockies123No ratings yet
- Dell XPS M1330 Service ManualDocument54 pagesDell XPS M1330 Service Manualmaoh800% (1)
- Service Manual For The Dell lAPTOP Dell ™ Inspiron ™ N5110Document90 pagesService Manual For The Dell lAPTOP Dell ™ Inspiron ™ N5110amishk007No ratings yet
- Hardware Replacement Guide Types 9300, 9301, 9636, 9638, 9640 Types 9641, 9642, 9643, 9644, 9645Document44 pagesHardware Replacement Guide Types 9300, 9301, 9636, 9638, 9640 Types 9641, 9642, 9643, 9644, 9645Matthew HaworthNo ratings yet
- Xps-630 Service Manual En-UsDocument120 pagesXps-630 Service Manual En-Usbassheavy1No ratings yet
- Alienware m17x r3 Service Manual en UsDocument110 pagesAlienware m17x r3 Service Manual en UsAlexis SacarelisNo ratings yet
- Getting Started: HP Compaq Notebook SeriesDocument44 pagesGetting Started: HP Compaq Notebook SeriesRafael SalasNo ratings yet
- Studio Xps 9100 Service Manual en UsDocument50 pagesStudio Xps 9100 Service Manual en UsmorehvNo ratings yet
- Vostro-1000 Service Manual En-UsDocument45 pagesVostro-1000 Service Manual En-UsOscar Castillo VillacortaNo ratings yet
- Dell Studio XPS™ 435T/9000 Service Manual: Notes, Cautions, and WarningsDocument41 pagesDell Studio XPS™ 435T/9000 Service Manual: Notes, Cautions, and WarningsaairrNo ratings yet
- SG enDocument80 pagesSG ennikilmarrisettyNo ratings yet
- Latitude-D800 Service Manual En-UsDocument48 pagesLatitude-D800 Service Manual En-UsAliszveersNo ratings yet
- Dell Inspiron 1545 F123HA01MRDocument72 pagesDell Inspiron 1545 F123HA01MRJohn Drake100% (1)
- Dell Inspiron 1525 ManualDocument80 pagesDell Inspiron 1525 ManualTyrone ShaferNo ratings yet
- Dell Inspiron M4040/ 14-N4050 Owner's Manual: Regulatory Model: P22G Regulatory Type: P22G001 P22G002Document78 pagesDell Inspiron M4040/ 14-N4050 Owner's Manual: Regulatory Model: P22G Regulatory Type: P22G001 P22G002Esteban BeltránNo ratings yet
- Powerconnect-2848 Setup Guide En-UsDocument260 pagesPowerconnect-2848 Setup Guide En-UsDidier Samir GuillenNo ratings yet
- Dell™ Inspiron™ 1501 Service Manual PDFDocument40 pagesDell™ Inspiron™ 1501 Service Manual PDFNaineesh RathodNo ratings yet
- Dell™ XPS™ M1210 Service ManualDocument44 pagesDell™ XPS™ M1210 Service ManualBen TranceNo ratings yet
- Precision-M6500 Service Manual En-UsDocument118 pagesPrecision-M6500 Service Manual En-UspestaliccNo ratings yet
- Inspiron 14 Intel N4050servicemanualDocument43 pagesInspiron 14 Intel N4050servicemanualArthuroq_colNo ratings yet
- Predator: PO3-600 User's GuideDocument30 pagesPredator: PO3-600 User's GuideGabiNo ratings yet
- Manual 1Document32 pagesManual 1jdpgwx9wgdNo ratings yet
- Dell™ XPS™ M1330 Service Manual: Notes, Notices, and CautionsDocument54 pagesDell™ XPS™ M1330 Service Manual: Notes, Notices, and CautionsOscar CañaNo ratings yet
- Hardware Replacement Guide Types 8129, 8132, 8133 Types 8134, 8135, 8136Document36 pagesHardware Replacement Guide Types 8129, 8132, 8133 Types 8134, 8135, 8136Oana MihaelaNo ratings yet
- Dell™ Latitude™ D620 Service ManualDocument54 pagesDell™ Latitude™ D620 Service ManualReuben MwangiNo ratings yet
- Dell™ Latitude™ D830 Service Manual: Notes, Notices, and CautionsDocument45 pagesDell™ Latitude™ D830 Service Manual: Notes, Notices, and CautionsluleonNo ratings yet
- Inspiron-1150 Service Manual INGLESDocument38 pagesInspiron-1150 Service Manual INGLESguldisNo ratings yet
- Dell Inspiron M5040/15-N5040/ 15-N5050 Owner's ManualDocument72 pagesDell Inspiron M5040/15-N5040/ 15-N5050 Owner's ManualajmaltkNo ratings yet
- Online PC Repair Guide and PC ManualDocument28 pagesOnline PC Repair Guide and PC ManuallxjvwkknNo ratings yet
- Inspiron-9400 Service Manual En-UsDocument56 pagesInspiron-9400 Service Manual En-UslaarigaoNo ratings yet
- Inspiron-60258 Service Manual En-UsDocument45 pagesInspiron-60258 Service Manual En-Usthho1978No ratings yet
- Quick Start GuideDocument52 pagesQuick Start Guidenukeiraq8558No ratings yet
- ST10378841 COAR5111 ExamDocument11 pagesST10378841 COAR5111 Examasandamkolo1No ratings yet
- Inspiron 15r Se 7520 Owner's Manual UsDocument84 pagesInspiron 15r Se 7520 Owner's Manual UsANo ratings yet
- G540 - 840 ManualDocument26 pagesG540 - 840 ManualSandro Àkúnlèyàn Òmó OrisáNo ratings yet
- Dell Vostro 500 Service Manual En-UsDocument54 pagesDell Vostro 500 Service Manual En-UsAlexey TimashkovNo ratings yet
- Getting Started: HP Compaq Notebook PCDocument57 pagesGetting Started: HP Compaq Notebook PCChema DarkNo ratings yet
- Lesson 6 Disassemble and Assemble of ComputerDocument25 pagesLesson 6 Disassemble and Assemble of ComputerMELCHOR CASTRONo ratings yet
- Setofinstructions Stiles BradDocument18 pagesSetofinstructions Stiles Bradapi-272926884No ratings yet
- Service Manual Dell A840Document36 pagesService Manual Dell A840Mihai AdrianNo ratings yet
- Dell Repair ManualDocument66 pagesDell Repair ManualBijuNo ratings yet
- Dell Optiplex 330 Quick ReferenceDocument206 pagesDell Optiplex 330 Quick ReferencethanthorNo ratings yet
- Guia de Usuario Packard BellDocument2,132 pagesGuia de Usuario Packard Belluni_raulNo ratings yet
- Tower User GuideDocument70 pagesTower User GuideinabansNo ratings yet
- Inspiron: Setup GuideDocument68 pagesInspiron: Setup GuideThato Merapelo PuleNo ratings yet
- Startech m2 Sata SSD Naar Usb 30Document10 pagesStartech m2 Sata SSD Naar Usb 30Willem VisscherNo ratings yet
- Dell Inspiron 1420-Vostro 1400Document61 pagesDell Inspiron 1420-Vostro 1400iconoclasticjarheadNo ratings yet
- Dell Latitude E5550 / 5550 Owner's Manual: Regulatory Model: P37F Regulatory Type: P37F001Document62 pagesDell Latitude E5550 / 5550 Owner's Manual: Regulatory Model: P37F Regulatory Type: P37F001Eduard PopescuNo ratings yet
- Xps-l502x Service Manual En-UsDocument110 pagesXps-l502x Service Manual En-UsImran KhanNo ratings yet
- User's ManualDocument0 pagesUser's ManualbregamesNo ratings yet
- Ultrabook Zero User ManualDocument61 pagesUltrabook Zero User ManualmattsflpNo ratings yet
- Quick Reference Guide: Dell™ Optiplex™ Sx280Document108 pagesQuick Reference Guide: Dell™ Optiplex™ Sx280motaanuNo ratings yet
- Inspiron: Setup GuideDocument70 pagesInspiron: Setup GuidebobibobulNo ratings yet
- Inspiron-1320 - Service Manual - En-Us PDFDocument45 pagesInspiron-1320 - Service Manual - En-Us PDFtml3nrNo ratings yet