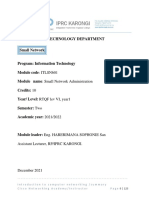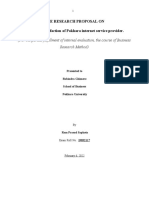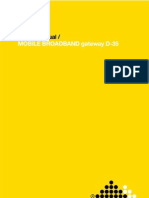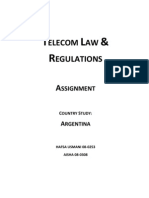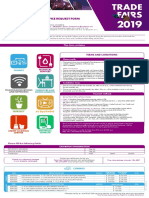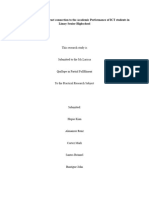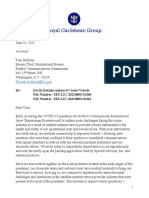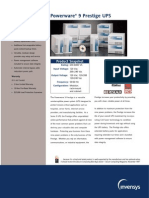Professional Documents
Culture Documents
w910 GSG Modem R1a en
Uploaded by
Anonymous xRs1o8OsOriginal Title
Copyright
Available Formats
Share this document
Did you find this document useful?
Is this content inappropriate?
Report this DocumentCopyright:
Available Formats
w910 GSG Modem R1a en
Uploaded by
Anonymous xRs1o8OsCopyright:
Available Formats
July 2007
Modem functionality
Mobile connectivity
Getting started Modem functionality
Contents
Introduction ............................................................................................... 2
Before you start ......................................................................................... 2
System requirements ............................................................................. 2
Overview of instructions ............................................................................ 3
Installing the PC Suite software ................................................................. 3
Installing from the CD ............................................................................ 3
Downloading from the Web ................................................................... 4
Installing the PC Suite from the downloaded file ................................... 4
Setting up the modem ............................................................................... 4
Automatic Internet Profiles Creation ...................................................... 4
Setting up a connection using the PC Suite .......................................... 5
Managing connections in the PC Suite .................................................. 5
Setting up the USB cable modem ......................................................... 7
Setting up the Bluetooth modem ....................................................... 7
Troubleshooting ......................................................................................... 8
Creating a phone data account manually .............................................. 8
After having used Bluetooth wireless technology .................................. 8
Using the Sony Ericsson PC Suite ......................................................... 8
Trademarks and acknowledgements ........................................................ 9
July 2007
Getting started Modem functionality
Introduction
Your phone has a built-in modem. You can use it to connect a computer to your Internet Service Provider
(ISP) to browse the Internet or manage your email messages.
Instruction symbols
The following instruction symbols may appear in this Getting started guide:
Note
Indicates that a service or function is network- or subscription-dependent. Contact your network
operator for details.
>
Use the selection keys or the navigation key to scroll and select.
Before you start
The instructions in this document focus on how to set up a computer running Microsoft Windows XP
Home, Windows XP Professional or all versions of Windows Vista using an EDGE, GPRS or 3G connection
to access the Internet.
Before you set up your computer and start using the modem, make sure you have the following:
A GSM phone subscription that supports EDGE, GPRS or 3G.
A phone subscription that covers Internet browsing. If you are not sure whether you have this,
please contact your network operator.
System requirements
The general system requirements are:
At least 500 MB free hard disk space. Internet Explorer 5.0 or later has to be installed.
Windows XP (Home and Professional) with SP1 or SP2: 256 MB RAM, 500 MHz.
Windows Vista (all versions).
July 2007
Getting started Modem functionality
Overview of instructions
Set up your modem in two steps.
Install the software
Set up the modem
Use the PC Suite software to set up a
connection. See Setting up a connection using
the PC Suite on page 5.
Install from the CD. See Installing from the CD
on page 3.
or
or
Download from the Web. See Downloading
from the Web on page 4.
Use a USB cable to set up a modem. See
Setting up the USB cable modem on page 7.
or
Use Bluetooth technology. See Setting up
the Bluetooth modem on page 7.
Installing the PC Suite software
The Sony Ericsson PC Suite software allows you to create networking connections on your computer.
Internet connection software is included in the PC Suite on the CD that comes with your phone. You can
also go to www.sonyericsson.com/support to download the PC Suite.
Before you install the PC Suite you need to uninstall any applications on your computer previously
used to communicate with mobile phones, for example synchronization software.
Installing from the CD
To install PC Suite from the CD.
1. Insert the CD that came with the phone. The CD should start automatically, if not: click Start/Run...
and type in D:/start.exe and click OK (D: is the CD drive letter on the system).
2. Select language.
3. Click Install in the PC Suite section.
4. Click Next to continue the installation.
5. Read and accept the licence agreement, then click Next.
6. Click Next to install to the default folder.
7. Click Install to begin the installation.
8. Click Finish to exit the wizard.
or
July 2007
Getting started Modem functionality
Downloading from the Web
To download the latest version of the PC Suite software
1.
2.
3.
4.
5.
6.
In your Internet browser, go to www.sonyericsson.com/support.
Select a region and country.
Select a phone from the list or enter your phone model in the text field.
Select Software downloads.
Select Sony Ericsson PC Suite X.X.X under PC Suite.
Select Download and save the file to your computer.
Installing the PC Suite from the downloaded file
To install the PC Suite
1.
2.
3.
4.
5.
6.
Double-click the downloaded PC Suite file.
Click Next to continue the installation.
Read and accept the licence agreement, then click Next.
Select Complete as setup type and click Next.
Click Install to begin the installation.
Click Finish to exit the wizard.
Setting up the modem
You can set up an Internet connection with your phone by using the Sony Ericsson PC Suite software
(DUN connection), using the USB Internet feature in your phone or by using Bluetooth wireless
technology.
Automatic Internet Profiles Creation
When setting up an Internet connection the Sony Ericsson PC Suite should do two things automatically:
Create a phone data account.
Create a DUN connection on the computer.
In some cases it is not possible to create the Internet connection automatically unless the data
account is overwritten in the phone. You can do this manually. See Troubleshooting on page 8.
July 2007
Getting started Modem functionality
Setting up a connection using the PC Suite
Connect your phone using the Sony Ericsson PC Suite software by clicking the How to connect button in
the top-left corner. The How to connect your phone wizard will appear.
To connect your phone to a computer with the How to connect wizard
1.
2.
3.
4.
5.
6.
Make sure your phone is on.
Double-click on the PC Suite icon on your computer desktop.
Click on the How to connect button to open the How to connect wizard.
In the How to connect wizard click Next.
Select a connection type: USB cable or Bluetooth wireless technology.
Click Next and follow the instructions.
You can connect to the Internet when your phone is connected to a computer using the
Sony Ericsson PC Suite.
To connect to the Internet using the PC Suite software
1. Click Internet connection in the menu to the left.
2. Make sure the signal strength is good enough to establish a data connection.
3. Click Connect in the Internet connection window.
If the Internet connection finds an Internet data account on your phone corresponding to your
current operator, the connection will be established automatically.
If the Internet connection does not find an Internet data account on your phone corresponding to
your current operator, the application automatically creates the phone data account.
If there is no more space to write the Internet data to your phone, you are asked to select an existing
data account to overwrite. See Troubleshooting on page 8.
4. The Internet connection is established automatically.
You are now connected to the Internet using your phone as a modem.
To end a connection
Click Disconnect in the Internet connection window.
Managing connections in the PC Suite
When you are connected to the Internet through the Sony Ericsson PC Suite you can manage your
connections. In the drop-down menu for Advanced settings in the Internet connection window you can
make the following choices:
Use another connection.
Create a new connection.
Manage your connections.
View connection logs.
Your phone must be connected to the Internet using the Sony Ericsson PC Suite in order to display
the Advanced settings menu.
July 2007
Getting started Modem functionality
To use another connection (other than the default connection)
1. Select the Manage your connections from the Advanced settings drop-down list. The Manage your
connections window appears.
2. Double-click the connection. The connection starts up.
To create a new connection
1. Select Create a new connection from the Advanced settings drop-down list. The Internet Connection
Wizard opens.
2. Follow the instructions. The connection created becomes the default connection. The icon for this
connection and, if applicable, that of the fallback connection are added to the Internet Connections
window.
3. Repeat the same steps for each connection to be created.
To manage your connections
1. Select Manage your connections.
2. Right-click the icon of the connection to be changed and select the Properties option in the popup
menu that appears. The Properties window opens.
3. Make the desired changes in the various tabs. Certain tabs will be visible and others not, depending
on the connection being changed (high-speed or standard connection). See To create a new
connection on page 6.
4. Click OK.
To delete a connection
1. Select Manage your connections.
2. Select the icon of the connection to be deleted. Click the Delete key on your keyboard.
3. A confirmation window opens. Click Yes. The icon for the deleted connection will no longer appear
in the Internet Connections window.
To view the status of the current connection
1.
2.
3.
4.
Select Manage your connections.
Select the current connection.
In the menu bar, select File and then Status.
The current connection window appears. This window shows in real time the connection duration
and number of bytes sent and received.
5. To exit this window, click Close.
6. The Connection status window appears.
Connection logs
The connection log enables you to check your call charges. It lists details of all connections which have
taken place.
To view connection logs
1. Select Manage your connections in the drop-down list of Advanced settings. The Manage your
connections window appears.
2. In the menu bar select File and Connections log. The Connections log window is displayed.
July 2007
Getting started Modem functionality
Setting up the USB cable modem
You can use your phone as a modem by using the USB cable and the USB Internet mode in the phone.
When connecting the USB cable, select Phone mode in the phone.
To set up the USB Internet mode
1.
2.
3.
4.
Make sure your phone is turned on.
Connect the USB cable to your phone and the computer.
Phone: Select Phone mode.
Phone: From standby select Menu > Settings > the Connectivity tab > USB > USB network
> USB network type > Phone as a modem.
5. Computer: The new connection appears in your Network connections folder.
The USB Internet mode has now been set up.
When USB Internet mode is activated in the phone, an NDIS5 Ethernet card is activated in the
system. This is deactivated when the USB Internet mode is turned off.
Setting up the Bluetooth modem
If your phone and computer support Bluetooth wireless technology you can connect and use the phone
as a modem using Bluetooth wireless technology.
The Bluetooth device in the computer must be installed (see the manufacturers product documentation)
and working properly before you start the installation procedures below.
The procedures, terms, application names, and so on, may differ depending on the brand and model
of the Bluetooth device in your computer. See the manufacturers product documentation.
To set up the Bluetooth modem
1. Phone: Turn on Bluetooth wireless technology:
From standby select Menu > Settings > the Connectivity tab > Bluetooth > Turn on.
2. Computer: If necessary, activate the Bluetooth wireless technology.
3. Double-click the Bluetooth icon in the system tray.
4. Click View devices in range.
5. If your phone is not displayed click Search For Devices in range.
6. Right-click the icon of your phone name and select Pair device.
7. Enter a PIN code (choose one or more digits) and click OK.
8. Phone: When Add to My devices? appears select Yes.
9. Enter the same PIN code as in step 7 and select OK.
10. Computer: Double-click the icon of your phone name in the Bluetooth devices window.
11. Double-click the serial port icon.
12. Phone: When Allow? appears select Yes.
The Bluetooth modem has now been set up. The new connection will appear in your Network
connections folder.
July 2007
Getting started Modem functionality
Troubleshooting
Creating a phone data account manually
If you experience problems with connecting to the Internet with your phone, you may need to overwrite
an existing phone data account manually.
To overwrite a phone data account
If the Sony Ericsson PC Suite have problems finding an existing phone data account, the programme
will display a list of phone data accounts. Select one to configure and click Connect.
After having used Bluetooth wireless technology
To save the phone battery, turn off Bluetooth wireless technology after you have used it.
To turn off Bluetooth wireless technology
From standby select Menu > Settings > the Connectivity tab > Bluetooth > Turn off.
Using the Sony Ericsson PC Suite
Use the help function in the Sony Ericsson PC Suite for troubleshooting and more information.
or
Reinstall the PC Suite software on your computer.
July 2007
Getting started Modem functionality
Trademarks and acknowledgements
Bluetooth is a trademark or registered trademark of Bluetooth SIG Inc. and any use of such mark by
Sony Ericsson is under license.
Microsoft Windows, Microsoft Windows XP, Microsoft Windows Vista, Microsoft Internet
Explorer, are trademarks or registered trademarks of Microsoft Corporation in the United States and/or
other countries.
The Liquid Identity logo is a trademark or registered trademark of Sony Ericsson Mobile Communications AB.
Sony is a trademark or registered trademark of Sony Corporation.
Ericsson is a trademark or registered trademark of Telefonaktiebolaget LM Ericsson.
Other product and company names mentioned herein may be the trademarks of their respective owners.
Any rights not expressly granted herein are reserved.
This Getting started guide is published by:
This document is published by Sony Ericsson
Mobile Communications AB, without any
warranty*. Improvements and changes to this text
necessitated by typographical errors, inaccuracies
of current information or improvements to
programs and/or equipment, may be made by
Sony Ericsson Mobile Communications AB at
any time and without notice. Such changes will,
however, be incorporated into new editions of this
document. Printed versions are to be regarded as
temporary reference copies only.
Sony Ericsson Mobile Communications AB,
SE-221 88 Lund, Sweden
Phone: +46 46 19 40 00
Fax: +46 46 19 41 00
www.sonyericsson.com
Sony Ericsson Mobile Communications AB,
2007. All rights reserved. You are hereby granted
a license to download and/or print a copy of this
document.
Any rights not expressly granted herein are
reserved.
*All implied warranties, including without limitation
the implied warranties of merchantability or fitness
for a particular purpose, are excluded. In no event
shall Sony Ericsson or its licensors be liable for
incidental or consequential damages of any
nature, including but not limited to lost profits or
commercial loss, arising out of the use of the
information in this document.
First edition (July 2007)
Publication number: 1202-4517.1
July 2007
You might also like
- The Subtle Art of Not Giving a F*ck: A Counterintuitive Approach to Living a Good LifeFrom EverandThe Subtle Art of Not Giving a F*ck: A Counterintuitive Approach to Living a Good LifeRating: 4 out of 5 stars4/5 (5794)
- The Gifts of Imperfection: Let Go of Who You Think You're Supposed to Be and Embrace Who You AreFrom EverandThe Gifts of Imperfection: Let Go of Who You Think You're Supposed to Be and Embrace Who You AreRating: 4 out of 5 stars4/5 (1090)
- Never Split the Difference: Negotiating As If Your Life Depended On ItFrom EverandNever Split the Difference: Negotiating As If Your Life Depended On ItRating: 4.5 out of 5 stars4.5/5 (838)
- Hidden Figures: The American Dream and the Untold Story of the Black Women Mathematicians Who Helped Win the Space RaceFrom EverandHidden Figures: The American Dream and the Untold Story of the Black Women Mathematicians Who Helped Win the Space RaceRating: 4 out of 5 stars4/5 (895)
- Grit: The Power of Passion and PerseveranceFrom EverandGrit: The Power of Passion and PerseveranceRating: 4 out of 5 stars4/5 (588)
- Shoe Dog: A Memoir by the Creator of NikeFrom EverandShoe Dog: A Memoir by the Creator of NikeRating: 4.5 out of 5 stars4.5/5 (537)
- The Hard Thing About Hard Things: Building a Business When There Are No Easy AnswersFrom EverandThe Hard Thing About Hard Things: Building a Business When There Are No Easy AnswersRating: 4.5 out of 5 stars4.5/5 (345)
- Elon Musk: Tesla, SpaceX, and the Quest for a Fantastic FutureFrom EverandElon Musk: Tesla, SpaceX, and the Quest for a Fantastic FutureRating: 4.5 out of 5 stars4.5/5 (474)
- Her Body and Other Parties: StoriesFrom EverandHer Body and Other Parties: StoriesRating: 4 out of 5 stars4/5 (821)
- The Emperor of All Maladies: A Biography of CancerFrom EverandThe Emperor of All Maladies: A Biography of CancerRating: 4.5 out of 5 stars4.5/5 (271)
- The Sympathizer: A Novel (Pulitzer Prize for Fiction)From EverandThe Sympathizer: A Novel (Pulitzer Prize for Fiction)Rating: 4.5 out of 5 stars4.5/5 (121)
- The Little Book of Hygge: Danish Secrets to Happy LivingFrom EverandThe Little Book of Hygge: Danish Secrets to Happy LivingRating: 3.5 out of 5 stars3.5/5 (400)
- The World Is Flat 3.0: A Brief History of the Twenty-first CenturyFrom EverandThe World Is Flat 3.0: A Brief History of the Twenty-first CenturyRating: 3.5 out of 5 stars3.5/5 (2259)
- The Yellow House: A Memoir (2019 National Book Award Winner)From EverandThe Yellow House: A Memoir (2019 National Book Award Winner)Rating: 4 out of 5 stars4/5 (98)
- Devil in the Grove: Thurgood Marshall, the Groveland Boys, and the Dawn of a New AmericaFrom EverandDevil in the Grove: Thurgood Marshall, the Groveland Boys, and the Dawn of a New AmericaRating: 4.5 out of 5 stars4.5/5 (266)
- A Heartbreaking Work Of Staggering Genius: A Memoir Based on a True StoryFrom EverandA Heartbreaking Work Of Staggering Genius: A Memoir Based on a True StoryRating: 3.5 out of 5 stars3.5/5 (231)
- Team of Rivals: The Political Genius of Abraham LincolnFrom EverandTeam of Rivals: The Political Genius of Abraham LincolnRating: 4.5 out of 5 stars4.5/5 (234)
- Telecommunications Company Marketing PlanDocument31 pagesTelecommunications Company Marketing PlanPalo Alto Software88% (32)
- On Fire: The (Burning) Case for a Green New DealFrom EverandOn Fire: The (Burning) Case for a Green New DealRating: 4 out of 5 stars4/5 (74)
- The Unwinding: An Inner History of the New AmericaFrom EverandThe Unwinding: An Inner History of the New AmericaRating: 4 out of 5 stars4/5 (45)
- Handout of Small Net - 220718 - 103003Document123 pagesHandout of Small Net - 220718 - 103003paxifiq IkNo ratings yet
- ISP Busniess PlanDocument65 pagesISP Busniess PlanRaheel ZararNo ratings yet
- The Research Proposal Customer Satsfaction On Pokhara Internet ISPDocument14 pagesThe Research Proposal Customer Satsfaction On Pokhara Internet ISPRaam Tha BossNo ratings yet
- U3 3 - WAN TechDocument3 pagesU3 3 - WAN Techdavid eckard aquino nalvarteNo ratings yet
- Ceragon 5.8 GHZ License-Exempt Carrier-Class System 19-08-04Document2 pagesCeragon 5.8 GHZ License-Exempt Carrier-Class System 19-08-04wgetsubscribersNo ratings yet
- High Speed Internet SpecificationDocument3 pagesHigh Speed Internet SpecificationCater AidNo ratings yet
- EchoLink Troubleshooter ReportDocument3 pagesEchoLink Troubleshooter ReportJoe DuhigNo ratings yet
- D35 ManualDocument59 pagesD35 ManualhonkmeisterNo ratings yet
- Sri Lanka Institute of Advanced Technological Education (Sliate)Document9 pagesSri Lanka Institute of Advanced Technological Education (Sliate)hemacrcNo ratings yet
- AirMux200 Ds PDFDocument4 pagesAirMux200 Ds PDFstefan.mircea265No ratings yet
- Building Wireless Community NetworksDocument11 pagesBuilding Wireless Community NetworksOscar Octovianus100% (1)
- Telecom Law AssignmentDocument13 pagesTelecom Law AssignmentAisha KlccNo ratings yet
- FFIEC ITBooklet E-BankingDocument78 pagesFFIEC ITBooklet E-Bankingahong100No ratings yet
- 8800 Codan PDFDocument144 pages8800 Codan PDFDave Corbett100% (1)
- Rental Service Request Form: Technical ServicesDocument4 pagesRental Service Request Form: Technical Servicesnatalia hernandez martin100% (1)
- Cisco Employee Scholarship Official Rules 3 2Document5 pagesCisco Employee Scholarship Official Rules 3 2MahmudulHasanNo ratings yet
- E CMRCDocument5 pagesE CMRCMuhammad Hasan ParvajNo ratings yet
- Internet Service Provider Business PlanDocument51 pagesInternet Service Provider Business Planvivo calibuyoNo ratings yet
- Slow Internet Connectivity in Academic PerformanceDocument10 pagesSlow Internet Connectivity in Academic PerformancegoodkidkianNo ratings yet
- Internet and InstructionDocument251 pagesInternet and InstructiondjelifNo ratings yet
- ST516 Modem UserGuideDocument92 pagesST516 Modem UserGuideSemir Dado FelicNo ratings yet
- Economics (Internet Service Provider)Document20 pagesEconomics (Internet Service Provider)romelyn xygnetsNo ratings yet
- Edexcel GCSE ICT End of TopicTests PDFDocument35 pagesEdexcel GCSE ICT End of TopicTests PDFrahimuddinNo ratings yet
- Systems Analysis and Design in A Changing World, 7th Edition - Chapter 7 ©2016. Cengage Learning. All Rights Reserved. 1Document36 pagesSystems Analysis and Design in A Changing World, 7th Edition - Chapter 7 ©2016. Cengage Learning. All Rights Reserved. 1magNo ratings yet
- 0 ISP Network DesignDocument96 pages0 ISP Network DesigninnovativekaluNo ratings yet
- Linksys EA6500 User Guide PDFDocument40 pagesLinksys EA6500 User Guide PDFinvestym3No ratings yet
- Letter To FCC - FinaDocument3 pagesLetter To FCC - Finamichaelkan1No ratings yet
- Powerware 9 Prestige UPS: Power Management Software Technical SpecificationsDocument6 pagesPowerware 9 Prestige UPS: Power Management Software Technical Specificationsandy175No ratings yet
- Globex Access DirectoryDocument73 pagesGlobex Access Directorydctag100% (1)