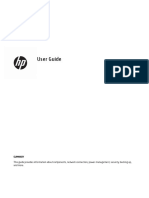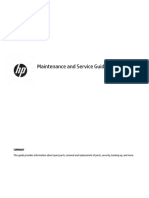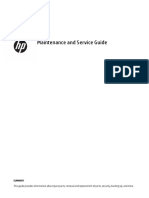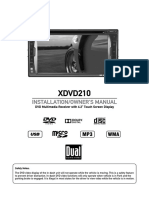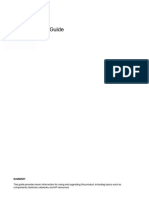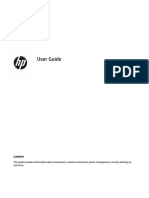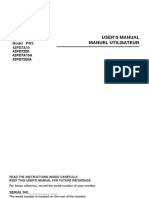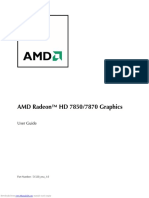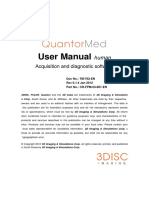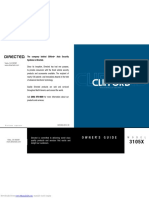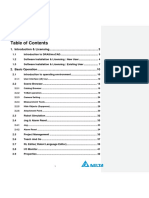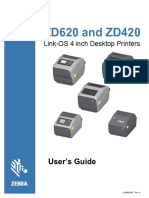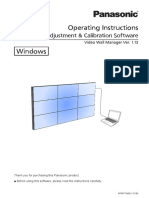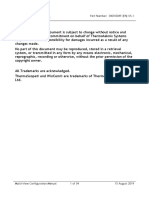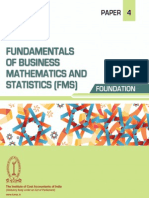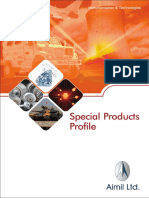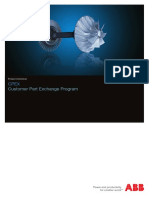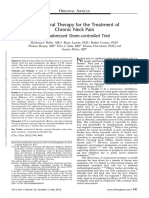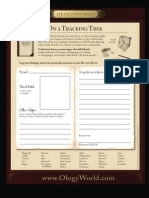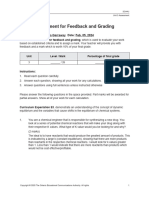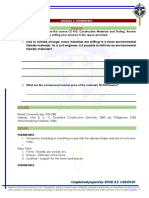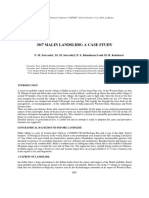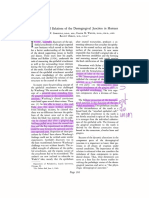Professional Documents
Culture Documents
SpeckFINDER HD User Manual
Uploaded by
sinhabillolCopyright
Available Formats
Share this document
Did you find this document useful?
Is this content inappropriate?
Report this DocumentCopyright:
Available Formats
SpeckFINDER HD User Manual
Uploaded by
sinhabillolCopyright:
Available Formats
User Manual
Digital Computer Microscope
Version 3.00
Date: September 2008
Dazor Manufacturing Corp.
11721 Dunlap Industrial Drive
Maryland Heights, Missouri, 63043 USA
Phone: US+ 314.652.2400
Fax:
US+ 314.652.2069
Web: www.dazor.com; www.speckfinder.com
User Manual speckFINDER HD
Preface
We have taken every possible care in preparing this manual. Nevertheless, we are unable to
provide any guarantee with regard to content, entirety or quality of the details contained in this
manual. The contents of this manual are revised regularly and brought up to latest standards.
Furthermore, we are also unable to guarantee that the product will operate fault-free even if the
specifications and recommended computer configuration are observed.
Under no circumstances whatsoever are we able to guarantee that a specific application objective can be achieved with the purchase of this product.
Liability for immediate damages, subsequent damages and damages to others resulting from the
purchase of this product is excluded within the terms of existing legislation. Liability under any
circumstances is restricted to the product price.
All rights reserved. This manual may not be copied, reproduced, transcribed or translated into
another language in part or full without the written permission of Dazor Manufacturing Corp..
Date: September 2008
User Manual speckFINDER HD
Contents
1.
Introduction
2.
Important Information
Copyright
Security..
Trademarks
Contact Information..
Environment/Care and Cleaning
2
2
2
3
4
3.
Components Supplied
4.
Connections and Setup
Back Side..
Left Side.
Right Side..
Standard Mounting Base.
5.
Start-Up/General Operation/Saving Images
10
Front Side..
Logging onto speckFINDER HD
Operator Mode.
Supervisor Mode..
Opening speckFINDER HD Camera.
Focusing Overview..
Getting Started.
Focusing In
Centering and Saving Images
6.
6
7
8
9
10
10
11
11
12
13
14
14
15
Using speckFINDER HD Software
17
Introduction
speckVIEWER vs operatorVIEWER.
speckVIEWER Menu: Camera Properties..
Camera Properties Tab:
Camera Properties Tab:
Camera Properties Tab:
Camera Properties Tab:
Camera Properties Tab:
Camera Properties Tab:
Camera Properties Tab:
Camera.
Image
Size
AES/AGC/AFR.
AWB..
Color..
I/O..
17
17
18
20
21
22
25
26
27
28
speckVIEWER Menu: All Other Menu Options...
29
User Manual speckFINDER HD
View Menu
Render Mode....
Histograms.
Line View (horizontal)..
Line View (vertical)...
Pixel Peek..
Zoom Window...
Toolbars.
31
32
34
34
35
36
37
Draw / Measure menu.
Select Color..
Geometry..
Text
Time Stamp..
Save Window...
Delete All..
Using the Measure Function..
Determining Precise System Magnification.
Calibrating the Measurement Tool
7.
30
41
41
41
41
42
42
42
42
42
42
speckFINDER HD Drive Lock Application...
45
operatorVIEWER Application.
Operator Mode.
47
Supervisor Mode..
48
46
Smart LED Ring Light
Installing your Smart LED Ring Light
Smart LED Ring Light Main Window
Communication Setup.
Intensity Adjustment (Dimming).
Direction Adjustment
Configuring Display Offset Adjustment.
Directionality Adjustment.
Shrink and Un-Shrink...
Smart Ring Light Control On Top...
51
52
53
54
54
55
55
55
56
56
8.
Using Another Monitor
57
9.
Installing Peripheral Devices
58
10. Warranty
59
Chapter 1 Introduction
User Manual speckFINDER HD
Introduction
Thank you for your decision to purchase the revolutionary new speckFINDER HD digital
computer microscope. This manual describes the hardware and software operation of the
speckFINDER HD product family and accessories.
speckFINDER HD is a visual imaging system used by people who need to see precise details
of the objects they work with everyday, but who also demand an alternative to the daily fatigue
and limited functionality associated with common workstation microscopes and stereoscopes.
speckFINDER HD technology optimally integrates a number of advanced technologies
including high quality optics, digital cameras, lighting, glass displays, personal computing
electronics, and mechanical functions to produce a workstation-friendly digital computer
microscope. Unlike conventional microscopes or stereoscopes with which a user must conform
their body to a machine, speckFINDER HD technology allows the user to obtain a comfortable
posture and then adjust the machine to their individual comfort needs. Single or multiple workers
can view magnified images simultaneously and effortlessly.
speckFINDER HD images can be stored in multiple digital formats, networked, and software
enhanced as needed. Measurement, drawing, call-outs, and overlays are all conveniently
available within speckFINDER HDs standard technology package. Live or stored
speckFINDER HD images can be viewed on another display or projected onto an overhead
screen for training, teaching, or supervising.
We would like to wish you every success with this exciting new technology.
Chapter 2 Important Information
User Manual speckFINDER HD
Copyright
Dazor Manufacturing Corp. All rights reserved. Dazor Manufacturing Corp. grants the
purchaser the right to use the software herewith. Copying the software in any form whatsoever,
with the exception of a backup copy, is strictly forbidden.
Security
We would like to remind you that the contents of this operating manual do not constitute part of
any previous or existing agreement, commitment or legal relationship, or an alteration thereof.
All obligations of Dazor Manufacturing Corp. result from the respective contract of sale, which
also includes the complete and exclusively applicable warranty regulations. These contractual
warranty regulations are neither extended nor limited by the information contained in this
operating manual. Should you require further information on this device, or encounter specific
problems that are not discussed in sufficient detail in the operating manual, please contact
Dazor Manufacturing Corp.
speckFINDER HD should be connected, taken into operation and maintained on by
appropriately qualified personnel.
The error-free and safe operation of speckFINDER HD can only be ensured if it is properly
transported, stored, sited and assembled, and operated and maintained with due care.
Trademarks
speckFINDER is a registered trademark of Dazor Manufacturing Corp. speckFINDER HD
is a trademark of Dazor Manufacturing Corp. IBM PC is a registered trademark of International
Business Machines Corporation. MICROSOFT and WINDOWS are trademarks or registered
trademarks of the Microsoft Corporation. All other products or company names which are
mentioned in this manual are used solely for the purpose of identification and/or description
and can be the trademark or registered trademark of the respective owners.
Chapter 2 Important Information
User Manual speckFINDER HD
Contact Information
Please visit our website where you will find all the latest drivers and information about our
speckFINDER HD family of products and accessories.
Internet:
http://www.speckfinder.com
http://www.dazor.com
Address:
Dazor Manufacturing Corp.
11721 Dunlap Industrial Drive
Maryland Heights, Missouri, 63043 USA
Phone:
US+ 314.652.2400
Fax:
US+ 314.652.2069
Email:
Sales:
Support:
sales@speckfinder.com
support@speckfinder.com
To assist in contacting customer service or technical support, please record the units model and
serial number in the space provided. The numbers are located on the back of your speckFINDER HD
unit:
MODEL:
SERIAL:
LENS:
DATE:
Chapter 2 Important Information
User Manual speckFINDER HD
Environment/Care and Cleaning
Please take care of the correct use of this system. Otherwise guarantee cannot be granted.
Take care of direct sun-, wetness- and shock-protection.
The following environment is necessary:
Use:
Temperature:
0 C to 40 C
Non use:
Temperature:
-200 C to 700 C
Do not use this equipment near water.
Do not block any ventilation openings.
Do not install near heat sources such as heating vents, radiators.
Only use accessories specified by the manufacturer.
Refer all servicing to qualified personnel. Do not attempt to service the unit yourself.
Please remove dust on the lens by using a blower or soft brush. Avoid touching the lens
surface.
In order to remove finger prints or oil stains on the lens surface, use lens cleaning paper or
clean lint free cotton cloth with a small amount of cleaning liquid. Starting from the center of
the lens surface gently wipe off the stains.
Please wipe the lens body with a silicon cloth. DO NOT use any organic solvents such as paint
thinner or benzene.
Only use a clean, soft cloth lightly dampened with clean water to clean the screen display. Do
NOT use any other cleaning agent or detergent.
Chapter 3 Components Supplied
User Manual speckFINDER HD
Common Components Supplied with speckFINDER HD
speckFINDER HD 12-Volt Universal Power
Supply & Cord
Wireless Keyboard, Mouse, and USB Receiver
Smart LED Ring Light Top View
Smart LED Ring Light Bottom View
Other Common Components Supplied (not pictured):
A. Allen Wrenches:
1. 5/32. Used for Lens Fine Tune Tension
Adjustment
2. 7/32". Use for Arm and Head Tilt Tension
3. 3/32. Used for Head Pivot Tension
B. speckFINDER HD Mounting Instructions
Smart LED Ring Light and Power Cable
Chapter 4 Connections and Setup
User Manual speckFINDER HD
The following instructions assume the end user has a working understanding of Windows operating
systems.
Please refer to the complete text of this User Manual for complete details regarding setup and operation
as well as important safety information.
Power Supply Input
VGA Output
USB 2.0 Ports
Back of speckFINDER HD
Connect Power Supply (provided)
Insert USB receiver (provided) for wireless mouse/keyboard (provided) into one of the USB
2.0 ports.
The second USB 2.0 port can be used for a wireless networking USB receiver (not
provided) or for other USB 2.0 memory stick.
NOTE: If a wireless networking USB receiver or other USB device requires a
separate software driver to be installed for proper function, see Chapter 6,
Software, speckFINDER Drive Lock Application.
Connect external display or other projector to VGA output (if desired)
Chapter 4 Connections and Setup
User Manual speckFINDER HD
Fine Focus Tension
Adjustment
Smart LED Ring Light
RS232 Cable
Connection
USB 2.0 Port
Smart LED Ring Light
Power Output
Left Side of speckFINDER HD
Fine Focus Tension Adjustment -- affects the Fine Focus Adjustment Knob on the right side of
speckFINDER HD housing (below). To access the Fine Focus Tension Adjustment, remove
the round snap-in cover. Visually locate the recessed hex head screw. Using the 5/32 allen
wrench provided, turn the hex head screw clockwise to tighten the lens chassis. Turn the hex
head screw counter-clockwise to loosen the lens chassis.
Smart LED Ring Light RS232 -- Connect Control Cable from Smart LED Ring Light
(if purchased)
Smart LED Ring Light Power -- Connect Power Cable from Smart LED Ring Light
(if purchased)
USB 2.0 Port -- Additional USB 2.0 port. See description above (Back Side of speckFINDER
HD)
Chapter 4 Connections and Setup
User Manual speckFINDER HD
Fine Focus Adjustment
Knob
Lens Position Adjustment
Knob
Right Side of speckFINDER HD
Fine Focus Adjustment Knob. This function raises/lowers the optical lens within the speckFINDER HD
system in order to bring desired object into focus throughout Field Of View.
Lens Position Adjustment Knob. Once speckFINDER HD has been installed on a stable surface, the
user may adjust the position of the head/screen to optimize its viewing angle according to his/her
posture. If a positioning adjustment to speckFINDERs head/screen is made, the optical lens may then
be adjusted up to 15 on the y axis in order to position the lens perpendicular to the work surface or
object.
To adjust the angle of the optical lens, loosen the Lens Position Adjustment Knob by turning it counterclockwise. Make any necessary positioning adjustments. Tighten the Lens Position Adjustment Knob
after adjustment has been made to keep the lens in place. DO NOT OVER TIGHTEN.
(Note: The unit is shipped with the lens locked in place.)
Chapter 4 Connections and Setup
User Manual speckFINDER HD
Insert pivot
Into bracket
NOTE: Working Distance will
vary depending upon lens
system chosen. Achieving
proper working distance is
critical for general focusing of
speckFINDER HD system.
Vertical Adjustment
Control Knob
Dimming Control
Knob for Bottom Light
Cord Channel
NOTE: Turning both knobs in a CLOCKWISE
motion increases tension.
Turning both knobs
COUNTERCLOCKWISE
decreases tension.
Turning both knobs in the SAME
direction adjusts height.
Power Supply for
Bottom Light
Pictured: speckFINDER HD on Standard Mounting Base with Variable Zoom Lens
Chapter 5 Start-Up/General Operation/Saving Images
User Manual speckFINDER HD
Power On/Off
Front Side of speckFINDER HD
Once all connections have been made, press the Power Button to turn on speckFINDER HD. A red
LED indicator will confirm power is on. If no LED is on, confirm the power supply cord is properly
seated (see Chapter 3, Connections and Setup). You must remove any external USB devices,
except the USB Wireless Keyboard and Mouse Receiver, prior to the speckFINDER HD boot up
routine.
Note: When turning off speckFINDER HD, first log off the system using normal Windows shutdown
techniques. Then, you must hold the Power Button for approximately 5 seconds. This delay prevents
an accidental shut down. Warning: If you turn off the power without properly logging off the
operating system, any changes you made to software settings will not be saved.
LOGGING ONTO SPECKFINDER HD
After system boot-up, the following Log On screen will appear (Fig 1).
Default User name: Supervisor
Default Password: supervisor
Fig 1
speckFINDER HD Log On Screen
10
Chapter 5 Start-Up/General Operation/Saving Images
User Manual speckFINDER HD
Logging onto speckFINDER HD is accomplished in one of two distinct operating modes:
Operator Mode: The speckFINDER application will run in this mode if the currently logged on
speckFINDER user is Operator.
Supervisor Mode: The speckFINDER application will run in this mode if the currently logged on
speckFINDER user is any account other than Operator.
OPERATOR MODE
Log On. User name: Operator. Password: (leave Password field blank; using the Mouse provided,
simply click the OK dialogue button on the Log On screen).
(NOTE: The Operator Mode has been developed for use without the need for a keyboard. Therefore, the
Operator requires no password. If Operator is used for the User name during the initial system setup,
upon restart of speckFINDER, Operator will remain the default until changed. In other words, Windows
defaults to the User name used during the last system log on).
The purpose of these two distinct operating modes is for multi-user environments. When functioning
in the Operator mode, the user has very limited control over the functionality of speckFINDER HD. In
Operator mode, a users functionality is limited to:
1. Inspection
2. Image Capturing
3. Exit/Shutdown
When speckFINDER HD is used by a single or multiple Operators in a production-type environment,
efficiency and supervisory control over tasks being performed by those operators may be critical.
Examples include production inspection of electronic circuit boards. Increasing throughput efficiency,
reducing rates of inspection error, and documentation (e.g. image capture) of areas of possible
concern found during inspection are primary Operator functions.
(NOTE: In an environment where throughput is critical by Operator employees, a specific
inspection magnification power requirement may be required by a customer or contract. In such
cases, use of a fixed magnification telecentric lens for the operator may be desired to prevent the
operator from using the variable zoom lens to inspect at higher, or lower, magnification powers
than required (therefore affecting efficiencies and/or instances of error). The variable zoom lens
may be desired for a speckFINDER HD system used outside of a production line, such as a
troubleshooting station, a repair station, by a production floor supervisor, engineering manager,
etc., to evaluate errors noted by a line Operator).
SUPERVISOR MODE
Log On. User name: Supervisor. Password: supervisor.
In Supervisor mode, the user has complete control over speckFINDER HD functionality, including
establishing functionality over camera settings for an Operator who may use the system in their
production environment. User Accounts can be added in the Supervisor Mode, passwords changed,
certain peripherals added such as printers, wireless network cards, etc.
See full explanation of these modes in Chapter 6, Using speckFINDER HD Software,
operatorVIEWER Application and speckFINDER HD Drive Lock Application for installing peripherals
and drivers.
11
Chapter 5 Start-Up/General Operation/Saving Images
User Manual speckFINDER HD
OPENING SPECKFINDER HD CAMERA (SUPERVISOR MODE)
Double Click speckVIEWER
To Open Camera Mode
Fig 2
Single Click to
Initialize Camera
Fig 3
NOTE: Initializing/Opening multiple occurrences of the camera will cause an error message to occur.
Simply close one of the camera icons so that the camera is opened only once.
12
Chapter 5 Start-Up/General Operation/Saving Images
User Manual speckFINDER HD
Fig 4
Following initialization of the camera, an image should appear on the screen. In the above example,
speckFINDER HD is viewing a coin.
FOCUSING SPECKFINDER HD
Understanding how to focus speckFINDER HD is critical to performing your tasks efficiently, and
consistently obtaining the highest quality imaging documentation for your specific needs. There are
several variables which affect focusing your speckFINDER HD system. You need to become familiar with
these variables through training and practice.
The basic concepts for focusing speckFINDER HD are similar to those in digital photography. In its
simplest form, your speckFINDER HD system is the combination of a digital camera, optics, lighting, and
digital processing. In photography, you have to adjust each of these variables according to the specific
object you are imaging, adjust your lighting based on the shape, color, and surface of the object, and
adjust your optical focus to the image plane on which you wish to focus. These same photography
principals apply to speckFINDER HD. If your speckFINDER HD application is in a production
environment in which objects being examined are consistently produced and are relatively similar in
design, and indoor ambient lighting is generally consistent (e.g. perhaps in a contract manufacturing
production environment), then the need to repeatedly make adjustments to each focusing variable may
be less frequent than in an environment where the objects being examined change frequently in design
and lighting needs (e.g. a gemologist appraising a jewelry estate).
13
Chapter 5 Start-Up/General Operation/Saving Images
User Manual speckFINDER HD
Getting Started: After initializing the speckFINDER HD camera (Fig 4) an image may appear, but it may
be completely out of focus or the screen may even be completely dark. Dont panic: Most likely, there
will be some very simple adjustments that need to be made to get started.
1. Open the optical lens iris (slide to the left so the white dot on the top knurled ring is over the O
print on the lens). The manual iris control increases (when opened) or decreases (when closed)
the amount of light passing through the lens and hitting the camera sensor. If too much light hits
the camera sensor, the digital image produced will be overexposed (oversaturated, washed-out,
etc.). If too little light hits the sensor, the image produced will be underexposed (dark). The more
you close the iris, the greater depth of field in the image; however, closing the iris to increase
depth of field must be balanced with sufficient light hitting the camera sensor (and displaying a
bright image).
2. Make sure overhead ring light is turned on. In addition to controlling the amount of light hitting the
camera sensor by controlling the manual iris, another light source is necessary to make
adjustments to the image quality beyond environmental ambient lighting.
3. Turn zoom control ring all the way to the right (to lowest magnification setting), zooming away
from the object (decreasing magnification and increasing the field of view).
4. Now, bring the object into focus by raising or lowering the speckFINDER HD head. For all
speckFINDER HD mounting systems other than the articulating arm, use the Vertical Knob
Adjustment (see Ch. 4) to raise or lower the speckFINDER HD head. For speckFINDER HD
systems equipped with the articulating arm, simply raise or lower the speckFINDER HD head by
maneuvering the articulating arm. As a secondary adjustment, turn the Fine Focus Adjustment
knob on the speckFINDER HD head to raise or lower the optical lens (see Ch. 4).
With either the standard Variable Zoom or Fixed Telecentric optical lenses, the bottom of the lens
should be approximately 3.5 above the top surface of the object being inspected (note: there are
many ways to increase the working distance through available lens extenders, spacers, and
options. Call Dazor or talk to your authorized Dazor speckFINDER HD distributor for further
information).
Focusing In: After getting started, it is likely
further adjustments will be needed
so that the object being inspected is in
focus the way you want it to be. You can
fine tune the focus and image quality of
the object by:
Manual Iris Control Ring
Zoom Control Ring
1. Adjusting the Manual Iris Control Ring on the lens (if the object appears
too bright, slowly close the iris by turning to the right)
2. Adjusting the Zoom Control Ring on the lens to your desired level of
magnification (turning to the right will decrease magnification. Applies
to Variable Zoom lenses)
3. Adjusting the external light source. If your speckFINDER HD system was
purchased with the Smart LED Ring Light, refer to Chapter 7.
4. Adjusting the focus on the unit. To fine focus adjust the unit,
slowly raise or lower the speckFINDER HD head (see 4 above).
14
Fig 5
Chapter 5 Start-Up/General Operation/Saving Images
User Manual speckFINDER HD
5. Adjust Camera Properties. See Chapter 6, Using speckFINDER HD Software (Fig 9)
CENTERING AND SAVING IMAGES
Centering the Object: Prior to saving an image of the object being inspected, it is important to center the
object for the camera sensor. To center the object, the scroll bar on the left and bottom sides of the
window need to be centered (see 6.A). Then, when the image is captured and opened for viewing, the
object will appear properly centered in the screen (see 6.B).
Fig 6.A
Fig 6.B
Object Not Centered: It is possible that the object appears centered in the screen, but the scroll bars are
not centered within the window (6.C). If the image is captured and saved when the windows scroll bars
are not centered, the object will appear off-center when recalled/opened onto the screen or other monitor
(6.D). Therefore, make sure to properly center the object within the window prior to saving an image.
Fig 6.C
Fig 6.D
NOTE: When using a variety of the toolbar hot button functions, you will be required to use the
scroll bars to re-center the object within the speckFINDER HD display.
15
Chapter 5 Start-Up/General Operation/Saving Images
User Manual speckFINDER HD
Save Image
Fig 7
Save Image: To save images, single click on File in the menu bar; then, single click Save Image in the
drop down menu. You may save the captured image in .jpeg or .bmp file format to an external USB 2.0
storage device or your internal network.
You can also save an image using the save hot button on the tool bar.
(NOTE: You cannot save an image to speckFINDER HDs internal Compact Flash drive. See
further explanation of the internal Compact Flash drive in Chapter 6, Software, speckFINDER HD
Drive Lock Application).
Load Image: To view a .bmp captured image on the speckFINDER HD screen, single click on the File
menu and click Load Image
(NOTE: speckVIEWER cannot load/view an image saved in .jpg format. In order to view images
saved in .jpg format, please open the image using any common graphics software application.
Microsoft Paint is installed on your speckFINDER HD system. You may open a saved
speckFINDER HD .jpg image using Paint).
Save Video Sequence: In addition to still images, speckFINDER HD allows you to save a video stream in
.avi file format. Follow the same sequence as you would to save an image. Open/play the saved .avi file
using Windows Media Player installed on your speckFINDER HD system.
To return to camera mode (Fig 3), exit out of the speckViewer. Single click the USB camera icon to reinitialize (open) the camera (Fig 3).
16
Chapter 6 Using speckFINDER HD - Software
User Manual speckFINDER HD
INTRODUCTION
Software plays an important role in your speckFINDER HD system. In addition to the feel and function
of a Windows XP operating system, speckFINDER HD has many useful functions to help you to get the
best possible system image. The combination of your control over the lighting environment, the manual
iris on all standard speckFINDER HD optics, and the properties of its high definition digital camera will
allow you to maximize speckFINDER HDs total system resolution. The system image produced by
your speckFINDER HD is superior to any other digital microscope in the world today within a similar
price range.
It is very important, therefore, for you to have a good understanding of the contents of this User
Guide and to practice with your speckFINDER HD system. Similar to any technology,
speckFINDER HD takes a little bit of practice to easily master some basic functions which then
lead to permanent gains in daily efficiency, documentation, and communication.
speckVIEWER vs operatorVIEWER APPLICATIONS (SUPERVISOR MODE ONLY)
speckViewer
OperatorVIEWER
Fig 8
speckFINDER HD Desktop under Supervisor Log-In
speckVIEWER Application. This application opens the speckFINDER HD camera, and allows you to
adjust a wide variety of camera properties and settings in consideration of the physical properties of the
objects you are inspecting, differing lighting conditions, etc. Additionally within the speckVIEWER
application are multiple tools for desirable tasks such as object measurement, drawing, annotating, time
and date stamping images, etc.
17
Chapter 6 Using speckFINDER HD - Software
User Manual speckFINDER HD
operatorVIEWER Application. This application is for a production-type environment where single or
multiple Operators use speckFINDER HD for repetitive inspection or quality control tasks and their
efficiency/throughput is of primary concern within the business operation. When logged in as a
Supervisor, the operatorVIEWER application allows the Supervisor to adjust the speckFINDER HD
settings to be used by the Operator. When logged in as an Operator, operatorVIEWER bypasses the
above desktop and opens the camera directly for the Operator. See full discussion of the
operatorVIEWER Application later.
speckVIEWER (SUPERVISOR MODE ONLY)
I. speckVIEWER Menu: Camera Properties
The Camera Properties menu option will be discussed first in this User Manual.
Once the speckVIEWER software is opened and the camera initialized (see Fig 3), access Camera
Properties to adjust multiple camera settings. Camera Properties can be accessed under the Camera
drop down menu, or by the single clicking the Camera Properties hot button on the speckVIEWER
Toolbar.
Locating Camera Properties menu option
Properties
Fig 9
18
Chapter 6 Using speckFINDER HD - Software
User Manual speckFINDER HD
Properties Hot Button
Camera Tab
Camera Properties
Fig 10
Camera Properties
The following is a list of Tabs within the Camera Properties menu, along with summary comments:
1. Camera
2. Image
3. Size
4. AES/AGC/AFR: Automatic Exposure Setting/Automatic Gain Control/Automatic Frame Rate
5. AWB: Automatic White Balance
6. Color
7. I/O
The pages to follow describe each of the above functions in detail as they relate to your
speckFINDER HD system.
19
Chapter 6 Using speckFINDER HD - Software
User Manual speckFINDER HD
1. Camera tab. See Fig 10. For applications in which control over brightness/lightness of the
image displayed by speckFINDER HD is important, the camera Exposure time is a critical control.
Exposure is the total amount of light allowed to fall on speckFINDER HD image sensor. The
exposure setting is affected by other factors including the amount of light being used and the
manual iris control on the lens.
Note: While you have control over the pixel clock rate and frame rates defined below, Dazor
recommends default settings be used for these two settings in most cases.
Default: Click to reset all values to factory default settings
Pixel clock: The rate at which the image data is read out of the sensor is set using the
Pixel clock control. Changes to this parameter have an effect on the frame rate and the
exposure time. The faster the pixel clock rate, the shorter the exposure time.
Frame rate: Changing this parameter affects the maximum possible exposure time.
The faster the frame rate, the shorter the exposure time.
Frame rate Hold: When the Pixel clock is changed, the application attempts to retain
the previous frame rate as accurately as possible.
Frame rate Max: The camera is operated at the maximum frame rate which is possible
with the current set pixel clock.
Frame rate Auto: The auto frame rate option is activated only when Auto Exposure is
activated.
Exposure time: Exposure is the total amount of light allowed to fall on speckFINDER
HD image sensor. The exposure setting is affected by other factors including the
amount of light being used and the manual iris control on the lens.
Exposure time Hold: When the Pixel clock is changed, the application attempts to
retain the previous exposure time as accurately as possible.
Exposure time Max: The camera is operated at the maximum exposure time in
consideration of the frame rate setting.
Exposure time Auto: This is the same as the Auto Contrast function. As soon as
Auto is activated, the manual function of exposure time and pixel clock is no longer
possible. The sliding control and the input field for the Exposure time are updated as
the amount of light hitting the camera sensor changes.
20
Chapter 6 Using speckFINDER HD - Software
User Manual speckFINDER HD
2. Image tab. The Image tab contains useful functions for you to adjust in order to produce the
best speckFINDER HD system image of the object being inspected. Control over red, green
and blue gain is critical for color adjustments to the image. Even slight changes to RGB gain
settings have a significant impact to image color. Features including software gamma and
gain boost increase the brightness of the image when selected. Edge enhancement is an
extremely useful setting to produce the most crisp image resolution, which may be desired
when capturing an image for documentation purposes (note: when edge enhancement is set
to weak or strong, the camera processing speed is reduced).
Image Tab
Fig 11
Default: Click to reset all values to factory default settings
Master Gain. This function relates solely monochrome cameras in the product offering
by the camera manufacturer. The color camera used by speckFINDER HD does not
have a master gain function.
Black level (offset). Denotes offset for the black level signal. Increasing the black level
offset value decreases the black level. Default value is 0. In the Image default setting,
the black level Auto function is activated.
Red Gain. Increases/decreases red color values.
Green Gain. Increases/decreases green color values.
Blue Gain. Increases/decreases blue color values.
21
Chapter 6 Using speckFINDER HD - Software
User Manual speckFINDER HD
Software gamma. Enabling software gamma further reduces black level, thereby
increasing the image brightness.
Hot pixel correction. In default mode, the hot pixel correction is activated. This is a
software-based correction of pixels having long exposure and high gain, which are
brighter than their surrounding neighbors. Any image sensor type camera typically has
2-5 of these pixels.
Mark hot pixel. The camera stored hot pixel positions are graphically displayed in the
image.
Gain boost. Activating gain boost causes additional hardware gain of the camera from
a factor between 1.5x and 2x. Images appear brighter with the gain boost activated.
Edge Enhancement. Edges are emphasized when this feature is activated. It may be
desirable to enable the strong edge enhancement option when an image is ready to be
captured. Activating this function results in increased processing; therefore, you may
wish to disable edge enhancement during normal speckFINDER HD use. The three
settings for edge enhancement are: Disabled (Default), Weak, Strong.
3. Size tab. The size feature is most useful for cropping images within the camera software
(Area Of Interest, or AOI). Cropping images can also be performed after the image is saved
by any other common graphics software application; you may find this a preferable
alternative.
Size Tab
Fig 12
22
Chapter 6 Using speckFINDER HD - Software
User Manual speckFINDER HD
AOI (Area of Interest). The AOI function is similar to manually cropping an image in other
common graphics software. However, when you set the AOI in speckFINDER HD, the image
is still live.
The following options are available within the speckFINDER HD camera software:
o
Show only AOI:
AOI is displayed with a white border and appears in the upper left
corner of the screen. To center your AOI within the screen, deselect
this option. If further adjustment is needed to center your AOI, use
the scroll bars at the bottom and on the right side of screen.
Width:
Sets the window width
Height:
Sets the window height
Left:
Sets the left position of the window; using the center option centers
the AOI horizontally
Top:
Sets the top position of the window; using the center option centers
the AOI vertically
NOTE: When using the AOI feature, the image will appear darker. This is because the
settings in the Camera tab are automatically changed. To brighten the AOI, click the
Camera tab in Camera Properties, minimize the Frame Rate and increase the Exposure.
AOI
Fig 13
23
Chapter 6 Using speckFINDER HD - Software
User Manual speckFINDER HD
Horizontal Format.
o
Normal
2x Subsampling:
In 2x Subsampling, every second pixel is skipped so that in the
horizontal direction, on half the pixels are taken into account. This
procedure reduces the image width by half.
4x Subsampling:
In 4x Subsampling every three pixels are skipped so that only each
fourth pixel is taken into account in the horizontal direction. This
procedure reduces the image width by 75%.
Mirror:
Flips image horizontally.
Vertical Format.
o
Normal
2x Subsampling:
See above, only Subsampling applies to the vertical direction.
4x Subsampling:
See above, only Subsampling applies to the vertical direction.
Mirror:
Flips image vertically.
NOTE: If the Subsampling feature is used in the horizontal format, the image will appear
distorted in the horizontal direction. The same applies to the vertical format. In order to
maintain proper aspect ratio, click the Subsampling option in both the horizontal and vertical
formats.
24
Chapter 6 Using speckFINDER HD - Software
User Manual speckFINDER HD
4. AES/AGC/AFR tab. Automatic Exposure Setting/Automatic Gain Control/Automatic Frame Rate.
This feature affects the Exposure and Frame Rate settings in the Camera tab.
AES/AGC/AFR Tab
Fig 14
Dazor recommends that Image Contrast settings (Exposure, Frame Rate, etc.) be adjusted
within the Camera tab.
NOTE: If adjustments are made to the Image Contrast settings in this tab, and you wish to return
to the default settings, you may need to go to the Camera tab and make the appropriate
adjustments there.
25
Chapter 6 Using speckFINDER HD - Software
User Manual speckFINDER HD
5. AWB tab. Automatic White Balance. AWB is a critical setting for ensuring the most accurate
image color. Illumination from speckFINDER HD lighting options, ambient light in your working
environment, etc., each impact the white balance. Periodically, image white balance must be
performed.
AWB Hot Button
AWB Tab
Fig 15
Use of the AWB Hot Button is recommended to make White Balance adjustments in most
cases. To perform the Automatic White Balance adjustment using the hot button:
1.
Place a white piece of paper below the speckFINDER HD lens and focus on the paper.
2.
Click the Auto White Balance hot button to activate.
3.
Wait several seconds for the camera to make adjustments. Once the AWB adjustments
are made by the camera, the image of the white piece of paper should approximate the
color of the actual piece of paper.
4.
Click the AWB hot button to deselect.
Your speckFINDER HD system has now been properly adjusted for white balance.
NOTE: If adjustments are made to the Image White Balance settings in this tab, and you wish to
return to the default settings, click the default button. Additionally, you may need to go to the
Image tab to make the further RGB adjustments.
26
Chapter 6 Using speckFINDER HD - Software
User Manual speckFINDER HD
6. Color tab. speckFINDER HD supports all standard color formats for saving and displaying
images.
Color Tab
Fig 16
Format.
The default setting of RGB32 Color Format is recommended for the best true color.
To achieve a grey scale (monochrome) image, select the Grey (Y8) color format.
Display.
DIB (Device Independent Bitmaps). The camera processor builds the picture image
actively. This setting makes the best image display possible.
Overlay. With the overlay display, the Format defaults to the YUV mode (Y=Luma, or
brightness, and UV=color coordinates). In the YUV Format, you are able to control the
Overlay setting slide bar which impacts color saturation.
Backbuffer. Special mode for buffered displaying with several graphic layers. This
feature is not available with the speckFINDER HD camera.
Bayer conversion. The Bayer color pattern is achieved by use of a red, green or blue color filter
for each pixel. To most closely resemble human eye sensitivity, 2 out of every 4 pixels has a
green filter, 1 a red filter and the other a blue filter.
Better (3x3, faster). This setting represents a normal conversion of the raw data of the
sensor into a color image.
Best (5x5, slower). This setting represents a conversion for most accurate color
illustration. However, this setting has a significant impact on processing speed.
27
Chapter 6 Using speckFINDER HD - Software
User Manual speckFINDER HD
7. I/O tab. Input/Output. The digital camera used by speckFINDER HD is also used in machine
vision applications. speckFINDER HD is designed to be used by an individual user in real time.
In this environment, the speckFINDER HD camera is primarily used in a Freerun mode. In the
Freerun mode, the camera sensor internally exposes one image after the other in accordance
with the Frame rate setting. Exposure and transfer of images are completed simultaneously.
The camera used by speckFINDER HD also has a Trigger mode. In this mode, the camera
sensor is in a state of waiting and exposes one image immediately after the occurrence of a
trigger event. A trigger event can be prompted by a hardware signal via the cameras digital input
for either a single or continuous events.
The Input/Output tab contains a variety of setting options to control the camera when used in
Trigger mode. Most speckFINDER HD inspection applications will not use the Trigger mode or
related settings.
I/O Tab
Fig 17
28
Chapter 6 Using speckFINDER HD - Software
User Manual speckFINDER HD
II. speckVIEWER Menu: All Menu Options other than Camera Properties
Fig 18
Initialize
Opens camera and shows live video
Initialize and Stop
Opens camera only
Close
Closes camera
Live
Turns live video On/Off
Snap
Snapshot from the live video (this does not save the image;
rather, the screen image is frozen)
Memory Freeze Video
Not Applicable to speckFINDER HD
Trigger Snap
See discussion at Camera Properties, no. 7 - I/O
Trigger Mode
See discussion at Camera Properties, no. 7 - I/O
Properties
See entire prior section, Camera Properties
Memory Module Dialog
Not Applicable to speckFINDER HD
Auto Contrast
Activates Auto Exposure Time. See discussion at Camera
Properties, no. 1 Camera tab
Auto White Balance
Activates Auto White Balance. See discussion at Camera
Properties, no. 5 AWB tab
29
Chapter 6 Using speckFINDER HD - Software
User Manual speckFINDER HD
Set New AOI
See discussion at Camera Properties, no. 3 Size, AOI (Area
Of Interest)
Clear AOI
Clears Area Of Interest
User Allocate Image
Not Applicable to speckFINDER HD
Sound on Transfer failed
Outputs an acoustic signal if a transmission error occurs
Error Report
Errors are displayed in a message box
Clear Counters
Resets the counters located in the Status Bar (bottom of
speckFINDER HD screen)
III. View Menu
Fig 19
Render Mode
Automatic display of the image in different sizes. See further
discussion below
Show only AOI
See discussion at Camera Properties, no. 3 Size, Fig 13,
AOI (Area Of Interest)
Line View (horizontal)
Horizontal Line view, shows the color values of a pixel row
Line View (vertical)
Vertical Line view, shows the color values of a pixel column
Histogram
Turns histogram function on/off
30
Chapter 6 Using speckFINDER HD - Software
User Manual speckFINDER HD
Zoom window
Opens Zoom window
Pixel peek window
Opens Pixel peek window
Log window
Opens Log window
Toolbars
Show/hide the toolbars UC480, Display, Capture,
Autofeatures and Draw
Render Mode: Render mode allows you to digitally size the image differently with the click of
the menu option.
Fig 20
Available Render mode menu options include:
Disable
Turns off display
Normal
Displays original size in window
Fit to window
Scales display to window size. Due to the size of the
speckFINDER HD screen, the image will be compressed and
its aspect ratio distorted
Quartersize
Reduces image to 25% of original size. Image will appear only
in the upper right corner of display
Halfsize
Reduces image to 50% of its original size. Image will appear
only in the upper right corner of display
Doublesize
Digitally doubles the magnification of the image
31
Chapter 6 Using speckFINDER HD - Software
User Manual speckFINDER HD
Histogram Functions
Your speckFINDER HD digital camera is equipped with RGB Histogram functionality. Use of
these functions assumes you have a basic understanding of histograms and their role in digital
imaging. However, the following is provided as a brief overview of the role of RGB histograms.
Basic Histogram: An image histogram is a graph counting how many pixels are at each level
between black and white. Black is on the left. White is on the right. The height of the graph at
each point depends on how many pixels are that bright. Lighter images move the graph to the
right. Darker ones move it to the left. This type of basic histogram is used in digital
photography to determine image exposure. A shortcoming of an image histogram in color
photos is that it doesnt provide information sufficient to let you know if any of the individual
RGB colors are overexposed.
More Pixels
Fig 21
Fewer Pixels
Black - Dark - Medium - Light - White
Fig 22
speckFINDER HD Color Histogram: Color histograms are three separate histograms, one each
for the RGB channels. It is probably the best histogram to use because it lets you know how
many pixels, if any, are in the 0 and 255 range for each RGB color. The "bookends" (0 and 255)
of the histogram are very important. Even with highly exposed and low exposure images you
usually don't want a lot of pixels climbing up either the left or right margin of the graph. This is
referred to as color clipping. Color clipping occurs when the individual color histograms are
shifted so far to the right that one or more colors are at or exceed 100% saturation. This means
that you lose tonal contrast in those pixels for that color.
In summary, color histogram functions are simply a tool for you to use. The best way to
evaluate image color quality and exposure is to look at the image, not the histogram. The RGB
histogram functionality does not replace your eyes and experience. Your eyes will always be
the final judge of a good image for your specific application.
32
Chapter 6 Using speckFINDER HD - Software
User Manual speckFINDER HD
RGB Histogram: speckFINDER HDs histogram shows the frequency distribution of the
RGB color values of an image.
Fig 21
The following options are available within the histogram function:
Channel: With the options Red, Green and Blue the display of the respective color
channels can be switched on and/or off. The average value of the individual color
value is displayed. In grayscale mode (see Camera Properties, no. 6 Color, Fig 16),
the average grey value (mono) is displayed
Outlined: The Outline option in View displays the color values in a line diagram
Logarithmic: The Logarithmic option in View displays the color values by use of a
mathematical logarithmic stacking scale
33
Chapter 6 Using speckFINDER HD - Software
User Manual speckFINDER HD
Line View (horizontal). Displays RBG histogram of pixels in the horizontal
row highlighted by the line.
Fig 22
Line View (vertical). Displays RBG histogram of pixels in the vertical column
highlighted by the line.
Fig 23
Note: If both the horizontal and vertical Line Views are activated, the point of intersection
between the 2 lines represents the RBG color value of that point.
34
Chapter 6 Using speckFINDER HD - Software
User Manual speckFINDER HD
Pixel Peek: With the option Pixel peek, the color values at the current cursor position
and the neighboring pixels are displayed. To activate this function, place the cursor in the area
of the screen you wish to highlight and then press the control key on the keyboard and the
right mouse button at the same time. In the example below, the cursor stands at the position
x=345/y=392 (see small green + in white circle). The color values of the pixel are bordered in
yellow. In monochrome mode, the Y-value is shown.
Fig 24
NOTE: Since the speckFINDER HD camera has a resolution of 1280x1024 pixels, the image
has 1280 pixel possibilities in the horizontal direction and 1024 pixel possibilities in the vertical
direction.
To close the Zoom Window, click the X in the upper right corner of the window display. To
clear or change the zoom detail (green +), right click the mouse on your speckFINDER HD
screen and select the last option in the menu display, Clear Zoom Window Center.
If the option Pixel peek at the left upper edge of the window is deactivated, the zoom window is
displayed.
35
Chapter 6 Using speckFINDER HD - Software
User Manual speckFINDER HD
Zoom Window: The Zoom window makes it possible to highlight a detail of interest
within the image and then digitally magnify that detail. The magnification factor can be set using
the sliding control at the upper edge of the window within the range of 0.25x to 20.00x. The
size of the zoom display window can be increased or decreased by use of normal Windows
techniques. To select the detail to be highlighted, position the cursor where needed and
press the keyboard control key and the right mouse button at the same time.
In the image below, the detail selected is digitally magnified at 1.25x. Note that image
pixelization increases with magnification because the zoom magnification occurs digitally.
Fig 25
To close the Zoom Window, click the X in the upper right corner of the zoom window display.
To clear or change the zoom detail of interest (green +), right click the mouse on your
speckFINDER HD screen and select the last option in the menu display, Clear Zoom Window
Center.
If the option Pixel peek at the left upper edge of the window is activated, the Pixel peek window
is displayed.
Log Window: By selecting the Log Window option, you are able to see, save and clear the
read/write events logged by the camera.
36
Chapter 6 Using speckFINDER HD - Software
User Manual speckFINDER HD
Toolbars: With the toolbar menu option, you have the choice of which of the 5 speckFINDER
HD toolbars to display within the speckVIEWER. Each toolbar contains different hot button
icons to open a variety of speckFINDER HD functions. With practice, these hot buttons are
very useful and time saving tools. To activate the toolbar, click on the individual toolbar
(check). To deactivate a toolbar, click on the individual toolbar you wish to deactivate
(uncheck). The toolbar will then disappear from the main speckVIEWER window. Once
Toolbars have been removed, minimize/reopen speckVIEWER. This will add viewing area to
the screen. When toolbars are re-checked on the menu, minimize/reopen speckVIEWER to
restore toolbars to speckVIEWER Window.
NOTE: It is critical to review the full explanations of the speckFINDER HD menu options
in order to understand the purpose and functionality of these toolbar hot buttons.
Fig 26
Camera Toolbar:
Opens the USB camera and shows the live image
Opens USB camera and does not show the live image
Closes the USB camera
Saves a .bmp or .jpg still image to the location you designate
37
Chapter 6 Using speckFINDER HD - Software
User Manual speckFINDER HD
Records an .avi video sequence to the location you designate
Opens the Camera Properties window
Sets a new Area Of Interest (AOI). See full explanation under Camera
Properties for required adjustments to camera settings.
Closes the AOI function.
Turns RGB Histogram function on/off
Shows the color values of a pixel row
Shows the color values of a pixel column
Opens Zoom and Pixel Peek windows
Display Toolbar:
Closes the image display
Allows full screen viewing without the Windows frame or toolbars.
Click anywhere on the screen to return to regular viewing.
Scales display to Window size
Displays image in normal size. When using the different scaling hot
buttons, click this 1:1 icon to return image to normal size.
Scales display to half size
Scales display to quarter size
Scales display to double size (digital magnification)
Limits the maximum frame rate to 30fps. Since speckFINDER HD
generally runs at 14fps, this feature is not pertinent.
38
Chapter 6 Using speckFINDER HD - Software
User Manual speckFINDER HD
Capture Toolbar:
When speckFINDER HD is initialized, the Live image is turned on
Takes a snapshot from the live video. This freezes the image on the
screen; it does not save the image
Capture a frame using the memory module. This feature is not
available with the speckFINDER HD camera.
Captures a single frame using trigger mode. This feature is primarily
for automated machine vision camera applications which generally do
not apply to speckFINDER HD.
Turns trigger mode on/off with continuous trigger recording. This
feature is primarily for automated machine vision camera applications
which generally do not apply to speckFINDER HD.
Autofeatures Toolbar:
Activates the auto gain and auto exposure functionality
Sets a new Area Of Interest (AOI)
Closes the Area Of Interest
Activates the Automatic White Balance function
Sets a new AWB AOI. This function does not apply to speckFINDER
HDs camera.
Deletes AWB AOI. This function does not apply to speckFINDER HDs
camera.
39
Chapter 6 Using speckFINDER HD - Software
User Manual speckFINDER HD
Drawing Toolbar:
Draw Freehand Lines
Draw Lines
Draw Circles
Draw Rectangles
Measure from Point 1 to Point 2
Adds text to drawings
Erases drawing marks
Adds Time/Date stamp to displayed image.
NOTE: To save any of the above annotations with the image on the speckFINDER HD
display, you must select the Save Window option under the Draw/Measure menu. If you
only use the Save Image option under the File menu, none of the annotations you make
on the display will be saved with the image.
40
Chapter 6 Using speckFINDER HD - Software
User Manual speckFINDER HD
IV. Draw / Measure Menu
Fig 27
Select Color
Select Color allows you to choose the color of the lines or text.
This feature is important when annotating, based upon the background
color of the image being displayed.
Geometry
The geometry function provides the basic shapes to be used
for annotating an image. For use of the circle and rectangle functions,
place the cursor in the middle of the object or detail you wish to
annotate. The shape size increases proportionally from that center
point. With the drawing functions within the camera software, you
cannot move the shapes after they are made. To reposition a shape,
you need to delete it and begin again.
Within Geometry, you can also change the thickness of the lines. The
choices are: Thin, Normal, or Bold.
Text
The text function allows you to type an annotation onto an image.
Once typed, the text cannot be repositioned. You can choose the font
type and size to be used by accessing the Select font menu option.
Note that changing the font size does not apply to the text within the
measurement function.
41
Chapter 6 Using speckFINDER HD - Software
User Manual speckFINDER HD
Measure
See full discussion of speckFINDER HD measurement function below
Time Stamp
The position of the Time/Date stamp on the image can be selected
with the Time stamp option under the Draw/Measure menu. The
positions are limited to the upper right or left of the display, or the lower
right or left of the display. In order for you to see the Time/Date stamp
when activated on the display, you will likely need to reposition the
Windows scroll bars on the left and bottom sides of the display
window.
Save Window
Use the Save Window option when you wish to save text, drawing, and
measurement annotations with an image. If you do not use the Save
Image option when using annotations on an image, the annotations will
be lost. The Save Window file format is .bmp only.
Delete All
Deletes all annotations
Using the Measure function: To measure and object on the screen from point 1 to point 2, the
software needs to be calibrated for the desired level of magnification and unit of measure (inches,
millimeters, etc.).
Note: To determine the precise level of speckFINDER HD magnification when using a
variable optical zoom lens, perform the following steps:
1. Physically measure the object you wish to view with speckFINDER HD.
2. Place the object within the viewing area of speckFINDER HD, and adjust the variable zoom
lens to your desired level of magnification.
3. Physically measure the object image directly on speckFINDER HDs display.
4. Divide the measurement result from 3 by the measurement result from 1. This result is
speckFINDER HDs system magnification.
To calibrate speckFINDER HD measurement function, perform the following steps:
1. When using one of speckFINDER HDs variable optical zoom lenses, adjust the zoom to
the desired magnification.
Note: Once the variable zoom lens is set to the desired magnification, you cannot
change magnification or the calibration will be incorrect. If you change the
magnification, you need to recalibrate the measurement function.
However when using one of speckFINDER HDs fixed magnification lenses, you will
only need to perform the calibration procedure one time.
2. Click the Measure option in the Draw / Measure menu option; then click Set measure unit.
In the Enter measure unit in pixel dialogue box which is now displayed, enter 1. This
procedure sets the unit of measure to pixels.
42
Chapter 6 Using speckFINDER HD - Software
User Manual speckFINDER HD
3. Place a measuring tool, such as a ruler or caliper, in the viewing area of speckFINDER HD.
This will provide the unit of measure basis for calibrating the software. Remember not to
change the level of magnification. You are calibrating the measurement function at this
precise level of magnification.
4. Click on
and extend the line between a known measurement. Fig 28 demonstrates a
ruler with 1 millimeter increments. The measurement tool is placed in the center point of
the millimeter mark and extended 2 millimeters. There are 780 pixels between 2
millimeters at this magnification level (the magnification level is 42.5x in this case).
Fig 28
5. Calculate the unit of measure in relationship to pixels. In this example, there are 2
millimeters within 780 pixels. The ratio of millimeters to pixels is calculated as:
2mm / 780 pixels = 0.002564. This is the unit of measure per pixels.
6. Return to Set measure unit in the Measure option of the Draw / Measure menu. Enter the
new unit of measure in pixels. In this example, 0.002564.
The Measure function of the speckFINDER HD system is now properly calibrated at 42.5x
magnification. Once again, you cannot change the magnification level of the optical zoom
lens without impacting the accuracy of the calibration. If the magnification is changed, you
must recalibrate the measurement tool.
43
Chapter 6 Using speckFINDER HD - Software
User Manual speckFINDER HD
With the measurement function now properly calibrated, you can take accurate measurements
of an object. The component part below is used as a fuel relay in jet engines. Precision
machining is critical. The photos in Fig 29 were taken with an 8.2 megapixel digital camera.
Length: 8mm
Fig 29.A
Top: 4mm
Fig 29.B
Bottom: 3mm
Fig 29.C
In this application speckFINDER HD is used to inspect this precision-machined part, including
the hole in the bottom through which fuel must pass without obstruction. The measurement
function is used to ensure the hole dimension has a 0.5mm diameter.
Fig 30 is a top-down view from speckFINDER HD, inspecting the inner chamber of the part and
measuring the diameter of the bottom hole. The inspection and hole measurement is
performed at 42.5x magnification (Fig 26 displays a Top View image of this part).
Fig 30
44
Chapter 6 Using speckFINDER HD - Software
User Manual speckFINDER HD
speckFINDER HD Drive Lock Application
speckFINDER HD uses a solid state compact flash internal hard drive to store and run programs. A
solid state compact flash has no moving parts like a hard drive in a typical desktop computer and is
used to save space and power. A downside to using a solid state compact flash is that the mean time
between failures is less than that of a mechanical hard drive. To compensate for this, speckFINDER HD
locks the compact flash so that write operations are stored in RAM and are disposed upon rebooting
the device. There are a few exceptions to this rule which allow writing to the system registry and some
application settings folders.
The speckFINDER HD Drive Lock application allows you to disable the drive lock in order to temporarily
allow writes to the compact flash. The drive lock function is included to allow you to install system
devices such as printers or wireless communications devices. The installation of any type of
software other than those applications that are installed on your speckFINDER HD system at the
time of purchase is not supported by Dazor and doing so improperly could significantly
decrease the life span of the internal compact flash drive.
Drive Lock
Application
Fig 31
In order to unlock the internal compact flash drive and allow the installation of driver software, perform
the following steps:
1. Open the speckFINDER Drive Lock application.
2. Click the Unlock Drive button. In order for the unlock drive to take place, you must reboot
your speckFINDER HD.
45
Chapter 6 Using speckFINDER HD - Software
User Manual speckFINDER HD
3. After speckFINDER HD has rebooted, log in as Supervisor (see Chapter 5, Fig 1, Logging
onto speckFINDER HD) and follow the manufacturers instructions to install the driver software
that you wish to install.
4. After installing the driver software, open the speckFINDER HD Drive Lock application again.
5. Click the Lock Drive button to re-lock the compact flash drive. In order for the changes
to take place, you must reboot speckFINDER HD.
speckFINDER Drive Lock Interface
NOTE: ALWAYS KEEP THE CURRENT STATE OF
THE COMPACT FLASH DRIVE LOCKED
UNLESS DRIVERS ARE BEING INSTALLED
operatorVIEWER Application
operatorVIEWER
Application
Fig 32
46
Chapter 6 Using speckFINDER HD - Software
User Manual speckFINDER HD
The operatorVIEWER application is designed for multi-workstation environments in which
speckFINDER HD functionality between Operators and Supervisors is controlled. Supervisors have full
control of functionality, while Operators have limited functionality.
Using operatorVIEWER
There are two modes under which the operatorVIEWER application operates:
Operator Mode: The operatorVIEWER application will run in this mode if the user is currently
logged on speckFINDER HD as an Operator (see Chapter 5, Fig 1, Logging onto
speckFINDER HD). When started, the application will immediately access the speckFINDER
camera and open it in full screen mode. The following 2 icons will appear in the upper left
screen corner in Operator Mode:
Only the top 2 icons appear
when logged on as operator.
Fig 33
The only speckFINDER HD software functions available when in Operator mode are capturing
an image and exiting the system. Of course, the Operator will always have access to the
manual optical lens functions such as focus.
The purpose of the Operator mode and limited software functionality is to encourage operator
efficiency when performing repetitive tasks on similar objects in a production environment.
47
Chapter 6 Using speckFINDER HD - Software
User Manual speckFINDER HD
Supervisor Mode: The operatorVIEWER application will run in this mode if the user is currently
logged onto speckFINDER HD as a Supervisor
Fig 34
When accessing operatorVIEWER while logged on as a Supervisor, the screen above will
appear. The Supervisor then has the ability to set the Camera Properties that will be stored in
the camera when the Operator is logged on to speckFINDER HD. Additionally, the Supervisor
can set the default path to which images saved by the Operator will be stored (to a USB drive,
to an internal network location, etc.). The following icons are shown in the upper left corner of
the speckFINDER HD display when the operatorVIEWER application is running while logged on
as a Supervisor.
Exit/Shutdown
Capture Image
Camera Properties
Capture Settings
Exit Shutdown: This button is used either to exit the operatorVIEWER application or shut down
the speckFINDER HD. When in Operator mode, clicking this button will shut down the
speckFINDER HD system. When in Supervisor mode, clicking this button will exit the
operatorVIEWER application.
48
Chapter 6 Using speckFINDER HD - Software
User Manual speckFINDER HD
Capture Image: This button is used to capture the current live image shown in the
speckFINDER screen. The captured image is a high-resolution bitmap, and may take several
seconds of processing to save the image. The current date and time are used to assign a
filename to the saved image. The format of the filename is:
<MM>-<dd>-<yyyy> <hh>.<mm>.<ss>.bmp
where:
MM = 2 digit month
dd = 2 digit day of month
yyyy = 4 digit year
hh = 2 digit hour using 24-hour clock
mm = 2 digit minute
ss = 2 digit second
Example: 08-12-2008 12.37.23.bmp
For image identification purposes, a date/time stamp is overlaid on the upper left hand corner of
the captured image (Fig 33).
Fig 35
Image Date/Time Stamp
Camera Properties: This button is used to open the camera properties dialog. See Camera Properties,
Fig 10, at the beginning of this chapter. This icon is not shown when Logged On to your speckFINDER
HD as Operator.
Capture Settings: This button is used to open the capture properties dialog (See Error! Reference
source not found.). This icon is not shown when running in Operator mode. The Capture Settings
dialog allows the Supervisor to specify the location to which captured images are stored. This location
can be a USB-connected device or a server or desktop share on a network.
49
Chapter 6 Using speckFINDER HD - Software
User Manual speckFINDER HD
Capture Settings Dialog
NOTE: You can only open the speckFINDER camera one time. If another application (such as
speckVIEWER) is currently using the camera, operatorVIEWER will display an error message and exit.
50
Chapter 7 Smart LED Ring Light
User Manual speckFINDER HD
Smart LED Ring Light
Use of the innovative Smart LED Ring Light can be integral to obtaining the best possible image on
your speckFINDER HD system. You can control the directionality and intensity of the illumination
without having to move the object being inspected or photographed. Surface reflections, shadowing,
etc., can all be managed through proper understanding of the use and functionality of your Smart LED
Ring Light. This Chapter describes operation of speckFINDER HDs Smart LED Ring Light software
version 2.00.
Smart LED Ring
Light Control
Fig 36
51
Chapter 7 Smart LED Ring Light
User Manual speckFINDER HD
Installing your Smart LED Ring Light
When installing your Smart LED Ring Light on a variable zoom lens, position the three thumb screws on
the ring light housing directly into the slots of the rubber grommet at the bottom of the lens. Tighten all
3 thumbscrews as equally as possible until your Smart LED Ring Light is securely attached to the lens.
There are 2 cable connections with your Smart LED Ring Light. Both cable connections (one for signal,
one for power) are made from the back of the ring light to the left side panel of your speckFINDER HD.
See Ch. 3, Supplied Components, and Ch.4, Connections and Set Up).
Rubber Grommet
Thumb Screws
On/Off Switch
Fig 37
52
Chapter 7 Smart LED Ring Light
User Manual speckFINDER HD
Smart LED Ring Light Main Window
When opening the Smart LED Ring Light icon on the speckFINDER HD desktop, you will see the main
window.
Menu bar
Intensity
Adjustment
Intensity Presets (100,
25, 12, 5, 2%)
Auto rotation preset (7
different presets)
Directionality control
i.e. wedge size
Display representing the
current state of the
LEDs.
Fig 38
Mirror mode button
Turns off
outer ring
Turns off
inner ring
Light direction control
Note: If "Not Connected" is displayed in the status display area (in the center of the ring) of the main
Smart LED Ring Light window, then the software is unable to communicate with the ring light. See
"Communication Setup" below.
53
Chapter 7 Smart LED Ring Light
User Manual speckFINDER HD
Communication Setup
To control a ring light from the computer, the Smart LED Ring Light software needs to be told which
COM port it is connected to. This is done by clicking Configure / Communication Port Select and
selecting the COM port number that the ring light is connected to.
The status field at the bottom of the window will indicate "COMxx talking ok to ring light" when
successfully connected to the ring light.
Note: If "Status Unknown" or "COMxx NOT talking to ring light" is displayed, then you may have
selected the wrong COM port number. Check that the cable is connected between the ring light and
the COM port and that the ring light has power and the power switch is turned on. Lastly, turn the
power switch on and off to recycle the connection.
Intensity Adjustment (Dimming)
Drag INNER or OUTER slider to adjust inner or outer ring intensity.
Drag BOTH slider (middle slider) to adjust inner and outer rings simultaneously.
Click INTENSITY PRESET to set both rings to 100% intensity. Click repeatedly to set to 25%, 12%,
5%, and 2% intensity.
Click OUTER DISABLE or INNER DISABLE to temporarily turn off the outer or inner ring. Click again
to turn on the ring.
Note: You can adjust any slider using the mouse wheel by first clicking on it, then turning the mouse
wheel.
54
Chapter 7 Smart LED Ring Light
User Manual speckFINDER HD
Direction Adjustment
Drag the DIRECTION slider to the right to adjust light direction clockwise, or left to adjust counterclockwise.
Click anywhere in this area to change light direction instantly to the position indicated by the mouse
cursor.
Press the mouse button and drag the mouse to rotate the light direction. Drag in a circular motion to
rotate the light clockwise or counter-clockwise.
Note: If you prefer to rotate the light direction by moving the mouse left-right instead of in a circular
motion, then click Configure / Mouse Motion Mode Select, and select your preference.
Click AUTO ROTATE to rotate the light direction automatically. Click repeatedly for different settings.
To stop auto rotation, use any of the direction adjustment methods listed above (if in the "BOUNCE"
setting, first click AUTO ROTATE). To set the rotation speed, Click Configure / Adjust Auto Rotate
Speed.
Configuring Display Offset Adjustment
To adjust the direction of the display in the Ring Light Control window so it matches the actual light
direction coming from the ring light, click Configure / Adjust Display Offset, and adjust the offset value
using the up/down arrows.
Directionality Adjustment
Drag the DIRECTIONALITY slider to change light directionality from 1 LED to 40 LEDs.
Note: You can adjust any slider using the mouse wheel by first clicking on it, then turning the mouse
wheel.
Click MIRROR to mirror the LED pattern. Adjust DIRECTIONALITY to change from 2-way to 3-way, 4way, 8-way and 10-way mirroring.
Note: While auto rotating, directionality, mirroring, intensity, intensity preset, inner disable and outer
disable are all adjustable / clickable.
55
Chapter 7 Smart LED Ring Light
User Manual speckFINDER HD
Shrink and Un-Shrink
Right-click the window to shrink it down to a smaller size. This is a very useful function if you wish to
use the Smart LED Ring Light while display the image on your speckFINDER HD at the same time.
Right-click the shrunk window to expand it (un-shrink it) back to full-size.
Note: All functions are the same in the shrunk window as they are in the full-size window. They are
just displayed smaller.
Smart Ring Light Control On Top
You may wish to occasionally access control of the LED Ring Light while viewing a live image. To do
so, you simply need to perform the following steps:
When your speckVIEWER application is open, minimize the application by hitting the - box in the top
right corner of the Window. With your speckFINDER HD desktop in view, open the Ring Light Control
software (Fig 36). Expand your speckVIEWER application by single-clicking on the application which is
minimized in the bottom toolbar. Single-click on the Ring Light Control icon which is minimized in the
bottom toolbar. If you wish to minimize the Ring Light Control as displayed in Fig 38, use the Shrink
procedure described above. You can move the dialogue box anywhere on the screen by Windows
click-and-drag techniques.
Smart LED Ring
Light Control
56
Fig 39
Chapter 9 Installing Peripherals
User Manual speckFINDER HD
Using Another Monitor or Projector
Connecting to another external monitor or projector is a very popular and useful feature of your
speckFINDER HD system. While speckFINDER HD is primarily designed for single workstation use, a
variety of work, training and teaching environments may have application for projecting the
speckFINDER HD images onto other monitors in real time.
In a few simple steps, an external monitor or projected can be connected to your speckFINDER HD
system:
1. Access speckFINDER HDs Graphics Controller. To do so, access Control Panel as you would
in any Windows XP operating environment (one way is to open Start menu, go to Control
Panel). For simplicity, make sure you view the Control Panel icons in Classic View
Shortcut on Desktop
Graphics Controller
Fig 40
You may wish to make a shortcut of the Graphics Controller and save to your desktop if you
plan to access this feature frequently. Save shortcut to desktop using normal Windows
techniques.
2. With an external monitor or projector connected to speckFINDER HD, open the Graphics
Controller driver by double clicking. Under the Devices tab, click on Intel(R) Dual display icon
in the side toolbar. Click the radio button box, Same display configuration driven on both.
Click Apply, then Okay. After a couple of seconds, the image on your speckFINDER HD
system should appear live on the external monitor or projector.
Check this button
Fig 41
57
Chapter 9 Installing Peripherals
User Manual speckFINDER HD
Installing Peripherals
You may wish to install a USB Printer or Wireless Networking device directly onto your speckFINDER
HD system. Or, if a physical cable connection is desired for networking, you can use a USB to Cat 5
converter cable (contact Dazor or your authorized distributor).
Before installing a peripheral device on your speckFINDER HD system, refer to Chapter 6,
speckFINDER HD Drive Lock Application. It is critical you install your peripheral device using the
sequence of steps described in the Drive Lock Application section of this User Manual.
Once the Drive Lock application is unlocked, install your peripheral device as you would in a Windows
XP Operating Environment. If your software driver is contained on a CD that came with your peripheral
device, you will need to copy the driver information from the CD onto a USB storage device, or
download the software driver from the manufacturers website onto a USB storage device.
Once the peripheral driver is housed on a USB storage device, follow normal Windows XP Operating
System procedures to install the new hardware device.
To allow for wireless networking capability, you need to purchase a USB wireless receiver (contact
Dazor or your authorized distributor). Once you have the wireless receiver, you will need to install it
using standard Windows procedures:
Fig 42
58
Chapter 10 Warranty
User Manual speckFINDER HD
Warranty
Dazor Manufacturing Corp. warrants to the original owner that this product is free from defects in
mechanical operation and electrical components for a period of one year from the date of original
purchase. This warranty is not transferable and does not cover damage due to accident, abuse,
misuse, alteration, modification, faulty installation, or repair by anyone other than Dazors Factory
Repair Service Center or an Authorized Repair Center.
The obligation of Dazor is solely to repair or replace the product or to refund the purchase price at
Dazors option. Dazor is not liable for any incidental or consequential damage due to such defect.
Service and Repair
Service:
Do not attempt to service this product yourself. Please contact Dazor
or your authorized Dazor distributor for all service questions. If unit must be
returned to Dazor for servicing, our customer service representatives will assist
you.
Replacement Parts:
Contact Dazor Manufacturing for replacement parts and repair questions.
What to do if there is a problem
Save your original bills of sales receipt and/or invoice from the sales outlet (distributor) where you
purchased this Dazor product. The warranty is valid only for the original owner who has proof of
purchase.
First, check with the sales outlet where you purchased the product to see if the problem can be
resolved there. If the problem cannot be resolved through the sales outlet (distributor), please contact
Dazor.
NOTE:
ALL RETURNS MUST HAVE A RETURN GOODS
AUTHORIZATION NUMBER (RGA#)
After receiving a RGA#, follow the procedure below:
1. Repack fixture in original box. If original box is not available, wrap fixture in ample bubble-wrap
packing material and pack in sturdy cardboard box.
2. Please package securely to prevent damage even if box is dropped during shipment
3. Please include the RGA# on the outside of the box along with your name and address.
59
You might also like
- User GuideDocument80 pagesUser GuideDian LiuNo ratings yet
- HP ProBook 450 G9 - Service ManualDocument107 pagesHP ProBook 450 G9 - Service ManualberleuzNo ratings yet
- ProBook 455 15.6 Inch G9 c08108676Document105 pagesProBook 455 15.6 Inch G9 c08108676StefanGarnetNo ratings yet
- PDF 4471825 en-US-1Document95 pagesPDF 4471825 en-US-1civil4090No ratings yet
- BN59 01091A 02engDocument94 pagesBN59 01091A 02engnahumskiNo ratings yet
- Manual HPDocument89 pagesManual HPLeandro Ramos ParenteNo ratings yet
- HP-Maintenance and Service GuideDocument91 pagesHP-Maintenance and Service GuideMed Amine RihaniNo ratings yet
- PDF 5956815 en-US-1Document89 pagesPDF 5956815 en-US-1Eric OverkampNo ratings yet
- ProBook 650 G8 c06953138Document154 pagesProBook 650 G8 c06953138StefanGarnetNo ratings yet
- HP Victus Maintenance and Service Guide c07595967Document91 pagesHP Victus Maintenance and Service Guide c07595967mai100No ratings yet
- PJ400 Portable LCD ProjectorDocument61 pagesPJ400 Portable LCD ProjectorRuben RaygosaNo ratings yet
- M2 88-2340-01 L PDFDocument100 pagesM2 88-2340-01 L PDFJosue GaleasNo ratings yet
- DCS Direct Jet 1024UV 1014UV Maintenance Troubleshooting Guide 2.1Document39 pagesDCS Direct Jet 1024UV 1014UV Maintenance Troubleshooting Guide 2.1Hoffman ElizaldeNo ratings yet
- MANUAL DE OPERACION Vista - Cadvr1004c CCTV PDFDocument80 pagesMANUAL DE OPERACION Vista - Cadvr1004c CCTV PDFFelipe LozanoNo ratings yet
- Dual xdvd210 User ManualDocument36 pagesDual xdvd210 User ManualMarco PerezNo ratings yet
- QuantorMed Plus User Manual - EN - 130815 PDFDocument87 pagesQuantorMed Plus User Manual - EN - 130815 PDFHo PhuNo ratings yet
- HP ENVY x360 15m Convertible Maintenance and Service GuideDocument87 pagesHP ENVY x360 15m Convertible Maintenance and Service Guiderom mNo ratings yet
- User Manual: Model Qc444Document28 pagesUser Manual: Model Qc444keopsystemNo ratings yet
- c08081790 HP ELITEBOOK 640 G9 USER GUIDEDocument96 pagesc08081790 HP ELITEBOOK 640 G9 USER GUIDEDebraj SarkarNo ratings yet
- PDF 3941897 en-US-1Document70 pagesPDF 3941897 en-US-1Danny PleyadezNo ratings yet
- ULCD-32PTU-Product-Brief-REV1.2 Intelligent Picasso Touch-Controller & TFT-LCD Display SystemDocument16 pagesULCD-32PTU-Product-Brief-REV1.2 Intelligent Picasso Touch-Controller & TFT-LCD Display SystembioteikNo ratings yet
- AMD Radeon™ HD 6850/6870: User GuideDocument38 pagesAMD Radeon™ HD 6850/6870: User GuidedejanNo ratings yet
- PDF 3941897 en-US-1Document68 pagesPDF 3941897 en-US-1benNo ratings yet
- Rw120 Guide - Ot4.enDocument128 pagesRw120 Guide - Ot4.enMarcio SócratesNo ratings yet
- QuantorMed User-Manual Short-Version en 120621Document59 pagesQuantorMed User-Manual Short-Version en 120621bobot ortizNo ratings yet
- HP Victus - User Guide PDF - 5342544 - en-US-1Document81 pagesHP Victus - User Guide PDF - 5342544 - en-US-1Ethan AslanNo ratings yet
- PDF 5342544 en-US-1Document81 pagesPDF 5342544 en-US-1fajriNo ratings yet
- AMD RS690 Chipset Databook Technical Reference Manual Rev. 3.04Document82 pagesAMD RS690 Chipset Databook Technical Reference Manual Rev. 3.04Claudiu PetracheNo ratings yet
- Duralabel 4000: User'S GuideDocument56 pagesDuralabel 4000: User'S GuideJose Nikol Cruz PérezNo ratings yet
- M17135 001 PDFDocument92 pagesM17135 001 PDFBavos BaNo ratings yet
- Manual-DP520 EN v2.4Document33 pagesManual-DP520 EN v2.4Jovito SesbreñoNo ratings yet
- User GuideDocument95 pagesUser GuideWiss ArionNo ratings yet
- 42Pd7200 42Pd7A10A 42Pd7200A: Àêvõìõàiêàiviài Vi) Êàiv À'Êì Iêãià Ê Õ Liàê Vêþ Õàê Ì À°Document57 pages42Pd7200 42Pd7A10A 42Pd7200A: Àêvõìõàiêàiviài Vi) Êàiv À'Êì Iêãià Ê Õ Liàê Vêþ Õàê Ì À°daps77No ratings yet
- XDVD 600Document34 pagesXDVD 600Emanuel EscamillaNo ratings yet
- QT428 DVR Manual v3Document55 pagesQT428 DVR Manual v3fcuenca_acunaNo ratings yet
- AMD Radeon HD 7800 SeriesDocument38 pagesAMD Radeon HD 7800 SeriesStrato 'stratari' KyriazidisNo ratings yet
- Manual Service HP ZBook 15 G6Document191 pagesManual Service HP ZBook 15 G6Tavi OctavianNo ratings yet
- HP Pavilion Gaming 17 Laptop PCDocument86 pagesHP Pavilion Gaming 17 Laptop PCAleste80No ratings yet
- Maintenance HP Laptop 17 Inch Intel Core I5-1155g7Document89 pagesMaintenance HP Laptop 17 Inch Intel Core I5-1155g7Gabriel DimaNo ratings yet
- Maintenance and Service GuideDocument185 pagesMaintenance and Service GuidenstomarNo ratings yet
- QuantorMed - User Manual - EN - 120326Document103 pagesQuantorMed - User Manual - EN - 120326salguerotiNo ratings yet
- Avid VideoRAID - User GuideDocument62 pagesAvid VideoRAID - User GuidejohnniewishboneNo ratings yet
- DICOM Printer Driver User ManualDocument13 pagesDICOM Printer Driver User ManualAna P. SilvaNo ratings yet
- UserguideDocument93 pagesUserguidetelcoNo ratings yet
- CM3000 Manual en v5.5Document39 pagesCM3000 Manual en v5.5Adalid Leonela AdalidNo ratings yet
- The Company Behind Clifford Auto Security Systems Is DirectedDocument41 pagesThe Company Behind Clifford Auto Security Systems Is DirectedJonNo ratings yet
- QuantorMed Plus - User Manual - EN - 141118 - FinDocument102 pagesQuantorMed Plus - User Manual - EN - 141118 - Finwww.Aatish051gmial.com ShokikhanNo ratings yet
- Manual - ReportAdapter For SmartPlant 3D (En)Document21 pagesManual - ReportAdapter For SmartPlant 3D (En)manojpatil2929yahoocomNo ratings yet
- HP Pavilion Laptop 15-Eh1002nq - User Guide - M04045-001Document78 pagesHP Pavilion Laptop 15-Eh1002nq - User Guide - M04045-001statbc2008No ratings yet
- ProCAM Installation GuideDocument88 pagesProCAM Installation Guidevittor660% (1)
- DELTA IA-Robot DRASimuCAD UM EN 20200506Document90 pagesDELTA IA-Robot DRASimuCAD UM EN 20200506franciscentenoNo ratings yet
- ZD620 & ZD420 User GuideDocument313 pagesZD620 & ZD420 User GuidekevinNo ratings yet
- Installation Manual. IND9D57 - Dyn-570 Dynamic Weighing SystemDocument27 pagesInstallation Manual. IND9D57 - Dyn-570 Dynamic Weighing SystemCarlos Lasso OrtegaNo ratings yet
- Maintenance and Service GuideDocument112 pagesMaintenance and Service Guidetest testesenNo ratings yet
- R02 MAN IM IND570dyn MLDocument53 pagesR02 MAN IM IND570dyn MLmostafa.othman150No ratings yet
- Operating Instructions: Video Wall Adjustment & Calibration SoftwareDocument65 pagesOperating Instructions: Video Wall Adjustment & Calibration SoftwareAlfredo Rafael Rodriguez PanfilNo ratings yet
- HP Pavilion Gaming 15 Laptop PC Maintenance and Service Guide - c06446633Document86 pagesHP Pavilion Gaming 15 Laptop PC Maintenance and Service Guide - c06446633redbeard_06No ratings yet
- (En) Configuration ManualDocument34 pages(En) Configuration ManualDanangBiantaraNo ratings yet
- Paper 2 - Fundamentals of AccountingDocument402 pagesPaper 2 - Fundamentals of AccountingKhalid100% (5)
- Foundation-Paper3-Fundamentals of Law and EthicsDocument256 pagesFoundation-Paper3-Fundamentals of Law and EthicssinhabillolNo ratings yet
- Foundation Paper4 RevisedDocument426 pagesFoundation Paper4 RevisedGopalan KathiravanNo ratings yet
- Rare Earth1Document3 pagesRare Earth1sinhabillolNo ratings yet
- Labview Basic 1 ManualDocument476 pagesLabview Basic 1 ManualPallavi SinglaNo ratings yet
- Labview Basics 2 SampleDocument39 pagesLabview Basics 2 SamplesinhabillolNo ratings yet
- ACCOUNTS Foundation Paper1Document336 pagesACCOUNTS Foundation Paper1mukni613324100% (1)
- Getting Started with LabVIEWDocument150 pagesGetting Started with LabVIEWMaría Teresa Hernández GamarraNo ratings yet
- Five Point Someone by Chetan Bhagat FULL BOOKDocument144 pagesFive Point Someone by Chetan Bhagat FULL BOOKArvinder Singh Sandhu93% (44)
- Flir SC 2000 Series enDocument2 pagesFlir SC 2000 Series ensinhabillolNo ratings yet
- FLIR A315 DatasheetDocument12 pagesFLIR A315 DatasheetsinhabillolNo ratings yet
- Digital IndiaDocument3 pagesDigital IndiasinhabillolNo ratings yet
- Field TransmitterDocument25 pagesField TransmittersinhabillolNo ratings yet
- Rare Earth1Document3 pagesRare Earth1sinhabillolNo ratings yet
- Optimization of 320T Torpedo Ladle BOM For Higher LifeDocument50 pagesOptimization of 320T Torpedo Ladle BOM For Higher LifesinhabillolNo ratings yet
- A Brief Introduction to Neural NetworksDocument286 pagesA Brief Introduction to Neural NetworksRichieQCNo ratings yet
- Arcelor Mittal Newcastle WorksDocument12 pagesArcelor Mittal Newcastle WorkssinhabillolNo ratings yet
- Indian Academy of Pediatrics (IAP) Recommended Immunization Schedule For Children Aged 0 Through 18 Years - India, 2014 and Updates On ImmunizationDocument16 pagesIndian Academy of Pediatrics (IAP) Recommended Immunization Schedule For Children Aged 0 Through 18 Years - India, 2014 and Updates On Immunizationkrishna615No ratings yet
- Micropump Td200 Technical SpecificationDocument18 pagesMicropump Td200 Technical SpecificationsinhabillolNo ratings yet
- Micropump CatalogueDocument6 pagesMicropump CataloguesinhabillolNo ratings yet
- Hart ProtocolDocument80 pagesHart ProtocolPatil Mohan100% (1)
- SMS DemagDocument8 pagesSMS Demagsinhabillol0% (1)
- RFID Tag InstallationDocument5 pagesRFID Tag InstallationsinhabillolNo ratings yet
- AIMIL Special ProductsDocument8 pagesAIMIL Special ProductssinhabillolNo ratings yet
- Direct Reduction and Smelting ProcessesDocument40 pagesDirect Reduction and Smelting ProcessesAfza NurhakimNo ratings yet
- Hot Metal Carry PrecautionDocument11 pagesHot Metal Carry PrecautionsinhabillolNo ratings yet
- Steel Manf Roadmap 2001Document169 pagesSteel Manf Roadmap 2001sinhabillolNo ratings yet
- Indian Academy of Pediatrics (IAP) Recommended Immunization Schedule For Children Aged 0 Through 18 Years - India, 2014 and Updates On ImmunizationDocument16 pagesIndian Academy of Pediatrics (IAP) Recommended Immunization Schedule For Children Aged 0 Through 18 Years - India, 2014 and Updates On Immunizationkrishna615No ratings yet
- Compaq Elite 8300 PDFDocument80 pagesCompaq Elite 8300 PDFco_stel817842No ratings yet
- Natural Law Theory ApproachDocument35 pagesNatural Law Theory ApproachseventhwitchNo ratings yet
- อัตราภาษีของไทยที่ลดให้เปรูDocument124 pagesอัตราภาษีของไทยที่ลดให้เปรูDante FilhoNo ratings yet
- The Blue Hotel PDFDocument22 pagesThe Blue Hotel PDFGabriel OvidorNo ratings yet
- Mercedes ManDocument7 pagesMercedes Manien yeyenNo ratings yet
- Total Tattoo-June 2021Document114 pagesTotal Tattoo-June 2021Comicgek100% (2)
- Orrick PostedbyrequestDocument4 pagesOrrick PostedbyrequestmungagungadinNo ratings yet
- Variants of NormalDocument9 pagesVariants of NormalFaizah HannyNo ratings yet
- Demo DLLDocument2 pagesDemo DLLArlene Diokno100% (1)
- Customer Part Exchange Program: Product InformationDocument8 pagesCustomer Part Exchange Program: Product InformationAdrian GarciaNo ratings yet
- Craniosacral Therapy For The Treatment of Chronic.10Document9 pagesCraniosacral Therapy For The Treatment of Chronic.10Marcus Dos SantosNo ratings yet
- Monsterology Activity KitDocument2 pagesMonsterology Activity KitCandlewick PressNo ratings yet
- Diabetic Safe - One Pager - Version 1.0 - Oct 20Document2 pagesDiabetic Safe - One Pager - Version 1.0 - Oct 20naval730107No ratings yet
- Unit 3 Assignment - CompletedDocument7 pagesUnit 3 Assignment - CompletedSu GarrawayNo ratings yet
- Stepan Pol BC 180Document2 pagesStepan Pol BC 180Parag RautNo ratings yet
- Secretary Birds: Fascinating Hunters of the African SavannahDocument32 pagesSecretary Birds: Fascinating Hunters of the African Savannahpwint phyu kyawNo ratings yet
- Larrabee JChem Educ 1990,67,267Document3 pagesLarrabee JChem Educ 1990,67,267κ.μ.α «— Brakat»No ratings yet
- Instrument To Be CalibratedDocument3 pagesInstrument To Be Calibratedsumit chauhanNo ratings yet
- Module 6 - FormworksDocument8 pagesModule 6 - FormworksAldrich Francis Ortiz Peñaflor100% (1)
- Quant One Analyser – endless possibilitiesDocument6 pagesQuant One Analyser – endless possibilitiesSamuel SuNo ratings yet
- Civil Eng Internship ReportDocument6 pagesCivil Eng Internship ReportAromatic-O PNo ratings yet
- South African Flora GlossaryDocument47 pagesSouth African Flora Glossarymr.bryceNo ratings yet
- Proceedings of National Conference on Landslides held in LudhianaDocument8 pagesProceedings of National Conference on Landslides held in LudhianaAniket PawarNo ratings yet
- SXMDocument7 pagesSXMLi NearNo ratings yet
- Pump Characteristics ExperimentDocument7 pagesPump Characteristics ExperimentJam JoNo ratings yet
- Applied Acoustics: André M.N. Spillere, Augusto A. Medeiros, Julio A. CordioliDocument13 pagesApplied Acoustics: André M.N. Spillere, Augusto A. Medeiros, Julio A. CordioliAbdelali MoumenNo ratings yet
- Dimensions and Relations of The Dentogingival Junction in Humans. Gargiulo 1961Document7 pagesDimensions and Relations of The Dentogingival Junction in Humans. Gargiulo 1961Linda Garcia PNo ratings yet
- NQ-NQM Panelboards and Qonq Load Centers Information Manual 80043-712-06 Rev.02 06-2015 2 PiezasDocument144 pagesNQ-NQM Panelboards and Qonq Load Centers Information Manual 80043-712-06 Rev.02 06-2015 2 PiezasNadia EspinozaNo ratings yet
- Polycab HT XlpeDocument33 pagesPolycab HT Xlpezafrikhan875No ratings yet
- English Qualification TestDocument5 pagesEnglish Qualification TestMoh FaisolNo ratings yet
- Ex Ophtalmo Eng 1Document4 pagesEx Ophtalmo Eng 1Roxana PascalNo ratings yet