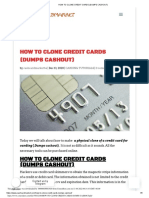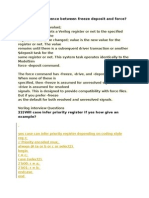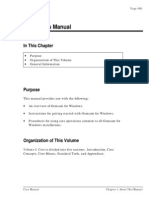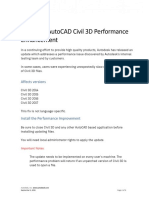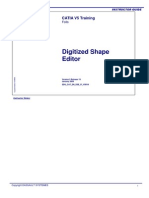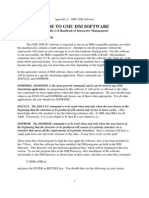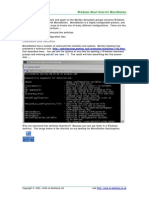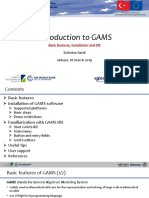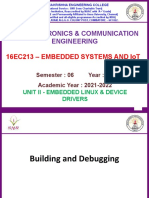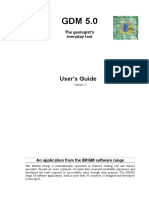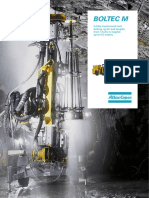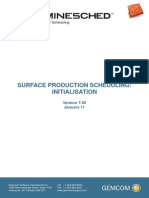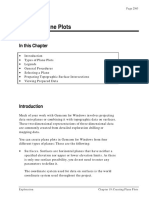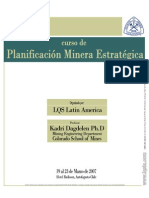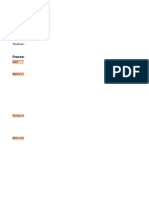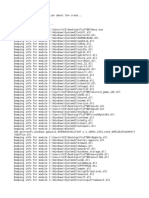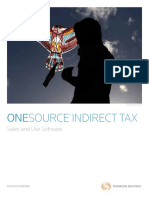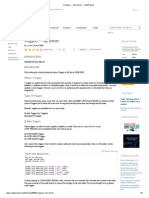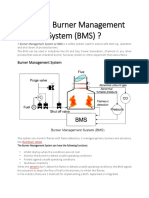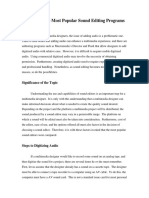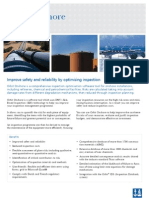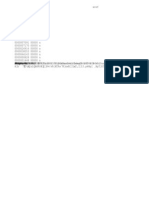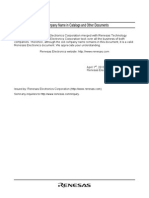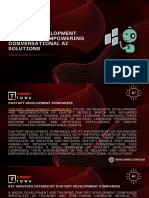Professional Documents
Culture Documents
The Gemcom For Windows Workspace: Subdirectories
Uploaded by
Tessfaye Wolde GebretsadikOriginal Description:
Original Title
Copyright
Available Formats
Share this document
Did you find this document useful?
Is this content inappropriate?
Report this DocumentCopyright:
Available Formats
The Gemcom For Windows Workspace: Subdirectories
Uploaded by
Tessfaye Wolde GebretsadikCopyright:
Available Formats
Page 2019
Chapter 3
The Gemcom for Windows Workspace
In this Chapter
Introduction
Project Management
Inside a Gemcom for Windows Project
Inside a Gemcom for Windows Workspace
Selecting a Workspace
Introduction
Using Gemcom for Windows will help you collect and organize large
amounts of data on a project-by-project basis. Each project is stored
on your hard drive in its own root directory which contains the
project database and other files associated with the project. This
root directory is also subdivided into a collection of multi-level
subdirectories for each main component of the project.
The project data is stored in the database file, where it is organized
into workspaces based on user requirements and the type of data.
The data stored in the workspaces, called the workspace data, is
then used by various Gemcom for Windows functions to generate
the working data that you will use and modify during your
exploration and solids modelling procedures. This working data,
which is stored in the various subdirectories of the project root
directory according to the function of the data, can be in a number
of forms, including extraction files, report files, plane definitions,
solids, surfaces, polylines, block models, status maps, graphics files,
etc. The working data and the workspace data are interrelated and
Exploration
Chapter 3: The Gemcom for Windows Workspace
Page 2020
Project
(Root Directory)
GCDBaa
General Data
Definitions, Profiles
(Files)
*.DAT, *.NDX
Session File
(File)
GEM4WIN.GES
Database
(File)
GCDBaa.MDB
(Subdirectories)
Drillhole
Traverse
Point
Polygon
Other
Workspace(s) Workspace(s) Workspace(s) Workspace(s) Workspace(s)
Working Files
and Data
Figure 3-1: Gemcom for Windows project hierarchy
codependent, so that modification of one will often cause
modification of the other.
Project Management
Gemcom for Windows automatically creates a suitable directory
structure on your hard disk when you start a new project. It
creates the project root directory and manages the multi-level
subdirectories and individual data files. You do not need to know
how the directory structure works in Gemcom for Windows because
the system handles the administration and directory navigation for
you. However, when you become more familiar with Gemcom for
Windows, it is useful to know about the subdirectories and file
names as well as how they are organized. See Appendix B: The
Project File Structure, Volume I: Core.
Section II: Workspaces
Gemcom for Windows
Page 2021
Each project root directory is defined by a unique name that
consists of two parts:
GCDBaa
GCDB stands for Gemcom Database.
aa is a unique two-character mnemonic that you
enter to identify the project.
Projects originally created in the Gemcom software packages
preceding Gemcom for Windows will have project names reflecting
the originating software, as follows:
Projects created in PC-XPLOR use the naming convention PXDBaa
(PC-XPLOR Database).
Projects created in GS32 or GS32 for Windows use the naming
convention GSDBaa (GS32 Database).
If you assign a project created in any version of GS32, some
Gemcom for Windows menus will be dimmed. This is because
most of the exploration and workspace management functions
available in Gemcom for Windows did not exist in GS32; thus,
projects created in GS32 were not intended to use these
functions.
Using unique names to define planes or profiles will simplify the
management of major data elements in the workspace. When you
define these items, you are asked to identify them with unique
names which you will use throughout the system to retrieve the
data.
Inside a Gemcom for Windows Project
Each Gemcom for Windows project consists of the following
components:
Database File (GCDB**.MDB) and Individual
Workspaces. Each Gemcom for Windows project can contain
only one database, which is organized into workspaces. The
Exploration
Chapter 3: The Gemcom for Windows Workspace
Page 2022
workspace is the main working unit in Gemcom for Windows:
before you use most functions, you must select an active
workspace, and you cannot work with more than one workspace
at a time. The only exception to this occurs when you are
working with commands on the Drillhole menu, for which you
may specify more than one drillhole workspace at a time.
You can create as many workspaces as you wish for each
database. They include the point, traverse, drillhole, polygon
and other types of workspaces.
Session file. This file keeps track of many of the settings that
were in use when you last exited from Gemcom for Windows.
General data definitions. These include information about
the project, plane locations and thicknesses, colour and other
profiles and other system parameter profiles.
Surface topography. This consists of digitized contour plots
or topographic feature line plots.
Plane graphics files. These are the graphics files and grids
created to display your data on vertical sections, inclined
sections, plan views and surface maps.
Graphs. These consist of the data and graphics files created
when preparing graphs using QuickGraf.
Extracted data. This is data created by extracting data from
workspaces into Gemcom's standard extraction files.
Imported data. This is data from other systems which you
want to import into Gemcom for Windows.
Exported data. This is data created by Gemcom for Windows
for use by other systems.
Reports. These are report format macros produced either by
Gemcom for Windows's reporting module or by you to define
custom reports.
Section II: Workspaces
Gemcom for Windows
Page 2023
Templates. These are the pre-defined workspace structure
templates as well as any other templates you might want to
create.
Digitized data. These are the digizited data files that you
create with Gemcom for Windows.
Plots. These are the plot files transferred from previous
versions of PC-XPLOR.
Database File and Individual Workspaces
Most of the data that you store in a Gemcom for Windows project is
stored in an appropriate workspace. The workspaces are created as
part of the project database (GCDB**.MDB) file. You can create an
almost unlimited number of workspaces within an individual
project database as long as the resulting .MDB file stays under the
maximum file size of one gigabyte (1000 megabytes).
You can also create additional files for each workspace in various
parts of the system. These additional files include the following:
Key index files. This is an external index to a subset of data in
the workspace. Each workspace can have many key indexes.
Extraction files. This is a subset of data that you can create in
order to perform specific functions within Gemcom for
Windows.
Report Files. You can create a wide variety of reports from
your workspace data, which you can store in a report file for
later use.
Session File
Each time you exit from Gemcom for Windows, the program keeps
track of which project and workspace were active. It also
remembers a number of other program settings and options that
Exploration
Chapter 3: The Gemcom for Windows Workspace
Page 2024
were in place. This information is stored in a session file
(GEM4WIN.GES) which automatically reactivates these settings the
next time you start the program.
General Data Definitions
Each Gemcom for Windows project requires a set of general data
definitions which you would usually define at the start of a project.
You can edit or add to these data items any time after that. The
data items are stored in data files located in the project root
directory.
Property record. This is the name of the project and the units
of measure in feet or meters for the coordinates.
Planes. These are the geometrical definitions of location, extent
and thickness for each vertical section, inclined section and
horizontal plan view.
Grids. These define the location and size of grids and their
relation to plans and planes.
Profiles. These define sets of parameters that are used
throughout Gemcom for Windows to control various functions.
Surface Topography
Surface topography information is stored in the Gemcom for
Windows workspace in a status map file (STATUSLN.DAT) as a
combination of digitized contour lines and feature lines.
Contour lines. These are collections of northing, easting and
elevation coordinates organized into lines where each point has
the same elevation.
Feature lines. These are collections of northing, easting and
elevation coordinates which are organized into lines where each
point has a different elevation.
Section II: Workspaces
Gemcom for Windows
Page 2025
Gemcom for Windows groups these lines together in the workspace
to represent a single surface topography. You can calculate and
then display the intersection of this surface topography with each
plane.
Digitized surface topography data is stored in a subdirectory in the
Gemcom for Windows workspace called \GCDBaa\TOPOSRFC. All
topographic data files are compatible with the topographic data
files stored in GEO-MODEL workspaces and the status map files
stored in MINE-SURVEY.
Plane Graphics Files
During the course of a project using Gemcom for Windows, you will
create a large number of graphics files. These graphics files are
stored in a multi-level subdirectory structure. The first level of this
structure organizes the data into individual subdirectories
according to plane type:
Vertical sections. This subdirectory is called
\GCDBaa\V_SECT.
Inclined sections. This subdirectory is called
\GCDBaa\I_SECT.
Plan views. This subdirectory is called \GCDBaa\PLANVIEW.
Surface maps. This subdirectory is called \GCDBaa\TOPOSRFC.
Vertical sections, inclined sections and plan views are separated
into a further level of subdirectory for each defined section or plan
view. The names of these subdirectories are derived directly from
the section or plan names. Gemcom for Windows automatically
creates and administers these subdirectories and handles access to
the files within the subdirectories.
Exploration
Chapter 3: The Gemcom for Windows Workspace
Page 2026
Graphs
All the data files created by the statistical analysis modules and
subsequently used by QuickGraf are placed in a special
subdirectory called \GCDBaa\GRAPHS.
Extracted Data
All the standard Gemcom Extraction Files that you create when
you extract data from a Gemcom for Windows workspace are placed
in a special subdirectory called \GCDBaa\EXTRACT.
Imported Data
All the data that you import into Gemcom for Windows is placed in
a special subdirectory called \GCDBaa\IMPORTS.
Exported Data
All the data that you export from Gemcom for Windows is placed in
a special subdirectory called \GCDBaa\EXPORTS.
Reports
All the reports that are directed to data files are placed in a special
subdirectory called \GCDBaa\REPORTS. Also, all the report format
definition macros that you define using either the quick-reporting
module or the report macro editor are stored in this subdirectory.
Section II: Workspaces
Gemcom for Windows
Page 2027
Templates
All the pre-defined workspace structure templates provided with
Gemcom for Windows, along with any other templates you might
want to create, are stored in a special subdirectory called
\GCDBaa\TEMPLATE.
Digitized Data
All the digitized data files that you create with Gemcom for
Windows are stored in a special subdirectory called
\GCDBaa\DIGITIZE.
Plots
Any plots files transferred from previous versions of PC-XPLOR
during the file conversion or installation process will be stored in a
special subdirectory called \GCDBaa\PLOTS.
Inside a Gemcom for Windows Workspace
A Gemcom for Windows workspace is a set of data within a project
that is grouped together on the basis of its general type. Typical
types of data are point data, traverse data, drillhole data, polygon
data and other data. These general data types are chosen based on
the logical organization and hierarchy of the data itself. They have
been specially selected because they are the most common ways of
organizing spatial data in the exploration world.
Because of this logical data organization, the workspace (and not
the entire project database) is the main working unit within
Gemcom for Windows. You must select an appropriate workspace
before you can use many of the commands available.
Exploration
Chapter 3: The Gemcom for Windows Workspace
Page 2028
Fields
Records
Data
Values
HOLE-ID
NORTHING
EASTING
PCX-001
2325.8
2176.2
555.7
PCX-002
2417.6
2185.5
545.6
76.0
PCX-003
2437.0
2242.3
537.4
112.0
PCX-004
2479.1
2182.6
520.0
393.0
PCX-005
2495.7
2317.7
532.2
129.0
PCX-006
2500.5
2037.9
500.0
282.0
PCX-007
2522.8
2136.4
503.0
230.0
PCX-008
2531.4
2245.0
523.8
118.0
PCX-009
2537.1
2409.9
573.2
500.0
PCX-010
2578.1
2289.1
551.1
428.0
PCX-011
2582.6
2183.7
523.8
490.0
PCX-012
2590.1
2046.2
448.3
83.0
ELEVATION
LENGTH
445.0
Figure 3-2: Workspace table with records and fields
Workspace Tables
Gemcom for Windows workspaces are organized into tables
containing data. Each workspace must have at least one or two
tables depending on the type of workspace, and can have a virtually
unlimited number of tables. Each table can be viewed as a grid
consisting of rows and columns, in which the rows are called
records and the columns are called fields. Within each table, every
field has its own field name and set of attributes. Data is entered at
the intersection of a row (record) and column (field). Gemcom for
Windows workspaces can contain a maximum of 128 tables.
Workspace Records
Each row in a workspace table is called a record. Each record
consists of a number of fields. Workspace records do not have any
special attributes, while workspace fields have a few attributes.
Section II: Workspaces
Gemcom for Windows
Page 2029
Records are created when you add data to the workspace using any
of the workspace management tools for entering data. Records can
be added to or deleted from the workspace at any time.
Workspace Fields
Each column in the workspace is called a field. Workspaces can
contain a maximum of 255 fields. Data is entered into the
workspace at the intersection of each record and field. Each field
exists in every record in the table, even if data has not been entered
into the record or field. Fields are given a set of attributes which
define the type and range of data that can be entered into the field.
Data values for all the records in a table for a particular field must
fit all the attributes that have been defined for that field:
The field name. Each field within a table must be given a
unique name that is used to reference the field during
applications. Field names can be up to ten characters in length
and must consist of standard printable characters and spaces
that can be entered from the keyboard.
The use of the following field names should be reserved for the
specific purposes defined throughout this manual.
Azimuth
Closed
Comp-id
Composite
Dip
Distance
Feature
From
Hole-id
ID
Length
Location
Location-1
Location-2
Exploration
Chapter 3: The Gemcom for Windows Workspace
Page 2030
Point
Polygon
To
Trace-Type
Traverse
The data type. Each field contains a specific type of data.
Gemcom for Windows accommodates the following data types,
which are described in more detail in the next section:
String (alphanumeric)
Memo (alphanumeric)
Integer (numeric)
Real (numeric)
Double (numeric)
Coordinate:
2D
3D
2D with angle
3D with angle
Date
Date and time
Time
Geological time
Angle
Boolean (logical)
A minimum value. This value is the smallest value that can be
entered into a field. You can set Gemcom for Windows to check
an entered value against this minimum value. Any entered
value that is less than this minimum value will be rejected. In
certain cases, this value can be used as the lower detection limit
(see Special Values for Fields and Records on page 2038).
A maximum value. This value is the largest value that can be
entered into a field. You can set Gemcom for Windows to check
an entered value against this maximum value. Any entered
value that is greater than this maximum value will be rejected.
In certain cases, this value can be used as the upper detection
limit (see Special Values for Fields and Records on page 2038).
Section II: Workspaces
Gemcom for Windows
Page 2031
A default value. This value is automatically inserted into a
field when a record is first created and before any data is
entered into the field. You can set the default value to any
number or text string up to four characters in length.
Customizing default values help you to avoid entering recurring
data. In most cases, you can set the default value to the special
value "NE" for "not entered" (see Special Values for Fields and
Records on page 2038).
Workspace Structure
Workspaces consist of one or more tables. In workspaces with more
than one table, these tables are related to one another. The
relationship is restricted to a one-to-many relationship in a simple
hierarchical or tree structure. The tree structure is limited to one
table (called the header table or primary table) that acts as the
trunk of the tree and subtables that act as the branches (called
secondary tables). This means that there is a single controlling
table, called a header table or key table, with many records in it.
Each record in this table is linked to many records in other tables:
Header table
Example:
Header table record owns 4
records in secondary table 1
Header table record also
owns 5 records in secondary
table 2
Secondary table 1
Secondary table 2
Figure 3-3: One-to-many workspace hierarchy
Exploration
Chapter 3: The Gemcom for Windows Workspace
Page 2032
Gemcom for Windows uses primary and secondary keys to
determine how records in secondary tables relate to records in the
header table. Each record in the header table has a unique
identifying field called the primary key. This will be a field with a
string data type and a specific name: drillhole workspace key fields
are usually called HOLE-ID; point workspace key fields are POINT;
polygon workspace key fields POLYGON; and traverse workspace key
fields TRAVERSE. Although key fields can have any name, using the
suggested default will avoid compatability problems with other
Gemcom programs.
All secondary table records also have a primary key. This is the
field that will be used to link secondary table records with the
header record that owns them. Thus, while no two records in the
header table can have the same primary key, any number of
secondary table records can be assigned the same primary key, as
long as they all relate to the same header table record.
Each secondary table record also has a unique identifying field
called the secondary key. No two records within the same
secondary table can have the same secondary key. Again, there are
recommended names for these secondary keys: in most cases, they
will be called FROM or DISTANCE, depending on the type of table.
The structure of any Gemcom for Windows workspace can be
completely user defined within the confines of the minimum
structure for each type of workspace. You can have as many tables
and fields as you want in each workspace (depending on the data
types you have selected and the record length).
However, when you choose any workspace categories other than
User-Defined (Other), you must include a number of predefined
fields within one or two tables required by your workspace
structure. This ensures that the system has the necessary data for
all Gemcom for Windows functions.
Section II: Workspaces
Gemcom for Windows
Page 2033
Workspace Limits
There are very few restrictions on workspace size, provided you
organize your data in an effective manner and have adequate space
on your hard drive. For example, you can handle unlimited
numbers of geochemical sample points, drillholes, samples and
assays. Tables can be linked together to give data storage and
management capabilities for even the largest and most complex
exploration projects.
Data Types
Gemcom for Windows can accommodate the following data types in
workspace fields:
String
String fields are used to store any printable characters that can be
entered from the keyboard. This includes upper and lower case
letters, symbols, blank spaces and international characters. String
fields have a maximum length which you define when you first
create the workspace. It can range from 1 to 256 characters. Each
character requires 1 byte of storage space in the workspace. String
fields do not allow the entry of special values.
Memo
Memo fields are used to store bulk text of unlimited length. The
memo field can store the same type of data as the character field.
As well, it can store simple formatting characters such as tabs, line
feeds and carriage returns. Data can only be entered into memo
fields using the Workspace Editor (see Chapter 6: Editing Data), or
by using the Merge Bulk Text Data Into Memo function under
the Import or Merge Data command on the Workspace menu
(see Chapter 5: Importing and Merging Data). Each character
(including formatting characters) in the memo field of a record
Exploration
Chapter 3: The Gemcom for Windows Workspace
Page 2034
requires 1 byte of storage in the workspace. Memo fields do not
allow the entry of special values.
Integer
An integer is a number that does not have decimal places. Integers
can range in value from -2147483647 to +2147483647. Each integer
field requires 4 bytes of storage space in the workspace. Special
values can be entered into Integer fields.
Real
A real number is a low precision number that can have decimal
places. Real numbers are accurate up to six significant digits and
can have up to nine decimal places. If you enter numbers that have
more than six significant digits, you will lose precision on the least
significant of those digits (for example, 0.123456789 will be stored
as 0.12345, 123456789.0123456 will be stored as 123456000.000,
etc.). Each real field in the workspace requires 4 bytes of storage
space in the workspace. Special values can be entered into all Real
fields except DISTANCE fields in distance format tables, and FROM
fields in interval format tables.
Double
A double number is a high precision number that can have decimal
places. Double numbers are accurate up to twelve significant digits
and can have up to nine decimal paces. Each double number field in
the workspace requires 8 bytes of storage space in the workspace.
Special values can be entered into all Double fields except DISTANCE
fields in distance format tables, and FROM fields in interval format
tables.
Section II: Workspaces
Gemcom for Windows
Page 2035
Coordinate
Coordinate data types consist of either two or three double data
types linked together, representing the X, Y and, optionally, the Z
components of a right-handed orthogonal coordinate system.
Coordinate data types require either 16 or 24 bytes of storage space
in the workspace. There are two main coordinate data types:
2D Coordinate and 3D Coordinate. These coordinate data
types are used for recording locations in the form of either a
user-defined coordinate system with an arbitrary origin, such
as a project or property coordinate system, or a global
coordinate system such as the Universal Transverse Mercator
(UTM) system.
2D Coordinate with angle and 3D Coordinate with angle.
These coordinate data types are used for recording locations in
the form of latitude and longitude (degrees, minutes and
seconds).
Special values can be entered into all types of coordinate fields.
Date and Time
There are four date and time data types available. Of these four,
three are combined data types and consist of either date (day,
month and year), time (hour, minutes and seconds); or date and
time. Each of these three types of fields requires 4 bytes of storage
space in the workspace. There are a total of nine different formats:
Date. Date only. There are four different date-only formats
available.
Canadian format. This is a day/month/year format and is
entered in the form dd/mm/yy.
United States format. This is a month/day/year format
and is entered in the form mm/dd/yy.
Exploration
Chapter 3: The Gemcom for Windows Workspace
Page 2036
Generic format. This is a year/month/day format and is
entered in the form yy/mm/dd.
System format. This ensures that Gemcom for Windows
uses the date format as defined by Windows. For more
information on system date formats refer to your Windows
documentation.
Time. Time only. This is a single standard hour/minute/second
format and is entered in the form hh:mm:ss.
Date and time. There are four different date and time formats
available.
Canadian format. This is a day/month/year and
hour:minute:second format and is entered in the form
dd/mm/yy hh:mm:ss.
United States format. This is a month/day/year and
hour:minute:second format and is entered in the form
mm/dd/yy hh:mm:ss.
Generic format. This is a year/month/day and
hour:minute:second format and is entered in the form
yy/mm/dd hh:mm:ss.
System format. This ensures that Gemcom for Windows
uses the date and time formats as defined by Windows. For
more information on system formats refer to your Windows
documentation.
Date, Time and Date and Time fields do not allow the entry of
special values.
Geological Time
The fourth type of time data type is the geological time field. This is
a numeric field that you can use to record the relative age of a
deposit, for example, dating from a specific reference point in time.
Section II: Workspaces
Gemcom for Windows
Page 2037
Only the special values NC (not calculated) and NE (not entered)
can be entered into Geological Time fields.
Angle
An angle data type is a low precision number that can have decimal
places and represents angle measurements. Each angle field in the
workspace requires 4 bytes of storage space. Angles can be entered
as degrees (in one of four formats), as gradients, or as radians:
Degrees, minutes, seconds. Entered in ddd:mm:ss format.
Degrees, minutes, decimal seconds. Entered in
ddd:mm:ss.ss format.
Degrees, decimal minutes. Entered in ddd:mm.mm format.
Decimal degrees. Entered in ddd.dd format.
Gradients. Entered in ggg.gg format.
Radians. Entered in rrr.rr format.
Angle fields allow the entry of two special values: NC (not
calculated) and NE (not entered).
Boolean
Boolean fields contain single characters that represent either true
or false conditions. A Boolean field is displayed as a checkbox in the
Workspace Editor. Boolean true is entered by activating the
checkbox (); Boolean false by deactivating the checkbox (o).
Boolean fields require 1 byte of storage in the workspace and do not
allow the entry of special values.
Exploration
Chapter 3: The Gemcom for Windows Workspace
Page 2038
Special Values for Fields and Records
You can enter special values that assign particular conditions to
certain fields and records, instead of entering normal data values.
These special values, which are also called system constants, are
the following:
Not entered
Not sampled
Insufficient sample
Below detection limit
Above detection limit
Not calculated
Error
Special values can only be entered into certain types of fields. To
determine whether a particular field type allows special values,
please see the discussion of that field type in the preceding section.
Not Entered
Not entered indicates that no data has been entered into a field.
In most cases it should be used as the default value when a
workspace structure is first defined so that when a new record is
created (either in the editors or in the import and merge
operations), the field has this special value.
The special value is entered as NE or as a blank field. The value is
shown on the screen and appears on reports or plots as entered.
Not entered values are not processed by all Gemcom for Windows
applications.
Not Sampled
Not sampled indicates that no sample has been taken, but a value
has been entered into the workspace.
Section II: Workspaces
Gemcom for Windows
Page 2039
The special value is entered as NS. The value is shown on the
screen and appears on reports or plots as entered.
Not sampled values are not processed by all Gemcom for Windows
applications.
Insufficient Sample
Insufficient sample indicates that a sample has been taken, but it
was insufficient to perform a reliable analysis.
The special value is entered as IS. The value is shown on the screen
and appears on reports or plots as entered.
Insufficient sample values are not processed by all Gemcom for
Windows applications.
Below Detection Limit
Below Detection Limit indicates that a sample has been taken,
but the analysis did not determine any data values present greater
than the sensitivity of the analysis equipment being used.
The special value is entered as the < sign, followed by any numeric
value. The value appears on reports or plots in the same manner.
Above Detection Limit
Above Detection Limit indicates that a sample has been taken,
but the data value was so great that it was greater than the
sensitivity of the analysis equipment being used.
The special value is entered as the > sign, followed by any numeric
value. The value appears on reports or plots in the same manner.
Exploration
Chapter 3: The Gemcom for Windows Workspace
Page 2040
Not Calculated
Not calculated indicates that no value was calculated for this field
during one of Gemcom for Windows's data manipulation or data
analysis functions.
The special value can only be entered by the system during a data
manipulation operation. It is shown on the screen and appears on
reports or plots as NC.
Not calculated values are not processed by all Gemcom for
Windows applications.
Error
Error indicates that no value was calculated for this field during
one of Gemcom for Windowss data manipulation or data analysis
functions because an error occurred during the calculation. Typical
errors would occur as the result of an illegal mathematical
operation such as a divide by zero, or the log of a negative number.
The special value can only be entered by the system during a data
manipulation operation. It is shown on the screen and appears on
reports or plots as ERR.
Error values are not processed by all Gemcom for Windows
applications.
Types of Workspaces
Large volumes of data are collected during a typical exploration
project. Most of this data is located at known points identified by a
two- or three-dimensional coordinate, or by a distance or interval
along a line of known location and direction.
This type of data can be entered and managed very efficiently in
the four main workspace types: point, traverse, drillhole and
polygon.
Section II: Workspaces
Gemcom for Windows
Page 2041
Point Workspaces
A point workspace contains a single table which holds information
about points located in two- or three-dimensional space. Each
record in the workspace holds data for one point. Each field in the
record holds the location (2D or 3D coordinate) as well as
quantitative or qualitative data for that point.
Figure 3-4: Typical point data
Traverse Workspaces
A traverse workspace holds information that is collected along
straight lines in either two or three dimensions. Traverses are
defined by either a single coordinate at one end of the line, a
direction (an azimuth and optional dip angle) and a length, or by
coordinate values at each end of the traverse line. Information is
located along the line, either at points defined by distance
measurements along the drillhole, or in intervals defined by
starting and ending distances along the line.
Exploration
Chapter 3: The Gemcom for Windows Workspace
Page 2042
Figure 3-5: Typical traverse data
Figure 3-6: Typical drillhole data
Section II: Workspaces
Gemcom for Windows
Page 2043
Drillhole Workspaces
A drillhole workspace holds information that is collected along lines
in three dimensions. Drillholes are defined by a single coordinate at
one end of the line and by directional data (for example, dip angles
and azimuths) measured at intervals along the line. Information is
located along the line, either at points defined by distance
measurements along the traverse line, or in intervals defined by
starting and ending distances along the line. Drillhole data is
always three-dimensional.
Polygon Workspaces
Polygon workspaces consist of coordinates that are collected
together to define the line segments which form closed polygons.
The workspaces can also include information about individual
polygons, entered and stored as polygon attributes. Polygons must
be associated with specific planes, and thus are two-dimensional;
however, the coordinates are expressed as three-dimensional
points.
Packet A
ORE
CU%: 1.01
Packet D
WASTE
CU%: 0.14
Packet B
ORE
CU%: 0.49
Packet D
ORE
CU%: 0.56
Polygons with attributes displayed
Figure 3-7: Typical polygon data
Exploration
Chapter 3: The Gemcom for Windows Workspace
Page 2044
Selecting a Workspace
Before you can work with many of the commands available in
Gemcom for Windows, you must select a workspace. Use this
command to select a workspace from the active project.
1. Choose Workspace } Select Workspace. The Select Workspace
dialog box will appear.
2. Select the desired workspace from the list of available
workspaces and click OK.
Gemcom for Windows keeps track of the active workspace between
sessions as part of the session file; thus, the selected workspace will
stay active throughout the current session and any subsequent
sessions until another is selected.
Section II: Workspaces
Gemcom for Windows
Page 2045
Chapter 4
Creating and Modifying Workspaces
In this Chapter
Introduction
Minimum Workspace Structures
The Workspace Structure Editor
The Menu Bar
The Toolbar
Creating a New Workspace
Modifying an Existing Workspace
Deleting a Workspace
Introduction
Before you enter any data into a Gemcom for Windows project you
must first create a workspace. You can change the structure of the
workspace any time after you have created and entered data into it.
Creating a workspace involves the following steps:
1. Selecting the workspace type. This depends on the type of
data that you want to enter and the format that you use to
collect the data.
2. Designing the workspace structure. This must be done
according to the way the data was collected and organized, as
well as the type of workspace selected. When you design the
workspace structure, be sure to include the minimum
workspace structure requirements for the type of workspace
that you have selected.
Exploration
Chapter 4: Creating and Modifying Workspaces
Page 2046
3. Defining the workspace structure. This can be done from
scratch by defining the tables, fields and field attributes, by
loading and then modifying a workspace template, by copying
and modifying an existing workspace, or by using the
Workspace Wizard, which will guide you through the process of
creating a workspace.
4. Entering data. This can be done using any of the workspace
management tools provided in Gemcom for Windows. These
include the Workspace Editor, digitizing facilities and the file
import and merge tools.
Minimum Workspace Structures
Gemcom for Windows provides extensive features for storing,
manipulating and graphically displaying spatial data. To ensure
that all of these facilities have sufficient data to operate, you must
incorporate certain minimum workspace structures into each
workspace. All the applications within Gemcom for Windows check
to see if the appropriate structures are present, and will not work if
they are not.
Minimum workspace structures consist of a required number of
tables and certain fields within those tables. The minimum
structures are identified by fields with fixed names. For example,
the field name LOCATION is used for coordinate fields, AZIMUTH for
direction angles measured clockwise from the north, and FROM, TO
and DISTANCE for distances measured along a line such as a
drillhole.
Any table containing point data which must be in a specific order,
such as Point and Polygon tables or Survey and Traverse tables in
point format, will also be given a sequence number field named
PCX_SEQ_NO. This field will be visible in the Structure Editor table
modification pane; however, it is maintained internally by Gemcom
for Windows. Users cannot modify or view the data in this field.
Section II: Workspaces
Gemcom for Windows
Page 2047
Each of the four Gemcom for Windows workspace types (point,
traverse, drillhole and polygon workspaces) have unique minimum
structure definitions. Some of the workspace types (traverse and
drillhole) have several different minimum structure definitions to
give you the flexibility to define and organize your data in a slightly
different manner depending on your requirements.
Point Workspaces
The point workspace must have at least one table, a header table,
which must contain the following two fields as a minimum:
LOCATION. This field, which must be a coordinate data type, will
define the location of each point.
PCX_SEQ_NO. This field, which must be an integer data type,
will define the sequence of the point records in the workspace.
This field will be displayed in the Structure Editor when you
create or modify your point workspace structure; however, it
will not be visible in the Workspace Editor (see Chapter 6:
Editing Data) because the data contained in this field cannot be
modified in any way.
No primary key field is defined for point workspaces which have
only a header table, although each record will have a unique entry
in the PCX_SEQ_NO field. If you wish to create a point workspace
with a header table and one or more subtables, however, an
editable key field will be added to your header table:
POINT-ID.
This field, which must be a string data type, is the
primary key and thus will contain an identifier for each record..
Unlike the primary key fields for the other workspace types, it
does not have to be unique, because of the unique PCX_SEQ_NO
field. If you do not make the primary key field unique, however,
you may experience problems when editing workspace data. If
you modify or delete a given record, the data in any other record
with identical POINT-ID data will also be modified, even though
the PCX_SEQ_NO field will be different.
Exploration
Chapter 4: Creating and Modifying Workspaces
Page 2048
If you have created a one-table point workspace with no primary
key using the Structure Editor Workspace Wizard, you will not be
able to add subtables to it.
Traverse Workspaces
Three different minimum workspace structures can be used for
traverse data. In each case, the minimum structure has at least one
table, the header table, which stores the information defining the
location and the orientation of the traverse line.
Length. This structure is suitable for situations where you
know the location of one end of the traverse as well as the
traverse length and direction. All traverses in this type of
workspace must be horizontal. The configuration must contain
at least the following four fields.
TRAVERSE. This field, which must be a string data type, is
the primary key and will contain a unique identifier for
each traverse.
LOCATION.
LENGTH.
AZIMUTH.
This field, which must be a coordinate data type,
will define the location of one end of the traverse.
This field, which must be either a real or double
data type, will contain the measured length of the traverse.
This field, which must be a real, double or angle
data type, will contain the direction of the traverse.
Length and Dip. This structure is suitable for situations
where you know the location of one end of the traverse as well
as the traverse length, direction and dip. The configuration
must contain at least the following five fields.
Section II: Workspaces
TRAVERSE.
This field, which must be a string data type, is
the primary key and will contain a unique identifier for
each traverse.
Gemcom for Windows
Page 2049
LOCATION. This field, which must be a coordinate data type,
will define the location of one end of the traverse.
LENGTH.
AZIMUTH.
DIP.
This field, which must be either a real or double
data type, will contain the measured length of the traverse.
This field, which must be a real, double or angle
data type, will contain the direction of the traverse.
This field, which must be a real, double or angle data
type, will contain the inclination of the traverse. This field
is only required if the traverse has a three-dimensional
direction. If the field is not present, the traverse is assumed
to be horizontal.
Location. This structure is suitable for situations where you
know the location of each end of the traverse. This
configuration must contain at least the following three fields:
TRAVERSE.
This field, which must be a string data type, is
the primary key and will contain a unique identifier for
each traverse.
LOCATION-1.
LOCATION-2.
This field, which must be a 3D coordinate data
type, will define the location of one end of the traverse.
This field, which must be a 3D coordinate data
type, will define the location of one end of the traverse.
The rest of the data that you collect for the traverses can either be
placed in additional fields in the header table or stored in other
tables created in the workspace. Each of the other tables should be
in one of two formats.
One format can record points along the traverse, in which case the
table must have a field called DISTANCE with a real or double data
type. This will act as the secondary key for the table. The second
format can have data describing intervals along the traverse. In
this case, the table must have two fields, called FROM and TO
respectively, to record the distances from the collar to the start and
to the end of the interval. The fields can be either real or double
Exploration
Chapter 4: Creating and Modifying Workspaces
Page 2050
data types. In this format, the FROM field will act as the secondary
key for the table.
If you plan to calculate composites, then you must define a field
called COMPOSITE in the header table and a field called COMP-ID in a
composite subtable. Both must be string data types with lengths
12 and 10, respectively.
Drillhole Workspaces
Three different minimum workspace structures can be used for
drillhole data, each with a minimum of two tables. The minimum
structure defines the location and orientation of the drillhole. This
information is split between the Header table and the Survey table.
In all three cases, the minimum requirements for the header table
are the same. The header table must contain information about the
starting location (or collar) of the drillhole. This data is defined by
three fields:
HOLE-ID.
LOCATION.
LENGTH.
This field, which must be a string data type, is the
primary key and will contain a unique identifier for each
drillhole.
This field, which must be a 3D coordinate data type,
will contain the coordinates (X,Y,Z) of the drillhole collar.
This field, which must be a real or double data type,
will contain the total length of the drillhole.
If you have interval or distance type survey data, you may also
want to include the following field in the header table:
TRACE-TYPE.
This field, which must be a string data type,
controls the way the drillhole trace is drawn for data in
workspaces with interval or distance type Survey tables. If the
value in this field is "S" or "s", the drillhole trace will be drawn
using straight line segments.
Section II: Workspaces
Gemcom for Windows
Page 2051
The direction and orientation of the drillhole is defined in a second
table called the Survey table. This table holds downhole survey
information and can be in one of three forms:
Interval Drillhole Workspace. The Survey table in this type
of drillhole workspace must contain the following five fields as a
minimum:
HOLE-ID.
This is the primary key and will contain the
unique identifier for the drillhole from the Header table.
FROM. This field, which must be a real or double data type,
records the distance along the drillhole from the collar to
the start of the interval. This is the secondary key.
TO.
This field, which must be a real or double data type,
records the distance along the drillhole from the collar to
the end of the interval.
AZIMUTH.
DIP.
This field, which must be a real, double or angle
data type, will contain the direction of the interval.
This field, which must be a real, double or angle data
type, will contain the inclination of the interval.
Distance Drillhole Workspace. The Survey table in this type
of drillhole workspace must contain the following four fields as
a minimum:
HOLE-ID.
This is the primary key and will contain the
unique identifier for the drillhole from the Header table.
DISTANCE.
AZIMUTH.
DIP.
This field, which must be a real or double data
type, defines the distance from the drillhole collar to a point
along the drillhole. This is the secondary key.
This field, which must be a real, double or angle
data type, will contain the direction of the drillhole.
This field, which must be a real, double or angle data
type, will contain the inclination of the drillhole.
Exploration
Chapter 4: Creating and Modifying Workspaces
Page 2052
Point Drillhole Workspace. The Survey table in this type of
drillhole workspace must contain the following three fields as a
minimum:
HOLE-ID.
This is the primary key and will contain the
unique identifier for the drillhole from the Header table.
LOCATION.
PCX_SEQ_NO.
This field, which must be a coordinate data type,
will define the location of a point on the drillhole.
This field, which must be an integer data type,
will define the sequence of the points along the drillhole.
This is the secondary key.
When you create a drillhole survey table based on the point survey
type, the Workspace Wizard will also add the following two fields:
AZIMUTH.
This field, which must be a real, double or angle
data type, will contain the direction of the drillhole.
DIP.
This field, which must be a real, double or angle data
type, will contain the inclination of the drillhole.
These fields are included because they are strongly recommended
for most point-type survey tables; however, they are optional and
you can delete them once the workspace has been created if you
wish.
The rest of the data that you collect for the drillholes can either be
placed in additional fields in the header or survey table or stored in
other tables in the workspace. Each of the other tables should be in
one of two formats.
One format can record points along the drillhole, in which case the
table must have a field called DISTANCE with a real or double data
type. This will act as the secondary key for the table. The second
format can have data describing intervals along the drillhole. In
this case, the table must have two fields, called FROM and TO
respectively, to record the distances from the collar to the start and
to the end of the interval. The fields can be either real or double
Section II: Workspaces
Gemcom for Windows
Page 2053
data types. In this format, the FROM field will act as the secondary
key for the table.
You can also have tables in a drillhole workspace that do not
comply with these minimum structures, but you will not be able to
use them for any of the normal Gemcom for Windows processes.
If you plan to calculate composites, then you must define a field
called COMPOSITE in the header table and a field called COMP-ID in
the composite table. Both must be string data types with lengths
12 and 10, respectively.
Polygon Workspace
There are three different workspace structures for polygon
workspaces. The structure used depends on how you are planning
to use the workspace. Polygon workspaces which will be used for
geological modelling and ore control operations require a minimum
of three tables, while polygon workspaces used for other purposes
require only two tables as a minimum. Most of the commands on
the Polygon menu work best with polygon workspaces of either a
geological modelling or ore-control subtype.
Polygon Workspaces for Geological Modelling and Ore Control
Operations
The minimum structures required for workspaces used for
geological modelling and ore control operations are very similar.
The header table is used to store general information about the
polygon as a whole, and must contain the following three fields as a
minimum:
POLYGON.
This field, which must be a string data type with at
least 22 characters, is the primary key field for the workspace
and will contain a unique identifier for each header table
record.
Exploration
Chapter 4: Creating and Modifying Workspaces
Page 2054
PLANE.
OUTLINE.
This field, which must be a string data type, will
indicate the plane in which the polygon is located.
This field, which must be a string data type, will
indicate the polygon outline to which the polygon belongs.
The second table, a secondary table called LOCATION, is used to store
the location of each of the points that make up the polygon. This
table must contain the following three fields as a minimum:
POLYGON.
LOCATION.
PCX_SEQ_NO.
This is the primary key field, which will contain the
unique identifier for the polygon from the Header table.
This field, which must be a 3D coordinate data type,
will define the location of each point on the polygon.
This field, which must be an integer data type,
will define the sequence of the points on the polygon. This is the
secondary key field.
The third table, a secondary table called ATTRIBUTES, is used to
store information about the polygon. This table must contain the
following six fields as a minimum for the geological modelling
subtype:
POLYGON.
ROCKCODE.
GRADE1.
GRADE2.
THICKNESS.
This is the primary key field, which will contain the
unique identifier for the polygon from the Header table.
This field, which must be a string data type, will
contain the rock code data for the polygon.
This field, which must be a double data type, will
contain information about one of the target ore types in the
polygon.
This field, which must be a double data type, will
contain information about one of the target ore types in the
polygon.
This field, which must be a double data type, will
define the geometric thickness of the polygon in 3D space.
Section II: Workspaces
Gemcom for Windows
Page 2055
PCX_SEQ_NO. This field, which must be an integer data type, is
the secondary key field.
In addition to these six fields, another six fields will be required if
you are creating a polygon workspace of the ore-control subtype:
PACKETCODE. This field, which must be a string data type, will
contain the packet code data for the polygon.
DENSITY.
AREA. This field, which must be a double data type, will contain
the total area of the polygon.
VOLUME.
TONNAGE. This field, which must be a double data type, will
contain the total tonnage of the target ore contained in the
polygon, as calculated by multiplying the volume and the
density.
DATE.
This field, which must be a double data type, will
contain the density of the target ore in the polygon.
This field, which must be a double data type, will
contain the total volume of the polygon, as calculated using the
area and the geometric thickness.
This field, which must be a date data type, will contain a
relevant date for the polygon, for example, the blasting or
excavation date.
Other Polygon Workspaces
Polygon workspaces which are to be used for other purposes than
geological modelling or ore control operations require a minimum of
only two tables. The header table is used to store general
information about the polygon as a whole, and must contain the
following two fields as a minimum:
POLYGON.
This field, which must be a string data type, is the
primary key field for the workspace and will contain a unique
identifier for each header table record.
Exploration
Chapter 4: Creating and Modifying Workspaces
Page 2056
CLOSED.
This field, which must be a Boolean data type, will
indicate whether the polygon is open or closed.
The second table, a secondary table called LOCATION, is used to store
information about the points that make up the polygon. This table
must contain the following three fields as a minimum:
POLYGON.
LOCATION.
PCX_SEQ_NO.
This is the primary key field, which will contain the
unique identifier for the polygon from the Header table.
This field, which must be a coordinate data type, will
define the location of each point on the polygon.
This field, which must be an integer data type,
will define the sequence of the points on the polygon.
User-Defined Workspaces
User-defined workspaces have the least stringent minimum
requirements of all the workspace types. A user-defined workspace
must have at least one table, a header table, which must contain
the following fields as a minimum:
PCX_SEQ_NO.
This field, which must be an integer data type,
will define the sequence of the point records in the workspace.
This field will be displayed in the Structure Editor when you
create or modify your point workspace structure; however, it
will not be visible in the Workspace Editor (see Chapter 6:
Editing Data) because the data contained in this field cannot be
modified in any way.
No primary key field needs to be defined for user-defined
workspaces which have only a header table, although each record
will have a unique entry in the PCX_SEQ_NO field. If you wish to
create a point workspace with a header table and one or more
subtables, however, an editable key field will be added to your
header table:
Section II: Workspaces
Gemcom for Windows
Page 2057
ID. This field, which must be a string data type, is the primary
key and thus will contain an identifier for each record.. Unlike
the primary key fields for the other workspace types, it does not
have to be unique, because of the unique PCX_SEQ_NO field. If
you do not make the primary key field unique, however, you
may experience problems when editing workspace data. If you
modify or delete a given record, the data in any other record
with identical ID data will also be modified, even though the
PCX_SEQ_NO field will be different.
If you have created a one-table user-defined workspace without a
primary key field using the Structure Editor Workspace Wizard,
you will not be able to add subtables to it after it has been created.
The Workspace Structure Editor
Workspace structures can be modified at three levels: the
workspace level, the table level, and the field level. Selecting
Create or Modify Workspace from the Workspace menu brings
up the workspace Structure Editor, in which you can create and
modify Gemcom for Windows workspaces by creating, modifying or
deleting the tables and fields that form them.
As shown in Figure 4-1, the Structure Editor has seven main areas:
Title bar
Menu bar
Toolbar
Workspace modification pane
Table modification pane
Field modification pane
Status bar
Exploration
Chapter 4: Creating and Modifying Workspaces
Page 2058
Title bar
Menu bar
Toolbar
Workspace
modification
pane
Table
modification
pane
Field
modification
pane
Status bar
Figure 4-1: Workspace Structure Editor
Title Bar
The title bar displays the name of the program (Structure Editor).
It also contains the minimize, restore (or maximize) and close
buttons.
Menu Bar and Toolbar
These areas contains the menus and buttons you will use to
manipulate and edit the workspace structure. The menu bar and
the toolbar are explained in detail later in this chapter.
Section II: Workspaces
Gemcom for Windows
Page 2059
Workspace Modification Pane
This area of the Structure Editor shows the tables that make up the
workspace. To edit a workspace, you can add a new table or delete
an existing table. Note that the currently selected table is marked
by a triangular arrow in the small box to the left of the table name.
Table Modification Pane
This area of the Structure Editor shows the fields contained in the
table highlighted in the workspace modification pane. To edit a
table, you can add a field or delete an existing field. Note that the
primary key field is marked with a key icon and the currently
selected field with a triangular arrow in the small box to the left of
the table name.
Field Modification Pane
The area of the Structure Editor displays the properties of the field
highlighted in the table modification pane. To edit a field, you can
modify the properties of that field.
Status Bar
The status bar displays the current status of the Structure Editor.
If one of the toolbar buttons or menu commands is selected, or if the
mouse cursor is placed on one of the toolbar buttons, the function of
that button or command will be displayed in the status bar.
Exploration
Chapter 4: Creating and Modifying Workspaces
Page 2060
The Menu Bar
The Structure Editor menu bar has five menus available on it.
These are as follows:
Workspace. The commands in this menu allow you to create a
new workspace, open an existing workspace structure, save and
print the current workspace structure, and exit the Structure
Editor to return to the Gemcom for Windows graphical work
area.
Edit. The commands in this menu allow you to perform various
editing functions on the structure of the loaded workspace.
Insert. This menu allows you to insert rows in the grids
displayed in the workspace and table modification panes.
View. This menu allows you to define whether or not the
toolbar and status bar are displayed, and to move the cursor
location from pane to pane.
Help. This menu allows you to display version information
about the Structure Editor and to access online help.
Workspace
The Workspace Menu contains five commands for creating,
modifying and saving workspace structures.
New
This command allows you to create a new workspace. For more
information on creating workspaces, see page 2064.
Section II: Workspaces
Gemcom for Windows
Page 2061
Open
This command allows you to open an existing workspace structure
so you can modify or view it. For more information on modifying
workspaces, see page 2071.
Save
Use this command to name and save a new workspace or to save
changes to an existing workspace.
Save As
Use this command to copy or rename an existing workspace by
saving it to another name. Note that this command copies both the
workspace structure and any data stored in the workspace and
saves them to the new name.
Exit
This command closes the Structure Editor and returns you to the
Gemcom for Windows graphical work area.
Edit
This menu has three commands.
Undo
This command allows you to undo your last edit.
Exploration
Chapter 4: Creating and Modifying Workspaces
Page 2062
Delete
This command deletes the highlighted text without deleting the
row.
Delete Rows
This command deletes the highlighted row, including any text.
Insert
This menu has one command.
Rows
Selecting this command will insert a row above the row in which
the cursor is currently located.
View
This menu has four commands.
Toolbar
This command allows you to toggle the display of the toolbar on and
off. By default, the toolbar is toggled on, and you will see a
checkmark to the left of the command. If you do not wish to see the
toolbar in the Structure Editor, clicking this command will toggle
the display off.
Status Bar
This command allows you to toggle the display of the status bar on
and off. By default, the status bar is toggled on, and you will see a
Section II: Workspaces
Gemcom for Windows
Page 2063
checkmark to the left of the command. If you do not wish to see the
status bar in the Structure Editor, clicking this command will
toggle the display off.
Next Pane
Selecting this command will move the cursor to the next window
within the Structure Editor. For example, if the cursor is currently
located in the workspace modification pane, selecting Next Pane
will move the cursor to the table modification pane.
Previous Pane
Selecting this command will move the cursor to the previous
window within the Structure Editor. For example, if the cursor is
currently located in the field modification pane, selecting Previous
Pane will move the cursor to the table modification pane.
Help
This menu has three commands.
Contents
This command allows you to access the main contents window of
the structure editor online help.
Search
This command allows you to search for a specific topic in the
structure editor online help index.
Exploration
Chapter 4: Creating and Modifying Workspaces
Page 2064
About strucedit
This command displays program information about the structure
editor.
The Toolbar
The Structure Editor toolbar has six buttons:
Button
Name
Equivalent Menu Command
New
WorkspaceNew
Open
WorkspaceOpen
Save
WorkspaceSave
Insert Rows
InsertRows
Delete Row
EditDelete Rows
About
AboutAbout strucedit
For more information on these functions, see The Menu Bar,
above.
Creating Workspaces with the Workspace Wizard
When you select the New command from the Workspace menu in
the Structure Editor, or click the New Workspace button on the
toolbar, The Workspace Wizard will take you through all of the
steps involved in creating a new workspace and adding tables and
fields to it.
Section II: Workspaces
Gemcom for Windows
Page 2065
Figure 4-2: The Workspace Wizard
You will be able to decide whether to create an workspace with the
required minimum structure in place, and add tables and fields to it
manually; or to copy an existing workspace structure, or to create a
new workspace structure based on a pre-defined template.
Select one of the following options:
Create a New empty workspace which you can manually add
tables and fields to.
Copy the structure of an existing workspace.
Create workspace based on a pre-defined Template (not
recommended).
Click Next.
Exploration
Chapter 4: Creating and Modifying Workspaces
Page 2066
New Empty Workspace
Follow this procedure if you are creating a new empty workspace:
1. Enter the following parameters on the next page of the wizard.
What kind of workspace is this? Select one of the
following types of workspaces.
Drillhole workspace
Point workspace
Polygon workspace
Traverse workspace
Other (user-defined)
For a discussion of workspace types, see page 2046.
Workspace Subtype (polygon workspaces only). Select one
of the following polygon workspace subtypes:
Geological Modelling
Ore Control Operations
Other
What would you like to call your new workspace?
Enter a name of up to twelve characters for the workspace.
Give your new workspace a description. Enter a
workspace description of up to 24 characters if desired.
Click Next.
2. Enter the following parameters:
Primary Key. Enter the name of the field from the header
table that will be used as the primary key field for all the
tables in the workspace. The suggested default name for the
type of workspace you are creating is already entered for
you.
Characters in Primary Key. Enter the number of
characters to allow for the primary key field. All primary
Section II: Workspaces
Gemcom for Windows
Page 2067
key fields must be string (character) fields. The default
number of characters key is already entered for you. Do not
enter a number lower than this suggested default.
What type of surveys will the workspace be using?
(drillhole workspaces only):
Intervals. If you select this option, the Survey table will
contain numeric double fields named FROM and TO for
survey data entry.
Distance. If you select this option, the Survey table will
contain a numeric double field named DISTANCE for
survey data entry.
Points. If you select this option, the Survey table will
contain a 3D coordinate field named LOCATION and
numeric integer field named PCX_SEQ_NO for survey
data entry.
What type of traverses will this workspace be using?
(traverse workspaces only):
Length. If you select this option, the Header table will
contain a 3D coordinate field named LOCATION and two
numeric double fields named LENGTH and AZIMUTH.
Length and Dip. If you select this option, the Header
table will contain a 3D coordinate field named LOCATION
and three numeric double fields named LENGTH,
AZIMUTH and DIP.
Location. If you select this option, the Header table will
contain two 3D coordinate fields named LOCATION-1 and
LOCATION-2.
Would you like to create any other tables within this
workspace? Choose Yes or No. If you choose No, go to step 4.
Click Next.
Exploration
Chapter 4: Creating and Modifying Workspaces
Page 2068
Figure 4-3: Creating additional tables
If you elected to create additional tables within this workspace,
the Workspace Wizard will bring up the Add Other tables to
workspace page. You will notice that one or two tables have
automatically been added by the Structure Editor, depending
on the minimum requirements for the type of workspace you
are creating.
To add another table, click Add. In the Add/Edit Table dialog
box which comes up, enter the following parameters:
Table Name. Enter a name for the table.
Table Type. Select one of the following options to
determine the minimum structure for your table:
Section II: Workspaces
Interval Data. Select this option to create a table with
the primary key field as well as numeric double fields
named FROM and TO as the minimum structure.
Gemcom for Windows
Page 2069
Distance Data. Select this option to set up a table
containing the primary key field as well as a numeric
double field named DISTANCE as the minimum structure.
Point Data. Select this option to set up a table with the
primary key field as well as a 3D coordinate field named
LOCATION as the minimum structure.
User Data. Select this option to set up a table
containing only the primary key field as the minimum
structure.
Other fields can be manually added to any of these tables
once the Workspace Wizard has finished creating the
workspace (see Adding a Field on page 2073).
You can also use this page to edit or delete tables, although you
must be careful not to delete tables required for the minimum
workspace structure.
3. When you have finished adding, editing or deleting tables, click
Next. Click Finish to save the new workspace.
Copy Existing Workspace
Follow this procedure if you elected to copy the structure of an
existing workspace:
1. In the directory tree that appears
in the Workspace Wizard,
highlight the workspace from
which you wish to copy the
structure. Click Next.
2. In the next Workspace Wizard
page, select the tables you wish to
copy to your new workspace. If
you want all tables copied to the
new workspace, click Select All.
Click Next.
Exploration
Chapter 4: Creating and Modifying Workspaces
Page 2070
3. Enter a name and, if you wish, a description for your new
workspace and click Next.
4. Click Finish to complete workspace creation.
From Template
If you have pre-existing workspace templates from older Gemcom
DOS applications, or if your organization has created workspace
templates of its own, you can create new Gemcom for Windows
workspaces based on these templates.
This option is not recommended for novice users. Workspaces
created from templates found in older Gemcom products may not
meet the minimum structure requirements necessary to function
correctly in Gemcom for Windows. If you do use this option, please
ensure that the resulting workspace conforms to minimum
workspace structure requirements outlined on pages 2046 to 2055.
Follow this procedure if you elected to create a workspace based on
a predefined template:
1. In the dialog box which appears, select the type of workspace
that you want to create and enter the path and file name for the
template. If you do not know this information, you can click the
browse button ( ) to select it from your directory structure.
Gemcom templates have a .TPL extension
2. In the next Workspace Wizard page, select the tables you wish
to copy to your new workspace. If you want all tables copies to
the new workspace, click Select All. Click Next.
3. Enter a name of up to twelve characters and, if you wish, a
description of up to 24 characters for your new workspace and
click Next.
4. Click Finish to complete workspace creation.
Section II: Workspaces
Gemcom for Windows
Page 2071
Modifying an Existing Workspace
Workspace structures can be modified at three levels: the
workspace level, the table level, and the field level. These levels
correspond to the three modification panes in the Structure Editor.
To modify a workspace, you can either add a new table or delete an
existing table in the workspace modification window.
To modify a table, you can either add a field or delete an existing
field in the table modification window.
To modify a field, you can edit the properties of that field in the
field modification window.
Follow this procedure to modify an existing workspace.
1. Select Workspace } Open (or click the Open button). Select the
name of the workspace that you wish to modify. The current
structure for the selected workspace will appear in the
Structure Editor modification panes.
NOTE: If you have just created a new workspace using the
Workspace Wizard and wish to add tables and fields to it, you
will still have to open the new empty workspace by selecting the
name you gave your new workspace while you were creating it.
Workspace Level
At the workspace level, you can modify a workspace by adding a
new table or deleting an existing table.
Adding a Table
Follow this procedure to add a new table to the selected workspace:
Exploration
Chapter 4: Creating and Modifying Workspaces
Page 2072
1. Click the cell in the last row and column of the workspace
modification pane and press [Enter] or [Tab] to add a new row
to the grid.
2. Enter the following parameters for the table you wish to create:
Table Name. Enter a name for the table. You can enter
your own name, or you can select from among the default
names in the list provided. The table names available on the
list will depend on the type of workspace you are modifying.
Table Type. Select one of the types listed. The table types
available will depend on the type of workspace being
modified.
Description. Enter a brief description for the table, if
desired.
3. The key field will have automatically been added to the table
modification pane. If you selected either the Point or User table
type, a PCX_SEQ_NO field will also have been added to facilitate
record sorting. To define additional fields for the table, see
Table Level on page 2073.
Deleting a Table
If you delete a table, all associated fields, along with any data
entered into them, will also be deleted. Once you have deleted a
table and saved the workspace structure, you will not be able to
recover this data.
To delete a table, follow this procedure:
1. In the workspace modification pane, select the table that
you wish to delete by clicking the button to the left of the table
name in the grid. The row will be highlighted, and a triangular
arrow will appear in the selection button.
Section II: Workspaces
Gemcom for Windows
Page 2073
Click on one of
these buttons to
select a table
2. Select Edit } Delete Rows (or click the Delete Rows button).
Table Level
At the table level, you can modify a table by adding a new field or
deleting an existing field.
Adding a Field
Follow this procedure to add a new field to a table in the selected
workspace:
1. In the workspace modification pane, select the table to
which you wish to add a field by clicking the button to the left of
the table name in the grid.
The row will be highlighted, and a triangular arrow will appear
in the selection button.
2. Click in the cell in the last row and column in the table
modification pane and press [Enter] or [Tab] to add a new row
to the grid.
3. Enter the following parameters for the field you wish to create:
Exploration
Chapter 4: Creating and Modifying Workspaces
Page 2074
Field Name. Enter a name for the new field. For many
Gemcom for Windows functions, specific field names must
be assigned in specific tables. See Minimum Workspace
Structures on page 2046 for details. You can enter your
own name or select a name from the default names on the
list provided. The names available will depend both on the
type of workspace and the type of table you are modifying.
Field Type. Select the type of field you wish to create from
the pick. For more details on each type of field, see Data
Types on page 2033.
Description. Enter a description for the field, if desired.
4. To define the properties for the field, see Field Level on
page 2074.
Deleting a Field
1. In the table modification pane, select the field that you wish
to delete by clicking the button to the left of the field name.
The row will be highlighted, and a triangular arrow will appear
in the selection button.
2. Choose Edit } Delete Rows (or click Delete Rows).
If you delete a field, any data that has been entered into the field
will also be deleted. Once you have deleted a field and saved the
workspace structure, you will not be able to recover this data.
Field Level
To modify a workspace at the field level, you can edit the properties
of a selected field.
Section II: Workspaces
Gemcom for Windows
Page 2075
1. In the table modification pane, select the field whose
properties you wish to edit. The properties of that field will
appear in the field modification pane.
2. Make any desired changes to the field property parameters. The
parameters available for field properties will depend on the type
of field selected.
Numeric Fields
If you selected a numeric field type (Integer, Real or Double), the
following property parameters will appear:
Minimum Value. This optional parameter defines a minimum
value for Gemcom for Windows limit checking to use. This value
is the smallest value that can be entered into the field. Any
entered value that is less than this minimum value will be
rejected if limit checking is active. The default minimum value
is set to -1,000,000.00 (-1,000,000 for Integer field types).
Maximum Value. This optional parameter defines a maximum
value for Gemcom for Windows limit checking to use. This value
is the largest value that can be entered into the field. Any
entered value that is greater than this maximum value will be
rejected if limit checking is active. The default maximum value
is set to 1,000,000.00 (1,000,000 for Integer field types).
Default Value. This optional parameter defines the value to be
inserted automatically into a field when a record is first created
and before any data is entered. This value is set to 0.00 (0 for
Integer field types) as a default.
Decimal Places. Enter the number of decimal places to allow.
The default number of decimal places is 2. Note that this
parameter will not appear if you selected the Integer field
type, which, by definition, has no decimal places.
Exploration
Chapter 4: Creating and Modifying Workspaces
Page 2076
String (Character) Fields
If you selected String as your field type, the following property
parameters will appear:
Length. Enter the maximum length of the character string. A
string field can contain up to 256 printable keyboard characters,
but no text formatting characters.
Default Value. This optional parameter defines the value to be
inserted automatically into a field when a record is first created
and before any data is entered. This value is set to NULL as a
default.
Memo Fields
If the field is a memo field, no property parameters will appear. A
memo field is a special type of string field that can store unlimited
amounts of bulk text, including simple text formatting characters.
Boolean (Logical) Fields
If you selected Boolean as your field type, the following parameter
will appear:
Default Value. Logical fields contain a single character
representing either true or false. Select either TRUE or FALSE
for the default value.
Time Fields
If you selected Time for the field type, enter following parameter:
Default Value. This parameter defines the value to be inserted
automatically into a field when a record is first created and
before any data is entered. The default is set to 00:00:00.
Section II: Workspaces
Gemcom for Windows
Page 2077
Geological Time Fields
If you selected Geological Time as the field type, the following
parameters will appear:
Minimum Value. This optional parameter defines a minimum
value for Gemcom for Windows limit checking to use. This value
is the smallest value that can be entered into the field. Any
entered value that is less than this minimum value will be
rejected if limit checking is active. The default is set to 0.00.
Maximum Value. This optional parameter defines a maximum
value for Gemcom for Windows limit checking to use. This value
is the largest value that can be entered into the field. Any
entered value that is greater than this maximum value will be
rejected if limit checking is active. The default is set to
1,000,000.00.
Default Value. This optional parameter defines the value to be
inserted automatically into a field when a record is first created
and before any data is entered. The default is set to 0.00.
Date Fields
If you selected Date as the field type, the following parameters will
appear:
Date Type. Select from the following four options:
USA (mm/dd/yy). If you select this option, the date will
appear in the United States format of mm/dd/yy.
CDN (dd/mm/yy). If you select this option, the date will
appear in the Canadian format of dd/mm/yy.
Generic (yy/mm/dd). If you select this option, the date will
appear in the international format of yy/mm/dd.
System. If you select this option, Gemcom for Windows will
use the date format as defined by Windows. For more
Exploration
Chapter 4: Creating and Modifying Workspaces
Page 2078
information on system date format, see your Windows documentation or online help.
Default Value. This parameter defines the value that is
automatically inserted into a field when a record is first created
and before any data is entered. This value is set to the date of
workspace creation or modification as a default. This value is
set to the date of workspace creation or modification as a
default.
Date & Time Fields
If you selected Date and time as your field type, the following
parameters will appear:
Date Type. Select from the following four options:
USA (mm/dd/yy). If you select this option, the date and
time will appear with the date in the United States format
of mm/dd/yy.
CDN (dd/mm/yy). If you select this option, the date and
time will appear with the date in the Canadian format of
dd/mm/yy.
Generic (yy/mm/dd). If you select this option, the date and
time will appear with the date in the international format of
yy/mm/dd.
System. If you select this option, Gemcom for Windows will
use the date and time format as defined by Windows. For
more information on system date format, see your Windows
documentation or online help.
Default Value. This optional parameter defines the value that
is automatically inserted into a field when a record is first
created and before any data is entered. This value is set to the
date and time of field creation or modification as a default.
Section II: Workspaces
Gemcom for Windows
Page 2079
Angle Fields
If you selected Angle as the field type, the following property
parameters will appear:
Angle Type. Select one of the following options to determine
which units are used for the angle measurements:
DMS Degrees Minutes Seconds
DMSD Degrees Minutes Decimal Seconds
DMD Degrees Decimal Minutes
RAD Radians
GRAD Gradients
DD Decimal Degrees (This is the default setting.)
Minimum Value. This optional parameter defines a minimum
value for Gemcom for Windows limit checking to use. This value
is the smallest value that can be entered into the field. Any
entered value that is less than this minimum value will be
rejected if limit checking is active. The default minimum value
is -360.00.
Maximum Value. This optional parameter defines a maximum
value for Gemcom for Windows limit checking to use. This value
is the largest value that can be entered into the field. Any
entered value that is greater than this maximum value will be
rejected if limit checking is active. The default maximum value
is 360.00.
Default Value. This optional parameter defines the value that
is automatically inserted into a field when a record is first
created and before any data is entered. This value is set at 0.00
as a default.
Decimal Places. Enter the number of decimal places to allow.
The default number of decimal places is 2.
Exploration
Chapter 4: Creating and Modifying Workspaces
Page 2080
Coordinate Fields
If you selected 2D Coordinate, 3D Coordinate, 2D Coordinate
with Angle or 3D Coordinate with Angle as the field type, enter
the following parameters for each axis (X and Y for 2D coordinates;
X, Y and Z for 3D coordinates):
Minimum Value. This optional parameter defines a minimum
value for Gemcom for Windows limit checking to use. This value
is the smallest value that can be entered into the field. Any
entered value that is less than this minimum value will be
rejected if limit checking is active. The default minimum value
is -10,000,000.00 (-360.00 for coordinate with angle fields).
Maximum Value. This optional parameter defines a maximum
value for Gemcom for Windows limit checking to use. This value
is the largest value that can be entered into the field. Any
entered value that is greater than this maximum value will be
rejected if limit checking is active. The default maximum value
is 10,000,000.00 (360.00 for coordinate with angle fields).
Default Value. This optional parameter defines the value that
is automatically inserted into a field when a record is first
created and before any data is entered. This value is set at 0.00
as a default.
Decimal Places. Enter the number of decimal places to allow.
The default number of decimal places is 2.
Section II: Workspaces
Gemcom for Windows
Page 2081
Deleting a Workspace
You can delete an entire workspace from your active Gemcom for
Windows project.
Use this command with extreme caution! If you delete a workspace,
all associated tables and fields, along with any data entered into
them, will be lost. You will not be able to undelete this workspace!
Follow these steps to delete a workspace:
1. From the Workspace menu on the Gemcom for Windows menu
bar (not the Structure Editor menu bar), select Delete Workspace.
2. Select the workspace that you wish to delete from the list that
appears and click OK.
3. The following prompt will appear:
Figure 4-4: Delete Workspace confirmation prompt
If you are sure you want to delete this workspace, click Yes.
Exploration
Chapter 4: Creating and Modifying Workspaces
You might also like
- How To Clone Credit Cards Dumps Cashout PDFDocument5 pagesHow To Clone Credit Cards Dumps Cashout PDFDiego Eduardo Rivera Paz100% (2)
- The Windows Command Line Beginner's Guide: Second EditionFrom EverandThe Windows Command Line Beginner's Guide: Second EditionRating: 4 out of 5 stars4/5 (4)
- STRUDS v11 ManualDocument499 pagesSTRUDS v11 ManualKO P0% (1)
- Voyager ScriptingDocument1,690 pagesVoyager Scriptingsoham100% (1)
- Optimizing Large Database Imports: LogicalDocument11 pagesOptimizing Large Database Imports: LogicalRafael Corro MolinaNo ratings yet
- VLSI Interview QuestionsDocument7 pagesVLSI Interview QuestionsVlsi GuruNo ratings yet
- About This Volume: Section I: IntroductionDocument18 pagesAbout This Volume: Section I: IntroductionTessfaye Wolde GebretsadikNo ratings yet
- About This Manual: Volume I: CoreDocument137 pagesAbout This Manual: Volume I: CoreArturo FerrarisNo ratings yet
- PROKON Are Discussed in This Chapter. Starting With The IssuesDocument61 pagesPROKON Are Discussed in This Chapter. Starting With The IssuesAnton SurviyantoNo ratings yet
- Prokon BasicsDocument61 pagesProkon BasicsmaddumasooriyaNo ratings yet
- Microstation Roadway Design Seed Files: March 15, 2013Document18 pagesMicrostation Roadway Design Seed Files: March 15, 2013betojulioNo ratings yet
- When You Are Finished Working Through This Tutorial, Your Model Will Look Similar To The FollowingDocument9 pagesWhen You Are Finished Working Through This Tutorial, Your Model Will Look Similar To The FollowingShrinal BhattNo ratings yet
- Microstation Roadway Design Seed Files: October 7, 2013Document21 pagesMicrostation Roadway Design Seed Files: October 7, 2013Den OghangsombanNo ratings yet
- Bentley V8iDocument56 pagesBentley V8isnoostyNo ratings yet
- Microstation WorkflowDocument34 pagesMicrostation WorkflowGeorgeman LópezNo ratings yet
- Gladiator G-Station 5 0 2 - Essentials TrainingDocument125 pagesGladiator G-Station 5 0 2 - Essentials TrainingPhạm Tuấn VũNo ratings yet
- PROKON Are Discussed in This Chapter. Starting With The IssuesDocument61 pagesPROKON Are Discussed in This Chapter. Starting With The IssuespawanNo ratings yet
- Struds V11 ManualDocument533 pagesStruds V11 ManualTulsi LakhaniNo ratings yet
- Icem CFDDocument12 pagesIcem CFDPrabhat SinghNo ratings yet
- Dsfbuilder Guide - enDocument22 pagesDsfbuilder Guide - enВиктор ЛебедевNo ratings yet
- Manual GiDDocument224 pagesManual GiDVictor SosaNo ratings yet
- Autodesk AutoCAD Civil 3D Performance Enhancement Tool (2014-2017)Document6 pagesAutodesk AutoCAD Civil 3D Performance Enhancement Tool (2014-2017)Ravi ShenkerNo ratings yet
- ReadmeDocument3 pagesReadmekgskgmNo ratings yet
- Ses-Cdegs 2k - Autogrid ProDocument22 pagesSes-Cdegs 2k - Autogrid ProGilberto MejiaNo ratings yet
- GiD Customization ManualDocument174 pagesGiD Customization ManualbaubaumihaiNo ratings yet
- Extending Multi-Runs With Python® and Standalone Engines: Mining SoftwareDocument7 pagesExtending Multi-Runs With Python® and Standalone Engines: Mining SoftwareFreddy MesíasNo ratings yet
- Open Model FilesDocument160 pagesOpen Model FilesprasenjitsayantanNo ratings yet
- Esri Mapobjects™ Version 2.3 May 20 2004: Release NotesDocument11 pagesEsri Mapobjects™ Version 2.3 May 20 2004: Release NotesdiegoNo ratings yet
- CODESYSControlV3 FirstSteps 01 PDFDocument12 pagesCODESYSControlV3 FirstSteps 01 PDFmladen00No ratings yet
- Digitized Shape Editor V5R19Document95 pagesDigitized Shape Editor V5R19zaid_msd786No ratings yet
- G-Station 5.x - Essentials TrainingDocument125 pagesG-Station 5.x - Essentials TrainingvamsysatishNo ratings yet
- ASAT ConfigPro TrainingDocument99 pagesASAT ConfigPro Trainingrommel76100% (1)
- Micromine 2010 Whats NewDocument33 pagesMicromine 2010 Whats NewMeCHuL66100% (1)
- 12 Creating and Deploying Administrative TemplatesDocument26 pages12 Creating and Deploying Administrative TemplatesAlexandreAntunesNo ratings yet
- Chapter 1 - Introduction To VB ProgrammingDocument16 pagesChapter 1 - Introduction To VB ProgrammingMuhd FaizNo ratings yet
- Project Enviroment Manager PDSDocument10 pagesProject Enviroment Manager PDSmoraima cameroNo ratings yet
- MF 45 Handout STAMPA FinDocument84 pagesMF 45 Handout STAMPA FinCaterina MoroNo ratings yet
- FSX SBuilderX Tutorial v1Document31 pagesFSX SBuilderX Tutorial v1gilbasmgNo ratings yet
- Binding Db2 Stored Procedures To Visual C# Winforms: Section 1. Tutorial IntroductionDocument20 pagesBinding Db2 Stored Procedures To Visual C# Winforms: Section 1. Tutorial IntroductionRochdi TaiebNo ratings yet
- AU09 SpeakerHandout CP118-1Document15 pagesAU09 SpeakerHandout CP118-1DJ_PDFNo ratings yet
- Mo 21 DeploymentsDocument7 pagesMo 21 Deploymentswsiang7No ratings yet
- Guia Ismwin PDFDocument36 pagesGuia Ismwin PDFEdgarMijangosNo ratings yet
- Building An Android Command Line Application Using The NDK Build Tools 593986Document9 pagesBuilding An Android Command Line Application Using The NDK Build Tools 593986fabiolmtNo ratings yet
- Top of FormDocument23 pagesTop of FormJai MmnagarNo ratings yet
- Altium PCB Project Template PDFDocument5 pagesAltium PCB Project Template PDFduchaundh1No ratings yet
- SAP SmartForms Training MaterialDocument47 pagesSAP SmartForms Training MaterialAdarssh JainNo ratings yet
- ShortCuts For MicroStationDocument5 pagesShortCuts For MicroStationsrinivasaphanikiranNo ratings yet
- Distributing and Updating Customization Files AutomaticallyDocument10 pagesDistributing and Updating Customization Files AutomaticallycadhocNo ratings yet
- VPC Creator UserGuideDocument7 pagesVPC Creator UserGuiderizkyzaenalabidin5No ratings yet
- Readme First - FrameCAD Pro Upgrade 2010 ReleaseDocument2 pagesReadme First - FrameCAD Pro Upgrade 2010 ReleaseFernando UniqueNo ratings yet
- Hubbell Lighting DLX WorkshopDocument150 pagesHubbell Lighting DLX WorkshopdcdbraunscribdNo ratings yet
- GstarCAD 2020 .NET Migration GuideDocument22 pagesGstarCAD 2020 .NET Migration GuidePaulina KNo ratings yet
- Capturing Memory Dumps With Microsoft's® Debugging Tools For WindowsDocument10 pagesCapturing Memory Dumps With Microsoft's® Debugging Tools For WindowsvenuNo ratings yet
- Gisinternals Tools and ResourcesDocument7 pagesGisinternals Tools and Resourcesmarcus NdiayeNo ratings yet
- Introduction To GAMSDocument30 pagesIntroduction To GAMSJhon Jairo RamirezNo ratings yet
- Building and DebuggingDocument44 pagesBuilding and Debuggingsubhashini kathiresanNo ratings yet
- GDM - UserGuideV13Document304 pagesGDM - UserGuideV13Marco Antonio100% (1)
- C# For Beginners: An Introduction to C# Programming with Tutorials and Hands-On ExamplesFrom EverandC# For Beginners: An Introduction to C# Programming with Tutorials and Hands-On ExamplesNo ratings yet
- P B M I - Morrison Copper/Gold Project Feasibility Study Volume 4 - Operating Cost Estimate (OPEX)Document34 pagesP B M I - Morrison Copper/Gold Project Feasibility Study Volume 4 - Operating Cost Estimate (OPEX)Tessfaye Wolde GebretsadikNo ratings yet
- SK 8 Bookc 1Document26 pagesSK 8 Bookc 1Antony SiriasNo ratings yet
- An Handling ProcedureDocument1 pageAn Handling ProcedureTessfaye Wolde GebretsadikNo ratings yet
- Gemcom Cursos Gems 6 0Document88 pagesGemcom Cursos Gems 6 0Tessfaye Wolde GebretsadikNo ratings yet
- 9851 2202 01i - Boltec M - Technical Specification - EnglishDocument8 pages9851 2202 01i - Boltec M - Technical Specification - EnglishTessfaye Wolde GebretsadikNo ratings yet
- 01 Surface Production Initialisation V70Document112 pages01 Surface Production Initialisation V70Ricardo Contreras B100% (1)
- Evaluating Tenders OffersDocument29 pagesEvaluating Tenders OffersTessfaye Wolde GebretsadikNo ratings yet
- Lab05 Pit OptimizationDocument10 pagesLab05 Pit OptimizationTessfaye Wolde Gebretsadik100% (1)
- Gemcom IntroductionDocument61 pagesGemcom IntroductionTessfaye Wolde GebretsadikNo ratings yet
- Working With DrillholesDocument87 pagesWorking With DrillholesTessfaye Wolde Gebretsadik100% (1)
- Lab05 Pit OptimizationDocument10 pagesLab05 Pit OptimizationTessfaye Wolde Gebretsadik100% (1)
- Polygons and OutlinesDocument95 pagesPolygons and OutlinesTessfaye Wolde GebretsadikNo ratings yet
- Strategic Mine Planning SurpacWhittleDocument308 pagesStrategic Mine Planning SurpacWhittleTessfaye Wolde Gebretsadik90% (10)
- Analisis SemivariogramasDocument32 pagesAnalisis SemivariogramasJavier Carrasco CarhuatoctoNo ratings yet
- AEL Product Catalogue 2015Document138 pagesAEL Product Catalogue 2015Col Rattan Singh100% (4)
- Introduction QuickGrafDocument55 pagesIntroduction QuickGrafTessfaye Wolde GebretsadikNo ratings yet
- Extracting Data: PC MineDocument109 pagesExtracting Data: PC MineTessfaye Wolde GebretsadikNo ratings yet
- 2127 PDFDocument23 pages2127 PDFTessfaye Wolde GebretsadikNo ratings yet
- Strategic Open Pit Mine Planning Course PDFDocument1,009 pagesStrategic Open Pit Mine Planning Course PDFAnonymous IabqZQ1tk100% (1)
- 2261 PDFDocument30 pages2261 PDFTessfaye Wolde GebretsadikNo ratings yet
- Importing and Merging Data: PC Xplor AsciiDocument43 pagesImporting and Merging Data: PC Xplor AsciiTessfaye Wolde GebretsadikNo ratings yet
- Strategic Open Pit Mine Planning Course PDFDocument1,009 pagesStrategic Open Pit Mine Planning Course PDFAnonymous IabqZQ1tk100% (1)
- Lossan 43 101 Technical ReportDocument295 pagesLossan 43 101 Technical ReportTessfaye Wolde GebretsadikNo ratings yet
- Dilution Factor Openpit A EbrahimiDocument12 pagesDilution Factor Openpit A EbrahimiGRUNDOPUNKNo ratings yet
- Bible Reading PlanDocument4 pagesBible Reading PlankboadNo ratings yet
- GEMS62 TunnelDesignDocument17 pagesGEMS62 TunnelDesignTessfaye Wolde GebretsadikNo ratings yet
- 3 Analysis of Subsurface Contaminant Transport inDocument8 pages3 Analysis of Subsurface Contaminant Transport inTessfaye Wolde GebretsadikNo ratings yet
- TS 2000Document4 pagesTS 2000Firdaus AriefatosaNo ratings yet
- 181309-180503-Process Simulation and OptimizationDocument2 pages181309-180503-Process Simulation and OptimizationAniruddh ModiNo ratings yet
- Performance Review Matrix - NewDocument15 pagesPerformance Review Matrix - NewNam TômNo ratings yet
- Aws Security Maturity Model Assessment Tool Excel.v3Document30 pagesAws Security Maturity Model Assessment Tool Excel.v3Skw AsoNo ratings yet
- CrashRpt Log 20230122 220122Document2 pagesCrashRpt Log 20230122 220122Julie SaphireNo ratings yet
- ICTD 351: Introduction To Computer Programming For The Mathematics TeacherDocument37 pagesICTD 351: Introduction To Computer Programming For The Mathematics TeacherPrince BoaheneNo ratings yet
- Quick Guide Vm134-k8076 UkDocument16 pagesQuick Guide Vm134-k8076 UkCapsule CorpNo ratings yet
- OneSource BrochureDocument6 pagesOneSource BrochureJames WallNo ratings yet
- Python Introduction New 2021-22 - OddDocument120 pagesPython Introduction New 2021-22 - OddRahul A 1si19ei049No ratings yet
- FRT 041 System IdentificationDocument6 pagesFRT 041 System Identificationعبدالسلام المبروك ابوزنادNo ratings yet
- Truptti GaikwadDocument4 pagesTruptti GaikwadAnubhav Singh PratiharNo ratings yet
- Isr 4400 SWCFGDocument332 pagesIsr 4400 SWCFGHuy Truong GiaNo ratings yet
- Triggers - SQL Server - CodeProjectDocument5 pagesTriggers - SQL Server - CodeProjectmasterpiecemanishNo ratings yet
- 3D Simulation System of Guiding Mobile Robot Based On Open GL LibraryDocument4 pages3D Simulation System of Guiding Mobile Robot Based On Open GL LibraryWarren Smith QC (Quantum Cryptanalyst)No ratings yet
- Burner Management SystemDocument3 pagesBurner Management SystemAdewunmi OlufemiNo ratings yet
- Comparing The Most Popular Sound Editing ProgramsDocument5 pagesComparing The Most Popular Sound Editing Programsvkris71No ratings yet
- Campus Selection Procedure Android App Project ReportDocument86 pagesCampus Selection Procedure Android App Project ReportWizKvotheNo ratings yet
- SOP For Automation Multiple GRN - HSD - ProcessDocument9 pagesSOP For Automation Multiple GRN - HSD - ProcessVibhor JainNo ratings yet
- Text Processing (Complete)Document100 pagesText Processing (Complete)WeiYewHuongNo ratings yet
- Orbit Onshore: Improve Safety and Reliability by Optimising InspectionDocument2 pagesOrbit Onshore: Improve Safety and Reliability by Optimising InspectionPrameleNo ratings yet
- SP12-18-48 Standard Protocol V3.2Document31 pagesSP12-18-48 Standard Protocol V3.2Ivan Alain Serrudo SeasNo ratings yet
- Haruki Murakami - Pinball 1973Document1,069 pagesHaruki Murakami - Pinball 1973keenahbernadetteNo ratings yet
- Virtual Appliance Manager 8.4.0 Installation GuideDocument62 pagesVirtual Appliance Manager 8.4.0 Installation GuideFarha AzadNo ratings yet
- Surface Water Modeling System: A Comprehensive Software Environment For Creating Hydrodynamic ModelsDocument11 pagesSurface Water Modeling System: A Comprehensive Software Environment For Creating Hydrodynamic ModelsMajhic AryonoNo ratings yet
- Upc 4558 PDFDocument13 pagesUpc 4558 PDFperro sNo ratings yet
- Acm IcpcDocument3 pagesAcm IcpcSivaramakrishna Markandeya GuptaNo ratings yet
- Fvdi j2534 User ManualDocument13 pagesFvdi j2534 User ManualMi EstructuraNo ratings yet
- ChatGPT Development Companies: Empowering Conversational AI SolutionsDocument6 pagesChatGPT Development Companies: Empowering Conversational AI SolutionsAlbert PeterNo ratings yet