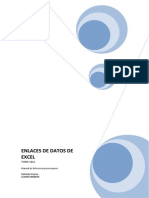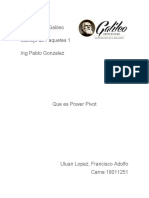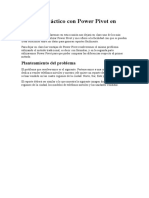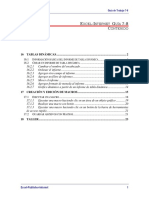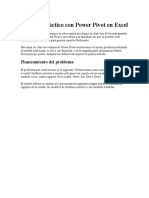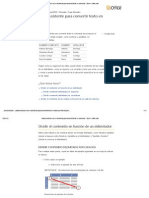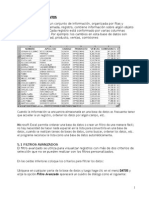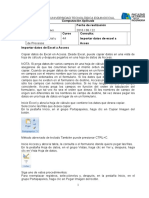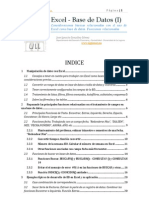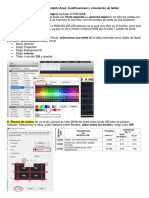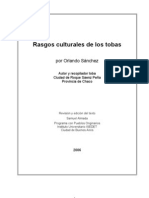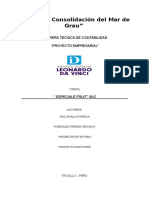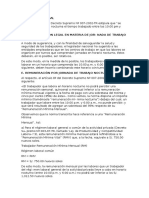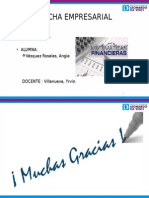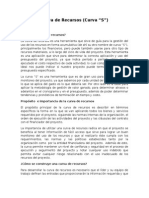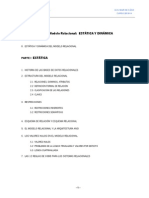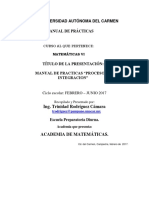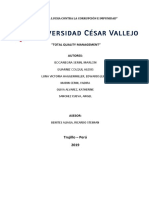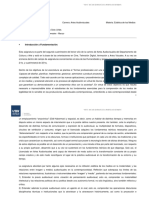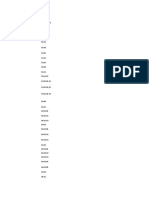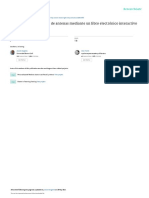Professional Documents
Culture Documents
Copiar y Pegar Powerpivot
Uploaded by
AngieVasquezRosales0 ratings0% found this document useful (0 votes)
242 views4 pagesEl documento proporciona instrucciones para obtener datos externos en PowerPivot desde hojas de cálculo de Excel. Explica cómo copiar y pegar datos de una hoja de cálculo de Excel externa a la ventana de PowerPivot, creando una nueva tabla con el nombre "Geografía". También describe cómo crear tablas vinculadas en PowerPivot que se actualizan automáticamente cuando cambian los datos en Excel.
Original Description:
copiar y pegar
Original Title
Copiar y Pegar powerpivot
Copyright
© © All Rights Reserved
Available Formats
DOCX, PDF, TXT or read online from Scribd
Share this document
Did you find this document useful?
Is this content inappropriate?
Report this DocumentEl documento proporciona instrucciones para obtener datos externos en PowerPivot desde hojas de cálculo de Excel. Explica cómo copiar y pegar datos de una hoja de cálculo de Excel externa a la ventana de PowerPivot, creando una nueva tabla con el nombre "Geografía". También describe cómo crear tablas vinculadas en PowerPivot que se actualizan automáticamente cuando cambian los datos en Excel.
Copyright:
© All Rights Reserved
Available Formats
Download as DOCX, PDF, TXT or read online from Scribd
0 ratings0% found this document useful (0 votes)
242 views4 pagesCopiar y Pegar Powerpivot
Uploaded by
AngieVasquezRosalesEl documento proporciona instrucciones para obtener datos externos en PowerPivot desde hojas de cálculo de Excel. Explica cómo copiar y pegar datos de una hoja de cálculo de Excel externa a la ventana de PowerPivot, creando una nueva tabla con el nombre "Geografía". También describe cómo crear tablas vinculadas en PowerPivot que se actualizan automáticamente cuando cambian los datos en Excel.
Copyright:
© All Rights Reserved
Available Formats
Download as DOCX, PDF, TXT or read online from Scribd
You are on page 1of 4
6.
OBTENER DATOS EXTERNO
En esta tarea, agregar datos a su libro de PowerPivot copindolos de una hoja
de clculo de Microsoft Excel y pegndolos en la ventana de PowerPivot.
Tenga presente que para utilizar estos datos en el anlisis, tendr que crear
relaciones entre los datos de la base de datos de Access y los dems datos del
libro de PowerPivot. Las instrucciones para crear relaciones se proporcionan en
una leccin posterior. Para obtener ms informacin, vea Crear relaciones entre
tablas (tutorial).
Copiar y pegar datos en PowerPivot
Puede copiar los datos como en las tablas de las aplicaciones externas y
pegarlos en la ventana de PowerPivot. Los datos que pega del
Portapapeles deben estar en formato HTML, como los datos que se copian
de Excel o Word. Tambin se puede copiar y pegar una tabla entera o un
intervalo en PowerPivot. PowerPivot detectar automticamente los tipos
de datos y los aplicar a los datos pegados. Sin embargo, tambin puede
modificar el tipo de datos o formato para mostrar de una columna de
forma manual.
Nota
En Windows Vista y Windows 7, las caractersticas de la ventana de
PowerPivot estn disponibles en una cinta de opciones, que se explica
en este tema. En Windows XP, las caractersticas estn disponibles de
un conjunto de mens. Si usa Windows XP y desea ver cmo se
relacionan los comandos de men con los comandos de la cinta de
opciones.
Hay algunas restricciones al pegar los datos:
Al usar Pegar datos anexados o Pegar datos reemplazados, los
nuevos datos deben contener exactamente el mismo nmero de
columnas que los antiguos. Si es posible, las columnas de datos que
se pegan o anexan tambin deberan ser de los mismos tipos de
datos que los de la tabla de destino, o ser de un tipo de datos
compatible. En algunos casos puede usar un tipo de datos diferente,
pero normalmente se mostrar un error Type mismatch.
Las opciones Pegar y anexar y Pegar y reemplazar solo estn
disponibles al trabajar con una tabla que se cre inicialmente
pegando datos en el Portapapeles. No se puede usar Pegar datos
anexados ni Pegar datos reemplazados al agregar datos a una
tabla vinculada o a una tabla de datos importados.
Para pegar datos en la ventana de PowerPivot
En la ventana de PowerPivot, haga clic en la pestaa Inicio y en el
grupo Portapapeles haga clic en uno de los siguientes botones:
Haga clic en Pegar para pegar el contenido del Portapapeles
en una tabla PowerPivot nueva.
Haga clic en Pegar datos anexados para pegar el contenido
del Portapapeles como filas adicionales en la tabla
seleccionada. Las nuevas filas se agregarn al final de la tabla.
Haga clic en Pegar datos reemplazados para reemplazar la
tabla seleccionada con el contenido del Portapapeles. Todos los
nombres de encabezado de columna existentes permanecern
en la tabla y las relaciones se conservarn de modo que no
tenga que copiar los encabezados de columna del origen
original.
6.1.4. CREAR TABLAS VINCULADAS
La nueva tabla que aparece en la ventana de PowerPivot tiene siempre el
mismo nombre que la tabla de Excel. Por lo tanto, debe dar asignar a la
tabla de Excel un nombre significativo antes de crear la tabla vinculada. De
forma predeterminada, Excel genera automticamente los nombres para las
tablas (Tabla1, Tabla2, etc.), pero puede cambiar el nombre de las tablas con
facilidad utilizando la interfaz de Excel.
Nota
En Windows Vista y Windows 7, las caractersticas de la ventana de
PowerPivot estn disponibles en una cinta de opciones, que se explica en
este tema. En Windows XP, las caractersticas estn disponibles de un
conjunto de mens. Si usa Windows XP y desea ver cmo se relacionan
los comandos de men con los comandos de la cinta de opciones,
vea Interfaz de usuario de PowerPivot en Windows XP.
Para crear una tabla en Excel
1. En la ventana de Excel, seleccione los datos a los que desea dar
formato como tabla.
2. En la pestaa Inicio, haga clic en Dar formato como Tabla y, a
continuacin, seleccione un estilo de tabla. Asegrese de
seleccionar La tabla tiene encabezados.
3. Asigne un nombre a la tabla, tal como se describe en el
procedimiento siguiente.
Para cambiar el nombre a una tabla en Excel
En la ventana de Excel, en Herramientas de tabla de la
pestaa Diseo, en el grupo Propiedades, escriba un nombre para
la tabla.
Crear la tabla vinculada en Excel
1. En la ventana de Excel, seleccione la tabla que cre.
2. En la pestaa PowerPivot, en el grupo Datos de Excel, haga clic
en Crear una tabla vinculada.
Se incrusta una tabla nueva en el rea de trabajo de la ventana de
PowerPivot y aparece la tabla. Los datos de esa tabla se vinculan a la tabla
seleccionada en Excel y se pueden editar en Excel, pero no en la ventana de
PowerPivot.
Realizar cambios en las tablas vinculadas
Si cambia el nombre de la tabla en Excel una vez se haya creado la tabla
vinculada, se interrumpir el vnculo entre las tablas. Cuando intente
actualizar los datos, aparece el cuadro de dilogo Errores en las tablas
vinculadas. Haga clic en Opciones para seleccionar una opcin con el fin
de resolver el error. Si se cambia el nombre en la ventana de PowerPivot no
afecta al vnculo.
Si cambia el nombre de los encabezados de columna de la tabla de Excel,
los cambios se actualizarn en la tabla vinculada. Sin embargo, si cambia el
nombre de un encabezado de columna en Excel que se utiliza en una
relacin de PowerPivot, debe crear de nuevo la relacin de PowerPivot.Para
obtener ms informacin sobre las relaciones, vea Relaciones entre tablas.
Actualizar los datos en tablas vinculadas
De forma predeterminada, las tablas dePowerPivot que se vinculan a las
tablas de Excel se actualizan automticamente cuando los datos
cambian.Tambin se pueden actualizar manualmente en la ventana de
PowerPivot o en la ventana de Excel.
Para establecer el modo de actualizacin en PowerPivot
En la ventana de PowerPivot, en Herramientas de tabla, haga clic
en la pestaa Tabla vinculada y, en el grupo Tablas vinculadas,
haga clic en Modo de actualizacin y, a continuacin, haga clic
en Manual o Automtico.
Para actualizar las tablas vinculadas en PowerPivot manualmente
En la ventana de PowerPivot, en Herramientas de tabla, haga clic
en la pestaa Tabla vinculada y en el grupo Tablas vinculadas,
haga clic en Actualizar todo o en Actualizar datos
seleccionados.
Para actualizar las tablas vinculadas en Excel manualmente
En la ventana de Excel, haga clic en la pestaa de PowerPivot y en
el grupo Datos de Excel, haga clic en Actualizar todo.
6.2. OBTENER DATOS EXTERNOS LIBROS EXCEL
6.2.1. OBTENER DATOS EXCEL
Copiar y pegar desde una hoja de clculo de
Excel externa
El departamento de ventas tiene una hoja de clculo de Excel que contiene la
ubicacin de las reas donde Contoso vende productos actualmente. Copiar los
datos que necesita de esta hoja de clculo y los pegar en su libro de PowerPivot.
Para copiar y pegar desde una hoja de clculo de Excel externa
1. Navegue hasta la ubicacin del equipo donde descarg los ejemplos y haga
doble clic en el ejemplo Geografa. Se abrir una nueva hoja de clculo de
Excel y ya no estar en la ventana de PowerPivot.
2. Resalte y copie las celdas A1 a J675 (incluida la fila de encabezados de
columna).
Nota
Asegrese de seleccionar solo este rango de celdas, y no filas y columnas enteras. Al
seleccionar filas y columnas completas, se importan celdas vacas, lo que podra
afectar a su capacidad de crear las relaciones con estos datos.
3. De nuevo en la ventana de PowerPivot, en la pestaa Pgina Inicial, haga
clic en Pegar. El cuadro de dilogo Vista previa de pegadomuestra la
nueva tabla que se crear.
4. Escriba Geografa en el cuadro de texto Nombre de la tabla.
5. Asegrese de que los datos de la tabla sean correctos, compruebe que la
opcin Usar primera fila como encabezados de columna est
seleccionada y, a continuacin, haga clic en Aceptar. La nueva tabla se
crear en la ventana de PowerPivot.
You might also like
- 6 Obtener Datos Externos PowerpivotDocument7 pages6 Obtener Datos Externos PowerpivotAngieVasquezRosalesNo ratings yet
- Agregar Datos de Hoja de Cálculo A Un Modelo de Datos Mediante Tablas Vinculadas - Excel - OfficeDocument1 pageAgregar Datos de Hoja de Cálculo A Un Modelo de Datos Mediante Tablas Vinculadas - Excel - Officeramirobautista-123No ratings yet
- Crear Un Modelo de Datos en Excel - Excel - OfficeDocument3 pagesCrear Un Modelo de Datos en Excel - Excel - OfficeLuis AgeroNo ratings yet
- Material Teorico Tema 2Document15 pagesMaterial Teorico Tema 2TitoRamírezNo ratings yet
- Tutorial MDX PowerPivotDocument24 pagesTutorial MDX PowerPivotEspiax EspiNo ratings yet
- Think-Cell Cap111 Enlaces de Datos de ExcelDocument8 pagesThink-Cell Cap111 Enlaces de Datos de ExcelALTERNET25No ratings yet
- Investigacion Power PivotDocument21 pagesInvestigacion Power PivotfranciscoNo ratings yet
- Descripción general de las tablas de ExcelDocument8 pagesDescripción general de las tablas de ExcelFamilia Salazar CarrilloNo ratings yet
- EJEMPLO PRÁCTICO CON POWER PIVOT y POWER BIEN EXCELDocument30 pagesEJEMPLO PRÁCTICO CON POWER PIVOT y POWER BIEN EXCELJuan Carlos Herrera MirandaNo ratings yet
- Power PivotDocument28 pagesPower Pivotmax danielNo ratings yet
- CCA BDTablasdinamicasPP RelacionesEntreTablasDocument10 pagesCCA BDTablasdinamicasPP RelacionesEntreTablasJhon Handerson Galindo RuizNo ratings yet
- Power Pivot en ExcelDocument24 pagesPower Pivot en Exceljorgekf13No ratings yet
- Crear Una Relación Entre Tablas en ExcelDocument9 pagesCrear Una Relación Entre Tablas en ExcelJennifer N. Quenaya NeyraNo ratings yet
- 2 PowerPivot Aplicación RQDocument50 pages2 PowerPivot Aplicación RQMiguel B. LlanosNo ratings yet
- Crear Una Tabla Dinc3a1mica para Analizar Datos de Una Hoja de Cc3a1lculoDocument8 pagesCrear Una Tabla Dinc3a1mica para Analizar Datos de Una Hoja de Cc3a1lculoomayma el bouzidiNo ratings yet
- Actividad 6Document8 pagesActividad 6Alejandro Eusse MuneraNo ratings yet
- 5 Secundaria Avanzado EXCELDocument31 pages5 Secundaria Avanzado EXCELPercy Tolentino HNo ratings yet
- Crear Una Tabla Dinámica OFIMATICADocument12 pagesCrear Una Tabla Dinámica OFIMATICADavid Machaca AguilarNo ratings yet
- Tema 11 - Tablas y Gráficos DinámicosDocument21 pagesTema 11 - Tablas y Gráficos DinámicosPilar CaleroNo ratings yet
- Novedades de PowerPivot en Excel 2013 - Excel - OfficeDocument3 pagesNovedades de PowerPivot en Excel 2013 - Excel - Officeramirobautista-123No ratings yet
- Trabajo de Informatica 2Document9 pagesTrabajo de Informatica 2angel arzateNo ratings yet
- Importar datos Power PivotDocument13 pagesImportar datos Power PivotjuanNo ratings yet
- Como Inertar Tabla de Excel en AutoCadDocument9 pagesComo Inertar Tabla de Excel en AutoCadJuan PuebloNo ratings yet
- Ex Power PivotDocument8 pagesEx Power PivotOso GGNo ratings yet
- Obtener Datos A Un Libro PowerPivotDocument6 pagesObtener Datos A Un Libro PowerPivotMarco roberto osorio estebanNo ratings yet
- Tablas Dinámicas y Gráficos ExcelDocument25 pagesTablas Dinámicas y Gráficos ExcelMarcelo Alejandro Araya VidelaNo ratings yet
- Automatizacion de Reportes Con Excel y AccessDocument64 pagesAutomatizacion de Reportes Con Excel y AccessPablo Andres Magallanes FajardoNo ratings yet
- Autocad Referencias ExternasDocument9 pagesAutocad Referencias ExternasInseguridad AsaltosNo ratings yet
- Ejemplo Práctico Con Power Pivot en Excel - Excel TotalDocument28 pagesEjemplo Práctico Con Power Pivot en Excel - Excel TotalGeorge MarriottNo ratings yet
- Comparar Dos Tablas y Buscar Sólo Datos CoincidentesDocument12 pagesComparar Dos Tablas y Buscar Sólo Datos CoincidentesRicardo BonillaNo ratings yet
- Ejemplo Práctico Con Power Pivot en Excel - Excel TotalDocument17 pagesEjemplo Práctico Con Power Pivot en Excel - Excel TotalFernando OteroNo ratings yet
- Ejemplo Práctico Con Power Bi DesktopDocument17 pagesEjemplo Práctico Con Power Bi DesktopJuan OsabasNo ratings yet
- Guia6 Excel AvanzadoDocument24 pagesGuia6 Excel AvanzadoPaula Camila Caballero CalderonNo ratings yet
- Exposicion Excel, Temas 16 y 17Document55 pagesExposicion Excel, Temas 16 y 17Valentin Alvarez Hilario50% (2)
- Ejemplo Práctico Con Power Pivot en ExcelDocument17 pagesEjemplo Práctico Con Power Pivot en ExcelMiguel Angel Roa BecerraNo ratings yet
- Clase 1Document14 pagesClase 1olferrattoNo ratings yet
- Dividir Nombres Con El Asistente para Convertir Texto en Columnas - Excel - OfficeDocument11 pagesDividir Nombres Con El Asistente para Convertir Texto en Columnas - Excel - OfficeDeimer Andres Nuñez NovoaNo ratings yet
- Formulas DAX ExcelDocument6 pagesFormulas DAX ExcelRoberto LlerenaNo ratings yet
- Dosier Excel Avanzado SEGONA PARTDocument46 pagesDosier Excel Avanzado SEGONA PARTCinto LlachNo ratings yet
- Cómo Insertar Tablas de Microsoft Excel en AUTOCADDocument8 pagesCómo Insertar Tablas de Microsoft Excel en AUTOCADJuan PuebloNo ratings yet
- Tablas dinámicas y Gráficas para Excel: Una guía visual paso a pasoFrom EverandTablas dinámicas y Gráficas para Excel: Una guía visual paso a pasoNo ratings yet
- Compu ConsultaDocument3 pagesCompu ConsultaBertha LópezNo ratings yet
- BD+I UnlockedDocument26 pagesBD+I Unlockedsan felipeNo ratings yet
- Foreach - ExcelDocument14 pagesForeach - ExcelJuan Carlos Bances CotrinaNo ratings yet
- Material de Clase - Tablas Dinámicas en Excel - AlumnosDocument30 pagesMaterial de Clase - Tablas Dinámicas en Excel - AlumnosAzulNo ratings yet
- Configurar Un Conjunto de Campos Predeterminado para Informes de Power View - Excel - OfficeDocument1 pageConfigurar Un Conjunto de Campos Predeterminado para Informes de Power View - Excel - OfficeLuis AgeroNo ratings yet
- Excel básico operadoresDocument73 pagesExcel básico operadoresAbril Evelinda Carrera100% (1)
- Agregaciones en PowerPivot - Excel - OfficeDocument3 pagesAgregaciones en PowerPivot - Excel - OfficeLuis AgeroNo ratings yet
- Excel en AutoCADDocument5 pagesExcel en AutoCADOmar Cusi FuentesNo ratings yet
- Funciones Avanzadas de Excel, Tablas..Document21 pagesFunciones Avanzadas de Excel, Tablas..odoc87No ratings yet
- 00-AutoCAD y Excel Pegar Tabla Como Objeto Acad Modificar VincularDocument10 pages00-AutoCAD y Excel Pegar Tabla Como Objeto Acad Modificar VincularcarlosgrammNo ratings yet
- Cómo Conectar Una Tabla de Excel y Una Tabla de AutoCADDocument9 pagesCómo Conectar Una Tabla de Excel y Una Tabla de AutoCADangelNo ratings yet
- Manejo Básico de Bases de Datos en ExcelDocument41 pagesManejo Básico de Bases de Datos en ExcelEDWIN ALBERTO VALLE CHIPANANo ratings yet
- Hoja de cálculo Excel 2016: 25 preguntas frecuentesDocument16 pagesHoja de cálculo Excel 2016: 25 preguntas frecuentesRocioNo ratings yet
- Ebook Excel Tablas DinamicasDocument5 pagesEbook Excel Tablas DinamicasLisethNo ratings yet
- Unidad 17 - Las Tablas DinamicasDocument11 pagesUnidad 17 - Las Tablas DinamicasSergio Sanchez100% (1)
- Tablas Dinamicas, Macros y Solver en ExcelDocument56 pagesTablas Dinamicas, Macros y Solver en ExceljoseNo ratings yet
- Vista Previa Del Adaptador de Datos (Cuadro de Diálogo)Document3 pagesVista Previa Del Adaptador de Datos (Cuadro de Diálogo)Nicolas AizcorbeNo ratings yet
- Cómo Utilizar ADO - Net para Recuperar y Modificar Registros en Un Libro de Excel Con Visual BasicDocument5 pagesCómo Utilizar ADO - Net para Recuperar y Modificar Registros en Un Libro de Excel Con Visual Basicjack5897No ratings yet
- Rasgos Culturales de Los TobasDocument53 pagesRasgos Culturales de Los TobasAnonymous eqV4YFc100% (4)
- Servicios CateringDocument15 pagesServicios CateringAngieVasquezRosalesNo ratings yet
- Rentabilidad y VibilidadDocument4 pagesRentabilidad y VibilidadAngieVasquezRosalesNo ratings yet
- Programas de AuditoriaDocument13 pagesProgramas de AuditoriaAngieVasquezRosalesNo ratings yet
- CASO PRÁCTICO Diario SimplificadoDocument2 pagesCASO PRÁCTICO Diario SimplificadoKatherine Gomez TaycaNo ratings yet
- 6 Obtener Datos Externos PowerpivotDocument8 pages6 Obtener Datos Externos PowerpivotAngieVasquezRosalesNo ratings yet
- Novedades Del PDT 702Document3 pagesNovedades Del PDT 702AngieVasquezRosalesNo ratings yet
- 6 Obtener Datos Externos PowerpivotDocument8 pages6 Obtener Datos Externos PowerpivotAngieVasquezRosalesNo ratings yet
- Proyecto Jugos Naturales - Trabajo FinalDocument7 pagesProyecto Jugos Naturales - Trabajo FinalAngieVasquezRosalesNo ratings yet
- Jornada NocturnaDocument4 pagesJornada NocturnaAngieVasquezRosalesNo ratings yet
- Copiar y Pegar PowerpivotDocument4 pagesCopiar y Pegar PowerpivotAngieVasquezRosalesNo ratings yet
- Pancho FierroDocument2 pagesPancho FierroAngieVasquezRosales100% (1)
- Estudio Del MercadoDocument4 pagesEstudio Del MercadoAngieVasquezRosalesNo ratings yet
- IntroduccionaltutorialPowerPivotparaExcel PDFDocument68 pagesIntroduccionaltutorialPowerPivotparaExcel PDFAngieVasquezRosalesNo ratings yet
- Seguros Derevho EmpresarialDocument2 pagesSeguros Derevho EmpresarialAngieVasquezRosalesNo ratings yet
- Trabajo NocturnoDocument8 pagesTrabajo NocturnoAngieVasquezRosalesNo ratings yet
- Trabajo JordanDocument2 pagesTrabajo JordanAngieVasquezRosalesNo ratings yet
- Oceano AzulDocument11 pagesOceano AzulAngieVasquezRosalesNo ratings yet
- Pancho FierroDocument2 pagesPancho FierroAngieVasquezRosales100% (1)
- Curva SDocument5 pagesCurva SAngieVasquezRosalesNo ratings yet
- Titulos ValoresDocument18 pagesTitulos ValoresAngieVasquezRosalesNo ratings yet
- La Iniciativa EmpresarialDocument3 pagesLa Iniciativa EmpresarialAngieVasquezRosalesNo ratings yet
- Álgebra - Logaritmos - Primer Año de SecundariaDocument2 pagesÁlgebra - Logaritmos - Primer Año de SecundariaDAVIDNo ratings yet
- Pieles y Textura PDFDocument38 pagesPieles y Textura PDFGMartinez Pamela100% (1)
- Medir magnitudes con el Sistema InternacionalDocument3 pagesMedir magnitudes con el Sistema InternacionalJulian PopovNo ratings yet
- U.D.2 El Modelo RELACIONAL 1-Estatica y DinamicaDocument58 pagesU.D.2 El Modelo RELACIONAL 1-Estatica y DinamicaSan Ti75% (4)
- Pernos de anclaje ISCHEBECK TITAN 40/16Document5 pagesPernos de anclaje ISCHEBECK TITAN 40/16marcelo garridoNo ratings yet
- Tipos de falacias lógicasDocument10 pagesTipos de falacias lógicasAlexia PerezNo ratings yet
- Manual de Calculo Integral 2017 PDFDocument70 pagesManual de Calculo Integral 2017 PDFpabloNo ratings yet
- Procedimiento Escrito de Trabajo Seguro - Corte y EsmeriladoDocument3 pagesProcedimiento Escrito de Trabajo Seguro - Corte y Esmeriladomartvasques100% (6)
- Factores de Riesgo de IncendioDocument19 pagesFactores de Riesgo de IncendioJosé Manuel Chávez SagardíaNo ratings yet
- Practica #01-CalidadDocument7 pagesPractica #01-CalidadroqueNo ratings yet
- Cálculo de equilibrios múltiples en sistemas complejosDocument43 pagesCálculo de equilibrios múltiples en sistemas complejosEMERSONNo ratings yet
- Las Políticas Educativas PDFDocument17 pagesLas Políticas Educativas PDFamgonzalezNo ratings yet
- Guia N°16 Sociales Tercer P.Document4 pagesGuia N°16 Sociales Tercer P.JESUS DAVID CERVANTESNo ratings yet
- Sistema NerviosoDocument14 pagesSistema NerviosoAlexander GomezNo ratings yet
- Word 2010 MonografíaDocument31 pagesWord 2010 MonografíaMordecai SommerNo ratings yet
- SECTORESDocument6 pagesSECTORESelena glezNo ratings yet
- Laboratorio de Quimica General #10Document20 pagesLaboratorio de Quimica General #10Ed Ith Choque RamirezNo ratings yet
- Plan Estetica Medios 2018Document14 pagesPlan Estetica Medios 2018José VillalbaNo ratings yet
- Conf. 1 Cinemática Avanzada Feb.12Document31 pagesConf. 1 Cinemática Avanzada Feb.12Maritza Rodriguez GualNo ratings yet
- Criminalidad en Zonas MetropolitanasDocument5 pagesCriminalidad en Zonas MetropolitanasJacobo Herrera RodríguezNo ratings yet
- Actividad Evaluativa Eje 1Document4 pagesActividad Evaluativa Eje 1Esteban Alexander C.No ratings yet
- Guia Taller 7° MATEMATICAS NUMEROS ENTEROSDocument3 pagesGuia Taller 7° MATEMATICAS NUMEROS ENTEROSMILENA NEGRETENo ratings yet
- Precios Unitarios - PontonDocument26 pagesPrecios Unitarios - PontonSANDRA ROJAS MALDONADONo ratings yet
- Teorias FreudianasDocument1 pageTeorias Freudianasyuri del pilar rodriguez sanchezNo ratings yet
- Estructura y Desarrollo Del CuentoDocument14 pagesEstructura y Desarrollo Del CuentoManzanas TraigoNo ratings yet
- Las Ventajas de Ser Un Marginado - Stephen ChboskyDocument10 pagesLas Ventajas de Ser Un Marginado - Stephen ChboskyIliannsj NuñezNo ratings yet
- Nociones PreliminaresDocument15 pagesNociones PreliminaresgerardoNo ratings yet
- Tesis Azpitia FinallllDocument60 pagesTesis Azpitia FinallllLuis Javier Perez100% (1)
- Solu Eva 01 - Gestión AmbientalDocument5 pagesSolu Eva 01 - Gestión AmbientalPedro Jorge Miguel Montoya MoralesNo ratings yet
- Leyes de KeplerDocument7 pagesLeyes de KeplerJose Luis Garcia GonzalesNo ratings yet