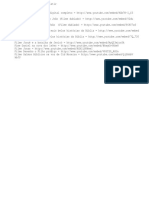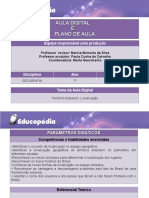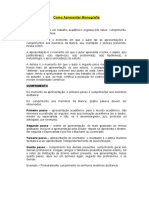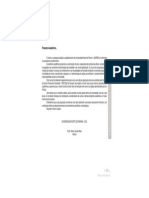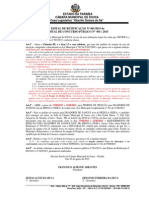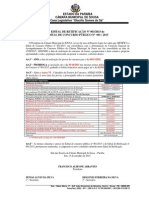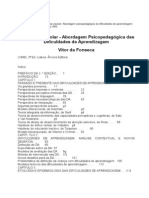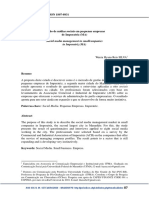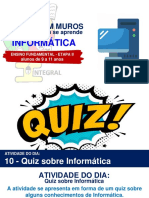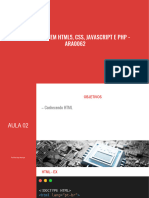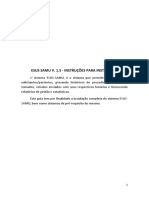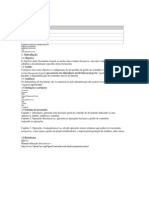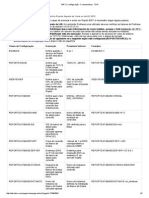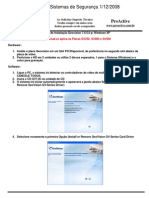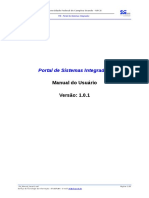Professional Documents
Culture Documents
Connect 8 Help
Uploaded by
Anonymous zaiaJsfOhwCopyright
Available Formats
Share this document
Did you find this document useful?
Is this content inappropriate?
Report this DocumentCopyright:
Available Formats
Connect 8 Help
Uploaded by
Anonymous zaiaJsfOhwCopyright:
Available Formats
Como usar o
ADOBE CONNECT 8
Avisos legais
Avisos legais
Para avisos legais, consulte http://help.adobe.com/pt_BR/legalnotices/index.html.
ltima atualizao em 9/1/2013
iii
Contedo
Captulo 1: Novidades
Interface simplificada para experincias aprimoradas
Adobe Connect Desktop
................................................................... 1
............................................................................................... 2
Uma experincia completa de conferncia de udio e vdeo
............................................................ 2
Infraestrutura de nvel empresarial para melhor acesso e segurana
..................................................... 2
Alcance expandido em dispositivos e plataformas de computao
...................................................... 3
Capacidades estendidas de soluo atravs de arquitetura flexvel e extensvel
Captulo 2: Adobe Connect Meeting
Tpicos de procedimentos do Adobe Connect
Noes bsicas sobre reunies
Recursos de acessibilidade
......................................................................... 4
......................................................................................... 5
............................................................................................. 7
Criao e organizao de reunies
Incio e participao de reunies
Atualizao de reunies
.......................................... 3
..................................................................................... 9
. . . . . . . . . . . . . . . . . . . . . . . . . . . . . . . . . . . . . . . . . . . . . . . . . . . . . . . . . . . . . . . . . . . . . . . . . . . . . . . . . . . . . . 14
. . . . . . . . . . . . . . . . . . . . . . . . . . . . . . . . . . . . . . . . . . . . . . . . . . . . . . . . . . . . . . . . . . . . . . . . . . . . . . . . . . . . . . . . . . . . . . 20
Exibio de dados sobre as reunies
. . . . . . . . . . . . . . . . . . . . . . . . . . . . . . . . . . . . . . . . . . . . . . . . . . . . . . . . . . . . . . . . . . . . . . . . . . . . . . . . . . 26
Compartilhamento de contedos durante as reunies
Anotaes, bate-papo, P & R e pesquisas
Salas de sesso de grupo
. . . . . . . . . . . . . . . . . . . . . . . . . . . . . . . . . . . . . . . . . . . . . . . . . . . . . . . . . . . . . . . . . 27
. . . . . . . . . . . . . . . . . . . . . . . . . . . . . . . . . . . . . . . . . . . . . . . . . . . . . . . . . . . . . . . . . . . . . . . . . . . . . . 39
. . . . . . . . . . . . . . . . . . . . . . . . . . . . . . . . . . . . . . . . . . . . . . . . . . . . . . . . . . . . . . . . . . . . . . . . . . . . . . . . . . . . . . . . . . . . . 48
Gerenciamento de participantes
. . . . . . . . . . . . . . . . . . . . . . . . . . . . . . . . . . . . . . . . . . . . . . . . . . . . . . . . . . . . . . . . . . . . . . . . . . . . . . . . . . . . . . 53
Captulo 3: Adobe Connect Training e Seminars
Sobre o Adobe Connect Training . . . . . . . . . . . . . . . . . . . . . . . . . . . . . . . . . . . . . . . . . . . . . . . . . . . . . . . . . . . . . . . . . . . . . . . . . . . . . . . . . . . . . . 58
Criao de cursos de treinamento
. . . . . . . . . . . . . . . . . . . . . . . . . . . . . . . . . . . . . . . . . . . . . . . . . . . . . . . . . . . . . . . . . . . . . . . . . . . . . . . . . . . . . 64
Criao de currculos de treinamento
Criao de salas de aula virtuais
. . . . . . . . . . . . . . . . . . . . . . . . . . . . . . . . . . . . . . . . . . . . . . . . . . . . . . . . . . . . . . . . . . . . . . . . . . . . . . . . . 71
. . . . . . . . . . . . . . . . . . . . . . . . . . . . . . . . . . . . . . . . . . . . . . . . . . . . . . . . . . . . . . . . . . . . . . . . . . . . . . . . . . . . . . . 83
Monitoramento do treinamento com relatrios
. . . . . . . . . . . . . . . . . . . . . . . . . . . . . . . . . . . . . . . . . . . . . . . . . . . . . . . . . . . . . . . . . . . . . . . 89
Como realizar treinamentos com o Adobe Connect
. . . . . . . . . . . . . . . . . . . . . . . . . . . . . . . . . . . . . . . . . . . . . . . . . . . . . . . . . . . . . . . . . . . . 96
Participao em sesses de treinamento e reunies
. . . . . . . . . . . . . . . . . . . . . . . . . . . . . . . . . . . . . . . . . . . . . . . . . . . . . . . . . . . . . . . . . . . 99
Criao e gerenciamento de seminrios
. . . . . . . . . . . . . . . . . . . . . . . . . . . . . . . . . . . . . . . . . . . . . . . . . . . . . . . . . . . . . . . . . . . . . . . . . . . . . . 101
Captulo 4: Adobe Connect Events
Sobre o Adobe Connect Events . . . . . . . . . . . . . . . . . . . . . . . . . . . . . . . . . . . . . . . . . . . . . . . . . . . . . . . . . . . . . . . . . . . . . . . . . . . . . . . . . . . . . . 108
Criao e edio de eventos
. . . . . . . . . . . . . . . . . . . . . . . . . . . . . . . . . . . . . . . . . . . . . . . . . . . . . . . . . . . . . . . . . . . . . . . . . . . . . . . . . . . . . . . . . 111
Gerenciamento de eventos
. . . . . . . . . . . . . . . . . . . . . . . . . . . . . . . . . . . . . . . . . . . . . . . . . . . . . . . . . . . . . . . . . . . . . . . . . . . . . . . . . . . . . . . . . . 126
Participao no Connect Events
. . . . . . . . . . . . . . . . . . . . . . . . . . . . . . . . . . . . . . . . . . . . . . . . . . . . . . . . . . . . . . . . . . . . . . . . . . . . . . . . . . . . . . 127
Captulo 5: Conferncias de udio e vdeo
udio em reunies . . . . . . . . . . . . . . . . . . . . . . . . . . . . . . . . . . . . . . . . . . . . . . . . . . . . . . . . . . . . . . . . . . . . . . . . . . . . . . . . . . . . . . . . . . . . . . . . . . 129
Vdeo em reunies
. . . . . . . . . . . . . . . . . . . . . . . . . . . . . . . . . . . . . . . . . . . . . . . . . . . . . . . . . . . . . . . . . . . . . . . . . . . . . . . . . . . . . . . . . . . . . . . . . . 138
Gravao e reproduo de reunies gravadas
Webcast do Adobe Connect
. . . . . . . . . . . . . . . . . . . . . . . . . . . . . . . . . . . . . . . . . . . . . . . . . . . . . . . . . . . . . . . . . . . . . . . . 140
. . . . . . . . . . . . . . . . . . . . . . . . . . . . . . . . . . . . . . . . . . . . . . . . . . . . . . . . . . . . . . . . . . . . . . . . . . . . . . . . . . . . . . . . . 148
ltima atualizao em 9/1/2013
iv
COMO USAR O ADOBE CONNECT 8
Contedo
Captulo 6: Gerenciamento de contedo
Trabalho com arquivos e pastas de biblioteca
. . . . . . . . . . . . . . . . . . . . . . . . . . . . . . . . . . . . . . . . . . . . . . . . . . . . . . . . . . . . . . . . . . . . . . . . 149
Trabalho com contedo na biblioteca de contedo
Exibio de dados sobre o contedo
. . . . . . . . . . . . . . . . . . . . . . . . . . . . . . . . . . . . . . . . . . . . . . . . . . . . . . . . . . . . . . . . . . 152
. . . . . . . . . . . . . . . . . . . . . . . . . . . . . . . . . . . . . . . . . . . . . . . . . . . . . . . . . . . . . . . . . . . . . . . . . . . . . . . . . 158
Captulo 7: Administrao do Adobe Connect
Introduo administrao de contas . . . . . . . . . . . . . . . . . . . . . . . . . . . . . . . . . . . . . . . . . . . . . . . . . . . . . . . . . . . . . . . . . . . . . . . . . . . . . . . . 162
Tpicos de procedimentos do Connect Central
. . . . . . . . . . . . . . . . . . . . . . . . . . . . . . . . . . . . . . . . . . . . . . . . . . . . . . . . . . . . . . . . . . . . . . . 177
Configurar provedores de udio para o Universal Voice
Configurar dispositivos de telefonia de vdeo
Alterar o tempo limite
. . . . . . . . . . . . . . . . . . . . . . . . . . . . . . . . . . . . . . . . . . . . . . . . . . . . . . . . . . . . . . . 178
. . . . . . . . . . . . . . . . . . . . . . . . . . . . . . . . . . . . . . . . . . . . . . . . . . . . . . . . . . . . . . . . . . . . . . . . . 183
. . . . . . . . . . . . . . . . . . . . . . . . . . . . . . . . . . . . . . . . . . . . . . . . . . . . . . . . . . . . . . . . . . . . . . . . . . . . . . . . . . . . . . . . . . . . . . . 184
Criao e importao de usurios e grupos
Gerenciamento de usurios e grupos
. . . . . . . . . . . . . . . . . . . . . . . . . . . . . . . . . . . . . . . . . . . . . . . . . . . . . . . . . . . . . . . . . . . . . . . . . . . 184
. . . . . . . . . . . . . . . . . . . . . . . . . . . . . . . . . . . . . . . . . . . . . . . . . . . . . . . . . . . . . . . . . . . . . . . . . . . . . . . . 192
Definio de permisses para arquivos e pastas de biblioteca
Gerao de relatrios no Connect Central
. . . . . . . . . . . . . . . . . . . . . . . . . . . . . . . . . . . . . . . . . . . . . . . . . . . . . . . . . 196
. . . . . . . . . . . . . . . . . . . . . . . . . . . . . . . . . . . . . . . . . . . . . . . . . . . . . . . . . . . . . . . . . . . . . . . . . . . . 205
Captulo 8: Adobe Connect Desktop
Iniciar o Adobe Connect Desktop . . . . . . . . . . . . . . . . . . . . . . . . . . . . . . . . . . . . . . . . . . . . . . . . . . . . . . . . . . . . . . . . . . . . . . . . . . . . . . . . . . . . 224
Gerenciar salas de reunio
Criar grupos de contato
. . . . . . . . . . . . . . . . . . . . . . . . . . . . . . . . . . . . . . . . . . . . . . . . . . . . . . . . . . . . . . . . . . . . . . . . . . . . . . . . . . . . . . . . . . . 224
. . . . . . . . . . . . . . . . . . . . . . . . . . . . . . . . . . . . . . . . . . . . . . . . . . . . . . . . . . . . . . . . . . . . . . . . . . . . . . . . . . . . . . . . . . . . . 225
Adicionar usurios a reunies ou grupos
. . . . . . . . . . . . . . . . . . . . . . . . . . . . . . . . . . . . . . . . . . . . . . . . . . . . . . . . . . . . . . . . . . . . . . . . . . . . . 225
Localizar gravaes no Adobe Connect Desktop
. . . . . . . . . . . . . . . . . . . . . . . . . . . . . . . . . . . . . . . . . . . . . . . . . . . . . . . . . . . . . . . . . . . . . . 225
ltima atualizao em 9/1/2013
Captulo 1: Novidades
Interface simplificada para experincias aprimoradas
Uso de tela otimizado Faa com que a realizao de reunies seja o mais tranquila e perfeita possvel com uma
interface intuitiva. O Adobe Connect 8 apresenta redimensionamento e reescalonamento automticos, para que voc
nunca perca nada de valor na tela. Os controles visuais e udio consolidados permitem que voc ajuste experincias de
reunio com o clique de um boto. (Consulte Dentro de uma sala de reunies na pgina 5.)
Arraste solte para navegao e gerenciamento facilitados Simplifique o gerenciamento de reunies em andamento e
otimize experincias de participantes adicionando e movendo facilmente elementos de reunio. Altere as funes de
participantes de reunio usando o simples arrastar e soltar, e envolver mais pessoas ao conceder instantaneamente
direitos de participantes a vdeo, udio ou compartilhamento de tela com controles bsicos de passagem do mouse.
(Consulte Gerenciamento de participantes na pgina 53.)
Apresente de forma fcil mdia avanada diretamente para participantes Fornea aos participantes experincias
envolventes e de impacto, e melhore a qualidade geral da reunio simplesmente ao arrastar e soltar multimdia de
fontes externas. Oferea animao avanada, grficos e vdeo de alta qualidade diretamente na sesso do Adobe
Connect 8 e os reproduza em resoluo completa. (Consulte Compartilhamento de contedos durante as reunies
na pgina 27.)
Centralizar controles de gerenciamento de reunio Gerencie e exiba de forma conveniente todas as suas preferncias
de reunio em um nico local. Gerencie a aparncia de planos de fundo de reunio, opes de participantes e
configuraes, como qualidade de webcam e compartilhamento de tela, para aprimorar suas reunies. (Consulte
Personalizar a interface de usurio do Connect Central na pgina 169.)
Controles visuais e udio inteligentes O layout intuitivo e destacado de controles de udio e vdeo simplifica o ajuste
de vises e sons de suas reunies de um painel individual. Os controles consolidados para elementos visuais e de udio
permitem que voc gerencie instantaneamente como os participantes experimentam o contedo. (Consulte udio
em reunies na pgina 129 e Vdeo em reunies na pgina 138.)
Quadro branco aprimorado e pod de anotaes avanado Oferea maior clareza e interatividade para suas reunies
com anotaes mais avanadas apresentadas em negrito, itlico ou sublinhado ou formatadas com vrias cores e
marcadores. Alm disso, os recursos aprimorados de quadro branco oferecem uso otimizado e maior controle de
grficos. Voc pode usar o quadro branco em slides do Microsoft PowerPoint, imagens JPG e PNG, bem como
documentos PDF, ao compartilhar a tela e at mesmo enquanto estiver reproduzindo vdeo. (Consulte Anotaes
durante as reunies na pgina 39 e Compartilhar quadro branco na pgina 35.)
Bate-papo avanado Com mais opes para bate-papo pblico e privado, todos podem interagir em intercmbios
adaptados para suas necessidades individuais. Os bate-papos privados so exibidos em guias separadas e voc pode
alterar a cor do texto, facilitando a diferenciao e o gerenciamento de vrias conversas. (Consulte Bate-papo em
reunies na pgina 41.)
Permita mais acessibilidade com os comandos de teclado A interface do Adobe Connect 8 navegvel por teclado,
melhorando significativamente a acessibilidade a reunies para pessoas com deficincia de viso e habilidades
motoras. A interface funciona com leitores de tela para pessoas com deficincia visual, a fim de ajudar a garantir que
todos possam participar de sesses de aprendizagem virtual e colaborativa. (Consulte Recursos de acessibilidade na
pgina 7.)
ltima atualizao em 9/1/2013
COMO USAR O ADOBE CONNECT 8
Novidades
Adobe Connect Desktop
O Adobe Connect 8 oferece o Adobe Connect Desktop, um aplicativo opcional baseado no Adobe AIR que acelera a
organizao de reunies e gravaes. (Consulte Adobe Connect Desktop na pgina 224.)
Personalize os nomes de participantes (Connect 8.2) Personalize os nomes para exibio de participantes no pod
Participantes. Use as opes nas preferncias do Pod Participantes para adicionar informaes personalizadas para
exibir nomes. Adicione caracteres especiais, por exemplo, parnteses e hifens, como delimitadores entre vrias partes
de um nome para exibio.
Voc tambm pode classificar participantes em um grupo com base em seus nomes para exibio personalizados.
(Consulte Personalizar nomes de participantes na pgina 54).
Navegao e iniciao de reunio intuitiva Convide participantes e faa sesses colaborativas instantaneamente sem
suporte ou treinamento extensivo de seu departamento de TI, liberando recursos crticos da empresa. Inicie reunies
sem esforos de sua rea de trabalho, ou aproveite a integrao perfeita com Microsoft Outlook, Adobe Creative Suite
5 e outros aplicativos empresariais. Salve reunies contnuas como favoritas e armazene grupos de participantes para
fcil acesso.
Localize gravaes arquivadas Os arquivos de gravao pesquisveis permitem que voc localize e salve reunies que
voc pode ter perdido ou simplesmente quer revisar novamente. As gravaes arquivadas incluem materiais de
reunio, como documentos, grficos, udio e vdeo que podem ser reproduzidos on-line ou off-line.
Gerencie reunies off-line Gerencie suas preferncias de reunio off-line e as atualize automaticamente no momento
em que voc estiver on-line.
Uma experincia completa de conferncia de udio e
vdeo
Integra-se com sistemas de terceiros de conferncia de udio e vdeo Expanda a participao em reunies on-line de
alta qualidade ao integrar sistemas dedicados de conferncia de vdeo e udio. Com o Adobe Connect 8, as pessoas
podem participar diretamente de suas reas de trabalho, maximizando o alcance e minimizando os custos de
conferncia na web. (Consulte Opes de conferncia de udio na pgina 129.)
Crie uma voz universal bidirecional Deixe que o Adobe Connect 8 fornea uma ponte para seu udio, a fim de que os
usurios possam se comunicar de seu telefone ou microfone integrado no computador. O Universal Voice no Adobe
Connect integra sistemas de conferncia por telefone com Voice over IP baseados em computador. (Consulte Como
usar o Universal Voice na pgina 130.)
Infraestrutura de nvel empresarial para melhor acesso
e segurana
Notificao do produto (Connect 8.2) Melhore a experincia de notificao para usurios ao permitir que eles recebam
vrias notificaes de manuteno do sistema e notificaes de produto com base em conta. Como administrador,
voc pode configurar contas de usurios para receber simultaneamente notificaes baseadas em conta e notificaes
de manuteno baseadas em sistema. Quando um usurio inicia uma reunio, as notificaes so colocadas em fila no
painel Notificaes. O usurio pode fechar as notificaes se quiser responder mais tarde. O usurio tambm pode
ltima atualizao em 9/1/2013
COMO USAR O ADOBE CONNECT 8
Novidades
impedir as notificaes de serem exibidas novamente em uma reunio. Para obter mais informaes, consulte
Configure vrias notificaes de produto na pgina 168.
Melhore o gerenciamento e a segurana de reunies Fortalea a segurana de suas reunies om os controles
avanados de gerenciamento de reunies. Use a proteo opcional de senha para permitir que somente usurios
convidados ingressem em uma reunio e conduzam sesses na web controladas individualmente, a fim de minimizar
o risco de acesso no autorizado. (Consulte Convidar participantes e conceder ou negar acesso na pgina 16.)
Otimize o desempenho Mantenha as reunies em andamento com a preveno automtica de falha. O Adobe
Connect 8 permite que as reunies sejam movidas perfeitamente de servidores com falha ou com desempenho inferior
para servidores de desempenho superior, sem perda de servio.
Alcance expandido em dispositivos e plataformas de
computao
Integrao com dispositivos mveis Estenda o alcance de sua mensagem e aprimore a produtividade da equipe ao
permitir que eles participem de reunies na web, webinars e sesses de eLearning em trnsito de dispositivos mveis.
O Adobe Connect 8 funciona em dispositivos mveis habilitados com Adobe Flash e inclui o cliente Adobe Connect
Desktop para dispositivos usando o Adobe AIR.
Oferea suporte a usurios em vrios ambientes de computao Fornea contedo avanado a organizaes usando
vrios sistemas operacionais e ambientes. Com suporte para Windows, Mac OS, Linux, Citrix XenApp6 e outros
ambientes, o Adobe Connect 8 oferece colaborao inigualvel em vrias plataformas.
Capacidades estendidas de soluo atravs de
arquitetura flexvel e extensvel
Interfaces de programao para maior extensibilidade Use as APIs (application programming interfaces, interfaces
de programao do aplicativo) do servio Web publicado do Adobe Connect 8, a fim de controlar programaticamente
tudo - desde o gerenciamento de usurios e programao autenticao e pesquisa. Para personalizar recursos de
conferncia na Web para requisitos nicos da sua organizao, aproveite o novo SDK de colaborao no ambiente de
desenvolvimento do Adobe Flex - usado por mais de um milho de desenvolvedores no mundo inteiro.
Integrao com bate-papo XMPP Aproveite os investimentos existentes em infraestrutura de IM para oferecer suporte
a bate-papo de vrios usurios com base em XMPP no Adobe Connect 8.
ltima atualizao em 9/1/2013
Captulo 2: Adobe Connect Meeting
Tpicos de procedimentos do Adobe Connect
Tpicos de procedimentos para hosts e apresentadores
Criar e usar perfis de udio na pgina 132
Criar reunies na pgina 9
Iniciar reunies na pgina 14
Iniciar udio de reunio na pgina 134
Ingressar em conferncia de udio na pgina 135
Gravar reunies na pgina 141
Convidar participantes e conceder ou negar acesso na pgina 16
Compartilhar sua tela na pgina 29
Compartilhar documentos ou PDF na pgina 31
Compartilhar uma apresentao na pgina 33
Exibir ou alterar a funo de um participante na pgina 53
Anotaes durante as reunies na pgina 39
Bate-papo em reunies na pgina 41
Suspender ou encerrar uma reunio na pgina 18
Tpicos de procedimentos para participantes
Participar de reunies na pgina 18
Ajustar ou ativar mudo de volume de udio na pgina 136
Ingressar em conferncia de udio na pgina 135
Transmitir sua voz usando VoIP na pgina 136
Compartilhar vdeo de webcam na pgina 139
Compartilhar sua tela na pgina 29
Bate-papo em reunies na pgina 41
Participao em treinamentos em classe virtual na pgina 100
Reproduzir reunies gravadas na pgina 144
ltima atualizao em 9/1/2013
COMO USAR O ADOBE CONNECT 8
Adobe Connect Meeting
Noes bsicas sobre reunies
Sobre reunies
Uma reunio do Adobe Connect Meeting uma conferncia online em tempo real com vrios usurios. A sala de
reunies um aplicativo online usado para conduzir reunies. A sala de reunies composta por vrios painis de
exibio (pods) e componentes. H vrios layouts predefinidos de sala de reunies. Como alternativa, possvel
personalizar um layout de acordo com suas necessidades. A sala de reunies permite que vrios usurios ou
participantes das reunies compartilhem telas ou arquivos de computador, conversem por meio do pod de bate-papo,
transmitam udio e vdeos em tempo real e participem de outras atividades interativas online.
Aps ser criada, a sala de reunies continua ativa at ser excluda. O local da sala de reunies um URL, atribudo pelo
sistema quando a reunio criada. Quando voc clica no URL, entra na sala de reunies virtual. Uma mesma sala de
reunies pode ser usada vrias vezes para a mesma reunio semanal. O host pode deixar a sala de reunies aberta ou
fechada nos intervalos entre as reunies. Se a sala de reunies ficar aberta nos intervalos entre as reunies, os
participantes podero entrar a qualquer momento para consultar seu contedo.
Para participar de uma reunio, necessrio ter um navegador, uma cpia do Flash Player 10 ou superior e uma
conexo com a Internet. Os seus recursos durante uma reunio dependem da funo e das permisses atribudas a
voc.
Mais tpicos da Ajuda
Criao e organizao de reunies na pgina 9
Incio e participao de reunies na pgina 14
Modelos e layouts de sala de reunio na pgina 10
Dentro de uma sala de reunies
O contedo em uma sala de reunies exibido em pods, que so painis que contm vrios tipos de mdia. Cada pod
contm uma lista dos participantes da reunio, notas, bate-papo, arquivos e vdeo. Um host pode enviar participantes
da sala de reunies principal para salas de sesso de grupo (subreunies menores) para colaborarem em um grupo
menor.
Uma segunda rea de exibio, a apenas rea do apresentador, fica visvel aos hosts e aos apresentadores, mas no aos
participantes. Os hosts e os apresentadores podem usar a apenas rea do apresentador para preparar contedos que
sero compartilhados com os participantes ou para exibir contedos confidenciais.
Para exibir a rea Somente para o apresentador, escolha Reunio > Habilitar rea somente para o apresentador.
A barra de menus contm vrios menus: os hosts podem ver os menus Reunio, Layouts, Pods, udio e Ajuda,
enquanto os apresentadores ou participantes podem ver apenas os menus Reunio e Ajuda. Na margem direita
extrema da barra de menus, a barra colorida indica o status da conexo da sala de reunies. As mensagens e os avisos
tambm aparecem nesse canto. Um crculo vermelho na barra de menus indica que o host est gravando a reunio. O
cadeado de conector seguro indica que a conexo da reunio usa um conector seguro (que verifica a identidade do
servidor do host).
Nota: Os administradores do Adobe Connect podem alterar as configuraes de pod e compartilhamento, entre outras,
a fim de aderir aos padres de governana. Essas configuraes afetam o layout das salas de reunies e o que possvel
fazer dentro delas. Para obter mais informaes, consulte Trabalho com configuraes de conformidade e controle na
pgina 172.
ltima atualizao em 9/1/2013
COMO USAR O ADOBE CONNECT 8
Adobe Connect Meeting
As opes de reunio diferem para diferentes tipos de usurios:
A. Hosts B. Apresentadores e participantes
Mais tpicos da Ajuda
Trabalhar com pods na pgina 17
Funes e permisses das reunies
Sua funo determina seus recursos para compartilhamento, transmisso e outras atividades em uma reunio do
Adobe Connect. Os participantes de uma sala de reunies podem receber trs tipos diferentes de funo: host,
apresentador e participante. Os cones no pod de participantes permitem que voc identifique a funo e se eles esto
se conectando de dispositivos mveis.
O criador da reunio recebe, por padro, a funo de host. O host pode especificar a funo de cada um dos
participantes e pode, inclusive, atribuir a funo de host a outros participantes da reunio. Veja a seguir as permisses
para cada funo:
Host
Os hosts podem configurar reunies, convidar participantes, adicionar contedos biblioteca,
compartilhar contedos e adicionar ou editar layouts em uma sala de reunies. Eles podem promover outros
participantes funo de host ou apresentador da sala de reunies ou dar permisses avanadas a outros participantes
sem alterar suas funes. Os hosts podem iniciar, parar, entrar e sair de conferncias de udio. Eles tambm podem
iniciar e parar a transmisso de udio para uma sala de reunies. Os hosts podem criar e gerenciar pequenas salas de
sesso de grupo em uma reunio. Eles tambm podem executar todas as tarefas de um apresentador ou participante.
Apresentador
Os apresentadores podem compartilhar contedo da biblioteca (que j tenham sido carregados
na sala de reunies) e de seus computadores, inclusive apresentaes do Adobe Presenter (arquivos PPT ou PPTX),
arquivos do aplicativo Flash (arquivos SWF), imagens (arquivos JPEG), arquivos Adobe PDF, MP3 e FLV. Eles
podem compartilhar sua tela com todos os participantes, bater papo e transmitir udio e vdeo em tempo real. Os
participantes podem silenciar ou ativar transmisses de udio em seus computadores.
Os participantes registrados podem exibir o contedo compartilhado, ouvir e assistir
s transmisses de udio e vdeo do apresentador e usar o pod de bate-papo. Os participantes podem silenciar ou ativar
transmisses de udio em seus computadores.
Participante (registrado)
Participante (convidado)
Os participantes convidados podem exibir o contedo compartilhado, ouvir e assistir
s transmisses de udio e vdeo do apresentador e usar o pod de bate-papo. Os participantes podem silenciar ou ativar
transmisses de udio em seus computadores.
Mais tpicos da Ajuda
Atribuir direitos avanados aos participantes na pgina 55
Sobre a biblioteca de reunies
A guia Reunies no Adobe Connect Central contm trs painis para acesso a reunies: Reunies compartilhadas,
Reunies do usurio e Minhas reunies. Cada painel contm pastas e arquivos com contedo e gravaes de reunies.
Os usurios podem criar e gerenciar contedo no painel Minhas reunies, exibido quando eles se conectam ao Adobe
Connect Central. O acesso ao contedo dos outros painis varia de acordo com as permisses da biblioteca de
reunies, definidas para cada usurio pelo administrador do Adobe Connect Central.
ltima atualizao em 9/1/2013
COMO USAR O ADOBE CONNECT 8
Adobe Connect Meeting
O contedo disponibilizado na biblioteca de reunies pode ser usado apenas durante as reunies. Para usar esse
contedo em outras atividades iniciadas no Adobe Connect Central (como eventos, seminrios ou treinamentos),
carregue o contedo na biblioteca de contedo ou mova-o da biblioteca de reunies para a de contedo.
Mais tpicos da Ajuda
Trabalho com contedo na biblioteca de contedo na pgina 152
Tipos de arquivo suportados pela biblioteca de contedo na pgina 152
Recursos de acessibilidade
Um aplicativo ou documento acessvel pode ser usado por pessoas com deficincias - como de mobilidade, de visual e
pouca viso. Os recursos de acessibilidade do Adobe Connect permitem que pessoas com deficincias aproveitem ao
mximo a funcionalidade Reunio sem utilizar o mouse.
Navegao do menu
possvel navegar at os menus na parte superior do cliente da Reunio (menus da Barra de aplicativos) e execut-los
somente pelo teclado.
Pressione Ctrl+ Barra de espao para ativar o menu Reunio
As teclas de seta para a esquerda e para a direita ativam menus adjacentes na Barra de aplicativos.
A tecla da seta para baixo ativa o menu atual. Para selecionar um item no menu, use as teclas de setas para baixo,
para cima, para a esquerda e para a direita.
A tecla Enter seleciona o item do menu atual.
A tecla Esc fecha o menu atual.
Navegao entre pods
possvel navegar entre os pods visveis utilizando somente o teclado.
Pressione Ctrl+F6 (Windows) ou Comando+F6 (Mac OS) para passar para o prximo pod visvel.
Quando voc navega at um pod, uma borda colorida exibida pelas bordas do pod, indicando que o pod est
ativamente selecionado.
possvel especificar a cor da borda para todas as reunies de uma conta. Clique em Administrao >
Personalizao > Personalizar reunio > Contorno do boto.
Determinados pods tm um campo padro que pressupe foco. Por exemplo,
Bate-papo, pod Padres de foco para o campo de novas mensagens.
Pod de notas Padres de foco para a nota que permite a alterao da mensagem.
Pod de participantes Padres de foco para os usurios selecionados na lista ou para o primeiro usurio da lista, se
nenhum estiver selecionado.
Quando o cliente Adobe Connect iniciado, o foco padro definido para a rea de entrada de mensagem do pod de
bate-papo visvel, se houver. Se o cliente Adobe Connect perder o foco (por exemplo, se voc alternar para outro
aplicativo) e posteriormente retomar o foco, o aplicativo Meeting voltar para o padro da rea de entrada Mensagem
do pod Bate-papo visvel.
ltima atualizao em 9/1/2013
COMO USAR O ADOBE CONNECT 8
Adobe Connect Meeting
Atalhos de teclado
Os seguintes atalhos do teclado fornecem acessibilidade aprimorada para que o cliente Adobe Connect Meeting possa
ser usado o mximo possvel sem o mouse.
Atalhos para o gerenciamento de participantes
Resultado
Janelas
Mac OS
Alterna para o status de Participao
Ctrl+E
Comando+E
Elevar a host. Requer itens selecionados no pod Participantes
Ctrl+'
Command+'
Rebaixar para participante. Requer usurio selecionado no pod Participantes
Ctrl+]
Command+]
Elevar a apresentador. Requer usurio selecionado no pod Participantes
Ctrl+/
Command+/
Encerrar reunio
Ctrl+\
Command+\
Resultado
Janelas
Mac OS
Alternar entre a janela de notificao e a sala de reunio
F8
F8
Exibir menu de aplicativo para navegao de teclado
Ctrl+Barra de espao
Command+F2
Mover foco para pod anterior/prximo pod
Ctrl+F6/Ctrl+Shift+F6
Comando+F6/Comando+Shi
ft+F6
Exibir menu de pod para navegao de teclado
Ctrl+F8
Command+F8
Redimensionar pod
F2
F2
Resultado
Janelas
Mac OS
Alterna ligar ou desligar microfone
Ctrl+M
Comando+M
Iniciar/Parar a gravao. Para Iniciar, exibe a caixa de dilogo Iniciar gravao
Ctrl+,
Command+,
Atalhos para navegao em pods, menus e janelas
Atalhos para udio e gravaes
Alterna entre Reproduzir/Pausar durante a reproduo das reunies gravadas P
Atalhos para o contedo do apresentador no pod de compartilhamento
Resultado
Windows e Mac OS
Iniciar/Parar compartilhamento da rea de
trabalho
Ctrl+[(Windows) ou Comando+[(SO Mac)
Pgina/Slide seguinte
Page Up ou Seta para a direita
Pgina/Slide anterior
Page Down ou Seta para a esquerda
Reproduzir/Pausar
Parar
Silenciar
Alterar exibio
ltima atualizao em 9/1/2013
COMO USAR O ADOBE CONNECT 8
Adobe Connect Meeting
Atalhos para o quadro branco
Resultado
Janelas
Mac OS
Limpar
Ctrl+D
Comando+D
Imprimir
Ctrl+P
Command+P
Desfazer
Ctrl+Z
Comando+Z
Refazer
Ctrl+Y
Comando+Y
Excluir itens selecionados
Del
Delete
Mover itens selecionados em uma direo especfica
Teclas de seta
Teclas de seta
Atalhos de teclado para o pod de bate-papo
Resultado
Janelas
Mac OS
Posicionar foco em pod Bate-papo, ativar cursor em campo
de nova mensagem
Ctrl+;
Command+;
Quando o cursor estiver no campo de nova mensagem,
envia a mensagem
Enter
Return
Atalhos de teclado para o pod Anotaes
Resultado
Janelas
Mac OS
Sublinhar texto
Ctrl + U
Comando+U
Colocar itlico em texto
Ctrl + I
Comando+I
Colocar texto em negrito
Ctrl+B
Comando+B
Resultado
Janelas
Mac OS
Fechar ou cancelar uma caixa de dilogo
Esc
Esc
Executa a ao padro (definida pela caixa de dilogo)
Enter
Return
Atalhos para as caixas de dilogo
Criao e organizao de reunies
Criar reunies
Crie reunies do Adobe Connect Central. Para incorporar o registro como parte da reunio, necessrio ter a guia
Gerenciamento de eventos. Consulte Sobre o Adobe Connect Events na pgina 108.
Voc pode criar salas de reunies, us-las vrias vezes e armazenar contedos permanentemente nelas.
1. Crie um perfil de udio (para conferncias de udio)
Use a janela Meus perfis de udio (Meu perfil > Meus perfis de udio) para configurar um perfil de udio para us-lo
com uma conferncia de udio. Os perfis de udio usam as configuraes de conferncia associadas ao provedor de
udio selecionado para iniciar a conferncia de udio. Consulte Criar e usar perfis de udio na pgina 132.
ltima atualizao em 9/1/2013
10
COMO USAR O ADOBE CONNECT 8
Adobe Connect Meeting
2. Inicie o assistente de reunies
H duas opes para iniciar o assistente de reunies. Para criar a reunio em sua pasta Minhas reunies, navegue at
a pgina inicial do Adobe Connect Central, localize a barra de menus Criar novo e clique em Reunio. Para criar a
reunio em outra pasta para a qual voc tenha permisses de gerente, v at a pasta desejada na biblioteca de reunies
e clique no boto Nova reunio.
H duas opes para iniciar o assistente de reunies
3. Digite as informaes da reunio
Digite os detalhes da reunio na primeira pgina do Assistente de reunies. Esses detalhes incluem nome, URL
personalizado, resumo, data, durao, modelo, idioma, restries de acesso e configuraes de conferncia de udio.
(Apenas o nome e o idioma so obrigatrios.) Se disponvel, voc poder selecionar um perfil de udio no menu popup em vez de inserir manualmente as configuraes de conferncia de udio. Para obter mais informaes sobre perfis
de udio, consulte Criar e usar perfis de udio na pgina 132.
4. Selecione os participantes da reunio
Use a lista Usurios e grupos disponveis para adicionar participantes. Pesquise os participantes por nome e expanda
os grupos para selecionar seus membros. Se desejar, atribua funes aos participantes selecionando seus nomes e
clicando em Permisses, na parte inferior da lista de participantes. Em seguida, passe para a etapa final de envio de
convites ou saia do assistente para enviar os convites mais tarde.
5. Envie os convites
O assistente o guia por dois processos que variam de acordo com a opo de acesso reunio, isto , se ela est aberta
apenas para usurios registrados ou para todos os usurios. Se a reunio estiver aberta apenas para usurios
registrados, selecione um grupo para enviar os convites (por exemplo, apenas hosts) e edite o texto que aparecer no
email. Voc pode anexar um compromisso do calendrio do Microsoft Outlook mensagem. Se a reunio estiver
aberta para todos os usurios, clique em Enviar convites por email para abrir o seu aplicativo de email e adicione os
convidados lista de distribuio da sua mensagem de email.
Mais tpicos da Ajuda
Editar as informaes da reunio na pgina 23
Exibio de dados sobre reunies com o painel na pgina 26
Modelos e layouts de sala de reunio
Um modelo uma sala de reunies j projetada. Ele contm um ou vrios layouts com diferentes painis (ou pods),
configuraes e contedos. possvel otimizar os layouts para uma determinada tarefa, como apresentao de slides
ou colaborao entre os participantes. Aproveite os layouts e contedos existentes para evitar repetir a personalizao
sempre que criar uma reunio. Crie seus prprios modelos ou use os modelos padro includos no Adobe Connect.
ltima atualizao em 9/1/2013
11
COMO USAR O ADOBE CONNECT 8
Adobe Connect Meeting
Para agilizar o processo de criao de reunies, o Adobe Connect oferece trs modelos incorporados: reunio padro,
treinamento padro e evento padro. Ao criar uma reunio usando o assistente de novas reunies do Adobe Connect
Central, basta selecionar um desses trs modelos para a sala de reunies, adicionar o contedo e iniciar a reunio.
Quando a reunio criada a partir de um modelo, a ltima verso do contedo adicionada sala. Se contedo do
arquivo original for editado, as alteraes no afetaro o contedo exibido na sala. Para atualizar o contedo da sala
de reunies, carregue o arquivo editado no servidor Adobe Connect e substitua o contedo existente na sala de
reunies pelo contedo editado no servidor.
Modelo de reunio padro o modelo bsico de reunio. Ele contm trs layouts: Compartilhamento, Discusso e
Colaborao. O layout Compartilhamento est otimizado para permitir que os participantes compartilhem contedos
(apresentaes no Microsoft PowerPoint, vdeos, documentos do Adobe, entre outros). O layout Discusso est
otimizado para permitir que os participantes discutam os tpicos de forma interativa e faam anotaes. O layout
Colaborao est otimizado para permitir que os participantes faam anotaes e desenhos nos contedos.
Layouts do modelo de reunio padro
A. Compartilhando B. Discusso C. Colaborao
Modelo de treinamento padro Usado para instrues de colaborao online e salas de aula virtuais. Ele contm trs
layouts: Sala de espera, Sala de aula e Anlise. O layout Sala de espera pode ser usado para exibir apresentaes
autoexecutveis ou outros contedos preliminares. Deixe o layout Sala de espera aberto para que os participantes
possam acessar seu contedo enquanto aguardam o incio da reunio. O layout Sala de aula pode ser usado para
apresentar slides em PowerPoint, compartilhar sua tela ou compartilhar um quadro branco. O layout Anlise permite
colaborar com alunos, fornecer arquivos para download e links de acesso, alm de usar um quadro branco para
divulgar instrues.
Modelo de evento padro Pode ser usado para reunies ou seminrios com uma grande audincia. Ele contm trs
layouts: Sala de espera, Apresentao e Perguntas e respostas. O layout Sala de espera pode ser usado para reproduzir
msicas e exibir apresentaes autoexecutveis ou outros contedos preliminares. Deixe o layout Sala de espera aberto
para que os participantes possam acessar seu contedo enquanto aguardam o incio da reunio. O layout Apresentao
pode ser usado para apresentaes em PowerPoint, compartilhamentos de telas ou exibies de quadros brancos. O
layout Perguntas e respostas pode ser usado para facilitar uma sesso de perguntas e respostas com os participantes.
Informaes preservadas nos modelos
As salas de reunies convertidas em modelos so rplicas das salas originais. Os layouts, os pods, as informaes da
reunio e a maioria dos tipos de contedo so preservados nos modelos, inclusive:
O nome, a ordem e o status inicial (selecionado) dos layouts
O nome, o tamanho, a posio e as configuraes de alternncia do modo de exibio dos pods
O contedo dos pods (com exceo do pod de bate-papo)
Nmero de pginas nos arquivos PDF e a posio da barra de busca nos arquivos FLV
O contedo do quadro branco sobreposto
O estado da pesquisa (Preparar, Abertura, Fechar), perguntas, respostas e os resultados de transmisses
ltima atualizao em 9/1/2013
12
COMO USAR O ADOBE CONNECT 8
Adobe Connect Meeting
Perguntas e respostas, o link do pod de bate-papo e o status das perguntas (Abertas, Respondidas, Todas)
Texto do pod de notas
Configuraes de vdeo
O estado de suspenso da sala (Sim, No)
As informaes de entrada dos convidados
As mensagens exibidas aos usurios quando a reunio for suspensa ou encerrada
O plano de fundo, a resoluo de tela e a largura de banda da sala
O status da rea exclusiva do apresentador
A descrio do contato com os convidados
Algumas informaes no so salvas no modelo. As configuraes de conferncia de udio e do assistente de
configurao de udio, assim como o contedo do pod de bate-papo, no so salvas nos modelos.
Nota: No converta salas de reunies que contenham salas de sesso de grupo em modelos.
Aplicar modelos a novas reunies
1 Na pgina inicial do Adobe Connect Central, na barra de menus Criar novo, clique em Reunio.
2 Na pgina Digitar informaes da reunio, ao lado de Selecionar modelo, clique no menu e faa sua seleo. O
padro Modelos compartilhados\Modelo de reunio padro.
Converso das salas de reunies em modelos
Se voc for um host, poder criar um novo modelo de sala de reunies. Para adicionar uma sala de reunies pasta
Modelos compartilhados, necessrio ter permisses de Gerente para a pasta. Por padro, voc tem total controle
sobre as reunies e os modelos hospedados na sua pasta de reunies do usurio.
1 Na guia Reunies do Adobe Connect Central, navegue at a sala de reunies que voc deseja converter.
2 Selecione a caixa de seleo ao lado da sala de reunies.
3 Na barra de navegao, clique em Mover.
Duas colunas so exibidas no Adobe Connect Central. O nome da sala de reunies exibido na coluna esquerda. Na
coluna da direita, sob o ttulo Mover para esta pasta, Reunies do usurio > [sua conta] selecionado por padro. Se
desejar usar essa pasta, v para a etapa 5.
4 V at uma pasta de modelo e selecione-a, como a pasta Modelo compartilhado.
5 Clique em Mover, na parte inferior da coluna.
A sua sala de reunies agora est hospedada na pasta de modelo que voc selecionou. O modelo adicionado lista na
pasta apropriada.
Quando voc cria uma reunio com o assistente de novas reunies, pode selecionar o modelo recm-criado no menu
Selecionar modelo. Assim como todas as outras, esta sala tambm pode ser personalizada para atender s suas
necessidades. Aps criar a reunio, no possvel aplicar outro modelo a ela. Para isso, necessrio criar uma nova
reunio usando um modelo diferente.
ltima atualizao em 9/1/2013
13
COMO USAR O ADOBE CONNECT 8
Adobe Connect Meeting
Criar layouts
O menu Layouts e a barra Layout esto visveis somente para hosts. Os layouts padro so compartilhamento,
discusso e colaborao.
Para criar um layout em branco para o qual voc quer adicionar manualmente pods, ou uma duplicata de um layout
existente que voc deseja personalizar, execute uma destas aes:
Escolha Layouts > Criar novo layout
Clique em
na barra Layout
Gerenciar layouts
Os layouts padro so compartilhamento, discusso e colaborao. possvel excluir, renomear ou alterar a ordem dos
layouts.
Renomear um layout
1 Para renomear um layout, escolha Layouts > Gerenciar layouts.
2 Na caixa de dilogo Gerenciar layouts, selecione um layout.
3 Clique em Renomear e insira um novo nome.
Clique duas vezes no nome do layout na barra Layout e ento insira um novo nome.
Excluir um layout
1 Para excluir um layout, escolha Layouts > Gerenciar layouts.
2 Na caixa de dilogo Gerenciar layouts, selecione um layout.
3 Clique em Excluir e confirme.
Na barra Layout, mova o ponteiro sobre o layout e clique no cone X exibido para exclu-lo.
Nota: Se voc excluir um layout que est atualmente em uso, o layout Compartilhamento padro ser aplicado reunio.
Reordenar layouts
1 Para alterar a ordem dos layouts, escolha Layouts > Gerenciar layouts.
2 Na caixa de dilogo Gerenciar layouts, selecione um layout.
3 Clique nos botes Para cima ou Para baixo para reordenar os layouts.
Arraste a visualizao de layout na barra Layout para alterar a ordem dos layouts.
Alterar layouts durante uma reunio
O menu Layouts e a barra Layout esto visveis somente para hosts. Os layouts padro so compartilhamento,
discusso e colaborao. Quaisquer layouts personalizados tambm sero relacionados. A barra Layout tambm
exibir miniaturas dos layouts. Quando um host escolher outro layout, o novo layout ser exibido na tela de cada
participante.
Para alterar o layout, execute um dos seguintes:
Escolha Layouts > [Nome do layout]
Clique em um layout na barra Layout.
ltima atualizao em 9/1/2013
14
COMO USAR O ADOBE CONNECT 8
Adobe Connect Meeting
Nota: Se todos os layouts no se encaixarem na barra Layout, para percorrer os layouts posicione o mouse sobre a
primeira ou ltima visualizao de layout. Voc tambm pode usar as opes de panorama ou a roda do mouse para
rolar.
Ajustar layouts durante uma reunio
Durante uma reunio, os hosts podem ajustar layouts sem afetar o layout ativo atualmente visto pelos participantes.
1 Escolha Reunio > Alternar para modo de preparao. Como alternativa, clique em
na barra Layout.
2 No menu Layouts ou na barra Layout, escolha o layout que deseja ajustar. Em seguida, mova, oculte ou mostre pods,
conforme necessrio.
3 Quando voc concluir o ajuste do layout, escolha Reunio > Finalizar modo de preparao ou cliquem em
na
barra Layout.
Escolher uma imagem de plano de fundo para a sala de reunio
Voc pode substituir o plano de fundo cinza padro por uma imagem.
1 Escolha Reunio > Preferncias.
2 Clique em carregar e, em seguida, v at a imagem desejada. Se voc ainda no tiver adicionado o arquivo ao
Connect, clique em Procurar meu computador.
Redefinir layouts
Redefina layouts para reverter para os layouts padro. Quaisquer modificaes nos layouts Compartilhamento,
Discusso e Colaborao sero revertidas e os layouts personalizados sero excludos.
Escolha Layouts > Redefinir layouts.
Nota: Voc no poder redefinir layouts se uma reunio estiver sendo gravada.
Especificar opes da barra Layout
As opes da barra Layout permitem que voc especifique a posio de encaixe e configuraes de Ocultar
automaticamente. Execute um dos procedimentos a seguir:
No menu da barra Layout, escolha um dos seguintes:
Encaixar esquerda Permita o encaixe da Barra Layout na borda esquerda da janela da sala de reunio.
Encaixar direita Permita o encaixe da Barra Layout na borda direita da janela da sala de reunio.
Ocultar automaticamente Permita opo Ocultar automaticamente na Barra Layout. Clique em
para acessar a
Barra Layout.
Incio e participao de reunies
Iniciar reunies
Se for um host, tudo o que voc precisa para iniciar uma reunio fazer logon na sala de reunies e convidar os outros
participantes, por email ou mensagem instantnea, a fazerem o mesmo. As reunies podem ser espontneas ou prprogramadas.
ltima atualizao em 9/1/2013
15
COMO USAR O ADOBE CONNECT 8
Adobe Connect Meeting
Depois de entrar na sala de reunies, voc poder executar tarefas para configurar a reunio para os participantes,
como especificar informaes de conferncia por telefone, aceitar ou recusar solicitaes para entrar na reunio,
reorganizar os pods e incluir notas.
Mais tpicos da Ajuda
Suspender ou encerrar uma reunio na pgina 18
Criar e usar perfis de udio na pgina 132
Entrar em uma sala de reunies
Execute um dos procedimentos a seguir:
Na pgina inicial do Adobe Connect Central, clique em Minhas reunies e clique no boto Abrir da reunio
desejada.
No Adobe Connect Central, navegue at a pgina Informaes da reunio de uma reunio especfica e clique em
Entrar na sala de reunies.
Clique no URL da reunio, inserido no convite que voc recebeu por email. Digite seu logon e senha do Adobe
Connect e clique em Entrar na sala.
Digite o URL da reunio no seu navegador. Digite seu logon e senha do Adobe Connect e clique em Entrar na sala.
Na primeira vez que voc entrar em uma sala de reunies, salve o URL como um favorito para acess-lo
rapidamente na prxima vez que quiser iniciar uma reunio.
Iniciar reunies usando o boto Iniciar reunio
O boto Iniciar reunio est includo em aplicativos como o Adobe Acrobat 8, o Adobe Reader8 e alguns programas
do Microsoft Office. Se voc for um host, use o boto Iniciar reunio para acessar a tela de logon da sala de reunies
ou para configurar uma nova conta do Adobe Connect.
Nota: No Acrobat 9 e no Reader 9, voc usa o Adobe ConnectNow, uma ferramenta pessoal de conferncia na Web, para
reunies online.
1 Clique em Iniciar reunio
2 Se a caixa de dilogo Bem-vindo do recurso Iniciar reunio for exibida, clique em Criar conta de teste para
configurar uma nova conta ou clique em Logon se voc j tiver uma conta.
3 Na caixa de dilogo Logon do recurso Iniciar reunio, digite o URL da reunio, seu nome de logon e sua senha e
clique em Logon.
Nota: No Acrobat 8 ou Reader 8, suas preferncias de reunies determinam a quantidade de informaes a serem
inseridas antes da abertura da sala de reunies. Para alterar as preferncias de reunio do Acrobat ou Reader, selecione
Editar > Preferncias (Windows), ou Acrobat > Preferncias, ou Reader > Preferncias (Mac OS) e selecione a opo
Reunio, esquerda.
Mais tpicos da Ajuda
Suspender ou encerrar uma reunio na pgina 18
ltima atualizao em 9/1/2013
16
COMO USAR O ADOBE CONNECT 8
Adobe Connect Meeting
Configurao da largura de banda da sala de reunies
O host configura a largura de banda da sala de reunies para definir a velocidade (KB/s) na qual os dados da reunio
sero enviados aos participantes. Escolha uma largura de banda compatvel com a velocidade de conexo dos
participantes. Se os participantes estiverem usando uma variedade de velocidades de conexo, escolha a velocidade
mais baixa que os participantes estiverem usando, a fim de garantir que todos os participantes tenham uma boa
conexo.
1 Escolha Reunio > Preferncias.
2 Na lista esquerda, selecione Largura de banda da sala. Em seguida, selecione uma das seguintes opes:
LAN Um apresentador pode gerar cerca de 250 KB/s de dados. Os participantes precisam de cerca de 255 KB/s. Se o
recurso de compartilhamento de tela for usado, os participantes precisaro de 400 KB/s.
DSL/Cabo Um apresentador pode gerar cerca de 125 KB/s de dados. Os participantes precisam de cerca de 128 KB/s
para estabelecer uma boa conexo. Se o recurso de compartilhamento de tela for usado, os participantes precisaro de
200 KB/s.
Modem Um apresentador pode gerar cerca de 26 KB/s de dados. Os participantes precisam de cerca de 29 KB/s para
estabelecer uma boa conexo. No recomendvel usar a conexo por modem com mais de um apresentador. No
recomendvel usar o recurso de compartilhamento de tela com a conexo por modem.
Convidar participantes e conceder ou negar acesso
Enquanto estiverem na sala de reunies, os hosts podem convidar pessoas para participarem da reunio. O host pode
bloquear o acesso reunio e pode permitir ou proibir solicitaes de entrada em uma reunio bloqueada.
Mais tpicos da Ajuda
Exibir e modificar uma lista de participantes na pgina 20
Convidar participantes durante uma reunio
Os hosts podem convidar pessoas para reunies a partir da sala de reunies do Adobe Connect.
1 Na barra de menus, selecione Reunio > Gerenciar acesso e entrada > Convidar participantes.
2 Na caixa de dilogo Convidar participantes, execute um dos procedimentos a seguir:
Clique no boto Compor email para abrir seu aplicativo de email padro e enviar aos convidados uma mensagem
de email gerada automaticamente com o URL da reunio.
Copie o URL da reunio, exibido na caixa de dilogo Convidar participantes, em uma mensagem instantnea ou de
email e envie a mensagem aos convidados. Volte para a sala de reunies e clique em Cancelar para fechar a caixa de
dilogo.
Bloquear novos participantes
1 Na barra de menus, selecione Reunio > Gerenciar acesso e entrada > Bloquear novos participantes.
2 Para permitir solicitaes de entrada de novos participantes, marque a opo Os novos participantes podem
solicitar a entrada.
3 (Opcional) Na caixa de texto, edite a mensagem para novos participantes. Marque a opo Salvar mensagem para
salvar a mensagem para uso futuro.
Bloquear convidados que no tm contas do Adobe Connect registradas
Na barra de menus, selecione Reunio > Gerenciar acesso e entrada > Bloquear acesso de convidado.
ltima atualizao em 9/1/2013
17
COMO USAR O ADOBE CONNECT 8
Adobe Connect Meeting
Trabalhar com pods
Os hosts podem mostrar e ocultar, adicionar, excluir, ajustar e organizar os pods. possvel exibir mais de uma
instncia de um pod (exceto os pods de participantes e de vdeo) em uma reunio ao mesmo tempo.
Nota: Os administradores do Adobe Connect podem alterar as configuraes de pod e compartilhamento, entre outras,
a fim de aderir aos padres de governana. Essas configuraes afetam o layout das salas de reunies e o que possvel
fazer dentro delas. Para obter mais informaes, consulte Trabalho com configuraes de conformidade e controle na
pgina 172.
Mais tpicos da Ajuda
Compartilhar sua tela na pgina 29
Compartilhar contedos no pod de compartilhamento na pgina 27
Mostrar ou ocultar pods
Para mostrar um pod, selecione-o no menu Pods. (Para pods com vrias instncias, selecione o nome da instncia
no submenu.)
Uma marca de seleo aparece ao lado do nome dos pods visveis na reunio.
Para ocultar um pod, desmarque-o no menu Pods. Ou clique no cone de menu
no canto direito superior do
pod e escolha Ocultar.
Adicionar pods
1 Na barra de menus, selecione a opo Pods e clique no nome de um pod.
2 No submenu do pod, selecione Novo pod de [nome do pod].
Mover e redimensionar pods
1 Na barra de menus, selecione Pods > Mover e Redimensionar Pods. Uma marca de seleo aparece ao lado da opo
quando ela selecionada.
2 Para mover os pods, arraste-os pela barra de ttulo. Para redimensionar os pods, arraste o canto inferior direito.
Exibir um pod no tamanho mximo
Quando voc maximizar um pod, ele ser expandido para preencher a janela atual do navegador.
1 No canto superior direito do pod, clique no cone de menu
e selecione Maximizar.
2 Para restaurar o pod para seu tamanho original, clique no cone de menu novamente e selecione Restaurar.
Para expandir o pod Compartilhar alm da janela do navegador atual para a margem do visor, clique no boto Tela
cheia.
Organizar pods
1 Na barra de menus, selecione Pods > Gerenciar pods.
2 Execute um dos procedimentos a seguir:
Para excluir pods, selecione-os da lista e clique em Excluir.
Para renomear um pod, selecione-o da lista e clique em Renomear.
Para localizar todos os pods que no esto sendo utilizados, clique em Selecionar sem uso. Os pods no utilizados
so realados na lista esquerda. Clique em Excluir se desejar remover os pods no utilizados.
ltima atualizao em 9/1/2013
18
COMO USAR O ADOBE CONNECT 8
Adobe Connect Meeting
3 Clique em Concludo.
Participar de reunies
Os participantes entram em uma reunio como convidados ou usurios registrados, dependendo das opes
escolhidas pelo host da reunio.
Antes de entrar em uma reunio, verifique a data e a hora exibidas para determinar se a reunio est em andamento.
(Se a data for anterior data atual, a reunio aparecer entre as reunies vencidas da sua lista de reunies.)
Se a conexo com o servidor falhar, o Adobe Connect Central exibir uma mensagem de erro e fornecer um link para
o assistente de teste do Adobe Connect Central, que o guiar por uma srie de etapas para testar o status da conexo.
1 Execute um dos procedimentos a seguir:
Se voc tiver sido convidado para uma reunio por algum em sua organizao, na guia Incio do Adobe Connect,
clique em Minhas reunies. Na lista de reunies esquerda, localize a reunio em que deseja entrar e clique em
Entrar.
Clique no URL da reunio, provavelmente recebido em um email ou mensagem instantnea.
2 Entre na sala de reunies como convidado ou como usurio do Adobe Connect:
Selecione a opo Entrar como convidado. Informe o nome que voc usar como seu identificador na reunio e
clique em Entrar na sala.
Selecione Entrar usando seu logon e senha. Digite seu nome de logon e senha e clique em Entrar na sala.
Se voc for o administrador de uma conta hospedada, o Connect exibir os termos de servio (ToS) por padro. Para
efetuar login em uma reunio, primeiro confirme que voc leu e concorda com os ToS.
Se voc for um usurio, os TosS no sero exibidos para contas hospedadas. Voc pode efetuar login em uma reunio
antes de os ToS expirarem, mesmo se o administrador no tiver aceito os ToS ainda.
Para contas de site compartilhado, os ToS sero exibidos quando voc efetuar login pela primeira vez ao Connect como
um administrador ou usurio. Para continuar, confirme que voc leu e concorda com os ToS. Marque a caixa de
seleo na tela para indicar que voc leu e concorda com os ToS e com a Poltica de privacidade on-line da Adobe.
Nota: Se o administrador da reunio tiver ativado a opo de certificados dos clientes, a caixa de dilogo Selecionar
certificado ser exibida quando voc tentar entrar na reunio, solicitando que um certificado seja selecionado para que
o sistema possa confirmar sua identidade. Um administrador pode ter ativado um aviso de Termos de uso, para fins de
conformidade, que precisa ser aceito antes da entrada na reunio. Para obter mais informaes, consulte Trabalho com
configuraes de conformidade e controle na pgina 172.
Suspender ou encerrar uma reunio
Os hosts podem colocar os participantes em espera para restringir temporariamente o acesso da sala de reunio a hosts
e apresetnadores, a fim de que eles preparem os materiais. As chamadas de conferncia de udio tambm ficam
suspensas.
Os hosts podem encerrar uma reunio para remover todos, incluindo hosts, apresentadores e participantes. As
chamadas de conferncia de udio so interrompidas. Se uma conta do Adobe Connect for cobrada por minuto,
encerrar uma reunio impedir cobranas enquanto a reunio no estiver em sesso.
Suspender participantes
1 Na barra de menus, selecione Reunio > Gerenciar acesso e entrada > Suspender participantes.
2 Revise a mensagem para os participantes, se quiser, e clique em OK para colocar a reunio em espera.
ltima atualizao em 9/1/2013
19
COMO USAR O ADOBE CONNECT 8
Adobe Connect Meeting
Os participantes que entram em uma reunio suspensa entram automaticamente na sala quando a reunio reiniciada.
Encerrar reunies
1 Na barra de menus, selecione Reunio > Encerrar Reunio.
2 Revise a mensagem para os participantes, se quiser, e clique em OK para colocar a reunio em espera.
Salvar uma mensagem de Em espera ou Encerrar reunio para uso futuro
possvel redigir uma mensagem de encerramento ou suspenso de reunio sem interromper a reunio. Isso permite
redigir a mensagem durante a reunio e envi-la depois, no momento apropriado.
1 Na barra de menus, selecione Reunio > Gerenciar acesso e entrada > Suspender participantes.
2 Revise a mensagem na caixa de mensagem.
3 Clique em Salvar mensagem para salvar a mensagem para uso futuro e volte para a reunio.
Reincio de reunies suspensas ou encerradas
No canto superior direito da sala de reunio, clique em Iniciar reunio na janela Participantes em espera.
Se voc tiver fechado essa janela, escolha Reunio > Gerenciar acesso e entrada, e desmarque Colocar participantes
em espera.
Com trabalhar com notificaes e solicitaes
As notificaes e solicitaes pendentes sero exibidas na barra de menu. Isso fornece a voc uma viso unificada de
solicitaes e notificaes, e voc poder agir conforme necessrio. Os cones de notificao e solicitao sero exibidos
se voc tiver solicitaes pendentes.
B
Notificaes e solicitaes
A. Solicitao de entrada de usurio B. Solicitao de levantar mo C. Notificaes D. Notificao de gravao
Clique em um boto de solicitao ou notificao para ver detalhes e execute uma ao, conforme necessrio. As
solicitaes de levantar mo e de acesso so indicadas separadamente. Outras notificaes sero exibidas sob o boto Info.
Notificaes sob o boto info
ltima atualizao em 9/1/2013
20
COMO USAR O ADOBE CONNECT 8
Adobe Connect Meeting
Atualizao de reunies
Aps criar uma reunio, voc pode atualizar as informaes da reunio, gerenciar o contedo associado a ela e alterar
a lista de participantes.
Obter informaes sobre uma reunio
possvel obter detalhes sobre uma reunio especfica a qualquer momento.
1 Na guia Incio do Adobe Connect Central, clique em Minhas reunies.
2 Em Minhas reunies, clique no nome da reunio.
A pgina Informaes da reunio exibida direita com os seguintes detalhes:
Nome O ttulo da reunio.
URL O endereo da Web no qual a reunio ocorrer (o endereo virtual da sala de reunies).
Resumo Uma breve descrio da reunio.
Hora de incio A data e a hora de incio da reunio.
Durao O tempo de durao previsto para a reunio.
Idioma O idioma no qual a reunio est sendo realizada.
Informaes de telefonia O nmero do telefone para o qual os participantes devem ligar para entrar na reunio e o
cdigo que devem informar (necessrio apenas quando a reunio est em andamento).
3 Clique no boto Abrir, ao lado do nome da reunio esquerda, para entrar na reunio.
Mais tpicos da Ajuda
Exibio de dados sobre reunies com o painel na pgina 26
Relatrios de reunies na pgina 26
Exibir e modificar uma lista de participantes
Se tiver permisses de gerente para uma reunio, voc poder exibir uma lista de todos os participantes convidados
para cada sala de reunies. Porm, se a reunio for apresentada como um evento, ser necessrio acessar a guia
Gerenciamento de eventos para exibir e gerenciar os participantes. Para obter mais informaes, consulte Adobe
Connect Events na pgina 108.
Se voc um administrador ou possui permisses de Gerente para esta pasta, pode adicionar ou remover participantes
e alterar as configuraes de permisso dos participantes (host, apresentador ou participante).
Os participantes removidos no recebem nenhuma notificao e no podem entrar na reunio, a menos que a
configurao de acesso da reunio seja alterada para permitir a entrada de todos que tenham o URL da reunio.
Mais tpicos da Ajuda
Fluxo de trabalho para a criao e importao de usurios e grupos na pgina 184
Convidar participantes e conceder ou negar acesso na pgina 16
Exibir a lista de participantes da reunio
1 Clique na guia Reunies na parte superior da pgina inicial do Adobe Connect Central.
ltima atualizao em 9/1/2013
21
COMO USAR O ADOBE CONNECT 8
Adobe Connect Meeting
2 Se necessrio, navegue at a pasta que contm a reunio.
3 Na lista de reunies, clique no nome da reunio.
4 Na barra de navegao da pgina Informaes da reunio, clique no link Editar participantes.
Adicionar participantes reunio
1 Clique na guia Reunies na parte superior da pgina inicial do Adobe Connect Central.
2 Se necessrio, navegue at a pasta que contm a reunio.
3 Na lista de reunies, clique no nome da reunio.
4 Na barra de navegao da pgina Informaes da reunio, clique no link Editar participantes.
5 Na lista Usurios e grupos disponveis, execute um dos procedimentos a seguir para selecionar os usurios ou
grupos:
Com a tecla Ctrl (Windows) ou Comando (Macintosh) ou a tecla Shift pressionada, clique na lista para selecionar
vrios usurios ou grupos.
Para expandir um grupo e selecionar indivduos do grupo, clique duas vezes no nome do grupo; aps selecionar os
nomes, clique duas vezes em Um nvel acima, na lista, para restaurar a lista original.
Para procurar um nome na lista, clique em Pesquisar, na parte inferior da janela, e digite o nome desejado. Quando
o nome for exibido na lista, selecione-o.
6 Clique em Adicionar.
7 Para cada usurio ou grupo adicionado como novo participante, selecione o tipo de permisso apropriado
(participante, apresentador, host ou negado) no menu Definir funo do usurio, na parte inferior da lista de
participantes atuais.
Remover participantes da reunio
1 Clique na guia Reunies na parte superior da pgina inicial do Adobe Connect Central.
2 Se necessrio, navegue at a pasta que contm a reunio.
3 Na lista de reunies, clique no nome da reunio.
4 Na barra de navegao da pgina Informaes da reunio, clique no link Editar participantes.
5 Na lista Participantes atuais, execute um dos procedimentos a seguir para selecionar os usurios ou grupos:
Com a tecla Ctrl (Windows) ou Comando (Macintosh) ou a tecla Shift pressionada, clique na lista para selecionar
vrios usurios ou grupos.
Para procurar um nome na lista, clique em Pesquisar, na parte inferior da janela, e digite o nome desejado. Quando
o nome for exibido na lista, selecione-o.
6 Clique em Remover.
Alterar as permisses dos participantes da reunio
1 Clique na guia Reunies na parte superior da pgina inicial do Adobe Connect Central.
2 Se necessrio, navegue at a pasta que contm a reunio.
3 Na lista de reunies, clique no nome da reunio.
4 Na barra de navegao da pgina Informaes da reunio, clique no link Editar participantes.
ltima atualizao em 9/1/2013
22
COMO USAR O ADOBE CONNECT 8
Adobe Connect Meeting
5 Na lista Participantes atuais, execute um dos procedimentos a seguir para selecionar os usurios ou grupos cujas
permisses voc deseja alterar:
Com a tecla Ctrl (Windows) ou Comando (Macintosh) ou a tecla Shift pressionada, clique na lista para selecionar
vrios usurios ou grupos.
Para procurar um nome na lista, clique em Pesquisar, na parte inferior da janela, e digite o nome desejado. Quando
o nome for exibido na lista, selecione-o.
6 Para cada nome, selecione a nova funo do usurio (participante, apresentador, host ou negado) no menu Definir
funo do usurio, na parte inferior da lista de participantes atuais.
Exibir e gerenciar o contedo da reunio
possvel exibir o contedo carregado, mov-lo para a biblioteca de contedo ou exclu-lo a qualquer momento.
Mais tpicos da Ajuda
Trabalho com contedo na biblioteca de contedo na pgina 152
Compartilhar contedos no pod de compartilhamento na pgina 27
Compartilhamento de contedos durante as reunies na pgina 27
Exibir uma lista de contedos carregados
Se tiver permisses de gerente para uma pasta de reunio, voc pode exibir uma lista de todos os contedos carregados
no servidor a partir de uma sala de reunies hospedada nessa pasta.
1 Clique na guia Reunies na parte superior da pgina inicial do Adobe Connect Central.
2 Se necessrio, navegue at a pasta que contm a reunio.
3 Na lista de reunies, clique no nome da reunio.
4 Na barra de navegao da pgina Informaes da reunio, clique no link Contedo carregado.
5 Uma lista de todos os contedos carregados exibida. Execute um dos procedimentos a seguir:
Para ver informaes sobre um determinado item da lista, clique no nome do item.
Mova o contedo carregado na biblioteca de contedo.
Exclua o contedo carregado.
Para saber se o contedo ainda est sendo usado na sala de reunies, verifique a coluna Referenciado. Se estiver
marcada com Sim, o contedo ainda est em uso. Se a coluna estiver vazia, o contedo no est sendo usado.
Mover o contedo carregado na biblioteca de contedo
Para mover o contedo carregado na biblioteca de contedo, necessrio ser um administrador ou ter permisses para
gerenciar a pasta da biblioteca de reunies que hospeda a reunio em questo.
1 Clique na guia Reunies na parte superior da pgina inicial do Adobe Connect Central.
2 Se necessrio, navegue at a pasta que contm a reunio.
3 Na lista de reunies, clique no nome da reunio.
4 Na barra de navegao da pgina Informaes da reunio, clique no link Contedo carregado.
5 Clique na caixa de seleo esquerda de cada arquivo que voc deseja mover.
6 Na barra de navegao, clique no boto Mover para pasta.
ltima atualizao em 9/1/2013
23
COMO USAR O ADOBE CONNECT 8
Adobe Connect Meeting
7 Navegue at o local da biblioteca de contedo para o qual voc deseja mover o arquivo de contedo, clicando nos
ttulos das pastas ou no boto Um nvel acima.
8 Clique em Mover.
9 Clique em OK.
Excluir o contedo carregado
1 Clique na guia Reunies na parte superior da pgina inicial do Adobe Connect Central.
2 Se necessrio, navegue at a pasta que contm a reunio.
3 Na lista de reunies, clique no nome da reunio.
4 Na barra de navegao da pgina Informaes da reunio, clique no link Contedo carregado.
5 Clique na caixa de seleo esquerda de cada arquivo que voc deseja excluir.
6 Clique em Excluir.
7 Clique em Excluir, na pgina de configurao, para excluir definitivamente o contedo selecionado.
Editar as informaes da reunio
Se for um administrador ou tiver permisses de gerente para a pasta de reunio, voc pode modificar as propriedades
da reunio na pgina Informaes da reunio.
Para editar informaes de reunio enquanto estiver na sala de reunio, escolha Reunio > Gerenciar informaes
da reunio.
1 Clique na guia Reunies na parte superior da pgina inicial do Adobe Connect Central.
2 Se necessrio, navegue at a pasta que contm a reunio.
3 Na lista de reunies, clique no nome da reunio.
4 Na barra de navegao da pgina Informaes da reunio, clique no link Editar informaes.
5 Edite as informaes da reunio, como hora de incio ou durao.
6 Clique em Salvar.
Mais tpicos da Ajuda
Obter informaes sobre uma reunio na pgina 20
Relatrios de reunies na pgina 26
Alocar minutos de reunio aos centros de custo na pgina 171
Opes da pgina Editar informaes
Nome um campo obrigatrio, exibido na lista de reunies, na pgina de logon e nos relatrios.
Resumo uma descrio da reunio, exibida na pgina Informaes da reunio e includa, por padro, nos convites
para a reunio. O comprimento do resumo se limita a 1000 caracteres.
Hora de incio o dia, o ms, o ano e a hora de incio da reunio.
ltima atualizao em 9/1/2013
24
COMO USAR O ADOBE CONNECT 8
Adobe Connect Meeting
Nota: Alguns modelos de preos do Adobe Connect ignoram a hora de incio das reunies e permitem que os participantes
entrem nas reunies antes da data inicial designada. Dependendo do modelo de preos adotado por sua organizao,
mesmo se a data inicial da reunio for alterada para uma data futura, os participantes e apresentadores podero entrar
na sala a qualquer momento depois que a reunio for criada. Se estiver conectado a uma sala de reunies, voc pode
impedir que os participantes entrem na sala nos intervalos entre as reunies.
Durao A durao da reunio, em horas e minutos.
Idioma O idioma principal usado na sala de reunies.
Nota: Se voc criar uma reunio em um idioma e depois alter-lo na pgina Editar informaes, os nomes dos pods na
sala de reunies permanecero no idioma original. melhor definir o idioma ao criar uma reunio e no alter-lo depois.
Acesso H trs opes:
Somente usurios registrados podem entrar na sala (o acesso est bloqueado a convidados) Esta opo permite
que usurios registrados e participantes entrem na sala com seu nome de usurio e senha. O acesso negado a
convidados.
Somente usurios registrados e convidados aceitos podem entrar na sala Esta opo permite que apenas os
indivduos convidados como usurios registrados e os convidados aceitos na sala de reunies pelo host acessem a sala.
Os usurios registrados precisam informar o nome de usurio e a senha para entrar na sala de reunies. Os convidados
aceitos precisam ser aceitos na sala pelo host. O Adobe Connect pode gerar um relatrio individual de presena para
cada usurio registrado da reunio. Os convidados aceitos so adicionados ao nmero total de participantes da reunio
apresentado nos relatrios da reunio, mas no recebem relatrios individuais de presena.
Nota: Em algumas contas do Adobe Connect, os participantes s podem entrar em uma reunio se um host estiver
presente.
Os usurios devem inserir uma senha para a sala. Especifique um cdigo alfanumrico se voc quiser aumentar a
segurana da reunio.
Qualquer um com o URL da reunio pode entrar na sala Qualquer pessoa que tenha o URL da sala de reunies pode
acessar a reunio. Clique em Enviar convites por email para criar um convite no seu aplicativo de email. O novo email
j contm o campo Assunto preenchido (Convite do Connect ) e uma mensagem (com data, hora, durao, URL e
resumo da reunio), que podem ser editados por voc.
Centro de custo Determina como o custo em minutos da sala de reunies deve ser alocado. Use o menu para
selecionar uma opo e faturar os custos a usurios individuais, seu centro de custo ou um centro de custo especificado.
Configuraes de conferncia de udio possvel optar por no incluir o udio na reunio, ou escolher uma destas
opes de conferncia de udio:
Incluir esta conferncia de udio com esta reunio Perfis de udio com configuraes de conferncias de udio
predefinidas. Selecione um perfil para associar reunio. O Adobe Connect usa o perfil para conectar-se sala de
reunies e iniciar a conferncia de udio.
Incluir outra conferncia de udio com esta reunio Nmeros de telefone e outras configuraes para acessar uma
conferncia de udio quando o provedor de udio no tiver sido configurado com uma sequncia de discagem. As
configuraes so exibidas somente, por exemplo, no convite da reunio e na sala de reunies. necessrio ter uma
conta do provedor.
Nota: possvel adicionar as configuraes de conferncia de udio durante a reunio caso voc no as tenha adicionado
ao criar a reunio. Solicite que todos os usurios saiam da reunio enquanto voc adiciona as configuraes de
conferncia e, quando terminar, solicite que eles entrem na reunio novamente.
Atualizar informaes para todos os itens vinculados a este item Marque esta caixa de seleo para atualizar todos os
itens vinculados reunio com as novas informaes.
ltima atualizao em 9/1/2013
25
COMO USAR O ADOBE CONNECT 8
Adobe Connect Meeting
Enviar convites para reunies existentes
Se for o host da reunio, um administrador ou tiver permisses de gerente para a pasta de reunio, voc poder enviar
convites para uma reunio criada anteriormente.
Os convites para as reunies so mensagens enviadas por email aos participantes, com informaes de data, hora,
durao, resumo, URL e conferncia de udio. Voc tambm pode anexar um evento do calendrio do Microsoft
Outlook mensagem de email. Isso permite que os participantes adicionem a reunio aos seus prprios calendrios
do Outlook.
O modo como os convites so enviados varia de acordo com o tipo da reunio:
Convidados registrados Se a reunio for apenas para usurios registrados, crie uma mensagem de email personalizada
no Adobe Connect Central. Envie o convite por email a todos os participantes e apresentadores; apenas aos
apresentadores ou apenas aos participantes. possvel editar o assunto e o corpo da mensagem.
Qualquer pessoa Se a reunio for aberta a qualquer pessoa que tiver o URL da reunio, clique em Enviar convites por
email para criar uma mensagem no seu aplicativo de emails. O email contm um assunto (o nome da reunio) e uma
mensagem (com data, hora, durao, URL e resumo da reunio), que podem ser editados por voc.
Mais tpicos da Ajuda
Editar as informaes da reunio na pgina 23
Enviar convites apenas para convidados registrados
1 Clique na guia Reunies na parte superior da pgina inicial do Adobe Connect Central.
2 Se necessrio, navegue at a pasta que contm a reunio.
3 Na lista de reunies, clique no nome da reunio.
4 Na barra de navegao da pgina Informaes da reunio, clique no link Convites.
5 No menu Para, selecione o grupo que deseja convidar: Todos os hosts, apresentadores e participantes; Apenas
hosts; Apenas apresentadores ou Apenas participantes.
6 Edite o assunto e o texto da mensagem conforme apropriado.
7 Para anexar um evento do calendrio do Outlook ao email, marque a caixa de seleo ao lado da opo Anexar o
evento calendrio (iCal) do Microsoft Outlook a uma mensagem de email; desmarque a caixa se no quiser anexar
nenhum evento.
8 Clique em Enviar.
Enviar convites para uma reunio sem restries
1 Clique na guia Reunies na parte superior da pgina inicial do Adobe Connect Central.
2 Se necessrio, navegue at a pasta que contm a reunio.
3 Na lista de reunies, clique no nome da reunio.
4 Na barra de navegao da pgina Informaes da reunio, clique no link Convites.
5 Execute qualquer um dos procedimentos a seguir, conforme necessrio:
Clique em Enviar convites por email para exibir automaticamente uma nova mensagem em branco no seu
aplicativo de email.
Crie manualmente uma nova mensagem de email e copie e cole o URL da reunio (fornecido com as informaes
da reunio) na mensagem.
ltima atualizao em 9/1/2013
26
COMO USAR O ADOBE CONNECT 8
Adobe Connect Meeting
6 Digite os endereos de email dos convidados ou adicione-os usando o seu catlogo de endereos.
7 Edite ou digite, conforme apropriado, o assunto e a mensagem do email.
8 Envie o convite por email.
Exibio de dados sobre as reunies
Exibio de dados sobre reunies com o painel
O Painel da reunio fornece uma representao grfica de dados estatsticos sobre as reunies. Para ver o painel, na
guia Incio, clique em Reunies e clique em Painel da reunio. Os dados, referentes a todas as reunies criadas, so
exibidos em trs grficos de barras. Clique em qualquer um dos grficos para exibir o relatrio de resumo da reunio.
Reunies mais ativas nos ltimos 30 dias Determinado pelo nmero de sesses.
Reunies com mais participantes nos ltimos 30 dias Determinado pelo nmero de participantes. Este recurso conta
apenas os participantes registrados; os convidados no so includos na contagem. No entanto, os convidados so
includos nos dados apresentados no relatrio de resumo de cada reunio.
Gravaes mais vistas nos ltimos 30 dias Determinado pelo nmero de exibies (isto , o nmero de vezes que cada
reunio arquivada foi exibida).
Os grficos de barra so exibidos na guia Reunies do Adobe Connect Central. Clique em Verso imprimvel para
exportar o painel para uma janela do navegador para impresso.
Mais tpicos da Ajuda
Obter informaes sobre uma reunio na pgina 20
Relatrios de reunies
Com o recurso Relatrios do Adobe Connect Central, voc pode criar relatrios que fornecem perspectivas diferentes
de cada reunio. Para usar esse recurso, navegue at a pgina Informaes da reunio de uma determinada reunio e
clique no link Relatrios. Isso exibe links que permitem definir as seguintes informaes da reunio:
Resumo o primeiro tipo de relatrio que aparece quando o recurso Relatrios acessado. O resumo fornece um
conjunto de informaes da reunio, como nome, URL para exibio, sesses nicas (uma nica ocorrncia na qual
um determinado usurio entrou e saiu da reunio), a ltima vez que algum convidado entrou na sala de reunies
(Sesso mais recente), o nmero de pessoas convidadas, o nmero de pessoas presentes e o maior nmero de pessoas
que entrou na sala de uma s vez (Usurios no pico).
Por participantes Lista o nome e endereo de email de cada participante da reunio, assim como a hora em que eles
entraram e saram da reunio.
Por sesses Lista a hora de incio e de fim de cada sesso, o nmero da sesso e nmero de participantes. Clicar no
nmero da sesso exibe a lista de participantes da sesso, incluindo o nome e a hora de entrada e sada de cada
participante.
Por perguntas Lista cada pesquisa pelo nmero da sesso, nmero e pergunta. Selecione uma exibio clicando em
uma das seguintes opes da coluna Relatrio:
A opo Visualizar distribuio das respostas exibe um grfico setorial no qual cada resposta aparece em uma cor
diferente.
ltima atualizao em 9/1/2013
27
COMO USAR O ADOBE CONNECT 8
Adobe Connect Meeting
A opo Visualizar respostas de usurio fornece uma chave de respostas que lista cada resposta da pesquisa e o
nmero de resposta correspondente. Esses nmeros remetem ao grfico setorial. Essa opo tambm exibe uma lista
de todos os participantes que responderam pesquisa e o nmero da resposta que eles selecionaram (se a pergunta
permitia vrias respostas, sero exibidas todas as respostas do usurio).
Mais tpicos da Ajuda
Obter informaes sobre uma reunio na pgina 20
Sobre os relatrios do Connect Central na pgina 205
Compartilhamento de contedos durante as reunies
Compartilhar telas de computador, documentos ou quadros brancos
Os hosts e os apresentadores (e os participantes a quem esse direito tenha sido concedido) usam o pod de
compartilhamento para exibir contedo aos participantes.
O contedo que voc pode compartilhar inclui:
Itens selecionados na tela de seus computadores, incluindo uma ou mais janelas abertas, um ou mais aplicativos
abertos ou toda a rea de trabalho. Consulte Compartilhar sua tela na pgina 29.
Um documento, como uma apresentao, arquivo Adobe PDF, arquivo FLV, JPEG ou outro formato de arquivo.
Consulte Compartilhar documentos ou PDF na pgina 31.
Quadros brancos com vrias ferramentas de texto e desenho. possvel compartilhar quadros brancos
independentes ou sobrepostos, exibidos sobre outro contedo compartilhado. Consulte a seo Compartilhar
quadro branco na pgina 35.
Exceto para PDFs, todos os documentos compartilhados no pod Compartilhar podem ser visualizados mas no
baixados por participantes. Para que os participantes possam baixar os documentos que no sejam PDF, um host ou
apresentador deve usar o pod de compartilhamento de arquivos.
Instalao do Connect Add-in
Os apresentadores e hosts devem instalar o Connect Add-in na primeira vez que tentarem carregar algum contedo
ou compartilhar uma tela. O add-in uma verso especial do Flash Player, com recursos adicionais para hosts e
apresentadores. O add-in oferece suporte para o carregamento de arquivos no servidor e o compartilhamento de telas
durante as reunies. Ele tambm oferece suporte adicional para udio.
Nota: Se o seu navegador tiver um bloqueador de pop-ups ativado, a caixa de dilogo para baixar o add-in no ser
exibida. Para corrigir esse problema, desative temporariamente o bloqueador de pop-ups.
Mais tpicos da Ajuda
Trabalhar com pods na pgina 17
Desativar a sincronizao da exibio de documentos na pgina 32
Compartilhar contedos no pod de compartilhamento
Com os controles do pod de compartilhamento, os hosts e os apresentadores podem compartilhar contedos de vrias
maneiras. Voc pode maximizar o pod para tornar o contedo maior.
ltima atualizao em 9/1/2013
28
COMO USAR O ADOBE CONNECT 8
Adobe Connect Meeting
Quando um contedo disponibilizado no pod de compartilhamento, os participantes veem o ponteiro do host ou
apresentador se movendo na janela do pod de compartilhamento. Todas as atividades realizadas na janela, no
aplicativo ou no documento compartilhado podem ser vistas pelos participantes.
Nota: Os administradores do Adobe Connect podem alterar as configuraes de pod e compartilhamento, entre outras,
a fim de aderir aos padres de governana. Essas configuraes afetam o layout das salas de reunies e o que possvel
fazer dentro delas. Para obter mais informaes, consulte Trabalho com configuraes de conformidade e controle na
pgina 172.
Mais tpicos da Ajuda
Trabalhar com pods na pgina 17
Compartilhar quadro branco na pgina 35
Alterar contedos exibidos no pod de compartilhamento
No canto superior direito do pod Compartilhar, clique no cone de menu
e escolha Minha tela, Documento
ou Painel.
Exibir em modo de tela inteira
Para exibir o pod Compartilhar no tamanho de tela inteira, clique em Tela inteira no canto superior direito do pod.
Clique novamente no boto para voltar ao modo de exibio Normal.
Nota: Quando o modo Tela cheia estiver ativado, clique nas teclas Alt + Tab para acessar a janela que deseja
compartilhar.
Exibir as alteraes feitas no pod de compartilhamento do apresentador a todos os
participantes
Se voc pode optar por exibir as alteraes feitas no pod do apresentador a todos os participantes, o apresentador
controla o tamanho do pod dos participantes. Por exemplo, se o apresentador definir o pod Compartilhar como modo
de Tela inteira, o pod tambm preencher a tela dos participantes.
No canto superior direito do pod Compartilhar, clique no cone de menu
e selecione Forar modo de exibio
de apresentador.
Desativar compartilhamento sem fechar o pod de compartilhamento
Clique em Parar compartilhamento no pod Compartilhar.
Reexibir contedo do pod de compartilhamento que foi fechado
No canto superior direito do pod Compartilhar, clique no cone de menu
. Em seguida, escolha Compartilhar >
Compartilhados recentemente e selecione o documento compartilhado ou o quadro banco no submenu.
O submenu relaciona os cinco documentos mais recentes. Para ver documentos compartilhados anteriormente,
escolha Compartilhar > Documento.
Usar o ponteiro no pod de compartilhamento
Durante a exibio dos contedos no pod de compartilhamento, use um ponteiro para chamar a ateno para
determinadas reas.
No canto superior direito do pod Compartilhar, clique no Ponteiro
ltima atualizao em 9/1/2013
29
COMO USAR O ADOBE CONNECT 8
Adobe Connect Meeting
Compartilhar sua tela
Os hosts e os apresentadores de reunio podem compartilhar janelas, aplicativos ou toda a rea de trabalho. O
administrador da sua conta pode restringir os aplicativos e os processos que voc pode compartilhar. Para
compartilharem suas telas, os participantes devem receber permisso do host da reunio ou ser promovidos a
apresentadores ou hosts.
Quando algum item da tela do seu computador compartilhado, as aes tomadas na regio compartilhada podem
ser vistas por todos os participantes da reunio. Os participantes acompanham os movimentos do seu cursor na tela.
Os hosts podem mostrar seus cursores sem compartilhar suas telas. Escolha Reunio > Preferncias e selecione uma
opo Cursores de host.
A regio ou as regies compartilhadas precisam estar visveis na sua rea de trabalho para serem vistas pelos outros
participantes no pod de compartilhamento. As janelas sobrepostas da rea de trabalho aparecem hachuradas de azul
no pod de compartilhamento.
Mais tpicos da Ajuda
Compartilhar telas de computador, documentos ou quadros brancos na pgina 27
Compartilhar quadro branco na pgina 35
Compartilhar documentos ou PDF na pgina 31
Especificar aplicativos a serem compartilhados ou bloqueie na pgina 174
Trabalhar com pods na pgina 17
Otimizar o compartilhamento de tela (Host)
1 Escolha Reunio > Preferncias.
2 Selecione configuraes de qualidade e taxa de quadros que otimizam a compensao entre qualidade de imagem
e velocidade.
Por exemplo, se houver muitos atrasos antes de os participantes verem alteraes em uma tela compartilhada, reduza
a configurao de qualidade. Ou se o movimento suave for essencial para o vdeo que voc est compartilhando,
aumente a taxa de quadros.
Essas configuraes interagem com as preferncias de largura de banda da sala. (Consulte Configurao da largura
de banda da sala de reunies na pgina 16.)
Compartilhar sua tela (host ou apresentador)
1 Execute um dos procedimentos a seguir para abrir um pod de compartilhamento:
Escolha Layouts > Compartilhamento.
Escolha Pods > Compartilhar > Adicionar novo compartilhamento.
2 Clique no menu suspenso no centro do pod Compartilhar e selecione Compartilhar minha tela.
Nota: Se o pod de compartilhamento estiver vazio, quer dizer que voc um participante e no possui permisso para
compartilhar.
3 Defina as Opes de compartilhamento de tela na pgina 30.
4 Clique no boto Compartilhar, na parte inferior da janela Iniciar compartilhamento de tela, para iniciar o
compartilhamento.
ltima atualizao em 9/1/2013
30
COMO USAR O ADOBE CONNECT 8
Adobe Connect Meeting
Compartilhar sua tela (participante)
1 Solicite a um host que selecione seu nome no pod de participantes e clique em Solicitar compartilhamento de tela.
2 exibido na sua tela o alerta "Comear a compartilhar a rea de trabalho?" Clique em Iniciar.
3 Defina as Opes de compartilhamento de tela na pgina 30.
4 Clique no boto Compartilhar, na parte inferior da janela Iniciar compartilhamento de tela, para iniciar o
compartilhamento.
Opes de compartilhamento de tela
rea de trabalho remota (Compartilhamento seguro de rea de trabalho remota) Compartilha o contedo de sua rea
de trabalho. Se houver mais de um monitor conectado ao seu computador, ser exibida uma rea de trabalho para cada
monitor. Escolha a rea de trabalho que deseja compartilhar.
A opo Compartilhamento seguro de rea de trabalho ser exibida somente se a conta de administrador tiver
restringido os aplicativos e processos que voc pode compartilhar. A opo rea de trabalho permite que voc
compartilhe contedos autorizados na sua rea de trabalho.
Janelas Compartilha uma ou mais janelas autorizadas abertas e em execuo no seu computador. Escolha as janelas
que deseja compartilhar.
Aplicativos Compartilha um aplicativo autorizado e todas as janelas relacionadas a ele que estiverem abertas e em
execuo no seu computador. Escolha os aplicativos que deseja compartilhar.
Compartilhar o controle da sua tela
Durante o compartilhamento de telas, voc pode passar o controle da rea de trabalho, da janela ou do aplicativo
compartilhado para outro host ou apresentador.
1 Inicie o compartilhamento da sua tela.
2 Um host ou apresentador clica em Solicitar controle na barra de ttulos do pod Compartilhar.
3 Voc ver uma mensagem de solicitao no canto superior direito da janela da sala de reunies. Execute um dos
procedimentos a seguir:
Clique em Aceitar para conceder o controle da sua tela.
Clique em Recusar para negar o controle da sua tela.
Solicitar controle de uma tela compartilhada
Os hosts e apresentadores podem solicitar o controle da tela, mas a solicitao deve ser concedida. O controle no pode
ser obtido sem permisso.
Clique no boto Solicitar controle, na barra de ttulos do pod de compartilhamento.
Se a solicitao for aceita, uma mensagem o informa de que voc possui o controle da tela. O boto Solicitar controle
substitudo pelo boto Liberar controle. Voc j pode assumir o controle da tela compartilhada.
Liberao do controle de telas compartilhadas
Clique no boto Liberar controle, na faixa de controle do pod de compartilhamento (ou na janela de notificao),
para devolver o controle da tela compartilhada ao host ou apresentador inicial.
ltima atualizao em 9/1/2013
31
COMO USAR O ADOBE CONNECT 8
Adobe Connect Meeting
Alterar o modo de exibio de uma tela compartilhada
Se voc estiver visualizando uma tela compartilhada por outro apresentador, voc poder dimensionar a tela para que
se ajuste totalmente no pod Compartilhamento ou ampliar para uma imagem mais clara.
No canto superior direito do pod Compartilhamento, escolha Alterar modo de exibio e selecione Dimensionar
para ajustar ou Ampliar.
Visualizar sua tela compartilhada
Ao compartilhar um aplicativo, janela ou rea de trabalho em seu computador, voc poder ver uma visualizao que
mostra o que os participantes veem em seu pod de compartilhamento.
No canto superior direito do pod de compartilhamento, clique no cone de menu
e selecione Visualizar tela.
Compartilhar documentos ou PDF
Como host ou apresentador, voc pode compartilhar os documentos carregados na biblioteca de contedo ou
compartilhar documentos diretamente do seu computador. O compartilhamento de documentos na biblioteca de
contedo tem as seguintes vantagens em relao ao compartilhamento da sua tela:
Melhor experincia de fidelidade de visualizao para os participantes.
Menos requisitos de largura de banda para apresentadores e participantes.
Mais opes de navegao com a barra lateral do Adobe Presenter.
Pr-carregamento e organizao de documentos na sala de reunies.
Simplificao da apresentao quando vrios apresentadores esto envolvidos.
Se voc interromper o compartilhamento, alterar o contedo de um pod de compartilhamento ou fechar o pod de
compartilhamento, o documento continuar fazendo parte da sala de reunies e poder ser exibido novamente. Para
editar um documento compartilhado, necessrio editar o documento original e carreg-lo novamente na reunio.
Mais tpicos da Ajuda
Trabalho com contedo na biblioteca de contedo na pgina 152
Trabalhar com pods na pgina 17
Compartilhar quadro branco na pgina 35
PDFs no Adobe Connect
Na biblioteca de contedo, os arquivos PDF so armazenados como arquivos PDF. Quando compartilhados em uma
sala de reunies, os arquivos PDFs so convertidos em arquivos SWF para permitir os recursos de navegao
sincronizada e de quadro branco.
No pod de compartilhamento, os hosts e apresentadores podem baixar arquivos PDF. Os participantes podero baixar
arquivos PDF se os hosts e apresentadores clicarem no boto Sincronizar para desativar a exibio da sincronizao.
No possvel converter portflios em PDF e arquivos PDF protegidos por senha em arquivos SWF, impedindo o seu
compartilhamento no Connect. Alm disso, determinados recursos do PDF no tm suporte durante o
compartilhamento de arquivos PDF no Connect. Em alguns casos, objetos no PDF so descartados ou apenas uma
imagem de visualizao simples exibida.
Os seguintes objetos so descartados do Connect:
Texto do comentrio (somente o cone de nota adesiva exibido)
ltima atualizao em 9/1/2013
32
COMO USAR O ADOBE CONNECT 8
Adobe Connect Meeting
Anexos
Marcadores
Clipes de udio (somente o cone do boto Reproduzir exibido)
Os seguintes objetos retm uma visualizao de imagem simples (uma imagem representando o objeto) no Connect:
Formulrios
Objetos 3D
Objetos multimdia (udio, vdeo e arquivos SWF)
Compartilhar documentos
Com um host ou apresentador, voc poder compartilhar os seguintes tipos de arquivos da biblioteca de contedo ou
de seu computador: PPT, PPTX, Adobe PDF, SWF, FLV, JPEG e MP3. A biblioteca Contedo est disponvel no
Adobe Connect Central.
Nota: Para criar apresentaes em PowerPoint, use o Adobe Presenter. O Adobe Connect no oferece suporte a arquivos
JPEG de digitalizao progressiva.
1 Execute um destes procedimentos:
Em um pode de compartilhamento, clique no menu suspenso no centro e selecione Compartilhar documento.
No canto superior direito do pod de compartilhamento, clique no cone de menu
e selecione Compartilhar >
Documento.
2 Selecione uma destas opes:
Quadros brancos Exibe quadros bancos criados para a reunio atual.
Arquivos carregados Exibe contedo carregado para a reunio atual.
Clique em Procurar meu computador para carregar o contedo para a reunio atual. O documento adicionado
pasta Contedo carregado da reunio no Acrobat Connect Central. Um administrador do pode mover o documento
para a pasta Contedo compartilhado, para que o documento possa ser usado em outras reunies.
Meu contedo Exibe contedo em sua pasta de usurio no Connect Central.
Contedo compartilhado Exibe contedo no Connect Central disponvel para todos os titulares de conta com as
permisses apropriadas.
Contedo do usurio Exibe contedo em outras pastas de usurio no Connect Central. Para exibir o contedo
hospedado na pasta de outro usurio, o usurio precisa conceder a voc a permisso Exibir.
3 Selecione o documento que deseja compartilhar e clique em Abrir.
O documento selecionado exibido no pod de compartilhamento. O nome do documento aparece na barra de ttulo
do pod.
Desativar a sincronizao da exibio de documentos
Por padro, o Adobe Connect sincroniza a exibio de documentos para que os participantes possam ver o mesmo
quadro que o apresentador. Um host ou apresentador pode usar o boto Sincronizar para desativar a sincronizao e
permitir que os participantes naveguem pelas apresentaes ou documentos PDF como desejarem.
ltima atualizao em 9/1/2013
33
COMO USAR O ADOBE CONNECT 8
Adobe Connect Meeting
Nota: O boto Sincronizar exibido apenas quando um contedo com vrios quadros carregado no pod de
compartilhamento.
Com o contedo carregado no pod Compartilhamento, clique no boto Sincronizar no canto direito inferior para
desabilitar a sincronizao. Os controles da apresentao so exibidos na parte inferior do pod de
compartilhamento.
Compartilhar uma apresentao
O pod de compartilhamento possui controles especiais de navegao e exibio de apresentaes para os hosts e os
apresentadores que compartilham apresentaes. O layout de uma apresentao possui as seguintes reas:
Apresentao a parte principal da janela, que exibe os slides da apresentao.
Barra lateral da apresentao uma rea, localizada do lado direito (localizao padro) da janela do navegador, que
exibe o nome da apresentao, as informaes do apresentador e as guias Contorno, Miniaturas, Notas e Pesquisar (se
as guias estiverem includas no tema da apresentao). Se voc no puder ver a barra lateral, clique em Mostrar barra
lateral
no lado esquerdo inferior da apresentao.
Barra de controle de apresentao uma barra, localizada na parte inferior da apresentao, com a qual voc pode
controlar o modo de reproduo, o udio, os anexos e o tamanho da tela da apresentao. Essa barra pode ser vista
apenas por hosts, exceto quando um host escolhe a opo de exibi-la aos participantes. Para ver todas as opes da
barra de ferramentas de apresentao, o arquivo de apresentao precisa ser carregado na biblioteca de contedo a
partir do Adobe Presenter. Se voc carregar o arquivo PPT ou PPTX do PowerPoint diretamente no pod de
compartilhamento a partir de seu computador, nem todas as opes da barra de ferramentas de apresentao ficaro
visveis. Voc tambm precisa clicar em Sincronizar na parte inferior direita da apresentao.
Nota: Os administradores do Adobe Connect podem alterar as configuraes de pod e compartilhamento, entre outras,
a fim de aderir aos padres de governana. Essas configuraes afetam o layout das salas de reunies e o que possvel
fazer dentro delas. Para obter mais informaes, consulte Trabalho com configuraes de conformidade e controle na
pgina 172.
Mais tpicos da Ajuda
Trabalho com contedo na biblioteca de contedo na pgina 152
Trabalhar com pods na pgina 17
Compartilhar quadro branco na pgina 35
Usar a guia Contorno da apresentao
A barra lateral da maioria das apresentaes possui a guia Contorno. Essa guia informa o ttulo e a durao de cada
slide. Voc pode us-la para exibir informaes e abrir um determinado slide da apresentao. O slide atual destacado
com uma cor brilhante que pode ser alterada no tema. Voc pode exibir o contorno destacado a todos os participantes
ou apenas aos hosts e apresentadores.
1 Clique na guia Contorno, na barra lateral direita do navegador.
2 Para abrir um determinado slide da apresentao, clique no seu ttulo na guia Contorno.
3 Para ver todo o ttulo do slide, mova o ponteiro sobre o ttulo.
ltima atualizao em 9/1/2013
34
COMO USAR O ADOBE CONNECT 8
Adobe Connect Meeting
Usar a guia Miniaturas da apresentao
A barra lateral das apresentaes pode conter a guia Miniaturas. Essa guia exibe uma pequena imagem, o ttulo e a
durao de cada slide. O slide atual destacado com uma cor brilhante que pode ser alterada no tema. Voc pode usar
a guia Miniaturas para ver rapidamente o contedo de cada slide e para abrir um determinado slide da apresentao.
Nota: Se a apresentao for carregada diretamente do seu computador para a reunio, a guia Miniaturas no ser
exibida. A Adobe recomenda que as apresentaes sejam carregadas nas reunies a partir da biblioteca de contedo.
1 Clique na guia Miniaturas, na barra lateral direita do navegador.
2 Para abrir um determinado slide da apresentao, clique no seu ttulo na guia Miniaturas.
3 Para ver todo o ttulo do slide, mova o ponteiro sobre o ttulo.
Exibio de notas nos slides da apresentao
Ao criar uma apresentao no PowerPoint, voc pode inserir notas nos slides individualmente. Se houver notas em
algum slide, elas podero ser exibidas durante a apresentao. As notas so exibidas na lateral direita da janela da
apresentao. O tamanho da guia Notas no pode ser alterado.
Clique na guia Notas, na barra lateral direita do navegador.
O texto completo das notas exibido. O texto no est formatado e no pode ser editado diretamente na guia.
Procurar texto na apresentao
1 Clique na guia Pesquisar, na barra lateral direita do navegador.
2 Digite o texto que deseja localizar na caixa de texto.
3 Clique em Pesquisar
4 Os resultados da pesquisa so exibidos abaixo da caixa de texto. Clique no ttulo de qualquer slide na lista de
resultados para exibir o slide.
Opes da barra de ferramentas da apresentao
Com a barra de ferramentas localizada na parte inferior da apresentao, voc pode controlar a aparncia e o modo de
reproduo da apresentao. Para que todas as opes da barra de ferramentas de apresentao sejam exibidas, o
arquivo de apresentao deve ser carregado na biblioteca de contedo a partir do Adobe Presenter. Se voc carregar o
arquivo PPT ou PPTX do PowerPoint diretamente no pod de compartilhamento a partir de seu computador, nem
todas as opes da barra de ferramentas de apresentao ficaro visveis. Talvez seja preciso clicar em Sincronizar.
Reproduzir/Pausar Pausa e reinicia a reproduo do slide atual.
Voltar Volta para o slide anterior da apresentao.
Avanar Abre o prximo slide da apresentao.
Barra de progresso do slide Mostra e controla a posio da reproduo do slide atual. O marcador de posio se move
medida que o slide reproduzido. O marcador pode ser arrastado para frente ou para trs para alterar a posio da
reproduo do slide atual. Voc tambm pode clicar em uma determinada posio na barra de progresso para colocar
o marcador nessa posio e reproduzir o slide a partir desse ponto.
Nmero do slide atual Exibe o nmero do que est sendo reproduzido e o nmero total de slides (por exemplo, slide
2/10).
Status Mostra o status do slide atual (por exemplo, Reproduzindo, Parado, Sem udio ou Apresentao concluda).
Tempo Mostra o tempo de reproduo do slide atual e a durao total do slide (por exemplo, 00.02/00.05).
ltima atualizao em 9/1/2013
35
COMO USAR O ADOBE CONNECT 8
Adobe Connect Meeting
Volume do udio Mostra o volume definido para o slide.
Anexos Exibe uma pequena janela contendo os anexos (por exemplo, documentos, planilhas, imagens, URLs) que
foram adicionados.
Mostrar/Ocultar barra lateral Mostra ou oculta a barra lateral.
Compartilhar quadro branco
Os hosts e os apresentadores (e os participantes a quem esse direito tenha sido concedido) podem usar um quadro
branco para criar textos colaborativos, desenhos e outras anotaes durante as reunies.
Nota: Os administradores do Adobe Connect podem alterar as configuraes de pod e compartilhamento, entre outras,
a fim de aderir aos padres de governana. Essas configuraes afetam o layout das salas de reunies e o que possvel
fazer dentro delas. Para obter mais informaes, consulte Trabalho com configuraes de conformidade e controle na
pgina 172.
Mais tpicos da Ajuda
Trabalhar com pods na pgina 17
Compartilhar contedos no pod de compartilhamento na pgina 27
Compartilhar uma apresentao na pgina 33
Criar e exibir quadros brancos
Com os quadros brancos, os hosts ou apresentadores podem criar textos, linhas, crculos, quadrados e outras formas
mo livre durante as reunies.
Os quadros brancos podem ser usados de duas maneiras diferentes em um pod de compartilhamento:
Os quadros brancos independentes permitem que os apresentadores criem contedos em um fundo branco.
Os quadros brancos sobrepostos permitem que os apresentadores criem contedos sobre um documento exibido
no pod de compartilhamento, adicionando anotaes e desenhos ao documento. Os quadros brancos podem ser
sobrepostos a apresentaes e documentos nos formatos JPG, SWF, FLV e PDF.
Se voc interromper o compartilhamento, alterar o contedo de um pod de compartilhamento ou fechar o pod de
compartilhamento, o quadro branco continuar fazendo parte da sala de reunies e poder ser exibido novamente.
ltima atualizao em 9/1/2013
36
COMO USAR O ADOBE CONNECT 8
Adobe Connect Meeting
Quadro branco sobreposto
A. Mostrar/Ocultar quadro branco sobreposto B. Ponteiro C. Ferramentas do quadro branco D. Ferramentas do quadro branco E. Anotao
adicionada com a ferramenta Lpis
Criar quadros brancos independentes em um pod de compartilhamento em branco
No pod de compartilhamento, escolha Compartilhar minha tela > Compartilhar quadro branco.
Adicionar um quadro branco sobreposto no pod de compartilhamento
Com o documento aberto no pod de compartilhamento, execute um dos procedimentos a seguir:
No canto superior direito do pod Compartilhar, clique em Desenhar. Consulte Ferramentas de desenho dos
quadros brancos na pgina 37.
Se voc estiver compartilhando um aplicativo, no canto superior direito da janela do aplicativo, clique na seta ao
lado do boto Parar compartilhamento e selecione Pausar e anotar.
Se voc estiver compartilhando toda a sua rea de trabalho, clique no cone do Connect Add-in
, na bandeja do
sistema (Windows) ou na barra de cones (Macintosh), e selecione Pausar e anotar.
Exibir um quadro branco existente
Selecione Pods > Compartilhar > [nome do quadro branco].
Navegar pelas pginas dos quadros brancos
Um quadro branco separado contm vrias pginas nas quais voc pode navegar durante a apresentao.
No canto esquerdo inferior do pod de compartilhamento, clique na seta esquerda ou direita.
ltima atualizao em 9/1/2013
37
COMO USAR O ADOBE CONNECT 8
Adobe Connect Meeting
Ferramentas de desenho dos quadros brancos
No canto superior esquerdo do pod de compartilhamento, as ferramentas a seguir estaro disponveis para criar texto
e desenhos no quadro branco.
Seleciona um item ou uma rea do quadro branco. Clique no item para selecion-lo. Arraste
o ponteiro sobre o quadro branco ou sobre o contedo para criar uma seleo retangular que englobe todos os itens
dentro do retngulo. O retngulo possui oito pontos de controle para o redimensionamento dos itens selecionados.
Pressione a tecla Shift e arraste o ponto de controle de uma das extremidades do retngulo para manter a proporo
da figura durante o redimensionamento. Selecione e arraste o item para mov-lo. Para adicionar um item seleo,
pressione a tecla Shift e clique no item.
Ferramenta Seleo
Cria uma linha de forma livre. Voc pode personalizar a cor e a espessura do trao, usando o
seletor de cores e o menu pop-up de espessura do trao, localizado na parte inferior do pod de quadro branco.
Ferramenta Lpis
Cria uma linha de marcao fina e de forma livre. Voc
pode personalizar a cor e a espessura do trao, usando o seletor de cores e o menu pop-up de espessura do trao,
localizado na parte inferior do pod de quadro branco.
Ferramenta Marca-texto (clique em Lpis para acessar)
Excluir selecionado
Exclui itens selecionados com a ferramenta Seleo.
Cria um campo de texto suspenso com capacidade para vrias linhas. Voc pode personalizar a
cor de preenchimento, bem como o tipo e o tamanho da fonte, usando o seletor de cores, o menu pop-up de fontes e
o menu pop-up de tamanho da fonte. Arraste o cursor para criar uma rea de texto na qual voc possa digitar.
Ferramenta Texto
Clique e mantenha pressionado para escolher entre retngulos, elipses, linhas, setas e muito
mais. Use as opes direita da ferramenta para personalizar a aparncia. Arraste as extremidades para expandir a
figura. Mantenha a tecla Shift pressionada ao arrastar para criar largura e altura uniformes para formas, ou encaixar
linhas a cada 45 graus.
Ferramenta Formas
Se sua organizao tiver uma conta licenciada do Adobe Connect, voc poder usar uma imagem personalizada para
formas. Consulte www.adobe.com/go/devnet_connect_stamps_br.
Desfaz a ao anterior. As seguintes aes podem ser desfeitas: o desenho, o deslocamento e o
redimensionamento de uma figura, a limpeza do quadro branco e a alterao de uma propriedade da figura. No h
limitao quanto ao nmero de vezes que essa ao pode ser realizada no pod.
Desfazer
Refazer
Refaz a ao anterior.
Imprimir o contedo do quadro branco
No canto superior direito do pod de compartilhamento, clique no cone de menu
e selecione Imprimir.
Carregar e gerenciar arquivos por meio do pod de compartilhamento de
arquivos
Os hosts e apresentadores podem carregar arquivos para compartilhar com os participantes da reunio de seus
computadores ou da biblioteca Contedo. Os participantes da reunio no podem carregar arquivos; contudo, o host
pode alterar o status dos participantes para permitir que eles carreguem arquivos. Os participantes que quiserem
carregar arquivos devem pedir ao host que altere sua funo ou lhes conceda direitos avanados para o pod de
compartilhamento de arquivos.
Nota: Os administradores do Adobe Connect podem alterar as configuraes de pod e compartilhamento, entre outras,
a fim de aderir aos padres de governana. Essas configuraes afetam o layout das salas de reunies e o que possvel
fazer dentro delas. Para obter mais informaes, consulte Trabalho com configuraes de conformidade e controle na
pgina 172.
ltima atualizao em 9/1/2013
38
COMO USAR O ADOBE CONNECT 8
Adobe Connect Meeting
Mais tpicos da Ajuda
Trabalho com contedo na biblioteca de contedo na pgina 152
Compartilhar contedos no pod de compartilhamento na pgina 27
Carregar um arquivo
1 Se voc no tiver um de compartilhamento de arquivos na sala de reunies, clique em Pods > Compartilhamento
de arquivos > Adicionar novo compartilhamento de arquivo.
2 No pod de compartilhamento de arquivo, clique em Carregar arquivo ou escolha esse comando do menu de pod
3 Navegue at o arquivo e clique em Abrir.
Baixar arquivos
Os participantes da reunio podem baixar arquivos do pod de compartilhamento de arquivos nos seus computadores.
1 No pod de compartilhamento de arquivos, selecione o arquivo que deseja baixar.
2 Clique em Salvar em Meu computador.
Uma janela do navegador aberta, contendo a caixa de dilogo Salvar em Meu computador. (Se essa janela no for
exibida, ajuste as configuraes do bloqueador de pop-ups do navegador.)
3 Clique no link Clique para fazer download.
4 Clique em Salvar. Navegue at o local desejado e, novamente, clique em Salvar.
5 Quando o download estiver concludo, clique em Fechar.
6 Feche a janela do navegador aberta na etapa 2.
Renomear arquivos
Esta operao altera apenas o nome que aparece no pod de compartilhamento de arquivos; ela no altera o nome
original do arquivo.
1 No pod de compartilhamento de arquivos, selecione o arquivo que deseja renomear.
2 No canto superior direito do pod, clique no cone de menu
3 No menu pop-up, selecione Renomear selecionados.
4 Digite o novo nome e clique em OK.
Remover arquivos
1 No pod de compartilhamento de arquivos, selecione o arquivo que deseja remover.
2 No canto superior direito do pod, clique no cone de menu
3 No menu pop-up, selecione Remover selecionados.
Exibir pginas da Web para os participantes
Durante as reunies, os hosts ou os apresentadores podem querer que os participantes vejam sites. Eles podem usar o
pod de links na Web para fazer com que o navegador dos participantes abra um determinado URL. (Os participantes
que desejarem adicionar links devem solicitar ao host que altere sua funo de participante.)
ltima atualizao em 9/1/2013
39
COMO USAR O ADOBE CONNECT 8
Adobe Connect Meeting
Nota: Os administradores do Adobe Connect podem alterar as configuraes de pod e compartilhamento, entre outras,
a fim de aderir aos padres de governana. Essas configuraes afetam o layout das salas de reunies e o que possvel
fazer dentro delas. Para obter mais informaes, consulte Trabalho com configuraes de conformidade e controle na
pgina 172.
Mais tpicos da Ajuda
Trabalhar com pods na pgina 17
Adicionar novos links da Web
1 Se voc no tiver um de links da Web na sala de reunies, clique em Pods > Links da Web > Adicionar novos links
da Web.
2 No canto superior direito do pod de links da Web, clique no cone de menu
3 Selecione Adicionar link.
4 Digite o caminho de URL e, se desejado, um nome de URL.
5 Clique em OK.
A lista completa de links ser exibida para hosts e participantes.
Exibir uma pgina da Web para todos os participantes
1 Selecione um link no pod de links na Web ou insira um URL na caixa Navegar at.
2 Clique no boto Navegar at.
Em sua tela, e na tela de cada participante, o URL aberto em uma nova instncia do navegador.
Renomear links da Web
1 Clique duas vezes em um nome de URL no pod Links na Web.
2 Digite o novo nome na caixa Nome do URL.
3 Clique em OK.
Remover links da Web
1 Selecione um ou mais links no pod de links da Web.
2 No canto superior direito do pod de links da Web, clique no cone de menu
3 Selecione Remover selecionados no menu pop-up.
Anotaes, bate-papo, P & R e pesquisas
Anotaes durante as reunies
Os hosts e os apresentadores usam um pod de notas para fazer anotaes durante a reunio que todos os participantes
podem ver. Elas permanecem visveis no pod de notas durante toda a reunio ou at serem editadas ou substitudas
por outras anotaes pelo apresentador. Os hosts podem desativar a exibio do pod de notas ou adotar um layout de
sala diferente, que no contenha o pod de notas.
ltima atualizao em 9/1/2013
40
COMO USAR O ADOBE CONNECT 8
Adobe Connect Meeting
Quando voc digitar uma mensagem no pod de notas de um layout, o mesmo texto ser exibido em outros layouts que
contm o mesmo pod. Com a opo Adicionar novas notas, voc pode criar uma nica ocorrncia de um pod de notas
para ser exibida em apenas um layout.
Os hosts e apresentadores podem usar o pod notas de vrias formas:
Criar uma anotao nica e permanente, que pode ser vista pelos participantes durante toda a reunio.
Criar vrios pods de notas para exibir diferentes notas.
Envie o contedo de um pod de notas por e-mail ou exporte um arquivo de texto.
Nota: Os administradores do Adobe Connect podem alterar as configuraes de pod e compartilhamento, entre outras,
a fim de aderir aos padres de governana. Essas configuraes afetam o layout das salas de reunies e o que possvel
fazer dentro delas. Para obter mais informaes, consulte Trabalho com configuraes de conformidade e controle na
pgina 172.
Mais tpicos da Ajuda
Trabalhar com pods na pgina 17
Bate-papo em reunies na pgina 41
Criar pods de notas
Os hosts podem criar e exibir vrios pods de notas, cada um com o seu prprio texto. possvel usar diferentes pods
de notas para diferentes layouts e reunies.
Na barra de menus localizada na parte superior da estapa, selecione Pods > Nota > Adicionar novas notas, ou clique
na opo Nova nota no menu de opes do pod de notas.
possvel renomear, mover e redimensionar o pod de notas aps sua criao.
Adicionar notas em um pod de notas
1 Se voc for um host ou apresentador, clique em qualquer lugar no pod de notas.
2 Digite o texto que deseja exibir no pod de notas.
Editar o texto da nota
Um host, apresentador ou participante com direitos avanados pode editar o texto em um pod Anotaes. (Consulte
Atribuir direitos avanados aos participantes na pgina 55.) Todas as alteraes esto imediatamente visveis para os
participantes.
1 Clique no pod de notas para selecionar o texto que deseja editar.
2 Edite o texto ou altere o tamanho, estilo e cor usando as opes na parte superior do pod.
Selecionar quais pods de notas exibir
Um host ou apresentador pode escolher quais notas exibir.
1 Escolha Pods > Notas.
2 Selecione o nome da anotao que voc deseja exibir.
ltima atualizao em 9/1/2013
41
COMO USAR O ADOBE CONNECT 8
Adobe Connect Meeting
Renomear um pod de notas
Se voc for um host, voc poder renomear um pod de notas aps cri-lo.
Escolha uma das seguintes opes:
Clique duas vezes no nome da nota no pod e insira uma nova nota.
Escolha Pods > Gerenciar pods, selecione o pod de notas e clique em Renomear.
Excluir um pod de notas
1 Escolha Pods > Gerenciar pods.
2 Selecione o pod de notas e clique em Excluir.
Exportar notas para um arquivo de texto ou e-mail
Os hosts podem exportar o contedo de um pod de notas por email. O Connect Add-in precisa estar instalado para
que esta opo possa ser usada.
1 Clique no cone de menu do pod
no canto superior direito.
2 Selecione Exportar nota e, em seguida, selecione Salvar como RTF (para criar um arquivo de texto) ou Enviar nota
por e-mail.
Bate-papo em reunies
Use o pod de bate-papo para se comunicar com outros participantes enquanto uma reunio estiver em andamento. Se
voc tiver uma dvida e no quiser perturbar o fluxo da reunio, voc poder enviar uma mensagem de bate-papo para
outro participante da reunio. Por exemplo, ao entrar pela primeira vez na sala de reunies, voc pode se apresentar
enviando uma mensagem de bate-papo a todos que estiverem presentes na sala.
Se for um apresentador, voc pode usar mais de um pod de bate-papo simultaneamente. Os pods de bate-papo podem
exibir contedo para todos ou somente para apresentadores (na rea somente para apresentador).
O contedo do pod de bate-papo persistente e permanece em uma sala de reunies at que seja excludo. Se quiser
preservar o contedo do pod de bate-papo para uso futuro, envie-o por email.
Nota: Os administradores do Adobe Connect podem alterar as configuraes de pod e compartilhamento, entre outras,
a fim de aderir aos padres de governana. Essas configuraes afetam o layout das salas de reunies e o que possvel
fazer dentro delas. Para obter mais informaes, consulte Trabalho com configuraes de conformidade e controle na
pgina 172.
Mais tpicos da Ajuda
Trabalhar com pods na pgina 17
Anotaes durante as reunies na pgina 39
Enviar mensagens de bate-papo
Use o pod de bate-papo para compor mensagens de bate-papo e encaminh-las a um determinado participante, a
todos os apresentadores presentes na reunio ou a todos os participantes.
1 Por padro, todos vero a mensagem. Para limitar os destinatrios, clique no cone de menu
no canto superior
direito do pod de bate-papo. Escolha Iniciar bate-papo com e, em seguida, selecione Hosts, apresentadores e
participantes especficos.
Na parte inferior do pod de bate-papo, sero exibidas guias que permitiro que voc veja diferentes conversas.
ltima atualizao em 9/1/2013
42
COMO USAR O ADOBE CONNECT 8
Adobe Connect Meeting
Na parte inferior do pod de bate-papo, as guias permitiro que voc veja diferentes conversas.
2 Clique na caixa de texto do pod de bate-papo.
3 Digite sua mensagem.
4 Execute um dos procedimentos a seguir:
Clique em Enviar mensagem
direita da caixa de texto.
Pressione Enter ou Voltar.
Seu nome, o nome do destinatrio e a mensagem so exibidos no pod de bate-papo.
Limpar mensagens do pod de bate-papo
Se, durante a reunio, houver a necessidade de um pod de bate-papo em branco, um host ou apresentador pode apagar
todas as mensagens de todos os participantes.
1 No canto superior direito do pod de bate-papo, clique no cone de menu
2 Selecione a opo Limpar bate-papo.
Desativar o bate-papo particular entre os participantes
Por padro, dois participantes podem conversar em particular. Se for um host ou apresentador, voc poder desativar
esta opo e impedir conversas particulares.
1 Escolha Reunio > Preferncias.
2 Na lista esquerda, selecione Pod de bate-papo.
3 Desmarque Habilitar bate-papo privado para participantes.
Usar notificaes de bate-papo
Se for um host ou apresentador e estiver usando o Connect Add-in, as notificaes de bate-papo permitem que voc
se comunique com sua audincia durante as apresentaes. Tambm ser possvel minimizar ou maximizar a janela
da reunio para o modo de tela cheia, ocultando o pod de bate-papo. Se um participante lhe enviar uma mensagem
enquanto voc estiver apresentando a reunio no modo de tela cheia ou de compartilhamento de tela, uma notificao
ser exibida no canto inferior direito da tela. O nome do remetente e as primeiras palavras da mensagem aparecem na
janela de notificao. Por padro, o recurso de Notificaes de bate-papo est ativado. Se no quiser que notificaes
sejam exibidas durante as apresentaes, desative esse recurso.
1 Escolha Reunio > Preferncias.
2 Na lista esquerda, selecione Pod de bate-papo.
ltima atualizao em 9/1/2013
43
COMO USAR O ADOBE CONNECT 8
Adobe Connect Meeting
3 Do menu suspenso, escolha Desabilitar ou uma durao de tempo para exibir cada notificao.
Formatar texto de bate-papo
No canto superior direito do pod de bate-papo, clique no cone de menu
e selecione qualquer um dos
seguintes:
Tamanho do texto Altera o tamanho somente em sua exibio.
Cor do meu bate-papo Altera a cor de seu texto na exibio de todos os participantes, destacando suas observaes.
Mostrar carimbos de data/hora Somente para hosts, exibe a data e hora das entradas de bate-papo.
Enviar o contedo de um pod de bate-papo por email
Os hosts e apresentadores podero enviar um histrico de bate-papo por e-mail para futura referncia.
No canto superior direito do pod de bate-papo, clique no cone de menu
e selecione Enviar o histrico de bate-
papo por email.
Perguntas e respostas em reunies
possvel usar um pod de P&R para responder s perguntas enviadas pelos participantes. Quando o apresentador
responde s perguntas, as perguntas e as respostas so exibidas em pares no pod de P&R.
Os hosts podem fornecer aos participantes direitos avanados, permitindo que eles tambm respondam perguntas.
(Consulte Atribuir direitos avanados aos participantes na pgina 55.)
Aqui esto alguns exemplos nos quais o pod de P & R til:
Durante uma reunio grande, as perguntas so adicionadas a uma fila no pod de P&R durante a apresentao. Ao
concluir a apresentao, o orador consulta as mensagens, aplica um filtro e comea a respond-las.
O moderador da reunio responde s perguntas de logstica e encaminha as dvidas tcnicas a um engenheiro, que
est apresentando a reunio.
O moderador da reunio envia algumas respostas apenas a quem fez a pergunta. As respostas relevantes a todos os
participantes so enviadas a todos que estiverem presentes na reunio.
C
D
Exibio de apresentador de pod de P&R
A. Filtrar a lista de perguntas B. Encaminhar para outro apresentador C. Responder somente ao remetente D. Responder a todos
ltima atualizao em 9/1/2013
44
COMO USAR O ADOBE CONNECT 8
Adobe Connect Meeting
Exibio de participante do pod de P&R
Exibir o pod de P & R medida que os participantes fizerem
Por padro, os hosts e apresentadores veem o pod de P & R com controles adicionais, mas voc pode ver rapidamente
perguntas e respostas medida que os participantes fizerem.
No canto superior direito do pod de P & R, clique em um dos seguintes:
O modo de exibio de apresentador exibe controles de filtro e atribuio adicionais visveis somente para hosts
e apresentadores.
O modo de exibio de participante exibe a lista simples de perguntas e respostas que os participantes veem.
Mover o modo de exibio de apresentador do pod Perguntas e respostas para a rea
somente do apresentador
1 No canto superior direito do pod de P & R, clique no cone de menu
2 Escolha Mover modo de exibio de apresentador para POA.
Nota: Para voltar o pod de perguntas e respostas para a rea Compartilhar, na rea somente para apresentadores, clique
em
e escolha Ocultar.
Enviar perguntas no pod P & R
1 No modo de exibio de participante
do pod de P & R, digite sua pergunta na caixa de texto na parte inferior.
2 direita da caixa de texto, clique no boto Enviar pergunta
ou pressione Return.
Responder perguntas usando o pod de P & R
1 Selecione uma pergunta de entrada da lista.
2 Digite a resposta na caixa de texto localizada na parte inferior do pod.
3 Clique em um dos seguintes botes no canto inferior direito do pod de P&R:
Responder a qualquer um
Envia a resposta a todos os participantes da reunio.
Responder s a quem perguntou
Envia a resposta apenas ao participante que fez a pergunta.
ltima atualizao em 9/1/2013
45
COMO USAR O ADOBE CONNECT 8
Adobe Connect Meeting
Perguntas respondidas sero exibidas em itlico com uma marca de seleo
Atribuir uma pergunta a um apresentador especfico
Voc pode atribuir perguntas a apresentadores com conhecimento especfico, incluindo voc mesmo, impedindo que
outras pessoas respondam.
1 No modo de exibio de apresentador
do pod de P&R, selecione a pergunta da lista de mensagens de entrada.
2 Selecione o nome de um apresentador no menu pop-up Atribuir para.
Os apresentadores podem reatribuir perguntas a outros apresentadores ou escolha Nenhum para cancelar a
atribuio.
A
C
B
Indicadores para perguntas atribudas
A. O ponto de interrogao na barra de ttulos de pod indica perguntas atribudas a voc B. Os pontos de interrogao na lista indicam
perguntas especficas para voc C. O cadeado indica perguntas atribudas a outros apresentadores
Mostrar perguntas com diferentes status
Se for um host ou apresentador, voc pode aplicar um filtro fila de perguntas do pod de P&R para exibir determinadas
perguntas e ocultar outras. Tambm possvel encaminhar uma pergunta para outro apresentador responder.
1 No modo de exibio de apresentador
do pod de P&R, clique no menu pop-up no canto superior esquerdo.
2 Selecione uma destas opes:
Mostrar todas a perguntas Exibe todas as perguntas que voc recebeu, comeando por um novo pod ou a partir da
ltima vez que o pod foi limpo.
Mostrar perguntas em aberto Exibe todas as perguntas sem resposta que no tenham sido atribudas a ningum.
Mostrar perguntas respondidas Exibe todas as perguntas que foram respondidas.
Mostrar minhas perguntas Exibe apenas as perguntas no respondidas que foram atribudas a voc.
ltima atualizao em 9/1/2013
46
COMO USAR O ADOBE CONNECT 8
Adobe Connect Meeting
Excluir perguntas individuais
Voc pode excluir perguntas para limpar o modo de exibio de apresentador. (As perguntas excludas e as respostas
associadas permanecem no modo de exibio de participante.)
1 No modo de apresentador
do pod de P & R, selecione uma pergunta.
2 Clique em Excluir.
Apagar todas as perguntas
Para remover todo o contedo dos modos de exibio Apresentador
e Participante
1 No canto superior direito do pod de P & R, clique no cone de menu
, faa o seguinte:
2 Selecione Apagar todas as perguntas.
Ocultar nomes de participantes para perguntas
Por padro, os nomes de participantes so exibidos ao lado das perguntas enviadas, mas os hosts e apresentadores
podem ocultar esses nomes no modo de exibio Participantes.
1 Escolha Reunio > Preferncias.
2 Na lista esquerda, selecione o pod de P & R.
3 Desmarque Mostrar nome de quem enviou a pergunta ou Mostrar nome do apresentador.
Exportar contedo de P & R para um arquivo de texto ou enviar por email
1 No canto superior direito do pod de P & R, clique no cone de menu
2 Escolha Exportar logs de P & R e, em seguida, selecione Salvar como RTF ou Enviar P & R por email.
Pesquisas com participantes
Os hosts e apresentadores podem usar o pod de pesquisa para criar perguntas ou realizar pesquisas com os
participantes e tambm para ver os resultados. Apenas os hosts e apresentadores podem controlar o gerenciamento
das pesquisas e o modo como elas so exibidas aos participantes da reunio. Os hosts tambm podem promover
votaes.
Em uma reunio, use pesquisas se quiser o feedback instantneo sobre o que est sendo apresentado. Tambm
possvel usar as pesquisas ao final de uma reunio para indagar se os participantes acharam que a reunio, o contedo
e os apresentadores foram de alta qualidade.
Nota: Os administradores do Adobe Connect podem alterar as configuraes de pod e compartilhamento, entre outras,
a fim de aderir aos padres de governana. Essas configuraes afetam o layout das salas de reunies e o que possvel
fazer dentro delas. Para obter mais informaes, consulte Trabalho com configuraes de conformidade e controle na
pgina 172.
Mais tpicos da Ajuda
Trabalhar com pods na pgina 17
Bate-papo em reunies na pgina 41
Atribuir direitos avanados aos participantes na pgina 55
Criar uma pesquisa
1 Se o pod de pesquisa no for exibido, clique no menu Pods e selecione Pesquisa > Adicionar nova pesquisa.
ltima atualizao em 9/1/2013
47
COMO USAR O ADOBE CONNECT 8
Adobe Connect Meeting
2 No canto esquerdo superior do pod, escolha Mltipla escolha ou Vrias respostas.
3 Insira uma pergunta no pod de pesquisa. Em seguida, insira uma ou mais respostas e clique em Abrir.
Encerrar o perodo de resposta das pesquisas
Na parte superior direita do pod de pesquisa, clique em Fechar. Os resultados so enviados ao servidor de
aplicativos.
Clique em continuar uma pesquisa e clique em Reabrir.
Editar pesquisas
Nota: Se voc editar uma pesquisa aberta, os resultados atuais sero perdidos.
1 Clique em Preparar, no canto superior direito do pod de Pesquisa.
2 Edite o texto.
3 Clique em Abrir.
Exibir os resultados das pesquisas
Se voc for um host ou apresentador, poder exibir os resultados da pesquisa. Os resultados so atualizados em tempo
real, medida que os participantes enviam ou editam seus votos.
1 No canto superior direito do pod de pesquisa, clique no cone de menu
2 Selecione Formato de resultados e escolha uma opo de exibio: percentuais, nmeros ou ambos.
As respostas em geral sero exibidas no pod de pesquisa. Para exibir respostas de participantes individuais, clique em
Exibir votos.
Mostrar os resultados das pesquisas para os participantes
Por padro, somente hosts e apresentadores podem ver os resultados de pesquisa, mas voc pode mostr-los para todos
os participantes ao fazer o seguinte:
1 No canto superior direito do pod de pesquisa, clique no cone de menu
2 Selecione resultados de transmisso.
Navegar pelas pesquisas
possvel criar vrias pesquisas e navegar entre elas de forma rpida e fcil.
1 No canto superior direito do pod de pesquisa, clique no cone de menu
2 Escolha Selecionar pesquisa e selecione o nome de uma pesquisa.
Limpar respostas das pesquisas
1 No canto superior direito do pod de pesquisa, clique no cone de menu
2 Selecione Apagar todas as respostas.
ltima atualizao em 9/1/2013
48
COMO USAR O ADOBE CONNECT 8
Adobe Connect Meeting
Salas de sesso de grupo
As salas de sesso de grupo so subsalas que podem ser criadas em uma reunio ou sesso de treinamento. Elas so
teis para dividir um grande grupo em grupos menores que podem conversar ou colaborar. As salas de sesso de grupo
podem ser usadas em reunies e sesses de treinamento com 200 participantes ou menos, e os hosts podem criar at
cinco salas de sesso de grupo para uma nica reunio ou sesso de treinamento.
Por exemplo, se voc tiver 20 pessoas em uma sesso, poder criar quatro salas de sesso de grupo e mover cinco
participantes para cada sala. Nas salas de sesso de grupo, os participantes podem conversar uns com os outros
(dependendo da configurao de udio), usar o pod de bate-papo, colaborar usando um quadro branco e compartilhar
suas telas. O host pode visitar todas as salas de sesso de grupo para prestar assistncia e responder perguntas.
Quando o trabalho nas salas de sesso de grupo concludo, o host pode finalizar a sesso de grupo e retornar os
participantes sala principal. Os hosts podem compartilhar o que aconteceu nas salas de sesso de grupo com todos
os participantes. Se necessrio, o host pode retornar os participantes s suas salas de sesso de grupo. Se voc voltar a
usar a sala, tambm poder reutilizar o layout da sala de sesso de grupo e seu contedo. Entretanto, a atribuio dos
participantes s salas de sesso de grupo no retida.
Quando uma conferncia de udio estiver em andamento, o nmero de salas de sesso de grupo no poder exceder
o nmero suportado pelo provedor de udio. Se em qualquer uma das salas de sesso de grupo o nmero de usurios
exceder o nmero mximo suportado pelo provedor de udio, as salas de sesso de grupo no podero ser iniciadas.
Nota: Os administradores do Adobe Connect podem alterar as configuraes de pod e compartilhamento, entre outras,
a fim de aderir aos padres de governana. Essas configuraes afetam o layout das salas de reunies e o que possvel
fazer dentro delas. Para obter mais informaes, consulte Trabalho com configuraes de conformidade e controle na
pgina 172.
Mais tpicos da Ajuda
Criar reunies na pgina 9
Iniciar reunies na pgina 14
Convidar participantes e conceder ou negar acesso na pgina 16
udio em salas de sesso de grupo
Nota: Salas de sesso de grupo em conferncias de udio que usam o Universal Voice para no ter seu prprio udio,
apenas o udio da sala de reunio principal. Se sua organizao exigir que todas as conversas online sejam gravadas,
considere usar as configuraes de conformidade e controle para desabilitar salas de sesso de grupo. Para obter mais
informaes, consulte Trabalho com configuraes de conformidade e controle na pgina 172.
Se um provedor de telefonia integrado for compatvel com as salas de sesso de grupo do Adobe Connect, cada sesso
de grupo se tornar uma conferncia de udio separada. Quando as salas de sesso de grupo so fechadas, todos os
participantes voltam automaticamente para a linha da conferncia de udio principal.
Quando usar um provedor no integrado que oferea suporte a sesses de grupo com udio, configure manualmente
suas sesses de grupo por telefonia (usando pontes de udio privadas) de forma a corresponderem s salas de sesso
de grupo online.
Se seu provedor no fornecer suporte a sesses de grupo com udio, use VoIP em vez de microfones em computador.
Um canal de udio VoIP separado ser criado para cada sala de sesso de grupo, permitindo que cada uma tenha
conversas separadas. Aos participantes so atribudas automaticamente as funes de apresentador em uma sala de
sesso de grupo, o que lhes concede direitos totais sobre VoIP. Quando um host encerra uma sesso de grupo, todos
retornam sala de reunies principal e a usar o canal de udio por VoIP.
ltima atualizao em 9/1/2013
49
COMO USAR O ADOBE CONNECT 8
Adobe Connect Meeting
Se o VoIP no for possvel, os participantes podero usar o pod Bate-papo para comunicar-se em salas de sesso de
grupo.
Sobre layouts de salas de sesso de grupo
Os hosts podem usar o layout padro de sala de sesso de grupo ou projetar um novo layout a ser usado
especificamente com as salas de sesso de grupo. Crie um layout personalizado se desejar fazer um trabalho
preparatrio antes de enviar contedo e participantes para as salas de sesso de grupo. Isso pode agilizar as reunies e
melhorar sua organizao.
O layout ativo quando voc clica no boto Iniciar sesso de grupo reproduzido em todas as salas de sesso de grupo.
Por exemplo, se o layout 1 estiver ativo e voc der incio s sesses de grupo com trs salas, as salas usaro o layout 1.
Se voc alterar a reunio ou sesso de treinamento para o layout 2 e adicionar a sala de sesso de grupo 4, a sala de
sesso de grupo 4 usar o layout 2.
H casos em que desejvel contar com diferentes layouts para diferentes salas de sesso de grupo. Por exemplo,
diferentes salas de sesso de grupo podem ter diferentes contedos ou exerccios de participantes. Nesse caso, crie
layouts separados para as salas de sesso de grupo e certifique-se de que o layout desejado esteja ativo quando voc
clicar em Iniciar sesses de grupo.
Se quiser contedos diferentes em cada sala de sesso de grupo, mas no precisar de layouts diferentes, prepare as salas
antes que os participantes entrem na reunio ou sesso de treinamento. Primeiro, configure o nmero de salas de
sesso de grupo necessrias e, em seguida, clique em Iniciar sesses de grupo e mova-se de sala em sala, carregando o
contedo necessrio em cada pod de compartilhamento. Em seguida, encerre as sesses de grupo. Quando os
participantes ingressarem e voc clicar em Iniciar sesses de grupo novamente, o contedo estar pronto. (Se
necessrio, voc tambm pode alterar o layout e adicionar contedo a salas de sesso de grupo durante uma reunio.)
Criao e gerenciamento de salas de sesso de grupo
Definir as salas de sesso de grupo e atribuir membros
Durante uma reunio ou sesso de treinamento, os hosts podem criar salas de sesso de grupo e enviar participantes
para elas.
1 No pod de participantes, clique no boto Modo de exibio de sala de sesso de grupo
Nota: Somente o host v o modo de exibio de sala de sesso de grupo do pod de participantes.
2 No pod Participantes, h, por padro, trs salas de sesso de grupo disponveis. Clique em Criar uma nova sesso
de grupo
at obter o nmero de salas desejado (o mximo disponvel 20).
3 Atribua participantes para salas de sesso de grupo ao realizar uma destas aes:
Selecione manualmente um nome de participante na lista (use control-clique ou shift-clique para selecionar vrios
participantes). Em seguida, selecione uma sala de sesso de grupo do menu suspenso ou arraste os participantes
para uma sala de sesso de grupo.
Atribua automaticamente os participantes a salas de sesso de grupo clicando no boto Distribuir uniformemente
do principal
nessas salas.)
. (Os participantes atribudos anteriormente a salas de sesso de grupo especficas permanecero
ltima atualizao em 9/1/2013
50
COMO USAR O ADOBE CONNECT 8
Adobe Connect Meeting
Antes e depois de arrastar os participantes para diferentes salas de sesso de grupo
Iniciar uma sesso de grupo
Em salas de sesso de grupo, os participantes so automaticamente atribudos funo de apresentador. Isso lhes
concede todos os direitos de um apresentador, como compartilhar voz, compartilhar contedo no pod de
compartilhamento, modificar quadros brancos e adicionar texto ao pod de notas. Quando os participantes voltam para
a sala principal, retornam ao seu status anterior.
Nota: Todos os participantes, mesmo aqueles que acessaram como convidados, podem baixar contedo compartilhado
em salas de sesso de grupo.
1 No pod de participantes, defina salas de sesso de grupo e atribua os participantes s salas.
2 Clique em Iniciar sesses de grupo.
Os participantes so colocados nas salas de sesso de grupo s quais foram atribudos.
Sala de sesso de grupo com participantes atribudos como apresentadores
Nota: Se voc estiver gravando uma reunio ou sesso de treinamento e enviar participantes para salas de sesso de
grupo, a gravao continuar somente na sala principal. (Para editar a gravao de modo que os que a assistem no
precisem ver uma sala principal vazia, consulte Editar uma reunio gravada na pgina 142.)
ltima atualizao em 9/1/2013
51
COMO USAR O ADOBE CONNECT 8
Adobe Connect Meeting
Visitar salas de sesso de grupo
Quando as salas de sesso de grupo esto em uso, os hosts podem visitar diferentes salas, inclusive a sala principal.
Para visitar outra sala, arraste seu nome para ela no pod de participantes.
Enviar uma mensagem a todos os participantes em salas de sesso de grupo
Os hosts podem transmitir mensagens para todas as salas de sesso de grupo. Isso pode ser til se voc perceber que
uma ou mais salas tm dvidas semelhantes. Tambm uma boa prtica enviar mensagens de aviso aos participantes
das salas de sesso de grupo alguns minutos antes do encerramento das sesses de grupo e de seu retorno sala
principal. Isso permite que os participantes acabem de falar, carregar arquivos e trabalhar no quadro branco antes do
encerramento das sesses de grupo.
1 No canto superior direito do pod de participantes, clique no cone de menu
e selecione Transmitir mensagem.
2 Conclua a mensagem e clique em Enviar.
Os participantes em todas as salas vero a mensagem no centro da janela do Connect.
Comunicar o status de participante em salas de sesso de grupo
Com ou sem a presena do host, use as opes no modo de exibio de status do participante
do pod Participantes.
Por exemplo, faa uma pergunta e pea aos participantes que respondam usando as opes de status Concordar ou
Discordar.
Para obter mais informaes, consulte Comunicar-se com participantes de treinamentos ou reunies na pgina 99.
Realizar uma pesquisa nas salas de sesso de grupo
Os hosts podem realizar pesquisas separadas para cada sala de sesso de grupo, entrando na sala e abrindo um pod de
pesquisa.
Para obter informaes gerais sobre pesquisas, consulte Pesquisas com participantes na pgina 46.
Fazer e responder perguntas nas salas de sesso de grupo
Os participantes nas salas de sesso de grupo podem fazer ao host uma pergunta de cada vez, independentemente de
o host estar em sua sala de sesso de grupo ou no.
Para fazer verbalmente uma pergunta a um host na mesma sala de sesso de grupo, use o udio fornecido (VoIp ou
telefonia).
Para digitar uma pergunta para hosts na mesma sala de sesso de grupo, use o menu do pod de bate-papo
para
enviar uma mensagem ao host. O host poder ento responder no pod de bate-papo para o participante apenas ou
para todos.
Para fazer uma pergunta todos os hosts na reunio, digite na caixa Enviar mensagem para todos os hosts e clique
no boto Enviar . A pergunta exibida a todos os hosts da reunio em uma pequena caixa de mensagem com o
nome do participante. Os hosts podem responder acessando a sala de sesso de grupo do participante e usando o
pod de bate-papo.
Bate-papo em salas de sesso de grupo
Se o pod de bate-papo estiver disponvel na sala de sesso de grupo, use o bate-papo para se comunicar com outras
pessoas, somente na sua sala. No possvel bater papo com participantes em outras salas de sesso de grupo.
Para obter informaes gerais sobre o uso do pod de bate-papo, consulte Bate-papo em reunies na pgina 41..
ltima atualizao em 9/1/2013
52
COMO USAR O ADOBE CONNECT 8
Adobe Connect Meeting
Encerrar uma sesso de grupo
Somente os hosts podem encerrar uma sesso de grupo. Quando as salas de sesso de grupo so fechadas, todos os
participantes retornam para a sala de reunies principal.
No modo de exibio Sala de sesso de grupo
do pod Participantes, clique em Encerrar sesses de grupo.
Compartilhar o contedo da sala de sesso de grupo com a sala principal
Depois de encerrar uma sesso de grupo, os hosts podem compartilhar o contedo de uma nica sala de sesso de
grupo com todos na sala principal.
1 Na sala principal, escolha Pods > Pods de sesso de grupo.
2 Selecione um nome de sala de sesso de grupo e, em seguida, selecione Bate-papo, Compartilhar ou Quadro branco.
O contedo selecionado exibido em um novo pod flutuante. O contedo somente para exibio e no pode ser
alterado ou editado.
Reabrir salas de sesso de grupo fechadas
Depois de encerrar a sesso de grupo, voc pode retornar os participantes s salas de sesso de grupo mais uma vez. A
configurao das salas e os usurios atribudos so mantidos durante toda a reunio.
1 No pod de participantes, clique no boto Modo de exibio de sala de sesso de grupo
2 (Opcional) Faa alteraes, como adicionar ou excluir uma sala ou mover participantes para salas diferentes.
3 Clique em Iniciar sesses de grupo.
Remover salas de sesso de grupo
Nota: No menu Pods, os pods de salas de sesso de grupo permanecem disponveis at que voc os remova no pod de
participantes.
Para remover todas as salas, clique no menu de pod de participante e
escolha Remover todas as salas. Para
armazenar contedo de pod, selecione Salvar informaes de pod para futura referncia e insira um nome de
sesso. (Voc pode acessar novamente pods salvos do menu Pods > Pods de sesso de grupo.)
ltima atualizao em 9/1/2013
53
COMO USAR O ADOBE CONNECT 8
Adobe Connect Meeting
Para remover uma sala de sesso de grupo individual, incluindo todos os pods e contedo que ela contm, clique
no boto X
direita do nome da sala. A numerao de todas as salas subsequentes ajustada para garantir
continuidade.
Gerenciamento de participantes
No pod Participantes, todos podem ver rapidamente quem est conectado a uma reunio. Os hosts e apresentadores
podem monitorar os nomes, as funes e os status de participantes (como Mo levantada ou Concordar).
A
Use os modos de exibio Participante (A) e Status de participante (B) para monitorar nomes, funes e status de discusso.
Nota: Os administradores do Adobe Connect podem alterar as configuraes de pod e compartilhamento, entre outras,
a fim de aderir aos padres de governana. Essas configuraes afetam o layout das salas de reunies e o que possvel
fazer dentro delas. Para obter mais informaes, consulte Trabalho com configuraes de conformidade e controle na
pgina 172.
Mais tpicos da Ajuda
Habilitar microfone para participantes usando computadores na pgina 135
Participao em sesses de treinamento e reunies na pgina 99
Exibir ou alterar a funo de um participante
Os hosts podem alterar a funo de qualquer participante no pod de participantes, promovendo e rebaixando os
participantes conforme necessrio.
Mais tpicos da Ajuda
Funes e permisses das reunies na pgina 6
Convidar participantes e conceder ou negar acesso na pgina 16
Trabalhar com pods na pgina 17
Sobre os nomes dos participantes
Os usurios do Adobe Connect que fizeram logon com uma senha so listados pelo nome completo no pod de
participantes, como o nome estiver registrado no Acrobat Connect Central. Se um participante tiver feito logon como
convidado, o nome exibido no pod de participantes ser aquele que o convidado tiver digitado ao fazer logon. Os
nomes so apresentados em ordem alfabtica em cada grupo de funo (hosts, apresentadores e participantes).
ltima atualizao em 9/1/2013
54
COMO USAR O ADOBE CONNECT 8
Adobe Connect Meeting
Personalizar nomes de participantes
Como o host de uma reunio, voc pode personalizar o nome para exibio de participantes no pod Participantes.
Voc pode incluir informaes personalizadas em nomes para exibio, bem como classificar participantes com base
nos nomes para exibio personalizados.
Para adicionar informaes personalizadas a nomes para exibio:
1 No canto superior direito do pod, clique no cone de menu.
2 No menu suspenso, selecione Preferncias.
3 Na caixa de dilogo, selecione Nome para exibio, no painel esquerdo, e ento selecione Personalizar formato.
4 Na lista Campos disponveis, selecione os campos personalizados para o nome para exibio e os inclua na lista
Campos exibidos. Os campos personalizados tm informaes personalizadas para os participantes. Voc pode
classificar participantes com base nas informaes nesses campos. Para incluir campos personalizados adicionais,
consulte Adicionar campos personalizados.
5 Selecione um campo personalizado na lista Campos disponveis e, em seguida, selecione um delimitador da lista
correspondente na parte inferior.
Nota: As alteraes personalizadas aos nomes para exibio dos participantes sero refletidas imediatamente em
todos os locais na interface do Connect, incluindo pesquisas e pods Bate-papo.
Para classificar os participantes com base em seus nomes exibidos personalizados:
1 No pod Participantes, clique no cone de menu no canto direito superior.
2 No menu suspenso, selecione Preferncias.
3 Na caixa de dilogo, selecione Pod Participantes no painel esquerdo.
4 Na lista Campos disponveis, selecione campos personalizados para classificar os participantes e os inclua na lista
Classificar por.
5 Clique em Concludo para classificar os participantes com base nos campos personalizados na ordem em que eles
aparecem na lista Classificar por.
Para adicionar campos personalizados:
Nota: Voc precisa de direitos de administrador para modificar campos personalizados. Modificar campos
personalizados afeta toda a conta.
1 No menu principal do Connect, clique em Administrao.
2 No menu de segundo nvel, clique em Usurios e Grupos.
3 No menu de nvel avanado, clique em Personalizar perfil de usurio.
4 Clique em Adicionar campo predefinido para adicionar um campo personalizado no Connect.
Alterar a funo dos participantes
Como host, voc pode se demover para um apresentador ou participante, revelando como os participantes com outras
funes veem a sala de reunio.
1 No pod de participantes, selecione um ou mais participantes. (Clique com a tecla Shift pressionada para selecionar
vrios.)
2 Escolha uma das seguintes opes:.
Arraste os participantes para diferentes funes.
Do menu suspenso, selecione Tornar host, apresentador ou participante.
ltima atualizao em 9/1/2013
55
COMO USAR O ADOBE CONNECT 8
Adobe Connect Meeting
Como arrastar os participantes para diferentes funes
Promover automaticamente participantes a apresentadores
Se todos os participantes em uma reunio estiverem apresentando, faa o seguinte:
Escolha Reunio > Gerenciar acesso e entrada > Promover automaticamente participantes a apresentadores.
Atribuir direitos avanados aos participantes
Os hosts podem alterar os direitos dos participantes para conceder a eles o controle de pods selecionados. Isso aumenta
os direitos de um participante, sem promov-lo funo de apresentador ou host.
1 No pod de participantes, selecione o nome de um ou mais participantes.
2 No canto superior direito do pod, clique no cone de menu
3 Selecione Opes de participante > Direitos avanados de participante.
4 Na caixa de dilogo, selecione os pods cujo controle voc deseja conceder ao participante.
Mais tpicos da Ajuda
Funes e permisses das reunies na pgina 6
Trabalhar com pods na pgina 17
Remover um participante de uma reunio
1 No pod de participantes, selecione os participantes que deseja remover.
2 No canto superior direito do pod, clique no cone de menu
e selecione Remover usurio selecionado.
Mais tpicos da Ajuda
Convidar participantes e conceder ou negar acesso na pgina 16
Trabalhar com pods na pgina 17
ltima atualizao em 9/1/2013
56
COMO USAR O ADOBE CONNECT 8
Adobe Connect Meeting
Exibir e alterar o status de participante
Por padro, o status do participante fica em branco no pod de participantes. No entanto, os participantes podem
alterar o seu prprio status. Quando o participante seleciona um status, um cone exibido direita do nome dele. Os
participantes podem limpar seu status a qualquer momento durante a reunio.
Mais tpicos da Ajuda
Participao em sesses de treinamento e reunies na pgina 99
Funes e permisses das reunies na pgina 6
Convidar participantes e conceder ou negar acesso na pgina 16
Trabalhar com pods na pgina 17
Exibir o status de participante
No pod de participantes, execute um dos procedimentos a seguir:
Para exibir status agrupados por hosts, apresentadores e participantes, clique no boto Modo de exibio de
participante
Para exibir grupos de participantes que compartilham um status (como Discordar), clique no boto Modo de
exibio de status de participante
Status do participante
cone
Durao
Levantar mo
Permanece exibido at que o participante ou o host o limpe
Concordar
Permanece exibido at que o participante ou o host o limpe
Discordar
Permanece exibido at que o participante ou o host o limpe
Afastar-se
Permanece exibido at que o participante o limpe
Fale mais alto
Dez segundos
Fale mais baixo
Dez segundos
Acelerar
Dez segundos
Desacelerar
Dez segundos
Riso
Dez segundos
Aplauso
Dez segundos
Alterar seu status (participante)
Quando voc seleciona os status Fale mais alto, Fale mais baixo, Acelerar, Desacelerar, Riso e Aplauso, o cone
correspondente exibido no pod de participantes por dez segundos. Os cones de status Levantar mo, Concordar e
Discordar permanecem visveis at que voc ou o host os remova manualmente. O cone de status Afastado pode ser
removido somente pelo prprio participante.
ltima atualizao em 9/1/2013
57
COMO USAR O ADOBE CONNECT 8
Adobe Connect Meeting
Na barra do aplicativo, clique no tringulo direita do boto de status para acessar outros status
1 No barra do aplicativo, clique no tringulo direita do boto de status.
2 Selecione o status que deseja mostrar a todos os participantes.
Para alternar entre o status Mo levantada, basta clicar no boto esquerda do menu. (Se voc selecionar o status
Levantar mo e, em seguida, selecionar outro status, o cone do segundo status ser exibido, mas a Mo levantada
permanecer vigente.)
Limpar o status de um participante (host)
1 No pod de participantes, selecione um ou mais nomes de participantes.
2 No menu principal, clique no tringulo direita do boto de status e escolha Limpar status.
Limpar status de todos (host)
Do menu de pod de participantes
, escolha Limpar status de todos.
Desabilitar levantar mo ou alterar durao de notificao
1 Escolha Reunio > Preferncias.
2 Na lista esquerda, clique no pod Participantes. Em seguida, execute um dos procedimentos a seguir:
Selecione Desabilitar mo levantada.
Escolha uma durao de notificao do menu pop-up. Selecione Persistir em compartilhamento de tela se quiser
que as notificaes permaneam visveis durante o compartilhamento de tela at que um host as feche.
ltima atualizao em 9/1/2013
58
Captulo 3: Adobe Connect Training e
Seminars
Sobre o Adobe Connect Training
Sobre contedo, cursos e currculos
Nota: Voc s poder usar o aplicativo Training se esse recurso estiver ativado para sua conta do AdobeConnect
O aplicativo Adobe Connect Training consiste em contedo, cursos, currculos e salas de aula virtuais.
Contedo so os arquivos armazenados na biblioteca de contedo do Adobe Connect. O contedo pode estar em
qualquer um dos seguintes tipos de arquivo: PPT, PPTX, FLV, SWF, PDF, GIF, JPG, PNG, MP3, HTML, MP4, F4V
ou ZIP. Nenhuma informao individual do usurio armazenada junto com o contedo. Os relatrios so criados
para o contedo, mas tratam-se de relatrios agregados, de contedo especfico e baseados no acesso. Se for criado um
contedo com o Adobe Presenter e a apresentao contiver um questionrio, voc no poder definir o nmero de
tentativas que os usurios tero para passar no questionrio. Por outro lado, possvel definir o nmero de tentativas
para aprovao em cursos. Alm disso, o contedo no tem o recurso de retomada. Assim, por exemplo, se o usurio
deixar um item de contedo pela metade, dever refazer o item desde o incio da prxima vez.
Um curso contm qualquer item da biblioteca de contedo. O curso associado a um determinado grupo de alunos
inscritos e o uso de cada aluno no rastreado individualmente. O curso pode ser realizado e ministrado de forma
independente ou como parte de um currculo ou sala de aula virtual. Ao usar os cursos, alm de poder capturar a
pontuao de objetos em conformidade com o AICC, voc pode impor o nmero de tentativas que os usurios tero
para concluir o curso. Os cursos tambm contm o recurso de retomada para que os usurios possam exibir meio
curso, fech-lo e abri-lo novamente depois no ponto onde deixaram.
Uma sala de aula virtual pode ser usada para a conduo de sesses de treinamento. Salas de aula virtuais so
adicionadas a um currculo, exatamente como um curso. H trs nveis de acesso para salas de aula virtuais: apenas
alunos inscritos, alunos inscritos e convidados aceitos e qualquer um com o URL da sala de aula virtual.
Um currculo um grupo de cursos, reunies e salas de aula virtuais que os alunos precisam percorrer ao longo do
caminho de aprendizado. O currculo formado principalmente de cursos, mas pode incluir outros itens, como
sesses de treinamento ao vivo. Com os currculos, voc pode atribuir pr-requisitos, testes finais e requisitos de
concluso para forar um caminho de treinamento especfico. Assim como os cursos, voc pode gerar relatrios para
rastrear o progresso dos inscritos medida que eles realizam o currculo, garantindo que eles cumpram os objetivos
de aprendizado.
Cursos e currculos de treinamento tm trs permisses de participao: Inscrito, Negado e Aguardando aprovao.
Inscrito indica um aluno que o gerente de treinamento colocou em um curso ou currculo; Negado indica um usurio
ao qual negado o acesso a esse curso ou currculo. Normalmente, o gerente de treinamento usa a permisso Negado
para excluir um usurio de um curso em grupo (por exemplo, se esse usurio j tiver feito o curso). Aguardando
aprovao indica um usurio que est aguardando a aprovao do gerente de treinamento.
Nota: Os administradores do Adobe Connect podem alterar as configuraes de pod e compartilhamento, entre outras,
a fim de aderir aos padres de governana. Essas configuraes afetam o layout das salas de aula virtuais e o que possvel
fazer dentro delas. Para obter mais informaes, consulte Trabalho com configuraes de conformidade e controle na
pgina 172.
ltima atualizao em 9/1/2013
59
COMO USAR O ADOBE CONNECT 8
Adobe Connect Training e Seminars
Mais tpicos da Ajuda
Criao de um curso na pgina 64
Criao de um currculo na pgina 72
Criao de uma sala de aula virtual na pgina 84
Trabalho com contedo na biblioteca de contedo na pgina 152
Acesso biblioteca de treinamento
Todos os cursos, currculos de salas de aula virtuais do Adobe Connect Training esto contidos e organizados em um
diretrio de pastas chamado biblioteca de treinamento. Voc acessa a biblioteca de treinamento clicando na guia
Treinamento na parte superior da janela do Adobe Connect Central. medida que voc navega na biblioteca, os
nomes das pastas aparecem como uma trilha de navegao na parte superior da janela do navegador.
Para criar cursos e currculos, voc precisa ser gerente de treinamento. Para gerenciar a pasta de biblioteca de
treinamento, voc no precisa ser um gerente de treinamento, mas precisa ter permisses de gerenciamento nessa
pasta na biblioteca de treinamento.
Mais tpicos da Ajuda
Trabalho com arquivos e pastas de biblioteca na pgina 149
Trabalho com contedo na biblioteca de contedo na pgina 152
Sobre as permisses da biblioteca de treinamento
Leve em considerao os seguintes aspectos de permisses ao trabalhar com a biblioteca de treinamento:
Permisses do inscrito Definem o acesso dos alunos a determinado curso ou currculo. As trs permisses dos
inscritos so: Inscrito, Negado e Aguardando aprovao. Os indivduos com permisso do tipo Inscrito podem exibir
um curso ou currculo; os com permisso do tipo Negado no podem acessar o curso nem o currculo. Indivduos com
a permisso Aguardando aprovao precisam ser aprovados pelo gerente de treinamento.
As permisses dos inscritos so atribudas durante a criao de um curso ou currculo. As permisses tambm podem
ser alteradas depois da criao do curso ou do currculo. Para alterar as permisses, o gerente de treinamento deve abrir
o curso ou currculo e editar a lista de participantes para adicionar ou remover os inscritos. O gerente de treinamento
tambm deve ter permisso de gerenciamento para a pasta na qual est localizado o curso ou currculo.
Permisses de gerenciamento da biblioteca de treinamento Definem quem pode executar as diferentes tarefas
associadas aos arquivos e pastas da biblioteca de treinamento, como adicionar e excluir arquivos, fazer buscas nos
arquivamentos da biblioteca etc. A capacidade de criar, excluir e editar cursos e currculos em vrias pastas da
biblioteca de treinamento determinada pelos grupos aos quais o usurio pertence e pelas permisses individuais
atribudas ao usurio para arquivos e pastas especficos. A biblioteca de treinamento possui somente duas permisses:
Gerenciar e Negado.
Os membros do grupo Administradores podem gerenciar todos os arquivos e pastas da biblioteca de treinamento. Por
padro, os gerentes de treinamento possuem permisses de gerenciamento somente da pasta individual dentro da
pasta Treinamento do usurio. Isso significa que os gerentes de treinamento podem adicionar, excluir, alterar ou
atribuir permisses somente nas suas prprias pastas. Todas as outras permisses de gerenciamento so atribudas
pelo administrador de forma individual ou em grupo.
Permisses da biblioteca de treinamento para grupos incorporados O Adobe Connect reconhece seis grupos de
permisso padro chamados grupos incorporados. Voc no pode alterar as permisses desses grupos, mas pode
estend-las ao atribuir indivduos ou grupos a mais de um grupo incorporado.
ltima atualizao em 9/1/2013
60
COMO USAR O ADOBE CONNECT 8
Adobe Connect Training e Seminars
O mdulo de Treinamento se aplica ao grupo Gerentes de treinamento. Esse grupo est associado biblioteca de
treinamento. Cada gerente de treinamento possui uma pasta individual na pasta Treinamento do usurio, dentro da
biblioteca de treinamento, na qual possvel criar e administrar os cursos e currculos. Cada gerente de treinamento
tambm possui uma pasta de contedo. O administrador do Adobe Connect tambm pode atribuir permisses de
gerenciamento para pastas especficas da biblioteca de treinamento a usurios que no sejam gerentes de treinamento.
No entanto, somente os gerentes de treinamento podem criar novos cursos ou currculos.
Mais tpicos da Ajuda
Trabalho com arquivos e pastas de biblioteca na pgina 149
Trabalho com contedo na biblioteca de contedo na pgina 152
Precedncia de permisses mltiplas na pgina 202
Registro de cursos e currculos
Dependendo do tipo e do objetivo de determinado curso ou currculo, o gerente de treinamento pode solicitar que os
convidados se registrem. Se esse for o caso, o gerente deve ter a guia Gerenciamento de eventos como parte do
aplicativo Adobe Connect Central, visto que a inscrio para qualquer treinamento s pode ser realizada nessa guia.
O gerente de treinamento que tiver essa guia deve primeiro usar o assistente de curso ou currculo para criar o curso
ou currculo na guia Treinamento, mas deve pular as etapas de seleo de participantes e envio de convites. Em
seguida, o gerente de treinamento cria um evento abrindo o assistente de eventos, selecionando a opo Apresentar
um curso ou currculo do Connect Training e selecionando o curso ou currculo a ser usado como evento.
O assistente de evento permite que o gerente de treinamento selecione e convide inscritos, selecione e personalize
perguntas de registro e envie convites, at mesmo para grandes listas de email.
Se o treinamento for apresentado como um evento, todos os inscritos, independentemente do fato de terem uma conta
do Adobe Connect ou de o URL ser pblico, devem fornecer informaes de registro antes do treinamento. Nesse caso,
o gerente de treinamento pode analisar as inscries de registro antes do treinamento e aprovar ou negar a inscrio
de cada participante.
Mais tpicos da Ajuda
Viso geral dos eventos na pgina 108
Contedo do AICC para cursos
Quando voc usar o contedo do Aviation Industry CBT Committee (AICC) nos cursos, o Adobe Connect aplicar
algumas regras especficas. Para obter mais informaes, consulte Carregar contedo na pgina 153.
Exibio de dados sobre treinamento
O Painel de treinamento contm dois grficos em barra, sendo um para cursos e outro para currculos:
Resumo do curso nos ltimos 30 dias Mostra os cursos dos ltimos 30 dias com o maior nmero de inscritos
aprovados. Clique em qualquer barra para ver mais detalhes.
Resumo do currculo nos ltimos 30 dias Mostra os currculos dos ltimos 30 dias com o maior nmero de inscritos
que o concluram. Clique em qualquer barra para ver mais detalhes.
Os grficos em barra aparecem no Adobe Connect Central. No entanto, voc tambm pode exportar o Painel para uma
janela do navegador, que pode ser impressa. Para exportar o painel, clique em Verso imprimvel esquerda, acima da tela.
ltima atualizao em 9/1/2013
61
COMO USAR O ADOBE CONNECT 8
Adobe Connect Training e Seminars
Mais tpicos da Ajuda
Exibio de dados sobre o contedo na pgina 158
Monitoramento do treinamento com relatrios na pgina 89
Criar e gerenciar grupos de treinamento
A partir da guia Treinamento no Adobe Connect Central, os gerentes de treinamento, administradores e
administradores limitados podem criar, alterar e remover conjuntos de alunos, chamados grupos de treinamento. Os
gerentes de treinamento podem modificar quaisquer grupos de treinamento, inclusive aqueles criados por outros
gerentes de treinamento.
Nota: Os gerentes de treinamento no podem criar novos usurios, modificar informaes sobre usurios existentes,
excluir usurios, excluir grupos que no tenham sido criados por gerentes de treinamento nem atribuir usurios aos
grupos do sistema.
Mais tpicos da Ajuda
Gerenciar inscritos em um currculo na pgina 82
Gerenciamento de usurios e grupos na pgina 192
Criar um novo grupo de treinamento
No possvel dar aos grupos de treinamento os mesmos nomes dos grupos do sistema ou de administrao.
1 Clique na guia Treinamento, no Adobe Connect Central.
2 Clique em Usurios e grupos.
3 Clique em Novo grupo.
4 Insira o nome do novo grupo.
5 (Opcional) Digite uma descrio do grupo.
6 Clique em Avanar.
7 Na lista Possveis membros do grupo, selecione um usurio ou grupo e clique em Adicionar. Voc tambm pode
usar o boto Pesquisar para localizar um usurio ou grupo que no esteja na lista.
medida que os usurios e grupos so adicionados, a lista Membros do grupo atual, exibida direita, atualizada com
as alteraes.
8 Ao terminar, clique em Concluir.
Adicionar alunos a um grupo de treinamento existente
1 Clique na guia Treinamento, no Adobe Connect Central.
2 Clique em Usurios e grupos.
3 Na lista Usurios e grupos, selecione o grupo que deseja alterar e clique em Informaes.
4 Clique em Visualizar membros do grupo.
5 Na lista Possveis membros do grupo, selecione o indivduo ou grupo que deseja incluir e clique em Adicionar.
Remover alunos de um grupo de treinamento
1 Clique na guia Treinamento, no Adobe Connect Central.
2 Clique em Usurios e grupos.
ltima atualizao em 9/1/2013
62
COMO USAR O ADOBE CONNECT 8
Adobe Connect Training e Seminars
3 Na lista Usurios e grupos, selecione o grupo que deseja alterar e clique em Informaes.
4 Clique em Visualizar membros do grupo.
5 Na lista Membros do grupo atual, selecione o membro ou membros que deseja excluir e clique em Remover.
Uso de arquivos CSV para adicionar alunos
Se tiver um arquivo de valores separados por vrgula (CSV), voc pode usar o arquivo para adicionar alunos. H trs
tipos diferentes de importao.
Para poder realizar qualquer dessas importaes, preciso criar um arquivo CSV. Tambm possvel usar ou
modificar um arquivo CSV existente. O arquivo CSV que voc criar deve incluir as informaes corretas.
Para adicionar grupos de treinamento, use um arquivo CSV em que cada linha contenha o nome e a descrio, como
segue:
name,
description
grupo 1,
TreinamentoRH
grupo 2,
TreinamentoFinanas
grupo 3,
TreinamentoVendas
grupo 4,
TreinamentoProdutos
grupo 5,
TreinamentoMarketing
Para adicionar usurios a um grupo selecionado, use um arquivo CSV com informaes de logon em cada linha, como
segue:
login
rborges2@empresa.com
rbotelho3@empresa.com
cbraga4@empresa.com
pdantas5@empresa.com
Para adicionar alunos a um grupo de treinamento, use um arquivo CSV em que cada linha contenha informaes de
logon e nome, como segue:
login,
group name
mbarbosa1@empresa.com,
grupo 1
rborges2@empresa.com,
grupo 1
rbotelho3@empresa.com,
grupo 1
cbraga4@empresa.com,
grupo 1
cbraga4@empresa.com,
grupo 2
Observe que no terceiro exemplo acima, voc pode adicionar o mesmo usurio a vrios grupos no mesmo arquivo
CSV. O usurio cbraga4@empresa.com foi adicionado ao grupo 1 e ao grupo 2 por meio de duas entradas separadas.
ltima atualizao em 9/1/2013
63
COMO USAR O ADOBE CONNECT 8
Adobe Connect Training e Seminars
Veja estas outras dicas para usar arquivos CSV:
Em funo das limitaes dos navegadores, caso tenha um grande nmero de usurios para adicionar, a Adobe
recomenda que voc crie vrios arquivos CSV menores em vez de usar um s arquivo CSV grande.
Os nomes que contm vrgula precisam estar entre aspas. Por exemplo, o nome Joo da Silva, Jr., deve constar no
arquivo CSV como Joo da Silva, Jr. para que o arquivo seja importado corretamente.
Adicionar alunos usando um arquivo CSV
1 Clique na guia Treinamento, no Adobe Connect Central.
2 Clique em Usurios e grupos.
3 Clique em Importar.
4 Selecione uma destas opes:
Clique em Criar novos grupos para fazer com que os grupos no arquivo CSV importado (que contm linhas com
nomes e descries) se tornem um novo grupo de treinamento. Essa opo cria grupos de treinamento.
Selecione Adicionar usurios existentes a um grupo para fazer com que os usurios no arquivo CSV importado (que
contm linhas com informaes de logon) sejam adicionados ao grupo especificado no menu suspenso.
Selecione Adicionar usurios existentes aos grupos de treinamento novos/existentes para fazer com que os usurios
no arquivo CSV importado (que contm linhas com informaes de logon e nomes) sejam adicionados ao grupo
de treinamento especificado como valor de nome em cada linha do arquivo CSV. Selecione a opo Criar novos
grupos de treinamento a partir do arquivo CSV para criar novos grupos de treinamento para quaisquer grupos
especificados no arquivo CSV que ainda no existam no Adobe Connect. Quando os novos grupos de treinamento
so criados, os usurios so adicionados se suas informaes de logon aparecerem na mesma linha do arquivo CSV
que o novo grupo. Se a opo Criar novos grupos de treinamento a partir do arquivo CSV no for selecionada, cada
linha no arquivo CSV que contiver um nome de grupo que ainda no exista gerar um erro.
5 Clique em Procurar e navegue at o arquivo CSV desejado.
6 Clique em Carregar.
Quando o carregamento for concludo, uma mensagem de confirmao ser exibida para informar se o processo de
importao foi bem-sucedido. Informaes sobre os usurios e grupos importados tambm so fornecidas. Um
relatrio de erro gerado para as entradas que apresentarem falha no processo de importao.
Dicas para criar cursos e currculos de treinamento
Veja a seguir algumas dicas para criar cursos e currculos de treinamento no Adobe Connect Training:
Use o Adobe Presenter e o Adobe Captivate para criar o contedo dos cursos. O Presenter adequado para a
criao rpida de contedo de e-learning com o Microsoft PowerPoint. Por sua vez, o Adobe Captivate pode ser
usado para criar materiais de treinamento que precisam conter ramificaes e simulaes complexas.
Em nvel de cursos, defina as tentativas mximas do cliente como um e as tentativas mximas do servidor como
qualquer nmero (defina as tentativas mximas do servidor como ilimitadas se voc quiser que os alunos possam
tentar tantas vezes quanto possvel para passarem).
Adicione os itens do currculo diretamente nos currculos, e no dentro de pastas.
ltima atualizao em 9/1/2013
64
COMO USAR O ADOBE CONNECT 8
Adobe Connect Training e Seminars
Ao adicionar o contedo da biblioteca de contedo diretamente dentro de um currculo, o contedo ser
automaticamente convertido em curso e o rastreamento ser ativado. Por exemplo, quando voc adiciona um
arquivo PDF a um currculo, esse arquivo se torna um curso, podendo ser controlado at o nvel de pgina (voc
pode ver se os alunos viram sete de dez pginas ou todas as dez pginas do arquivo). Alm disso, a pastas de recurso
do currculo ser criada automaticamente e todos os cursos especficos do currculo (ou seja, contedo
automaticamente convertido para um curso desse currculo) sero colocados na pasta.
Informe seus alunos sobre como fazer cursos ou currculos, principalmente as configuraes especficas que voc
utilizou. Por exemplo, diga-lhes quantas vezes eles podem tentar passar em um teste. Alm disso, se voc alterar um
currculo depois de disponibiliz-lo, como adicionar ou remover itens, informe aos alunos.
Pea para os alunos para abrirem um item ou curso em uma s janela do navegador e fech-la quando tiverem
terminado.
Quando estiver planejando a disponibilizao de um currculo grande, faa primeiro um teste. Por exemplo,
verifique se o sistema do Adobe Connect (rede, servidores, banco de dados etc.) est configurado corretamente e
possui recursos suficientes para gerenciar o volume de alunos programados para se matricularem no currculo.
Minimize as alteraes nos cursos e currculos depois de disponibiliz-los aos alunos.
Nota: Os administradores do Adobe Connect podem alterar as configuraes de pod e compartilhamento, entre outras,
a fim de aderir aos padres de governana. Essas configuraes afetam o layout das salas de aula virtuais e o que possvel
fazer dentro delas. Para obter mais informaes, consulte Trabalho com configuraes de conformidade e controle na
pgina 172.
Mais tpicos da Ajuda
Criao de um curso na pgina 64
Criao de um currculo na pgina 72
Sobre alteraes no contedo do curso na pgina 67
Adicionando e excluindo itens de um currculo na pgina 75
Criao de cursos de treinamento
Criao de um curso
Um curso um contedo para um grupo de alunos inscritos que tambm inclui rastreamento de uso para cada aluno.
Por exemplo, um curso pode ser uma apresentao independente oferecida como parte de um currculo ou mostrada
em uma sala de aula virtual.
Nota: O material dos cursos se aplica somente s contas que incluem o aplicativo Adobe Connect Training.
Ao criar um curso, seu fluxo de trabalho envolver as seguintes tarefas:
1. Crie contedo e adicione-o biblioteca de contedo
Um curso se baseia no contedo existente. Portanto, verifique se o contedo como apresentaes, arquivos PDF ou
arquivos de imagens est armazenado na biblioteca de contedo. O contedo pode estar em qualquer um dos seguintes
tipos de arquivo: PPT, PPTX, FLV, SWF, PDF, GIF, JPG, PNG, MP3, HTML, MP4, F4V ou ZIP. Consulte Carregar
contedo na pgina 153.
ltima atualizao em 9/1/2013
65
COMO USAR O ADOBE CONNECT 8
Adobe Connect Training e Seminars
2. Inicie o assistente de curso
Na pgina inicial do Adobe Connect Central, localize a barra de menus Criar novo e clique em Curso. Como
alternativa, clique em Treinamento > Novo curso.
3. Informaes do curso
Na primeira pgina do assistente de Curso, voc deve digitar os detalhes do curso, como nome e resumo (somente o
nome do curso obrigatrio; todos os outros campos so opcionais). possvel editar essas informaes depois de o
curso ser criado.
Nota: Por padro, a opo Atualizar informaes para todos os itens vinculados a este item fica selecionada. Como voc
est criando um novo curso, provavelmente ainda no tem nenhum item ligado ao curso; em todo caso, deixe esse item
selecionado caso acredite que v ligar algum item posteriormente.
4. Selecione contedo do curso
Nesta parte do assistente de curso, o Adobe Connect o guia para a biblioteca de contedo, onde voc navega at o
arquivo de contedo que deseja usar. Voc pode selecionar somente um arquivo da biblioteca e deve ter permisso de
visualizao ou gerenciamento para esse arquivo. Depois de agregar o contedo, possvel continuar no assistente e
inscrever alunos ou salvar o currculo e sair do assistente (para inscrever alunos, configurar notificaes do curso ou
habilitar lembretes por email mais tarde, edite o curso).
5. Inscreva alunos
Somente os usurios inscritos podero ir at o URL do curso e fazer logon para exibi-lo. Para inscrever grandes
nmeros de usurios, caso voc tenha o aplicativo Gerenciamento do evento, apresente o curso como um evento.
Voc pode adicionar e excluir alunos, conforme necessrio, depois de o curso ser criado.
6. Configure notificaes
A notificao do curso uma mensagem de email avisando aos inscritos como acessar o curso.
Ao formatar sua notificao, voc pode usar os campos de tempo de execuo na linha de assunto e no corpo da
mensagem. Esses campos so variveis de informao do curso que so automaticamente preenchidos quando a
notificao por email enviada.
Voc pode alterar as notificaes do curso depois de ele ser criado.
7. Configure lembretes
Os lembretes so opcionais. O lembrete do curso uma mensagem de email enviada a todos os inscritos ou somente
a alguns deles depois de configurado o curso. Voc pode usar lembretes, por exemplo, para lembrar os inscritos de que
eles devem fazer o curso ou notificar indivduos especficos de que eles precisam termin-lo.
Mais tpicos da Ajuda
Sobre alteraes no contedo do curso na pgina 67
Editar cursos na pgina 69
Criao de um currculo na pgina 72
Criao de salas de aula virtuais na pgina 83
Trabalho com contedo na biblioteca de contedo na pgina 152
ltima atualizao em 9/1/2013
66
COMO USAR O ADOBE CONNECT 8
Adobe Connect Training e Seminars
Exibir informaes do curso e a lista de inscritos
Depois de criar um curso, voc pode exibir as informaes sobre ele e sua lista de inscritos.
Mais tpicos da Ajuda
Criao de um curso na pgina 64
Editar cursos na pgina 69
Exibir informaes do curso
Voc pode exibir ou alterar informaes sobre um curso na pgina Informaes do curso, a pgina que aparece quando
voc clica no nome do curso na lista de pastas de treinamento. Nessa pgina, voc pode exibir ou editar as informaes
para um curso especfico, incluindo resumo do curso, contedo, inscritos e configuraes de notificaes e lembretes.
Cada um desses recursos est acessvel na forma de link de navegao.
Todos os cursos tm uma pgina Informaes do curso, que um resumo contendo as informaes exibidas na
ilustrao a seguir.
A pgina Informaes do curso exibe informaes essenciais sobre cada curso.
Informaes do curso O nome do curso, a ID, o resumo, a data de abertura, a data de fechamento, o URL do curso, o
nmero de slides ou pginas, a durao, o nmero mximo de tentativas (nmero mximo de tentativas que o inscrito
tem para passar nesse curso), a pontuao mxima e o idioma.
Configuraes do catlogo de treinamento Detalhes sobre as opes de catlogo de treinamento selecionadas quando
o curso foi criado, como procedimentos de autoinscrio e notificaes.
Poltica de lembrete O campo que indica se a poltica de lembrete est ativada, para quem os lembretes esto sendo
enviados, a data na qual o prximo lembrete ser enviado e com que frequncia os lembretes so enviados. Clique na
guia Treinamento na parte superior da janela do Adobe Connect Central. Navegue at a pasta que contm o curso para
o qual voc deseja obter informaes. Na lista de cursos, clique no nome do curso para selecion-lo.
ltima atualizao em 9/1/2013
67
COMO USAR O ADOBE CONNECT 8
Adobe Connect Training e Seminars
Exibir uma lista de inscritos nos cursos
1 Clique na guia Treinamento na parte superior da janela do Adobe Connect Central.
2 Navegue at a pasta que contm o curso.
3 Na lista de cursos, clique no nome do curso.
4 Clique no link Gerenciar inscritos na barra de navegao.
A lista de usurios e grupos inscritos exibida na janela Inscritos atuais.
Sobre notificaes e lembretes
As notificaes so colocadas em fila e enviadas da seguinte forma:
As notificaes marcadas como Enviar agora so enviadas ao clicar em Enviar.
As notificaes marcadas para datas futuras so processadas todas as noites, meia-noite. Na data definida,
dependendo do nmero de notificaes da fila, elas so enviadas em alguns minutos ou algumas horas aps a meianoite no horrio padro da costa oeste dos Estados Unidos.
As notificaes parecem ser enviadas por qualquer pessoa que cria um curso, usando o endereo de email especificado
na conta do Adobe Connect. Todas as notificaes de falha na entrega do email tambm so enviadas para esse
endereo.
Todas as notificaes por email so enviadas individualmente. Os destinatrios no veem a lista dos outros
destinatrios no cabealho da mensagem.
Os lembretes so colocados em fila e enviados da seguinte forma:
Os lembretes a serem enviados a partir da data atual so enviados pouco aps o curso ser criado.
O Adobe Connect envia lembretes da pessoa que criou o curso usando o endereo de email especificado na conta
do Adobe Connect do criador do currculo. Os lembretes por email so enviados individualmente; os destinatrios
no veem a lista dos outros destinatrios no cabealho da mensagem. Alm disso, todas as notificaes de falha na
entrega do email so enviadas para o endereo de email do criador do curso.
Os lembretes marcados para datas futuras so processados todas as noites, meia-noite. Na data definida,
dependendo do nmero de lembretes da fila, elas so enviadas em alguns minutos ou algumas horas aps a meianoite no horrio padro da costa oeste dos Estados Unidos.
Mais tpicos da Ajuda
Criao de um curso na pgina 64
Editar cursos na pgina 69
Sobre alteraes no contedo do curso
A seguir apresentamos alguns pontos importantes que voc deve ter em mente ao alterar o contedo do curso:
Quando voc adiciona contedo a um curso, o contedo copiado no curso. Se voc alterar o arquivo de contedo
original, a alterao no ser refletida no curso. Consulte Editar cursos na pgina 69.
Ao adicionar um curso a um currculo, trata-se de um link para o curso, e no uma cpia. Se voc alterar o curso,
a alterao ser transmitida para o curso dentro do currculo.
Procure minimizar as alteraes do contedo do curso caso o contedo atual do curso tenha um questionrio que
os usurios j tenham respondido. A minimizao das alteraes ajuda a diminuir o nmero de verses existentes.
Isso tambm diminui o nmero de relatrios para os usurios que fizeram verses anteriores.
ltima atualizao em 9/1/2013
68
COMO USAR O ADOBE CONNECT 8
Adobe Connect Training e Seminars
Mais tpicos da Ajuda
Dicas para criar cursos e currculos de treinamento na pgina 63
Adicionando e excluindo itens de um currculo na pgina 75
Sobre os modos de reviso
O Adobe Connect Training tem dois modos de reviso: servidor e cliente. importante compreender esses modos de
reviso, principalmente se seus cursos contiverem questionrios.
O modo de reviso do servidor usado somente com cursos do Adobe Connect Training. Para os cursos, o gerente de
treinamento pode especificar o nmero mximo de tentativas que o aluno tem para concluir ou ser aprovado no curso.
O aluno ficar bloqueado no modo de reviso nos seguintes casos:
O aluno passou ou concluiu o curso dentro do nmero mximo de tentativas definido.
O aluno excedeu o nmero mximo de tentativas permitidas para passar no curso ou conclu-lo.
Os alunos podem ver se esto presos no modo de reviso de duas formas:
O texto [Modo de reviso] ser exibido na barra de ttulo do navegador quando for aberto um curso.
Aparecer a seguinte mensagem na parte superior da tela: Voc esgotou todas as suas tentativas e est no modo de
reviso. As opes selecionadas no sero rastreadas. Frequentemente, a mensagem exibida quando o curso est
no modo de reviso em uma sala de aula virtual.
Se os alunos estiverem no modo de reviso e responderem a algum questionrio includo no curso, a pontuao e o
status no sero lanados no Adobe Connect. Isso evita que os alunos tentem melhorar a pontuao depois de
passarem em um curso.
Importante: Os alunos devem sempre abrir um curso ou item em uma janela do navegador por vez e fechar essa janela
ao terminarem. Os alunos podem ficar presos no modo de reviso incorretamente caso abram o mesmo item ou curso em
vrias janelas ao mesmo tempo.
A configurao de tentativas mximas do servidor para um curso transmitida para todos os itens do currculo ligados
a esse curso. Como a configurao de tentativa do servidor para o curso a nica obrigatria, a Adobe recomenda
ignorar as configuraes de tentativas mximas nos currculos.
O modo de reviso do cliente aplicado at o nmero mximo de tentativas configurado nas apresentaes criadas com
o Adobe Presenter e o Adobe Captivate. O modo de reviso do cliente se aplica somente s tentativas realizadas em
uma nica sesso do navegador. No entanto, esse modo pode perdurar por vrias sesses do navegador caso o usurio
saia da apresentao antes de terminar, fazendo com que dados de retomada sejam enviados ao servidor.
No Adobe Presenter, a configurao de tentativas definida nas opes de aprovao ou reprovao do gerente do
questionrio. Por exemplo, se voc configurar a opo Se a nota de reprovao permitir x tentativas em 1, os usurios
s tero uma chance de responderem ao questionrio. Suponha que o usurio comece a responder ao questionrio e
saia para ver um slide que no faz parte do questionrio ou ento que inicie um segundo questionrio na apresentao.
Ao sair do primeiro questionrio enquanto a apresentao ainda estiver aberta (uma nica sesso do navegador), o
usurio j ter usado a nica tentativa permitida e no poder entrar novamente no questionrio. Agora vamos supor
que o usurio entre em um questionrio, responda a uma ou duas perguntas (mas no o suficiente para passar no teste)
e feche o navegador. Neste segundo caso, o usurio saiu da apresentao, mas no do questionrio. Quando isso
acontece, so enviados dados de retomada ao Adobe Connect e, se o usurio puder fazer outra tentativa no lado do
servidor (definida pelo curso), ele poder abrir a apresentao novamente e continuar a trabalhar na primeira tentativa
do lado do cliente (embora seja a segunda tentativa do lado do servidor).
ltima atualizao em 9/1/2013
69
COMO USAR O ADOBE CONNECT 8
Adobe Connect Training e Seminars
Para evitar possveis discrepncias de status e pontuao, a Adobe recomenda a definio de no mximo uma tentativa
do lado do cliente (tanto no Presenter quando no Adobe Captivate a configurao padro 1). Configurar o cliente
como 1 no significa que o usurio s possui uma chance de concluir ou passar no curso; a configurao do nvel do
curso governa o nmero mximo de tentativas.
Editar cursos
Voc poder gerenciar cursos se for administrador ou usurio com permisso de gerenciamento para uma pasta
especfica da biblioteca de treinamento.
Mais tpicos da Ajuda
Sobre alteraes no contedo do curso na pgina 67
Sobre notificaes e lembretes na pgina 67
Sobre os modos de reviso na pgina 68
Trabalho com contedo na biblioteca de contedo na pgina 152
Editar as informaes do curso
Voc pode editar as informaes do curso, que incluem o nome do curso, a ID, o resumo e a data de incio e
encerramento.
1 Clique na guia Treinamento na parte superior da janela do Adobe Connect Central.
2 Navegue at o curso.
3 Na lista de cursos, clique no nome do curso.
4 Clique no link Editar informaes na lista de navegao.
5 Edite as informaes do curso. Voc pode alterar as seguintes informaes:
Nome do curso (Obrigatrio) O nome do curso; exibido na lista de cursos e nos relatrios.
ID do curso O nmero ou a ID do curso: por exemplo, 100, CS100 etc.
Resumo Descrio do curso que aparece na pgina Informaes do curso.
Incio do curso Data antes da qual os usurios no podero acessar o curso. Se voc alterar a data inicial de um curso
existente para uma data posterior, nenhum usurio (nem aqueles que j tiverem acessado o curso) podero acess-lo
at a nova data de incio. Se alguns inscritos j tiverem acessado o curso, suas informaes de rastreamento e
questionrio sero mantidas nos relatrios.
Encerramento do curso Data aps a qual os usurios no podero acessar o curso.
Mximo de tentativas O nmero mximo de tentativas que o inscrito pode fazer para passar no curso; ao deixar
Mximo de tentativas em branco, voc est permitindo um nmero ilimitado de tentativas.
Pontuao mxima possvel A pontuao mxima que um usurio pode receber. Use esta opo para contedo de
curso que ainda no tenha sido avaliado, como um PDF, ou que envia somente uma pontuao parcial, como o
contedo do Captivate (a pontuao mxima determinada pelo contedo usado).
ltima atualizao em 9/1/2013
70
COMO USAR O ADOBE CONNECT 8
Adobe Connect Training e Seminars
Nota: Para contedo que inclui vrios questionrios pontuados, a pontuao mxima possvel do contedo total no
detectada automaticamente quando o contedo adicionado a um curso. Por exemplo, uma apresentao que contm
dois questionrios, um com 50 como pontuao mxima possvel e um segundo com pontuao mxima possvel de 40,
relata a pontuao mxima possvel do ltimo questionrio respondido (40). Para obter uma pontuao mais exata,
considere a criao de um questionrio e a distribuio das perguntas pela apresentao, em vez de usar vrios
questionrios. Por exemplo, crie um questionrio com dez perguntas. Na apresentao, mostre quatro slides de contedo,
faa as perguntas 1 a 5 do questionrio, mostre mais oito slides de contedo e, por fim, faa as perguntas de 6 a 10.
6 Por padro, a opo Atualizar informaes para todos os itens vinculados a este item fica selecionada. Mantenha
esta opo selecionada se pretender vincular itens ao curso.
7 Clique em Salvar.
A alterao do ttulo ou do resumo do curso no altera as informaes no slide de resumo da apresentao. Esse slide
usa as informaes especificadas no momento em que a apresentao foi originalmente publicada. Para alterar essas
informaes, publique novamente o contedo e selecione mais uma vez o contedo usado pelo curso.
Alterar ou atualizar o contedo do curso
possvel alterar ou atualizar o contedo de um curso. Se desejar atualizar o contedo, publique primeiro o arquivo
atualizado na biblioteca de contedo.
1 Clique na guia Treinamento na parte superior da janela do Adobe Connect Central.
2 V at o curso cujo contedo voc deseja alterar. Na lista de cursos, clique no nome do curso para selecion-lo.
3 Clique no link Selecionar contedo na barra de navegao.
4 V at a pasta que contm o contedo que voc deseja utilizar para o curso.
5 Selecione o boto prximo ao contedo que voc deseja usar para o curso. possvel selecionar novo contedo ou
uma verso atualizada do contedo existente.
6 Clique em Salvar.
7 exibida uma mensagem de advertncia. Para atualizar o contedo, clique em Sim, atualizar meu contedo.
Adicionar ou remover inscritos no curso
Se voc adicionar inscritos em um curso, notifique os inscritos novos. Voc tambm pode configurar lembretes para eles.
Se voc remover os inscritos, eles no recebero notificao e no podero mais acessar o curso.
1 Clique na guia Treinamento na parte superior da janela do Adobe Connect Central.
2 Navegue at o curso.
3 Na lista, clique no nome do curso.
4 Clique no link Gerenciar inscritos na barra de navegao.
5 Execute um dos procedimentos a seguir:
Selecione um ou mais inscritos na lista Usurios e grupos disponveis e clique em Adicionar. (Pressione Control ou
Shift enquanto clica para selecionar vrios usurios ou grupos. Para expandir um grupo a fim de selecionar
membros individuais, clique duas vezes no nome do grupo. Em seguida, selecione cada usurio.)
Selecione um ou mais inscritos na lista Inscritos atuais e clique em Remover.
ltima atualizao em 9/1/2013
71
COMO USAR O ADOBE CONNECT 8
Adobe Connect Training e Seminars
Alterar configuraes das notificaes do curso ou lembretes
Notificaes e lembretes ajudam voc a se comunicar com os inscritos no curso. possvel alterar as configuraes de
notificaes e lembretes pendentes a qualquer momento.
1 Clique na guia Treinamento na parte superior da janela do Adobe Connect Central.
2 Navegue at o curso.
3 Na lista de cursos, clique no nome do curso.
4 Clique no link Notificaes na barra de navegao.
5 Clique em Notificaes pendentes.
6 Em Assunto, clique no nome da notificao ou lembrete a ser alterado. As notificaes aparecem na lista de
assuntos com o cone de notificao
e os lembretes so exibidos com o cone de lembrete
7 Clique em Editar, na parte inferior da pgina.
8 Faa alteraes, como alterar a temporizao, os destinatrios ou o texto da mensagem. Se voc digitar endereos
de email, use vrgulas para separ-los. Para editar o assunto e a mensagem do email usando um campo de tempo
de execuo, copie o nome do campo da lista Campos de tempo de execuo e cole-o no assunto ou no corpo da
mensagem. No altere o texto do campo de tempo de execuo entre as chaves.
9 Clique em Enviar para aplicar as alteraes.
Excluir um curso
Antes de excluir um curso, conhea os efeitos dessa ao:
O curso removido da biblioteca de treinamento.
Os inscritos no podero mais acessar o curso.
Os relatrios do curso no estaro mais disponveis (para evitar acesso ao curso e ao mesmo tempo reter
informaes para criao de relatrios, defina a data de encerramento do curso e no o exclua).
No sero mais enviados lembretes do curso, e as notificaes de curso atrasado no sero enviadas.
O contedo utilizado pelo curso permanece na biblioteca de contedo.
O curso removido da lista de itens de todo currculo no qual esteja includo. Isso afeta os relatrios de currculo.
Tenha cuidado ao excluir cursos que estejam includos nos currculos.
1 Clique na guia Treinamento na parte superior da janela do Adobe Connect Central.
2 Navegue at o curso.
3 Marque a caixa de seleo esquerda do curso que voc deseja excluir.
4 Clique no boto Excluir.
5 Na pgina de confirmao, clique em Excluir.
Criao de currculos de treinamento
Sobre currculos
O currculo pode incluir cursos, apresentaes e reunies. Voc pode definir pr-requisitos para um currculo e
projetar o programa de forma que os usurios possam fazer um teste final de determinados itens do currculo.
ltima atualizao em 9/1/2013
72
COMO USAR O ADOBE CONNECT 8
Adobe Connect Training e Seminars
medida que os usurios conclurem os itens no currculo, voc poder acompanhar o andamento e gerar relatrios
para garantir que o currculo esteja de acordo com os objetivos de aprendizagem.
Os principais recursos dos currculos permitem que voc faa o seguinte:
Organizar os itens, como cursos e apresentaes, em grupos lgicos que suportam um caminho de aprendizagem.
Definir os pr-requisitos e os testes finais dos itens, permitindo que os inscritos pulem determinados itens do
currculo caso passem no item de teste final correspondente.
Especificar os requisitos de concluso - itens necessrios para concluir com xito o currculo.
Enviar notificaes e lembretes por email a usurios em relao ao currculo.
Gerar relatrios que incluam estatsticas do currculo.
Exiba uma representao visual dos dados do relatrio usando o painel de treinamento.
Mais tpicos da Ajuda
Criao de um curso na pgina 64
Criao de um currculo
Um assistente o guia pelas principais etapas da criao de um currculo, como a insero de informaes no currculo
e a seleo de cursos para ele. Depois de criar um currculo, voc pode concluir tarefas adicionais, como adicionar
inscritos e enviar lembretes.
Ao criar um currculo, seu fluxo de trabalho envolve as seguintes tarefas:
1. Navegue at o local do currculo
Voc pode criar ou ir at uma pasta da biblioteca de treinamento que contiver o currculo ( preciso ter permisso para
acessar a pasta). Ao determinar o local, clique em Novo currculo para abrir o assistente de novos currculos e criar o
currculo no local selecionado.
Navegao na biblioteca de treinamento
A. Determine o local B. Crie outra pasta ou adicione um novo currculo
Nota: Se voc quiser salvar seu currculo na pasta Treinamento do usurio, basta pular este procedimento clicando no
link Novo currculo da pgina inicial do Adobe Connect Central e seguir os procedimentos para inserir as informaes
do currculo.
ltima atualizao em 9/1/2013
73
COMO USAR O ADOBE CONNECT 8
Adobe Connect Training e Seminars
2. Digite as informaes do currculo
A primeira pgina do assistente de Novo currculo permite inserir detalhes sobre o currculo, como informaes
descritivas de resumo e datas de incio e fim (voc deve digitar o nome do currculo, mas todos os outros campos so
opcionais). As informaes inseridas no assistente aparecem mais tarde na pgina Informaes do currculo, alm de
na pgina que os inscritos acessam a partir do link Meu treinamento.
A caixa de URL personalizado exibe a primeira parte do URL no qual os usurios devem clicar para acessar o currculo.
Voc pode deixar a caixa em branco para fazer o Adobe Connect gerar um URL do sistema ou inserir um URL
personalizado na caixa. Por exemplo, voc pode digitar uma palavra que descreva o currculo.
Nota: As datas de incio e fim selecionadas substituem aquelas dos itens individuais de seu currculo. Por exemplo, se voc
adicionar uma reunio com data final j ultrapassada, mas com data final no futuro, a reunio pressupe a data final
do currculo.
Use a pgina Informaes do currculo para adicionar um nome e detalhes sobre o currculo.
3. Adicione itens ao currculo
Depois de inserir as informaes do currculo no assistente de Novo currculo e clicar em Avanar, ser exibida uma
pgina que permitir a adio de itens ao currculo. Ao adicionar um item a um currculo, na verdade voc est
adicionando um link ao item, e no copiando o item em um novo local dentro do Adobe Connect.
Voc pode adicionar contedo da biblioteca de contedo, uma reunio da biblioteca de reunies, uma sala de aula
virtual ou quaisquer cursos existentes a um currculo. O contedo adicionado ao currculo automaticamente
convertido em curso, de forma que possa ser rastreado com preciso. O novo curso adicionado pasta de recurso de
currculo criada automaticamente (essa pasta est no mesmo local do currculo e possui o mesmo nome que o
currculo com a palavra Recursos no final).
ltima atualizao em 9/1/2013
74
COMO USAR O ADOBE CONNECT 8
Adobe Connect Training e Seminars
Depois de criar um currculo novo, adicione os cursos para ampli-lo.
Nota: Se voc quiser agrupar itens nas pastas, no os adicione usando o assistente de Novo currculo. Em vez disso, saia
do assistente, abra a pgina de informaes do currculo, clique em Adicionar item, clique em Nova pasta, digite o nome
da pasta, clique em Salvar, selecione a nova pasta (tambm possvel selecionar a pasta raiz ou uma pasta diferente),
clique em Adicionar item e adicione itens pasta. Novos itens so sempre criados no nvel de raiz, sendo que voc pode
reordenar os itens clicando no boto Mover. Pastas no podem ser aninhadas em outras pastas.
4. Altere a ordem ou remova itens, se necessrio
Depois de adicionar contedo e cursos, voc pode alterar a ordem dos itens para alterar o caminho de aprendizagem.
Voc tambm tem a opo de remover os itens.
Nota: Embora voc possa mover os itens dentro de uma pasta, no possvel mover os itens para dentro ou para fora das
pastas.
5. Selecione opes adicionais
A etapa final da criao de um currculo selecionar as opes necessrias na pgina Opes adicionais, como a adio
de inscritos, a configurao de pr-requisitos ou o envio de notificaes.
Mais tpicos da Ajuda
Criao de um curso na pgina 64
Editar pr-requisitos, testes finais e requisitos de concluso na pgina 80
Criao de salas de aula virtuais na pgina 83
Trabalho com contedo na biblioteca de contedo na pgina 152
Exibir informaes e status do currculo
Depois de criar um currculo, voc pode exibir e modificar seus detalhes na pgina Informaes do currculo.
Mais tpicos da Ajuda
Criao de um currculo na pgina 72
Sobre notificaes e lembretes na pgina 67
ltima atualizao em 9/1/2013
75
COMO USAR O ADOBE CONNECT 8
Adobe Connect Training e Seminars
Exibir informaes do currculo
1 Clique na guia Treinamento na parte superior da janela do Adobe Connect Central.
2 V at a pasta que contm o currculo.
3 Selecione o nome do currculo na lista de cursos.
Exibir informaes do status do currculo
A exibio do status do currculo oferece outra forma de exibir um relatrio resumido.
1 Se voc no estiver na pgina Informaes do currculo que deseja exibir, clique na guia Treinamento e v at o
currculo. Selecione o nome do currculo para abrir a pgina Informaes do currculo.
2 Na rea Status do currculo, clique no boto Visualizar.
A guia Relatrios aberta em uma pgina Resumo. Alm das mesmas informaes que aparecem na rea de
informaes do currculo da pgina Informaes do currculo, a pgina Resumo inclui as seguintes informaes:
Usurios inscritos Nmero de usurios inscritos no currculo.
Usurios concludos Nmero de usurios que acessaram o currculo e concluram com xito todos os itens exigidos.
Isso inclui todos os usurios que j se inscreveram nesse currculo, estejam eles inscritos ou no no momento.
Usurios em andamento Nmero de usurios que acessaram o currculo, mas ainda no concluram todos os itens
exigidos. Isso inclui todos os usurios que j se inscreveram nesse currculo, estejam eles inscritos ou no no momento.
Nota: Dois tipos de usurios no so includos nos nmeros de status do currculo: primeiro so os usurios inscritos no
currculo, mas que ainda no o acessaram e, segundo, usurios que estavam inscritos nesse currculo no passado, mas
foram posteriormente excludos do Adobe Connect.
Adicionando e excluindo itens de um currculo
Voc pode adicionar e excluir contedo e cursos de um currculo depois de ele ser criado. Por exemplo, voc pode
adicionar qualquer curso da biblioteca de treinamento ao currculo.
Veja aqui algumas dicas:
Procure minimizar a adio e a excluso de cursos e contedos depois de disponibilizar o currculo aos alunos.
Comunique-se com os alunos inscritos no currculo. Diga-lhes quando os contedos e cursos forem adicionados
ou excludos e pea para eles fazerem logon no currculo para que o status seja atualizado.
Existe uma distino entre a incluso de um curso existente em um currculo e a criao de um novo curso para um
currculo. Quando voc adicionar um curso existente a um currculo, o curso no ser adicionado pasta Recursos
do currculo. Somente os itens que forem automaticamente criados pela primeira vez como curso sero
automaticamente adicionados pasta Recursos do currculo. No entanto, voc pode mover ou copiar itens na pasta
Recursos.
Quando o curso adicionado a um currculo, o que de fato adicionado um link para o curso na biblioteca de
contedo. Isso permite que os alunos recebam crditos pelo curso mesmo se este for realizado fora do currculo.
Para receber crditos por realizar o curso, o aluno precisa fazer logon no currculo pelo menos uma vez (a Adobe
recomenda que os alunos do currculo sempre abram os itens de dentro do currculo).
Se voc excluir um item obrigatrio de um currculo, o status dos alunos que tiverem concludo todos os outros
itens obrigatrios ser alterado para Concludo.
Depois de ter modificado um currculo (por exemplo, quando itens obrigatrios tiverem sido adicionados ou
excludos), pea aos alunos para fazerem novamente logon no currculo para atualizar o status e a pontuao.
ltima atualizao em 9/1/2013
76
COMO USAR O ADOBE CONNECT 8
Adobe Connect Training e Seminars
s vezes o aluno pode realizar o curso e, depois, este adicionado ao currculo no qual o aluno est inscrito. Para
o aluno receber crdito por j ter realizado o curso, pea a ele para fazer logon no currculo. O status deles no
currculo atualizado automaticamente.
Mais tpicos da Ajuda
Sobre alteraes no contedo do curso na pgina 67
Trabalho com contedo na biblioteca de contedo na pgina 152
Adicionar pastas e itens a um currculo
Depois de criar o currculo, voc pode adicionar pastas ou itens a ele a qualquer momento.
Nota: A adio ou remoo de itens de um currculo pode afetar as transcries do aluno. Uma prtica recomendada
no alterar os currculos depois de ter inscrito os alunos. Se voc adicionar ou remover itens, avise aos alunos sobre as
alteraes e pea para eles fazerem logon a fim de atualizar o status.
Mais tpicos da Ajuda
Criao de um currculo na pgina 72
Sobre alteraes no contedo do curso na pgina 67
Alterar o campo de status do usurio em um relatrio de currculo na pgina 92
Adicionar uma pasta a um currculo
Depois de criar o currculo, voc pode agrupar os itens em pastas para organiz-los. Por exemplo, voc pode agrupar
um conjunto de itens em uma pasta de tpicos bsicos e outro conjunto em uma pasta de tpicos intermedirios.
Novas pastas so sempre adicionadas no nvel de raiz. Pastas no podem ser aninhadas em outras pastas.
Nota: Voc deve adicionar itens a uma pasta do currculo, e no mover aqueles que j esto no currculo para dentro de
uma pasta.
1 Se voc no estiver na pgina Informaes do currculo que deseja modificar, clique na guia Treinamento e navegue
at o currculo. Selecione o nome do currculo para abrir a pgina Informaes do currculo.
2 Clique em Adicionar item.
3 Clique em Nova pasta.
4 Na pgina Nova pasta, insira um nome para a pasta na caixa Nome da pasta e clique em Salvar.
5 Na lista de currculos, voc pode selecionar a pasta que acabou de criar e adicionar itens a ela.
Adicionar contedo a um currculo
Depois de criar um currculo, adicione mais contedos, conforme o necessrio. O contedo adicionado ao currculo
automaticamente convertido em curso, de forma que possa ser rastreado com preciso. O novo curso adicionado
pasta de recurso de currculo criada automaticamente Qualquer outro contedo adicionado ao currculo tambm
automaticamente convertido e colocado na pasta de recurso. Essa pasta est no mesmo local do currculo e possui o
mesmo nome que o currculo com a palavra Recursos no final. (Se voc adicionar a um currculo cursos que j
tenham sido criados, esses cursos no sero colocados na pasta de recursos).
1 Se voc no estiver na pgina Informaes do currculo que deseja modificar, clique na guia Treinamento e navegue
at o currculo. Selecione o nome do currculo para abrir a pgina Informaes do currculo.
2 Clique em Adicionar item.
ltima atualizao em 9/1/2013
77
COMO USAR O ADOBE CONNECT 8
Adobe Connect Training e Seminars
3 Clique em Adicionar contedo.
4 Se necessrio, v at a pasta que contm o contedo.
5 Marque a caixa de seleo para o contedo que voc deseja adicionar ao currculo e clique em Adicionar.
6 Clique novamente em Adicionar.
Adicionar um curso, sala de aula virtual ou reunio a um currculo
Todos os cursos disponveis na biblioteca de treinamento esto disponveis para serem includos em um currculo.
1 Se voc no estiver na pgina Informaes do currculo que deseja modificar, clique na guia Treinamento e navegue
at o currculo. Selecione o nome do currculo para abrir a pgina Informaes do currculo.
2 Clique em Adicionar item.
3 Execute um dos procedimentos a seguir:
Clique em Adicionar curso.
Nota: Os convites, as inscries e os lembretes criados para um curso no sero transmitidos quando voc adicionar um
curso ao currculo. As opes de notificao de um currculo se aplicam a todos os cursos dentro dele; no possvel definir
configuraes de notificao individuais dos cursos dentro de um currculo (Entretanto, se existir um curso fora de um
currculo, as configuraes, inscrio e lembrete do curso sero todas vlidas para o curso).
Clique em Adicionar sala de aula virtual.
Clique em Adicionar reunio.
Nota: Para enviar um evento de calendrio do Outlook, que permite aos usurios adicionar a reunio a seus calendrios,
voc deve selecionar a opo iCal ao enviar os lembretes da reunio, e no quando voc adicionar a reunio ao currculo.
4 Se necessrio, v at a pasta que contm o curso, a sala de aula ou a reunio.
5 Marque a caixa de seleo do curso, sala de aula ou reunio que voc deseja adicionar ao currculo e clique em
Adicionar.
Adicionar contedo externo a um currculo
O currculo no est limitado aos itens do Adobe Connect. possvel incluir treinamento externo. Por exemplo, voc
pode adicionar uma palestra em sala de aula que os inscritos devem assistir. Como a palestra um evento ao vivo, voc
pode criar um evento externo para represent-la. Ao usar o status para substituir o recurso, voc pode marcar os
inscritos que tiverem o status Concludo.
Nota: Quando o status do usurio alterar para o treinamento externo, atualize manualmente o status de concluso do
usurio.
1 Se voc no estiver na pgina Informaes do currculo que deseja modificar, clique na guia Treinamento e navegue
at o currculo. Selecione o nome do currculo para abrir a pgina Informaes do currculo.
2 Clique em Adicionar item.
3 Clique em Novo treinamento externo.
4 Em Ttulo, insira o nome do treinamento externo.
5 (Opcional) Em ID, insira o texto ou os nmeros de identificao.
6 Se o item de treinamento externo for a exibio de um site, insira o URL completo, inclusive http, na caixa de URL.
Por exemplo, http://www.adobe.com.
7 Na caixa Pontuao mxima possvel, digite o nmero mximo de pontos que podem ser concedidos pela
concluso do treinamento externo.
ltima atualizao em 9/1/2013
78
COMO USAR O ADOBE CONNECT 8
Adobe Connect Training e Seminars
Nota: Se voc planeja usar contedo externo como um curso de um currculo, pode ser importante definir sua pontuao
mxima. Defina a pontuao mxima nesse local quando o contedo no for avaliado ou quando enviar uma pontuao
parcial. Por exemplo, o contedo do Captivate envia somente a pontuao obtida, digamos 8, e no a pontuao obtida
e a pontuao mxima possvel como, 8/10. Quando o contedo usado para criar um curso inclui uma pontuao
completa, como 8/10, a pontuao mxima possvel definida no contedo se aplica e qualquer pontuao definida aqui
ignorada.
8 (Opcional) Na caixa Resumo, insira uma descrio do treinamento externo.
9 Clique em Salvar.
Na pgina Informaes do currculo, o treinamento externo ser exibido na sua lista de itens.
Editar currculos
Voc pode editar informaes do currculo, como alterar a ordem ou remover itens. Tambm pode excluir um
currculo inteiro.
Nota: A adio ou remoo de um currculo pode afetar a transcrio do aluno. Uma prtica recomendada no alterar
os currculos depois de ter inscrito os alunos. Se voc adicionar ou remover itens, avise aos alunos sobre as alteraes e
pea para eles fazerem logon a fim de atualizar o status.
Mais tpicos da Ajuda
Adicionando e excluindo itens de um currculo na pgina 75
Dicas para criar cursos e currculos de treinamento na pgina 63
Trabalho com contedo na biblioteca de contedo na pgina 152
Editar informaes do currculo
1 Se voc no estiver na pgina Informaes do currculo que deseja modificar, clique na guia Treinamento e navegue
at o currculo. Selecione o nome do currculo para abrir a pgina Informaes do currculo.
2 Na rea de Informaes do currculo, clique em Editar para modificar as seguintes informaes:
Nome Ttulo do currculo.
ID Nmero de identificao do currculo (voc pode atribuir qualquer cdigo, como nmero de catlogo).
Resumo Descrio do currculo.
Incio do currculo Data em que o currculo iniciado. Os usurios no podem acessar o currculo antes dessa data.
Nota: As datas de incio e fim selecionadas substituem aquelas dos itens individuais de seu currculo. Por exemplo, se voc
adicionar uma reunio com data final j ultrapassada, mas com data final no futuro, a reunio pressupe a data final
do currculo.
Encerramento do currculo Data na qual o currculo encerrado; selecione no menu pop-up ou selecione Sem data de
encerramento.
3 Quando voc terminar de editar as informaes do currculo, clique em Salvar.
Editar informaes do contedo externo
Para editar informaes do contedo externo, elas j devem ter sido adicionadas ao currculo.
1 Se voc no estiver na pgina Informaes do currculo que deseja modificar, clique na guia Treinamento e navegue
at o currculo. Selecione o nome do currculo para abrir a pgina Informaes do currculo.
ltima atualizao em 9/1/2013
79
COMO USAR O ADOBE CONNECT 8
Adobe Connect Training e Seminars
2 Na lista de itens, clique no nome do item de treinamento externo.
3 Na rea Informaes de treinamento externo, clique em Editar.
4 Na rea Informaes do item, edite o nome, a ID, o URL, a pontuao mxima ou as informaes de resumo e
clique em Salvar.
Alterar a ordem dos itens em um currculo
1 Se voc no estiver na pgina Informaes do currculo que deseja modificar, clique na guia Treinamento e navegue
at o currculo. Selecione o nome do currculo para abrir a pgina Informaes do currculo.
2 Marque a caixa de seleo ao lado do item que voc deseja mover e clique na seta para cima ou para baixo para
mover o item na lista.
Remover os itens de um currculo
Se voc no quiser mais incluir um item no currculo, remova-o sem afetar o item original que existe na respectiva
biblioteca.
1 Se voc no estiver na pgina Informaes do currculo que deseja modificar, clique na guia Treinamento e navegue
at o currculo. Selecione o nome do currculo para abrir a pgina Informaes do currculo.
2 Na lista de itens, marque a caixa de seleo ao lado dos itens que voc deseja remover e clique em Remover item.
3 Verifique se voc deseja remover os itens selecionados e clique em Remover.
Enviar notificaes ou lembretes aos inscritos no currculo
Voc pode usar o recurso de notificaes para enviar uma mensagem de email aos inscritos. A mensagem tpica diz
aos inscritos que h um currculo disponvel, dando detalhes e incluindo um link para o currculo. A mensagem pode
ser enviada a todos os inscritos ou a um subgrupo deles, como aqueles que no concluram o currculo.
O recurso de lembretes, assim como o recurso de notificao, permite o envio de mensagens de email aos inscritos. A
principal diferena entre notificaes e lembretes, contido, que a pgina Lembretes permite o envio de mensagens
em intervalos especficos. A mensagem pode ir para todos os inscritos ou para um subgrupo deles.
Nota: Para os usurios que precisam acatar normas de conformidade, os lembretes podem ser definidos anualmente.
Para obter mais informaes, consulte Trabalho com configuraes de conformidade e controle na pgina 172.
1 Se voc ainda no estiver na pgina Informaes do currculo apropriada, v para a guia Treinamento do Adobe
Connect Central e navegue at o currculo. Clique no nome do currculo para abrir a pgina Informaes do
currculo.
2 Clique em Notificaes.
3 Clique em Nova notificao ou em Novo lembrete. As notificaes aparecem na lista de assuntos com o cone de
notificao
e os lembretes so exibidos com o cone de lembrete
4 Selecione uma opo de temporizao. No caso dos lembretes, possvel definir uma opo de repetio para enviar
vrios lembretes automaticamente.
5 Selecione uma opo de destinatrios. Se voc digitar endereos de email, use vrgulas para separ-los.
6 (Opcional) Edite o assunto e o texto da mensagem do email. Para editar usando campos de tempo de execuo,
copie o nome do campo da lista Campos de tempo de execuo e cole-o no assunto ou no corpo da mensagem. No
altere o texto do campo de tempo de execuo entre as chaves.
7 Clique em Enviar ou em Salvar.
ltima atualizao em 9/1/2013
80
COMO USAR O ADOBE CONNECT 8
Adobe Connect Training e Seminars
Cancelar notificaes ou lembretes
1 Se voc ainda no estiver na pgina Informaes do currculo apropriada, v para a guia Treinamento do Adobe
Connect Central e navegue at o currculo. Clique no nome do currculo para abrir a pgina Informaes do
currculo.
2 Clique em Notificaes.
3 Clique em Notificaes pendentes.
4 Em Assunto, selecione a caixa de seleo ao lado do nome da notificao ou lembrete que deseja cancelar. As
notificaes aparecem na lista de assuntos com o cone de notificao
de lembrete
.
e os lembretes so exibidos com o cone
5 Clique em Cancelar notificaes.
6 Na pgina de confirmao, clique em Cancelar notificaes.
Excluir um currculo
Antes de excluir um currculo, conhea os efeitos dessa ao:
O currculo removido da biblioteca de treinamento.
Os inscritos no podero mais acessar o currculo.
Os relatrios do currculo no estaro mais disponveis (para evitar acesso ao curso e ao mesmo tempo reter
informaes para criao de relatrios, defina a data de encerramento do curso e no o exclua).
Os lembretes do currculo no so enviados, assim como as notificaes atrasadas do currculo.
A excluso do currculo uma ao permanente. Depois de excludo, no possvel recuperar o currculo.
A excluso de um currculo da biblioteca de treinamento no afeta os itens da biblioteca que formam o currculo.
1 Clique na guia Treinamento do Adobe Connect Central e navegue at o currculo.
2 Marque a caixa de seleo ao lado do currculo e clique em Excluir.
3 Depois de verificar se voc deseja excluir a seleo, clique em Excluir.
Editar pr-requisitos, testes finais e requisitos de concluso
Depois de criar um currculo, voc pode fazer vrias alteraes, como atribuio de pr-requisitos e testes finais e
edio dos requisitos de concluso. A Adobe recomenda o uso de testes finais ou pr-requisitos, mas no os dois, ao
criar caminhos de aprendizagem. possvel usar os dois, mas pode ser demorado e complicado testar todos os fluxos
de trabalho possveis que os alunos podem encontrar.
Mais tpicos da Ajuda
Editar currculos na pgina 78
Atribuir pr-requisitos a um item
A atribuio de pr-requisitos fora o aluno a acessar itens em uma sequncia especfica. Uma pasta no pode ser
definida como pr-requisito. Alm disso, os itens de treinamento externos no devem ser configurados como
obrigatrios, pois o Adobe Connect no pode controlar automaticamente os itens externos.
ltima atualizao em 9/1/2013
81
COMO USAR O ADOBE CONNECT 8
Adobe Connect Training e Seminars
Nota: Evite criar pr-requisitos redundantes, visto que eles so confusos para os alunos e podem causar problemas de
desempenho do Adobe Connect Server.
1 Se voc no estiver na pgina Informaes do currculo que deseja modificar, clique na guia Treinamento e navegue
at o currculo. Selecione o nome do currculo para abrir a pgina Informaes do currculo.
2 Na lista de itens do currculo, clique no nome do item ou da pasta que exige um pr-requisito. Esse procedimento
se refere ao item como item selecionado.
3 Na rea Pr-requisitos, clique em Editar.
Na rea de Pr-requisitos das Informaes do curso, clique em Editar para criar um caminho de aprendizagem especfico.
4 A rea Selecionar pr-requisitos apresenta os itens do currculo. Use o menu pop-up Opes ao lado do item para
especificar o tipo de pr-requisito:
Sugesto Indica que o pr-requisito opcional. Os usurios recebem uma mensagem solicitando que realizem o prrequisito antes de realizarem o item selecionado.
Obrigatrio Indica que o pr-requisito precisa ser preenchido com xito, e no apenas preenchido, antes de assumir
o item selecionado. No atribua o status Obrigatrio a um contedo externo. O Adobe Connect no pode verificar a
concluso de contedos externos, como o URL de um site.
Oculta Indica que o item selecionado s aparecer na pgina de inscrio depois que o usurio concluir o prrequisito.
5 Ao terminar a seleo dos pr-requisitos, clique em Salvar.
Atribuir testes finais a um item
Voc pode criar o currculo de forma que os inscritos no precisem realizar nenhum item caso passem em um item de
teste final relacionado. As pastas no podem ser configuradas como itens de teste final ou vinculadas como itens
selecionados. Use sempre um curso ou uma reunio especficos, e no uma pasta, como teste final ou item selecionado
para qualquer outro objeto de aprendizagem.
ltima atualizao em 9/1/2013
82
COMO USAR O ADOBE CONNECT 8
Adobe Connect Training e Seminars
Veja algumas dicas para criar testes finais:
Escolha com cuidado entre as opes Opcional, Bloqueado e Oculta. Seus alunos podem ter um caminho e uma
experincia de aprendizagem muito diferentes, dependendo de qual opo voc selecionar para teste final.
Voc no pode atribuir um teste final ao primeiro item do currculo.
No utilize testes finais encadeados. Um exemplo de teste final encadeado configurar o item 1 como teste final do
item 2 e depois configurar o item 2 como teste final do item 3.
1 Se voc no estiver na pgina Informaes do currculo que deseja modificar, clique na guia Treinamento e navegue
at o currculo. Selecione o nome do currculo para abrir a pgina Informaes do currculo.
2 Na lista de itens, clique no nome daquele que exige um item de teste final. Esse procedimento se refere ao item como
item selecionado.
3 Na rea de Testes finais, clique em Editar.
4 A rea Selecionar testes finais apresenta os itens do currculo. Use o menu pop-up ao lado de um item para design-
lo como teste final do item selecionado, usando os seguintes critrios:
Bloqueado Indica que, se o inscrito passar no item de teste final, o item selecionado no estar mais disponvel para
ele. Se o inscrito for reprovado no item de teste final, o item selecionado ser disponibilizado.
Opcional Indica que, se o inscrito passar no item de teste final, o item selecionado no ser mais necessrio para
concluir o currculo.
Oculta Indica que, se o inscrito passar no item de teste final, o item selecionado ficar oculto para ele. Se o inscrito for
reprovado no item de teste final, este ficar visvel e disponvel para ser realizado.
5 Quando voc terminar de especificar os itens de teste final, clique em Salvar.
Editar requisitos de concluso
Voc pode designar um item como obrigatrio, que especifica que o inscrito deve concluir com sucesso o item para
concluir o currculo. Por padro, todos os itens so obrigatrios, mas voc pode definir itens individuais como
opcionais ou obrigatrios sem causar impacto nos outros itens.
1 Se voc no estiver na pgina Informaes do currculo que deseja modificar, clique na guia Treinamento e navegue
at o currculo. Selecione o nome do currculo para abrir a pgina Informaes do currculo.
2 Na rea Requisitos de concluso, clique em Editar.
3 Selecione Obrigatrio no menu pop-up para todos os itens que voc quiser especificar como obrigatrio.
4 Quando voc terminar de especificar os itens obrigatrios, clique em Salvar.
Gerenciar inscritos em um currculo
O Adobe Connect Central permite que voc exiba e adicione inscritos a um currculo, alm de definir permisses de
acesso aos inscritos.
Mais tpicos da Ajuda
Sobre notificaes e lembretes na pgina 67
Editar currculos na pgina 78
ltima atualizao em 9/1/2013
83
COMO USAR O ADOBE CONNECT 8
Adobe Connect Training e Seminars
Exibir e adicionar inscritos a um currculo
1 Se voc ainda no estiver na pgina Informaes do currculo apropriada, v para a guia Treinamento do Adobe
Connect Central e navegue at o currculo. Clique no nome do currculo para abrir a pgina Informaes do
currculo.
2 Clique em Gerenciar inscritos.
3 Para adicionar inscritos, selecione o nome ou o grupo na lista Usurios e grupos disponveis.
Pressione Ctrl ou Shift enquanto clica para selecionar mltiplos usurios ou grupos.
Para expandir um grupo a fim de selecionar membros individuais, clique duas vezes no nome do grupo. Em
seguida, selecione cada usurio.
Para procurar um nome na lista, clique no boto Pesquisar na parte inferior da janela, digite o nome a ser exibido
na lista e selecione-o (clique em Limpar para voltar lista original).
4 Depois de selecionar os inscritos, clique em Adicionar.
Nota: Depois de adicionar os inscritos, preciso enviar uma notificao a eles de que o currculo est disponvel.
Definir permisses para os inscritos no currculo
Depois de ter adicionado inscritos a um currculo, voc pode determinar as permisses para usurios e grupos
inscritos.
1 Se voc ainda no estiver na pgina Informaes do currculo apropriada, v para a guia Treinamento do Adobe
Connect Central e navegue at o currculo. Clique no nome do currculo para abrir a pgina Informaes do
currculo.
2 Clique em Gerenciar inscritos.
3 Selecione o inscrito ou o grupo inscrito na coluna Inscritos atuais e clique em Permisses.
4 Selecione uma das seguintes permisses:
Negado impede o acesso do inscrito ao currculo.
Inscrito, que permite ao inscrito acessar o currculo.
Aguardando aprovao permite que os inscritos acessem o currculo aps terem sido aprovados.
Remover inscritos de um currculo
Voc pode remover um nico inscrito no currculo ou um grupo de inscritos de uma s vez.
1 Se voc ainda no estiver na pgina Informaes do currculo apropriada, v para a guia Treinamento do Adobe
Connect Central e navegue at o currculo. Clique no nome do currculo para abrir a pgina Informaes do
currculo.
2 Clique em Gerenciar inscritos.
3 Selecione o inscrito ou o grupo inscrito na coluna Inscritos atuais e clique em Remover.
Criao de salas de aula virtuais
Sobre salas de aula virtuais
Os usurios com os recursos de reunio e treinamento instalados podem criar salas de aula virtuais. Os usurios
precisam ser host de reunio e gerente de treinamento para criar uma sala de aula virtual.
ltima atualizao em 9/1/2013
84
COMO USAR O ADOBE CONNECT 8
Adobe Connect Training e Seminars
Use salas de aula virtuais para conduzir sesses de treinamento. As salas de aula virtuais so adicionadas a um
currculo, exatamente como uma reunio. Diferentemente de uma reunio, possvel adicionar um curso do Presenter
a uma sala de aula virtual, que pode afetar seus requisitos de concluso. Transcries de curso no so geradas para os
alunos que entram em uma sala de aula virtual como convidados.
Nota: Os requisitos de concluso no podem mais ser configurados pelo usurio. A concluso depende do
comparecimento. Um aluno marcado como concludo se comparecer e como incompleto se estiver ausente.
Assim como acontece com as reunies, h trs nveis de acesso para salas de aula virtuais: apenas alunos inscritos,
alunos inscritos e convidados aceitos e qualquer um com o URL da sala de aula virtual pode entrar na sala.
Nota: Os administradores do Adobe Connect podem alterar as configuraes de pod e compartilhamento, entre outras,
a fim de aderir aos padres de governana. Essas configuraes afetam o layout das salas de aula virtuais e o que possvel
fazer dentro delas. Para obter mais informaes, consulte Trabalho com configuraes de conformidade e controle na
pgina 172.
Mais tpicos da Ajuda
Sobre contedo, cursos e currculos na pgina 58
Criao de um currculo na pgina 72
Criao de uma sala de aula virtual
Ao criar uma sala de aula virtual, seu fluxo de trabalho envolve as seguintes tarefas:
1. Inicie o assistente de sala de aula virtual
Na pgina inicial do Adobe Connect Central, localize a barra de menus Criar novo e clique em Sala de aula virtual.
2. Informaes da sala de aula virtual
Na primeira pgina do assistente de sala de aula virtual, insira detalhes da sala de aula virtual, como seu nome e um
resumo. Somente o nome e o idioma da sala de aula virtual so obrigatrios. Todos os outros campos so opcionais.
possvel editar essas informaes aps a criao da sala de aula virtual.
Nota: Por padro, a opo Atualizar informaes para todos os itens vinculados a este item fica selecionada. Como voc
est criando uma nova sala de aula virtual, provavelmente ainda no tem nenhum item vinculado sala de aula virtual.
Em todo caso, deixe esse item selecionado caso acredite que v vincular algum item posteriormente.
3. Inscreva alunos
Somente os usurios inscritos podero ir at o URL da sala de aula virtual e fazer logon para visualiz-la. Para inscrever
grandes nmeros de usurios, caso voc tenha o aplicativo Gerenciamento do evento, apresente a sala de aula virtual
como um evento.
Voc pode adicionar e excluir alunos, conforme necessrio, aps a criao da sala de aula virtual.
4. Configure notificaes
A notificao da sala de aula virtual uma mensagem de email que avisa aos inscritos como acessar a sala de aula
virtual.
Ao formatar sua notificao, voc pode usar os campos de tempo de execuo na linha de assunto e no corpo da
mensagem. Esses campos so variveis de informao da sala de aula virtual que so automaticamente preenchidos
quando a notificao por email enviada.
Voc pode alterar as notificaes da sala de aula virtual depois de ela ser criada.
ltima atualizao em 9/1/2013
85
COMO USAR O ADOBE CONNECT 8
Adobe Connect Training e Seminars
5. Configure lembretes
Os lembretes so opcionais. O lembrete da sala de aula virtual uma mensagem de email enviada a todos os inscritos
ou somente a alguns deles depois de voc configurar a sala de aula virtual. Voc pode usar lembretes, por exemplo,
para lembrar os inscritos de que eles esto programados para entrar na sala de aula virtual ou notificar indivduos
especficos de que eles precisam entrar na sala de aula virtual.
Mais tpicos da Ajuda
Criao de um curso na pgina 64
Criao de um currculo na pgina 72
Exibir informaes da sala de aula virtual
possvel exibir as informaes sobre a sala de aula virtual a partir da pgina Informaes da sala de aula virtual. Essa
pgina exibida quando voc clica no nome da sala de aula virtual na lista da pasta Treinamento. Nessa pgina, voc
pode exibir ou editar as informaes de uma sala de aula virtual especfica, inclusive seu nome, resumo, URL, detalhes
de acesso e informaes sobre telefonia.
1 Clique na guia Treinamento na parte superior da janela do Adobe Connect Central.
2 Navegue at a pasta que contm a sala de aula virtual.
3 Selecione o nome da sala de aula virtual.
Modelos de salas de aula virtuais
Se os recursos de reunio e treinamento estiverem instalados, uma pasta de modelos de sala de aula virtual instalada
automaticamente na pasta Treinamento compartilhado da biblioteca.
Para obter informaes detalhadas sobre modelos, consulte Modelos e layouts de sala de reunio na pgina 10.
Aplicar um modelo a uma nova sala de aula virtual
Ao criar uma nova sala de aula virtual, escolha um modelo no menu Selecionar modelo, na pgina Informaes da
sala de aula virtual. Por padro, o modelo Sala de aula virtual padro selecionado.
Converter uma sala de aula virtual em um modelo
Se voc for gerente de treinamento e host da reunio, poder criar um modelo de sala de aula virtual. Mova a sala de
aula virtual para uma das duas pastas de modelos: escolha Modelos compartilhados (na pasta Treinamento
compartilhado), se quiser que as outras pessoas tenham acesso ao modelo, ou escolha Meus modelos (na sua pasta de
treinamento do usurio), se quiser ser o nico a usar o modelo.
Nota: Para adicionar uma sala de aula virtual pasta Modelos compartilhados, necessrio ter permisses de gerente
para a pasta. Por padro, voc tem total controle sobre as salas de aula virtual e modelos em sua pasta de treinamento
do usurio.
1 Na guia Treinamento, no Adobe Connect Central, navegue at a pasta que contm a sala de aula virtual que voc
deseja converter.
2 Na lista de nomes, clique na caixa de seleo ao lado da sala de aula virtual.
3 Na barra de navegao, clique em Mover.
O nome da sala de aula virtual exibido na coluna esquerda.
ltima atualizao em 9/1/2013
86
COMO USAR O ADOBE CONNECT 8
Adobe Connect Training e Seminars
4 Navegue at uma pasta e selecione-a. Navegue at Treinamento compartilhado > Modelos compartilhados, se
desejar compartilhar o modelo com outras pessoas.
5 Clique em Mover.
A sua sala de aula virtual agora est hospedada na pasta de modelos que voc selecionou. O modelo adicionado lista
na pasta apropriada (Modelos compartilhados ou Meus modelos).
Se estiver criando uma nova sala de aula virtual com o assistente de nova sala de aula virtual, voc pode selecionar o
novo modelo no menu pop-up Selecionar modelo. Assim como todas as outras, essa sala de aula tambm pode ser
personalizada para atender s suas necessidades. Aps criar a sala de aula virtual, no possvel aplicar um outro
modelo a ela. Em vez disso, preciso criar uma nova sala de aula virtual usando o novo modelo.
Editar salas de aula virtuais
Existem vrias tarefas que voc pode realizar para gerenciar e manter as salas de aula virtuais que tiver criado.
Mais tpicos da Ajuda
Criao de salas de aula virtuais na pgina 83
Exibir relatrios de sala de aula virtual na pgina 88
Associar um perfil de udio a uma reunio na pgina 133
Editar salas de aula virtuais e informaes de telefonia
1 Na guia Treinamento, no Adobe Connect Central, navegue at a sala de aula virtual que voc deseja editar.
2 Na coluna Nome, clique em uma sala de aula virtual.
3 Na barra de navegao, clique em Editar informaes.
4 Edite as informaes da sala de aula virtual e as configuraes de conferncia de udio, conforme necessrio.
5 Clique em Salvar.
Editar cursos em salas de aula virtuais
1 Na guia Treinamento, no Adobe Connect Central, navegue at a sala de aula virtual que voc deseja editar.
2 Na coluna Nome, clique em uma sala de aula virtual.
3 Clique em Gerenciar cursos.
4 Adicione ou exclua cursos, conforme necessrio.
5 Clique em Salvar.
Editar inscritos em salas de aula virtuais
1 Na guia Treinamento, no Adobe Connect Central, navegue at a sala de aula virtual que voc deseja editar.
2 Na coluna Nome, clique em uma sala de aula virtual.
3 Clique em Gerenciar inscritos.
4 Adicione ou exclua inscritos individuais ou grupos de inscritos, conforme necessrio.
Editar notificaes e lembretes de salas de aula virtuais
possvel usar o recurso de notificao para enviar um email com detalhes aos inscritos na sala de aula virtual,
inclusive um link para a sala de aula. A mensagem pode ir para todos os inscritos ou para um subgrupo deles.
ltima atualizao em 9/1/2013
87
COMO USAR O ADOBE CONNECT 8
Adobe Connect Training e Seminars
O recurso de lembretes do Adobe Connect Central, assim como o recurso de notificao, permite o envio de
mensagens de email aos inscritos. A principal diferena entre notificaes e lembretes, contido, que a pgina
Lembretes permite o envio de mensagens em intervalos especficos. A mensagem pode ir para todos os inscritos ou
para um subgrupo deles.
Nota: Os administradores do Adobe Connect podem alterar as configuraes de pod e compartilhamento, entre outras,
a fim de aderir aos padres de governana. Essas configuraes afetam o layout das salas de aula virtuais e o que possvel
fazer dentro delas. Para obter mais informaes, consulte Trabalho com configuraes de conformidade e controle na
pgina 172.
1 Na guia Treinamento, no Adobe Connect Central, navegue at a sala de aula virtual que voc deseja editar.
2 Na coluna Nome, clique em uma sala de aula virtual.
3 Clique em Notificaes.
4 Clique em uma notificao ou lembrete na lista. As notificaes aparecem na lista de assuntos com o cone de
notificao
e os lembretes so exibidos com o cone de lembrete
5 Clique em Editar.
6 Edite a notificao ou lembrete, conforme necessrio. Por exemplo,
Altere as opes de temporizao. No caso dos lembretes, possvel definir uma opo de repetio para enviar
automaticamente vrios lembretes.
Altere os destinatrios. Se voc digitar endereos de email, use vrgulas para separ-los.
Edite o assunto e o texto da mensagem do email. Para editar usando campos de tempo de execuo, copie o nome
do campo da lista Campos de tempo de execuo e cole-o no assunto ou no corpo da mensagem. No altere o texto
do campo de tempo de execuo entre as chaves.
7 Clique em Enviar.
Editar o contedo de salas de aula virtuais
1 Na guia Treinamento, no Adobe Connect Central, navegue at a sala de aula virtual que voc deseja editar.
2 Na coluna Nome, clique em uma sala de aula virtual.
3 Clique em Contedo carregado.
4 Adicione, exclua e mova contedo, conforme necessrio.
Exibir e editar gravaes de salas de aula virtuais
Voc controla quem pode exibir a gravao de uma sala de aula virtual definindo a gravao como pblica ou
particular. Para obter mais informaes, consulte Reproduzir reunies gravadas na pgina 144.
1 Na guia Treinamento, no Adobe Connect Central, navegue at a sala de aula virtual que voc deseja editar.
2 Na coluna Nome, clique em uma sala de aula virtual.
3 Clique em Gravaes.
4 Exiba e edite as informaes, conforme necessrio.
ltima atualizao em 9/1/2013
88
COMO USAR O ADOBE CONNECT 8
Adobe Connect Training e Seminars
Exibir relatrios de sala de aula virtual
O recurso Relatrios do Adobe Connect Central permite a criao de relatrios que exibem uma determinada sala de
aula virtual de diferentes perspectivas.
1 Se voc ainda no estiver na pgina Informaes da sala de aula virtual apropriada, v at a guia Treinamento do
Adobe Connect Central e navegue at o a sala de aula. Clique no nome da sala de aula para abrir a pgina
Informaes da sala de aula virtual.
2 Clique no link Relatrios, na parte superior da janela do Adobe Connect Central.
3 O relatrio Resumo padro mostra informaes da sala de aula virtual e informaes agregadas do usurio, como
uma nica ocorrncia na qual um determinado usurio entrou e saiu da sala de aula (Sesses nicas), a ltima vez
que um convidado entrou na sala de aula (Sesso mais recente), o nmero de pessoas convidadas, o nmero dessas
pessoas que compareceu e o maior nmero de pessoas que entrou na sala de aula de uma s vez (Usurios no pico).
4 Selecione outro tipo de relatrio para obter informaes diferentes:
O relatrio Por participantes lista o nome e endereo de email de cada participante da sala de aula virtual, assim
como a hora em que eles entraram e a hora em que saram da sala.
O relatrio Por curso lista todos os cursos incorporados sala de aula virtual. Clique nos diferentes cursos
incorporados para exibir uma lista dos alunos que fizeram o curso. Se os cursos tiverem sido atualizados com o
tempo e houver vrias verses exibidas pelos alunos, os relatrios mostraro quais verses cada aluno exibiu.
O relatrio Por sesses lista a hora de incio e de fim de cada sesso, o nmero da sesso e o nmero de participantes.
Ao clicar no nmero da sesso, uma lista com os participantes da sesso exibida, incluindo o nome e a hora de
entrada e sada de cada participante.
O relatrio Por perguntas lista cada pesquisa por nmero de sesso, nmero e pergunta. Voc pode percorrer duas
exibies separadas clicando no link apropriado na coluna Relatrio: Visualizar distribuio das respostas exibe
um grfico de pizza em que cada resposta exibida com uma cor. A opo Visualizar respostas de usurio fornece
uma chave de respostas que lista cada resposta da pesquisa e o nmero de resposta correspondente. Esses nmeros
remetem ao grfico setorial. Essa opo tambm exibe uma lista de todos os participantes que responderam
pesquisa e o nmero da resposta que eles selecionaram (se a pergunta permitia vrias respostas, todas as respostas
so fornecidas ao usurio).
Mais tpicos da Ajuda
Exibir e gerenciar relatrios de currculo na pgina 91
Definir opes de autoinscrio
As opes de autoinscrio so definidas com o catlogo de treinamento. preciso adicionar cursos, currculos e salas
de aula virtuais ao catlogo para que se possa usar o recurso de autoinscrio. Para obter mais informaes, consulte
Gerenciar o catlogo de treinamento na pgina 96.
Nota: Os administradores do Adobe Connect podem alterar as configuraes de autoinscrio e catlogo de treinamento
a fim de aderir aos padres de governana. Para obter mais informaes, consulte Trabalho com configuraes de
conformidade e controle na pgina 172.
1 Se voc ainda no estiver na pgina Informaes do curso, currculo ou sala de aula virtual apropriado, v para a
guia Treinamento do Adobe Connect Central e navegue at o item. Clique no nome do curso, currculo ou sala de
aula virtual para abrir a pgina de informaes.
2 Clique em Configuraes do catlogo de treinamento.
ltima atualizao em 9/1/2013
89
COMO USAR O ADOBE CONNECT 8
Adobe Connect Training e Seminars
3 Selecione Listar no catlogo de treinamento para que o aluno possa fazer sua autoinscrio. Isso permite que os
usurios registrados adicionem a si mesmos lista de permisso do curso, currculo ou sala de aula virtual no
catlogo de treinamento.
4 Execute um dos procedimentos a seguir:
Selecione A inscrio exige aprovao pelo gerente do curso para exigir que os alunos sejam aprovados antes de
terem acesso ao curso, currculo ou sala de aula virtual no catlogo de treinamento. Selecione Notificar os gerentes
de curso sobre as solicitaes de aprovao por email para receber um email toda vez que um aluno quiser fazer sua
autoinscrio. Se voc no selecionar essa opo, precisar verificar o catlogo de treinamento para ver quem est
com o status Pendente.
Selecione Inscrio em aberto para conceder acesso ao curso, currculo ou sala de aula virtual a todos os alunos.
5 Selecione Exibir no catlogo de treinamento.
6 Escolha um local de salvamento no catlogo de treinamento e clique em OK. Lembre-se de que o contedo precisa
constar do catlogo de treinamento para que seja possvel usar o recurso de autoinscrio.
7 Clique em Salvar.
Monitoramento do treinamento com relatrios
O Adobe Connect Central oferece uma grande variedade de opes de relatrio. Diferentes relatrios podem ser
gerados para cursos, currculos e salas de aula virtuais para os recursos de treinamento do Adobe Connect Central.
Mais tpicos da Ajuda
Gerao de relatrios no Connect Central na pgina 205
Uso de filtros de relatrio
Assim como com outros aplicativos do Adobe Connect Central, voc pode ainda definir as informaes que v em
determinado relatrio ao configurar os filtros do relatrio. Tenha em mente que os filtros que voc configura so
aplicados a todos os relatrios criados, tanto para currculos, quanto para quaisquer outros aplicativos do Adobe
Connect. Para obter mais informaes, consulte Definio de filtros de relatrio em Exibir relatrios sobre
contedos especficos na pgina 158.
Exibir relatrios do curso
O recurso Relatrios do Adobe Connect Central permite que voc crie relatrios que mostrem um curso de diferentes
perspectivas. Os relatrios do curso tambm possibilitam o rastreamento do desempenho de alunos especficos
(quando os alunos acessam um curso, seja a partir de um URL direto do curso ou um URL do curso dentro de um
currculo, sero criados os relatrios do curso). Para usar esse recurso, acesse a pgina Informaes do curso e clique
no link Relatrios. Isso exibe outros links que permitem a definio dos tipos de informaes no relatrio que podem
ser vistas nesse curso.
Os relatrios de contedo e curso so distintos, pois o curso est associado a uma verso especfica do contedo (em
contraste, os relatrios de curso e currculo so compartilhados, pois o currculo somente um link para o curso).
1 Clique na guia Treinamento na parte superior da janela do Adobe Connect Central.
2 Navegue at um curso.
3 Na lista de cursos, clique no nome do curso.
ltima atualizao em 9/1/2013
90
COMO USAR O ADOBE CONNECT 8
Adobe Connect Training e Seminars
4 Clique no link Relatrios.
5 Para gerar um relatrio, clique em qualquer um dos links a seguir:
O Resumo exibe as informaes do curso (nome, ID, data de abertura, data de encerramento e URL) e o status do
curso (usurios inscritos, usurios concludos, usurios aprovados e usurios reprovados).
Por slides/pginas exibe um grfico de barras que lista cada slide do curso e o nmero de vezes que ele foi exibido.
Uma tabela mostra a ltima vez em que cada slide foi exibido.
Por usurios mostra os usurios que acessaram o curso, seu status (Em andamento, Concludo, Aprovado ou
Reprovado), a pontuao, a data da realizao (a tentativa mais recente do usurio), a hora da realizao (hora da
tentativa mais recente), quantas vezes o usurio fez o curso, a verso do curso e o nmero do certificado, se
aplicvel. Clique no nome de um usurio para exibir um grfico de barras e uma tabela que mostra cada pergunta
e se o usurio a respondeu de forma correta ou incorreta, alm da pontuao da questo. Voc tambm pode clicar
no link Visualizar respostas de cada pergunta, que exibe a distribuio de respostas.
Por perguntas exibe uma tabela que lista os nmeros das perguntas, as perguntas e o nmero de vezes que a
pergunta foi respondida corretamente, o nmero de vezes que a pergunta foi respondida incorretamente, a
porcentagem de vezes que a pergunta foi respondida corretamente e a pontuao da pergunta.
Por respostas mostra uma tabela que lista a pontuao mxima possvel, a pontuao mdia, a alta pontuao e a
baixa pontuao do questionrio. Para cada pergunta, a tabela tambm exibe o nmero da pergunta, a pergunta em
si e a distribuio de respostas; ou seja, a forma como cada pergunta foi respondida, caso tenha sido. Clique no link
Visualizar respostas para ver um grfico em torta com uma tabela que fornece a resposta e a distribuio de
respostas. A chave de respostas lista todas as respostas possveis para a pergunta e seu respectivo nmero ou letra;
a distribuio da resposta lista todas as respostas selecionadas para essa pergunta, marca a resposta correta e exibe
quantos usurios selecionaram cada resposta, alm da porcentagem do total representada por cada nmero de
usurios. Por fim, ela totaliza os usurios por nmero e porcentagem. O boto Ocultar distribuio das
respostas/Mostrar distribuio das respostas pode ser usado para ocultar a distribuio das respostas a cada
pergunta e exibi-las novamente.
Mais tpicos da Ajuda
Exibir e gerenciar relatrios de currculo na pgina 91
Sobre os relatrios do Connect Central na pgina 205
Download e impresso de relatrios de curso
Com exceo do relatrio de resumo, possvel exportar todos os relatrios do curso para um arquivo de valores
separados por vrgula (CSV) clicando-se em Download de dados de relatrio sob os links de tipo de relatrio.
Voc tambm pode exportar o relatrio Por slides/pginas ou Por perguntas para uma janela do navegador ao clicar
em Verso imprimvel esquerda, acima da tela.
1 Clique na guia Treinamento na parte superior da janela do Adobe Connect Central.
2 Navegue at o curso.
3 Na lista de cursos, clique no nome do curso.
4 Clique no link Relatrios.
5 Selecione um tipo de relatrio (Por slides, Por usurios, Por perguntas ou Por respostas).
6 Execute um dos procedimentos a seguir:
Clique em Download de dados de relatrio.
ltima atualizao em 9/1/2013
91
COMO USAR O ADOBE CONNECT 8
Adobe Connect Training e Seminars
Clique em Verso imprimvel.
Mais tpicos da Ajuda
Exibir relatrios do curso na pgina 89
Exibir e gerenciar relatrios de currculo
Voc pode exibir relatrios, que apresentam resumos, informaes estatsticas e informaes de status sobre um
currculo. possvel exibir dados para o currculo geral, para usurios individuais e por item. Os relatrios de curso e
currculo so compartilhados, pois o currculo somente um link para o curso (em contraste, os relatrios de contedo
e curso so distintos, pois o curso est associado a uma verso especfica do contedo). Os relatrios de contedo no
exibem a verso especfica do currculo concludo pelo aluno.
Nota: Durante a atualizao do Acrobat Connect 6 para o Adobe Connect 7, materiais de treinamento existentes so
migrados, mas os dados compatveis com o recurso de relatrio avanado do Adobe Connect 7 ficam em branco para os
materiais do Connect 6.
Os relatrios do currculo exibem o status do aluno de diversas formas:
Em uma apresentao sem questionrios, o status Concludo ser atingido quando 100% dos slides da apresentao
tiverem sido exibidos.
Em uma apresentao com um ou mais questionrios, o status Em andamento ser apresentado se todas as
perguntas do questionrio com valor de pontuao (peso diferente de zero) em todos os questionrios no tiverem
sido respondidas. Se todas as perguntas com valor de pontuao tiverem sido respondidas, o Adobe Connect
apresentar Aprovado ou Reprovado, dependendo de a pontuao do aluno ser igual/superior ou inferior
pontuao para aprovao.
Nota: Se o curso do currculo tiver sido disponibilizado aos usurios antes de ser adicionado ao currculo, todos os dados
existentes para o curso individual aparecero no relatrio do currculo. Se voc no quiser priorizar os dados a serem
exibidos no relatrio do currculo, pode recriar todos os cursos existentes antes de criar o currculo.
Mais tpicos da Ajuda
Exportar relatrios de currculo na pgina 95
Alterar o campo de status do usurio em um relatrio de currculo na pgina 92
Exibir relatrio do status do currculo
O relatrio Status oferece informaes gerais sobre o currculo, inclusive o nmero de inscritos e de usurios que
concluram o currculo.
Voc pode filtrar o relatrio por datas de incio ou fim, grupos ou usurios e pessoas gerenciadas de forma direta ou
indireta.
1 Se voc ainda no estiver na pgina Informaes do currculo apropriada, v para a guia Treinamento do Adobe
Connect Central e navegue at o currculo. Clique no nome do currculo para abrir a pgina Informaes do
currculo.
2 Clique no link Relatrios.
ltima atualizao em 9/1/2013
92
COMO USAR O ADOBE CONNECT 8
Adobe Connect Training e Seminars
Por padro, o Adobe Connect Central aberto na pgina de relatrio de resumo. Alm das informaes que aparecem
na rea Informaes do currculo da pgina de mesmo nome (como Nome do currculo, ID do currculo, URL e datas
de abertura e fechamento), o relatrio contm as seguintes informaes:
Usurios inscritos Nmero de usurios inscritos no currculo.
Usurios concludos Nmero de usurios que acessaram o currculo e concluram com xito todos os itens exigidos.
Isso inclui todos os usurios que j se inscreveram nesse currculo, estejam eles inscritos ou no no momento.
Usurios em andamento Nmero de usurios que acessaram o currculo, mas no cumpriram os requisitos de
concluso. Isso inclui todos os usurios que j se inscreveram nesse currculo, estejam eles inscritos ou no no
momento.
Mais tpicos da Ajuda
Exportar relatrios de currculo na pgina 95
Alterar o campo de status do usurio em um relatrio de currculo na pgina 92
Exibir um relatrio de currculo por usurios
Voc pode exibir dados gerais do relatrio sobre os inscritos no currculo, como a data na qual o usurio o concluiu.
Voc pode filtrar o relatrio por datas de incio ou fim, grupos ou usurio e pessoas gerenciadas de forma direta ou
indireta.
1 Se voc ainda no estiver na pgina Informaes do currculo apropriada, v para a guia Treinamento do Adobe
Connect Central e navegue at o currculo. Clique no nome do currculo para abrir a pgina Informaes do
currculo.
2 Clique no link Relatrios, na parte superior da janela do Adobe Connect Central.
3 Clique em Por usurios para exibir as seguintes informaes para cada inscrito:
Nome O nome do inscrito. Clique em cada nome para obter os detalhes do inscrito, como status, pontuao
cumulativa e nmero de tentativas para concluir os itens do currculo.
Status Situao em que se encontra o usurio em termos de concluso do item.
Data da realizao A data e a hora em que o item foi realizado pelo inscrito.
N do certificado Nmero gerado pelo sistema que prova que o usurio concluiu o currculo e fornece a ele uma ID
exclusiva.
4 Para alterar o nmero de usurios que aparecem na lista, selecione um nmero diferente no menu pop-up Exibir.
Mais tpicos da Ajuda
Exportar relatrios de currculo na pgina 95
Alterar o campo de status do usurio em um relatrio de currculo
Ao exibir um relatrio de currculo por usurio, a opo ignorar possibilitar a alterao do status de um usurio. Por
exemplo, voc pode alterar o status de um usurio de Em andamento para Concludo. possvel alterar o status
de cursos independentes e cursos dentro de currculos. No entanto, voc no pode substituir o status de um usurio
para um currculo como um todo.
ltima atualizao em 9/1/2013
93
COMO USAR O ADOBE CONNECT 8
Adobe Connect Training e Seminars
Em geral, as substituies so feitas para serem usadas quando ocorre uma situao fora do controle do usurio. Por
exemplo, um erro no contedo do treinamento que tenha feito com que o usurio fosse reprovado no curso. As
substituies tambm so teis quando voc quer definir manualmente o status das sesses externas de treinamento,
como workshops ao vivo, presena em uma excurso ou visita a um site.
O campo Status atualizado todas as vezes que o status do usurio mudar nos itens controlados pelo Adobe Connect
Central. Se o status do usurio for alterado com relao a um treinamento externo, voc poder alterar o status
manualmente.
1 Se voc ainda no estiver na pgina Informaes do currculo apropriada, v para a guia Treinamento do Adobe
Connect Central e navegue at o currculo. Clique no nome do currculo para abrir a pgina Informaes do
currculo.
2 Clique no link Relatrios, na parte superior da janela do Adobe Connect Central.
3 Clique em Por usurios.
4 Na coluna Nome, clique no nome do inscrito cujo status voc deseja alterar.
Ser exibida uma lista de itens atribudos ao inscrito. A coluna de status indica o status de cada item.
5 Para alterar o status de um item, clique em Substituir e use o menu pop-up Status para selecionar um dos seguintes:
Aprovado O usurio foi aprovado no item.
Falha O usurio foi reprovado no item.
Concludo O usurio concluiu o item com xito.
Em andamento O usurio clicou pelo menos uma vez no item.
6 Insira a pontuao do usurio na caixa Pontuao. (para itens sem uma pontuao de aprovao ou reprovao
associada, voc pode digitar 0).
7 (Opcional) Para alterar a Pontuao mxima possvel, navegue at a pgina de informaes do curso e altere a
pontuao ali.
8 Clique em Salvar.
O status atualizado ser exibido no relatrio de Usurios.
Mais tpicos da Ajuda
Exportar relatrios de currculo na pgina 95
Exibir um relatrio de currculo por item
Para exibir um relatrio de currculo por item, clique no item e selecione o tipo de relatrio que voc deseja exibir.
Voc pode filtrar o relatrio por resumo, usurios, slides/pginas, perguntas ou respostas.
1 Se voc ainda no estiver na pgina Informaes do currculo apropriada, v para a guia Treinamento do Adobe
Connect Central e navegue at o currculo. Clique no nome do currculo para abrir a pgina Informaes do
currculo.
2 Clique no link Relatrios, na parte superior da janela do Adobe Connect Central.
3 Clique em Por item.
Ser exibida uma lista de todos os itens do currculo. A coluna Relatrios indica o tipo de relatrio que pode ser gerado
para cada item.
4 Clique no link do tipo de relatrio que voc deseja exibir.
ltima atualizao em 9/1/2013
94
COMO USAR O ADOBE CONNECT 8
Adobe Connect Training e Seminars
As etapas para exibir, baixar e configurar os filtros do relatrio para cada item so idnticas aos procedimentos para
exibir relatrios em cada biblioteca. No entanto, o treinamento externo uma exceo, pois no aparece na biblioteca
do Adobe Connect.
Tipo de item
Tipo de relatrio
Curso
Resumo
Por usurios
Por slides/pginas
Por perguntas
Por respostas
Reunio
Resumo
Por participantes
Por sesses
Por perguntas
Treinamento externo
Resumo
Por usurios
Mais tpicos da Ajuda
Exportar relatrios de currculo na pgina 95
Exibir um relatrio de resumo para treinamento externo
Antes de gerar um relatrio de resumo para treinamento externo, atualize o status ou pontuao dos usurios que
tiverem concludo o treinamento.
1 Se voc ainda no estiver na pgina Informaes do currculo apropriada, v para a guia Treinamento do Adobe
Connect Central e navegue at o currculo. Clique no nome do currculo para abrir a pgina Informaes do
currculo.
2 Clique no link Relatrios, na parte superior da janela do Adobe Connect Central.
3 Clique em Por item.
Ser exibida uma lista de todos os itens do currculo. A coluna Relatrios indica o tipo de relatrio que pode ser gerado
para cada item.
4 Na coluna Nomes, localize o item de treinamento externo e, na coluna Relatrios, clique em Resumo.
Mais tpicos da Ajuda
Exportar relatrios de currculo na pgina 95
Alterar o campo de status do usurio em um relatrio de currculo na pgina 92
ltima atualizao em 9/1/2013
95
COMO USAR O ADOBE CONNECT 8
Adobe Connect Training e Seminars
Exibir um relatrio de currculo de treinamento externo por usurios
Antes de gerar um relatrio de treinamento externo por usurio, atualize o status ou pontuao dos usurios que
tiverem concludo o treinamento.
1 Se voc ainda no estiver na pgina Informaes do currculo apropriada, v para a guia Treinamento do Adobe
Connect Central e navegue at o currculo. Clique no nome do currculo para abrir a pgina Informaes do
currculo.
2 Clique no link Relatrios, na parte superior da janela do Adobe Connect Central.
3 Clique em Por item.
Ser exibida uma lista de todos os itens do currculo. A coluna Relatrios indica o tipo de relatrio que pode ser gerado
para cada item.
4 Na coluna Nomes, localize o item de treinamento externo e, na coluna Relatrios, clique em Por usurios para
exibir as seguintes informaes de cada inscrito:
Nome O nome do inscrito. Clique em cada nome para obter os detalhes do inscrito, como status, pontuao
cumulativa e nmero de tentativas para concluir o item de treinamento externo.
Status Situao em que se encontra o usurio em termos de concluso do item.
Pontuao A pontuao recebida pelo usurio pelo treinamento externo.
Data da realizao e Hora da realizao A data e a hora em que o item foi realizado pelo inscrito.
Tentativas O nmero de vezes que o usurio tentou acessar o treinamento externo.
N do certificado Nmero gerado pelo sistema que prova que o usurio concluiu o treinamento externo e lhe fornece
uma ID exclusiva.
Verso A verso especfica do item de treinamento externo realizado pelo usurio.
Exportar relatrios de currculo
Voc pode exportar os relatrios Por item do currculo para um arquivo Excel ao clicar no boto Download de dados
de relatrio na pgina Relatrios. Voc tem a opo de salvar ou abrir o relatrio.
1 Clique na guia Treinamento na parte superior da janela do Adobe Connect Central.
2 V at a pasta que contm o currculo.
3 Selecione o nome do currculo na lista de cursos.
4 Clique em Relatrios.
5 Clique em Por item.
Na lista de tipos de relatrio por cada item, voc pode baixar os dados do relatrio para todos os relatrios da lista,
exceto o de resumo.
6 Clique no tipo de relatrio para o qual sero baixados os dados.
7 Execute uma das seguintes etapas:
Para baixar o relatrio, clique em Download de dados de relatrio e salve ou abra o arquivo.
Para exibir e imprimir um relatrio por slides/pginas ou por perguntas em uma janela do navegador, clique em
Verso imprimvel.
ltima atualizao em 9/1/2013
96
COMO USAR O ADOBE CONNECT 8
Adobe Connect Training e Seminars
Como realizar treinamentos com o Adobe Connect
Gerenciar o catlogo de treinamento
O Catlogo de treinamento proporciona aos gerentes de treinamento um modo de organizar cursos e currculos. Por
exemplo, um gerente de treinamento pode disponibilizar um grande nmero de cursos usando o catlogo de
treinamento, sem colocar todos os cursos em currculos. Alm disso, um gerente de treinamento pode criar um
currculo e encaminhar os alunos para uma grande variedade de informaes suplementares no catlogo de
treinamento.
Nota: Ao usar o catlogo de treinamento, adicione todos os alunos ao grupo de permisso Alunos. Isso permite aos alunos
exibir quaisquer opes de treinamento no catlogo. Se desejar limitar o acesso a determinadas opes de treinamento
no catlogo, organize os materiais de treinamento em pastas e personalize as permisses no nvel das pastas.
Os administradores do Adobe Connect configuram permisses para o catlogo de treinamento. Para obter mais
informaes, consulte Configurar o catlogo de treinamento na pgina 176.
Nota: Os administradores do Adobe Connect podem alterar as configuraes de autoinscrio e catlogo de treinamento
a fim de aderir aos padres de governana. Para obter mais informaes, consulte Trabalho com configuraes de
conformidade e controle na pgina 172.
Mais tpicos da Ajuda
Criao de um curso na pgina 64
Criao de um currculo na pgina 72
Abrir o catlogo de treinamento
Quando voc comea a usar o catlogo de treinamento, pode ser til criar pastas para organizar as informaes. Por
exemplo, voc pode criar pastas que representam diferentes departamentos (Contabilidade, Recursos humanos,
Instalaes etc.) ou diferentes tipos de treinamento (Bsico, Intermedirio, Avanado etc.).
1 Clique na guia Treinamento, no Adobe Connect Central.
2 Clique em Catlogo de treinamento.
3 Clique em Nova pasta para comear a criar pastas e organizar o catlogo. possvel criar pastas dentro de pastas
para configurar uma hierarquia.
Definio de permisses no catlogo de treinamento
Voc pode definir permisses para pastas e itens no catlogo de treinamento. Isso til se organizar o catlogo de
acordo com uma estrutura de pastas e quiser controlar quem pode gerenciar e publicar em cada pasta.
1 Clique na guia Treinamento, no Adobe Connect Central.
2 Clique em Catlogo de treinamento.
3 Marque a caixa de seleo ao lado da pasta ou do item.
4 Clique em Definir permisses.
5 Na lista Permisses atuais para, selecione um indivduo ou grupo, clique em Permisses e selecione um nvel de
permisso (Negado, Visualizar, Publicar ou Gerenciar).
ltima atualizao em 9/1/2013
97
COMO USAR O ADOBE CONNECT 8
Adobe Connect Training e Seminars
Nota: por padro, o grupo Alunos tem permisso Visualizar no nvel raiz do catlogo de treinamento. Essa configurao
padro permite que qualquer pessoa no grupo Alunos procure no nvel raiz do catlogo. Voc pode alterar as permisses
para controlar quem v o catlogo de treinamento.
Adio de itens ao Catlogo de treinamento
Somente cursos, currculos e salas de aula virtuais podem ser adicionados ao catlogo de treinamento. Para usar
contedo no catlogo de treinamento, transforme-o em um curso. Quando voc adiciona um curso ou currculo ao
catlogo de treinamento, tambm especifica se os alunos podem fazer sua prpria inscrio.
1 Clique na guia Treinamento, no Adobe Connect Central.
2 Navegue at o curso/currculo a ser adicionado ao catlogo de treinamento e clique no curso/currculo.
3 Clique em Configuraes do catlogo de treinamento.
4 Selecione Listar no catlogo de treinamento para que o aluno possa fazer sua autoinscrio. Isso permite que os
usurios registrados adicionem eles mesmos lista de permisso do curso ou currculo no catlogo de treinamento.
5 Execute um dos procedimentos a seguir:
Selecione A inscrio exige aprovao pelo gerente do curso para exigir que os alunos sejam aprovados antes de
terem acesso ao curso ou currculo no catlogo de treinamento. Selecione Notificar os gerentes de curso sobre as
solicitaes de aprovao por email para receber um email toda vez que um aluno quiser fazer sua autoinscrio.
Se voc no selecionar essa opo, precisar verificar o catlogo de treinamento para ver quem est com o status
Pendente.
Selecione Inscrio em aberto para conceder acesso ao curso ou currculo a todos os alunos.
6 Selecione Exibir no catlogo de treinamento.
7 Navegue at o local desejado no catlogo de treinamento para obter o curso ou currculo e clique em OK.
8 Clique em Salvar.
Nota: As informaes de autoinscrio no so includas no relatrio de treinamento.
Informao aos alunos sobre o catlogo de treinamento
Depois que voc tiver organizado e adicionado contedo ao catlogo de treinamento, informe os alunos.
Nota: Se voc estiver enviando uma notificao por email para os alunos sobre um currculo e informaes suplementares
sobre o currculo estiverem disponveis no catlogo de treinamento, basta editar o texto da notificao e incluir um link
no catlogo. Isso fornecer aos alunos todas as informaes de que precisam por email.
Informe os alunos sobre o catlogo de treinamento usando um dos seguintes mtodos:
Informe-os sobre a nova guia Catlogo de treinamento na pgina inicial do Adobe Connect.
Envie um email com um link para o catlogo de treinamento.
Inclua um link para o catlogo de treinamento em seu portal da Web.
Nota: Um link contido em um email ou em um portal da Web tambm pode apontar diretamente para um curso no
catlogo de treinamento.
ltima atualizao em 9/1/2013
98
COMO USAR O ADOBE CONNECT 8
Adobe Connect Training e Seminars
Aprovao dos inscritos em treinamentos
Se voc tiver selecionado a opo de aprovao obrigatria ao adicionar cursos, currculos e salas de aula virtuais ao
catlogo de treinamento, precisar gerenciar e aprovar os alunos quando eles quiserem exibir itens no catlogo. A
exigncia de aprovao permite que voc e outros gerentes de treinamento restrinjam as aprovaes e limitem o
nmero de alunos que podem acessar simultaneamente um curso, currculo ou sala de aula virtual especfica.
1 Execute um dos procedimentos a seguir:
Se voc selecionou a opo para ser notificado por email quando os alunos solicitarem aprovao para um curso,
currculo ou sala de aula virtual no catlogo de treinamento, clique no link do email.
Se voc no selecionou a opo de notificao por email, clique na guia Treinamento, navegue at o curso, currculo
ou sala de aula virtual cujos alunos deseja aprovar e clique no curso, currculo ou sala de aula virtual.
2 Clique em Gerenciar inscritos.
3 Na lista Inscritos atuais para, selecione um indivduo com o status Aguardando aprovao.
4 Clique em Permisso e selecione Inscrito. Voc tambm tem a opo de alterar as permisses de um aluno para
Negado ou Aguardando aprovao.
5 Na caixa de dilogo exibida, selecione Sim se quiser notificar o aluno de que ele est inscrito.
Dar uma aula virtual
O layout da sala de aula virtual flexvel e oferece muitas maneiras de apresentar informaes e interagir com os
participantes na sala de aula.
Nota: Um administrador pode ter ativado um aviso de Termos de uso de conformidade que precisa ser aceito antes da
entrada em uma sala de aula virtual. Para obter mais informaes, consulte Trabalho com configuraes de
conformidade e controle na pgina 172.
1 Na guia Treinamento, no Adobe Connect Central, navegue at a sala de aula virtual em que voc deseja entrar.
2 Clique no nome de uma sala de aula virtual na lista sob a barra de navegao.
3 Clique em Entrar na sala de aula virtual ou no URL da sala de aula.
4 Gerencie os novos participantes aprovando ou negando suas solicitaes de entrada. Para obter mais informaes,
consulte Convidar participantes e conceder ou negar acesso na pgina 16.
5 Conduza o treinamento para os participantes. Estas so algumas ideias:
Alterne entre os seguintes layouts de sala de aula virtual: Sala de espera, Sala de aula e Anlise. Pode ser desejvel
comear com Sala de espera, que contm um grande pod de bate-papo para os participantes se apresentarem uns
aos outros. Em seguida, mude para o layout Sala de aula, durante o compartilhamento dos cursos. Por fim, termine
no layout Anlise, que oferece um pod de pesquisa que voc pode usar para pedir aos participantes que avaliem sua
experincia na sala de aula virtual.
Inicie os cursos no pod de compartilhamento de cursos. Sincronize ou no o curso, conforme necessrio. Para obter
mais informaes, consulte Convidar participantes e conceder ou negar acesso na pgina 16.
Interaja com os participantes atravs do pod de participantes. Faa perguntas aos participantes que eles possam
responder usando emoticons e incentive-os a fazer perguntas levantando suas mos virtualmente. Para obter mais
informaes, consulte Participao em sesses de treinamento e reunies na pgina 99.
Use o pod Vdeo para transmitir sua foto e voz, ou as de um participante. Para obter mais informaes, consulte
Habilitar microfone para participantes usando computadores na pgina 135.
Mova os participantes para diferentes subsalas, de forma que possam colaborar em uma configurao de grupo
menor. Para obter mais informaes, consulte Salas de sesso de grupo na pgina 48
ltima atualizao em 9/1/2013
99
COMO USAR O ADOBE CONNECT 8
Adobe Connect Training e Seminars
Use o quadro branco para colaborar com os participantes ou permitir que eles colaborem uns com os outros a fim
de responder uma pergunta ou trocar ideias. Para obter mais informaes, consulte Compartilhar quadro branco
na pgina 35.
Use o pod de bate-papo para se comunicar com os participantes ou responder perguntas. Para obter mais
informaes, consulte Bate-papo em reunies na pgina 41.
Faa anotaes, como perguntas cuja resposta precisa pesquisar, informaes a serem adicionadas a um curso ou
ideias para aprimorar a sala de aula virtual, no pod de notas. Para obter mais informaes, consulte Anotaes
durante as reunies na pgina 39.
6 Para encerrar a sesso da sala de aula virtual, selecione Reunio > Encerrar reunio.
Nota: Os administradores do Adobe Connect podem alterar as configuraes de pod e compartilhamento, entre outras,
a fim de aderir aos padres de governana. Essas configuraes afetam o layout das salas de aula virtuais e o que possvel
fazer dentro delas. Para obter mais informaes, consulte Trabalho com configuraes de conformidade e controle na
pgina 172.
Mais tpicos da Ajuda
Sobre salas de aula virtuais na pgina 83
Criao de salas de aula virtuais na pgina 83
Participao em sesses de treinamento e reunies
Comunicar-se com participantes de treinamentos ou reunies
Para criar um senso de comunidade em uma sesso de treinamento ou reunio e incentivar seus participantes a
participar, use os emoticons exibidos no pod Participantes. Esses emoticons podem expressar uma emoo, como
risada ou aplauso, solicitar ao host que fale mais alto ou mais devagar ou mostrar mos elevadas.
Estas so mais algumas dicas para a comunicao com participantes de reunies e treinamentos:
Explique aos participantes como usar os emoticons e o udio juntos e ajude-os quando eles tentarem usar os
recursos. Se os participantes estiverem levantando suas mos, oua e responda suas perguntas para que eles
comecem a compreender como o fluxo de comunicao funciona.
Seja o usurio de emoticons mais ativo. Quando um participante fizer um comentrio, use os emoticons para
expressar riso ou aplausos. Se voc estiver ocupado com uma apresentao detalhada, pea a ajuda de outro host
ou apresentador para ficar ativo com relao ao uso de emoticons e gerenciar o pod de participantes.
Uma forma fcil de manter os participantes envolvidos fazer perguntas simples que eles possam responder
rapidamente usando os emoticons Concordar e Discordar.
Se voc tiver percebido que um participante levantou a mo e deu a ele o direito de voz, tambm pode permitir que
esse participante compartilhe sua tela (passe o mouse sobre o nome do participante no pod de participantes e
selecione Solicitar compartilhamento de tela ). Isso pode ser til se o compartilhamento da tela do participante
permitir a ele esclarecer uma pergunta ou fornecer informaes.
No pod de participantes, passe o mouse sobre o nome de um participante para silenciar ou ativar seu microfone
conforme necessrio durante uma chamada de conferncia de udio.
ltima atualizao em 9/1/2013
100
COMO USAR O ADOBE CONNECT 8
Adobe Connect Training e Seminars
Nota: Os administradores do Adobe Connect podem alterar as configuraes de pod e compartilhamento, entre outras,
a fim de aderir aos padres de governana. Essas configuraes afetam o layout das salas de reunies e das salas de aula
virtuais e o que pode ser feito nessas salas. Para obter mais informaes, consulte Trabalho com configuraes de
conformidade e controle na pgina 172.
Mais tpicos da Ajuda
Compartilhar contedos no pod de compartilhamento na pgina 27
Perguntar e aceitar perguntas dos participantes
1 Usando o udio ou pod P&R, o host faz uma pergunta.
2 Os participantes clicam no boto Levantar mo
na barra de menu e o seguinte ocorrer:
Todos vero as mos elevadas ao lado dos nomes no pod Participantes. Se vrios participantes tiverem levantado
suas mos, as pessoas que levantaram suas mos primeiro aparecero no incio da lista.
Os hosts recebem uma notificao no lado superior direito da sala de reunio com os botes Aprovar
e Recusar
. As notificaes individuais mostram quantas pessoas levantaram suas mos e a posio do participante atual
na fila. Por exemplo, 4/10 indica que o participante foi o quarto entre dez participantes a levantar a mo.
3 No pod Participantes, selecione um ou mais participantes e escolha Habilitar udio
direita dos nomes dos participantes, o cone de mo elevada
no menu de passagem.
ser substitudo pelo cone de microfone .
4 Os participantes recebero uma notificao de que podem clicar em Falar agora. Se o participante precisar
compartilhar sua tela, passe o mouse sobre o nome no pod Participantes e selecione Solicitar compartilhamento de
tela.
5 Quando os participantes tiverem parado de falar, passe o mouse sobre seus nomes no pod Participantes e selecione
Desabilitar udio
. Essa prtica reduz o rudo de fundo.
Mais tpicos da Ajuda
Exibir e alterar o status de participante na pgina 56
Como realizar treinamentos com o Adobe Connect na pgina 96
Participao em treinamentos em classe virtual
Participar de uma sesso de sala de aula virtual d a voc a oportunidade de aprender novas informaes e participar
interativamente da experincia na sala de aula.
1 Clique no link do URL da sala de aula virtual enviado a voc (por email ou mensagem instantnea) pelo host da sala
de aula.
2 Insira suas informaes de logon.
3 Participe da sala de aula virtual. Estas so algumas ideias:
Se os participantes estiverem usando o pod de bate-papo para se apresentarem, inclua seu nome e possivelmente
sua localidade na conversa.
O pod de compartilhamento de curso onde o host compartilha sua tela ou contedo como um apresentao ou
um documento. O pod de compartilhamento provavelmente o lugar onde voc concentrar a maior parte de sua
ateno durante uma sesso de sala de aula. Se a apresentao incluir um questionrio, o host pode eliminar a
sincronizao da apresentao, permitindo que cada participante responda ao questionrio individualmente.
ltima atualizao em 9/1/2013
101
COMO USAR O ADOBE CONNECT 8
Adobe Connect Training e Seminars
Use emoticons na barra de aplicativos para interagir com o host e com outros participantes. Voc poder levantar
sua mo, expressar concordncia ou discordncia e at mesmo solicitar ao host que fale mais alto ou mais baixo. Os
emoticons so uma maneira fcil de comear a participar da sala de aula.
Levante sua mo e, se o host aprovar sua solicitao, use a barra de ferramentas VoIP para transmitir sua voz. Isso
til se voc tiver uma pergunta detalhada para fazer ou se quiser fornecer informaes ao grupo.
Se o host abrir um quadro branco, colabore com os outros participantes na tarefa em questo. Os quadros brancos
permitem que um grupo de participantes respondam juntos a uma pergunta, alm de serem teis para a troca de
ideias. Para obter mais informaes, consulte Compartilhar quadro branco na pgina 35.
Durante toda a sesso, use o pod de bate-papo para comunicar-se com os participantes ou responder perguntas. Os
hosts podem permitir o bate-papo particular entre os participantes ou podem desligar esse recurso. Para obter mais
informaes, consulte Bate-papo em reunies na pgina 41.
Ao final de uma sesso, o host pode fazer uma pesquisa. Basta ler a pergunta e votar usando os botes de opo.
4 Quando a sesso encerrada, o host fecha a sala de aula virtual.
Mais tpicos da Ajuda
Comunicar-se com participantes de treinamentos ou reunies na pgina 99
Autoinscrio em cursos de treinamento
Se os gerentes de treinamento disponibilizarem cursos, currculos e outros itens de treinamento para os usurios
registrados por meio do catlogo de treinamento, voc poder se inscrever.
1 Na pgina inicial do Adobe Connect, clique em Catlogo de treinamento.
2 Na lista de cursos, selecione um curso e clique em Inscrever.
Seu status no curso alterado para Pendente. Um email enviado para voc para informar que voc solicitou a
aprovao no curso e uma mensagem separada enviada para o gerente de treinamento solicitando sua aprovao.
3 Se o gerente de treinamento aprovar sua solicitao de inscrio, voc receber um email com seu novo status e um
link para o curso. Seu status muda de Pendente para Inscrito. Quando voc estiver pronto, clique no link do curso
no email e faa o curso.
Mais tpicos da Ajuda
Comunicar-se com participantes de treinamentos ou reunies na pgina 99
Participao em treinamentos em classe virtual na pgina 100
Criao e gerenciamento de seminrios
Sobre os seminrios
Use o Adobe Connect Seminars para criar um tipo especial de reunio. Os seminrios renem os participantes em uma
sala de reunies em uma data especfica entre a hora de incio e a de trmino. O seminrio existe apenas durante esse
perodo. J as salas de reunies nas quais os seminrios ocorrem existem antes, durante e depois dos seminrios.
ltima atualizao em 9/1/2013
102
COMO USAR O ADOBE CONNECT 8
Adobe Connect Training e Seminars
Diferentemente das reunies, que possuem normalmente 10 pessoas ou menos e podem ser reapresentadas vrias
vezes, os seminrios possuem no mnimo 50 participantes, so, na maioria das vezes, apresentados uma nica vez ou
esporadicamente e envolvem uma pequena participao da audincia. Pelo menos um host ou apresentador do
seminrio deve estar na sala para que outros possam entrar, mesmo se o seminrio for pblico. O seminrio ser
encerrado se todos os apresentadores e hosts sarem da sala. A sala padro de seminrios diferente da sala padro de
reunies. Alm disso, os seminrios podem ser criados apenas em pastas compartilhadas de seminrios, enquanto as
reunies podem ser criadas em pastas compartilhadas ou em pastas individuais de usurios.
Nota: Os administradores do Adobe Connect podem alterar as configuraes de pod e compartilhamento, entre outras,
a fim de aderir aos padres de governana. Essas definies afetam o layout das salas de seminrio e o que possvel fazer
dentro delas. Para obter mais informaes, consulte Trabalho com configuraes de conformidade e controle na
pgina 172.
Mais tpicos da Ajuda
Sobre reunies na pgina 5
Gravar reunies na pgina 141
Tarefas anteriores aos seminrios
O planejamento cuidadoso dos seminrios ajuda a garantir a realizao adequada dos seminrios e facilita as atividades
posteriores de acompanhamento.
1. Determine o nmero de licenas para os seminrios
Se sua organizao adquiriu o Seminars, obteve um nmero especfico de licenas de seminrios. O nmero de
participantes dos seminrios nunca deve exceder o nmero de usurios simultneos permitido por sua licena. O
administrador do Seminars tem informaes sobre quantas licenas sua organizao adquiriu e quantos seminrios
simultneos podem ser conduzidos. Caso suspeite de que sero necessrias mais licenas, informe imediatamente o
administrador.
2. Organize a biblioteca de seminrios
Os arquivos e pastas dos seminrios so armazenados na biblioteca de seminrios. Os usurios que possuem as
permisses apropriadas podem gerenciar e organizar esses arquivos e pastas. Para acessar a biblioteca de seminrios,
use a guia Salas de seminrio.
Nota: Os seminrios dos quais voc participar so exibidos na guia Incio do aplicativo Adobe Connect Central, em
Minhas reunies, e no na guia Salas de seminrio.
3. Atribua permisses
As permisses de participao definem as funes dos participantes nos seminrios, como participante, apresentador
ou host. Essas funes so atribudas durante a criao dos seminrios. O host do seminrio tambm pode modificar
essas funes durante e aps os seminrios, editando a lista de participantes.
As permisses da biblioteca de seminrios determinam quem pode gerenciar as pastas da biblioteca. Entre os seis grupos
internos do aplicativo, apenas os administradores possuem permisses de gerente para a pasta de seminrios
compartilhados. Os autores, os gerentes de treinamento, os hosts da reunio, os hosts do seminrio e os gerentes do
evento recebem, por padro, a funo Negado. O administrador pode ignorar as permisses padro e conceder aos
usurios acesso pasta de Seminrios compartilhados. Diferentemente da biblioteca de contedo, a biblioteca de
seminrios no possui permisses do tipo Publicar ou Exibir. Para gerenciar outras pastas que no sejam a pasta de
seminrios compartilhados, necessrio ter permisses de gerente para tais pastas da biblioteca de seminrios.
ltima atualizao em 9/1/2013
103
COMO USAR O ADOBE CONNECT 8
Adobe Connect Training e Seminars
4. Processe as inscries e aprovaes dos participantes
O host poder desejar que os convidados se inscrevam nos seminrios, dependendo do tipo e da finalidade de cada
seminrio. Para tanto, o aplicativo Adobe Connect Central do host deve conter o Adobe Connect Events, pois a
inscrio em qualquer reunio, treinamento, apresentao ou seminrio s pode ser feita por meio da guia
Gerenciamento de eventos. Se o aplicativo do host tiver essa guia, ele dever primeiramente criar o seminrio a partir
da guia Salas de seminrio e usar o assistente de seminrios. Em seguida, ele cria um evento e seleciona o seminrio
que criou como o evento.
Mais tpicos da Ajuda
Trabalho com contedo na biblioteca de contedo na pgina 152
Criao de seminrios
Aps obter as devidas permisses, crie seminrios usando o assistente de seminrios.
1. Inicie o assistente de seminrios
Crie ou selecione uma pasta da biblioteca de seminrios para armazenar o seminrio ( necessrio ter permisso para
acessar a pasta). Ao selecionar o local, clique no boto Novo seminrio para abrir o assistente.
2. Digite as informaes do seminrio
Na pgina inicial do assistente de seminrios, digite informaes detalhadas do seminrio, como o nome e o resumo,
e selecione o modelo que deseja usar. Somente o nome e o idioma do seminrio so obrigatrios. Todos os outros
campos so opcionais. possvel editar essas informaes aps a criao do seminrio.
3. Selecione os participantes do seminrio
Se o seminrio estiver restrito a convidados, a prxima etapa selecionar os participantes do seminrio. Para eventos
restritos a convidados registrados e usurios aprovados, possvel selecionar os usurios e grupos que sero
participantes ou apresentadores do seminrio. Esses usurios podero se conectar diretamente ao seminrio. Os
usurios que no tiverem sido convidados, mas que tiverem o URL da sala de reunies do seminrio, podem tentar se
conectar como convidados. Nesse caso, se voc for um host, poder permitir a entrada dos convidados
individualmente.
4. Envie os convites
A ltima etapa consiste em enviar aos participantes convites por email, que contm a data, hora, durao e o local do
seminrio. Os convites podem ser enviados durante a criao dos seminrios ou podem ser criados e enviados
posteriormente.
Mais tpicos da Ajuda
Tarefas anteriores aos seminrios na pgina 102
Enviar convites para seminrio
Os convites podem ser enviados durante a criao dos seminrios ou podem ser criados e enviados posteriormente.
Aps o incio de um seminrio, voc pode entrar em contato com os convidados enviando um email ou uma
mensagem instantnea diretamente do seminrio. Para obter mais informaes, consulte Entrar em contato com os
convidados a partir de uma reunio em Convidar participantes e conceder ou negar acesso na pgina 16.
1 Na pgina Informaes do seminrio, selecione Convites.
ltima atualizao em 9/1/2013
104
COMO USAR O ADOBE CONNECT 8
Adobe Connect Training e Seminars
2 Execute um dos procedimentos a seguir:
Se o seminrio se restringe a usurios registrados ou a usurios registrados e convidados, selecione uma categoria
de convidados no menu pop-up Para, edite o assunto e o corpo da mensagem conforme apropriado e anexe um
evento do calendrio do Outlook ao email, se desejar.
Se o seminrio se destina a qualquer pessoa que tenha o URL para ele, clique em Enviar convites por email, insira
os endereos de email na caixa de texto Para e edite o assunto e o texto da mensagem, se necessrio.
3 Clique em Enviar.
Nota: O sistema pode gerar um relatrio individual de presena para os usurios registrados. Os convidados aceitos so
adicionados ao nmero total de participantes, mas no tm acesso a relatrios individuais de presena.
Exibir informaes dos seminrios
Para exibir ou modificar seminrios existentes, necessrio possuir os seguintes tipos de permisso:
Permisses para o gerenciamento de arquivos necessrio ter permisses de gerenciamento para o arquivo ou a pasta
que contm o seminrio porque, ao alterar um seminrio criado anteriormente, na verdade voc est alterando o
arquivo ou a pasta da biblioteca de seminrios.
Permisses de participao necessrio ser o host do seminrio porque voc tambm est alterando os parmetros
do prprio seminrio.
Exibir perfis dos seminrios
1 Na parte superior da pgina inicial do Adobe Connect Central, clique na guia Salas de seminrio.
2 Navegue at a pasta que contm o seminrio desejado e selecione-o.
Exibir listas de participantes dos seminrios
Se tiver permisses de gerente para um seminrio, voc poder exibir uma lista de todos os participantes convidados
para cada sala de seminrios.
Nota: Porm, se o seminrio for apresentado como um evento, voc precisar acessar a guia Gerenciamento de eventos
para exibir as informaes. Para obter informaes, consulte Adobe Connect Events na pgina 108.
1 Na parte superior da pgina inicial do Adobe Connect Central, clique na guia Salas de seminrio.
2 Navegue at a pasta que contm o seminrio desejado e selecione-o.
3 Clique no link Editar participantes.
Exibir listas de contedos carregados a partir de seminrios
Se tiver permisses de gerente para uma pasta de seminrio, voc pode exibir uma lista de todo o contedo carregado
no servidor a partir de uma sala de seminrios hospedada nessa pasta.
1 Na parte superior da pgina inicial do Adobe Connect Central, clique na guia Salas de seminrio.
2 Navegue at a pasta que contm o seminrio desejado e selecione-o.
3 Clique no link Contedo carregado. Uma lista dos contedos carregados exibida.
4 Para exibir informaes sobre um determinado item, clique em seu nome.
5 Para alterar o ttulo ou resumo de um determinado contedo carregado, clique em Editar, insira as alteraes na
pgina Editar e clique em Salvar.
6 Para voltar lista de contedos carregados, clique em Voltar para Contedo carregado.
ltima atualizao em 9/1/2013
105
COMO USAR O ADOBE CONNECT 8
Adobe Connect Training e Seminars
Exibir listas de gravaes dos seminrios
possvel exibir uma lista de todos os seminrios que tenham sido gravados.
1 Na parte superior da pgina inicial do Adobe Connect Central, clique na guia Salas de seminrio.
2 Navegue at a pasta que contm o seminrio desejado e selecione-o.
3 Clique no link Gravaes.
4 Para exibir informaes sobre um determinado item, clique em seu nome.
5
Para alterar o ttulo ou resumo de uma determinada gravao, clique em Editar, insira as alteraes na pgina
Editar e clique em Salvar.
Exibir informaes de licena das pastas de seminrio
possvel exibir informaes sobre o nmero de licenas adquiridas pela organizao. O uso desse recurso indicado
durante o planejamento do nmero de pessoas que sero convidadas para os seminrios.
1 Na parte superior da pgina inicial do Adobe Connect Central, clique na guia Salas de seminrio.
2 Navegue at a pasta do seminrio.
3 Clique em Informaes da licena.
Nota: Se o seminrio for criado em uma pasta de licena do seminrio que contenha uma data inicial futura, ningum
poder entrar na sala do seminrio.
Editar seminrios
Se voc um administrador ou possui permisses de gerente para uma pasta de seminrio, pode adicionar ou remover
participantes e alterar as configuraes de permisso dos participantes (host, apresentador ou participante).
Editar informaes dos seminrios
1 Na parte superior da pgina inicial do Adobe Connect Central, clique na guia Salas de seminrio.
2 Navegue at a pasta que contm o seminrio desejado e selecione-o.
3 Clique no link Editar informaes.
4 Edite as opes, conforme necessrio. Para obter detalhes, consulte Editar as informaes da reunio na
pgina 23.
5 Clique em Salvar.
Adicionar ou remover participantes de seminrio
possvel adicionar ou remover participantes dos seminrios a qualquer momento.
1 Na parte superior da pgina inicial do Adobe Connect Central, clique na guia Salas de seminrio.
2 Navegue at a pasta que contm o seminrio desejado e selecione-o.
3 Clique no link Editar participantes.
4 Para adicionar participantes, execute um dos procedimentos a seguir na lista Usurios e grupos disponveis. Para
remover participantes, execute um dos procedimentos a seguir na lista Participantes atuais:
Para selecionar vrios usurios ou grupos, pressione a tecla Ctrl ou a tecla Shift e clique nos usurios ou grupos
desejados.
Para expandir um grupo e selecionar seus membros, clique duas vezes no nome do grupo.
ltima atualizao em 9/1/2013
106
COMO USAR O ADOBE CONNECT 8
Adobe Connect Training e Seminars
Para procurar um nome na lista, clique em Pesquisar, na parte inferior da janela, e digite o nome desejado. Quando
o nome for exibido na lista, selecione-o.
5 Clique em Adicionar ou em Remover, conforme for necessrio. Se tiver expandido um grupo para selecionar
membros individuais, clique duas vezes em Um nvel acima, na lista, para restaurar a lista original.
6 (Opcional) Se estiver adicionando um participante, defina suas permisses. No menu Definir funo do usurio,
na parte inferior da lista Participantes atuais, atribua um tipo de permisso (participante, host ou apresentador)
para cada usurio ou grupo adicionado.
Alterar a funo de um participante do seminrio
Os participantes dos seminrios podem receber as funes de Apresentador, Participante ou Host.
1 Na parte superior da pgina inicial do Adobe Connect Central, clique na guia Salas de seminrio.
2 Navegue at a pasta que contm o seminrio desejado e selecione-o.
3 Clique em Editar participantes.
4 Na lista Participantes atuais, execute um destes procedimentos:
Para selecionar vrios usurios ou grupos, pressione a tecla Ctrl ou a tecla Shift e clique nos usurios ou grupos
desejados.
Para procurar um nome na lista, clique no boto Pesquisar, na parte inferior da janela, e digite o nome desejado.
Quando o nome for exibido na lista, selecione-o.
5 Para cada nome, selecione a nova funo do usurio (apresentador, participante, host ou negado) no menu pop-up
Definir funo do usurio, na parte inferior da lista Participantes atuais.
6 Clique em um link na barra de navegao para realizar outra tarefa ou clique em Informaes do seminrio para
exibir informaes detalhadas do seminrio.
Exibio de dados sobre os seminrios
O Painel do seminrio fornece uma representao grfica de dados estatsticos sobre os seminrios. Clique no link
Painel do seminrio, abaixo da barra de guias, na parte superior da janela do seminrio.
Os dados, referentes a todos os seminrios criados, so exibidos em trs grficos de barras. Clique em qualquer um dos
grficos para exibir o relatrio de resumo do seminrio selecionado.
Seminrios mais ativos nos ltimos 30 dias Determinado pelo nmero de sesses.
Seminrios com mais participantes nos ltimos 30 dias Determinado pelo nmero de participantes.
Gravaes mais vistas nos ltimos 30 dias Determinado pelo nmero de exibies (isto , o nmero de vezes que cada
seminrio arquivado foi exibido).
Para exibir informaes mais detalhadas sobre um seminrio, basta clicar em qualquer um dos seminrios descritos
no grfico.
Relatrios dos seminrios
Com o recurso Relatrios do Adobe Connect Central, voc pode criar relatrios que resumem as informaes dos
seminrios com base em diferentes perspectivas. Os relatrios so criados por meio do link Relatrios, na pgina
Informaes do seminrio.
ltima atualizao em 9/1/2013
107
COMO USAR O ADOBE CONNECT 8
Adobe Connect Training e Seminars
Mais tpicos da Ajuda
Gerao de relatrios no Connect Central na pgina 205
Entrar em um seminrio a partir do Adobe Connect Central
Os seminrios dos quais voc participar so exibidos na lista Minhas reunies da guia Incio, na janela do Adobe
Connect Central. Se o Microsoft Outlook estiver instalado no seu computador e voc tiver aceito o convite, o seminrio
ficar agendado no Calendrio do seu Outlook. Os seminrios que voc tiver criado so listados na guia Salas de
seminrio.
Para determinar se o seminrio em que voc est entrando j est em andamento, verifique a data e a hora mostradas
para o seminrio. Se a data for anterior data atual, o seminrio aparecer entre as reunies vencidas da sua lista de
reunies, mas ainda ser possvel entrar na sala para exibir os contedos.
1 Clique em Minhas reunies.
2 Clique em Abrir, ao lado do seminrio do qual voc deseja participar.
ltima atualizao em 9/1/2013
108
Captulo 4: Adobe Connect Events
O Adobe Connect Events permite que os usurios gerenciem o ciclo de vida completo de eventos grandes ou
pequenos, inclusive as fases de inscrio, convites, lembretes e relatrios. O Connect Events pode ser usado com
reunies, seminrios, apresentaes ou treinamentos. Os eventos geralmente envolvem vrios participantes e,
portanto, exigem planejamento cuidadoso antes do evento e gerenciamento aps sua concluso.
Sobre o Adobe Connect Events
Viso geral dos eventos
Um evento uma reunio, seminrio, apresentao, curso, currculo ou aula virtual cercado de recursos de
gerenciamento prvios e posteriores. Os recursos de gerenciamento de eventos incluem registros e lembretes, alm de
pesquisas e relatrios de rastreamento.
A criao de eventos indicada se:
Voc quiser que os participantes se inscrevam no evento. Voc tambm quiser usar a opo de selecionar os
participantes para o evento, com base nas informaes de inscrio dos mesmos.
Voc quiser criar pginas com a marca do evento, como pginas de especificaes e descries para a divulgao
do evento, assim como pginas de inscrio e de logon com a marca do evento.
Voc quiser personalizar os dados fornecidos pelos participantes para us-los nos seus relatrios. Como esses dados
so baseados nas informaes de inscrio dos participantes, eles complementam os relatrios relacionados aos
contedos dos eventos, como as respostas para as perguntas dos questionrios aplicados em cursos ou para as
perguntas das pesquisas realizadas em reunies.
Voc quiser que pessoas que no fazem parte da sua organizao participem do evento. Os eventos so, com
frequncia, divulgados em sites pblicos, de forma que muitos participantes podem encontrar o evento e inscreverse nele no prprio site.
Voc quiser enviar mensagens de email geradas automaticamente, como convites, lembretes, confirmaes de
inscries e notas de agradecimento.
Voc quiser rastrear campanhas individuais, como ofertas por email, campanhas de mecanismos de busca ou
campanhas com banners.
Os eventos possuem trs fases:
Tarefas anteriores aos eventos, que incluem a definio do nmero de licenas disponveis, a criao dos contedos,
a atribuio de permisses e o convite, a inscrio e o lembrete dos participantes do evento.
Atividades concomitantes aos eventos, que requerem a presena dos participantes e, em alguns casos, dos
apresentadores (se o evento incluir uma reunio ou seminrio).
Tarefas posteriores aos eventos, que incluem redirecionar o navegador dos participantes para um determinado
URL, responder as dvidas pendentes dos participantes e monitorar vrias atividades de rastreamento do evento,
com base nas pesquisas e relatrios.
ltima atualizao em 9/1/2013
109
COMO USAR O ADOBE CONNECT 8
Adobe Connect Events
Mais tpicos da Ajuda
Prticas recomendadas para os eventos na pgina 111
Criao de eventos na pgina 111
Tarefas anteriores aos eventos
O planejamento prvio cuidadoso dos eventos e o acompanhamento das tarefas podem garantir que os eventos
ocorram da maneira desejada e que as atividades posteriores aos eventos possam ser rapidamente executadas.
1. Determine o nmero de licenas
Antes de configurar um evento, determine quantas licenas esto disponveis. Se o nmero de pessoas inscritas no
evento for maior do que o nmero de licenas disponveis, participantes em potencial no conseguiro entrar no
evento quando tentarem se conectar. Consulte o administrador do Connect Central para obter informaes sobre
licenas.
2. Especifique o contedo do evento
Para que voc possa criar um evento, necessrio que seu contedo j esteja disponvel no Connect Central. Durante
a configurao do evento com o assistente de eventos, necessrio especificar o contedo, a reunio, curso, currculo,
sala de aula virtual ou seminrio no qual o seu evento deve se basear. A lista a seguir contm alguns exemplos:
Para criar um evento de treinamento usando um curso ou currculo, o curso ou currculo j deve estar disponvel
na biblioteca de treinamento.
Para que seja possvel apresentar um contedo como evento, o contedo precisa estar armazenado na biblioteca de
contedos.
Para que seja possvel usar uma reunio ou seminrio como evento, a reunio ou seminrio j deve estar disponvel
na biblioteca de reunies ou de seminrios.
3. Atribua permisses para o evento
As permisses so importantes porque determinam quem pode participar, visualizar e gerenciar eventos. As
permisses de participante determinam as funes dos participantes. O gerente do evento atribui as funes dos
participantes ao configurar o evento.
Nota: As funes dos participantes so exibidas na coluna Funo, na lista Meus eventos programados do Manager.
Os participantes podem receber as seguintes funes e permisses:
Convidado Pessoas que recebem um convite para o evento e para se inscreverem no evento.
Negada Pessoas que se inscreveram, mas no receberam do host o acesso ao evento.
Aguardando aprovao Uma pessoa cuja inscrio no tenha sido aprovada pelo gerente do evento.
Participante Pessoas da sua organizao que acessam o evento como convidados ou usurios registrados. As
permisses dos participantes so limitadas.
Apresentador Pessoas que exibem contedos aos participantes. Os apresentadores recebem permisses de
Apresentador.
Host a pessoa que tem controle total da sala de reunies ou seminrios usada no evento. O host possui todas as
permisses de Apresentador e Gerente e pode atribuir permisses a outros usurios.
ltima atualizao em 9/1/2013
110
COMO USAR O ADOBE CONNECT 8
Adobe Connect Events
Nota: As funes de Apresentador e Host so usadas apenas para eventos em tempo real (reunies e seminrios). Para
todos os eventos armazenados (que no so exibidos em tempo real), apenas as funes de Participante, Convidado e
Negado so usadas.
As permisses para a biblioteca de eventos definem quem pode criar ou modificar eventos e executar tarefas associadas
aos arquivos e pastas da biblioteca de eventos, como adio e excluso de arquivos. As permisses para o
gerenciamento de arquivos so Gerente e Negado.
4. Processe as inscries e aprovaes dos participantes
A inscrio nos eventos obrigatria, mas nem sempre a aprovao dos participantes necessria. Por padro, os
eventos no requerem aprovao, mas possvel alterar essa configurao durante a criao dos eventos. Se voc no
usar a opo de aprovao obrigatria, qualquer pessoa que se inscrever ser aprovada automaticamente e poder
participar do evento, desde que o nmero de licenas disponveis seja suficiente. Se for o host do evento, voc tambm
poder recusar a aprovao de inscritos antes da realizao do evento. A opo de aprovao obrigatria permite
controlar quem participa dos eventos.
Mais tpicos da Ajuda
Prticas recomendadas para os eventos na pgina 111
Criao de eventos na pgina 111
Tarefas concomitantes aos eventos
A maioria das atividades relacionadas criao dos eventos ocorre durante a criao dos contedos e nos estgios
anteriores aos eventos. Se voc possui o contedo desejado e j realizou as tarefas anteriores ao evento, o evento
ocorrer conforme o planejado. Mas pode ser necessrio realizar algumas tarefas durante o evento, principalmente se
for um evento exibido em tempo real.
Eventos armazenados e exibidos sob demanda So eventos que no ocorrem em tempo real. Para exibir as
apresentaes ou realizar cursos e currculos em um ritmo individualizado, os participantes precisam apenas clicar nos
links desses eventos. possvel notificar os participantes em potencial sobre o evento, enviando convites por email ou
divulgando o evento na pgina com a listagem dos eventos, no site pblico da organizao. Tanto os convites por email
quanto a pgina com a listagem dos eventos, no site, contm um link para o formulrio de inscrio do evento. Em
muitos casos, no h tarefas para serem executadas durante os eventos armazenados.
Eventos em tempo real So eventos programados e exibidos em tempo real. Durante os eventos, pode ser necessrio
coordenar vrios apresentadores ou participantes aprovados.
Mais tpicos da Ajuda
Prticas recomendadas para os eventos na pgina 111
Criao de eventos na pgina 111
Tarefas posteriores aos eventos
Aps a concluso dos eventos, h vrias tarefas e atividades administrativas que precisam ser realizadas.
Agradecer aos participantes Envie, por email, uma mensagem de agradecimento aos participantes. Tambm pode ser
apropriado enviar um email s pessoas que no puderam comparecer ao evento.
Criar um URL aps o evento Direcione o navegador dos participantes para um URL definido aps o evento, no qual
eles podero acessar informaes sobre o produto e participar de pesquisas. Ambas as mensagens de email, para os que
ltima atualizao em 9/1/2013
111
COMO USAR O ADOBE CONNECT 8
Adobe Connect Events
participaram e para os que no puderam comparecer ao evento, podem ser personalizadas para incluir o URL definido
aps o evento.
Ler relatrios Leia os relatrios do evento para obter dados estatsticos e informaes dos participantes. Os relatrios
permitem avaliar o sucesso do evento e fazer os ajustes necessrios para os prximos eventos.
Exibir o painel de eventos O painel de eventos fornece uma representao grfica de dados estatsticos sobre todos os
eventos. Os dados do painel so referentes a todos os eventos da pasta Meus eventos.
Verificar a biblioteca Organize os arquivos do evento na biblioteca.
Mais tpicos da Ajuda
Tarefas anteriores aos eventos na pgina 109
Criao de eventos na pgina 111
Prticas recomendadas para os eventos
Veja a seguir algumas dicas para serem usadas nos eventos:
Crie uma sala de espera. A sala de espera pode ser um pod de bate-papo no qual os participantes se encontram e se
apresentam antes do incio do evento.
Use apresentaes em PowerPoint. O uso adequado de apresentaes em PowerPoint pode dar vida aos eventos,
com sons e movimentos. No entanto, no faa uso de muitos recursos de animao, pois isso pode acabar distraindo
os participantes.
Inclua pesquisas no seu evento. As pesquisas so uma forma de obter feedback imediato, permitindo identificar se
sua mensagem est sendo compreendida pelos participantes e fazendo com que sua audincia participe ativamente
do evento.
Inclua recursos de vdeo. Se tiver arquivos de vdeo adequados, adicione-os ao evento.
Tenha cuidado ao coordenar diferentes apresentadores. Escolha Reunio > Habilitar rea Somente para
Apresentador para incluir itens como agenda com anotaes e perguntas e respostas moderadas. Considere
conceder aos apresentadores "direitos de participantes aprimorados" versus "direitos de apresentador".
Aps carregar todos os contedos, faa um teste no mesmo horrio em que o evento est programado para ocorrer
(o trfego na rede pode sofrer variaes ao longo do dia). Use os mesmos hardwares e conexes de rede que voc
pretende usar no dia do evento.
Mais tpicos da Ajuda
Viso geral dos eventos na pgina 108
Criao de eventos na pgina 111
Criao e edio de eventos
Criao de eventos
Para criar eventos, use o assistente de eventos; ele o guiar pelas tarefas de criao do nome e de um resumo do evento,
seleo de uma imagem para associar ao evento, seleo de contedos, definio dos participantes e definio das
diferentes fases do evento nas quais voc deseja enviar emails aos participantes.
ltima atualizao em 9/1/2013
112
COMO USAR O ADOBE CONNECT 8
Adobe Connect Events
Os eventos so criados com base nos contedos, por exemplo, cursos ou currculos, reunies ou seminrios. Isso
significa que os contedos j devem estar disponveis na biblioteca apropriada antes da criao dos eventos; no
possvel criar os contedos durante a criao dos eventos. Qualquer arquivo armazenado nas bibliotecas de
Contedos, Reunies, Treinamentos ou Seminrios pode ser utilizado.
1. Inicie o assistente de eventos
Para iniciar o assistente de eventos, clique na guia Gerenciamento de eventos, no Connect Central, navegue at a pasta
que hospedar o evento e clique em Novo evento.
Para copiar rapidamente configuraes de um evento existente, selecione-o e clique em Duplicar evento. Em seguida,
insira um nome exclusivo e quaisquer outras configuraes personalizadas.
2. Digite as informaes do evento
Na pgina inicial do assistente de eventos, insira os detalhes do evento, como seu nome e informaes detalhadas. Os
campos do nome do evento, do fuso horrio e do idioma so obrigatrios; todos os outros campos so opcionais.
possvel editar essas informaes aps a criao do evento.
Nota: Mesmo se a data inicial do evento for alterada para uma data posterior, os participantes e apresentadores podero
entrar na sala de reunies a qualquer momento.
3. Selecione o contedo
O contedo dos eventos deve ser definido antes da criao dos eventos. Aps selecionar o tipo de contedo, no
possvel alter-lo. Contudo, possvel substituir diferentes contedos de um mesmo tipo. Por exemplo, se criar um
evento com base em um seminrio, posteriormente voc poder substituir o seminrio usado na criao do evento por
um outro seminrio.
4. Crie o formulrio de inscrio
voc quem determina as perguntas que os participantes devero responder no formulrio de inscrio. As
informaes criam um perfil de convidado para controle do participante. H quatro perguntas obrigatrias, que so
pr-selecionadas no formulrio Criar inscrio: Endereo de email, Senha, Redigitar senha e Nome. possvel
selecionar qualquer uma das outras perguntas: Para eventos que incluem convidados que no fazem parte da
organizao (por exemplo, as pessoas que ficaram sabendo do evento por meio da listagem de eventos no site pblico
da organizao), recomendvel perguntar o nome e o URL da empresa na qual eles trabalham, se quiser selecionar
os participantes em potencial. Por exemplo, se o indivduo trabalhar para um concorrente, voc pode recusar sua
solicitao de inscrio. Selecione a opo para ativar o rastreamento de campanha para relatar os registros por origem
de campanha.
5. Personalize o formulrio de inscrio
H vrias opes para a criao da pgina de inscrio dos eventos, incluindo perguntas de mltipla escolha
personalizada, de resposta curta e de sim/no. Tambm possvel alterar a ordem e excluir perguntas a qualquer
momento.
6. Selecione os participantes do evento
Para eventos restritos a convidados registrados e usurios aprovados, possvel selecionar os usurios e grupos que
sero participantes ou apresentadores dos eventos. Esses usurios podero se conectar diretamente aos eventos. Os
usurios que no tiverem sido convidados, mas que tiverem o URL da sala de reunies do evento, podem tentar se
conectar como convidados. Nesse caso, se voc for um host, poder permitir a entrada dos convidados
individualmente.
ltima atualizao em 9/1/2013
113
COMO USAR O ADOBE CONNECT 8
Adobe Connect Events
7. Opes de email
A ltima etapa do assistente de eventos consiste no envio de convites por email aos participantes, contendo a data, a
hora, a durao e o URL do evento. Os convites podem ser enviados durante a criao dos eventos ou podem ser
criados e enviados posteriormente.
Mais tpicos da Ajuda
Alterar eventos existentes na pgina 115
Prticas recomendadas para os eventos na pgina 111
Usar o rastreamento de campanhas nos eventos na pgina 124
Visualizar e modificar pginas de inscrio e de evento
Voc pode visualizar as pginas de inscrio e evento, modific-las (por exemplo, alterando o logotipo) e torn-las
pblicas.
Mais tpicos da Ajuda
Alterar eventos existentes na pgina 115
Prticas recomendadas para os eventos na pgina 111
Visualizar pginas de inscrio ou de evento
1 Clique na guia Gerenciamento de eventos no Connect Central.
2 Navegue at o evento e clique em seu nome na lista de eventos.
3 Ao lado do campo Visualizao de participantes, selecione a pgina que voc deseja visualizar:
Clique em Visualizar pginas de informaes do evento, logon e inscrio.
Clique em Visualizar pgina da listagem do evento.
4 Clique no item que voc deseja visualizar.
Tornar pblicas pastas e pginas de listagem dos eventos
A pgina com a listagem dos eventos, que pode conter a marca da organizao, exibe uma lista de todos os eventos
programados e exibe as seguintes informaes para cada evento:
Logotipo do evento
Nome do evento
Descrio (o texto com as Informaes do evento)
O boto Registrar agora, que abre um formulrio de inscrio
O boto Mais informaes, que abre a pgina de Informaes do evento (onde o texto com as Informaes
detalhadas pode ser visto)
Todos os eventos de uma mesma pasta so exibidos em uma nica pgina de listagem. Por exemplo, possvel criar
uma pasta que contenha os eventos promovidos por sua organizao e, posteriormente, tornar essa pasta pblica,
para que os usurios possam consultar a lista de eventos e ficar sabendo dos prximos eventos. Para criar vrias
pginas de listagem dos eventos, basta criar vrias pastas.
ltima atualizao em 9/1/2013
114
COMO USAR O ADOBE CONNECT 8
Adobe Connect Events
possvel criar pastas pblicas ou privadas que contenham os eventos. As pginas pblicas de listagem dos eventos
so aquelas que podem ser vistas por qualquer pessoa a partir das pginas pblicas de um determinado site. As
pginas privadas de listagem dos eventos so aquelas que no podem ser vistas publicamente; os usurios precisam
ter direitos de logon para visualiz-las. Por padro, todas as pginas de listagem dos eventos so privadas, mas elas
podem ser transformadas em pginas pblicas.
1 Clique na guia Gerenciamento de eventos no Connect Central.
2 Navegue at a pasta desejada.
3 Clique na opo Tornar esta pasta pblica.
A pasta transformada em uma pasta pblica e um URL exibido. O URL pode ser acessado e a pgina de listagem
dos eventos pode ser visualizada por qualquer pessoa a partir das pginas pblicas do site.
Visualizar a pgina de listagem dos eventos de uma pasta especfica
1 Clique na guia Gerenciamento de eventos no Connect Central.
2 Navegue at a pasta que contm os eventos associados s pginas de listagem que voc deseja visualizar.
3 Torne a pasta pblica, se necessrio. Para tornar as pastas e eventos pblicos ou privados, use o boto acima da lista
de pastas e eventos. Se o boto estiver exibindo a opo Tornar esta pasta pblica, clique nele.
4 Clique no URL abaixo do texto URL da listagem de eventos pblicos para essa pasta.
As informaes do evento so exibidas da mesma forma que iro aparecer na pgina de listagem dos eventos.
5 Para fechar a janela de visualizao, clique no boto Fechar, no canto superior direito.
Nota: No se esquea de tornar a pasta privada novamente aps visualiz-la, se ainda no quiser disponibiliz-la
publicamente.
Visualizar a pgina de listagem dos eventos de um nico evento
1 Clique na guia Gerenciamento de eventos no Connect Central.
2 Navegue at o evento e clique em seu nome.
3 Ao lado do campo Visualizao de participantes, clique em Visualizar pgina da listagem do evento.
As informaes do evento so exibidas da mesma forma que iro aparecer na pgina de listagem dos eventos.
4 Para fechar a janela de visualizao, clique no boto Fechar, no canto superior direito.
Alterar o logotipo associado ao evento
1 Clique na guia Gerenciamento de eventos no Connect Central.
2 Navegue at o evento e clique em seu nome.
3 Execute um dos procedimentos a seguir:
Clique no link Editar Informaes, acima da barra de ttulo.
Clique no link Editar, na barra de ttulo.
4 Clique em Procurar para localizar um novo arquivo de imagem para o evento.
5 Selecione o arquivo de imagem e clique em Abrir.
6 Clique em Salvar.
ltima atualizao em 9/1/2013
115
COMO USAR O ADOBE CONNECT 8
Adobe Connect Events
Publicar eventos
Quando um evento publicado, as seguintes alteraes so observadas:
Todas as opes de mensagem de email selecionadas so ativadas. Por exemplo, se a primeira opo (Enviar
convites por email) estiver selecionada, os convites so automaticamente enviados e no podem mais ser
personalizados. Mas as outras mensagens de email selecionadas ainda podem ser personalizadas. Tambm
possvel editar o texto dos convites e convidar mais pessoas o novo texto usado.
O formulrio de inscrio, juntamente com o URL associado a ele, disponibilizado e os participantes em potencial
podem iniciar o processo de inscrio no evento.
1 Clique na guia Gerenciamento de eventos no Connect Central.
2 Navegue at o evento e clique em seu nome na lista de eventos.
A pgina Informaes do evento exibida. Ao lado do campo Status, a seguinte mensagem exibida: Esse evento no
foi publicado e listado em seu site. Os emails no foram enviados.
3 Clique em Publicar.
Uma mensagem de confirmao exibida: Publicar esse evento enviar email com base nas opes de email que voc
selecionou.
4 Clique novamente em Publicar.
A pgina Informaes do evento exibida com a seguinte mensagem de status: Esse evento foi publicado. As opes
de email esto ativas. O boto Publicar desaparece.
Mais tpicos da Ajuda
Enviar convites para os eventos na pgina 123
Prticas recomendadas para os eventos na pgina 111
Alterar eventos existentes
Antes de os eventos ocorrerem, possvel alterar a data inicial, as permisses dos participantes ou fazer outras
modificaes.
Consulte periodicamente a lista Participantes atuais para verificar se o nmero de licenas disponveis suficiente para
o nmero de participantes inscritos e se todos os participantes atendem aos critrios de aprovao.
Consulte tambm os relatrios de inscrio mais atuais, que exibem informaes sobre os participantes e os
convidados. Se tiver selecionado ou personalizado perguntas para ajud-lo a identificar os participantes em potencial,
voc tambm pode visualizar as respostas das mesmas.
Mais tpicos da Ajuda
Exibir informaes sobre eventos na pgina 126
Prticas recomendadas para os eventos na pgina 111
Notificar os usurios sobre uma alterao
Se fizer modificaes em um evento existente, por exemplo, se definir uma nova data inicial, voc poder facilmente
notificar os usurios por email.
1 Clique na guia Gerenciamento de eventos no Connect Central.
2 Navegue at a pasta desejada.
ltima atualizao em 9/1/2013
116
COMO USAR O ADOBE CONNECT 8
Adobe Connect Events
3 Clique no nome do evento que deseja alterar.
4 Abra a pgina Opes do email e selecione Mostrar lembretes quando for necessrio enviar atualizaes.
5 Clique em Salvar.
6 Abra a pgina Informaes do evento e role at o campo Status.
7 Clique em Editar/Enviar notificaes, faa as alteraes necessrias e clique em Enviar.
Alterar informaes do evento
possvel editar o texto exibido aos participantes na pgina Informaes do Evento. Se voc selecionar a opo de
email Notificar usurios quando o evento for atualizado, todos os convidados que tiverem sido notificados sobre o
evento anteriormente recebero as informaes atualizadas automaticamente.
Nota: Se tiver enviado os convites, mas no tiver selecionado a opo Notificar usurios quando o evento for
atualizado, voc ter que selecionar essa opo antes de alterar as informaes do perfil, para que os participantes em
potencial possam ser informados sobre as mudanas.
1 Clique na guia Gerenciamento de eventos no Connect Central.
2 Navegue at a pasta desejada.
3 Clique no nome do evento que deseja alterar.
4 Execute um dos procedimentos a seguir:
Clique no link Editar, ao lado do campo Informaes do evento.
Clique no link Editar informaes.
5 Altere quaisquer dos itens a seguir:
Edite o nome do evento. O nome exibido na lista de eventos e nos relatrios. Este campo obrigatrio.
Edite as informaes do evento. As informaes podem ter, no mximo, 750 caracteres. Esse texto exibido na
pgina Informaes do evento e nos relatrios do evento.
Edite informaes detalhadas do evento (no mximo 1000 caracteres).
Edite a data inicial ou final do evento.
Edite o fuso horrio do evento.
Edite as informaes do logotipo. O arquivo de logotipo pode estar nos formatos BMP, GIF, JPG ou PNG. A
configurao indicada a de 100x135 pixels.
Altere o idioma do evento. Normalmente, o idioma escolhido o idioma do apresentador ou aquele falado pela
maioria dos participantes do evento.
Altere a poltica de usurio de evento para adicionar novos usurios como convidados ou como usurios plenos do
Connect
Altere a opo de aprovao dos participantes aps a inscrio dos mesmos no evento. Em geral, melhor deixar
essa opo selecionada, pois ela permite controlar quem tem acesso ao evento.
6 Salve as alteraes executando um dos procedimentos a seguir:
Clique em Salvar.
Clique em Salvar e reconstruir. Essa opo reconstri as pginas HTML se voc usar o Adobe Contribute para cri-las.
ltima atualizao em 9/1/2013
117
COMO USAR O ADOBE CONNECT 8
Adobe Connect Events
Alterar as perguntas de inscrio
possvel alterar todas as perguntas de inscrio, exceto as perguntas obrigatrias (nome, sobrenome, email e senha),
usadas pelo sistema para validar os usurios.
1 Clique na guia Gerenciamento de eventos no Connect Central.
2 Navegue at a pasta desejada.
3 Clique no evento que voc deseja alterar.
4 Clique em Perguntas de inscrio.
5 Modifique as perguntas de inscrio:
Para adicionar uma pergunta pgina de inscrio, marque a caixa de seleo esquerda da pergunta e clique em
Salvar.
Para remover uma pergunta da pgina de inscrio, desmarque a caixa de seleo esquerda da pergunta e clique
em Salvar.
6 Para modificar, excluir ou adicionar perguntas personalizadas, clique em Personalizar.
Para alterar a ordem das perguntas na lista, marque a caixa de seleo esquerda da pergunta e clique em Deslocar
para cima ou Deslocar para baixo.
Para excluir uma pergunta, marque a caixa de seleo esquerda da pergunta e clique em Remover.
Para modificar um pergunta personalizada, clique no texto da pergunta na janela Personalizar.
Para adicionar um pergunta, clique no boto que corresponde ao tipo de pergunta personalizada que voc deseja
adicionar: Nova mltipla escolha, Nova resposta curta ou Nova sim/no.
7 Ao terminar, clique em Voltar ao Menu Inscries.
Adicionar perguntas de mltipla escolha
1 Clique na guia Gerenciamento de eventos no Connect Central.
2 Navegue at a pasta desejada.
3 Clique no evento que voc deseja alterar.
4 Clique em Perguntas de inscrio.
5 Clique em Personalizar.
6 Clique em Nova mltipla escolha.
7 Na janela Pergunta, digite uma pergunta na caixa.
8 Digite uma possvel resposta para a Resposta 1. Para excluir perguntas, clique no boto Excluir ao lado das
perguntas.
9 Clique nos botes Adicionar acima ou Adicionar abaixo para adicionar a resposta acima ou abaixo da Resposta 1;
se voc clicar no boto Adicionar acima, a Resposta 1 se torna a Resposta 2.
10 Digite outra resposta possvel.
11 Repita as etapas para, no mximo, quatro respostas.
12 Para tornar a pergunta obrigatria, selecione a opo necessria uma resposta.
13 Clique em Salvar. A janela Personalizar inscrio exibida com a nova pergunta.
Adicionar perguntas de resposta curta
1 Clique na guia Gerenciamento de eventos no Connect Central.
ltima atualizao em 9/1/2013
118
COMO USAR O ADOBE CONNECT 8
Adobe Connect Events
2 Navegue at a pasta desejada.
3 Clique no evento que voc deseja alterar.
4 Clique em Perguntas de inscrio.
5 Clique em Personalizar.
6 Clique em Nova resposta curta.
7 Digite uma pergunta na caixa.
8 Para tornar a pergunta obrigatria, selecione a opo necessria uma resposta.
9 Clique em Salvar. A janela Personalizar inscrio exibida com a nova pergunta.
Adicionar perguntas do tipo sim/no
1 Clique na guia Gerenciamento de eventos no Connect Central.
2 Navegue at a pasta desejada.
3 Clique no evento que voc deseja alterar.
4 Clique em Perguntas de inscrio.
5 Clique em Personalizar.
6 Clique em Nova sim/no.
7 Digite uma pergunta na caixa.
8 Para tornar a pergunta obrigatria, selecione a opo necessria uma resposta.
9 Clique em Salvar. A janela Personalizar inscrio exibida com a nova pergunta.
Alterar contedo do evento
O contedo do evento pode ser substitudo apenas por contedo do mesmo tipo. Por exemplo, uma reunio pode ser
substituda por outra. No possvel adicionar novos contedos do Adobe Connect Events biblioteca de contedo;
apenas contedos armazenados podem ser selecionados para os eventos.
Alm disso, se tiver adquirido o Adobe Presenter, voc pode publicar apresentaes do PowerPoint na biblioteca de
contedo e us-las nos eventos. Para usar uma apresentao existente em um evento, publique novamente a
apresentao do PowerPoint em uma pasta da biblioteca de contedo que no seja a pasta que contm a apresentao
original. Se no fizer isso, as informaes dos relatrios da apresentao original sero misturadas aos dados dos
relatrios especficos do evento e todos os dados especficos sero mantidos nos prximos relatrios da apresentao
original.
Nota: Para contedos que no sejam cursos ou currculos, o sistema registra apenas se os usurios visualizaram os
eventos. Por exemplo, os usurios que visualizam apenas o primeiro slide de uma apresentao so registrados como
usurios que compareceram ao evento. J os usurios que exibem apenas alguns slides de um curso ou currculo no so
registrados como usurios que compareceram ao evento, ou seja, os usurios precisam concluir e devolver o curso
concludo para que seu comparecimento seja registrado. Tambm possvel consultar a Entrada e a Sada dos
participantes, visualizando o relatrio do evento Por participantes.
1 Clique na guia Gerenciamento de eventos no Connect Central.
2 Navegue at a pasta desejada.
3 Clique no evento que voc deseja alterar.
4 Na parte superior da pgina Informaes do evento, clique no link Selecionar contedo.
ltima atualizao em 9/1/2013
119
COMO USAR O ADOBE CONNECT 8
Adobe Connect Events
5 Se o contedo procurado no aparecer na lista, navegue at o arquivo ou a pasta que contm o contm o contedo
desejado:
Clique no link apropriado no incio da guia (por exemplo, clique no link Contedo de usurio compartilhado se
estiver substituindo o contedo).
V para a pasta ou arquivo desejado e marque a caixa de seleo esquerda da pasta/arquivo ou clique na
pasta/arquivo, conforme apropriado. Se estiver na biblioteca de contedo, clique em Um nvel acima para acessar
o diretrio de um nvel superior.
6 Clique em Salvar.
Alterar as opes de email
As opes de email das notificaes, lembretes ou mensagens de acompanhamento podem ser alteradas antes do envio
dos emails. Algumas mensagens so selecionadas por padro.
As mensagens de email podem ser personalizadas. Em vrios tipos de mensagens, possvel anexar uma entrada do
Calendrio (iCal) do Microsoft Outlook que adiciona o evento ao Calendrio do Outlook do destinatrio.
Ao personalizar um formulrio de email, voc notar vrios campos entre chaves ({}) na rea do corpo da mensagem.
No altere esses campos, a menos que voc tenha um motivo especfico para faz-lo. As chaves contm variveis que
o sistema substitui por valores reais especficos ao seu evento. Por exemplo, o campo event-time exibir a hora inicial
especificada. Se quiser alterar esse horrio na mensagem de email, talvez voc queira adiantar a hora inicial em 15
minutos para garantir que o evento comear na hora marcada, digite uma nova hora no campo de horrio do evento.
Nota: Se voc optar por adicionar um dos campos de tempo de execuo extra mensagem de email, observe que {useremail} o endereo de email do gerente do evento e no dos participantes convidados. Para obter a ID de logon do
destinatrio na notificao do evento, use o campo {login}.
1 Clique na guia Gerenciamento de eventos no Connect Central.
2 Navegue at a pasta desejada.
3 Clique no evento.
4 Clique no link Opes do email, no incio da guia Eventos. Execute um destes procedimentos:
Marque a caixa de seleo esquerda das mensagens de email que voc deseja enviar.
Desmarque a caixa de seleo esquerda das mensagens de email que voc no deseja enviar.
Clique na opo Personalizar, ao lado das mensagens que voc deseja editar. Por exemplo, voc pode substituir o
nome do criador pelo nome do host ou substituir a hora pela hora de Greenwich. Voc pode editar as mensagens,
mas no altere os campos entre chaves ({}) da pgina Editar email.
5 Clique em Salvar para salvar as alteraes ou em Cancelar para sair do formulrio de email.
Editar listas de endereos
possvel adicionar e excluir usurios, grupos e convidados da mala direta.
Nota: Toda vez que um evento criado, o sistema cria um grupo que recebe o mesmo nome do evento e preenche esse
grupo com os usurios convidados. Dessa forma, fica mais fcil convidar as mesmas pessoas para um evento subsequente:
basta selecionar o grupo do evento anterior na lista de usurios e grupos.
1 Clique na guia Gerenciamento de eventos no Connect Central.
2 Navegue at a pasta desejada.
3 Clique no evento.
ltima atualizao em 9/1/2013
120
COMO USAR O ADOBE CONNECT 8
Adobe Connect Events
4 Clique em Gerenciamento de participantes.
5 Edite os usurios ou convidados:
Clique em Adicionar convidado e digite ou cole os endereos de email de todos os convidados; separe os endereos
com vrgulas.
Clique em Adicionar usurio/grupo e, na lista Usurios e grupos disponveis, selecione os usurios e/ou grupos que
voc deseja convidar.
Clique em Grupos de inscrio e, na lista Possveis grupos, selecione os grupos que voc deseja convidar.
necessrio ser administrador da conta para selecionar os grupos de inscrio do evento.
Clique em Importar/Exportar lista e clique em Procurar para navegar at um arquivo de valores separados por
vrgulas (CSV).
Clique em Editar/Enviar convites para personalizar e enviar os convites para o evento. Voc pode editar o convite,
mas no alterar os campos entre chaves ({}) no corpo da mensagem.
Nota: Se voc optar por adicionar um dos campos de tempo de execuo extra mensagem de email, observe que {useremail} o endereo de email do gerente do evento e no dos participantes convidados. Para obter a ID de logon do
destinatrio na notificao do evento, use o campo {login}.
Dicas para a criao de listas de endereos para os eventos
Ao criar listas de endereos, atente para estas informaes:
Convidados so usurios do Connect com acesso restrito. Os convidados podem participar apenas de eventos para
os quais so aprovados. Alm disso, os convidados no podem se conectar ao Connect Central.
Usurios so usurios do com contas do Connect na sua organizao.
Nota: Antes de enviar os convites, consulte o administrador do Connect Central para obter informaes sobre licenas.
Se o nmero de pessoas inscritas no evento for maior que o nmero de licenas disponveis, possvel que participantes
em potencial no consigam entrar no evento quando tentarem se conectar.
Se o nmero de pessoas que voc pretende convidar for pequeno, digite ou copie e cole os endereos de email dos
convidados usando a funo Adicionar convidado. Se for um nmero maior, entre cem e mil pessoas, importe um
arquivo de valores separados por vrgulas (CSV) com os endereos dos usurios.
Se estiver convidando usurios do Connect , use a pgina Selecionar participantes para adicionar usurios lista de
convites para o evento e atribuir permisses a eles.
Por fim, aps criar a lista, envie os convites usando o texto padro ou um convite personalizado.
Mais tpicos da Ajuda
Adicionar participantes de eventos usando um arquivo CSV na pgina 122
Prticas recomendadas para os eventos na pgina 111
Adicionar e gerenciar participantes dos eventos
Se for um administrador ou apresentador do evento, voc poder adicionar ou remover participantes e alterar as
permisses dos participantes ou apresentadores. Os participantes podem ser adicionados a qualquer momento aps a
criao do evento. Eles podem ser adicionados como convidados, usurios ou grupos.
ltima atualizao em 9/1/2013
121
COMO USAR O ADOBE CONNECT 8
Adobe Connect Events
Mais tpicos da Ajuda
Alterar eventos existentes na pgina 115
Exibir informaes sobre eventos na pgina 126
Adicionar convidados
1 Clique na guia Gerenciamento de eventos no Connect Central.
2 Navegue at o evento desejado e selecione-o.
3 Na barra de navegao da pgina Informaes do evento, clique na opo Gerenciamento de participantes.
4 Clique em Adicionar convidado.
5 Na caixa, digite ou cole os endereos de email das pessoas que deseja convidar. (Separe os endereos de email por
vrgulas.)
6 Ao terminar, clique em Salvar.
Adicionar participantes
1 Clique na guia Gerenciamento de eventos no Connect Central.
2 Navegue at o evento desejado e selecione-o.
3 Na barra de navegao da pgina Informaes do evento, clique na opo Gerenciamento de participantes.
4 Clique em Adicionar usurio/grupo.
5 Na lista Usurios e grupos disponveis, selecione um usurio ou grupo e clique em Adicionar. Voc tambm pode
usar o boto Pesquisar para localizar um usurio ou grupo que no esteja na lista.
medida que os usurios e grupos so adicionados, a lista Participantes atuais, exibida na lateral direita, atualizada
com as alteraes.
Nota: Toda vez que um evento criado, o sistema cria um grupo que recebe o mesmo nome do evento e preenche esse
grupo com os usurios convidados. Dessa forma, fica mais fcil convidar as mesmas pessoas para um evento subsequente:
basta selecionar o grupo do evento anterior na lista de usurios e grupos.
6 Ao terminar, clique em OK.
Remover participantes dos eventos
1 Clique na guia Gerenciamento de eventos no Connect Central.
2 Navegue at o evento desejado e selecione-o.
3 Na barra de navegao da pgina Informaes do evento, clique na opo Gerenciamento de participantes.
4 Selecione os usurios ou grupos que voc deseja excluir da lista de participantes.
5 Clique em Remover.
Nota: Os participantes removidos do evento no recebem o convite e no podem acessar o evento, a menos que a
configurao de acesso do evento seja alterada para Qualquer pessoa.
Alterar permisses dos participantes dos eventos
1 Selecione a guia Gerenciamento de eventos no Connect Central.
2 Navegue at o evento desejado e selecione-o.
3 Na barra de navegao da pgina Informaes do evento, clique na opo Gerenciamento de participantes.
ltima atualizao em 9/1/2013
122
COMO USAR O ADOBE CONNECT 8
Adobe Connect Events
4 Na lista Usurios e grupos, selecione o usurio ou grupo cujas permisses voc deseja alterar.
5 Clique em Definir funo do usurio e selecione o novo tipo de permisso no menu pop-up. Os tipos de permisso
so: Negado, Convidado, Aguardando Aprovao, Participante, Apresentador e Host. Os tipos Apresentador e
Host esto disponveis apenas para eventos de reunio ou seminrio.
Designar grupos para incluir os inscritos aprovados
possvel definir um grupo ao qual os inscritos no evento so automaticamente atribudos aps serem aprovados. Esse
recurso indicado para a realizao de eventos subsequentes, pois todos os participantes inscritos estaro organizados
dentro de um mesmo grupo.
Nota: necessrio ser administrador da conta para selecionar os grupos de inscrio do evento.
1 Selecione a guia Gerenciamento de eventos no Connect Central.
2 Navegue at o evento desejado e selecione-o.
3 Na barra de navegao, clique no link Gerenciamento de participantes.
4 Clique em Grupos de inscrio.
5 Na lista Possveis grupos, selecione um grupo e clique em Adicionar. O nome do grupo selecionado exibido na
lista Associao do grupo atual.
Converter convidados em usurios plenos
Se for um Administrador, voc poder converter convidados em usurios plenos. Essa distino pode ser importante
porque apenas os usurios plenos podem se conectar ao site administrativo do Connect Central. Os usurios plenos
tambm so exibidos nas listas de inscrio e permisso.
1 Selecione a guia Administrao no Connect Central.
2 Selecione a guia Usurios e grupos.
3 Selecione Gerenciar convidados.
4 Na lista Convidados atuais, selecione um convidado.
5 Clique em Converter em usurio.
Para converter um usurio pleno em convidado, selecione o usurio na lista Usurios atuais e clique em Converter em
convidado.
Adicionar participantes de eventos usando um arquivo CSV
Se tiver um arquivo de valores separados por vrgula (CSV) que contenha os nomes e endereos de email dos
participantes, voc pode import-lo para adicionar os participantes ao evento. Ao importar um arquivo CSV, lembrese destes requisitos:
O arquivo no deve conter linhas vazias. Se o arquivo CSV tiver linhas vazias, o processo de importao falhar.
Nomes que contenham vrgula precisam estar entre aspas. Por exemplo, o nome Joo da Silva, Jr., deve constar no
arquivo CSV como Joo da Silva, Jr. para que o arquivo seja importado corretamente.
No inclua uma linha de cabealho no arquivo CSV.
No mnimo, o arquivo CSV deve conter colunas para nome, sobrenome e endereo de email. Por exemplo,
ltima atualizao em 9/1/2013
123
COMO USAR O ADOBE CONNECT 8
Adobe Connect Events
Miguel
Barbosa
mbarbosa@empresa.com
Rachel
Borges
rborges@empresa.com
Rebecca
Botelho
rbotelho@empresa.com
Carlos
Braga
cbraga@empresa.com
Paulo
Dantas
pdantas@empresa.com
Nota: Os usurios convidados importados em um arquivo CSV do Connect Enterprise 5.1 (Breeze 5.1) no possuem
colunas diferentes para o nome e sobrenome, eles tm apenas uma coluna para o nome e por isso, quando so exportados,
o nome completo exibido na coluna do nome e a coluna do sobrenome fica vazia.
1 Clique na guia Gerenciamento de eventos no Connect Central.
2 Navegue at o evento desejado e selecione-o.
3 Na barra de navegao da pgina Informaes do evento, clique na opo Gerenciamento de participantes.
4 Clique em Importar/Exportar lista.
5 Clique em Procurar e navegue at o arquivo CSV desejado.
6 Clique em Carregar.
Mais tpicos da Ajuda
Alterar eventos existentes na pgina 115
Enviar convites para os eventos
Se for um administrador, host ou usurio com permisses para gerenciar uma pasta especfica da biblioteca de eventos,
voc poder enviar convites para os eventos.
Os convites para os eventos so mensagens de email enviadas aos participantes, informando a data, hora, durao e
URL dos eventos. O modo como os convites so enviados varia de acordo com o tipo do evento:
Apenas convidados Se o evento for apenas para usurios registrados, ser possvel criar uma mensagem de email
personalizada no Connect Central. O email pode ser enviado a todos os participantes registrados e apresentadores,
apenas aos apresentadores, ou apenas aos participantes. O Assunto e o texto da mensagem podem ser personalizados.
Tambm possvel anexar um compromisso do Calendrio do Microsoft Outlook (iCal) para que os participantes
possam adicionar o evento aos seus Calendrios do Outlook.
Qualquer pessoa Se o evento for aberto a qualquer pessoa que tiver o URL do evento, possvel criar uma nova
mensagem de email no seu aplicativo padro de emails. Essa mensagem j contm o campo do assunto preenchido e
uma mensagem (com data, hora, durao, URL e resumo do evento), mas voc pode edit-los, se desejar.
1 Selecione a guia Gerenciamento de eventos no Connect Central.
2 Navegue at o evento desejado e selecione-o.
3 Na barra de navegao da pgina Informaes do evento, clique na opo Gerenciamento de participantes.
4 Na barra de navegao, clique em Editar/Enviar convites.
5 (Opcional) Para enviar uma cpia oculta do convite a algum, adicione o endereo de email dessa pessoa na caixa
Destinatrios de Cco. Esse recurso indicado, por exemplo, se voc desejar que outros colegas de trabalho saibam
que o convite foi enviado.
6 Edite o assunto e o corpo da mensagem.
ltima atualizao em 9/1/2013
124
COMO USAR O ADOBE CONNECT 8
Adobe Connect Events
Se voc editar o texto, notar vrios campos entre chaves ({}). No altere esses campos, a menos que voc tenha um
motivo especfico para faz-lo. As chaves contm variveis que o sistema substitui por valores reais especficos ao seu
evento.
Nota: Se voc optar por adicionar um dos campos de tempo de execuo extra mensagem de email, observe que {useremail} o endereo de email do gerente do evento e no dos participantes convidados. Para obter a ID de logon do
destinatrio na notificao do evento, use o campo {login}.
7 Para anexar um iCal, marque a caixa de seleo ao lado da opo Anexar o evento calendrio (iCal) do Microsoft
Outlook a uma mensagem de email.
8 Clique em Enviar.
Mais tpicos da Ajuda
Alterar eventos existentes na pgina 115
Visualizar e modificar pginas de inscrio e de evento na pgina 113
Usar o rastreamento de campanhas nos eventos
Use a opo de rastreamento de campanha para rastrear os usurios registrados por campanha. Os relatrios de
inscrio e de presena listam as campanhas juntamente com os nomes dos usurios. As campanhas convencionais
podem ser ofertas por email, campanhas de mecanismos de busca e campanhas com banners. Para rastrear campanhas,
modifique manualmente o URL de inscrio fornecido automaticamente.
Para ativar o recurso de rastreamento de campanha, selecione a opo Rastreamento de campanha, na pgina Criar
inscrio, durante a criao do novo evento. Voc tambm pode adicionar rastreamento de campanha a um evento
existente se voc no tiver publicado o evento ou enviado convites. Se a opo Rastreamento de campanha for
selecionada aps a publicao e o envio de convites do evento, todos os convidados que j tiverem feito a inscrio
usando o URL enviado no convite original no sero rastreados.
Nota: Para rastrear uma campanha, modifique o URL de inscrio do evento. Lembre-se de que o URL de inscrio das
pginas Listagem do evento e Informaes do evento no pode ser alterado. No possvel rastrear a campanha quando
as pginas Listagem do evento ou Informaes do evento so usadas.
Mais tpicos da Ajuda
Criao de eventos na pgina 111
Alterar eventos existentes na pgina 115
Visualizar e modificar pginas de inscrio e de evento na pgina 113
Adicionar o rastreamento de campanha a eventos armazenados
1 Abra o Connect Central e clique na guia Gerenciamento de eventos.
2 Selecione o evento.
3 Clique no link Perguntas de inscrio.
4 Selecione a opo Ativar rastreamento de campanha.
5 Clique em Salvar.
Adicionar o parmetro e o nmero de ID das campanhas
1 Abra o Connect Central e clique na guia Gerenciamento de eventos.
ltima atualizao em 9/1/2013
125
COMO USAR O ADOBE CONNECT 8
Adobe Connect Events
2 Selecione o evento e abra a pgina Informaes do evento.
3 Clique no link Visualizar pginas de informaes do evento, logon e inscrio.
4 Selecione e copie o URL de inscrio exibido ao lado de Formulrio de inscrio. Por exemplo,
http://name.server.com/primetimeevent/event/registration.html.
5 Abra um aplicativo de edio de texto, como Bloco de Notas ou Wordpad, e cole o URL de inscrio.
6 No aplicativo de edio de texto, posicione o cursor no final do URL e digite ?campaign-id= (por exemplo,
http://name.server.com/primetimeevent/event/registration.html?campaign-id=).
7 No final do novo URL de inscrio do evento, adicione uma ID de rastreamento de campanha. A ID um
identificador exclusivo da campanha e pode ser qualquer valor alfanumrico. Por exemplo, o URL
http://name.server.com/primetimeevent/event/registration.html?campaign-id=email1234 contm a ID de
rastreamento de campanha vlida email1234.
8 Salve o arquivo de texto e deixe-o aberto no aplicativo de edio de texto.
Testar o URL com a ID de rastreamento de campanha
Para testar o novo URL, desative o recurso de envio de convites por email, publique o evento, inscreva-se no evento e
verifique o relatrio de inscrio.
1 Abra o Connect Central e clique na guia Gerenciamento de eventos.
2 Selecione o evento e abra a pgina Informaes do evento.
3 Selecione Opes de email.
4 Desmarque a opo Enviar convites para o evento.
5 Clique em Salvar.
6 Na parte inferior da pgina Informaes do evento, esta mensagem de status exibida: Esse evento no foi
publicado e listado em seu site. Os emails no foram enviados. Clique em Publicar.
7 Uma mensagem de confirmao exibida. Clique novamente em Publicar. A pgina Informaes do Evento
exibida com a seguinte mensagem de status: Esse evento foi publicado. As opes de email esto ativas.
8 Para testar o URL de inscrio modificado, inscreva-se no evento. Abra um navegador da Web em uma nova janela.
9 No aplicativo de edio de texto, copie o URL de inscrio modificado (com o parmetro e o nmero de ID da
campanha adicionados). Cole o URL na nova janela do navegador da Web e pressione Enter ou Voltar.
10 No formulrio de inscrio, preencha os campos obrigatrios com seu nome e endereo de email.
11 Clique em Enviar.
12 Verifique se voc recebeu uma mensagem de confirmao do evento em seu aplicativo padro de email.
13 O seu nome e a ID de rastreamento de campanha so exibidos nos relatrios de inscrio aps a sua inscrio no
evento. Abra o Connect Central e clique na guia Gerenciamento de eventos.
14 Selecione o evento e abra a pgina Informaes do evento.
15 Selecione Relatrios.
16 Selecione a opo Por inscritos.
17 No Relatrio de Inscrio, clique em Download de Dados de Relatrio. Na planilha do Excel que aberta, verifique
se o nmero de ID exibido na coluna ID de rastreamento de campanha, ao lado do seu nome, est correto.
ltima atualizao em 9/1/2013
126
COMO USAR O ADOBE CONNECT 8
Adobe Connect Events
Enviar convites para os eventos com o URL de inscrio correto
Se estiver usando o Connect Central para enviar convites para o evento, substitua manualmente o URL de inscrio
gerado automaticamente no Connect Central pelo URL modificado.
Nota: Se estiver usando algum outro aplicativo de email para enviar os convites, certifique-se de que est enviando o novo
(modificado) URL de inscrio.
1 Abra o Connect Central e clique na guia Gerenciamento de eventos.
2 Selecione o evento e abra a pgina Informaes do evento.
3 Selecione Opes de email.
4 Selecione a opo Enviar convites para o evento.
5 Ao lado da opo Enviar convites para o evento, clique em Personalizar.
6 No corpo da mensagem, substitua as palavras event-registration-url, no campo de tempo de execuo {event-
registration-url}, pelo URL de inscrio modificado que voc criou. Tambm possvel copiar e colar o URL do
aplicativo de edio de texto para modificar o URL.
7 Defina uma data e um horrio para enviar o convite por email.
8 Clique em Salvar.
9 Se tiver usando a opo de email Lembrar aos participantes quando o evento estiver mais prximo, clique em
Personalizar, ao lado da opo, e siga as instrues da etapa 6, descrita acima, para substituir o URL de inscrio no
corpo da mensagem.
Gerenciamento de eventos
Exibir informaes sobre eventos
Se for um administrador, host ou usurio com permisses para gerenciar uma pasta especfica da biblioteca de eventos,
voc poder exibir diferentes tipos de informaes sobre um evento no aplicativo Connect Central.
Mais tpicos da Ajuda
Alterar eventos existentes na pgina 115
Adicionar e gerenciar participantes dos eventos na pgina 120
Exibir listas de participantes
1 Clique na guia Gerenciamento de eventos no Connect Central.
2 Navegue at a pasta que contm o evento desejado e selecione-o.
3 Na pgina Informaes do evento, clique no link Gerenciamento de participantes.
Os nomes dos participantes e grupos registrados so exibidos.
Exibir listas de contedos carregados
possvel exibir uma lista de todo o contedo carregado no Connect Server. Para exibir a lista de contedos, preciso
ser um administrador, host ou usurio com permisses para gerenciar uma pasta especfica da biblioteca de eventos.
1 Clique na guia Gerenciamento de eventos no Connect Central.
2 Navegue at a pasta que contm o evento desejado e selecione-o.
ltima atualizao em 9/1/2013
127
COMO USAR O ADOBE CONNECT 8
Adobe Connect Events
3 Clique no link Selecionar contedo.
Uma lista de todos os contedos carregados exibida.
Exibio de dados sobre eventos
O painel de eventos fornece uma representao grfica de dados estatsticos sobre os eventos. Para visualizar o Painel,
clique no link Painel de eventos, abaixo da barra de guias, na parte superior da janela do evento.
Os dados so referentes a todos os eventos da pasta Meus eventos e so exibidos em um grfico de barras que descreve
os eventos mais ativos dos ltimos seis meses (definidos com base no nmero de sesses). Para visualizar informaes
mais detalhadas do evento, basta clicar em qualquer um dos eventos descritos no grfico.
Relatrios dos eventos
O recurso Relatrios do Connect Central permite que voc crie relatrios que mostrem estatsticas de eventos de
diferentes perspectivas.
Os relatrios dos eventos adotam as seguintes definies:
Convidado O nmero de pessoas convidadas para o evento.
Registrado Refere-se ao nmero de pessoas que preencheram o formulrio de inscrio e foram aprovadas pelo host
do evento.
Pendente O nmero de pessoas aguardando aprovao para participarem do evento.
Aprovado Refere-se ao nmero de pessoas aprovadas para participarem do evento. Esse nmero inclui as pessoas que
preencheram o formulrio de inscrio e foram aprovadas. Ele tambm inclui as pessoas que foram aprovadas
diretamente, como os apresentadores do evento, e que no precisaram fazer inscrio.
Negada Refere-se ao nmero de pessoas que preencheram o formulrio de inscrio e tiveram suas inscries
negadas. Por exemplo, isso pode acontecer se o URL de inscrio for disponibilizado publicamente em um site ou por
email e as pessoas se inscreverem no evento por engano.
Compareceu O nmero de pessoas que compareceram ao evento.
Mais tpicos da Ajuda
Sobre os relatrios do Connect Central na pgina 205
Participao no Connect Events
A participao em um evento do Connect semelhante participao em uma reunio, seminrio ou sesso de
treinamento do Connect A principal diferena que os participantes precisam se inscrever antes de entrar no evento.
Participao em eventos
Todos os eventos do Connect para os quais voc recebe permisso so exibidos na lista de eventos. Para exibir a lista
de eventos, navegue at a guia Incio do Connect Central e clique em Meus eventos programados.
Todos os eventos do Connect exigem a inscrio dos participantes, embora nem todos precisem de aprovao. H duas
maneiras de se inscrever em um evento:
A partir de um link no convite por email, indicado apenas para usurios convidados pelo host do evento.
ltima atualizao em 9/1/2013
128
COMO USAR O ADOBE CONNECT 8
Adobe Connect Events
A partir de um link disponibilizado na listagem de eventos das pginas pblicas de um site; indicado para eventos
abertos ao pblico.
Ao clicar no link de inscrio, um formulrio exibido. Use esse formulrio para se inscrever no evento. Usurios
inscritos no Connect precisam fazer logon antes de se inscreverem no evento. Durante a inscrio, o perfil do
convidado criado aps o usurio informar sua senha e responder s perguntas. Em seguida, dependendo do modo
como o evento foi criado, os usurios podem receber uma notificao por email contendo o status dos mesmos
(pendente, aprovado ou negado). Para os usurios aprovados, a mensagem de email contm as seguintes
informaes:
URL
O nmero de telefone e o cdigo de participante necessrios para a ligao, quando apropriado
Alm disso, se o usurio receber um convite por email contendo um iCal anexado e possuir o Microsoft Outlook,
ele poder adicionar o evento ao Calendrio do seu Outlook.
Se voc for um usurio do Connect e a sua conta do Connect for a mesma que aquela em que o evento foi criado,
o evento tambm ser exibido no Connect Central, em Meus eventos programados.
Nota: Se o usurio j estiver conectado, o formulrio de inscrio do evento no poder ser usado para criar um novo
usurio. Por exemplo, se voc est conectado a uma sesso do Connect , no pode se inscrever em um evento como um
usurio diferente.
Inserir um evento programado do Connect Central
1 Na guia Incio, clique em Meu calendrio.
2 No calendrio, navegue at a data do evento.
3 No calendrio, clique no nome do evento.
4 Em Detalhes, encontre o evento que deseja inserir e clique em Abrir.
Se ainda no tiver feito sua inscrio ou se precisar de aprovao, necessrio fazer logon, informar sua senha e
preencher o formulrio de inscrio.
ltima atualizao em 9/1/2013
129
Captulo 5: Conferncias de udio e vdeo
udio em reunies
Opes de conferncia de udio
O Adobe Connect oferece suporte s seguintes solues para adicionar udio a reunies e sesses de treinamento.
Entre em contato com o administrador para descobrir as opes de conferncia de udio disponveis para a sua conta.
VoIP integrado
O Adobe Connect transmite udio em reunies ou sesses de treinamento usando VoIP e os microfones dos sistemas
de computador dos participantes. Consulte udio em reunies na pgina 129.
Provedores de udio Universal Voice
Os provedores de udio Universal Voice permitem que o Adobe Connect transmita todo o udio do telefone por VoIP
em uma sala de reunies do Adobe Connect. Os administradores de conta e os hosts podem configurar provedores de
conferncia de udio para o Universal Voice. Consulte Como usar o Universal Voice na pgina 130.
Adaptadores de telefonia integrados sem o Universal Voice
Esses adaptadores, que so extenses para o Adobe Connect escritas em Java, fornecem comunicao entre o Adobe
Connect e provedores de conferncias de udio especficos. Os adaptadores integrados possuem recursos de chamada
avanados que permitem que os hosts e os apresentadores controlem a conferncia de udio na reunio. A Adobe
fornece diversos adaptadores de telefonia integrados para instalaes hospedadas. Por exemplo, o MeetingOne, o PGi
e o InterCall so adaptadores de telefonia integrados. Os adaptadores integrados em instalaes licenciadas tambm
podem ser configurados para o Universal Voice. Consulte Uso de adaptadores integrados na pgina 131.
A seguinte tabela compara o Universal Voice e solues de telefonia integradas.
Provedor de udio Universal
Voice
Adaptador de telefonia integrado
Transmitir udio do Adobe Connect por VoIP
Sim
Sim, se habilitado para o Universal Voice
Controle de chamadas aprimorado. Por exemplo,
silenciar, suspender, entre outros.
No
Sim
Gravar udio com a reunio do Adobe Connect
Sim
Sim
Necessita do Flash Media Gateway (fornecido com o
instalador do Adobe Connect)
Sim
No
Mais tpicos da Ajuda
Criao e organizao de reunies na pgina 9
Incio e participao de reunies na pgina 14
Editar as informaes da reunio na pgina 23
Criao de currculos de treinamento na pgina 71
Criao de salas de aula virtuais na pgina 83
ltima atualizao em 9/1/2013
130
COMO USAR O ADOBE CONNECT 8
Conferncias de udio e vdeo
Como usar o Universal Voice
Fluxos de trabalho para o Universal Voice
A soluo Universal Voice permite realizar uma conferncia de udio em tempo real por VoIP para os participantes da
reunio. Os participantes escutam o udio baseado em telefone atravs dos alto-falantes de seu computador e podem
transmitir suas vozes por telefone ou microfone do computador. Os hosts podem gravar uma conferncia de udio
com a reunio do Adobe Connect.
Configurar um provedor de udio Universal Voice (administradores/hosts)
Os administradores configuram os provedores de udio para todos os usurios de uma conta. Os hosts configuram
provedores de udio para uso pessoal em conferncias de udio.
1. Adicione ou edite um provedor de udio.
possvel configurar qualquer provedor de udio virtualmente para usar a funcionalidade do Universal Voice, desde
que uma conta exista com o provedor. A primeira etapa configurar os detalhes da identificao, incluindo o nome
do provedor e os nmeros de telefone para acessar a reunio. Consulte Criar ou editar provedores de udio na
pgina 180.
2. Adicione uma sequncia de discagem.
Em contas hospedadas, o servidor do Adobe Connect usa a sequncia de discagem para entrar na conferncia de udio
em segundo plano quando o host entra na conferncia da sala de reunies. Nessa etapa, voc definir o nmero de
conferncia, os tons DMTF e as pausas para acessar uma conferncia de udio. Consulte Definir uma sequncia de
discagem na pgina 181.
3. Teste a sequncia de discagem.
Para verificar se a sequncia de discagem funciona conforme esperado, execute as etapas (incluindo as etapas definidas
pelo usurio) e ajuste a sequncia de discagem adequadamente. Consulte Testar uma sequncia de discagem na
pgina 183.
Criar e usar um perfil de udio (administradores/hosts)
1. Crie um perfil de udio.
possvel criar um ou mais perfis de udio para configurar conferncias de udio para qualquer provedor de udio da
sua conta. Consulte Criar e usar perfis de udio na pgina 132.
2. Crie uma reunio e selecione um perfil de udio.
Crie uma reunio com o Assistente de reunies, mas em vez de inserir configuraes de conferncia de udio
manualmente, selecione um de seus perfis de udio. Esses perfis de udio contm as configuraes de conferncia para
o provedor de udio. Consulte Associar um perfil de udio a uma reunio na pgina 133.
Iniciar conferncia de udio (hosts)
1. Entre na sala de reunies.
Os hosts iniciam a reunio e os participantes recebem um convite por email ou mensagem instantnea para participar
da reunio. Consulte Participar de reunies na pgina 18.
ltima atualizao em 9/1/2013
131
COMO USAR O ADOBE CONNECT 8
Conferncias de udio e vdeo
2. Inicie a conferncia de udio.
Na sala de reunies, os hosts iniciam a conferncia de udio para que o Adobe Connect possa participar da conferncia.
Consulte Iniciar udio de reunio na pgina 134.
3. (Opcional) Grave a conferncia de udio.
Os hosts podem gravar qualquer udio do telefone junto com a conferncia da Web. O udio reproduzido com a
conferncia de udio. Consulte Gravar reunies na pgina 141.
Prticas recomendadas para iniciar uma conferncia do Universal Voice
Se um host iniciar uma conferncia de udio como moderador e, em seguida, sair da sala de reunies ou for
desconectado, a conferncia ser encerrada e todos os participantes sero desconectados. No entanto, se o host iniciar
a conferncia de udio como participante e sair da sala de reunies, a conferncia de udio continuar para os outros
participantes.
Se voc sair da sala de reunies, execute um dos procedimentos a seguir para evitar o encerramento da conferncia de
udio:
1 Crie um perfil de udio que use um cdigo de participante para iniciar a conferncia de udio. Consulte Criar e
usar perfis de udio na pgina 132.
Para provedores configurados pelo usurio, verifique se a sequncia de discagem inclui uma caixa de texto de
participante. Essa caixa de texto exibida quando voc cria um perfil de udio com base nesse provedor.
2 Entre na sala de reunies do Adobe Connect e inicie a conferncia de udio.
3 Use um telefone para acessar a reunio.
Mais tpicos da Ajuda
Opes de conferncia de udio na pgina 129
Definir uma sequncia de discagem na pgina 181
Ingressar em conferncia de udio na pgina 135
Uso de adaptadores integrados
Incluir participantes nas chamadas de conferncia de udio
Os hosts contam com vrias opes de discagem externa para incluir participantes nas chamadas de conferncia de
udio. possvel ligar para um participante registrado usando o nmero de telefone armazenado no perfil do
participante ou inserindo um novo nmero de telefone. Para incluir um participante registrado apenas na chamada de
conferncia de udio, informe um novo nome e um novo nmero de chamada.
Mais tpicos da Ajuda
Opes de conferncia de udio na pgina 129
Criao e organizao de reunies na pgina 9
Incio e participao de reunies na pgina 14
Criao de currculos de treinamento na pgina 71
Criao de salas de aula virtuais na pgina 83
ltima atualizao em 9/1/2013
132
COMO USAR O ADOBE CONNECT 8
Conferncias de udio e vdeo
Sobre os status nas conferncias de udio
Depois que os participantes se conectarem a uma conferncia de udio, os cones de status sero exibidos ao lado de
seus nomes.
Nota: Os cones de status no so exibidos em provedores de udio configurados pelo usurio.
Status do participante
cone
No telefone
Conversando
Chamada em andamento
Suspenso
Mudo
Nota: Alguns provedores de conferncia de udio no oferecem suporte ao recurso Suspender.
Mais tpicos da Ajuda
Opes de conferncia de udio na pgina 129
Habilitar microfone para participantes usando computadores na pgina 135
Criar e usar perfis de udio
Um perfil de udio uma coleo de configuraes de conferncia de udio que corresponde a um provedor de udio.
Use perfis de udio sempre que utilizar um provedor de udio com o Connect Meeting. Os provedores de udio so
empresas que oferecem servios de conferncias de udio que funcionam com o Adobe Connect. Para obter mais
informaes sobre os provedores de udio, consulte Opes de conferncia de udio na pgina 129.
Criar um perfil de udio
Todos os perfis de udio incluem o provedor de udio e o nome do perfil. As informaes restantes incluem nmeros
e cdigos de acesso que os hosts fornecem para as reunies. As caixas de texto exibidas para inserir essas informaes
dependem do provedor. Para provedores integrados, as informaes necessrias so originrias de seus cdigos de
configurao. Para provedores do Universal Voice, as informaes necessrias so originrias das etapas definidas pelo
host na sequncia de discagem. Consulte Definir uma sequncia de discagem na pgina 181.
Nota: possvel garantir que as configuraes de conferncia de udio e outras informaes sobre o perfil sejam iniciadas
com xito em uma conferncia de udio. Execute o teste na pgina Inserir informaes do provedor (Administrao >
Provedores de udio ou Meu perfil > Meus provedores de udio, selecione um provedor e clique em Editar). Consulte
Testar uma sequncia de discagem na pgina 183.
Hosts de reunies, administradores limitados e administradores podem criar perfis de udio.
1 No Adobe Connect Central, clique em Meu perfil > Meus perfis de udio.
2 Clique em Novo perfil.
3 Selecione um provedor de udio e d um nome para o perfil.
Provedor Provedores de udio configurados para o Universal Voice por um administrador de conta ou host. A
seleo de um provedor associa o perfil de udio s informaes configuradas no provedor.
ltima atualizao em 9/1/2013
133
COMO USAR O ADOBE CONNECT 8
Conferncias de udio e vdeo
Nome do perfil Um nome exclusivo que representa algo significativo para voc, como o objetivo do perfil de udio.
Se o administrador da conta ou o host incluiu um URL no provedor, ele ser exibido na janela Informaes do
perfil. Esse URL pode estar vinculado a uma pgina de informaes com detalhes sobre como criar um perfil de
udio.
4 Preencha as informaes restantes e clique em Salvar. O uso do perfil ativado quando ele salvo automaticamente.
A janela Novo perfil de udio com informaes especficas do provedor
Para habilitar ou desabilitar um perfil de udio existente, selecione-o em Meus perfis de udio, clique em Editar,
altere o menu Status do perfil e clique em Salvar.
Editar ou excluir um provedor de udio
possvel alterar o nome do perfil e habilitar ou desabilitar um perfil de udio existente. No possvel alterar o
provedor de udio. Especifique um provedor somente aps criar um perfil.
1 No Adobe Connect, clique em Meu perfil > Meus perfis de udio.
2 Selecione um perfil e clique em Editar.
3 Altere o status ou o nome do perfil e clique em Salvar.
4 Para excluir um perfil de udio, selecione-o e clique em Excluir.
Associar um perfil de udio a uma reunio
Ao associar um perfil de udio a uma reunio, voc inclui as configuraes de conferncia de udio definidas para o
provedor de udio.
1 Execute um dos procedimentos a seguir:
Crie uma reunio e digite as informaes necessrias (clique em Reunies > Nova reunio)
Abra uma reunio existente e clique na guia Editar informaes
2 Na seo Configuraes de conferncia de udio, selecione Incluir esta conferncia de udio com esta reunio.
Selecione o perfil no menu e clique em Salvar.
Todos os perfis criados so exibidos no menu.
Nota: Se voc alterou o perfil de udio aps ter iniciado a reunio, as novas configuraes de conferncia entraro em
vigor somente depois que voc encerrar e reiniciar a reunio. Aguarde alguns minutos para ver as alteraes.
ltima atualizao em 9/1/2013
134
COMO USAR O ADOBE CONNECT 8
Conferncias de udio e vdeo
Seleo de um perfil de udio para a reunio
Habilitar udio em reunies
Iniciar udio de reunio
Por padro, o udio para reunies no est habilitado. Para iniciar uma conferncia de udio, faa o seguinte:
1 Navegue at a pgina Informaes da reunio de uma reunio especfica.
2 Clique em Entrar na sala de reunies.
3 No menu udio, escolha um dos seguintes:
Direitos de microfone para participantes Essa opo ser exibida se no houver perfil de udio conectado reunio.
Escolha essa opo para habilitar a conferncia de udio usando VoIP.
Iniciar udio de reunio Essa opo ser exibida se um perfil de udio for conectado reunio.
4 Especificar como deseja que os participantes ingressem na conferncia de udio da reunio. Voc pode especificar
um ou mais dos seguintes. A disponibilidade das opes depende depende da configurao do sistema e do udio
da reunio.
Usando computadores Escolha essa opo se voc quiser que os participantes ingressem na conferncia de udio
usando seu microfone e alto-falante do computador (VoIP). Todos os usurios podem ouvir o udio da reunio
usando os alto-falantes do computador. Para permitir que os participantes falem, clique em Habilitar direitos de
microfone para participantes.
Usando telefone Escolha essa opo se voc quiser que os participantes ingressem na conferncia de udio pelo
telefone. Os usurios podem discar para a conferncia de udio ou receber uma chamada da reunio. Clique em Iniciar
transmisso de udio de telefonia para permitir que os participantes usando computadores interajam com
participantes em telefones.
Nota: Se Universal Voice estiver configurado, voc poder selecionar ambas as opes. Os participantes podem ingressar
na conferncia de udio usando o microfone do computador, ou ingressar na reunio usando seu telefone. Inicie a
transmisso para permitir que os participantes ouam qualquer udio baseado em telefone atravs dos alto-falantes do
computador e transmitam suas vozes para usurios de telefone usando o microfone. Quando voc interromper a
transmisso, os usurios de VoIP estaro audveis para usurios de telefone, mas os usurios de telefone no estaro
audveis para os usurios da reunio.
5 Clique em Iniciar.
ltima atualizao em 9/1/2013
135
COMO USAR O ADOBE CONNECT 8
Conferncias de udio e vdeo
Assim que a reunio for iniciada, os participantes precisaro ingressar na conferncia de udio.
Ingressar em conferncia de udio
Depois que um host iniciar uma conferncia de udio, uma janela de notificao ser exibida para todos os
participantes. Eles podero ento transmitir suas vozes atravs de seus telefones ou microfones do computador.
1 Para conectar-se ao udio de uma conferncia, clique no boto telefone
na barra do menu principal.
2 Na caixa de dilogo Ingressar em conferncia de udio, selecione um dos seguintes:
Discar entrada Receba uma chamada da reunio no nmero de telefone que voc inserir.
Discar sada Faa uma chamada via telefone usando o nmero e as instrues fornecidas na caixa de texto.
Se um token de discagem for fornecido, os hosts podero silenciar participantes especficos. Sem um token de
discagem, os hosts devem primeiro unificar os participantes com o nmero de telefone relacionado no pod
Participantes. (Consulte Unificar duas entradas de um mesmo participante na conferncia de udio na
pgina 137.)
Usando o computador Para conectar-se usando alto-falantes e microfone de seu computador. (Consulte
Transmitir sua voz usando VoIP na pgina 136.)
Mais tpicos da Ajuda
Iniciar udio de reunio na pgina 134
Opes de conferncia de udio na pgina 129
Gerenciar udio em reunies
Habilitar microfone para participantes usando computadores
Por padro, somente hosts e apresentadores podem transmitir udio usando seus microfones. No entanto, os hosts
podem permitir que os participantes transmitam realizando qualquer um dos seguintes:
Para permitir udio para todos os participantes, escolha udio > Direitos de udio para participantes. O cone
ser exibido para todos os participantes no pod de participantes.
Para habilitar udio para participantes especficos, selecione um ou mais participantes no pod Participantes. Em
seguida, escolha qualquer uma das seguintes opes no menu pop-up: Habilitar udio, Tornar host ou Tornar
apresentador. O cone
ser exibido ao lado do participante no pod de participantes.
Usando o mesmo menu pop-up, os hosts podem desabilitar o udio posteriormente para participantes especficos,
reduzindo o rudo de fundo.
Permitir que somente um locutor use o microfone por vez
Os hosts podem evitar a sobreposio de conversar ao fazer o seguinte:
Escolha udio > Habilitar modo de locutor individual.
Um asterisco ser exibido ao lado do boto microfone
na barra de menu principal. Quando um locutor clicar no
boto, ele ser desabilitado para todos os outros usurios at que o locutor atual clique no boto novamente.
ltima atualizao em 9/1/2013
136
COMO USAR O ADOBE CONNECT 8
Conferncias de udio e vdeo
Habilitar modo de palestra (somente MeetingOne)
Em conferncias de udio do MeetingOne, voc poder habilitar o modo Palestra. No modo Palestra, somente o host
do MeetingOne e apresentadores e hosts do Connect podem falar. Todos os outros participantes na reunio no
podero transmitir udio, pois esto silenciados ou os direitos de microfone esto suspensos.
Escolha udio > Habilitar modo Leitura.
Transmitir sua voz usando VoIP
1 Na barra de menu principal, clique no boto microfone
medida que voc falar, as ondas sonoras aparecero no cone de boto, indicando o nvel de udio.
2 (Opcional) direita do boto microfone, clique no boto de menu
e escolha Ajustar volume de microfone se
voc estiver muito alto ou silencioso. Ou escolha Silenciar meu microfone para interromper temporariamente a
transmisso (para tossir, por exemplo, ou outra interrupo).
Quando um participante estiver transmitindo udio, o cone de microfone
de participantes.
ser exibido ao lado de seu nome no pod
Ajustar ou ativar mudo de volume de udio
Cada participante pode personalizar o volume de udio em seu sistema.
Na barra do menu principal, selecione qualquer um dos seguintes no menu
do alto-falante
Silenciar meus alto-falantes Desabilita ou habilita totalmente o udio. (Clique no cone de alto-falante para
alternar rapidamente essa opo.)
Ativar mudo somente de conferncia Retm qualquer reproduo de udio nos pods Compartilhar e telefonia de
vdeo.
Ajustar volume de alto-falante Exibe um controle deslizante que os participantes podem arrastar para personalizar
o volume.
Chamar usurios com novos telefones
1 Escolha udio > Chamar um novo usurio.
2 Informe o nome e o nmero de telefone do participante.
3 Selecione Chamar para discar o nmero do telefone do participante imediatamente.
O participante recebe a chamada e o cone de Chamada em andamento
exibido direita do nome do participante.
Chamar participantes conectados ao Adobe Connect
1 No pod de participantes, selecione o nome do participante que voc deseja adicionar conferncia de udio.
2 No menu do pod
, escolha Chamar usurio selecionado.
Ser exibida a caixa de dilogo Chamar usurio de telefone. Voc pode informar um novo nmero de telefone ou
selecionar um nmero da lista de nmeros associados ao participante.
3 Clique em Chamar.
ltima atualizao em 9/1/2013
137
COMO USAR O ADOBE CONNECT 8
Conferncias de udio e vdeo
Unificar duas entradas de um mesmo participante na conferncia de udio
Se um participante entrar em uma conferncia de udio sem um token, ele ser exibido duas vezes na lista
Participantes: uma vez com seu nome e uma segunda vez com seu nmero de telefone. Os hosts podem mesclar as
listagens em uma.
1 No pod de participantes, execute um dos procedimentos a seguir:
Arraste um nmero e solte-o no nome do participante.
Selecione um nome de participante e o nmero, e escolha Mesclar no menu.
Selecione um nome de participante e seu nmero, e no menu do pod
, selecione Mesclar usurios.
2 Clique no boto de confirmao. Para ocultar isso no futuro, marque a opo No perguntar novamente.
Nota: Para os recursos de conferncia de udio funcionarem durante a reunio ou sesso de treinamento, o adaptador
de conferncia precisa ser ativado.
Parar temporariamente a transmisso de udio
Durante pausas mais longas de reunio, os hosts podem desejar parar de transmitir udio.
Escolha udio > Parar transmisso de udio. Para retomar, escolha udio > Iniciar transmisso de udio.
Nota: Os hosts podem parar uma transmisso para todos os participantes, mas no para um participante especfico.
Parar uma conferncia de udio ou alterar modo de udio
Execute um dos procedimentos a seguir.
Escolha udio >Parar udio de reunio.
Escolha udio > Alterar modo de udio de reunio.
Consulte Prticas recomendadas para iniciar uma conferncia do Universal Voice na pgina 131, a fim de evitar
encerrar uma conferncia de udio quando os hosts sarem.
Ajustar qualidade de udio
Otimizar rapidamente configuraes com o Assistente de configurao de udio
1 Selecionar reunio > Assistente de configurao de udio.
2 Siga as instrues na tela para otimizar a qualidade de udio. Se uma caixa de dilogo for exibida para solicitar
acesso sua cmera e ao seu microfone, clique em Permitir.
Configurar opes de udio avanadas
1 Escolha Reunio > Preferncias e clique em udio no painel esquerdo.
2 Selecione Usar udio aprimorado para cancelar ecos automaticamente, controlar o volume do microfone e
suprimir rudos. Desmarque essa opo se voc tiver problemas com a qualidade de udio.
3 Para o Modo de cancelamento de eco acstico, selecione um dos seguintes:
Nota: O Adobe Connect Add-in deve estar instalado para usar essas opes.
Full Duplex Permite que vrios usurios conversem simultaneamente. Se ocorrer eco, selecione outra opo (esta
opo recomendvel para a maioria dos sistemas).
ltima atualizao em 9/1/2013
138
COMO USAR O ADOBE CONNECT 8
Conferncias de udio e vdeo
Half Duplex Permite que apenas um usurio converse por vez. Use esta opo se os microfones do seu sistema forem
extremamente sensveis (transmitirem rudos de fundo indesejveis) ou se a intensidade do seu recurso de
cancelamento de eco for fraca.
Fones Otimiza as configuraes de udio para o uso de fones de ouvido. Esta opo usa o modo Full Duplex, no qual
vrios usurios podem conversar simultaneamente.
Desativado Desativa o recurso de cancelamento de eco.
4 Selecione Controle de ganho automtico para permitir que seu volume de microfone seja ajustado
automaticamente em resposta a alteraes no nvel de voz. Desmarque essa opo se o volume de udio flutuar sem
previso.
5 Para Qualidade de udio, escolha a configurao mais elevada que no diminua o udio:
Rpido Oferece o desempenho mais rpido e a qualidade de udio mais baixa. (Use essa opo em sistemas com CPUs
mais lentas.)
Melhor Oferece o desempenho mais lento e a melhor qualidade de udio. Use essa opo para sistemas com CPUs
rpidas.
Personalizar Permite selecionar opes das configuraes de qualidade do udio. Use esta opo quando as
configuraes padro no oferecerem resultados adequados. Escolha das seguintes opes:
Para configurar o caminho de eco, selecione a opo 128 (configurao padro) ou 256. Quanto maior for o nvel
da configurao, maior ser a supresso de udio. Essa configurao usa mais recursos da CPU e recomendvel
para sistemas que no utilizam fones de ouvido.
Selecione a opo Supresso de rudo para reduzir a quantidade de rudo absorvida pelo microfone. Desmarque a
opo para aumentar a sensibilidade do microfone.
Selecione a opo Processamento no linear (selecionada por padro) para realizar um processamento no linear
dos dados de udio. Desmarque essa opo para usar o processamento padro (e menos recursos da CPU).
6 Selecione Usar codec Speex para aproveitar essa tecnologia otimizada para VOIP. (Essa opo requer que os
participantes instalem o Adobe Connect Add-in.) As opes variam de desempenho rpido a mais rpido e
qualidade menor, a melhor para desempenho mais lento e melhor qualidade.
Vdeo em reunies
Nota: Os administradores do Adobe Connect podem alterar as configuraes de pod, udio e vdeo a fim de aderir aos
padres de governana. Para obter mais informaes, consulte Trabalho com configuraes de conformidade e controle
na pgina 172.
Conectar a fluxos contnuos de telefone de vdeo
O pod Telefonia de vdeo permite que os hosts compartilhem fluxos contnuos de vdeo com os participantes,
incluindo qualquer udio. Quando uma comunicao unidirecional for suficiente para uma apresentao, um fluxo
contnuo de telefonia poder ser prefervel a uma conferncia bidirecional.
1 Escolha Pods > Telefonia de vdeo.
2 Clique em Abrir fluxo contnuo.
3 No menu pop-up, escolha o dispositivo apropriado.
ltima atualizao em 9/1/2013
139
COMO USAR O ADOBE CONNECT 8
Conferncias de udio e vdeo
A lista de dispositivos disponveis ser estabelecida por seu administrador do Adobe Connect. (Consulte
Configurar dispositivos de telefonia de vdeo na pgina 183.)
4 Clique em Conectar.
O pod Telefonia de vdeo ser exibido para todos os participantes. Quando os participantes passarem o mouse
sobre o pod, um controle de volume ser exibido para o udio de fluxo contnuo.
Para exibir controle de volume, passe o mouse sobre o pod Telefonia de vdeo.
5 Na parte superior do pod, os hosts podem clicar em Pausar fluxo contnuo ou clicar nas opes do menu do pod
para acessar Fechar fluxo contnuo, Alterar fluxo contnuo ou Ativar mudo de udio.
Permitir que participantes compartilhem vdeo de webcam
Por padro, somente hosts e apresentadores podem transmitir vdeo. No entanto, os hosts podem permitir que os
participantes transmitam realizando qualquer um dos seguintes:
Para habilitar vdeo para todos os participantes, clique no boto menu
direita do boto microfone e escolha
Habilitar vdeo para participantes.
Para habilitar vdeo para participantes especficos, selecione um ou mais no pod Participantes. Em seguida, escolha
qualquer uma das seguintes opes no menu pop-up: Habilitar udio, Tornar host ou Tornar apresentador.
Compartilhar vdeo de webcam
Os hosts, apresentadores e participantes com direitos aprimorados podem compartilhar simultaneamente vdeo de
webcams conectados a seus computadores.
Ajustar qualidade de vdeo
Se voc for um host, apresentador ou participante com direitos de vdeo, voc poder ajustar a qualidade de vdeo de
sua webcam.
1 No canto superior direito do pod de Vdeo, clique no cone de menu
e selecione Preferncias.
2 Ajuste a configurao Qualidade de vdeo para otimizar a troca entre a qualidade de imagem e o uso de largura de
banda. Por exemplo, se telas compartilhadas forem atualizadas lentamente, escolha uma configurao inferior de
qualidade de vdeo.
Essa configurao interage com a largura de banda da sala de reunio definidas pelo host. (Consulte Configurao da
largura de banda da sala de reunies na pgina 16.)
ltima atualizao em 9/1/2013
140
COMO USAR O ADOBE CONNECT 8
Conferncias de udio e vdeo
Compartilhar seu vdeo
1 Clique no boto Iniciar minha webcam na barra de menu principal ou pod Vdeo.
No pod Vdeo, uma imagem de visualizao ser exibida, a fim de que voc possa ajustar a posio da cmera. Se voc
quiser usar uma cmera conectada diferente, selecione-a do menu de pod Vdeo
.
Para cancelar o compartilhamento de vdeo, clique fora da imagem de visualizao no pod Vdeo.
2 Clique em Iniciar compartilhamento para transmitir seu vdeo para todos os participantes.
3 Para pausar ou interromper vdeo, passe o mouse sobre o pod Vdeo e clique nos cones Pausar ou Parar.
Quando o vdeo for pausado, a transmisso da ltima imagem de sua cmera permanecer esttica no pod Vdeo at
que voc clique em Reproduzir para retomar a transmisso. Quando o vdeo for interrompido, a imagem de
transmisso desaparecer totalmente.
Os hosts podem pausar ou parar vdeo de qualquer participante.
B
Os cones Parar (A) e Pausar (B) no pod Vdeo
Gravao e reproduo de reunies gravadas
Sobre a gravao de reunies
Um host pode gravar uma reunio ou sesso de treinamento. Quando reproduzida, a gravao mostra exatamente o
que os participantes viram e ouviram. Tudo o que acontece na sala gravado, com exceo da rea exclusiva do
apresentador e das salas de sesso de grupo. possvel iniciar e interromper a gravao a qualquer momento, para voc
decidir qual contedo da reunio deseja gravar. Os hosts podem criar um arquivo de referncia das reunies e
disponibilizar as gravaes aos participantes.
Ao gravar uma reunio, leve em considerao o seguinte:
Se o pod de vdeo e VoIP for usado para transmitir udio aos participantes da reunio, todo o udio ser gravado
automaticamente.
Caso use a soluo Universal Voice, voc gravar o udio com a reunio. Todo o udio do telefone gravado e pode
ser reproduzido com a conferncia de udio.
ltima atualizao em 9/1/2013
141
COMO USAR O ADOBE CONNECT 8
Conferncias de udio e vdeo
Se voc no usa o Universal Voice, pode usar o viva-voz e o microfone do computador como dispositivos de
gravao. Toda entrada de udio no seu computador capturada e gravada, mas no transmitida aos outros
participantes. Como o udio no est integrado diretamente com a reunio nesse caso, a qualidade pode ser inferior
de um mtodo direto.
Se voc usar um adaptador de telefonia integrado, inicie a gravao a partir do Adobe Connect, e no de um
comando de teclas do telefone.
A gravao da reunio recebe um URL e adicionada pgina Gravaes associada sala de reunies no Adobe
Connect Central. Para reproduzir gravaes, necessrio estar conectado Internet, saber o URL da gravao e ter
permisses para assisti-la.
Nota: Os administradores do Adobe Connect podem alterar as configuraes de gravao a fim de aderir aos padres de
governana. Essas configuraes afetam a maneira como as reunies e sesses de treinamento so gravadas e o que
gravado. Para obter mais informaes, consulte Trabalho com configuraes de conformidade e controle na
pgina 172.
Mais tpicos da Ajuda
Editar uma reunio gravada na pgina 142
Criar uma gravao offline na pgina 143
Gravar reunies
Iniciar gravaes de reunies
1 Se voc tiver associado um perfil de udio do Universal Voice com a reunio, escolha udio > Ingressar na
conferncia de udio.
2 Escolha Reunio > Gravar reunio.
3 Na caixa de dilogo Gravar reunio, informe o nome e o resumo da gravao de reunio.
O cone de gravao (um crculo vermelho) exibido na barra de menus para indicar que a reunio est sendo
gravada.
Nota: Se um problema ocorrer durante a gravao, uma mensagem de erro ser exibida no canto superior direito da
janela. Voc pode tentar conectar-se novamente ao udio da conferncia, gravar a reunio sem udio ou parar a
gravao da reunio.
Interromper gravaes de reunies
No menu Reunio, desmarque Gravar reunio.
A gravao da reunio salva e fica disponvel para ser reproduzida a qualquer momento.
Sobre a edio de gravaes de reunio
Depois de gravar uma reunio ou sesso de treinamento, voc pode usar o editor incorporado para remover sees da
gravao. Isso til se a gravao contiver perodos de silncio ou informaes desnecessrias. Veja a seguir algumas
dicas para a edio de gravaes:
Para editar a gravao de uma reunio ou sala de aula virtual na biblioteca de contedo, voc precisa ter permisso
de gerenciamento ou superior para a gravao. Se tiver criado a reunio ou sala de aula virtual, voc ter esses
direitos, por padro. Para editar uma gravao usando Reunio > Gravaes ou treinamento > Gravaes, voc
precisa ter permisses de host.
ltima atualizao em 9/1/2013
142
COMO USAR O ADOBE CONNECT 8
Conferncias de udio e vdeo
Aps a edio de uma gravao, a ltima verso editada salva e inclui todas as informaes de sesses de edio
anteriores. O link para a gravao no se altera aps a edio. Os usurios que tiverem o link e direitos de acesso
gravao veem a verso salva mais recentemente, que inclui quaisquer edies feitas.
Vrios usurios podem abrir uma gravao no modo editar ao mesmo tempo. No entanto, depois que um usurio
salva suas alteraes, outras pessoas editando ao mesmo tempo recebem um erro ao tentarem salvar suas
alteraes.
Nota: Os administradores do Adobe Connect podem alterar as configuraes de gravao a fim de aderir aos padres de
governana. Essas configuraes afetam a maneira como as reunies e sesses de treinamento so gravadas e o que
gravado. Para obter mais informaes, consulte Trabalho com configuraes de conformidade e controle na
pgina 172.
Mais tpicos da Ajuda
Gravar reunies na pgina 141
Criar uma gravao offline na pgina 143
Trabalho com contedo na biblioteca de contedo na pgina 152
Editar uma reunio gravada
A edio de uma gravao til se a gravao contiver sees de silncio ou informaes desnecessrias que voc deseja
remover antes de disponibilizar a gravao.
1 Na home page do Adobe Connect Central, clique em Reunies ou Treinamento e clique na reunio ou sala que
inclui a gravao.
2 Clique em Gravaes.
3 Clique em Editar, ao lado da gravao que voc deseja editar.
4 Basta clicar no boto Reproduzir para assistir gravao do incio, ou arrastar primeiro o marcador de progresso
para um local especfico.
A
Controles para reunies gravadas
A. Reproduzir boto B. Marcador de progresso C. Marcadores de seleo em torno da seleo D. Recortar E. Desfazer F. Salvar
5 Use os marcadores de seleo para especificar as reas da gravao a serem removidas e clique no boto Cortar.
6 (Opcional) No lado esquerdo da janela da reunio, clique no tringulo para mostrar o painel ndice de eventos,
onde voc poder Navegar em eventos especficos em gravaes na pgina 145.
7 (Opcional) Para remover alteraes, clique em Desfazer para remover edies individuais feitas em seu ltimo
salvamento ou Reverter para original, a fim de restaurar a gravao para seu estado original.
8 Remova quaisquer sees adicionais. Quando terminar, clique em Salvar.
Nota: Os administradores do Adobe Connect podem alterar as configuraes de gravao a fim de aderir aos padres de
governana. Essas configuraes afetam a maneira como as reunies e sesses de treinamento so gravadas e o que
gravado. Para obter mais informaes, consulte Trabalho com configuraes de conformidade e controle na
pgina 172.
ltima atualizao em 9/1/2013
143
COMO USAR O ADOBE CONNECT 8
Conferncias de udio e vdeo
Mais tpicos da Ajuda
Gravar reunies na pgina 141
Criar uma gravao offline na pgina 143
Trabalho com contedo na biblioteca de contedo na pgina 152
Criar uma gravao offline
Se voc quiser que as pessoas que no tm acesso a um servidor Adobe Connect vejam uma gravao de reunio, crie
uma verso off-line. A gravao off-line salva como um arquivo FLV, que pode ser visualizado em um player FLV e
distribudo por e-mail, CD ou servidor.
Nota: A criao de uma gravao offline leva aproximadamente o mesmo tempo que a durao da gravao original da
reunio.
possvel minimizar a janela de gravao offline ou exibir outras janelas sobre ela, sem que isso interfira no contedo
da gravao.
1 Na home page do Adobe Connect Central, clique em Reunies ou Treinamento e clique na reunio ou sala que
inclui a gravao.
2 Clique em Gravaes.
3 Clique em Colocar offline, ao lado da gravao especfica que voc deseja usar.
4 Se o texto da Ajuda for exibido, clique em Prosseguir com a gravao offline. Em seguida, especifique um local par
o arquivo FLV finalizado.
A reunio comear a ser reproduzida, criando o arquivo off-line.
5 Conforme necessrio, clique nos controles Pausar/Retomar, Parar e Salvar e Iniciar novo:
O boto Pausar/Retomar interrompe temporariamente a criao da gravao off-line. Isso pode ser til se voc
precisar fazer download de um arquivo grande e no quiser restringir recursos do sistema. Quando voc clica em
Retomar, a gravao continua do ponto em que foi pausada. A gravao concluda um arquivo contnuo,
independentemente do nmero de vezes que a gravao foi pausada e retomada.
O boto Parar e Salvar encerra a criao de uma gravao, que til se voc quiser gravar partes de uma reunio
como arquivos separados. Clique em Iniciar novo para retomar a gravao de onde voc parou.
6 Quando o processo de gravao for concludo, feche a janela do gravador off-line. (Se a janela for minimizada, ela
ser fechada automaticamente.)
Nota: Os administradores do Adobe Connect podem alterar as configuraes de gravao a fim de aderir aos padres de
governana. Essas configuraes afetam a maneira como as reunies e sesses de treinamento so gravadas e o que
gravado. Para obter mais informaes, consulte Trabalho com configuraes de conformidade e controle na
pgina 172.
Mais tpicos da Ajuda
Gravar reunies na pgina 141
Editar uma reunio gravada na pgina 142
Trabalho com contedo na biblioteca de contedo na pgina 152
ltima atualizao em 9/1/2013
144
COMO USAR O ADOBE CONNECT 8
Conferncias de udio e vdeo
Reproduzir reunies gravadas
Um host ou apresentador disponibiliza o URL da gravao, de forma que os participantes possam reproduzir a
gravao. Todas as gravaes recebem automaticamente um URL exclusivo e so armazenadas na guia Gravaes da
sala de reunies, no Adobe Connect Central.
Quando a gravao est sendo reproduzida, uma barra de navegao da gravao exibida em uma rea localizada
abaixo da sala de reunies. Para obter o melhor desempenho do sistema, recomendamos o uso de uma conexo de alta
velocidade com a Internet para reproduzir a gravao.
Barra de navegao da gravao
A. Boto Pausar/Reproduzir B. Marcador de progresso C. Tempo total/decorrido
Voc controla quem tem acesso gravao:
Qualquer usurio convidado para a reunio pode exibir a gravao usando as guias de convidados ou inscritos no
Adobe Connect Central, se conhecerem o URL da gravao.
Qualquer usurio convidado para a reunio como um host poder ver informaes, como permisses, se tiver
direitos para procurar a pasta do Adobe Connect Central onde a gravao est armazenada.
Qualquer pessoa com acesso Internet poder visualizar a gravao se voc torn-la pblica. Outra opo mover
a gravao para a biblioteca de contedo e definir permisses de usurio especficas (mover a gravao para a
biblioteca de contedo uma ao irreversvel.)
Nota: Os administradores do Adobe Connect podem alterar as configuraes de pod e compartilhamento, entre outras,
a fim de aderir aos padres de governana. Essas configuraes afetam o layout das salas de reunies e o que possvel
fazer dentro delas. Para obter mais informaes, consulte Trabalho com configuraes de conformidade e controle na
pgina 172.
Mais tpicos da Ajuda
Gravar reunies na pgina 141
Trabalho com contedo na biblioteca de contedo na pgina 152
Reproduzir uma gravao do Adobe Connect Central (hosts e apresentadores)
1 Na home page do Adobe Connect Central, clique em Reunies ou Treinamento e clique na reunio ou sala que
inclui a gravao.
2 Clique na opo Gravaes.
3 Clique no nome da gravao.
4 Execute um dos procedimentos a seguir:
Para exibir a ltima verso editada da gravao, clique no URL para visualizao.
Para exibir a verso original completa e sem edies da gravao, clique em Exibir original.
possvel exibir a verso original da gravao ou a verso editada mais recente. No so salvas vrias verses editadas
da gravao. Se a gravao nunca tiver sido editada, o URL para visualizao o mesmo de Exibir original.
ltima atualizao em 9/1/2013
145
COMO USAR O ADOBE CONNECT 8
Conferncias de udio e vdeo
Reproduzir uma gravao a partir de um URL (participantes)
Com frequncia, os hosts e os apresentadores informam os participantes sobre uma gravao enviando um email que
contm um URL para a gravao.
Clique no URL da gravao enviado pelo apresentador.
A gravao aberta no seu navegador e est pronta para ser reproduzida. Se voc no conseguir abrir a gravao, talvez
no tenha direitos de acesso a ela.
Navegar em eventos especficos em gravaes
Para cada gravao de reunio, um novo evento indexado criado para cada mensagem de bate-papo, alterao no
layout, mudana de slide e incio ou interrupo da cmera. Cada evento relacionado em um ndice de eventos,
seguido de um carimbo de data e hora. Voc pode filtrar e pesquisar o ndice para navegar rapidamente para eventos
especficos.
1 No lado esquerdo da janela da reunio gravada, clique no tringulo para mostrar o painel ndice de eventos.
Painel ndice de eventos (clique no tringulo para mostrar e ocultar)
2 Escolha uma das seguintes opes:
Clique no menu pop-up Filtro para exibir eventos especficos. possvel exibir todos os eventos, um nico evento,
determinados tipos de evento ou qualquer outra combinao de eventos que possa ser indexada. Entre os eventos
que podem ser filtrados esto: alteraes de layout, mensagens de bate-papo, alteraes de slides e entradas ou
sadas de usurios dos pods de participantes ou de vdeo.
Pesquise eventos especficos: digite palavras-chave na caixa de pesquisa e clique em Localizar. Todos os eventos que
contm uma correspondncia so realados. Voc pode pesquisar os seguintes termos: nomes de participantes da
reunio, texto em todos os pods de notas, em todos os pods de bate-papo e nos slides mostrados na reunio.
ltima atualizao em 9/1/2013
146
COMO USAR O ADOBE CONNECT 8
Conferncias de udio e vdeo
Mais tpicos da Ajuda
Editar uma reunio gravada na pgina 142
Gerenciamento de reunies gravadas
possvel exibir todas as gravaes feitas de uma determinada reunio, alterar as permisses, renomear ou mover
gravaes e exibir os relatrios de contedo das gravaes. Alm disso, uma reunio gravada pode ser usada como
contedo para outra reunio. Se uma gravao tiver sido editada, as edies sero preservadas se a gravao for movida
para a biblioteca de contedo.
Nota: Os administradores do Adobe Connect podem alterar as configuraes de pod e compartilhamento, entre outras,
a fim de aderir aos padres de governana. Essas configuraes afetam o layout das salas de reunies e o que possvel
fazer dentro delas. Para obter mais informaes, consulte Trabalho com configuraes de conformidade e controle na
pgina 172.
Mais tpicos da Ajuda
Gravar reunies na pgina 141
Trabalho com contedo na biblioteca de contedo na pgina 152
Exibir a lista de reunies gravadas
Se for um administrador ou tiver permisses de gerente para uma determinada pasta de reunio, voc poder exibir
uma lista de todas as gravaes que foram criadas em uma sala de reunies.
1 Clique na guia Reunies na parte superior da pgina inicial do Adobe Connect Central.
2 Se houver mais de uma pasta de reunies, navegue at a pasta que contm a reunio procurada.
3 Na lista de reunies, clique no nome da reunio.
4 Na barra de navegao da pgina Informaes da reunio, clique no link Gravaes.
Caminho para acessar o link Gravaes.
Mover gravaes para a biblioteca de contedo
Para mover gravaes associadas a reunies armazenadas em pastas da biblioteca de reunies para a biblioteca de
contedo, necessrio ser um administrador ou ter permisses para gerenciar a pasta da biblioteca de reunies
especfica.
Mover uma gravao de reunio para a biblioteca de contedo til se voc quiser dar acesso a pessoas que no sejam
os convidados originais.
ltima atualizao em 9/1/2013
147
COMO USAR O ADOBE CONNECT 8
Conferncias de udio e vdeo
Nota: Para disponibilizar a gravao de uma reunio para qualquer pessoa em qualquer lugar do mundo a quem o URL
da gravao tenha sido fornecido, consulte Reproduzir reunies gravadas na pgina 144.
1 Clique na guia Reunies na parte superior da pgina inicial do Adobe Connect Central.
2 Navegue at a reunio com as gravaes que voc deseja mover.
3 Na lista de reunies, clique no nome da reunio.
4 Na barra de navegao da pgina Informaes da reunio, clique no link Gravaes.
5 Marque a caixa de seleo esquerda de cada gravao que voc deseja mover.
6 Clique em Mover para pasta na barra de navegao.
7 V at a pasta na biblioteca de contedo para onde deseja mover a gravao. (Durante a navegao, o novo destino
aparece no canto superior direito da janela do Adobe Connect Central.)
8 Clique em Mover.
Editar informaes de gravao
1 Da home page do Adobe Connect Central, clique em Reunies ou Treinamento. Em seguida, clique na reunio ou
sala que inclui a gravao.
2 Clique na opo Gravaes.
3 Clique no nome da gravao.
4 Na barra Informaes de gravao, clique em Editar.
5 Revise o ttulo, o resumo e o idioma, conforme desejado.
6 Para permitir que usurios do Adobe Connect Desktop baixem a gravao localmente, selecione Permitir que
usurios baixem a cpia em dispositivo local.
7 Para atualizar itens vinculados gravao com as informaes revisadas, selecione Atualizar informaes de itens
vinculados a este item.
Excluir gravaes de reunies
Para excluir gravaes de reunies associadas a reunies, necessrio ser um administrador ou ter permisses para
gerenciar a pasta da biblioteca de reunies que hospeda as reunies. Quando uma gravao excluda, ela excluda
da biblioteca de reunies.
Nota: Esse processo no exclui a gravao da biblioteca de contedo, caso ela tenha sido carregada na biblioteca
previamente. Para excluir gravaes de reunies que foram transferidas para a biblioteca de contedo, consulte Excluir
um arquivo ou pasta na pgina 151.
1 Clique na guia Reunies na parte superior da pgina inicial do Adobe Connect Central.
2 Navegue at a reunio com as gravaes que voc deseja excluir.
3 Na lista de reunies, clique no nome da reunio.
4 Na barra de navegao da pgina Informaes da reunio, clique no link Gravaes.
5 Na pgina Gravaes, marque a caixa de seleo esquerda de cada gravao que voc deseja excluir.
6 Clique no boto Excluir, acima da lista.
7 Clique no boto Excluir, na pgina de confirmao.
ltima atualizao em 9/1/2013
148
COMO USAR O ADOBE CONNECT 8
Conferncias de udio e vdeo
Webcast do Adobe Connect
O webcast do Adobe Connect foi criado para oferecer suporte a comunicaes um para muitos e poucos para muitos
para grandes pblicos dispersos. Esses eventos podem ser conduzidos para programas de marketing, iniciativas de
comunicao internas e externas e aplicativos de educao contnua. Cada evento pode ser personalizado com base no
recurso e nos requisitos de marca do host de eventos ou do patrocinador.
A interface do webcast do Adobe Connect fornece acesso a evento ao vivo, incluindo transmisso de udio e vdeo e
apresentao do contedo. O acesso ao webcast geralmente fornecido por meio de um URL de registro. Os
participantes registrados tm acesso ao evento em tempo real e reproduo sob demanda, que permanece associada
ao mesmo URL do evento em tempo real. Os webcasts tpicos podem incluir os seguintes recursos de participante:
Caixa de envio de perguntas
Hiperlinks de referncia
Opes de download de contedos adicionais
Perguntas de questionrios e pesquisas
Opo para participar por teleconferncia
A comunicao em udio e vdeo geralmente unidirecional no webcast do Adobe Connect. Os hosts e os
moderadores apresentam contedo de udio ou vdeo para o pblico. Os recursos de envio de perguntas e pesquisa
permitem que os participantes forneam feedback sobre o contedo do evento. Esses eventos tambm fornecem
recursos de relatrio robustos para os hosts do webcast, com o objetivo de indicar o comprometimento dos
participantes e se as perguntas enviadas durante um evento exigem acompanhamento.
Cada webcast pode ter uma aparncia diferente, dependendo da natureza do evento e das necessidades do cliente. Para
acessar um webcast do Adobe Connect , os participantes devem ter o Adobe Flash Player 10 ou superior, um navegador
e conexo com a Internet.
Para obter mais informaes, consulte www.adobe.com/go/learn_on24_webcast_br.
ltima atualizao em 9/1/2013
149
Captulo 6: Gerenciamento de contedo
O Adobe Connect Central tem quatro bibliotecas: contedo, treinamento, reunies e gerenciamento de eventos. A
biblioteca de contedo armazena o contedo usado nas salas de reunies e nas salas de aula virtuais. O contedo inclui
apresentaes, arquivos SWF, de imagem, de udio, de vdeo etc. A biblioteca de treinamento contm currculos,
cursos e salas de aula virtuais. A biblioteca de reunies contm salas de reunies. A biblioteca de gerenciamento de
eventos contm eventos.
Trabalho com arquivos e pastas de biblioteca
Administradores, administradores limitados e usurios com permisses para gerenciar podem criar hierarquias de
pastas nas bibliotecas e navegar por elas. Use essas hierarquias para organizar contedo nas bibliotecas.
Administradores, administradores limitados e usurios com permisses para gerenciar tambm podem definir
permisses para determinar as tarefas autorizadas a cada usurio nas bibliotecas. Por exemplo, um gerente pode
configurar uma pasta para cada departamento e atribuir permisses de gerenciamento a cada chefe de departamento.
Mais tpicos da Ajuda
Bibliotecas na pgina 197
Definio de permisses para arquivos e pastas de biblioteca na pgina 196
Criar uma pasta
Os administradores, administradores limitados e usurios com permisso para gerenciar uma determinada pasta
podem criar subpastas nessa pasta.
Nota: Os administradores definem permisses para administradores limitados na seo Administrao > Usurios e
grupos do Adobe Connect Central. Por padro, os administradores limitados podem definir permisses para contedo,
mas um administrador pode optar por revogar essa habilidade.
1 Clique em Contedo, Treinamento, Reunies ou Gerenciamento de eventos na parte superior da janela do Adobe
Connect Central.
Nota: Ningum pode criar uma pasta na biblioteca de seminrios.
2 V at o local onde voc deseja adicionar a nova pasta.
3 Clique em Nova pasta na barra de menu acima da lista de pastas.
4 Digite o nome da nova pasta na nova pgina exibida.
5 (Opcional) Em Resumo, insira informaes sobre a nova pasta.
6 Clique em Salvar para criar a pasta.
Mais tpicos da Ajuda
Excluir um arquivo ou pasta na pgina 151
Editar informaes de arquivo ou pasta na pgina 151
ltima atualizao em 9/1/2013
150
COMO USAR O ADOBE CONNECT 8
Gerenciamento de contedo
Abrir uma pasta
1 Clique em Contedo, Treinamento, Reunies, Sala de seminrio ou Gerenciamento de eventos na parte superior
da janela do Adobe Connect Central.
2 Clique no nome da pasta.
As pastas e arquivos contidos nessa pasta so exibidos. O nome do diretrio selecionado aparece nos links de
navegao na parte superior da janela do navegador.
Mais tpicos da Ajuda
Excluir um arquivo ou pasta na pgina 151
Editar informaes de arquivo ou pasta na pgina 151
Mover um arquivo ou pasta
Voc pode mover uma pasta ou um arquivo em uma biblioteca. Ao mover uma pasta, todos os itens dentro dela
tambm so movidos para o novo local. Voc pode mover pastas e arquivos nas bibliotecas de contedo, treinamento,
reunies ou gerenciamento de eventos usando o boto Mover. Voc pode mover pastas e arquivos nessas bibliotecas
e nas bibliotecas das salas de seminrio usando o boto Um nvel acima. Nas bibliotecas das salas de seminrio, voc
pode optar por mover o contedo carregado ou as gravaes que so salvas com o seminrio.
1 Clique em Contedo, Treinamento, Reunies, Sala de seminrio ou Gerenciamento de eventos na parte superior
da janela do Adobe Connect Central.
2 V at a pasta ou o arquivo que voc deseja mover.
3 Marque a caixa de seleo esquerda do item que voc deseja mover. Para um seminrio, selecione Contedo
carregado ou Gravaes se voc quiser mudar algum desses tipos de itens salvos com o seminrio.
4 Escolha uma das seguintes opes:
Clique em Um nvel acima para mover o item um nvel acima no diretrio da pasta da biblioteca.
Clique em Mover (esta opo no est disponvel na guia Salas de seminrio). Selecione uma pasta na rvore de
diretrio de pastas ou clique em Um nvel acima. Clique em Mover e clique em OK para aplicar a alterao.
Mais tpicos da Ajuda
Excluir um arquivo ou pasta na pgina 151
Editar informaes de arquivo ou pasta na pgina 151
Mover um nvel para cima na hierarquia de pastas
Clique no boto Um nvel acima na barra de navegao acima da lista de pastas.
Sero exibidos as pastas e os arquivos dentro da pasta pai. O nome e o local da pasta-pai aparecero na lista de links de
navegao na parte superior da janela do navegador.
Mais tpicos da Ajuda
Excluir um arquivo ou pasta na pgina 151
Editar informaes de arquivo ou pasta na pgina 151
ltima atualizao em 9/1/2013
151
COMO USAR O ADOBE CONNECT 8
Gerenciamento de contedo
Retornar para uma pasta
Acima dos links funcionais fica uma lista de links de navegao chamada caminho de navegao, que indica sua
localizao atual na estrutura do diretrio. Voc pode mudar para qualquer pasta-pai (superior) exibida no caminho
de navegao.
Clique no nome da pasta-pai do caminho de navegao.
Sero exibidos as pastas e os arquivos no diretrio-pai superior. O nome e o local da pasta-pai aparecero nos links de
navegao na parte superior da janela do navegador.
Mais tpicos da Ajuda
Mover um arquivo ou pasta na pgina 150
Editar informaes de arquivo ou pasta na pgina 151
Excluir um arquivo ou pasta
Ao excluir uma pasta ou um arquivo da biblioteca, ele ser permanentemente removido dela e no poder ser
recuperado. Cuidado para apagar somente os itens de que voc no precisa. Se excluir itens da biblioteca de contedo
que estiverem ligados a reunies, eventos, seminrios ou cursos, o contedo excludo no ficar disponvel para eles.
Quando voc exclui um item, o Adobe Connect Central indica se ele possui ligaes e permite o cancelamento da
excluso. Nas bibliotecas de salas de seminrio, voc pode optar por excluir o contedo carregado ou as gravaes
salvas com o seminrio.
Nota: Na biblioteca de treinamento, se voc excluir uma pasta de treinamento contendo um curso que faz parte de um
currculo, o curso excludo ainda estar listado na pgina de informaes do currculo como item do curso. Contudo, o
curso no estar mais disponvel.
1 Clique em Contedo, Treinamento, Reunies, Sala de seminrio ou Gerenciamento de eventos na parte superior
da janela do Adobe Connect Central.
2 V at a pasta ou arquivo.
3 Marque a caixa de seleo esquerda do item que voc deseja excluir. Para um seminrio, selecione Contedo
carregado ou Gravaes se voc desejar excluir algum desses tipos de item salvos com o seminrio.
4 Clique em Excluir na barra de menu acima da lista de contedo.
5 Clique novamente em Excluir para apagar permanentemente os itens selecionados, ou em Cancelar para cancelar
a excluso.
Mais tpicos da Ajuda
Mover um arquivo ou pasta na pgina 150
Editar informaes de arquivo ou pasta
Voc pode editar o ttulo ou o nome do item da biblioteca e outras informaes usando o boto Editar informaes.
Nota: Se voc estiver editando uma pasta da biblioteca de seminrios, poder exibir informaes sobre a licena do
seminrio dessa pasta para ver quantos usurios e reunies esto disponveis para a pasta de seminrio especfica. Na
barra de navegao prxima ao link Informaes do editor, clique em Informaes da licena. As informaes exibidas
incluem ttulo, resumo, data de incio e de trmino, nmero de usurios simultneos e nmero de reunies simultneas.
1 Clique na guia Contedo, Treinamento, Reunies, Sala de seminrio ou Gerenciamento de eventos na parte
superior da janela do Connect Central.
ltima atualizao em 9/1/2013
152
COMO USAR O ADOBE CONNECT 8
Gerenciamento de contedo
2 V at a pasta ou arquivo.
3 Clique na pasta ou arquivo.
4 Clique no link Editar informaes na barra de navegao abaixo do caminho de navegao.
5 Edite o ttulo, o nome ou outras propriedades que voc deseja alterar.
6 Clique em Salvar.
Mais tpicos da Ajuda
Abrir uma pasta na pgina 150
Mover um arquivo ou pasta na pgina 150
Editar nomes ou descries de pastas de seminrio
1 Clique na guia Salas de seminrio na parte superior da janela do Adobe Connect Central.
2 V at a pasta e clique em seu nome.
3 Clique no link Editar informaes na lista de seminrios.
4 Insira o novo nome da pasta e, se desejar, uma descrio na caixa de texto Resumo.
5 Clique em Salvar.
Mais tpicos da Ajuda
Criao e gerenciamento de seminrios na pgina 101
Trabalho com contedo na biblioteca de contedo
Tipos de arquivo suportados pela biblioteca de contedo
Todo o contedo da biblioteca de contedo deve ser de um dos seguintes tipos:
Um nico arquivo PDF
Um nico arquivo PPT ou PPTX
Um nico arquivo SWF
Um nico arquivo HTML
Um nico arquivo Adobe Captivate SWF
Contedo do Adobe Captivate publicado pelo aplicativo Adobe Captivate
Contedo do Adobe Presenter publicado pelo plug-in do Presenter
Contedo do Presenter comprimido como arquivo ZIP
Arquivo ZIP que contm vrios arquivos SWF e arquivos adicionais (imagens, arquivos XML etc.) e um arquivo
chamado index.swf, que ser carregado em primeiro lugar
Arquivo ZIP que contm vrios arquivos HTM ou HTML e arquivos adicionais (imagens, arquivos SWF etc.), alm
de um arquivo chamado index.htm ou index.html
Um arquivo ZIP que contm um nico arquivo PDF.
Um arquivo FLV
ltima atualizao em 9/1/2013
153
COMO USAR O ADOBE CONNECT 8
Gerenciamento de contedo
Uma nica imagem (JPEG, GIF ou PNG)
Um nico arquivo de udio (mp3)
Um nico arquivo de vdeo (mp4, f4v)
Mais tpicos da Ajuda
Exibir contedo na pgina 156
Exibir dados sobre todo o contedo na pgina 158
Carregar contedo
Somente os integrantes do grupo Autores incorporado com permisso de publicao para uma pasta especfica da
biblioteca de contedo podero carregar arquivos nessa pasta.
possvel carregar novas verses de contedo existente na biblioteca de contedo.
Nota: Se o Adobe Presenter ou o Adobe Captivate estiver instalados, voc tambm poder usar a opo Publicar dentro
desses aplicativos para carregar contedo na biblioteca de contedo. Tambm possvel carregar contedo de uma sala
de reunies.
Mais tpicos da Ajuda
Exibir contedo na pgina 156
Exibir dados sobre todo o contedo na pgina 158
Carregar arquivos para a biblioteca de contedo
1 No Adobe Connect Central, execute um destes procedimentos:
Na guia Incio, selecione o contedo na barra Criar novo.
Na guia Contedo, clique no boto Novo contedo.
2 Em Selecionar arquivo de contedo, clique em Procurar para localizar o arquivo, clique no seu nome e depois clique
em Abrir.
3 Digite um ttulo para o novo arquivo de contedo (obrigatrio) e um resumo (opcional) nas caixas de texto Digitar
informaes do contedo.
4 (Opcional) Digite um URL personalizado (se voc no criar um URL personalizado, o sistema o far
automaticamente).
5 (Opcional) Em Resumo, insira informaes sobre o novo contedo.
6 Clique em Salvar.
O arquivo carregado no servidor e aparecer na pasta de contedo.
Nota: Se voc tentar carregar um arquivo cujo formato no seja suportado, a pgina Digitar contedo ser exibida
novamente com a mensagem Selecionado um formato de arquivo invlido.
Carregar uma nova verso de um arquivo para a biblioteca de contedo
1 Na guia Incio, clique em Contedo.
2 Na lista de contedo, clique no arquivo de contedo que voc deseja atualizar.
3 Clique em Carregar contedo.
ltima atualizao em 9/1/2013
154
COMO USAR O ADOBE CONNECT 8
Gerenciamento de contedo
4 Clique em Procurar para localizar um arquivo no formato especificado na mensagem, clique no nome do arquivo
e clique em Abrir.
5 Clique em Salvar.
A nova verso do contedo carregada na biblioteca de contedo. Para verificar se o processo deu certo, encontre o
arquivo na lista de contedo e verifique a data de modificao. Voc tambm pode ir para a pgina Informaes do
contedo, clicar no URL e exibir a nova verso do contedo.
Carregamento de contedo AICC
Para que o Adobe Connect controle as pontuaes em questionrios e dados, o contedo precisa estar em
conformidade com o AICC. Para carregar contedo do AICC para a biblioteca de contedo, armazene os arquivos em
um arquivo zip e carregue-o a partir do Adobe Connect Central, e no de uma sala de reunies.
Tenha o seguinte em mente ao criar contedo do AICC:
O pacote do contedo deve ter um arquivo index.htm ou index.html, no qual o servidor se baseia para iniciar o
contedo.
O contedo deve ser apresentado como "Incompleto" em todas as comunicaes at que o usurio tenha terminado
de interagir com o contedo.
O contedo deve poder ser relatado como "concludo" ou "aprovado" para indicar se o usurio terminou de
interagir com o contedo.
Baixar arquivos da biblioteca de contedo
Os usurios autorizados podem baixar arquivos da biblioteca de contedo para seus computadores. Se o contedo for
composto por mais de um arquivo, ele ser colocado em um arquivo ZIP.
1 Clique na guia Contedo.
2 V at o arquivo de contedo que voc deseja baixar.
3 Clique no nome do arquivo de contedo.
4 Clique no link Download de contedo na barra de navegao.
O link Download de contedo fica na pgina de informaes do item
5 Em Download de arquivo(s) de sada, clique no nome do arquivo de contedo.
Os usurios com permisso para gerenciar podem baixar uma apresentao para distribu-la na Internet ou em um
CD. possvel baixar os arquivos PPT de origem e de sada da apresentao. Para distribuir uma apresentao, baixe
os arquivos de sada e extraia-os.
ltima atualizao em 9/1/2013
155
COMO USAR O ADOBE CONNECT 8
Gerenciamento de contedo
6 Salve o arquivo no disco.
Mais tpicos da Ajuda
Exibir contedo na pgina 156
Exibir dados sobre todo o contedo na pgina 158
Fazer download de arquivos de origem de apresentao da biblioteca de
contedo
Baixar os arquivos de origem pode ser til, caso voc no tenha mais os arquivos de origem de uma apresentao do
Adobe Presenter. essencial que voc no substitua a extenso de nome de arquivo PPT pela extenso PPC. Se voc
fizer isso, o arquivo poder ficar inutilizvel.
Nota: Os nicos arquivos de origem disponveis para download so os arquivos que foram carregados. Por exemplo, o
Adobe Presenter e o Adobe Captivate oferecem aos usurios a opo de carregar ou no arquivos de origem. Se a opo
de carregar arquivos de origem no estiver selecionada, esses arquivos no ficaro disponveis posteriormente para
download.
1 Clique na guia Contedo.
2 V at a apresentao e clique em seu nome.
3 Clique no link Download de contedo na barra de navegao.
4 Em Download de arquivo(s) de sada, clique em um arquivo.
5 Salve o arquivo no disco.
6 (Opcional) Em Download de arquivo(s) de sada, clique no arquivo zip e salve-o em seu disco.
Mais tpicos da Ajuda
Exibir contedo na pgina 156
Exibir dados sobre todo o contedo na pgina 158
Criao de URLs personalizados
Ao adicionar um novo contedo, uma nova reunio, um novo curso ou currculo, um novo seminrio ou um novo
evento, voc poder criar um URL personalizado para o contedo. Esse URL exclusivo em toda a conta do Adobe
Connect e identifica o contedo.
A
Adicionando um URL personalizado
A. Parte no editvel do URL definido pelo administrador B. Parte personalizvel do URL
ltima atualizao em 9/1/2013
156
COMO USAR O ADOBE CONNECT 8
Gerenciamento de contedo
Um URL personalizado pode ser usado com um contedo de cada vez. Por exemplo, se voc atribuir o URL
personalizado /seunome a um contedo, no poder atribu-lo a outro contedo ou a uma reunio; da mesma forma,
nenhum outro usurio que compartilhar sua conta poder atribu-lo a nada. Se voc excluir o contedo que usa o URL
personalizado, este ficar disponvel para reutilizao.
Se outro usurio j estiver usando o URL personalizado, voc receber uma mensagem de erro ao digitar o URL. Se
desejar, voc pode perguntar ao administrador quem est usando o URL.
Regras do URL personalizado:
Depois de criado, o URL personalizado no pode ser editado.
No permitido usar dgitos (0 a 9) no incio do URL personalizado.
Os URLs personalizados no podem conter pontuao, espaos ou cdigos de controle.
Se voc digitar letras maisculas, elas sero automaticamente convertidas para letras minsculas para haver
conformidade com as convenes de diferenciao entre maisculas e minsculas dos URLs.
No utilize nenhuma das palavras-chave reservadas a seguir no URL personalizado:
account
content
idle
report
acrobat
course
info
sco
adobe
cs
input
search
admin
cs2
livecycle
seminar
administrator
curriculum
macromedia
send
api
data
meeting
service
app
default
metadata
servlet
archives
download
monitor
soap
breeze
event
open
source
builder
fcs
output
src
close
flash
photoshop
stream
com
gateway
presenter
systems
common
go
producer
training
connect
home
public
user
console
hosted
publish
xml
Mais tpicos da Ajuda
Carregar contedo na pgina 153
Exibir dados sobre todo o contedo na pgina 158
Exibir contedo
possvel abrir contedo para exibio na biblioteca de contedo. Se voc tiver o URL para exibio do arquivo,
tambm poder navegar at ele diretamente em qualquer janela de navegador.
ltima atualizao em 9/1/2013
157
COMO USAR O ADOBE CONNECT 8
Gerenciamento de contedo
Mais tpicos da Ajuda
Carregar contedo na pgina 153
Exibir dados sobre todo o contedo na pgina 158
Exibir contedo na biblioteca de contedo
1 Clique na guia Contedo na parte superior da janela do Adobe Connect Central.
2 V at a biblioteca de contedo e clique no nome do arquivo para exibir a pgina Informaes do contedo
associada.
3 Clique no link URL para visualizao.
Uma nova janela do navegador exibir o arquivo ou apresentao selecionado.
Exibir contedo em um navegador da Web
1 Abra uma nova janela do navegador.
2 Na caixa de endereo do navegador, insira o URL para exibir o contedo ou clique no link recebido por email.
Enviar um URL de contedo por email
Todo arquivo de contedo da biblioteca de contedo possui um URL exclusivo que permite que os usurios visualizem
os contedos do arquivo. Voc pode enviar esse URL para outras pessoas por email a partir do Adobe Connect Central.
O Adobe Connect cria uma verso exclusiva do URL para cada destinatrio do email. Em comparao com a colagem
do URL em um email, o uso do Adobe Connect Central tem as seguintes vantagens:
Voc pode pedir que o Adobe Connect lhe envie uma confirmao do recebimento quando um destinatrio do
email clicar no link da Web. Ser possvel rastrear quem visualizou o contedo, pois foi criado um URL exclusivo
para cada destinatrio.
O destinatrio pode exibir o contedo sem precisar fazer logon no Adobe Connect. Isso verdade, mesmo quando
as permisses do arquivo de contedo na biblioteca de contedo no estiverem definidas para exibio ao pblico.
1 Clique na guia Contedo na parte superior da janela do Adobe Connect Central.
2 V at o arquivo de contedo e clique em seu nome.
3 Clique em Link do email, na barra de navegao.
4 Digite os endereos de email de todos os destinatrios na caixa Para, na pgina Link do email.
Se necessrio, separe vrios endereos de email por vrgulas para criar um URL exclusivo para cada destinatrio de
email.
5 Edite os campos Assunto e Corpo da mensagem, conforme necessrio.
Nota: No exclua as informaes entre chaves ({tracking-url}) no corpo da mensagem. Esse espao reservado
substitudo pelo URL do contedo na mensagem de email.
6 Selecione Gerar um recibo de devoluo quando o contedo exibido para receber uma notificao por email
quando o destinatrio exibir o arquivo de contedo. Caso contrrio, desmarque a caixa de seleo.
7 Clique em Enviar.
ltima atualizao em 9/1/2013
158
COMO USAR O ADOBE CONNECT 8
Gerenciamento de contedo
Mais tpicos da Ajuda
Criao de URLs personalizados na pgina 155
Carregar contedo na pgina 153
Exibio de dados sobre o contedo
Exibir dados sobre todo o contedo
1 No Adobe Connect Central, clique em Contedo > Painel de contedo.
O painel de Contedo apresenta uma representao grfica dos dados estatsticos sobre o contedo. Os dados refletem
todo o contedo na pasta Meu contedo e se distribui pelas seguintes categorias:
Contedo mais visto nos ltimos 30 dias Nmero de exibies.
Contedo de apresentao mais eficaz nos ltimos 30 dias Determinado pela porcentagem de slides exibidos por
todos os participantes.
Contedo visto mais recentemente nos ltimos 30 dias No formato de lista, exibe o nome, o tipo de contedo, o
nmero de exibies e a ltima vez que esse contedo foi exibido. Os exibidos mais recentemente so listados primeiro.
Contedo antigo No formato de lista, exibe o nome, o tipo de contedo e a ltima vez que esse contedo foi exibido.
Os exibidos mais recentemente so listados por ltimo.
Clique em qualquer item para exibir a pgina Informaes do contedo correspondente.
2 Para imprimir os dados, clique em Verso imprimvel.
Mais tpicos da Ajuda
Tipos de arquivo suportados pela biblioteca de contedo na pgina 152
Carregar contedo na pgina 153
Exibir relatrios sobre contedos especficos
Nota: No Adobe Connect 7 e posterior, voc pode recuperar dados sobre contedos especficos com um novo assistente de
relatrios (no Connect Central, clique em Relatrios > Contedo). Esta seo da documentao descreve uma interface
de usurio mais antiga para exibir dados sobre cada contedo especfico. Essa interface de usurio foi deixada no produto
para manter a compatibilidade com verses anteriores. O novo assistente de relatrios uma ferramenta de relatrios
mais avanada.
possvel baixar relatrios sempre que necessrio para anlise de informaes sobre como o contedo est sendo
usado.
Quando adequado, voc ainda pode restringir as informaes que v em determinado relatrio ao especificar seus
filtros. Quando os filtros estiverem aplicados para determinado relatrio, o link Filtros de relatrios ser exibido acima
da tela do relatrio.
Todos os filtros que voc definir sero aplicados a todos os relatrios criados, tanto para o relatrio especfico quanto
para outros recursos do Adobe Connect. Por exemplo, se voc criar um relatrio de treinamento depois de definir
filtros para um relatrio de contedo, os filtros sero aplicados ao relatrio de treinamento. Essa regra se aplica a
qualquer intervalo de datas especificado. Se voc no remover o filtro de intervalo de datas definido para um relatrio,
ele ser aplicado a todos os relatrios.
ltima atualizao em 9/1/2013
159
COMO USAR O ADOBE CONNECT 8
Gerenciamento de contedo
Nota: Os filtros de relatrios s so salvos durante a sesso atual. Se voc definir filtros de relatrios, clique em Salvar e
faa logout do Adobe Connect. Quando voc fizer logon novamente, os filtros de relatrio previamente definidos no
sero mantidos. No entanto, o assistente de relatrios salva os filtros entre uma sesso e outra.
Mais tpicos da Ajuda
Sobre os relatrios do Connect Central na pgina 205
Tipos de arquivo suportados pela biblioteca de contedo na pgina 152
Carregar contedo na pgina 153
Definir filtros de relatrios
1 Acesse a pgina de informaes (por exemplo, a pgina de informaes de contedo, reunio, curso) do arquivo
cujos filtros de relatrio voc deseja definir.
2 Na pgina de informaes, clique no link Relatrios acima da barra de ttulo Informaes do contedo.
Ser exibido um grupo de links de relatrio acima da barra de ttulo, com destaque para o Resumo, e o relatrio de
resumo dessa reunio aparecer abaixo do cabealho de informaes.
3 Clique no tipo de relatrio para o qual voc deseja definir os filtros.
Os dados do tipo de relatrio selecionado aparecem na janela do Adobe Connect Central.
4 Clique no link Filtros de relatrios, direita da caixa Nenhum filtro foi definido.
As opes de Definir filtros de relatrios para um currculo
5 Defina um ou mais dos seguintes filtros:
Para definir os filtros de intervalo de datas, marque as caixas de seleo De e Para e selecione as datas e horas de
incio e trmino. Por exemplo, se voc selecionar um intervalo de datas para o relatrio Por slides, ele s exibir os
slides exibidos entre as datas especificadas.
Para definir filtros de grupos, clique no link Adicionar/remover grupos e marque a caixa de seleo dos grupos que
voc deseja acompanhar no relatrio. Os dados do relatrio s sero aplicados aos membros de um grupo especfico
que tiver participado. Voc pode selecionar mais de um grupo e depois cancelar a seleo de qualquer um deles.
ltima atualizao em 9/1/2013
160
COMO USAR O ADOBE CONNECT 8
Gerenciamento de contedo
Para selecionar os integrantes da equipe (somente gerentes), clique em Mostrar dados das pessoas que eu gerencio
diretamente ou em Mostrar dados das pessoas que eu gerencio direta e indiretamente.
Para remover os filtros definidos, clique em Redefinir na pgina Definir filtros de relatrios.
6 Clique em Salvar na parte inferior da pgina Definir filtros de relatrios.
Ser exibida novamente a pgina do relatrio com os filtros que voc definiu acima da barra de exibio.
Download de relatrios
1 Acesse a pgina de informaes (por exemplo, a pgina de informaes de contedo, reunio, curso) do arquivo
cujo relatrio voc deseja baixar.
2 Na pgina de informaes, clique no link Relatrios acima da barra de ttulo Informaes do contedo.
3 Clique em um tipo de relatrio, como por exemplo Por slides ou Por perguntas.
Resumo O Resumo fornece o nome do contedo, a data em que ele foi modificado pela ltima vez e o nmero de vezes
em que esse contedo foi exibido.
Por slides ou Por pginas (PDF) Aplica-se somente s apresentaes. O grfico de barras lista cada slide da
apresentao pelo nmero e pelo nmero de vezes que foi exibido. Abaixo do grfico h uma tabela com as mesmas
informaes, que tambm incluem a ltima vez que cada slide foi exibido.
Por perguntas O diagrama de barras mostra cada pergunta, codificada por cores como correta ou incorreta, e o
nmero de respostas pergunta. Clique em uma pergunta da barra para exibir um grfico de torta com uma tabela que
fornece as respostas e a distribuio das respostas. A chave de resposta lista todas as respostas possveis da pergunta
selecionada e o nmero ou a letra da resposta correspondente. A distribuio da resposta lista todas as opes de
resposta selecionadas para essa pergunta, marca a resposta correta e mostra o nmero de usurios que selecionou cada
resposta, alm da porcentagem do total que cada nmero de usurios representa. Por fim, o diagrama totaliza os
usurios por nmero e porcentagem. Abaixo do grfico h uma tabela que fornece uma viso geral de todas as
perguntas, listando cada uma delas por nmero, nome, nmero de respostas corretas, nmero de respostas incorretas,
porcentagem de corretas e de incorretas, alm da pontuao.
Por respostas A tabela fornece a pontuao mxima possvel, a pontuao de aprovao e a pontuao mais alta do
questionrio. Para cada pergunta, a tabela tambm exibe o nmero da pergunta, a pergunta em si e a distribuio de
respostas; ou seja, a forma como cada pergunta foi respondida, caso tenha sido. Clique no link exibirtas para ver um
grfico de torta com uma tabela que fornece as respostas e a distribuio de respostas. A chave de resposta lista todas
as respostas possveis da pergunta selecionada e o nmero ou a letra da resposta correspondente. A distribuio da
resposta lista todas as opes de resposta selecionadas para essa pergunta, marca a resposta correta e mostra o nmero
de usurios que selecionou cada resposta, alm da porcentagem do total que cada nmero de usurios representa. Por
fim, o diagrama totaliza os usurios por nmero e porcentagem.
Nota: O Adobe Connect redefine as pontuaes de contedo de questionrios e pesquisas cada vez que o usurio recupera
o contedo. Isso significa que se o usurio fechar o questionrio sem preench-lo e voltar para ele depois, todas as
respostas anteriores sero perdidas. Se voc no quiser que a pontuao seja redefinida e tiver acesso guia Treinamento,
poder criar um curso e selecionar o contedo em questo como contedo do curso. Dessa forma, voc transforma o
contedo em um curso.
O boto Ocultar distribuio das respostas/Mostrar distribuio das respostas alterna entre exibir e ocultar a
distribuio de respostas para cada pergunta.
4 Clique no boto Download de dados de relatrio.
ltima atualizao em 9/1/2013
161
COMO USAR O ADOBE CONNECT 8
Gerenciamento de contedo
Isso exportar todos os dados do relatrio para um arquivo de valores separados por vrgula (CSV). Voc pode salvar
ou abrir o relatrio. Caso voc esteja executando o Adobe Connect Central no navegador Internet Explorer e opte por
abrir o relatrio, o Windows o abrir automaticamente no Microsoft Excel. Neste caso, clique duas vezes em cada
clula para ver suas informaes.
Outra opo salvar o arquivo CSV na rea de trabalho, selecionar Bloco de notas no menu Acessrios (selecione
Iniciar > Acessrios > Bloco de notas) e abra o arquivo no Bloco de notas, o que facilita sua leitura.
Alm disso, se o boto Verso imprimvel aparecer em um relatrio, voc poder clicar no boto para exportar o
relatrio para uma janela do navegador e imprimi-lo.
Remover filtros de relatrios
1 Acesse a pgina de informaes (como as pginas de informao Contedo, Reunio, Curso etc.) do arquivo cujo
filtro de relatrio voc deseja remover.
2 Na pgina de informaes, clique no link Relatrios acima da barra de ttulo Informaes do contedo.
3 Clique em um tipo de relatrio, seja Por slides, Por perguntas ou Por respostas.
4 Clique no link Filtros de relatrios.
5 Na pgina Definir filtros, execute um dos procedimentos a seguir:
Para limpar todos os filtros, clique em Redefinir.
Para limpar um filtro especfico, desmarque a caixa de seleo e clique em Salvar; se for um grupo, clique em
Adicionar/remover grupos, desmarque a caixa de seleo do grupo e clique em Salvar.
ltima atualizao em 9/1/2013
162
Captulo 7: Administrao do Adobe
Connect
Introduo administrao de contas
Trabalho no Connect Central
O Connect Central um aplicativo da Web usado para trabalhar com contas do Adobe Connect. Os administradores
usam o Connect Central para gerenciar uma conta e seus usurios. Os hosts de reunio usam o Connect Central para
criar e programar reunies. Os gerentes de treinamento usam o Connect Central para criar cursos e inscrever
participantes.
Faa logon no Connect Central
1 Em uma janela de navegador, digite o URL da conta includo no email de boas-vindas.
2 Na pgina de logon, digite seu logon e sua senha.
3 Clique em Logon.
Editar seu perfil
1 No Connect Central, clique em Meu perfil.
2 Execute um destes procedimentos:
Clique em Meu perfil para exibir suas informaes de usurio.
Clique em Gerenciar minha senha para alterar sua senha.
Clique em Editar minhas preferncias para alterar o fuso horrio e as configuraes de idioma.
Clique em Meus perfis de udio para selecionar ou criar um perfil de udio para uma conferncia de udio.
Clique em Meus provedores de udio para selecionar ou criar seus prprios provedores de udio. Esses provedores
no esto disponveis para os outros usurios da conta.
Clique em Associaes a grupos para exibir suas associaes a grupos.
Clique em Organizao para exibir informaes sobre seu gerente e sobre os membros de sua equipe.
Determinar o nmero de verso do Adobe Connect
Saber o nmero da sua verso pode ser til, especialmente ao entrar em contato com a equipe de suporte do Adobe
Connect ou ao relatar quaisquer problemas com um aplicativo.
Execute um dos procedimentos a seguir:
Na pgina de logon do Connect Central, mova o ponto de insero para o link Ajuda. Ser exibido o nmero da
verso.
No campo de endereo de um navegador da Web, digite http://<url_de_conexo>/verso.txt e pressione Ir.
Pesquisar contedo
1 Inicie o Connect Central.
ltima atualizao em 9/1/2013
163
COMO USAR O ADOBE CONNECT 8
Administrao do Adobe Connect
2 Execute um dos procedimentos a seguir para pesquisar qualquer contedo ao qual voc tenha permisso de acesso:
Digite palavras-chave diretamente na caixa Pesquisar na pgina inicial para pesquisar o contedo.
Clique em Pesquisa avanada.
3 Se voc tiver selecionado Pesquisa avanada na etapa 2, execute um dos procedimentos a seguir:
Selecione Pesquisar o contedo para pesquisar gravaes, cursos, apresentaes ou todos eles. Se desejar, use o
menu Mostrar para restringir sua pesquisa.
Selecione Pesquisar ttulos e descries para pesquisar contedo, reunies, treinamento, seminrios, pastas ou
todos eles. Se desejar, use o menu Mostrar, o menu Campo e os campos Data de criao para restringir ainda mais
sua pesquisa.
4 Digite palavras-chave no campo de pesquisa e clique em Ir.
Os resultados detalhados so listados no painel inferior. Clique no cabealho de uma coluna para classificar os
resultados.
5 (Opcional) Clique no nome de um item para abri-lo para exibio. Clique em uma pasta pai para abrir a pasta que
contm o item.
Nota: Voc pode ter acesso a um objeto, mas no pasta que o contm.
cones do Connect Central
O Connect Central usa cones para representar reunies, seminrios, apresentaes, cursos e currculos.
Apresentao que est associada a um grupo de alunos inscritos, com rastreamento de cada indivduo. O
curso pode ser utilizado de forma independente ou como parte de um currculo.
Curso
Um grupo de cursos e outros contedos de aprendizagem que orienta os alunos ao longo de um caminho
de aprendizagem. Um currculo pode incluir contedo do Adobe Connect, apresentaes, reunies, seminrios e
contedo externo, como sesses em sala de aula e listas de leitura.
Currculo
Treinamento externo
Em um currculo, treinamento que ocorre fora do Connect, como treinamento em sala de aula.
Um evento do Adobe Connect inclui registro, convites, lembretes e relatrios. Os eventos normalmente
envolvem um grande nmero de participantes e so criados para reunies, seminrios, apresentaes ou treinamentos
do Adobe Connect.
Evento
Uma reunio online em tempo real na qual o host ou apresentador pode exibir slides ou apresentaes
multimdia, compartilhar telas, usar o bate-papo e transmitir udio e vdeo ao vivo.
Reunio
Uma sala de aula online com layouts personalizveis e reutilizvel, com contedo arquivado.
As salas de aula virtuais possuem recursos de udio e vdeo, bem como salas de sesso de grupo para proporcionar um
aprendizado colaborativo.
Sala de aula virtual
Um seminrio uma reunio programada com pelo menos 50 participantes, que envolve pouca
participao ou interao do pblico.
Seminrio
Arquivamento
Uma reunio ou seminrio gravado, que os usurios podem exibir quando lhes for mais
conveniente.
Arquivos criados no Macromedia Authorware da Adobe. O Authorware uma
ferramenta visual para a criao de aplicativos de e-learning.
Contedo do Authorware
ltima atualizao em 9/1/2013
164
COMO USAR O ADOBE CONNECT 8
Administrao do Adobe Connect
Apresentao
Apresentao criada com o Adobe Presenter, plug-in do Microsoft PowerPoint que permite aos
usurios adicionar udio, questionrios e recursos visuais a uma apresentao em PowerPoint. Arquivos PPT e PPTX
so convertidos em apresentaes quando so carregados para o Adobe Connect.
Arquivo de imagem (JPEG, GIF, PNG, BMP)
Arquivos de imagem podem ser desenhos, fotografias, diagramas,
grficos, cones ou qualquer outro tipo de grfico.
Arquivo FLV
Arquivo HTML
Um arquivo de vdeo.
Arquivo que define a estrutura e o layout de um documento da Web usando diversas tags.
Arquivo MP3
Um arquivo de udio.
Arquivo PDF
Um arquivo PDF da Adobe.
Arquivo SWF
Um arquivo multimdia do Flash Player.
Criao de administradores
Administradores so usurios que gerenciam o Adobe Connect para toda a organizao. Administradores criam,
removem e gerenciam contas de usurio. Administradores gerenciam permisses para usurios e grupos individuais.
Os administradores executam essas tarefas usando um aplicativo da Web chamado Connect Central.
H dois nveis de administrador do Adobe Connect: administrador e administrador limitado. Administradores tm
privilgios administrativos totais; administradores limitados tm menos privilgios administrativos. Administradores
podem definir permisses para administradores limitados.
O primeiro administrador criado quando o Adobe Connect instalado ou quando a conta criada. Em seguida, o
administrador pode criar administradores adicionais e administradores limitados. Por exemplo, um administrador
pode criar contas de administrador limitado para os funcionrios da equipe de suporte que prestam suporte aos
usurios do Adobe Connect.
Criar um administrador
1 Faa logon no Connect Central.
2 Clique em Administrao > Usurios e grupos.
3 Selecione um usurio e clique em Informaes.
4 Clique em Editar associao do grupo.
5 Selecione o grupo Administradores e clique em Adicionar.
Criar um administrador limitado
1 Faa logon no Connect Central.
2 Clique em Administrao > Usurios e grupos.
3 Selecione um usurio e clique em Informaes.
4 Clique em Editar associao do grupo.
5 Selecione o grupo Administradores - Limitados e clique em Adicionar.
Definir permisses para o grupo de administradores limitados
1 Faa logon no Connect Central.
2 Clique em Administrao > Usurios e grupos.
3 Selecione Administradores - Limitados e clique em Informaes.
ltima atualizao em 9/1/2013
165
COMO USAR O ADOBE CONNECT 8
Administrao do Adobe Connect
4 Clique em Editar permisses de administrador limitado.
5 Selecione as caixas de seleo ao lado das permisses que deseja conceder nas sees a seguir e clique em Salvar.
Usurios e grupos Marcar Exibir dados do usurio permite que os administradores limitados exibam as informaes
de um usurio na guia Administrador > Usurios e grupos.
Marcar Redefinir senha permite que os administradores limitados criem uma senha temporria para um usurio.
Consulte Editar informaes do usurio na pgina 192.
Marcar Modificar usurios e grupos atuais permite que os administradores limitados editem informaes de usurios
e grupos. Consulte Gerenciamento de usurios e grupos na pgina 192.
Marcar Adicionar usurios e grupos usando a interface na Web permite que os administradores limitados usem a
interface Administrao > Usurios e grupos. Marcar Adicionar usurios e grupos usando importao CSV permite
que os administradores limitados importem usurios e grupos de um arquivo CSV (valores separados por vrgula).
Consulte Criao e importao de usurios e grupos na pgina 184.
Marcar Excluir usurios e grupos permite que os administradores limitados excluam usurios e grupos. Consulte
Gerenciamento de usurios e grupos na pgina 192.
Marcar Modificar campos do perfil de usurio permite que os administradores limitados acessem a guia
Administrador > Usurios e grupos > Personalizar o perfil do usurio. Consulte Personalizar campos do perfil de
usurio na pgina 185.
Marcar Alterar as polticas de logon e senha permite que os administradores limitados acessem a guia Administrao
> Usurios e grupos > Editar polticas de logon e senha. Consulte Definir polticas de logon e senha na pgina 187.
Marcar Centros de custo permite que os administradores limitados acessem a guia Administrador > Usurios e grupos
> Centros de custo. Consulte Alocar minutos de reunio aos centros de custo na pgina 171.
Gerenciamento de conta Marcar Editar informaes de conta permite que os administradores limitados acessem a
guia Administrao > Conta > Editar informaes para editar o idioma padro, o fuso horrio e a poltica de usurio
de evento de uma conta. Os administradores limitados tambm podem editar as informaes do contato principal de
uma conta.
Marcar Receber notificaes sobre capacidade e expirao de conta permite que os administradores limitados acessem
a guia Administrao > Conta > Notificaes. Consulte Editar configuraes de notificao de conta na pgina 168.
Personalizao Permite que os administradores limitados acessem a guia Administrao > Personalizao se o recurso
de personalizao estiver ativado para sua conta. Consulte Personalizar a marca de uma conta na pgina 168.
Relatrios Marcar Exibir uso do disco e relatrios permite que os administradores limitados exibam relatrios nas
seguintes sees do Connect Central: Administrao > Conta > Uso do disco; Administrao > Conta > Relatrios;
Administrao > Painel da administrao.
Marcar Exibir relatrios de uso do sistema permite que os administradores limitados exibam relatrios de uso do
sistema no assistente de relatrios (clique na guia Relatrios, no Connect Central). Consulte Gerao de relatrios no
Connect Central na pgina 205.
Conformidade e controle Permite que os administradores limitados acessem a guia Administrao > Conformidade e
controle para garantir que a conta acate normas governamentais de privacidade, comunicao e arquivamento. Para
obter mais informaes, consulte Trabalho com configuraes de conformidade e controle na pgina 172.
Permisses Permite que os administradores limitados definam permisses para contedo nas bibliotecas de contedo,
treinamento, reunies, salas de seminrio e gerenciamento de eventos no Connect Central. Na biblioteca, escolha
Definir permisses. Consulte Definir permisses para arquivos e pastas de contedo na pgina 203.
6 Clique em Redefinir para padro para restaurar as permisses padro para administradores limitados.
ltima atualizao em 9/1/2013
166
COMO USAR O ADOBE CONNECT 8
Administrao do Adobe Connect
Exibir e editar informaes de conta
A pgina Resumo da conta ser exibida quando voc clicar na guia Administrao. Descreve os aplicativos e produtos
ativados para esta conta.
A maior parte das informaes de conta na pgina Resumo de conta no pode ser alterada no Connect Central. Voc
pode modificar as seguintes configuraes de conta no Connect Central: o fuso horrio padro, o idioma padro, a
poltica de usurio de evento (se o recurso Eventos fizer parte de sua conta) e as informaes do contato principal.
As informaes modificadas aqui se aplicam conta inteira. (para alterar suas prprias informaes do perfil de conta
do usurio, clique em Meu perfil e use a opo Editar Minhas preferncias).
Exibir informaes de conta
1 Faa logon no Connect Central
2 Clique na guia Administrao.
O Resumo da conta mostra detalhes sobre sua conta e seus recursos.
Sob os ttulos Recursos e Recursos avanados, encontram-se informaes sobre a sua conta. A marca de verificao ao
lado do nome do aplicativo significa que ele est ativado.
Recursos do sistema Largura de banda por ms apresenta a quantidade de dados transmitidos de ou para sua conta do
todos os meses, em comparao com a quantidade de largura de banda qual voc tem direito. Uso do disco (MB)
mostra a quantidade de espao no disco rgido consumida pela sua conta em comparao quantidade de espao em
disco ao qual voc tem direito.
Apresentao O nmero de autores na sua instalao em comparao ao nmero que permitido.
Treinamento O modelo de preos que sua empresa usa para treinamento. Os gerentes de treinamento listam o
nmero de gerentes na sua instalao, em comparao ao nmero permitido. Alunos de treinamento nomeados
relaciona o nmero de alunos adicionados ao grupo de alunos em comparao ao nmero permitido (somente os
membros deste grupo podem exibir o contedo do treinamento). Limite de Licenas de Aprendiz simultneas no
treinamento relaciona quantos usurios podem acessar simultaneamente o contedo do treinamento.
Reunio O modelo de preos que sua empresa usa para os presentes. Administradores de reunio relaciona o nmero
de hosts na sua instalao em comparao ao nmero permitido. Mximo de usurios simultneos na reunio
relaciona o nmero de usurios que podem participar simultaneamente das reunies. (O Limite Soft a quantidade
de cotas adquirida, e o Limite Hard a quantidade de cotas implementadas). Usurios simultneos por reunio o
nmero de usurios que podem estar em uma nica reunio. Minutos de burst pack so os minutos extras pr-pagos.
Um burst pack fornecido com 5000 minutos.
Salas de seminrios O nmero de hosts de seminrio na sua instalao em comparao ao nmero que permitido.
Gerenciamento de eventos O nmero de gerentes de eventos na sua instalao em comparao ao nmero que
permitido.
Ativar o FlashPaper Produto da Adobe que possibilita a converso de arquivos HTML, Microsoft Word e PowerPoint
em documentos Flash para a Web. O Adobe interrompeu o desenvolvimento de novos recursos para o FlashPaper. O
Adobe recomenda o uso de PDF para apresentar e colaborar em documentos no Connect.
Personalizao e nova marca Um recurso que permite personalizar e acrescentar sua marca conta.
Exige uma conexo SSL Um recurso que determina se sua conta usa SSL para criptografar todas as comunicaes entre
o servidor e os usurios conectados.
Relatrios Um recurso que permite acessar o assistente de relatrios.
ltima atualizao em 9/1/2013
167
COMO USAR O ADOBE CONNECT 8
Administrao do Adobe Connect
Editar informaes de conta
1 Faa logon no Connect Central.
2 Clique na guia Administrao.
3 Clique em Editar informaes.
4 Execute um destes procedimentos:
Para alterar o idioma padro, selecione um idioma no menu pop-up Idioma padro.
Para alterar o fuso horrio-padro, selecione um fuso horrio no menu pop-up Fuso horrio padro.
Para alterar a regra dos inscritos no evento, selecione uma opo no menu pop-up Poltica de usurio de evento.
Para alterar as informaes de contado, digite o nome, o sobrenome e o endereo de email nas caixas de texto do
Contato principal.
5 Clique em Salvar.
Modelos de preo
O modelo de preos determina a forma como sua organizao paga pelo uso do e est associado s informaes de cota
e utilizao exibidas em Recursos do sistema. Existem diferentes modelos para treinamento e reunies.
H um modelo de preos para treinamento:
Alunos simultneos Este modelo limita o nmero de alunos que podem estar ativos em todos os cursos ou currculos
ao mesmo tempo.
Existem dois modelos de preos para reunies; voc consegue ver as informaes adequadas para o modelo adquirido
por sua empresa:
Organizador nomeado Este modelo limita o nmero de usurios que podem iniciar reunies. Cada organizador
nomeado pode iniciar uma reunio ativa de cada vez. Cada reunio est limitada ao nmero de participantes
especificado no arquivo de licena. O organizador nomeado deve estar presente para iniciar uma reunio, que ser
encerrada se todos os organizadores nomeados a deixarem.
Participantes simultneos Este modelo limita o nmero de participantes que podem estar ativos em uma reunio ao
mesmo tempo. O limite no afeta os participantes de seminrios.
Nota: No possvel definir cotas para organizadores nomeados e participantes simultneos ao mesmo tempo.
As cotas de salas de seminrio no afetam nenhuma outra cota. Existe um limite de participao no seminrio, que
determina quantos participantes podem estar ativos em um seminrio ao mesmo tempo. Este limite se aplica a cada
sala de seminrio independentemente.
O organizador nomeado e os modelos de preos do participante simultneo exibem os mesmos campos. No entanto,
alguns campos so irrelevantes para o modelo de preos adquirido pela sua empresa:
Se a sua empresa usar o modelo de usurios simultneos, o campo Usurios simultneos por reunio ser
irrelevante, j que a conta vinculada pela informao contida no campo Mximo de usurios simultneos na
reunio. Se o campo Usurios simultneos por reunio exibir "ilimitado", isso indica que o Connect no limita o
tamanho de nenhuma sala. No entanto, h um limite mximo que especifica o nmero de usurios simultneos ao
qual a conta oferece suporte.
Se a sua empresa usar o modelo de organizador nomeado, o Connect especificar uma capacidade mxima de
espao, exibida no campo Usurios simultneos por reunio. O campo Mximo de usurios simultneos na reunio
irrelevante ao usar o modelo do organizador nomeado, j que o Connect limita o nmero de organizadores
usando o campo Usurios simultneos por reunio, que geralmente est definido para 100 usurios.
ltima atualizao em 9/1/2013
168
COMO USAR O ADOBE CONNECT 8
Administrao do Adobe Connect
Editar configuraes de notificao de conta
O Adobe Connect notifica o administrador da conta (e, opcionalmente, usurios adicionais) quando a licena de uma
conta est prestes a expirar e quando uma conta se aproxima de suas vrias capacidades mximas.
1 Faa logon no Connect Central.
2 Clique na guia Administrao.
3 Com a opo Conta selecionada, clique em Notificaes e escolha as configuraes desejadas.
Configure vrias notificaes de produto
Para notificar usurios sobre atualizaes frequentes, os administradores devem enviar vrias notificaes de
manuteno do sistema e notificaes de produto baseadas em conta simultaneamente. Por exemplo, um
administrador pode desejar enviar uma notificao de reparo para todos os usurios, alm de notificaes regulares de
upgrade do Connect com base em conta.
As contas de usurios geralmente so pr-configuradas para receber notificaes de manuteno. No entanto, voc
pode configurar contas de usurio especficas para receber notificaes baseadas em produtos.
Execute este procedimento:
1 Escolha Administrao > Conta > Notificaes.
2 Em Configuraes de notificao de produto, selecione a data de incio e a data de trmino para as notificaes.
3 Na caixa de mensagens, digite a mensagem de notificao e clique em Salvar. Quando o usurio abrir uma reunio,
a mensagem de notificao de produto ser exibida no pod Notificaes.
Voc pode configurar uma conta de usurio para receber um mximo de trs notificaes por vez. Normalmente, voc
envia duas notificaes de manuteno e uma nica notificao baseada em produto. No entanto, com base em
requisitos, voc pode configurar uma conta de usurio especfica para receber trs notificaes de manuteno. As
notificaes de manuteno tm uma prioridade superior em comparao a notificaes baseadas em produto.
Portanto, as notificaes de manuteno so exibidas na parte superior do pod Notificaes. O usurio pode fechar
uma notificao especfica depois de visualiz-la. A notificao ser exibida novamente no pod Notificaes quando o
usurio reabrir a reunio. Como opo, o usurio pode escolher No mostra esta mensagem novamente para impedir
a notificao de ser exibida de novo quando a reunio for reaberta.
Visualizar informaes de uso de conta
1 Faa logon no Connect Central e clique na guia Administrao.
2 Clique em Painel da administrao para ver uma representao grfica do uso da sua cota em todo o sistema.
3 Mova o ponteiro sobre qualquer barra para ver o valor mximo exato da barra.
A barra cinza representa o uso atual e a barra verde-escura representa seu limite.
4 Clique em uma das duas barras em um grfico de cota de grupo para exibir uma pgina de informaes do grupo.
A pgina de informaes do grupo lista o nome e a descrio do grupo. Clique no boto Visualizar membros do grupo
para exibir os membros existentes e adicionar novos membros.
Personalizar a marca de uma conta
Se sua organizao tiver adquirido os recursos de personalizao, o link Personalizao estar ativado na guia
Administrao. Os recursos de personalizao permitem adaptar a aparncia do Adobe Connect de forma a
corresponder marca de sua organizao.
ltima atualizao em 9/1/2013
169
COMO USAR O ADOBE CONNECT 8
Administrao do Adobe Connect
Para exibir suas alteraes de personalizao, faa logout e volte a fazer logon no Connect Central e atualize o
navegador.
Personalizar a interface de usurio do Connect Central
Use o link Personalizar o banner para personalizar os seguintes elementos da interface do usurio do Connect Central:
Cor do fundo.
Cor do texto dos links superiores (para os links Meu perfil, Ajuda e Logout na extremidade superior direita).
Cor do texto de navegao (para os links abaixo da barra de tabulao).
Cor de destaque da seleo.
Cor do cabealho da tabela (para as barras que identificam ttulos ou colunas de pgina nas pginas de lista).
Logotipo do banner, a imagem que aparece na extremidade superior esquerda do Connect Central. A imagem deve
ser um arquivo JPEG, PNG, GIF ou BMP e ter 360 x 50 pixels.
B
C
D
Personalizao das configuraes do banner
A. Logotipo do banner B. Texto de navegao C. Destaque da seleo D. Cabealho da tabela
1 Clique na guia Administrao.
2 Clique em Personalizao.
3 Na lista direita da grade de cores, clique no item cuja cor voc deseja alterar.
4 Execute um dos procedimentos a seguir:
Clique em uma cor na grade.
Insira um cdigo de cor, como #33CC66, na caixa de texto.
5 Para retornar a paleta de cores configurao anterior, clique em Limpar. Para restaurar todas as cores e o logotipo
do banner aos padres, clique em Redefinir para padro.
ltima atualizao em 9/1/2013
170
COMO USAR O ADOBE CONNECT 8
Administrao do Adobe Connect
6 Para selecionar um logotipo do banner, clique em Procurar abaixo do cabealho do logotipo do banner e procure
pela imagem do logotipo (arquivo JPEG, PNG, GIF ou BMP). Se voc no selecionar um logotipo, o logotipo do
Adobe Connect aparecer no banner.
7 Clique em Aplicar para salvar as alteraes.
Suas alteraes aparecero depois de 5 a 10 segundos. Como alternativa, voc tambm pode atualizar a pgina.
Nota: Depois que voc selecionar um logotipo para o banner, esse ser exibido na rea de exibio. Quando voc clica em
Aplicar para salvar as alteraes, algumas vezes a rea de exibio do banner exibe o banner antigo. O novo logotipo do
banner exibido corretamente para os usurios. Para ver o banner correto, faa logout e volte a fazer logon no Connect
Central e atualize o navegador.
Personalizar a pgina de logon
Use o link Personalizar logon para personalizar a pgina de logon. Voc pode modificar qualquer um dos seguintes
atributos:
Cor do ttulo da reunio
Cor do texto de logon
Cor do segundo plano (cor da rea de logon)
Imagem do logotipo principal, que deve ser um arquivo JPEG, PNG, GIF ou BMP de 410 x 310 pixels
B
C
Personalizar configuraes de logon
A. Logotipo principal B. Ttulo da reunio C. Texto de logon D. Plano de fundo
1 Clique na guia Administrao.
2 Clique em Personalizao.
3 Clique em Personalizar logon.
ltima atualizao em 9/1/2013
171
COMO USAR O ADOBE CONNECT 8
Administrao do Adobe Connect
4 Na lista direita da grade de cores, clique no item cuja cor voc deseja alterar.
5 Clique em uma cor na grade.
6 Para retornar a paleta de cores configurao anterior, clique em Limpar. Para restaurar a configurao original,
clique em Redefinir para padro.
7 Para selecionar um logotipo principal, clique em Procurar abaixo do cabealho do Logotipo principal e procure a
imagem do logotipo (arquivo JPG, PNG, GIF ou BMP). Se voc no selecionar um logotipo, o logotipo do Adobe
Connect ser usado como o principal.
8 Clique em Aplicar para salvar as alteraes.
Suas alteraes aparecero depois de 5 a 10 segundos. Como alternativa, voc tambm pode atualizar a pgina.
Nota: Depois que voc selecionar um logotipo, esse ser exibido na rea de exibio. Quando voc clica em Aplicar para
salvar as alteraes, algumas vezes a rea de exibio do banner exibe o logotipo antigo. O novo logotipo exibido
corretamente para os usurios. Para ver o logotipo correto, faa logout e volte a fazer logon no Connect Central e atualize
o navegador.
Personalizar a aparncia de reunies do Connect
Use a opo Personalizar reunio para modificar a aparncia das reunies do Connect. As configuraes aplicadas aqui
aparecem em todas as reunies criadas em sua conta. Essas configuraes no afetam o layout da reunio.
1 Clique na guia Administrao.
2 Clique em Personalizao.
3 Clique em Personalizar reunio.
4 Na lista direita da grade colorida, clique em um dos seguintes:
Cor de realce do menu
Cor de foco do boto (o contorno colorido que aparece em volta de um boto quando voc passa o cursor sobre ele)
Cor do plano de fundo
Cor da barra de aplicativos (a cor da barra de aplicativos superior)
Texto da barra de aplicativos (a cor do texto do menu)
5 Clique em uma cor na grade.
6 Para retornar a paleta de cores configurao anterior, clique em Limpar. Para restaurar a configurao original,
clique em Redefinir para padro.
7 Para selecionar um logotipo da reunio, clique em Procurar e escolha um arquivo JPEG, PNG, GIF ou BMP que
tenha 50 x 31 pixels (outros tamanhos so dimensionados para ajustar). Se voc no selecionar um logotipo, o
logotipo do Adobe Connect ser usado.
8 Para vincular o logotipo a um site, insira um caminho na caixa URL do logotipo.
9 Clique em Aplicar para salvar as alteraes.
Suas alteraes aparecero depois de 5 a 10 segundos. Como alternativa, voc tambm pode atualizar a pgina.
Alocar minutos de reunio aos centros de custo
Quando voc importa usurios para o Adobe Connect, pode associar cada usurio a um centro de custo. Se os usurios
estiverem associados a um centro de custo, ser possvel ativar o relatrio por centro de custo para determinar o quanto
cada centro de custo est usando o Acrobat Connect.
ltima atualizao em 9/1/2013
172
COMO USAR O ADOBE CONNECT 8
Administrao do Adobe Connect
A maneira mais fcil de associar usurios a centros de custos importando os usurios em um arquivo CSV ou
sincronizando com um servio de diretrio LDAP. Se voc no usar nenhum desses mtodos, tambm poder associar
o usurio a um centro de custo manualmente.
Se o relatrio de centro de custo estiver desativado, as reunies no sero rastreadas para fins de relatrio. Se os
usurios no estiverem atribudos a centros de custo e as reunies forem faturadas por participante, o Connect no
rastrear os dados desses usurios.
Mais tpicos da Ajuda
Importar usurios e grupos de arquivos CSV na pgina 187
Associar usurios a centros de custo manualmente
1 Faa logon no Connect Central.
2 Clique na guia Administrao e ento em Usurios e grupos.
3 Selecione um usurio na lista e clique em Informaes.
4 Clique em Editar informaes.
5 Clique no boto Escolher ao lado da caixa Centro de custo.
6 Selecione um centro de custo na lista. Se o centro de custo no constar da lista, clique no sinal de mais para adicion-lo.
7 Clique em Salvar.
Ativar relatrio de centros de custo
1 Faa logon no Connect Central.
2 Clique na guia Administrao.
3 Clique em Usurios e grupos e ento em Centros de custo.
4 Escolha um boto de opo para determinar como os minutos so alocados.
Se voc escolher Permitir que cada host de reunio determine como os minutos devem ser alocados, o host poder
escolher no menu pop-up Centro de custo ao criar uma reunio.
5 Para pesquisar, adicionar, excluir ou editar um centro de custo, clique em Gerenciar centros de custo.
6 Clique em Salvar.
Desativar relatrio de centros de custo
1 Faa logon no Connect Central.
2 Clique na guia Administrao.
3 Clique em Usurios e grupos e ento em Centros de custo.
4 Desmarque Ativar relatrio de centro de custo.
5 Clique em Salvar.
Trabalho com configuraes de conformidade e controle
Organizaes que operam em setores regulamentados precisam aderir aos padres de governana. Essas normas
regulam como e quando os funcionrios podem se comunicar e se a organizao precisa registrar e arquivar tais
comunicaes. Por exemplo, algumas organizaes so obrigadas a registrar todas as comunicaes realizadas em suas
redes.
ltima atualizao em 9/1/2013
173
COMO USAR O ADOBE CONNECT 8
Administrao do Adobe Connect
As organizaes tambm podem optar por reter as comunicaes entre os funcionrios ou entre os funcionrios e
usurios externos a fim de acatar as normas de controle interno. Use as configuraes de conformidade e controle para
acatar as normas e controlar a experincia global na reunio.
As configuraes de conformidade e controle so configuraes globais que afetam toda a conta do Adobe Connect.
As configuraes so aplicadas imediatamente a todas as sesses de reunio que comearem depois que as
configuraes forem salvas. As configuraes no se aplicam a reunies que estejam em andamento quando as
configuraes so salvas. As configuraes se aplicam a reunies recentes, que tenham terminado h, no mximo, dez
minutos.
Nota: Nem todos os recursos de conformidade esto disponveis para clientes hospedados.
Mais tpicos da Ajuda
Compartilhar sua tela na pgina 29
Personalizar configuraes de conformidade e controle
1 Faa logon no Connect Central.
2 Clique na guia Administrao.
3 Clique em Conformidade e controle.
4 Clique em Gerenciamento de pods e execute quaisquer destes procedimentos:
Selecione os pods a serem desativados nas salas de reunies e salas de aula virtuais. Se voc desativar um pod, o pod
e todas as informaes nele contidas so apagados em cada sala de reunies que contm o pod. A desativao de
pods pode resultar em espaos em branco no layout das salas de reunies. Atualize seus modelos de reunio e
redimensione os pods para preencher quaisquer espaos.
Escolha se deseja desabilitar o udio interativo entre VoIp e a ponte de conferncia.
Escolha se deseja desabilitar a transmisso da ponte de conferncia. O udio da ponte usado somente para
gravao.
Escolha se voc deseja desabilitar a telefonia de vdeo.
5 Clique em Configuraes de compartilhamento e execute quaisquer destes procedimentos:
Escolha se voc deseja desabilitar o compartilhamento de desktop, desabilitar o compartilhamento do Windows ou
desabilitar o compartilhamento de aplicativos. Modos de compartilhamento de tela individuais permitem que voc
desabilite os modos de compartilhamento de tela e impea que usurios compartilhem contedo no autorizado.
Para obter mais informaes sobre modos de compartilhamento de tela, consulte Opes de compartilhamento
de tela na pgina 30.
Escolha se voc deseja desabilitar a solicitao de controle para impedir que usurios solicitem controle de tela
compartilhada de outro usurio.
Escolha se deseja desabilitar o recurso "Pausar e anotar' do compartilhamento de tela, a fim de desabilitar o quadro
de comunicaes de sobreposio do pod Compartilhar.
Escolha se deseja restringir o compartilhamento de tela a processos especficos, a fim de especificar aplicativos que
os usurios podem compartilhar. Consulte Especificar aplicativos a serem compartilhados ou bloqueie na
pgina 174.
Nas configuraes de compartilhamento de documento, escolha um ou mais dos seguintes. Se voc selecionar todas
as opes, a opo Compartilhar documentos ser removida do pod Compartilhar.
Escolha o pod Compartilhar: desabilite o carregamento de documentos para a reunio, a fim de impedir que usurios
compartilhem documentos em seus computadores.
ltima atualizao em 9/1/2013
174
COMO USAR O ADOBE CONNECT 8
Administrao do Adobe Connect
Escolha o pod Compartilhar: desabilite o carregamento das bibliotecas Contedo e Curso, a fim de impedir que
usurios compartilhem documentos que esto publicados nas bibliotecas de contedo e curso. Essa configurao
impede que os usurios carreguem contedo diretamente em uma sala de reunies. Um host ou apresentador pode
compartilhar somente contedo pr-carregado no Connect Central.
Escolha Desabilitar quadro de comunicaes, a fim de desabilitar o quadro de comunicaes do pod Compartilhar.
Escolha o pod Desabilitar compartilhamento de arquivos, a fim de remover o pod de compartilhamento de
arquivos de todas as reunies.
Selecione Desabilitar salas de sesso de grupo, a fim de impedir a criao de salas de sesso de grupo.
Selecione a opo Desabilitar para abrir o link da web no trmino da reunio.
6 Clique em Gravaes e aviso e execute quaisquer destes procedimentos:
Nota: Somente a configurao Ativar aviso de conformidade fica disponvel aos clientes hospedados. Os clientes
hospedados no podem forar configuraes de gravao nem ativar transcries de bate-papos.
Selecione Bloquear configuraes de gravao para todas as reunies e gravar todas as reunies (Ligado) para
gravar todas as reunies. Ningum pode interromper a gravao, nem mesmo o host da reunio. Somente os
administradores podem acessar as gravaes foradas, a menos que voc tenha selecionado Publicar links de
gravao nas pastas de reunio. Nesse caso, o host da reunio pode acessar a gravao por meio do link disponvel
na pasta da reunio. O host da reunio pode editar a gravao forada, mas os administradores ainda podem acessar
a gravao original, se necessrio. A rea exclusiva do apresentador e as salas de sesso de grupo nunca so gravadas.
Se precisar gravar todas as atividades da reunio, escolha Desativar salas de sesso de grupo, na pgina
Configuraes de compartilhamento. Selecione Nunca gravar reunies (Desligado) para desativar o comando
Reunio > Gravar reunio em todas as salas de reunies.
Selecione Permitir distribuio de cpias locais de gravaes para usurios finais, a fim de permitir que os usurios
baixem gravaes no Adobe Connect Desktop.
Selecione Ativar transcries de bate-papo para registrar todas as mensagens de bate-papo no servidor. As
transcries contm o nome da sala, o nome do remetente, o nome do destinatrio, a data e hora e o corpo da
mensagem de cada mensagem do bate-papo. As transcries so armazenadas no servidor Adobe Connect , na
pasta instalaoraiz \content\ account-id \ sco-id - version \output\ (por exemplo, C:\breeze\content\7\218381\output). O formato de nome e o tipo de arquivo so roomname _ date _ time .xml. As transcries de bate-papo
no registram o texto no pod de notas e as comunicaes nas salas de sesso de grupo. Para gravar toda a conversa
baseada em texto, desative o pod de notas e as salas de sesso de grupo.
Selecione Ativar aviso de conformidade e insira o texto do aviso para forar todos os usurios a aceitarem os termos
do aviso antes de entrarem nas salas de reunies. A aceitao gravada no registro do servidor. Por exemplo, os
clientes licenciados podem usar esse aviso para informar os usurios de que uma reunio est ou no sendo gravada.
Na opo Gravar udio de reunio na Ponte do provedor de telefonia, selecione os provedores de udio para os
quais a gravao tambm precisa ser feita usando a ponte de udio do provedor. Por padro, a gravao feita
usando o Universal Voice para provedores de udio.
7 Clique em Configuraes de treinamento e selecione se deseja ativar a inscrio em aberto.
8 Clique em Salvar para salvar as alteraes.
Especificar aplicativos a serem compartilhados ou bloqueie
Para impedir que os usurios compartilhem processos ou aplicativos no autorizados, voc pode fazer um dos
seguintes:
Criar uma lista de permisso de aplicativos autorizados
ltima atualizao em 9/1/2013
175
COMO USAR O ADOBE CONNECT 8
Administrao do Adobe Connect
Criar uma lista de negao de aplicativos ou processos que no podem ser compartilhados
Essas duas opes so mutuamente exclusivas: voc pode especificar uma lista de permisso ou de negao. Os
aplicativos includos na lista de negao no esto disponveis para compartilhamento de participantes,
apresentadores e hosts. Para impedir que os usurios compartilhem processos ou aplicativos no autorizados, insira
aplicativos Windows, Linux e Mac OS separados nas caixas de texto A lista de itens disponveis exibida quando os
usurios selecionam Windows ou Aplicativos na janela Iniciar compartilhamento de tela.
1 Selecione a opo Restringir compartilhamento de tela a processos especficos.
2 Para determinar o nome do executvel do aplicativo:
Janelas Execute um dos procedimentos a seguir:
Navegue at a pasta de aplicativos (geralmente C:\Arquivos de programas\pasta de aplicativos) e leia o nome
executvel do aplicativo. Por exemplo, o nome do executvel do Microsoft Office PowerPoint POWERPNT.EXE.
Inicie o Gerenciador de tarefas do Windows (clique com o boto direito em um ponto vazio na Barra de tarefas do
Windows e selecione Gerenciador de tarefas no menu de contexto). Em seguida, selecione a guia Processos para
listar todos os processos em execuo.
Linux Execute uma destas aes para relacionar todos os processos em execuo:
Nota: Estes exemplos so do Ubuntu; outros sistemas Linux tm opes semelhantes.
Insira o comando ps (process status, status do processo).
Escolha Sistema > Administrao > Monitor do sistema. Em seguida, clique na guia Processos.
Mac OS Execute um dos procedimentos a seguir:
Navegue at a pasta de aplicativos e leia o nome do executvel do aplicativo.
Abra o Monitor de atividades (Mac OS X 10.3 ou posterior) ou o Visualizador de processos (Mac OS X 10.0 e 10.2).
Selecione todos os processos no menu pop-up Exibir para listar todos os processos em execuo.
3 Selecione uma destas opes:
Permitir somente o compartilhamento dos processos a seguir.
Impedir o compartilhamento dos processos a seguir.
4 Insira a lista de nomes executveis como valores separados por dois-pontos para Windows, Linux e Mac. Por
exemplo,
Janelas powerpnt.exe:winword.exe:notepad.exe
Mac OS iTunes.app: iPhoto.app: iChat.app
Linux soffice.bin
5 Clique em Salvar.
Exibir gravaes foradas
1 No Connect Central, os administradores podem clicar em Contedo > Gravaes foradas para exibir todas as
gravaes foradas em uma conta.
2 Clique no nome de uma gravao para exibir informaes sobre a gravao.
3 Execute um dos procedimentos a seguir:
Clique em Editar para editar o ttulo, o resumo ou o idioma de uma gravao.
Clique no URL para exibio para ver a gravao.
ltima atualizao em 9/1/2013
176
COMO USAR O ADOBE CONNECT 8
Administrao do Adobe Connect
Criar um link para uma gravao forada
Os links apontam para a verso mais recente da gravao. Se alguma edio for feita gravao (seja diretamente ou
por meio de um link), as edies sero refletidas em todos os links da gravao.
1 No Connect Central, os administradores podem clicar em Contedo > Gravaes foradas para exibir todas as
gravaes foradas em uma conta.
2 Selecione a caixa de seleo da reunio para a qual deseja criar o link.
3 Clique em Criar link.
4 Navegue at a pasta Contedo qual deseja adicionar o link.
5 Clique em Criar link.
Excluir gravaes foradas
Somente os administradores podem excluir gravaes foradas.
1 No Connect Central, clique em Contedo > Gravaes foradas para exibir todas as gravaes foradas em uma
conta.
2 Selecione a caixa de seleo da reunio a ser excluda.
3 Clique em Excluir.
Configurar o catlogo de treinamento
Por padro, somente os administradores tm acesso ao catlogo de treinamento. Um administrador precisa definir
permisses para o catlogo de treinamento para que os gerentes de treinamento possam us-lo. Os administradores
podem criar uma pasta e uma estrutura de permisses. Por exemplo, um administrador pode conceder a todo o grupo
de gerentes de treinamento permisso para gerenciar a pasta raiz do catlogo de treinamento. Em outro exemplo, um
administrador pode criar uma pasta para cada gerente de treinamento.
Criar um URL e nome personalizados para o catlogo de treinamento
A criao de um URL personalizado opcional. Se voc no o criar, o sistema gerar um, mas mais fcil usar um URL
que voc tiver criado.
1 Faa logon no Connect Central.
2 Clique em Treinamento > Catlogo de treinamento > Editar informaes.
3 Insira um nome para a pasta de nvel superior.
4 Insira um URL personalizado.
Todos os indicadores de contedo no Catlogo de treinamento usam o URL personalizado. Se voc alterar o URL
personalizado, os indicadores existentes deixaro de funcionar.
5 (Opcional) Insira uma descrio para a pasta no campo Resumo.
Criar uma estrutura de pastas e definir permisses
1 Faa logon no Connect Central.
2 Clique em Treinamento > Catlogo de treinamento.
3 Se quiser que os gerentes de treinamento criem suas prprias pastas e definam permisses para essas pastas, v para
a pasta raiz e clique em Definir permisses.
4 Selecione Gerentes de treinamento e clique em Adicionar para conceder a eles permisses para a pasta raiz.
ltima atualizao em 9/1/2013
177
COMO USAR O ADOBE CONNECT 8
Administrao do Adobe Connect
5 Se desejar criar uma estrutura de pastas, v para a pasta raiz, clique em Nova pasta e d um nome pasta. Como
opo, crie uma descrio para ela.
6 Clique em Definir permisses para definir permisses para a nova pasta.
7 Selecione os grupos ou usurios a quem voc deseja conceder permisso e clique em Adicionar.
8 Voc pode repetir essas etapas para criar as pastas e estruturas de permisso que desejar.
Tpicos de procedimentos do Connect Central
Contedo
Trabalho com contedo na biblioteca de contedo na pgina 152
Carregar contedo na pgina 153
Exibio de dados sobre o contedo na pgina 158
Treinamento
Sobre o Adobe Connect Training na pgina 58
Criao de cursos de treinamento na pgina 64
Criao de currculos de treinamento na pgina 71
Criao de salas de aula virtuais na pgina 83
Monitoramento do treinamento com relatrios na pgina 89
Gerenciar o catlogo de treinamento na pgina 96
Reunies
Noes bsicas sobre reunies na pgina 5
Criar reunies na pgina 9
Iniciar reunies na pgina 14
Iniciar udio de reunio na pgina 134
Modelos e layouts de sala de reunio na pgina 10
Compartilhar documentos ou PDF na pgina 31
Compartilhar uma apresentao na pgina 33
Carregar e gerenciar arquivos por meio do pod de compartilhamento de arquivos na pgina 37
Atualizao de reunies na pgina 20
Exibio de dados sobre as reunies na pgina 26
Salas de seminrios
Sobre os seminrios na pgina 101
Criao de seminrios na pgina 103
Relatrios dos seminrios na pgina 106
ltima atualizao em 9/1/2013
178
COMO USAR O ADOBE CONNECT 8
Administrao do Adobe Connect
Gerenciamento de eventos
Criao de eventos na pgina 111
Alterar eventos existentes na pgina 115
Relatrios
Gerao de relatrios no Connect Central na pgina 205
Exibio de dados sobre as reunies na pgina 26
Administrao
Exibir e editar informaes de conta na pgina 166
Editar configuraes de notificao de conta na pgina 168
Trabalho com configuraes de conformidade e controle na pgina 172
Configurar provedores de udio para o Universal Voice na pgina 178
Configurar dispositivos de telefonia de vdeo na pgina 183
Alocar minutos de reunio aos centros de custo na pgina 171
Criao de administradores na pgina 164
Criao e importao de usurios e grupos na pgina 184
Definio de permisses para arquivos e pastas de biblioteca na pgina 196
Gerenciamento de usurios e grupos na pgina 192
Gerao de relatrios no Connect Central na pgina 205
Configurar provedores de udio para o Universal Voice
Sobre os perfis de udio do Universal Voice
Provedores de udio so empresas que oferecem servios de conferncias de udio que funcionam com o Connect. Os
administradores configuram os provedores de udio para que todos possam us-los em uma conta. Os hosts
configuram provedores para um uso especfico, como uma reunio. Os administradores de conta e os hosts podem
configurar um provedor de udio para o Universal Voice.
A configurao de um provedor de udio do Universal Voice inclui os detalhes necessrios para que os hosts e os
participantes entrem em uma conferncia de udio, como os nmeros de telefone e as etapas necessrias para acessar
uma conferncia de udio. A configurao tambm especifica as opes definidas pelo host. Por exemplo, os
administradores configuram os tons e as pausas para o acesso a uma reunio. Os hosts fornecem a ID da reunio e as
senhas que os participantes usam para entrar na conferncia de udio.
Aps configurar um provedor de udio do Universal Voice, os hosts da reunio podero criar perfis de udio que
mapeiam para o provedor. Os perfis de udio contm as configuraes da conferncia de udio usadas para inici-la.
Os provedores de udio do Universal Voice incluem esses tipos:
Provedores de telefonia integrados que foram habilitados para o Universal Voice.
Configurado pelo usurio por um host de reunio ou administrador de contas.
ltima atualizao em 9/1/2013
179
COMO USAR O ADOBE CONNECT 8
Administrao do Adobe Connect
Para obter mais informaes sobre os provedores de udio do Connect , consulteOpes de conferncia de udio na
pgina 129. O Adobe Connect aceita nmeros de telefone gratuitos originando-se do Reino Unido do formato 0800
ou 0808 ou nmeros de telefone gratuitos internacionais do formato 00800.
Exibir provedores de udio
Todos os provedores de udio disponveis para uma conta especfica so exibidos na janela Informaes do provedor.
Cada provedor de udio est configurado com informaes descritivas e uma sequncia de discagem para conexo em
uma conferncia de udio. Voc pode exibir as informaes associadas a qualquer provedor de udio na conta.
Somente os provedores habilitados podem ser editados.
Nota: Administradores, administradores limitados e hosts podem acessar essa janela.
1 Execute um dos procedimentos a seguir para exibir a lista de provedores:
(Administradores) Clique na guia Administrao na parte superior da janela Adobe Connect Central e clique
em Provedores de udio.
(Hosts) Clique em Meu perfil no canto superior direito da janela Connect e clique em Meus provedores de
udio.
2 Para exibir as informaes sobre o provedor, selecione o provedor na lista.
Informaes sobre a conferncia para um provedor e provedores de udio disponveis
Mais tpicos da Ajuda
Como usar o Universal Voice na pgina 130
Criar e usar perfis de udio na pgina 132
ltima atualizao em 9/1/2013
180
COMO USAR O ADOBE CONNECT 8
Administrao do Adobe Connect
Criar ou editar provedores de udio
Use a janela Novo/Editar provedor de udio para configurar os provedores de udio do Universal Voice. Os campos
com estrela vermelha na caixa de dilogo Novo/Editar provedor de udio so obrigatrios.
Quando voc adiciona um provedor de udio a uma conta, o provedor exibido na janela Informaes do provedor
(Administrao > Provedores de udio ou Meu perfil > Meus provedores de udio).
Janela Novo provedor de udio
1 Execute um dos procedimentos a seguir para exibir a lista de provedores:
(Administradores) Clique na guia Administrao na parte superior da janela Adobe Connect Central e clique
em Provedores de udio.
(Hosts) Clique em Meu perfil no canto superior direito da janela Connect e clique em Meus provedores de
udio.
2 Execute um dos procedimentos a seguir para adicionar detalhes de conferncia a um provedor:
Para adicionar um provedor, clique em Novo provedor.
Para editar um provedor configurado pelo usurio, selecione o provedor no painel esquerdo e clique em Editar.
3 Adicione ou altere os detalhes de identificao de conferncia e clique em Salvar.
Nome do provedor Nome do provedor de udio, como MeetingPlace.
Status do provedor (ativado/desativado) Somente os provedores habilitados podem ser editados. Os provedores
ativados aparecem para os hosts quando eles configuram um perfil de udio para uma conferncia de udio.
possvel ativar vrios provedores para uma conta.
Importante: Desativar um provedor tambm desativa todos os perfis de udio atuais configurados para esse provedor
e desassocia os perfis de udio das reunies.
URL Um link para uma pgina de informaes. Por exemplo, essa pgina pode incluir os detalhes da conta de
conferncia que os hosts usaro para configurar seus perfis de udio. A pgina de informaes tambm pode ser
ltima atualizao em 9/1/2013
181
COMO USAR O ADOBE CONNECT 8
Administrao do Adobe Connect
uma pgina de assinatura para adquirir uma conta de conferncia de um provedor de udio. Os administradores
de conta geralmente criam essas pginas de informaes.
Nmeros de acesso Nmeros para acessar uma reunio. Para adicionar nmeros de acesso, clique em Adicionar
nmero, clique na palavra Local e digite um nome, como Interno ou o nome do pas. Clique na palavra Nmero e
digite o nmero de discagem. Os nmeros de acesso so exibidos no canto superior direito da sala de reunies.
Nota: Fornea um nmero de telefone gratuito originando-se do Reino Unido do formato 0800 ou 0808 ou nmeros
de telefone gratuitos internacionais do formato 00800.
Etapas de acesso Uma sequncia de pausas e tons DMTF para acessar uma conferncia de udio. A sequncia de
discagem tambm inclui o nmero da conferncia como a primeira etapa.
Definir uma sequncia de discagem
A sequncia de discagem ou as etapas de acesso so pausas e tons DTMF para acessar uma conferncia de udio. Em
contas hospedadas, o servidor do Adobe Connect usa a sequncia de discagem para entrar na conferncia de udio em
segundo plano quando o host entra na conferncia da sala de reunies. Alguns tons DTMF podem ser opes definidas
pelo host, como os cdigos de participante. possvel criar uma sequncia de discagem para um provedor ao colocar
esses itens em sequncia em uma tabela.
Uma sequncia de discagem bem definida pode exigir ajustes pequenos e frequentes nas etapas de acesso. Uma forma
de criar o fluxo de etapas acessar o servio de conferncia de udio usando um telefone e fazendo anotaes. Por
exemplo, acesse como um moderador e inicie a conferncia de udio. Use outro telefone para acessar a conferncia como
um participante e anote as etapas para entrar na conferncia.
A
B
Exemplo de uma sequncia de discagem
A. Nmero de telefone para entrar na conferncia de udio B. Pausas e tons DTMF e entre as aes C. Nome da etapa D. Valores digitados
para programar a etapa E. Exibido(s) na reunio F. No exibido(s) na reunio G. Exibe informaes como uma caixa de texto
A maioria das opes aparecem em menus pop-up. Para exibir um menu pop-up, clique nas informaes de cada linha.
ltima atualizao em 9/1/2013
182
COMO USAR O ADOBE CONNECT 8
Administrao do Adobe Connect
Opes disponveis para a coluna Exibir na reunio
1 Na seo Etapas de acesso da janela Novo/Editar provedor, clique em Adicionar etapa.
2 Na coluna Ao, clique nas informaes da primeira linha e selecione o Nmero de conferncia no menu pop-up.
Digite o nmero de chamada da sala de reunies e especifique as informaes restantes dessa etapa.
3 Para cada etapa restante da sequncia de discagem, especifique as pausas e os tons DTMF.
4 Para mover uma etapa para cima ou para baixo na sequncia, selecione a etapa e use as setas para cima ou para
baixo.
5 Para excluir uma etapa, selecione-a e clique em Remover.
6 Quando terminar, clique em Salvar.
Opes da sequncia de discagem
Coluna Etapa
Nmero da Conferncia O nmero de telefone para entrar na conferncia de udio. O nmero de conferncia deve ser
a primeira etapa da sequncia de discagem. Contas hospedadas, nas quais a Adobe fornece o servidor para a conta,
solicitam um nmero de telefone gratuito dos EUA para entrar em uma conferncia de udio. As contas licenciadas ou
nas instalaes podem usar qualquer nmero. Somente um nmero de conferncia permitido.
DTMF Botes em um teclado numrico, como o sinal de nmero (#).
Atraso (ms) O atraso em milissegundos entre cada ao. Esses atrasos fornecem pausas antes de um participante da
reunio digitar as informaes. Por exemplo, os usurios esperam por um anncio de boas-vindas antes de digitar o
cdigo de participante. Especifique a quantidade de atraso na coluna Tecla/Nmero.
Coluna Rtulo
Rtulo Um identificador para a ao. Por exemplo, para programar uma ao DTMF para uma ID da reunio,
substitua a palavra Etiqueta na coluna pela ID da reunio. Somente os rtulos para as aes Definido(a) pelo host so
exibidos no programa. No exemplo de ID da reunio, uma caixa de texto chamada ID da reunio exibida quando os
hosts criam um perfil de udio para esse provedor.
Coluna Chave/Nmero
Nessa coluna, possvel escolher quais etapas um host precisa definir. As etapas definidas pelo host so exibidas
quando um host configura um perfil de udio para a reunio.
(em branco) Os nmeros ou smbolos no teclado do telefone so necessrios para concluir a etapa. Por exemplo, para
programar uma pausa de 5000 milissegundos para que os usurios esperem por um anncio de boas-vindas, clique na
opo em branco e digite 5000.
Definido(a) pelo host Os administradores da conta escolhem essa opo quando desejam que os hosts insiram as
informaes enquanto configuram um perfil de udio para uma reunio. Por exemplo, uma ao DTMF definida pelo
host com a etiqueta "ID da reunio" exige que o host insira a ID da reunio quando configurar o perfil de udio.
ltima atualizao em 9/1/2013
183
COMO USAR O ADOBE CONNECT 8
Administrao do Adobe Connect
Exibir na coluna Reunio
O menu pop-up nesta coluna est disponvels somente para as etapas de Definido(a) pelo host.
Falso/Verdadeiro Determina se as informaes para essa ao so exibidas no convite da reunio e no canto superior
direito da janela da sala de reunies.
Coluna Tipo de entrada
O menu pop-up nesta coluna est disponvels somente para as etapas de Definido(a) pelo host. As opes definem
como as informaes exibidas quando os hosts configuram seus perfis de udio. Essas opes tambm determinam
como as informaes so exibidas em pginas somente leitura, como a seo Informaes da conferncia de udio em
uma sala de reunies.
Texto Exibe uma caixa de texto de linha nica no perfil de udio e uma linha nica de informao em pginas somente
leitura.
Senha Exibe as informaes como caracteres de asterisco (*).
Testar uma sequncia de discagem
uma boa ideia testar a sequncia de discagem antes de us-la para iniciar uma conferncia de udio. Fazendo esse
teste, possvel garantir que voc realizou todas as etapas necessrias e que os atrasos entre elas so suficientes. Se voc
adicionou quaisquer etapas definidas pelo host sequncia de discagem, esteja preparado para inserir essas
informaes na caixa de dilogo Testar etapas de acesso. Por exemplo, para que o Connect conecte-se conferncia de
udio como um participante, digite o cdigo de participante na caixa de dilogo.
1 Clique em Testar etapas de acesso abaixo da sequncia de discagem.
2 Preencha as caixas de texto definidas pelo host.
3 Clique em Conectar na caixa de dilogo Testar etapas de acesso.
Assim que a ligao for atendida, voc poder ouvir se o udio est sendo transmitido.
4 Oua o udio e ajuste a sequncia de discagem conforme necessrio.
Nota: Se os nmeros de telefone gratuitos fornecidos no forem do tipo de nmeros recomendados acima, a discagem
falhar.
Excluir um provedor de udio
1 Clique na guia Administrao no topo da janela do Connect Central.
2 Clique em Provedores de udio.
3 Selecione o provedor na lista de Provedores de udio e clique em Excluir.
Configurar dispositivos de telefonia de vdeo
O Adobe Connect compatvel oficialmente com os dispositivos de videoconferncia Tandberg 990MXP e Edge 95,
embora outros dispositivos Tandberg H.264 tambm devam funcionar bem.
Para obter mais informaes, consulte o site da Tandberg.
1 Na parte superior da janela do Connect Central, clique em Administrao.
2 Clique em Dispositivos de telefonia de vdeo.
ltima atualizao em 9/1/2013
184
COMO USAR O ADOBE CONNECT 8
Administrao do Adobe Connect
3 Na caixa Nome do dispositivo, insira o nome que deseja que os usurios vejam no cliente de reunio.
4 Insira o Endereo SIP (Session Initiation Protocol, Protocolo de iniciao de sesso) definido para o dispositivo no
servidor Flash Media Gateway. (Para obter mais informaes, contate o administrador do sistema.)
5 Clique em Salvar.
Alterar o tempo limite
Para manter o Adobe Connect Central mais seguro, voc pode alterar a durao de tempo em que uma sesso
permanece aberta sem atividade. Quando a sesso atingir seu tempo limite especificado, todos os dados no salvos
sero perdidos.
1 Na parte superior da janela do Connect Central, clique em Administrao.
2 Clique em Conta.
3 Clique em Configuraes da sesso.
4 Insira uma durao de tempo limite em minutos.
5 Clique em Salvar.
Criao e importao de usurios e grupos
Fluxo de trabalho para a criao e importao de usurios e grupos
A viso geral a seguir resume o fluxo de trabalho envolvido na configurao de contas de usurio.
1. (Opcional) Personalizar campos do perfil de usurio.
O campo de perfil de usurio um atributo do perfil de usurio do Adobe Connect de sua organizao. Os campos
Nome, Sobrenome e Email so obrigatrios e no podem ser modificados. No entanto, voc pode adicionar outros
campos predefinidos, criar novos campos e alterar sua ordem no perfil do usurio. Consulte Personalizar campos do
perfil de usurio na pgina 185.
2. (Opcional) Definir polticas de logon e senha.
Voc pode definir as polticas de logon e senha e o vencimento, o formato e o comprimento da senha. Consulte
Definir polticas de logon e senha na pgina 187.
3. Criar grupos personalizados
O Adobe Connect inclui vrios grupos incorporados. Consulte Grupos de permisso incorporados na pgina 198.
Tambm possvel importar grupos. Se necessrio, voc pode criar grupos personalizados no Connect Central.
aconselhvel criar grupos personalizados primeiro para adicionar usurios ao import-los para a conta. Consulte
Criar um grupo personalizado manualmente na pgina 190.
ltima atualizao em 9/1/2013
185
COMO USAR O ADOBE CONNECT 8
Administrao do Adobe Connect
4. Adicionar usurios e grupos.
Para adicionar usurios e grupos ao Adobe Connect, use o protocolo LDAP (Lightweight Directory Access Protocol),
arquivos CSV (valores separados por vrgulas) ou crie usurios e grupos manualmente.
Trabalho com usurios e grupos adquiridos por LDAP Em organizaes com LDAP habilitado, o Adobe Connect
obtm todos os seus dados de usurios diretamente do diretrio de usurios da organizao. Esses dados incluem
informaes como logon, nome e telefone. Voc provavelmente no se envolve na adio de novos usurios ou grupos
ao sistema, pois isso ocorre fora do Connect Central. Depois que a integrao ao LDAP tiver sido configurada, atribua
manualmente usurios ou grupos obtidos pelo LDAP ao grupo incorporado apropriado s suas funes de cargo. Para
obter mais informaes, consulte Migrao, Instalao e Configurao do Adobe Connect Server 7 , disponvel online
em www.adobe.com/go/connect_documentation_br.
Importao de usurios e grupos por arquivos CSV Voc pode importar grandes nmeros de usurios e grupos por
um arquivo CSV. O diretrio pode ter um utilitrio para exportar usurios e grupos para arquivos CSV, ou voc pode
criar esses arquivos voc mesmo. Os arquivos CSV devem estar em um formato especfico. Voc pode modificar os
usurios e grupos importados do mesmo modo como modifica qualquer usurio ou grupo que tenha sido criado
manualmente. Consulte Importar usurios e grupos de arquivos CSV na pgina 187.
Incluso manual de usurios e grupos Voc pode atribuir novos usurios a um grupo incorporado ou criar grupos
personalizados que sejam especficos da sua organizao. melhor criar esses grupos antes de criar manualmente os
usurios. Consulte Criar um usurio manualmente na pgina 191 e Criar um grupo personalizado manualmente
na pgina 190.
5. Atribuir usurios a grupos.
Depois que tiver importado ou criado usurios e grupos, defina permisses para que os usurios possam acessar o
contedo e criar reunies, treinamentos, eventos ou seminrios. Os grupos incorporados tm permisses padro. Uma
maneira fcil de definir permisses atribuir usurios e grupos aos grupos incorporados. A administrao da conta de
usurio fica mais simples quando voc gerencia grupos em vez de indivduos. Consulte Adicionar ou remover
membros do grupo na pgina 195
Personalizar campos do perfil de usurio
Adicionar campos de perfil de usurio para fazer a correspondncia com os campos de perfil de usurio no diretrio
de sua organizao.
Ao personalizar os campos de perfil do usurio, voc pode adicionar campos predefinidos, criar campos
personalizados e remover campos. Quando voc modifica um campo, pode alterar qualquer de seus atributos.
Tambm pode designar um campo como obrigatrio ou adicionar um comentrio que descreve um campo.
Nota: No crie vrios campos personalizados com o mesmo nome.
Incluir campos de perfil de usurio
1 Clique na guia Administrao no topo da janela do Connect Central.
2 Clique em Usurios e grupos.
3 Clique no link Personalizar o perfil do usurio acima da lista Usurios e grupos.
Ser exibida a lista de campos do perfil do usurio; Nome, Sobrenome e Email esto marcados com asteriscos
vermelhos (*) para indicar que so campos obrigatrios.
4 Marque a caixa de seleo para qualquer campo dessa pgina que desejar incluir como parte do perfil de conta do
usurio.
ltima atualizao em 9/1/2013
186
COMO USAR O ADOBE CONNECT 8
Administrao do Adobe Connect
5 Para mover um item para cima ou para baixo na lista, marque sua caixa de seleo e clique no boto Deslocar para
cima ou Deslocar para baixo.
As informaes nos campos do perfil de usurio so exibidas nos relatrios. Os relatrios exibem os campos
obrigatrios e os primeiros dez campos listados na tela Personalizar o perfil do usurio. Use os botes Deslocar para
cima e Deslocar para baixo para mover os campos para a posio desejada.
Adicionar campos predefinidos
1 Clique na guia Administrao no topo da janela do Connect Central.
2 Clique em Usurios e grupos.
3 Clique no link Personalizar o perfil do usurio acima da lista Usurios e grupos.
4 Clique no boto Adicionar campo predefinido.
5 Na caixa de seleo, marque todos os campos que voc deseja adicionar.
6 Clique em Salvar.
7 Para mover um item para cima ou para baixo na lista, marque sua caixa de seleo e clique no boto Deslocar para
cima ou Deslocar para baixo.
Criar campos personalizados
1 Clique na guia Administrao no topo da janela do Connect Central.
2 Clique em Usurios e grupos.
3 Clique no link Personalizar o perfil do usurio acima da lista Usurios e grupos.
4 Clique no boto Novo campo.
5 Digite um nome para esse campo.
Se desejar, digite um comentrio na caixa de texto Comentrio. Voc tambm pode marcar a caixa de seleo
Obrigatrio para o Tipo do campo se desejar que esse campo seja obrigatrio.
6 Clique em Salvar.
7 Para mover um item para cima ou para baixo na lista, marque sua caixa de seleo e clique no boto Deslocar para
cima ou Deslocar para baixo.
Modificar campos de perfil de usurio
1 Clique na guia Administrao no topo da janela do Connect Central.
2 Clique em Usurios e grupos.
3 Clique no link Personalizar o perfil do usurio acima da lista Usurios e grupos.
4 Clique no nome do campo que voc deseja modificar para abri-lo.
5 Execute um destes procedimentos:
Altere o nome do campo (voc pode alter-lo, mas no exclu-lo).
Digite, altere ou exclua um comentrio da caixa de texto Comentrio.
Selecione ou remova a seleo da caixa Obrigatrio de Tipo do campo.
6 Clique em Salvar.
ltima atualizao em 9/1/2013
187
COMO USAR O ADOBE CONNECT 8
Administrao do Adobe Connect
Remover campos de perfil de usurio
1 Clique na guia Administrao no topo da janela do Connect Central.
2 Clique em Usurios e grupos.
3 Clique no link Personalizar o perfil do usurio acima da lista Usurios e grupos.
4 Marque as caixas de seleo dos campos que voc deseja remover.
5 Clique em Remover.
6 Na pgina de confirmao de remoo, clique em remover para excluir esses campos ou em Cancelar para cancelar
a operao.
Definir polticas de logon e senha
Faa a correspondncia das polticas de logon e senha do Adobe Connect com as polticas de sua organizao.
Quaisquer polticas estabelecidas so vlidas para todos os aplicativos do Adobe Connect.
1 Clique na guia Administrao no topo da janela do Connect Central.
2 Clique em Usurios e grupos.
3 Clique em Editar polticas de logon e senha e insira os valores desejados.
4 Clique em Salvar.
Para permitir que os hosts exijam senhas alfanumricas para acesso sala, clique em Permitir que hosts de reunio
exijam senha. (Consulte Editar as informaes da reunio na pgina 23.)
Importar usurios e grupos de arquivos CSV
Para poder importar usurios, crie um arquivo CSV que contenha os usurios a serem adicionados ao Adobe Connect.
O arquivo CSV que voc criar deve incluir informaes de usurio no seguinte formato:
first-name,
last-name,
login,
email,
password
Maria,
Barbosa,
mbarbosa1@empresa.com,
mbarbosa1@empresa.com,
particular1
Roberto,
Borges,
rborges2@empresa.com,
rborges2@empresa.com,
particular1
Ronaldo,
Botelho,
rbotelho3@empresa.com,
rbotelho3@empresa.com,
particular1
Carlos,
Braga,
cbraga4@empresa.com,
cbraga4@empresa.com,
particular1
Jane,
Cardoso,
jcardoso5@empresa.com,
jcardoso5@empresa.com,
particular1
Veja estas outras dicas para usar arquivos CSV:
Em funo das limitaes dos navegadores, se voc tiver um grande nmero de usurios para adicionar, crie vrios
arquivos CSV menores em vez de um grande.
Se o arquivo tiver linhas vazias, o processo de importao falhar.
Nomes que contenham vrgula precisam estar entre aspas. Por exemplo, o nome Joo da Silva, Jr., deve constar no
arquivo CSV como Joo da Silva, Jr..
O formato de cabealho dos campos personalizados
x- field-id (por exemplo, x-45704960). Para
determinar a ID do campo, no Connect Central, selecione Administrao > Usurios e grupos > Personalizar o
perfil do usurio. Clique no nome do campo. Na barra de endereo do navegador, localize o parmetro filterfield-id no URL. O valor de filter-field-id a field-id. Por exemplo, para o campo personalizado
Centro de custo (cost center), filter-field-id=cost-center , e o formato do cabealho x-cost-center.
ltima atualizao em 9/1/2013
188
COMO USAR O ADOBE CONNECT 8
Administrao do Adobe Connect
Nota: Voc tambm pode obter a ID do campo das chamadas API XML custom-fields ou acl-field-list.
As informaes do usurio no arquivo CSV precisam levar em conta as polticas de logon e senha. Por exemplo, se
um endereo de email for usado como nome de logon, os valores de logon e de email no arquivo CSV devero ser
idnticos. Ou, se houver polticas de senha (determinado comprimento, formato, caracteres especiais etc.), essas
polticas tambm devero ser aplicadas no arquivo CSV.
Mais tpicos da Ajuda
Criar um grupo personalizado manualmente na pgina 190
Definio de permisses para arquivos e pastas de biblioteca na pgina 196
Criar novos usurios
1 Clique na guia Administrao no topo da janela do Connect Central.
2 Clique em Usurios e grupos e ento em Importar.
3 Selecione Criar novos usurios.
4 Na barra Selecionar Arquivo A Importar, procure o arquivo CSV que voc deseja importar.
5 Clique no boto Carregar.
Se ocorrerem erros, os primeiros dez erros sero exibidos em vermelho. Erros de logon de usurio/email duplicados
no so relatados. Faa as correes necessrias e volte a importar o arquivo. Em seguida, repita as etapas desse
procedimento.
Importar usurios de um arquivo CSV sem codificao UTF-8
possvel importar usurios de um arquivo CSV que no esteja codificado em UTF-8. Ao importar um arquivo sem
codificao UTF-8, acrescente o parmetro de codificao adequado URL de importao.
1 Clique na guia Administrao no topo da janela do Connect Central.
2 Clique em Usurios e grupos e ento em Importar.
3 Verifique o URL na linha de endereo do navegador. Voc ver algo como http://<Connect
Server>/admin/administration/user/import.
4 Clique no final do URL na linha de endereo do navegador e adicione ?encoding=<encode> ao endereo. Voc
ver algo como http://<Connect Server>/admin/administration/user/import?encoding=<encode>. Veja estes
exemplos especficos:
http://<Connect Server>/admin/administration/user/import?encoding=sjis
http://<Connect Server>/admin/administration/user/import?encoding=euc_kr
5 Depois de modificar os endereos do URL, clique em Enter.
6 Selecione Criar novos usurios.
7 Na barra Selecionar Arquivo A Importar, procure o arquivo CSV que voc deseja importar.
8 Clique no boto Carregar.
Se ocorrerem erros, os primeiros dez erros sero exibidos em vermelho. Erros de logon de usurio/email duplicados
no so relatados. Faa as correes necessrias e volte a importar o arquivo.
ltima atualizao em 9/1/2013
189
COMO USAR O ADOBE CONNECT 8
Administrao do Adobe Connect
Importar grupos de um arquivo CSV
Use a opo de importao de grupo para importar grupos para o banco de dados do Connect Depois de importar o
arquivo CSV de grupo, voc pode atribuir novos usurios aos grupos.
Ao criar o arquivo CSV, verifique se ele est em um formato que o Adobe Connect pode usar. Os cabealhos da coluna
obrigatrios no arquivo CSV so nome e descrio. A seguir est um exemplo de um arquivo CSV de grupo que pode
ser adaptado ao Connect:
name, description
group1, test1
group2, test2
1 Clique na guia Administrao no topo da janela do Connect Central.
2 Clique em Usurios e grupos.
3 Clique no link Importar acima da lista.
4 Na barra Selecionar tipo de importao, selecione a opo Criar novos grupos.
5 Na barra Selecionar arquivo a importar, procure o arquivo CSV que voc deseja importar.
6 Clique no boto Carregar.
Se ocorrerem erros, os primeiros dez erros sero exibidos em vermelho. Faa as correes necessrias e volte a importar
o arquivo. Em seguida, repita as etapas de 3 a 6.
7 Se voc atribuir usurios a grupos personalizados, defina permisses para bibliotecas para os grupos. Para obter
mais informaes, consulte Definio de permisses para arquivos e pastas de biblioteca na pgina 196.
Importar usurios e adicion-los a um grupo
Use esta opo para importar novos usurios e adicion-los a um grupo incorporado previamente criado. Os nomes
dos grupos incorporados aparecem no menu para seleo de grupo como grupos padro. Depois que voc criar um
grupo manualmente, o nome do grupo tambm aparecer no menu para seleo de grupo. Voc pode usar a opo de
importao para atribuir um grande nmero de usurios a vrios grupos.
S possvel selecionar um grupo para os usurios que voc importa de um arquivo CSV. Crie um arquivo CSV
diferente para cada grupo de usurios que quiser adicionar a um grupo especfico. Depois de importar esses usurios,
voc pode atribuir a eles grupos adicionais ou atribuir o grupo inteiro a outro grupo.
O exemplo a seguir mostra as informaes mnimas do usurio exigidas para o arquivo CSV. Voc pode adicionar
outras informaes no arquivo CSV para preencher automaticamente outras propriedades do usurio. O arquivo CSV
que voc criar deve incluir informaes de usurio no seguinte formato:
first-name,
last-name,
login,
email,
password
Maria,
Barbosa,
mbarbosa1@empresa.com,
mbarbosa1@empresa.com,
particular1
Roberto,
Borges,
rborges2@empresa.com,
rborges2@empresa.com,
particular1
Ronaldo,
Botelho,
rbotelho3@empresa.com,
rbotelho3@empresa.com,
particular1
Carlos,
Braga,
cbraga4@empresa.com,
cbraga4@empresa.com,
particular1
Jane,
Cardoso,
jcardoso5@empresa.com,
jcardoso5@empresa.com,
particular1
1 Clique na guia Administrao no topo da janela do Connect Central.
2 Clique em Usurios e grupos.
3 Clique no link Importar acima da lista de usurios e grupos.
ltima atualizao em 9/1/2013
190
COMO USAR O ADOBE CONNECT 8
Administrao do Adobe Connect
4 Na barra Selecionar tipo de importao, selecione Criar novos usurios e adicion-los a um grupo.
5 Na barra Selecionar arquivo a importar, procure o arquivo CSV que voc deseja importar.
6 Clique no boto Carregar.
O Adobe Connect registra uma mensagem se os grupos no arquivo CSV j existirem no Adobe Connect.
7 Adicione os novos usurios a um grupo. Para obter mais informaes, consulte Adicionar ou remover membros
do grupo na pgina 195.
8 Defina permisses para esses usurios. Para obter mais informaes, consulte Definio de permisses para
arquivos e pastas de biblioteca na pgina 196.
Adicionar usurios existentes a um grupo
1 Clique na guia Administrao no topo da janela do Connect Central.
2 Clique em Usurios e grupos.
3 Clique no link Importar acima da lista.
4 Em Selecionar tipo de importao, clique em Adicionar usurios existentes a um grupo.
5 Selecione um grupo no menu pop-up prximo opo Adicionar usurios existentes a um grupo.
6 Na barra Selecionar arquivo a importar, procure o arquivo CSV que voc deseja importar.
7 Clique no boto Carregar.
Criar um grupo personalizado manualmente
Os grupos que voc cria manualmente so chamados de grupos personalizados.
O grupo pode conter usurios e outros grupos.
1 Clique na guia Administrao no topo da janela do Connect Central.
2 Clique em Usurios e grupos.
3 (Opcional) Para verificar se o grupo j existe, digite seu nome na caixa de texto Pesquisar, na parte inferior da lista.
4 Clique no boto Novo grupo na parte inferior da lista.
5 Insira o nome e a descrio do novo grupo.
6 Execute um dos procedimentos a seguir:
Para adicionar esse grupo sem adicionar membros, clique em Concluir.
Para adicionar membros, clique em Avanar.
7 Na lista Possveis membros do grupo, selecione cada usurio ou grupo que voc deseja adicionar ao grupo, da
seguinte forma:
Para selecionar vrios usurios ou grupos, use Ctrl ou Shift enquanto clica.
Para selecionar nomes de indivduos, clique duas vezes no nome do grupo. Clique duas vezes em Um nvel acima
na lista para retornar lista original.
Para procurar um nome na lista, clique em Pesquisar na parte inferior da lista e insira o nome.
8 Clique em Adicionar.
Para remover um nome que voc tiver adicionado, selecione-o e clique em Remover.
9 Repita da etapa 3 at a etapa 8 para cada grupo a ser adicionado.
ltima atualizao em 9/1/2013
191
COMO USAR O ADOBE CONNECT 8
Administrao do Adobe Connect
10 Clique em Concluir.
11 Clique no boto Visualizar membros do grupo para analisar os membros do grupo e fazer quaisquer ajustes.
Mais tpicos da Ajuda
Importar usurios e grupos de arquivos CSV na pgina 187
Criar um usurio manualmente
Ao adicionar novos usurios, digite uma nova senha que eles podero usar para fazer logon no Adobe Connect. Essa
senha enviada ao usurio por email. H a opo de avisar o usurio para alterar a senha depois de fazer logon pela
primeira vez. Voc tambm pode adicionar definies de conferncia de udio para os usurios.
Depois de criar um usurio, voc pode selecionar um gerente para ele. (o usurio s pode ter um gerente). Se o usurio
criado for um gerente, voc pode atribuir os membros da equipe do usurio. O gerente pode exibir os dados do
relatrio dos membros da equipe usando a opo Gerenciar relatrios da guia Incio.
Mais tpicos da Ajuda
Importar usurios e grupos de arquivos CSV na pgina 187
Criar usurios
1 Clique na guia Administrao no topo da janela do Connect Central.
2 Clique em Usurios e grupos.
3 Clique no boto Novo usurio na parte inferior da lista.
4 Insira o sobrenome, o nome e o endereo de email. Adicione informaes opcionais, como nome da empresa ou
endereo.
5 Na caixa de texto Nova senha, digite uma nova senha a ser enviada para esse usurio e depois digite-a novamente
para confirm-la. Se o usurio tiver um endereo de email, deixe marcada a caixa Enviar as informaes da conta,
login e senha do novo usurio por email. Se o usurio no tiver um email, desmarque-a.
6 (Opcional) Na etapa 5, fornea uma senha para os usurios fazerem logon pela primeira vez. Para exigir que os
usurios alterem a senha depois do primeiro logon, marque a opo Solicitar ao usurio que troque de senha depois
do prximo logon.
7 (Opcional) Digite as configuraes de conferncia de udio nas caixas de texto adequadas.
8 Para atribuir esse usurio a um ou mais grupos, clique em Avanar.
Se voc no quiser atribu-lo a algum grupo, v para a etapa 11.
9 Na lista Possveis grupos, selecione cada grupo ao qual voc deseja atribuir o usurio, da seguinte forma:
Para selecionar vrios grupos, use Ctrl ou Shift enquanto clica.
Para selecionar nomes de indivduos, clique duas vezes no nome do grupo. Clique duas vezes em Um nvel acima
para retornar lista original.
Para pesquisar um nome na lista, clique em Pesquisar na parte inferior da janela e insira o nome.
10 Clique em Adicionar.
11 Clique em Concluir.
ltima atualizao em 9/1/2013
192
COMO USAR O ADOBE CONNECT 8
Administrao do Adobe Connect
Adicionar membros da equipe a um usurio
1 Clique na guia Administrao no topo da janela do Connect Central.
2 Clique em Usurios e grupos.
3 Selecione o nome do usurio e clique em Informaes na parte inferior da lista.
Se necessrio, clique em Pesquisar e digite o nome do usurio na caixa de texto Pesquisar para localizar o nome na lista.
4 Clique no link Editar membros da equipe para selecionar os membros da equipe para este usurio.
5 Na lista Possveis usurios, selecione cada membro da equipe que voc deseja atribuir a este usurio, da seguinte
forma:
Para selecionar vrios usurios, use Ctrl ou Shift enquanto clica.
Para pesquisar um nome na lista, clique em Pesquisar na parte inferior da janela e insira o nome.
6 Clique em Adicionar.
Para remover um membro da equipe que voc tiver adicionado, selecione-o e clique em Remover; para adicionar mais
membros da equipe, repita as etapas 5 e 6.
Gerenciamento de usurios e grupos
Editar informaes do usurio
Se voc for administrador, poder modificar os componentes de uma conta de usurio. Voc pode alterar qualquer
informao que tiver adicionado aos campos do perfil de usurio personalizado.
No entanto, voc no pode alterar a senha de um usurio. Ainda que voc possa atribuir uma senha temporria ao criar
uma conta de usurio, no pode alter-la mais tarde. Mesmo que um usurio esquea a senha, voc no poder alterla. O usurio precisa clicar no link Esqueceu sua senha? Clique "aqui" para fazer o logon no Adobe Connect. Ningum
pode alterar a senha de outro usurio. Voc s pode alterar sua prpria senha.
Alterar informaes do usurio
1 Clique na guia Administrao no topo da janela do Connect Central.
2 Clique em Usurios e grupos.
3 Selecione o nome do usurio e clique em Informaes na parte inferior da lista.
Se necessrio, clique em Pesquisar e digite o nome do usurio na caixa de texto Pesquisar para localizar o nome na lista.
4 Na rea de Logon e senha, voc pode utilizar as seguintes opes:
Para enviar um link para o usurio de forma que ele possa redefinir a senha, clique em Enviar um link para redefinir
essa senha do usurio. Ser exibida uma mensagem informando que o email foi enviado. Clique em OK para voltar
pgina Informaes do usurio.
Para definir uma senha temporria para esse usurio que voc possa fornecer diretamente (por exemplo, por
telefone), clique em Definir senha temporria para esse usurio. Ser exibida a pgina de senha temporria com
uma senha para o usurio gerada pelo sistema. Clique em Salvar para voltar pgina Informaes do usurio.
5 Clique no link Editar informaes.
6 Edite todos os campos que voc deseja alterar.
7 Clique em Salvar.
ltima atualizao em 9/1/2013
193
COMO USAR O ADOBE CONNECT 8
Administrao do Adobe Connect
Atribuir um gerente a um usurio
1 Clique na guia Administrao no topo da janela do Connect Central.
2 Clique em Usurios e grupos.
3 Selecione o nome do usurio e clique em Informaes na parte inferior da lista.
Se necessrio, clique em Pesquisar e digite o nome do usurio na caixa de texto Pesquisar para localizar o nome na lista.
4 Clique no link Selecionar gerente.
5 Na lista Possveis gerentes, selecione o gerente ao qual voc deseja atribuir esse usurio.
Para pesquisar um nome na lista, clique em Pesquisar na parte inferior da janela e insira o nome.
6 Clique no boto Definir gerente.
Para remover o gerente da lista, selecione o nome e clique em Remover gerente; para substitu-lo, repita as etapas 5 e 6.
Atribuir um usurio a um grupo
1 Clique na guia Administrao no topo da janela do Connect Central.
2 Clique em Usurios e grupos.
3 Selecione o nome do usurio e clique em Informaes na parte inferior da lista.
Se necessrio, clique em Pesquisar e digite o nome do usurio na caixa de texto Pesquisar para localizar o nome na lista.
4 Clique no link Editar associao do grupo.
5 Na lista Possveis grupos, selecione cada grupo ao qual voc deseja atribuir o usurio, da seguinte forma:
Para selecionar vrios grupos, use Ctrl ou Shift enquanto clica.
Para expandir um grupo a fim de selecionar nomes de indivduos, clique duas vezes no nome do grupo. Clique duas
vezes em Um nvel acima na lista para retornar lista original.
Para pesquisar um nome na lista, clique em Pesquisar na parte inferior da janela e insira o nome.
6 Clique em Adicionar.
Para remover um grupo desta janela, selecione-o e clique em Remover.
Remover um usurio de um grupo
1 Clique na guia Administrao no topo da janela do Connect Central.
2 Clique em Usurios e grupos.
3 Selecione o nome do usurio e clique em Informaes na parte inferior da lista.
Se necessrio, clique em Pesquisar e digite o nome do usurio na caixa de texto Pesquisar para localizar o nome na lista.
4 Clique no link Editar associao do grupo.
5 Na janela Associao do grupo atual, selecione o grupo do qual voc deseja remover esse usurio, da seguinte forma:
Para selecionar vrios grupos, use Ctrl ou Shift enquanto clica.
Para pesquisar um nome na lista, clique em Pesquisar na parte inferior da janela e insira o nome.
6 Clique em Remover.
ltima atualizao em 9/1/2013
194
COMO USAR O ADOBE CONNECT 8
Administrao do Adobe Connect
Converter convidados em usurios plenos ou usurios plenos em convidados
Voc pode converter convidados em usurios plenos ou usurios plenos em convidados. Usurios plenos podem fazer
logon no Connect Central, mas convidados no podem. Os usurios plenos tambm so exibidos nas listas de inscrio
e permisso. Voc pode converter convidados em usurios plenos se, por exemplo, quiser converter muitos
convidados que tiverem se registrado em um evento que voc tiver realizado em usurios plenos.
1 Selecione a guia Administrao no Connect Central.
2 Selecione Usurios e grupos.
3 Clique em Gerenciar convidados.
4 Selecione um usurio da lista Convidados atuais ou um usurio da lista Usurios atuais.
5 Clique em Converter em usurio ou em Converter em convidado.
Excluir uma conta de usurio
Se voc for administrador, poder excluir qualquer conta de usurio. Assim que a conta do usurio tiver sido excluda,
ele ser permanentemente excludo do sistema e ocorrer o seguinte:
O usurio ser removido de todas as listas de grupo.
O usurio ser removido das listas de inscritos de todos os cursos.
Os relatrios do usurio no estaro mais disponveis.
Se o usurio excludo era um gerente, seus subordinados diretos agora tero o campo de gerente em branco.
Se o usurio excludo tiver criado algum contedo, atribua outro usurio para gerenciar o contedo.
Se o usurio for membro de um grupo incorporado, a contagem de membros do grupo ser reduzida em um. Por
exemplo, se o usurio excludo era membro do grupo Autores, o grupo Autores poder adicionar um novo usurio.
1 Clique na guia Administrao no topo da janela do Connect Central.
2 Clique em Usurios e grupos.
3 Se necessrio, clique em Pesquisar e digite o nome do usurio na caixa de texto Pesquisar para localizar o nome na
lista.
4 Selecione o nome do usurio. (para selecionar vrios usurios, pressione Control ou Shift enquanto clica com o
mouse para excluir mais de um usurio simultaneamente).
5 Clique em Excluir na parte inferior da lista.
6 Na pgina de confirmao, clique em Excluir para excluir o usurio ou clique em Cancelar para cancelar a operao.
Mais tpicos da Ajuda
Excluir um grupo na pgina 196
Exibir informaes do grupo
1 Clique na guia Administrao no topo da janela do Connect Central.
2 Clique em Usurios e grupos.
3 Selecione o nome do grupo e clique em Informaes na parte inferior da lista.
Se necessrio, clique em Pesquisar e insira o nome do grupo na caixa de texto Pesquisar para localizar o nome na lista.
4 Clique no boto Visualizar membros do grupo.
ltima atualizao em 9/1/2013
195
COMO USAR O ADOBE CONNECT 8
Administrao do Adobe Connect
Mais tpicos da Ajuda
Alterar o nome ou a descrio do grupo na pgina 195
Adicionar ou remover membros do grupo na pgina 195
Alterar o nome ou a descrio do grupo
Se voc for administrador, poder editar o nome ou a descrio de qualquer grupo, mesmo dos grupos incorporados,
embora a Adobe no recomende essa prtica.
1 Clique na guia Administrao no topo da janela do Connect Central.
2 Clique em Usurios e grupos.
3 Selecione o nome do grupo e clique em Informaes na parte inferior da lista.
Se necessrio, clique em Pesquisar e insira o nome do grupo na caixa de texto Pesquisar.
4 Clique no link Editar informaes.
5 Edite os campos que voc deseja alterar.
6 Clique no boto Salvar.
Adicionar ou remover membros do grupo
Se voc for administrador, poder adicionar tanto usurios quanto grupos a um grupo. Voc tambm pode remov-los.
Adicionar membros a um grupo
1 Clique na guia Administrao no topo da janela do Connect Central.
2 Clique em Usurios e grupos.
3 Selecione o nome do grupo e clique em Informaes na parte inferior da lista.
Se necessrio, clique em Pesquisar e digite o nome do grupo na caixa de texto Pesquisar para localizar o nome na lista.
4 Clique no boto Visualizar membros do grupo.
5 Na lista Possveis membros do grupo, selecione cada usurio ou grupo que voc deseja adicionar ao grupo, da
seguinte forma:
Para selecionar vrios grupos, use Ctrl ou Shift enquanto clica.
Para expandir um grupo de forma que voc possa selecionar nomes de indivduos, clique duas vezes no nome do
grupo. Clique duas vezes em Um nvel acima para retornar lista original.
Para pesquisar um nome na lista, clique em Pesquisar na parte inferior da janela e insira o nome.
6 Clique em Adicionar.
Para remover um usurio ou grupo desta janela, selecione-o e clique em Remover.
Remover membros de um grupo
1 Clique na guia Administrao no topo da janela do Connect Central.
2 Clique em Usurios e grupos.
3 Selecione o nome do grupo e clique em Informaes na parte inferior da lista.
Se necessrio, clique em Pesquisar e digite o nome do grupo na caixa de texto Pesquisar para localizar o nome na lista.
4 Clique no boto Visualizar membros do grupo.
ltima atualizao em 9/1/2013
196
COMO USAR O ADOBE CONNECT 8
Administrao do Adobe Connect
5 Na janela Associao do grupo atual, selecione cada usurio e grupo que voc deseja remover, da seguinte forma:
Para selecionar vrios usurios ou grupos, use Ctrl ou Shift enquanto clica.
Para pesquisar um nome na lista, clique em Pesquisar na parte inferior da janela e insira o nome.
6 Clique em Remover.
Excluir um grupo
Se voc for um administrador, poder excluir qualquer grupo, com exceo dos grupos incorporados. A excluso do
grupo no exclui os membros do grupo.
Antes de excluir um grupo, leve em considerao o impacto sobre as permisses dos membros e outros grupos. Se o
grupo tiver permisso para acessar os arquivos ou pastas de uma biblioteca, os membros do grupo no podero mais
acessar esses arquivos ou pastas (a menos que os membros tambm pertenam a outros grupos com permisses para
esses arquivos ou pastas).
1 Clique na guia Administrao no topo da janela do Connect Central.
2 Clique em Usurios e grupos.
3 Selecione o nome do grupo. (Para selecionar vrios grupos, pressione Control ou Shift enquanto clica com o mouse
para excluir mais de um grupo simultaneamente).
Se necessrio, clique em Pesquisar e digite o nome do grupo na caixa de texto Pesquisar para localizar o nome na lista.
4 Clique em Excluir na parte inferior da lista.
5 Na pgina de confirmao, clique em Excluir para excluir o grupo; clique em Cancelar para cancelar a operao.
Mais tpicos da Ajuda
Excluir uma conta de usurio na pgina 194
Definio de permisses para arquivos e pastas de
biblioteca
Os administradores, administradores limitados e usurios com permisses de gerenciamento para uma pasta podem
definir permisses para o trabalho com contedos nas bibliotecas do Adobe Connect. Um administrador precisa
projetar a estrutura de permisses de uma conta. Depois que a estrutura de permisses tiver sido criada, os usurios
com permisses de gerenciamento para pastas em bibliotecas podero definir permisses para essas pastas.
Mais tpicos da Ajuda
Trabalho com arquivos e pastas de biblioteca na pgina 149
Trabalho com contedo na biblioteca de contedo na pgina 152
Fluxo de trabalho para definio de permisses
Para evitar a listagem e o gerenciamento de um grande nmero de usurios no perfil de permisso para um arquivo
ou pasta, use um sistema de permisses baseado em grupo. Crie seu sistema da seguinte forma:
ltima atualizao em 9/1/2013
197
COMO USAR O ADOBE CONNECT 8
Administrao do Adobe Connect
1. Projete um sistema de permisses usando grupos
Voc pode conceder acesso a partes do sistema a certos grupos, conforme necessrio. Para projetar o sistema, entenda
a precedncia de bibliotecas, grupos e permisses. Consulte Bibliotecas na pgina 197, Grupos de permisso
incorporados na pgina 198 e Precedncia de permisses mltiplas na pgina 202.
2. Crie pastas usando nomes descritivos
Use nomes que descrevam o contedo da pasta como, Contedo de recursos humanos, Contedo de suporte ao
produto etc. Consulte Definir permisses para arquivos e pastas de contedo na pgina 203.
3. Crie grupos personalizados usando nomes descritivos
Use nomes que descrevam as permisses do grupo como, Gerentes de contedo de recursos humanos, Visualizadores
de contedo compartilhado etc. Consulte Criar um grupo personalizado manualmente na pgina 190.
4. Atribua os tipos de permisso para seus grupos a pastas ou arquivos especficos
Por exemplo, conceda ao grupo Gerentes de contedo de recursos humanos permisso para gerenciar a pasta Recursos
humanos na pasta Contedo compartilhado. Consulte Definir permisses para arquivos e pastas de contedo na
pgina 203.
5. Adicione usurios aos grupos
mais fcil criar os grupos primeiro e adicionar usurios aos grupos necessrios obteno das permisses
apropriadas. Consulte Adicionar ou remover membros do grupo na pgina 195.
Permisses atribudas aos usurios tm precedncia com relao a permisses atribudas a grupos. Se quiser negar o
acesso a determinadas pastas a um usurio, atribua uma permisso baseada no usurio para essas pastas.
Bibliotecas
As guias Contedo, Treinamento, Reunies, Salas de seminrio e Gerenciamento de eventos no Connect Central
contm, cada uma, arquivos organizados em pastas. Os arquivos armazenados nas bibliotecas de Treinamento,
Reunies, Salas de seminrio e Gerenciamento de eventos s estaro disponveis para atividades nas respectivas guias.
Os arquivos da biblioteca de contedo podem ser acessados em todas as guias do Connect Central.
Os administradores, administradores limitados e usurios com permisses para gerenciar podem definir permisses
para determinar as tarefas autorizadas a cada usurio nas bibliotecas.
Nota: Os administradores definem permisses para os administradores limitados na seo Administrao > Usurios e
grupos do Connect Central. Por padro, os administradores limitados podem definir permisses para contedo, mas um
administrador pode optar por revogar essa habilidade.
Com exceo da biblioteca de seminrio, cada biblioteca tem as seguintes duas pastas de nvel superior:
Contedo compartilhado Quando o Adobe Connect instalado, somente o administrador tem privilgios de acesso
s pastas compartilhadas. Os administradores podem atribuir permisses para as pastas compartilhadas de qualquer
forma adequada. Somente membros do grupo incorporado associado a essa biblioteca podem criar novas funes
(reunies, eventos etc.) na pasta. No entanto, permisses de gerenciamento para uma pasta compartilhada podem ser
atribudas a qualquer usurio. Por exemplo, na biblioteca de reunies, qualquer usurio com permisses de
gerenciamento para uma pasta pode gerenciar essa pasta. Somente hosts de reunio podem criar novas reunies em
uma pasta.
Contedo do usurio Quando um usurio atribudo a um determinado grupo incorporado, o Connect cria uma
pasta de usurio para esse indivduo na biblioteca associada. Por exemplo, qualquer usurio atribudo ao grupo do host
da reunio recebe uma pasta na pasta Reunies do usurio, na biblioteca de reunies. essa pasta que o usurio ver
ltima atualizao em 9/1/2013
198
COMO USAR O ADOBE CONNECT 8
Administrao do Adobe Connect
quando acessar a guia Reunies. Os usurios podem gerenciar suas prprias pastas de usurio, inclusive definir
permisses que concedem privilgios de acesso a outros usurios s pastas.
Bibliotecas
A. Compartilhada B. Usurio C. Meus itens D. Painel
As pastas da biblioteca de seminrios tm uma estrutura diferente. Na biblioteca de seminrios, no existem pastas de
usurio, pois cada pasta representa uma licena de seminrio diferente adquirida pela empresa. Os usurios atribudos
ao grupo Hosts do seminrio tm permisses de gerenciamento para todas as pastas das salas de seminrio. Hosts de
seminrio podem adicionar e excluir seminrios, atribuir permisses de gerenciamento a outros usurios e criar novos
seminrios.
Grupos de permisso incorporados
O Adobe Connect tem oito grupos de permisso incorporados, cada um associado a uma biblioteca diferente. Cada
membro de um grupo incorporado tem uma pasta de usurio na biblioteca correspondente. Cada membro dos grupos
Hosts da reunio e Gerentes de treinamento tambm contam com uma pasta de usurio na biblioteca de contedo,
podendo criar contedo dessa pasta.
Voc no pode alterar as permisses desses grupos, mas pode estend-las atribuindo indivduos ou grupos a mais de
um grupo incorporado. Alm disso, o administrador pode criar grupos personalizados e atribuir a eles permisses de
acesso a pastas especficas da biblioteca.
ltima atualizao em 9/1/2013
199
COMO USAR O ADOBE CONNECT 8
Administrao do Adobe Connect
Existem oito grupos incorporados:
Administradores
Administradores - limitados
Hosts da reunio
Gerentes de treinamento
Hosts do seminrio
Gerentes de evento
Autores
Alunos
Cada grupo reflete um grupo especfico de necessidades de acesso por todas as bibliotecas. Existem grupos para cada
recurso de conta adquirido. Por exemplo, o grupo Gerentes do evento existe somente se o recurso Eventos fizer parte
da conta.
Os administradores atribuem usurios e grupos aos grupos incorporados apropriados. Os membros de um grupo
incorporado podem criar novas instncias da funo associada biblioteca. Por exemplo, se voc for o host da reunio,
poder criar novas reunies.
Os membros de um grupo incorporado no podem acessar o diretrio de pastas compartilhadas da biblioteca do
grupo, a menos que voc atribua a eles permisses de gerenciamento. Voc tambm pode atribuir permisses de
gerenciamento para uma pasta do diretrio de pastas compartilhadas a outros usurios que no faam parte desse
grupo incorporado. Embora eles possam gerenciar pastas, eles no podero criar nada nessa biblioteca, pois no fazem
parte desse grupo incorporado.
A tabela a seguir resume as permisses de cada grupo incorporado para cada biblioteca:
Grupo
incorporado
Biblioteca de
contedo
Biblioteca de
Treinamento
Biblioteca de
Reunies
Biblioteca de
Seminrios
Biblioteca de
Eventos
Permisses
adicionais
Administrador
Tudo exceto
publicar
Gerenciar
Gerenciar
Gerenciar
Gerenciar
Gerenciar
usurios, grupos e
contas de usurio;
exibir pastas de
contedo de
todos os usurios
Autor
Publicar/Gerencia
r
Nenhum
Nenhum
Nenhum
Nenhum
Nenhum
Aluno
Nenhum
Nenhum
Nenhum
Nenhum
Nenhum
Nenhum
Gerente de
Treinamento
Pasta pessoal de
Publicar/Gerencia
r
Gerenciar
Nenhum
Nenhum
Nenhum
Nenhum
Host da Reunio
Pasta pessoal de
Publicar/Gerencia
r
Nenhum
Gerenciar
Nenhum
Nenhum
Nenhum
Gerente do
Evento
Nenhum
Nenhum
Nenhum
Nenhum
Gerenciar
Nenhum
Host do seminrio Nenhum
Nenhum
Nenhum
Gerenciar
Nenhum
Nenhum
ltima atualizao em 9/1/2013
200
COMO USAR O ADOBE CONNECT 8
Administrao do Adobe Connect
Grupo Administradores
Os administradores exercem controle total sobre todo o sistema do Adobe Connect. Voc pode fazer de qualquer
usurio um administrador ao adicion-lo ao grupo Administradores. As permisses dos membros do grupo
Administradores no podem ser sobrepostas por permisses individuais ou de outros grupos.
Os administradores podem realizar as seguintes aes:
Gerenciar usurios e grupos da conta, o que inclui a criao, excluso e edio deles.
Gerenciar a biblioteca de contedo, o que inclui exibir, excluir, mover e editar arquivos e pastas. Exibir relatrios
de arquivos. Definir permisses para arquivos e pastas. Criar novas subpastas.
Gerenciar a biblioteca de treinamento, o que inclui exibir, excluir, mover e editar arquivos e pastas. Exibir relatrios
de arquivos. Definir permisses para arquivos e pastas. Criar novas subpastas. Inscrever usurios, enviar
notificaes aos inscritos e configurar lembretes de cursos e currculos.
Gerenciar a biblioteca de reunies, o que inclui exibir, excluir, mover e editar arquivos e pastas. Exibir relatrios de
arquivos. Definir permisses para arquivos e pastas. Criar novas subpastas.
Gerenciar a biblioteca de eventos, o que inclui exibir, excluir, mover e editar arquivos e pastas. Exibir relatrios de
arquivos. Definir permisses para arquivos e pastas. Criar novas subpastas. Envie convites e altere o contedo e as
opes de email.
Gerenciar a biblioteca de seminrios, o que inclui exibir, excluir, mover e editar arquivos e pastas. Exibir relatrios
de arquivos. Definir permisses para arquivos e pastas. Criar novas subpastas.
Exibir informaes, recursos, cotas e relatrios da conta. Se sua organizao adquiriu esta opo, personalize a
marca do Adobe Connect.
Grupo de administradores limitados
Os administradores limitados tm controle limitado do sistema Adobe Connect. Voc pode fazer de qualquer usurio
um administrador limitado adicionando-o ao grupo Administradores - limitados. Os administradores podem
determinar as permisses dos administradores limitados.
Grupo de autores
Se voc atribuir um usurio a esse grupo, o Adobe Connect criar uma pasta para esse usurio na pasta Usurio da
biblioteca de contedo. (o atalho chamado Meu contedo aponta para essa pasta). Por padro, um membro do grupo
Autores tem permisses de publicao e gerenciamento somente para a pasta Meu contedo.
Sua conta limita o nmero de usurios que podem ser adicionados ao grupo Autores.
Os membros do grupo Autores podem realizar todas as aes a seguir caso tenham permisses de publicao na pasta
especificada:
Exibir contedo e as pastas de contedo.
Publica e atualiza o contedo.
Envia mensagens de email contendo links que enviam uma notificao para o autor assim que o destinatrio acessa
o link.
Grupo Gerentes de treinamento
Os membros do grupo Gerentes de treinamento so usurios responsveis por organizar e coordenar o treinamento.
Se voc atribuir um usurio a esse grupo, o Adobe Connect criar uma pasta para o usurio na pasta Usurio da
biblioteca de treinamento. (o atalho chamado Meu treinamento aponta para essa pasta). Por padro, um gerente de
treinamento s pode gerenciar sua pasta na pasta Treinamento do usurio.
ltima atualizao em 9/1/2013
201
COMO USAR O ADOBE CONNECT 8
Administrao do Adobe Connect
O gerente de treinamento pode realizar as seguintes aes:
Gerenciar sua prpria pasta de usurio na biblioteca de treinamento, realizando todas as funes de gerenciamento
de arquivos, alm de criar e gerenciar cursos e currculos, inscrever usurios, enviar notificaes aos inscritos e
configurar lembretes.
Ter acesso s pastas da biblioteca de contedo.
Exibir relatrios de treinamento dos cursos ou currculos que tiverem criado.
Grupo Gerentes do evento
Os membros do grupo Gerentes do evento podem criar eventos e gerenciar suas prprias pastas na biblioteca de
eventos.
Se voc atribuir um usurio a este grupo, o Adobe Connect criar uma pasta para esse usurio na pasta Usurio da
biblioteca de eventos. Os gerentes de evento s podem gerenciar suas pastas individuais Meus eventos na pasta Eventos
do usurio. Os gerentes de evento podem gerenciar eventos nas pastas compartilhadas, caso estejam atuando como
host do evento e tenham permisses de gerenciamento para a pasta que contm o evento.
O gerente do evento pode realizar as seguintes aes:
Gerenciar sua prpria pasta de usurio da biblioteca de eventos, realizando todas as funes de gerenciamento de
arquivos, e criar e gerenciar todos os aspectos de um evento nessa pasta.
Exibir relatrios de evento.
Grupo Hosts da reunio
Os membros do grupo Hosts da reunio criam reunies.
Se voc atribuir um usurio a esse grupo, o Adobe Connect criar uma pasta para esse usurio na pasta Usurio da
biblioteca de reunies. Os hosts de reunio s podem gerenciar suas pastas Minhas reunies na pasta Reunies do
usurio. Os hosts de reunio podem gerenciar reunies nas pastas compartilhadas da biblioteca de eventos, caso
estejam atuando como host da reunio e tenham permisses de gerenciamento para a pasta que contm a reunio.
O host da reunio pode realizar as seguintes aes:
Gerenciar sua pasta Reunies do usurio, realizando todas as funes de gerenciamento de arquivos, e criar e
gerenciar reunies, o que envolve a adio, excluso e atribuio de permisses de comparecimento aos
apresentadores e participantes. Criar e organizar salas de reunies. Editar uma reunio ou alterar sua lista de
participantes.
Exibir relatrios de reunio.
Criar contedo.
Exibir arquivos e pastas de contedo para os quais ele tenha permisso de acesso.
Publica e atualiza o contedo.
Grupo Hosts do seminrio
Pela forma como os seminrios so licenciados, as permisses dos hosts do seminrio so diferentes das de outros
grupos.
Diferentemente de outras bibliotecas, a biblioteca de seminrios no tem uma pasta Usurio. A biblioteca de
seminrios consiste somente na pasta compartilhada, e cada pasta desse diretrio corresponde a uma licena de
seminrio adquirida por sua organizao. Somente hosts e administradores podem gerenciar essas pastas. Um host de
seminrio pode gerenciar todas as pastas na biblioteca de seminrios.
ltima atualizao em 9/1/2013
202
COMO USAR O ADOBE CONNECT 8
Administrao do Adobe Connect
Os hosts do seminrio podem realizar as seguintes aes:
Gerenciar todas as pastas da biblioteca de seminrios, realizando todas as funes de gerenciamento de arquivos, e
criar e gerenciar seminrios, o que envolve a adio, excluso e atribuio de permisses de presena a
apresentadores e participantes, criao e organizao dos seminrios e edio de um seminrio ou alterao de sua
lista de participantes.
Exibir relatrios de seminrio.
Sobre grupos personalizados
Os grupos personalizados so aqueles criados por voc. possvel definir permisses de pasta e arquivo especficas
para o grupo nas diferentes bibliotecas. Voc pode atribuir permisses a um grupo personalizado atribuindo-o aos
grupos incorporados apropriados.
Por exemplo, voc pode criar um grupo personalizado chamado Global, que contenha um grupo para cada pas no
qual sua empresa possui escritrios (como Estados Unidos, Alemanha e assim por diante). Cada grupo de pases pode
conter um grupo para cada escritrio nesse pas (por exemplo: So Francisco, Boston etc.). Dentro de cada um desses
escritrios voc pode definir mais grupos por cargo, e depois atribuir cada um desses grupos s designaes
apropriadas do grupo incorporado.
Neste exemplo, voc criou um conjunto de grupos hierrquico chamado de grupos aninhados, pois cada grupo est
contido dentro do grupo imediatamente acima dele na hierarquia. Por padro, grupos aninhados tm as permisses
do grupo pai. Voc pode expandir ou restringir essas permisses definindo permisses personalizadas para esses
grupos nas bibliotecas relevantes.
Precedncia de permisses mltiplas
Se o usurio pertencer a um ou mais grupos, possvel que sejam aplicadas mltiplas permisses a um nico arquivo
ou pasta. Nesse caso, as permisses so resolvidas da seguinte forma (nveis com numerao mais alta tm
precedncia):
Nvel 1 Se o usurio tiver permisses para Visualizar, Publicar ou Gerenciar permisses por meio de permisses
adquiridas por grupo, ser aplicada aquela que conceder o maior acesso aos recursos. Essas trs permisses de grupo
so suplementares.
Nvel 2 Se o usurio tiver alguma permisso Negada atravs das permisses adquiridas pelo grupo, todas as permisses
adquiridas pelo grupo de Visualizao, Publicao ou Gerenciamento sero removidas e o usurio no ter mais
acesso.
Nvel 3 Se o usurio tiver permisses de exibio, publicao ou gerenciamento atravs de permisses especficas ao
usurio, elas sero suplementares s permisses correspondentes adquiridas do grupo. Alm disso, elas substituem
todas as permisses Negadas adquiridas pelo grupo.
Nvel 4 Se o usurio receber a configurao de permisso Negada atravs de permisses especficas do usurio, ser
negado acesso ao usurio, independentemente de quaisquer permisses adquiridas pelo grupo.
Nvel 5 Se o usurio for membro do grupo Administradores, ser aplicada a permisso do administrador,
independentemente de outras configuraes individuais ou em grupo.
Nvel 6 Se no houver permisses aplicadas pelo usurio ou grupo (e nenhuma tiver sido herdada de uma pasta-pai),
o usurio no poder acessar nem realizar nenhuma ao na pasta ou no arquivo.
A tabela a seguir ilustra a forma como so aplicadas as permisses de grupo e de usurio:
ltima atualizao em 9/1/2013
203
COMO USAR O ADOBE CONNECT 8
Administrao do Adobe Connect
Permisses do Grupo G1 Permisses do Grupo G2 Permisses de unio (G1, Permisses do usurio
G2)
Permisses resultantes
Visualizar
Publicar
Publicar
Gerenciar
Publicar + Gerenciar
Gerenciar
Nenhum
Gerenciar
Publicar
Publicar + Gerenciar
Negada
Publicar
Negada
Gerenciar
Gerenciar
Visualizar
Gerenciar
Gerenciar
Visualizar
Gerenciar
Gerenciar
Nenhum
Gerenciar
Negada
Negada
Nenhum
Nenhum
Nenhum
Nenhum
Nenhum
Definir permisses para arquivos e pastas de contedo
Para personalizar a lista de permisses de um arquivo ou pasta, voc precisa ser administrador, administrador limitado
ou usurio com permisso de gerenciamento para esse arquivo ou pasta da biblioteca.
Nota: Os administradores definem permisses para os administradores limitados na seo Administrao > Usurios e
grupos do Connect Central. Por padro, os administradores limitados podem definir permisses para contedo, mas um
administrador pode optar por revogar essa habilidade.
1 Clique na guia Contedo, Treinamento, Reunies, Salas de seminrio ou Gerenciamento de eventos no Connect
Central.
2 V at a pasta ou o arquivo e clique para abri-lo.
3 Clique em Definir permisses na barra de navegao.
4 Clique em Personalizao (se as permisses desse item tiverem sido modificadas antes, o boto Personalizao no
ser exibido. V para a etapa seguinte).
O painel Usurios e grupos disponveis exibe usurios e grupos para os quais voc pode definir permisses de acesso
ao item da biblioteca. O painel Permisses atuais exibe usurios e grupos que j tm permisso para o item da
biblioteca. Voc pode alterar as permisses existentes, se desejar.
5 Para adicionar um usurio ou grupo ao painel Permisses atuais, selecione o nome na lista Usurios e grupos
disponveis e clique em Adicionar.
ltima atualizao em 9/1/2013
204
COMO USAR O ADOBE CONNECT 8
Administrao do Adobe Connect
A
B
Definindo permisses e navegando por Usurios e grupos disponveis
A. Clique para definir permisses de pasta ou arquivo como as mesmas das permisses da pasta-pai B. Escolha uma permisso de exibio
C. Clique duas vezes em um nome de grupo para exibir os usurios desse grupo D. Clique duas vezes no cone Um nvel acima para subir um
nvel de pasta E. Usurios F. Clique no boto Pesquisar para abrir uma caixa de texto para pesquisar G. Clique em Adicionar para mover um
usurio ou grupo selecionado para a lista Permisses atuais
6 Para definir permisses de um usurio ou grupo, selecione o nome na lista Permisses atuais e clique em
Permisses.
7 Selecione uma das seguintes permisses no menu pop-up:
Gerenciar Usurios ou grupos com permisso de gerenciamento para uma pasta ou arquivo podem exibir, excluir,
mover e editar o arquivo ou pasta, exibir relatrios de arquivos dessa pasta, definir permisses para o arquivo ou pasta
e criar novas pastas. No entanto, eles no podem publicar nessa pasta.
Negada Os usurios ou grupos com permisso Negada para uma pasta ou um arquivo no podero visualizar,
publicar ou gerenciar essa pasta ou arquivo.
Publicar Os usurios ou grupos com permisso de publicao para uma pasta ou apresentao podem publicar,
atualizar e exibir apresentaes, alm de ver relatrios de arquivos nessa pasta. No entanto, esses usurios tambm
precisam ser integrantes do grupo Autor incorporado e ter permisso de publicao, a fim de publicar o contedo
nessa pasta.
Visualizar Os usurios ou grupos com permisso para ver uma pasta ou um arquivo podem exibir qualquer contedo
da pasta ou cada arquivo.
ltima atualizao em 9/1/2013
205
COMO USAR O ADOBE CONNECT 8
Administrao do Adobe Connect
Atuais configuraes de permisso
A. Nome selecionado B. Clique no boto Permisses para selecionar uma configurao de permisso. A configurao exibida prxima ao
nome.
8 Para remover um usurio ou grupo da lista Permisses atuais, selecione o nome e clique em Remover.
9 Para redefinir permisses para todo o arquivo ou pasta da biblioteca como as mesmas da pasta pai, clique em
Redefinir como pai.
10 Somente para a biblioteca de contedo: selecione Sim para Permitir exibio pblica e tornar essa pasta visvel ao
pblico, mesmo se a pasta pai no puder ser exibida publicamente. Selecione No para tornar a pasta indisponvel
ao pblico. Somente os usurios do Adobe Connect com permisso de exibio, gerenciamento ou publicao
podem exibir contedo particular. Para tal, eles devem primeiro fazer logon com o nome de usurio e a senha do
Adobe Connect.
Gerao de relatrios no Connect Central
Sobre os relatrios do Connect Central
O recurso de relatrios no Connect permite que voc obtenha de forma rpida e fcil uma grande variedade de dados
teis sobre a instalao do Connect
A interface baseada no assistente permite que voc selecione um tipo geral de relatrio e faa escolhas para especificar
exatamente as informaes de que precisa. Por exemplo, voc escolheu criar um relatrio de curso. Depois de
selecionar um curso, voc visualiza os detalhes da inscrio atual ou todo o histrico de inscries do curso. Outro
exemplo: ao criar um relatrio de reunio, voc visualiza um resumo de atividades de uma sala de cada vez. Voc
tambm pode criar um relatrio de reunio sobre uma sesso de reunio especfica.
As informaes fornecidas nos relatrios de uso do sistema ajudam voc a ajustar os custos e a instalao do Connect
Por exemplo, voc pode obter fatos sobre a atividade do sistema de um centro de custo especfico.
ltima atualizao em 9/1/2013
206
COMO USAR O ADOBE CONNECT 8
Administrao do Adobe Connect
Informaes gerais importantes sobre relatrios:
Se voc tiver subordinados diretos, clique em Gerenciar relatrios para ver dados sobre treinamentos concludos,
comparecimento a reunies e a eventos de cada subordinado direto. Clique no nome de um subordinado direto
para listar os subordinados diretos dessa pessoa.
Os grupos no podem ser usados como uma opo de classificao. A coluna dos grupos conter vrios valores se
um usurio for membro de diversos grupos. Quando um usurio pertencer a mais de um grupo e voc classificar
por grupo, a classificao usar apenas o primeiro grupo da lista. Para obter informaes agregadas por grupo, use
a opo de relatrio Grupo, onde ela estiver disponvel, por exemplo, nos relatrios Aluno e Usurio.
A ordem de classificao padro de todos os relatrios que contm nomes de usurio por sobrenome.
Classifique as informaes da coluna em ordem crescente ou decrescente clicando nos cabealho das colunas
(exceto no cabealho da coluna de grupo).
Adicione ou remova cabealhos de coluna dinamicamente marcando ou desmarcando Selecionar campos no
assistente de relatrios.
Nota: Se voc tiver migrado do Adobe Connect Enterprise Server 6 para o Adobe Connect Server 7, os materiais de
treinamento herdados tero sido migrados para o novo servidor. No entanto, o assistente de relatrios do Adobe Connect
Server 7 oferece suporte a novos campos de dados que no so relatados para materiais de treinamento herdados. Os
novos campos de dados aparecem em branco. As definies de alguns campos dos novos relatrios tambm pode estar um
pouco diferentes dos campos oferecidos nos relatrios antigos. Por exemplo, nos novos relatrios, o campo inscrito inclui
todos os usurios inscritos, mas nos relatrios antigos ele inclua apenas os usurios inscritos ativos. Para obter detalhes
sobre campos de relatrios, consulte as descries de relatrios individuais neste documento.
Trabalho com relatrios
Depois de criar um relatrio, use o assistente de relatrios para:
Clicar em Novo ou em Cancelar para retornar pgina inicial do assistente de relatrios.
Clicar em Editar consulta ou em Anterior para alterar as configuraes de filtro e de campo.
Clicar em Salvar relatrio e dar um nome descritivo ao relatrio para poder acess-lo a partir do mdulo Consultas
salvas.
Clicar em Imprimir para imprimir o relatrio.
Clicar em Relatrio de download para salvar o relatrio como um arquivo CSV.
Acesso a relatrios
Seu acesso a relatrios baseado nos grupos aos quais voc pertence.
Grupo incorporado
Permisses para o mdulo de relatrio
Administrador
Tudo.
Administrador limitado
Uso do sistema, consultas salvas. Contudo, os administradores podem remover o acesso. Consulte
Criao de administradores na pgina 164.
Autores
Contedo, consultas salvas.
Gerentes de treinamento
Contedo, curso, currculo, sala de aula virtual, aluno, consultas salvas.
Gerentes de evento
Nenhum.
ltima atualizao em 9/1/2013
207
COMO USAR O ADOBE CONNECT 8
Administrao do Adobe Connect
Grupo incorporado
Permisses para o mdulo de relatrio
Alunos
Nenhum.
Hosts da reunio
Reunio, consultas salvas.
Hosts do seminrio
Nenhum.
Criao de campos personalizados em relatrios
O Connect oferece a flexibilidade de personalizar relatrios. Use a personalizao para criar relatrios que mostram
apenas as informaes que voc deseja visualizar. Voc pode eliminar colunas com informaes desnecessrias e
adicionar colunas que forneam os dados de que voc precisa. Refinar os relatrios os tornam menores e mais teis.
Quando voc personaliza um perfil de usurio, os primeiros 20 campos so exibidos e voc pode atribuir uma
prioridade de campo personalizado. importante priorizar os campos personalizados por ordem de importncia. Os
relatrios incluiro apenas os 10 primeiros campos, inclusive o campo personalizado de email.
Para obter detalhes sobre como criar campos personalizados, consulte Personalizar campos do perfil de usurio na
pgina 185.
Analisar um relatrio de exemplo
Estas so as etapas para criar o relatrio de exemplo:
1 Clique na guia Relatrios no topo da janela do Connect Central.
2 Clique em Currculo.
3 Navegue at um currculo especfico, selecione-o e clique em Avanar.
4 esquerda, clique em Especificar filtros de relatrio.
5 Selecione Filtrar usando um intervalo de datas e insira as datas.
6 Selecione Filtrar por grupo(s) de usurios e selecione um grupo.
7 esquerda, selecione Adicionar ou remover campos do relatrio.
8 Selecione campos adicionais, conforme desejado.
9 esquerda, selecione Opes.
10 Em Escolher opes de relatrio, selecione Relatrio de currculo.
11 Clique em Criar relatrio.
ltima atualizao em 9/1/2013
208
COMO USAR O ADOBE CONNECT 8
Administrao do Adobe Connect
B
C
D
Relatrio de exemplo
A. Seo Resumo B. Nome do currculo C. Filtro de datas D. Filtro de grupos E. Opes de relatrio F. Informaes detalhadas sobre os
membros do grupo especificado
O relatrio de exemplo mostra estas informaes:
O nome do currculo Currculo ABC.
O relatrio foi filtrado para mostrar apenas os dados de 1 de setembro de 2006 a 1 de outubro de 2008.
O relatrio foi filtrado para mostrar apenas os membros do Grupo alfabeto.
Estas informaes so exibidas na seo Resumo:
No grupo selecionado h 26 alunos inscritos no currculo.
Dos 26 alunos inscritos, 4 concluram o currculo.
Dos 26 alunos inscritos, 10 concluram parte do currculo. Eles esto classificados como Nmero em
andamento.
Dos 26 alunos inscritos, 12 no iniciaram o currculo. Eles esto classificados como Nmero de alunos que no
iniciaram.
As informaes detalhadas a seguir sero listadas abaixo da seo Resumo:
O sobrenome de cada aluno do grupo especificado inscrito no currculo.
O nome do aluno.
O status do aluno, como No realizado, Em andamento ou Concludo.
Se aplicvel, o nmero do certificado do aluno. O nmero do certificado um nmero gerado pelo sistema e
uma ID exclusiva que prova que o aluno concluiu o currculo.
A verso do currculo que o usurio utilizou. Para atualizar os currculos, faa alteraes como adicionar alunos
ou mudar o contedo. Alguns criadores nunca atualizam seus currculos, por isso s h uma verso.
Data e hora que o aluno acessou o currculo pela ltima vez.
O nome do grupo ao qual o aluno est atribudo. Para o nosso relatrio, especificamos que desejamos visualizar
apenas as informaes dos alunos do Grupo alfabeto, por isso h apenas um nome de grupo listado.
Depois de visualizar o relatrio, voc tem vrias opes. para classificar as informaes de maneiras diferentes, clique
nos cabealhos das colunas. Por exemplo, no relatrio de exemplo, clique em ltimo acesso para ver os alunos que
acessaram o currculo recentemente. Tambm possvel salvar, imprimir ou baixar o relatrio.
ltima atualizao em 9/1/2013
209
COMO USAR O ADOBE CONNECT 8
Administrao do Adobe Connect
Uso de relatrios do curso
Os relatrios do curso fornecem informaes sobre os cursos individuais que voc criou e os alunos inscritos no curso.
O relatrio do curso mostra como o curso usado. O relatrio informa se o curso foi realizado, com que frequncia
ele realizado e se os usurios foram aprovados, reprovados ou se concluram o curso. Os relatrios do curso que
mostram alunos individuais realizando um curso especfico permitem que voc veja quem realizou o curso e seus
respectivos status e pontuaes.
O relatrio histrico de curso inclui informaes sobre os usurios removidos e excludos. Visualizar os dados dos
alunos removidos e excludos ajuda voc a analisar como o curso foi utilizado ao longo do tempo. Por exemplo, voc
pode ver quantos alunos no concluram o curso e se esse nmero est aumentando ou diminuindo.
Criar relatrios de curso
1 Faa logon no Connect Central e clique em Relatrios.
2 Clique em Curso.
3 Selecione um curso na biblioteca de treinamento e clique em Avanar.
4 Clique em Especificar filtros de relatrio. (Opcional) Insira um intervalo de datas e/ou selecione um ou mais
Grupos de usurios.
5 Clique em Adicionar ou remover campos do relatrio. Marque e desmarque os campos que sero exibidos ou no
no relatrio.
6 Clique em Opes. Selecione o relatrio de curso a ser criado: Relatrio do curso ou Relatrio histrico de curso
que inclui os usurios removidos e excludos
7 Clique em Criar relatrio.
Ler relatrios de curso
A tabela lista as informaes especficas exibidas nas colunas dos relatrios de curso. Nem todos os cabealhos de
coluna so exibidos em todos os relatrios de curso.
Cabealho de coluna
Descrio
Tentativas
O nmero de tentativas feitas para ser aprovado no curso comparadas s tentativas permitidas. Por exemplo, 1
de 3, significa que o aluno fez 1 tentativa e um total de 3 tentativas esto disponveis.
Certificado
Nmero gerado pelo sistema que prova que o aluno concluiu o curso e fornece a ele uma ID exclusiva. O status
do curso de um aluno deve ser concludo ou aprovado para ele receber um nmero de certificado.
Data de excluso
Onde aplicvel, a data em que o aluno foi excludo do sistema Connect Enterprise.
Data de inscrio
A data em que o aluno foi adicionado lista de inscritos no curso.
Data de remoo
A data em que o aluno foi removido da lista de inscritos no curso.
Nome
O nome do aluno inscrito no curso.
Grupo
Todos os grupos dos quais esse aluno membro esto listados aqui. Esta coluna no classifica.
ltimo acesso
A ltima vez que o aluno acessou o curso especificado.
Sobrenome
O sobrenome do aluno inscrito no curso.
Gerente
O nome e o sobrenome do gerente do usurio.
Nmero de concludos
O nmero de alunos que concluram o curso.
Nmero de inscritos
O nmero total de alunos que se inscreveram no curso. Os dados dos arquivos esto includos.
ltima atualizao em 9/1/2013
210
COMO USAR O ADOBE CONNECT 8
Administrao do Adobe Connect
Cabealho de coluna
Descrio
Nmero de reprovados
Os alunos reprovados no curso.
Nmero em andamento
Os alunos que iniciaram, mas ainda no concluram o curso.
Nmero de alunos que no
iniciaram
Os alunos que no iniciaram o curso.
Nmero de aprovados
Os alunos aprovados no curso.
Pontuao
A pontuao que os alunos receberam no curso.
Status
Onde o aluno est no fluxo de trabalho do curso. Por exemplo, o aluno no abriu o curso (No iniciado), abriu,
mas no concluiu o curso (Em andamento) ou concluiu o curso (Concludo).
Verso
Se vrias verses do curso forem carregadas, esta coluna informar a verso utilizada pelo aluno.
Uso de relatrios de currculo
Os relatrios de currculo mostram como os alunos usam um currculo, e os cursos e as salas de aula virtuais do
currculo. O relatrio de currculo lista as informaes de resumo, como quantos usurios esto inscritos e quantos
esto em andamento. O relatrio tambm mostra informaes sobre os alunos inscritos no currculo, incluindo seus
nomes, status e a ltima vez que acessaram o currculo.
O relatrio de objetos do currculo lista as informaes por objetos de aprendizado, geralmente um curso ou uma sala
de aula virtual. Voc pode ver dados como o nome do objeto de aprendizado, a pontuao mdia do aluno para esse
objeto e se os pr-requisitos esto definidos. Visualizar os dados de objetos do currculo pode ajudar a analisar como
os alunos esto usando objetos especficos de um currculo.
Criar relatrios de currculo
1 Faa logon no Connect Central e clique em Relatrios.
2 Clique em Currculo.
3 Selecione um currculo na biblioteca de treinamento e clique em Avanar.
4 Clique em Especificar filtros de relatrio. (Opcional) Insira um intervalo de datas e/ou selecione um ou mais
Grupos de usurios.
5 Clique em Adicionar ou remover campos do relatrio. Marque e desmarque os campos que sero exibidos ou no
no relatrio.
6 Clique em Opes. Selecione o relatrio de currculo a ser criado: Relatrio de currculo ou Relatrio de currculo
que mostra objetos de currculo.
7 Clique em Criar relatrio.
8 (Opcional) Se voc selecionou Relatrio de currculo que mostra objetos de currculo na etapa 6, clique no nome
de qualquer objeto de aprendizado no relatrio gerado. Clicar em um nome de objeto de aprendizado gera um
relatrio sobre esse objeto de aprendizado especfico.
Ler relatrios de currculo
A tabela lista as informaes especficas exibidas nas colunas dos relatrios de currculo. Nem todos os cabealhos de
coluna so exibidos em todos os relatrios de currculo.
ltima atualizao em 9/1/2013
211
COMO USAR O ADOBE CONNECT 8
Administrao do Adobe Connect
Cabealho de coluna
Descrio
Verso ativa
Se houver vrias verses do objeto do currculo, a verso mais recente listada aqui.
Pontuao mdia
A pontuao mdia do aluno para o objeto do currculo.
Certificado
Um nmero gerado pelo sistema que prova que o aluno concluiu o currculo e fornece a ele uma ID
exclusiva. O status do currculo de um aluno deve ser concludo ou aprovado para ele receber um
nmero de certificado.
Contedo
A descrio do objeto do currculo, como uma apresentao ou um arquivo Flash Movie.
Nome
O nome do aluno inscrito no currculo.
Grupo
Todos os grupos dos quais o aluno membro esto listados aqui. Esta coluna no classifica.
ltimo acesso
A ltima vez que o aluno abriu o currculo.
Sobrenome
O sobrenome do aluno inscrito no currculo.
Objeto de aprendizado
O nome do objeto de aprendizado.
Nmero de concludos
Os alunos que concluram o currculo.
Nmero de inscritos
Os alunos que se inscreveram no currculo.
Nmero em andamento
Os alunos que iniciaram, mas ainda no concluram o currculo.
Nmero de alunos que no iniciaram
Os alunos que no iniciaram o currculo.
Porcentagem concluda
A porcentagem de alunos com o status Concludo para o objeto do currculo.
Pr-requisitos
Os objetos de currculo que devem ser concludos antes de tentar o objeto do currculo listado nesta
linha.
Obrigatrio ou Opcional
Informa se o aluno deve concluir o objeto do currculo para concluir o currculo ou se o objeto
opcional.
Status
Onde o aluno est no fluxo de trabalho do currculo. Por exemplo, o aluno no abriu o curso (No
iniciado), abriu, mas no concluiu o curso (Em andamento) ou concluiu o curso (Concludo).
Testes finais
Os objetos de currculo que podem ser concludos em vez do objeto listado nesta linha.
Tipo
Descrio do objeto do currculo.
Verso
Se vrias verses do currculo forem carregadas, esta coluna informar a verso utilizada pelo aluno.
Uso de relatrios de aluno
Os relatrios de aluno mostram todo o curso, a sala de aula virtual e a atividade do currculo de um indivduo ou grupo.
O relatrio de aluno individual permite que voc veja como um aluno est progredindo no treinamento atribudo. As
informaes detalhadas do relatrio incluem o nmero de atribuies fornecidas ao aluno, o nmero das concludas,
o nmero das que esto em andamento e o nmero das que no foram iniciadas. O relatrio de grupo de alunos mostra
informaes semelhantes, mas para um grupo inteiro em vez de apenas um nico aluno.
Os relatrios de aluno so teis porque mostram detalhes sobre os indivduos e os grupos que esto usando seus cursos
e currculos. Voc pode determinar se os alunos esto realizando e concluindo as atribuies do treinamento, a rapidez
com que esto trabalhando e as pontuaes que receberam.
Criar relatrios de aluno
1 Faa logon no Connect Central e clique em Relatrios.
2 Clique em Aluno.
ltima atualizao em 9/1/2013
212
COMO USAR O ADOBE CONNECT 8
Administrao do Adobe Connect
3 No menu, selecione um tipo de relatrio de aluno: Aluno individual ou Grupo.
4 Selecione um aluno individual ou um grupo e clique em Avanar.
5 Clique em Especificar filtros de relatrio. (Opcional) Insira um intervalo de datas.
6 Clique em Adicionar ou remover campos do relatrio. Marque e desmarque os campos que sero exibidos ou no
no relatrio.
7 Clique em Criar relatrio.
8 (Opcional) Se voc selecionou Relatrio de aluno individual na etapa 3, clique no nome de qualquer objeto de
aprendizado no relatrio gerado. Clicar em um nome de objeto de aprendizado gera um relatrio sobre esse objeto
de aprendizado especfico.
Ler relatrios de aluno
A tabela lista as informaes especficas exibidas nas colunas dos relatrios de aluno. Nem todos os cabealhos de
coluna so exibidos em todos os relatrios de aluno.
Cabealho de coluna
Descrio
Tentativas
Nmero de vezes que o aluno tentou concluir o objeto de aprendizado. As tentativas so rastreadas apenas no
nvel do objeto de aprendizado.
Certificado
Nmero gerado pelo sistema que prova que o aluno concluiu o curso, a sala de aula virtual ou o currculo e fornece
a ele uma ID exclusiva. O status do curso ou do currculo de um aluno deve ser concludo ou aprovado para ele
receber um nmero de certificado.
Contedo
Se o objeto de aprendizado for um curso, o tipo do contedo do curso listado, como uma apresentao ou
imagem.
ltimo acesso
Para um currculo, a data em que qualquer objeto do currculo foi acessado pela ltima vez.
Objeto de aprendizado
O nome do objeto de aprendizado.
Nmero de concludos
Os alunos que concluram o objeto de aprendizado.
Nmero em andamento
Os alunos que ainda esto realizando o objeto de aprendizado.
Nmero de alunos que
no iniciaram
Os alunos que no iniciaram o objeto de aprendizado.
Nmero de atribuies de
aprendizado
o nmero total de atribuies. Se o aluno estiver inscrito em um curso fora de um currculo, e esse curso tambm
existir no currculo, o item ser contabilizado duas vezes.
Pontuao
Pontuao obtida nos objetos de aprendizado at o momento.
Status
Onde o aluno est no fluxo de trabalho do curso/currculo. Por exemplo, o aluno no abriu o curso/currculo (No
iniciado), abriu, mas no concluiu o curso/currculo (Em andamento) ou concluiu o curso/currculo (Concludo).
Tipo
A descrio do objeto de aprendizado. Por exemplo, curso, currculo ou sala de aula.
Verso acessada
Se vrias verses do objeto de aprendizado forem carregadas, esta coluna informar a verso utilizada pelo aluno.
Uso dos relatrios de contedo
Os relatrios de contedo fornecem informaes detalhadas sobre o contedo que voc carregou para o Connect. O
contedo pode estar nos seguintes formatos: PPT, PPTX, FLX, SWF, PDF, GIF, JPG, PNG, mp3, HTML ou ZIP. Por
exemplo, um relatrio de contedo sobre um PDF mostra o nome da pgina, o nmero de vezes que cada pgina foi
visualizada e a data da ltima exibio de cada pgina.
ltima atualizao em 9/1/2013
213
COMO USAR O ADOBE CONNECT 8
Administrao do Adobe Connect
Um relatrio de contedo que mostra detalhes das perguntas permite que voc visualize informaes sobre as
perguntas de uma apresentao (arquivo PPT ou PPTX). Por exemplo, voc pode selecionar uma apresentao que
contm uma pergunta com cinco respostas de mltipla escolha. Executar um relatrio que mostra detalhes das
perguntas permite que voc veja quantos alunos escolheram cada uma das cinco respostas possveis. Esse relatrio
til para refinar as perguntas das suas apresentaes. Se voc sentir que muitos alunos esto sendo aprovados ou
reprovados na apresentao, use esse relatrio para determinar as perguntas mais fceis ou mais difceis.
Criar relatrios de contedo
1 Faa logon no Connect Central e clique em Relatrios.
2 Clique em Contedo.
3 Selecione um contedo da biblioteca e clique em Avanar.
4 Clique em Especificar filtros de relatrio. (Opcional) Insira um intervalo de datas e/ou selecione um ou mais
Grupos de usurios.
5 Clique em Adicionar ou remover campos do relatrio. Marque e desmarque os campos que sero exibidos ou no
no relatrio.
6 Clique em Opes. Selecione o tipo de relatrio de contedo a ser criado: Relatrio de contedo ou Relatrio de
contedo que mostra detalhes das perguntas.
7 Clique em Criar relatrio.
Ler os relatrios de contedo
A tabela lista as informaes especficas exibidas nas colunas dos relatrios de contedo. Nem todos os cabealhos de
coluna so exibidos em todos os relatrios de contedo.
Cabealho de coluna
Descrio
Pontuao mdia
A pontuao mdia do aluno para o contedo.
Tipo de contedo
A descrio do contedo. Por exemplo, apresentao, imagem ou arquivo SWF.
Utilizao do disco atual
Tamanho atual, em KB, do arquivo de contedo.
Data da ltima modificao
ltima data em que alteraes foram feitas no arquivo de contedo.
Data da ltima exibio
A ltima data em que um usurio visualizou o arquivo de contedo.
Pontuao mxima
A pontuao mais alta recebida por um aluno no arquivo de contedo.
Pontuao mnima
A pontuao mais baixa recebida por um aluno no arquivo de contedo.
Nmero de perguntas
O nmero total de perguntas do arquivo de contedo.
Nmero de selecionados
O nmero de alunos que selecionaram essa opo.
Nome da pgina
O nome completo da pgina. (Somente para contedo em PDF.)
Nmero da pgina
O nmero correspondente ao nmero da pgina do arquivo de contedo. (Somente para contedo
em PDF.)
Porcentagem selecionada
A porcentagem de alunos que selecionaram essa opo.
Descrio da pergunta
A pergunta do slide de perguntas. Para uma pergunta de mltipla escolha, cada resposta possvel
listada em sua prpria linha.
Nmero da pergunta
O nmero correspondente ao nmero da pergunta da apresentao.
Respostas
As possveis respostas diferentes para a pergunta.
ltima atualizao em 9/1/2013
214
COMO USAR O ADOBE CONNECT 8
Administrao do Adobe Connect
Cabealho de coluna
Descrio
Nome do slide
O nome completo do slide.
Nmero do slide
O nmero correspondente ao nmero do slide da apresentao.
Durao total
Para um arquivo de filme ou msica, o tamanho total em horas/minutos/segundos.
Total de pginas
Para um arquivo PDF, o nmero total de pginas do arquivo.
Total de slides
Para uma apresentao, o nmero total de slides do arquivo.
Total de visualizaes
O nmero total de vezes que esse contedo foi visualizado.
Visualizaes exclusivas
O nmero de visitantes exclusivamente identificados que acessaram esse contedo.
Uso de relatrios de sala de aula virtual
Os relatrios de sala de aula virtual fornecem detalhes sobre como as salas de aula virtuais esto sendo usadas ao longo
do tempo. Use o Relatrio de sala de aula virtual para ver os nomes, as datas de inscrio e o status de concluso dos
alunos na sala de aula.
Use o Relatrio de participao em sesso em sala de aula virtual para visualizar dados sobre uma sesso especfica em
uma sala de aula virtual. Voc pode ver detalhes como a durao da sesso, o nmero total de participantes, os nomes
dos participantes e quantas vezes os participantes entraram e saram. As informaes deste relatrio ajudam voc a
determinar se as pessoas certas participaram de uma sesso e por quanto tempo elas permaneceram na sala. Voc
tambm pode comparar sesses diferentes. Por exemplo, se o mesmo curso de treinamento estiver sendo oferecido na
mesma sala virtual em dois horrios diferentes. Ao executar um relatrio de sesso para cada horrio, voc pode
determinar qual deles tem um maior nmero de participantes.
Criar relatrios de sala de aula virtual
1 Faa logon no Connect Central e clique em Relatrios.
2 Clique em Sala de aula virtual.
3 No menu, selecione um tipo de relatrio de sala de aula virtual: Relatrio de cursos em sala de aula virtual ou
Relatrio de participao em sesso em sala de aula virtual.
4 Selecione uma sala virtual na biblioteca de treinamento e clique em Avanar.
5 Clique em Especificar filtros de relatrio. (Opcional) Insira um intervalo de datas e/ou selecione um ou mais
Grupos de usurios.
6 Clique em Adicionar ou remover campos do relatrio. Marque e desmarque os campos que sero exibidos ou no
no relatrio.
7 Clique em Criar relatrio.
Ler relatrios de sala de aula virtual
A tabela lista as informaes especficas exibidas nas colunas dos relatrios de sala de aula virtual. Nem todos os
cabealhos de coluna so exibidos em todos os relatrios de sala de aula virtual.
ltima atualizao em 9/1/2013
215
COMO USAR O ADOBE CONNECT 8
Administrao do Adobe Connect
Cabealho de coluna
Descrio
Funo atribuda
A funo como foi atribuda na pgina de gerenciamento de inscritos. No mostra se a funo foi
alterada durante a sesso em sala de aula virtual.
Data de excluso
A data em que o aluno foi excludo da sala de aula virtual.
Data de inscrio
A data em que o aluno foi inscrito na sala de aula virtual.
Data de remoo
A data em que o aluno foi removido da lista de inscritos na sala de aula virtual.
Durao
A durao da sesso em sala de aula virtual especfica selecionada.
O endereo de email do aluno inscrito na sala de aula virtual ou do aluno listado para a sesso em sala
de aula virtual especfica selecionada.
Hora da primeira entrada
A primeira vez que o aluno entrou na sala de aula virtual.
Nome
Nome do aluno inscrito na sala de aula virtual.
ltimo acesso
A data em que o aluno entrou pela ltima vez na sala de aula virtual.
Hora de ltima sada
Mostra a ltima vez que o aluno saiu da sala de aula virtual. O aluno pode ter entrado e sado vrias
vezes. Alterar o status para afastado no conta com uma sada. Apenas a perda de conexo ou um
encerramento voluntrio da janela da sala de aula cria uma hora de sada.
Sobrenome
O sobrenome do aluno inscrito na sala de aula virtual.
Vrias entradas registradas
Lista se o aluno entrou e saiu mais de uma vez durante a sesso.
Nmero de concludos
Os alunos que concluram os requisitos da sala de aula virtual.
Nmero em andamento
Os alunos que se conectaram, mas ainda no concluram os requisitos da sala de aula virtual.
Nmero de alunos que no iniciaram
Os alunos que no se conectaram sala de aula virtual.
Participantes presentes
O nmero total de alunos que pelo menos entraram na sala de aula. No inclui os alunos com uma
funo pr-atribuda de Host ou Apresentador.
Participantes inscritos
O nmero total de participantes inscritos na sala de aula virtual. Esse nmero no inclui os
participantes aos quais foi atribuda a funo de Host ou Apresentador.
Hora de incio
A hora em que a sesso na sala de aula virtual selecionada especificada comeou.
Status
Onde o aluno est no fluxo de trabalho da sala de aula virtual. Por exemplo, se o aluno ainda no
entrou na sala de aula, o seu status deve ser No realizado. Quando um aluno sai de uma sala de aula
virtual, o seu status Concludo.
Total de participantes
O nmero total de alunos que entraram na sesso em sala de aula virtual especificada.
Durao total com comparecimento
A quantidade total (soma de todo o tempo entre cada entrada e sada) de tempo que o aluno esteve
na sala de aula virtual. Se o participante esteve presente de 11:45 s 12:00 e depois de 12:10 s 12:15,
a durao total de sua participao ser de 00:20:00.
Total de inscritos
O nmero total de alunos inscritos na sesso em sala de aula virtual especificada.
Uso de relatrios de reunio
Os relatrios de sala de reunies mostram como as salas de reunies esto sendo usadas. O Relatrio de resumo de sala
de reunies permite que voc obtenha dados sobre uma sala de reunies individual ao longo do tempo e nas sesses.
Voc pode obter informaes que incluem o nmero total exclusivo de participantes, o nmero de sesses exclusivas
e a durao mdia de uma reunio. Essas informaes podem ajudar a determinar se a atividade da sala de reunies
est baixa. Convenientemente, se o relatrio mostrar que uma sala de reunies est ocupada, voc poder criar mais
salas de reunies para gerenciar melhor a carga de trabalho.
ltima atualizao em 9/1/2013
216
COMO USAR O ADOBE CONNECT 8
Administrao do Adobe Connect
O Relatrio de sesso de reunio individual permite que voc visualize as informaes sobre uma sesso especfica em
uma sala de reunies. Voc v detalhes como o nmero total de participantes, o nmero total de convidados e todos
os nomes dos participantes. Ao comparar a durao planejada com a durao real da sesso, voc determina se uma
reunio terminou antes ou depois do planejado. As informaes deste relatrio tambm ajudam voc a determinar se
as pessoas certas participaram de uma reunio especfica e por quanto tempo elas permaneceram na sala.
Criar relatrios de reunio
1 Faa logon no Connect Central e clique em Relatrios.
2 Clique em Reunio.
3 No menu, selecione um tipo de relatrio de reunio: Relatrio de resumo de sala de reunies ou Relatrio de sesso
de reunio individual.
4 Selecione uma reunio na biblioteca e clique em Avanar.
5 Clique em Especificar filtros de relatrio. Voc tambm pode inserir um intervalo de datas e/ou selecionar um ou
mais Grupos de usurios.
6 Clique em Adicionar ou remover campos do relatrio. Marque e desmarque os campos que sero exibidos ou no
no relatrio.
7 Clique em Criar relatrio.
Ler relatrio de reunio
A tabela lista as informaes especficas exibidas nas colunas dos relatrios de reunio. Nem todos os cabealhos de
coluna so exibidos em todos os relatrios de reunio.
Cabealho de coluna
Descrio
Durao mdia
A durao mdia das sesses de reunio realizadas nesta sala de reunies.
Durao mdia de comparecimento
por sesso
Para o participante especfico, a quantidade mdia de tempo que ele permaneceu nas reunies nesta
sala de reunies.
Mdia de usurios
Em todas as sesses nesta sala de reunies, o nmero mdio de participantes por sesso.
Utilizao do disco atual (kb)
Quantidade de espao atual, em KB, utilizada por esta sala de reunies.
Data da sesso
A data em que esta sesso de reunio especfica foi realizada.
Hora da primeira entrada
A hora em que o primeiro participante entrou na sala de reunies para esta sesso de reunio
especfica.
Nome
O nome do participante da reunio.
Primeira sesso
A data da primeira sesso de reunio realizada nesta sala de reunies.
Primeira sesso a que compareceu
A data da primeira sesso a que o participante especfico compareceu nesta sala de reunies.
Atividade intermitente
Lista se o participante entrou e saiu mais de uma vez durante a sesso de reunio.
Hora de ltima sada
Mostra a ltima vez que o participante saiu da reunio. O participante pode ter entrado e sado vrias
vezes. Alterar o status para afastado no conta com uma sada. Apenas a perda de conexo ou um
encerramento voluntrio da janela da reunio cria uma hora de sada.
Sobrenome
O sobrenome do participante da reunio.
Gerente
O nome e o sobrenome do gerente do usurio.
Sesso mais recente
A data da sesso de reunio mais recente realizada nesta sala de reunies.
ltima atualizao em 9/1/2013
217
COMO USAR O ADOBE CONNECT 8
Administrao do Adobe Connect
Cabealho de coluna
Descrio
Sesso mais recente a que
compareceu
A data em que este participante especfico compareceu pela ltima vez a uma sesso de reunio nesta
sala de reunies.
Usurios no pico
Em todas as sesses, o maior nmero de participantes na sala de reunies ao mesmo tempo.
Durao planejada
O tempo programado para uma sesso de reunio especfica. Uma reunio pode ser programada para
durar uma hora, mas no usar todo esse perodo.
Funo ao entrar
A funo atribuda ao participante ao entrar na reunio.
Durao total com comparecimento
Adiciona todos os perodos entre cada entrada/sada e compila a quantidade total de tempo que o
participante realmente permaneceu na reunio. Se o participante esteve presente de 11:45 s 12:00 e
depois de 12:10 s 12:15, a durao total de sua participao ser de 00:20:00.
Total de convidados
O nmero total de entradas do convidado. (No pode determinar os convidados exclusivos.)
Total de hosts atribudos
O nmero total de participantes que entraram na reunio com o status de host.
Total de apresentadores atribudos
O nmero total de participantes que entraram na reunio com o status de apresentador.
Tempo total na sala de reunies
A quantidade total (soma de todo o tempo entre cada entrada e sada) de tempo que o participante
esteve na sala de reunies. Se o participante esteve presente de 11:45 s 12:00 e depois de 12:10 s
12:15, a durao total de sua participao ser de 00:20:00.
Total de participantes exclusivos
O nmero total de participantes distintos separados em uma sesso de reunio ou em uma sala de
reunies.
Total de participantes exclusivos
registrados
O nmero total de participantes distintos registrados separados em uma sesso/reunio.
Sesses exclusivas
O nmero total de reunies distintas separadas realizadas nesta sala de reunies.
Sesses exclusivas a que compareceu O nmero de sesses de reunio distintas separadas a que este indivduo compareceu.
Uso de relatrios de utilizao do sistema
Os relatrios de uso do sistema mostram, de perspectivas diferentes, como a sua organizao est usando o Connect.
Todos os relatrios podem ser filtrados por um intervalo de datas especfico. Os administradores do sistema Connect
geralmente criam e usam relatrios do sistema.
Os relatrios do sistema so diferentes entre si e fornecem dados distintos. Primeiro, selecione um tipo de relatrio do
sistema: Uso individual, Uso pelo grupo, Uso pelo centro de custo, Uso total do sistema ou Uso do burst pack. Em
seguida, voc ter as opes especficas para o relatrio selecionado.
O Relatrio de uso individual fornece informaes sobre como um nico usurio est interagindo com o Connect. O
relatrio inclui o total de minutos de reunio, o total de treinamentos concludos e o total do consumo de
armazenamento. O relatrio ajuda a determinar de quantas reunies e sesses de treinamento um usurio participou.
O nmero de consumo de armazenamento informa os indivduos que carregaram mais contedo.
O Relatrio de uso pelo grupo mostra vrios detalhes sobre um grupo de usurios. O incio do relatrio lista
informaes resumidas sobre o grupo, incluindo o nmero total de membros, o total de minutos de reunio e o total
de consumo. A segunda seo do relatrio lista os membros individuais e os dados de cada um deles, como o total de
minutos de reunio, o status de logon e o nome do gerente. Execute os relatrios de uso pelo grupo para grupos
diferentes para compar-los e ver, por exemplo, os grupos que esto usando mais e os grupos que esto usando menos
o Connect
ltima atualizao em 9/1/2013
218
COMO USAR O ADOBE CONNECT 8
Administrao do Adobe Connect
O Relatrio de uso pelo centro de custo mostra como os membros de um centro de custo especfico esto usando o
Connect. Uma seo do relatrio lista os membros individuais do centro de custo e seus usos do sistema. Outra seo
lista as reunies faturadas para o centro de custo e detalhes, como o nmero total de participantes e o nome do
proprietrio da reunio. O Relatrio de uso pelo centro de custo ajuda a rastrear os custos e os minutos do Connect
Execute relatrios separados de centros de custo diferentes para comparar suas estatsticas.
O Relatrio de uso total do sistema fornece um resumo de alto nvel sobre a utilizao do Connect Voc tambm pode
filtrar o relatrio por grupo e/ou especificando um intervalo de datas. Os resumos do sistema, de reunies e de
treinamentos so fornecidos em uma nica pgina. Este relatrio til para informar ao gerenciamento e a outros
departamentos como a sua organizao usa o Connect.
O Relatrio de resumo do uso de burst pack lista quantos minutos de burst pack a sua organizao est usando. As
organizaes compram minutos de burst pack quando precisam de mais minutos em um determinado perodo. O
relatrio tambm mostra o nmero de salas ativas e o nmero de usurios no pico. Use esse relatrio para controlar o
uso e os custos do Connect.
Criar relatrios de uso do sistema
1 Faa logon no Connect Central e clique em Relatrios.
2 Clique em Uso do sistema.
3 No menu, selecione um tipo de relatrio de uso: Uso individual, Uso pelo grupo, Uso pelo centro de custo, Uso total
do sistema ou Uso de burst pack.
4 Selecione um indivduo, um grupo ou um centro de custo e clique em Avanar.
5 Clique em Especificar filtros de relatrio. (Opcional) Insira um intervalo de datas.
6 Para os relatrios de uso individual, de uso pelo grupo ou de uso pelo centro de custo, clique em Adicionar ou
remover campos do relatrio. Marque e desmarque os campos que sero exibidos ou no no relatrio.
7 Clique em Criar relatrio.
8 (Opcional) Se voc selecionou Uso pelo centro de custo na etapa 3, clique em Download de relatrio e escolha um
relatrio para baixar como uma planilha.
9 (Opcional) Se voc selecionou Uso de burst pack na etapa 3, poder visualizar o relatrio por Hora ou Dia.
Ler relatrios de uso do sistema
A tabela lista as informaes especficas exibidas nas colunas dos relatrios de uso do sistema. Nem todos os cabealhos
de coluna so exibidos em todos os relatrios do sistema.
Cabealho de coluna
Descrio
Usurios com logon ativo
Nmero de usurios neste grupo, centro de custo ou no sistema completo que esto atualmente
conectados ao sistema.
Sala(s) ativa(s)
A(s) sala(s) em que minutos extras foram usados.
Salas de reunies distintas
O nmero de salas de reunies separadas de propriedade de um indivduo, grupo, centro de custo ou
do sistema completo. Se um indivduo no tiver privilgios de host, esse nmero ser zero.
Data de trmino
A data e a hora em que a sesso de reunio rastreada no relatrio terminou.
Nome
O nome de um usurio individual.
Grupo
O nome do grupo selecionado. Esta coluna no classifica.
Data do ltimo logon
A data e a hora em que o indivduo, o membro do grupo ou o membro do centro de custo se conectou
ao Connect pela ltima vez.
ltima atualizao em 9/1/2013
219
COMO USAR O ADOBE CONNECT 8
Administrao do Adobe Connect
Cabealho de coluna
Descrio
Sobrenome
O sobrenome de um usurio individual.
Status de logon
Status atual do usurio. Por exemplo, se o usurio no estiver conectado no momento ao Connect , o
seu status ser Inativo.
Gerente
O nome e o sobrenome do gerente do usurio.
Nome da reunio
O nome de uma reunio faturada para o centro de custo selecionado.
Email do proprietrio da reunio
O endereo de email da pessoa que criou a reunio.
Nome do proprietrio da reunio
O nome da pessoa que criou a reunio.
Sobrenome do proprietrio da
reunio
O sobrenome da pessoa que criou a reunio.
Mximo de usurios simultneos na
reunio
O nmero mximo de pessoas em uma sala de reunies, ao mesmo tempo, do sistema completo. Por
exemplo, se o nmero for 100, 100 pessoas ser o nmero mximo permitido de participantes que
compareceram em salas de reunies, ao mesmo tempo.
Usurios no pico
O maior nmero de usurios atingido em sala(s) em que minutos extras foram usados.
Data de incio
A data e a hora em que a sesso de reunio rastreada no relatrio comeou.
Consumo de armazenamento (kb)
Quantidade de espao atual, em KB, usada pelo indivduo, grupo ou centro de custo. No Relatrio de
sistema completo, os nmero de consumo de armazenamento esto listados para todo o sistema e
para as reunies.
Total de participantes
O nmero total de participantes quando participantes exclusivos de cada sesso so adicionados
juntos. Se a mesma pessoa participar de suas sesses, ela ser contabilizadas duas vezes no nmero
total de participantes.
Total de minutos do burst pack
No Relatrio de uso pelo centro de custo, o total de minutos do burst pack usado por todo o centro de
custo e para reunies individuais faturadas para o centro de custo. No Relatrio de burst pack, o
nmero total de minutos do burst pack para todo o sistema listado.
Total de minutos do host (hh:mm:ss)
O nmero total de minutes que o indivduo, o grupo, o membro do grupo, o centro de custo, ou o
membro do centro de custo permaneceu em salas de reunies como um host predefinido. No inclui
os minutos do host quando o usurio foi temporariamente promovido funo de host. No Relatrio
de uso total do sistema, o total de minutos do host de toda a instalao do Connect listado.
Total de hosts
O nmero total de usurios com o status de host no grupo, no centro de custo e no sistema completo.
Total de concluses de treinamentos
pelos alunos
O nmero total de alunos que concluram cursos e currculos no sistema completo.
Total de minutos da reunio
(hh:mm:ss)
O nmero total de minutos, em todas as funes e sesses, que o indivduo, o grupo, o membro do
grupo, o centro de custo ou o membro do centro de custo permaneceu em salas de reunies. O
Relatrio de uso total do sistema mostra o nmero total de minutos de reunio de todos os usurios
no sistema.
Total de sesses de reunio
O nmero total de reunies individuais faturadas para o centro de custo selecionado.
Total de gerentes de treinamento
O nmero total de indivduos no sistema do Connect com permisses de gerente de treinamento.
Total do consumo de armazenamento A quantidade total de armazenamento (em KB) usada para objetos de treinamento, como cursos,
de treinamento
currculos e salas de aula virtuais.
Total de treinamentos concludos
O nmero total de treinamentos (cursos, currculos e salas de aula virtuais) concludos pelo indivduo,
grupo, membro do grupo, centro de custo ou membro do centro de custo.
Total de objetos de treinamento
nicos
O nmero total de objetos de treinamento (cursos, currculos e salas de aula virtual) no sistema
completo.
Total de usurios
O nmero total de usurios no grupo, no centro de custo ou no sistema completo.
ltima atualizao em 9/1/2013
220
COMO USAR O ADOBE CONNECT 8
Administrao do Adobe Connect
Cabealho de coluna
Descrio
Tipo
Tipo de reunio (sala de aula ou de reunies) faturada para o centro do custo.
Consumo de armazenamento do
usurio (kb)
A quantidade total do espao para armazenamento (em KB) que o membro individual do centro de
custo est usando.
Total de minutos de reunio do
usurio (hh:mm:ss)
A quantidade de tempo (em minutos) que o membro individual do centro de custo permaneceu em
reunies.
Exibir e baixar relatrios de resumo de conta
Ao clicar na guia Administrao, ser exibida a pgina Resumo de conta. Nessa pgina, voc pode clicar no link
Relatrios para acessar vrios relatrios que resumem as informaes de conta. possvel fazer o download de alguns
relatrios, mas no de todos eles.
Exibir relatrios de treinamento
1 Faa logon no Connect Central.
2 Clique na guia Administrao.
3 Com a opo Conta selecionada, escolha Relatrios.
4 Clique em Exibir relatrios de treinamento.
Este relatrio resume as informaes sobre cota de alunos (nmero de alunos comparado ao nmero permitido).
Exibir relatrios de reunio
1 Faa logon no Connect Central.
2 Clique na guia Administrao.
3 Com a opo Conta selecionada, escolha Relatrios.
4 Clique em Exibir relatrios de reunio.
Este relatrio mostra o nmero mximo de participantes simultneos para o qual existe suporte (pico de participantes
simultneos) no ms vigente, comparado com a cota permitida.
Este relatrio tambm mostra o nmero de usurios simultneos que esto participando de reunies, tanto ao vivo
quanto gravadas. Voc pode usar essa lista para monitorar as reunies. Para intervir, clique no nome de uma reunio.
Por exemplo, para liberar espao para outra reunio, entre em uma reunio ativa e envie uma mensagem para o host
solicitando que alguns participantes saiam da reunio.
Exibir relatrios de evento
1 Faa logon no Connect Central.
2 Clique na guia Administrao.
3 Com a opo Conta selecionada, escolha Relatrios.
4 Clique em Exibir relatrios de evento.
Este relatrio mostra o nmero de eventos ativos (atuais) da conta e uma lista dos eventos. Para cada evento, o relatrio
exibe o nome do evento, o nmero de usurios registrados, a data de incio do evento e a data de concluso do evento.
Voc pode clicar no nome de um evento especfico para abrir a pgina Informaes do evento e ver mais informaes.
Alguns relatrios de Evento, como os de presentes/ausentes, esto disponveis para download.
ltima atualizao em 9/1/2013
221
COMO USAR O ADOBE CONNECT 8
Administrao do Adobe Connect
Exibir e baixar relatrios passveis de download
1 Faa logon no Connect Central.
2 Clique na guia Administrao.
3 Com a opo Conta selecionada, escolha Relatrios.
4 Clique em Exibir relatrios disponveis para download.
5 Clique em Filtros de relatrio e escolha como filtrar os dados retornados pelo relatrio.
6 Clique em um dos botes de Download de dados de relatrio.
possvel baixar cinco tipos diferentes de relatrios como arquivos CSV que podem ser exportados para sistemas
externos.
Nota: Cada relatrio baixado que voc salva recebe o nome-padro de data.csv. Ao salvar o arquivo, d-lhe uma
identificao nica; por exemplo: interaesMaro05.csv.
Dados de relatrio de interaes disponveis para download
Este relatrio resume o acesso do usurio. gerada uma ID exclusiva da transao todas as vezes que o usurio for a
uma reunio, a um seminrio, exibir contedo, fizer um curso ou acessar um currculo. O relatrio de Interaes
apresenta os seguintes dados:
Nome da coluna
Descrio
transaction-id
ID exclusiva dessa transao.
sco-id
ID exclusiva usada pelo Learning Management System (LMS) para identificar diferentes Shareable
Content Objects (SCO).
type
Tipo de objeto acessado, como contedo, reunio ou evento.
name
Nome do objeto como aparece na lista de contedo.
url
Objeto que o usurio acessou.
principal-id
ID exclusiva do usurio.
login
Nome do usurio que acessou essa transao.
user-name
Nome exclusivo do usurio.
score
A pontuao do usurio.
status
Status da transao: passou, falhou, concluda ou em andamento.
date-created
Data em que ocorreu essa transao.
date-closed
Data em que essa transao terminou.
O relatrio de interao exclui os nmeros de certificao e as pontuaes mximas.
Dados de relatrio de usurios disponveis para download
Este relatrio, que est disponvel para download, lista os usurios e os atributos associados do perfil usando os dados
listados na seguinte tabela:
ltima atualizao em 9/1/2013
222
COMO USAR O ADOBE CONNECT 8
Administrao do Adobe Connect
Nome da coluna
Descrio
principal-id
ID exclusiva do usurio.
login
Identificador exclusivo do usurio.
name
Nome exclusivo do usurio.
Endereo de email do usurio.
manager
O logon do gerente do usurio (o gerente sempre definido como NULL).
type
Usurio ou convidado (o tipo sempre definido como usurio).
Os dados sero gerados nessa exibio sempre que o usurio criar, atualizar ou excluir um usurio.
Se voc selecionar a opo Incluir campos personalizados, sero adicionadas ao relatrio informaes personalizadas
dos perfis do usurio. Durante a personalizao de perfis de usurio, h trs campos obrigatrios (nome, sobrenome
e email) e voc pode incluir at oito campos personalizados adicionais. Para personalizar perfis de usurio, escolha
Administrao > Usurios e grupos > Personalizar o perfil do usurio. Mova os oito campos adicionais a serem
includos para a parte superior da lista.
O relatrio de Usurios exclui as seguintes informaes:
Senha, que no armazenada em texto simples.
Fuso horrio e idioma, que no esto disponveis em um formato legvel por seres humanos; por exemplo, PST 323.
Nota: Os usurios excludos no aparecem no relatrio de Usurios. Eles continuam a existir no relatrio de
Interaes.
Dados de relatrio de ativos disponveis para download
Os dados so gerados no relatrio de Ativos sempre que o usurio cria reunies, eventos, seminrios, currculos ou
cursos, ou ainda quando faz o upload de contedo. O relatrio relaciona os seguintes dados sobre objetos do sistema
(como reunies, contedo, cursos etc.):
Nome da coluna
Descrio
sco-id
ID exclusiva usada pelo Learning Management System (LMS) para identificar diferentes Shareable
Content Objects (SCO).
url
Identificador exclusivo do objeto.
type
Seja apresentao, curso, arquivo FLV, arquivo SWF, imagem, arquivamento, reunio, currculo, pasta
ou evento
name
Nome do objeto como aparece na lista de contedo.
date-created
Data na qual o objetivo est programado para comear.
date-end
Data na qual o objetivo est programado para comear.
date-modified
Data em que este objeto foi modificado.
description
Informaes de resumo do objetivo digitadas quando criado um novo contedo, reunio, curso ou
outro tipo de objeto.
ltima atualizao em 9/1/2013
223
COMO USAR O ADOBE CONNECT 8
Administrao do Adobe Connect
Dados de relatrio de perguntas disponveis para download
O relatrio Perguntas lista as respostas s perguntas e aos questionrios de todos os aplicativos do Adobe Connect. Os
dados so gerados nesse relatrio sempre que o usurio responder a uma pergunta em um curso ou currculo,
responder uma pergunta de registro, responder a uma pesquisa em uma reunio ou seminrio ou adicionar um
formulrio personalizado a uma reunio, um seminrio, um curso ou um currculo. O relatrio fornece as seguintes
informaes:
Nome da coluna
Descrio
transaction-id
ID exclusiva dessa transao.
question
Texto da pergunta.
response
Resposta pergunta.
score
Nmero de pontos recebidos pela resposta.
principal-id
ID exclusiva do usurio.
date-created
Data em que o registro foi criado.
Se a pergunta tiver respostas mltiplas, cada resposta ser apresentada em sua prpria linha.
O relatrio de Perguntas exclui as seguintes informaes:
Correta ou Incorreta, que pode ser determinado ao se constatar uma pontuao diferente de zero
Data da resposta, que no existe no esquema da verso 410
Dados de relatrio de exibies de slides disponveis para download
O relatrios de exibies de slide descrevem os slides ou pginas exibidos pelos usurios do Adobe Connect. Os dados
do relatrio so gerados sempre que um usurio exibir um contedo, um curso ou um currculo. O relatrio apresenta
os seguintes dados:
Nome da coluna
Descrio
transaction-id
ID exclusiva dessa transao.
page
Nmero do slide ou da pgina que foi exibida.
date-created
Data de exibio.
principal-id
ID exclusiva do usurio.
ltima atualizao em 9/1/2013
224
Captulo 8: Adobe Connect Desktop
O Adobe Connect Desktop um aplicativo AIR que permite que voc gerencie reunies e gravaes localmente, com
ou sem uma conexo na web. Se voc trabalha com grandes nmeros de salas de reunio, participantes e gravaes, o
Adobe Connect Desktop ajuda voc a gerenci-los com mais eficincia.
Para baixar o Adobe Connect Desktop, visite www.adobe.com/go/learn_desktop_br.
Iniciar o Adobe Connect Desktop
1 No menu Iniciar (Windows) ou na pasta Aplicativos (SO Mac), inicie o Adobe Connect Desktop.
2 Informe seu servidor, nome de usurio e senha.
3 Selecione um dos seguintes:
Logon seguro Criptografa dados transmitidos para e de servidores seguros (URLs iniciando com https).
Desmarque essa opo usando servidores padro (URLs iniciando com http).
Salvar senha Ele insere automaticamente sua senha na prxima vez que voc iniciar o Connect Desktop.
Fazer logon automaticamente Ignora a tela de logon na prxima vez que voc iniciar o Connect Desktop.
Para desmarcar posteriormente o logon automtico, clique em seu nome de usurio no canto superior direito do
Adobe Connect Desktop.
Gerenciar salas de reunio
1 No Adobe Connect Desktop, clique em Reunies.
2 Na rea Salas de reunio, execute uma destas aes:
Selecione uma sala existente para entrar, excluir ou editar. Clique em Configuraes avanadas para acessar a
variedade completa de configuraes no Adobe Connect Central.
Selecione Favoritos para criar uma lista de reunies comumente usadas para fcil acesso. Clique em Adicionar
novo favorito e pesquise a reunio por nome, descrio ou URL. Selecione a reunio da lista de resultados e
clique em Adicionar a favoritos.
Os favoritos podem incluir reunies de outras pessoas. No entanto, se um proprietrio excluir uma reunio, o
favorito relacionado no funcionar mais. Para excluir um favorito desatualizado, clique com o boto direito
do mouse nele e escolha Remover de favoritos.
Escolha Criar nova reunio ou Atualizar a lista de reunio do menu pop-up
Atualizar a lista recupera as informaes mais recentes da reunio do servidor. (O Adobe Connect Desktop
atualizar automaticamente a lista sempre que voc o iniciar.)
Para obter mais detalhes sobre a edio ou criao de reunies, consulte Editar as informaes da reunio na
pgina 23.
Para entrar rapidamente em salas de reunio padro e favoritas, clique com o boto direito do mouse no cone do
Adobe Connect Desktop
na bandeja do sistema (Windows) ou dock (SO Mac).
ltima atualizao em 9/1/2013
225
COMO USAR O ADOBE CONNECT 8
Adobe Connect Desktop
Criar grupos de contato
1 No Adobe Connect Desktop, clique em Reunies.
2 Na rea Contatos, clique no menu pop-up
e escolha Adicionar novo grupo.
Para remover um grupo adicionado anteriormente, clique com o boto direito do mouse nele na lista Contatos e
escolha Excluir.
3 Clique duas vezes no ttulo da lista de trabalho para dar um nome personalizado a um grupo.
4 No painel direito, pesquise e adicione usurios ao grupo.
5 Para adicionar um grupo a uma reunio, arraste o grupo para a lista Salas de reunio ou para a lista Participantes
de uma reunio selecionada.
Clique com o boto direito do mouse na lista Participantes, a fim de remover os participantes ou alterar sua
funo.
Para adicionar um grupo a uma reunio, arraste a lista Salas de reunio ou para a lista Participantes.
Adicionar usurios a reunies ou grupos
1 No Adobe Connect Desktop, clique em Reunies.
2 Na rea Contatos, execute um dos procedimentos a seguir:
Clique em Pesquisar para localizar qualquer usurio registrado.
Clique em Recente para relacionar usurios que voc adicionou recentemente a reunies ou grupos de contato.
3 Clique com o boto direito do mouse em um usurio, escolha Adicionar reunio ou Adicionar a grupo e, em
seguida, selecione a reunio ou grupo especfico. (Para selecionar vrios usurios, use Shift-clique.)
As informaoes sobre usurios selecionados so exibidas na rea Detalhes de contato. Para recuperar as
informaes mais recentes do servidor, clique no menu pop-up Contatos
e escolha Atualizar dados de contato.
(O Adobe Connect Desktop atualizar automaticamente os dados de contato sempre que voc o iniciar.)
Localizar gravaes no Adobe Connect Desktop
1 No Adobe Connect Desktop, clique em Gravaes.
ltima atualizao em 9/1/2013
226
COMO USAR O ADOBE CONNECT 8
Adobe Connect Desktop
2 Execute um destes procedimentos:
Clique em Minhas reunies, Meu contedo, Salas de aula virtuais ou Seminrios para procurar gravaes
armazenadas no Adobe Connect Central.
Clique em Pesquisar gravaes para localizar gravaes armazenadas no Connect Central. Ttulos e descries
pesquisam contedo, reunies, treinamento, seminrios e pastas. Pesquisa em contedo pesquisa gravaes,
cursos e apresentaes.
Clique em Local para navegar para gravaes em seu sistema.
3 Selecione uma gravao encontrada e clique em Reproduzir para ouvi-la ou em Fetch para baixar o arquivo FLV
em seu sistema.
Se voc clicar em Fetch, um painel Downloads ser exibido temporariamente, mostrando o status de todos os
downloads ativos. Para interromper um download, clique com o boto direito nele e escolha Cancelar.
Nota: A opo Fetch requer servidores Adobe Connect 8 e est disponvel somente se o administrador do Connect e o
proprietrio da reunio tiverem downloads de gravao permitidos. Para obter mais informaes, consulte
Personalizar configuraes de conformidade e controle na pgina 173 e Editar informaes de gravao na
pgina 147.
No painel esquerdo, clique em Local para acessar gravaes de download. Em seguida, clique em Reproduzir local
para ouvir a verso baixada ou em Reproduzir para ouvir a verso on-line. (As duas verses podem diferir se o
proprietrio da reunio editar uma gravao.) Se voc quiser remover a cpia local de seu sistema, clique em
Excluir.
ltima atualizao em 9/1/2013
You might also like
- Edital de Julgamento Dos Pedidos de IsençãoDocument3 pagesEdital de Julgamento Dos Pedidos de IsençãoAnonymous zaiaJsfOhwNo ratings yet
- 12 Erros Que Os Pais CometemDocument23 pages12 Erros Que Os Pais Cometembucanero63No ratings yet
- Adivinhas para Dinâmicas em SalaDocument57 pagesAdivinhas para Dinâmicas em SalaAnonymous zaiaJsfOhwNo ratings yet
- Edital de Retificação #001Document4 pagesEdital de Retificação #001Anonymous zaiaJsfOhwNo ratings yet
- Sete Dicas para Se Dar Bem Na Apresentação de TCCDocument3 pagesSete Dicas para Se Dar Bem Na Apresentação de TCCAnonymous zaiaJsfOhwNo ratings yet
- BEATRIZ Alguns Apontamentos Psicoterapias Fenomenológico-Existenciais B.FDocument11 pagesBEATRIZ Alguns Apontamentos Psicoterapias Fenomenológico-Existenciais B.Frobinhupsi009100% (1)
- Os Nove Jeitos de Avaliar A TurmaDocument2 pagesOs Nove Jeitos de Avaliar A TurmaAnonymous zaiaJsfOhwNo ratings yet
- Diário Oficial do Estado da Paraíba nomeia e exonera cargos em comissãoDocument87 pagesDiário Oficial do Estado da Paraíba nomeia e exonera cargos em comissãoAnonymous zaiaJsfOhwNo ratings yet
- Livro E-LixoDocument7 pagesLivro E-LixoAnonymous zaiaJsfOhwNo ratings yet
- Filmes CristãosDocument1 pageFilmes CristãosAnonymous zaiaJsfOhwNo ratings yet
- Atividades e Planos para Aula de Geografia 7° AnoDocument69 pagesAtividades e Planos para Aula de Geografia 7° AnoAnonymous zaiaJsfOhwNo ratings yet
- Como Apresentar Monografia de Forma EficazDocument5 pagesComo Apresentar Monografia de Forma EficazAnonymous zaiaJsfOhwNo ratings yet
- Um Globo em Suas Mãos - Práticas para A Sala de Aula - SchafferDocument133 pagesUm Globo em Suas Mãos - Práticas para A Sala de Aula - SchafferAnonymous zaiaJsfOhw100% (2)
- Atividades e Planos para Aula de Geografia 8° AnoDocument74 pagesAtividades e Planos para Aula de Geografia 8° AnoAnonymous zaiaJsfOhwNo ratings yet
- 1342458642272 (1)Document12 pages1342458642272 (1)veli2004No ratings yet
- Código de Ética Dos Psicopedagogos - Atualizado 2011Document5 pagesCódigo de Ética Dos Psicopedagogos - Atualizado 2011Anonymous zaiaJsfOhwNo ratings yet
- Retificação II e Prorrogação Das InscriçõesDocument2 pagesRetificação II e Prorrogação Das InscriçõesAnonymous zaiaJsfOhwNo ratings yet
- Enche-Me Espírito SantoDocument1 pageEnche-Me Espírito SantoAnonymous zaiaJsfOhwNo ratings yet
- Resultado Oficial Dos Pedidos de Isencao Da Taxa de Inscricao - Camara SousaDocument7 pagesResultado Oficial Dos Pedidos de Isencao Da Taxa de Inscricao - Camara SousaAnonymous zaiaJsfOhwNo ratings yet
- Edital de Abertura Do Concurso - Camara SousaDocument15 pagesEdital de Abertura Do Concurso - Camara SousaAnonymous zaiaJsfOhwNo ratings yet
- Importância do Psicopedagogo na EscolaDocument2 pagesImportância do Psicopedagogo na EscolaAnonymous zaiaJsfOhw0% (1)
- Resultado Dos Pedidos de Isencao Da Taxa de Inscricao - Camara SousaDocument8 pagesResultado Dos Pedidos de Isencao Da Taxa de Inscricao - Camara SousaAnonymous zaiaJsfOhwNo ratings yet
- Retificação IDocument2 pagesRetificação IAnonymous zaiaJsfOhwNo ratings yet
- Prorrogação Das InscriçõesDocument1 pageProrrogação Das InscriçõesAnonymous zaiaJsfOhwNo ratings yet
- Jovens, Violência e EscolaDocument185 pagesJovens, Violência e EscolaStephaniNo ratings yet
- LIVRO Vítor Da Fonseca - INSUCESSO ESCOLAR (1) ..Document504 pagesLIVRO Vítor Da Fonseca - INSUCESSO ESCOLAR (1) ..Jack Sousa100% (14)
- ALFABETIZAÇÃO: Apropriação Do Sistema de Escrita AlfabéticaDocument170 pagesALFABETIZAÇÃO: Apropriação Do Sistema de Escrita AlfabéticaCeel Ufpe76% (68)
- Limpeza de Fígado e Vesícula - RestauraçãoDocument3 pagesLimpeza de Fígado e Vesícula - RestauraçãoAnonymous zaiaJsfOhwNo ratings yet
- 12 Erros Que Os Pais CometemDocument23 pages12 Erros Que Os Pais Cometembucanero63No ratings yet
- Destravamento de DVDDocument22 pagesDestravamento de DVDcarlosNo ratings yet
- Apostila C++ GraficsDocument7 pagesApostila C++ GraficsDenny SantanaNo ratings yet
- Update Lumia 530Document16 pagesUpdate Lumia 530Kevin De AvilaNo ratings yet
- Manual 2207249Document1 pageManual 2207249Oscar Muniz Barreto NetoNo ratings yet
- Simulado 01Document6 pagesSimulado 01edson de castroNo ratings yet
- Desenvolvimento Web HTML CSS JSDocument476 pagesDesenvolvimento Web HTML CSS JSPaulo Kxopa100% (1)
- Manual de autenticação de 2 fatores para serviços da MicrosoftDocument5 pagesManual de autenticação de 2 fatores para serviços da MicrosoftRober RequiaoNo ratings yet
- Aprenda o Node - Js Do Zero de Forma Fácil e Prática.Document11 pagesAprenda o Node - Js Do Zero de Forma Fácil e Prática.- Natureza Medicinal - Ervas MedicinalNo ratings yet
- Configuracao PROXYDocument8 pagesConfiguracao PROXYFábio Carvalho Furtado0% (1)
- PowerSupsOne Leia MeDocument10 pagesPowerSupsOne Leia MeleorassiNo ratings yet
- 55113-Texto Do Artigo-145517-1-10-20200910 PDFDocument14 pages55113-Texto Do Artigo-145517-1-10-20200910 PDFCarlos Henrique Sabino CaldasNo ratings yet
- Quiz Informática Ensino FundamentalDocument26 pagesQuiz Informática Ensino Fundamentalkelson teixeiraNo ratings yet
- Manual completo de instalação MiconicDocument1 pageManual completo de instalação MiconicmaxNo ratings yet
- Aula - 02 - ARA0062Document19 pagesAula - 02 - ARA0062gustavovinicius136No ratings yet
- d681 Manual InstruçãoDocument42 pagesd681 Manual Instruçãoapi-3702225100% (2)
- Introducao Ao Desenvolvimento WEB PDFDocument108 pagesIntroducao Ao Desenvolvimento WEB PDFHélder António Tchamba100% (1)
- Instalação do sistema ESUS-SAMU v1.5Document31 pagesInstalação do sistema ESUS-SAMU v1.5MetaListemNo ratings yet
- Edgebox Nas EscolasDocument4 pagesEdgebox Nas EscolasDouglas RohdenNo ratings yet
- VSDC Free Video EditorDocument4 pagesVSDC Free Video EditorPaulo HenriqueNo ratings yet
- A01.1 - Introdução Ao Java PDFDocument43 pagesA01.1 - Introdução Ao Java PDFÁtila De Freitas JúniorNo ratings yet
- Manual LCD Lg2510Document162 pagesManual LCD Lg2510dnubpaNo ratings yet
- Manual Utilizacao WebService CuritibaDocument31 pagesManual Utilizacao WebService CuritibaRicardo Braganca0% (2)
- Como usar o Any Desk para acesso remotoDocument1 pageComo usar o Any Desk para acesso remotoJosephBornsonNo ratings yet
- Como Construir Seu Sistema de IPTV VoD PrópriaDocument4 pagesComo Construir Seu Sistema de IPTV VoD PrópriaIgoFernandesNo ratings yet
- Configuração do BIRT para execução e exibição de relatóriosDocument2 pagesConfiguração do BIRT para execução e exibição de relatóriosLeone GuimarãesNo ratings yet
- Recuperando dados com Redo BackupDocument9 pagesRecuperando dados com Redo BackuphenryqueNo ratings yet
- Segurança da Informação: MalwaresDocument29 pagesSegurança da Informação: MalwaresJoão Paulo AraújoNo ratings yet
- Instalação GeoVision 7.0.5.0 Windows XPDocument4 pagesInstalação GeoVision 7.0.5.0 Windows XPMichel SáNo ratings yet
- Psi Manual UsuarioDocument35 pagesPsi Manual UsuarioAssunção Alencar CavalcanteNo ratings yet
- Atalhos de Teclado No Windows - Do e DoDocument3 pagesAtalhos de Teclado No Windows - Do e Dosuporte25No ratings yet