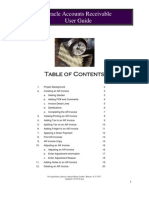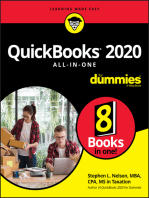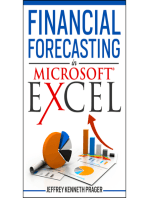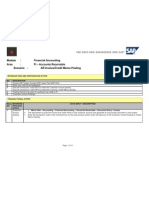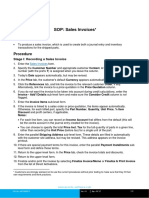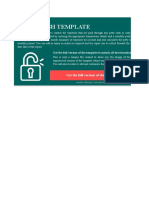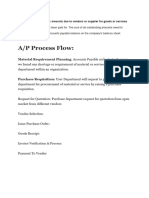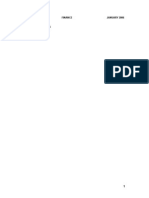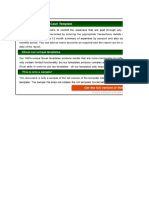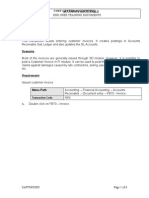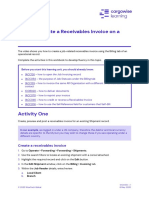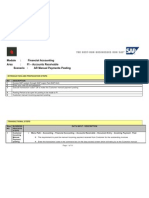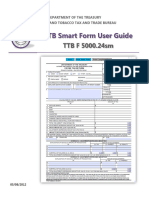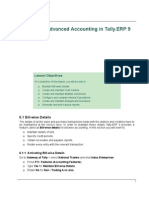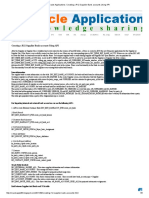Professional Documents
Culture Documents
Create Ar Invoice
Uploaded by
kesavanCopyright
Available Formats
Share this document
Did you find this document useful?
Is this content inappropriate?
Report this DocumentCopyright:
Available Formats
Create Ar Invoice
Uploaded by
kesavanCopyright:
Available Formats
Quick Reference Guide
Creating an Accounts Receivable Invoice
UNI e-Business Suite
Accounts Receivable provides a standard official billing invoice that includes the appropriate university account
number for depositing remittances. Use this to create a manual invoice in the Accounts Receivables
application.
Path:
FIN-XXXXXXXX > AR Transactions
1
2
3
4
6
7
Field Name
Description/Action
1. SOURCE
This will default based on your FIN responsibility.
2. CLASS
The default is Invoice.
3. TYPE
Select a type that starts with your Departmental ID. The default account
number is based on the Type selected.
Enter Contact Persons phone number to appear on Invoice.
4. REFERENCE
5. BILL TO FIELDS
Use the List of Values to select the Customer. Verify the address is
correct.
Note:
6. AGENT
7. PAYMENT TERMS
Verify the Location matches your Departmental Name.
Use the List of Values to select the UNI Contact (a.k.a. Salesperson)
Default is Net 30; use LOV to change payment terms.
8. Click on MORE .
For questions, please contact Kelly Flege, at 3-3420.
Updated 12/21/09 by pbw revised 8/29/11
Quick Reference Guide
Creating an Accounts Receivable Invoice
UNI e-Business Suite
Optional - Adding Customer PO # and Comments
11
12
10
Field Name
Description/Action
9.
Enter the Customers Purchase Order number (if available).
PURCHASE ORDER
NUMBER
10. COMMENTS
11. Click on
Enter Comments that you wish to appear on the printed invoice in the
lower left corner (optional).
to save your work.
12. Click on LINE ITEMS.
For questions, please contact Kelly Flege, at 3-3420.
Updated 12/21/09 by pbw revised 8/29/11
Quick Reference Guide
Creating an Accounts Receivable Invoice
UNI e-Business Suite
Invoice Detail Lines
13
14
15
19
16
20
Field Name
Description/Action
13. DESCRIPTION
Enter an appropriate DESCRIPTION or select a Standard Memo Line from the
LOV.
14. UOM
Enter the UNIT OF MEASURE (optional).
15. QUANTITY
Enter an appropriate QUANTITY.
16. UNIT PRICE
Enter a UNIT PRICE.
17. Add additional lines as necessary
18. Click on
to save your work.
19. If this is a taxable sale, select the line to be taxed, then click on TAX, go to page 7.
20. Click on DISTRIBUTIONS to open the Accounting window and review or change the account
distributions.
21. An Error Message will appear once for each invoice line. Click OK.
For questions, please contact Kelly Flege, at 3-3420.
Updated 12/21/09 by pbw revised 8/29/11
Quick Reference Guide
Creating an Accounts Receivable Invoice
UNI e-Business Suite
Distributions
Note: These steps must be repeated for each line item on your invoice.
25
27
26
22
23
Field Name
Description/Action
22. GL ACCOUNT
Verify the account number (the account number will default based
upon the Invoice Type selected on the main page). Enter the object
code if it did not default as a result of using Standard Memo Lines.
24
NEVER change the distributions for the Receivables Line
23. %
Note:
If the item is taxable, remember to use a taxable object code.
Enter the % to be credited to the GL Account listed. To split the
revenue between 2 or more accounts, add additional lines.
24. DISTRIBUTION
AMOUNT
This will be calculated automatically by the system if a % is entered.
Optionally, enter a fixed amount.
25. Click on
to save your work.
26. Close the Distributions window.
27. Close the Lines window.
For questions, please contact Kelly Flege, at 3-3420.
Updated 12/21/09 by pbw revised 8/29/11
Quick Reference Guide
Creating an Accounts Receivable Invoice
UNI e-Business Suite
Completing the AR Invoice
28
29
30
Field Name
Description/Action
28. NUMBER
Note the AR Invoice number.
31
29. If any line item has a split distribution and is taxable, click on TAX, go to page 8.
30. If freight charges need to be added, click on FREIGHT, go to page 9.
31. Click on COMPLETE to finish the transaction. Business Operations will run a daily process to print
all completed invoices, and mail them to the customer. After the invoice has been mailed, no further
changes should be made to the invoice.
For questions, please contact Kelly Flege, at 3-3420.
Updated 12/21/09 by pbw revised 8/29/11
Quick Reference Guide
Creating an Accounts Receivable Invoice
UNI e-Business Suite
View/Print Departmental Copy of the AR Invoice
32
33
Field Name
32. Click on
Description/Action
to view a copy of the AR Invoice.
33. If changes are needed, click INCOMPLETE to make necessary changes.
Youre all done!
Reminder:
Office of Business Operations will mail out all completed invoices daily.
Once an invoice is complete, it should not be changed.
If you need to correct an invoice after it has been completed and mailed to the customer,
either do a partial adjustment, or full adjustment and rebill.
For questions, please contact Kelly Flege, at 3-3420.
Updated 12/21/09 by pbw revised 8/29/11
Quick Reference Guide
Creating an Accounts Receivable Invoice
UNI e-Business Suite
Adding Tax to an AR Invoice
Note: These steps must be repeated for each line item on your invoice that is to be taxed.
Field Name
Description/Action
1. TAX CODE
Select 7% Sales Tax.
2. Click on DISTRIBUTIONS.
5
Field Name
Description/Action
3. GL ACCOUNT
Enter the same taxable object code used for the line (revenue).
4. Click on
to save your work.
5. Close the Distributions window.
Note: If the line item has a split distribution, directions continue on the next page.
For questions, please contact Kelly Flege, at 3-3420.
Updated 12/21/09 by pbw revised 8/29/11
Quick Reference Guide
Creating an Accounts Receivable Invoice
UNI e-Business Suite
Splitting Tax on an AR Invoice
For Lines with Split Distributions (optional)
6. Click on TAX.
9
Field Name
Description/Action
7. GL ACCOUNT
Use down arrow to add additional lines. Add additional GL accounts
as necessary. Remember to use a taxable object code.
8. % or AMOUNT
Change the amount of tax allocated to the account by changing the
percent or fixed amount.
9. Click on
to save your work.
10. Close the Distributions window.
For questions, please contact Kelly Flege, at 3-3420.
Updated 12/21/09 by pbw revised 8/29/11
Quick Reference Guide
Creating an Accounts Receivable Invoice
UNI e-Business Suite
Adding Freight to an AR Invoice
Field Name
Description/Action
1. AMOUNT
Enter the amount to be charged for freight.
2. Click on
to save your work.
3. Close the Freight window.
For questions, please contact Kelly Flege, at 3-3420.
Updated 12/21/09 by pbw revised 8/29/11
You might also like
- Oracle Accounts Receivable User Guide: For Questions, Please Contact Brian Looby, Bursar, at 3-3537Document20 pagesOracle Accounts Receivable User Guide: For Questions, Please Contact Brian Looby, Bursar, at 3-3537venuoracle9No ratings yet
- Vendor Bal ConfermationDocument8 pagesVendor Bal ConfermationSri KanthNo ratings yet
- SAP FB50: GL Posting With Document SplittingDocument23 pagesSAP FB50: GL Posting With Document SplittingERPDocs100% (1)
- Park Vendor Invoices T.Code FV60Document2 pagesPark Vendor Invoices T.Code FV60Mohamad JumaizieNo ratings yet
- Purpose: Work InstructionDocument15 pagesPurpose: Work InstructionMukesh SharmaNo ratings yet
- General Ledger End User Training ManualDocument47 pagesGeneral Ledger End User Training Manualsudheer1112No ratings yet
- SAP FB70 & FB75 Transaction Code Tutorials: Customer Invoice and Credit Memo PostingDocument14 pagesSAP FB70 & FB75 Transaction Code Tutorials: Customer Invoice and Credit Memo PostingERPDocs100% (6)
- Sage 300 Training Manual IESLDocument82 pagesSage 300 Training Manual IESLalabiolamide728No ratings yet
- ME51N-Create A Purchase Requisition For ServicesDocument6 pagesME51N-Create A Purchase Requisition For ServicesAndrea EllisNo ratings yet
- Sap Fico Guru99Document63 pagesSap Fico Guru99sreevanisathyaNo ratings yet
- SOP: Sales Invoices: Stage I: Recording A Sales InvoiceDocument2 pagesSOP: Sales Invoices: Stage I: Recording A Sales InvoiceSuresh KattamuriNo ratings yet
- Sap MM User Guide Invoice Verification MiroDocument9 pagesSap MM User Guide Invoice Verification MiroNabil Sayed100% (1)
- F.18 Vendor Balance ConfirmationDocument8 pagesF.18 Vendor Balance ConfirmationmuizbakareNo ratings yet
- Petty Cash SampleDocument12 pagesPetty Cash Sampleraji letchumiNo ratings yet
- Accounts PayableDocument24 pagesAccounts PayablepreetijasmitaNo ratings yet
- S - ALR - 87012357 Advance Tax Reporting (RFUMSV00)Document11 pagesS - ALR - 87012357 Advance Tax Reporting (RFUMSV00)Sridhar Muthekepalli50% (4)
- FI para Usuários Finais - InglêsDocument115 pagesFI para Usuários Finais - InglêsMarco Aurélio GalvãoNo ratings yet
- KALC CO Reconciliation With FIDocument9 pagesKALC CO Reconciliation With FIvenky3105No ratings yet
- Fab Report Iniya 2Document29 pagesFab Report Iniya 2Iniya AnandNo ratings yet
- Finance Training ManualDocument94 pagesFinance Training ManualSanju Dani100% (1)
- Creating GL AccountsDocument19 pagesCreating GL AccountsJyotiraditya BanerjeeNo ratings yet
- Accounts Payable Cost Center AccountingDocument6 pagesAccounts Payable Cost Center AccountingSri Kanth100% (1)
- Petty Cash SampleDocument11 pagesPetty Cash SampleMohammed Ataullah KhanNo ratings yet
- FI Module - Accounts Payable - User Manual v.1Document32 pagesFI Module - Accounts Payable - User Manual v.1Melissa MadridNo ratings yet
- Accounts Receivable Cost Center Accounting: Transaction Code 1Document6 pagesAccounts Receivable Cost Center Accounting: Transaction Code 1padmanabha14No ratings yet
- 1ACC012 - Cargowise Learning Manual - Receivables InvoiceDocument6 pages1ACC012 - Cargowise Learning Manual - Receivables InvoiceAbdur Rahman CassimNo ratings yet
- SAP F-28 Guide: Posting Manual Customer PaymentDocument14 pagesSAP F-28 Guide: Posting Manual Customer PaymentERPDocs78% (9)
- Chapter 3Document16 pagesChapter 3Alexandru Schengen DorinNo ratings yet
- SAP F-22 Transaction Code Guide: Post Customer Document Using Special GL IndicatorDocument28 pagesSAP F-22 Transaction Code Guide: Post Customer Document Using Special GL IndicatorERPDocs100% (1)
- Excel Skills Australia - Cashbook & Bank Reconciliation TemplateDocument23 pagesExcel Skills Australia - Cashbook & Bank Reconciliation TemplateKhin Thet ZunNo ratings yet
- SAP FS00 Tutorial: General Ledger Master Data MaintenanceDocument12 pagesSAP FS00 Tutorial: General Ledger Master Data MaintenanceERPDocs100% (1)
- Excel Skills - Cashbook & Bank Reconciliation Template: InstructionsDocument28 pagesExcel Skills - Cashbook & Bank Reconciliation Template: InstructionsSaghirNo ratings yet
- ANIRUDDHADocument68 pagesANIRUDDHAAniruddha ChakrabortyNo ratings yet
- Oracle Iexpense Reporting Student GuideDocument23 pagesOracle Iexpense Reporting Student GuidesamfloNo ratings yet
- Cashbook SampleDocument15 pagesCashbook Samplemaneesh_nayak3No ratings yet
- SAP FB50 Tutorial: Step by Step GL Account PostingDocument12 pagesSAP FB50 Tutorial: Step by Step GL Account PostingERPDocs100% (2)
- Invoice Service SampleDocument25 pagesInvoice Service SampleIgnas GutauskasNo ratings yet
- Payables-Step by StepDocument72 pagesPayables-Step by StepchelikasNo ratings yet
- FK10N DisplayvendorbalanceDocument2 pagesFK10N DisplayvendorbalanceSingh 10No ratings yet
- Park Vendor Credit Memo T.Code FV65Document2 pagesPark Vendor Credit Memo T.Code FV65Mohamad JumaizieNo ratings yet
- 11i Oracle PayablesDocument101 pages11i Oracle PayablesSirish PondugulaNo ratings yet
- Rental Billing StatementDocument6 pagesRental Billing StatementIsabel SilvaNo ratings yet
- Manual Bank Statement Processing - FF67Document5 pagesManual Bank Statement Processing - FF67Smilie Chawla100% (2)
- Initiate and Complete A Journal Entry Document Via Park Document (Document Types SA or ZB)Document18 pagesInitiate and Complete A Journal Entry Document Via Park Document (Document Types SA or ZB)Padma NagaNo ratings yet
- Smartform User Guide500024Document14 pagesSmartform User Guide500024suganya haniNo ratings yet
- 4 - Oracle Version 12 Accounts Payable Manual Revised - 05!06!2014Document55 pages4 - Oracle Version 12 Accounts Payable Manual Revised - 05!06!2014porlanageshNo ratings yet
- 15 General Ledger Journals Create and Post A General Journal PDFDocument5 pages15 General Ledger Journals Create and Post A General Journal PDFmoon heizNo ratings yet
- Bill of Exchange PresentationDocument4 pagesBill of Exchange PresentationZORRONo ratings yet
- CustomizingDocument6 pagesCustomizingMurdum MurdumNo ratings yet
- SAP FICO Master Data NotesDocument34 pagesSAP FICO Master Data NotesSoru SaxenaNo ratings yet
- Advanced AccountingDocument92 pagesAdvanced AccountingGirish Chandra KollamparambilNo ratings yet
- End User Training For Bank RecoDocument114 pagesEnd User Training For Bank Recorohitmandhania100% (1)
- CCSE II Syllabus 23 10 2019 PDFDocument17 pagesCCSE II Syllabus 23 10 2019 PDFpakiyaNo ratings yet
- Answer KeyDocument2 pagesAnswer KeykesavanNo ratings yet
- CCSE II Syllabus 23 10 2019 PDFDocument17 pagesCCSE II Syllabus 23 10 2019 PDFpakiyaNo ratings yet
- Supplier Conversion DetailsDocument3 pagesSupplier Conversion DetailskesavanNo ratings yet
- Oracle Applications - Creating A R12 Supplier Bank Accounts Using APIDocument6 pagesOracle Applications - Creating A R12 Supplier Bank Accounts Using APIkesavanNo ratings yet
- CV040 Conversion Data MappingDocument11 pagesCV040 Conversion Data MappingkesavanNo ratings yet
- Isupplier 12.2.6Document5 pagesIsupplier 12.2.6kesavanNo ratings yet
- CV040 Conversion Data MappingDocument11 pagesCV040 Conversion Data MappingkesavanNo ratings yet
- Applies To:: How To Set 'Auto Request Material' To Yes or No Via OAF Personalization (Doc ID 1173603.1)Document2 pagesApplies To:: How To Set 'Auto Request Material' To Yes or No Via OAF Personalization (Doc ID 1173603.1)kesavanNo ratings yet
- CV040 Supplier Migration MappingDocument20 pagesCV040 Supplier Migration MappingSainiAshishNo ratings yet
- Data Conversion PlanDocument22 pagesData Conversion PlanJason MacatangayNo ratings yet
- Create Ar InvoiceDocument9 pagesCreate Ar InvoicekesavanNo ratings yet
- Flexfield - Parameter For Oracle ReportsDocument5 pagesFlexfield - Parameter For Oracle ReportskesavanNo ratings yet
- CV040 Supplier Migration MappingDocument20 pagesCV040 Supplier Migration MappingSainiAshishNo ratings yet
- Oracle Projects ConversionDocument10 pagesOracle Projects Conversionoraappsforum100% (4)
- Oracle Projects ConversionDocument10 pagesOracle Projects Conversionoraappsforum100% (4)
- Oracle Projects ConversionDocument10 pagesOracle Projects Conversionoraappsforum100% (4)