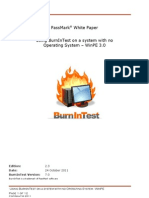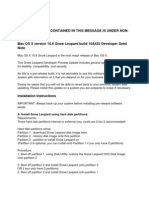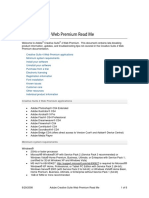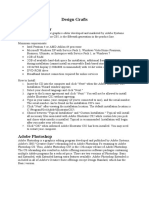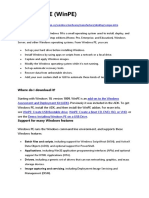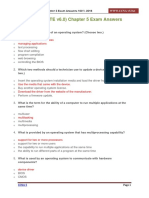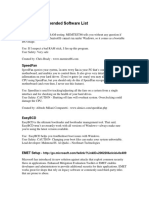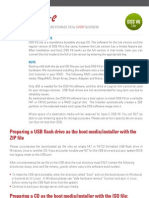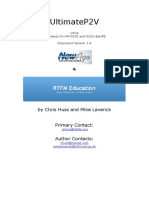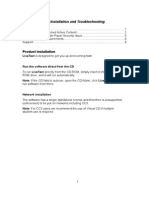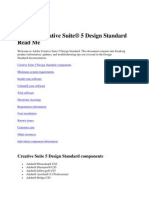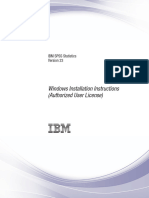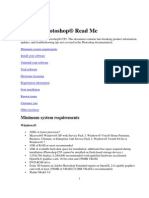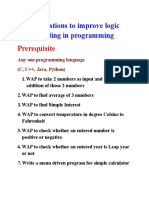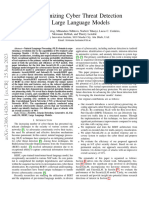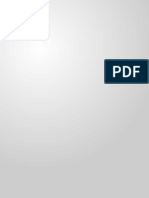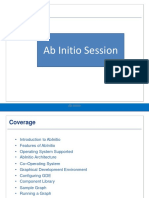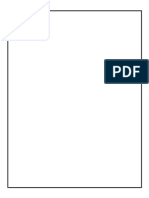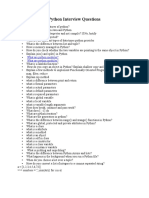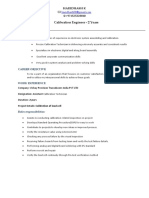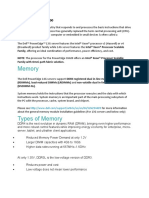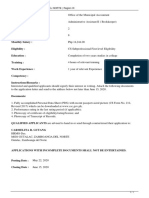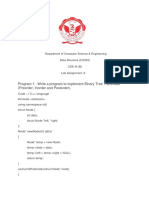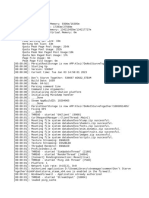Professional Documents
Culture Documents
Paragon Recovery Media Builder
Uploaded by
tsopdfCopyright
Available Formats
Share this document
Did you find this document useful?
Is this content inappropriate?
Report this DocumentCopyright:
Available Formats
Paragon Recovery Media Builder
Uploaded by
tsopdfCopyright:
Available Formats
PARAGON Software GmbH
Heinrich-von-Stephan-Str. 5c 79100 Freiburg, Germany
Tel. +49 (0) 761 59018201 Fax +49 (0) 761 59018130
Internet www.paragon-software.com E-mail sales@paragon-software.com
Paragon Recovery Media Builder
Quick User Guide
Copyright 1994-2015 Paragon Software GmbH. All rights reserved
Contents
Introduction ...................................................................................................................... 3
Key Features ...................................................................................................................... 3
System Prerequisites ......................................................................................................... 3
Building WinPE Environment on Flash ............................................................................... 4
Building Linux Environment in an ISO image .................................................................... 10
Copyright 1994-2015 Paragon Software GmbH. All rights reserved
Introduction
Paragon Recovery Media Builder (RMB) is a wizard that helps you prepare either Linux or WinPE-based bootable
environment on a USB thumb drive or in an ISO file. Containing a set of utilities corresponded to the purchased
product, it will allow startup of your computer for maintenance or recovery purposes when OS is corrupted or
cannot be used.
Our company is constantly releasing new versions and updates to its software, that's why
images shown in this manual may be different from what you see on your screen.
Key Features
An intuitive wizard enables to build either Linux or WinPE environment on flash memory or in an ISO image
in several minutes;
Doesnt obligatory require Windows Assessment and Deployment Kit (ADK) or Automated Installation Kit
(WAIK) on Windows 7 and later platforms;
Can build WinPE-based media on Windows XP, Vista, Server 2003 if theres WAIK installed in the system;
Allows injecting additional drivers for storage devices, network controllers, USB controllers, or system during
setup;
Enables to set up a network connection with a pre-mounted network share during setup;
Prepares either uEFI or BIOS compatible recovery environment;
Simple and advanced operation modes;
Separate installation packages for building 32-bit or 64-bit media.
System Prerequisites
Please note that depending on the host system the product functionality can be restricted:
You can specify whether to create a 32-bit (BIOS mode) or 64-bit (uEFI mode) Linux environment only in the
64-bit Recovery Media Builder. The 32-bit Recovery Media Builder can only prepare 32-bit Linux media.
Theres no option to choose whether to build a 32-bit (BIOS mode) or 64-bit (uEFI mode) WinPE
environment. For 64-bit systems there will be built 64-bit WinPE, while for 32-bit systems 32-bit.
Creation of WinPE-based ISO images is not available on Windows 8.1, Server 2012 R1/R2 if theres no ADK
installed in the system.
Copyright 1994-2015 Paragon Software GmbH. All rights reserved
Building WinPE Environment on Flash
1. Plug in a thumb drive of at least 512 MBs in size. Please note all data on that drive will be deleted.
2. Select Paragon Recovery Media Builder from the Start Menu, Express Launcher or Program Home Menu.
3. The welcome page introduces the wizards functionality. Besides you can see two options here:
Advanced mode. Please mark this option if youd like the future bootable media to have pre-configured
network settings, mapped network resources, or injected drivers for specific storage controllers or
network cards.
Use ADK/WAIK. When running under Windows 7 or later OS, Recovery Media Builder doesnt require
Windows Assessment and Deployment Kit (ADK) or Automated Installation Kit (WAIK) to be installed in
the system to build a WinPE-based environment, as it can directly use WIM image inside the operating
system. So if having to do with Windows XP, Vista, or Server 2003 please mark this option and make sure
one of the mentioned above kits is present in your system. You should also use this option, if Windows
OS has been modified by the system builder as a result of which WIM image is missing. As you can see
this option is relevant for Windows PE images only. However, Windows ADK is required in order to
prepare WinPE ISO recovery media for Windows 8.1 or higher.
WAIK/ADK is a Microsofts proprietary tool and can be obtained from its Download Center
for free. Please note that you need a genuine Windows installation to be able to download
this tool. Moreover you will need to download a version, which is suitable for your
Windows OS Recovery Media Builder automatically detects your system and offers the
required download link.
4. Select Microsoft Windows PE. As you can see on the screenshot theres no option to choose whether to
build a 32-bit (BIOS mode) or 64-bit (uEFI mode) WinPE environment. For 64-bit systems there will be built
64-bit WinPE, while for 32-bit systems 32-bit.
Copyright 1994-2015 Paragon Software GmbH. All rights reserved
5. Click on Removable flash media, then select a thumb drive from the list of flash memory devices available in
the system at the moment (if several). If youd like to create an ISO image of the WinPE environment, please
use the corresponding option.
6. The wizard will warn you that all data on the selected drive will be deleted. Please confirm the operation to
proceed.
Additional steps of the advanced mode
7. Inject additional drivers for specific storage controllers, network cards, or other devices. First click on the
required link.
Copyright 1994-2015 Paragon Software GmbH. All rights reserved
In the opened dialog browse for an .INF file of the required driver package located on a floppy disk, local disk,
CD/DVD or a network share.
If successfully injected, you can see the specified driver on the list. If youd like to add another driver, please
repeat the procedure.
Copyright 1994-2015 Paragon Software GmbH. All rights reserved
Recovery Media Builder can build 32-bit WinPE media configured to the uEFI mode, which
is the only type compatible with Windows pads running on Intel Atom.
By default, WinPE environment doesnt support touch screens, thus Windows pads can only
be managed by mouse and/or keyboard. You can add required drivers however through
our driver injector.
8. Set up a network connection if needed. Youve got several options to choose from:
Connect to network automatically... Specify the following parameters if youd like to have an active
network connection once the bootable environment has been started up:
-
A network adapter to use. Select a network adapter (if several in the system) to be used for the
network connection.
IP address settings. Choose whether to get an IP address automatically from a DHCP server or set it
manually.
Copyright 1994-2015 Paragon Software GmbH. All rights reserved
Connect to network manually... If selecting this option you will be prompted to configure network
properties each time the computer has been started up from the bootable media.
Skip network adjustment. Please use this option if you dont need network support on the bootable
media.
9. Map a network share if needed (not be available if selecting Skip network adjustment on the previous step).
Youve got several options to choose from:
Mount a network share automatically... Mark this option if youd like to have a mapped network
resource once the computer has been started up from the bootable media. Manually type in a path to
the required network share or click Browse to find it, then provide user credentials if necessary.
With no pre-defined user credentials your network share will be attempted to map under
the Guest account.
Please use back slashes for WinPE-based media, like \\server\share, while for Linux
forward slashes, like //server/share.
Mount a network share manually... If selecting this option you will be prompted to map a network
resource each time the computer has been started up from the bootable media.
Dont mount a network share. Please use this option if you dont need to map network resources.
Additional steps if using WAIK/ADK
10. If you install WAIK or ADK by their default locations, the wizard automatically detects it. Otherwise, you will
need to browse for the required folder. If you havent installed one of these tools yet, click Download
WAIK/ADK to get them directly from the Microsoft website.
Manually browsing for Windows OS kits:
Copyright 1994-2015 Paragon Software GmbH. All rights reserved
The wizard wont continue until you install WAIK or ADK.
Please take the following information into account:
If running RMB under Windows 7, 8, 8.1, Server 2008 R2, Server 2012 R1/R2, please use
ADK 8.1;
If running RMB under Windows XP, Server 2003, please use WAIK of Windows Vista;
If running RMB under Windows Vista, Server 2008 R1, please use WAIK of Windows 7
11. When done with all parameters, click OK to initiate creation of the specified bootable media, which takes a
couple of minutes.
Copyright 1994-2015 Paragon Software GmbH. All rights reserved
10
Building Linux Environment in an ISO image
1. Select Paragon Recovery Media Builder from the Start Menu, Express Launcher or Program Home Menu.
2. The welcome page introduces the wizards functionality. Besides you can see two options here:
Advanced mode. Please mark this option if youd like the future bootable media to have pre-configured
network settings, mapped network resources, or injected drivers for specific storage controllers or
network cards.
Use ADK/WAIK. When running under Windows 7 or later OS, Recovery Media Builder doesnt require
Windows Assessment and Deployment Kit (ADK) or Automated Installation Kit (WAIK) to be installed in
the system to build a WinPE-based environment, as it can directly use WIM image inside the operating
system. So if having to do with Windows XP, Vista, or Server 2003 please mark this option and make sure
one of the mentioned above kits is present in your system. You should also use this option, if Windows
OS has been modified by the system builder as a result of which WIM image is missing. As you can see
this option is relevant for Windows PE images only.
3. Select Linux, then the required boot mode. If you specify EFI there will be created a 64-bit environment,
while BIOS corresponds to 32-bit.
Copyright 1994-2015 Paragon Software GmbH. All rights reserved
11
4. Click on ISO image. If youd like to create a thumb drive with the Linux environment on-board, please use the
corresponding option.
5. If you have enabled the advanced mode on the welcome page of the wizard, you will be able to set a number
of additional parameters. Click here to learn more on the subject.
6. When done with all parameters, click OK to initiate creation of the specified bootable media, which takes a
couple of minutes.
Copyright 1994-2015 Paragon Software GmbH. All rights reserved
You might also like
- Passmark: Passmark White Paper Using Burnintest On A System With No Operating System - Winpe 3.0Document12 pagesPassmark: Passmark White Paper Using Burnintest On A System With No Operating System - Winpe 3.0nagyokossterNo ratings yet
- Paragon Adaptative Restore P2P 2010 User ManualDocument24 pagesParagon Adaptative Restore P2P 2010 User ManualSharp RandomNo ratings yet
- Retention Wizard ManualDocument18 pagesRetention Wizard ManualBogdan Mihai BarzoiNo ratings yet
- Server Instal at IonDocument6 pagesServer Instal at Ionpramod346No ratings yet
- Paragon Linux File Systems WindowsDocument22 pagesParagon Linux File Systems WindowsIvan ChangNo ratings yet
- Anatheros InstructionsDocument29 pagesAnatheros InstructionsjjrmgNo ratings yet
- Ultimatep2V: by Chris Huss and Mike LaverickDocument21 pagesUltimatep2V: by Chris Huss and Mike LaverickmultihumanNo ratings yet
- 10.6 Snow Leopard Client 10a432 Seed NoteDocument5 pages10.6 Snow Leopard Client 10a432 Seed NoteNelson FujiwaraNo ratings yet
- Image Backup For Windows 8: User ManualDocument35 pagesImage Backup For Windows 8: User ManualJohn ForeroNo ratings yet
- Ubuntu Server Guide PDFDocument371 pagesUbuntu Server Guide PDFJuan Karlozz Piña GutièrrezNo ratings yet
- Creative Suite 4 Web Premium Read MeDocument8 pagesCreative Suite 4 Web Premium Read MeJerico RamirezNo ratings yet
- Cadence Home Installation Manual (RHEL5)Document11 pagesCadence Home Installation Manual (RHEL5)KeithNo ratings yet
- Siemens Simatic PCS 7 InstallDocument21 pagesSiemens Simatic PCS 7 InstallnewtothisNo ratings yet
- Design Grafis Adobe IllustratorDocument15 pagesDesign Grafis Adobe IllustratorNicolas BramNo ratings yet
- PortLock Boot CD User GuideDocument16 pagesPortLock Boot CD User GuideJohn WongNo ratings yet
- Ubuntu Server GuideDocument377 pagesUbuntu Server GuidesupercoachNo ratings yet
- Windows Pe (Winpe) : Where Do I Download It?Document4 pagesWindows Pe (Winpe) : Where Do I Download It?ar_frankNo ratings yet
- Debian ProLiant Support Notes 20110527Document8 pagesDebian ProLiant Support Notes 20110527Mounir Ben MohamedNo ratings yet
- Microsoft Lifecam On WIndows Embedded Standard 2009Document12 pagesMicrosoft Lifecam On WIndows Embedded Standard 2009raka.anggaNo ratings yet
- OBIEE 11g InstallationDocument39 pagesOBIEE 11g InstallationjyotithakurNo ratings yet
- Performing P2V Migration For Software AssuranceDocument4 pagesPerforming P2V Migration For Software AssuranceDeepak Gupta (DG)No ratings yet
- IT Essentials ITE v6.0 Chapter 5 Exam Answers 100 2016Document5 pagesIT Essentials ITE v6.0 Chapter 5 Exam Answers 100 2016Juan Cárdenas TorresNo ratings yet
- Io GasDocument32 pagesIo GasOrlando B Santa CruzNo ratings yet
- Adobe® Acrobat® XI Pro and Standard Software: System RequirementsDocument5 pagesAdobe® Acrobat® XI Pro and Standard Software: System Requirementsjorjito6528No ratings yet
- Simio Installation NotesDocument4 pagesSimio Installation NotesMiguel Leonardo Jimenez OrtizNo ratings yet
- Operating Instructions: Sweetmovielife 1.1EDocument0 pagesOperating Instructions: Sweetmovielife 1.1Eiovalina305250No ratings yet
- CorelDraw X7 Deployment Guide 05Document41 pagesCorelDraw X7 Deployment Guide 05Shaikh FuzenNo ratings yet
- Mike's Cool Tools DescriptionDocument3 pagesMike's Cool Tools DescriptionarturoNo ratings yet
- Simio Installation NotesDocument4 pagesSimio Installation NotesvsukrishnaNo ratings yet
- WinPE SupportDocument8 pagesWinPE Supporteone9No ratings yet
- HP Commercial Notebook DMI Programming - Dec2014Document9 pagesHP Commercial Notebook DMI Programming - Dec2014David Contreras EspejoNo ratings yet
- Quick Start DSS V6 Lite enDocument4 pagesQuick Start DSS V6 Lite enOpen-ENo ratings yet
- Linux Unit 2Document25 pagesLinux Unit 2Adeefa AnsariNo ratings yet
- Ibm Utl Sguide 9.41 Anyos I386Document19 pagesIbm Utl Sguide 9.41 Anyos I386sachNo ratings yet
- ENTP ENG-OPU ActiveDirectoryDocument7 pagesENTP ENG-OPU ActiveDirectoryahmed yesin cherrakNo ratings yet
- Ultimatep2V: by Chris Huss and Mike LaverickDocument29 pagesUltimatep2V: by Chris Huss and Mike LaverickmultihumanNo ratings yet
- NET-i Ware v1.32 User Manual ENG 20110721Document62 pagesNET-i Ware v1.32 User Manual ENG 20110721George SerbanNo ratings yet
- Technical Help - Installation and TroubleshootingDocument9 pagesTechnical Help - Installation and TroubleshootingYang Hee SooNo ratings yet
- DiagsDocument4 pagesDiagsDhrubo Jyoti DasNo ratings yet
- ReadmeV11 1 EN PDFDocument12 pagesReadmeV11 1 EN PDFVishal NikamNo ratings yet
- Red Hat Enterprise Linux - InstallationDocument63 pagesRed Hat Enterprise Linux - InstallationAnonymous iz83EL9No ratings yet
- Smoke2013ext1 Installguide0Document17 pagesSmoke2013ext1 Installguide0Enric Segura RivesNo ratings yet
- Creative Suite 5 Design Standard Read MeDocument14 pagesCreative Suite 5 Design Standard Read MehelpdeskcomcomNo ratings yet
- Windows 10 IoT Core VM Version 1.2Document5 pagesWindows 10 IoT Core VM Version 1.2Sair Puello RuizNo ratings yet
- Installs Pss Windows Version 23Document10 pagesInstalls Pss Windows Version 23chrisoputacoNo ratings yet
- CP-XI Semifinals Checklist and Instructions: Before The RoundDocument11 pagesCP-XI Semifinals Checklist and Instructions: Before The RoundEmail ExampleNo ratings yet
- Adobe After Effects CS5 읽어보기Document49 pagesAdobe After Effects CS5 읽어보기desigNo ratings yet
- Photoshop CS5 Read MeDocument11 pagesPhotoshop CS5 Read Menezar al absiNo ratings yet
- Photoshop CS5 Read MeDocument11 pagesPhotoshop CS5 Read MeJuan VillarrealNo ratings yet
- Photoshop CS5 Read MeDocument11 pagesPhotoshop CS5 Read Meali_mohammed_18No ratings yet
- Concurrent License User Installation InstructionsDocument10 pagesConcurrent License User Installation InstructionstbvidalNo ratings yet
- Make Backup Copies of Video Games, Movies, CD's, & DVD'sFrom EverandMake Backup Copies of Video Games, Movies, CD's, & DVD'sRating: 1 out of 5 stars1/5 (2)
- Evaluation of Some Android Emulators and Installation of Android OS on Virtualbox and VMwareFrom EverandEvaluation of Some Android Emulators and Installation of Android OS on Virtualbox and VMwareNo ratings yet
- Make Your PC Stable and Fast: What Microsoft Forgot to Tell YouFrom EverandMake Your PC Stable and Fast: What Microsoft Forgot to Tell YouRating: 4 out of 5 stars4/5 (1)
- BigData Avro-1Document30 pagesBigData Avro-1Sanjeeta ChauhanNo ratings yet
- EDB Failover Manager: Quick Start GuideDocument5 pagesEDB Failover Manager: Quick Start GuideAntonioNo ratings yet
- NX5850 - User ManualDocument152 pagesNX5850 - User ManualStefanoViganóNo ratings yet
- BaiOMC - v10.2 Data Sheet-01Document6 pagesBaiOMC - v10.2 Data Sheet-01aungnyinyitunNo ratings yet
- 30 Questions To Improve Logic Building in ProgrammingDocument6 pages30 Questions To Improve Logic Building in ProgrammingB046 Md Rafiquer Rahman100% (1)
- C# Database Connection Tutorial With ExampleDocument35 pagesC# Database Connection Tutorial With ExampleSebastian100% (2)
- Implementing An ISMS: The Nine-Step ApproachDocument13 pagesImplementing An ISMS: The Nine-Step ApproachevilsashoNo ratings yet
- Revolutionizing Cyber Threat Detection With Large Language ModelsDocument10 pagesRevolutionizing Cyber Threat Detection With Large Language ModelsSamNo ratings yet
- NX Custom Templates in TeamcenterDocument7 pagesNX Custom Templates in Teamcentercad cadNo ratings yet
- Spring 2022 - CS504 - 2Document6 pagesSpring 2022 - CS504 - 2Saba ShaheenNo ratings yet
- PROJECT On Data Science With PythonDocument20 pagesPROJECT On Data Science With PythonShubhomoy PaulNo ratings yet
- 3BHS233287 E80 AbbDocument15 pages3BHS233287 E80 Abbsabah nooriNo ratings yet
- OpenText Vendor Invoice Management 75 SP9 Release NotesDocument69 pagesOpenText Vendor Invoice Management 75 SP9 Release NotesAshutosh Jha100% (1)
- Face Mask Detection - Docx Report - Docx NewDocument31 pagesFace Mask Detection - Docx Report - Docx NewAmarjeet AmratNo ratings yet
- Ab Initio Session1Document21 pagesAb Initio Session1SunnyRaj15100% (1)
- PF Lab Manual GoodDocument42 pagesPF Lab Manual GoodKhanNo ratings yet
- Kony Coding StandardsDocument52 pagesKony Coding StandardsJagadeesh JNo ratings yet
- MPMC Manual - Ar17Document87 pagesMPMC Manual - Ar17Sowmya ChowdaryNo ratings yet
- MemoQ Eğitim 1 - Cevirmen KilavuzuDocument8 pagesMemoQ Eğitim 1 - Cevirmen KilavuzuANo ratings yet
- Python Interview Questions: What Are Python Modules? What Are Python Modules?Document2 pagesPython Interview Questions: What Are Python Modules? What Are Python Modules?naveen kattaNo ratings yet
- Minilink User GuideDocument42 pagesMinilink User Guiderichard njenga100% (3)
- Calibration Engineer - 2 Years: SynopsisDocument7 pagesCalibration Engineer - 2 Years: SynopsisMani EeeNo ratings yet
- 19ucap05 - Java Programming Lab FinalDocument42 pages19ucap05 - Java Programming Lab FinalananthalaxmiNo ratings yet
- Damco Salesforce Recent Case Studies v1.0Document9 pagesDamco Salesforce Recent Case Studies v1.0HarishNo ratings yet
- HTML SYlABUSDocument50 pagesHTML SYlABUSnuwahikire elly (ellygotten)No ratings yet
- Dell EMC Enterprise 1000Document114 pagesDell EMC Enterprise 1000sts100No ratings yet
- CSC Job Portal: Mgo Gutalac, Zamboanga Del Norte - Region IxDocument1 pageCSC Job Portal: Mgo Gutalac, Zamboanga Del Norte - Region IxPrincess Jhejaidie M. SalipyasinNo ratings yet
- IT-Test 2 (Teacher)Document7 pagesIT-Test 2 (Teacher)Hoàn NguyễnNo ratings yet
- Program-1: Write A Program To Implement Binary Tree Traversals (Preorder, Inorder and Postorder)Document12 pagesProgram-1: Write A Program To Implement Binary Tree Traversals (Preorder, Inorder and Postorder)Carl JacksonNo ratings yet
- Client LogDocument18 pagesClient LogAlaster IncubusNo ratings yet