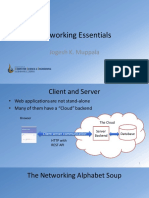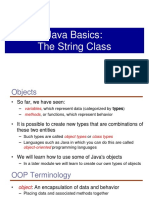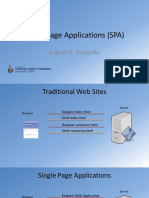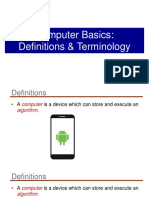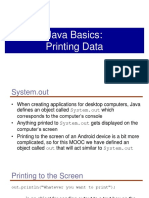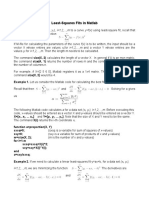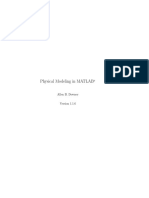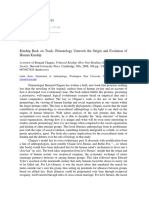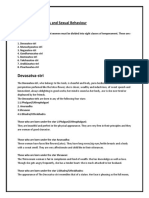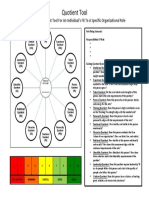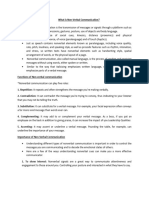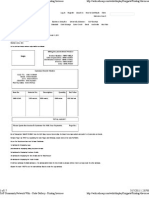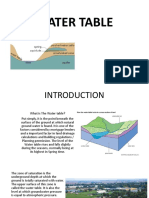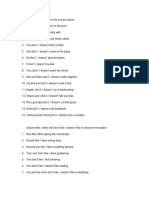Professional Documents
Culture Documents
Mimic Creator Tut
Uploaded by
aleksandarpmauCopyright
Available Formats
Share this document
Did you find this document useful?
Is this content inappropriate?
Report this DocumentCopyright:
Available Formats
Mimic Creator Tut
Uploaded by
aleksandarpmauCopyright:
Available Formats
Flowol Mimic Creator
Tutorial
Tutorial:
Anthony & Rod Bowker (K.I.T.E.) and Data Harvest
Copyright: Program Keep I.T. Easy (K.I.T.E.) 2001
Copyright: Tutorial Keep I.T. Easy (K.I.T.E.) 2001
Marketed and Distributed by:
Data Harvest Group Ltd,
1 Eden Court
Leighton Buzzard,
Bedfordshire,
LU7 4FY.
United Kingdom.
Tel +44 (0) 1525 373666
Fax +44 (0) 1525 851638
E-mail: sales@data-harvest.co.uk
support@data-harvest.co.uk
World Wide Web: http://www.data-harvest.co.uk
Document No. DO93 Issue 2
Flowol Mimic Creator
Tutorial
Contents
Installing the program ......................................................................................................... 4
The Mimic folder ............................................................................................................. 4
Tutorial for the Flowol Mimic Creator ............................................................................... 5
The Mimic Creator Window ............................................................................................... 5
Creating mimics using the example bitmaps ...................................................................... 6
The Automatic Door Light.................................................................................................. 6
STAGE 1: Selecting the background image. ................................................................... 6
STAGE 2: Defining the Inputs and Outputs .................................................................... 6
STAGE 3: Positioning the Items on the mimic............................................................. 7
Creating the Lift mimic....................................................................................................... 9
Defining Values and Variables ......................................................................................... 10
Overlapping Items............................................................................................................. 11
Using more than one bitmap for an Input/Output............................................................. 11
Setting the Connections between the Items and the Inputs & Outputs, etc. ..................... 11
Adding Labels................................................................................................................... 14
Changing the Properties of the Items................................................................................ 14
Re-labelling inputs and outputs on the mimic .................................................................. 16
The Bitmap List ................................................................................................................ 17
Creating your own mimics................................................................................................ 19
Using a simple drawn picture ........................................................................................... 19
Using digital pictures ........................................................................................................ 20
The Lift Example bitmaps (for information only) ......................................................... 21
To modify existing Mimics............................................................................................... 22
Creating bitmaps for PC systems which only display 256 colours................................... 22
Creating mimics for the Acorn and Apple Macintosh ...................................................... 22
Apple Macintosh Mimics............................................................................................... 22
Acorn Mimics ................................................................................................................ 23
This manual may be copied for use within the premises of the Licensee on condition that
it is not loaned, sold or used outside the Licensee's premises.
Our policy is to continually improve products and services, so we reserve the right to
make changes without notice. It is acknowledged that there may be error or omissions in
this publication for which responsibility cannot be assumed. No liability will be accepted
for loss or damage resulting from use of information contained in this manual or from
uses as described.
Keep I.T. Easy 2001
Flowol Mimic Creator
Tutorial
Making a Mimic with the
Flowol Mimic Creator
Step 1:
Take a digital photograph, scanned picture or a computergenerated drawing.
Step 2:
Use graphics
software e.g.
Paint Shop Pro,
to add or select
any active
features.
Step 3:
Save both the main picture and the bitmaps of the active images in
the Flowol Mimic folder.
Step 4:
Use the Mimic Creator to position and overlay these bitmaps and
to define their function.
Keep I.T. Easy 2001
Flowol Mimic Creator
Tutorial
Installing the program
Note for Windows NT, 2000, XP users: This program should be installed with Administrator privileges on the
system.
New or non-Flowol 2 users:
Flowol 2 should be installed on the system before the Mimic Creators example bitmaps.
If you want to install the example bitmaps without Flowol 2, follow the installation notes provided in the
ReadMe.txt file (in the root directory of the CD Rom).
Close any open programs.
Insert the Flowol Creator CD ROM into the CD Drive.
Install Mimic Creator by using the Setup.exe in the root directory of the CD Rom.
Follow the on-screen instructions to complete the installation of the Mimic Creator onto
the hard disc.
Open the Examples directory in the root directory of the CD Rom. Install the example
bitmaps by using Setup.exe.
When installation is complete, eject the CD ROM and store safely.
Automatic installation
This CD contains an .msi installer for both the Mimic Creator (in the root directory) and the
Example Bitmaps (in the examples directory). The .msi files can be assigned to workstations
as a package. Check the documentation with your installation tool for information on
deploying an .msi file.
The Mimic folder
Flowol 2 and the Mimic Creator locate the mimic folder by using information in the
Flowol2.ini file, which is installed to the Windows folder of your computer when the
Flowol2.exe is run (see the Flowol 2 Tutorial network installation instructions for altering
this information).
Note: The default location for the Mimic folder for V2.90 or higher is C:\Program Files\Keep I.T. Easy\Flowol
2\Mimics and for V2.81 or lower is C:\DHG\Flowol 2\Mimics.
The path that Mimic Creator uses to locate the
mimic folder can be altered on a per application
instance (for this session only) by using the Set
Mimics Directory option from the File menu. Use
the browse button to search for and select another
directory. Click on the directory that contains the
bitmap folders so it highlights and select OK. The
list of available mimics will then change to this
new directory. Closing and restarting Mimic
Creator or using the default button in the Set
Mimics Directory will reset the path to the
directory set in the Flowol2.ini file.
Keep I.T. Easy 2001
Select the main
directory not the
folders that contain
the bitmap images
for the mimic
Flowol Mimic Creator
Tutorial
Tutorial for the Flowol Mimic Creator
Flowol Mimics are controllable pictures that make it possible for pupils/students to model
their control solutions on the computer screen. A mimic is created by overlaying bitmaps
which can be turned on or off in response to the changes of inputs and outputs. The Mimic
Creator allows these bitmaps to be positioned, labelled and their function defined so that
Flowol can control them appropriately.
A Windows mimic consists of:
1. A subdirectory which contains multiple bitmap files for that mimic and
2. A mimic file which you create using the Mimic Creator program
1. The subdirectory
2. The mimic file
A mimic file created for
the automatic door light
The Mimic Creator Window
Multiple bitmaps stored
in the subdirectory
The Toolbar
The workspace
will initially be
blank. This is
where the main
background of the
mimic (a bitmap
of 400 by 320
pixels) will be
displayed.
The left hand
section will
initially be blank.
When building a
mimic the Items
(different bitmaps
and their labels)
that will be used
to build the mimic
will be listed in
this window.
Toolbar: used to define functions
To open a mimic from
the Mimics folder
New
Input/Output
Connections
Bitmap list
Refresh bitmaps
Keep I.T. Easy 2001
To add a New item
To Zoom in
or out
Remove/Show labels for
inputs/outputs
Move down or
up arrows
To alter the Properties
To select a new Input,
of an item
Output, Value or Variable
To Erase an item
Flowol Mimic Creator
Tutorial
Creating mimics using the example bitmaps
Some example bitmaps will be installed to the Mimic folder in the Flowol2 program when
the SetupEx.exe in the Examples directory is used. These examples include the Snowbmp
folder of bitmaps that are used in the following section.
The Automatic Door Light
In this situation the outside door light on a house should only come on when it is dark and if
there is a person close by. The lights inside the house could also come on automatically
when it is dark.
STAGE 1: Selecting the background image.
Open the Mimic Creator program and select New Item from the toolbar.
Select New background and click on the
BMP button to open the bitmap window.
A list of all the bitmap folders
will be displayed. Click on the
snowbmp folder (so it is
highlighted) and then the Add
button to display the 5 bitmap
images that have been created
for this mimic.
Add
Back image
Bitmap images
Choose the back image and
click OK.
The New Item window will
open, click on OK to select
this bitmap as the
background image.
STAGE 2: Defining the Inputs and Outputs
There are four bitmap images that will be used on this mimic to indicate that an input or
output is on. They are:
Sun.bmp image of the sun to be used as Input 1 on
Person.bmp picture of a person at the door to be used as Input 2 on
Light.bmp picture of the outside door light to be used as Output1 on
Inside.bmp picture of the hall with its lights switched on as Output 2 on
Inputs
Select IN from the toolbar.
Keep I.T. Easy 2001
Flowol Mimic Creator
Tutorial
In this example, when an input is
switched off there is no change to
the background image so keep the
OFF option at BMP.
When the input is on, the mimic will alter
to display a different image. To select this
image, click on the BMPbutton below ON
The Bitmap window will open; select the bitmap that will be used when input 1 is on
[click on the picture of the sun so it is highlighted]. Click on OK in the Choose
Bitmap window and then OK in the New input window. Position this Item and its
label before choosing the next input (for information on positioning Items see Stage 3).
Select IN again from the toolbar, the input number will automatically change to 2. Use
the same method to select the image that will be used for input 2 [person.bmp].
Note: The number of an input or output can be altered by deleting the default number and typing in a
different input or output number
Outputs.
The output bitmaps are chosen in a similar way. Choose
from the toolbar to open the
New output window. Select light.bmp for when output 1 is on and inside.bmp for when
output 2 is on.
STAGE 3: Positioning the Items on the mimic
The Item list is a series of buttons on
the left side of the main mimic
Background
window.
The Item list
image
Each time a new input or output is
chosen, the bitmap and its appropriate
input or output label is added to the end
of the list of items. This new image
also appears in the top left-hand corner
of the mimic background. It will be
highlighted blue on the Item list to
indicate that it is selected.
Notes:
The move up or down arrows on the toolbar
can be used to move items in the list. Item 00
is the background and must stay at the top of
the list.
When an image is displayed on the screen its
button will appear depressed.
Item
number
Selected
image
Output
and input
bitmaps
Use to
display the
image on
the screen
Output
and
input
labels
Use to
hide the
image on
the screen
The X button can be used to hide the image
on the screen.
Keep I.T. Easy 2001
Flowol Mimic Creator
Magnifying glass used
to zoom in and out
Tutorial
Toggle button to hide or show
Input & Output labels
This toggle button will
remove or show the labels.
WARNING: This
icon will delete any
highlighted item.
Use the mouse to drag the image (e.g. the picture of the person) from the top corner to its
correct position on the background. Use the arrow keys on the computers keyboard for fine
adjustments.
Notes: To help in the final positioning use the magnifying glass icon on toolbar to minimize and maximize the
picture. The image can be hidden using the X button on the Items list and then shown again by clicking on
the picture in the Items list.
Click on the input/output label in the top corner to select (it will turn blue on the Items
list). Click on it a second time and then drag into position.
Note: An image or label can be selected by clicking on it in the Items list or by clicking on it in the main
picture. Click on it a second time to move to a new position.
This positioning process should be repeated for each new input and output after they have
been defined as in the previous section.
Save the completed image as a Mimic file [File menu, Save As].
Notes: Flowol 2.81 or lower users should limit the filename to 8 characters or less. Do not save with the same
name as the bitmap folder. To open the Mimic in the Flowol 2 program both the bitmap folder (snowbmp,
containing the pictures used in this mimic) and the Mimic file you have just created must be stored in the same
folder.
Flowol 2.93 or higher users can use the Set Mimic Directory option in the File menu in Flowol to altered the
path for the Mimic folder on a per application instance (for this session only).
Keep I.T. Easy 2001
Flowol Mimic Creator
Tutorial
Creating the Lift mimic
A motor can have four states; off, forward, off (after moving forward) and reverse. In the lift
example, motors are used to open and close the doors at each floor and to move the lift up and
down (the hoist). Several images need to be superimposed on the mimic to represent these
actions.
For each set of the lift doors, three bitmaps are used over the background: closed door [off],
moving door [forw.], open door [off] and moving door again for [rev.].
The hoist motor has the off image this is part of the background (which is the same for both
off conditions) and two other bitmaps, one for the up [forw.] and another for down [rev.].
The folder of bitmaps for the lift mimic liftbmp will have been installed to the Mimic
folder when the SetupEx.exe in the Examples directory was used.
Open the Mimic Creator.
Click on the New item icon on the toolbar
.
Select New Background and click on
BMP to open the bitmap window.
Select the LIFTBMP folder, click on the
Add button for the images to load to the
bitmap window. Select the background
image, OK and then OK in the New Item
window.
Click on the Motor icon on the toolbar
to open the New motor window.
Bitmap
Window
Select the bitmap to be used when the motor is switched off by clicking on the BMP
button below OFF. The bitmap window will open; select the image of the closed-door [D
CLOSE.BMP]. Click on OK to return to the New motor window.
Select the bitmap to be used when the motor is moving forward by clicking on the
BMP button below FD. Select the image of the moving-door [D MOVE.BMP], OK.
Click on the BMP button below the next OFF. Select the image of the open-door [D
OPEN.BMP], OK.
Finally, click on the BMP below REV and select the image of the moving-door to be
used when the motor is reversed [D MOVE.BMP], OK.
Keep I.T. Easy 2001
Flowol Mimic Creator
Tutorial
Click on OK in the New motor window to enter these images in the Items list.
The four images of the lift door [01] will be highlighted in the Items list (blue). Drag the
image that appears in the top left corner of the mimic background to the lower floor
position.
Click on the mot a label (it will highlight in the Items list). Click on the label again and
move to a position near the doors on the mimic.
Note: To view how the door image will alter on the mimic, click on each images in the Items list (i.e. move,
open, move, close etc.).
Repeat this procedure for motors b and c for the doors on the next two floors using the
same bitmaps as Motor a for the door opening procedure.
For the hoist motor mot d select only the images for the FD [MOTUP.bmp] and REV
[MOTDN.bmp image] since the OFF imagine is already on the background.
Select New inputs
from the toolbar and position the three push call buttons using
the red button image [buton.bmp] when inputs 1 3 are on and the three floor location
buttons using the magenta square [doorssw.bmp] for when inputs 4 6 are on.
Save your new mimic file using Save As from the File menu as lift. [Flowol 2.81 or
lower users should limit the filename to 8 characters or less].
The red call buttons can be made to go off automatically when the doors close. [See the
Setting the Connections on page 11].
Background image
Lift images for
motor a, b and c
Hoist images for motor d
Red buttons for
inputs 1 - 3
Magenta lights
for inputs 4 - 6
Output and
input labels
Defining Values and Variables
[Not used in the examples].
Analogue values: Readings from analogue sensors e.g. temperature or light, can be
displayed on the mimics. Select the VAL icon from the toolbar.
Select either display full or display 1 less decimal place. If display full decimal place is
selected then the value will be displayed to one decimal point e.g. 26.5C. If display 1 less
Keep I.T. Easy 2001
10
Flowol Mimic Creator
Tutorial
decimal place is selected then the value will be rounded up to a whole number e.g. 26C.
Click OK. Position the label and display on the mimic.
Variables: Can be displayed e.g. number of cars in a car park. Select the VAR icon from
the toolbar.
Type in the letter of the variable to be displayed. Click OK and position
the label and display in the usual way.
Overlapping Items
If the bitmaps on a mimic overlap, the one lowest in the Items list
will be on the top-most layer on the mimic. An Item can be moved
up and down the Items list using the red arrows on the toolbar.
Using more than one bitmap for an Input/Output
To enable more than one bitmap to appear on the mimic
for the same output or input e.g. to make two bitmaps
of car headlights change when one output is selected,
when selecting the second bitmap for the output/input,
edit the New output/input number so it is the same as
the first output/input number.
Edit the output or
input number
Select the unwanted output/input number label and
use the delete icon to delete it from the workspace.
Setting the Connections between the Items and the Inputs &
Outputs, etc.
The next stage of the development of the mimic is to set any further connections, if needed,
between the items listed in the Item window and the inputs and/or outputs used. With the
created Mimic file open, select the IO icon from the Toolbar to show the connections
already made.
Input/Output Connections
Using the Lift Mimic: The additional connections that need to be incorporated into the Lift
mimic are to set the connections between the motor outputs and the push button switches on the
lift, e.g. to make the push button switches go off automatically when the lift doors close. Select
the Motor tab and type in to the last column the input numbers of the push button switches on
the lift (not the item number). The push button switches will then appear as off when the doors
close (motors reverse).
Keep I.T. Easy 2001
11
Flowol Mimic Creator
Tutorial
The values that appear in the first column show the Item number which responds
to the motors A D. e.g. Motor A is Item 01, Motor B is Item 02, etc.
Type in the number of
the Input to be switched
off (not the Item number)
In the first column enter
any inputs to be switched
off when the motors go
forward.
In the second column
enter any inputs to be
switched off when the
motors go in reverse.
Item
number
Input
number
It may be useful to open existing mimics to examine how other connections have been
made. Select Open from the File menu or use the
icon. Select the mimic from the list
that appears. [The list will reflect the currently selected mimic directory see page 4].
Example 1 Use the traffic lights mimic file (bridligh or CrossWk). Select the IO icon
from the toolbar. Select the Output Tab.
The item numbers in the columns
respond to the bitmaps used for each
output e.g. in this example Output 1 will
display two green bitmaps (item number
3 and 9) for the green lights. Up to 3
bitmap items can be displayed for each
output.
Output
Numbers
Item 3
Item 9
Note: To enable more than one item (bitmap) to
appear on the mimic for the same output or input,
while defining the output / input, edit the number
in the New output/input window so it is the same.
Delete the extra output
number label from the
mimic.
Keep I.T. Easy 2001
12
Flowol Mimic Creator
Tutorial
Example 2 Use the Rail Crossing mimic levcrosp, levcross from the Primary or
Secondary Mimics or RailX. Select the IO icon. Select the Input Tab.
A feature used on some mimics is to make an
input to go off when another input is turned
on. E.g. In the rail crossing example, the first
image of the train Input 1 goes off when the
second image of the train Input 2 goes on.
To enable this to happen, it is necessary type in
the number of the input (not the item number)
that needs to turn off into the Input to switch
off column.
Example 3 - Use autohome from the Secondary Mimics or AutoR. Select the IO icon.
Select the Values Tab.
The value of an Analogue reading (Val) displayed on
the mimic can be defined to show either a whole
number or to one decimal place.
If full decimal places had been selected then the
Item used will be listed in the first column. If 1 less
decimal place had been selected then the Item will be
listed in the second column (as in auto home).
Example 4 - Use the Rail Crossing mimic levcrosp, levcross from the Primary or
Secondary Mimics or RailX. Select the IO icon. Select the Motor Tab.
Inputs can be made to turn off when a motor is turned on
(as explained on the lift mimic example). On the rail
crossing mimic the switch on the post (input 3) goes off
when the barrier goes up (when motor reverses). The
switch on the hinge post (input 4) goes off when the
barrier goes down (motor forward).
To make this happen the input numbers have been
entered into the Inputs to switch off columns (the
number of the input to turn off when motor goes forward
in the first column and the number of the input to go off
when the motor reverses in the second column).
Input to switch
off when the
Motor goes
forward
Keep I.T. Easy 2001
Input to switch
off when the
Motor reverses
Up to two bitmap items can be displayed on the mimic for
each motor. While defining the motor, edit the letter in
the New motor window so it is the same.
13
Flowol Mimic Creator
Tutorial
Example 5 The Jam Factory mimic (jam) from the More Secondary Mimics, counts the
jars and boxes and displays these numbers on the mimic. Select the IO icon. Select the
Variables Tab.
The numbers shown in the
column respond to the item
numbers for the variables n
and y e.g. the jars for each
box are being counted and also
how many boxes have been
filled.
Variables can be added to
existing mimics such as Car
park from the Secondary
mimics. The variable could be
used to count the cars entering
the car park.
Adding Labels
Select New Item from the Toolbar.
Select the New label option. Click OK.
A label with New written inside will appear at the top left corner of the mimic and
an item labelled New will appear at the bottom of the Items list.
Select the Properties icon and type in the text for your label (see page 15 Items that
contain text).
Position the label on the mimic in the usual way.
Changing the Properties of the Items
This allows you to:
Create and modify labels on the mimic e.g. to explain what a variable is counting.
Make the input bitmaps switch off automatically e.g. behave like a push button,
which springs off automatically.
Re-label the inputs and outputs of an existing mimic to make it more suitable for a
different interface.
Click on the Item in the Items window (so it is highlighted blue) and select the
Properties icon.
Properties
Note: The Properties window can be left open while you inspect each item.
Keep I.T. Easy 2001
14
Flowol Mimic Creator
Tutorial
The Clickable option
will be ticked. This
option enables the Item
to be switched between
an on and off state on the
mimic.
These are the x and y
co-ordinates for the
selected Item (measured
in pixels from the top,
left corner of the
mimic). These define
the size and position of
the item on the mimic.
Items that contain text:
Select the item for the Label (so it highlights blue)
Select Properties
Note: Try to position the Properties window
so the label can be viewed on the screen as it
is altered.
Delete the current word in the
Contains text box e.g. New and type
in the text for your label.
Decrease or increase the value in the
Bottom x co-ordinate of the box until
it fits your text.
Note: Make the box several pixels wider than
the text since fonts can vary.
Labels should be filled (white) with a
border. Input labels should be filled
with a border and a yellow background.
When a prepared mimic is opened from the Mimic window in the Flowol 2 program,
input and output labels are only displayed if the show label option has been selected.
If the Is a label box is selected (ticked) for an Item then the label will only show if
the show label option in the Mimic window is selected. If the Is a label box is not
selected (no tick) then the labels will show even if the show label option has not been
selected e.g. a label that displays what a variable is counting needs to be displayed all
the time, so the Is a label box should not be selected for this item.
Items that are bitmaps:
If the item selected Is a bitmap then the
bitmaps used for that item will be shown.
The bitmaps used for the lift motor are shown
Click to enter a tick if you wish an input item to switch off automatically after 0.5 sec, e.g. a
push button switch on a controlled pedestrian crossing.
If a bitmap item (other than the background) is not overlapped by any other, then click to
enter a tick in the Non-overlapped box to speed up the re-draw process.
Keep I.T. Easy 2001
15
Flowol Mimic Creator
Tutorial
Re-labelling inputs and outputs on the mimic
E.g. so the mimic can be used with a different interface.
Go to File, Open and select the appropriate Mimic e.g. LIGHTHO. Go to Save As and
rename the file (to prevent the original mimic file being overwritten).
Select the Set connections icon [IO] on the Toolbar.
Choose the appropriate tab e.g. Outputs.
Alter the Items to display for the Output by deleting the
Delete the
current item number and entering the item number that you
current item
number and
would like to display for that output. (Any properties that
type in the
have been selected will also need to be altered e.g. inputs
new one
that go off automatically).
Highlight the old label in the Item list or on the
Mimic & open its Properties dialogue box.
Change the text in the window so that it reads the new input/output number or motor
letter.
Save your changes.
Example: To alter the output numbers for
the inside light and foghorn in the
Lighthouse.
In the lighthouse mimic item 2 is the bitmap
for the foghorn and item 3 is the bitmap for
the inside light.
Open the [IO] connections window and
select the Outputs tab.
To make Output 2 the inside light, delete the
item number 2 and type in 3 for the inside
light bitmap. To make Output 3 the foghorn
replace item number 3 with number 2.
Scroll down the Items list, locate and select
the Output 2 label. Select Item Properties
and alter the name of the label to Output 3,
OK. Select the old Output 3 label, select Item
Properties and alter the name to Output 2.
Remember: To prevent the original mimic being
overwritten use the Save As option to save and alter the
filename.
Note: If a large number of changes need to be made you might find it easier to use the original bitmaps in
the bitmap folder and create an entirely new mimic.
Keep I.T. Easy 2001
16
Flowol Mimic Creator
Tutorial
The Bitmap List
Whilst creating the two example mimics, you will have noticed that the graphics are
supplied as bitmaps, which are stored in a Bitmap folder for the Mimic.
To create you own mimic you will first need to create a bitmap folder. The
images/pictures for the mimic (prepared in the next stage) will then need to be stored in
this folder.
Note: For the mimic to be available for default selection from the Flowol program, this Bitmap folder must
be stored in the Mimic folder within Flowol 2. See page 4 of this tutorial for information on relocating the
Mimic folder or setting the mimic directory.
Click on the Bitmap list
icon (green folder) on the
toolbar.
The Choose Bitmap window:
The default location for the list of bitmap folders shown in the Choose Bitmap window is
the currently selected mimic directory. To change this directory (for this session only)
select Set Mimics Directory from the File menu and browse to select a different directory.
Add button
New Folder
Bitmap
window
Bitmap
Folder
Bitmaps
Removes a bitmap from display in this window
New folder. Select this button to create a new bitmap
folder. Type in a name for your new folder: _ _ _ _
_bmp (limit to 8 characters) and OK.
Add button: The bitmaps that will be used in your mimic need to be made available to
Mimic Creator by opening them to the bitmap window. The Add button will become
active when either a bitmap folder or its contents are selected (highlighted blue). To place
Keep I.T. Easy 2001
17
Flowol Mimic Creator
Tutorial
the whole contents of the bitmap folder into the bitmap window, select the bitmap folder
and click on Add. To add an individual bitmap, select the bitmap and click on Add.
Note: To view the contents of a bitmap folder either double click on the folder or on the + sign to the left of
the appropriate bitmap folder.
The Remove button can be used to remove a bitmap (that is selected in the bitmap
window) from view. It does not delete the file.
The Copy BMP button lets a bitmap be selected from another file area and copied into
the folder that is currently selected in the bitmap list.
Bitmaps
If, while creating a mimic, you decide to alter one of the bitmaps being used (by
loading back into a paint program and re-saving in the bitmap folder), select the
Refresh bitmaps option from the main toolbar [red U icon] to refresh the open
bitmaps.
A bitmap or the bitmap folder cannot be
deleted from this window. Use Explorer
to locate the bitmap or bitmap folder and
delete. (The default location for the
Mimic folder in the Flowol 2.90 or
higher program is C:\Program
Files\Keep I.T. Easy\Flowol 2\Mimics).
Select the bitmap
or bitmap folder
and delete
If you delete a bitmap file after it has been loaded into the bitmap window, it will not
automatically be deleted from the bitmap window. Select the image of the file and use
Remove to delete.
If you delete or remove a bitmap file from the Bitmap folder that was used to create a
mimic, the Mimic will be not be able to load the file if you try to open the mimic from
the Flowol 2 program.
Keep I.T. Easy 2001
18
Flowol Mimic Creator
Tutorial
Creating your own mimics
Bitmaps can be made from images taken by a digital camera, scanned photographs or
drawn in a graphics/paint package. The images are sized (in pixels) and parts of an image
selected/cropped using a paint package such as Paint Shop Pro.
Using a simple drawn picture
In the following instructions a graphic package was used to draw the image. This package
did not have a selection/crop option so the image was then transferred to Paint Shop Pro.
1.
Create a new bitmap folder e.g. Dicebmp by clicking on the Bitmap list icon
from
the toolbar in the Mimic Creator program. Select the New folder button and type in a
name for your new folder: _ _ _ _ _ bmp (limit to 8 characters) and OK.
Note: The bitmap folder will default to the current mimic directory specified by the Flowol.ini file. Set
Mimic directory from the File menu can be used to alter the current mimic directory for this session only.
2.
3.
4.
5.
6.
7.
In the graphics package create a rectangular shape, which is 14cm
wide by 11cm high (or use a 400 by 320 pixels image). Create any
features you want to see on the background picture (this is
frequently the mimic without any outputs or inputs switched on).
Group these images together. Transfer (copy and paste) the entire
image into your paint package e.g. Paint Shop Pro using the
dimensions 400 x 320 pixels.
Background image saved as back.bmp
If you are using Flowol V2.81 or lower decrease the colour depth
to 256 colours.
Save as a bitmap (back.bmp) in the dicebmp folder.
Go back to the background picture in the graphics package and
make any changes that you want shown when all the outputs and
inputs are switched on. Group these images together. Transfer
(copy and paste) the entire image into your paint package e.g.
Paint Shop Pro using the dimensions 400 x 320 pixels. Decrease
Image with all outputs and inputs on
the colour depth if necessary.
Use the Selection tool to select, copy and paste each changed area as
Saved as spot.bmp
new images. Save each image as bitmaps in the dicebmp folder.
Notes: The area selected will become the active area on the mimic i.e. that can
be clicked on to activate the change in an input or output. A maximum of 20
bitmaps (including the background) can be used in each mimic.
Saved as
switch.bmp
8.
Open the Mimic Creator program. Select the New Item icon
, select New background
and click on the BMP button. Select the Dicebmp folder (so it is highlighted) and click on
Add so all the bitmap files load into the bitmap window. Select the back.bmp image, OK
then OK. Select the OUT icon. Select the BMP button under ON. Select the output on
image, OK then OK. Drag the picture and its label into position.
9. Do the same for the other outputs on the picture.
10. Select the IN icon. Select the BMP button under ON. Select the input on image, OK then
OK. Drag the picture and its label into position.
11. Go to File, Save As and name the mimic file.
Note: Flowol 2.81 or lower users should limit the filename to 8 characters or less
12. Open the Flowol2 program and select your mimic from the list in the Mimic window.
Keep I.T. Easy 2001
19
Flowol Mimic Creator
Tutorial
Using digital pictures
Create a new bitmap folder by clicking on the Bitmap list icon on the toolbar
in
the Mimic Creator program. Select New folder. Type in a name for your new folder:_
_ _ _ _bmp (limit to 8 characters) and OK e.g. the example bitmap folder for the
automatic door light was snowbmp.
Take digital photographs with a stationary camera, one showing the basic background
and the other showing all the active features needed for the inputs and outputs e.g. for
the example supplied two pictures were taken, one with the house in daylight, the
other with the house lights on, the person at the door and the porch light on.
Import and resize to 400 x 320 pixels.
Note: You may prefer to import the images, then select or crop the appropriate identical area on both
images (maintain an aspect ratio of 1.25 to 1) before resizing to 400 x 320pixels.
Add any extra features required e.g. for the example supplied the moon was drawn
on the background and a corresponding sun on the second image.
Merge any layers on the images if used [Layers menu, Merge, Merge all].
If you are using Flowol V2.81 or lower decrease the colour depth to 256 colours
[Colour Menu, Decrease Colour depth, 256 colours].
Save the background image as back.bmp e.g. in the example, the daylight image
was saved as back.bmp (Windows bitmap format) in the bitmap folder snowbmp.
Use the Selection tool to select, copy and paste (as new images) the active features
from the second picture, which are needed to respond to the inputs and outputs. [Edit
menu, Copy] [Edit menu, Paste, As New Image]. Save these images using Save as
inside the bitmap folder for the mimic e.g. in the example, sun, light, person and
inside were saved as .bmp files in the snowbmp folder.
Notes: The area selected will become the active area on the mimic i.e. that can be clicked on to
activate the change in an input or output. A maximum of 20 bitmaps (including the background) can
be used in each mimic.
Close the paint program.
Start the Mimic Creator program and proceed to create the mimic (as described on
page 6).
Keep I.T. Easy 2001
20
Flowol Mimic Creator
Tutorial
The Lift Example bitmaps (for information only)
Create a new bitmap folder by opening the Mimic Creator program and clicking on the
Bitmap list icon
on the toolbar. Click on New folder. Type in a name for the
new folder: _ _ _ _ _ bmp (limit to 8 characters) e.g. liftbmp, and OK.
In graphics program (Paint Shop Pro) open a New Image window using the
dimensions 400 x 320 pixels.
Create the background image and any images that are needed to respond to the inputs
and outputs on the picture.
Lift example:
The ground floor lift doorway was drawn on a New layer [Layer menu] and then
copied and pasted as New Layers [Edit menu] so the same image could be moved and
used for the higher floors.
The three images for the doors were again on three new, separate layers. The moving
door image has some horizontal blurring and is then faded in with a faded open door
image.
The three door bitmaps need to overlay exactly. When selecting the area to copy and
paste as new images, the bottom left-hand corner co-ordinates must correspond.
Double click on the selection icon and keep these co-ordinates the same (in this
example the door bitmaps are exactly the same size, but they dont have to be).
The images for the moving hoist motor are on layers, again keeping the bitmap sizes
the same.
Two switch bitmaps (one above the door and a call button) were created for the inputs.
Note: Ensure that the psp file of your layers is not overwritten.
Merge any layers on the images [Layers menu, Merge, Merge all].
Decrease their colour to 256 colours [Color Menu, Decrease Color depth, 256 colors].
Note: If you are using Flowol V2.90 or higher then you do not need to decrease the colour depth.
Save these images using Save as .bmp files inside the bitmap folder e.g. with the lift
example these were: backbmp, butonbmp, Dclosebmp, Dmovebmp etc saved
inside the liftbmp folder. [Filenames max 8 characters and 20 bitmaps per mimic].
Keep I.T. Easy 2001
21
Flowol Mimic Creator
Tutorial
To modify existing Mimics
Open the paint program e.g. Paint Shop Pro.
Open the background bitmap [Flowol 2 folder / Mimics folder / Select the bmp folder
for the mimic / select the back.bmp file.
Increase the colour depth to 16 million.
Add any new features e.g. a bathroom or bedroom light. Merge all layers if used;
decrease the colour depth back to 256 if you are using Flowol 2.81 or lower.
Save to replace the existing file.
Creating bitmaps for PC systems which only display 256 colours
It all depends on the exact graphics system on the 256 colours PC, but in order to create
bitmaps that display sensibly on systems that can display a maximum of 256 colours we
advise that you always restrict yourself to a standard palette when creating your bitmaps.
By all means manipulate your images at higher colour depths, but before creating the
mimic reduce the number of colours to 256 and then apply a standard palette. For
example, with Paint Shop Pro, apply a standard palette by using the Color -> Load
Palette... menu option and choosing the Safety.pal provided with Paint Shop Pro.
[The example bitmaps look grainy since a standard palette has been applied to make
them compatible with all types of PCs].
Creating mimics for the Acorn and Apple Macintosh
Ensure that a copy of the mimic is saved on the PC mimic because, while the Creator can
save the mimic in other formats, it can only open the PC format.
Note: It is useful to remember how PC mimics are stored. A PC mimic consists of a mimic folder (which
is located in the Mimic directory) and a subdirectory containing multiple bitmap files for that mimic.
Apple Macintosh Mimics
The mimics, on the Macintosh, are stored in a very similar way to the PC version. Each
mimic consists of a mimic folder file (in the Mimics directory) and a subfolder containing
multiple PICT files.
First, convert your PC bitmaps (.bmp files) into Macintosh PICT files (.pct on the PC).
The Mimic Creator cannot do this, so you will need to use another piece of software such
as Paint Shop Pro. Place these PICT files into a directory on an MS DOS or IBM
formatted floppy disk, using the same directory name as the subdirectory the bitmaps
were in.
Example: Insert an IBM formatted disc into the floppy drive of your PC. Create a New
folder on the disc with the same name as that of the subdirectory the bitmaps was in e.g.
Liftbmp. Start Paint Shop Pro, go to File, Open, locate the Flowol /Mimics folder/
Liftbmp folder. Select back.bmp and open. Go to File Save as, select Floppy disc, open
the subdirectory folder e.g. Liftbmp, change the file type to Macintosh PIC (*.pct).
Repeat this procedure for all the files in the liftbmp folder e.g. butonbmp, Dclose, etc.
Keep I.T. Easy 2001
22
Flowol Mimic Creator
Tutorial
Next, load the mimic into the Mimic Creator program
(e.g. File, Open, select lift, OK). Select the Save
Macintosh Mimic File option from the File menu.
Name the mimic appropriately e.g. lift and save in the
root directory of the floppy disk.
Insert the floppy disk into a Macintosh (or a network
could be used to transfer the files), and open it. Copy
(drag) the Mac mimic file and folder from the disk into
the Mimics folder on the Macintosh e.g. Hard
disk/Flowol folder/Mimics folder. Rename the PICT
files to remove any extension i.e. remove the .pct from
the bitmaps in the BMP folder.
In the Mimics folder there is a file called LIST0. Double-click on this file to load it into a
text editor. It contains a list of some of the mimics that are loaded on the computer.
Insert a line, before the END with the exact name of the mimic file that you have just
copied e.g. lift. Save the change.
Start the Flowol 2 program and the new mimic will be included in the list of mimics.
Acorn Mimics
On the Acorn, the Mimics folder is hidden inside the !FlowMimic Application. To see
this, on the Acorn, hold the Shift key and double-click on the !FlowMimic icon. Open
the Mimics subfolder; each Mimic has its own folder, in which you will find a Data file, a
Sprites file and a Sprites22 file. The Sprites22 file contains the images for square pixel
modes (VGA modes, that are found on modern Acorns). The Sprites file contains
rectangular pixel sprites (for older Acorns, e.g. for screen modes 12 and 15).
If you are only ever going to use one type of mode, you only need to provide either the
Sprites or Sprites22 file.
First, create a new directory (within !FlowMimic.Mimics) with the name of your Mimic.
Next you need to convert your bitmaps to an Acorn Sprite file. To do this, copy the
bitmaps onto an MS DOS formatted floppy disk. Insert this disk into the Acorn. Use a
program such as !ChangeFSI to convert the bitmaps into Sprites.
Ensure that inside the Sprites (or Sprites22) file you have a sprite for each bitmap
(named appropriately) and that each sprite has a palette. It is recommended that you use
256 colour sprites, and the standard Acorn palette. See the sprite files for the other
mimics for examples.
Next, create the Data file. Start the Mimic Creator on the PC and load your mimic.
Select the Save Acorn Mimic File option from the File menu. Save the file onto your
MS DOS floppy disk. A dialog box then opens asking you to check the name of the
folder (the one you created on the Acorn) and provide the size of the VGA sprites (the
Keep I.T. Easy 2001
23
Flowol Mimic Creator
Tutorial
size of the Sprites22 file, or twice the size of the Sprites file if you have no Sprites22 file)
in bytes. Be generous with this value, rounding up to the nearest 10,000 bytes.
Now, copy this file into the folder on the Acorn (the same folder as your new Sprites and
Sprites22 files). Rename this file to Data.
Load !Flowol 2 and your new mimic should be available on the list of mimics.
Note, that if you want to provide rectangular sprites (the Sprites file), you will need to
ensure that the vertical positions of all the items in the mimic are aligned to every 2
square pixels. Thus in the mimic creator on the PC, the vertical positions must all be
even. So if you dont plan to use the mimics with older Acorn machines it is not worth
creating a Sprites file at all.
Keep I.T. Easy 2001
24
You might also like
- The Subtle Art of Not Giving a F*ck: A Counterintuitive Approach to Living a Good LifeFrom EverandThe Subtle Art of Not Giving a F*ck: A Counterintuitive Approach to Living a Good LifeRating: 4 out of 5 stars4/5 (5794)
- Development Environment Setup, Part 3: Github and Browser SyncDocument1 pageDevelopment Environment Setup, Part 3: Github and Browser SyncaleksandarpmauNo ratings yet
- Shoe Dog: A Memoir by the Creator of NikeFrom EverandShoe Dog: A Memoir by the Creator of NikeRating: 4.5 out of 5 stars4.5/5 (537)
- 2 Basic AuthenticationDocument6 pages2 Basic AuthenticationaleksandarpmauNo ratings yet
- M4 WirelessTechnologies PDFDocument60 pagesM4 WirelessTechnologies PDFaleksandarpmauNo ratings yet
- The Yellow House: A Memoir (2019 National Book Award Winner)From EverandThe Yellow House: A Memoir (2019 National Book Award Winner)Rating: 4 out of 5 stars4/5 (98)
- 4 Token Based AuthenticationDocument7 pages4 Token Based AuthenticationaleksandarpmauNo ratings yet
- Hidden Figures: The American Dream and the Untold Story of the Black Women Mathematicians Who Helped Win the Space RaceFrom EverandHidden Figures: The American Dream and the Untold Story of the Black Women Mathematicians Who Helped Win the Space RaceRating: 4 out of 5 stars4/5 (895)
- M2 PacketSwitchedNetworks PDFDocument52 pagesM2 PacketSwitchedNetworks PDFaleksandarpmauNo ratings yet
- The Hard Thing About Hard Things: Building a Business When There Are No Easy AnswersFrom EverandThe Hard Thing About Hard Things: Building a Business When There Are No Easy AnswersRating: 4.5 out of 5 stars4.5/5 (344)
- Passport: Jogesh K. MuppalaDocument10 pagesPassport: Jogesh K. MuppalaaleksandarpmauNo ratings yet
- The Little Book of Hygge: Danish Secrets to Happy LivingFrom EverandThe Little Book of Hygge: Danish Secrets to Happy LivingRating: 3.5 out of 5 stars3.5/5 (399)
- 1 Networking EssentialsDocument10 pages1 Networking EssentialsaleksandarpmauNo ratings yet
- Grit: The Power of Passion and PerseveranceFrom EverandGrit: The Power of Passion and PerseveranceRating: 4 out of 5 stars4/5 (588)
- 6 Angular UI RouterDocument9 pages6 Angular UI RouteraleksandarpmauNo ratings yet
- The Emperor of All Maladies: A Biography of CancerFrom EverandThe Emperor of All Maladies: A Biography of CancerRating: 4.5 out of 5 stars4.5/5 (271)
- Java Basics: The Math ClassDocument11 pagesJava Basics: The Math ClassaleksandarpmauNo ratings yet
- Devil in the Grove: Thurgood Marshall, the Groveland Boys, and the Dawn of a New AmericaFrom EverandDevil in the Grove: Thurgood Marshall, the Groveland Boys, and the Dawn of a New AmericaRating: 4.5 out of 5 stars4.5/5 (266)
- Brief Representational State Transfer (REST) : Jogesh K. MuppalaDocument14 pagesBrief Representational State Transfer (REST) : Jogesh K. MuppalaaleksandarpmauNo ratings yet
- Never Split the Difference: Negotiating As If Your Life Depended On ItFrom EverandNever Split the Difference: Negotiating As If Your Life Depended On ItRating: 4.5 out of 5 stars4.5/5 (838)
- Big Data Analytics: Welcome and IntroductionDocument40 pagesBig Data Analytics: Welcome and IntroductionAnonymous EV7klmCoNo ratings yet
- A Heartbreaking Work Of Staggering Genius: A Memoir Based on a True StoryFrom EverandA Heartbreaking Work Of Staggering Genius: A Memoir Based on a True StoryRating: 3.5 out of 5 stars3.5/5 (231)
- Why Program?: Python For Informatics: Exploring InformationDocument47 pagesWhy Program?: Python For Informatics: Exploring InformationhajdukST1911No ratings yet
- Java Basics: The String ClassDocument26 pagesJava Basics: The String ClassaleksandarpmauNo ratings yet
- On Fire: The (Burning) Case for a Green New DealFrom EverandOn Fire: The (Burning) Case for a Green New DealRating: 4 out of 5 stars4/5 (73)
- GeometryDocument2 pagesGeometryaleksandarpmau0% (4)
- Elon Musk: Tesla, SpaceX, and the Quest for a Fantastic FutureFrom EverandElon Musk: Tesla, SpaceX, and the Quest for a Fantastic FutureRating: 4.5 out of 5 stars4.5/5 (474)
- Why Do We Need Methods?Document40 pagesWhy Do We Need Methods?aleksandarpmauNo ratings yet
- Team of Rivals: The Political Genius of Abraham LincolnFrom EverandTeam of Rivals: The Political Genius of Abraham LincolnRating: 4.5 out of 5 stars4.5/5 (234)
- Single Page Applications (SPA) : Jogesh K. MuppalaDocument5 pagesSingle Page Applications (SPA) : Jogesh K. MuppalaaleksandarpmauNo ratings yet
- The World Is Flat 3.0: A Brief History of the Twenty-first CenturyFrom EverandThe World Is Flat 3.0: A Brief History of the Twenty-first CenturyRating: 3.5 out of 5 stars3.5/5 (2259)
- 5 Angular NgRouteDocument12 pages5 Angular NgRoutealeksandarpmauNo ratings yet
- M3 L1-IntroDocument16 pagesM3 L1-IntroaleksandarpmauNo ratings yet
- Why Do We Need Variables?Document51 pagesWhy Do We Need Variables?aleksandarpmauNo ratings yet
- 4 Client Server ResourceDocument11 pages4 Client Server ResourcealeksandarpmauNo ratings yet
- M1 CircuitSwitchedNetworksDocument98 pagesM1 CircuitSwitchedNetworksaleksandarpmauNo ratings yet
- The Unwinding: An Inner History of the New AmericaFrom EverandThe Unwinding: An Inner History of the New AmericaRating: 4 out of 5 stars4/5 (45)
- M3L3 PrintingDocument17 pagesM3L3 PrintingaleksandarpmauNo ratings yet
- Mick 1Document16 pagesMick 1aleksandarpmauNo ratings yet
- M5 FeaturesandAppsDocument32 pagesM5 FeaturesandAppsaleksandarpmauNo ratings yet
- The Gifts of Imperfection: Let Go of Who You Think You're Supposed to Be and Embrace Who You AreFrom EverandThe Gifts of Imperfection: Let Go of Who You Think You're Supposed to Be and Embrace Who You AreRating: 4 out of 5 stars4/5 (1090)
- Internet of Things:: Computer Telephony IntegrationDocument42 pagesInternet of Things:: Computer Telephony IntegrationaleksandarpmauNo ratings yet
- Regressions in MatlabDocument2 pagesRegressions in MatlabaleksandarpmauNo ratings yet
- PhysModMatlab PDFDocument155 pagesPhysModMatlab PDFaleksandarpmauNo ratings yet
- NBC TutorialDocument45 pagesNBC TutorialhawkstersNo ratings yet
- The Sympathizer: A Novel (Pulitzer Prize for Fiction)From EverandThe Sympathizer: A Novel (Pulitzer Prize for Fiction)Rating: 4.5 out of 5 stars4.5/5 (121)
- Mixing BoxDocument5 pagesMixing BoxMehmet ErenNo ratings yet
- Sweeping ForwardDocument337 pagesSweeping ForwardChok ThawornmatNo ratings yet
- Review of Cyborg BabiesDocument3 pagesReview of Cyborg BabiesNate GreenslitNo ratings yet
- Windows Steady State HandbookDocument81 pagesWindows Steady State HandbookcapellaNo ratings yet
- 2 How To - Tests of Copy Configuration From Client 000 - Note 2838358 - Part3Document15 pages2 How To - Tests of Copy Configuration From Client 000 - Note 2838358 - Part3Helbert GarofoloNo ratings yet
- Stone ChapaisDocument6 pagesStone ChapaisMaría GallardoNo ratings yet
- SIL Working Method ReportDocument35 pagesSIL Working Method ReportEmzy Hussein90% (10)
- Types of WomanDocument16 pagesTypes of Womanveerendra75% (4)
- Application For Bir Number: Board of Inland RevenueDocument2 pagesApplication For Bir Number: Board of Inland Revenuedinesh007No ratings yet
- Session 5 - Marketing ManagementDocument6 pagesSession 5 - Marketing ManagementJames MillsNo ratings yet
- Quotient Tool An Holistic Assessment Tool For An Individual's Fit To A Specific Organizational RoleDocument1 pageQuotient Tool An Holistic Assessment Tool For An Individual's Fit To A Specific Organizational RoleCarina CovaNo ratings yet
- Her Body and Other Parties: StoriesFrom EverandHer Body and Other Parties: StoriesRating: 4 out of 5 stars4/5 (821)
- Exalted Signs Sun in AriesDocument6 pagesExalted Signs Sun in AriesGaurang PandyaNo ratings yet
- Derrida, Declarations of Independence PDFDocument7 pagesDerrida, Declarations of Independence PDFMichael Litwack100% (1)
- How To Use The Fos AppDocument8 pagesHow To Use The Fos AppViral Patangiya100% (1)
- Nonverbal Communication (BAS105 UNIT-4)Document16 pagesNonverbal Communication (BAS105 UNIT-4)sachinnonofficialmailNo ratings yet
- A Sourcebook in Chinese LongevityDocument34 pagesA Sourcebook in Chinese Longevitytanpausing67% (3)
- Physics - DDPS1713 - Chapter 4-Work, Energy, Momentum and PowerDocument26 pagesPhysics - DDPS1713 - Chapter 4-Work, Energy, Momentum and Powerjimmi_ramliNo ratings yet
- Fall 2011 COP 3223 (C Programming) Syllabus: Will Provide The Specifics To His SectionDocument5 pagesFall 2011 COP 3223 (C Programming) Syllabus: Will Provide The Specifics To His SectionSarah WilliamsNo ratings yet
- Poznan University Brochure 04-05 KwalifikacjeDocument2 pagesPoznan University Brochure 04-05 KwalifikacjeRiaz CarzNo ratings yet
- Research Methods SESSIONS STUDENTS Abeeku PDFDocument287 pagesResearch Methods SESSIONS STUDENTS Abeeku PDFdomaina2008100% (3)
- SmartForm - Invoice TutorialDocument17 pagesSmartForm - Invoice TutorialShelly McRay100% (5)
- Evidence DoctrinesDocument5 pagesEvidence DoctrinesChezca MargretNo ratings yet
- Water TableDocument5 pagesWater TableJay DoshiNo ratings yet
- Leadership and FollowershipDocument43 pagesLeadership and FollowershipNishant AgarwalNo ratings yet
- Lab ManualDocument69 pagesLab ManualPradeepNo ratings yet
- Questions: Comma PlacementDocument8 pagesQuestions: Comma PlacementZarbibi Hussain khelNo ratings yet
- Nina Harris Mira Soskis Thalia Ehrenpreis Stella Martin and Lily Edwards - Popper Lab Write UpDocument4 pagesNina Harris Mira Soskis Thalia Ehrenpreis Stella Martin and Lily Edwards - Popper Lab Write Upapi-648007364No ratings yet
- IFEM Ch07 PDFDocument19 pagesIFEM Ch07 PDFNitzOONo ratings yet
- Johnson, David W - Johnson, Frank P - Joining Together - Group Theory and Group Skills (2013)Document643 pagesJohnson, David W - Johnson, Frank P - Joining Together - Group Theory and Group Skills (2013)Farah Ridzky Ananda88% (8)
- c4 Index PDFDocument100 pagesc4 Index PDFhitkajiNo ratings yet
- Proposal Kerja PraktekDocument11 pagesProposal Kerja PraktekBilly Dentiala Irvan100% (1)
- Exercise of English LanguageDocument2 pagesExercise of English LanguageErspnNo ratings yet
- Skulls & Anatomy: Copyright Free Vintage Illustrations for Artists & DesignersFrom EverandSkulls & Anatomy: Copyright Free Vintage Illustrations for Artists & DesignersNo ratings yet
- Excel Essentials: A Step-by-Step Guide with Pictures for Absolute Beginners to Master the Basics and Start Using Excel with ConfidenceFrom EverandExcel Essentials: A Step-by-Step Guide with Pictures for Absolute Beginners to Master the Basics and Start Using Excel with ConfidenceNo ratings yet
- How to Create Cpn Numbers the Right way: A Step by Step Guide to Creating cpn Numbers LegallyFrom EverandHow to Create Cpn Numbers the Right way: A Step by Step Guide to Creating cpn Numbers LegallyRating: 4 out of 5 stars4/5 (27)
- NFT per Creators: La guida pratica per creare, investire e vendere token non fungibili ed arte digitale nella blockchain: Guide sul metaverso e l'arte digitale con le criptovaluteFrom EverandNFT per Creators: La guida pratica per creare, investire e vendere token non fungibili ed arte digitale nella blockchain: Guide sul metaverso e l'arte digitale con le criptovaluteRating: 5 out of 5 stars5/5 (15)
- Blender 3D for Jobseekers: Learn professional 3D creation skills using Blender 3D (English Edition)From EverandBlender 3D for Jobseekers: Learn professional 3D creation skills using Blender 3D (English Edition)No ratings yet