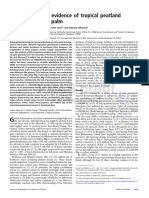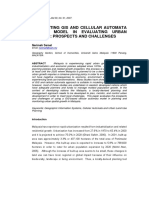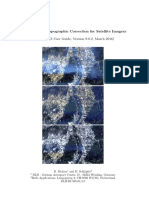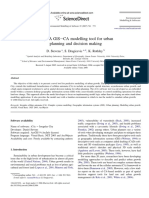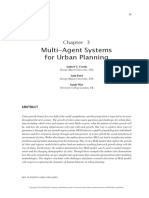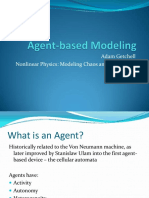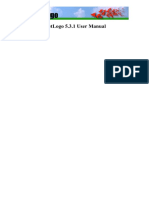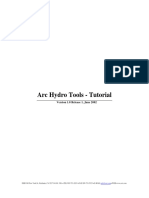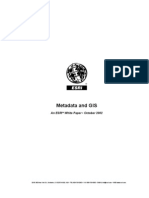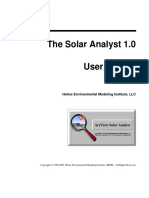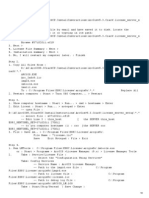Professional Documents
Culture Documents
Regular Sampling Tutorial PDF
Uploaded by
Anonymous cC2VeA9MBOriginal Description:
Original Title
Copyright
Available Formats
Share this document
Did you find this document useful?
Is this content inappropriate?
Report this DocumentCopyright:
Available Formats
Regular Sampling Tutorial PDF
Uploaded by
Anonymous cC2VeA9MBCopyright:
Available Formats
Tutorial Creating a regular grid for point sampling
This tutorial describes how to use the fishnet, clip, and optionally the buffer tools in ArcGIS 10 to
generate a regularly-spaced grid of sampling points inside a polygon layer. The steps below should work
with any license level: ArcGIS for Desktop Basic (ArcView), ArcGIS for Desktop Standard (ArcEditor), and
ArcGIS for Desktop Advanced (ArcInfo).
1. Prepare your features in which sampling will occur. This should be a polygon feature class (e.g.,
soils, vegetation, or ownership polygons). It will be simplest if the features in which you wish to
sample are in their own layer. Add the polygon layer to a new map document and verify that the
coordinate system / map projection for the data frame is set correctly.
Figure 1: parcel to sample (tan) and data frame coordinate system properties
2.
Open the Create Fishnet (Data Management) tool. You may use the search window (Ctl-F or
Window > Search and enter fishnet) or open ArcToolbox and expand Data Management Tools >
Feature Class > Create Fishnet.
Figure 2: Create Fishnet tool in the search window
Generate a Regular grid of sampling points
2012 Michael D. Hyslop
Page 1 of 5
Michigan Technological University
Tutorial Creating a regular grid for point sampling
3. Set the output feature class (shapefile or geodatabase feature class) and set the Template
Extent to Same as layer <your polygon layer created in step 1>, i.e., if your layer in step 1 was a
feature class named parcel, you would set the Template Extent to Same as layer parcel.
4. Enter the desired point spacing in Cell Size Width and Cell Size Height. These values should be in
the units your layers projection uses (probably meters). 20 meters is about a chain, so to use 2chain spacing you would enter 40 for both the Cell Size Width and Cell Size Height values. If
using set a cell size, enter 0 for both the number of rows and columns (these will be determined
automatically). You can also choose the number of rows and columns desired and the point
spacing will be set automatically, though for most sampling its simpler to adjust the distance.
5. Ensure Create Label Points (optional) is checked and set the Geometry Type (optional) to
Polygon. Click OK to generate the lattice point labels and polygons.
Figure 3: Create Fishnet tool options and output results (polygons and points)
Generate a Regular grid of sampling points
2012 Michael D. Hyslop
Page 2 of 5
Michigan Technological University
Tutorial Creating a regular grid for point sampling
6. The new layers will be added to your map. Turn off the polygon layer and open the Clip
(Analysis) tool (use the Search window or open ArcToolbox and expand Analysis Tools > Extract
> Clip). Set your lattice points (labels) as Input Features and the layer you are sampling in (from
step 1) as the Clip Features. Choose an Output Features layer and click OK to clip your points.
This step is necessary because a lattice is always square (or rectangular) and unless the area you
are sampling in is also square or rectangular, the lattice extent will be partially outside its
polygons.
Figure 4: Clip results. Note many sampling locations appear near or on the parcel border.
7. Optional step: if you wish to keep your sampling points a set distance away from the boundaries
of your parcel, use the Buffer tool (Analysis Tools > Proximity > Buffer) and generate an inside
buffer in your sampling area. Your area to be sampled will be the Input Features, choose a new
shapefile or feature class as the Output Features, and use a negative value as the buffer
Distance value. A value of -20 meters would keep the sample points a chain away from the
parcel boundaries. Use the output from this step as the Clip Features in step 6.
Figure 5: Buffer tool in the ArcToolbox window and clip results using a 20 meter inside
buffer (green). Note no sampling points are within a chain of the parcels border.
Generate a Regular grid of sampling points
2012 Michael D. Hyslop
Page 3 of 5
Michigan Technological University
Tutorial Creating a regular grid for point sampling
8. Generating sampling points is an iterative process. You will likely need to repeat the steps above
to increase (or decrease) the point spacing. Adjustments will differ depending on the acreage
you are sampling, the shape of the parcel(s), and any buffers you may use to avoid the edges of
the parcel. The 40 meter (2 chain) spacing used in the example above produced 138 sampling
locations in a 36 Ha (88 acre) area, about four times what is suggested by the 16 points per 40
rule of thumb for overstory sampling. An 80-meter spacing (about 4 chains) yielded 38 sampling
points, as shown below.
Figure 6: Results of 80-meter point spacing grid.
9. Once you are satisfied with the number and arrangement of your sampling points, the last step
is to generate a unique identifier for each point, but first you will need to create an empty field
to hold this information. Open the attribute table for your point shapefile. Click the Table
Options button (top left) and choose Add Field. Name it something useful (e.g., ID, UID, or
Name) and choose a field Type. If you simply wish to number the points use a Short Integer
field. If you want to include something more descriptive such as text and numbers in the field,
choose a Text field and set the length to an appropriate value.
Figure 7: Add a field to a table.
Generate a Regular grid of sampling points
2012 Michael D. Hyslop
Page 4 of 5
Michigan Technological University
Tutorial Creating a regular grid for point sampling
10. As a final step you should use the field calculator to populate your new field. This will help you
keep track of and identify your points. Right-click on the heading of the field you created in step
9 and choose Field Calculator. Click in the box in left center part of the window, just below
Fieldname= and build your expression. Existing fields are listed at the top left of the window but
are shown in brackets in your field calculator expression. Double-clicking on a field from the list
is the easiest way to use it in your expression. The expression UID= [OBJECTID] would number
your points from 1 to N. UID= [OBJECTID]+99 would number the points from 100 to 100+N.
Point& &[OBJECTID] would label each point as Point N, i.e., Point 1, Point 2 (if you are using
a text field) Text in a text field must be added in quotes, and the ampersand (&) acts to
concatenate the statement parts. This expression parses as put the word Point and a space and
the object ID in the output field. See the help topics Calculate field examples and
Fundamentals of field calculations for more information on and examples using the field
calculator.
Figure 8: Calculating a value of record number +99 for the field UID.
Generate a Regular grid of sampling points
2012 Michael D. Hyslop
Page 5 of 5
Michigan Technological University
You might also like
- Review: Species Diversity of Local Fruit Trees in Kalimantan: Problems of Conservation and Its DevelopmentDocument6 pagesReview: Species Diversity of Local Fruit Trees in Kalimantan: Problems of Conservation and Its DevelopmentAnonymous cC2VeA9MBNo ratings yet
- Remotely Sensed Evidence of Tropical Peatland Conversion To Oil PalmDocument6 pagesRemotely Sensed Evidence of Tropical Peatland Conversion To Oil PalmAnonymous cC2VeA9MBNo ratings yet
- What Sweeter Music PDFDocument3 pagesWhat Sweeter Music PDFAnonymous cC2VeA9MBNo ratings yet
- Delhi Metro Route MapDocument1 pageDelhi Metro Route Mapnakulyadav7No ratings yet
- Atlas Review PDFDocument64 pagesAtlas Review PDFAnonymous cC2VeA9MBNo ratings yet
- Population Mapping of Gibbons in Kalimantan, Indonesia: Correlates of Gibbon Density and Vegetation Across The Species' RangeDocument11 pagesPopulation Mapping of Gibbons in Kalimantan, Indonesia: Correlates of Gibbon Density and Vegetation Across The Species' RangeAnonymous cC2VeA9MBNo ratings yet
- Hon Et Al. 2016 Collared Mongoose SmallDocument7 pagesHon Et Al. 2016 Collared Mongoose SmallAnonymous cC2VeA9MBNo ratings yet
- System Map Color PDFDocument1 pageSystem Map Color PDFAnonymous cC2VeA9MBNo ratings yet
- The Science of Electric Guitars and Guitar ElectronicsDocument628 pagesThe Science of Electric Guitars and Guitar ElectronicsMihai FelseghiNo ratings yet
- U S Navy Carriers Weapons of War PDFDocument28 pagesU S Navy Carriers Weapons of War PDFAnonymous cC2VeA9MBNo ratings yet
- FireGIS 2 PDF Maps For Smartphones and TabletsDocument15 pagesFireGIS 2 PDF Maps For Smartphones and TabletsUthaya ChandranNo ratings yet
- U S Navy Carriers Weapons of War PDFDocument28 pagesU S Navy Carriers Weapons of War PDFAnonymous cC2VeA9MBNo ratings yet
- Roger David Suit Hire Catalogue June 2012Document20 pagesRoger David Suit Hire Catalogue June 2012Anonymous cC2VeA9MBNo ratings yet
- Subwaymap PDFDocument1 pageSubwaymap PDFapakuniNo ratings yet
- 1209.3767-Music in Terms of Science PDFDocument84 pages1209.3767-Music in Terms of Science PDFAnonymous cC2VeA9MBNo ratings yet
- 5 Integrating Gis and Cellular Automata Spatial Model in EvaDocument15 pages5 Integrating Gis and Cellular Automata Spatial Model in EvaAnonymous cC2VeA9MBNo ratings yet
- Bukusystemsthinking 151103133256 Lva1 App6891Document138 pagesBukusystemsthinking 151103133256 Lva1 App6891Anonymous cC2VeA9MBNo ratings yet
- Atcor3 Manual PDFDocument263 pagesAtcor3 Manual PDFAnonymous cC2VeA9MBNo ratings yet
- 2016 AG FinalDocument31 pages2016 AG FinalAnonymous cC2VeA9MBNo ratings yet
- Ebook On Pls-Sem PDFDocument262 pagesEbook On Pls-Sem PDFAnonymous cC2VeA9MB100% (1)
- MP95 UserGuide PDFDocument369 pagesMP95 UserGuide PDFAnonymous cC2VeA9MBNo ratings yet
- 6515 CD 01Document89 pages6515 CD 01harshikanchanNo ratings yet
- Learn GIS Analysis with this BookDocument1 pageLearn GIS Analysis with this BookAnonymous cC2VeA9MBNo ratings yet
- GISeCA ModellingDocument13 pagesGISeCA ModellingAnonymous cC2VeA9MBNo ratings yet
- 2013 Zou Geoinformatics Production For Urban Disasters Risk ReductionDocument13 pages2013 Zou Geoinformatics Production For Urban Disasters Risk ReductionAnonymous cC2VeA9MBNo ratings yet
- Water Use Model PDFDocument24 pagesWater Use Model PDFAnonymous cC2VeA9MBNo ratings yet
- AEbasicsDocument7 pagesAEbasicsBala BaskerNo ratings yet
- MASforUrbanPlanning PDFDocument28 pagesMASforUrbanPlanning PDFAnonymous cC2VeA9MBNo ratings yet
- Agent Basedmodeling Presentation 131011020916 Phpapp02 PDFDocument21 pagesAgent Basedmodeling Presentation 131011020916 Phpapp02 PDFAnonymous cC2VeA9MBNo ratings yet
- NetLogo User ManualDocument427 pagesNetLogo User ManualIbrahimNaceriNo ratings yet
- The Subtle Art of Not Giving a F*ck: A Counterintuitive Approach to Living a Good LifeFrom EverandThe Subtle Art of Not Giving a F*ck: A Counterintuitive Approach to Living a Good LifeRating: 4 out of 5 stars4/5 (5784)
- The Little Book of Hygge: Danish Secrets to Happy LivingFrom EverandThe Little Book of Hygge: Danish Secrets to Happy LivingRating: 3.5 out of 5 stars3.5/5 (399)
- Hidden Figures: The American Dream and the Untold Story of the Black Women Mathematicians Who Helped Win the Space RaceFrom EverandHidden Figures: The American Dream and the Untold Story of the Black Women Mathematicians Who Helped Win the Space RaceRating: 4 out of 5 stars4/5 (890)
- Shoe Dog: A Memoir by the Creator of NikeFrom EverandShoe Dog: A Memoir by the Creator of NikeRating: 4.5 out of 5 stars4.5/5 (537)
- Grit: The Power of Passion and PerseveranceFrom EverandGrit: The Power of Passion and PerseveranceRating: 4 out of 5 stars4/5 (587)
- Elon Musk: Tesla, SpaceX, and the Quest for a Fantastic FutureFrom EverandElon Musk: Tesla, SpaceX, and the Quest for a Fantastic FutureRating: 4.5 out of 5 stars4.5/5 (474)
- The Yellow House: A Memoir (2019 National Book Award Winner)From EverandThe Yellow House: A Memoir (2019 National Book Award Winner)Rating: 4 out of 5 stars4/5 (98)
- Team of Rivals: The Political Genius of Abraham LincolnFrom EverandTeam of Rivals: The Political Genius of Abraham LincolnRating: 4.5 out of 5 stars4.5/5 (234)
- Never Split the Difference: Negotiating As If Your Life Depended On ItFrom EverandNever Split the Difference: Negotiating As If Your Life Depended On ItRating: 4.5 out of 5 stars4.5/5 (838)
- The Emperor of All Maladies: A Biography of CancerFrom EverandThe Emperor of All Maladies: A Biography of CancerRating: 4.5 out of 5 stars4.5/5 (271)
- A Heartbreaking Work Of Staggering Genius: A Memoir Based on a True StoryFrom EverandA Heartbreaking Work Of Staggering Genius: A Memoir Based on a True StoryRating: 3.5 out of 5 stars3.5/5 (231)
- Devil in the Grove: Thurgood Marshall, the Groveland Boys, and the Dawn of a New AmericaFrom EverandDevil in the Grove: Thurgood Marshall, the Groveland Boys, and the Dawn of a New AmericaRating: 4.5 out of 5 stars4.5/5 (265)
- The Hard Thing About Hard Things: Building a Business When There Are No Easy AnswersFrom EverandThe Hard Thing About Hard Things: Building a Business When There Are No Easy AnswersRating: 4.5 out of 5 stars4.5/5 (344)
- On Fire: The (Burning) Case for a Green New DealFrom EverandOn Fire: The (Burning) Case for a Green New DealRating: 4 out of 5 stars4/5 (72)
- The World Is Flat 3.0: A Brief History of the Twenty-first CenturyFrom EverandThe World Is Flat 3.0: A Brief History of the Twenty-first CenturyRating: 3.5 out of 5 stars3.5/5 (2219)
- The Unwinding: An Inner History of the New AmericaFrom EverandThe Unwinding: An Inner History of the New AmericaRating: 4 out of 5 stars4/5 (45)
- The Gifts of Imperfection: Let Go of Who You Think You're Supposed to Be and Embrace Who You AreFrom EverandThe Gifts of Imperfection: Let Go of Who You Think You're Supposed to Be and Embrace Who You AreRating: 4 out of 5 stars4/5 (1090)
- The Sympathizer: A Novel (Pulitzer Prize for Fiction)From EverandThe Sympathizer: A Novel (Pulitzer Prize for Fiction)Rating: 4.5 out of 5 stars4.5/5 (119)
- Her Body and Other Parties: StoriesFrom EverandHer Body and Other Parties: StoriesRating: 4 out of 5 stars4/5 (821)
- arcGIS Intro PDFDocument6 pagesarcGIS Intro PDFtilayeyidegNo ratings yet
- Intro ArcViewDocument25 pagesIntro ArcViewHelina Phoebe TNo ratings yet
- SssDocument4 pagesSssSantosh K SatiNo ratings yet
- Introduction To Programming Arc Objects With VBADocument408 pagesIntroduction To Programming Arc Objects With VBAdevraj shekhawat100% (1)
- Introduction To ArcGISDocument61 pagesIntroduction To ArcGISمحمد حامدNo ratings yet
- ArcGIS - Arc Hydro Tools Tutorial (2002)Document64 pagesArcGIS - Arc Hydro Tools Tutorial (2002)era_arkeon100% (1)
- Arcgis Install GuideDocument50 pagesArcgis Install GuideJames YenNo ratings yet
- ArcGIS I Introduction To GISDocument303 pagesArcGIS I Introduction To GISDinesh SinghNo ratings yet
- Metadata and GisDocument13 pagesMetadata and GisakfaditadikapariraNo ratings yet
- Mining EsriDocument30 pagesMining EsriCipta Nur Asa100% (1)
- Introduction To GIS: - What Is GIS? - What Are GIS Components?Document33 pagesIntroduction To GIS: - What Is GIS? - What Are GIS Components?Ghulam Din mahar100% (1)
- Build Geodatabase in Oracle PDFDocument142 pagesBuild Geodatabase in Oracle PDFBimo Fachrizal Arvianto100% (1)
- Arc Gis 92 BrochureDocument9 pagesArc Gis 92 BrochurejoancuteverNo ratings yet
- Fu Rich 2000 SolaranalystDocument53 pagesFu Rich 2000 SolaranalystHermenegildo LuisNo ratings yet
- License LicDocument3 pagesLicense LicVLad2385No ratings yet
- Contents of The Arcgis Desktop 9.3 DVD: Quick-Start GuideDocument7 pagesContents of The Arcgis Desktop 9.3 DVD: Quick-Start Guideleandroj8No ratings yet
- ArcView 10 ManualDocument82 pagesArcView 10 Manualrmmcosta100% (1)
- Gram++ Gis Suite: P. Venkatachalam and B. Krishna Mohan C.S.R.E., I.I.T. BombayDocument83 pagesGram++ Gis Suite: P. Venkatachalam and B. Krishna Mohan C.S.R.E., I.I.T. Bombaytejas chikhlikarNo ratings yet
- PYTH 5.1 WKBK 1625208 PDFDocument241 pagesPYTH 5.1 WKBK 1625208 PDFadrianoduarte_bio100% (2)
- Loading Data Parcel FabricDocument37 pagesLoading Data Parcel FabricCollin HoraceNo ratings yet
- Kerawanan Longsor Di MajalengkaDocument105 pagesKerawanan Longsor Di MajalengkaDewi Miska IndrawatiNo ratings yet
- Data Interop FormatsDocument2 pagesData Interop FormatsAbim RegarNo ratings yet
- Gis Data: Processing: Arctoolbox, Geoprocessing and ModelbuilderDocument41 pagesGis Data: Processing: Arctoolbox, Geoprocessing and ModelbuilderYounes NekkaNo ratings yet
- Patch Analyst ManualDocument28 pagesPatch Analyst ManualMarcelo Hernandez NautoNo ratings yet
- Developers Guide To Geoprocessing PDFDocument124 pagesDevelopers Guide To Geoprocessing PDFChristian AlejandroNo ratings yet
- History of GISDocument2 pagesHistory of GISAyesha AeonNo ratings yet
- PYTH 4.2 Sep10 WorkbookDocument247 pagesPYTH 4.2 Sep10 WorkbookJohn Garcia100% (1)
- Install ArcGIS Server 9.3.1 and Remove Conflicting ProductsDocument3 pagesInstall ArcGIS Server 9.3.1 and Remove Conflicting Productsidaythea123No ratings yet
- DESK2 1.2 Jul08 Exercise Esp v4.1Document446 pagesDESK2 1.2 Jul08 Exercise Esp v4.1OscarRealNo ratings yet
- ArcGIS9.3 Installation1Document2 pagesArcGIS9.3 Installation1Jessica HerringNo ratings yet