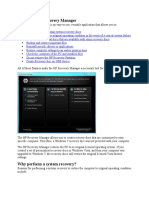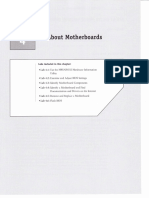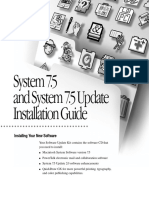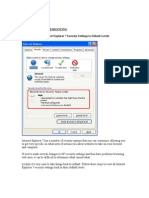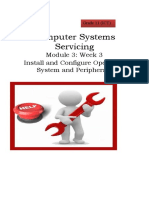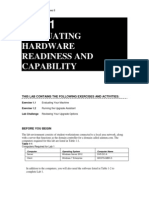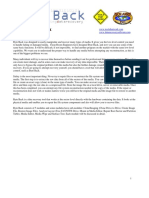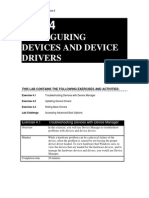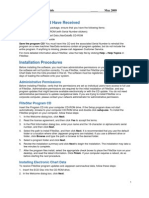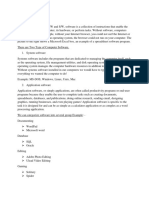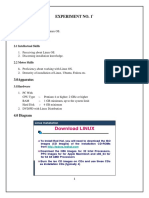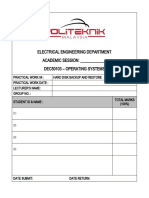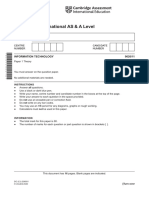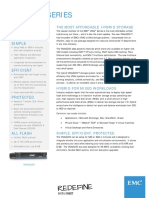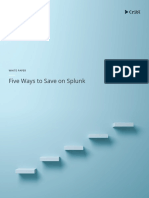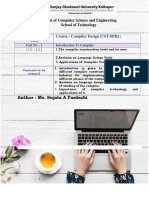Professional Documents
Culture Documents
Guide To Managing and Maintaining Your PC Chap 6 Lab
Uploaded by
Frederick LeonardOriginal Description:
Original Title
Copyright
Available Formats
Share this document
Did you find this document useful?
Is this content inappropriate?
Report this DocumentCopyright:
Available Formats
Guide To Managing and Maintaining Your PC Chap 6 Lab
Uploaded by
Frederick LeonardCopyright:
Available Formats
Labs included
in this chapter:
.Lab 6.1: Test Hard Drive
Performance Using HD Tune
.Lab 6.2: Examine Your Hard Drive Using Four Methods
.Lab 6.32Install a Second Hard Drive for Data Recovery
.Lab 6.4: Use Hard Drive Utilities
. Lab 6.5: Use SeaTools for DOS
I cxnprrn
118
Supporting Hard Drives
LAB 6.1 TEST HARD DRIVE PERFORMANCE USING HD TUNE
O
BJ ECTIVES
The goal of this lab is to help you use HD Tune to evaluate the performance of your sysrem's hard drives against similar hard drives. After completing this lab, you will be able to:
#
#
Use
HD Tune to test the performance of your hard drives
Use the
HD Tune web site to compare your system's drives with similar drives
MATERIALS REQUIRED
This lab requires the following:
!(/indows 7 operating system with administrative rights
Internet
access
LAB PREPARATION
Before the lab begins, the instructor or lab assistant needs to do the following:
,* Verify that'Sfindows starts with no errors
Verify that Internet
access is available
ACTIVITY BACKGROUND
You can use HD Tune to run routine tests on your drive. You can also use the HD Tune
web site to report your results and compare your drive to a selection of comparable drives.
This lab gives you an indication of how your drive is performing and whether another product is available that better meets your performance needs. Some tasks, such as video editing,
are demanding on the drive where files are stored; a faster drive can increase productivity.
'Sflhen
making an upgrade decision, it's helpful to compare results reported by HD Tune to
information on other hard drives. In this lab, you use HD Tune to test your drive.
T.:tl**ivity',:,,,,,,,,,,
Follow these steps to download and install HD Tune on your computer:
1. Log on to Windows using an account with administrative privileges.
2. Using your browser, navigate to www.hdtune.com'
3. Click the Download tab. Scroll down to the HD Tune section as shown in Figure 5-1
and click the filename to download. At the time of this writing, the filename was
hdtune 255.exe.
4. Save the file ro your hard drive. Vhen the download is complete, open the folder where
the file is saved. Do not close your web browser at this time.
'What
'!(/hat
.u
is the path and filename (including file extension) of the downloaded file?
is the size of the file?
Lab 6.1 Test Hard Drive Performance Using HD Tune
FjIE Edlt {rx
hr6rira: T..r:
AdF
,l ffi
E*k?eit"......
caaheleit
:
:
.'
s:
'S
{9
#r
719
ai\- $l -
!:
R
mnilor
AAM
Cmffind tine prEffiG
suppdtor e{temal d;G
DiEfi
\
6
,"
(hedth. tcmpdure)
Tffifrfurc sbfstcs
L5L,
Pnd
'4'r"
rrRllgr
.
.tor
peGo
ai(
,e
HD Tune
Prograh
VeFitr
Filename
DaE
HOTsne :55
1tFebrsry2o0$
i':iilu-2!li!
Fibsiz!
9:1Ig
Swponed oreralno slslems flindorr's 2000, lvindc*sXP. WndowsVi*a.
lJindws
Harluare recurnrepls: M.d drsk thnemalff efermlJ. SDB. US8 slck, remory
liols due16 hardrare |n*alisns sof dnles ma! rdt suppadalllscloils.
Lr[enr]nq rffcrmaliof: ifee
f$Fer*nal
Gd
Eader
use
Drive Power trlanager
Dnle Power Ma na qer s a filiil lo .ha nge tie pcwei mna! eFenl a nd pe doma nce sellioe6 oi fard di sks and CD]SVD]ED dftves lt
offeis detaild seirogs lo sa Jtoser. rdlae i0rse ct rnatease peforfrance
Oftves can be pLli 'n sndby rftmedralely bf eimpiy pressing a bu{ton
opetalrq sysiems seftinls
dn adare lndpendant oi
The patler runaQemeil setliEs are !entdfecil! {o
lb
Prqram
, Ve*id
D.ivFowerMnager i 10
Supoofted cpernldo slslems:
Dale
Filen'rc
1?Jaruary2010
i.rjj!lj:Ji1fi,l).#l!:t*!:1!F*1;lGi8:
\{iidaus 2000 fitdoltsXP, ltitdowsViSa,Wodoss
482K9
Source: hdtune.com by EFD Software
Figure
6-1
HD Tune
is the free version of HD Tune
Pro
5. To execute the downloaded file, double-click the file you just downloaded. If a UAC
dialog box appears, click Yes.
6. In the Setup - HD Tune dialog box, click Next to proceed with the installation. Select
the I accept the agreement radio button and click Next.
7. Click Next to select the default destination location. Click Next again to select the
default Start Menu folder. Click Next again, then click Install and Finish. The HD
Tune Hard Disk Utility window appears.
Now that you have installed HD Tune, follow these steps to obtain benchmarks on your system's
performance:
1. Make sure the drive you want to scan is selected from the drop-down list. In Figure 6-2,
there is only one drive listed. How is your drive displayed in the drop-down menu?
2. Record the following information for your drive. If the information is not listed in the
drop-down list, search the web on the information you have from the drop-down list to
find the missing information for the table.
.;r
\(/hat temperature is reported for your drive?
120
I cHnprrn
Supporting Hard Drives
Source: hdtune.com by EFD Software
Figure
6-2
In this exampte, the drive is listed by mode[, part number,
and capacity
Some ddves
dont monjtor temperature and
so won't be abte
to report that lnformation to
HD Tune.
3. While running the scan do not move your mouse or do anything on youf computer
until the scan is complete because this input will affect performance readings. Click the
Start button to initiate the scan. After the scan is finished, a graph and summary are displayed. Use the summary to complete the following table:
4. Click the Info tab.
x \(/hat are the drive's Serial number and Standard?
x How many partitions
are on the drive?
5. Click the Health tab and check the reported status for each attribute ID.
;i
Are there any attributes that are not OK?
If so, list them here:
Lab 6.1 Test Hard Drive Performance Using Ho
rune
727
"*: What is the overall Health Status of the system?
,:::
The power on time shows how many hours the computer has been on since it was
first booted. What is the power on time for this system?
To compare your drive results to other test results on the HD Tune web site, do the following:
1. Return to your browser window and look at the HD Tune web site. Click the Test
results tab.
2. Using the information you collected earlier, search for your drive's manufacturer and
model number in the results list. If your drive is not available, find one that is similar
in manufacturer, model number, and/or capacity. Select four reference drives that are
closest in size to your drive and note their performance results.
; List two drives with similar performance results to your drive:
You can sort the resutts Hst by Brand/model, Capacity, Maximum Speed, or Access Time by
clicking the respective cotumn title.
HD Tune continues to monitor the system'S opefating temperature and reports
this information in the taskbar while the pfogram is open. You can view this data
in the taskbar. (You might need to click the Show hidden icons arrow in the taskbar
ro see the temperature.) The temperature is displayed along with the hidden icons.
The temperature by default is shown in Celsius, but the unit can be changed to
Fahrenheit in HD Tune's Options menu. Normal temperatures are shown in black
font, and critical temperatures are shown in red font. The critical threshold can also
be set in the Options menu. The default critical threshold is 55" C.
.,* \(hat is the current operating temperature?
3. Exit HD Tune and close all open windows.
REVIEW QUESTIONS
1. \Xihy might you want to test your drive with HD Tune?
2. Why is it important to monitor a drive's temperature?
3. Based on rhe drive ratings information you got from the HD Tune web site' does a
higher capacity drive generally perform faster or slower than a lower capacity drive?
I cxnPrrn
122
Supporting Hard Drives
4. \fhy shouldn't you use the system when HD Tune is testing a drive?
5.
with a drive, such as a slow
transfer rate, what is another feature of HD Tune you might use to give you additional
If the HD Tune
results were to indicate an obvious problem
information about the drive?
LAB 6.2 EXAMINE YOUR HARD DRIVE USING FOUR METHODS
O
BJ ECTIVES
The purpose of this lab is to teach you to examine your hard drive and computer to find
information about your hard drive. Upon completion of this lab, you will be able to:
x
'
Identify the manufacturer and model of your hard drive
Gather other information about your hard drive
Determine the capacity of your hard drive
MATERIALS REQUIRED
This lab will require the following:
d A computer
running'STindows 7
* Tools to open the computer
d Internet access
case and examine the hard drive
LAB PREPARATION
Before the lab begins, the instructor or lab assistant needs to do the following:
Verify that the S7indows 7 computer starts with no errors
x
;
Verify that students have
Verify that Internet
access
to tools needed to open the computer
case
access is available
ACTIVITY BACKGROUND
In the course of your career you will find yourself frequently dealing with hard drives. It is
necessary to be able to determine the vital statistics of your hard drive in order to resolve
problems and upgrade systems. Information about your hard drive can be found in multiple locations. In this lab you find this information in four different locations: by physically
inspecting the hard drive, looking in the BIOS setup, using a third-party utility, and referring to the manufacturer's documentation.
Sil''.a riti,
PART
1:
:,
::.,,,
",rr'
GET INFORMATION BY PHYSICALLY INSPECTING THE DRIVE
Follow these steps to physically inspect your hard drive:
1. Open the computer's case and locate the hard drive seated in a bay.
Lab
6.2 Examine Your Hard Drive Using Four Methods
rZl
in many different configurations you might need to consult
the manuat for your specific computer and your experience may differ slightly from the instructions here.
Because computer qases come
2. If you can read the label on the hard drive, you may skip this step. If you cannot read
the label on the hard drive, remove the cables (SATA or IDE) and release the drive from
its bay and remove it for inspection.
3. Not all labels provide the same information. Using the label on the hard drive, write
down the following information if available:
.::r
Manufacturer:
,ir Model:
,'i Serial number:
.*: Part number:
'
Capacity:
,: SSD drive (yes or no):
4. Inspect the physical connection from the hard drive to the motherboard.
'What
is the
interface type?
5. Return the hard drive to its bay, plug it back in, and reassemble the computer.
PART
2:
GET INF0RMATI0N USING THE SYSTEM BI0S
The BIOS setup offers information about the hard drive(s) installed on a computer. Follow
these steps to gather information about your computer using the system BIOS:
1. Turn on your computer and enter the BIOS setup.
2. Navigate to the drives section of the BIOS.
3. The BIOS uses a string of information to identify the hard drive. N7rite down this string
exactly as it appears in BIOS:
4.
Use the information in this string
possible:
.,ri
Manufacturer:
," Model:
to determine as much of the following information
as
I cunPrrn
724
Capacity:
Speed:
Supporting Hard Drives
5. Using the speed of your hard drive, which version of SATA or PATA is your hard drive
(SATA I, SATA II, SATA III or ATA 2, ATA 3, ATA 4, ATA 5, ATA 6, ATAT)?
6. Is S.M.A.R.T. enabled on your
system? What does S.M.A.R.T. stand for?
7. Exit the BIOS setup and allow the computer to boot normally.
PART
3:
GET INFORMATION USING THIRD-PARTY SOFTWARE
Third-party software is another method to gather information about the hard drive(s)
installed on a computer. Follow these steps to use Speccy to gather information about the
hard drive installed on your computer:
1. Speccy might already be installed from a previous lab. If Speccy is not installed, download the Speccy utility by Piriform at www.piriform.com/speccy.
2. Open Speccy and go to the Hard Drives section.
3. Using the information in the Hard Drives section, write down the following
information:
,s Manufacturer:
,d Product Family:
Interface:
SATA type (including speed):
,e ATA standard:
,s Speed, Expressed in Revolutions Per Minute (rpm):
x Transfer
d
Mode:
Capacity:
Lab 6.2 Examine Your Hard Drive Using Four Methods
125
# Form Factor:
"d
4.
S.M.A.R.T. Status:
Based on the SATA type and the transfer mode, at what speed is your hard drive
actually operating in your system?
PART 4: GET INFORMATION FROM THE MANUFACTURER'S WEB SITE
The documentation for the hard drive offers any and all information about a hard drive
that you might need. If you do not already have the printed documentation for your hard
drive, research on the web to find the documentation from the manufacturer's web site.
Complete the following steps:
1. Download the documentation and write down the filename of the documentation:
2.
Search through the documentation and determine the technology type of your hard
drive. Is the hard drive a magnetic hard drive or an SSD drive?
REVIEW QUESTIONS
1. Ifhat important information can you consistently find on the label on a hard drive?
2.
'What
information about the hard drive cannot be found on the label on the hard drive?
3. \fhat four methods do you have at your disposal to learn about your hard drive?
4. In this lab you used a third-party utility to gather information about your hard drive.
List two Sfindows utilities that can give you information about your hard drive. Give
the steps you take to access these utilities:
I cHnprrn
726
Supporting Hard Drives
'What
is the
5. \What is the advantage of an SSD over a regular magnetic hard drive?
advantage of a magnetic hard drive over an SSD drive?
LAB
O
6.3
INSTALL
A SECaND HARD
DRIVE FqR DATA REC0VEEL
BJ ECTIVES
The goal of this lab is to install a second internal hard drive to recover data files. After
completing this lab, you will be able to:
Physically install a second hard drive
Configure hard drive jumpers for proper operation
,d Configure a hard drive in the BIOS setup
"s Use'Sfindows Explorer to move files
MATERIALS REQUIRED
This lab requires the following:
.# Two computers that can be disassembled
Cables necessary to attach the drive swapped between the computers
# A PC toolkit with
antistatic wrist strap
-d A workgroup of two to four students
LAB PREPARATION
Before the lab begins, the instructor or lab assistant needs to do the following:
.x Verify that lfindows starts with no errors on both computers
Verify that both computers use compatible hard drives
ACTIVITY BACKGROUND
The precious thing about hard drives is the data they contain. There are times that hard
drives may not boot properly and there is a real concern about access to the data stored on
the drive. Many times the operating systems may fail to boot up properly. In this lab we
will assume your drive fails to boot and you need to install the drive in another workstation
so that you can recover the data files.
T'Actiiiritt,r'
With your lab partner, decide which workstation has a drive that does not boot properly, and refer
to this one as Workstation 1. You will select the other workstation as the data recovery workstation,
STorkstation 2.
Lab 6.3 Install. a Second Hard Drive for Data Recouery
727
On I7orkstation 1 follow these steps to create a folder with a couple of files that you will recover:
1. Boot l7orkstation 1. Open N7indows Explorer. Open the Documents library and create
a folder named Recovery.
2. In the Recovery folder, copy/paste a couple of other library document files into that
folder. If no documents are available to copy, create two new document files.
3. Shut down $Torkstation 1.
Next, you remove the hard drive from'l7orkstation 1 and gather information that you need so you can
'lforkstation
2. Follow these steps:
install the drive into
L. Using safety precautions and the antistatic wristband, on Workstation 1 remove the
cover and remove the hard drive. Be careful about disconnecting the cables from the
hard drive so you don't bend or break connectors.
2. Examine the hard drive and record the following information:
Manufacturer:
Model:
"* Capacity:
,d lnterface (PATA or SATA):
If your hard drive's interface is PATA, answer the following questions and review the information to
make sure you are able to properly install the hard drive into'$Torkstation 2:
1. If the drive is a PATA drive, jumpers on the drive have been set for the PATA configuration in S7orkstation 1. These jumpers might need to be changed before you can install
the drive in's7orkstation 2. Does the drive share a data cable with an existing drive or is
it the only drive installed on its data cable? Record the drive cable configuration here:
2. If the drive is a PATA drive, view the jumper settings on the drive. How are the jumpers
set? Are they CS (cable select), MA (master), or SL (slave)? Record the jumper settings here:
If the PATA drive is sharing a data cable, the jumpers on both drives may need to be configured so that
both drives are set to cable select (CS) or one drive is set as master (MA) and one is set as slave (SL). The
original drive should be set to (MA) master and the second drive set to (SL) slave. If the jumpers are not set
properly, the BIOS might not be able to detect the new drive. If you're unsure about how to set the jumpers, you can either consult the hard drive's documentation or ask your instructor. Most PATA drives are
labeled with a diagram showing the proper master and slave jumper settings'
Complete the following steps to install and configure the hard drive from sTorkstation 1 into Workstation 2:
1. Go to ITorkstation 2. Remove the case cover and examine the hard drive configuration.
,d Can you locate an unused power connector for the second drive? \What type of power
connector are you using?
I cHnPrrn 6
128
Supporting Hard Drives
2.If
you are installing a PATA drive in a system thatakeady has PATA drives
installed, you must decide how the two PATA drives will be configured. Answer
the following:
d Are you installing a PATA drive in a system that already has PATA drives installed?
If so, describe how you will configure the PATA system:
installing a PAIA drive, what jumper settings, if any, need to be changed
on rhe PATA drive to be installed and/or the PATA drives akeady installed? Be
"d When
specific.
3.
If your hard drive's interface is SATA, review the information to make sure you are able
to properly install the hard drive into'Workstation 2.If the drive is a SATA drive, then
it will not be sharing a data cable. The SATA system uses one drive per controller/port
on rhe motherboard. Your additional drive will need an additional SATA cable to attach
to the motherboard port. Depending on your motherboard you may need to attach the
cable to the next available port, such as SATA 1, while your original drive is attached at
SATA 0. Answer the following:
'$7hich
SATA port on the motherboard
Is there an exrra SATA port for the drive?
your
port
with
instructor.
you
should
use? Verify the
4. Install the hard drive from'Workstation 1 in a free bay and attach both the data and
power cables. Be careful to align the connectors correctly on the back of the drive. The
connectors are keyed so that they will insert in only one direction. The same goes for
attaching cables to the port on the motherboard. Have your instructor verify your
connections,
screen and ensure that the BIOS automatically
detects the new hard drive in the storage section of the BIOS information. Record the
information that BIOS gives about the hard drives:
5. Boot the computer into the BIOS setup
# If there are PATA drives:
o IDE Primary:
IDE Secondary:
x If there are SATA
O
SATA
SATA 1:
O:
dnves:
Lab 6.3 Install a Second Hard Drive for Data Recovery
nS
6. Boot the computer into lfindows and use S7indows Explorer to examine the files on the
new drive.
..s
!7hat is the drive letter designation for the added drive?
7. On the added drive, locate the Recovery folder you made earlier.
8. Copy that folder from the added drive to the Documents library of the C: drive, which
will put it on the S(orkstation 2 original drive.
9. Open the Recovery folder on the C: drive. Are the files you saved into that folder from
Workstation 1 there?
You have now recovered data files from a "damaged" system that you installed in another workstation.
Complete the following steps to restore your computers to their original configurations:
1. Shut down'Workstation 2 and remove the drive you installed and reinstall it in
'Workstation
1 in its original location. Be sure to use proper safety precautions, including using an antistatic wrist strap. Be mindful to restore the proper jumper and cable
attachment configurations.
2.
After physical reinstallation, have your instructor verify your work. Reboot and enter
the BIOS setup of the workstation to verify in the BIOS that the drive is properly config'Windows
desktop and verify all is well.
ured. Start'Workstation 1 to the
3. Replace the cover on Workstation 2 and boot it up. Verify you can boot it to the
'Windows
desktop with no errors.
REVIEW QUESTIONS
L. lf a hard drive fails to boot, why is it possible to recover data files by installing that
drive in another system?
2. What is one way to determine how to
set the jumpers on a hard drive?
3. What can happen if the jumpers on both drives in a two-drive PATA configuration are
not configured properly?
4. How is installing a PATA drive different from installing a SATA drive?
I cnnprrn
130
Supporting Hard Drives
5. If you installed a second hard drive in
a workstation and the BIOS does not report
it
being on the system, what is a possible cause for this?
LAB 6,4 USE HARD DRIVE UTILITIES
O
BJ ECTIVES
The goal of this lab is to give you an opportunity to work with utilities from hard drive
manufacturers that examine and diagnose hard drive problems. After completing this lab,
you will be able to:
"d Identify your hard drive manufacturer
&
Evaluate utilities that hard drive manufacturers provide for their drives
d Test
for hard drive problems
MATERIALS REQUIRED
This lab requires the following:
.d 'Windows
,,#
Internet
7 operating system
access
LAB PREPARATION
Before the lab begins, the instructor or lab assistant needs to do the following:
a Verify that Sfindows starts with no errors
x Verify that Internet access is available
ACTIVITY BACKGROUND
Hard drive problems can manifest themselves in different ways. The drive might exhibit
immediate and total failure so that it doesn't operate at all. If the failure is caused by a
problem with the platters in the area where system files are stored, your computer might
not be able to boot at all. If system files aren't affected, you might be able to boot and
work normally but could have some file loss or file corruption. Then again, you might
never realize you have a hard drive problem if your hard drive has bad sectors because
data might not yet be saved to that particular physical area of the disk. More often, however, when a disk begins to fail, Event Viewer in Windows reports errors. One tool you
can use to diagnose hard drive problems is diagnostic software that your hard drive manufacturer supplies. In this lab, you identify your drive manufacturer and use its software
to examine your drive.
Lab 6.4 Use Hard Drive
Utitities
t37
Qtl'E*ivid
\fhen you need to
use a hard drive diagnostic
utility, first you must identify your hard drive's manufac-
turer and model number.
Hard drive manufacturers often abbreviate their names when providing information about
their drives. Western Digital Corporation, for exampte, may be abbreviated as WDC and followed by a
model number, or ST for Seagate Technologies, followed by a series of numbers and letters that provide
further information.
1. Use the skills you learned in Lab 6.2 to frnd information about the hard drive you want
to test. Record the following information:
,r Hard drive manufacturer:
Hard drive model:
Next, you find out about hard drive utilities supplied by two hard drive manufacturers, Seagate and
Digital.
'$Testern
Web sites change often. You might need
changes
to the web sites
ts
adjust the steps in this tab to account for
used.
'Windows
version of this software, called SeaTools for \Tindows
Follow these steps to find out about the
that works with Seagate and Maxtor hard drives as well as other brands of hard drives:
1. In your web browser, go to www.seagate.com/support/downloads/seatools and click the
Downloads tab.
Sea Tools for !(/indows, use the drop-down menu to select the operating system you are working with and then click Download. The End User Agreement
2. Under Utilities,
appears. Click I Accept.
3. Read through the SeaTools for'Sfindows installation instructions and click Download.
Save the file to your hard drive. Locate the file on your hard drive and double-click it.
Follow the SeaTools for l7indows Setup wizard to install the software. (You might be
required to download and install .Net Framework software from Microsoft to complete
the installation of SeaTools.)
4. SeaTools for \Tindows automatically places a shortcut icon on your desktop. Doubleclick the icon to open the application. The first time you run the software, the EULA
may appear. If the EULA appears, click I Accept. The SeaTools for \Windows window is
displayed, as shown in Figure 6-3.
5.
to run a test. On the toolbar, select Basic
Tests. In the Basic Tests submenu, click S.M'A.R.T Check.
# What are the results of the SMART test?
Select the drive on which you would like
I croprrn
132
&
S-tool!
k\ilisdsrs
.da*
*"*"*&'1
S
Supportinq Hard Drives
R"""un
$g*"{b*l* f*rW*dgl***
i{*a*'"r*t ilri,tlrr*n r$ sr*emroor'ffi tro .
DetectedDives
:a.si fhnbar
PATA_SA-'A
-[1r44:
wD-\ r(K]A5016555
liLFl
Fiilnr4.a FgJi:rn
woc
l:lrlf Siilr:
Readylo Test
Source: SeaTools for Windows by Seagate Technol0gies
Figure
6.
6-3
SeaToots
for Windows is a useful diagnostic utility for hard drives
Select the drive again. In the Basic Test submenu, click Drive Information and
filI in the
following information:
Drive Serial Number:
,* Drive Temperature:
,rl Power-On F{ours:
7. Using the Help feature on the SeaTools
for S7indows window, answer the following
question:
# 'What
is the difference between a fast and long test?
Another very popular tool that'$trestern Digital provides is the Data Lifeguard Tools. Do the following
to find out about more about this software:
1. In your web browser, go to support.wdc.com. To locate the user manual for Data
Lifeguard Tools, enter the search string Data Lifeguard Tools User Manual in the
Search box in the upper-right corner of the web page. Click the appropriate link in the
search results to open the user manual in PDF format'
2. Examine the information and answer these questions:
Lab 6.4 Use Hard Drive
Utilities
What are the four basic functions of this software?
Which forms of boot media are supported by Data Lifeguard Tools?
flf
3. Return to support.wdc.com and click the Downloads link. In the list of products, click
SATA
&
'Write
"d
SAS. Choose a hard drive that lists Data Lifeguard Diagnostic as available.
down the drive model you selected:
List the types of Data Lifeguard software available for this drive:
x What
is the advantage of having the utility stored on a bootable CD?
.d What is the file's name and size for the Data Lifeguard Diagnostics for W'indows
program?
4. Follow the links in the Downloads section to download the utility and
save
it to a folder
on your hard drive.
'$7hat
is the filename and path to the file?
5. Install and run the Data Lifeguard program. The \Testern Digital Data Lifeguard
Diagnostics window is shown in Figure 6-4. Answer the following questions:
# \X/hat type of test does the Quick Test perform?
What type of test does the Extended Test perform? How long does the Extended
Test take?
I cnnerrn
734
Supporting Hard Drives
w
FFI
_l
- ,-1:*'J
Laricai
}]vP
il;* S!$er
I-
t!TFs
-
IiTFS
t--'-.
f* t?68
S0!rce: Data Lifeguard T00ls
Figure
6-4
bY
Western Dig tal
Data LifeGuard Diagnostics software reports information about a drjve
,: Describe what the '!7rite Zeros option does. What is one purpose of this option?
Next, follow these steps to explore a manufacturer's utility to test your drive:
'W'estern Digital, go to your manuL. If your hard drive isn't made by Seagate, Maxtor, or
facturer's web site and search for diagnostic software.
,::.
,::
1[rnn, software did vou find?
do you think it's important to test a hard drive with software provided by the
manufacturer of the drive rather than that of another manufacturer?
\fhy
REVIEW QUESTIONS
1.
'Srhat
are some symptoms of hard drive problems listed on the hard drive manufacturers'
web sites? List three in order of seriousness:
Lab 6.5 Use SeaToots for DOS
rfs
2. IThich hard drive manufacturer's web site was the most informative and easiest to
use? Why?
3. 'Sfhich utility from a hard drive manufacturer seemed to be the most powerful?'!7hy?
4. $fhat were the most common two methods used to run the utilities?
5. Why is it useful to run the utility from a bootable CD rather than from Windows?
6. How do you determine that your system is set to boot from a CD?
LAB 6.5 USE SEATOOLS FOR DOS
O
BJ ECTIVES
The goal of this lab is to have you perform diagnostics on a hard drive to determine its
condition. After completing this lab, you should be able to:
d Create
#
a bootable CD with SeaTools installed
Perform basic diagnostics on a hard drive
MATERIALS REQUIRED
This lab requires the following:
# S7indows
7 computer with a CD burner
Internet
x
x
Blank CD to create a bootable CD with SeaTools for DOS installed
access
Felt tip pen to label the CD
"a Small volume on the hard drive volume so that the time needed to run the long test is not
too long
LAB PREPARATION
Before the lab begins, the instructor or lab assistant needs to do the following:
x
*
x
Verify that'Windows starts with no errors
Verify there is a small volume on the hard drive to run the test
Verify that Internet
access is available
136
I Cnnprrn
ACTIVITY BACKGROU
Supporting Hard Drives
ND
Over time hard drives develop errors due to the constant use they receive from writing,
deleting, and modifying files that are stored on them. Errors can occur because of confused
file pointers, orphaned sectors, and miscalculations in the file tables. Some errors can make
the drive faulty or non-bootable. Using a utility, such as SeaTools, can help to repair file
structures on the drive. Having the utility installed on a bootable CD is convenient because
you can use the CD with any computer without installing the software first. You can also
run the test on the hard drive when \Tindows refuses to boot.
In this lab, first you create a bootable CD with SeaTools for DOS installed, and then you
perform tests to determine if there are problems on the drive.
@ tctivity
Follow these steps to create a bootable CD with SeaTools for DOS installed.
1. Go to www.seagate.com/support/downloads/seatools/. Click the Downloads tab.
2. Under SeaTools for DOS,
select the OS your computer uses from the drop-down menu.
Click Download.
3. Click I Accept to accept the End User Agreement.
4. Sfrite down the four steps of instructions provided to create the bootable disk.
Step 1:
Step 2:
Step 3:
Step 4:
.* Using information given on this same page, what operating system is used on the
'What
is the web site where you can
bootable CD created with SeaTools for DOS?
this
OS?
download
5. Click Download to download the file. What is the filename, file extension, and path to
the downloaded file?
Lab 6.5 Use SeaToots for DOS
737
6. Right-click the downloaded file and click Burn disc image. Follow the directions
on-screen to burn the CD.
If you do not see the option to Burn disc image, your computer might have other burn
software instalted. Your steps might be different to burn the CD. For example, you might be able to
right-ctick the downioaded file, point to 0pen with, and ctick Windows Disc Image Bsrner. Then fotlow
the directions on-screen.
Use a felt tip pen to label the CD SeaTools for
you
the CD.
created
DOS. AIso include the date
7. Remove the CD from the optical drive.
Follow these steps to run diagnostics of a hard drive using SeaTools:
1. Begin by inserting the SeaTools bootable CD into your workstation and boot to the CD.
2.
SeaTools for DOS loads and presents a License Agreement screen. Click
continue. (This is Step 4 you wrote above.)
I Accept to
3. The SeaTools for DOS screen appears. Figure 6-5 shows the screen as it appears when
run in a virtual machine. The software will scan your system briefly for available hard
drives and list those drives in the Drive List window. If more than one drive is present in
your system, all drives should be listed; therefore, select the main drive of your workstation. Write down the identification for the main drive here:
ndtantnd FtsaturEs HElp
[*gi.l;i1$
Seagate
Et-tt
LanguageiEnglish
F! AJq
L'*+
+.i.ts I }l lU
lcJl L,vtJ
&d II uula
^,ql{.
:''
:,i:|t
:l
i',.;i1
:r.,,:r: l-.t,rl
Sriu Licl
Test
r' Virtual HD
Vintual
HD
,.Selected Dnive Information
0 i* ffTfi $evirrts vll'tualHs
iiu*r,.ice
;lMax
Natlve Addness
Un GeRErir PCI
: SHART
IS
*TFJ
jjlerrice.is ?8 Blt Addressed - N'rmber 0f LBfts 266334239 (
jiThis drive drles n0t support $eEuFitU FeatureF
136.363 GB )
NOT SupPONtEd
11
tl
tl
r1
i Test iriforfiatisn and Results
t:
-J'
| :t
'JJ")
Source: SeaTools for D0S by Seagate Technologies
Figure
6-5
SeaToots
for
DOS has scanned
4. Using information in the
mation about the drive:
.* Drive Model ID:
the system for instatled hard drives
Selected Drive information panel, record the
following infor-
I CHlPrrn
138
x Security
d
Supporting Hard Drives
features supported:
SMART enabled?
# Number of LBAs:
.# Drive volume size:
5.
6.
Select Basic Tests from the tools list at the top of the SeaTools window.
Select the Short Test. This test is about a fwo-minute test of your hard drive. You can
monitor its progress in the Test Progress portion of the Drive List window and the
'When
completed, did your drive pass the short test?
progress bar above it.
7. If desired or requested by your instructor, select the Long Test from the Basic Tests
menu.'When completed, did your drive report any errors?
8.
Select the Acoustic Test from the Basic Tests menu.
Ifhat
happens during this test?
9. Remove the CD from the optical drive. Be sure to keep it in a plastic cover in your
repair toolkit for future use when troubleshooting hard drives.
PC
REVIEW QUESTIONS
1.
'What
is the purpose for having the SeaTools for DOS
2. \lhat happens when you first perform the Acoustic
utility perform the long
test?
Test?
3. \fhat is the purpose for the Acoustic Test?
'Sfindows?
4. What are two advantages of using SeaTools for DOS over using SeaTools for
You might also like
- Linux InterviewQuestions - For - Level - 2 - Ratnakar PDFDocument225 pagesLinux InterviewQuestions - For - Level - 2 - Ratnakar PDFKOLLI MALLIKARJUNAREDDY80% (10)
- How to open Device Manager and check device status and drivers in WindowsDocument5 pagesHow to open Device Manager and check device status and drivers in WindowsLizardon KevinNo ratings yet
- Burn DiscDocument3 pagesBurn DiscDal GurakNo ratings yet
- 3rd Hard Disk Drive CloningDocument4 pages3rd Hard Disk Drive CloningACE DELA CRUZNo ratings yet
- KRONOS Update and RestoreDocument4 pagesKRONOS Update and RestorePaul John100% (1)
- Color Laserjet Cp5525 SeriesDocument10 pagesColor Laserjet Cp5525 SeriesMaria de GuerreroNo ratings yet
- HP Laptop Recovery ManagerDocument13 pagesHP Laptop Recovery ManagerAntonio Rivera Mabini Jr.No ratings yet
- Guide To Managing and Maintaining Your PC Chapter 4Document26 pagesGuide To Managing and Maintaining Your PC Chapter 4Frederick Leonard0% (1)
- 1 - Basic Computer Configuration SetupDocument36 pages1 - Basic Computer Configuration SetupAngelica Maxino DlrsrNo ratings yet
- HP PC Maintenance and TroubleshootingDocument26 pagesHP PC Maintenance and TroubleshootingSara HepsibaNo ratings yet
- 5.4.8 Lab Managing System Files in 7Document12 pages5.4.8 Lab Managing System Files in 7Brian MirendaNo ratings yet
- System 7.5 and System 7.5 Update Installation Guide: Installing Your New SoftwareDocument12 pagesSystem 7.5 and System 7.5 Update Installation Guide: Installing Your New SoftwareRoberto BruniNo ratings yet
- Videologic Apocalypse 3Dx For Windows 95: October 24Th 1997Document12 pagesVideologic Apocalypse 3Dx For Windows 95: October 24Th 1997anon-146351No ratings yet
- 5 Ways To Speed Up Your PCDocument6 pages5 Ways To Speed Up Your PCmukesh12101985No ratings yet
- Internet Troubleshooting 1) How To Reset Internet Explorer 7 Security Settings To Default LevelsDocument35 pagesInternet Troubleshooting 1) How To Reset Internet Explorer 7 Security Settings To Default LevelsVenkata Shivu T SNo ratings yet
- Install and Configure OSDocument45 pagesInstall and Configure OSaldrin joseph100% (3)
- HDD Recovery Information For Your Toshiba Computer: Hard Drive Recovery UtilitiesDocument12 pagesHDD Recovery Information For Your Toshiba Computer: Hard Drive Recovery UtilitiesJose Daniel Gonzales MarquezNo ratings yet
- Plugin-WinDLG v1 24 Release NotesDocument4 pagesPlugin-WinDLG v1 24 Release NotesWardono StNo ratings yet
- HP Notebook Recovery GuideDocument4 pagesHP Notebook Recovery GuideMuhammad Eitch-BeeNo ratings yet
- PC Troubleshooting and Maintenance GuideDocument20 pagesPC Troubleshooting and Maintenance GuideStephan PerhacsNo ratings yet
- Recovery Media Utility GuideDocument7 pagesRecovery Media Utility GuideLee HansonNo ratings yet
- Copy (2) of Lab-Manual-OS (2) .Doc1393Document127 pagesCopy (2) of Lab-Manual-OS (2) .Doc1393great_alltimeNo ratings yet
- Seagate Firmware Update Utility Step by Step and FAQDocument4 pagesSeagate Firmware Update Utility Step by Step and FAQAlbert NainggolanNo ratings yet
- How To Fix Raw External Hard Drive Without Formatting - (6 Best Fixes)Document9 pagesHow To Fix Raw External Hard Drive Without Formatting - (6 Best Fixes)Mehmood Abdul RazzaqueNo ratings yet
- ProductFlyer Letter C300 0006FirmwareCDboot 11 10Document4 pagesProductFlyer Letter C300 0006FirmwareCDboot 11 10William LimaNo ratings yet
- Guia Intel Rapid StorageDocument17 pagesGuia Intel Rapid StoragePaul JavierNo ratings yet
- MVP4 Chap2Document10 pagesMVP4 Chap2pmcerleanNo ratings yet
- Athena 1 To 7 Targets CD/DVD Duplicator: User's ManualDocument21 pagesAthena 1 To 7 Targets CD/DVD Duplicator: User's ManualGilbertogutierrezbNo ratings yet
- Crucial Firmware Update All enDocument6 pagesCrucial Firmware Update All enAnubhab DuttaNo ratings yet
- 70-687 01Document6 pages70-687 01MD4733566No ratings yet
- USERDocument19 pagesUSERJorge Tinal PootNo ratings yet
- ByteBack ManualDocument70 pagesByteBack Manualalextrek01No ratings yet
- AutoPlay - Enable or Disable AutoRun in Windows 7Document14 pagesAutoPlay - Enable or Disable AutoRun in Windows 7Arian RahmanNo ratings yet
- Unit 3 Lesson 5 - Os InstallationDocument58 pagesUnit 3 Lesson 5 - Os InstallationAldrei BobierNo ratings yet
- Tdata BackDocument9 pagesTdata BackbenuciucNo ratings yet
- Data Rescue PC User ManualDocument28 pagesData Rescue PC User ManualBulearca CristianNo ratings yet
- 70-687 MLO Lab 04 Worksheet Chapter 4Document6 pages70-687 MLO Lab 04 Worksheet Chapter 4Jrsellers1986No ratings yet
- Setup For ofDocument22 pagesSetup For ofSHARIFFNo ratings yet
- FliteStar ManualDocument5 pagesFliteStar ManualSilvije FilipovićNo ratings yet
- Crystal Quick Start GuideDocument37 pagesCrystal Quick Start GuideEduardoRodriguezNo ratings yet
- 4 Information SheetDocument13 pages4 Information Sheetapi-196541959100% (1)
- SoftwareDocument9 pagesSoftwareYenewligne AyenewNo ratings yet
- INTEL Rapid StorageDocument17 pagesINTEL Rapid StorageAnonymous WKf8JCmtNo ratings yet
- Adobe After Effects CS5 ReadmeDocument49 pagesAdobe After Effects CS5 ReadmeVictoria LieuNo ratings yet
- Experiment No. 1': Download LINUXDocument93 pagesExperiment No. 1': Download LINUXkanchanNo ratings yet
- Recovery, Backup and Troubleshooting Guide: To Recover From The Recovery Area About RecoveryDocument2 pagesRecovery, Backup and Troubleshooting Guide: To Recover From The Recovery Area About Recoveryasha_kc977No ratings yet
- Lenovo RecoveryDocument6 pagesLenovo RecoverycNo ratings yet
- Hard Disk Backup and Restore GuideDocument11 pagesHard Disk Backup and Restore GuideAlif FirdausNo ratings yet
- After Effects CS5 Release Notes: Minimum System RequirementsDocument14 pagesAfter Effects CS5 Release Notes: Minimum System RequirementsMeira MiNo ratings yet
- How To Perform Advanced Clean-Boot Troubleshooting in Windows XPDocument8 pagesHow To Perform Advanced Clean-Boot Troubleshooting in Windows XPTony WilliamsNo ratings yet
- HP Trouble Shoot2Document9 pagesHP Trouble Shoot2Cinderila GuiwoNo ratings yet
- Basic Computer Configuration Setup Configuration Is The Way A System Is Set Up, or The Assortment of ComponentsDocument7 pagesBasic Computer Configuration Setup Configuration Is The Way A System Is Set Up, or The Assortment of ComponentsZsarena G. BautistaNo ratings yet
- MCTS 70-680 Exam Questions: Microsoft Windows 7, ConfiguringFrom EverandMCTS 70-680 Exam Questions: Microsoft Windows 7, ConfiguringRating: 3.5 out of 5 stars3.5/5 (2)
- The SSD Optimization Guide for Windows 7 & Windows 8.1 Edition 2018From EverandThe SSD Optimization Guide for Windows 7 & Windows 8.1 Edition 2018No ratings yet
- How To Speed Up Computer: Your Step-By-Step Guide To Speeding Up ComputerFrom EverandHow To Speed Up Computer: Your Step-By-Step Guide To Speeding Up ComputerNo ratings yet
- Recovering VMFS Partitions With VMware ESX TroubleshootingDocument10 pagesRecovering VMFS Partitions With VMware ESX TroubleshootingPedro MarquezNo ratings yet
- 13 - F30i A (E) 01Document24 pages13 - F30i A (E) 01Guillermo RamirezNo ratings yet
- VMware Error Code.Document11 pagesVMware Error Code.Singaravelan SenthilkarasuNo ratings yet
- VLSI Lab ManualDocument106 pagesVLSI Lab Manualtmuthu123No ratings yet
- Exploiting Memory Hierarchy Through CachesDocument87 pagesExploiting Memory Hierarchy Through CachesEric CoronaNo ratings yet
- Intro To Computer Part 2Document17 pagesIntro To Computer Part 2Alexander Justin SalvadorNo ratings yet
- AD-C Water DetectorDocument10 pagesAD-C Water DetectorgeoprespNo ratings yet
- Planning Data Warehouse InfrastructureDocument21 pagesPlanning Data Warehouse InfrastructureRichie PooNo ratings yet
- Z80 Assembly Language Programming 1979 LeventhalDocument642 pagesZ80 Assembly Language Programming 1979 LeventhalVanessa Stacy100% (5)
- Patent EURODocument45 pagesPatent EURONehaKarunyaNo ratings yet
- Cambridge International AS & A Level: Information Technology 9626/11Document16 pagesCambridge International AS & A Level: Information Technology 9626/11Yadhu SoppinNo ratings yet
- 2 D Storage On AWSDocument61 pages2 D Storage On AWSpablogarlandeiraNo ratings yet
- Information TechnologyDocument2 pagesInformation TechnologyAkshat DwivediNo ratings yet
- Veeam Backup 12 Release NotesDocument41 pagesVeeam Backup 12 Release NotesnetvistaNo ratings yet
- Magnetic MemoryDocument3 pagesMagnetic MemoryMeenakshi SuryavanshiNo ratings yet
- Emc Vnxe3200 Hybrid Storage DatasheetDocument5 pagesEmc Vnxe3200 Hybrid Storage DatasheetMahmood SafariNo ratings yet
- Elastic Cloud Storage (ECS) : Software-Defined Object StorageDocument5 pagesElastic Cloud Storage (ECS) : Software-Defined Object StorageJasdeep Singh DeepuNo ratings yet
- Five Ways To Save On Splunk: White PaperDocument6 pagesFive Ways To Save On Splunk: White PaperOrest BobkoNo ratings yet
- NeroDocument19 pagesNeroCamilo VelascoNo ratings yet
- Amity Business School Hardware and Software ComponentsDocument32 pagesAmity Business School Hardware and Software Components-Bhumija Batra-No ratings yet
- Recommendation Report - Example 1Document7 pagesRecommendation Report - Example 1haziqNo ratings yet
- Rules for safe work procedures and CENSE engine monitoring systemDocument14 pagesRules for safe work procedures and CENSE engine monitoring systemteja sri rama murthyNo ratings yet
- U1 L6 Application of Compiler Technology Notes Part 1Document4 pagesU1 L6 Application of Compiler Technology Notes Part 1preetamNo ratings yet
- Citrix Virtual Apps and Desktops On AHV: v1.6 - March 2021 - TN-2033Document18 pagesCitrix Virtual Apps and Desktops On AHV: v1.6 - March 2021 - TN-2033qabbas100% (1)
- Adobe Scan 02 Jan 2023Document17 pagesAdobe Scan 02 Jan 2023priyanka G MNo ratings yet
- AutoMountRemoveUSB DriveDocument2 pagesAutoMountRemoveUSB DriveDiegoPepeusNo ratings yet
- Microprocessor Controlled Ac and DC DrivesDocument27 pagesMicroprocessor Controlled Ac and DC DrivesAlisha Shnaz100% (1)
- Floppy DiskDocument4 pagesFloppy DiskGokul RajeshNo ratings yet
- System Software & Operating Systems OrganizationDocument34 pagesSystem Software & Operating Systems OrganizationkarthickamsecNo ratings yet