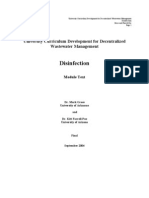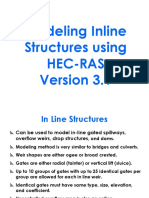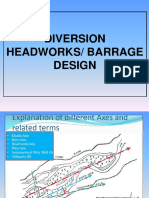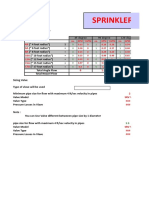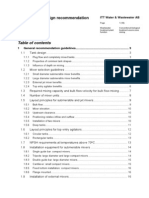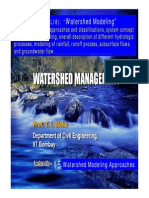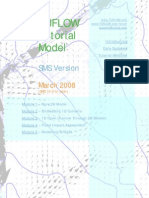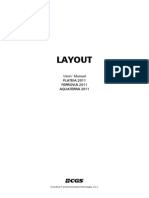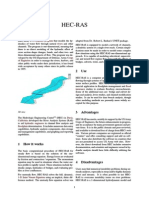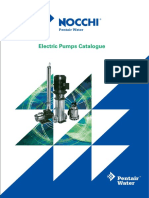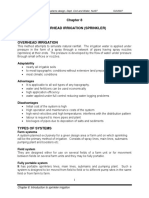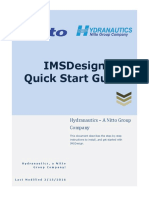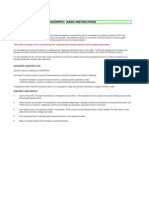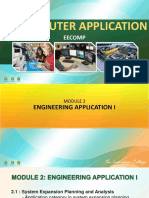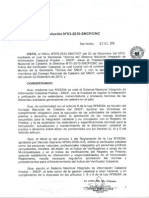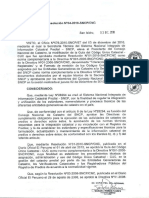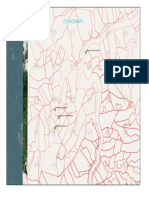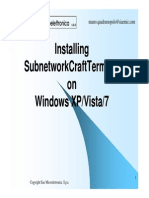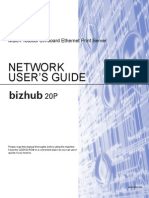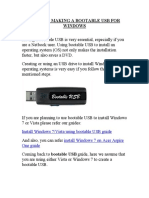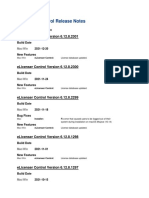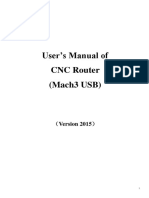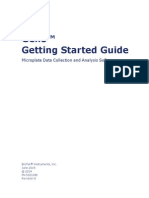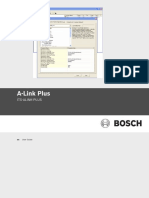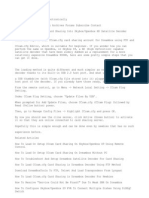Professional Documents
Culture Documents
GESTAR 2014 User's Manual Installation Requirements
Uploaded by
ReRersOriginal Title
Copyright
Available Formats
Share this document
Did you find this document useful?
Is this content inappropriate?
Report this DocumentCopyright:
Available Formats
GESTAR 2014 User's Manual Installation Requirements
Uploaded by
ReRersCopyright:
Available Formats
1
GESTAR 2014.- Users Manual
DRAFT #1 UNDER REVIEW
GESTAR 2014
USERS MANUAL
Application for Hydraulic and Energy Engineering of Pressurised Irrigation Networks
Escuela Politcnica Superior de Huesca
University of Zaragoza
Carretera Zaragoza s/n. 22071-Huesca
Email: info@gestarcad.com
Website: www.gestarcad.com
Translation Lauren Lyon
October 12th 2014
GESTAR 2014.- Users Manual
CONTENTS
1
INTRODUCTION _____________________________________________________ 3
INSTALLATION _____________________________________________________ 7
REVIEW OF FUNCTIONS ____________________________________________ 17
OPERATIONAL PROTOCOL _________________________________________ 43
TOOLBARS_________________________________________________________ 46
PROGRAMME MENUS _____________________________________________ 124
EDITING THE MODEL _____________________________________________ 179
SIZING COLLECTIVE BRANCHED NETWORKS ______________________ 225
HYDRAULIC ANALYSIS ____________________________________________ 265
10
EVALUATION OF POWER COSTS AND OPTIMIZATION OF
REGULATIONS IN PUMPING STATIONS ___________________________________ 302
11
IN-PLOT DESIGN __________________________________________________ 324
12
OPTIMISING IRRIGATION SCHEDULES _____________________________ 413
13
HANDLING DATABASES ___________________________________________ 427
GESTAR 2014.- Users Manual
INTRODUCTION
GESTAR offers the most complete software package for engineering pressurised
irrigation systems (collective distribution networks and systems for use in irrigation on
plots). Its tools and modules, specifically designed for pressurised irrigation and tested
over the long term, enable optimum design, execution and management, integrating a
wide range of resources, many of them available exclusively in this programme, and a
long history of innovations and application to large and small systems. Some of its
principal features are summarised below.
Integration of modules for optimisation, hydraulic analysis and analysis of energy in
the same environment, making these tasks easier and more convenient, while more
importantly, enabling much more economic and reliable solutions to be found than
those obtained in processes simply based on optimisation routines.
High optimisation levels for branching networks with a set layout, with multiple
options, protocols and handy tools for finding solutions with substantial reductions
in system costs.
Hydraulic analysis module, unique in its robustness, flexibility and efficiency,
developed specifically and with exclusive capabilities, such as Inverse Analysis,
effective treatment of low resistance Elements and regulating valves, general
modelling of individual and lateral emitters with pressure-dependent flow emitted,
pump performance curves with inflection points, modelling of direct pumping
stations, etc.
All modules and tools, while making intensive internal use of advanced numerical
procedures, are transparent to the user, in an intuitive graphic interface.
Interoperable environment using the ACCESS standard as an intermediary for
communicating with all types of CAD/GIS systems or third party programmes, as
well as utilities for bidirectional communication with AutoCAD.
Integration of many innovative tools (generating scenarios, alarms, filters, evolution
over time, configuration of pipes with en route consumption, emitters, etc)
conceived and developed thanks to extensive experience in network design and
modelling.
Availability of databases for pipes, valves, singular losses, sprinklers, drip branches,
fluids, electricity prices, pumps, etc.
GESTAR 2014.- Users Manual
FIGURE 1.1 GESTAR Architecture
FIGURE 1.1 shows a synoptic diagram of the main modules schematising the
architecture of the application.
The Flow Rate and Tools Control module supports the front end visualisation
and user interface, links the various operating modules and launches and controls the
auxiliary tools which handle the practical configuration and analysis resources, such as:
outputting and consultation of data and results, generators of random and/or
deterministic scenarios, automatic results analysts, risk programmers, configuration of
alarms, formulation of Design Flow Rates, head loss options and many others.
The Size Optimisation module carries out the economic optimisation of
branching networks with a given layout, both on demand and rotational, finding the
combination of diameters, material and pressure rating to satisfy at minimum cost the
supplied flow rate and minimum pressures of hydrants and emitters. This optimisation
accepts both gravity feed with set total head, and direct pumping stations, in which case
the optimisation process not only finds the pump head which minimises total annual
costs (abbreviated method with simplified calculation of power costs), but also the most
favourable composition and regulation of the pumping station, using iterative
procedures and a detailed calculation of power consumption, incorporating the
variability of flow demand during the campaign and the hydraulic power response of the
pumping station.
The Hydraulic and Power Simulation module, designed to reproduce the
behaviour of projected or built networks, in normal or exceptional conditions, is applied
to the designs obtained from the module above, incorporating all constructive and
operational details, or to existing systems. On one hand it validates the behaviour of the
system realistically and generally, making it possible to identify, diagnose and resolve
possible malfunctions. On the other, it enables the definition and verification of later
necessary changes and adjustments, optimising the management and planning of the
GESTAR 2014.- Users Manual
system throughout its service life. The hydraulic and power results provided by these
simulations enable a detailed analysis of the systems behaviour. Some recent
applications of these resources, carried out with the optimum sizing tools, are the
selection of network operation alternatives (pumping direct or to a reservoir, irrigation
on demand or in turns), the study of possible sectorisation or turns with different
pressure scales, or the selection of the most suitable irrigation periods and electricity
rates for a given exploitation policy.
The module for Regulating Pumping Stations provides innovative and
specialised resources for the correct design and exploitation of the pumping stations
feeding irrigation networks, their regulation, and the minimisation of power costs. The
many application examples of these resources include the rational selection in the
design phase of the best number, type and adjustment of pump units; the best
adjustment to suit the operational characteristics of a system already in use; the
diagnosis of the origins of possible malfunctions and the definition of modifications
needed in operational networks with inefficient or obsolete pumping stations.
The Plot Design module (in Beta, not documented in this manual) combines
adaptations of the above modules and specific extensions for optimum sizing and
analysis of sprinkler and localised networks.
The satellite modules, dedicated to supplying the Databases (pipes, singular head
losses, valve head losses, according to type and degree of opening, pumps, electricity
rates, sprinklers, emitters, fluids) and the I/O communication of data and results (shares
data with AutoCAD and ACCESS, exports to MS Office), offer additional support for
the productivity and interoperability of the application.
Finally, the TELEGESTAR tools form a DLL library environment independent
of GESTAR, making it possible to migrate and integrate the hydraulic and power
simulation functions provided by GESTAR, and specific resources for optimising the
management of pumping stations, in any remote control and remote management
system.
GESTAR began development in 1993, in the Faculty of Fluid Mechanics at the
University of Zaragoza, linked to the Escuela Politcnica Superior (Polytechnic) of
Huesca, in the Agricultural Engineering degree programme, and was given a
considerable boost by the agreement of 1995 between the Aragonese Governments
Agriculture Department and the University of Zaragoza: Advanced Hydraulic
Modelling and Evaluation of Irrigation Networks. Since then, new agreements, various
sources of funding for R&D projects, and funds from technical assistance and licensing
contracts have enabled us continuously to update, expand and refine its features in a
permanent feedback cycle: development of innovations => intensive application =>
identification of needs/improvements => new development of innovations
GESTAR 2014.- Users Manual
2.1
INSTALLATION
MINIMUM REQUIREMENTS
GESTAR2014 is a 32-bit single-user application for use in operating systems in
the Windows family.
To run GESTAR2014 and use all its functions your PC will need the following
resources:
Windows XP-SP2 or later, Windows 7, Windows 8, 32-bit or 64-bit versions.
Windows VISTA IS NOT RECOMMENDED (a)
Minimum 512 Mb RAM (2Gb recommended)
Minimum free hard drive space: 105 Mb
Virtual PDF printer (b)
MS Access, MS Excel, MS Word version 97 or later (c)
For communication with AutoCAD, if used, the version of AutoCAD must be from
2002-2010 (d).
OS updated to .NET Framework 4 (e)
(a) Although we do not recommend installing GESTAR 2014 with Windows Vista, if
using this OS, remember to turn on the compatibility options of GESTAR.exe (in
C:/Program files/GESTAR2014/GESTAR2014.exe): Run in Administrator Mode and
Compatible with XP.
(b) A freeware virtual PDF printer (CutePDF Writer) is bundled with the GESTAR
installer, in case this type of utility is not available, for producing the documents
generated
in
the
optimum
network
sizing
process.
C/Program
files/Gestar2014/CuteWriter.exe. Run the installer CuteWriter.exe and follow the
instructions. (Internet connection required during installation).
(c) If using GESTARs I/O communications tools with ACCESS databases, the
databases created by GESTAR (export processes) are in MS Office 97
format (compatible with all later versions), and user-generated databases to be read by
GESTAR (e.g., import process) must be saved as MS Office 97 files.
(d) If using the GESTAR network I/O communications tools with AutoCAD, the
version of AutoCAD must be from 2002 to 2014, inclusive. Due to the limitations on
GESTAR 2014.- Users Manual
application dialogues in Windows Vista, GESTARs tools for communicating
with AutoCAD are not currently operational or reliable in Windows Vista, but
they are accessible in Windows 7 and Windows 8. Therefore, if communication is
needed with AutoCAD, Windows Vista is not recommended at present.
(e) GESTAR 2014 uses modern Microsoft technology which requires a specific OS
update.
This update (.NET Framework 4) is usually already installed in the latest versions of
Windows 8, but not in XP, Vista (not recommended) and Windows 7.
Microsoft .NET Framework 4 will be installed automatically if you have an Internet
connection when you begin installing an application using this technology, such as
GESTAR 2014, but it requires a fast connection and takes time.
Your PC may already have this update installed if it was previously needed by other
programmes.
.
2.2
OPERATIONAL MODES
GESTAR and its modes of operation are structured as A SINGLE
APPLICATION with a SHARED INSTALLER (Gestar20XXSetup.exe) enabling
different levels of access to the implemented resources, according to the available
privileges and the option chosen in the start-up screen of the programme (FIGURE 2.1)
after installation. The installers have an expiry date to ensure that the application is
constantly updated.
The three available versions (or operational modes) are Educational,
Professional and Premium.
GESTAR 2014.- Users Manual
FIGURE 2.1 GESTAR start-up screen
The installer and other resources such as developed examples, additional
documentation, or auxiliary tools available now or in the future, can be accessed by
registering on the new website www.gestarcad.com. Registration is free and requires
only an email address. The website automatically generates a password which will be
sent to that email address (the password can be changed after logging in at the website).
The registration data is stored according to data protection law. Incorrect information
will lead to removal from the system.
GESTAR Educational
Public domain mode. Internet connection not required to run. Simply download
the installer and run it for access to this version. This mode includes working versions
of all tools in the application, but limited to a certain number of components and small
sized systems (Table 2. 1). The application has no expiry date in Educational mode,
although we recommend registering at the website in order to be notified of updates and
access available documentation.
Junction Nodes
Known Consumption
Regulating Hydrants
Dams
Reservoirs
Known Pressure
Emitters
Free Nodes
Double Condition Nodes
Pipes
Educational
Professional
Premium*
25
20
7
2
2
2
20
5
5
30
100
100
7
10
10
10
20
5
5
125
3000
3000
3000
300
300
300
3000
300
300
3000
10
GESTAR 2014.- Users Manual
Emitter Lines
Valves
Pumps
(analysis/regulation)
Free Elements
Polyline Vertices
5
7
5/3
5
7
5/3
3000
300
300
5
300
5
300
300
300
*Set points. If users need higher values (unlimited) special versions can be supplied at no additional cost.
Table 2. 1 Maximum values of components according to operational modes. Changes may appear in the
Educational and Professional modes without previous notice. See www.gestarcad.com.
GESTAR Professional
Public domain mode. Requires registration at the website and internet
connection with log-in (users email address and password) each time the application
starts. The username and current version will be checked on start-up, as it is regularly
updated. The Professional version can handle a greater maximum number of
components than the Educational version although some resources are restricted or
disabled. These conditions, like those of Table 2. 1, can be modified without previous
notice.
GESTAR Premium
Access to GESTAR Premium mode is reserved for public or private bodies or
professionals who have participated to some degree in sponsoring the development and
maintenance of the GESTAR application. Types of sponsorship (agreement, technical
assistance,
licensing)
are
described
online
at
http://www.acquanalyst.com/contenido.php?modulo=faq. The respective contract
models can be downloaded from the website. Please contact the User Help Service by
email at info@gestarcad.com for any further questions.
To use GESTAR in Premium mode you will need a licence file, associated
exclusively with the computer where the application is installed, available only to
Premium users, and have previously paid to register the license as described in section
2.3, p. 11.
Using GESTAR in Premium mode does not require an Internet connection and it is
compatible with later use in either of the other two modes, Educational and
Professional. However, users should remember that networks generated with tools for
importing from AutoCAD in the Premium version, of any size, cannot be opened with
the Professional version, which does not have this function.
Premium Licences include a series of technical assistance and support services
(User Help Service) for 12 months from the date of activation of the GESTAR Premium
licence:
Free updates.
Free access to the support service, by telephone and online, in aspects relating to the
use of the application only (contactinfo@gestarcad.com).
Free remote migration service (see conditions) of the Premium licence.
GESTAR 2014.- Users Manual
11
Each Licence to use GESTAR Premium may include in some countries free
enrolment in one of the 7-hour training seminars which the authors organise on a
regular basis, at locations and dates announced as they arise.
Starting from the end of the 12 month period users can opt to subscribe to an
extension of the User Help Service with an additional contract, which includes
updating, support and migration services.
Sponsors with multi-year contracts may provide access through temporary
licences to Premium versions for companies or bodies to which they delegate activities
in their area of responsibility, whether legal or territorial, during their period of use.
During the period of validity these temporary licences will include the user Help
Service.
2.3 GENERAL INSTALLATION PROCESS. PREMIUM
REGISTRATION
After registering as a user at the website www.gestarcad.com, go to
DOWNLOADS/download Software. When the option Download the Installer is
selected, the user can run or save the latest installer of the application.
IMPORTANT: If you do not have a fast internet connection, BEFORE INSTALLING
GESTAR 2014 check whether the OS has been updated with .NET Framework 4. Your PC
may already have this update installed if it was previously needed by other programmes. If not,
install this update before installing GESTAR 2014.
To check whether this resource is available, look in the Windows folder, usually in C:
(e.g. C:\WINDOWS\Microsoft.NET\Framework) and check whether there is a folder
called v4.xxx (xxx can be any number).
If you do not have the updated .NET Framework 4, it will be installed automatically if
you have a fast Internet connection when you begin installing an application using this
technology, such as GESTAR 2014.
Alternatively, you can install .NET Framework 4 manually. To do this, search on the
Microsoft website for installer .NET Framework 4 and download the file
dotNetFx40_Full_x86_x64.exe, which you should run BEFORE starting to install
GESTAR2014. If your OS already has this update (because it is a recent Windows 8
version or the update was previously installed for another application) the OS will alert
you, and may cancel the process. If not, let the process finish.
Before installing GESTAR, install all the programmes which communicate with
GESTAR: MS Office, AutoCAD, virtual pdf printer.
You can install GESTAR and register the Premium licence directly if your User
account is an Administrator account for the equipment, and the OS is XP or later
(except Windows VISTA, which is not recommended).
GESTAR 2014.- Users Manual
12
However, in order to explain all possible cases and circumstances, we
recommend reviewing the points given below and consulting the diagram in Appendix
XIII.
PRIVILEGES AND CHECKS BEFORE INSTALLING GESTAR (AND
REGISTERING AND UPDATING A PREMIUM LICENCE IF APPLICABLE)
If the programme will be used by more than one User we recommend creating a
new shared User account just for using with GESTAR, as if GESTAR is installed in an
existing User account it may not be accessible from another one.
Installing GESTAR requires Administrator privileges, at least during the
Installation process (and Registration of the PREMIUM licence, if applicable).
If the User installing GESTAR is NOT an Administrator (not in the
administrators group), go to the User account management tools via the Control Panel
and follow this protocol:
Give the User temporary Administrator privileges so they can
install GESTAR.
Install GESTAR (and Register the Licence if you have a
PREMIUM mode licence, see below).
Withdraw the Administrator privileges from the User account and
assign Standard privileges.
If you have a PREMIUM licence, regardless of the Operating System used, to
enable the User to update the programme later without the need for Administrator
intervention, assign the User Administrator privileges (Total Control) exclusively for
the folder containing the programme, C:/Program files/GESTAR2014. To do this, locate
the folder, open its properties (right-click on the folder) and assign Full Control
Security properties to the User in question.
To run, the programme requires a number format where decimals are separated
by , and thousands are separated by .. To confirm this setting or reconfigure it if
necessary, go to the Control Panel and then to the Windows Regional Configuration
tools.
GESTAR 2014 is a native 32-bit application. If you have a 64-bit OS, the
application will be installed by default in the hard disc C: in the folder Program files
(x86). All the applications which need to communicate with GESTAR (AutoCAD, Ms
Office) in principle should be 32-bit. If they are 64-bit, you must check they are 32-bit
compatible. (C: Program files (x86)).
GESTAR 2014.- Users Manual
13
If you have a PREMIUM licence, identify and save the installer file you will use to
activate it to facilitate future reinstalls and registrations if they should be
necessary.
After launching the installer Gestar20XXSetup.exe (running from Download or
double-clicking the saved .exe file) the installation assistant will open (FIGURE 2.2).
FIGURE 2.2 Installation decisions. Left (Language), Right (Accept conditions)
Running the installer requires choosing a language (FIGURE 2.2 Left: there are
four options: Spanish, English, French and Portuguese, but more options can be offered;
see www.gestaracad.com ) and accepting the terms and conditions of use (FIGURE 2.2
Right). At the end of installation, users who do not have the option to print to PDF are
recommended to install the virtual PDF printer included at C/Program
Files/Gestar20XX/CuteWriter.exe. To do this, run CuteWriter.exe and follow its
instructions.
When GESTAR 2014 finishes installing a desktop shortcut will appear, linking to the
folder Gestar data files which contains the databases, manuals and examples
associated with the application. Access these files through the folder.
If working with the Professional version, you will need an Internet connection
via FTP (port 21) each time the application is launched, and to provide the username
and password you were given when registering online.
If your OS is Windows VISTA, you will have to configure the Compatibility
properties of the GESTAR2014 executable file (default location C:/Program
files/GESTAR2014/GESTAR2014.exe). To do this, right-click on the file
GESTAR2014.exe and select Properties. Enable the option Run in compatibility mode
Windows XP Service Pack 2 and Privilege level: Run this program as an
administrator.
GESTAR 2014.- Users Manual
14
PRIVILEGES FOR INSTALLING A PREMIUM LICENCE
Installation of GESTAR Premium requires Administrator privileges.
If the user installing GESTAR is not an Administrator (not part of the
administrators group) the procedure is as follows:
Give user permissions to be able to install GESTAR (temporarily only).
Install and register.
Withdraw permissions.
For users to be able to update the application later, without needing the
Administrators help, we recommend applying administrator privileges to the user in
question, for the folder containing the application only.
If the application will be used by more than one user, we recommend the
creation of a new shared user account specifically for using GESTAR.
REGISTRATION OF A PREMIUM LICENCE
When first launching GESTAR and choosing the Premium option, the
programme will show the Registration Form in FIGURE 2.3.
FIGURE 2.3 Premium License Registration Form
In the Registration Form, FIGURE 2.3, a sequence of numbers will appear in
the top field. This is the Licence Code. This code must be sent by email to the User
Help Service (info@gestarcad.com). The fields Company and Project are blank at this
stage.
It will be confirmed that the person who will be the Reference User (at the
beginning, the same person as indicated in the corresponding Licensing contract), their
company or body (and in the case of temporarily granted licences, the name of the
specific project the application will be used for) and a contact telephone number and
email address.
GESTAR 2014.- Users Manual
15
At the end of this procedure, until the Licence File is received, click Exit and
continue working with the Educational and Professional versions.
After checking the data received, the User Help Service will immediately send
the Reference User an email with the Licence File (*.ges) associated with the Licence
Code, which should be saved to a folder on the same computer as the programme. After
saving the Licence File, you can activate the Premium Licence by restarting the
application in Premium mode. The same Registration Form window will appear as in
.FIGURE 2.3. Click the button Load Licence to open a file browsing window, where
you can locate and open the Licence File. After opening the Licence File the fields
Company and Project will be automatically filled in, FIGURE 2.4.
FIGURE 2.4 Premium License Registration Form
We recommend checking that the Company and Project information in the
licence registration window are correct, as this information will appear on all the
documents generated by GESTAR. Next, click the button Register and wait for the
application to finish launching.
IMPORTANT: Do not cancel or restart GESTAR until this first launch has
completed.
If the process has completed correctly, after a few seconds the GESTAR
welcome screen will appear. You may now use GESTAR in Premium mode.
Once the version is registered, no further information or internet connection will
be required when launching the Premium version.
UPDATES
Subsequent launches of GESTAR in Premium mode do not require further
registration or internet access. The version will also not expire during the validity period
of the licence, although updating is recommended. This does not require reinstalling or
re-registering. To update, run the update application ActualizacionGestar.exe, which
you will find at the download area of the website www.gestarcad.com
GESTAR 2014.- Users Manual
16
Versions can be updated for 12 months from the date of registration of the
Premium Licence.
IMPORTANT, PLEASE READ CAREFULLY:
UNINSTALLING AND MIGRATING PREMIUM LICENCES
If a Premium Licence has been registered on your computer, UNDER NO
CIRCUMSTANCES should you uninstall it or install a new version of GESTAR
without specific instructions by the authors, as you could lose your licence.
If you want to migrate your licence from one computer to another, you must use
the GESTAR licence migration protocol which the development group will give you
when notified. For migration to be effective, it is essential that the original GESTAR
application registered with a Premium Licence is operational and accessible (without
uninstalling or reinstalling the operating system or formatting the drive where it is
installed) on the computer for which the Premium Licence was originally issued, at the
time of applying the protocol.
The protocol consists of four steps:
1)
Uninstall the GESTAR application from the computer where the
licence is stored. Make a note of the uninstall code which appears
at the end of the process.
2)
Install the application (with the installer for the latest version to
which you have access, according to the update contract*) on the
new computer (or reformatted disc or new OS, after
reconfiguration) and make a note of the new licence condition
code which appears in the Licence Registration window (Figure
2).
3)
Email info@gestarcad.com with both codes: the uninstall code
and the new licence condition code.
4)
You will receive an email with the new licence file which you
must register immediately following the process described above:
REGISTRATION OF A PREMIUM LICENCE
17
GESTAR 2014.- Users Manual
REVIEW OF FUNCTIONS
In this chapter we give an overview of the characteristics, features and
applications of the different models and tools of GESTAR shown in Chapter 1. Detailed
operating instructions will be given in the rest of the manual.
As some of these resources are innovative and exclusive, and users may not have
previous experience or training with them, we recommend reading this chapter carefully
in order to understand the basic concepts for using the latest tools included in GESTAR.
This chapter cites publications and references (listed in under REFERENCES, at
the end of the Appendices of the manual), most of which are available for download at
www.gestarcad.com, for users who would like more in-depth understanding of the
theoretical basis, calculation methods and computational techniques used in the various
modules of the application.
While the GESTAR interface is intuitive and easy to use, like all modern
engineering tools, GESTAR is a valuable platform which facilitates work and enhances
skills, but does not replace them or remove the need for professional qualifications,
training and experience in hydraulic engineering applied to irrigation systems to make
the most of the resources it offers.
The use of the best calculation tools requires users who are sufficiently prepared
to understand the processes involved and interpret the results. If not, problems may arise
in operation, concepts and projects.
3.1
GRAPHIC INTERFACE
Networks are loaded, boundary conditions specified, parameters modified,
results presented and analysed in a completely interactive graphic interface.
All operations and options are handled by using icons, toolbars, dialogue
windows and drop-down menus, making the full use of its capabilities easy and
intuitive. Its use does not require lengthy study beforehand, enabling all types of users,
from designers to irrigators, to learn quickly how to use the tools needed for each
purpose. For this reason we emphasise the graphic user interface, intuitive handling,
consistent algorithms when faced with extreme situations, integrated resolution of
auxiliary tasks using utilities, checking consistency of in/out data, automatic checking
of boundary conditions, user-configurable assistants and set points, error handling, etc.
In particular, we highlight the following resources:
Interactive configuration: Graphic and interactive click & drop configuration of
networks, point and click input/output in intuitive, user-friendly windows, scale
GESTAR 2014.- Users Manual
18
reproduction of the network layout, diagrams, dialogue windows, help menus, tables,
graphs, error management, etc.
Working with UTM co-ordinates: Origin and scale (proportional to the screen resolution
or set by the user) configurable for adjusting maps and orthophotos used as background.
Inserting images: As auxiliary cartographic backgrounds for layouts or in bmp, jpg, or
gif format.
Consultation and documentation of data and results: Editing windows, colour codes,
map of numerical values, pop-up window with data on the selected component, tables of
results, export of ACCESS and EXCEL database text files. Graphs of evolution over
time.
Configurable graphic parameters: Default values, prefix of identifiers, colour coding
and visualization format in the map of numerical values, appearance of map
background, Nodes and Elements, visualisation/hiding symbols of Nodes and Elements,
direction arrows, number of digits in displayed data.
Rectangular and irregular polygonal section: For cutting, copying, pasting, moving,
deleting, calculating cost and assigning parameters to all selected components.
Dividing a pipe into two stretches: At the point selected by the cursor on an existing
Pipe, enabling the introduction of an intermediate Node, interpolating its elevation and
the lengths of the two resulting stretches.
Joining networks: Merging two independent *.network files into a single output file in
order to join partial networks in a larger system, with optional assignation of different
prefixes to the components of each network and overlapping shared connection Nodes
(co-ordinate and ID).
Zoom In/out: Zoom in to enlarge and zoom to half size, selection of initial zoom level
set in Scale options.
Scrolling: Navigation around the network map using horizontal and vertical scroll bars.
Searching for nodes/elements: Directly locating Nodes and Elements by ID and by
comments field, with markings on the map or automatic pop-up windows for editing
their data.
Inserting images: Informative text added to the network map with configurable format.
3.2
OPTIMUM SIZING OF BRANCHING NETWORKS
In the case of networks configured as strictly branching (see APPENDIX I, p.
441) with predetermined design flow rates and layout, GESTAR provides the sizing tool
which includes economic optimisation criteria; this can find the combination of Pipes to
meet the set pressure requirements for Design flow rates, with a minimum overall cost,
or very close to the overall minimum.
GESTAR 2014.- Users Manual
19
A network is called strictly branching if it has a branching topology in which
there is a single total head point set, which normally corresponds to the inflow point,
while the remaining Nodes in the network are assimilated to known consumption points,
i.e., bifurcation Nodes, with null consumption, or regulated hydrants with flow equal to
maximum flow rate. It is well known (UPV, 1993) that networks where the topology
and boundary conditions are implemented configuring a strictly branching network
offer particular advantages in design, as line flow rates can be determined in advance,
separately from hydraulic equations, making it possible on one hand to establish
optimum economical sizing methods for the diameters and Material of the network, and
on the other, to then calculate the pressure of each point of the system, once the
diameters have been set, for each demand configuration formulated.
Occasionally, the topology and configuration of boundary conditions diverge
slightly from the strictly branching structure, and through a series of simplifications or
suppositions the paradigm can be recovered, enabling the application of optimization
modules to be extended. In these cases it is even more necessary, if possible, to apply
the unrestricted simulation tools at a later stage to the branching configuration,
reproducing the real topology of the system, in all its detail, in order to check the
validity and scope of the approximations and hypotheses introduced in the sizing
module.
It should also be noted that, incorporating optimization techniques in sizing, the
results must always be treated with caution, for several reasons:
The statistical flow rates used in the case of on-demand networks, and the
conditions of adjusting the pressure to the set levels, can cause excessive kinks in
certain branches, and these areas can become extremely vulnerable to concentration of
demand in the immediate area and at the ends, leading to sharp pressure drops in
combinations of demand, often causing anomalous situations which the optimum
sizing not only cannot predict, but can actively cause.
The sensitivity of the mathematical solution to pressure restrictions, layout
hypotheses or conditions set in the use of the network (type of demand, turn rotations,
equivalent irrigation periods, etc.) can lead to significant cost reductions through the
right adjustments.
In contrast, the network may run better in terms of flexibility and safety,
sometimes notably so, thanks to tweaking the sizing, which while marginally increasing
the cost of the solution classified as optimal, gives much greater flexibility and safety,
compensating for this increased cost.
Meanwhile, some of the results given as a mathematically optimal combination
of Pipes may be constructively unviable (diameters which do not decrease downstream,
multiple diameters, different materials interspersed, etc) or make execution more
expensive in practice (special pieces, stocks, logistics, labour costs, etc).
All these aspects, which can be resolved only through the meticulous hydraulic
analysis of the system, conclude in some cases with savings which are often greater than
the differences found in the application of different optimization algorithms, and which
in any case improve the quality and rationality of the design.
GESTAR 2014.- Users Manual
20
Despite these reservations, it is essential to incorporate optimization techniques
in the sizing phase, in terms of facilitating the search for economy and viability of the
initial design, which before the other phases, can be considered rational pre-sizing.
Among the optimum sizing algorithms for strictly branching networks
incorporating the Economic Series Model, which supposes that a continuous potential
function exists describing the cost of conduits according to their diameter, we find
DIOPCAL (UPV, 1999) which originated in the Hydraulic Model Research and
Development group (IDMH) of the Polytechnic University of Valencia. Thanks to the
co-ordinated research project HID-98-0341-C03-02 by the Ministry of Science and
Technology, these types of routines were integrated into the GESTAR programme.
Since then, together with an intensive refining process for the sizing models, many
improvements and refinements have been incorporated in the sizing modules, as well as
a new optimisation procedure which combines a notably improved Economic Series
Model (Gonzlez and Aliod, 2003) with Labye type discontinuous optimization
algorithms (Labye et al., 1988). Both methods (standard and improved) can optionally
be used in the sizing modules, having been extended to accept an arbitrary number of
Nodes and accept alphanumerical identifiers of up to fifteen characters.
It should be noted that if a hydraulic simulation phase is carried out on the sizing
obtained in any optimisation process, and suitable measures are taken based on the
observed results, systems can sometimes be found which with a valid functional
behaviour are even more economical. The formulation and verification by simulation of
the behaviour of turns postulated in certain critical branches of the network, taken
together with the functioning on demand of the other hydrants, also provides designs
with economies representing savings in the initial cost of the system.
We present below the main features and resources of the optimisation module.
Calculation of Design Flow Rates: through accumulation of open intakes in turn-based
irrigation or by the Clement formulation for on-demand irrigation, with different levels
of guaranteed supply, gradable according to the number of intakes. Design flow rates
can be adjusted by the user in the module itself or by editing the Pipes.
Sizing Pipes for on-demand networks: For branching networks with a known total head
(with direct feed or through interposed pumping) with given layouts, Design flow rates
and pressure set points, through economic optimization techniques.
Sizing Pipes for rotational networks, with specified turns, using economic optimization
criteria, for branching networks with a known total head (with direct feed or through an
intermediate pump) with a given layout and pressure set points.
Inclusion of single and distributed losses: The effect of single losses can be studied
through their equivalent length, distributed uniformly throughout as a percentage of the
length of each conduit, either specifically or stretch by stretch.
Set pipelines: Stretches of pipelines can also be defined whose properties are set and are
not altered during optimisation.
Optimum nominal discharge height: In the case of networks with direct pumping, for
design flow rates in the network, giving the weighted efficiency of the pump, the annual
GESTAR 2014.- Users Manual
21
volumes served, the unit costs of the contracted power supply, and the applicable
surcharges or discount rates, if any, it also gives the height which will optimise power
and amortisation costs.
Adjustment of parameters: Various adjustments and optimisation options which enable
sizing to be refined and additional costs to be assessed are now user-configurable and
accessible.
Express resizing: Starting from a binary file or text file generated in a previous sizing
procedure, containing the complete description of the network to be optimised and the
established restrictions, individual values can be easily adjusted or systematic tests
carried out with the help of the sizing assistant.
Guide to refining sizes. Options about the most critical Nodes, whose pressure
requirements raise the costs of conduits the most, so that pressure requirements on them
can be reduced in a rational and orderly manner, in order to lower system costs.
Identifying overpressure due to transients by sections, enabling pipe costs to be adjusted
by reusing the results of the analysis of transients to judge the correct pressure rating for
each section, adjusted for calculated overpressure rather than a single overall value.
Identifying maximum acceptable speeds by sections, in order to adjust costs by reusing
the results of the analysis of transients to judge the maximum acceptable speed suited to
each section, adjusted for local conditions rather than a single overall value.
3.3
HYDRAULIC/POWER ANALYSIS
The hydraulic and power analysis of a pressurized distribution system consists of
prediction and detailed verification, using computational simulation techniques,
simulating network behaviour in such a way that all hydraulic parameters (flow rate,
pressure, speed, etc) can be assessed for each component of the network, and the
relevant power parameters (power rating, efficiency, costs, etc.) in pumping equipment
(individual pumps and stations), for each significant configuration of momentary
demand. The topology of the network and its components (hydrants, conduits, pumps,
regulating devices, etc.) will be defined either by previous sizing or by pre-existing
information on construction in the case of already designed and/or executed networks.
Network analysis will go beyond the pure design phase in the technical office,
being essential during construction, as the diverse and complex problems which can
arise during conversion to a pressurised network, from first assessment to final delivery,
mean many constant changes to the initial project, many of which are improvised during
construction. These should be studied for possible malfunctions or knock-on effects
which might not be noticed by the draughtsman or builder.
These simulation techniques, originally applied to supply systems, have shown
themselves to be ideally suited and even more precise and reliable (Aliod et al, 1997) in
irrigation networks, as:
GESTAR 2014.- Users Manual
22
We can be sure of layouts and construction details, as this infrastructure
is usually newer and better documented.
It is not necessary to simplify or synthesise the network of pipes and
outlets; even if extensive, they can be loaded in the model.
A low level of uncertainty is introduced in the forecast consumption at
the point of demand, thanks to the presence of regulating and measuring
devices in the hydrants, making it possible to find out deterministically
the consumption status of outlets, with irrigation notification protocols
transmitted to farm managers or by automatic procedures based on flow
rate sensors installed in the hydrants.
IMPROVED AND GENERALISED NODE ANALYSIS TECHNIQUES
These conditionants can be taken advantage of for pressurised irrigation, as they
enable simulation techniques to be applied and justify their productiveness, permitting
high exactitude levels with low modelling effort compared to other contexts: as there is
low uncertainty in the input data, and as these are limited in number, we can predict
more precise results.
While we could take advantage of the computer tools used in the analysis of
supply systems for hydraulic simulation of irrigation systems, it is a fact that the
calculation packages available for supply are not suitable for the idiosyncrasies of
irrigation networks, and do not permit them to be used efficiently in everyday design
and management.
This insufficiency in programmes for supply systems when used in irrigation not
only affects the lack of graphic and operational utilities for simple, easy configuration of
discontinuous demand scenarios and conditions, typical of irrigation networks, but more
problematically, also affects previously available calculation algorithms, which are the
heart of simulation systems, and do not address various particularities of irrigation
networks.
GESTARs quasi stationary simulation module for hydraulic and power analysis
implements original matricial numerical techniques specifically adapted to the
characteristics of pressurised irrigation systems, using extensions of the Node Analysis
Method, (Aliod et al, 2007), (Estrada et al. 2009) which permits dealing with
simulations of networks of any topology, (branching, looped, mixed, etc) and a general,
compact treatment of all types of contour conditions and regulating devices.
These techniques are based on the transformation of the complete system of nonlinear equations characterising every node and Element of the network, together with
the contour conditions, in a system of equations admitting a pseudo-linear matricial
formulation, given that the coefficients of the matrix of the system of equations depend
in turn on unknown variables whose solution is sought. To resolve this indeterminacy
iterative processes are used, optimised to accelerate the convergence rate of the solution.
GESTAR 2014.- Users Manual
23
In the case of Emitter lines, these components form part of the general matricial
calculation system as Continuous emitter elements, with flow emitted per unit of length
depending on local pressure, Emitter lines which are modelled through an
integrodifferential approximation (Warrick and Yitayew, 1988) which is extended and
generalised (Estrada, 2000), (Gonzlez and Aliod, 2005) (Gonzlez and Aliod, 2007).
In the Node analysis the number of contour conditions relating to Nodes and
Elements which can be set and the number of hydraulic unknowns which can be
resolved are equal to the number of Nodes in the network. A condition is usually
established for each node: In demand or supply nodes with a known flow rate a flow
condition is specified, while in nodes connected to given pressure points (tanks,
regulators, releases to the atmosphere, etc.) the total head is specified. The calculation
will return the value of the other node variable, height or flow rate respectively.
However, the GESTAR simulation module introduces the innovation, in the context of
nodal methods, of being able to relax these conditions, making it possible to make a
general and flexible choice from the range of data and unknowns, which is extremely
useful for the purposes of regulating. Optimising and looking for parameters, a
technique known as a whole as Inverse Network Analysis.
The most relevant numerical aspects related to the hydraulic solver are listed below:
Quasi steady hydraulic solver uses an evolved Nodal Head type method,
combined with Newton Raphson algorithm, for solving the system of
non linear equations, with several extensions to handle with the specific
irrigation network components, (Aliod and Gonzalez 2007).
Dynamic memory allow to analyze networks with unlimited number of
components.
Unknowns, either node heads or flow rate, are computed coupled and
relaxed at each iteration step.
Jacobian matrix computed for general non linear elements constitutive
equations.
Direct flow rate computation at known head nodes, coupled with the rest
of unknowns.
Pressure dependent flow emission modelled as specific element with
constitutive equation given by the individual pressure-flow emitter
response, with a final node where total head equals to altitude.
Low resistance elements treated with the Campos (1993)
technique allowing the direct and coupled computation of the low
resistance element flow rate.
Matrix direct inversion routines and matrix operation libraries specially
adapted for a non symmetric matrix, by means of the linked lists
technique (Duff et al. 1986). Routines are optimized for sparse matrices
and compact storage.
Solution convergence control by two independent criteria: maximum
average flow residue at the nodes, respect the average flow rate in the
elements, and maximum difference between the value of the head in the
nodes, or the relative flow rate in elements, between two consecutive
iterations.
GESTAR 2014.- Users Manual
24
Regulation valves simulation by direct calculation of their operational
parameters coupled with the whole equation system.
Dual modelling of hydrants depending on the pressure level on the
network: when the pressure rises above the hydrant pressure setting, the
node is modelled as a pressure independent flow demand, but when the
network pressure falls below that level, the node demand is modelled as
an emitter.
Pressure dependent continuous-like flow emissions (for modelling drip
irrigation tubing) are links modelled by means of a generalization (Aliod
and Gonzlez, 2007), of the integrodifferential approach of Warrick and
Yitayew (1988).
Inverse analysis allows the direct computation of unknown control
parameters at node or elements, and computation of a common
roughness or diameter for a group of elements, using a modified system
of equations (Aliod and Gonzlez. 2007).
Volume level time evolution in extended period simulation is performed
by means of the Rao and Bree (1997) formulation.
Head loss generalized computation by monomic correlations or D-W
expression with fully implicit formulae.
Cubic spline fitting of characteristic curves (head, power, NPSHR) of
pumps vs flow rate, and of curves describing the reservoirs volume vs
level.
PERFORMANCE CURVES FITTED BY SPLINES
GESTAR models the behaviour of pumping equipment (and reservoir supply
curves) using the pump head, power (or efficiency) and NPSHR performance curves
according to the pumped flow rate, given by discrete points, with an analytical
interpolation between them using splines. This type of adjustment means a series of
important advantages, raising the generality and productivity of the application:
A more precise and continuous approximation is obtained of the performance curves
in the entire range of flow rates, with fewer points introduced, while improving the
exactness of predictions of pressure and power consumption.
It enables real performance curves to be introduced, even with multiple inflection
points and upward slopes in the pump head curve, an exclusive characteristic
enabling GESTAR to work with arbitrary height-flow curves, not just monotonously
decreasing ones.
Ensured stability and convergence in simulation routines, as there is continuity in
the first derivative of the pump head curve for all flow rates, avoiding instabilities
associated with discontinuities produced by a linear adjustment between given
points.
The introduction of the points of the performance curves of discharge equipment
can be done in tabular form or automatically, using the selection utilities from the
Pumps Database, incorporated in the GESTAR installer.
GESTAR 2014.- Users Manual
25
The automatic loading of the points of the performance curves can be done using
the direct selection menus, where you can choose manufacturer, series, model and size
of runner from those registered, or establishing a desired functioning point (pump head
and flow rate) and use the search engine of the database to find the combinations which
best fit the point, with pumps ordered from higher to lower efficiency. In this last case,
for each pump selected the best trim for the runner is estimated to obtain the exact point
desired.
The possibility of introducing performance curves arbitrarily is also a
determinant for the very simple, although rigorous implementation of the behaviour of
direct pumping stations with any type of regulation enabling a system curve to be
followed, using one or more variable speed pumps (or the net pump head curve of the
parallel association if all the groups are fixed speed). For this, it is sufficient to represent
the pumping station as a whole using a pseudo-pump where the pump head vs. flow
curve is precisely the system curve set on the pumping station robot, and the net power
(or efficiency) vs. flow curve corresponds to the composition and type of regulation
used.
These curves can be set in tabular form by the user or obtained automatically
using the tools which GESTAR provides under the menu Regulation of the Pumping
station (see p. 167).
CALCULATION OF MOMENTARY AND TOTAL POWER PARAMETERS
GESTAR, since its 2008 version, extends the set of power supply variables
which can be viewed as graphs or tables, with momentary power consumption and
efficiency values, evaluated individually for each group and for all the pumping stations
(Garca et al. 2008). According to the momentary power values, GESTAR computes the
net power consumed over time, together with the corresponding economic costs,
according to the associated electricity prices and voltages, modulated in as many time
intervals and annual periods as desired. A specific utility enables the user to introduce
the contracted prices (or those being negotiated) with total flexibility.
Notably, it also incorporates the calculation of the energy efficiency indicators
established in the Energy Audit Protocol for Irrigation Associations (IDAE, 2008), such
as Energy Efficiency in Pumping (EEB) and estimated Energy Supply Efficiency
(ESE). These indicators are calculated for each moment and as an overall balance sheet
over the period of the simulation. GESTARs computation of these parameters not only
is useful in the context of energy audits and improving existing installations, but just as
importantly, its preventive quantification at the design stage makes it possible to detect
malfunctions, if any, and apply the corrections needed from the start of the project.
To summarise, the main computational aspects which are paid special attention
in the GESTAR hydraulic/energy simulation module, are:
Presence of sections without circulating flow, from the last open
hydrant in a branch, including absence of flow in all sections of the
network when there is no demand.
GESTAR 2014.- Users Manual
26
Existence of venting to the atmosphere through emitters with flow rate
dependent on pressure.
Modelling the behaviour of hydrants, not exclusively as set demand
points, but also including the simulation of its regulating devices and
the hydraulic behaviour of the plot being watered.
Detection of Nodes disconnected by the action of closing valves in the
pipelines feeding them.
Robust action of flow limiting valves and pressure sustaining valves
inserted in branching networks.
Fitting pumping group performance curves using splines.
Modelling pumping stations using joint action curves.
Integro-differential treatment of emitter lines with flow rate emitted
dependent on pressure
Coupled resolution of flow rates and pressures in regulating valves
Calculation of energy parameters, power, and efficiency, momentary or
accumulated with the possibility of defining complex price bands for
voltage and energy.
Flexible treatment of the range of data and unknowns (Inverse
Analysis), in order to answer immediate design, regulation and
optimisation problems which would otherwise require a tedious or
impracticable process of trial and error.
The possibility of rehearsing, before, during or after construction of the network,
the real behaviour of the system as a whole and of its components when faced with any
type of demand, easily modifying the details of construction, and receiving the
interactive response of the system to these changes, constitutes a powerful engineering
instrument which increases the productivity of the draughtsman, the reliability of the
design and the hydraulic and energetic optimisation of management.
APPLICATIONS OF THE ANALYSIS TOOLS
Some of the most frequent applications of these resources, completed by the
optimal sizing tools, in the design and execution phase, and applications connected to
management of the system once it is operational, are listed below.
CHECKING THE BEHAVIOUR OF OPTIMISED SIZING RESULTS
Checking for absence of errors in data loading
Checking for satisfaction of default pressures
Identifying areas with kinks or blockages and other malfunctions
GESTAR 2014.- Users Manual
27
Diagnosis of the origin of malfunctions
Definition of corrective or palliative measures for malfunctions
(structural or organizational, turns, irrigation)
Validation of Design flow rates and head flow rates
Influence of variations in the available total heads
STUDY OF VARIANTS IN DESIGN AND MANAGEMENT
Alternatives for operating the network (feeding directly or via a
reservoir, irrigation on demand or rotational)
Study of possible sectorising in different pressure levels
Selection of the most suitable price bands
Selection of irrigation times or days
Influence of alternative layouts
Influence of range of diameters and material used
Introduction of new branches
Study of the location of tanks
Study of multiple supply points for the network
Influence of levels in tanks in the behaviour of the network
Calculation of volume in tanks
Introduction of new connections or pipelines
ANALYSIS RELATING TO DEMAND POINTS
Specification of maximum flow rates depending on the agronomic
parameters
Study of the influence of the degree of freedom in the intakes.
Distribution of pressures and flow rates in the network with different
maximum flow rates in the hydrants
Maximum values which can be extracted for each individual user
Determination of real flow rates from emitters
Effect of regrouping, incorporation or elimination of hydrants
GESTAR 2014.- Users Manual
28
Introduction of new consumers
Variation in main crops
Prediction of flow rates effectively supplied in hydrants lacking active
pressure regulators
Simulation and location of leaks
STUDY OF THE NETWORKS RESPONSE TO DIFFERENT LEVELS OF
DEMAND
Distribution of pressures and flow rates in a given network with
arbitrary connectivity and number of Nodes and Elements under
different hypotheses of momentary demand.
Determination of the maximum demand simultaneities which can be
handled by the network as a whole
Determination of the maximum demand simultaneities which can be
handled by each branch
Behaviour with peak or minimum consumption
Location of the most and least favourable zones
Detection of maximum and minimum pressures
Location of bottlenecks and Elements restricting pipeline capacity
SPECIFICATION OF DEFAULT VALUES
Calibrating relief valves and flood prevention valves
Set point values in pressure and flow regulators
Generation of set points for pumping stations
Determining system curves for pumping equipment
Prediction of opening coefficients for regulating valves
ASSESSING THE EFFECTS OF THE DETERIORATION OF THE NETWORK
Analysis of the influence of the aging and/or silting up of the conduits
Prediction of the hydraulic effects caused by deficiency in the execution
of the installations
Analysis of the influence of the degradation of the pumps
GESTAR 2014.- Users Manual
29
Prediction of the effects of leaks, cracks and incorrect consumption
Prediction of the effects of breakages and extreme events
APPLICATIONS IN NETWORK MANAGEMENT
Planning routine operations
Planning emergency actions
Updating regulation and control set points
Detection and identification of unexpected malfunctions
Supervision and remote control
Decision-making support systems
Training operators
Complete monitoring of the network
Definition of modifications
Managing excess demand in peak periods
INVERSE ANALYSIS
Formulation of system curves of pumping stations in order to follow the
evolution of the network over time
Determination of the pressurisation levels needed to ensure the flow
rates demanded at the pressures required at the least favourable points
on the network
Precise actions to regulate valves or pumps to fill or empty multiple
tanks at a given speed
Set points of pressure-regulating valves to protect a given sector
The type of pipe (diameter, roughness or length), and degree of opening
of regulating valves needed to fulfil a given supply
Calibration of parameters of the network model
Detection of leaks via simultaneous measurement of pressures and flow
rates at certain points of the network and the inverse calculation of loss
coefficients at possible leak sites
GESTAR 2014.- Users Manual
30
Reduction of diameters of arteries through the siting of Elements which
produce networks tending to make pressures more uniform or to raise
them
FEATURES OF THE ANALYSIS TOOLS
We present below the main features and resources accessible for use in hydraulic/energy
analysis.
NODES WHERE THE TOTAL HEAD IS SET.
Dam: Given steady free surface height.
Pressure Node: Given steady level and pressure head.
Reservoir: Established in terms of capacity (volume stored according to level) for a
minimum of three levels, floor level and initial level. In the analysis of networks with
temporal evolution, GESTAR 2008 will calculate the evolution of the level and volume
stored over time.
NODES WHERE THE DEMAND IS SET.
Known consumption nodes: Consumption is known, and independent of local pressure.
The maximum flow rate and momentary demand are specified. Optionally, if dealing
with an irrigation hydrant, the data for the plot being supplied (surface area, fictitious
continuous flow rate, pressure set point) and the network (irrigation times) can be
loaded, obtaining the probability of opening and the degree of freedom of demand.
Alternatively the degree of freedom of demand can be set, and the required maximum
flow rate obtained. If consumption is not on demand but rotational and based on
established turns, the node can be assigned to a given turn.
Junction node: There is no consumption.
NODES WHERE DEMAND DEPENDS ON FEED PRESSURE:
Emitters: All types of components with an emitted flow, Q, depending on the feed
N
pressure head, H, according to the relationship H = KQ . In particular the values of K
and N for sprinklers selected from the corresponding database, in the form of tables,
flow emitted/pressure, are calculated automatically. If this database contains
information on the reach of the emitter according to pressure, the corresponding reach
of the calculated pressure can be evaluated and represented as a graph. The properties of
an associated feeder conduit can be added, with all the characteristics of the pipe-type
elements. If consumption is based on established turns, the node can be assigned to a
given turn.
Regulating Hydrants: These have a hybrid behaviour, combining the behaviour of the
Known Consumption Node when pressure is above a certain threshold (pressure set
point), with that of the Emitter Node when pressure drops lower than the pressure set
point. If consumption is not on demand but rotational and based on established turns,
the node can be assigned to a given turn.
GESTAR 2014.- Users Manual
31
Sprinklers: These constitute a particular type of emitter in which the point of emission is
represented in the node where the emitter joins the network, the junction node,
facilitating its representation and configuration in the design of irrigation in plots with
hundreds or thousands of components.
TYPES OF ELEMENTS ADMITTED.
Pipes: Conduits with a constant cross-section, with options to incorporate singular head
losses and throttle valves. The values of Interior Diameter and Roughness can be loaded
in the Pipes Database, according to manufacturer, Material and pressure rating, or set by
the user. Optionally for each pipe an arbitrary number of accessories and a throttle valve
(or retention valve) can be incorporated, with a variable degree of opening with single
H =k
V2
2g
N
losses of the type
and generalised single losses formulated H = KQ . The
coefficients k of the singular losses in accessories is automatically communicated from
the databases parameterised according to the type of singular element. In the case of
1 C d2
2
valves the values of k are computed as: C d the discharge coefficient C d ( ) being
included in the interval (0.1), and being a function of the degree of openness and valve
type. C d ( ) is loaded from the valve databases. Alternatively, the values of K and N,
reproducing the dissipation of total head in any devices, must be supplied by the user in
the corresponding dialogue boxes, with utilities for adjusting to experimental data. Each
pipe admits logical retention and independent closure devices and registers the design
flow rate (equipped for the sizing phase) and celerity in order to facilitate the migration
of the results to transient analysis packages.
Pumps: Discharge elements defined in terms of increasing height through energy
according to the flow rate, optionally considering total power consumption (or
efficiency) and the NPSHR. The performance curves of the Element can be loaded
using tabular values defined by the user, or automatically from the pump databases,
which provide additional resources for choosing pumps adapted to a nominal point.
Each pump incorporates a logical retention device. The performance curves are
modelled using splines, permitting a precise fit throughout the range of flow rates for
any type of geometry of the curve (maximums, minimums, inflection points). Thanks to
this, GESTAR 2010 can exclusively offer a simple form of detailed modelling of the
functioning of pumping stations as a whole, defining a pseudo-pump which takes as
performance curves the conjoined curves of height-flow rate and power-flow rate,
which GESTAR 2010 supplies directly in the Pumping stations module, according to
the system curve, type and number of groups, and type of regulation.
Automatic regulating valves: Pressure reducing valves, pressure sustaining valves, flow
limiting valves and acceptable combinations of these, configured by algorithms which
enable a correct implementation of the operational states and limits of all of them in
numerous contexts, including their placement in branches. The head loss coefficients K,
for totally open positions, can be introduced manually or from the database of
regulating valves.
GESTAR 2014.- Users Manual
32
Emitter Lines Pipes with a continuous flow emitted by unit of length q, where the flow
rate emitted is not constant, but dependent on local pressure through relationships of the
x
type: q = K d H .
An integro-differential model is applied which enables the calculation of pressure and
flow rate distributions throughout the Emitter line and evaluates locally emitted flow
rates. When the Emitter lines have a closed end, the definition is admitted of various
sub-sections with homogeneous properties as to the type of emitter and spacing, slope,
Interior diameter and Roughness. If the end has another type of connexion (for example,
to another Emitter line or pipe) only one section is admitted, and it will be automatically
detected if there is a feed at one or both ends, and in this last case, the emitter behaviour
will be simulated, detecting the internal point of zero velocity (neutral).
HYDRAULIC ANALYSIS TOOLS
CONFIGURATION OF DETERMINIST SCENARIOS
Stationary scenario: Opening/closing Known Consumption Nodes and regulating
hydrants by point and click or by order executed by identifier.
Table of programming in quasi-stationary evolution over time: specification of the time
interval of opening of each Node with flow demand, sprinklers and pipe elements, and
pumping groups. Intervals and duration configurable by time lapse (or number of
intervals) and length of interval.
Programming turns: Specification of the number of turns, duration of each of them and
definition of Nodes (Known Consumption, Hybrid, Sprinkler) belonging to the turn.
Extension of the table of programming over time to programme the start of each turn.
Logical commands in quasi-stationary evolution over time: Control orders,
complementary to programming tables qualifying the opening/closing of Nodes with
demand, pipes and pumps, according to the value of the characteristic variables
(pressure or flow rate) regarding control values in Nodes and Elements.
Factors modulating demand: For each demand node it is possible to define factors
modulating the assigned maximum flow rate, to reproduce the operation of shared
hydrants, seasonal variations, etc.
Generator of energy prices. As many prices and price bands can be generated as desired
(by day of the week, by month, by season, etc) with 24 periods of discrimination for
each of them, both in terms of energy consumed and of available power, specifying the
maximum power to be contracted in each period.
CONFIGURATION OF RANDOM SCENARIOS.
Generation of random demand scenarios: Distributions of demand nodes open or closed
at random, satisfying a pre-established percentage of open intakes and including the
probability of opening of each intake.
GESTAR 2014.- Users Manual
33
Assignation of non-conditional demand status: Opened or closed status can be set which
are not affected by the generation of random demand status, making it possible to
analyse mixed scenarios combining determinist (turns) and random demand conditions.
Network analyst: By generating a high number of random scenarios (with restrictions
marked by the Nodes in non-conditional demand status) the maximum, minimum and
average values are determined for all variables. Optionally, scenarios which generate
alarms can be separated and saved individually for later analysis.
ALARMS AND REPORTS
Configuration of alarms: Options for setting a range of acceptable values for the
variables: speed in pipes, aspiration in pumps, in valves, in emitter lines, head losses per
unit of length, pressure in demand nodes, in junction nodes, and flow rate in hydrants.
Threshold alarms can also be defined: maximum - minimum levels exceeded in
reservoirs, pump cavitation, contracted power exceeded, negative pressures at any point
and pressure in Hydrants below the Pressure set point (with adjustable tolerance). If an
alarm is triggered, the component is marked graphically and noted in a report.
Alarm report: Exhaustive list of alarms (exportable to ACCESS file) generated in
successive scenarios of evolution over time or random, indicating the scenario number,
the component which generated the alarm, value of the variable producing the alarm and
units of the variable. Includes a summary of the number of breaches per component
(Element or Node) and percentage of pressure breaches in demand nodes.
TOOLS FOR INVERSE HYDRAULIC ANALYSIS
The number of duplicate requirements in target nodes must be the same as the number
of degrees of control freedom (not to be confused with the degree of freedom of demand
in an irrigation hydrant) available for adjustment.
NOTE: Arbitrarily set duplicate requirements may not be consistent, leading to badly
constructed problems, without a solution in the space of physically viable solutions.
Double Condition Nodes: Nodes simultaneously specifying demand and pressure
conditions to be met simultaneously in an operating network. These constitute the
restrictive conditions to meet which the parameters of degrees of freedom for control
must be adjusted in other free nodes and free elements, or free pipe sets.
Free node: Degree of freedom for control associated with point values which will
determine the pressure and flow rate which should be supplied to the node in question in
order to meet the requirements set by double condition nodes.
Free element: Degree of freedom for control associated with elements where the
necessary energy jump and circulating flow to meet the requirements set by double
condition nodes will end. If the resulting element is passive, it will be calculated as a
dimensional coefficient of losses (or if two of the three parameters, length, interior
diameter and roughness are supplied, the remainder will be determined) and if the
element is active, the functioning point of the required discharge group will be
calculated.
GESTAR 2014.- Users Manual
34
Free pipe sets: Group of connected or unconnected pipes sharing: either Interior
Diameter or Roughness. The shared diameter or roughness is the degree of freedom for
control which is adjusted to meet the requirements set by double condition nodes.
Utility for the calibration of models, determination of unknown properties of pipes,
adjustment to existing networks. Badly formed problems (physically impossible
conditions) should be avoided.
OTHER COMPUTATIONAL RESOURCES
Modulation of consumption: In demand nodes through a common factor.
Automatic calculation: A new simulation will be executed automatically each time the
status of a component is changed or there is any modification in construction data.
Adjusting by least squares: Utilities for adjusting a series of points to a second degree
polynomial or an exponential function.
Head losses: Possibility of calculating head losses in pipes through different
expressions: Hazen-Williams, Blasius, Manning, Darcy-Weisbach, with or without
including laminar regime.
Calculating NPSHA: If the NPSHR of the pumps is introduced, and the NPSH alarm is
activated, the system will trigger an alarm if NPSHA < NPSHR
Parameters Advanced users can access and modify various parameters for adjusting
calculations
3.4 OPTIMISATION OF PUMPING STATIONS AND
EVALUATION OF POWER COSTS
The GESTAR application, from its 2008 version, extends and improves the tools
available to evaluate, in a rational and detailed manner, efficiencies and energy costs in
irrigation networks with discharge systems. The results are useful both in the design
stage, for optimising networks and designing the corresponding pumping stations, and
for auditing processes, formulating improvements in installations and guidelines for
exploitation of operating networks.
The process of implementing new irrigation systems and especially the
modernisation of traditional irrigation through pressurised irrigation systems often
requires pumping systems to balancing reservoirs or directly to the network, involving
energy consumption. These aspects are increasingly attracting even attention due to the
rising costs of generating electricity and the regular changes in electricity prices and
bands. Meanwhile, in many functioning networks, low energy efficiency needs to be
improved, due to divergences between the exploitation pattern found in practice and the
original project, or to poor system design, undersizing or oversizing. This justifies the
need to use advanced design and management tools which enable the optimisation of
design processes and management of pumping stations and the networks they feed,
facilitating decision making, the correct definition of all components, the optimisation
GESTAR 2014.- Users Manual
35
of their regulation and the obtaining of reliable assessments of costs, possible savings
and maximum energy efficiency.
SYSTEM CURVE
The system curve of the pumping station for on-demand systems can be set in
GESTAR by the user, if known, or can be calculated using the tool which includes an
application for determining it automatically.
ACTIVITY CURVES OF PUMPING STATIONS
Given the adopted system curve and the composition and type of regulation of
discharge groups, GESTAR calculates the complete family of action curves for the
pumping station, consisting of the collection of functions characterising the behaviour
of the station as a whole, depending on the total pumped flow rate q (Net Elevation
Height, H t ; Total Power Consumption, P and Overall Efficiency, ), and that of each of
the pump groups making it up, including rpm depending on flow rate, q, for variable
speed groups).
GESTAR is totally flexible and generally applicable for configuring any
pumping station design, permitting compositions with arbitrary numbers of fixed speed
pumps (BVF) and variable speed pumps (BVV), of the same or different sizes, and in
the case of variable speed pumps, can consider the action of the changers sequentially (a
variable speed pump regulating flow at all times) or simultaneously (various variable
speed pumps regulating simultaneously with the same rotational speed). The
programme also supplies a proposal (which can be modified by the user) for the launch
sequence of the composition.
ASSESSMENT OF ENERGY CONSUMPTION AND COSTS
While the calculation and comparison of the action curves of various alternative
configurations of a pumping station provide relevant information for making decisions
on its composition and regulation, the realistic assessment of the energy costs of each
alternative requires consideration of flow rate demands as well, as the pressure
requirements given by the system curve and associated efficiencies are not usually
constant, but depend on the pumped flow rate, which in turn depends on the selected
composition and regulation.
The power consumption of the pumping station, P(q), is one of the action curves
obtained directly from the composition and regulation chosen to follow the system
curve, (until the functioning of 100% of the groups at maximum speed, after which
point the pump head follows the composition in parallel of the groups).
In direct pumping, the energy consumed depends on the momentary power
absorbed, which is a function of the flow rate, q, pumped at any time, and the time the
pumping station has been functioning under this regime, so that the energy consumption
must be calculated through integration, obtaining the Detailed Energy Consumption
(CED kWh ), in kWh.
36
GESTAR 2014.- Users Manual
The specification of head flow rate demand over time is equivalent to knowing
the distribution of the frequency of served flow rates, in terms of the Probability Density
Function (PDF) of demand (Lpez Cortijo et al. 2007), (Garca et al. 2008).
Where T is the total irrigation time available in the period studied, according to
the definitions given, the Detailed Energy Consumption (CED kWh ) in kWh in the period
will be calculated as:
CEDkWh
Qmax
dt(q)
= P(q(t)) dt = T P(q).
= T
T
P(q).FDP(q) dq
Equation 3-1Detailed Energy Consumption
It is important to point out that the product P(q)FDP(q) in Equation 3-1 is
associated with the energy absorbed in a flow interval (q, q+dq).
In branching type on-demand irrigation networks, head flow rates correspond to
a succession of different random scenarios, which are modified with the opening and
closing of irrigation intakes. Consequently, the head flow rate can be considered a
continuous random variable, whose PDF is estimated by GESTAR by combining
monthly Gaussian type Probability Density Functions, depending exclusively on the
daily water needs of each month, for a network with given hydrant maximum flow
rates, plot areas and distribution of crops. In rotational irrigation networks, or in systems
in use where there are experimental records of networks in use, the PDF can be
introduced directly after inferring the irrigation schedules according to existing crops
and established turns, or using these records to determine the frequency of occurrence of
each flow rate.
REFINED COMPUTATION OF ENERGY COSTS IN THE OPTIMUM SIZING OF
NETWORKS WITH DIRECT PUMPING.
In the abbreviated optimisation procedures for branching irrigation networks
with direct pumping stations, Energy Consumption is computed in a simplified form,
supposing a flat system curve (constant pump head, H d , equal to that corresponding to
the design pressure for the design head flow rate) and that the efficiency of the pumping
station as a whole is also a constant estimated value, d , obtaining a simplified version
of Equation 3-1 computing the Simplified Energy Consumption (CES kwh ):
CES kwh =
V
Hd
1000 3600 p
Equation 3-2Simplified Energy Consumption
GESTAR 2014.- Users Manual
37
where is the specific weight of the water (kgm-2s-2) and V is the pumped volume in the
period considered (m3).
If the result of Equation 3-2 is multiplied by the weighted average price per
kWh, this will give the estimated Simplified Energy Cost, CES . As can be seen, for the
same volume supplied per year, and supposed efficiency, the CES grows lineally with
the design height, Hd and annual volume, V.
The detailed assessment of energy consumption using Equation 3-1 is also
applicable in the optimum sizing process of irrigation networks with direct discharges
through the sweep technique. In this method for a supposed discharge height, Hx, the
network is optimised and the resulting system curve obtained. With this system curve
and predicted pumping composition(s) the CED can be evaluated using Equation 3-1.
Adding the annual amortisation costs of the corresponding network, we obtain a value
of the total cost associated with the supposed discharge level. Varying Hx in a range of
possible solutions the minimum sum of costs of amortisation of the conduits and energy
costs is found.
FIGURE 3.1 Results of the optimum sizing of directly pumped networks using the detailed
(CED) or simplified (CES) calculation of energy costs.
FIGURE 3.1(Pao et al., 2009) (Garca et al, 2008), (Lpez Cortijo et al. 2007)
shows that while the energy consumption evaluated with the Equation 3-2Simplified
Energy Consumption is rigidly proportional to the design height, H d , in its refined
evolution, Equation 3-1 Detailed Energy Consumption, the tendency for energy costs to
grow according to head height, H d , is less marked, so that the optimums found using the
CED are sometimes different to those found when applying the CES, presuming the
former to be more realistic in all cases.
TOOLS FOR MODELLING, REGULATING AND OPTIMISING PUMPING
STATIONS
Shown below are the main features and resources available in GESTAR for
modelling, regulating and optimising pumping stations, by obtaining system curves,
GESTAR 2014.- Users Manual
38
Action Curves and Probability Density Function of flow rates (PDF), which together
establish energy costs for a certain period.
Pump Selection: Automatic incorporation in the pump type Elements of the
performance curves of discharge equipment from databases of pumps, by direct search
by model or search for the pump which best suits a determined nominal functioning
point.
Estimation of simplified performance curves: Parabolic type curves are determined for a
pump type adapted to a nominal functioning point according to basic parameters.
Obtaining maximum, average and recommended system curves: Given an arbitrary
network with one or more points of known total head, the maximum, minimum and
recommended system curves are determined for any pumping station feeding the
network through a simulation of multiple random states for each flow demand
percentage in the pumping station.
Obtaining system curves of a given reliability. The information needed to build various
system curves for a determined degree of reliability can be extracted from the process of
simulating multiple random states.
Pumping station Operation Curves: Calculation of head-flow rate, power-flow rate,
efficiency-flow rate, and spin speed-flow rate curves, and stop-start transition points for
pump groups with arbitrary compositions of fixed pumps and variable speed pumps, of
the same or different kinds.
Determining the PDF of flow occurrence: For on-demand irrigation conditions, in
branching irrigation networks fed from one point, the Probability Density Function of
the flow rate at the feed point for an irrigation campaign. Possibility of dividing by low
demand, shoulder and peak demand bands.
Set demand curves: Introduction by the user of estimated or experimental demand
probability density curves.
Determination of energy consumption: Combining the curves of the pumping station
(head-flow rate and power-flow rate) and the Probability Density Function of the flow
rates (with option to split into low, shoulder and peak) a calculation is obtained of
energy costs reflecting the dependence of the results on the performance curves of the
pumps, the number and size of the equipment, the regulation strategies used and the
network system curve.
3.5
IN-PLOT DESIGN
GESTAR 2014 incorporates new modules for projecting and modelling
irrigation networks in plots, applicable to total coverage with sprinklers, drip irrigation
and micro-spray, in the context of plots and greenhouses, gardening, golf courses, sports
complexes, etc.
GESTAR 2014.- Users Manual
39
Two-way communication with AutoCAD enables detailed cartography and
building plans to be generated effortlessly.
The hydraulic modelling of individual or distributed emitters with emitted flow
rate depending on pressure gives precise, interactive and context-sensitive results.
The analysis and simulation of networks and emitter elements admits all types of
configuration, normally branching in agricultural irrigation, and usually as a mesh in
garden irrigation.
The sizing of components and hydraulic and energy analysis reuses the powerful
resources of GESTAR for optimum sizing and simulation, obtaining economical
designs and exact predictions of all hydraulic parameters, even in plots with very
irregular plans and topography.
Definition of turns: Specification of the number of turns, duration of each of them and
definition of Sprinklers and Nodes belonging to the turn.
Generation of sprinkler distributions in AutoCAD: according to the framework provided
by the user, and adjusted to the contours and plans of the plot or selected sectors,
following pre-set orientation lines, including the layout of lateral connection pipes.
Automatic placement of sector sprinklers in the contours.
Generation of branch distributions in AutoCAD: according to the framework provided
by the user, and adjusted to the contours of the plot or selected sectors, following pre-set
orientation lines.
Importation of distributions of sprinklers, drip feeds and main, secondary and lateral
pipelines from AutoCAD to GESTAR, generating connectivity of sections and
categories of types of pipe.
Optimum sizing of Secondary and Lateral pipes (optional) for irrigation sectors in the
case of sprinkler coverage in branching topologies.
Optimum sizing of main pipes for rotation with branching topology.
Modelling all types of additional components: regulating valves, pumping equipment,
cut-off valves.
Integration of user-accessible databases (sprinklers, drip feeds, valves, pumps, pipes,
etc).
Automatic simulation of turns using opening/ closing orders for the complete turn.
Calculation of flow rates emitted by each sprinkler and reach radius according to local
pressure.
Calculation of the distribution of pressures and flow rates issued along each Emitter line
Extension of the table of programming over time to programme the start of each turn.
GESTAR 2014.- Users Manual
40
Export to AutoCAD: Generation of plans with representation of emitter pipelines and
data on construction and operation.
Measurements: Generation of lists with measurements, description of components and
budget.
3.6
DATABASES
GESTAR facilitates the work and makes it more flexible, while avoiding
possible errors in loading data, by offering the user all the hydraulic parameters and
technical information usually affecting the behaviour and hydraulic results of
distribution networks, structured in databases which transfer information directly to the
corresponding forms. These relational databases (ACCESS) are open, initially
configured in the installer with basic data as examples, and can be modified, adjusted
and extended according to the needs of the user and the project. For this, the user can
access the relational structure of the tables directly, or use the modification tools
incorporated in GESTAR (recommended).
Pipes: Interior Diameter, Roughness and cost per ml by manufacturer (or any other
category), Material, pressure rating and DN.
Singular losses: dimensionless Coefficient according to the type of singularity and an
associated parameter.
Properties of fluids: Dynamic Viscosity, Density and Vapour Pressure at working
temperatures.
Throttle valves: Discharge coefficient Cd for computing singular losses according to
type of valve, subtype and degree of closure.
Automatic regulating valves: Singular losses for completely open hydraulic regulation
valves according to type and size.
Electricity prices and bands: Price per kWh and installed kW, according to type of band
and considering bonuses and surcharges.
Pumps: Performance curves of pump head, power consumed and NPSHR according to
flow rate, by manufacturer (or any other parameter) and model.
Sprinklers: Emitted flow rate, reach and pluviometry according to feed pressure, by
manufacturer (or any other parameter) and model.
Emitter Lines Emitted flow rate, reach and pluviometry according to feed pressure, by
manufacturer (or any other parameter) and model, inserted in drip feed tubes by
manufacturer, material and nominal diameter.
GESTAR 2014.- Users Manual
3.7
41
COMMUNICATIONS
GESTAR can exchange information in various formats (Office documents:
EXCEL, ACCESS, WORD and text files) and communicate directly with various
programmes.
Most of its information is structured in tables compatible with EXCEL, and
various files of final and intermediate results are saved or dumped automatically to
EXCEL files.
Programming irrigation and modulations of demand in analyses over time, the
definition of alarms and the list of warnings from alarms found are exported and/or
imported in ACCESS format, permitting information to be exchanged with other
environments and the later processing of results. These databases are compatible with
the TELEGESTAR architecture, which reuses the format, avoiding the need for remote
control and management systems backed up by TELEGESTAR functions to create
specific forms.
In general, GESTAR can communicate with any GIS, CAD, or SCADA system
through ACCESS databases. (In the case of SCADA, remote control and management
programmes, direct interactive communication is specifically developed using the
TELEGESTAR solution, with other formats possible for databases, SQL, XML). There
are also tools for direct conversion between AutoCAD 2002-2008 (two-way
communication) and EPANET 1.1e (export), which are listed below:
I/O ACCESS/GESTAR: Export from GESTAR and import to GESTAR of network
models, both for complete data and for results, using ACCESS 97 files, with tables
permitting the configuration of all types of Nodes and Elements (except Emitter lines,
which are pending), their connectivity and topology. From any GIS/CAD (or any
environment permitting information to be structured in tables) containing the minimum
cartographic and constructive data, the model can be generated automatically in
GESTAR, using the database as a communications interface. Exporting any GESTAR
network to database creates a file which can be used as a template to be filled in from
other applications with all the necessary network data for changing between networks.
Exporting /importing network models to ACCESS 97 enables search and/or replace
operations to be carried out with all types of filters and conditions on the database, for
later importation of the changes made.
AUTOCAD 2002-2008: Exporting network models from GESTAR to *.dwg files for
AUTOCAD 2002 (or greater), and importing *.dwg files containing the topology of a
network of pipes and nodes, to the GESTAR network model format (*.network). In
exporting, optionally, the dwg file writes up to four construction parameters or data on
pipes and nodes (e.g. ID, Material-pressure rating and DN in pipes, and the ID,
maximum flow rate, pressure set point, and level in hydrants) so that complete building
plans or thematic plans based on a variable can be automatically generated. In importing
lines and Polylines (2D-3D) of the selected layers they are transformed into pipes with
pre-selected properties, and blocks of selected layers into nodes of the pre-selected type.
Placing the objects in the right layers, different types of pipes and nodes can
automatically be incorporated in the model. If the ends of the Polylines do not retain
GESTAR 2014.- Users Manual
42
connectivity with the blocks or adjacent Polyline (with a tolerance margin) the pipe
resulting from the transformation of the line or Polyline will incorporate an extra node.
EPANET: Most components can be exported to the formats *.INP and *.MAP for
EPANET 1.1e (compatible with later versions of EPANET). Pipes are transferred to the
[PIPES] block of EPANET 1.1e, demand nodes (known consumption and hybrid nodes)
and junction nodes are assigned to the [JUNCTIONS] block and known Pressure nodes,
Reservoir and Dam to the [TANKS] block. The other types of components are not
exported, but as they are usually less used, they can be incorporated manually into
EPANET
43
GESTAR 2014.- Users Manual
OPERATIONAL PROTOCOL
The correct hydraulic design of pressurised networks demands at least three
phases be covered: sizing conduits and equipment, hydraulic and energy analysis and
analysis of transients. The analysis phases following sizing will confirm or modify the
initial sizing, making it possible to design protection and control elements correctly and,
with simulation techniques, enabling prediction of the behaviour of the system and all
its devices, both in routine and exceptional situations. The necessary combination of the
optimal sizing process with simulation and hydraulic analysis of the system leads not
only to safer and better quality designs, but sometimes, more economical operating
solutions than those directly generated by an optimisation algorithm.
This chapter describes in conceptual terms a protocol for the use of GESTAR
tools and models for efficient use of resources.
This protocol can be applied as a whole or partially, depending on the
requirements of the case. We recommend it be followed completely for new designs.
In the application installation folder
C:/Program Files/GESTAR/ Worked Example
there is an example job which has been completely worked out, and which gives users a
step by step example of design in all phases. Applying each step in the procedure shown
requires the use of tools and resources documented in this Users Manual.
This folder also contains all the information needed for following the case study.
This includes the document Worked_example.pdf, which will guide you through the
process, showing initial data and intermediate results. The various *.network files show
results for the different stages, and there are also EXCEL and ACCESS files containing
required information and results. Their content and use are described in
Worked_example.pdf.
44
GESTAR 2014.- Users Manual
CREAR BASE DE DATOS TUBERAS
CREAR BASE DE DATOS BOMBAS
CREAR BASE DE DATOS TARIFAS ELECTRICAS
CREAR DIBUJO EN
GESTAR
CREAR DIBUJO EN
AUTOCAD
IMPORTAR DIBUJO
AUTOCAD
INGRESAR DATOS
MANUALMENTE
INGRESAR DATOS
MEDIANTE Access
DEFINIR TURNOS
DEFINIR CAUDALES DE
DISEO
DIMENSIONADO RED A
TURNOS
DIMENSIONADO RED A
LA DEMANDA
SELECCIN y REGULACIN
DE BOMBAS
SIMULACIN HIDRAULICO_
ENERGTICA Y
REDIMENSIONADO
DISEO FINAL
INFORMACIN TCNICA
DE LA RED
FIGURE 4. 1 Diagram of the stages and options of the protocol for designing an irrigation network.
45
GESTAR 2014.- Users Manual
CREAR BASE DE DATOS TUBERAS
CREAR BASE DE DATOS BOMBAS
CREAR BASE DE DATOS TARIFAS ELCTRICAS
CREAR DIBUJO EN
AUTOCAD
CREAR DIBUJO EN
GESTAR
IMPORTAR DIBUJO
AUTOCAD
INGRESAR DATOS
MANUALMENTE
INGRESAR DATOS
MEDIANTE Access
SIMULACIN
HIDRAULICO ENERGTICA
RESUMEN
INFORMACIN TCNICA
DE LA RED
FIGURE 4.3 Error! Secuencia no especificada. Diagram of the stages and options of the protocol for
modelling an irrigation network.
46
GESTAR 2014.- Users Manual
TOOLBARS
The GESTAR programme has a graphic window or map where networks can be
built and analysed, and a Toolbar with a series of icons for opening, saving or printing
networks, and selecting the different types of Nodes and Elements used in the
construction of a network. It also provides a series of additional useful tools for the
creation, analysis and visualisation of networks.
This chapter provides references for each of the Nodes, Elements and options
available on the toolbar.
FIGURE 5.1 Toolbar.
The Toolbar (FIGURE 5.1) consists of two rows of buttons or icons. The upper
row is always visible, while the lower row is available only when the graphic window is
active, i.e., when creating, analysing or visualising a network.
The icons can be activated by clicking with the main mouse button on the
corresponding figure on the toolbar.
After a toolbar tool is activated, it can be deactivated by clicking with the
secondary mouse button (right clicking) on the icon, or simply choosing another
operation.
5.1
INDEX OF ICONS
Each icon is presented below, with the keystroke combination which activates it
and the page where its functions are described.
47
GESTAR 2014.- Users Manual
UPPER ROW:
NEW NETWORK (CTRL + N)
49
OPEN NETWORK (CTRL + O)
51
SAVE NETWORK (CTRL + S)
51
IMPORT / EXPORT AUTOCAD NETWORK
52
53
CUT (CTRL + X)
54
COPY (CTRL + C)
54
PASTE (CTRL + V)
54
UNDO
54
REDO
54
FIND NODE/ ELEMENT (CTRL + F)
54
ZOOM IN
55
ZOOM OUT
NETWORK SIZING
55
56
RANDOM SCENARIOS
60
EVOLUTION OVER TIME
64
CALCULATE
66
EDIT COLOUR KEY (CTRL + L)
DELETE RESULTS
66
67
RESULTS
67
GRAPHS
70
ALARMS
70
SEE VALUES IN NODES (F7)
71
SEE VALUES IN ELEMENTS (F8)
72
LOWER ROW
SELECT
72
RECTANGULAR SELECTION
72
IRREGULAR SELECTION
74
COMMENTS
74
DELETE NODE/ ELEMENT
75
SPLIT PIPE
75
OPEN/ CLOSE HYDRANTS
76
RESTRICTIONS ON RANDOM SCENARIOS
76
JUNCTION NODE
78
DAM NODE
78
RESERVOIR NODE
79
48
GESTAR 2014.- Users Manual
KNOWN PRESSURE NODE
81
KNOWN CONSUMPTION NODE
HYBRID NODE
82
85
DOUBLE CONDITION NODE
90
FREE NODE
91
EMITTER NODE
91
PIPE ELEMENT
95
DRIP ELEMENT
106
PUMP ELEMENT
110
VALVE ELEMENT
115
FREE ELEMENT
119
FREE PIPE SETS
120
At the bottom of the GESTAR window the X and Y coordinates are specified for
the point on the network where the cursor is situated at any time, relative to the point of
origin.
Nodes, when activated, can be positioned on the Map by clicking on the desired
location.
To situate an Element on the map, its end Nodes must be previously defined.
Elements are created, when activated, by clicking on the first Node and then the last
Node. If the last Node is the same as the first, the creation of the Element is cancelled.
The option Point to ID Nodes and Elements on the View menu, which is enabled
by default, makes a small label appear in the GESTAR graphic window when mousing
over a Node or Element. This label shows the identifier of the Node or Element.
When creating Elements, the cursor becomes a cross, making it easier to identify
the Node being clicked on, and a flexible line links the initial Node with the cursor.
Until the Element is created or creation is cancelled, this line will accompany the cursor.
If the Element creation button is deactivated or another option is activated before the
Element is created, creation will be cancelled. In the case of Pipe Elements polylines
can be used. Their vertices are generated consecutively after each click of the mouse
until the end Node is clicked.
Depending on the type of Node or Element placed, a dialogue window will
appear on the map, asking for the parameters needed for its definition. This dialogue
window can also be consulted at any time in order to verify or change data, by simply
double-clicking on the desired Node or Element.
The parameters of all the data you introduce will be in International System units
(metric) unless otherwise specified. They may also be in exponential or scientific
notation, which may use commas or periods as decimal points. Invalid or illogical
numerical values will not be accepted (negative pipe lengths or roughness values, etc).
Alphanumerical labels are accepted for Nodes and Elements. Windows keyboard
GESTAR 2014.- Users Manual
49
shortcuts can be used for cutting, copying and pasting text (CTRL+X, CTRL+C and
CTRL+V respectively) between the various fields in each definition window of Nodes
and Elements, and the Tab key for moving from field to field. Nodes and Elements scan
also be selected as a group which can then be moved, cut, copied or pasted.
5.2
ICON FUNCTIONS
UPPER ROW:
NEW NETWORK (CTRL + N)
This enables a network to be created in the GESTAR graphic window using the
tools provided by the application.
FIGURE 5.2 Pipes database management
Using the dialogue represented in FIGURE 5.2, the user must associate a newly
created Pipes Database with the new network (see section 12.1 PIPE DATABASES, p.
428).
A dialogue will then appear (FIGURE 5.3) enabling the user to configure the
origin of the coordinates and the exact maximum coordinates for the window, and the
initially visible area. These variables can be changed later using the option View/ Scale
in the menu toolbar..
50
GESTAR 2014.- Users Manual
FIGURE 5.3 Scale.
Maximum Coordinates of the Map. From this quadrant the coordinates are entered
of the upper right corner of the area seen on screen: the maximum coordinates. The
Force option enables the user to change the areas of the network map seen on screen
along one or both axes. If you want to Force the dimensions of both axes, XMax-X
Origin will correspond to the horizontal width of the area of the map shown on
screen with No Zoom, and YMax-Y Origen will correspond to the vertical height of
the area of the map shown on screen with No Zoom, but the on-screen visualisation
will be distorted and out of proportion. If you prefer to display the network in its
true proportions, adjusted to fit the vertical and horizontal resolutions of the
monitor, select Force in one of the dimensions only. The programme will establish
the other maximum coordinate so that the relationship of distances shown onscreen
on the network map, in XMax and YMax, agree with the horizontal/vertical ratio of
the resolution.
Percentage in Window. The scroll bar lets you select the part of the map you wish to
see first on screen. GESTAR displays the percentage of the map chosen
interactively in the window to the right.
Minimum Coordinates of the Map. The visualisation area must define the
coordinates of the Point of Origin, which will coincide with the bottom left corner of
the map. Negative coordinates may be used, although Nodes and vertices will be
created only in areas with positive coordinates. The network map on screen will
show as a maximum, with No Zoom, the area of the network between XOriginXmax and YOrigin-YMax.
Move Origin. This field will be useful later. Clicking it will bring up the dialogue in
FIGURE 5.4 specifying the positive or negative movements in direction X or Y of
the coordinates (X Origen, Y Origen) of the current Point of Origen of the
visualisation. When the Accept button is clicked in the Move window, the new
values will be shown for the Point of Origen of the visualisation in the window of
FIGURE 5.3. .
GESTAR 2014.- Users Manual
51
FIGURE 5.4 Moving the Origin of Co-ordinates.
OPEN NETWORK (CTRL + O)
This opens a previously created network in the graphic window.
FIGURE 5.5 Open network dialogue.
Once the network is opened it can be analysed and modified with the GESTAR
tools. The files containing the construction topology of the GESTAR networks are
called Network Files, and their extension is .red.
SAVE NETWORK (CTRL + S)
Clicking this icon saves the network currently in the window with its previous
name and location. If the network is new, its name and location will have to be specified
in the dialogue which will now appear (FIGURE 5.6).
GESTAR 2014.- Users Manual
52
FIGURE 5.6 Save network dialogue.
The files containing the construction topology of the GESTAR networks are
called Network Files, and their extension is .red.
IMPORT / EXPORT AUTOCAD NETWORK
This icon gives users access to two different functions. If no network is open, the
process will begin of generating a GESTAR network based on an AutoCAD drawing,
using the form shown in FIGURE 5.7. (This process is described in detail in section
7.5.1 REQUIREMENTS FOR DRAWINGS TO IMPORT FROM AUTOCAD).
FIGURE 5.7 Dialogue for Importing network from AutoCAD
After opening the network in GESTAR, use this icon to access a new dialogue
(FIGURE 5.8). This tool enables the automatic generation of the drawing of the
network in AutoCAD with the desired information on the Nodes and Pipes used, as
described in more detail in section 7.5.3 EXPORTING NETWORK TO AUTOCAD.
53
GESTAR 2014.- Users Manual
FIGURE 5.8 Dialogue for exporting network to AutoCAD.
PRINT
Prints the current contents of the window, If no graphic interface window is
open, nothing will be printed.
FIGURE 5.9 Print dialogue.
To print the results of a given scenario, use the Print button in the Results
window (p. 161).
GESTAR 2014.- Users Manual
54
CUT (CTRL + X)
First select an area with the Rectangular or Irregular Selection button (see p. 72
and after), and cut the selection with this button, so that you can then paste it with the
Paste option.
COPY (CTRL + C)
First select an area with the Rectangular or Irregular Selection button (see p. 72
and after), and copy the selection with this button, so that you can then paste it with the
Paste option..
PASTE (CTRL + V)
Once a Rectangular or Irregular Selection has been cut or copied (see p. 72 and
after), this option lets you paste it in the programme window. Pasting is done in the
upper left corner of the window. The pasted area can be dragged by keeping the mouse
button down and moving it to the desired location.
When pasting a group of Nodes and Elements, the new Nodes or Elements
automatically acquire a default label. A form will appear letting you add two characters
to the name.
UNDO
This button undoes the last action carried out in GESTAR. Only one action can
be undone.
All meaningful user actions can be undone. Mouse over this button to see a label
showing the last action carried out.
REDO
The Redo tool becomes active after undoing an action, and enables you to go
back to how things were before using the Undo tool.
FIND NODE/ ELEMENT (CTRL + F)
Click this button to bring up the window in FIGURE 5.10, enabling you to
search on the map for any type of Node or Element
55
GESTAR 2014.- Users Manual
FIGURE 5.10 Searching
Find Node/ Find Element. The user should first consider if he is searching for nodes
or elements.
Id. This option is enabled by default. Enter the Identifier of the Node or Element
you are looking for in this field.
By Comment. If you choose this option, the Identifier search remains inactive. All
the components sharing this exact set of characters will be found and highlighted.
Highlighted on map. If you choose this option, a white circle will appear in the map
window showing the location of the selected Node(s) or Element(s).
Show Data. If this option is activated, after clicking on Search, as well as the
location on the plan, GESTAR will display the definition window for the Node or
Element you are looking for. If searching by comment, it will show the window of
the first component found with this comment.
ZOOM IN
This tool allows you to zoom in on any area of the map, selected with the mouse.
Click on a corner of the area you want to zoom in on and drag the mouse to the opposite
corner, then release. The rectangle you are marking will change colour while the mouse
is dragged, and the width and height of the rectangle will be shown on the bottom left of
the screen. The maximum zoom is 1% of the total size (to scale) of the map.
ZOOM OUT
Each time you click on this button the network view size is halved (to scale),
making the visible area four times bigger. The single fixed point is the upper left corner
of the window.
EXTENSION
This icon shows the maximum possible scale map view according to the values
defined for the point of Origin and Maximum Coordinates of the map, which can be
edited in View/ Scale.
56
GESTAR 2014.- Users Manual
DRAG
To move the viewed area of the network map, select this tool, hold down the left
mouse button and drag the icon.
NETWORK SIZING
GESTAR uses this tool to facilitate the sizing of strictly branched networks, i.e.,
a network without meshes with a single intake point (with a known or unknown total
head). This is equivalent to the Sizing Network command on the GESTAR file menu.
As this function is complex and important, and relates directly to other
processes, chapter 0 of this manual deals with Sizing Strictly Branched Networks,
analysing in detail the optimisation process activated by clicking on this icon (see
subheading 8.3 ENERGY COST CALCULATION
In networks created with a pump element at intake, power consumption is
computed in a simplified form, supposing a flat system curve (constant pump head, Hd,
equal to the design pressure for the design flow rate at intake) and that the efficiency of
the total pumping station is an estimated value, also constant (Weighted Efficiency), ,
obtaining a simplified version of Equation 3-1 computing the Simplified Power
Consumption (CESkwh).
T
CES kwh =
0
g Hd T
g H d V
g H (q) q
dt =
q dt =
(q)
p
p
0
V is the volume to be elevated during the campaign, which with the weighted efficiency
of the pumping station and the volume to be pumped, are the data the user must enter, as
Hd is the object of calculation of the optimization process.
The economic value of this energy is obtained multiplying the kWh needed for
the price of the kWh. As the price of the kWh varies according to the time of day of
consumption, the above expression is applied, adding the contributions of the pumped
volumes in each time bracket (for example, off-peak, shoulder, peak, or in each period
P1, P2,.P6) with the corresponding price per kWh.
CES =
gH d
1000 3600 p
(Vv PkWhv + Vll PkWhll + V p PkWhp )
Or for the same result, multiplying the estimated energy required for the period
by the average price per kWh, weighted according to the volumes pumped in each time
bracket:
57
GESTAR 2014.- Users Manual
CES =
gH d
gH d V
PkWh
(Vv PkWhv + Vll PkWhll + V p PkWh p ) =
1000 3600 p
1000 3600 p
Consequently, it is the same to supply GESTAR with the pumped volumes for
each time bracket, and the prices applied to each one (in the form of surcharges and
discounts) as to assign an arbitrary time bracket to all the pumped volume and consider
a base price per kWh corresponding to the average price weighted in volume of the
kWh, previously calculated by the user.
The average price per Kwh weighted in volume will be evaluated in the case of
distinguishing three time brackets:
PkWh =
(Vv PkWhv + Vll PkWhll + V p PkWh p )
V
and in the overall case, where the consumption price is structured in NP time periods,
with the price of each period PkWhi and pumped volume Vi in the respective period
NP
PkWh =
V
i =1
PkWhi
V
The expression used by GESTAR in the optimum sizing module to compute the kWh
prices at each period is
PkWhi = PkWhbase (1 +
IkWhi
)
100
PkWhbase : Base Price kWh
IkWhi : Surcharge / Discount of the price per kWh in the period in %
The Simplified Power Cost, CES , is calculated using NP energy cost periods:
CES =
g Hd
1000 3600 p
NP
V
i =1
PkWhbase (1 +
IkWhi
) K reac K incAnual
100
Where:
Vi : the Volume (m3) elevated annually by the station in each period i
58
GESTAR 2014.- Users Manual
K reac : Reactive power term according to cos .
K reac
17 cos 2 21
=1+
If Kreac > 1,47; Kreac=1,47; If Kreac< 0.96; Kreac=0,96
100
When cos is 0,8997 (value by defect), K reac , = 1
K incAnual : Term of annual increase in power cost.
K incAnual
(1 + Ian 100)T 1
=
Ian annual increment of energy prices in %
T Ian 100
Power Term.
The Power Term Cost corresponds to the estimated total annual cost of the
pumping power contract. This is evaluated as the sum of the annual cost of the kW
contracted for each period according to the electricity prices used.
In order to estimate the maximum power necessary it is use the term Nominal
Power Needed, PNN kW to pump the design flow rate, Qd , from the intake pipe at the
nominal design head, H d , with weighted efficiency p .
PNN kW =
g H d Qd
1000 p
.Electricity prices normally divide the day into different periods (P1 - P6), in
which the cost of each kW of power supply varies.
As it is not always necessary to sign up for the maximum power needed, PNN kW ,
for all the time bands, this expense is calculated as the sum of the annual cost of the kW
contracted for each period according to the electricity price rate used.
record the price variations of the power supply in GESTAR, enter a Base
To
Price for Power Supply ( PkWbase ) which is the cost in per month per kW in a given
period of reference, and then indicate the Surcharge on the price per kW (or discount
with a negative sign) as a percentage of the Base Price for Power Supply corresponding
to each period, IkWi .
PkWi = PkWbase (1 +
IkWi
)
100
PkWbase : Base price per kW per month in the reference period
59
GESTAR 2014.- Users Manual
IkWi : Surcharge/Discount % in relation to the base price per kW/month in the
period i
Using the concepts and nomenclature defined, GESTAR estimates the annual
cost of the contracted power supply, CPC; using the expression:
g Qd H d
CPC =
1000
p
NP Ri
IkWi
PkWbase (1 +
) 12 K reac K incAnual
i =1 100
100
where
Ri : The Coefficients of distribution of the contracted power supply for the
period i
K reac : Reactive power term according to cos .
K incAnual : Term of annual increase in power cost.
As an alternative to user-specified individual coefficients IkWi and Ri , you can
enter directly as Base Price kWh ( PkWhbase ) the weighted price per kW contracted,
PkW , previously calculated using the expression:
PkW1 NP =
1
NP
NP
Ri
100 PkW
i =1
base
(1 +
IkWi
)
100
GESTAR 2014.- Users Manual
60
NETWORK OPTIMISATION), ), and the requirements of the previous
generation of the strictly branched network to be sized (see subheading 8.1 PREVIOUS
GENERATION OF TOPOGRAPHY AND DEMAND) together with the Design flow
rate calculation process (see subheading 8.2 ON-DEMAND DESIGN FLOW RATES).
MEASUREMENTS
FIGURE 5.11. Measurements window
Click on the icon
to go to the window in FIGURE 5.11. By default, the table
includes information on all the Pipe Elements defined in the network (if the All
Categories option is enabled in the first drop-down menu). The first column contains
the Identifier of the Pipe Element, with the other columns showing the Identifiers of its
Start Node and End Node, Length (m), Material, Pressure Rating, Nominal D (mm),
Price (/m), Segment Price () and Type (1, 2, 3, primary, secondary, tertiary).
To calculate the segment price the pipe price must have previously been saved to
the database (see p. Error! Marcador no definido.). The Total Amount () presented
in the lower right corner of FIGURE 5.11 is the sum of the prices of the segments
included in the table (sum of the column Segment Price).
In the first drop-down menu, users can filter the Pipe Elements included in the
table of measurements, considering only the Elements present in a category or building
GESTAR 2014.- Users Manual
61
unit. This function will be very useful when drawing up partial budgets for the building
work. Use the drop-down menu to enable the following categories:
Primary+Secondary+Sprinkler Riser Branches, Secondary+Sprinkler Riser Branches,
Primary, Secondary, Sprinkler Riser Branches Sector, etc. If the category Sector is
selected, the second drop-down will be active (FIGURE 5.11), where you can choose
the number of the Sector to analyse. The Total Amount of the window (FIGURE 5.11)
will be updated to show the sum only of the Pipe Elements shown in the table.
Export List. The information included in the table can be saved
as an Excel spreadsheet using this field. Optionally, you can
export it as a results output file (extension .sal), or text file, txt.
Materials List. A new table shows the summary of
Measurements depending on the type of pipe (see p.Error!
Marcador no definido.).
RANDOM SCENARIOS
This tool randomly generates a wide range of scenarios under different
simultaneity conditions. Random scenarios of this type are very useful for analysing the
behaviour of irrigation networks with a large number of hydrants. Clicking on the
Random Scenario button calls up a window (FIGURE 5.11) where different conditions
can be set to generate scenarios in different operating conditions. Each random scenario
generated can be simulated with the tool.
FIGURE 5.12 Random network dialogue.
Percentage of Active Hydrants. Use the scroll bar to set the percentage of active
hydrants you want to remain open of the total number of hydrants in the network.
The panels to the left of the bar (Scenario Criteria and Result) informs the user as to
the number of unconditionally open nodes, unconditionally open nodes (see p. 76),
GESTAR 2014.- Users Manual
62
assignable nodes (i.e., which are not in either of the above two states) and total
nodes in the network. You should take into account that the (unconditionally closed
or open) hydrants deactivated by the Random Scenario Restrictions button (p. 76)
will not change state with the random action. As you move the bar, GESTAR shows
how the Scenario Criteria (% open) and the Result (number of open or closed
Nodes) changes for each situation.
Type of Criterion. By default the option In Number appears, randomly opening
Nodes of the types Known Consumption Node and Hybrid Node, until they meet the
specified percentage of open nodes, compared to the total number of nodes or the set
of assignable nodes. GESTAR will enable a second option in later versions, In Flow
Rate, in which the open percentage is associated with the total demand flow rate at
the head.
Homogeneous Probabilities. The default option, this considers that each hydrant
has the same probability of opening when generating the Random Scenario.
Different Probabilities. Checking this box, the Random Scenario will take into
account the probability of opening of each hydrant. For this option to be
effective certain specific fields need to be defined in the windows corresponding
to all the Known Consumption and Regulating Hydrant Nodes, enabling their
probability of opening to be known (See the methodology used to calculate the
probability of opening of each hydrant in Appendix IV, p. 469, and in the
windows defining the Known Consumption Nodes, p. 82 and the Hybrid Node,
p. 85).
Generating the Scenario. After selecting the percentage of open hydrants, click the
Generate Scenario button to view on the screen the open/closed hydrants generated
by GESTAR. If you are not satisfied with the distribution and/or percentage
obtained, or if you want to generate a new scenario, you can reset the percentage as
often as needed.
Exit. To validate the distribution, click the Exit button. Because of the way
GESTAR generates Random Scenarios, with networks with very few active
hydrants slight deviations from the set values may appear in the results.
As each Random Scenario is the random creation of a possible range of demand
scenarios which can be analysed hydraulically and in terms of energy, obtaining
conclusions on the overall behaviour of the network with a set percentage of active
Nodes cannot depend only on the results of a single scenario, or a few manually
obtained ones. The individual or averaged results of a wide range of cases should be
analysed to get a more complete view of how the network works and to identify extreme
favourable and unfavourable conditions.
This analysis can be carried out by the user by running a series of Random
Scenarios and the subsequent calculations, remembering the behaviour of previous
cases when looking at new scenarios, or GESTAR can be left to automatically generate
and analyse multiple scenarios, using the Multiple Scenarios option.
GESTAR 2014.- Users Manual
63
Automatic. If this option is selected in the dialogue in FIGURE 5.11, a new window
will appear (FIGURE 5.12). This window lets you set the number of random
scenarios which will be automatically generated and calculated.
FIGURE 5.13 Random Scenarios
Number. In this box the user can determine the number of random
scenarios to analyse for a percentage of open hydrants and operating
conditions to be defined as described below.
% General Opening. This box sets the number value for the percentage of
general opening which will be applied to the number of random scenarios
specified in the previous box.
Type of Scenario. This panel is the same as the dialogue of FIGURE 5.11
for a single Random Scenario, and lets you define the conditions of the
random scenario for each Number - % General opening pair.
Add. Once a Number -%General Opening pair has been entered and the
conditions for the random scenarios selected, click the Add button for
them to be added to the list of multiple scenarios.
Delete. To delete a pair of values from the list enabled in the middle of
the dialogue window, select them by clicking on them with the mouse,
and then click the Delete button.
This button opens an Analysis File (extension .srt.), containing a list of
Number -% General opening pairs previously generated from this
window.
Click this button to save the current list of Number -%Opening pairs in a
Multiple Scenario File (extension .srt.) for use in later analysis.
This button lets you configure the alarms to be taken into account for
simulating all the automatically generated random scenarios (information
on alarms on p. 161).
GESTAR 2014.- Users Manual
64
Accept. After setting a list of Multiple scenarios and configuring the
alarms, the Accept button will generate as many random scenarios as
specified with the simultaneity percentage set for each. As the scenarios
are generated, the corresponding hydraulic simulation will be run and the
results filtered by the set alarms. When the sequence of scenarios has
been created, calculated and filtered with the range of alarms, a brief
report will appear at the bottom of the window with the number of steps
calculated (total scenarios proposed by the user), the number of successes
(number of valid scenarios where the variables remained within the
ranges defined in the configuration of the alarms) and the number of
errors of calculation produced, if any.
Selecting the Recalculate option will begin the simulation of each
scenario with the results of the calculations of the previous scenario,
accelerating the process somewhat. Unless the simulations take a very
long time, this option is not recommended.
EVOLUTION OVER TIME
Using this tool the user can analyse a network over a period of time. In evolution
over time, a set of determinist scenarios are resolved sequentially, where each scenario
simulated differs from the others in the state of the network components (Demand
Nodes, Regulating Hydrants, Emitters, Pipes, Pumps) specified by the user, using
temporal and logical orders, and in the levels of fluid in the accumulation points where
levels can change, the Reservoir Node, all calculated by the programme.
A chapter is devoted to analysing this process (see ref).
Activating the Evolution over Time button brings up the window shown in
FIGURE 5.13.
GESTAR 2014.- Users Manual
65
FIGURE 5.14 Evolution over Time settings window.
This window determines the period of the scenarios to be resolved and the total time of
the simulation using two alternative procedures:
Total Time of the Simulation. Specifying this value in the
adjoining boxes and the length of each period at the bottom of the window, the
total number of periods is indirectly determined (with a maximum of 768
according to the default values of the file "Gestar.ini").
Number of Intervals. Defined by moving the marker in the
centre of the window. The default maximum number of intervals is 768.
Together with the value specified as the length of each interval, this determines
the total time of the simulation.
Start time. The starting point in time of the simulation is
established so that GESTAR associates an absolute moment in time to each of
the proposed scenarios, according to the length of the intervals. If these fields
are not filled in, the times will be relative.
Characteristics of the Simulation. The time between two
resolutions or calculation step will be set independently in this panel.
Alarms. Lets you enable the current alarm setting at any time
during the simulation. The setting can be changed using the Configure button.
Clicking the button brings up the Alarms window, described on p. 162. If the
Alarms option is disabled, the alarm criteria of the configuration will be disabled
during the simulation over time.
GESTAR 2014.- Users Manual
66
Warning. This option means that if the Alarms option is disabled during
calculation, a warning will appear every time one of the scenarios proposed by
the user exceeds the ranges set in the configuration of the alarms.
Ignore. When this option is enabled, there will not be a warning when an alarm
is triggered, but the event causing the alarm will be logged on the report and
shown in the graphic report of the results when the process is finished.
Configure. Accesses the Alarm Configuration window.
Patterns. Lets you specify the opening status of the hydrants and pump groups.
(See p. 281).
Scripting. Advanced tool for custom simulations, which makes it possible to
open and run a text file of commands (extension .txt) previously generated by
the user (see p. 293).
Run. Click this button to begin calculations. After this the graphic solution of
the network is shown, accompanied by a scrolling window which allows you to
pass from one case to the next (see p. Error! Marcador no definido.).
Hot Start. If an Evolution over Time is calculated with the Hot Start option
selected, for each step in time after the first one, the calculations for the solution
of the new step in time will begin using the results of the previous period.
CALCULATE
After creating a single scenario, whether using deterministic or random tools,
click this button to send all the data to the calculation module, which processes the
information, resolving the hydraulic problem posed. Once the scenario is calculated, the
results go back to the graphic module and appear in the network layout on the screen
with the specified variables and colour code. Each Node is represented by a circle with a
colour indicating the range of values in which the value of the selected variable is
located according to the Colour Key (p. 66). Similarly, Elements will be coloured
according to the values of the chosen variable in the Colour Key. The numerical values
of the parameters selected are also shown in the list of variables of Nodes and Elements
corresponding to the buttons See Node Values and See Element Values, p. 71.
Depending on the options selected in the Calculate menu (see p. 242), the
calculation process will begin without taking earlier results into account, or using the
results of the last calculation.
EDIT COLOUR KEY (CTRL + L)
The results of a network scenario are shown by a colour key, with ranges which
can be modified. Clicking this button brings up the window in FIGURE 5.14 where you
can change the range of values and associated colours used to represent the different
67
GESTAR 2014.- Users Manual
variables in the graphics. You can also select which variables will be shown, for Nodes
and for Elements. GESTAR sets default ranges and colours, based on the maximum and
minimum values found in the execution of the case or series of cases.
FIGURE 5.15 Colour Key
As the operations of input and output of results are dealt with more thoroughly
in Chapter 6, the details for operation of this window are covered on p. 208.
DELETE RESULTS
Clicking the Delete Results button deletes the numerical results displayed and
corresponding colour coding, refreshing the screen with the network in its scenario
editing state as it was before calculation.
Complete information on result outputting is given in section 6.2, Results Output
(p. 207).
RESULTS
After a network has been calculated, whether as a single scenario or a set of
scenarios, the Results button enables numerical lists of results to be created.
The type of table which appears by default when clicking the Results button
corresponds to that in FIGURE 5.15, summarising the complete information of a
scenario.
GESTAR 2014.- Users Manual
68
FIGURE 5.16 Numerical List from a scenario.
The Results window of FIGURE 5.15 shows all the variables referring to each
Node or Element, both those entered as data and those produced by calculating the
network. The status of the pumping and regulation components is indicated in the
corresponding positions. As well as accessing this table after calculating a single
scenario, it is similarly possible to consult the results of an analysis with Multiple
Scenarios, which will show the mean, maximum or minimum values of the variables
according to the option selected in the upper left of the window (FIGURE 5.15). In the
case of consulting an Evolution over Time, all the data will be shown for each of the set
intervals, with the possibility of seeing the data sequentially, leaving this window open
and selecting the video option (button ) in the Evolution window, while the different
scenarios are also displayed as a graph on the map.
The Results window also contains the following options:
Save button (
). Saves all the information in the window in a file with the
extension *.res. This can be opened later from the GESTAR main menu in the
section File/ Open Results. Results can also be stored as an Excel file (.xls) or
plain text file (.txt).
GESTAR 2014.- Users Manual
Print button (
69
). Prints the results shown in the table.
Filter Results button ( ). Can be used to show only certain types of Nodes or
Elements on the Results Table (FIGURE 4.13). In the Filter Results Table window,
mark the components to be shown in the Results Table.
FIGURE 5.17 Choice of type of results
File Menu. The commands of the File menu enable the Save, Print and Personalise
Table options described above.
Signal menu. The Signal command of this menu will draw a white circle on the
network at the location of a Node or Element corresponding to the row of the
Results Table currently selected.
Bar graph. For use only when carrying out a hydraulic analysis with the Multiple
Scenarios tool.
The labels at the top of the table give information on the number of iterations
required for the convergence of the calculation and the time used in it.
A complete description of the structure of this table is also given in Chapter 6, p.
178.
GESTAR 2014.- Users Manual
70
GRAPHS
After running simulations with Evolution over Time, GESTAR lets you obtain tables
and graphic representations registering or visualising the value over time of one or more
variables selected by the user.
FIGURE 5.18 Table of evolution over time.
From the temporal tables (FIGURE 5.18), covering the evolution over time of
the variables, figures can be generated for representing the evolution over time of
hydraulic variables in graphs. There are various options for selecting the Nodes,
Elements and variables listed. Creating tables and graphs is covered in Section 9.5.3, p.
Error! Marcador no definido..
ALARMS
See description in the section Alarms Menu/ Configuration (p. 162).
TURNS
From this option you go to the window in FIGURE 5.19, where you can assign
irrigation Turns to the Hydrants in the open Network.
GESTAR 2014.- Users Manual
71
FIGURE 5.19 Turns Window
Its operation and use are described in detail in Chapter 8.6, ESTABLISHING
IRRIGATION TURNS, p.Error! Marcador no definido..
The attached drop-down menu at the end of the top row of the toolbar enables the user
permission to open the hydrants or sprinklers included in the irrigation turn.
FIGURE 5.20. Drop-down menu, Opening Hydrants/ Sprinklers in a Turn
SEE VALUES IN NODES (F7)
Clicking this button lets the user see in the network nodes the numerical values
of a selected variable from the list on the toolbar next to the button. The variable can be
changed by selecting another on the list.
Accessible variables (according to the type of Node) for Nodes are: Identifier,
Level, Maximum flow rate, Demand, Probability, Irrigated Area, Fictitious Continuous
Flow Rate, Comments and Diameter.
After calculating the list of Nodes we can add Pressure, Pressure set point,
Pressure margin and Total head. Pressure margin is defined as the difference between
calculated Pressure and the Pressure set point, a variable which exists as long as a
pressure set point is defined for that Node.
GESTAR 2014.- Users Manual
72
When one of more of these variables are not defined for a Node, because it is
irrelevant or is an unknown which has not yet been calculated, no numerical value will
be shown associated with the Node.
When the results of the last calculation are deleted, going on to a new editing
stage, the variables calculated for Nodes and Elements will no longer be shown. The
variable selected from the list stays the same from one calculation to the next.
SEE VALUES IN ELEMENTS (F8)
Clicking this button shows on Elements the alphanumerical values of a variable
chosen from a set of parameters in the list on the toolbar next to the button. The variable
can be changed by selecting another on the list.
Variables for Elements are: Identifier, Length, Diameter, Roughness, Material,
Pressure rating, Flow rate, Velocity, Head loss, Head loss per unit of Length,
Comments, Nominal Diameter + Material + Pressure rating, Design flow rate, Celerity,
Nominal Diameter, Power (kW), Efficiency (%) and Type.
When one of more of these variables are not defined for an Element, because it
is irrelevant or is an unknown which has not yet been calculated, no numerical value
will be shown associated with the Element.
When the results of the last calculation are deleted, going on to a new editing
stage, the variables calculated for Nodes and Elements will no longer be shown. The
variable selected from the list stays the same from one calculation to the next.
LOWER ROW
SELECT
To select a Node or Element, click on it after enabling the Select tool. The
selected Node or Element will become greyed. To cancel the selection of a Node or
Element, click anywhere in the window. Only one Node or Element can be selected at a
time.
This tool enables a Node or Element of the network to be selected in order to
generate its graphs for Temporal Evolution easily, using the Tables for Graphs window
with the Graph selection option selected (see p. 70).
IMPORTANT: The grey colour of the selected Nodes and Elements might be
confused with the colour code assigned to discharged Elements or Nodes without
consumption (see p. 76).
RECTANGULAR SELECTION
The Rectangular Selection tool enables a group of Nodes and Elements in a
rectangular area of the window to be selected (clicking and dragging the mouse), for
Moving, Duplication (cutting or copying) and Multiple Editing operations:
GESTAR 2014.- Users Manual
73
Moving. After a group of Nodes and Elements is selected, and after clicking in the
selected area with the main mouse button, they can be moved by dragging the
selected rectangle with the mouse. When a selection is moved the X and Y
coordinates of the Nodes are changed (to those of the final location), while the other
parameters of the Nodes do not change. The ends of the Elements adjacent to the
moved Nodes will be sited in the new locations. Also, if there are Pipe Elements in
the form of polylines, only the vertices inside the selected area will be moved.
Duplication (Cutting or Copying). Rectangular Selection lets you copy or cut the
selected Nodes y Elements to the Windows clipboard, using the corresponding tools
in the Editing Menu or the GESTAR toolbar. This lets you paste the selection in the
window. After pasting, the rectangle can be dragged to position it properly.
When pasting a group of Nodes and Elements previously copied or cut with the
Rectangular Selection tool, the new Nodes or Elements will automatically acquire a
default identifier, which can have two characters added at the beginning, using a
form (FIGURE 5.18 and FIGURE 5.19).
FIGURE 5.21 Form for Adding Prefix Text. Dialogue 1
FIGURE 5.22 Form for Adding Prefix Text. Dialogue 2
Multiple Editing. Rectangular selection also enables editing the parameters defining
the selected Nodes and Elements in two ways:
1.
Selective Multiple Editing. After making a Rectangular selection and selecting
a type of Node or Element in the selection from the toolbar, the corresponding
editing window will appear with blank fields. After clicking Accept for this
window, the fields which have been filled in will be set on all the Nodes or
Elements of the chosen type present in the selected area. This permits, for
example, setting the same maximum flow rate for all Known Consumption
Nodes selected.
GESTAR 2014.- Users Manual
2.
74
General Multiple Editing. After making a Rectangular Selection, double click
on one of the Nodes or Elements located in the selected area to show the editing
window for this Node or Element, with all its values in the respective fields.
After clicking accept (or OK) on this window, all the fields (modified or not)
will be set on all the Nodes or Elements of the same type as the selected one,
except for the field for the Identifier, and in the case of Nodes, the X and Y
coordinates.
IRREGULAR SELECTION
Irregular Selection permits the selection of a group of Nodes and Elements
enclosed in a polygon defined by the user. After clicking the Irregular Selection button,
click on the map to define the vertices of the desired polygon. To close the polygon
when the selection is finished, click with the secondary mouse button. Irregular
selection permits Moving, Duplication (copy and paste) and Multiple Editing, described
under Rectangular Selection (p. 72).
COMMENTS
Used for adding comments about the network for better understanding and
visualisation of it.
After enabling this option, the cursor becomes a text insertion icon. Mouse click
on the window where you want the comment to appear, which you can specify in the
Comments window (FIGURE 5.20) which will appear.
FIGURE 5.23 Comments Window
Write the desired text at the top of the window. In the middle of the window you
have the option of modifying the point of origin coordinates of the text, with the
coordinates of the place previously clicked on the map appearing by default. You can
also decide if the text will be visible on the map (Visible checkbox) or will only be seen
in the list of comments, and set the font (Fonts button).
After clicking Accept, the text will be part of the list of comments at the bottom
of the window, with the specified characteristics.
75
GESTAR 2014.- Users Manual
To edit again or delete existing comments, see the Edit Comments option (p.
144).
DELETE NODE/ ELEMENT
If you click on a Node or Element while this tool is selected, a warning will
appear (FIGURE 5.21) asking if you want to delete this Node or Element; if you
confirm, it will be deleted. To delete an emitter, simply delete its associated Node or
Element. Only isolated Nodes can be deleted, so that the Elements adjacent to the Node
must be deleted first, and then the Node.
FIGURE 5.24 Deletion Warning.
SPLIT PIPE
This tool lets you split a Pipe Element by inserting a new Junction Node which
creates two new lines. After selecting this option, click on the Pipe Element where you
want to insert the Junction Node to bring up the dialogue in FIGURE 5.22. The level of
the new Junction Node and the lengths of the two new lines are interpolated by default,
and can be adjusted by the user. We recommend a systematic review, and adjustment
where necessary, of the length values of each pipeline produced, confirming total
length, the sum of each stretch, to be the same as the original, as well as checking the
default level given by the application.
FIGURE 5.25 Inserting a Junction Node
The insertion of Junction Nodes, splitting a Pipe, can be exploited in numerous
ways: inserting new branches, introducing vertices in the layout of a pipeline, reducing
very long stretches to a series of shorter stretches to make it possible to adjust sizes,
identifying high and low points to adjust Pressure rating, or locating suction cups or
drains, monitoring pressure at intermediate points, creating specific stretches for
inserting Elements such as valves, elbows, reducers, etc.
76
GESTAR 2014.- Users Manual
OPEN/ CLOSE HYDRANTS
If you click with this tool on a Known Consumption Node or Hybrid Node, they
will close automatically (null consumption), while if already closed, they will reopen
with the instantaneous demand they had before closing. Unconditionally open or closed
Nodes (Restrictions on Random Scenarios button, p. 76) cannot be modified with this
tool. Open hydrants will be light blue, while closed ones will be white.
RESTRICTIONS ON RANDOM SCENARIOS
Lets you permanently open or close a Known Consumption Node or Hybrid
Node (unconditional opening or closing), so that its status cannot be modified by the
Random Scenarios tool (p. 60) or the Open/Close Hydrants tool (p. 76).
If you click on a hydrant while this tool is enabled, it will become
unconditionally open; if you click again on the same hydrant, it will be unconditionally
closed; a third click will leave it open but subject to the results of Random Scenarios.
The status of a hydrant is shown by its icon. The icon will be circular if the
hydrant is a Known Consumption Nose and square if it is a Hybrid Node:
(blue)
Open hydrant (subject to Random Scenarios).
(white)
Closed hydrant (subject to Random Scenarios).
(blue with white stripe)
Unconditionally open hydrant.
(grey)
Unconditionally closed hydrant.
TYPES OF NODES
Every Node is associated with a window with a similar structure and
characteristic icon. The most complete case is shown in FIGURE 5.23.
77
GESTAR 2014.- Users Manual
FIGURE 5.26 Hybrid Node.
All Nodes, regardless of type, have the following data in common:
ID: Identifier of each Node. This is alphanumerical (maximum 15 characters); there
cannot be two Nodes on the same network with the same identifier. Some characters
can be reserved for designating the area they are in; for example, all those
corresponding to a given sector of the network can begin with a certain digit or have
a certain prefix.
Comment: A string of alphanumerical characters (maximum 20 characters) where
you can add any information for each Node. Can be used to as comments such as
date, owner, area, etc.
Type: Indicates the type of Node. The parameters required in the window depend on
the type of Node.
Position: The planimetric (X and Y) and altimetric coordinates (level Z) of each
Node expressed in metres. The origin of Cartesian coordinates is at the bottom left
corner; X increases to the right and Y upwards.
The type of Node can be selected using the Toolbar or the list of types of Nodes.
According to the type of Node, data should be added in the definition window, such as
maximum flow rate, instantaneous demand or pressure head, regulation, etc. The fields
containing the new variables which must be defined when changing from one type to
another appear filled in with the values corresponding to this variable in the last open
Node with the same variable.
The various types of Nodes appear in the lower row of the Toolbar.
The lower part of the windows also includes a Help button taking us to the
GESTAR file with information on the programme.
78
GESTAR 2014.- Users Manual
There is also a button with a question mark on the upper right of all definition
windows. This button offers Context-Sensitive Help, with explanations for the various
parts of the windows. Click on the button and then on the part of the window you want
information about, and GESTAR will show superimposed text with a brief description.
JUNCTION NODE
A specific case of a Known Consumption Node (p. 82), where the value
assigned to external consumption equals zero. No flow rate definition window appears,
as it will be interpreted as a null flow rate, but its coordinates must be specified. It can
be used to represent any singular point on the network, such as forking branches,
changes in diameter, Elements closed at one end, changes in direction of Pipes,
intermediate points or where pressure must be controlled, etc.
It is possible to lay out a Pipe with multiple vertices to represent changes in the
direction of the Element (see p. 95). In this way there is no need to create a Junction
Node just for this purpose.
When placing a Junction Node its dialogue window does not automatically
appear, as the default coordinates and identifier are regarded as acceptable. To bring up
the window for a Junction Node or any other component, (FIGURE 5.24) edit the Node
by clicking on it.
FIGURE 5.27 Junction node.
Junction Nodes are useful for configuring many aspects of distribution networks:
inserting new branches, introducing new vertices in the layout of an existing pipeline,
reducing very long stretches to a series of shorter stretches to enable size adjustments,
identifying high and low points to monitor extreme pressure levels and adjust Pressure
ratings, locating suction cups or drains, monitoring pressure at intermediate points,
creating specific stretches for inserting Elements such as valves, elbows, reducers, etc.
DAM NODE
The Dam Node (FIGURE 5.25) is a particular kind of Pressure Node (p. 81), in
which the value automatically assigned by the programme at the pressure head is null.
The boundary condition which must be supplied for the Dam Node is the free surface
79
GESTAR 2014.- Users Manual
level (in relation to the overall level reference), which must be entered in the Surface
field (m).
Thus, this type of Node simulates an intake of fluid from an open-air system
where the free surface level is constant throughout the simulation period.
Reservoirs, tanks at a constant level, and dams with enough capacity not to
suffer short term variations in level, are examples of intake points which can be
configured with this type of Node.
FIGURE 5.28 Dam Node.
RESERVOIR NODE
An intake node used for simulating the behaviour of the network over time (see
sections 9.5.2 and , referring to the creation and analysis of deterministic scenarios
with Temporal Evolution). Using the window in the FIGURE 5.26 the Reservoir Node
will be associated with the following information:
80
GESTAR 2014.- Users Manual
FIGURE 5.29 Reservoir Node.
Base Level: Level of the bottom of the reservoir. This value must retain a reference
level in common with the rest of the Nodes forming the network.
Min. Level: Minimum level of liquid possible in the dam reservoir in relation to the
base level. Under this level, an alarm will be generated.
Start level: Value of the initial level of liquid in the dam reservoir in relation to the
base level. To reduce the influence of this value in the behaviour of the network,
when arbitrary values are taken, a long simulation time is needed.
Max. Level: Maximum acceptable level of liquid in the reservoir in relation to the
base level. This value cannot be above the last definition point in the Volume curve.
H/V Table Defining the Capacity Curve: Using this table, the user must define how
the volume of the reservoir changes at different levels of fullness, using at least
three pairs of values. These values must be registered on the table in order from
smallest to largest, and for adjustment to be reliable, specifying the pair of values
for height 0 in relation to the base level. In any case, the range of values defined in
this table must include the minimum and maximum levels assigned to the adjoining
fields, as explained above.
Adjustment: Click this button for GESTAR to analyse if the reservoir capacity
values entered by the user are consistent, launching the appropriate warning if this is
81
GESTAR 2014.- Users Manual
not the case. Once the set of parameters is consistent, GESTAR will produce a
graph representing the Volume/Level curve of the reservoir at the bottom of the
dialogue window. (FIGURE 5.26). We recommend reviewing the curve produced
by interpolation and adding points if needed to make the capacity curve smoother.
During the option of Temporal Evolution (p. 64) the data supplied will be taken
into account; all other instant calculation options take the start level as their value.
Up to the version GESTAR 1.5, Dam Nodes were assimilated into a reservoir in
the form of a truncated cone, with different requirements for its definition (see
APPENDIX VIII, p. 494).
The two types of Dam model cannot exist on the same network at the same time.
GESTAR automatically detects the type of Dam in the *.red file and the application
opens with the appropriate option. Before creating the first Dam Node, the user can
modify the type of definition from the Options menu/ Default Values / Nodes (see p.
141).
KNOWN PRESSURE NODE
In this type of Node the boundary condition is the known total head, expressed
in International System units (metres):
H = z+
p
g
(m)
where z is the level of the Node in relation to a reference level common to all the
p
Nodes, and g is the pressure head of the Node, in relation to a reference level
common to all the Nodes (usually atmosphere), expressed in metres of water column
(mWc).
FIGURE 5.30 Pressure Node.
GESTAR 2014.- Users Manual
82
In the definition window of the Node (FIGURE 5.27) z will be entered in the
p
level field and g in the pressure head field. The most common cases of the latter,
depending on the point which the Node is identified with, are:
P0
Pressure Regulator with Known Pressure P0 : The pressure head is g . (General
case). For example, this type of Node can represent the pressure regulators which
feed a plot at a constant pressure, in order to simulate the hydraulic behaviour in its
network.
Free surface: The pressure head is null.
Base level of a tank, canal or reservoir: The level of the free surface in relation to the
bottom will be noted.
Storage systems with a variable free surface level over the long term.
KNOWN CONSUMPTION NODE
A Node where the boundary condition is External Consumption, a known
supposition and independent of pressure. Consumption may be taken to mean supply or
extraction of flow from the network.
FIGURE 5.31 Known consumption node.
Normally, Known Consumption Nodes (FIGURE 5.28) correspond to a simple
model of hydrants with pressure regulators and flow rate limiters, feeding a given
device at a constant rate set by the flow rate limiter, as long as the feed pressure is
above a set threshold characteristic of the installed regulation elements. (Detailed
information in APPENDIX II. MODELLING HYDRANTS, p. 457).
GESTAR 2014.- Users Manual
83
IMPORTANT: If the pressure in the network is lower than the regulation value
of the hydrant, it will not be able to supply the flow rate initially set as the demand
value, so that in such cases the Known Consumption Node will not reproduce the
behaviour of the hydrant correctly. To consider these cases, consult the Hybrid Node (p.
85).
Throughout this manual and the GESTAR programme, the term hydrant (not
specifically mentioning a Hybrid Node) refers to the set of Known Consumption Nodes
and Hybrid Nodes, modelling irrigation hydrants.
It is advisable to distinguish between the terms: Maximum flow rate, Demand
and Consumption, which although often used as if they were the same thing, in the
context of the GESTAR programme have precise and different meanings.
Maximum flow rate: The allocation of the maximum flow rate which can be
extracted from a hydrant.
Demand: Flow rate which the farmer wants to extract when opening a hydrant.
This value is the same as or less than the maximum flow rate.
Consumption: The Flow rate which is really extracted from the network at a
given Node. In a Known Consumption Node, the Consumption value will be the same
as Demand when the Node is opened, but this will not be the case for Regulator Hydrant
Nodes if there is not enough pressure (p. 85). In Emitter Nodes, Consumption will
always be set by the feed pressure.
In a Known Consumption Node, Consumption is the flow rate value, C, which
appears in the Demand text box (FIGURE 5.28) in the Node (in m3 s-1). Whether this
is positive or negative will depend on whether this flow is supplying or extracting from
the network, with the following conventional signs:
C positive ( > 0):
Demand flow rate from the network = output
C negative ( < 0)*:
Supply to the network = input
Demand in a Node representing an irrigation hydrant can be defined by two
alternative procedures, selected in the consumption sub-heading in the definition
window of the Known Consumption Node (FIGURE 5.28):
Specifying maximum flow rate. In the first procedure the maximum flow rate of
the hydrant is specified by the user, corresponding to the maximum consumption
possible for the Node. Once maximum flow rate is defined, the user can also vary
Demand, between a value greater than zero and maximum flow rate, using a scrollbar.
GESTAR will not allow a null instantaneous demand value to simulate closing a
hydrant. To close one, use the Open/ Close Hydrants tool (leaving the hydrant enabled
for Random Scenarios) or Restrictions on Random Scenarios (which will not be
modified by created scenarios).
Specifying the Degree of Freedom. In the second procedure, the user supplies
the Degree of Freedom (GL) of the hydrant, i.e., the inverse of the probability that an
outlet of this type is open (see APPENDIX IV p. 469). In this option a set of additional
GESTAR 2014.- Users Manual
84
parameters must also be provided: Irrigated Area (ha), Fictitious Continuous Flow rate
(l s-1) and Operational Efficiency, in the corresponding dialogue boxes.
These variables are noted and defined as follows:
GL: Degree of Freedom (dimensionless). Inverse probability that the outlet is open.
D: Maximum flow rate for the plot supplied by the hydrant (m3 s-1).
r: Operational Efficiency (dimensionless). Quotient between the real and theoretical
durations of the irrigation campaign. This must take a value between 0 and 1.
q fc : Fictitious Continuous Flow Rate (l s-1ha-1). Flow rate needed, given an
uninterrupted supply of water 24 hours a day.
S: Irrigated Area of the Plot from the Hydrant (ha).
The ratio establishing the maximum flow rate according to the above variables is
documented in APPENDIX IV (p. 469) and is:
Qdot =
q fc S p
10 3 r
GL
The user can then vary Demand, with a value greater than zero and up to the
maximum flow rate, using the scrollbar.
The probability that a hydrant is open is indicated in the sub-heading Opening in
the definition window and is updated when the window is closed or the Calculate button
is clicked for the Consumption sub-heading. The calculated probability that the hydrant
is open is evaluated according to the option selected for defining maximum flow rate:
Specified Maximum Flow Rate
The values for GL, D, r, q fc and S must be supplied in the sub-block opening of
the FIGURE 5.28 where the probability is:
p=
q fc S p 1
1 t
t
= = 3
Tr r T 10 Qdot r
The values supplied must be consistent. Probability values greater than one are
not permitted. Probability is calculated with the maximum flow rate of the node, which
is the minimum probability of opening, as if Demand is configured with values lower
than the maximum flow rate, the calculated probability of use will be greater than the
value indicated by GESTAR.
Specified Degree of Freedom
The probability is directly inverse to the Degree of Freedom, greater or equal to
one in all cases.
85
GESTAR 2014.- Users Manual
p = GL-1
If desired, the set point value can be established for the pressure reducer
associated with the hydrant, ensuring that if the network reaches this pressure,
consumption will be the same as the set demand. During the output of results graphics,
Nodes with insufficient feed pressure will be automatically detected, showing the
Pressure Margin variable, which is the difference between the calculated pressure and
the Set Point Pressure shown in the sub-heading Regulation of the window in FIGURE
5.28. The real consumption in practice in these situations will not be the same as those
set in the Demand field, whose value will still be set as a consumption condition.
Finally, in the lower right field, the diameter of the hydrant can be defined, as an
information-only field, using a sequence of alphanumerical characters.
HYBRID NODE
This type of Node (FIGURE 5.29), a generalisation of the Known Consumption
Node, enables the reproduction of the complete behaviour of a hydrant equipped with a
pressure reducing regulator and flow limiter, for the whole range of feed pressures.
When the network pressure is higher than the set point value, the Hybrid Node behaves
like a Known Consumption Node, supplying a consumption flow rate equal to the set
point value of the Demand field. All the options and parameters which can be defined in
the Known Consumption Node are present in the Hybrid Node. However, if the feed
pressure of the hydrant is lower than the set point, the Hybrid Node adds the simulation
of the behaviour of the hydrant-plot set using the pressure-flow rate response curves. It
also includes the simulation of the flow rate limiter of the hydrants regulating valve, to
avoid in any case the extracted flow rate exceeding the plot set point.
FIGURE 5.32 Hybrid Node.
86
GESTAR 2014.- Users Manual
The conceptual aspects of the operation of hydrants equipped with pressure
regulators and flow rate limiters, and the numerical strategy of their implementation in
GESTAR, are covered in Appendix II (p. 457), and briefly, consist of a hybrid
formulation of the hydrant, so that if the network pressure goes over a certain limit, H
N
, the hydrant behaves like a Known Consumption Node, with
limit = K s Q dot
consumption the same as demand, but if the pressure is not enough the Node behaves
like an emitter with a behaviour curve of the type
H = KS Q N .
The calculation module in each iteration checks the pressure level which will
exist after the hydrant with the regulation Elements completely open, H cal (calculated
network pressure less the losses from the valve(s) corresponding to the completely open
hydrant(s)), and modifies the modelling of the hydrant, according to the relative values
of H cal and H limit , as follows:
H cal > H limit
If the pressure after the hydrant, Hcal, is the same as or more than Hlimit the
hydrant is configured as a Known Consumption Node with consumption the same as
maximum flow rate. Network pressure can even go below the set point value, Hc,
without modifying the flow extracted from the hydrant, as long as Hcal remains above
Hlimit.
H cal > H limit
If the pressure after the hydrant, H cal , is lower than H limit , the hydrant will be
configured as an emitter with the response curve H p = K s Q p N, with the values K s and N
specified in the definition window.
To give the hydrant these possibilities, enable this option in the definition
window, and the pressure set point (mca) must be indicated, which will be the same as
or more than the limit pressure for the functioning hydrant, and the coefficients Ks
(s2/m5) and N of the plot. Optionally, you can specify the losses in the hydrant of the
plot when this is completely open (operating conditions of the hydrant as emitter node),
giving the Ks (s2/m5) value of the hydrant, which we suppose has a loss equation of this
type:
H = KS Q2
Set point pressure: Pressure in mca for rating the hydrants pressure regulator.
Ks Hydrant: Coefficient of losses in the completely open hydrant, according to the
expression:
H = KS Q2
Ks Plot and N Plot: Parameters of the equation of losses in the plot network,
according to the expression:
H = KS Q N
GESTAR 2014.- Users Manual
87
The default values of N of the plot and Ks of the hydrant are 2 and 0.01
respectively. In order to test the consistency of the data entered in the
regulation block, when entering the values of the pressure set point, Hc, and
of Ks and N for the plot. Check that they fulfil the relation:
H C = K S Qdot
Otherwise an error message appears showing the limit value of Ks for the
plot, accepting as correct the value of N of the plot, which verifies the earlier
relation. If there is no more precise information on the hydraulic behaviour of
the plot, it is suggested that you set N=2 and leave the Ks value of the plot
blank at first, then re-enter the value supplied by the programme as the Ks of
the plot as a response to the deliberate configuration error.
If desired, you can disable the hybrid behaviour of the Hybrid Node, which is
then exactly like a Known Consumption Node, deselecting the regulation block of the
Hybrid Node. The values loaded in this block will be saved for later activation.
SPRINKLER
The Sprinkler
is a hybrid component consisting of a Node and a Pipe
Element. At the position of the node associated with the Sprinkler the flow discharges to
the exterior of the network, with local atmospheric pressure at the discharge point. It is
configured the same way as the Emitter, but the Sprinkler differs in that its icon is
placed over the node where it is inserted, while Emitters can be placed anywhere on the
Network Map. The Sprinkler is used systematically in the design of pressurised
sprinkler irrigation networks on the plot (chapter 11 IN-PLOT DESIGN). If pressures
are taken in the network in relation to the atmosphere, the relative pressure at the point
of emission is null, and consequently, the total head at the point of emission is known
and the same as the level. Thus, a Sprinkler Node is a Node with a known total head,
which GESTAR assigns automatically as the same as the level.
The Sprinkler Node is a hybrid, as it is always accompanied by a Pipe Element
(rectilinear, without intermediate geometric vertices) which is permanently attached to
the Sprinkler Node and whose identifier and definition window are the same. In this
Element, the hydraulic modelling of the behaviour of the sprinkler (APPENDIX III,
p.465) is introduced through a function of this type: H = K s QN which characterises the
response of the emitted flow, Q, according to the feed pressure in relation to the
atmosphere, H.
To create a Sprinkler Node, just click on the chosen position for emission on the map
and then click on another previously created one. The element associated with the
Sprinkler Node is defined in the opposite direction to the creation of its end nodes.
After placing a Sprinkler Node, the window shown in FIGURE 5.33 will appear, where
you must enter all the parameters identifying the emitter referring to the Emitter Point,
the Associated Pipes and the possibility of implementing single losses or Valves.
GESTAR 2014.- Users Manual
88
FIGURE 5.33 Sprinkler Node.
Emitter: The application lets you select a series of emitter characteristics
to define the type of sprinkler suited to the irrigation design.
Position. Its position is determined by the coordinates X, Y and its
elevation by Level Z (all values in m).
Origin. Name of the Junction node where the Emitter is inserted.
Length. In m, length of the sprinkler riser.
Manufacturer and Type of Emitter. The programmes database provides
a range of modern sprinkler devices currently used for in-plot irrigation design,
including a table with their data, pressure-flow-reach operating curves, flow
rate, working pressure and the sprinkler reach radius. You can add to and
modify the sprinkler database from the menu File/ Modify databases, option
Emitters (p. Error! Marcador no definido.).
Risers. The second panel in the sprinkler configuration window
(FIGURE 5.33) is for defining the pipe where the sprinkler will be installed,
the riser. The Manufacturer, Material, Pressure Rating and Diameter of the
Riser must be determined using the same method as for specifying these
, p. 95)
parameters in the Pipe Element (see
GESTAR 2014.- Users Manual
89
Valve. A specific panel is included which lets you insert this type of
single element in the riser. Implementation is described in detail starting
on p. Error! Marcador no definido..
There are Accessories and/or Losses. If this option is activated
you can insert in the Riser any single loss different to those
produced by Choke Valves, which needs to be included in
hydraulic modelling, using the window in FIGURE 5.34. A
detailed explanation of how to use this window begins on p.
Error! Marcador no definido..
FIGURE 5.34. Emitter window. There are Accessories and/or Losses.
Roughness. The interior roughness of the riser is entered at this
point. By default, if the Riser material was defined using the
Pipes database (see p. Error! Marcador no definido.) this
will be loaded in the associated Roughness field. You can edit
this value in the data field whenever you want.
Turn. From the drop-down menu at the top right of the window, the user can
specify the individual turn assigned to the sprinkler, an essential step when sizing a
sprinkler irrigation network (see Chapter 11, IN-PLOT DESIGN).
GESTAR 2014.- Users Manual
90
DOUBLE CONDITION NODE
This is a Node in which we want to impose the two possible boundary
conditions at the same time: total head (i.e., level and pressure) and consumption. This
type of node is used to set the local service conditions or requirements to be met, in
Inverse analysis techniques.
Like the Known Consumption Nodes, a consumption is specified which is the
same as Demand (FIGURE 5.30), after setting the maximum flow rate (maximum
consumption), taking into account that positive values indicate flow coming out of the
network, and negative values indicate flow going in. The total head also has to be
specified, supplying level and pressure values in the Node in the same way as for a
Known Height Node.
The specification of consumption cannot be assigned using Degrees of Freedom,
given that these Nodes will not necessarily correspond to the modelling of hydrants.
Consequently, in Double Condition Nodes the Node probability is also undefined, and
cannot be worked around using the random scenario generators.
FIGURE 5.35 Double Condition Node.
IMPORTANT: For each set Double Condition Node an additional degree of
freedom should be set, i.e., a Free Node (p. 91), a Free Element (p. 119), or a Free Pipes
Set (p. 120) which will be calculated to reach the set point values of height and flow
rate.
The combined use of Double Condition Nodes with Free Nodes and Elements
without Passive Characteristics requires a series of conditions to be met for a solution to
exist to the system of equations corresponding to the case. IMPORTANT: Always
remember that an arbitrary combination of data and unknowns may not have a physical
solution!!!. For example, in a branch where there are only Known Consumption Nodes,
you cannot impose pressure and flow rate conditions on one of the Nodes using an
Element of control on the same branch downstream from this Node. Unfortunately, not
all incompatible conditions are as obvious as this, so you must use every precaution and
common sense when working with the Inverse analysis tools.
91
GESTAR 2014.- Users Manual
FREE NODE
This node (FIGURE 5.31) is free of boundary conditions in Inverse analysis. No
boundary condition is set on the Free Node, constituting a degree of freedom in the
system (not to be confused with the term Degree of Freedom defined as the inverse of
the probability of a hydrant being open, p. 82) which the programme will adjust to reach
the conditions set in the Double Condition Nodes.
No window will appear to specify variables in flow or pressure. The programme
will calculate the values of head and exterior flow rate needed in order to meet the rest
of the specifications of the network. These values enable pressure levels to be set at the
feed points or determine the operating point of the necessary discharge pump. To be
able to impose a Node of this kind, another Double Condition Node must already exist,
so that the number of set conditions is still the same as the number of Nodes of the
problem.
FIGURE 5.36 Free node.
EMITTER NODE
This is a hybrid component consisting of a Node and a Pipe Element. At the
position of the node associated with the Emitter the flow is discharged outside the
network, with local atmospheric pressure at the discharge point. It is configured the
same way as the Sprinkler, but the Sprinkler differs in that its icon is placed over the
node where it is inserted, while Emitters can be placed anywhere on the Network Map. .
If pressures are taken in the network in relation to the atmosphere, the relative pressure
at the point of emission is null, and consequently, the total head at the point of emission
is known and the same as the level. Thus, an Emitter Node is a Known Total Head
Node, which GESTAR assigns automatically as the same as the level. An Emitter Node
will simulate correctly the end point of all devices in contact with the exterior
atmosphere and whose emitted flow rate depends on pressure. Sprinklers with no
pressure regulator before them, misters, open hydrants without active regulation
elements or without enough pressure for these to function, hoses, emissions through
valves, breakages, relief valves, etc, fit this schema.
92
GESTAR 2014.- Users Manual
The Emitter Node is a hybrid, as it systematically accompanies a Pipe Element
(rectilinear, without intermediate geometric vertices) which is permanently attached to
the Emitter Node and whose identifier and definition window are the same. In this
element the hydraulic modelling of the behaviour of the emitter (APPENDIX III, p.465)
is introduced through a function of this type: H = K s QN which characterises the
response of the emitted flow rate, Q, according to the feed pressure in relation to the
atmosphere, H.
To create an Emitter Node, just click on the chosen position for emission on the
map and then click on another, non-emitter Node already created. The element
associated with the Emitter Node is defined in the opposite direction to the creation of
its end nodes.
After placing an emitter node, the window in FIGURE 5.32 will appear, where
you must enter all the parameters identifying the emitter referring to the Emitter Point,
the Associated Pipes and the Hydraulic Response of the Emitter.
FIGURE 5.37 Emitter Node
CONFIGURING THE DATA OF THE EMITTER POINT
The only information referring to the emitter point which must be entered is its
position, given by default according to the coordinates of the click creating it, and the
level of the emitter point, as GESTAR assumes that the pressure there is that of the
93
GESTAR 2014.- Users Manual
atmosphere. The length, which will also be assumed according to its graphic
representation, can be modified in the same way using the corresponding field.
CONFIGURING THE DATA OF THE ASSOCIATED CONDUIT
The data relating to the pipe associated with the Emitter correspond to the same
concepts and operations as any other pipe, although the dialogues are found in different
places in the window, so that we refer to the description of Pipe Elements (p. 95) to
learn about them. Defining the parameters referring to the pipe is obligatory, so that in
the case of this pipe not really existing (leaks, emitters directly connected to the
network), it should be given very large arbitrary diameters (e.g., 5000mm) and/or tiny
lengths (e.g., 0.001m), so that the head loss introduced by the conduit will be negligible.
CONFIGURING THE HYDRAULIC RESPONSE H = K S QN OF THE EMITTER
When formulating the hydraulic behaviour equation of the emitter (Appendix III,
p. 465) H = K s QN , the values of K s and N can be specified:
Supplied by the user or by GESTAR as a singular loss in the Element (see the
corresponding section on the Pipe Element, p. 95).
Supplied by GESTAR, which will automatically adjust the values of Ks and
N to the pressure/flow rate data loaded from the database (see p. 436) of
emitters, referring to the chosen emitter.
K S AND N SUPPLIED BY THE USER OR BY GESTAR AS A SINGULAR LOSS
In the first case, the singular loss(es) are consigned by the specification, if
applicable, of the type of valve and the open percentage in the pipe, and/or using the
configuration windows and tools for singular losses, accessed by clicking on the field
There are Accessories and/or Losses in the FIGURE 5.32, to the lower left. If this box is
blank it means that no device was loaded which would introduce singular losses.
Thus, for example, if the Emitter Node corresponds to a direct discharge from a
pipe through a valve, the type of valve and its open percentage would be configured in
the fields of the lower right corner of the window in FIGURE 5.32. If the emission takes
place through any other Element recognised in the database of elements of accessories
or if the user knows the values of Ks and N or has pairs of pressure/flow rate values for
adjusting them, the field There are Accessories and/or losses will be activated, giving
access to the respective options via a similar window to that in FIGURE 5.37 (see
configuration details on p. 103 ).
IMPORTANT: If emission to atmosphere is a real discharge section S, with an
appreciable kinetic energy, the kinetic contribution should be included as a single loss
of the type H = K s QN where the kinetic contribution is:
KS =
1
S2 2 g ;
N =2
GESTAR 2014.- Users Manual
94
K S AND N SUPPLIED BY THE EMITTER DATABASE
When selecting an emitter from the database, using the manufacturers
specification and/or emitter model, a table appears with the characteristics loaded in the
database, showing at least the emitted flow rate depending on the feed pressure. With
these values GESTAR automatically, using least square techniques, brings the cloud of
pressure/flow rate points closer to a function of the type H = K s QN, supplying the
coefficient Ks and the exponent N. Another type of data, which can be useful when
selecting a certain type of emitters in sprinkler irrigation, such as pluviometry and reach
according to feed pressure, are shown, although they play no part in the hydraulic
simulation.
The first time an emitter is created while GESTAR is running, the selection
windows Manufacturer and Type of Emitter appear, launched by default with the
options <All> and <None> respectively. Thus it will not load the characteristics of any
emitter unless the user specifies it, selecting it from among the Type de Emitter dropdown list.
The Type of Emitter drop-down list shows the complete list of emitters whose
characteristics are currently loaded in the Database of Emitters, corresponding to the
manufacturer chosen from the Manufacturers list next to the Type of Emitter list.
If the option <All> is chosen from the Manufacturer list, the Type of Emitter list
will contain a full list of all the emitters from all manufacturers. If a value is selected
from the Manufacturer list, the Type of Emitter list will show only the emitters from
that manufacturer. As you can see, the Manufacturer category can be used to structure
and order products from the same firm by ranges, in order to simplify and reduce the
size of the Type of Emitter list.
Once an emitter has been selected from the database to create an Emitter Node,
the new Emitter Nodes created will appear with the Type of Emitter previously chosen
as a default in order to speed up the repetitive loading of identical emitters.
In any case, to add other singular losses to an Emitter Node, the checkbox There
are Accessories and/or Losses must be ticked. However these losses are not added by
default to the emitters created later.
5.2.1
TYPES OF ELEMENTS
An Element establishes a connection between two Nodes. To incorporate an
Element in the graphic window, the two Nodes it will connect must be previously
created. If this is the case, just select the taskbar button corresponding to the desired
Element and click on the start and end Nodes. By default a dialogue will appear (except
with Pipe Elements) where you can set the parameters and characteristics of the created
Element.
GESTAR 2014.- Users Manual
95
Just as with Nodes, any characteristic of an already created Element can be
modified by double clicking on it. This will bring up the dialogue box corresponding to
the Element in question.
All Elements have two common characteristics in their dialogue boxes:
ID: Identifier of each Element. This is alphanumerical (maximum 15 characters);
there cannot be two Elements on the same network with the same identifier. Some
characters can be reserved for designating the area they are in; for example, all those
corresponding to a given sector of the network can begin with a certain digit or have
a certain prefix.
Comment: A string of alphanumerical characters (maximum 20 characters) where
you can add any information for each Node. Can be used to add comments such as
date, owner, area, etc.
The lower part of the windows also includes a Help button taking us to the
GESTAR file with information on the programme.
There is also a button with a question mark on the upper right of all definition
windows. This button offers Context-Sensitive Help, with explanations for the various
parts of the windows. Click on the button and then on the part of the window you want
information about, and GESTAR will show superimposed text with a brief description.
PIPE ELEMENT
This type of Element is the most common in distribution networks. It
corresponds to a conduit with a circular section and constant diameter which can
contain additional singular head losses. You can work with conduits with a constant
non-circular section, interpreting the Diameter as Hydraulic Diameter.
GESTAR offers the possibility of reproducing the real geometry of the conduits
using the Pipe Elements layout with multiple vertices. These Elements are created by
clicking on the start Node, again on each of the vertices defining the geometry of the
Pipe, and again on the end Node.
In a Pipe Element with multiple vertices, the user can only define or modify the
levels of the start and end Nodes. The levels of the intermediate points (vertices) are
calculated automatically by interpolation. FIGURE 5.33 shows the interpolation process
in graphic form (at the top of the Figure the Pipe Element appears as shown by
GESTAR, and below, we see the real pipe layout in perspective). GESTAR calculates
the plan (plan P in the figure) which contains the end Nodes of the Pipe (points A and
B) and which has as the line of maximum slope the line (line r) connecting the Nodes.
The level of the intermediate Nodes (in the example only point M) is equivalent to the
level of the intersection point between plane P and the vertical line (line s) which goes
through coordinates x and y defined when placing the intermediate Node. The length
assigned to the stretch is the sum of the lengths of each of the stretches making up the
pipe, after placing the intermediate points as described. Obviously, this length can be
modified by editing the Pipe (double clicking on it).
GESTAR 2014.- Users Manual
96
FIGURE 5.38 Conduit with multiple vertices.
The Pipe Elements are opened by double-clicking on any point on them (they are
also opened when Pipe Elements are created if the Open when Creating option has been
chosen on the Options/ Default Values/ Elements menu; by default this option is
disabled). The window in FIGURE 5.34 will appear, showing the start and end Nodes of
the Pipe (these can be swapped with the button to their left), and the following data
must be supplied in their respective fields:
Length of the Element. By default length is calculated automatically according to the
three-dimensional coordinates of the Pipe Element layout vertices, supposing there to be
a straight stretch between two vertices and the length of the Pipe Element to be the same
as the sum of the lengths of each stretch. As the levels are only set at the start and end
Nodes, the levels of the intermediate vertices are established assuming that all vertices
are on the same plane. In any case, the user can modify length according to need.
Design Flow Rate. When running the option Design flow rates from the Sizing menu
(see p. Error! Marcador no definido.), the Design flow rate obtained for each stretch
will be loaded, and will be displayed using this field, which you can use to modify the
result manually if desired.
97
GESTAR 2014.- Users Manual
FIGURE 5.39 Conduit Element.
Interior Diameter of the Element. Given by default in the menu Options/ Default
values/ Elements, and from the moment of modification, all Elements created later will
take this value by default. It is set using two alternative options accessed by the
corresponding buttons:
Database: Selecting the conduit from a list of standard diameters, which
will change according to the manufacturer, material and pressure rating
chosen from the Pipes Database "pipes.mdb" (p. 428) according to the
procedure described below.
Personalised: Set by the user, as in the previous option, this must
correspond to the Internal Diameter of the conduit, which will not
always agree with the Nominal diameter (default option when creating
the first Pipe element).
The Internal Diameter value will appear in the Personalised Diameter (interior) field,
whether the conduit was chosen from the database (greyed-out values cannot be
modified and are loaded from the database) or entered directly (values can be modified
in the field).
Roughness Factor. Must agree with the chosen losses formula. For example, if using
a Hazen-Williams formula, it will be the Hazen-Williams coefficient CH for the
Material used. If using the Colebrook formula, the absolute roughness of the Element
(in metres) will be used. Changing the type of loss calculation changes the value
requested for the Roughness Factor. The formulation for calculating losses in selected
GESTAR 2014.- Users Manual
98
using the Calculations/ Characteristics menu (see p. 157), and must be consistent with
the specified roughness factor. When Pipe Elements are chosen according to the
database, the Roughness parameter in the database will be loaded. Although normally
the values in the Pipes Database correspond to absolute values of Roughness (metres),
the user can of course alter this field in the database (see p. 428) to fit other loss
formulas. When Internal Diameter is set by the user, the default roughness factor is the
value shown in the menu Options/ Default values/ Elements. As the Roughness Factor
varies widely depending on the age of the conduit, its state of conservation, the
characteristics of the water, etc, the field where the Roughness Factor appears can be
edited under any option, so that the user can always modify this parameter as desired.
This change does not affect the entries in the Pipes Database. Whenever the Roughness
Factor is changed from the default values, this change will persist in the creation of new
conduits as long as none of the selections are changed which define the chosen
component in the Pipes Database.
As well as the required information above, you can optionally include
information on the manufacturer, material, pressure rating and celerity of the conduit.
This information can be added manually or selected from the entries in the Pipes
Database associated with the network. If using the Pipes Database, the default value for
the internal diameter and Roughness are directly set by the database.
When creating a new Pipe, the following fields are configured by default with
the same values as the last conduit created.
Manufacturer/refs. To use the information on pipes in the database, select a
manufacturer or technical reference number other than <None> from the drop-down list.
The characteristics of the conduit will be taken from among their products. When
selecting a manufacturer or reference from the list, the contents of the fields Material,
Pressure Rating and Diameter/ Database will be configured as lists of parameters
showing the available ranges of the chosen Manufacturer/reference entered in the
database "Pipes.mdb". A diameter can be assigned to the pipe now, by default, selecting
the Nominal diameter from the list associated with the field Diameter/ Database, a list
which depends on the additional selections of Material and Pressure Rating.
Material: Covers the code or features of the pipe material. If something other than
<None> was selected for the Manufacturer/reference field, the Material can be selected
from the drop-down list presenting filtered Materials from the database according to the
chosen Manufacturer/reference. If <All> was chosen from the list of
Manufacturer/references next to the Material window all the references to different
Materials from all manufacturers in the database will be shown. The same Material
assigned different codes in the database will be shown according to the codes as
different Materials (e.g., fibre cement, Fibre cement).
Pressure rating: Contains the code or numerical value of the nominal pressure of the
Pipe. If a Manufacturer/reference has been selected, the Pressure rating will be
determined by choosing from among the commercial values in the database and shown
in the list of the Pressure rating field, a list which will depend on the previous selections
in the Manufacturer/reference and Material fields (see FIGURE 5.34). If <All> is
selected for Manufacturer/reference, the Pressure rating field will show all the pressure
ratings with different codes from all of the manufacturers supplying the selected
GESTAR 2014.- Users Manual
99
Material. In this case, if the same pressure ratings appear registered with different codes
for different manufacturers, they will be shown and interpreted as different pressure
ratings (e.g., PN10 ATM and PN1 Mpas).
Celerity: Contains the numerical value of the celerity, i.e., the propagation velocity
of pressure perturbations throughout the length of the conduit, depending on the
properties of the conduit and the fluid. If the option Diameter/ Database was used, the
celerity value registered for this diameter in the database will be loaded. For any option,
manual modification is possible from this field.
Diameter (Database): For this field to be enabled, a selection other than <None>
should be shown in the field Manufacturer/reference. In the field Diameter (Database) a
Nominal diameter value will be selected from the associated drop-down list containing
the Nominal diameters corresponding to the manufacturer, material and pressure rating
selected in the respective field. If <All> is selected for Manufacturer/reference in the
Diameter/Database field, all the different nominal diameters from all of the
manufacturers supplying the selected Material and pressure rating will be shown. Given
that the nominal diameters are standard values coinciding in different manufacturers for
the same standard material and pressure rating, the characteristics of internal diameter,
roughness and thickness associated with a Nominal diameter which may differ from one
manufacturer to another are those entered for the first manufacturer supplying this
material and pressure rating found in the database.
If the diameter you want to install does not appear among the values in the Pipes
Database, this can be set manually (always the internal diameter) activating the
"Personalised Diameter" option. The parameters set for the fields Manufacturer,
Material, Pressure Rating and Roughness persist, whether specified manually or via the
database.
SINGULAR ELEMENTS
Singular Elements linked to the Pipes can be added in order to include them in
the simulation, avoiding the need to introduce too many different components. These do
not include regulating valves, which are specified independently (p. 115). The equation
of pipe behaviour therefore corresponds to the sum of one pipe plus singular losses (see
Appendix I, p. 441):
H =
2
1 L
Q
N
k
+
2 + KS Q
2g D
S
The following points must be taken into account regarding the inclusion of
singular elements:
When a Conduit contains Singular Elements, an icon will appear in the centre of
the graph identifying the existence and type of Singular Element included. The
possible symbols and their meanings are listed below:
Sectioning Valve
Anti-return Valve
GESTAR 2014.- Users Manual
100
Throttle Valve
Singular Elements
As shown in the window in FIGURE 5.34, two entry procedures are enabled:
through the specific panel for Valves, or the panel for Singular Elements. If a
pipe has more than one type of Singular Element defined, using both procedures,
the icon appearing in the Pipe will reflect the type of valve associated with it
through the Valve option.
The topological placement of the Singular elements will be undetermined for the
pipe as a whole, as it is irrelevant for calculating the net energy losses in the
conduit with a constant section. Consequently, there is no need to specify any
relative position for them. If you want to position any device in the network
precisely, e.g. to find out the exact difference in pressure between the ends, a
Pipe element must be defined specifically for this device, with diameter or
length values for the associated conduit according to the singular element (e.g.,
the same diameter as the diameter of the singular element, the same length as the
length of the device or a very small arbitrary value in order to minimise lineal
losses).
All the Singular Elements installed in a Pipe must have the same Internal
Diameter as the pipe, so that if there is a device with a different diameter to the
conduit, a pipe should be created in order to house this element.
VALVES
Closed Valve. When editing any Pipe element, the Valves panel will show the Valve
Closed checkbox, enabling closure of the conduit. Thus, if using this option, it is not
absolutely necessary to specify the type of valve associated.
IMPORTANT: In branched networks you need to be sure, when closing the flow
of a conduit, that no node downstream from the closed conduit where consumption
is known, even if null (Known Consumption Node, Junction Nodes, Hybrid Node),
is disconnected from all the Nodes of known total head (Dam, Reservoir, Known
Pressure, Double Condition and Emitter nodes). If not, there can be no solution to
the system of equations. Intuitively, this phenomenon can be interpreted as the
physical impossibility of supplying the flow rate set for a Node if a conduit
supplying the Node is closed. GESTAR detects the existence of isolated Nodes
(i.e., with no connection to a reference total head, similar to network feed points),
giving the user a warning of "Set of Nodes without total head reference" and
highlighting all the isolated nodes on the network graph with a circle. Therefore,
the Sectioning Valve should NEVER be enabled for conduits feeding Nodes at the
end of branches where consumption is known, even if null, to close an outlet, as
the system would become physically incompatible. To close an outlet or hydrant
simply use the operation Open/Close Hydrants (p. 76) on the Toolbar. This way
the node will appear as a Closed Node in the graph, clearly establishing the real
state of the hydrant.
GESTAR 2014.- Users Manual
101
Add/Modify Valve. Click the Add/Modify Valve button to bring up the window in
FIGURE 5.35. The valves are introduced in the simulation including the singular
loss which they add according to the characteristic equation H = Ks QN, where Ks
and N are determined internally and automatically by GESTAR using the values
found in the Valves Database, according to the type of valve and the degree of
closure in the case of a sectioning valve. Maintaining and increasing the valves
recognised in Type and setting the values of Ks and N according to the degree of
closure can consulted in section 12.4 VALVE DATABASES (p. 471). The type of
valve is selected from the list in the Type field.
FIGURE 5.40 Add / Modify Valve Manual option
If the selected valve type is a Sectioning Valve, the degree of closure
will be accessible in the field % Closure, where you can set manually
the desired percentage for the whole Actuator Element to close the
valve (value under 100% in any case; to close the valve the specific
field Closed Valve will be enabled). Thus, a completely open ball valve
will have a % Closure of 0%, while if the actuator has turned 45 the %
Closure will be 50%. If the closure percentage is high, from about 90%
closure, we recommend viewing the results obtained with caution, as in
these circumstances there is high uncertainty in determining the
dimensionless loss coefficients, and the conduit is also mostly blocked,
which can affect the convergence of the solution. The same preventive
steps described for Closed Valves (p.100) in branched networks are
applicable for a high closure percentage.
GESTAR 2014.- Users Manual
102
When dealing with an Anti-Return Valve, to enable fluid to pass,
GESTAR will check that the total head of the start node of the pipe is
higher than the total head of the end node, as mere differences in
pressure are not significant when the ends of the Element may be at
different levels.
If the Manual default option is modified in the Catalogue panel,
permitting the selection of a generic valve type, and the Database
option is enabled, a specific commercial model can be associated. The
valve selection window will be as shown in FIGURE 5.36. From the
Diameter panel you can request that only valves which fit the diameter
of the pipe be shown. Choose the type and subtype (second drop-down
menu) of the valve, to leave a list of the different valves available for
these requirements in the Database. For the valve selected from this list,
the corresponding fields will show the data loaded from the Database
referring to Manufacturer, Series number, Code, Nominal diameter,
Nominal Pressure, Price and Description of the Series.
FIGURE 5.41 Add / Modify Valve Database option
103
GESTAR 2014.- Users Manual
SINGULAR ELEMENTS
FIGURE 5.42 Add/ Modify Singular Elements
Add/ Modify Singular Elements. Any singular loss, other than those produced by
Throttle Valves, to be included in the hydraulic modelling of the Pipe will be
entered in an additional window which appears when clicking the button Add/
Modify Singular Elements. The equation of Singular Element losses is the type H
= Ks QN, where Ks and N can be automatically assigned by GESTAR, using the
Accessories Database (p. 431), or defined explicitly by the user. The identification
codes and parameters of the losses introduced using the first procedure are listed in
the Pipe element definition window, FIGURE 5.34, under the heading Accessories.
At the same time, the losses set by the user by specifying Ks and N are listed under
the heading Singular Losses, showing the loaded values of Ks and N. The
coefficients can be adjusted exponentially introducing sets of points from their
behaviour curve (see p. 105). When Add/ Modify Singular Elements is enabled, the
Singular Elements definition window appears, FIGURE 5.37, with the differentiated
blocks: Accessories and Singular Losses.
Accessories. The head loss coefficients in the junctions between
stretches, elbows, tank input and output, reductions, measuring devices,
and other singular elements found in the Accessories Database can be
incorporated automatically. Singular losses in Accessories can be
expressed thus:
H = k
1
Q2
2
2 g S
104
GESTAR 2014.- Users Manual
where k is the dimensionless coefficient of losses of the singular
element, provided by the database, and S is the transversal section of
the pipe, given by virtue of its diameter.
Use the Type field to select from the list of types of accessories in the
database.
According to the type of Accessory selected, e.g. angular elbow, you
will have to specify another parameter to identify the Singular element,
e.g., turning angle in the case of an angular elbow. This parameter can
be selected from those available in the list appearing to the right of the
Type field. This second list will indicate the parameter to be specified,
which will of course depend on the Singular Element in question.
When the characteristics of the Accessory make it unnecessary to
specify another parameter, the second field will disappear.
Finally, the number of singular elements identical to those specified in
the above field or fields is indicated in the Number field.
It is assumed that the various singular elements which may appear are
far apart enough for there to be no interaction between them (e.g., the
losses corresponding to two distant 45 elbows can be added, but the
loss from a 90 elbow cannot be regarded as equivalent to that from two
45 elbows next to each other). After the Accessory and its number are
defined, introduce the device in the pipeline by clicking the Add button.
The data for the Accessory will be shown on a list which also shows the
value of k taken retrieved from the database.
Singular losses. Devices which are not specified in the Database, or
which you want to configure in a particular way (e.g., special devices,
singular losses in emitters, kinetic energy terms in a free discharge, etc.)
can be entered supplying the values of Ks and N in the behaviour
equation:
H = K s Q N
and the number of similar devices in the corresponding fields. Click the
Add button in the Singular Losses block to enter these values in the
network, where they will appear listed in the Singular Losses block.
If you want to delete an Accessory or Singular Loss included in the
network, just go to the Add/ Modify Singular Losses field and select the
Element to delete from the appropriate list, then click the Delete button.
Often, the values of Ks and N are not known directly or by the user, but
there are results of tests which determine the fall of total head according
to the circulating flow rate. The pairs of values can be fitted to an
expression of potential using a least square technique. To facilitate this,
the Singular element definition window, FIGURE 5.37, includes the Fit
GESTAR 2014.- Users Manual
105
Ks and N button, which gives access to a window where you can
evaluate and transfer these parameters. This window is described below.
AUTOMATIC FIT
To give the user tools for fitting experimental data to curves of the type
H = K S Q N (potential fit)
or
H = AQ 2 + BQ + C (square fit)
in various windows with different functions there are buttons giving access to a utility
for fitting pairs of points (Q , H) using the least square method which works
identically in both cases.
There are three components which give access to the fitting window:
Conduit Element: Add/ Modify Singular Losses window; Fit Ks and N button
(FIGURE 5.37, p. 103) (potential fit).
Emitter Node. When the There are Accessories and/or Losses checkbox is
checked in the definition window (FIGURE 5.32, p. 92), the same dialogue as
in FIGURE 5.37 appears, with the corresponding Fit Ks and N button
(potential fit).
Pump Element: menu Options/Default Values/ Elements, Fir button
(FIGURE 6.13, p. 142) (square fit).
In the potential fit, at least two pairs of flow rates and height points must be
introduced to reach the values of K S and N . For the square fit, at least three pairs of
points are needed (or two if you want B=0) in order to calculate the three parameters,
A , B and C .
In any of these cases an Fitting window like that in FIGURE 5.38 will be
opened.
106
GESTAR 2014.- Users Manual
FIGURE 5.43 Fitting Window
All the pairs of flow rates and height points must be entered in the Q and H H
fields one by one, and the Add button pressed after each one. You can add as many
points as you need, with the minimums stated above, and remembering that all values
must be positive. As the points are added, they will be displayed on an adjacent list,
where they can be deleted or modified.
After adding all the desired pairs of points, click the Fit button to obtain the
values of the parameters of the corresponding curves by the least squares method, and a
graph showing the curve and the points fitting it.
Even after fitting, pairs of points can be modified, deleted or added, and then
fitted again.
After fitting, click the Accept button for the parameters of the calculated curve
to automatically appear in the corresponding fields of the original window.
For a parabolic fit, if you want the interpolated curve to fit better in a given
range of empirical points, the weight of this area can be increased by least squares,
introducing new pairs of points (H, Q) in the desired sector. The utility accepts the
introduction of the same point several times to increase its weight.
EMITTER LINE ELEMENT
GESTAR uses the Emitter line element to enable the modelling of branches with
continuous outflow, where the flow rates which enter and leave are different due to the
existence of emitters along the route, whose consumption varies according to pressure.
This type of Element is used for simulating lateral drips, seep hoses, lines of
sprinklers, and in general, any circumstances producing emission along the route.
This section describes the process of creating the Emitter line elements. To
construct a drip feed, click the Emitter line element icon , in the GESTAR toolbar.
After selecting the tool, you can create the element. The start and end nodes which the
GESTAR 2014.- Users Manual
107
element will run between should already have been created. The Emitter line element
can be divided into different stretches, each with different characteristics.
To create the first stretch of an Emitter line, click on the node marking the start
of the Element. Then end the first stretch by selecting any other point on the plan. To
create the next stretches of the Element consecutively, follow the same procedure. To
finish the construction of the Element, select the end Node with the mouse.
Each time a stretch is created, GESTAR requests the necessary information via a
definition screen (FIGURE 5.39). Before the Emitter line can be shown on the plan, a
set of parameters must be defined on this screen, which will appear every time a new
stretch is added.
FIGURE 5.44 Definition window of an Emitter Line
The form in FIGURE 5.39 is in two parts: Properties of the EMITTER and
Properties of the CONDUIT.
1. EMITTER properties:
Emitter manufacturer: Drop-down list where you can specify the manufacturer of
the emitters to be placed along the pipe supporting the current Emitter line.
Emitter type: Drop-down list where you can specify the model of drip feed to use
from the different models available from the specified manufacturer. After choosing
the type of emitter, a table will automatically appear in the lower panel, showing the
flow rate emitted by each drip, totally defined by the above properties, for different
pressures. These flow rates are also provided by the manufacturer.
108
GESTAR 2014.- Users Manual
The drop-down lists of emitter manufacturers and types of emitter are directly
connected to the database called Emitters.mdb, supplied with GESTAR. This database
covers emitter manufacturers and a range of different emitter models with their
characteristics.
CAUTION! This database includes all the emitter types used in GESTAR. This
makes it advisable to pay close attention to the type of emitter you choose, as the choice
of a type which is not intended for drip irrigation would probably cause an error, or
simply not provide the flow rate demanded for the emitter through drip irrigation pipes
(narrow diameter) for certain pressure conditions.
Ks: Based on the data shown in the table, a parabolic fit will be made with least
squares, and the programme will obtain this constant and coefficient N.
Coefficient of Emitter Kd and Exponent of Losses from Emitter x: Based on the
parameters Ks and N, Kd and n are obtained automatically with a simple
transformation:
N
x
Having H = K s Q , and wanting an expression Q = K d H , the first
H
QN =
KS ,
expression is simply transformed to arrive at the second one. Thus
Q=
elevating the whole expression to 1/N, we obtain:
compare:
Kd
1
Ks
1
N
HN
1
K s N .And we need only
1
N
The values of Kd and x are for units of Q and H expressed in the
international system. It is advisable to take this into account as the size of Kd varies
according to the units in which these formulas are expressed.
Grouping Emitters. This enables the number of irrigation points per plant to be
increased, and is useful for simulating drip irrigation of trees, among other things.
2. Properties of the CONDUIT:
Length: Length of the stretch in metres.
Space between Emitters: Distance in metres between the emitters defined in the
EMITTER Properties panel.
Sub-node level: The end point of each stretch is called a sub-node. In this space, the
level of this point is determined. In the case of the last stretch, this panel will show
the level of this node, and cannot be modified.
GESTAR 2014.- Users Manual
109
Manufacturer: As with emitters, a manufacturer of the conduit of the Emitter Line
Element will be chosen from the list. The choice will be based on the drip feed
database, Drippers.mdb, which is installed along with GESTAR.
Material: Shows the available Materials available for each manufacturer chosen
from the drop-down list above.
Interior Diameter and Nominal Diameter (Database): If there is a selection of
Manufacturer and Material, a Nominal Diameter should be selected from those
available in Drippers.mdb. If there is no selection, the conduit diameter can be
introduced manually,
Once all the stretches in the Emitter Line are created and defined, a new window
will appear (FIGURE 5.40) showing the overall characteristics of the Element.
FIGURE 5.45 Definition window of an Emitter Line
Identifier: An identifier must be assigned to the Emitter Line. GESTAR assigns a
default identifier in the form: GOTx, where x is a number, so that the first Emitter
Line created will be GOT1, the second will be GOT2, and so on.
Comments: Used for adding notes or other comments as a reminder of anything
unusual about the element.
Number of Sub-elements: This will remind us of the number of stretches making up
the Emitter Line element, with their different properties.
Length: Shows total length as the sum of the lengths of all the stretches.
Table: This table will have as many rows as there are Sub-elements making up the
Emitter Line. On each row, five cells show the most important parameters for each
emitter Line. Thus, in five columns, from left to right, the table will show:
GESTAR 2014.- Users Manual
110
Manufacturer, Material and Length of the pipe, the exponent of losses and the
emitter coefficient.
See/ Modify Elements: This button will be enabled if only one row on the above
table is selected. Its function is to show a screen with all the parameters of the
Emitter Line corresponding to the selected row, in order to make any changes or
simply to see the data.
WARNING: The units of the Emitter Lines for visualising the flow rate are
different from the other Elements. This is because the flow rates working with drip
feeds are too small, in most cases, to be expressed in m3/sec. For this reason emitter
consumption is entered and shown in l/h.
PUMP ELEMENT
This is the active Element providing pump head H < 0 in a given stretch.
To create a pump element, just click with the main mouse button on the start
node, and drag the mouse to end the creation with another click on the end node. All the
parameters the programme needs for the construction and simulation of a pump are
contained in the pop-up window shown in FIGURE 5.41. In the upper part of the
window, available under any tab, the Start Node (intake) and End Node of the pump
appear, and can be swapped with the button next to them; there are also two fields
defining the identifier (Id.) and possible comments (Comment.).
FIGURE 5.46 Pump Element Definition Window.
GESTAR 2014.- Users Manual
111
The Pump Data tab is used to enter data characterising the pump, enabling
various options for defining it in GESTAR:
Tabular data Entry: Data entry is done through a single panel in the lower part of the
dialogue in FIGURE 5.41, with copy/paste/cut/ properties compatible with Office
objects. A minimum of three pairs of flow rate - pump head values must be entered,
and we recommend including data from null flow rate (closed pumping valve) to the
maximum predictable flow rate. Flow rate values should be entered in ascending
order and there cannot be two the same.
Pump Stopped. When this option is enabled, the pump is in the Stopped position.
This enables the pump to be in the Working/Stopped position whether or not the
pumping valve is closed. If this valve exists, it cannot be closed at the same time as
the pump is stopped, as it would leave the pump node isolated. IMPORTANT:
Confirm that stopping the pump, which involves closing the retention mechanism,
does not leave the system fed by the pump with no reference head height.
Intake Diameter The diameter of the intake flange, it may be the same as the passive
element before it. Used for computing the speed of the intake flange, needed in order
to determine the available NPSHA.
Additional Performance Curves. This panel optionally lets you define the curves for
Power Consumption, Efficiency and NPSH of the pump. As you can see, it is not
essential for the construction and basic hydraulic simulation of the system, but these
data can give us valuable information when considering power use and cavitation
prevention.
Flow rate Power. Enable this option if you want to obtain the pump's
Power Consumption and Efficiency curves. From the data entry table, you
will need to insert one of the values, Power/ Efficiency, for each pair of H-Q
data of the pump. The remaining parameter, Efficiency/Power, will be
defined secondarily. We recommend entering Power Consumption data
rather than efficiency, as the latter parameter is deduced from direct
measurements of power and Power consumption for a zero flow rate is
undetermined.
Flow rate NPSHR. Selecting this option, the NPSHR column will be
available in the data entry table, permitting the inclusion of the points for
constructing the curve. This curve will be taken into account when testing to
see if the pump cavitates. The cavitation check will be carried out during
computation. Check the Cavitation option on the Alarms screen beforehand
if you want to be notified. When the programme finds a pump during its
computation process, it will check to see if the cavitation alarm button was
enabled, and if so will calculate the available NPSHA for the calculated flow
rate, and will take the value of the required NPSHR of the curve entered by
the user. If it finds that the value of available NPSHA is lower than required
NPSHR, it will show the user a warning to notify him of the situation. This
warning will vary according to the type of computation carried out.
GESTAR 2014.- Users Manual
112
FIGURE 5.47 Choosing a pump from the database.
Database. The points defining the pump curves can be taken from a database using
this button, Database (FIGURE 5.41), bringing the user to the window of FIGURE
5.42. From this window you may select the pump directly, choosing a Model and
Runner Type from each Pump Database, using the appropriate drop-down tabs. The
data for the selected pump (Pump Head, Power Consumption, NPSH and
Efficiency) are given in the table Operational Performance Curve, representing its
H-Q curve and the point sought graphically. In turn, in the panel Selected Pump
Characteristics, we find the most relevant parameters defining the chosen pump,
stored in the Database (to see the procedure for creating and editing Pump
Databases, see Section 12.6 PUMP DATABASES, p. 437). If dealing with a multistage pump, this same panel will show the Stages field, where you can specify the
desired number of stages connected in a series.
Search. This button automates the process of searching for the best pump for
the operating conditions, from those in the selected Pump Databases. In the
Search Criteria panel, the Position of the pump (horizontal or vertical) and
GESTAR 2014.- Users Manual
113
the Service Point (flow rate and pump head). The selection criteria filter for
pumps supplying a head equal to or up to 20% higher than the service Point
and a flow rate higher than that of the Service Point, which lets you adapt
the selected pumps by turning the runner (or reducing rpm) if the curve does
not exactly fit the service point. At the end of the process, a new field will
appear in the window with the list of pumps found, ordered by efficiency.
Apply Turning. This option will remain visible when the pump search starts
from the definition of the service point. If the pump found does not exactly
fit this point, the panel Service point found will show the new diameter
which the runner should be turned for, and the head, power and efficiency
values which will be obtained for the service point flow rate after turning.
Clicking the Apply Turning button will show the operating curve of the
pump with the modified runner.
Add Pump. The Add Pump button loads all the pump interpolation points in
the data entry table in the dialogue shown in FIGURE 5.41. If the Apply
Turning process has previously been carried out, the definition points of the
pump curve with the new runner diameter will be loaded. If dealing with a
multi-stage pump, with a number of stages other than one, the values of the
operating curve for the number of stages set will be obtained.
Fit Curves. Clicking this button in the window in FIGURE 5.41 will transfer
the data for Pump Head, NPSHR, Energy Consumption and Efficiency
according to Flow rate from the table to the graphic representation module,
and the interpolated curves between given values. Access them using the
tabs Q-H-P Graph, Q-H-R Graph and Q-H-NPSHR Graph, shown in
FIGURE 5.41. Each shows simultaneously the Pump Head - Flow Rate
curve and another curve (Power Consumption, Efficiency and NPSHR), if
defined.
GESTAR 2014.- Users Manual
114
FIGURE 5.48 Graphic representation of the Pump Head and Power curves.
R.P.M. This panel allows the new pump operating curve to be predicted as its speed
is varied, based on the tabulated entry data (at least three pairs of H-Q need to have
been defined).
Simulate N2. With the value corresponding to the new RPM defined in the
field N2, clicking this button in GESTAR will provide a new operating curve
at N2 rpm tabulated and the graphs will include representations of the earlier
and the present curve.
Calculate N2. The user should first fill in the fields H and Q making up the
found service point. When Calculate N2 is clicked, GESTAR calculates the
new turning speed in RPM which the pump should be working at for its H-Q
performance curve to pass through the service point. Once the value of the
new RPM is obtained, the new operating curve can be obtained with the
Simulate N2 button, as described above.
If you prefer, you can access formulation with a single parabolic fit over the
entire range of flow rates from the menu Options/Preferences/Elements, by disabling
the Splines option in the Pumps panel, but the two types of formulation cannot exist at
the same time in the same network. GESTAR 2008 automatically detects the type of
definition of the pump contained in the *.red file and the application opens with the
GESTAR 2014.- Users Manual
115
appropriate option. To change from one model to another, all the pumps can be deleted,
and after enabling/disabling the desired type (menu Options/Preferences/Nodes), you
can redefine the pump groups.
The Pump Element by default has a one-way valve (logic device) which
prevents backwash. Therefore, additional one-way valves should NOT be placed
downstream from the pumps, as when the pump is stopped the pump end node would be
isolated.
RECOMMENDATION: In networks with direct pumping, to avoid leaving the
network without a pressure reference (isolated nodes) in situations where the pumping
equipment is stopped (and its internal one-way valve is closed), place a By-Pass with
one-way valve between the intake point and the discharge area.
Similarly, if the circulating flow rate is higher than the maximum value allowed
for the pump, i.e., if the total head in discharge is less at the output than the intake of the
pump, and the pump behaves like a power sink, a Pump Overflow warning will appear.
For computing the operating point of the pump in this circumstance, the same
polynomic fit of the pump performance curve is extrapolated for the region of peak
negative impulsion (loss of positive head).
In the case of calculations with Temporal Evolution, if a pump overflows at any
time, the warning appears at that time. If the warning is ignored, the programme
continues the calculation routine, and if the network is later reconfigured according to
the specified scenarios, the same pump may return to normal working or may overflow
again.
Clearly, this warning simply notifies the user that the network situation may be
different than expected, as GESTAR understands that this state, where there is a higher
head at intake than discharge, is not normal.
REGULATING VALVE ELEMENT
The most commonly found automatic single function regulating valves are
implemented: pressure reducing valves, pressure sustaining valves and flow control
valves.
All these valves present active regulation states when their operating conditions
are produced, and states in which they are completely open and inactive when their
regulatory action is not needed or ruled out by the flow conditions. GESTAR
automatically detects these limit states, making the necessary checks to detect the state
of the valve and, if necessary, modify their status as a regulating or passive element,
depending on flow conditions.
The regulating valves are elements designed to maintain a given pressure in a
node, or upstream or downstream from it. For system values to be interpreted correctly,
the regulating valves between two nodes at the same level must be defined.
116
GESTAR 2014.- Users Manual
Flow Control Valves are devices which are activated when the flow passing
through them exceeds a given level, set as the set value for regulation, throttling the
flow of fluid as necessary to keep the flow rate under the set threshold. When the flow
rate does not exceed the set value, the valve stays completely open and behaves like a
passive element.
Once this tool is selected, click on the start node and the end node, and the
window shown in FIGURE 5.44 will appear automatically, showing the start and end
nodes of the selected valve (these can be swapped with the button next to them).
FIGURE 5.49 Valve Element.
Catalogue.
Database. Using this option, choose from the valves registered in the
database (see section 12.4 VALVE DATABASES, p. 432), to find the
best one for your needs. In the selection list, only the valves
corresponding to the type specified in the tab above will appear.
Depending on the data loaded in the Database, the Nominal Diameter
(mm), Nominal Pressure, Series number and Code for each valve will be
listed. These characteristics, and the price and series description for the
chosen valve, will be shown in independent fields to the right of the list,
and can be edited.
Manual. If the valve you want to use is not registered in the database, you
can enter it manually, enabling this option. The DN (mm) field will be
enabled, where you can specify the Nominal Diameter of the valve.
117
GESTAR 2014.- Users Manual
All / Manufacturer. This panel is available when selecting the valve from a database.
By default the enabled option is All. If you choose the option Manufacturer you can
access the drop-down field where the different manufacturers with data entered for
the current valve type will appear, if there are more than one on the database. In the
valve selection list (FIGURE 5.44) only valves from the chosen Manufacturer will be
shown.
Type of Valve Use this field to choose the type of device for modelling.
Pressure Reducing. The regulated node is the next downstream node in
the flow direction defined for the element.
Pressure Sustaining. The regulated node is the next upstream node in the
flow direction defined for the element.
Flow limiter. The regulated node is the next downstream node in the flow
direction defined for the element.
Open Valve Coefficients.
Ks (in IS: s2/m5): This is the dimensional coefficient of the expression
H = K S Q 2 , determining singular head losses in the valve when
completely open and not regulating. Null Ks are not acceptable. To get
good behaviour from these devices in a simulation, realistic values must
be provided for them, as arbitrary values which are too high or low can
lead to anomalies.
Kv (in IS: m3/s): This is the coefficient for flow with the valve
completely open, in metric units. This design factor relates the difference
in pressure (p) between valve intake and outflow with the flow rate (Q).
When the valve is entered manually, if the value of Ks is unknown and
we only have the Kv information supplied by the manufacturer, GESTAR
will use this to calculate the value of Ks (Calculate Ks button). The
computation expression is:
Kv( ) =
Q
p
s
where p is the variation in pressure or head loss and s the relative
density of water.
The expression relating both coefficients is:
Ks( ) = 10 /( Kv( )) 2
Set Point Values. The value which should be set in this field, at the lower left of
FIGURE 5.44, will be modified according to the type of valve.
GESTAR 2014.- Users Manual
118
Set Point Pressure (m.c.a.). The pressure in metres to be maintained in
the regulated node. This should be set for Pressure Reducing and
Sustaining valves.
Flow Limit (m3/s). The set point value which should be assigned to Flow
control valves.
In Pressure Reducing valves the set point pressures will be maintained as long as
the pressure in the upstream node is higher than needed to reach the set point
downstream. If the upstream pressure is lower than the set point pressure and the head
losses associated with the valve when completely open, the regulating function cannot
be carried out, and the device will be completely open, behaving like a passive singular
element connecting the upstream and downstream pressure.
If the fluid tends to backwash, i.e., if pressure in the regulated node is higher
than the node first defined as upstream, the valve will close completely, behaving like a
one-way valve.
In pressure sustaining valves, when upstream pressure is higher than a value set
as threshold, the sustaining valve will open completely, connecting both ends with no
controlling action. Pressure sustaining valves are activated when pressure upstream
from the valve falls below the set point, throttling the flow as needed to reduce it to the
point where upstream pressure remains at the set point. If the fluid tends to backwash,
the valve will close completely, like a one-way valve.
PRECAUTIONS FOR USING REGULATING VALVES.
When configuring some regulating valves care should be taken not to enter
contradictory operating conditions, especially in branched networks. There can be two
types of incompatibility:
Incompatibility in branched networks.
Special care should be taken that whatever the status of the regulating valve, all
nodes are connected to points with reference pressures. Thus, for example, a Flow
Control Valve at a point of a branch where all downstream emitter nodes are Known
Consumption nodes will create incompatible conditions in the system solution (2.6)
when the sum of the flows in open hydrants is higher than the set point flow rate, i.e.,
when the valve actually begins working. Similar phenomena occur when a pressure
sustaining valve begins to work which is inserted in a branched pipeline with only
known consumption nodes downstream. GESTAR will warn of incompatibilities,
marking with a red circle nodes isolated from reference pressures by valve actions.
However, in order to calculate the real state of the network in such conditions, efficient
techniques have been researched and implemented which reproduce the real behaviour
of flow control valves and pressure sustaining valves. These operate by throttling the
flow and reducing pressure downstream in the branch where they are inserted, until the
pressure regulators on some of the hydrants (the least favourable ones) no longer have
enough pressure, becoming completely open and supplying a flow to the plot dependent
on pressure and definitely less than when the pressure is adequate.
119
GESTAR 2014.- Users Manual
Thus, if the regulating valve is located on a branch, the downstream emitters
should be modelled as Regulating Hydrant Nodes (see p. 85 for the definition of
Regulating Hydrant Nodes). GESTAR will detect the Regulating Hydrant Nodes which
act like emitter nodes and will automatically configure the boundary conditions needed
for finding the real distribution of flow in the branches when the regulating valves are
working.
Incompatibilities and instability in combinations of valves.
Finally, different types of valve can be combined, as long as their physical
compatibility is respected. For example, it is obvious that two pressure reducing valves
cannot share the same downstream node with different set points. Therefore these
combinations should be implemented with great caution, in order to avoid impractical
boundary conditions or unstable behaviour.
FREE ELEMENT
The Free Element enables designs, fitting and the obtaining of control
parameters for optimising a network without the need for trial and error procedures.
When this Element is defined between two given Nodes in the network the flow rate
and difference in total head of the ends is obtained, and used by GESTAR to determine
the hydraulic resistance needed for the stretch, if this turns out to be passive (H and Q
of the same sign), or the operating point of the discharge element which will need to be
located in the stretch, if the Element is active (H and Q of different signs).
FIGURE 5.50 Free element:
Depending on the parameter to be set, whether Diameter, Length or Roughness
(absolute), the unknown variable is selected in the window and the others will be
specified in the other fields displayed. By default the hydraulic resistance coefficient is
GESTAR 2014.- Users Manual
120
H
Q2 .
determined
In the case of an active element (pump) the list of results
will set the operating point, ignoring the other options.
KS =
IMPORTANT: The Roughness value used in the definition or determining of
variables in the Free Element is always absolute roughness (expressed in metres),
whatever the expression of head losses used for simulating the network, and
consequently, whatever the roughness coefficient used in defining the Pipe elements.
When the Free element is an Inverse analysis tool adding a new unknown to the
system, new data will have to be added as a boundary condition of the problem, i.e., for
each Free element defined, a Double Condition Node must be included (see p. 90).
FREE PIPE SETS
This tool makes it possible to adjust the diameter or roughness common to a
group of pipes or Free Pipe Set. The initially unknown value of each set, which must be
adjusted, becomes a new unknown variable in the system.
For each free pipe set, the network must contain a Double condition node (see p,
90) for the system of equations (2.6) to be soluble.
when this tool is activated, a window will appear (FIGURE 5.46) where you can
configure one or two of the types of sets mentioned (Unknown Diameter and Unknown
Roughness). Start by selecting the Pipes in the list of identifiers which you want to form
part of a Free Pipe Set, then click the buttons Find Diameter or Find Roughness to
transfer the identifiers from the left-hand list (Pipes) to the right hand list of Free Pipe
Sets. Currently an element can be part of only one Free Pipe Set, although future
versions will permit the existence of various free pipe sets of unknown diameter or
unknown roughness, and an element will be able to be part of one group of each type.
To delete a pipe from a free pipe set, use the Return button, available when a
pipe is selected on a list.
121
GESTAR 2014.- Users Manual
FIGURE 5.51 Free Pipe Set.
As sets are created they will be shown on the graphic map in different colours:
magenta for sets fitting by roughness and yellow for sets fitting by diameter. After
defining the free pipe sets and clicking accept, GESTAR will take the created sets into
account. Thus, when showing identifiers, if an Element belongs to the first set of
elements to be calculated with unknown diameter, its identifier will immediately
become (GD-1)X where X is its former identifier, if it is in the second group it will
become (GD-2)X and so on. Similarly, if the unknown variable is roughness, the
identifier will be (GR-1)X.
When the user chooses to take one of the pipes belonging to a Free Pipe Set out
of the set, its identifiers and colours will return to the normal types for Pipes.
5.2.2
IN-PLOT DESIGN ICONS
DRAW SECTOR
For in-plot design, the need to calculate by sectors means the sectors must first
be defined. If you have not imported them from AutoCAD using this icon,
or via
the menu In-plot design /Assign Sector, you can generate and assign sectors using the
same method as for making an irregular selection (p. 74), i.e., defining a polygon
around the components making up each sector, clicking on the map to define the
vertices of the polygon. To close the polygon, if you have finished assigning the sector,
click with the secondary mouse button.
GESTAR 2014.- Users Manual
122
SECTOR SIZING
After selecting the sector (right button on outline) use the icon
(or the menu In-plot
Design/ Sector sizing) to access the window shown in FIGURE 6. 36.
FIGURE 5. 52 Sector sizing window
For more detail on how to use it, see 11. 4. 5 SIZING SECTORS. (Sprinkler
Irrigation) p. Error! Marcador no definido..
SIZING MAIN PIPES
This icon opens the Optimisation Assistant for sizing primary pipes in the sprinkler
irrigation network (FIGURE 6. 37), also accessible from the menu In-plot Design
/Sizing Main Pipe. The previous steps for configuring the network and the use of the
assistant are described in Chapter 11. 4. 6 SIZING THE MAIN PIPES (Sprinkler
Irrigation), p. 372.
GESTAR 2014.- Users Manual
123
FIGURE 5. 53 Optimisation Assistant. Step 2: Review flow rates
SHOW CALCULATED REACH
This enables the Calculated Reach of the Sprinklers, with red circles showing
the real reach of the water according to the data entered in the network. Click the icon
to view the irrigation overlap and variations from the Nominal Reach, and thus
analyse its quality or weaker areas.
124
GESTAR 2014.- Users Manual
PROGRAMME MENUS
The GESTAR programme is managed by a series of menus, which are dealt with
in this chapter. Learning and becoming familiarised with these menus and the use of the
toolbar will help you get the most out of the programme. Is you will see, the available
options offer a wide range of possibilities when designing and calculating, and are
simple and intuitive to use.
The options for each menu may appear enabled (in black) or disabled (in grey)
depending on the functions which are operating in GESTAR at the time. Some of the
orders and options contained in the menus can be run using icons in the toolbar, in
which case you can refer to the information given above.
The complete menu bar is shown in FIGURE 6.1:
FIGURE 6.1 Menu bar.
The options for each menu are listed below, with the keystroke combination
which activates them and the page where their functions are described in detail.
FILE MENU
New Network (CTRL + N)
Open digitalisation...
Open Network (CTRL + O)
Open Results
Open Alarm Report
Import
Calculate Database
Close Network
Save Network (CTRL + S)
Save as...
Export
Join Networks
Insert Background
Modify Databases
Printer Options
Print...
Copy network to Clipboard
Configure Virtual Printer for Sizing
Quit
126
126
128
128
128
128
128
129
129
129
129
129
130
130
130
130
130
131
131
131
125
GESTAR 2014.- Users Manual
EDITING MENU
131
Undo.../Can't undo (CTRL + Z)
Redo.../Can't redo (CTRL + Z)
Cut (CTRL + X)
Copy (CTRL + C)
Paste (CTRL + V)
131
132
132
132
132
VIEW MENU
132
Find (CTRL + F)
Scale...
Zoom
Visualisation
Labels
See Direction Arrows
Show Nodes (F5)
Show Elements (F6)
See values in Nodes (F7)
See values in Elements (F8)
See Emitter Icons
Show Numbers in Nodes and Elements (F9)
Key
132
132
132
133
135
135
135
135
135
135
136
135
136
OPTIONS MENU
136
Preferences
Default Values
Random Demand...
Modular Consumption...
Open/Close Hydrants...
Edit Comments...
Network Report
Cost of selected Elements
136
141
143
143
143
144
145
146
SIZING MENU
146
Flow Rates in Line
Optimisation
CALCULATIONS MENU
Error! Marcador no definido.
148
242
Calculate (CTRL + E)
Recalculate (CTRL + R)
Automatic (CTRL + A)
Parameters...
Characteristics...
Free Pipe Sets..
RESULTS MENU
Numerical List...
Results in Evolution
Colour Key (CTRL + L)
153
153
154
155
157
160
160
161
161
161
126
GESTAR 2014.- Users Manual
ALARMS MENU
161
Configuration...
Alarm Report
Reservoir Levels
Save Critical Cases
Overflowing Hydrants
Pump Cavitation
162
165
167
167
167
167
PUMP REGULATION MENU
167
System Curve
Pump Selection
Probability Function of Pumped Flow Rate
Pump Regulation
Power Costs
HELP MENU
Help
About GESTAR
6.1
167
168
169
169
170
178
178
178
FILE MENU
The File menu is mainly oriented to the programme interface, enabling data to
be loaded and saved, importing and exporting files from other programmes, printing
results and quitting the programme.
New Network (CTRL + N)
Enables a network to be created using the tools and options implemented in
GESTAR, so that the cursor acts as a digitiser introducing the Nodes and elements into
the network. A new Map window is created containing the whole network.
The dialogue shown in FIGURE 6.2 will appear, where the user must associate a
Pipes Database, newly created or already existing, with the new network.
127
GESTAR 2014.- Users Manual
FIGURE 6.2 Pipes database management.
Next, the window in FIGURE 6.3 lets the user configure the Point of Origin of
the visualisation and the Maximum Coordinates for the graphic window, and the area
visible at start-up. These variables can be changed later using the option View/ Scale in
the menu bar (p. 132). The use of this window is described on p. 49
FIGURE 6.3 Scale.
GESTAR 2014.- Users Manual
128
FIGURE 6.4 Moving the Origin of Co-ordinates.
Open Digitalisation...
Offer the possibility of using data from a points digitalisation exclusively
obtained through GIS/CAD type packets, saved in an ASCII file, and working from
these.
For more information on this option, consult section 7.3 OPENING
DIGITALISATION in this manual (p.183).
Open Network (CTRL + O)
For opening a network in the graphic window which was previously saved using
the option Save network or Save As. Once the network is opened it can be analysed and
modified with the GESTAR tools.
Files containing networks saved in GESTAR have the extension *.red.
Open Results
This option can be used to display the results of calculating networks saved with
the Save button in the Results window (see p. 161).
Files storing the results of GESTAR calculations have the extension .sal.
To print a results file, open it in a word processing programme and print from
there.
Open Alarm Report
Lets you open Alarm files saved from the Alarms window (see p.161). Alarm
files have the extension *.ifa.
Import
From AutoCAD.
Enables the creation of network topology based on an AutoCAD drawing
(versions from 2002 to 2008). The AutoCAD drawing should first be opened in
AutoCAD, which should remain on during the transformation process so that it can be
correctly captured by GESTAR.
GESTAR 2014.- Users Manual
129
This option is only accessible if there are no networks open in GESTAR.
There is a detailed analysis of this procedure in section 7.5.1 REQUIREMENTS
FOR DRAWINGS TO IMPORT FROM AUTOCAD (p.192).
ACCESS database.
Lets you open networks saved in ACCESS format (extension *.mdb) with the
option Export/ACCESS database.
For more information on this option, consult section 7.4.3 IMPORTING THE
NETWORK FROM AN ACCESS DATABASE (p. 191).
Close Network
Closes the network currently on the screen. If this network has not been saved,
the programme will prompt you to save it.
Files containing networks saved in GESTAR have the extension *.red.
Save Network (CTRL + S)
Clicking this icon saves the network currently in the window with its present
name and location. If the network is new, its name and location will have to be specified
in the dialogue which will now appear.
Save as...
Lets you save the network with any name you specify (a useful option for
creating networks with slight differences).
Export
AutoCAD
This menu option enables the network drawing to be created in AutoCAD with
the information you choose about its Nodes and Pipes. The AutoCAD programme
should already be open, with a blank drawing open, where GESTAR will add the
topology of the network with the variables required by the user.
For more information on this option, consult section 7.5.3 EXPORTING
NETWORK TO AUTOCAD (p.202).
ACCESS database.
Lets you save networks in ACCESS format (extension *.mdb).
Detailed information on this option can be found in section 7.4.1 EXPORTING
THE NETWORK TO ACCESS DATABASE (p. 187).
GESTAR 2014.- Users Manual
130
Epanet file.
Thanks to this option, GESTAR can communicate with the EPANET
application, creating files for use in version 1.1e.
Exporting network data to EPANET is done by creating the corresponding
*.map and *.inp files for the current network in the graphic window. This option is
applicable only to networks containing only passive Elements. It cannot accept Pumps,
Regulating Valves, Elements with any type of singular losses or Free Elements, and will
only accept numerical identifiers for Nodes and Elements (restrictions in
EPANETv1.1e). However, it will accept Junction Nodes, Known Consumption Nodes
and Pressure Nodes.
Join Networks
This command enables a GESTAR network to be created from two already
existing networks. The networks to be joined must have been previously saved. The
procedure is described in detail in section 7.6 JOINING NETWORKS (p. 204).
Insert Background
Enables an image file to be used as background in the GESTAR graphic
window. Accepted image types are *.bmp, *.gif and *.jpg.
When a background has been added to a network, you can use this command to
remove it (Remove Background).
Network Sizing
This command works like the Network Sizing button in the Toolbar (see p. 56)
Modify Databases
GESTAR offers the possibility of carrying out maintenance of the whole system
of databases (Pipes, Drip feed pipes, Accessories, Valves, Emitters, Pumps and
Electricity Prices) in the programme itself, without the need to use ACCESS.
The procedure is described on p. 427
Printer Options
In printing, this option lets you specify the printer, paper type, feed source and
paper orientation.
Print...
Prints the current contents of the window, If no graphic interface window is
open, nothing will be printed.
First a window opens where you can specify the printer and the number of
copies to be printed. Click Accept for the system to print using these parameters and
those specified in the previous Printer Options.
131
GESTAR 2014.- Users Manual
To print the results of calculations, use the Print button in the Results window.
Copy Network to Clipboard
Copies the current image on the screen to the clipboard. You can then paste it in
other applications.
Configure Virtual Printer for Sizing
A virtual printer is a programme which acts like a driver for a non-existent
printer, creating documents in the format *.pdf. When this option is selected,
GESTAR opens the window in FIGURE 6.5, where you can choose from the virtual
printers available on your computer to save the sizing report.
FIGURE 6.5 Configure virtual printer
When creating these documents in GESTAR with this driver, the software will
print the document to a file configured by the user.
The computer will need a virtual printer, such as the one supplied with the
GESTAR installer, the free CutePDFTMWriter. An internet connection is needed during
installation.
Quit
This closes GESTAR, after asking if you want to save changes to the current
network if applicable.
6.2
EDITING MENU
The Editing menu lets you cut, copy and paste some types of Nodes and
Elements, and undo or redo some of the actions carried out in GESTAR.
Undo.../Can't Undo
This option is the same as that described in 54, for the icon
132
GESTAR 2014.- Users Manual
Redo.../Can't Redo
This option is the same as that described in 54, for the icon
Cut (CTRL + X)
This option is the same as that described in 54.
Copy (CTRL + C)
This option is the same as that described in 54.
Paste (CTRL + V)
This option is the same as that described in 54.
6.3
VIEW MENU
The View menu operations affect the visualisation of objects in the Map
window, and some of their attributes.
Find (CTRL + F)
This option is the same as that described on p. 54, for the icon
Scale...
This option is described on p. 49
FIGURE 6.6 Scale.
GESTAR 2014.- Users Manual
133
FIGURE 6.7 Moving the Origin of Co-ordinates.
Zoom
Zooms In or Out on the image in 50% increments of the displayed area. When
the Zoom In option is activated, the map can be moved with the scrollbar. When the
displayed area is increased or reduced it retains the centre of the previous view as a
fixed point.
Visualisation
Selecting the Visualisation option brings up the Preferences window shown in
FIGURE 6.8, with a total of six tabs. This window can be opened from various menus,
and sets the default options for the overall programme.
The Visualisation tab affects viewing options only.
FIGURE 6.8 Preferences/ Visualisation.
You can change the background colour and the colour-coding of the lines
representing different types of Elements when not showing results, through the window
brought up by clicking the text of the components (pipes, valves, pumps, free elements,
134
GESTAR 2014.- Users Manual
selection, emitter line and background). You can also change the font type and size of
the texts associated with Nodes with the Nodes Font button, or of Elements with the
Elements Font button (FIGURE 6.10). The thickness of lines and nodes can be chosen
from three pre-set options. Finally, you can choose whether to show arrows indicating
the direction of flow in the pipes depending on the result of calculating the network.
(Direction arrows field).
The options changed can be saved for the next time or allowed to revert to
GESTAR's default values (Configuration panel).
FIGURE 6.9 Colour.
FIGURE 6.10 Element text font.
135
GESTAR 2014.- Users Manual
Labels
This option opens the Preferences window at the Labels tab. Here we can change
the prefix texts which GESTAR adds by default when creating a Node or Element in the
Identifier field in the definition window (FIGURE 6.11).
FIGURE 6.11 Preferences/ Labels window.
See Direction Arrows
Activating this option for the graphic output of any simulation shows an arrow
indicating the direction of flow for each element in the network.
Show Nodes (F5)
Shows or hides the icons of Known Consumption, Junction, Hybrid and Emitter
nodes in the Map window. Other types of nodes, usually coinciding with network intake
points, are always shown.
Show Elements (F6)
Shows or hides the icons associated with elements in the map window. Even
when icons are not shown, the colour coding of the different types of element means
they can be identified while results are not shown.
See values in nodes (F7)
This option is the same as that described on p. 71, for the icon
See Values in Elements (F8)
This option is the same as that described on p. 72, for the icon
136
GESTAR 2014.- Users Manual
See Emitter Icons
Enabling this option will add the icon
it easier to find these elements on the screen.
to each Emitter Line element, to make
Show Numbers in Nodes and Elements (F9)
When this option is enabled, when mousing over a node or element a text will
appear specifying the type of node or element and its identifier. This can be used to
ensure you select the right node or element, or to confirm the identifier when visualising
another numerical variable.
Key
Shows the key to the colour code for graphic output of results, for Nodes and
Elements.
Complete information on the output of results is on p. 207.
6.4
OPTIONS MENU
Preferences
Choose Preferences from the Options menu to bring up the window in FIGURE
6.8 (p. 133) with six tabs. Clicking on any tab brings up a different sub-window. This
multi-window lets you define the default values of the parameters which must be
specified in components of the network, convergence control and precision parameters
for the calculation module, and the calculation and visualisation options. Each of these
sub-windows can be called up by more specific commands from the Menu bar, so their
content is described in specific sub-window commands.
137
GESTAR 2014.- Users Manual
FIGURE 6.12 Preferences/ Nodes.
The Preferences sub-windows are listed next to the page documenting their
content:
Nodes. Sets the default values of all parameters relating to Nodes. Called specifically
from the Menu: Options/ Default Values/ Nodes.
Elements. Sets the default values of all parameters relating to Elements. Called
specifically from the Menu: Options/ Default Values/ Elements, p.142, FIGURE
6.13.
Parameters. Sets the parameters relating to convergence control, stability and
precision of the network calculation driver, NETCAL. Called specifically from the
Menu: Calculations/ Parameters, p.155, FIGURE 6.19.
Characteristics. Determines the properties of the fluid circulating in the network and
the type of formulation for calculating losses. Called specifically from the Menu:
Calculations/ Characteristics, p.157, FIGURE 6.20.
Labels.
Shows the default prefixes
on labels of Nodes and Elements. Called specifically from the Menu: View/ Labels,
p.135, FIGURE 6.11.
Visualisation.
Sets the options for
displaying the components of the graphic window. Called specifically from the
Menu: View/ Visualisation, see p. 133, FIGURE 6.8.
Magnitudes. Defines the values of the Unit System, and the preferred Precision for
viewing results. Precision corresponds to the maximum significant figures you want
to be shown, except for currency units, which are not affected by changes to this
GESTAR 2014.- Users Manual
138
field. Language value definition is inactive, and can only be accessed during
installation, when the default language of Spanish can be changed to English or
French.
FIGURE 6. 13 Preferences/ Magnitudes
Select the unit system. You can use this drop-down to change the
selected unit system (FIGURE 6. 13). By default, the Gestar unit system
is selected, which is based on the International System (m, s, kg) but with
certain variations in some magnitudes, where units are adapted to the
irrigation environment, such as pressure (mca), continuous fictitious flow
rate (l/sha), plot area (ha). The Imperial System uses the units used in
much of the English-speaking world. The User System is configured
exactly like the Gestar System initially, but can be changed by the user.
Any other defined personalised systems will also appear.
View System. Click on the View System button to see detailed
information on the active Unit System. The Gestar unit system cannot be
modified by users.
GESTAR 2014.- Users Manual
139
FIGURE 6. 14 View System/ GESTAR System
2. Personalised unit system. The User unit system can be changed by the user to
create a personalised unit system if desired, based on the GESTAR System. After
selecting the User Unit System from the drop-down menu (FIGURE 6. 13) and
using the View System button, a window like that in FIGURE 6. 14 will open,
with the new selected system (User) specified in the System Name section. The
user can use the descriptive table of variables in the window of FIGURE 6. 14
for the User System to change the Unit assigned to each Variable (see FIGURE
6. 15).
When you use the mouse to select the section Selected Unit of the Variable you
want to change, the drop-down menu in FIGURE 6. 15 will appear, where you
can select another Unit from those available, or define a New Unit. To add a new
unit, click the Add Unit button to activate the table at the bottom of FIGURE 6.
14, and add the symbol of the new unit in the Unit column, and the coefficient in
the Conversion Factor column which will convert the new unit to the unit
which appears in the Reference Unit column. Save the changes and click Accept
to close the window (FIGURE 6. 14). (FIGURE 6.14).
GESTAR 2014.- Users Manual
140
FIGURE 6. 15. Detail, View System/ User
To save the changes made in the Magnitudes window (FIGURE 6. 13)
choose Apply, and click Accept to close the window. We recommend
going on to Close and then Open the network so it is correctly associated
with the new setting.
Description of the Variables.
Every physical magnitude used in the application is associated with at
least one Variable to which a Unit of Measurement is assigned. For the
Magnitudes where various measurement units must be used in the
GESTAR application, a new Variable must be designed for each use; this
is the case for the magnitudes of Length and Flow Rate, which have the
specific uses shown below.
Magnitude: Length.
Variable: Long_1. Length of pipes, pressure head, etc.
Variable: Long_2. Measurement unit assigned exclusively to
Water Needs.
Magnitude: Flow rate.
Flow rate: Q_1. Unit of measurement of flow rate in pumps,
pipes, etc.
Flow rate: Q_2. Unit of measurement of flow rate in sprinklers.
Flow rate: Q_3. Unit of measurement in the Characteristic Curve
table and Graph H-Q of the Selected Pump in the Choosing Pump form
(see FIGURE 5.48: Choosing the pump from a database).
GESTAR 2014.- Users Manual
141
Flow rate: Q_4. Unit of measurement of flow rate in drip feeds.
It should be pointed out that using Unit Systems other than the Gestar System is
associated with the GESTAR file with the extension .red, including the output
results. This is not the case with the different databases generated and/or used by
GESTAR, which are available only in the Unit System labelled Gestar, which is
the only one used to edit and modify them.
At the Configuration panel, all options modified under any of the tabs can be
saved as default. Similarly, GESTAR's own default options can be restored at any time.
The result of the change can be viewed (Apply button), before accepting them.
Default Values
The default Values option from the Options menu facilitates the creation of
network components by assigning a series of characteristic values which will appear by
default when creating a new node or element. GESTAR provides default values which
the user can modify in these component creation windows. There is also the option to
save these user-defined values for later definitions, and the option of restoring GESTAR
default values (Configuration panel in the Preferences window).
IMPORTANT: When changing a Node from one type to another, the values
appearing in the fields of the new variables to be defined do not correspond to the
default values of this section, but to the values of the last node opened or created where
this variable was part of the definition.
If selecting Default Values/ Nodes the dialogue in FIGURE 6.12 appears,
enabling you to set the default level of Nodes, the pressure head and the maximum flow
rate in newly created nodes requiring these variables.
You can enter the values you wish to set as default for Hybrid Nodes: Set Point
Pressure, the value of the coefficients Ks for the hydrant or the plot, and the value of
coefficient N (see Chapter 4 in the sections Known Consumption Node, p. 82and
Hybrid Node, p. 85), as well as the values relating the Probability of Opening and
Maximum Flow Rate (Irrigated Area, Fictitious Continual Flow Rate and Efficiency).
For Reservoir nodes the Splines field is enabled by default, permitting the
volume to be determined by analytical fit of storage systems (reservoirs, tanks, dams,
etc) where levels may vary due to water intake and outflow. If this option is disabled,
the reservoir will act similarly to a truncated conical tank, with the fields accessible for
setting default values of Slope and Section. In both cases default values for initial,
maximum and minimum levels of the reservoir can be set here.
The two types of reservoir model cannot exist on the same network at the same
time. Whatever option is selected under the tab in FIGURE 6.12, GESTAR
142
GESTAR 2014.- Users Manual
automatically detects the type of reservoir contained in the *.red file and the
application opens with the appropriate option.
The selection of Default Values / Elements shows the window in FIGURE 6.13,
where you can define the diameter and roughness which will appear by default when an
element is created. In the Open when created field you can choose whether creating a
new pipe should automatically open the window where its data are specified. In this
dialogue you should also introduce default values for pumps, regulating valves, emitters
and emitter lines.
With Pump elements, if the Splines field is enabled (default option), the
performance curve of the pumps will be modelled by cubic spline interpolation. This
method enables a smooth curve to be obtained, which goes through a series of known
points, defining the behaviour of the pumps.
FIGURE 6.16 Preferences/ Elements.
If the Splines field is disabled, the formulation will be as in earlier versions, with
a single parabolic fit over the entire range of flow rates. As already described for the
icon
, p. 110, the two types of pump model cannot exist on the same network at the
same time.
In both cases, the default values of the following parameters can be modified:
Intake Diameter: the diameter of the intake flange, it may be the same as the
passive element before it. Used for computing the speed of the intake flange,
needed in order to determine the available NPSHA.
A, B and C: the coefficients of the second degree polynomial which fits (for
a single parabolic fit) the pump performance curve representing the behaviour
of the Element H B ( Q) thus:
143
GESTAR 2014.- Users Manual
H = H B ( Q) = AQ 2 + BQ + C
When the fit is done with Splines, the values A, B and C will be used to
determine three pairs of head-flow rate values, with null, maximum and
minimum flow rates, corresponding to this equation, which the spline
interpolation will be based on. The default values implemented by GESTAR
are useful in the optimal sizing phase, in situations in which the pump head is
unknown for calculating in the optimization process (see p. 234). Using the
Fit button, the three parameters A, B and C can be calculated using the least
squares method, based on at least three pairs of flow rate and head points.
Default set point values, i.e., set point pressure and set point limit flow rate, can
be set for Regulating Valves. For emitters, the level of the outflow point, the diameter
and roughness of the emitter feed conduit and for emitter lines, the diameter and
roughness of the element and the distance between emitters can be set.
Random Demand...
This enables the random setting of overall scenarios of closing and opening
hydrants which are not disabled. This option is the same as that described in Chapter 4,
p. 60, for the icon
.
Modular Consumption...
The Modular Consumption option enables the multiplication of the values of the
variable of maximum flow rate and demand in all known consumption and hybrid nodes
in the network, by the factor specified in the dialogue (FIGURE 6.14) which appears
when this function is selected.
FIGURE 6.17 Modular Consumption.
Open/Close Hydrants...
The option Open/Close Hydrants (FIGURE 6.15) establishes the status of the
Nodes which can be used to model hydrants (known consumption nodes and hybrid
nodes) as open or closed, according to the command selected and run from the option
Open (or Close) for the node identified in the field Hydrant ID. It can also warn if the
hydrant entered does not exist.
144
GESTAR 2014.- Users Manual
FIGURE 6.18 Open/Close Hydrants.
The closed or open states given with this option are subject to the restrictions set
button described on p. 76. Thus, the command given by this window will not
by the
be effective if it contradicts the state configured by Unconditional Opening/ Closing.
The hydrants opened or closed by this command will be subject to the same conditions
as any other hydrant in later operations (they can be sorted using the icon
, opened or
closed using the icon
, or restricted by the icon
).
Edit Comments...
The Edit Comments option (FIGURE 6.16) lets you modify the comments
entered in the graphic window of the current network using the button
(p. 74) on the
toolbar. Comments can be changed, relocated, made visible, hidden or deleted.
FIGURE 6.19 Edit Comments.
All the texts entered with the Comments button appear in the bottom panel of the
Comments window. to edit one, just click on it. This will bring it to the upper panel,
where you can change its content (rewriting the text), the position of its origin
(modifying fields X and Y) and the font (Fonts button). The Visible field lets you
decide if a comment should appear in the graphic window or not. The Delete button
deletes the text selected in the upper part of the Comments window.
145
GESTAR 2014.- Users Manual
Network Report
FIGURE 6.20 Network Report.
This option can be used to produce a report summarising the most relevant data
of the network. The dialogue in FIGURE 6.17 will appear, with five headings grouping
the information obtainable by the user. Activating the field to the left in one of them
will bring up the information referring to this heading in a window. The content for
each case is listed below:
Consult Topography. The maximum and minimum values of the coordinates X and
Y locating the Nodes, the Identifier of the corresponding Nodes, and the difference
between both values in each direction. Similarly, it indicates the maximum and
minimum levels, which Nodes these correspond to and the difference between both.
Known consumption nodes. Total number of Nodes, maximum and minimum
values (indicating the Node they correspond to), sum and average of demand
parameters, irrigated area, fictitious continuous flow rate and set point pressure. If
the network has been calculated, maximum and minimum pressure (with the node
identifier) and total head.
Hybrid Nodes. Total number of hydrants, maximum and minimum values
(indicating the Node they correspond to), sum and average of demand parameters,
irrigated area, fictitious continuous flow rate, efficiency and set point pressure. If the
network has been calculated, maximum and minimum efficiency (with the node
identifier), pressure, total head, and consumption.
Pipes. Maximum, minimum (with Element identifier) and average values of length
and slope. If the network has been calculated. maximum and minimum values (and
Identifier of the associated Element) for flow rate, head losses and velocity.
Network Ratios. Total Length of pipes, maximum flow rate per hectare, metres of
pipe per hectare, accumulated flow rate at intake, design flow rate at intake,
simultaneity (Q design/Q accumulated).
GESTAR 2014.- Users Manual
146
The headings selected using the fields to the right of the network will be shown
in a report created by clicking the button Save Complete Report. When this button is
clicked the user will set the name and location for saving the document. The format of
the report can be changed according to the options defined in the window of FIGURE
6.17.
Cost of Selected Elements (not available in current version
The cost will be evaluated of the pipes selected with the polygonal or rectangular
selection tool, according to the installation costs registered in the Pipes database.
Material diameters and pressure ratings must be configured from the same database.
Enables the rapid evaluation of costs for adjustments, manual modifications and
alternatives.
6.5
SIZING MENU
Direct Pump Network Sectorisation
The Direct Pump Network Sectorisation tool available from the Sizing menu lets you
identify hydrants with similar energy requirements, and thus can constitute a pressure
floor or set of outlets which should be supplied simultaneously independently of other
outlets when hydrants have very different energy needs. Sectorisation is done by
characterising the hydrants, assigning them a head loss with a constant hydraulic slope
and attending to the static pressure margins compared to the set point.
FIGURE 6. 21. Direct Pump Network Sectorisation
GESTAR 2014.- Users Manual
147
The user must provide the value of the EDI (effective day of irrigation) in hours and the
number of sectors (No. Sectors) in the corresponding fields (FIGURE 6. 21). These
values must be defined to carry out the Sectorisation process.
The user sets the number of groups or sectors according to the available irrigation time
per day and the irrigation time needed for the hydrants to meet the water needs with the
assigned supply. Another factor to take into account when determining the number of
sectors will be the observed topology of the network. In networks with different levels,
these zones will mark groups or sectors in advance.
A default value is given for the Hydraulic Slope, but can be edited by the user. After
filling in the relevant fields, the Sectorisation process is begun by clicking the button
Group.
The hydrants are characterised in an n-dimensional space, as shown in the graph in
FIGURE 6. 21 after Sectorisation. This set is partitioned into as many groups as there
are sectors. The hydrant will belong to the group closest to the mean. The dimensions
taken for the characterisation, in the ordinate axis, are the Static Pressure Margin
(MPE), and in the abscissa axis Head Loss with a constant hydraulic slope (PCpcte).
Where
Equation 6-1 Static Pressure Margin
Equation 6-2 Head Loss with constant hydraulic slope
The sum of both variables (MPE and PCpcte) is the maximum pressure available at the
head needed to ensure the set point pressure at the hydrant, assuming a constant
hydraulic slope, independent of sizing the network.
FIGURE 6. 21 shows how the hydrants are characterised for an example network after a
Sectorisation. In this network one of the hydrants has a negative MPE value. This
indicates that there is no need to supply pressure to this hydrant, as it reaches the set
point by natural pressure, as long as the head loss does not exceed the absolute value of
the negative margin.
The upper table in FIGURE 6. 21 lists the hydrant characterisation values: dimensions
for grouping (MPW and PCpcte), H needed (pressure needed at the head considering
hydraulic slope etc), T nec (hours of irrigation needed to cover water needs) and the
sector in which it was classified after processing the data and applying the grouping
algorithm.
To sum up, the lower table in FIGURE 6. 21 shows the number of hydrants forming
part of each sector or storey, the maximum necessary irrigation time, the flow rate and
the surface area of the sector, the estimated required pressure considering the constant
hydraulic slop, and the hydrant determining it (critical hydrant).
148
GESTAR 2014.- Users Manual
This information is for guidance purposes, proposing groups of hydrants with
similar energy needs. Other conditionants such as cumulative flow rates in
branches, uneven irrigation times etc can be considered with technical supervision
of the groups.
Design Flow Rate.
From this option the user accesses the window in FIGURE 6.18, where GESTAR will
assign the Design Flow Rates to pass through each of the elements making up the
network in demand networks with strictly branched topology. In this dialogue you can
decide whether to set these flow rates to coincide with the Accumulated flow Rates or
let them be calculated according to the Clement method (see p. 230) for which one or
more design criteria must be established, according to whether a percentage of Overall
Guaranteed Supply is set, or if you prefer to do so Selectively.
FIGURE 6.22 Design Flow Rates
Detailed information on this option can be found in section 8.2 ON-DEMAND
DESIGN FLOW RATES, p. 230.
Optimisation
GESTAR uses this tool to facilitate the sizing of strictly branched networks, i.e.,
a network without meshes with a single intake point (with a known or unknown total
head). From this option you can access the wizard for optimising diameters for this type
of network, the use of which is described in section 8.3 ENERGY COST
CALCULATION
149
GESTAR 2014.- Users Manual
In networks created with a pump element at intake, power consumption is
computed in a simplified form, supposing a flat system curve (constant pump head, Hd,
equal to the design pressure for the design flow rate at intake) and that the efficiency of
the total pumping station is an estimated value, also constant (Weighted Efficiency), ,
obtaining a simplified version of Equation 3-1 computing the Simplified Power
Consumption (CESkwh).
T
CES kwh =
0
g Hd T
g H d V
g H (q) q
dt =
q dt =
(q)
p
p
0
V is the volume to be elevated during the campaign, which with the weighted efficiency
of the pumping station and the volume to be pumped, are the data the user must enter, as
Hd is the object of calculation of the optimization process.
The economic value of this energy is obtained multiplying the kWh needed for
the price of the kWh. As the price of the kWh varies according to the time of day of
consumption, the above expression is applied, adding the contributions of the pumped
volumes in each time bracket (for example, off-peak, shoulder, peak, or in each period
P1, P2,.P6) with the corresponding price per kWh.
CES =
gH d
1000 3600 p
(Vv PkWhv + Vll PkWhll + V p PkWhp )
Or for the same result, multiplying the estimated energy required for the period
by the average price per kWh, weighted according to the volumes pumped in each time
bracket:
CES =
gH d
gH d V
PkWh
(Vv PkWhv + Vll PkWhll + V p PkWh p ) =
1000 3600 p
1000 3600 p
Consequently, it is the same to supply GESTAR with the pumped volumes for
each time bracket, and the prices applied to each one (in the form of surcharges and
discounts) as to assign an arbitrary time bracket to all the pumped volume and consider
a base price per kWh corresponding to the average price weighted in volume of the
kWh, previously calculated by the user.
The average price per Kwh weighted in volume will be evaluated in the case of
distinguishing three time brackets:
PkWh =
(Vv PkWhv + Vll PkWhll + V p PkWh p )
V
and in the overall case, where the consumption price is structured in NP time periods,
with the price of each period PkWhi and pumped volume Vi in the respective period
150
GESTAR 2014.- Users Manual
NP
PkWh =
V
i =1
PkWhi
V
The expression used by GESTAR in the optimum sizing module to compute the kWh
prices at each period is
PkWhi = PkWhbase (1 +
IkWhi
)
100
PkWhbase : Base Price kWh
IkWhi : Surcharge / Discount of the price per kWh in the period in %
The Simplified Power Cost, CES , is calculated using NP energy cost periods:
CES =
g Hd
1000 3600 p
NP
V
i =1
PkWhbase (1 +
IkWhi
) K reac K incAnual
100
Where:
Vi : the Volume (m3) elevated annually by the station in each period i
K reac : Reactive power term according to cos .
K reac
17 cos 2 21
=1+
If Kreac > 1,47; Kreac=1,47; If Kreac< 0.96; Kreac=0,96
100
When cos is 0,8997 (value by defect), K reac , = 1
K incAnual : Term of annual increase in power cost.
K incAnual
(1 + Ian 100)T 1
=
Ian annual increment of energy prices in %
T Ian 100
Power Term.
The Power Term Cost corresponds to the estimated total annual cost of the
pumping power contract. This is evaluated as the sum of the annual cost of the kW
contracted for each period according to the electricity prices used.
151
GESTAR 2014.- Users Manual
In order to estimate the maximum power necessary it is use the term Nominal
Power Needed, PNN kW to pump the design flow rate, Qd , from the intake pipe at the
nominal design head, H d , with weighted efficiency p .
PNN kW =
g H d Qd
1000 p
.Electricity prices normally divide the day into different periods (P1 - P6), in
which the cost of each kW of power supply varies.
As it is not always necessary to sign up for the maximum power needed, PNN kW ,
for all the time bands, this expense is calculated as the sum of the annual cost of the kW
contracted for each period according to the electricity price rate used.
record the price variations of the power supply in GESTAR, enter a Base
To
Price for Power Supply ( PkWbase ) which is the cost in per month per kW in a given
period of reference, and then indicate the Surcharge on the price per kW (or discount
with a negative sign) as a percentage of the Base Price for Power Supply corresponding
to each period, IkWi .
PkWi = PkWbase (1 +
IkWi
)
100
PkWbase : Base price per kW per month in the reference period
IkWi : Surcharge/Discount % in relation to the base price per kW/month in the
period i
Using the concepts and nomenclature defined, GESTAR estimates the annual
cost of the contracted power supply, CPC; using the expression:
g Qd H d
CPC =
1000
p
NP Ri
IkWi
) 12 K reac K incAnual
PkWbase (1 +
i =1 100
100
where
Ri : The Coefficients of distribution of the contracted power supply for the
period i
K reac : Reactive power term according to cos .
K incAnual : Term of annual increase in power cost.
152
GESTAR 2014.- Users Manual
As an alternative to user-specified individual coefficients IkWi and Ri , you can
enter directly as Base Price kWh ( PkWhbase ) the weighted price per kW contracted,
PkW , previously calculated using the expression:
PkW1 NP =
1
NP
NP
Ri
100 PkW
i =1
base
(1 +
IkWi
)
100
GESTAR 2014.- Users Manual
153
Optimising on-demand networks+GESTAR facilitates the sizing of strictly branched networks, i.e., a network without
meshes with a single intake point (with a known or unknown total head) which is
operated on demand. From this option you can access the wizard for optimising
diameters for this type of network, the use of which is described in section 8. 4
OPTIMISING ON-DEMAND NETWORKS. p. 258.
Optimising turn-based networks
GESTAR facilitates the sizing of strictly branched networks, i.e., a network without
meshes with a single intake point (with a known or unknown total head) which operates
by scheduled rotation. From this option you can access the wizard for optimising
diameters for this type of network, the use of which is described in section 8. 7
OPTIMISING ROTATIONAL NETWORKS, p. 283.
CALCULATIONS MENU
The Calculation Menu contains the options for running the previously
configured simulation and controlling the convergence of the numerical solution. It is
also used to access windows controlling the characteristics of the fluid circulating in the
network as incompressible, and the formulation of head losses in the conduits you want
to use, which must agree with the type of roughness introduced in the elements.
Calculate (CTRL + E)
This option is described in the description of the Calculate button
toolbar, p. 66.
in the
Recalculate (CTRL + R)
Once a simple scenario is calculated using the button
, if the option
Recalculate is chosen from the calculations menu, a new calculation will be made of the
scenario, and the iterative system solution process (2.6) launches with the results of the
earlier calculation. If a Temporal Evolution is carried out with the Recalculate option
selected, for each step in time after the first one, the calculations for the solution of the
new step in time will begin using the results of the previous period. The same will
happen in calculating consecutive scenarios in the Multiple scenarios option.
Using this option enables reducing the number of iterations needed for reaching
convergence in the solution of each scenario, as if the starting values are close to the
solution of the current scenario, the convergence of the Newton -Raphson algorithm is
much higher. However, it should be noted that for this supposed advantage to
materialise, the new scenario calculated based on an earlier scenario must be relatively
similar to the one used as starting values. That is, the new scenario should not contain
radical changes, as otherwise the previous solution could be as far from the current
scenario as an arbitrary solution.
GESTAR 2014.- Users Manual
154
Thus, the Recalculate option has a series of restrictions on its use, so that if these
are not complied with, previous results will be ignored and the process will behave as if
the Calculate option were enabled.
Thus, for example, two scenarios will be relatively close to each other if changes
made in the network do not affect the topology, such as opening or closing hydrants,
changing levels, altering the length of Elements, etc. If Nodes or Elements are
introduced or deleted, the variables corresponding to the new components will not be
defined at all. so that the Recalculate option will not be operational until the network
has been calculated.
The only valid operations, for Nodes and for Elements, accepting the
Recalculate option are:
Nodes:
Changing the X and Y coordinates.
Changing the level.
Changing the maximum flow rate.
Changing the instantaneous demand.
Changing the pressure head.
Elements:
Changing the length.
Changing the diameter.
Changing the roughness parameter.
The operations, apart from changes in the topology, which will not be valid (in
prevention of different behaviour of the network before and after changes) include:
Nodes:
Changing the node type.
Elements:
Adding or deleting sectioning valves.
Modifying, adding or deleting one-way valves, throttle control valves,
accessories and singular losses.
Any change in regulating valves, discharge pumps and free elements.
As can be seen, in Temporal Evolutions, changes from one moment to another
are essentially due to changes in the opening of hydrants, so that the Recalculate option
is always suitable.
Automatic (CTRL + A)
If the Automatic option is chosen on the Calculate menu, each time changes are
made to the Map of the scenario of an already calculated network (changes which do
155
GESTAR 2014.- Users Manual
not affect its topology and which are subject to the same restrictions as the Recalculate
option) a Recalculation of the scenario will be run as soon as the changes are accepted
in the corresponding window, without the need to activate the command Calculate (icon
).
Similarly, in the Calculation/ Automatic option the simulation will reload
automatically each time that
a hydrant is opened or closed with the Open/Close Hydrants tool
a random scenario is created with the Run button in the Random Scenario
window
.
This option in the Calculation Menu gives a high degree of interactivity between
programme and user, with reloaded results every time a change is formulated.
Parameters...
Enables modification of a series of parameters controlling the launch of the
iterative system resolution process (2.6), convergence and precision in the results. The
dialogue appearing when this option is selected is shown in FIGURE 6.19.
FIGURE 6.23 Preferences/ Parameters.
This block of parameters is configured by default. To change them, if necessary,
it is advisable to have a certain degree of experience in the use of the programme, and in
calculating networks, in order to modify them safely and make efficient use of them.
The parameters are:
GESTAR 2014.- Users Manual
156
Maximum number of iterations. Advisable: 20. In Inverse Analysis: 50.
Type of dynamic error (in flow rates or heads). Advisable in heads.
Dynamic error. Advisable 0.01 m
Dimensionless residue tolerance. Advisable: 0.0001 (in Inverse analysis 0.001)
Type of launch. Advisable in velocity, with pump median point.
Launch value. 1 m/s
Relaxation coefficient. Advisable 0.5
Coefficient of condition (KCL). Advisable equal to or less than 0.1
Appendix VI (p. 475) gives a more detailed description of each of these
parameters. We recommend careful reading of this after first exploring the programme.
IMPORTANT: Among the above values, the Coefficient of Condition KCL is
the most important to ensure that GESTAR works correctly. Its values are in the range
(0.1). As KCL increases the number of equations solved decreases, and so the
calculation time of each iteration is reduced, but the number of iterations may increase
due to greater instability in the iterative process. On the other hand, if KCL is reduced,
the number of equations solved increases, as does the time for each iteration, but the
system is more stable and converges in fewer iterations.
A recommended value for most occasions for KCL is 0.1. As long as the
maximum number of iterations established for convergence is exceeded (normally,
fewer than 20) we recommend reducing KCL by another order of magnitude. If
necessary KCL can be reduced to a null value in order to ensure maximum
convergence.
This window also lets you create an iteration file showing the intermediate
results of the calculation process. This information is only of use to GESTAR
programmers in the purge and fit stages of the NETCAL calculation driver, and is not
useful for most users.
SIZING OPTIONS.
From this panel you can vary the default value of the slope in bifurcations and
the slope of the 1st path. These can be modified using the diameter optimisation wizard
in STEP 3: INTAKE DATA. Consult section 8.3, page 242, for a better understanding
of these parameters and how they affect the calculation for obtaining optimum sizing.
Click the configure button to select a virtual printer for the reports generated
after sizing. You can call up this tool from the menu: File/ Configure virtual printer for
sizing (see p. 131 for detailed information).
GESTAR 2014.- Users Manual
157
Characteristics...
This option sets the physical properties of the circulating fluid, which are taken
to be constant throughout the network, and the type of formulation to be used for
continual head losses. It also permits inclusion of automatic calculation of losses at
bifurcations.
Each part of the window corresponding to this action in the Programmes menu
(FIGURE 6.20) is explained below.
FIGURE 6.24 Preferences/ Characteristics.
Fluid Data.
A dialogue will appear (FIGURE 6.20) where the block called Fluid Data
defines, for the circulating fluid at operating temperatures, the values of viscosity of the
fluid, , its density, , and vapour pressure P v in International System units. The default
values correspond to water at 15 C.
Below we have the Fluid Database button. This brings up a window (FIGURE
6.21) where we can see the types of fluid already entered in order to enter their data
directly in the corresponding fields in the Preferences/ Characteristics window. In this
window there is a database for: introducing new fluids, Add button, delete fluids from
the database, Delete button, after selecting it in the table, and entering the data for the
desired fluid in the main window, Accept button.
158
GESTAR 2014.- Users Manual
FIGURE 6.25 Fluid database.
Formulation for Calculating Losses.
In the block to the right, Formulation for calculating losses, we can choose one
of the formulations offered for evaluating continuous head losses in Pipes.
VERY IMPORTANT: Depending on the selected formulation, the parameter is
established which must be entered in the Roughness Factor field defined in Pipes, p. 95,
and Emitters, p. 91.
BE CONSISTENT WHEN DEFINING THE FORMULATION OF
CONTINUOUS HEAD LOSSES AND THE SPECIFICATION OF
ROUGHNESS FACTORS FOR ALL ELEMENTS!!
The Reynolds number of the conduit is evaluated as Re = VD . Next, the
formulations offered and the significance of the Roughness Factor corresponding to
each case are identified.
Laminar. Uses the Darcy-Weisbach formulation for calculating losses but with
= 64 Re (the Roughness Factor will have an arbitrary non-null value).
Hazen-Williams. The Roughness Factor corresponds to the values of CH , given in
tables; this formulation is valid only for water. Head loss is calculated using the
expression:
V = 0,355CH D 0, 63 ( H L)
H L =
0 , 54
equivalent to
10,376 Q1,85
1, 85
CH D 4,86
Laminar + Hazen-Williams. The head loss is calculated as with HazenWilliams except if Re < 2000 , where the calculations are carried out as for
Laminar.
159
GESTAR 2014.- Users Manual
Blasius. The Roughness Factor will have a value of C =
47
1
2g
4
0,13164 ( ) = 75
for water. The element is modelled as a smooth
tube. The formula used is:
47
1
2g
Q1, 75
V =
( ) 4 D 5 7 (H L) 4 7
H L = C 4, 75
0,13164
D
equivalent to
Manning. The Roughness Factor will take the values of n given in tables.
Used in rough turbulent conditions. Calculations use:
0,4 D 2 3 ( H L)
V=
n
12
equivalent to
10,3 n 2 Q 2
H L =
D 5,33
Darcy-Weisbach, according to Colebrook. The roughness Factor will be
absolute roughness in metres. The following formula is used:
H = ( Re, )
2,51
L V2
1 2 = 2 log
+
D 2 g with
3,71 Re , e=rug/D
Laminar + Darcy-Weisbach, according to Colebrook. Calculations are done
as in Darcy-Weisbach, according to Colebrook except if Re < 2000 , in
which case the procedure is the same as Laminar.
Other Monomics. User-defined. (Not available on this version).
In the Roughness Factor field for Pipe Elements, p. 95, and Emitters, p. 91, a
text appears to remind you of the selected formula and the type of factor to be entered.
IMPORTANT: If the head loss formulation is changed, the Roughness Factors
introduced in the already created Pipe and Emitter elements will not be translated to the
new formulation, but will remain as initially created. Be careful not to mix different
definitions of the Roughness Factor for different Elements.
If you want to change the formulation, first find the approximate equivalences
between the old and new values and use the Menu option to export the network to an
ACCESS database: File/ Export/ ACCESS Database. Next, open the ACCESS file
containing the exported network and in the table corresponding to Pipes (and/or
Emitters) modify the field associated with the Roughness Factor for all the affected
Elements, with the help of the database search and replace tools if necessary.
Losses at bifurcations
In a pipe network, intersections or bifurcations produce singular losses which,
although their values are not very high individually, should be taken into account for
their cumulative effect. The commonest intersections and bifurcations consist of three
160
GESTAR 2014.- Users Manual
branches which join or split at a point. Junctions of four or more pipes are much less
common, as multiple junctions are usually made by successive T-joints. When the field
Losses at bifurcations is enabled, GESTAR will add singular head losses in the adjacent
stretches at all the Nodes where three conduits meet, following the methodology and
expressions in BLEVINS, R. D. (1984): Applied Fluid Dynamics Handbook. P. 91.
The intersections in this reference are taken as orthogonal, with various combinations of
intersection and division of waters depending on the direction of circulation of the fluid
in the three conduits. Depending on the flow direction in the conduits, GESTAR detects
the appropriate combination and calculates the correct expressions. In any case, we
recommend checking the differences found in the results when including or excluding
losses at bifurcations by enabling or disabling the field Losses at bifurcations.
If an intersection or bifurcation is special (multiple conduits, very different
angles of insertion, etc.), and you have the information needed to characterise it, it can
always be regarded as a Singular Loss and incorporated in the adjoining Pipe Elements.
In this case, take into account that if the Node is a triple junction, the singular losses
entered by the user will be superimposed on the losses incorporated by GESTAR when
the field Losses at bifurcations is activated. Normally this effect would be irrelevant
(and also favour safety) but if you want to eliminate this error, simply as a new conduit
to the junction, with an arbitrary length and diameter and closed at the other end, so that
GESTAR does not incorporate singular losses to the stretches of the Node (as this is a
Node joining four Pipes), and includes only those added by the user.
If singular losses are included manually in the conduits adjacent to the Nodes
(whether by joining Pipes or by changing the diameter), take into account the possibility
of the flow direction being different from those supposed, or changing during the
simulation, which would alter the value of the coefficients introduced.
In Appendix VI (p. 471) losses at bifurcations are considered in detail.
Singular Loss
Permits the definition of equivalent lengths for incorporating singular head
losses in a simplified, distributed manner. When this option is selected, the field to the
right becomes accessible, where the equivalent length can be determined as a
percentage to add to the length defined in each stretch.
Free Pipe Sets
This option is the same as that described for the icon
6.6
. (see p. 120).
RESULTS MENU
The Results Menu offers options for consulting the results of the various types of
simulations which can be run in GESTAR, Simple Scenarios, Random Scenarios and
Temporal Evolution, and the possibility of configuring the range of colour coding.
GESTAR 2014.- Users Manual
161
Numerical List...
The Numerical List option in the results menu enables the results obtained in the
current scenario to be shown in the Map window in numerical form, after calculation.
The window which appears when the Numerical List option is selected is seen in
FIGURE 5.15, and explained in detail in a specific chapter (p. 178). The values shown
for Nodes and Elements correspond to the current scenario.
When the simulation is of a simple scenario, the values shown are the only ones
available. In this case the option corresponds to the action of the icon
on the
GESTAR toolbar.
When a critical scenario from a Random Scenario is shown in the Map window
(p. 60) the results of the Numerical List correspond to this critical case. In this case the
option corresponds to the action of the icon
in the Critical Cases window.
When a scenario associated with a temporal step in a Temporal Evolution is
shown in the Map window (p. 64) the results of the Numerical List correspond to this
time period. In this case the option corresponds to the action of the icon
in the
Temporal Evolution cursor window.
If the network has been analysed using Multiple scenarios and there are valid
scenarios (which have not set off any configured alarms), the numerical list shows the
maximum, mean or minimum values, as selected in the Colour Key window.
Results in Evolution
The option is active when a Temporal Evolution simulation has concluded. It
shows the Temporal Evolution Table appearing in FIGURE 5.17 and thus equivalent to
the action of the icon
after a temporal simulation.
Colour Key (CTRL + L)
When this option is selected a window will appear where you can specify the
colours to represent the different variables in the graphic output, both for Nodes and for
elements, and the numerical intervals for each colour and the way they are assigned,
manually or automatically.
More information on this option can be found under the description of the
button on the toolbar (p. 66).
6.7
ALARMS MENU
This menu establishes the creation of alarms during any of the types of
simulation which can be run in GESTAR. An alarm is a notification to the user during
the simulation of the scenario, in the form of a graphic marker and/or text, warning that
some variable is below or above the maximum and minimum values which were
GESTAR 2014.- Users Manual
162
previously specified. These alarms facilitate the detection and analysis of dysfunctions
in the network caused by excess demand, speed, unsuitable consumption, leaks, etc.,
facilitating a preliminary filtering of problematic configurations which can then be
studied in detail. These functions will be extremely useful when designing and
managing networks.
DESIGN
Establishing a sequence of automatically concatenated tests with different
random consumption conditions, with constant or variable simultaneity percentages,
only the cases which breach the restrictions set will be extracted and stored for later
analysis, detecting the points which systematically or occasionally become critical.
Also, running simulations which establish anomalous states in the network, due
to stopped pumps, excessive consumption, breakages, improper uses, blockages, etc,
enables the most sensitive variables and areas to be immediately located and generates a
library of dysfunctional states, synthesised by certain values which are characteristic of
the hydraulic variables at suitable monitoring points or sections.
MANAGEMENT
When a simulation is run of an irrigation programme, the configuration of
suitable alarms for speed, pressure, deposit level, etc, facilitates the verification of the
correct behaviour of the network throughout the process, immediately warning of any
dysfunctions found.
Configuration......
With this option a window will appear to establish the range of acceptable values
for a series of control variables, so that when calculating simple scenarios or with the
Multiple Scenarios option (p. 60) or Temporal Evolution (p. 64) the variables which are
out of range in the scenario will be detected and pointed out to the user. The Alarms
window (FIGURE 6.22) not only establishes the margins of validity of the variables, but
can also store them, retrieve them and set some other options.
In relation to the definition of variables suitable for monitoring and the
demarcation of their respective ranges, the present version allows for the configuring of
generic alarms for:
Module of speed in Conduits.
Module for Head loss per unit of length in Conduits.
Module of speed in intake flange in Pumps.
Module of velocity in Regulating Valves.
Module of velocity in Drip Elements.
Pressure head in Consumption nodes and Hybrid nodes.
GESTAR 2014.- Users Manual
163
Pressure head in Junction nodes.
Module of consumption in Consumption nodes and Hybrid nodes.
To configure one of the above alarms introduce (FIGURE 6.22) the minimum
and maximum values of the variable in question and activate the appropriate field. The
interval between the minimum and maximum values is the correct operating margin. If
the field is not enabled, although the correct operating margin may be defined, it will
not be taken into account for generating alarms.
FIGURE 6.26 Alarm Configuration window
There are also additional options and buttons in the Alarms window.
Special alarms.
Reservoir Levels
This option makes sense only in analysis with Temporal Evolution (p. 64), as
it sets an alarm to go off during a Temporal Evolution if the levels in
Reservoir Nodes exceed the maximum or fall below minimum levels, values
defined for each Reservoir in its definition window (p. 79).
GESTAR 2014.- Users Manual
164
Pump Cavitation
Activate this option when you want to be notified of cavitation events in the
installed pumps. This situation always occurs when the value of the NPSH
available in the intake flange of each pump is less than required by the
performance curve supplied by the manufacturer. Logically, the NPSHR
curve should be defined for the monitored pump.
The term N.P.S.H. means Net Positive Suction Head, and is the value of
absolute pressure p 1 /rg at the entrance to the pump.
IMPORTANT: When cavitation exists, the pump functions are degraded and
the hydraulic and power results obtained with performance curves introduced
with the definition of the pump are not valid.
Pressure below set point in Hydrants.
When this option is enabled the Map window will mark with a yellow circle
the Nodes in a situation which:
If the hydrant is simulated by a consumption Node (with the regulation
pressure option specified and activated), network pressure falls below the set
point pressure.
If the hydrant was simulated with a Hybrid node, the pressure falls below the
hydrant's minimum operating pressure (equal to or less than the set point).
For both cases, in the field to the right of the option a Tolerance margin can
be assigned to reduce the number of false alarms, so that there will be alarms
only in Nodes where pressure is lower than the value obtained by subtracting
the Tolerance margin from the Set point pressure
Negative pressure.
If this option is enabled, after the simulation Known Consumption nodes and
Hybrid nodes where negative pressure values are obtained will be marked,
whether or not the regulation pressure option was enabled.
Installed Power.
Useful during the Temporal Evolution analysis. If activated, this launches a
warning for scenarios where the power requirements in the pump groups are
higher than the estimated installed power supply (see p. Error! Marcador
no definido.).
Save Critical Scenarios.
GESTAR 2014.- Users Manual
165
This option can only be activated after previously going to the Multiple scenarios
window (p. 273) as it will store for later consultation and analysis the scenarios created
by the Multiple scenarios tool which triggered an alarm.
Save Report in database.
Useful only for analysing Temporal Evolution. When this option is selected, the user
must specify the name and route of the document, which will be saved in *.mdb
format.
Useful for communicating with third party applications, and the format for creating
alarms in TELEGESTAR. Storing alarms in database format enables information
processing operations, such as statistical analysis, calculating penalties for excess power
consumption, etc. If local (as in Pressure lower than set point) or global level alarms
have been defined with values such that all scenarios are critical, this will directly
obtain a complete description of the results obtained in all the simulated scenarios.
Button
Alarm configurations can be saved automatically in independent files for later retrieval.
Alarm files by default have the extension .mdb. The Save button will bring up a
dialogue to set the name and directory where the file will be created.
Button
To retrieve a previously created alarm file, click this button to bring up a dialogue
which will enable you to show and see files with the extension .mdb.
See Report button
The See Report button enlarges the window to give access to the list (FIGURE 6.23)
constituting the report which identifies the origin of the alarms produced in the
simulation. This report has a maximum size of 1612 lines of text. The complete report
can be saved as a text file with the Save Report button (which appears in this enlarged
window) in order to conserve and analyse the list of alarms in plain text. These files will
have the extension *.ifa or .txt.
Alarm Report
The window in FIGURE 6.23 appears and offers the content of the alarm report
(up to a maximum of 1612 lines of text).
166
GESTAR 2014.- Users Manual
FIGURE 6.27 Alarms/ Report
The Alarms Report offers different information depending on the type of
calculation which has taken place:
Simple Calculation. This lists every Node or Element which has triggered an alarm,
accompanied by the value of the triggering variable.
Temporal Evolution. The information for the scenario in which each alarm was
triggered will be added.
Multiple Scenarios. It also lists a Breakdown of alarms by components, showing the
number of times that each Node or Element in the network has breached the
restrictions set by the alarms. It also reports on the 5 consumption Nodes with the
lowest minimum pressures among the runs which have not triggered alarms. This
information can be found in the Alarms Report even if these alarms were not
activated by the Save Critical Cases field in the Alarms Window. The information is
complemented by a series of statistical data of use depending on the active alarms
(average breaches in each Random Scenario, percentage of open Nodes which do
not reach the set point pressure, etc.).
GESTAR 2014.- Users Manual
167
The information in the Alarms Report can be saved to file using the Save Alarm
Report button. When this is clicked, a dialogue lets you create the Alarms File
(extension *.ifa) or a plain text file (extension *.txt).
The information in this report can easily be loaded to an *.xls file for processing
and analysis. The list of all the values of use in Multiple Scenarios can be obtained by
defining alarms with a range or value which is systematically or selectively breached.
Reservoir Levels
Activates or deactivates the corresponding field in the Alarm Configuration
window (p. 162)
Save Critical Scenarios.
Activates or deactivates the corresponding field in the Alarm Configuration
window (p. 162)
Pump Cavitation
Activates or deactivates the corresponding field in the Alarm Configuration
window (p. 162)
Pressure below set point in Hydrants.
Activates or deactivates the corresponding field in the Alarm Configuration
window (p. 162)
Negative pressure.
Activates or deactivates the corresponding field in the Alarm Configuration
window (p. 162)
6.8
PUMP REGULATION MENU
Detailed information in chapter EVALUATION OF POWER COSTS AND
OPTIMIZATION OF REGULATIONS IN PUMPING STATIONS, p. 302.
System Curve
Using this option the user can calculate the network system curve, i.e., the
relationship between the pressure head supplied at intake, which must be enough for all
the operating nodes, and the flow rate demanded for each of the possible scenarios. For
this, random combinations of operating scenarios are created with percentages from 0 to
100% of the possible demand, and in each scenario the head required at intake to supply
the least favourable node is determined.
From this menu the window in FIGURE 6.24 appears.
168
GESTAR 2014.- Users Manual
FIGURE 6.28 System demand curve
Pump Selection
The purpose of this menu is to select the pumps which will make up the
pumping station to be installed. There are two procedures for this. The first permits the
calculation of a theoretical pump, taking into account a series of suppositions, and the
second permits the selection of a pump from a database using the design point. The
dialogue in FIGURE 6.25 is used.
FIGURE 6.29 Pump Selection.
Using the first panel, GESTAR permits a theoretical pump to be calculated
taking into account a series of suppositions. We advise the use of the theoretical model
when commercial catalogues are not available, or when sizing the network without
GESTAR 2014.- Users Manual
169
having yet specified the type of pump group to be installed. This strategy enables
approximate values to be obtained for the characteristics which the commercial pump
which will eventually be implemented must have to meet the design and operational
demands of the system. To obtain the coefficients defining the curve of the pumps to be
estimated, some initial data are needed, described in detail in section 10.6.2 STATION
REGULATION (p. 317).
The second panel gives access to the Pump Database, and using the tools to
search for pumps by nominal operating point, or directly selecting the type, model and
runner, common to the configuration of Pump Elements (see p. 110), the performance
curves of the selected pump are obtained in tabular form.
Probability Density Function of Pumped Flow Rate
This menu permits the calculation of demand distribution in the pipes at the
intake of an irrigation network with branched topology, by combining the probability
density functions of flow rates, which may be normal, monthly, dependent on the daily
water needs of the month, on the topological configuration, on hydrant capacity, and on
plots and crops, leading to the supposed probability density function for network
demand. The user accesses the window in FIGURE 6.26.
FIGURE 6.30 Probability Density Function of Flow Rate
A detailed explanation of each of the operations of this window is given in
Pump Regulation
This takes us to the window shown in FIGURE 6.27. From here, users can set
the composition of the pumping station, i.e., the implementation of the type and number
170
GESTAR 2014.- Users Manual
of pumps of fixed and variable speed, permitting a wide range of combinations and
setting the system curve for the installation, introducing its coefficients manually or
calculating them with GESTAR. Finally, a new EXCEL file can be obtained, showing
the performance of the pumping station, including results such as the power
consumption of each pump, efficiency, head supplied by the station, head demanded by
the system, usable power and overall efficiency, among others.
FIGURE 6.31 Pump Regulation
For a detailed description of this function, see section 10.6.2 STATION
REGULATION (p. 318).
Power Costs
This menu includes the steps needed to calculate in detail the annual power costs
of the pumping station in question, considering all flow rates throughout the year.
The process consists of four stages accessed by four tabs: Network data,
Pumping Station Regulation, Power data and Power Results. See information on the
complete process in the specific article.
GESTAR 2014.- Users Manual
6.9
171
IN-PLOT DESIGN MENU
Sprinkler distribution
Based on an arbitrary plot outline, GESTAR can generate meshes of sprinklers
automatically in the AutoCAD environment (circular inside and in sectors at the edges)
with frameworks assigned by the user and the tertiary pipes. The generated meshes of
coverage are made up of lines formed by the pipes connecting the sprinklers.
With this command, GESTAR lets you generate coverage in the AutoCAD
environment, consisting of the mesh of sprinklers and its tertiary pipes. Window b
opens, shown in FIGURE 6. 32, requiring a set of data for configuring coverage.
FIGURE 6. 32 Sprinkler distribution window
The mode of use is shown in detail in Chapter 11.4.1 GENERATING COVERAGE
(Sprinkler irrigation), p. 333.
Distribute emitter lines
Specific command for generating local irrigation coverage in the AutoCAD
environment. Accesses the window in FIGURE 6. 33.
GESTAR 2014.- Users Manual
172
FIGURE 6. 33 Drip feed line distribution window
Detailed explanation in the chapter on Drip Irrigation.
Sprinkler distribution cut-offs
This command lets you take apart pipes (primary, secondary and tertiary) in
AutoCAD to ensure the connections between them are exact and to be able to supply the
whole network after importing it to GESTAR.
FIGURE 6. 34 Sprinkler distribution cut-offs window
GESTAR 2014.- Users Manual
173
Detailed information on its application in Chapter 11. 4. 3 GENERATING
STRETCHES AND CUT-OFFS. (Sprinkler irrigation) p 333.
Drip distribution cut-offs
For the network generated in AutoCAD to be suitable for importing to AutoCAD, the
pipes must be taken apart using this command, which opens the window in FIGURE 6.
35.
FIGURE 6. 35 Drip distribution cut-offs window
More details on its use in the chapter on Drip Irrigation.
Assign sector
For in-plot design, the need to calculate by sectors means the sectors must first
be defined. If you did not import them, you can use this command to assign the sectors,
using the same method as for an irregular selection (p. 74), i.e., defining a polygon
around each sector, clicking on the map to define the vertices of the polygon. To close
the polygon, if you have finished assigning the sector, click with the secondary mouse
button.
GESTAR 2014.- Users Manual
174
Sizing the sector
After selecting the sector (right button on the outline) the command Sector sizing opens
the window in FIGURE 6. 36.
FIGURE 6. 36 Sector sizing window
For more detail on how to use it, see 11. 4. 5 SIZING THE SECTORS
(Sprinkler Irrigation) p. Error! Marcador no definido..
Size drip sector
Available in future versions of GESTAR.
Sizing the main pipe
Option which opens the Optimisation Assistant for sizing the main or primary pipes in
the sprinkler network (FIGURE 6. 37). The previous steps for configuring the network
and the use of the assistant are described in Chapter 11. 4. 6 SIZING THE MAIN
PIPES (Sprinkler Irrigation), p. 372.
GESTAR 2014.- Users Manual
175
FIGURE 6. 37 Optimisation Assistant. Step 2: Review flow rates
Uniformity coefficient
This option in the menu In-plot design shows the user a statistical representation of the
uniformity of the flow rates calculated for the open sprinklers.
FIGURE 6. 38. Uniformity Coefficient results.
The user must open the sprinklers he wants to analyse (usually included in an irrigation
Turn, see p. Error! Marcador no definido. et seq.) and select Uniformity Coefficient
to open a window like FIGURE 6. 38, with the Uniformity Coefficient value resulting
from applying Equation 6-3 calculated.
d
CU= 1
100
M
n
Where M is the mean value of the calculated flow rates emitted by the open sprinklers, n
is the total number of sprinklers and S|d| is the sum of the absolute values of the
deviations from the mean of the flow rate calculated in the sprinkler.
Equation 6-3 Uniformity Coefficient
GESTAR 2014.- Users Manual
176
Show nominal reach
This command can activate and deactivate the Nominal reach circles. When
active, GESTAR shows the nominal reach of the sprinklers which is the theoretical
trajectory of the water from the sprinklers, creating a blue circle around each sprinkler,
indicating the reach of the water when the sprinklers receive the exact pressure required.
Show calculated reach
This activates the Calculated Reach of the Sprinklers, with red circles showing
the real reach of the water according to the data entered in the network. This tool lets
you see the irrigation overlap and variations from the Nominal Reach, and thus analyse
its quality or weaker areas.
Measurements
COST OF SECTIONS
FIGURE 6. 39. Measurements window.
This command opens the same window as the icon
60.
. Its use is described on p.
GESTAR 2014.- Users Manual
177
MATERIALS LIST.
FIGURE 6. 40. Measurements. Materials List.
This command opens a Summary of Measurements; for Materials it includes,
for each Pressure Rating and Diameter the sum of Lengths present in the network and
their Cost, a function of the Unit Price previously defined in the database (see p.
Error! Marcador no definido.).
SPRINKLERS SUMMARY
This command returns a list of Sprinklers by Sector, and their cost, if the unit price has
been defined in the database (see p. Error! Marcador no definido.).
Tools
DIRECTION OF CIRCULATION
This command reviews and changes, if necessary, the assigned Start Node and
End Node in the Pipe Elements (see p. 95) making up the network, so their definition
matches the direction the water flows in. This ensures that the network is configured
correctly for applying the optimum sizing algorithms. For this tool to work properly, we
recommend placing each sprinkler over a one-way valve (p. Error! Marcador no
definido.).
GESTAR 2014.- Users Manual
178
DIFFERENT LEVELS IN THE SECTOR
After selecting a sector by clicking the secondary mouse button anywhere on its outline,
you can use the Different Levels in Sector tool, from the In-Plot Design menu. This
opens a window like that in FIGURE 6. 41, with the result of the difference in levels
between the highest and lowest sprinklers in the sector.
FIGURE 6. 41. Different Levels in the Sector
This information will be very useful for determining the acceptable pressure
margins when sizing the sector (see p. Error! Marcador no definido.).
CONVERT SECTOR ENTRANCE TO REDUCING VALVE
At the end of the process of sizing the sectors, the intake at the entrance to the
sector modelled as a Regulated Pressure Node can be converted to a Reducing Valve (p.
115) directly with this Tool. The only previous requirement is to select the sector where
you want the conversion (secondary mouse button on sector outline).
6.10 HELP MENU
The Help menu gives access to the GESTAR help file (Gestar.hlp) and a set of
general information on the programme.
Help
This menu gives access to the help file GESTAR.HLP, with all the information
on operating GESTAR. The file can also be accessed by pressing F1 on your keyboard
at any time while using GESTAR.
About GESTAR
This section gives information on the bodies and people who work on the
programme.
179
GESTAR 2014.- Users Manual
7.1
EDITING THE MODEL
INTRODUCTION
This chapter describes the different methods available in GESTAR for creating
and editing networks, and the possibilities of interfacing with other applications. It also
describes the modes for visualisation and documentation of the results of calculations.
Meanwhile, regardless of the tools used to build a hydraulic model for sizing
and/or simulation, precise information must first be gathered to specify the three types
of data comprising the scenario: constructive topology of the network, determinate
boundary conditions, and configuration of specific control devices. (see Appendix I, p.
441). Each of these blocks requires the following information to be specified, according
to the type of functionality used. A table is given below summarising these
requirements, according to the function to be carried out, from the following:
a SIZING process (case 1),
a HYDRAULIC ANALYSIS (case 2),
a POWER ANALYSIS when the system curve is unknown (case 3).
When the corresponding field is darker in colour, this means this that
implementation of this requirement is obligatory; if lighter in colour, its implementation
is optional.
180
GESTAR 2014.- Users Manual
Node levels
Hydrant capacity
Hydrant consumption
Set point pressures
Pipe length
Pipe diameter and roughness
Power levels at intake
Hydraulic characteristics of pumping equipment
Special parts installed
Hydraulic characteristics and overall behaviour of plots
Agricultural data
Electricity prices
Table 7-1 Summary of Requirements
There are various ways of defining a network in the GESTAR graphic window:
Graphic environment. The user defines the Nodes and Elements of a network
interactively in the Map window based on the tools available for this in GESTAR.
(p. 181). This native methodology is self-sufficient for creating any scenario, and
can be used as a complement to any of the alternatives mentioned below. To use this
procedure as a basis for work, use the menu File/ New network if the network dos
not exist (also available via
the first button on the toolbar
) or the menu
File/ Open network if the file has already been created earlier (also available via the
second button on the toolbar
GESTAR 2014.- Users Manual
181
Open Digitalisation. Menu option File/ Open Digitalization, imports the points
coordinates of a digitalization, saved as an ASCII file, configured as Junction
Nodes, based on which the user will construct the rest of the network interactively
using the tools available for this in GESTAR (p.183).
Importing a database from ACCESS. Menu option File/ Import/ ACCESS database,
offering the possibility of importing network information from an ACCESS
database (p.191).
Data entry from AUTOCAD. Offers the possibility of creating (and exporting) the
topology of the network with the application AutoCAD (p. 192).
Join Networks
Menu option File /
Join networks, permitting the creation of a new network based on two existing ones
(p. 204).
GESTAR also permits the exporting of data and results efficiently via various
procedures:
Exporting the network to an ACCESS database. Menu option File/ Export/
ACCESS database enables the exporting of information from any network to an
ACCESS database (p. 187).
Exporting data and results to AUTOCAD. Creates a plan with the network topology
and desired information in *.dwg format (p. 202).
Graphic environment. The graphic environment is used to implement tools which
interactively facilitate the study and analysis of data and results obtained via the
different calculation protocols, which can be saved to files of different formats (p.
207).
7.2
CREATION USING THE GRAPHIC ENVIRONMENT
Element is taken to mean any hydraulic component which a fluid can run
through. The Elements available in GESTAR are: Pipe, Pump, Regulating Valve, Free
Element and Emitter Line.
A Node is defined as the intersection of two or more Elements, or the free end of
an Element. Junction Node, Reservoir, Dam, Pressure Node, Known Consumption
Node, Hybrid Node, Double Condition Node, Free Node and Emitter Node are the
different types of Node available in GESTAR.
To begin the graphic creation of a network, activate the command New Network
(available in the File menu or the first button on the toolbar,
). Using the dialogue
represented in FIGURE 7.1, the user must associate a newly created or existing Pipes
Database with the new network (see section 12.1 PIPE DATABASES, p. 428).
182
GESTAR 2014.- Users Manual
FIGURE 7.1 Pipes database management.
A dialogue will appear (FIGURE 7.2) enabling the user to configure the origin
of the coordinates and the exact maximum coordinates for the window, and the initially
visible area. These variables can be changed later using the option View/ Scale in the
menu toolbar.
This window is described on p. 49
FIGURE 7.2 Scale.
To place a Node in the graphic window, click with the main mouse button on the
corresponding toolbar button, and then on the point in the window where you want to
place the Node. To place an element, the start and end nodes for the element must
already be created; select the corresponding button on the toolbar and click on the start
GESTAR 2014.- Users Manual
183
and end nodes in turn. If the same node is the start and end of the element, or if an
element already exists between those nodes, the creation of the new element will be
cancelled.
After placement, a dialogue will appear (except in Junction Nodes and Pipe
elements, which by default do not show a dialogue) where you can specify the exact
position of the node or element, and the different parameters needed for their correct
definition. Double-clicking on any element or node already in position brings up their
dialogue panel, where you can change any of their parameters. Clicking on the
secondary button over a node or element brings up a window with the known variables
and parameters.
7.3
OPENING DIGITALISATION
The command Open Digitalisation... appears in the File menu.
If this option is selected, the dialogue shown in FIGURE 7.3 will appear,
specifying a type of ASCII file (with extension *.dig or *.txt) containing the
coordinates and identifiers of individual points. This type of files will have been created
previously using any resource, either manually, with the help of tools for digitalising
points on plans (on paper or electronically), or using spreadsheets and/or databases.
The points contained in the file will be automatically imported into GESTAR as
Junction Nodes on a new map window. When creating the ASCII file, include all the
points which are relevant to the definition of the network, which you want to place
precisely (according to the supplied coordinates) and automatically, and not just the
points which are strictly Junction Nodes according to the hydraulic schema of the
network. Thus, as well as Junction Nodes (bifurcations, changes in diameter, control
points, etc) it is advisable to specify as points in the file, hydrants, important vertices,
the position of important accessories and valves, intake points, the location of
discharges, etc.
Next, use GESTAR tools to change Node types, add new Nodes and lay out the
Elements which make up the network, taking the cloud of created points as a reference.
The process begins with the enabling of the menu option File/ Open
Digitalisation... which brings up the selection window in FIGURE 7.3 where the file
containing the digitalization can be selected (by default this shows files with the
extension *.dig). The file must be ASCII with the data associated with each Node
registered in a line of text, and with any type of number format (decimal, whole or
scientific). The data defining each point are separated by commas. Use the point (dot) to
express decimals.
184
GESTAR 2014.- Users Manual
FIGURE 7.3 Open digitalisation.
Once the opening of a file containing the points of a digitalization is accepted, a
window appears like that in FIGURE 7.4. This shows the content of the selected file
below, so that the user can check or remember the recorded data structure. Above,
various options are selected, some of which may need to be reconfigured in order to
specify in GESTAR the structure of the imported digitalization.
FIGURE 7.4 Recording the structure of the ASCII file data.
The order of the data associated with a node on each line of the *.map file must
be strictly as indicated in the panel Digitalization data in FIGURE 7.4, optionally
GESTAR 2014.- Users Manual
185
including the Identifier of the node and Level Z. If these values are supplied in the
ASCII file, the corresponding fields should be enabled. The X and Y coordinates are the
only obligatory data which must be assigned to each and every node.
If the fields Node Identifier and/or Level Z are enabled, all the lines in the file
should include these data. If the information is not available for any of them (e.g.,
level), fill in the space with an arbitrary value, but never leave a field blank.
The Node identifier will be an alphanumerical sequence, different for each node.
When importing an ASCII file, if the Node Identifier is not included, GESTAR
automatically assigns NUX identification, where X is a number assigned to each Node
correlatively, as it appears in the ASCII file.
If the ASCII file does not specify levels for the Nodes, GESTAR will assign
level zero to them as they are created.
After clicking Accept in the window in FIGURE 7.4, a similar window will open
to the one seen via the menu View/ Scale (p. 132) where the maximum dimensions
associated by default to X and Y can be modified, as well as the point of origin of the
coordinates relative to the users point of view. If the network Nodes are very far from
the origin of the coordinates (e.g., U.T.M. coordinates), it is advisable to select Move to
origin in order to set a new origin of coordinates near the closest node to the initial
origin.
When all these requirements are complete, click Accept in the window FIGURE
7.4 and the Scale window (FIGURE 7.2) described above will appear. It is advisable to
increase the values Xmax and Ymax of the maximum size of the Map in order to ensure
the visualization of the furthest Nodes, as sometimes these can be hidden by the scroll
bars. After clicking the Accept button in the last window, the definitive map window
will appear with the cloud of entered Nodes and their identifiers. Check that they have
all been extracted correctly, and proceed to build the network with the help of the
imported structure of Junction Nodes.
7.4
COMMUNICATION WITH ACCESS DATABASE
Via the option File/ Import/ ACCESS database, GESTAR offers the possibility
of importing all the relative data of a scenario (construction topology, boundary
conditions and configuration of devices) from an ACCESS file (extension *.mdb)
containing the necessary set of tables, described in detail in Appendix VII, p. 479.
GESTAR can also export (menu File/ Export/ ACCESS database) the complete
data of a scenario to an ACCESS type database, with the same structure as in the case of
importing, where if desired, the values of the network parameters can be inspected,
changed and analysed.
Thus, to facilitate the construction of a complete or partial model of the system,
using the resources for importing/exporting to databases, a seed *.mdb file can be used,
to be filled in completely using external resources, or which can be found partly
completed in the GESTAR graphic environment. In the first case, this seed or template
GESTAR 2014.- Users Manual
186
file is obtained by exporting, with the option File/ Export/ ACCESS database, a simple
or prototype network, containing all the types of Nodes and Elements desired, and then
editing and inspecting the corresponding tables in the ACCESS file thus created, and
modifying and/or extending them as needed to adapt them to the complete case. In the
second case, the topology of the network and part of the constructive information of the
model already existing in the GESTAR model are exported to an ACCESS database,
and the corresponding tables are edited to complete the necessary information.
In these communications operations GESTAR uses the version format for MS
ACCESS 97. There are problems of incompatibility with ACCESS 2007 and later
versions, as with the default format for ACCESS 2007, databases in the ACCESS 97
format cannot be displayed or created. GESTAR can still interact (import/export) with
ACCESS 97 databases even where ACCESS 2007 is installed. If you do not want to
replace ACCESS 2007 on your PC with an earlier version, you must supply databases
for GESTAR 2008 in ACCESS 97 format, creating them on another PC with preACCESS 2007 versions, and view the databases generated by GESTAR in ACCESS 97
format in the same way.
FIGURE 7.5 Possibilities of communication using Databases
The tools for Import / Export to databases are useful, among other applications,
for:
Bidirectional transfer of topologies and constructive data from GIS and CAD
environments which permit, directly or indirectly, extracting information in the
required structure and format.
187
GESTAR 2014.- Users Manual
Bidirectional communication and information migration between GESTAR and
alternative third party engineering applications (sizing, analysis, etc) or
complementary applications (transitories, measurements, earth moving, etc.).
Exporting and formatting in tables the data and measurements listed for a specific
system and design, in order to document the data and results, draw up definitive
measurements, etc.
Carrying out searches, setting filters, making overall or selective changes, using
conditioning criteria and all the power of organization, search and manipulation of
information (exported from GESTAR) provided by ACCESS, later incorporating
these modifications automatically in the network model using the import operation
(for example, searching for and selectively modifying a type of pipe, replacing one
capacity with another, an Id for another, etc.).
Facilitating the immediate integration of the various calculation modules in
GESTAR into REMOTE MONITORING and REMOTE MANAGEMENT systems
with the TELEGESTAR Toolkit, with libraries which take in and put out
topological and constructive data on the network, from the Import /Export database,
where the REMOTE MONITORING and REMOTE MANAGEMENT systems
dump information on the status of the network and read the results.
7.4.1
EXPORTING
DATABASE
THE
NETWORK
TO
ACCESS
An ACCESS database can be created which contains all the information relating
to the scenario shown on the Map (in the current version, excepting the Free Pipe Sets
and Emitter Lines) using the command File/ Export/ ACCESS database. This database
includes both set parameters for the network construction and boundary conditions, and
values of the variables calculated for Nodes and Elements.
The storage of a network in database format has a fundamental characteristic
which differentiates it from directly saving the network in .red format (using the
option File/ Save Network). In the database, the components of the network are grouped
by types in different tables, in a format which can be edited and modified by the user,
while a *.red file saves the network data in binary format for later use in the GESTAR
programme.
7.4.2
EDITING THE ACCESS DATABASE
Open the saved .mdb file using the Microsoft ACCESS data management
programme.
GESTAR uses the ACCESS 97 format, and when *.mdb are edited or changed
they should always be saved in ACCESS 97 format. If working with ACCESS 2000 or
later, when you try to enter the database a message will appear asking if you want to
open the database as read only or convert it to a more recent format. You should always
GESTAR 2014.- Users Manual
188
choose Open database, as if you convert it, GESTAR will not recognise the format later.
This way, you can use versions later than ACCESS 97 (except for the incompatible
ACCESS 2007 and later versions) to edit and modify the values of the fields, but not
modify the structure of the database (this should never be done).
Alternatively, you can open the database with conversion to different formats,
but before closing it again you should save it in ACCESS 97 format, although this is not
as recommendable as the previous option.
IMPORTANT: Opening the database in read-only mode does not permit
changing the structure of the database, as this would change the structure and/or format
of the fields, making it impossible to import into GESTAR; but it does allow the local
or overall modification and manipulation of the numerical and alphanumerical values of
the fields (including copying and pasting tabulated values), and adding or deleting
entries in all the tables.
A database created in GESTAR looks like the one in FIGURE 7.6 when opened
in ACCESS.
FIGURE 7.6 GESTAR network as database (v 2008).
The present version contains a total of 19 tables with all the network information
visible in the graphic window at the time of creation, including, if applicable, the values
of the hydraulic variables of the calculation, if this has been done. The number of tables
will be increased in future versions to include new components and functions. For a
homogeneous structure in the databases with information on any GESTAR network, the
19 current tables are created in the database regardless of whether all types of Nodes
and Elements, and their respective configuration information, exist. For example, even
if there are no Reservoir Nodes in the network, a Reservoirs table will be created, with
all its fields, and a single blank entry.
GESTAR 2014.- Users Manual
189
The list of tables is given below, with the page in this manual describing the
information relating to the fields associated with each type of node or element.
Accessories. Information on the accessories associated with the Pipe Elements (p.
95) or the stretches associated with Emitter Nodes (p. 91).
Reservoirs. Information on Reservoir Nodes (p. 79) referring to location and head
(x, and level), levels (Max. Level, Min. Level, Initial Level, Present Level) and if
modelling assimilates the reservoir to a truncated conical tank, Section and Slope
(see Menu: Options/ Default Values/ Nodes, p. 141).
Reservoir Splines. Information on Reservoir Nodes referring to the H/V table
defining the Volume curve (p. 79).
Pumps. General information on Pump Elements (p. 110), and in the case of
choosing a single parabolic fit for the whole range of flow rates, on the parameters
referring to this formulation (see Menu: Options/Preferences/Elements, p. 141).
Pump Splines. Information on Pump Elements referring to the definition table for
fitting using Splines (see p. 110 and 141).
Pipes. General information on Pipe Elements (p. 95). This table is usually the
largest, as Pipes are the basic element of any irrigation network. As GESTAR can
take Pipes data from a complete database, the list of Pipes in the network is very
large and useful.
Known Consumption. Information on Known Consumption nodes (p. 82).
Polytube Detail. Information on the intermediate vertices of Pipe Elements.
Double condition. Information on Double condition Nodes (p. 90).
Elesk. Information on Free Elements (p. 119).
Dams. Information on Dam Nodes (p. 78).
Emitters. Information on Emitter Nodes (p. 91).
Hydrants. Information on Hybrid Nodes (p. 85).
Junction nodes. Information on Junction Nodes (p. 78).
Losses. List of all the singular losses existing in the network. In one of the fields of
this table losses are related with the stretches where they occur: Pipe Elements (p.
95) or the stretches associated with Emitter Nodes (p. 91).
Known Pressure. Information on Pressure Nodes (p. 81).
Sectors. Topographical information on each of the vertices of the outline defining
the Sectors (see p. Error! Marcador no definido.).
190
GESTAR 2014.- Users Manual
No condition. Information on Free Nodes (p. 91).
Sub-elements. (Detailed explanation in upcoming versions).
Subnodes. (Detailed explanation in upcoming versions).
Turns. Information on the number of hours assigned to each turn (H) and the value
of the flow rate (Q) (p. Error! Marcador no definido.).
Valves. Information on Valve Elements (p. 115).
Vis. Information on the parameters for visualising the network: map size and visible
part. These parameters can be modified in GESTAR via the option View/ Scale (p.
132).
Appendix VII (p. 479) describes briefly the fields of each of the tables.
Any information in the database can be modified in ACCESS, so that if the
information is re-entered in GESTAR using the option File/ Import/ ACCESS database,
the changes will be taken into account.
It is important to remember that if a network has been calculated before
exporting to ACCESS (i.e., it has been simulated hydraulically, obtaining results for
pressure, head losses, speed, flow rate, etc.), the results of the calculations will also be
saved in the database. These data are saved in the appropriate table of Nodes or
Elements for each case; thus for example, the value for the flow rate through a given
conduit will be stored in the Pipes table, in the Flow Rate field and the row
corresponding to the stretch in question.
RECOMMENDATIONS FOR EDITING
NETWORKS IN A SIZING PROCESS
NETWORK
DATABASES
FOR
When the user edits the database of a collective network, pending sizing,
exported from GESTAR, to load the characteristics of the hydrants it supplies in this
ACCESS database, a set of fields must be filled in and some recommendations should
be taken into account. Thus, the values of the fields listed below must be assigned. This
way the user can be sure that the importation (the process is explained below) of the
database from ACCESS will be successful and consistent, as all the necessary
parameters will be complete. The remaining data can be filled in optionally,
automatically assigning default values from GESTAR if they should be empty.
FIELDS TO FILL IN OBLIGATORILY IN THE PIPES TABLE
Id (unique alphanumerical identification)
Start Node
End Node
Length (m)
GESTAR 2014.- Users Manual
191
FIELDS TO FILL IN OBLIGATORILY IN THE KNOWN CONSUMPTION TABLE
Id (unique alphanumerical identification)
X (coordinate X)
Y (coordinate Y)
Level (m)
Capacity (m3/s)
FIELDS TO FILL IN OBLIGATORILY IN THE JUNCTION NODE TABLE
Id (unique alphanumerical identification)
X (coordinate X)
Y (coordinate Y)
Level (m)
7.4.3
IMPORTING THE NETWORK FROM AN ACCESS
DATABASE
As already mentioned, the command File/ Import/ ACCESS database makes it
possible to retrieve a network in database format in order to view it as usual in
GESTAR.
The information in this database will have been entered in its entirety by
transferring the data contained in another type of graph or calculation application based
on a seed file used with a template, or may come from previously updating a database in
a GESTAR network.
All the information and/or modifications to the topology, construction and
boundary conditions in ACCESS will be taken into account when importing the
network.
While the database may also include the values of the variables (consumption,
total head, flow rate, speed, head loss) from a previous exportation, corresponding to the
last hydraulic calculation before exporting the network, these results are not
incorporated from ACCESS in the importation process.
Importation can begin without a network being open. Selecting the menu option
File/ Import/ ACCESS database, a dialogue opens which will permit the specification of
the *.mdb file. During the importation process, when an item of information cannot be
validated, GESTAR will launch a warning message indicating the table and field of the
error. Similarly, according to the criteria of the above section, the Degree of Freedom
GESTAR 2014.- Users Manual
192
and Probability fields will be checked for consistency. Click the Enter key repeatedly to
accept the consistency warnings launched by GESTAR.
To finish the importation successfully, associate a pipes database with the new
network. The network graph created with the information from the database will now be
visible, but the *.red file has not yet been generated. It is advisable to create this file
immediately, using the menu option File/ Save Network, or the icon
7.5
on the toolbar.
COMMUNICATION WITH AUTOCAD
A network of conduits defined using the computer assisted design programme
AutoCAD, with 2D and 3D lines and polylines, and blocks (which will represent a
specific type of Node, usually hydrants), can be converted into an equivalent model in
GESTAR, using the import/export tool between AutoCAD and GESTAR.
Files to import from AutoCAD must have their proprietary format, with the
extension *.dwg. In turn, AutoCAD facilitates editing files from other platforms using
the format *.dxf, permitting the importation of this type of archive into GESTAR.
Similarly, normally the GIS (Geographic Information System) environment allows its
coverage to be exported to .dxf format, which can then be converted to .*dwg for
migration to GESTAR.
In the opposite direction, a network configured in GESTAR can be transferred to
*.dwg format, generating a plan where up to four items of constructive or hydraulic
information are identified for each Pipe (e.g., Material, Pressure Rating, Nominal
Diameter and Length) and the configuration data for hydrants (a maximum of four can
be selected, such as capacity, size, set point pressure and level).
To ensure these communications tools are operational, an AutoCAD version
between 2002 and 2008, inclusive, should be used; we recommend the use of the
version AutoCAD 2005.
In principle, the application functions correctly with AutoCAD MAP versions
equivalent to the versions of AutoCAD from 2002 to 2008. As we have not worked
intensively with AutoCAD MAP, in some cases results might be unpredictable.
7.5.1
REQUIREMENTS FOR DRAWINGS TO IMPORT
FROM AUTOCAD
For the import process to be successful, the drawing in *.dwg format must
comply with a precise syntax, given below.
In the directory where GESTAR is installed, in the Files Worked Example
folder, an example is given (Worked_example OK transfer to GESTAR.dwg) to serve
as a guideline. In the same folder, you will find the file Worked_example KO transfer to
GESTAR.dwg as an example of a wrong configuration of the network, with problems in
the connection between programmes, although the drawing looks the same.
GESTAR 2014.- Users Manual
193
If dealing with old plans where the rules and criteria given below were not
followed, it might be more efficient to redraw the Nodes and Pipes on the existing plan,
respecting the conditions given below.
OBLIGATORY REQUIREMENTS
PIPES
Each stretch of conduit where there can be a change in diameter, material or
pressure rating must be represented by a single geometric entity of the type line,
polyline (2D) or 3D polyline. The sequence for creating the entity will be taken into
account in defining the direction of the fluid in the pipe.
The lines, polylines (2D) or 3D polylines representing pipes are in layers reserved
exclusively for representing Pipes. Any other linear object present in these layers
will be interpreted as a Pipe.
The geometric entities used for defining pipes cannot form part of a block (an
AutoCAD tool for drawing and managing serial objects). If this should happen,
before importing, use the AutoCAD menu option Modify /Ungroup to undo the
block reference in the components.
NODES
Each singular point or component to import as an equivalent to any GESTAR node
type will be represented in AutoCAD as a Block. Each block in AutoCAD which
you want to associate with a GESTAR type node (with special or generic
characteristics) will have a set name (arbitrary, but the same for Nodes of the same
type) and a point of insertion which will coincide with the start or end point of a
line, polyline (2D) or 3D polyline representing a stretch of pipe. These Blocks
associated with Nodes in GESTAR can be placed in any layer.
If the types of Blocks in AutoCAD representing a type of Node are created defining
an associated Identifying Attribute, this identifier will be automatically assigned as
Id to the equivalent node imported to GESTAR. It makes no difference if the
Identifying Attribute is visible or not.
GESTAR 2014.- Users Manual
194
FIGURE 7.7 Illustrative example Transformation of blocks with attribute to nodes
CONNECTIVITY OF PIPES AND NODES
The connections of the graph must be rigorously ensured for the network made up
of lines, polylines (2D) or 3D polylines, representing stretches of pipes, and blocks,
representing Nodes. That is, there must be connectivity among all the lines, 2D
polylines and 3D polylines, representing stretches of pipes, (or at the points of
insertion of the Blocks representing Nodes) at the start and end points. All the ends
must be connected to other pipes (e.g., bifurcations) or blocks (e.g., blocks
representing hydrants). The ends without Node connection (e.g., intake points, dead
ends, etc) will later be treated as limits of the network, with the user assigning a
default type of node to them in the transformation configuration window.
GESTAR 2014.- Users Manual
195
IMPORTANT: The intermediate vertices of a polyline are NOT valid start or end
points, nor points of insertion in blocks representing nodes.
RECOMMENDATIONS
To make it easier to ensure connectivity, we recommend that while laying out the
network in AutoCAD the necessary reference modes are set using the menu Tools/
Drawing parameters/ Object Snap so that points of insertion of the hydrant Block or
end of polyline (Junction or significant node) coincide with the start or end of the
new polyline.
In branched networks with a single intake point, we recommend that the order of
creation of the pipes is according to the direction of circulation of flow.
It is advisable to define, for all the points representing hydrants, a type of Block
with Identifying attribute which after the transformation, will become the Identifier
of the Node in GESTAR. In the directory where GESTAR is installed, in the Files
Worked Example folder, an example is given (Worked_example OK transfer to
GESTAR.dwg) containing the Block HYDRANT_ID to serve as a reference, which
can be copied to new plans.
We recommend starting or ending the drawing of a stretch at the high and low
points of a layout, in order to permit changes in pressure rating, location of suckers,
drains, etc. It is also recommendable to end the drawing of a stretch at intermediate
points of the layout, where you would like the GESTAR model to later provide a
pressure control point.
GESTAR 2014.- Users Manual
196
In the case that the plan to import will be used for optimum sizing of branched
networks, it is recommended to draw stretches of LESS than 300m long, to enable
the GESTAR sizing module to later make a telescopic fit of diameters at this
intermediate point.
When the plan to be imported will be used for optimum sizing of the pipes in
branched networks, you should NOT draw pipes or stretches less than 20 metres
long. This is the case for small branches connecting hydrants to the collective
network. It is preferable to locate the insertion points of the Blocks representing
hydrants in the network stretches themselves.
The bifurcations and other Junction Nodes or singular points (intakes, etc.) do not
need to be defined specifically, as during the transformation stage, these Nodes will
be free ends, and will be transformed into Junction Nodes automatically when
imported, with an Id assigned by GESTAR. Thus, bifurcations and intermediate
junction nodes in pipes will be directly configured, and the special nodes which are
not Junction Nodes can later, in the GESTAR environment, become the right type of
node.
Create the topology of the networks of pipes without going into the local details of
construction, such as swan necks, connections of pipes to hydrants, connection
layouts at pumping stations, etc, which are not relevant in sizing.
We advise the use of UTM coordinates for geo-reference of the model.
7.5.2
IMPORTING FROM AUTOCAD
After launching GESTAR, with no networks open, go to the window in FIGURE 7.8 via
the icon
or the menu option File/ Import/ From AutoCAD.
197
GESTAR 2014.- Users Manual
FIGURE 7.8 Import Network from AutoCAD.
The drawing to be associated should already be opened in *.dwg format. The
drawing should be in the active window of AutoCAD during importing, so that
GESTAR captures it correctly. Also, during the creation of the network in AutoCAD
the instructions given in section 7.5.1 REQUIREMENTS FOR DRAWINGS TO
IMPORT FROM AUTOCAD should have been followed. These conditions being met,
the following sequence (FIGURE 7.9) should be respected during the import process to
ensure success.
NODES Transform
ELEMENTS Transform
Create network
FIGURE 7. 9 Steps for using the Import from AutoCAD window
GESTAR 2014.- Users Manual
198
For the process of importing from AutoCAD during in-plot network design, see
the chapter on IN-PLOT DESIGN detailing how to use the tool for this type of design.
TRANSFORM NODES
The first step is to capture the entities of the AutoCAD drawing which will
become Nodes generated from the drawing in *.dwg format. The different types of
nodes (Known Consumption, Junction, etc.) will be created by successive
transformations, taking into account the parameters listed below. Thus, the user can
sequence the transformations of the different types of Nodes modifying these variables,
gradually accumulating the results of the transformations to create the new network.
Objects to Transform. GESTAR permits the transformation to nodes of AutoCAD
objects of the Block and Point types. When the user opens the window in FIGURE
7.8, GESTAR will have captured the collection of Points and Blocks from the open
and active AutoCAD drawing, presenting it as a drop-down list in the first panel.
The type of objects to be transformed into Nodes can be selected, as many as
desired, from this list. The geometric property of elevation of each object to be
transformed will be captured and associated with the Node created in GESTAR.
Work Layers. The application lets you restrict the layers which will form part of the
selection process of the objects to be transformed. This second panel can be used to
select one or more layers, and if none is selected (default option), it will not filter by
layer, the equivalent of selecting all the layers.
Node type. The type of node to be created must be selected from the drop down list
of all the node types defined in GESTAR (Junction, Reservoir, Dam, Pressure,
Consumption, Hybrid, Free and Double Condition Nodes). The search area created
in AutoCAD is used to find the types of blocks selected in the window for importing
from GESTAR, which are transformed into the type of node chosen from the dropdown menu. When the object to transform has an associated Identifying Attribute,
this will be come the identifier Id of the GESTAR network. Otherwise, a default
identifier will be assigned to it, formed by the suffix defined for the type of Node
(UN; EMB, BAL, PRG, CC, HID, SCN, DCN) followed by a number.
Default Variables. Next, the dialogue shows a series of variables which can be
defined by the user, and which GESTAR will assign to the created Nodes if these
are Consumption or Hybrid types. The initial data to be assigned be default to all
Nodes of the type described are: capacity (m3/s), surface area (ha), set point pressure
(m.c.a.) and diameter of the hydrant (inches). If there is an adequate distinction
between types of Blocks and/or layers, according to the characteristics of the Node,
successive selective transformations can be run with different default values of these
variables, so that the default data correspond to the real values. However, if the
network to import is among the first design stages and the hydrant data are subject
to change, it is more recommendable to create Nodes of the same type with a single
type of Block, with arbitrary default values, and to update these values later with the
database import tool (see section 7.4 COMMUNICATION WITH ACCESS
DATABASE p. 185).
GESTAR 2014.- Users Manual
199
Tolerance. When an AutoCAD object is transformed into a Node in a GESTAR
network, the programme checks that the Node was not created in an earlier
transformation. The check consists of comparing the X, Y, and Z coordinates of the
existing nodes with the object being transformed.
FIGURE 7.10 Checking the X, Y and Z coordinate in nodes
If the difference between the three coordinates is below the Tolerance value
marked in the dialogue (FIGURE 7.8), the application will consider it to be the
same object, and will not create a new Node, but keep the already created node.
This resource is useful for facilitating the connectivity of stretches and blocks of
the network graph, so that small drawing errors are automatically recovered from,
where using the option Object Snap Mode (see p. 195) was not enough to connect
the objects in points of insertion and ends of lines and polylines. Thus, all the ends
and points of insertion found within tolerance will be considered as the same
Node. This parameter must be set correctly, as a very small value would not have
the connecting effect sought, and one that is too high would join nodes which
should be separate. We recommend that tolerance be lower than the length of the
shortest pipe in the plan. Special care must be taken in the small stretches
connecting the network to the hydrants; where these are very short, we
recommend skipping these stretches and inserting the block representing the
hydrant directly on the network conduit. If the end nodes of an element are joined
into one by the tolerance criteria, this element will not be created.
Check Labels. If this option is selected during the transformation process the
programme will check if the Identifier assigned by GESTAR is being used by
another node. This function notably increases the runtime of the transformation, so
that disabling it will speed up the importing process.
Transform. Once the parameters explained above have been set, click the Transform
button to start the process of accessing AutoCAD and identifying the Elements to be
transformed. Automatically, the open, active AutoCAD drawing will appear, where
the user will be asked to Select Objects to Transform framing them in a designation
GESTAR 2014.- Users Manual
200
window. Designate them using rectangular selection, beginning by clicking with the
main mouse button on the top left of the area to be transformed, and dragging the
rectangle which appears until the area to transform is covered. When the rectangle
covers the desired area, click again with the main mouse button to finish reading
AutoCAD objects and begin the conversion process. When returning to the window
in FIGURE 7.8, information can be obtained on the progress of the process via the
cursor to the bottom right. When the message Transformation of Elements Finished
appears, a new event can be run, necessary for generating the network (a new
transformation of Nodes or Elements).
FIGURE 7.11 Selection of objects to transform from AutoCAD
TRANSFORM ELEMENTS
Objects to Transform. The application permits the transformation of AutoCAD
objects of the types Line, Polyline (2D) and 3D Polyline into Pipe Elements .
Using the ELEMENTS panel in the dialogue in FIGURE 7.8, the user can select
various types of object to transform simultaneously. In the case of transforming
entities of the 3D Polyline type, the levels of the end vertices will be automatically
captured. When there is a transformed node on a vertex, the elevation associated
with the node in transformation will have precedence over the level of the 3D
Polyline. The lengths imported for Pipes correspond with those of the Lines,
Polylines (2D) and 3D Polylines.
GESTAR 2014.- Users Manual
201
Work Layers. Similarly to the Nodes, GESTAR lets you filter the layers which you
want to form part of the transformation. One or various layers can be selected,
which will be taken into account by the programme, and if none is selected (as set
by default), no type of filter by layer will be taken into account. It is very important
that in the selected layers, all the types of line existing in the selected rectangle
really correspond to conduits, and not to any other layout element.
Transform Free Ends into. On this drop-down list, where all the types of node
defined in GESTAR appear (Junction, Reservoir, Dam, Pressure, Consumption,
Hybrid, Free and Double Condition nodes), select the type of node to be created at
the ends of the transformed lines or polylines when the ends do not coincide with
the points of insertion of Blocks or Points already transformed through the Nodes
Panel.
Default Variables. Two variables can be set for GESTAR to assign to the created
pipes, as shown in FIGURE 7.8, the values of Internal diameter (mm) and
Roughness.
Transform. The process of transforming Lines, Polylines (2D) and 3D Polylines into
Pipe Elements is launched and handled similarly to the transformation of Nodes.
When the message Transformation of Elements Finished is shown, a new event can
be run, necessary for generating the network (a new transformation of Nodes or
Elements). Bear in mind that a new transformation of Elements which have already
been transformed will duplicate the Pipes in the imported network.
The tolerance value assigned in the Nodes Panel also controls the transformation
of Pipes. Thus, if the difference in coordinates of an end vertex and another Node
is closer than the value set for Tolerance, GESTAR will generate a single Node in
its place. We advise the user to analyse the proximity of the different hydrants and
junction nodes on the AutoCAD plan before setting the tolerance value. It will
also be vitally important to delineate the network correctly in AutoCAD. We
recommend activating the Object Snap Mode (command REFENT), to connect
stretches and objects correctly, as if they exceed the Tolerance value they can
create duplicate Nodes in the network. In the case of plans combining Lines,
Polylines, 3D Polylines and Blocks, end vertices may appear which coincide in
floor but not in level, so that the objects will not be connected. Given that the
tolerance criteria are checked in all three coordinates, this will produce
independent superimposed nodes in the GESTAR model, with different levels,
and stretches isolated in the network.
CREATE NETWORK
After the transformation sequence is finished, the Create Network button
(FIGURE 7.8) must be pressed for the import process to finalise. The programme will
ask for the name and location for saving the new network in *.red format.
Once the network is created it will not open automatically. To open the network,
check the result of the transformation and continue working as normal, and the
programme will ask to associate the created network with a Pipes Database, after which
the network can be edited as normal in GESTAR.
GESTAR 2014.- Users Manual
7.5.3
202
EXPORTING NETWORK TO AUTOCAD
When GESTAR finds an open network, using the icon
, a new dialogue
appears (FIGURE 7.13). This tool enables the network drawing to be created in
AutoCAD with the information you choose about its Nodes and Pipes. The AutoCAD
programme should already be open, with a blank drawing open, where GESTAR will
add the topology of the network with the variables required by the user.
The network is drawn in AutoCAD using a series of predefined symbols
(FIGURE 7.12) to represent the different types of Nodes and Elements. They can be
found in the installation folder, in the Symbols folder. Each icon corresponds to a *.dwg
file, enabling it to be edited in AutoCAD and modified as desired, taking into account
that the origin of coordinates (0, 0, 0) will be the reference point for inserting the
symbols in the new plan exported from GESTAR.
FIGURE 7.12 Representation of nodes and elements in AutoCAD
FIGURE 7.13 Export network from AutoCAD
GESTAR 2014.- Users Manual
203
NODES
In the new network plan in *.dwg format, nodes will be represented as Block
entities with the appearance shown in FIGURE 7.12, and their elevation contained in
the field Level in GESTAR. A layer will be created for each type of Node. Next to the
node will appear a table with four cells (see FIGURE 7.14). These new drawing entities
will be associated with the InfoNodes layer. For each Node two lines will be created
which form the limits of the quadrant and text objects (as many as there are active
fields) which will contain all the information associated with the Node chosen by the
user through the window in FIGURE 7.13. Mark the corresponding checkbox for the
quadrants where you want information to appear, and use the drop-down list to select
the chosen variable for the quadrant from the following data: Label, Level, Diameter,
Capacity, Demand, Irrigated Area, Probability, Set point pressure and Comments. By
default the values of Label, Capacity, Irrigated Area and Set point pressure will appear
in quadrants 1, 2, 3 and 4 respectively.
FIGURE 7.14 Appearance of Node information in *.dwg drawing
The following parameters referring to appearance can also be modified:
Text style. The user can choose the style to be associated with text objects among
those defined in the open AutoCAD drawing.
Text height. This value usually needs adjusting.
Precision. Lets you choose the numerical precision for the data which will appear
(from 0 to 4 decimal points).
Scale. Depending on the size of the network, a scale factor will have to be applied
when drawing node icons. This scale factor appears automatically in the export
window (FIGURE 7.13). However, the user can set the preferred scale value
manually.
PIPES AND EMITTER LINES
Pipes are represented in the new *.dwg drawing by 3D Polylines, whose vertices
will have an elevation coinciding with the levels assigned for the Nodes. In the case of
polytubes, the elevation of the intermediate vertices will be interpolated according to the
length of each of the stretches.
GESTAR 2014.- Users Manual
204
The information associated with the Pipes will appear slanted, aligned in the
same direction as the pipes as a Text Object on a single line. Mark the corresponding
checkbox (1, 2, 3, or 4) in the Pipes quadrant (FIGURE 7.13) to select the variables to
export and their order. Use the drop down lists next to each one to choose from the
following parameters: Identifier, Length, Diameter, Roughness, Material, Pressure
rating, Flow rate, Speed, Head loss, Head loss/Length, Comments, Line flow rate,
Celerity, Nominal Diameter. By default the four selected positions appear, with the
following values. Identifier, Nominal diameter, Material, Pressure rating.
In a network it is normal for pipes to have quite different lengths. GESTAR
implements options to improve visualization of the information:
Show information in pipes based on a minimum length. Activating this option,
information will appear associated with pipes over the length defined in the adjacent
field.
Text size proportional to pipe length. When this option is enabled, text size will vary
according to the length of the pipe, up to a Maximum text size set in the
corresponding field.
FIGURE 7.15 Information on elements in *.dwg drawing (text proportional to pipe length)
Polytubes. If there are pipelines formed by various stretches with different
orientations, you can choose between presenting the associated text centred and
aligned relative to the longest stretch of the polytube, or relative to the central
stretch of the polytube.
Text Style The user can choose the Style to be associated with the text objects from
those defined in the open AutoCAD drawing.
7.6
JOINING NETWORKS
The menu option File /Join networks lets you create a GESTAR network based
on two already existing ones. The networks to be joined must have been previously
saved. When the command is launched, no networks should be open. Next, specify the
routes of the two network files to be joined. (FIGURE 7.16).
GESTAR 2014.- Users Manual
205
FIGURE 7.16 Specification of the routes of networks to be joined.
Both networks must coincide in the definition of the parameters referring to the
fluid and the calculation in order to avoid confusion during the joining process (see
Menu: Calculations/ Characteristics, p. 157). If not, the parameters assigned to the first
of the two networks selected from the window in FIGURE 7.16 will be used (quadrant
Route of the first Network to join). Similarly, if each of the networks should have a
different Pipes database associated with it (see p. 428), the pipes database of the first of
the selected networks will be assigned to the final network.
After selecting the routes of the two networks to be joined, you can determine
(FIGURE 7.17) a text string (to a maximum of 5 characters) for each of the two initial
networks, so that the labels of the components of the final network will be preceded by
the string corresponding to their original network. Bear in mind that the maximum total
length of the resulting Id is 15 characters (if this is exceeded after joining, the identifier
will consist of the new prefix and the characters of the network identifier up to 15
characters, losing the rest).
The values of the origin of coordinates of the map containing the resulting
network will coincide with the values X and Y of the origins of coordinates of the two
networks before joining, closest to the values 0,0, thus ensuring that all the Nodes and
Elements of both networks will be visible in the GESTAR graphic environment.
Also, from the same window in FIGURE 7.17, the user can modify the position
of the nodes and elements of one or both networks, affecting the X and/or Y coordinates
of all the components of the original network with the value, positive or negative,
assigned in the fields enabled for Moving this network.
GESTAR 2014.- Users Manual
206
FIGURE 7.17 Dialogue on Text for labels
Once the route where the resulting file will be saved has been specified, a
message like the one in FIGURE 7.18 will inform you of the creation of the new
network file and any incidents relating to the existence of Nodes or Elements in both
joined networks with the same Id. This duplication of ID in the final network is
incompatible with the working of the application, so the process should be cancelled,
unless the nodes with the same ID have the same coordinates, in which case the nodes
will be interpreted as the same one, identified in the final network as a single node.
FIGURE 7.18 Dialogue Analysis of final network
The resulting network will be saved to the specified route, available for editing
in GESTAR as normal.
GESTAR 2014.- Users Manual
7.7
207
RESULTS OUTPUT
Once the calculations associated with the network have been run, the results
obtained will be accessible in different forms, described below.
Colour Coding for network magnitudes: As long as there are results of a calculation,
the network visualisation will offer this option, with a colour code configurable by
the user (p. 208).
Table of Numerical Values of the magnitudes of a scenario: Two complete
numerical tables, one for Nodes and another for Elements, will appear, ordered as
chosen by the user, showing the most notable hydraulic magnitudes of the scenario
whose results are seen on the screen (p. 211).
Export to EXCEL spreadsheet or ASCII file of the table of Numerical Values of the
magnitudes of a scenario: An EXCEL or ASCII file is generated with a replica of
the Table of Numerical Values of a scenario (p. 215).
Visualisation of Numerical Values of magnitudes over the whole network. The
value of a magnitude selected from the toolbar appears next to each Node and/or
Element (p. 215).
Drop-down list of numerical values of the magnitudes of a network component:
Consists of a drop-down menu of the most relevant parameters and calculated
variables of a Node or Element when clicking on it with the secondary mouse button
(p. 216).
Exporting the scenario to ACCESS: A file in *.mdb will be created, including all the
configuration parameters of an individual scenario and its respective calculated
variables (see section 7.4 COMMUNICATION WITH ACCESS DATABASE, p.
185).
Temporal Evolution Tables: Tabulated representation of the variation in hydraulic
and power consumption magnitudes over time in temporal simulations (see section
Temporal Evolution Graphs: Graphic representation of the variation in hydraulic
and power consumption magnitudes over time in temporal simulations (see section
Visualisation of Reports: Generation of summary reports with selected data which
can be saved in various formats. Two types of report are available:
Alarms Report (see Menu: Alarms/ Alarms report, p. 165).
Network Report (see Menu: Options/ Network report, p. 145).
Results in EXCEL format: Some GESTAR processes generate spreadsheets with the
extension .xls (p.). This enables the gathered information to be used and processed
GESTAR 2014.- Users Manual
208
with the calculation and graphic tools available in EXCEL. This type of document
can be obtained in the following circumstances:
Table of Numerical Values of the magnitudes of a scenario.
Obtaining the System Curve. (p. 315).
Calculation of the Probability Function of the pimped flow rate (p. 316).
Calculation of the Pumping Station Performance (p. 318).
Results saved in PDF format: At the end of the network optimisation process
(explanation of the process on p. 234), a printable document is created with
information about:
The Initial Data in the optimisation: general criteria, values of Nodes,
Pipes and Material.
Results obtained for each stretch: Nominal Diameter, Length (m),
Velocity (m/s), Cost (), Static pressure (m.c.a.) and Dynamic pressure
(m.c.a).
Economic breakdown of Pipes.
The options Visualization of Numerical Values, List of Numerical Values,
Export of scenario to ACCESS and Network Report, can be called up at any time,
although there are no results calculated for the unknown variables, in this case showing
only the parameters which have been defined.
7.7.1
COLOUR CODING
By default, just after calculation, the network map window will show a circle for
each node, the colour of which will indicate the range of values where the value of the
selected magnitude is located. The size of the circle can be selected from the menu
Options/ Preferences in the Visualization section. Similarly, Elements will be laid out
with a coloured line corresponding to the value obtained, and of the thickness specified
via the same menu Options /Preferences/ Visualisation tab.
To change the magnitudes to be displayed, the limits of the numerical ranges
associated with each colour, the method by which they are assigned or even the colours
representing them, go to the menu Results/ Colour codes, or click the Colour Codes
button (
) on the toolbar. The window shown in FIGURE 7.19 will appear.
GESTAR 2014.- Users Manual
209
This window shows two completely
independent parts: the left half, for specifying the
colour codes for Nodes, and the right, for Elements.
Both consist of a list of magnitudes which can be
displayed on the network map, a Show button to
make the keys visible, the type of selection of ranges
(auto or manual), six text boxes where the start and
end of the ranges for each colour can be entered, and
five colour rectangles.
In the case of Nodes, the only magnitudes
which can be represented by colours in this version
are: Consumption, Total head, Pressure and Level;
for Elements, Flow Rate, Velocity, Head loss and
Internal diameter can be represented. The option you
select from the list of magnitudes will automatically
be represented.
By default, the limits of the ranges are
generated automatically; i.e., given a minimum and
maximum value for the selected magnitude in the
calculated scenario, five identical ranges will be
created. In the automatic creation of ranges, nodes
whose Consumption, Total head or Pressure are
negative or null will be represented with dark grey to
help detect them, and in the case of Consumption,
negative values will be excluded in the definition of
ranges. This means that the important negative values
FIGURE 7 19 C l
C d
for consumption which are always present and
associated with intake points in the network will not
affect the creation of these ranges. Similarly, the discharged Elements, i.e., those whose
Flow rate, Velocity or head loss are null, will also be represented with grey.
If the selection is manual, this option being enabled by clicking on the respective
field in FIGURE 7.19, the user sets the six numerical values, in ascending order, the
smallest on top and the largest at the bottom, which mark suitable limits for the ranges,
writing them in the corresponding fields. The colour associated with each range can also
be chosen from the palette of colours (FIGURE 6.9, p. 134) which will appear if you
double-click on the field containing the colour to be modified. After making changes,
click Accept for them to be operational. GESTAR will check that the sequence of
ranges is correct, giving a warning if not.
By manual configuration, only the variables within a certain preferred range will
be represented with an assigned colour (no colour will be given to nodes and elements
with values for the selected variable outside all the ranges). As an example of this
utility, for example, it helps to locate the branches of a network where the fluid
circulates at an excessive velocity. As a desirable velocity is about 1 m/s, the magnitude
Velocity can be displayed, using manual selection of ranges, and writing in the size
limits of the ranges from 1.5 to the maximum. This way, Elements with a velocity of
less than 1.5 m/s will not be shown (they will stay the same colour as the background.
210
GESTAR 2014.- Users Manual
i.e., invisible), and only areas of the network with high velocities will be represented.
Similarly, elements with low velocities can easily be detected.
The type of definition of ranges (manual or automatic), their limits, and the five
colours used to represent the ranges, are associated with each magnitude independently
and saved with the network, so that when it is reopened the colours and range will
persist, enabling the optimum configuration for presentation to be kept.
FIGURE 7.20 Key
The button
closes this window of keys for Nodes and Elements and
eliminates colour coding and the results of the calculation, configuring the network map
for a new stage of data editing.
The Show buttons launch pop-up windows (FIGURE 7.20) which can be located
anywhere in the window and which show the range of colours associated with the
magnitude represented on the Map. These windows are automatically updated when the
magnitude to be displayed is changed or any change is accepted.
To end the description of FIGURE 7.19, the fields at the bottom of the window,
Max., Med. and Min., show the maximum, average and minimum results, respectively,
of the values of each Node or Element taken from all the valid scenarios (critical cases
are not included in averaging) calculated in a Multiple scenario. Thus, after running a
multiple scenario, the Results window is activated (FIGURE 7.22) and depending on
the option chosen, we can see the numerical values of all these options. We will also see
that the ranges of our Colour Codes window, and thus the Keys window, will also
change, as the five ranges will be created based on different results, from all the
maximums, minimums or averages, as applicable, of the values of the variables. This
option also lets us see all the changes in the Results and Colour codes windows at once,
in the graphic map.
If the Alarms window (menu Alarms/ Configuration) has set a restriction which
has been breached, the colour code of magnitudes will tell you which Nodes and
GESTAR 2014.- Users Manual
211
Elements set off the alarms. The Nodes in question will appear surrounded by a circle
(coloured according to the type of alarm), while the Elements will be represented by a
dashed line. FIGURE 7.21 shows an example.
FIGURE 7.21 Graphic representation of an alarm being triggered.
The coding of magnitudes also shows the direction of the fluid in each of the
Pipes with an arrow. If you do not want these arrows to appear, disable the Direction
Arrows field in the Visualization window (menu View/ Visualization) or directly in the
menu option View/ View direction arrows.
7.7.2
TABLE OF NUMERICAL VALUES
The data and results of an already calculated scenario shown on the network map
can be consulted using the Table of Numerical Values in FIGURE 7.22 (reached by the
icon
) which contains all the Nodes and Elements in ascending order by identifier,
and which supplies the values of the following hydraulic magnitudes for Nodes: Total
head (m), Pressure (m), Consumption (m3/s and in the case of Emitter Lines, in l/h),
Level (m), Set Point pressure (m), Pressure Margin (m) and Comments. In the cases
where certain values are not defined, whether due to the type of Node or because they
are not required, the value 0.00 will appear in the corresponding field.
For the Elements information is offered on some constructive and hydraulic
magnitudes in fields headed Start Node, End Node, Length, Diameter, Roughness, Head
loss, Flow rate, Velocity and Comments. If the Element is not a Pipe, the information in
any of the above fields will be replaced by other relevant information or left blank.
Double clicking on any column will order the rows in ascending or descending
order depending on the content of the column.
GESTAR 2014.- Users Manual
212
Also, clicking on the secondary mouse button means the content of a selection
can be affected by the following actions: Copy, Paste, Delete or Cut, making it available
for use in other applications.
Pipes: The values shown correspond to the fields: Start node, End node, Length,
Diameter, Roughness, Head loss, Flow rate, Velocity and Comments.
Emitters: The same data as for Pipes referring to the conduit associated with the
emitter.
Pumps: The Diameter field contains the intake diameter, the Velocity
corresponding to the intake flange, the Roughness field, the power of the pump (kW)
and the Length field is different when the calculation is of a simple scenario or a
temporal evolution. In the first case it contains a null value. while in the second case, it
contains the Power Consumed until that time.
It should be remarked that if we have not calculated the fit curves Efficiency-Q
and Power-Q the Length field will contain a null value, even for a temporal evolution,
and the Roughness field will be blank.
Automatic Regulation Valves: The Length field contains the text: VRP,
VSP, or VLQ depending if the valve is pressure reducing, pressure sustaining or
flow limiting, respectively. The Diameter field will contain the diameter of the flange
connecting to the valve, the Roughness field will contain the texts regulating or
passive according to its current state. The Velocity corresponds to the connection
flange.
Free element: If the option chosen in the Free Element definition window is the
evaluation of the resistance coefficient K s , the fields Diameter, Length, Roughness and
Velocity will be blank. If the calculation option is any of the others (calculation of the
diameter, length or roughness, knowing the other two magnitudes) the corresponding
fields will contain the complete information for the calculated pipe. When the Free
Element calculated corresponds to a discharge Element, the Element's drop down menu
shows the pump head needed and the flow rate transferred to meet the conditions set in
the network.
Free Pipe Set: In the present version of GESTAR each component Element of a
Free Pipe Set (see p. 120) is a Pipe whose diameter or roughness is calculated by the
programme, with the other parameter and the length being known. Consequently, once a
scenario has been successfully calculated, the complete data are known for the conduit
and shown in the respective fields.
Emitter Line elements: We see that, for the case of Emitter Lines, an Element is
used for each Emitter Line, and as many stretches as sub-elements configure the total
Emitter Line (see p. 106). This is because there are some properties which may vary
along the length of an Emitter Line, so that they make sense at the Emitter Line level
only, and not at the element level. This is the case for diameter, roughness or velocity,
for example.
IMPORTANT: The velocity shown for each Emitter Line refers to the velocity
of the fluid at the entrance to it, as later this will vary, as the flow rate decreases when it
GESTAR 2014.- Users Manual
213
passes the emitters. The data shown in the Flow rate cell refer to the flow rate emitted
throughout each Emitter Line.
The units of consumption of Emitter Lines will be l/h. This is because the flow
rates working with drip feeds are minimal, and in most cases, to be expressed as m3/sec,
many decimals would be needed to show meaningful information.
It should also be remarked that the table for the case of calculations with
multiple scenarios varies with respect to the table shown for calculating collective
networks when showing data for Emitter Line Elements. The difference is because the
results are no longer shown for each component Emitter of an Emitter Line, but only
those relating to the whole Element. The reason for these changes was the fact that an
excessive amount of data was being processed to show information which was perhaps
not all that valuable.
FIGURE 7.22 Table of Numerical Values
In the case of visualising the results of valid scenarios for the analysis of
multiple scenarios, an option will be enabled in the upper left part of the window
(FIGURE 7.22) which lets you choose to display the maximum, minimum and average
GESTAR 2014.- Users Manual
214
values of the variables in these scenarios. For the other simulations this option is
replaced by information referring to the calculation time which was needed for the
process of simulating the scenario, and the number of iterations required by the
Newton-Raphson resolution method to reach convergence according to the criteria set in
the Calculations/ Parameters window (p. 155).
The width of the columns can be changed by moving the separating lines to fit
the amounts shown in each field.
The toolbar in the window Table of Numerical Values contains the following
functions:
Lets you save the results in files with the extension .xls (see p. 217) or
Button
.txt. Option also available in the menu under File/ Save.
Button
Enables results to be printed. Option also available in the menu under
File/ Print.
Button
. Enables you to choose the types of Nodes and Elements we want to
appear in the Table of Numerical Values. Option also available in the menu under
File/ Personalise Table. The user accesses the window in FIGURE 7.23. To make
the selection process easier, the user can Disable all or Enable all types of Nodes
and Elements appearing in the table using the corresponding buttons. Click the
button Cancel to return to the table without changing its configuration.
FIGURE 7.23 Filter for table of results.
The menu options in the window in FIGURE 7.22 are:
File/ Personalise Table. The user accesses the window in FIGURE 7.23. (see button
).
File/ Save. Lets you save the results in files with the extension .xls (see p. 217) or
.txt.
GESTAR 2014.- Users Manual
215
File/ Print. Enables results to be printed.
File/ Quit. Closes the window of the Table of Numerical Values.
Map/ Mark. Use this option to mark the Nodes and elements you want to find
quickly in the map window (e.g., to identify elements with a value out of range). To
do this, click on the identifier of the Node or Element in question (grey columns in
the Table of Numerical Values). A solid coloured circle, contrasting with the
background colour, will appear centred on the component in question in the network
map window. If you click again on the table on a marked node or element, its circle
will disappear. When the component to be marked is outside the area of the network
map on screen, GESTAR will change the displayed area, maintaining scale, and
place the component being looked for in the centre of the screen. The zoom tools
(
and
7.7.3
) delete the markers.
ASCII FILE OF NUMERICAL VALUES
ASCII files containing the content of the Table of Numerical Values can be
generated from can be generated from the table with the Save button. Select the
extension .sal, as by default the extension .xls appears. These are plain text files
where the fields are separated by spaces. Suitably named, the files can be stored to
register the results of different scenarios for comparison and analysis.
Using the menu option File/ Open Results (see p. 128) a dialogue opens which
lets you open one of these output files onscreen and interactively compare the numerical
values saved in a previously calculated case with the results shown on the current map.
7.7.4
VISUALISATION OF NUMERICAL VALUES
Both before calculation, while constructing or modifying the network, and after
calculating a scenario, using the commands Values in Nodes and Values in Elements in
the View menu, or the equivalent icons
and
, a magnitude can be displayed next
to each Node and Element selected from the lists in the toolbars associated with the
above icons (p. 71).
In the case of Nodes, magnitudes can be chosen from: Identifier, Level, Total
head, Maximum flow rate, Consumption, Pressure, Probability, Set point pressure,
Pressure margin, Irrigated area, Fictitious Continuous flow rate, Comments and
Nominal diameter (of the emitter where the consumption takes place).
In the case of Elements, magnitudes can be chosen from: Identifier, Length,
Internal diameter, Roughness, Material, Pressure rating, Flow rate, Velocity, Head loss,
Head loss per unit of Length, Comments, Nominal Diameter + Material + Pressure
rating, Line flow rate, , Celerity, Nominal Diameter, Power and Efficiency.
These can be interchanged by selecting another from the list next to the buttons.
GESTAR 2014.- Users Manual
216
The available magnitudes may not be defined for all components, either because
they are optional, or because they are not applicable to all types of Nodes or Elements,
or because they are variables which have not yet been calculated. When the value of a
magnitude is not defined in a component for one of these reasons, no numerical or
alphanumerical value will be displayed for it.
The magnitudes selected for visualisation will persist from one simulation to the
next, with the numerical values of the magnitudes resulting from the calculation
disappearing once the earlier results are deleted.
7.7.5
DROP-DOWN LIST OF NUMERICAL VALUES
In order to show the value of the most relevant magnitudes of each node or
element at the same time in the hydraulic simulation, click with the secondary mouse
button on the node or a point of the element.
If simulation calculations have not been run for a scenario, when right-clicking
on any node or element, a drop-down menu will show the most relevant configuration
data for each component, marking in grey the magnitudes of the component which are
still unknown and cannot be shown because they have not yet been simulated. The
magnitudes which are known or unknown depend on the type of node or element.
When the network map shows an already simulated scenario, the pop-up
window shows the values of the relevant magnitudes, including the values given as data
and those obtained from the calculations, as seen in FIGURE 7.24.
FIGURE 7.24 Drop-down List of Numerical Values.
The magnitudes shown after simulation in pop-up windows are identical, if they
exist, for all Nodes (Identifier, Level, Consumption, Total head, Pressure head and
Pressure margin) but differ for Elements. Thus in Pipe Elements, Emitters and passive
Free Elements (where K s is not calculated), the data shown coincide with those
appearing in FIGURE 7.24. For Automatic Regulating Valves, Pumps, Emitter Line
217
GESTAR 2014.- Users Manual
Elements and active Free Elements, or where Ks is determined, the pop-up window
contains information adapted to the characteristics of the Element. The conduits forming
part of the Free Pipe Sets are treated as Pipes when showing results (when the network
has not yet been calculated, the pop-up window says that the unknown variable has not
been calculated).
Also, in the contextual menus for Elements after a calculation with multiple
scenarios (valid scenarios), the maximum, average and minimum values are shown for
certain results (see p. 273).
7.7.6
RESULTS IN EXCEL FORMAT
As remarked above, some processes implemented in GESTAR can generate
*.xls files. These are workbooks which can be edited with any version of EXCEL
except EXCEL 2007, containing information organised in one or more spreadsheets.
Values are ordered in rows and columns, as is normal for this application, and
the gathered information can be used and manipulated with the calculation and graphic
tools available in EXCEL, and easily printed out.
Table of Numerical Values of the magnitudes of a scenario.
The button List of Results
offers the option of saving the information
presented in the Table of Numerical Values (see p. 211). When you click the button
(FIGURE 7.22), by default a workbook is saved with the extension .xls with the
information shown in each table. If you decide to use the option Personalise Table
in the same window (see p. 214) the document in EXCEL will be loaded with only the
selected types of Nodes and Elements.
GESTAR 2014.- Users Manual
218
FIGURE 7.25 EXCEL spreadsheet with Numerical Values of Elements.
Two spreadsheets will be created, one with the data referring to Elements
(Identifier of the element, Start node, End node, Length, Internal diameter, Roughness,
Head loss, Flow rate, Velocity and Comments) and another showing the magnitudes
associated with the Nodes (Identifier of the node, Total head, Pressure, Consumption,
Level, Set point pressure, Pressure margin and Comments).
GESTAR 2014.- Users Manual
219
FIGURE 7.26 EXCEL spreadsheet with Numerical Values of Nodes.
System Curve
The Menu option Pump Regulation/ System Curve offers the tool for calculating
the System Curve (see p. 315). This is defined as the relationship existing between the
pressure head needed at intake and the flow rate required for each scenario. The
network must meet a series of requirements for the System Curve to be calculated. The
results are saved as an EXCEL file as seen below:
FIGURE 7.27 EXCEL spreadsheet of System Curve Results.
The values represented in each column of the spreadsheet correspond to:
%: The percentages of demand at head, resulting from comparing the transferred
flow rate with accumulated flow rate, for which the required number of Random
Scenarios has been run.
GESTAR 2014.- Users Manual
220
Q MAX (m3/s): value of the maximum flow rate corresponding to H MAX obtained
from among the random scenarios analysed for this percentage of demand at head.
H MAX (m): maximum height found necessary for supplying enough pressure to all
open hydrants in the random scenarios analysed for this percentage of demand at
head.
Q REC (m3/s): value of the flow rate corresponding to H REC obtained from among
the random scenarios analysed for this percentage of demand at head.
H REC (m): Recommended value for the set point head for this percentage of
demand at head (see specific Appendix, p. 441).
Q MIN (m3/s): value of the flow rate corresponding to H MIN obtained from among
the random scenarios analysed for this percentage of demand at head.
H MIN (m): minimum height found necessary for supplying enough pressure to all
open hydrants in the random scenarios analysed for this percentage of demand at
head.
The average values recommended (Q REC and H REC) represent the System
Curve, which guarantees the pressure supply to the least favoured points with a similar
degree of reliability (the probability that the pressure requirement will not be exceeded)
consistent with the guarantee of the design flow rates at head using the Clement
formulation. The maximum system curve is obtained when representing the maximum
values Q MAX and H MAX. This is the envelope of the absolute maximum pressure
requirements throughout all the demand percentages analysed. The minimum system
curve is defined by the values of the columns Q MIN and H MIN, where this is the
envelope of the absolute minimum pressure requirements throughout all the demand
percentages analysed.
When calculating the System Curve an option can be enabled which lets you
Export intermediate cases. The resulting EXCEL workbook will be increased by several
spreadsheets, one for each of the demand percentages which have run Random
scenarios (FIGURE 7.28).
GESTAR 2014.- Users Manual
221
FIGURE 7.28 EXCEL spreadsheet of System Curve with intermediate cases.
For each scenario, the user will know which nodes are open, what pressure head
is required for each of them, the transferred flow rate and the critical pressure
demanded, and will be able to set system curves to measure with variable reliability or
guaranteed percentiles of scenarios (see specific Appendix, p. 441).
Probability Density Function of Pumped Flow Rate
Optionally, from the Menu: Pump regulation/ Probability Function of the
Pumped Flow rate (see p. 316), an EXCEL file can be generated with the tabulated
results of the monthly and annual probability of demand obtained for each of the flow
rate values required.
GESTAR 2014.- Users Manual
222
FIGURE 7.29 EXCEL spreadsheet for Probability Function
You can also choose to Export Averages and Variance, creating a new Excel
spreadsheet in GESTAR (FIGURE 7.30).
FIGURE 7.30 EXCEL spreadsheet for Averages and variance
GESTAR 2014.- Users Manual
223
This spreadsheet stores the monthly values of averages (arithmetical average of
observations) and variance (a measure of variability, it is the average of the square of
the distances between each observation and the average of the set of observations)
referring to the demanded flow rate.
Pumping Station Performance
The results of calculating pump performance (see section 10.6.2 STATION
REGULATION) are shown exclusively in an *.xls file.
Given the adopted system curve and the composition and type of regulation of
discharge groups, GESTAR calculates the complete family of action curves for the
pumping station, consisting of the collection of functions characterising the behaviour
of the station as a whole, depending on the total discharge flow rate q (Net Elevation
Height, H t t; Total Power Consumption, P and Overall Efficiency, ), and that of each
of the pump groups making it up (including rpm depending on flow rate, q, for variable
speed groups).
The EXCEL file includes the tabulated results (example in FIGURE 7.31).
FIGURE 7.31 EXCEL spreadsheet of Pump station performance.
225
GESTAR 2014.- Users Manual
SIZING COLLECTIVE BRANCHED
NETWORKS
GESTAR facilitates the sizing of strictly branched networks, i.e., a network
without meshes with a single intake point (with a known or unknown total head)
which is operated on demand or in turns.
8.1 PREVIOUS GENERATION OF TOPOGRAPHY AND
DEMAND
Before any type of calculation, the network will have to be implemented, being
careful to comply with the restrictions given below:
FIGURE 8.1 Example Network without Pump Element at head (gravity feed, known total head).
The network must be strictly branched.
The Head node will be a Known Pressure, Reservoir or Dam node, with the
alphanumerical identifier node zero. 0.
Only one line can come out of the head node; i.e., this node will connect to a single
Element, as shown in the example in FIGURE 8.1. This requirement is needed for
GESTAR to assume that the loaded network is strictly branched.
GESTAR 2014.- Users Manual
226
In each line (Pipe Element or Pump) the upstream and downstream nodes will be
defined according to the direction of water flow. Therefore, there cannot be two
lines with the same downstream node.
The ends of branches in the network must have a consumption and required
minimum pressure assigned. Dead end branches without consumption should be
eliminated from the model before any sizing stage begins.
Also, the topology and demand will be loaded combining the following types of
nodes or elements exclusively:
Known consumption nodes/hybrid nodes: these will represent hydrants.
Consumption and level must be defined for each node (see , p. 82) or Hybrid
Node (see , p.85 ). We recommend using Known Consumption nodes. In sizing,
we do NOT recommend working with hybrid nodes, as this type of node needs its
definition to include the values of the coefficient of losses for the completely open
hydrant, and of one of the parameters of the equation of network losses in the plot
(see
, p.85 ), which involves more complex modelling and additional
configuration work, giving it no advantage compared to the Consumption node in
the sizing phase.
Independently of the calculation method used to assign Design Flow Rates, the
nodes representing hydrants which will form part of the design cannot be in a
closed state. Otherwise, they will be taken to be null consumption nodes.
In the normal case that a required minimum pressure is desired for these, we
recommend that this appear as a Set Point Pressure (together with the selected
regulation field) when sizing begins.
If Design flow Rates will be calculated using the Clement method, it is essential
to include the values for Irrigated Area, Fictitious continuous flow rate and
Efficiency for each hydrant.
Junction nodes: Correspond to bifurcations where demand is null and only the level
must be entered. Junction nodes cannot form the ends of branches.
Known consumption, Reservoir or Dam nodes: can be sited alone at the head, to
indicate the only intake point with a known total head. If the level is specified of a
free surface, this means specifying a null pressure value in relation to the
atmosphere. If the level of a bottom or other point is specified, the pressure will be
the same as the water level in relation to this point. If inserting a pumping station of
undetermined height (see recommendations below regarding the Pump element) the
resulting total head corresponds to the intake point of the pumping station.
Pressure Node. The user will assign in the Level field the height of the point where
the start node of the first stretch of the network will be located, and enter the right
value for the pressure head for this node leading to the network. During the sizing
process GESTAR will adopt the sum of both values as the starting total head (see
, p. 81).
227
GESTAR 2014.- Users Manual
Dam Node. The free surface level, with null pressure, designated via the
corresponding dialogue (see
during the sizing process.
, p. 78), will be taken by GESTAR as total head
Reservoir Node. For this type of Node, the total head taken into account in the
process will be the sum of the geometric height assigned in the Level field and the
value of Initial Level of the liquid in the reservoir in relation to the bottom (see
,
p. 79).
Pipe element: the length in the corresponding field will be used for optimisation.
The assigned selections for material, pressure rating, diameter and roughness will be
ignored, except for stretches which will later be forced, where the values given at
the launch of the optimisation module will be used.
Pump Element: IMPORTANT: in the cases where the total head at intake, given by
a pumping system, is a variable to calculate as part of optimisation, this condition
will be indicated in the graph, inserting a Virtual Pump connecting the head node
with the upstream node of the first stretch of pipe in the network. . The performance
curves entered for the Virtual Pump are arbitrary and are defined with the values
which GESTAR provides by default. Only one line can come out of the Junction
node downstream from the Pump Element, as shown in the FIGURE 8.2.
FIGURE 8.2 Example network with Pump Element at head.
WARNINGS
Previous checks. Before beginning the sizing process, check that the
direction of the pipes has been assigned to coincide with the direction of
the flow. To check this, we recommend assigning high diameters to
GESTAR 2014.- Users Manual
228
Conduit Elements, and with all hydrants open, run the function Calculate
on the toolbar, p. 66).Once the scenario is calculated,
Scenario (see
you can display the flow rates onscreen (see
, p. 72) or from the
numerical list (see
, p. 67), ensuring that negative flow rates have not
been obtained for any Element, i.e., against the direction of the Elements.
If there are any, go on to change the direction of these Elements (see p.
95). The process of changing the direction of all the Elements with a
negative flow rate can be run automatically from the Menu: Plot Design/
Circulation direction. From the GESTAR 2014 version, the programme
carries out this check itself and changes the orientation automatically
when beginning an optimal sizing operation.
Consumption nodes. All consumption nodes (Known Consumption and
Hybrid nodes) at the ends of branches must be open, and we also
recommend they have a Set Point Pressure assigned and the regulation
field enabled, if you want to set this pressure as the required minimum
pressure, in order to avoid having to assign individual minimum pressure
levels later, when running the Sizing Assistant. If a consumption node at
the end of a line is closed, the programme cannot run any sizing.
If the sizing will be on-demand check that NO Consumption Node is
assigned to a possible Turn.
If the sizing will be by Turns check that ALL Consumption Nodes are
assigned to a Turn. The only exception will be Consumption Nodes
which are Unconditionally Open.
Junction nodes. If you are going to use the tool for calculating Design
Flow Rates, there cannot be a Junction node at the end of any branch, left
behind by the transformation of drains, dead end branches, suckers, as
this leaves the flow rate of the branch undetermined.
Pipes Database. GESTAR will use the Pipes Database associated with
the current network. The later optimisation of the network will be based
on the costs per linear metre of conduit specified in this database, so that
its correct definition is vitally important. If you want to modify the
database of Materials, read the corresponding Appendix carefully (p.
475). We recommend:
That you predict what type of Material should be projected for each
range of diameters and create a specific database for the project,
containing only the material, pressure rating and diameters you intend to
use. By duplicating an existent database, you can create a new Pipes
Database where (by restriction and/or extension) only the materials,
pressure ratings and diameters selected as candidates appear.
The database must contain all the materials which could be used,
including various alternative designs, where each alternative can be
selected later thanks to the sizing wizard, in its STEP 9: MATERIAL.
GESTAR 2014.- Users Manual
229
Revise carefully the prices set for each material, pressure rating and
diameter, without accepting the defaults in the existing databases, and
update prices. These prices should not only include the costs of installed
pipes, but also earth moving, infill, and if affected by the choice of
material, the estimated price per ml/ of special pieces and valves.
Check carefully that the prices by unit of length for each Material and
Pressure rating RISE with the Nominal Diameter. Neglecting this
requirement may lead to errors and faulty sizing.
Check carefully that the prices by unit of length for each Nominal
Diameter in all Materials rise with the Pressure rating . Neglecting this
requirement may lead to errors and faulty sizing.
Sizing based on a Pipes Database with various types of material for each
diameter and pressure rating can give undesirable sizing results from the
point of view of construction, for example if there are changes in
diameter, material or pressure rating in short stretches, which can later by
modified in the analysis stage using rational criteria.
When initialising sizing routines for each pressure rating, the data
referring to the diameter of conduits and their cost per linear metre fit an
exponential function. Before loading the database, it is advisable to
represent the Cost/ Internal diameter graphs and the corresponding
exponential fit (for example, with the help of EXCEL) to find out how
good the fit is (see FIGURE 8.3) . We recommend NOT including in the
database the diameters which, due to excess or shortfall, are outside the
predicted range of diameters to be used, NOR the intermediate ones
which you want to exclude a priori, as they may force and unsuitable fit
for the exponential curve in the area of useful diameters. If even in this
case you find areas with points which are far from a single fitting curve,
we recommend subdividing the material and pressure rating into two or
more sub ranges, creating pseudo-materials which cover areas of
different diameters, with different names (e.g., FD-A, FD-B, etc).
FIGURE 8.3 Example Exponential fit pairs of values Cost/ Diameter
GESTAR 2014.- Users Manual
230
In no circumstance assign arbitrary costs to diameters which you intend
to exclude from sizing (for example, giving very high values), as this
would completely skew the price fit curve. Diameters you want to
exclude should be deleted from the databases.
If the range of diameters to use depends on the selection of the
combination of materials or the design hypothesis, we recommend
defining a different database for each combination. We recommend not
including the diameters excluded in the sizing option in each database, in
order to improve optimisation results.
As the sizing method fits, as an exponential function, the data of
diameters and costs of Pipes for each pressure rating, at least two
different diameters for each pressure rating will have to be loaded in the
Pipes Database.
The programme will occasionally ask for another diameter to be added in
the series of a material for a given pressure rating, even when this
diameter is not chosen. In this case, we recommend entering a price
which corresponds to the tendency to fit of the rest of the pairs of values
diameter/price.
CALCULATING POWER COSTS IN THE SIZING PROCESS
8.2
ON-DEMAND DESIGN FLOW RATES
The user can calculate Design flow Rates in GESTAR, before optimising the
branched network, using the Sizing menu, option Design Flow Rates. As remarked
above, it is essential that the topology and boundary conditions of the network are
generated as specified in the section 8.1 so that GESTAR can calculate Design flow
Rates.
To reduce investment in the pipes of a distribution network for irrigation, the
elements of the network can be sized for turns or for demand, but only when the flow
rates are lower than the most extreme consumption rates.
Normally pressurised networks for irrigation on demand are sized to let the
system work properly with a high degree of probability (Guaranteed Supply), even in
the most demanding conditions of irrigation volumes (peak period), but without
supplying the largest flow rates possible. This is because the highest demand only
happens a few days a year, and ensuring functioning at any level of demand, even the
least probable ones, means oversizing the main pipes with the largest diameter, and so
causes high costs for pipes which will be underused most of the time.
GESTAR 2014.- Users Manual
231
Use the dialogue in FIGURE 8.4 to select the design criteria you want for
GESTAR to use in calculating Design Flow Rates.
FIGURE 8.4 Dialogue on Design Flow Rates
Cumulative flow rates. when the option Cumulative flow rates is selected, GESTAR
calculates the Design Flow which will circulate through each pipe, under the
hypothesis that all the Known Consumption nodes will be working at the same time
(except those configured as closed or unconditionally closed, at the time of
launching the Design Flow Rate function, as explained in section 8.1 PREVIOUS
GENERATION OF TOPOGRAPHY AND DEMAND).
Equivalent Clement flow rates. If you think that the network under study meets the
right conditions (a high number of hydrants, suitable values for the Degree of
Freedom, etc.) it will be useful to choose the option Equivalent Clement flow rates
for assigning Design flow. GESTAR will calculate the design flow rate of each line
following the formula established by Clement, whose approximation is the most
widely used for on-demand distribution networks, enabling the reduction of the
diameters of pipes obtained in the sizing process, and thus the execution costs of the
network. When this option is enabled the panel referring to Guaranteed Supply
appears, letting the designer set the parametric according to the function of the
network:
Overall Guarantee of Supply. The user defines the percentage of
Guarantee of Supply of the network in the appropriate field. The value is
constant for all the pipes, independently of the number of hydrants fed by
each line, including end branches with a single hydrant.
Selective Guarantee of Supply. when this option is activated, the
dialogue on the right in FIGURE 8.4 appears. This lets the you define a
scale of guarantees according to you preferences, depending on the
GESTAR 2014.- Users Manual
232
number of hydrants fed by each pipe. For elements which supply fewer
hydrants than the minimum number for guaranteeing supply, the design
flow will be the same as the cumulative flow rate. Do NOT use a 100%
Guaranteed Supply value to indicate the accumulation of flow rates.
EXAMPLE: FIGURE 8.4 illustrates the configuration of the following
scaling of Guarantees of Supply.
Cumulative flow rate up to 3 hydrants (inclusive) downstream.
99% Guarantee of Supply from 4 to 19 hydrants.
95% Guarantee of Supply from 20 to 49 hydrants.
90% Guarantee of Supply, 50 hydrants or more.
Start Node Label: For any of the available calculation options, it will be necessary to
note the Start Node Label, i.e., for the head node, in the appropriate field.
When the process of determining Design flow rates is running, the window in
FIGURE 8.5 will appear. This can be used for modifications and editing, as described
below.
FIGURE 8.5 Table of Flow Rates in Line.
Save. Using this icon, you can save the results obtained for each pipe referring
to cumulative flow rates, Clement flow rate, design flow rate, number of hydrants
supplied and area irrigated, in files with the extension *.sal, *.xls or *.txt, which can
be edited later.
GESTAR 2014.- Users Manual
233
Print. Prints the table of results in any of the printing devices configured for the
PC.
Edit Design Flow Rate. This option, to the bottom right of the dialogue, will be
enabled by default, as it is the only one available in the current version. When one of
the identifiers of the pipes forming the network is selected, the field will appear as
in FIGURE 8.5, letting you modify manually the design flow rate value for the
chosen pipe.
Apply to the network. Use this button to load the results of the design flow rates
shown in the table to the current network.
Cancel. When you do not want to modify the network with the results obtained for
line flow rate, click the Cancel button to leave the parameters of the network as they
were before beginning the calculation process.
Personalise Table. Click this icon to bring up the dialogue in FIGURE 8.6. This
enables the pipes shown in the table to be marked in order to facilitate the analysis
of results.
FIGURE 8.6 Dialogue for Personalising Table of Line Flow Rates.
Filter by Hydrants. Restricts the sample of results to the Pipes which feed a
number of hydrants within a range defined by the user via the fields Lower
Range and Upper Range. At the same time you can specify the ranges you
prefer.
Filter by Surface Area. The procedure for defining this filter is the same as
for the Filter by Hydrants, in this case showing the pipes which water a
number of hectares within the added ranges.
234
GESTAR 2014.- Users Manual
Personalization Options. If both filters are implemented, GESTAR provides
two options for personalising the table. The first, Y (must pass both filters),
is more restrictive, as the pipes shown must pass through both filters. The
second option, O (must pass one of two filters), widens the search to all the
pipes which can pass through at least one of the filters.
Updating the Table of Flow Rates. Once the filters are defined, select the
button Update flow rate table and GESTAR will present a window like the
one in FIGURE 8.5, with the pipes which meet the necessary filtering
requirements. If you then select the button Apply to Network, only the
results for the line flow rates for pipes which passed through the filters, i.e.,
the values presented in the table at that moment, will be loaded to the current
network.
OPTIMISATION OF THE ON-DEMAND NETWORK.
8.3
ENERGY COST CALCULATION
In networks created with a pump element at intake, power consumption is
computed in a simplified form, supposing a flat system curve (constant pump head, H d ,
equal to the design pressure for the design flow rate at intake) and that the efficiency of
the total pumping station is an estimated value, also constant (Weighted Efficiency), d ,
obtaining a simplified version of Equation 3-1 computing the Simplified Power
Consumption (CES kwh ).
T
CES kwh =
0
g Hd T
g H d V
g H (q) q
dt =
q dt =
(q)
p
p
0
V is the volume to be elevated during the campaign, which with the weighted efficiency
of the pumping station and the volume to be pumped, are the data the user must enter, as
H d is the object of calculation of the optimization process.
The economic value of this energy is obtained multiplying the kWh needed for
the price of the kWh. As the price of the kWh varies according to the time of day of
consumption, the above expression is applied, adding the contributions of the pumped
volumes in each time bracket (for example, off-peak, shoulder, peak, or in each period
P1, P2,.P6) with the corresponding price per kWh.
CES =
gH d
1000 3600 p
(Vv PkWhv + Vll PkWhll + V p PkWhp )
Or for the same result, multiplying the estimated energy required for the period
by the average price per kWh, weighted according to the volumes pumped in each time
bracket:
235
GESTAR 2014.- Users Manual
CES =
gH d
gH d V
PkWh
(Vv PkWhv + Vll PkWhll + V p PkWh p ) =
1000 3600 p
1000 3600 p
Consequently, it is the same to supply GESTAR with the pumped volumes for
each time bracket, and the prices applied to each one (in the form of surcharges and
discounts) as to assign an arbitrary time bracket to all the pumped volume and consider
a base price per kWh corresponding to the average price weighted in volume of the
kWh, previously calculated by the user.
The average price per Kwh weighted in volume will be evaluated in the case of
distinguishing three time brackets:
PkWh =
(Vv PkWhv + Vll PkWhll + V p PkWh p )
V
and in the overall case, where the consumption price is structured in NP time periods,
with the price of each period PkWh i and pumped volume V i in the respective period
NP
PkWh =
V
i =1
PkWhi
V
The expression used by GESTAR in the optimum sizing module to compute the kWh
prices at each period is
PkWhi = PkWhbase (1 +
IkWhi
)
100
PkWhbase : Base Price kWh
IkWhi : Surcharge / Discount of the price per kWh in the period in %
The Simplified Power Cost, CES , is calculated using NP energy cost periods:
CES =
g Hd
1000 3600 p
NP
V
i =1
PkWhbase (1 +
IkWhi
) K reac K incAnual
100
Where:
Vi : the Volume (m3) elevated annually by the station in each period i
K reac : Reactive power term according to cos .
K reac = 1 +
17 cos 2 21
If Kreac > 1,47; Kreac=1,47; If Kreac< 0.96; Kreac=0,96
100
236
GESTAR 2014.- Users Manual
When cos is 0,8997 (value by defect), K reac , = 1
K incAnual : Term of annual increase in power cost.
K incAnual =
(1 + Ian 100)T 1
Ian annual increment of energy prices in %
T Ian 100
Power Term.
The Power Term Cost corresponds to the estimated total annual cost of the
pumping power contract. This is evaluated as the sum of the annual cost of the kW
contracted for each period according to the electricity prices used.
In order to estimate the maximum power necessary it is use the term Nominal
Power Needed, PNN kW to pump the design flow rate, Qd , from the intake pipe at the
nominal design head, H d , with weighted efficiency p .
PNN kW =
g H d Qd
1000 p
.Electricity prices normally divide the day into different periods (P1 - P6), in
which the cost of each kW of power supply varies.
As it is not always necessary to sign up for the maximum power needed,
PNN kW , for all the time bands, this expense is calculated as the sum of the annual cost
of the kW contracted for each period according to the electricity price rate used.
To record the price variations of the power supply in GESTAR, enter a Base
Price for Power Supply ( PkWbase ) which is the cost in per month per kW in a given
period of reference, and then indicate the Surcharge on the price per kW (or discount
with a negative sign) as a percentage of the Base Price for Power Supply corresponding
to each period, IkWi .
PkWi = PkWbase (1 +
IkWi
)
100
PkWbase : Base price per kW per month in the reference period
IkWi : Surcharge/Discount % in relation to the base price per kW/month in the
period i
Using the concepts and nomenclature defined, GESTAR estimates the annual
cost of the contracted power supply, CPC; using the expression:
237
GESTAR 2014.- Users Manual
g Qd H d
CPC =
1000
p
NP Ri
IkWi
PkWbase (1 +
) 12 K reac K incAnual
i =1 100
100
where
Ri : The Coefficients of distribution of the contracted power supply for the
period i
K reac : Reactive power term according to cos .
K incAnual : Term of annual increase in power cost.
As an alternative to user-specified individual coefficients IkWi and Ri , you can
enter directly as Base Price kWh ( PkWhbase ) the weighted price per kW contracted,
PkW , previously calculated using the expression:
PkW1 NP =
1
NP
NP
Ri
100 PkW
i =1
base
(1 +
IkWi
)
100
GESTAR 2014.- Users Manual
8.4
238
NETWORK OPTIMISATION
GESTAR uses this tool to facilitate the sizing of strictly branched networks, i.e.,
a network without meshes with a single intake point (with a known or unknown total
head).
Access to the optimisation process is through the command Size Network in
GESTAR's File menu, or the icon
on the toolbar. It will first be necessary to create
the strictly branched network that you want to size, as specified in section 8.1, and
assign design flow rate values to each of the pipe elements (see section 8.2).
When beginning sizing by any of the procedures mentioned above, the dialogue
shown in FIGURE 8.7 will appear.
FIGURE 8.7 First dialogue for network sizing
Create a new input file. If you decide to create a NEW file for data entry, GESTAR
will use the parameters enabled in the current network and the materials database
associated with it in the sizing process. Next, the DIAMETER OPTIMISATION
assistant will launch.
Begin the optimisation process based on an existing file. If you do not want to create
a NEW input file, the window in FIGURE 8.8 will appear, enabling optimisation
based on an existing Input file previously created by GESTAR (with format
GESTAR2008*.opt or TEXT*.txt). This type of file created in GESTAR can be
modified by the user in the application in the case of *.opt (option not available yet)
or with a text editor in the case of *.txt files, facilitating minor changes in the entry
parameters without having to go through all the steps of the assistant. Once the *opt
or *.txt file is selected, GESTAR will optimise the network directly, without the
need to re-run the assistant described below, making later sizing much more flexible
for studying alternatives or sensitivity to given parameters.
GESTAR 2014.- Users Manual
239
FIGURE 8.8 Open OPTIMISATION input file
ASSISTANT FOR OPTIMISATION OF DIAMETERS
As mentioned above, if you decide to create a new input file based on the current
network the assistant for OPTIMISATION OF DIAMETERS will open. You can use
the buttons at the bottom of any screen of the assistant to Cancel the sizing process, go
to the Next dialogue when you have filled in the obligatory fields, or modify data in
previous screens of the assistant with the Back button.
With the data from the input file, GESTAR will distinguish between two cases:
The intake pressure is given (see example in FIGURE 8.1). Steps 6 and 7 of the
assistant are inactive, as they define the parameters of the pumping station, not
relevant in this case.
There is a Pump Element at intake (see example in FIGURE 8.2). It is interpreted
that the network is fed by pumping and the assistant steps referring to the pumping
station and electricity prices are enabled.
STEP 1: PROJECT TITLE. FILES.
The first dialogue of the assistant deals with the specification of the data needed
to save the input file, as well as offering several options, listed below.
GESTAR 2014.- Users Manual
240
FIGURE 8.9 DIAMETER OPTIMISATION assistant. Step 1: Project title. Files.
Rote to Pipes Database. At the top of the dialogue screen the route is shown to the
materials database associated with the current network, which will be used in the
calculation process.
Compatible input *.txt files from earlier versions. In future versions of GESTAR the
input files will be created in binary GESTAR2008*.opt format exclusively, which
can be consulted with the assistant (option not available yet). Selecting this option
(enabled by default), the file will still be saved in TEXT*.txt format, as in earlier
versions, so it can be read in any text editor.
Route of Creation of Optimization Input File. Use this field to set the name of the
input file. By default GESTAR will save the file in the same folder as the current
network. This route can be modified with the button Browse, to the right of the
field.
*RECOMMENDATION: The name of the input file should not contain
punctuation or repeated symbols. Otherwise, when the assistant closes, an error message
will appear, and optimization will not take place.
Project title. You can optionally fill in this field with the title of the current project,
which will appear on the document of results.
Improved Optimization Method. You can request optimization of the network using
the Economic Series Method, derived from DIOPCAL, or via an improved
algorithm, which synthesises a generalization of the Economic Series Method and a
discontinuous Labye type procedure (Labye et al. 1988).
Show 1st series. When this section is enabled, after optimization, you will receive
information about the point of the network with limiting supply conditions,
indicating the path from the intake to the unfavourable Node. This warning will be
very useful as these values can overwhelmingly condition the results obtained
throughout the network, permitting cost reductions by reducing the set point
pressure in this Node. The Node indicated will be the next candidate for reducing
the required pressure in order to reduce the costs of the network.
GESTAR 2014.- Users Manual
241
STEP 2: REVIEW FLOW RATES.
FIGURE 8.10 DIAMETER OPTIMISATION assistant. Step 2: Review flow rates.
The second screen of the assistant lets you check the value of the flow rate of the
line assigned to each Element. For the current version of GESTAR the button Review
Flow rates is not enabled, and the assistant must be cancelled in order to make any
changes. These modifications can be made in various ways, most usually from the
dialogue for the Pipe Elements (using the various GESTAR tools which let you select
one of more Elements), or via the menu Sizing to the option Design Flow Rates.
STEP 3: INTAKE DATA
FIGURE 8.11 DIAMETER OPTIMISATION assistant. Step 3: Intake Data
Intake Data One of the options shown below will be enabled, according to the
topology of the network being analysed.
Known Pressure. For the case of networks without a Pump Element at
intake (gravity feed). GESTAR loads the values defined at the intake
Node referring to the Identifier, Level, Known Pressure and Total Head.
Selecting the Edit button, you can access each cell and modify the data.
Unknown Pressure. For calculating networks with a Pump Element at
intake. The values of Known Pressure and Total Head appear as
unknowns. You can Edit the data as explained above.
GESTAR 2014.- Users Manual
242
Slopes.
Slope Bifurcations. In Nodes with bifurcations there is a minimum
pressure requirement corresponding to the greatest pressure needed to
reach all the end Nodes fed by the bifurcation with the total head
required, taking a minimum hydraulic slope of 0.0015 m/m. It has been
observed that if the value of this minimum slope is relaxed, occasionally
the final result tends to be more economical. This option enables expert
users to tweak the total head requirement in the Nodes corresponding to
branches, in terms of modifying the minimum hydraulic slope to reach
the total head required in all Nodes with pressure requirements and
which are fed from a given bifurcation. Recommendation: Trial and error
with values from 0.002 to 0.0001 m/m
Slope 1st path. Used exclusively for networks with direct pumping. For
estimating the intake head at the first approach, the optimization process
uses a set hydraulic slope for all Nodes of the network, so that the critical
Node is the one that needs the most head at intake, with this assumed
slope. The expert user can modify the value of the (hydraulic) slope of
the 1st path, which can lead to obtaining different critical Nodes for
different intake heads, which can sometimes provide slightly improved
optimisation solutions. RECOMMENDATION: Sizing the networks
with direct pumping using minimization of the sum of costs of
amortization de Pipes and energy costs, resulting from a sweeping
process. With such a strategy this parametric no longer intervenes.
STEP 4: MINIMUM PRESSURES
The minimum pressures requested by the user for optimization will obviously be
a decisive factor in calculating sizing and obtaining results.
FIGURE 8.12 DIAMETER OPTIMISATION assistant. Step 4: Minimum pressures
GESTAR provides four options which are MUTUALLY EXCLUSIVE. For the
first three, the user must set the minimum pressure in m.c.a. in the field to the right.
GESTAR 2014.- Users Manual
243
Common Minimum Pressure in all Consumption Nodes. The set minimum pressure
will be taken into account in the calculation process only for Known Consumption
nodes.
Common Minimum Pressure in all End Nodes. The minimum pressure value will
affect exclusively the Nodes at the end of the line.
Common Minimum Pressure in all Nodes. The assigned minimum pressure relates
to Consumption and Junction nodes, and is the most demanding option.
Set point Pressure in Hydrants. In this case the user needs to have enabled the field
referring to regulation in Consumption or Hybrid nodes, listing the set point
pressure for each Node you want to be considered in the optimization process.
Minimum Pressure at Specific Nodes. From this dialogue you can enter minimum
pressure requirements in certain nodes. Enter the number identifying the node and
the minimum pressure in m.c.a. for each pair of data. Its use is OPTIONAL and
COMPATIBLE with any of the above alternatives. The parameters filled in with
this option do NOT OVERWRITE the current network, and affect only the input
and output files of results generated in the optimization process. This is useful for
assigning minimum pressures to pass-through nodes and for making minor changes
in the set point pressure.
STEP 5: RESTRICTIONS
For the assistant to continue with the optimization process, it requests the design
limits set by the designer for the velocity of circulation of the fluid in the conduits, and
various economic data.
FIGURE 8.13 DIAMETER OPTIMISATION assistant. Step 5: Restrictions
Velocity.
Minimum Velocity. In this field the minimum acceptable velocity must
be set, in m/s, to serve as an alarm for indicating situations where the
acceptable head loss (relating to velocity) is too low..
GESTAR 2014.- Users Manual
244
Maximum Velocity. The maximum acceptable velocity is set to avoid
problems of erosion, cavitation and transitories in the pipes. The overall
costs of the network will be sensitive to this parametric, and will reduce
as the maximum velocity increases. However, it should be considered
that increasing this value will have a direct impact on the reliability of
the installation. A detailed analysis of transitories in the network will
identify this acceptable maximum as high as possible, without
compromising safety.
Installed Pipes. If there are stretches of the network already executed or inherited
from an earlier optimization whose diameter you do not want to change, you can
block them by activating them as Installed Pipes in the dialogue in FIGURE 8.14.
The data on Internal Diameter (mm), Length (m) and Roughness (mm) must have
been previously defined, during the process of creating the network, as this window
can only check these parameters.
FIGURE 8.14 Definition of Installed Pipes
Amortisation data.
Years of Amortisation. In this field the amortization period of the
investment must be formulated, i.e., the years of useful life considered
for the projected installation according to your criteria. Where the intake
pressure is unknown, there may be a question as to which is the
amortization period to enter, that of the Pipes or of the pump groups. The
latter is usually lower, but its cost is not significant in the optimization
process, not only because it costs less than the network, but because it
also depends less on the pump head, making the preferred definition of
the amortization period that of the Pipes.
245
GESTAR 2014.- Users Manual
Years of Amortisation. Similarly, you can set the expected interest rate
of the amortization expressed as a percentage.
STEP 6: PUMPING STATION
In networks created with a pump element at intake, the dialogues on Pumping
Stations and Electricity Prices will be enabled.
FIGURE 8.15 DIAMETER OPTIMISATION assistant. Step 6: Pumping Station
Pumping stations.
Efficiency %. Set the efficiency of the pumping station as a percentage in
this field. (By default a value of 70% is applied).
Cos (). In this field, enter the value of the reactive power factor of the
station. The default value assigned in GESTAR is 0.8997, which
supposes no surcharges or discounts.
Volume (m3). The estimated volume pumped per year in each tariff
bracket will be specified, Vi. If V is the total annual volume to pump by
year, it should be satisfied:
V =
NP
V
i =1
Calculate Volume. If the yearly pumped volume is unknown, this lets it
be assessed by GESTAR, according to the total irrigated area and an
annual maximum flow rate of m3/ha. The calculated volume will be set
in an arbitrary time bracket, by default P1, and can later be redistributed
among the different price brackets according to the user's estimates.
246
GESTAR 2014.- Users Manual
STEP 7: ELECTRICITY PRICES
As already noted, the definition of this window will be needed only for sizing
networks with pumps at intake.
FIGURE 8.16 DIAMETER OPTIMISATION assistant. Step 7: Electricity prices
Annual Increase in Power Costs (%): Annual increase in % of the base
prices (energy and power) during the period of amortisation of the
investment. Taken to be constant every year.
Base Price of kWh and kW in the reference Period:
Base Price of kWh (/kWh): The value will be specified of the parameter
PkWhbase (price per kWh in the reference period), to be used in the
expressions of section 8.3 for calculating energy costs. If not distributing
the volume in periods (all the annual volume assigned to a single period
in STEP 6), enter as Base price per kWh, PkWhbase , the weighted
average cost PkWh (see section 8.3), and null surcharge values (0%)
will be established for the Surcharge on the Price per kWh in all the
periods of FIGURE 8.16
Base Price of Power in kW (/kw/month): The base price will be
specified for the Kw contracted for the reference period, PkWbase , used to
calculate the expressions of section 8.3 for calculating energy costs. If
there is no discrimination for the power contracted for the different
periods, i.e., 100% of the Nominal Power Needed
PNN kW =
gH d Qd
1000 p
247
GESTAR 2014.- Users Manual
formally available in all the periods, the weighted average cost of the
contracted power, PkW (see section 8.3) is entered as Base Price per
kW in the reference period, PkWbase , and null surcharge values (0%) are
set for the price per kW in all periods of the Surcharge on Price per Kw
in FIGURE 8.16.
Type of Base Prices: A combination of PkWhbase and PkWbase is selected
from those registered in the database of Electricity Price Rates, or they
can be entered manually selecting the value Personalised (default
option).
Surcharge per kWh by Periods kWh (P1 to P6):
Price Surcharge kwh (%): If, for calculating power costs in the previous STEP 6,
we have opted to distribute the elevated annual volume V , over different price band
V
periods, i , so that:
V =
NP
V
i =1
Next to the Base Price per kWh, PkWhbase , the coefficients must be indicated for
Surcharge kWh (and discounts, with negative sign), IkWhi , in % applied to each period
in relation to the Base Price per kWh, so that the expression of Simplified Power Cost,
CES , is calculated:
CES =
NP
g H d Vi
1000 3600
i =1
PkWhbase (1 +
p
IkWhi
) K reac K incAnual
100
where
Vi : the Volume (m3) elevated annually by the station in each period i
PkWhbase : Base Price kWh
IkWhi : Surcharge / Discount of the price per kWh in the period in %
K reac : Reactive power term according to cos .
K incAnual : Term of annual increase in power cost.
Type of Discrimination: A type of distribution of surcharges by period is
selected from those registered in the database of Electricity Price Rates,
248
GESTAR 2014.- Users Manual
or they can be entered manually selecting the value Personalised
(default option).
Surcharge per kWh by Periods (P1 a P6):
Surcharge on Price per kwh (%): If non-uniform contracted Power
Distributions are specified for calculating the cost of the contracted
power, other than 100% for all periods, the coefficients must be indicated
of the Surcharge on the price per kW (and discount, with a minus sign) in
relation to the Base Price of Contracted Power, corresponding to each
period, IkWi (%). FIGURE 8.16. GESTAR estimates the annual cost of
the contracted power, CPC; using the expression:
g Qd H d
CPC =
1000
p
NP Ri
IkWi
PkWbase (1 +
) 12 K reac K incAnual
i =1 100
100
where
Ri : The Coefficients of distribution of the contracted power supply for the
period i
PkWbase : Base price per kW per month in the reference period
IkWi : Surcharge/Discount % in relation to the base price per kW/month in the
period i
K reac : Reactive power term according to cos
K incAnual : Term of annual increase in power cost
The Power Term Cost corresponds to the estimated total annual cost of the
pumping power contract. This is evaluated as the sum of the annual cost of the kW
contracted for each period according to the electricity prices used. Electricity prices
normally divide the day into different periods (P1 - P6), in which the cost of each kW of
power supply varies. To record the price variations of the power supply in GESTAR,
enter a Base Price for Power Supply ( PkWbase ) which is the cost in per month per kW
in a given period of reference, and then indicate the Surcharge on the price per kW (or
discount with a negative sign) as a percentage of the Base Price for Power Supply
corresponding to each period, IkWi . FIGURE 8.16
If not using time bands for the power supply contracted, enter the average cost,
weighted as indicated below, and 0% in the Surcharges on the price per kW for all the
periods. FIGURE 8.16
Distribution of the power supply contracted by periods:
249
GESTAR 2014.- Users Manual
Distribution by Periods: Coefficient of Distribution of the Power Supply
for Period i, Ri , corresponding to the % of power supply contracted for
each period in relation to the Nominal Power Needed, PNN kW to pump
the design flow rate, Qd , from the intake pipe at the nominal design head,
H d , with weighted efficiency p .
PNN kW =
gH d Qd
1000 p
With the Coefficients of Distribution of the Contracted Power Supply, it is
possible to consider a uniform contract for all the periods equal to PNN kW ( Ri = 100%
in all periods) or suppose that in certain more expensive periods less power will be
used. To configure periods with no power supply, the respective Coefficient of
distribution of contracted power supply will be 0%.
If you want to record a contracted power supply of more than PNN kW , for
example to include the power consumption of equipment, losses and safety margin, you
can indicate values of Ri higher than 100%.
Alternatives to entering distributions and surcharges per periods for power and energy
using average weighted values:
As an alternative to user-specified individual coefficients IkWi and Ri , you can
enter directly as Base Price kWh ( PkWhbase ) the weighted price per kW contracted,
PkW , previously calculated using the expression:
As an alternative to user-specified individual coefficients IkWhi and Vi , you can
enter directly as Base Price kWh ( PkWhbase ) the weighted price per kWh contracted,
PkWhbase , previously calculated using the expression:
NP
PkWh =
V
i =1
PkWhbase (1 +
IkWhi
)
100
and then establishing IkWhi = 0% in all the fields in FIGURE 8.16
As an alternative to user-specified individual coefficients IkWi and Ri , you can
enter directly as Base Price kWh ( PkWhbase ) the weighted price per kW contracted,
PkW , previously calculated using the expression:
250
GESTAR 2014.- Users Manual
PkW1 NP =
IkWi
1 NP Ri
PkWbase (1 +
)
NP i =1 100
100
and then establishing Ri =100% and IkWi = 0% in all the fields in FIGURE 8.16
If the contracted power supply in all the periods is the same (constant Ri ) and
equal to 100% of PNN kW , PkW it will be:
PkW1 NP =
1 NP
IkWi
)
PkWbase (1 +
100
NP i =1
That is, the average weighted price of the contracted power supply is simply the
sum of the prices per kW per month of the contracted power supply, extended to all
periods.
Example:
Base Price per kWh: Base price, for example that of the cheapest period. 0.054
/kWh.
Base Price of Contracted Power Supply, for example that of the cheapest period, 0.1
/kW per month.
P1
P2
P3
P4
P5
P6
Volume Distribution (m3)
62.408
124.817
303.129
303.129
900.472
2.763.825
Volume Distribution (%)
1,4
2,8
6,8
6,8
20,2
62
Energy Surcharges (%)
110
90
70
30
10
Power Distribution (%)
30
30
50
50
100
100
Power Surcharges (%)
80
50
40
40
10
The equivalent parameters of this specification, using average weighted values for the
price per kWh and per contracted Kw would be:
Base Price per kWh = Average Volume weighted price:
PkWh = 0,054 kWh 1 (0,620 1,0 + 0,202 1,1 + 0,068 1,3 +
251
GESTAR 2014.- Users Manual
0,068 1,7 + 0,028 1,9 + 0,014 2,1) = 0,060955 /kWh.
The total annual volume, , 4.457.783 m3, is assigned to the first period, P1, being
the surcharges in the energy terms null in all periods: 0%, 0%, 0%, 0%, 0%.
Base Price of Contracted Power Supply: Price per kW/ month weighted in
contracted power
PkW1 6 month _& _ period =
1
0,1 kW 1 (1,0 1,0 + 1,0 1,1 + 0,5 1,4 +
6
+ 0,5 1,4 + 0,3 1,5 + 0,3 1,8) = 0,449 /6 = 0,074833 /kW month & period
Surcharge on base price of contracted power supply: 0%, 0%, 0%, 0%, 0%, 0%
Distribution of contracted power supply: 100%, : 100%, : 1000%, : 100%, : 100%, :
100%.
Databases of Electricity Prices.
Editing electricity prices:
An access window lets you see and manage the data in the Electricity Prices
database, which stores the prices of energy and power, and different price
discriminations for both invoicing terms. These data can be selected in step 7, dealt with
in this section. The Prices button (Figure 8.16) accesses this tool for managing
Electricity Rates (Figure 8.17), described in section 11.7 Electricity Price Databases.
FIGURE 8.17 Editing panel Electricity prices and time bands.
GESTAR 2014.- Users Manual
252
STEP 8: UNFAVOURABLE PREDICTIONS
This dialogue gives the designer the possibility of defining a series of safety
margins in parameters where there is uncertainty about the real values. The sizing
assistant lets you set simultaneous generic criteria, applied to all stretches of the
network, and others specially defined stretch by stretch for specific Pipes.
FIGURE 8.18 DIAMETER OPTIMISATION assistant. Step 8: Unfavourable Predictions.
Singular losses: Lets you define equivalent lengths for incorporating singular head
losses.
Overall Added Equivalent Length, or an equivalent length as a
percentage to add to the length defined for each stretch, to include the
existence of specific singular losses.
Define Equivalent Length by stretches. Enables setting, for each stretch
of the network (via the window in FIGURE 8.19) an equivalent length,
disabling for sizing purposes the length specified for the element in the
current network (without OVERWRITING it).
GESTAR 2014.- Users Manual
253
FIGURE 8.19 Define Equivalent Length by stretches.
Forced Roughness. Similar to the above case, lets you set, overall or for a group of
Pipes, different roughness to those set in the pipes database for each Material during
optimization.
Increased Static Pressure for pressure rating. Increases in static pressure for the
pressure rating of Pipes can be set overall or by stretches of Pipe, enabling the cost
of the network to be refined and reduced, if using an analysis of transitories in the
network the pressure increases are adjusted by areas or stretches, according to the
maximum surge values calculated in the network transitory.
STEP 9: MATERIAL
GESTAR uses the database of Materials associated with the network, in
Microsoft ACCESS 97 format
GESTAR 2014.- Users Manual
254
FIGURE 8.20 DIAMETER OPTIMISATION assistant. Step 9: Material.
Materials available. All the materials defined in the database associated with the
network appear in the selection list.
Material to Use. Include in the list the Materials you want taken into account for
optimization.
Range of Internal Diameters. This option lets you restrict the size of Pipes taken into
account in optimization for each material.
Range of Working Pressures. Lets you limit the Pipe Database which will form part
of the optimization for the Material selected from the list of Materials to use
according to the working pressure they can withstand.
As mentioned in section 8.1, when making recommendations for creating Pipe
elements, a correct definition of the Materials in the economic optimization process will
be of vital importance for obtaining optimal dimensions.
STEP 10: SUMMARY
FIGURE 8.21 DIAMETER OPTIMISATION assistant. Step 10: summary
Save Data. If you choose this option, the data defined during the sizing process will
be saved and accessible for later sizing by the user via the OPTIMIZATION
assistant.
GESTAR 2014.- Users Manual
255
As explained in the dialogue in the last step of the assistant, when a network
with a Pump element at intake is sized, GESTAR will transform the Junction node
downstream of the Pump element into a Known Pressure node, as seen in the example
in FIGURE 8.22. This Node will function like an intake node, disabling the real intake
node and Pump element. From the new Known Pressure node, the user will receive
information about the nominal pressure required from the pumping station to meet the
requirements defined with the obtained diameter results.
FIGURE 8.22 Example OPTIMIZED Network with Pump Element at intake.
When the optimization process finishes successfully, the results obtained will be
loaded onto the network, and saved as a PDF file for later consultation (see section 7.7
RESULTS OUTPUT, p. 207).
8.5 DEFINITIONS AND CRITERIA FOR SIZING
TURN-BASED NETWORKS.
For the design of irrigation networks based on taking turns, each section will have as
many design flow rates as there are turns in which it participates. The design flow rate
of a section depends on the turn, and each of these design flow rates will equal the sum
of the maximum flow rates of the hydrants (or Consumption Nodes in general)
downstream, considering all the hydrants in the turn to be open.
The greatest design flow rate of the first stretch or main pipe of the network will be the
Nominal Flow Rate of the turn-based strictly-branched network (QNt).
Due to the tendency to exponential growth of prices of the largest diameters, most of the
savings when designing a turn-based network come from reducing the flow rate in
GESTAR 2014.- Users Manual
256
conduits shared by most of the network, especially in networks with very long main
pipes. Therefore, establishing a division of turns which reduces the flow rate circulating
in a significant amount of the network, compared to what would be obtained with a
probabilistic design of the flow rates for demand-based networks, will be a strategic
goal when establishing irrigation turns.
To get a lower QNt than the Qd of on-demand networks, the maximum flow rates of the
hydrants, irrigation times and the duration and number de turns must all be addressed.
Ratio of Maximum Flow-Number of Turns.
The maximum flow rates are established to supply the daily volume needed by the plot,
in the month of most need, within the JER.
In the case of turn-based networks, the effective irrigation time of the hydrant is the
duration of the irrigation turn, as it cannot be opened outside the turn. Therefore, the
Effective Day of Irrigation of the Turn (JERt) is the same as the duration of the turn.
Equation 8-1. Effective Day of Irrigation of the Turn
The number de turns of the network, NT, is set so that the total duration of all the turns
does not exceed the time established as the JER of the network.
The maximum flow rates, together with the surface area and assigned fictitious
continuous flow rate, determine the times the hydrants need for irrigation. The irrigation
times of the hydrants condition the duration of the turn and how many turns are possible
in a given JER.
Theoretical Flow (Dt) is the minimum flow rate needed to supply the volume that
meets the needs of the crops in the hydrant area on one day of the month with the
highest need, in a given irrigation time shorter than the JERt.
To calculate the Dt of each hydrant in a turn-based system, the following expression is
applied: Dti =
Qfc Supi 24hrs
Ti
Equation 8-2. Calculation of Theoretical Flow
Where
Dt
Theoretical Flow (l/s) needed to supply the volume needed by the plot on one
day in the month of highest need, with the established irrigation time.
i
Hydrant
T
Established irrigation time of the hydrant (hrs)
Qfc
Fictitious continuous flow rate of the area (l/s ha and day)
Sup
Surface area (ha)
For various reasons, the Theoretical Flow is usually corrected to a Standard flow (DN).
Thus, the irrigation Tnec is not the same as the one initially established and most be
recalculated, applying the expression of the Equation 8-25, setting the DN as the
supplied flow. . If the new irrigation times of the hydrants are lower after the correction,
some freedom is allowed regarding the time when the hydrant is opened within the
JERt, allowing more flexibility in the use of the network, or the possibility of adding
another turn.
257
GESTAR 2014.- Users Manual
Determining the number of turns, NT
The number of turns in which the irrigation outlet openings can be grouped depends
directly on the Effective Day de Irrigation (JER) considered. This figure, which depends
on the type of network and on various agricultural factors, will determine the good
design of the irrigation operation and the sizing of the pipes.
When establishing the number of turns, there must be enough time, within the limits of
the initial Effective Day of irrigation, to water all the turns with the established flow
rate; i.e., the time assigned to each turn lets the necessary volume of water be supplied
to the plots associated with the turn, for the month of highest need.
To find the highest possible number of turns, the times the hydrants need for irrigation
will be assessed, applying the following expression:
Tneci =
Qfc Supi 24h
DNi
Equation 8-3. Irrigation Time of Hydrant with Standard flow.
Where
Tnec Time needed to supply the volume needed on one day in the plot in the month of
highest need, with the established standard flow. (hrs)
i
Hydrant
DN
Established standard flow (l/s)
Qfc
Fictitious continuous flow rate of the area (l/s ha and day)
Sup
Surface area (ha)
n Turnos <=
JER
TNecMax
Equation 8-4. First approximation
of no. of Turns
The maximum Tnec of all the hydrants of the network should determine the initial
number of turns, and the minimum irrigation time the turns should have.
JERt = T Nec Max
Equation 8-5. Effective Day of Irrigation of the Turn
The irrigation times depend on the set flow rate and will condition the number of
irrigation turns. The size of the surface areas, the needs of the crops and the JER are
parameters set by the characteristics of the area, the crops, and the type of pressurised
feed of the network, which are properties of the network which cannot be modified. At
the design stage, the maximum flow rates can be adjusted so that the irrigation times
favour establishing turns.
To reduce the flow rate at intake and thus obtain more economical sizes, as many turns
as possible will be sought, ensuring that the sum of the duration of all the turns does not
exceed the JER, and that the irrigation time of the hydrants does not exceed the duration
of the turn they belong to.
GESTAR 2014.- Users Manual
258
Turns of different durations to fit in an many turns as possible
Sometimes not even two turns can be accommodated in the network, even when the
flow rates are increased as much as possible, with the maximum irrigation Tnec
exceeding the JERt. In these cases, by evaluating the Tnec of the hydrants and
establishing irrigation turns of different durations, it may be possible to fit in more turns
than the guidelines suggest. The turns of different duration will be applicable and
effective in the cases where the Tnec of the hydrants are heterogeneous, with the Tnec
of only some of the hydrants exceeding the initial guideline JERt.
FIGURE 8. 22 shows a case in which, thanks to the use of turns of different durations,
two turns could be established where the initial indications, without analysing the
irrigation times in detail, were that a turn-based network would not be possible.
FIGURE 8. 23 Distributing turns of different durations
The minimum duration of the turn must be the maximum Tnec of the hydrants grouped
in the turn. If the irrigation times are not uniform, some freedom is possible in when to
open the hydrants with the lower Tnec. Even with this phenomenon, the design flow
rate for the turn will be the cumulative flow rate, or the sum of all the maximum flow
rates, as a conservative measure.
If the irrigation times are not uniform, giving some freedom as to when to open the
hydrant, a probabilistic design flow rate could be considered within each turn. This
approach would reduce the intake flow rates and the cost of the pipes, but the other
effects of this must be taken into account: rigidity in management and a lack of room to
manoeuvre if unexpected events require changes to the operations..
GESTAR 2014.- Users Manual
8.6
259
ESTABLISHING THE IRRIGATION TURNS
The process of sizing a network with irrigation turns requires turns to be assigned to
each hydrant beforehand. To get the desired savings from turn-based irrigation, the
groups of hydrants which will be watering at the same time must not be arbitrary, but
should be grouped according to one or more criteria.
The properties of the hydrants to consider when distributing them among the different
irrigation turns include their level, maximum flow rate, the time needed for irrigation,
etc., and other topological and operational properties depending on the individual
characteristics and uses of each network. In order to lower the costs of the system, it is
preferable to distribute the intakes corresponding to a turn throughout the network, so
that most of the conduits transport approximately the same flow rate in all the turns.
This will give a lower but permanent flow rate in the conduits, reducing the cost.
IMPORTANT: assigning all the hydrants in a branch or sector to the same turn (a
management configuration sometimes used in poorly organised and/or low-tech
systems, as it is easy to control) is not economical, as it means sizing branches so that
all the hydrants can be open simultaneously a small part of the total time. This
configuration of turn irrigation is actually more expensive than an on-demand design.
Once the numbers of turns and their JERt are organised, the hydrants can be grouped.
The criteria and strategies proposed for this grouping are:
Design flow rate at intake (maximum flow rates of the
hydrants). The hydrants are grouped in the different turns,
adding up to a flow rate at the intake which is lower than that
obtained with the Clment formula, and as homogeneous as
possible for all the turns. If there are large differences between
the maximum flow rates of the hydrants, to facilitate this
operation, we recommend classifying the hydrants by ranges of
maximum flow rates, making it possible to distribute them
equitably.
No accumulation of the flow rate in end branches. In the
branches, the turns will be assigned so contiguous hydrants on
the same branch do not coincide in the same turn, to avoid
overloading it.
Necessary irrigation times. It may be useful to group all the
hydrants with a larger Tnec in a turn with a duration suited to
this, or not to group the hydrants with a larger Tnec in the same
turn, to leave some leeway and not reach the QNt during all the
hours of the turn.
Level (if there is a possibility of creating different pump
levels). If there are areas with clearly differentiated levels, and
the network is fed by direct pumping, the establishment of
irrigation turns at different nominal heads is a strategy which
would reduce the costs of pipes, if the flow rates are lower than
with on-demand, and the cost of power, as pumping can be
adapted to the pressure needs of each turn, avoiding wasting
power on the hydrants that need less pressure.
GESTAR 2014.- Users Manual
260
The various ways to assign a turn in the GESTAR network to each of the hydrants
making up a turn-based network are described below.
TURNS
The toolbar includes the icon
(p. Error! Marcador no definido.). In the window
shown in FIGURE 8. 23, the user can click the icon to generate the number of turns
needed for the network being studied (according to the requirements of the designer),
stipulating the number of hours of irrigation considered for each turn. Similarly, this
tool will be very useful for assigning the same irrigation turn to several hydrants (known
demand nodes; hybrid nodes). The operation for this window (FIGURE 8. 23) is
described below.
FIGURE 8. 24 Turns window.
Turns. Next to Turns, two icons are enabled, for adding new
turns ( ), which will be available in the list on the left side of
the window (FIGURE 5. 19) and will be named according to
the correlative order, or eliminate turns ( ) after selecting
them from the list. The changes to this list with these icons will
always be saved when closing the window with the window
close icon (upper right corner, FIGURE 5. 19).
Turn. This option shows the number of the turn selected in the
list, which can now be edited for configuration. The table
(FIGURE 5. 19) specifies the components of this Turn.
No. of hours. In the panel no. hours, the user can set the
number of hours of irrigation the planner allocates to the
selected Turn (decimals are accepted). This value will be taken
into account if simulations are carried out in Evolution of Turns
over Time (see p. 281).
GESTAR 2014.- Users Manual
261
Total Q. In this cell GESTAR shows the sum of demand flows
of the hydrants included in the Turn.
Turn Components Through the Turns icon in the window
shown in FIGURE 5. 19. Two icons are enabled, allowing new
hydrants to be added to the turn ( ), or excluded ( ). To add
them, you will need to do a Multiple Selection of the
hydrant/hydrants to include in the Turn (rectangular, see p. 72,
or irregular, see p. 74 ). To exclude a hydrant from the turn,
just select it in the table and click the button .
Apply turn. The specifications of the selected turn are saved
and loaded to the network.
Cancel. Closes the Turns window without applying the
specifications for the selected turn to the network.
Individual allocation
FIGURE 8. 25. Known Demand Node. Turn option enabled.
When making an individual selection (see p. 72) of a Known Demand Node or a Hybrid
Node, the user can make a particular allocation for that node of the turn, after enabling
the Turn option in the Opening panel (FIGURE 8. 24).
Be default, using the drop-down menu the user will have two turns available to assign to
the hydrant. To generate a larger number of turns in the open network, the user must do
262
GESTAR 2014.- Users Manual
so beforehand using the icon Turns
in the toolbar (FIGURE 8. 23), and they can then
be selected from the drop-down menu.
Opening Hydrants in an Irrigation Turn
On the top line of the toolbar, next to the icon
FIGURE 8. 25. .
, there is a drop-down menu similar to
FIGURE 8. 26. Drop-down menu, Opening Hydrants in a Turn
Select the corresponding turn from the drop-down menu, and only the hydrants assigned
to that turn will remain open in the network, with a flow rate value equal to that of
Demand. If the network contains Hydrants whose opening or closing has been declared
Unconditionally (see p. 76), their status will not be changed after selecting Opening
Hydrants in a Turn from the drop-down menu (FIGURE 8. 25).
Calculate (see p. 66), obtaining an initial
Next, the user can choose the option
hydraulic analysis of the active turn, letting him review the flow rate values assigned to
the Pipe Element at the Intake Node by the sizing assistant (FIGURE 8. 26), or after the
sizing process, exhaustively checking the operating conditions (see p. 272). GESTAR
also facilitates the analysis of the system using Evolution over Time tools for Turns (p.
281).
8.7 OPTIMISATION
NETWORK
of
the
TURN-BASED
The user accesses the process of optimisation of the turn-based network via the
command Turn-based Network Optimisation from the GESTAR Sizing menu. The
strictly-branched network to be sized must be created beforehand, as specified in section
8.1, PREVIOUSLY GENERATED TOPOGRAPHY. .
In the same way, before opening the Turns sizing assistant, you must have assigned an
Irrigation turn to each Hydrant (see section 8. 6).
CHARACTERISTICS OF TURN-BASED NETWORK OPTIMISATION
The technique used to optimise Diameters identifies the critical sector or
irrigation turn (the irrigation turn whose critical path is the one with the smallest
hydraulic slope), sizing the main pipe to serve at least the entrance pressure needed in
the sector or hydrant belonging to that path, considering this stretch to be prioritised.
The process begins sizing each of the turns, as independent irrigation networks,
with a design flow rate of the stretch in the turn equal to the sum of the maximum flow
rates installed downstream, using the Improved Economical Series Sizing Method
(Gonzalez and Aliod 2003, see Final Chapter REFERENCES). Next, the critical turn is
selected, defined as the turn whose critical path has the smallest slope. The critical path
GESTAR 2014.- Users Manual
263
with the smallest slope of all the turns will be considered the priority path. For this
priority path, the first solution will be the results of the sizing of the critical turn. In the
remaining pipes, the diameters are unassigned, and will enter as unknown in the next
turn by turn optimisations.
Next, all the turns will be sized, forcing the diameters of the stretches shared by
the layout of the priority path discussed above, making it possible to adjust the
diameters, given that the shared layouts will have larger diameters than needed to reach
the required pressure on second-order critical layouts. The process is repeated until all
the pipes have been configured.
This gives a sizing which ensures the irrigation sectors in a plot, or the hydrants
in a turn-based network, work well, reaching at least the pressure required in the most
critical stretch, and reducing as far as possible the other diameters to adjust the pressure
in non-priority turns or sectors, using the excess diameters installed upstream in a
stretch needed to feed other turns, making the installation more economical.
ASSISTANT FOR OPTIMISING DIAMETERS IN A TURN-BASED NETWORK
The assistant for Optimisation of a Turn-based Network deliberately omits STEP 1, so
that the numbering of the other STEPS coincides with that used in the Optimisation of
an On-Demand Network.
STEP 2: Review flow rates
FIGURE 8. 27. Assistant for the network optimisation process - Step 2: Review flow rates
The assistant gives the user a summary table (FIGURE 8. 26), with information
on relevant parameters for each turn, obtained from the values previously defined in the
network by the user, for review.
Q. Flow rate circulating via the Pipe element of the Intake Node for this
irrigation turn. This is the result of the accumulation of flow rate
Demands for the hydrants included in the turn (FIGURE 8. 24).
GESTAR 2014.- Users Manual
264
Sup. Sum of the Area Watered by the Hydrants (ha) contained in the
turn.
T max. Time the hydrant is open (in hours) (see APPENDIX
PROBABILITY OF OPENING OF A HYDRANT, p. 469), for the
hydrant included in en the turn with the greatest need for irrigation time
(T maximum).
STEP 3 - STEP 10*
Operates as documented in Chapter 8. 4, OPTIMISATION of the ONDEMAND NETWORK. pp. Error! Marcador no definido. et seq.
*In the Turns Optimisation Assistant, STEP 5: RESTRICTIONS, the option
of locking stretches of network so their diameter is not modified during
optimisation (panel Installed Pipes, FIGURE 8. 13), is not accessible.
265
GESTAR 2014.- Users Manual
9.1
HYDRAULIC ANALYSIS
CONCEPTS AND RECOMMENDATIONS
The purpose of this section is to demonstrate the possibilities and working
methodologies of stationary hydraulic analysis processes, in a series of scenarios and
hypotheses which help to verify the design conditions and operational margins of the
system.
The various utilities for network analysis provided in GESTAR offer the
simulation of behaviour, both in mesh topology and in branched networks (see
APPENDIX I p. 441). Random or deterministic demand scenarios can also be created,
accepting the hydraulic simulation of the number of scenarios desired and considered
meaningful by the user. In irrigation networks it is normal to find hundreds of hydrants.
If you want to study the behaviour of the network during the design stage of the
installation, with diverse hypothetical situations with different simultaneity conditions,
specifying the open hydrants one at a time would be an extremely tedious process for
the designer, especially if you want to see how the system behaves under multiple
scenarios and combinations of demand. The possibility of creating scenarios in the
programme which respect certain overall conditions is very useful, as this utility makes
the implementation of scenarios in different operating conditions much quicker and
more convenient.
It also provides a wide range of options for modelling demand by using different
types of node (Known Consumption nodes, Hybrid nodes, Emitters and Sprinklers).
It should be pointed out that for the calculation process to be successful, nodes
isolated from the reference pressure should not exist in any simulated situation, as for
example, if a closed valve (see
, p. 95) were implemented in a Pipe Element just
before a node at the end of the line (see).
FIGURE 9.1 Example of node configured without reference pressure. NO CALCULATION
GESTAR 2014.- Users Manual
266
FIGURE 9.2 Example of configured node 227 open. CALCULATION
This situation should not be confused with the possibility of implementing
closed Nodes in a scenario, which would be simulated with specific options for opening
or closing (see FIGURE 9.3).
FIGURE 9.3 Example of configured node 227 closed. CALCULATION
Using the programme menu Calculations, you will find various options
explained below in this chapter (Recalculate, Automatic), and which make it possible to
save calculation time in the simulation.
9.2
CONFIGURING GENERAL CHARACTERISTICS
Before the hydraulic analysis, we advise you to review the configuration of a
series of general characteristics, specifying the properties of the fluid, the formulation of
lineal head losses to use, and general criteria for considering singular losses. You can
find these under the Menu: Calculations/ Characteristics (FIGURE 9.4).
267
GESTAR 2014.- Users Manual
FIGURE 9.4 Preferences/ Characteristics.
Confirm that the physical properties of the circulating fluid loaded by default are
correct, enabling their modification manually or through the Fluids database (see p.
157), and the type of formulation for continuous head losses.
If desired, the existence of singular losses distributed evenly throughout the
pipelines can be considered, treating them as equivalent to an increase in length, of the
percentage you think suitable. Thus, if this was a design criterion during the sizing
phase (see p. 252) its consideration will be necessary in the phase of verifying
optimisation results. Also, if considered desirable (in a network with many
intersections, for example) you can include the automatic calculation of losses at
bifurcations, where three pipes converge (see APPENDIX V LOSSES AT
BIFURCATIONS, p. 471).
9.3
CONFIGURING THE NETWORK
Before running the simulation, you must review the correct configuration of a
series of physical and topological parameters, to obtain results and bring these as close
as possible to the real behaviour. If analysing the system in its temporal evolution, you
should complement the information with the description of changes in demand time and
the state of activation of the components. The aspects which must be given special care
are described below.
Check that in no simulated state are there nodes cut off from the reference
pressure.
See
detailed
explanation
RECOMMENDATIONS, p. 265.
in
section
9.1
CONCEPTS
AND
GESTAR 2014.- Users Manual
268
Adjusting data and reproduction of singular losses and set points in automatic
regulating valves
In the case that you consider that the maximum flow rate of any hydrant does not
agree with the real consumption (e.g., a series of later measurements show that
consumption is less), there are tools for Consumption Nodes and Hybrid nodes which
, p. 82 and
, p. 85).
permit a precise calibration of demand (see
Thus, from the Pipe Elements (see
, p. 95), you can add Accessories, Singular
losses or Valves with a given degree of closure, to reproduce the computation and
location of singular losses in greater detail.
Pressure regulating, pressure sustaining and flow limiter valves (see , p. 115),
can be implemented as independent hydraulic elements, bearing in mind several
precautions for their use (see p. 118).
WARNING: The configuration of combinations, parallel or in series, of
regulating valves cannot be arbitrary, as otherwise there may be convergence problems.
Configuring pump groups
The introduction of the points of the performance curves of the individual
discharge equipment, working at a set rotational speed, can be done in tabular form or
from a database (see
, p. 110). .
The possibility of introducing performance curves arbitrarily is also a
determinant for the very simple, although rigorous implementation of the behaviour of
direct pumping stations with any type of regulation enabling a system curve to be
followed, using one or more variable speed pumps (or the net pump head curve of the
parallel association if all the groups are fixed speed). For this, it is sufficient to represent
the pumping station as a whole using a pseudo-pump where the discharge height vs.
flow curve is precisely the curve set point set on the pumping station robot, and the net
power (or performance) vs. flow curve corresponds to the composition and type of
regulation used. These curves can be set as tabular data by the user or obtained
automatically using the tools which GESTAR 2008 provides under the menu Regulation
of Pumping Station (see chapter 10.5. EVALUATION OF POWER COSTS AND
OPTIMISATION OF PUMPING STATION REGULATION p. 314).
Enter the temporal and logical operating set points of the components
In the case of hydraulic analysis with temporal evolution, the patterns of
opening/closing components over time must be established, as well as the modulation
factors of consumption and the control set points of the regulated devices, if any. As it
is also possible to calculate a series of instantaneous total energy parameters, if you
want to use these resources, you will need to define the set points and working periods
of the equipment (individual pumps or pumping stations) and the energy prices and
power of the irrigation system.
When the components of the network, including the pump groups (whether
individual pumps or pumping stations), have temporal programmes (open/close,
GESTAR 2014.- Users Manual
269
start/stop), these can be configured from the tables of Patterns specifying the
open/closed status (start/stop for pump groups) for the time given. If there are also
operations conditional on the state of other components, these will be reproduced using
Logical set points created for this purpose (see p. 281).
In simulations with temporal evolution, fluctuation of demand over time at a
point of consumption in relation to the consumption assigned to the hydrant, due to the
shared use of a hydrant or the irrigation of different sectors, can be reproduced using the
assigned modulation parameter.
GESTAR 2014.- Users Manual
9.4
270
SIMULATING RANDOM SCENARIOS
9.4.1
TOOLS FOR GENERATING RANDOM SCENARIOS
Access to random scenario creation
You can access the tool for creating random demand scenarios with random
opening of consumption Nodes and Hybrid Nodes via the icon
, on the top row of the
toolbar. Click this button to bring up the window in FIGURE 9.5. When creating and
simulating these scenarios, the response of the network can be checked against different
conditions of real demand, corresponding to a given percentage of opening of Known
Consumption and Hybrid nodes, this percentage selected by the user according to the
type of condition you want to analyse. This percentage represents the simultaneity of
demand in the network in relation to the total potential of the installation.
Individual random scenarios can be created from the window in FIGURE 9.5 or
you can use the Multiple Scenarios utility of the demand network. For the former,
several tools are enabled which let you modify the conditions of each individual
scenario according to your instructions. Access to the second option is via the
associated button.
FIGURE 9.5 Dialogue for Random scenarios
Type of Scenario.
Homogeneous Probabilities. The option selected by default is the creation
of scenarios with Homogeneous probabilities of opening for each
Consumption or Hybrid Node (all the Nodes have the same probability of
opening).
271
GESTAR 2014.- Users Manual
Different Probabilities. For this option to be effective, you must have
correctly defined the specific fields in the windows for all Consumption
and Hybrid Nodes setting the probability of opening. Selecting the option
Different Probabilities, the probability of opening for each node will be
weighted in the creation of the random scenario. (Consult the methodology
of calculating the probability of opening of each hydrant in Appendix IV,
p. 469, and in the windows defining the Known Consumption Nodes, p.
82and the Hybrid Node, p. 85).
Selection of Percentage Open When the In Number option is chosen,
GESTAR will randomly open Consumption and Hybrid nodes up to a
number, so that, in relation to the total installed nodes of both types, it
reaches the percentage chosen using the scroll bar to the right of the
window (FIGURE 9.5). If the option In Flow is enabled, GESTAR will
randomly open Consumption and Hybrid nodes until the joint
instantaneous demand reaches the percentage selected with the scrollbar,
in relation to the sum of instantaneous demand of all nodes of both types
(this option is not implemented in the current version of GESTAR). If the
network has enough hydrants with similar consumption demands, the
results of the In Number and In Flow options are the same.
Criteria for Scenario. The user will have already defined a series of Nodes which are
kept unconditionally open or closed, and are not affected by the random openings,
(see p. 76). When using the tool
, from this quadrant, the
using the button
number of Unconditionally Open Nodes and the number of Unconditionally Closed
Nodes in the current network will be specified in the quadrants. Next, the number of
Assignable nodes, those which are not subject to unconditional opening or closing,
is specified. Next to the heading % Assignable Opening the selected percentage of
opening in relation to the total assignable nodes is specified using the scrollbar.
Finally, the number of total nodes in the network is obtained, and the Overall %
opens (percentage of open nodes, including those unconditionally open, in relation
to the number of total nodes).
Results. From this quadrant the resultant sums are specified for the number of
unconditionally open nodes in the network, unconditionally closed, Assignable
open, Assignable closed, Total open and Total Closed.
9.4.2
CREATION AND
RANDOM SCENARIOS
ANALYSIS
OF
INDIVIDUAL
Creation of individual random scenarios
Initially, the use will use the scrollbar to set the percentage of active hydrants to
be open in relation to the total number on the network. Each time a percentage is
applied, (Create button in the window in FIGURE 9.5) the open/closed hydrants created
by GESTAR are shown, as well as the resulting percentage of the Random scenario
creation routine. Hydrants disabled using the Restricting Random Scenarios button (p.
76) will not change state with the random action.
GESTAR 2014.- Users Manual
272
If you are not satisfied with the offered distribution and/or percentage, you can
apply the percentage again. In the case of networks with very few active hydrants, slight
deviations may appear in the results obtained compared to system values, due to the
rounding applied to obtain a whole number of open hydrants.
Simulation of the created scenario. Automatic calculation
After the creation of an individual scenario, you can resolve the hydraulic and
on the toolbar, or via the Menu:
energy state given by clicking the button
Calculations/ Calculate. When this option is selected, as specified on p. 66, all the data
will be communicated to the calculation module, which processes the information, and
runs the solution of the scenario.
It is very useful, making it much quicker to obtain results, if before using the
tool
, you enable the Menu option: Calculation/ Automatic (see p. 154). In this case
it is not necessary to give the order to Calculate; every time the Create button in this
window is clicked, GESTAR will automatically run the calculation of the scenario.
Click the Create button as often as desired to create new scenarios which will be
immediately calculated.
When the desired distribution is reached, click the button Exit in the window in
FIGURE 9.5.
Checking operating conditions
Each time a scenario is calculated, the results are returned to the graphic module,
and appear in the network schema on the screen with the specified variables (see Values
in Nodes and Values in Elements, p. 71) and colour codes (see Colour Codes, p. 66).
You can run checks immediately, as you will receive specific graphic
information, if you have activated any of the available alarms (see Menu, Alarms/
Configuration (p. 162). It is especially clear if you select two special alarms called
Negative Pressure and Pressure Below Set Point for Nodes with Regulation, which will
indicate if Nodes of any kind have negative pressure, or calculated pressure below the
set point. It will also be normal to require an analysis of velocity in the pipes to ensure
that none of them exceeds the maximum design value considered, for which you can use
the Alarms by Range of Values, which enable the study of this and other variables. For
this type of alarms, as well as graphic markers, there are detailed reports in text format
accessible via the Menu: Alarms/ Reports (see p. 165).
Remember that the numerical results obtained for the Nodes and Elements of the
current calculated scenario can be viewed via the Menu: Results/ Numerical List or the
icon
on the toolbar (see p. 161).
RECOMMENDATION: After sizing a branched distribution network for
operating to demand, you will need to check its behaviour at least for the design
conditions, using the simulation of a sufficient number of random scenarios with a
percentage of open hydrants equal to the simultaneity of the design. The simultaneity of
the design is defined as the design flow rate at the intake line divided by the total
installed flow rate, multiplied by 100.
273
GESTAR 2014.- Users Manual
9.4.3
CREATION AND
RANDOM SCENARIOS
ANALYSIS
OF
MULTIPLE
Automatic creation of multiple random scenarios
To automatically create and analyse numerous random scenarios, enable the
option Multiple Scenarios in GESTAR by clicking the button in the window shown in
FIGURE 9.5. The dialogue in FIGURE 9.6 will appear (see p. 63).
This window lets you set the number of random scenarios to be automatically
created and calculated, one after another, for each user-defined percentage of open
Consumption and Hybrid Nodes or for each set consumption (option not available).
FIGURE 9.6 Multiple Scenarios
Type of Scenario. From this quadrant the user can select the type of probability and
parameter for application (detailed explanation on p, 270) to consider in obtaining
the scenarios in series.
Add. Each time you enter a Number of Scenarios-Percentage pair, filling the
appropriate fields in with the values, click the Add button so that they become part
of the list of Multiple Scenarios.
Delete. To delete a pair of values from the list, select them by clicking on them with
the mouse, then click on the Delete button.
Another way to enter a list is opening a Multiple Scenarios file (extension .srt)
using the button
from the dialogue (FIGURE 9.6). These files must have been
previously saved with the button
Accept. Once a list of Multiple Scenarios has been set and the alarms configured if
desired (button
), click the Accept button to create as many random scenarios as
you have specified, with the general opening percentage set for each one. As the
scenarios are generated, the corresponding hydraulic simulation will be run and the
results filtered by the set alarms.
GESTAR 2014.- Users Manual
274
Recalculate. Also, if you click Accept with the Recalculate option selected, in each
scenario created after the first the calculation of the solution to the new scenario will
begin with the results of the pervious random scenario. This option can save
calculation time in large networks with many scenarios to calculate, although it is
not recommended as a first option if regulating valves exist, as it can cause a lack of
convergence.
Calculate averages with open hydrant. The default option, so that when obtaining
average results for the variable pressure in hydrant, only the values of scenarios
where the hydrant was open will be taken into account.
When the sequence of scenarios has been created, calculated and filtered with
the range of alarms, a brief report will appear at the bottom of the window (FIGURE
9.6) with the number of steps calculated (total scenarios proposed by the user), the
number of successes (number of valid scenarios where the variables remained within the
ranges defined in the configuration of the alarms) and the number of errors of
calculation produced, if any.
Scenarios which do not trigger any alarm are called Valid scenarios. Scenarios
which trigger one or more alarms are called Critical scenarios.
Next, if Critical scenarios have appeared in the range of cases, and the option
Save Critical Scenario has been enabled in the Configuring Alarms window, (see p.
161) two small icons will appear (see FIGURE 9.7).
FIGURE 9.7 Managing Valid / Critical Scenarios.
The icon with the agreement symbol
will give access to the visualisation and
consultation of a summary of results of the scenarios classified as Valid Scenarios. This
summary contains the maximum, average and minimum values found throughout the
series of cases analysed for all variables.
The icon
gives access to consultation of individual Critical Scenarios.
If no alarm was triggered in the automatically created and simulated cases, either
because the variables did not trigger any activated controls or because there were no
enabled alarms, these icons will not appear and the process concludes by giving direct
access to the summary of results of Valid Scenarios.
Options for configuring alarms
Depending on the options implemented in Configuring Alarms, accessed via the
button
(or the Menu: Alarms/ Configuration), the results of the created and
GESTAR 2014.- Users Manual
275
simulated scenarios will present a different structure and can be used for complementary
purposes. (For more information about alarms, consult p. 161)
The options for configuring alarms are:
A) Random Creation and Multiple Scenarios WITHOUT active alarms: when all alarms
are disabled, whatever the results of the scenario, all scenarios will be classified as
valid. This option provides the maximum, minimum and mean values taking into
account all the created scenarios, and is useful for estimating the extreme limits and
average values of all parameters. It is useful for identifying synthetically the absolute
extreme values of a certain degree of simultaneity in demand, but it does not identify
how frequently these extremes occur, nor the occurrence, location, or frequency of
conditions, which while not the least favourable, may be unsuitable.
B) Random Creation and Multiple Scenarios WITH active alarms: If the set of
randomly generated scenarios does not breach any condition which triggers an alarm,
this is case a). If Critical Scenarios appear, two sub-cases arise, depending on the option
chosen for the checkbox Save Critical Scenarios.
B1) Option Save Critical Scenarios disabled: The summary of maximum, minimum and
mean results will be shown, but only for scenarios classified as Valid, while the results
for Critical Scenarios will be discarded. If there are no Valid Scenarios, a message will
indicate this, and the process stops, returning the system to its initial condition.
B2) Option Save Critical Scenarios enabled: Scenarios generating alarms are saved to
disc with all details for later consultation. The Valid Scenarios (if any) will be used to
create a summary, as in A). This option is useful as a complementary analysis after a
configuration of alarms of type A), as it lets you set:
The frequency of appearance of extreme values
The frequency of breaches of recommended ranges and set points
The location of nodes, elements or entire areas showing dysfunctions
The interaction, cause and effect relationship and phenomenology of unfavourable
conditions.
All this enables you to judge the severity and probability of occurrence of the most
unfavourable combinations, and facilitates the identification, diagnosis and if possible
the preventive or corrective remedy of hydrodynamic and power problems.
Consulting average, absolute maximum and minimum values of Valid Scenarios.
For Valid Scenarios, the maximums, minimum and averaged values of all
variables can be shown numerically, in tables, and graphically, on the network map.
From the toolbar icon Colour Code (button
, see p. 66 ), or from the Table of
Results, the values you want to view are selected using the fields Max., Min. and Med.,
respectively, in all types of visualisation (numerical values, colour code, table of
Results) and data export. The default configuration of the colour code for each variable
276
GESTAR 2014.- Users Manual
uses equidistant ranges between the absolute minimum and maximum values found in
all the created scenarios.
Another specific mode for consulting results is based on the use of the secondary
mouse button, which now shows the maximum, average and minimum values of the
most relevant variables of each component, obtained among the Valid Scenarios.
Position the mouse over the node or element you want information about. The
information viewed depends on the type of node. Thus, for a Consumption or Hybrid
node, when you click the secondary mouse button, a window appears like that in
FIGURE 9.8, also giving information on the average, maximum and minimum Pressure
Margin, if the pressure set point is defined, depending on the visualisation option. If the
node is a Junction Node the window will be smaller, without the Average Consumption
value, as this is not relevant to the node type (see
, p. 78).
FIGURE 9.8 Information on nodes in Multiple Scenarios with secondary mouse button.
Right-clicking over an Element brings up a window like that in FIGURE 9.9.
FIGURE 9.9 Information on elements from Valid Scenarios in Multiple Scenarios with secondary mouse
button.
To consult the numerical values as a list, for Valid Scenarios, use the toolbar
icon Result (button
, see p 128 ). When calling up the list, it initially shows the
average values of each variable in columns. Modifying the selection of maximum (Max)
or minimum (Min) values, produces the chosen category in the List of Results.
GESTAR 2014.- Users Manual
277
FIGURE 9.10 Numerical List from Multiple Scenarios.
The same window lets you construct bar diagrams for comparing average,
maximum and minimum values. Select the variable of the node(s) or element(s) you
want to compare from the list. You can select the whole column (most of which can be
sorted alphabetically first, in ascending or descending order) or a sub range of
components. Next, from the quadrant Bar Graphs in the window in FIGURE 9.10,
choose the categories to compare (maximum, average, minimum and set point, this last
only enabled for pressures). Click on the button View Graph to bring up a new window
(FIGURE 9.11) with a diagram with rectangular bars of heights proportional to the
values they represent. The number of bars represented for each node or element will
depend on the selected categories. The bars are shown vertically on the graph, so that
the y axis corresponds to the chosen variable and the x axis shows the identifier(s) of
the Node(s) or Element(s).
278
GESTAR 2014.- Users Manual
FIGURE 9.11 Bar graph
You can modify the visualisation of the Bar Graphs with the scrollbar at the
bottom. Right-click to Print to .gif file and Copy to clipboard the whole graph.
Navigation to consult results of critical scenarios.
If critical scenarios are obtained due to the configuration of alarms, and the
checkbox Save Critical Scenarios is enabled in the Alarms window, another window
will appear when clicking on the Critical Scenarios icon (FIGURE 9.12).
FIGURE 9.12 Selection window for critical scenarios.
This window offers data on the first variable to trigger the alarm. To see all the
critical cases open the Alarms window and open the Report.
There are various ways to display the generated critical cases. The first is
representing the results on the map, by colour code and with the numerical results on
the drawing, and another is to see the numerical results via the icon Results (button
). The step from one scenario to another, for the map or the numerical results, can be
done in two different ways using the navigation buttons (FIGURE 9.12). At the top
right (buttons
) we have navigation buttons for visualising all
cases, one by one, clicking the buttons manually each time you want to go to the next or
previous case, with the possibility of going straight to the first or last (end buttons).
There is also the video option (buttons
), offering the opportunity to see the
complete sequence of all cases, with the options of pausing or stopping in the middle of
the evolution.
In the Alarms window (button
), there is the possibility, using the Report
button, of accessing the report on alarms corresponding to the critical scenario being
GESTAR 2014.- Users Manual
279
displayed. At the same time, the network layout will mark the nodes and elements
which have set off the alarms set in the Configuring Alarms window.
If the Save Alarms in Database option is enabled (see p. 161) via the Alarms
menu you can consult them by accessing the database where they are saved.
Detailed information on interpreting the graphic output is given on p. 178.
9.5
SIMULATING DETERMINISTIC SCENARIOS
In deterministic scenarios, the set of open hydrants at a given moment is
specified by a series of tools. The deterministic scenarios include strictly stationary
scenarios, without temporal evolution, and scenarios with quasi-stationary temporal
evolution (simulation over extended period).
In scenarios without temporal evolution the only open/closed state of hydrants
and activation/disabling of pumps which exists is shown on the network map, with no
other earlier or later state being saved. The results of calculation are associated with the
distribution of consumption and hydraulic devices which appear marked.
In deterministic scenarios with temporal evolution, having previously set the
simulation time and the duration of the intervals, a table of patterns is set where, for
each Known Consumption node, Hybrid node and Pump, the user sets the time intervals
in which they are active.
After specifying the temporal pattern, the temporal simulation can be run. At
each moment the SIMEXT.DLL calculation module resolves the hydraulic system in
equilibrium 3 taking the consumption points and active pump groups those specified in
the pattern table for each moment. Between one moment and the next, the consumption
made on dams, pressure nodes and reservoirs will be assessed, and in the last case the
changes in level, depending on the geometry entered for them, updating the last
temporal step.
Once the hydraulic calculation of all the moments is finished, the results and
data of the hydraulic simulation can be consulted, running the scenario forwards or
backwards in time with the time arrows. The colour codes, numerical values displayed
and drop-down windows for Nodes and Elements on the map, correspond to the results
obtained for each moment. The tables and graphs of temporal evolution can then be
called up. The following sections specify the procedures for using the available tools.
9.5.1
GENERATION AND ANALYSIS OF INDIVIDUAL
DETERMINISTIC SCENARIOS
Generation of individual deterministic scenarios
GESTAR offers various tools for creating deterministic stationary demand
scenarios. Thus, you can determine which Nodes demand a flow rate in a concrete
GESTAR 2014.- Users Manual
280
situation, for which you want to run a hydraulic analysis, using the icon , or the Menu:
Options/ Open-Close Hydrants.
, as explained on p. 76, and clicking on a Consumption
Selecting the button
or Hybrid node nullifies the consumption of the Node (closed Node, icon in white),
while if it is already closed it opens again (shown in blue) with the instantaneous
demand it had before closing (previous demand) If there are unconditionally open or
closed nodes (button
, see p. 76), they must be modified beforehand with this tool,
so that the button
can be used to open or close them.
If you choose the option Menu: Options/ Open- Close hydrants (p. 143), you will
go to the window in FIGURE 6.15. This lets you run the command to Open or Close a
hydrant by entering its identifier in the corresponding field. This mode, of insertion of
states, is very dynamic if you have a list of previously opened and closed hydrants. You
can choose to be notified if the identifier entered does not exist. As in the previous
option, Unconditionally open or closed nodes cannot be modified, and the situation of
each Node will be shown on the graph.
FIGURE 9.13Menu Options/ Open-Close Hydrants.
Simulation of the created scenario. Automatic calculation
As with the randomly created scenarios, you can resolve the hydraulic problem
clicking the toolbar button
or via the Menu: Calculations/ Calculate.
If the option in the Menu is previously activated: Calculation/ Automatic (see p.
154), each time you open or close a hydrant, or accept any change in the configuration
of the network by editing the data of its components, the scenario will refresh the
calculation directly, using the new configuration.
Checking operating conditions
You can use the same tools for analysing and filtering results as for the
randomly generated individual scenarios (see p. 272).
GESTAR 2014.- Users Manual
281
9.5.2
GENERATING DETERMINISTIC SCENARIOS WITH
TEMPORAL EVOLUTION
This tool lets you configure network analysis throughout a temporal sequence in
which in each instant the network is in a quasi-stationary state. This methodology,
called Extended Period Analysis in the literature, supposes that the conditions of
consumption and operation of the pumping and control devices remain unaltered in a
certain interval of time, and that the variation of level in the tanks in this interval occurs
linearly. The change in conditions from one interval to another takes place depreciating
the non-stationary terms of rapid transitories in the equations of behaviour of the
components. Consequently, the system passes consecutively through a series of
stationary states, in which the earlier instants influence the present exclusively through
the process of loading/unloading the fluid accumulation points in the network. In the
temporal evolution a set of deterministic scenarios are resolved sequentially, where each
scenario calculated differs from the others in the state of openness of the hydrants and
the operation of the pump groups (specified by the user), and the level of fluid in the
accumulation points which can change level (if any), the evolution of which level is
calculated by the programme.
Remember that the fluid storage points with a variable level over the length of
the simulation (dams, reservoirs, tanks, etc.) are implemented using a specific node, the
Reservoir node. The level in the Reservoir nodes is supplied by the calculation module
according to the input/output of fluid in the interval of simulation, of the level at the
initial instant of the interval, and the constructive characteristics of the reservoir
(cubication curve or geometry). To run the simulation with Reservoir nodes, first load
the construction data of the reservoir as explained on p. 79, in the section dedicated to
this Node.
Results will be obtained for the interval calculated, for the following variables:
Reservoir level, Total head, Flow rate consumed and Net Volume Supplied from the
first instant of the simulation.
As will be documented below, you can also use the temporal evolution module
to obtain a complete series of results referring to the energy parameters of the pumping
stations. In this case, in the process before configuring the temporal simulation, you will
need to define the type of Rates to use and the Characterization of the power supplied in
the contract, with the tools described in detail below.
Access to creation of scenarios with temporal evolution
Using the icon
, at the top of the toolbar, enter the dialogue in FIGURE 9.14,
where the designer will set the criteria needed to create deterministic scenarios with
quasi-stationary temporal evolution (simulation in Extended Period)
GESTAR 2014.- Users Manual
282
FIGURE 9.14 Temporal Evolution configuration window
Configuration of time intervals and duration of the analysis
From the window in FIGURE 9. 14, first the programming characteristics are
determined, consisting of the length of the temporal interval and number of scenarios
and the reference of the first instant of the simulation, using two alternative procedures:
Total Time of the Simulation. If you choose this option, this
value must be specified in the fields next to it, and the length of
each interval in the next quadrant of the window, indirectly
determining the total number of intervals or scenarios (to a
maximum of 768, according to the default values).
Number of intervals. Use this option to define the Number of
Intervals moving the marker in the middle of the window. The
default maximum number of intervals is 768. Together with the
value specified as the length of each interval, this determines
the total time of the simulation.
If desired, you can set the start time of the simulation in the fields for Starting time, so
that GESTAR associates an absolute instant in time with each of the proposed
scenarios, according to the length of the intervals. If these fields are not filled in, the
times will be relative.
Simulation data. The Simulation Interval will be set
independently from this quadrant; i.e., the time between two
successive resolutions of the hydrodynamic model
(computational time step). This step must not be longer than the
interval of the set pattern, nor more than a third of the minimum
GESTAR 2014.- Users Manual
283
time estimated for emptying and filling the Reservoirs of the
system, so that the orders associated with their levels and the
control devices can be run, and the results will be stable. The
reduction of the Simulation Interval increases the stability of
the results when there are control elements, but increases
calculation time, and at its limits, can overload the files and
databases with output results and alarms, so that good
judgement is required.
Determining run conditions with alarms In the window for
configuring Evolution over Time (FIGURE 9. 14), a quadrant
permits activation of the Alarms, which will be checked and
taken into account in all the Simulation Intervals. To configure
them click the Configure button in the same window or use the
(see p. 161), from this dialogue (FIGURE
Alarms button
9.14).
Also, if you activate the option Warn in this window, during the process of simulation
with Evolution over Time, a warning will appear each time one of the scenarios
proposed by the user exceeds the range or the faults set in the alarm configuration
appear. This warning gives the option of cancelling the simulation, saving the results up
to that instant, or continuing until the programmed pattern has been completed. The
alarms are saved in the Alarms Report. In each scenario the alarms will be shown
graphically as each scenario is viewed after the Evolution over Time is finished.
If, however, the option Ignore is activated, no warning will appear if any alarm is
triggered, but the alarm will be saved in the report and shown graphically at the end of
the process.
Hot Start. If an Evolution over Time is calculated with the Hot
Start option selected, for each step in time after the first one,
the calculations for the solution of the new step in time will
begin using the results of the previous interval.
GESTAR 2014.- Users Manual
284
FIGURE 9. 15 Demand Patterns.
Creating Temporal Programmes
When the Patterns option is activated, the table in FIGURE 9. 15 appears. For each of
the hydrants in the current network (Known Consumption Nodes and Hybrid Nodes) and
Pump Elements identified in the first column to the left, the table shows a row divided
into a number of fields equivalent to the Pattern Intervals, deriving from the Evolution
over Time configuration window (FIGURE 9.14). The first row of the table shows the
number of the day of the Interval, and the second row specifies the time the Interval
starts.
If the field is blank this indicates that the associated Node or Element is closed or
blocked for the corresponding time interval. If it is checked, the Node is open and the
Element is enabled (e.g., pump running).
The top of the Demand Patterns window (FIGURE 9.15) shows the functions for
creating, retrieving and storing all data in the Temporal Programming window:
Button
. After requesting confirmation of the operation, this
refreshes all Nodes information in the table in all the instants, leaving
them inactive, i.e., it leaves all the fields associated with Nodes blank.
Button
. Opens an Evolution File (with extension mdb, evt or
xml) with patterns, rates distribution and exiting settings wich can be
recovered.
Button
. Lets you create and/or save the contents of current pattern,
rates distribution and active settings in an Evolution File (extension
mdb or xml).
You also have the option to enter the Sprinklers and Emitters defined in the network,
and the Pipes which form it, activating the corresponding fields.
GESTAR 2014.- Users Manual
285
Click on a field to toggle between its open/closed state (when the field is blank it
changes to marked, and vice versa). If fields are selected by dragging with the mouse
while the button is held down, all the hydrants selected during the intervals marked will
change state. Click with the mouse on the identifier (the start of each row) or the head of
a column to toggle the state of all the fields in the row or column. Double-click on the
upper left field of the table to toggle the state of all the fields.
In the Modulation column of the table accessed from the Demand Pattern window
(FIGURE 9.15), you can activate the Modulation option associated with each Node,
which is effective for Known Consumption Nodes and Hybrid Nodes. Modulation
multiplies the Modulation Coefficient for each Interval of the Pattern by the value of
the Reference flow rate of the respective Node. The value of the Reference flow rate is
shown in the Reference column of the table (FIGURE 9. 15 Demand Patterns.
), coinciding with the Demand flow rate for each Known Consumption Node and Hybrid
Node, except if the hydrant is closed, where the value of the Reference flow rate will be
the same as the Maximum flow rate.
Thus instant Demand over time can be reduced or increased, being modulated
according to the factors continually introduced. This option is useful for the
implementation of operating conditions for shared hydrants, with different demand rates
over time, to represent changes in demand when different sectors are watered from the
same hydrant, or to implement any type of water consumption pattern.
Once the Modular function of the corresponding Node is enabled, the user can define a
Modulation Coefficient for each interval, with values from 0 to 9999999. Modulation
not being enabled is equivalent to assigning a value of 1 in the active Pattern Intervals.
To copy a row, whether or not it includes information on the Modulation Coefficient,
click on the row to select is and use the command Control-C. Next, after de-selecting,
enable the Modular option in the row where you want to paste the pattern. When the
new row is selected, use the command Control-V to paste.
Search. Use this quadrant to find Nodes and Elements in the
table. Fill in the identifier field and click Search to show the
node or element in the table.
Continuous fictitious Q %. With this option, the user can
modify the value of the Continuous Fictitious Flow Rate
considered when calculating the opening time of the hydrant
(see APPENDIX PROBABILITY OF OPENING OF A
HYDRANT, p. 469).
Generate Schedule. A daily pattern of random demand (ondemand irrigation) is generated in which each hydrant is
assigned an irrigation schedule, in which all the enabled
intervals (see p. 288) are equally probable for the start of the
irrigation and where the time the hydrant is open (duration of
the irrigation) is calculated (see APPENDIX PROBABILITY
OF OPENING OF A HYDRANT, p. 469). . If the irrigation
schedule of a hydrant reaches a blocked period (see p. 288), the
irrigation stops and continues when it is enabled again. If the
irrigation schedule cannot be completed by the end of the day,
intervals will be taken from the start of the pattern (equivalent
GESTAR 2014.- Users Manual
286
to passing the irrigation on to the next day) until the required
duration is completed.
Generate Continuous Schedule. Equivalent to Generate
Schedule, but the interval when irrigation starts is chosen at
random, with the condition that the irrigation is not interrupted,
i.e., no blocked periods are included in the irrigation schedule.
In this case not all the enabled intervals are equally probable for
starting the opening of a hydrant, as those which will not allow
an uninterrupted irrigation period are not considered.
Accept. Closes the Opening Pattern window, saving changes.
Cancel. Closes the Opening Pattern window, without saving
the changes.
Creating temporal patterns using turns
The window in FIGURE 9. 16 (similar to FIGURE 9. 15, an example of the application
of two irrigation turns in the Demand pattern) includes the field Turns, which enables
the user to quickly create Demand patterns for turn-based networks.
FIGURE 9. 16. Demand pattern/ Application of Irrigation turn
Choose Turn. From the corresponding drop-down menu the user can
select the turn for which hydrants will be opened in the pattern. The
number of turns available from the drop-down menu and the assigning of
the hydrants to each turn will depend on the users previous definitions
(see Chapter 8. 6 ESTABLISHING IRRIGATION TURNS, Error!
Marcador no definido.). As that chapter describes, the user has a
descriptive, editable summary of the irrigation turns loaded in the
network and accessible via the Turns icon
definido.).
(p. Error! Marcador no
GESTAR 2014.- Users Manual
287
Switch on from. The user will define the start time for opening hydrants
for the selected turn. The start times of the intervals of the pattern as
defined in the window of FIGURE 9. 14 are available from the dropdown menu.
Apply. In the table in FIGURE 9. 16, click the option Apply to mark for
the hydrants included in the turn, the number of intervals needed for the
duration of the irrigation to match the users definition via the turns
icon
(p. Error! Marcador no definido.), option No. hours.
Power Supply
Use the button Power Supply in the bottom left corner of the window of the , to access
the tool Consumption Modulation Pattern.
FIGURE 9. 17 Consumption Modulation Pattern.
From the window in FIGURE 9. 17, the user can assign the Power Supply for each
Interval of the Pattern. Various Modulations of the Power Supply can be entered, in
order to reproduce different supply contracts by day (different months, workdays and
holidays, etc) or various negotiated alternative prices. The modulation of the power
supply selected with the mouse will be used in the next Evolution over Time. If none is
selected, by default GESTAR will use no. 1. The editing buttons Add, Modify and
Delete are enabled so the preferred changes can be made. By default, the modulations
called MaxPower are loaded, with the sum of the maximum power of all the pumps for
each interval, and the modulation NullPower, with value 0 in all the intervals of the
Pattern.
If the special alarm for Power Supply is enabled in Configuring Alarms (see p. Error!
Marcador no definido.), during the Evolution over Time calculation process, scenarios
where the power required by the pumping equipment exceeds the Power Supply
supplied for the corresponding interval, according to the selected Power Supply
Modulation, will trigger an alarm. For Alarm Configuration options for Evolution over
Time see p. Error! Marcador no definido..
Prices
Click the button Prices in the window in FIGURE 9. 15 to go to the window in
FIGURE 9. 18.
GESTAR 2014.- Users Manual
288
FIGURE 9. 18 Editing Prices in Evolution over Time
In the fields at the top of the window, assign the Reference Prices of the Power Supply
(in /kW and year) and Electric Power consumed (in /Kwh). The variations of both
prices depending on the time of day can be defined as a percentage of the Reference
Price, or as absolute prices in cents (hundredths) of the currency unit used, taking the
Reference Price equal to one. This second option is the that appears in the . , where
prices have been entered in euro cents.
The third table will define the distribution of blocked hours. Blocked hours are those
when the hydrants cannot be used due to a circumstance such as, for example, high
power prices. It will be populated with 0 if the hour is blocked and 1 if the hour is OK
for irrigation.
Each row of each table of the defines a Typical Day with a Price or Licence for a 24
hour period. You can Add, Modify and Delete the Typical Days in each table as desired,
naming them as desired, using the editing buttons, in order to reproduce the price
structure by months, period of supply, electricity company, etc.
The process of simulating Evolution over Time uses the Typical Days shown in bold
(with variations in the Price Rate and enabling of peak hours). To select a different
Typical Day, choose from the corresponding row. The new selection will be bolded.
The last table in the window of lets you use different Power Supply Prices and Energy
during simulations of Evolution over time of more than one days duration. . After
GESTAR 2014.- Users Manual
289
setting the Start time during the simulation for each Price, from the Electricity Price
and Power Price of the corresponding row, you can access a drop-down menu with the
available Typical Days (depending on the previous definition via the first two tables in
the window).
Creation of logical trigger settings for nodes and elements
Click the button Settings in the window in FIGURE 9.15 to go to another window
(FIGURE 9.20) which allows you to set conditions for certain actions during Evolution
over Time according to the value of various hydraulic variables for the system
components. To do this, the use can create logical instructions using a simple language
described in APPENDIX (p. Error! Marcador no definido.) which, depending on the
result of comparing the values of certain parameters with their thresholds, trigger
opening-closing processes (on-off in the case of pumping equipment).
APPENDIX (p. 547) shows the step-by-step process of deciding settings for an example
case.
FIGURE 9. 19Viewing Settings in Evolution over Time
Button
. The fields of the window of FIGURE 9. 19 will be
blank, for defining a new setting.
Button
. Use this option to edit settings which were
previously saved to a text file (extension .txt).
GESTAR 2014.- Users Manual
290
Button
. Lets you save the current settings, visible in the
second field of the window, as a text file (extension .txt).
Add. Click this button to delete the information of any previous
settings, and edit the upper fields, where you can add the name and orders of a
new setting. To construct the new Logical Expression, you must use the
programming language supported by GESTAR (see APPENDIX, p. Error!
Marcador no definido.).
Modify. Lets you edit the setting selected in the list of settings
in the bottom left field of the window (FIGURE 9. 19).
Delete. Permanently deletes the selected setting from the list.
Accept. If editing a setting, this accepts the changes. If not, this
closes the window and takes you back to the patterns window, saving the
changes.
Cancel. If you are editing a setting, this stops all editing and
does not save any changes. If not, it will take you back to the PATTERNS
window (FIGURE 9. 15) without updating the settings.
Assistant. The assistant facilitates the creation of simple
settings which modify the value of a hydraulic variable when a given condition
is met, without the need to understand the coding of the instructions shown in
the specific APPENDIX (p. Error! Marcador no definido.). Clicking this
option opens the window shown in FIGURE 9. 20. .
GESTAR 2014.- Users Manual
291
FIGURE 9. 20 Settings Assistant.
The different parts of the Settings Assistant window are summarised below.
Action. Section for configuring the action executed by the
setting. Only one action per setting can be included. Use the
drop-down fields referring to Conditioned Action and Type of
Node or Element to define the following Actions:
Start/Stop Pump Element.
Open/Close Pipe Element.
Open/Close Known Consumption node.
Open/Close Hybrid node.
Open/Close Emitter.
Open/Close Sprinkler.
To select the specific Node or Element associated with the Action, use the dropdown Identifier to access a list of all those in the network according to the Node or
element type field.
GESTAR 2014.- Users Manual
292
Condition. The Condition panel is used to establish the
conditions which define the settings. The variables which can
be used (via the drop-downs Type of condition and Variable)
are:
Reservoir Node: water level.
Junction node: Pressure.
Known consumption node: pressure.
Hybrid Node: pressure.
Pipe element: flow rate.
Emitter element: flow rate.
Temporal Time: time
Temporal Enabling: Boolean
Depending on the chosen type, the Identifiers existing in the network will be
displayed. Select the one which you want to relate with the logical signal. From the
Settings panel, you can modify the configuration so that the action will run when the
value obtained for the variable is lower than the setting (the default option is for it to run
if higher).
o Condition Value This field sets the value of the variable used to evaluate
the condition. The units are specified in the Logical Expression,
depending on the chosen variable.
Text fields are updated automatically as the Action and Condition are modified.
Operator. Use the drop-down to enable the supported Boolean
and numerical operators.
After selecting the option Copy for each of the fields, the
Action/Condition/Operation is accepted and appears in the lower text field showing
the text of the equivalent setting, according to its Logical Expression.
Setting name. Enter the name you choose for the setting in this
field, which will be shown in the list of settings in the window
of
. Logical Expression. The lowest text field shows the logical
structure of the setting, i.e., how the setting conditions are
related. Choose the option Edit to modify it manually. This
requires the use of a precise syntax for the programme to
interpret it correctly ( see APPENDIX, p. Error! Marcador
no definido.).
GESTAR 2014.- Users Manual
293
Condition List. Shows the conditions in the list. A limited
number of conditions can be included for each setting.
o Logical ID: this field is for the logical identifier to be assigned to the
first condition added to a setting. A unique identifier can be entered, with
upper or lower case letters or any other character, to a maximum of 12
characters. For more information see APPENDIX (p Error! Marcador
no definido.)
o Add condition to setting: Add the selected condition to the setting
condition list. The logical identifier specified in the Logical ID field will
be assigned to it.
o Delete Condition from Setting: Deletes the selected condition from the
Setting Conditions list.
Modify Condition List: Opens a new window for adding, changing and deleting
conditions from the list. Once a list of settings has been configured and you have
clicked Accept in the Settings window, they will be taken into account in calculating the
Evolution over Time, so that when an instant meets any of the conditions of the settings,
the corresponding action will take place in the next instant.
Scripting
If using GESTAR at an advanced level, users sometimes deal with studies
requiring an analysis of recursive simulations, which can be tedious if done using the
tools as implemented in the application.
The Scripting tool for custom simulations offers users the features of the
GESTAR calculation engine, letting them tailor the analysis to the needs of the user, for
example, with a very high number of simulations, saving only useful results, etc.
The Scripting option in the window shown in FIGURE 9. 14 lets the user open
and execute a text file of commands (extension .txt), previously created by the user
(FIGURE 9. 20)
GESTAR 2014.- Users Manual
294
FIGURE 9. 20 Selection of Scripts file
When the user generates the command file or Script, this must use the
programming language supported by GESTAR (see APPENDIX, p. 545). When the
selected command file is executed, by default the rest of the functions of the command
files included in the Scripts folder are also executed.
If the execution of the Script changes a parameter, such as the Roughness of a
Pipe element, the change will be saved in the network.
EXAMPLE SCRIPT
A script for a typical example is shown below. The objective was to find the
least favourable Known Consumption Node in 200 random scenarios for a
fictitious continuous flow rate of 20%. .
Set Iteraciones To 0 ;
Set 'MinimoMargen' To 10000 ;
Set 'NodoCritico' To "";
While Iteraciones < 200 Then
[
RandomFlow( 0.2 , Null , Null , Null ) ;
295
GESTAR 2014.- Users Manual
CalculateHydraulicModel( );
Foreach hydrant in Hydrants Do
[
if hydrant IsOpen Then
[
if hydrant PressureMargin < 'MinimoMargen' Then
[
Set 'MinimoMargen' To hydrant PressureMargin ;
Set 'NodoCritico' To hydrant Tag ;
];
];
]
Loop ;
Set Iteraciones To Iteraciones + 1 ;
]
Loop;
9.5.3
ANALYSING DETERMINISTIC SCENARIOS WITH
TEMPORAL EVOLUTION
Browser for consulting results of temporal scenarios.
When the Temporal programming table (FIGURE 9.15 Temporal Programme)
has been created, and the Temporal evolution simulation is run via the button Run, the
progress of the calculation is shown in a progress bar in a new window. The set of
warnings relating to the alarms must be accepted until the set of intervals has finished or
the simulation is cancelled. When the simulation ends or is cancelled by the user de to
296
GESTAR 2014.- Users Manual
an alarm, the results of each e Simulation Interval can be seen in the window in
FIGURE 9.21, the Temporal evolution browser, which appears automatically and gives
access to the various Simulation Intervals.
FIGURE 9.21 Temporal Evolution browser.
To move from one interval to another, just click the buttons next to the
numerical field (buttons
) or mouse-click directly on the field and
enter the number of the interval you want to see (central number). There is also a video
option to see the whole temporal sequence case by case, with options to pause or stop at
any time in the evolution (buttons
indicated corresponding to the scenario shown.
). At the bottom left the moment is
As well as visualising each interval on the map, there are other buttons in the
window:
Button
If there were alarms in the temporal interval, the button Report in the
window Alarms provides a list of the variables in Nodes and Elements which
triggered alarms in the interval.
Button
Shows the window Tables for graphics , where the graphic
visualization can be created of the temporal evolution of one of its variables. Its
use is described below.
Button
Leads to the window Results, showing the values of the variables in
Nodes and Elements in the currently displayed interval (see p. ). 67).
Button
The button Save lets you save as Excel (.xls) or text (.txt) files
all the values of the variables of the network in all the intervals of the Temporal
evolution. It offers a possible limitation of exported simulation time to avoid
overwhelming the capacity of the output files.
Tables and graphs of results in Evolution over Time.
After running simulations with Evolution over Time, GESTAR lets you obtain tables
and graphs which register or visualise the value over time of one or more variables
selected by the user.
To access these resources, click the button
Time Cursor window (FIGURE 9. 21).
on the Menu bar or in the Evolution over
GESTAR 2014.- Users Manual
297
FIGURE 9. 22 Tables for Graphs. Reservoir Node.
The corresponding tables of FIGURE 9. 22 show the values of the different variables
which can be shown in graphs, depending on the tab chosen from Nodes, Elements,
Variable, Pumping Station. Each row of each table corresponds to each of the initial
Instants of the Simulation Intervals, defined in the calculated Evolution over Time.
Nodes. The type of Node must be defined in the first drop-down list, selecting the
Identifier of the Node in the next drop-down menu, depending on the type selected
(among those existing in the network).
The hydraulic magnitudes which can be visualised for each Node are:
Junction nodes: Pressure and Total Head.
Reservoirs: Level, Total head, Consumption and Volume
Supplied.
Known Pressure Nodes: Pressure, Consumption and Total
head, Pressure Margin and Set Point Pressure.
Known consumption nodes: Pressure, Total head, Consumption,
Pressure Margin and Set Point Pressure
Emitters: Consumption.
GESTAR 2014.- Users Manual
298
FIGURE 9. 23Tables for Graphs. Known Demand Node.
Elements. The magnitudes shown for each type of Element are:
Pipes: instantaneous values for Velocity, Flow rate and Head
loss.
Valves: instantaneous values for Velocity, Flow rate and Head
loss.
Individual Pumps: instantaneous values for Flow rate, Head
loss (- delivery head), Energy (consumed up to the instant),
Power (absorbed), Performance, Velocity, for each Pump
Element.
Variable. Under the variables tab, after selecting a variable from the drop-down list
from among the following, Pressure, Total Head, Consumption, Velocity, Flow rate,
Level, Head Loss and Pressure margin, each column of the table establishes the
values taken by the variable in each Node or Element, depending on the nature of the
selected variable.
Pumping station. The instantaneous values covering all Pump Elements are offered:
Network power consumption, Power, Total Efficiency (of the set of Pump Elements,
equivalent to instantaneous EEB, see definition on p. 319), instantaneous ESE
(Power Supply Efficiency, in %), Cumulative Efficiency (of the set of Pump Elements
from the starting point of the Evolution over Time to that instant, equivalent to EEB
for the period), Cumulative ESE (%) (from the starting point of the Evolution over
GESTAR 2014.- Users Manual
299
Time to that instant), instantaneous Cost of Power, cumulative Total Cost, Cost by
Volume and Unit of Power.
Results. The Results field under the Pumping Station tab offers
a summary of Power Costs, including: the Cost of the Power
Supply, Cost of the Total Power Consumption and the Cost per
Unit, according to the defined pricing.
Represent.
The variable or variables to be represented in the graph can be selected with a
mouse click at the head of the corresponding column of the table. The selected columns
will then have a blue background. To cancel the selection of a previously selected
column, just click on its heading.
Double click on the head of a column to sort the whole table according to the
sequence of ascending values, instead of temporal, in the chosen column. To return to
temporal order, double click on the first column, Instant.
When the Table for Graphs has been altered to suit your needs by the operations
described above, you can continue to the graphic representation. The values of the Table
for Graphs cannot be exported directly. They can be exported from the window of the
Graph generated from them.
When you click the button Represent, GESTAR will show the graphic
representation of the columns selected in the window Graph of Evolution over Time.
GESTAR 2014.- Users Manual
300
FIGURE 9. 24 Example Graphic Visualization
The graphs provided by GESTAR always have time as the variable associated with the
horizontal axis, particularised in the Simulation Intervals defined in the Evolution over
Time window. The vertical axis represents the values of the variables (one or more, of
the same type or different) selected by the user.
Each variable will appear represented by a colour assigned by default by the
programme. For greater clarity and better identification of the variables represented we
recommend visualising simultaneously fewer than 10 parameters. Depending on the
selection made in Tables for Graphs, a heading will appear for the graph identifying the
variable (with its units), the Node or Element selected to be represented in the block
Type of Table. At the bottom of the graph, under the horizontal axis, a legend associates
each line of colour with the name of the Node or Element whose fixed variable is
shown, or the different variables (with their units) which appear in the figure for a
certain Element or Node, all as specified in the block Type of Table of the Table for
Graphs. At the top of the window containing the graph (FIGURE 9.23) is a menu with
various options: for configuring the appearance of the graph, for exporting the graph
and optimising the presentation of data.
Menu File/ Export. Here we have 2 options for exporting the graph: in *.gif
format, including the graph as a drawing, or in text format, extracting the
numerical data.
Menu File/ Quit. Closes the graph window.
GESTAR 2014.- Users Manual
301
Menu Edit/ Copy the image to the clipboard in Metfile Windows format.
Pasting into any Office document (Paste special/ Metfile Windows) lets you
include the image and edit it if necessary.
Menu Graph/ Legend. Enables/disables the legend.
Menu Graph/ Title. Lets you assign a name to the Graph.
Menu Graph/ View data. To display numerical data over the lines of the
graph.
Menu Graph/ Optimise. As in the same graph different variables or the same
variable with widely differing absolute values may be represented, this
option makes an exponential type of presentation where the vertical scale
shows the significand (from 0 to 10) while the legend indicates the power of
10 which the read values must be multiplied by to obtain the absolute values.
Clicking with the secondary mouse button on a node or element, as well as
showing the information obtained in the other simulations (see p. 276), after a Temporal
Evolution analysis, takes you directly to Evolution Graphs with several variables
according to the type of node or element chosen.
302
GESTAR 2014.- Users Manual
10
EVALUATION OF POWER COSTS AND
OPTIMIZATION OF REGULATIONS IN
PUMPING STATIONS
10.1 UTILITIES
GESTAR introduces tools which are unique in their field, innovative and
efficient, which let you evaluate rationally and in detail the performance of Pumping
stations and their associated power costs, according to the composition of pumps, the
type of regulation used and characteristics of the distribution network, with universal
applicability. These resources are useful for better design in pumping stations, power
management in pumping, and audits and rehabilitation of pumping systems.
Thanks to the tools offered by GESTAR you can optimise:
The selection of the number, type and regulation of pumping equipment
in the design phase.
The most suitable regulation of the characteristics of an operational
system for reducing power costs.
The definition and identification of the modifications needed in
inefficient or obsolete operational systems.
The utilities needed are mostly associated with Temporal evolution tools,
described in Chapter 9.5, as regards the calculation of power costs for deterministic
irrigation programming, with pumping stations already configured. The rest are grouped
under the Menu bar: Pump Regulation, enabling the following functions:
System Curve (see p. 303).
Selection of Pumps (see p.305).
Probability Function of Pumped Flow Rate(see p.307).
Pump Regulation(see p.309).
Power costs (see p. 314).
The tools can be called up individually or integrated in the option Pump
regulation/ Power Costs.
GESTAR 2014.- Users Manual
303
10.2 SYSTEM CURVE
The system curve in the network is defined as the relationship between the
pressure supplied at intake, which must be enough for all the operational consumption
nodes, and the flow rate demanded for each of the possible scenarios. The network must
comply with a series of restrictions to obtain the system curve through the programme.
Thus, in the current versions we must be dealing with a branched network, with a single
point of total head (using inverse analysis techniques these restrictions can be avoided,
currently in deployment) Dam node or Reservoir node. A Pump element cannot have
been implemented at intake, and Total head at the intake point must be as low as
possible. Losses from pumping equipment and filters must be modelled as singular
losses in the first stretch of the network.
FIGURE 10.1 Example network topology for obtaining a System Curve
During the calculation process in GESTAR operational scenarios are randomly
generated for different percentages of demand, within the range indicated and for each
scenario, it determines the pump head required at intake to supply the set point pressure
to the least favourable Node open in the scenario (see Appendix X, p. 519).
The user accesses the window in FIGURE 10.2.
GESTAR 2014.- Users Manual
304
FIGURE 10.2 Dialogue Calculate System Curve
Flow rates. Filling in the field Analyse to Q, the calculation of the system
curve will be bounded to the flow rate desired by the user (in m3/s). By
default the design flow rate of the Pipe starting at the intake node is
implemented. The labels for design Q and max Q show the design flow
rate considered in the network and the maximum flow rate passing
through the network when all Nodes are operational, respectively.
Number of Scenarios. Indicates the number of scenarios to simulate for
each percentage of flow rate, in relation to the total installed, passing
through at intake; it is predefined with the value of 100 e., but we
recommend a minimum number of Scenarios equal to 3 times the
number of hydrants in the network.
Step. Percentage increase in relation to the cumulative flow rate,
increasing the previous flow rate starting with Q=0 m3/s. To obtain
simultaneity levels in the values the number of random scenarios set in
the previous field will be run. The percentage is increased until it reaches
the value given in Analyse to Q.
Calculate. Click this button to start the calculation process. The results
obtained are exported to an spreadsheet (see p. 219), which will be saved
where the user specifies (GESTAR will open the window Save System
Curve). This document provides the points surrounding the maximums
and minimums and the recommended system curve (reliability equal to
the guaranteed supply at intake). The maximum system curve
(surrounding the maximum absolute pressure requirements for each % of
demand) favours safety as its reliability is nearly 100%, but it is not
energy efficient. The minimum system curve (surrounding the absolute
minimum pressure requirements for each % of demand) is unacceptable
as it does not meet the pressure requirements for almost any consumption
scenario (reliability tending to zero).
Export Intermediate Cases. If this field is enabled before calculation, as
well as the table with the values defining the system curve with a degree
of reliability equal to the guaranteed supply at intake, the user will obtain
detailed information in Excel format for each of the random scenarios
generated for each value of flow rate passed through, obtaining the cloud
305
GESTAR 2014.- Users Manual
of points of the pressures demanded at intake in all the simulations.
Based on these results, the user can establish system curves with any
degree of reliability.
Fit Curve. The results obtained follow a parabolic fit in the form:
H = H min +Ks Q2
10.3 PUMP SELECTION
This menu provides resources for obtaining immediately Performance Curves
for Pumps which meet certain operational conditions. There are two procedures for this.
The first lets you synthesise hypothetical parabolic performance curves which pass
through specified nominal pump head and flow rate points with a given maximum
efficiency. The second lets you select the pump from the Pump Database, and retrieve
its Performance Curves using the tools documented above on p. 110. The dialogue in
FIGURE 10.3 is used.
FIGURE 10.3 Pump Selection.
Synthetic Pump
The performance curves H-Q and R-Q are configured with the following
requirements, leading to conditions illustrated in the FIGURE on p. 306.
306
GESTAR 2014.- Users Manual
The curve H-Q is approximated by a second degree polynomial with
coefficients A, B, C.
The efficiency curve R-Q is approximated by a second degree polynomial with
coefficients F, G and without independent term.
For the Nominal flow rate, design flow rate, A d ; to supply with the number of
pumps indicated in the corresponding field, the curve generates the Nominal
Head, design head, H d , both values given by the user.
The curve H-Q has null slope (is horizontal) for Q=0.
The curve H-Q, for null flow rate, supplies a pump head (Ho) given by Ho=
(1+P/100) x H d , where P is a parameter (increase in overpressure in relation to
H d , in percentage, at zero flow rate) given by the user.
For the nominal flow rate the pump has its maximum efficiency, also given.
For the maximum flow rate, null pump head, efficiency must be null.
The first three conditions let you calculate the coefficients A, B and C. The last
two, F and G (the third coefficient, independent term of the polynomial of the
efficiency curve, is null, given that efficiency at null flow rate is also null).
Manometric pressure heads
H(mca)
GENERATION OF THE SYNTHETIC
PUMP
max
140
dH
=0
dQ Q = 0
Hd (1+p)
120
HCCk
p. Hd 100
Hd
(Qd ; Hd)
n
3
2
1
40
Hmin
20
B2
B1
Q
0,2
n
0,4
0,6 Qd
Bn
.
B3
0,8
1,2
Q(m3/s)1,4
Pumping flow rate at intake
FIGURE 10.4 Generation of the Synthetic Pump
In the window in FIGURE 10.3 enter the necessary values in the
various fields.
The nominal H and nominal Q indicate the design point of the pump
(or if applicable the pumping station, comprising pumps with
identical performance curves), a point for which it is supposed
efficiency will be highest.
The criteria for play P % indicate the increase of the head at zero
flow rate in relation to the Nominal head for the Nominal Flow rate..
GESTAR 2014.- Users Manual
307
Rend (%) indicates the maximum efficiency of the pump, produced
for the design flow rate of each pump, this flow rate coinciding with
the result of dividing the Nominal Flow rate by the Total Number of
Pumps.
The Total Number of Pumps is defined as the number of identical
pumps making up the parallel pumping station, also supposing that
this is of variable velocity and the others are fixed velocity.
10.4 PROBABILITY DENSITY FUNCTION
The Probability Density Function (PDF) of the demanded flow rate enables the
distribution of intake flow rates to be synthesised at a point of entry to the network,
throughout a time period which can include the whole campaign or monthly periods The
PDF of the demanded flow rate at an intake point is equivalent to knowing the
distribution of relative frequencies of each flow rate at that point. This information is
useful in the simulation of water consumption processes and, especially, in the prediction
of power consumption throughout a long time period, if intake is by direct pumping.
In branching type on-demand irrigation networks, head flows correspond to a
succession of different random scenarios, which are modified with the opening and
closing of irrigation intakes Consequently, the flow rate at intake can be considered a
continual random variable, whose PDF can be calculated (Esperanza, 2007) by the
extension of the ideas contained in (Roldan et al., 2003). On the other hand, in networks
for turn based irrigation, the PDF can be inferred from the de irrigation calendars
programmes according to existing crops and established turns. Finally, in any type of
operational network where there is a significant register of flow rates, the relative
frequencies of each flow rate can be extracted from experimental data, which in turn
will generate the PDF.
The calculation of the Probability Density Function of flow rates at intake of a
branched demand network for a period comprising a certain number of months
(FIGURE 10.5) is dealt with in GESTAR using a combination of monthly Probability
Density Functions of Normal type, depending on the daily water needs of the month, the
topological configuration, the maximum flow rates of the hydrants, and the plots and
crops, leading to the probability density function supposed for the demands in the
network. Appendix XI, , documents the significance and construction of the PDF of a
given period.
GESTAR 2014.- Users Manual
308
FIGURE 10.5 Probability Density Function of demanded flow rates
Accessing this tool via the menu Pump Regulation/ Probability function of the
Pumped Flow rate, the PDF of the flow rates is assessed, at the point of intake, for
strictly branched networks running to demand. The user is offered the window shown in
FIGURE 10.6.1. If the PDF is known, as the relative frequency of each flow rate consult
section 10.6.1, p. 315
FIGURE 10.6 Probability Density Function of Flow Rate
Daily Needs. When GESTAR calculates the Probability Density
Function of the Flow rate, it can include the heterogeneity of demand for
the different months of the campaign. This quadrant defines the Daily
Water Needs for each month, expressed in mm. Using the icon
the
user can save in text format the daily needs defined for a given
GESTAR 2014.- Users Manual
309
supposition, letting them be reloaded in later calculations using the
icon
Time brackets for electricity prices. This model, if required by the user,
also takes into account the different price bands of time brackets (peak,
off-peak and shoulder). The option Apply Time Bands must be enabled,
showing in the corresponding cells the values of the number of hours
predefined for each price shown in FIGURE 10.6. These can be modified
as preferred by the designer.
Effective Day of Irrigation. The number of hours of an effective day of
irrigation must be set, assigning by default a value of 18 h. If time and
price bands are applied, the EDI must be spread over the different time
bands, where the predefined values are found in FIGURE 10.6 in each
cell.
Distributing Irrigation Times. The option is currently implemented for
distributing the irrigation time among the different time bands, if the user
has decided to take into account the different electivity prices, by % of
known volumes, where the values given by default are shown in
Limit Q and Step Q. In the bottom left of the (FIGURE 10.6) are two
cells for defining the Limit Flow rate which the function will be built up
to and the Flow rate step where the flow rate will be increased from the
value 0 to obtain the different values for which the demand probability is
calculated.
Export Averages and Variances. When this field is enabled GESTAR
will generate a spreadsheet with the monthly values of the averages
(mathematical average of the observations) and the variance (measure of
variability, this is the average square of the distances between each
observation and the average of the set of observations) referring to the
probabilities of opening.
Export Annual and Monthly PDF. Exports to a spreadsheet the results of
the probability function of monthly and annual demand for each of the
required flow rate values.
10.5 PUMP REGULATION
This tool offers an agile and reliable solution to the definition of overall action
curves for regulating fixed speed pumps, variable speed pumps, and composite
regulations for a combination of pumps of both types. In any of these cases, an arbitrary
number of pumps can be configured, of the same or different sizes.
In this way the Action Curves of a pumping station (Power-Flow rate, HeadFlow rate and Efficiency-Flow rate), given the composition of pump groups and the
GESTAR 2014.- Users Manual
310
type of regulation to be studied, can be obtained using this module, the configuration
window for which is shown in FIGURE.
FIGURE 10.7 Pump Regulation Window.
Fixed Velocity Pumps/ Variable Velocity Pumps. The two quadrants at the
top of the dialogue shown in have a similar structure, so they will be
explained jointly, below. FIGURE
Comment. In this field the identifier code of the pump can be
entered. If nothing is entered, a number will be taken by default.
Rpm. In this field the rotational speed is entered of the nominal pump
corresponding to the entered performance.
%. If the pump is variable speed, the % indicates the maximum
percentage of rpm over the nominal, which lets the pump rotate
without overlapping the next start point.
Sequential / simultaneous operation. For Variable Speed Pumps, the
default supposition is that they work sequentially (option Sequential
operation), i.e., one at a time. If there are various pumps (2 in this
version) with variable speed working at the same time and the same
rpm, choose the option Simultaneous Operation. This option can be
enabled once the two pumps have been added to the editing list. al.
Performance Curve Table Discrete points of the Performance Curves
of each pump in the composition are entered. The data to enter for
each row are Flow rate (m3/s), Head (m) and one more, choosing
between Power (kW) and Efficiency (%), with the missing value
calculated with the other data. To fit the Performance Curves of the
pumps more than two points must be entered in the table.
311
GESTAR 2014.- Users Manual
Accept Pump. To accept the entered pump click the button Accept
Pump,
Editing list of Pumps. Once the pump is accepted, it will appear in
the list to the right of the table, and can be edited (
button Edit
Pump), deleted (
button Delete pump) and you can also view the
graphs derived from the interpolation using splines of the curves HQ, P-Q and R-Q (
button view graph of pump curves).
FIGURE 10.8 Curves of Pump head, Power consumption and Pump efficiency.
Database. The points defining the Performance Curves of the pumps
can be retrieved from the Pumps Databases utility, .FIGURE 10.16
GESTAR 2014.- Users Manual
312
FIGURE 10.9 Choosing Pumps from a Database.
Starting Sequence of the Pumps comprising the pumping station.
Calculate starting sequence. Once the pumps for the pumping station
are defined, GESTAR offers the possibility of calculating their start
sequence clicking this button. The sequence is shown by a table at
the bottom left of this dialogue, representing the operational state of
each pump making up the station, as the circulating flow rate
increases. A 1 indicates that this pump is active and a 0 that it is
stopped at a certain phase of the sequence. The starting flow rate is
also shown of the next pump producing the phase change of the
sequence, which by default corresponds to the maximum which each
phase of the sequence can supply with the pumps working at nominal
rpm (BVF)/maximum rpm (BVV), with a joint pump head equal to
or more than that demanded by the System curve. (i.e., the cut of the
parallel composition of the performance curves H-Q of the active
pumps in this state at nominal/maximum rpm, with the System curve
of the network). It also shows the pump working at variable speed in
each state and the maximum percentage of its angular velocity in
GESTAR 2014.- Users Manual
313
relation to nominal. If recovery should not be possible between the
start/stop points in a phase of the sequence, i.e., if the variable pump
to link to the next phase should exceed the maximum acceptable rpm
(over the limit in % indicated for the pump), the percentage of rpm,
in relation to the nominal, needed for the variable speed pump to
reach recovery will be marked in red and the situation will be noted.
Edit Sequence. If the sequence calculated is not the desired one, it ca
be edited using this button. The list of start sequences will be
accessible and can be modified by the user, recording or discarding
these modifications using the buttons Accept changes / Cancel
changes shown during the editing process at the bottom right of the
window in FIGURE 10.16. Activating the option Edit modulation,
the start flow rates can be modified manually, automatically
calculating the % of r.p.m. the pump will reach when this start flow
rate is supplied.
Calculation of the Performance of the Pumping Station. When this button is
clicked, GESTAR generates a synoptic Graph (see FIGURE 10.10) of the
Power consumption of the pumping station and the Joint Efficiency and
main Action Curves enabling a first evaluation of energy consumption and
efficiency resulting from the entered composition and regulation. If you want
full information on the case, click the corresponding button in the new
window to generate a spreadsheet (see p. 223) with the features of the new
pumping station, including results such as power consumed by each pump,
efficiency, head supplied by the station, head demanded by the system,
useful power and overall efficiency. All these results are calculated for the
range of flow rates from null flow rate to the maxim entered in the network
data tab.
314
GESTAR 2014.- Users Manual
FIGURE 10.10 Power Curves and Efficiency of Performance in Pumping Station
10.6 CALCULATING POWER USAGE
Finally, with the option Power Costs of the menu Pump Regulation, all the tools
are available to analyse pumping stations and their power costs. This includes the set of
functions which can be called up individually via the other options on the Regulation
menu.
Access each tab following a logical sequence shown below, following their
order.
Network Data
Station Regulation
Power Data
Power results
FIGURE 10.11 Power Costs analysis sequence
GESTAR 2014.- Users Manual
315
Some stages, such as obtaining the System curve, can be run beforehand and
their values loaded directly.
10.6.1
NETWORK DATA
The first window to appear after the Menu Pump Regulation / option Power
Costs is shown in FIGURE 10.12, and requires a series of general data about the
network.
FIGURE 10.12 Power calculations. Network data.
General data for analysis.
The sized Q and sized H indicate the flow rate and head derived from
sizing the network. (see chapter 0, p. 225).
Analyse to Q indicates the flow rate in m3/s up to which the energy costs
will be calculated.
Q intervals (l/s). Power costs are calculated from the value 0, for each of
the values of Q, obtained by adding the flow rate before the interval
defined in this field (in l/s), until arriving at the maximum flow rate to
analyse (defined in the field Analyse to Q)
System Curve. The method for obtaining it is described on p. 303 et seq. GESTAR
provides two ways for the user to define this curve in this module:
Manual entry of its coefficients, previously found or given externally, filling in
the enabled fields for H min (minimum head) and K (dimensional coefficient)
GESTAR 2014.- Users Manual
316
Calculation of the system curve of the installation. The button System curve in
the window starts the same process as that defined in the independent Menu
module: Pumping regulation/ System Curve
Probability Density Function (PDF). The last quadrant of the dialogue shown in
FIGURE 10.12 is for implementing the Probability Density Function of the
pumped flow rate. Appendix XI, refxxx , p, Xxx, describes the basic conceptual
aspects of the properties and calculation of the Probability Density function. Two
variants are offered:
Calculate Theoretical Function. To evaluate this function, in the case of
branched networks in demand irrigation which fulfil Clement's hypothesis,
click the button with the same name, also accessible via the menu Pump
regulation / Probability function of pumped flow rate, as described in section
10.4, p. 307
Enter Frequencies Function. If the distribution is known of relative frequencies
of each flow rate, according to experimental data or programming for turn
irrigation, you can introduce this information to generate the corresponding
probability density function. To do this, just click this button (FIGURE 10.12)
and enter, in the dialogue shown in FIGURE 10.13, pairs of points in the cells
for flow rate and relative frequency of each flow rate, and the Total Hours of
the irrigation campaign (or for the period of the study). Appendix XI refxxx
gives complementary information.
FIGURE 10.13 Dialogue Frequency of Flow rates.
10.6.2
STATION REGULATION
This tab groups data relating to obtaining the Action Curves of the Pumping
Station.
GESTAR 2014.- Users Manual
317
FIGURE 10.14 Power calculations. Station regulation
You can choose two types of tools for obtaining the Action Curves:
Simplified Regulation:
Generic Regulation
Simplified Regulation: The station comprises fixed speed pumps except for
one, which is variable speed. Also, all of them are identical with synthetic
performance curves. The composition supplies for the nominal flow rate of the
pumping station, the nominal head, and a specified maximum efficiency. The
variable speed pump starts first, adapting its speed to the point in the system
curve where the system is located. The first fixed speed pump (BVF) starts
working when the point on the system curve coincides with the cut-off point of
the curve H-Q of the BVF, and so on with all the fixed speed pumps
comprising the station.
Manual entry of the coefficients defining the curves H-Q and R-Q. From the
window in FIGURE 10.8, the same fields are filled in as for selecting the
synthetic pump
FIGURE 10.15 Configuration of Pumps.
GESTAR 2014.- Users Manual
318
Calculate start Q. When the parameters are implemented defining the curve
of the pumps, click the button Calculate Q cut to obtain the flow rate cut-off
of the compositions parallel to the sequence of working pumps 1,2,?n. with
the System curve of the network. These points serve as a reference in
regulation to indicate the average stop/start flow rate of the groups.
Generic Regulation. To enter the data for this option click the button Edit. This
opens a window (FIGURE 10.6) equivalent in content and operation to that
described in section 10.5
FIGURE 10.16 Generic Regulation. Station data.
319
GESTAR 2014.- Users Manual
10.6.3
POWER DATA
FIGURE 10.17 Power Data
This tab lets you adapt the initial electricity and power parameters to each of the
concrete cases of pumping where energy use is to be studied.
Electricity installation.
Cos fi. In this field, enter the value of the power factor of the installation.
The value assigned by default in GESTAR is 0.8997
Efficiency Installation %. Set the efficiency of the pumping station as a
percentage in this field. (By default a value of 100% is applied).
Calculate power indicators. Using this quadrant the user can evaluate energy
efficiency using the Energy Efficiency Indicators, which let you measure the power
used to produce one unit of product.
Pumping Energy Efficiency (EEB). If this option is enabled, GESTAR will
calculate the indicator EEB, where this is the relationship between delivered
energy and the energy invested in the pumping device (Efficiency of the
pumping station as a whole). That is, it represents the quotient between the
hydraulic power supplied by pumping and the electric power consumed.
Efficiency of Electricity supply. If you want GESTAR to calculate the
indicator ESE referring to the efficiency of supply, add in the adjacent field
the value of the Available overall energy which will be accessible when this
option is selected.
320
GESTAR 2014.- Users Manual
The indicator ESE represents the coefficient between the energy needed for
the system and the real energy supplied, so that:
ESE =
E
ICE
Yes
E 0
Where E is the difference between the indicial energy of the water and
the energy demanded by the supplied irrigation system and ICE is the Index
of electrical load (m) representing the average manometric head supplied by
pumping, including the supply points which do not need pumping.
Detailed formulations of both parameters are given below:
EnergaDisponible = (
1
VolumenTotal
*
Superficiei )* Hcabecera* g ) *
Superficiei 3600 * 1000
Equation 10-1. Available Energy (according to the Institute for the Diversification and Saving of Energy)
(
ESE(%) =
1
VolumenTotal
*
( Supercifiei * ( Cotai + Pr esionConsignai )* g )) (( Superficiei )* Hcabecera* g ) *
Superficiei 3600 * 1000
EnergaTotalUtil
Equation 10-2 Efficiency of Electricity Supply (according to IDAE)
Power prices
Electricity prices. Select from the first drop-down list in the quadrant Power
prices the type of contract arranged with the electricity company for the
installation being analysed. Use the button prices to the right of the drop-down to
go to the window where you can edit and load new prices. Also, choosing from
the personalised list of rates, you can specify directly the data needed in the
corresponding fields (Energy price (/kWh.) and Electricity Supplied (/kW
month)).
10.6.4
POWER RESULTS
Finally, to calculate the power consumption of the station, the demanded power
and other power results, click the button Calculate, to the left under any tab.
Calculation of the power consumed CEDkWh in the irrigation campaign, of total
duration T, uses integration of the distribution of density of the power consumed
depending on flow rate.
Q max
CEDkWh = T
P(q).FDP(q) dq
0
321
GESTAR 2014.- Users Manual
As can be seen in FIGURE 10.18, the last tab shows a summary of the results
obtained, including the annual cost of pumping, energy consumption per year, etc It also
shows a list of the cut-off flow rates of the start sequence of the station, a list of the flow
rates and their corresponding power, and a last list corresponding to flow rates and
efficiency.
FIGURE 10.18 Power results
This window lets you view the graphs P-Q and R-Q of the pumping station using
the button of the same name. This produces two graphs like those in FIGURE 10.19.
These graphs may present instabilities. This problem can be solved by reducing the
value entered in the first tab with the name intervals of Q.
322
GESTAR 2014.- Users Manual
FIGURE 10.19 Graphs P-Q and R-Q.
Also, GESTAR lets you save all the results in a spreadsheet, so as many
variables as you want can be manipulated and represented graphically. Thus, for
example, the power consumption of the variable pump in relation to the total flow rate
(FIGURE 10.20) can be represented, or the percentage of the angular velocity adapted
at any time (FIGURE 10.21).
Potencia Absorbida bomba variable
25
Pa (kW)
20
15
10
5
0
0
0,02
0,04
0,06
0,08
0,1
0,12
0,14
Q (m3/s)
FIGURE 10.20 Power consumption of the variable pump.
0,16
323
GESTAR 2014.- Users Manual
Alfa bomba
1,2
Alfa (%)
1
0,8
0,6
0,4
0,2
0
0
0,02
0,04
0,06
0,08
0,1
0,12
0,14
Q (m3/s)
FIGURE 10.21 Percentage of the angular velocity of the pump.
0,16
GESTAR 2014.- Users Manual
324
11 IN-PLOT DESIGN
11.1 DEFINITION OF CONCEPTS
GESTAR incorporates tools for the In-Plot Design project which add robustness
and agility to the techniques for the hydraulic design and simulation of sprinkler
systems and localised in-plot irrigation systems.
The technical terms used for these solutions vary and can lead to confusion. For
this reason, before the hydraulic design of irrigation sprinkler networks, we will clarify
and unify useful concepts to avoid possible conceptual problems.
In-Plot Design: Defined as the part of the hydraulic design installed from the
intake node to the crop. GESTAR can generate two types of design: sprinkler
networks and drip irrigation networks.
Sprinkler irrigation network : An irrigation technique in which water is
applied in the form of rain of varying intensity and uniformity, through
sprinklers fed with pressurised water in the plot, where the water infiltrates
where it falls. To distribute the water efficiently, sprinkler irrigation requires an
infrastructure of pipes and sprinklers, called Coverage.
Plot: The total surface which needs watering. In FIGURE 11. 1 it is bounded
by the thickest black line, called the Outline or Plot Boundary.
GESTAR 2014.- Users Manual
325
FIGURE 11. 1 Diagram of the intake node of an irrigation plot.
Intake node or Intake node hydrant: The intake node is the main hydrant
supplying all the water needed to the plot. In FIGURE 11. 1 , it is symbolised
by a blue square at the start of the network.
Sector valves: The valves controlling the pressure at the entrance to the sectors
and distributing the water to the secondary pipes. FIGURE 11. 1 shows them as
two connected dark blue triangles at the entrance to the sectors.
Primary pipes or Main pipes The pipes transporting the water from the intake
node of the network to the sector hydrants, which are the water outlets in the
plot. In FIGURE 11. 1 they are represented by thick orange polylines.
GESTAR 2014.- Users Manual
326
FIGURE 11. 2 Diagram of an irrigation sector.
Irrigation sector: Defined as an area of the terrain watered by the same sector
hydrant or sector water outlet. These hydrants can have a wide range of
mechanisms, from a simple stopcock to complex devices with pressure
limiters, pressure regulators, metres and so on. In FIGURE 11. 2 they are
represented by pink dotted lines.
Secondary pipes: The pipes taking the water from the sector hydrants of the
network to the tertiary pipes. FIGURE 11. 2 shows them as medium-thick red
lines.
Tertiary pipes, irrigation branches or riser branches: These three terms
describe the pipes distributing water around the plot from the secondary pipes
to the irrigation emitters. FIGURE 11. 3 shows these pipes as thin blue lines.
GESTAR 2014.- Users Manual
327
FIGURE 11. 3 Example of a complete sprinkler irrigation network.
Sprinklers: The devices which distribute the water in the form of rain..
Depending on their function, there are two types: circular sprinklers which
water a circular area, and sector sprinklers which only water a predetermined
sector. In general, all of them have an emitter element where the jet of water
emerges, with a biasing spring that makes the sprinkler turn intermittently in a
series of bursts. FIGURE 11. 4 shows the structure of a sprinkler.
Sprinkler riser: A pipe of variable length which lets the water emerge at a
sufficient height to reach the necessary area of crops.
The Riser Height (Hc) is the known length in metres of the riser, coinciding
with the parameter called emitter height, measured from the point of insertion
to the sprinkler.
Insertion point or Insertion Z: The exact place where the riser is inserted.
Usually below ground level.
328
GESTAR 2014.- Users Manual
Aspersor
H = K s Q N
Alcance = K sa Q Na
Caa porta-aspersor
(Hc = Altura variable)
Vlvula
Prdidas de carga
singulares (Ks, N)
Cota del terreno
Tubera terciaria
Punto deinsercin (x,y,z)
FIGURE 11. 4 Diagram of the structure of a sprinkler.
Nominal Sprinkler Pressure: The interior pressure in the sprinkler before the
water emerges. The flow rate emitted depends on this parameter, but once at
the discharge point the pressure is atmospheric.
Sprinkler reach: The length the water reaches during irrigation from the
sprinklers, i.e., the circular area they can water.
Drip irrigation network: an irrigation technique in which the water is applied
via pipes with emitters at the location of the plant root More details on its use
in the chapter on Drip Irrigation, pending incorporation.
Drip irrigation emitters: The mechanisms which supply water to the crop root
area. The flow rate discharged by an emitter relates to the hydraulic pressure at
entry, via the equation: q = k d . hx. Where h is the hydraulic pressure at the
entry of the water into the emitter. Kd is the characteristic discharge constant
or coefficient of the emitter and equivalent to the flow rate provided at a
pressure de 1 m. And finally, X is the emitter discharge exponent and is
characterised by the flow regime inside the emitter, and its self-compensating
devices.
Irrigation spacing: Irrigation spacing is the distance between two contiguous
hose reel irrigators or two contiguous sprinklers on the same reel. This governs
the layout of the sprinklers on the terrain, which is defined by its geometry and
spacing. Layout Types can be rectangular or triangular.
The use of the computer application AutoCAD as a tool for plotting networks
also involves a special technical drawing terminology, which we will explain here.
GESTAR 2014.- Users Manual
329
Line: the simplest object in AutoCAD, corresponding to a segment or a series
of connected segments. This is the basic starting point of the pipe layout,
particularly the tertiary pipes, consisting of lines. In (fig), the lines are the
tertiary pipes, in dark blue.
Polyline:: a sequence of segments created as a single object, which can create
straight or curved line segments, or a combination. Irrigation plots, primary
pipes, secondary pipes and sectors are drawn with polylines. An example
polyline is the outline of the plot shown in FIGURE 11. 3.
Block: Blocks consist of objects drawn in various layers with different colours,
types and thicknesses of line. Although a block is always inserted over the
current layer, the block reference keeps information on the original layer,
colour and type of line of the objects contained in the block. It can monitor
whether the objects in a block retain their original properties or inherit the
properties of the current parameters of layer, colour, type or thickness of line.
In FIGURE 11. 3, the sprinklers and intake node hydrant are blocks.
Layers: Work in the AutoCAD environment takes the form of drawing in
layers. The layers are used for grouping information about a drawing
according to its function and for reinforcing the types of line, the colour and
other parameters. Layers are the equivalent of the transparent papers used in
design on paper, i.e., each layer corresponds to an object. Thus, in the previous
example in Fig, we see several layers of work: the layer of the lines of tertiary
pipes; the layer of the plot outline polylines, the primary pipes layer, the
secondary pipes layer, and the layer of the sectors; and the block layer of the
circular sprinklers, sector sprinklers and intake node. Because of all this, layers
are the main organisational tool used in drawing. Layers are used for grouping
information by function and for stipulating the type of line, colour and other
standards. By creating layers, we can associate similar types of objects,
assigning them to the same layer. For example, you can put auxiliary lines,
text, levels and legends on different layers. This factor is important when using
AutoCAD for GESTAR, because the different elements of the plot (outline,
primary, secondary and tertiary pipes, sprinklers, level curves, etc) will be
inserted into layers differentiated by colours, names and characteristics. The
concept of the layer is especially significant, with its usefulness for grouping
information, leading us to conclude that each object laid out in AutoCAD
should be assigned to a layer according to its nature. Mixing layers may
distort the entire result by applying the wrong functions to objects. For
example, if we draw a line or segment on the layer assigned to the tertiary
pipes, the programme will then work with the line as if it were a tertiary pipe,
or if the secondary and primary pipe layouts are on the same layer, the
programme will not be able to distinguish between them for its calculations.
GESTAR 2014.- Users Manual
330
11.2 UTILITIES
The functions implemented provide solutions ranging from generating GESTAR
models of the plot based on AutoCAD cartography, to sizing the pipes forming the plot,
the hydraulic analysis of the plot including all its elements, and generating plans,
whether for plots with sprinkler irrigation or with drip irrigation.
For sizing and analysing in-plot systems, tools have been developed and
enhanced to handle the entire process. GESTAR software utilities for In-Plot Design
include powerful resources for:
Generating coverage with circular sprinklers, sector sprinklers and drip
irrigation emitters with tertiary pipes and spacings assigned by the user,
or coverage with drip feed lines at the separations chosen by the user
using AutoCAD.
Optimal sizing of the components used in the design of in-plot irrigation,
primary pipes, secondary pipes and tertiary pipes.
The hydraulic and energy analysis of the agricultural system and
simulations of the scenario, obtaining operating parameters.
Generating detailed plans of the design and exporting them to AutoCAD
format.
These methods make it possible to create economical designs and exact forecasts
of all the hydraulic parameters, even in plots with very irregular shapes and topography.
331
GESTAR 2014.- Users Manual
11.3 SIZING AND ANALYSING IN-PLOT SYSTEMS
FIGURE 11. 5 shows a diagram of the subprocesses to be carried out for the
process of sizing and analysing in-plot systems, which can handle tasks ranging from
topological definition in complex systems to hydraulic testing of pressure and reach,
including obtaining measurements.
Modelo Digital del
Terreno
AUTOCAD
GESTAR C&L
GENERACIN COBERTURA, a partir de los lmites de
parcela en dibujo AUTOCAD
SECTORIZAR Y DIBUJAR LA RED DE TUBERAS
SECUNDARIAS Y TERCIARIAS
GENERACIN DE CURVAS DE
NIVEL Y SUPERFICIES
CORTES en la distribucin de aspersores
ELEVACIN DE ENTIDADES
IMPORTAR RED al entorno de diseo de
GESTAR.
CONFIGURACIN DE LA RED PARA SU
DIMENSIONADO
DIMENSIONADO DE LOS SECTORES
REDIMENSIONADO
EN FUNCIN DEL
ANLISIS
HIDRULICO
DIMENSIONADO TUBERA PRINCIPAL
ANLISIS HIDRULICO Y OBTENCIN DE
PARMETROS DE FUNCIONAMIENTO
EXPORTAR LA RED con los resultados del diseo a
AUTOCAD, generacin de planos.
FIGURE 11. 5Diagram of the process of sizing and analysing in-plot distribution networks.
This diagram shows a simplified version of the operations for completing
optimum sizing and analysis of in-plot irrigation networks, whether for sprinkler
irrigation networks or for drip irrigation networks, .
Generating coverage.
GESTAR and AutoCAD are used in combination and communicate with each
other to carry out this process.. In the AutoCAD environment, draw the plot
outline or boundary with a polyline. Use GESTAR to define the characteristics
of the network. Finally, GESTAR automatically draws a mesh of tertiary pipes
with sprinklers or drip irrigation emitters, which with the specified irrigation
spacing and type of distribution, covers the area inside the plot outline.
GESTAR 2014.- Users Manual
332
Sectorising and drawing the network of secondary and tertiary pipes
In the AutoCAD environment, with the support of the generated coverage
defining the tertiary pipes, draw the layout of the primary pipes, the secondary
pipes and the sectors, in the case of sprinkler irrigation, generating the entire
network of pipes of an In-Plot Design.
Generating stretches and levels.
GESTAR needs a correct definition of the stretches making up the irrigation
network, in order to establish correctly the connections of their elements, through
a Cut-offs process in the Distribution de Sprinklers or Distribution of Drippers,
as applicable. Also, the layout of the network in AutoCAD by default level has a
null level. At this point the real levels of the plot should be assigned. These
levels are defined by points or level curves, and therefore need a terrain
modelling programme, such as MDT5, to set the elevation of entities which
situates each element with its respective exact height.
Importing the network to the GESTAR environment.
The hydraulic design of the irrigation networks is done with the calculation
modules of the GESTAR software. The importing process transfers the layout,
the lengths of the pipes and the levels of the nodes in the network from
AutoCAD to the GESTAR environment. The objects to be converted are marked
together with their working layers used in the AutoCAD environment, in order to
convert the nodes and elements in separate steps, as necessary. The type of
emitter, by default, is selected during this operation.
Configuring the network for sizing.
The user reviews the type of pipes and their connections and installs the
additional hydraulic components of the network. The sectors are laid out if they
have not been imported. The intake node is modelled as an Known Pressure
Node, the value of regulated pressure being the estimated value available
downstream of the intake node hydrant. Also, the sector hydrants or water outlets
are installed as Known Pressure Nodes, with the Sector Entry Point property
activated.
Sizing the sectors.
The next step is to size each of the irrigation sectors. The sizing of sectors takes
into account the design criteria of maximum and minimum velocity, the nominal
flow rate of the emitters and their working pressure, the materials involved, and
the pressure on entry to the module. After this process, the Known Pressure
Nodes installed as Sector Entry Points will show characteristics resulting from
the sizing of the sector, necessary for sizing the main pipes, such as the working
entry flow rate depending on the pressure in the sector, and the pressure required
at entry, including the estimated losses in the valves.
Sizing the main pipes.
GESTAR 2014.- Users Manual
333
The main pipes are sized taking into account the turn-based irrigation sectors.
The irrigation turns are specified with the duration required and their
corresponding characteristics. The programme identifies the critical irrigation
sector (Sector Entry Point with the smallest hydraulic slope), sizing the main
pipes to serve at least the entrance pressure taken into account in the previous
process and considering the path to this sector as the priority. Next the rest of the
pipes are sized, taking into account the pipes of the shared path to the critical
sector, thus making it possible to adjust the diameters, as the shared paths will
have larger diameters than needed for reaching the pressure of the non-critical
modules. The process is performed recursively until it finds an optimal result.
Hydraulic analysis.
The complete simulation of each of the irrigation turns in the plot is used to
analyse its hydraulic functioning, detecting malfunctions and possible
improvements to the design. In the hydraulic analysis, there are useful options
for checking data, as well as the results: it shows the theoretical trajectory of the
water, the real reach of the water with the data entered in the example, in the case
of irrigation with total coverage by sprinklers.
Exporting to AutoCAD:
Exporting the models of the plot to AutoCAD lets you generate detailed plans of
the design in this format. The process for exporting from GESTAR to AutoCAD
marks the objects to convert, both nodes and elements, with a configuration
adapted to the needs of this type of project.
11.4 OBTAINING THE DIGITAL MODEL OF THE
TERRAIN
Altimetrically irregular plots usually have level curves or points preset by the
value of the variable z which designates the level or altitude of the various points of
the plot.
The programme MDT5 in AutoCAD includes a utility for creating a surface
based on the level curves. Obtaining the digital model requires a prior process called
triangulation. During this process the surface is tessellated as a series of triangular
planes which adapt to the different levels, simulating the breaks or changes in the slope
of the terrain which are defined by the breaklines. Breaklines are conventional
AutoCAD polylines defined in certain layers. The vertices of these polylines may
coincide, or not, with topographical points. If the ground level coincides, the
triangulation process considers the level of the point. Naturally, if they do not coincide,
the level of the vertex of the polyline is taken.
Triangulation can be obtained using different methods, most commonly by
creating surfaces based on level curves or on a point cloud.
GESTAR 2014.- Users Manual
334
Level curves and creating the surface area
In MDT5, to create a surface based on level curves, just tick the checkbox
corresponding to the command Create Surface. Vertices of the surfaces can also be
added, changed or deleted with the corresponding commands in the menu Surfaces >
Utilities. When selecting the option Create surface, a dialogue panel appears in which
you must Save the file in the format . sup with a random name, which will prompt the
window in FIGURE 11.15.
FIGURE 11. 6Create surface window in the AutoCAD environment (MDT5)
The table of options of Elements to Triangulate lets you specify the different
elements to use for the creation of the surface. You can triangulate
Topographical Points, Breaklines and Level Curves at the same time. As each
GESTAR 2014.- Users Manual
335
option is enabled or disabled, at the right a button will be enabled or disabled
which lets you specify which elements of the drawing are used.
Points: enable this option if you want to triangulate the topographical
points. By default, the programme triangulates all the points of the
drawing, excluding those where the level is not triangulable. Click Select
Points to specify a different set of points using the Selection window.
Breaklines: this option lets you decide whether to use breaklines. Click the
button Layers to select the layers where the breaklines are drawn, using the
Select Layers window.
Level curves: if the drawing includes a curve, polylines can be used to
create vertices on the surface. These polylines behave like breaklines.
Click the button Select to bring up the window shown in FIGURE 11.16.
FIGURE 11. 7Level curves window
The Select Curves button lets you select in graphic form the curves you want to
use for triangulation.
The Select Layers option is used to specify the level curves to triangulate by
selecting the layers they are in. The layers are selected in a window like the one in
FIGURE11. 17. Select the layer and press the > key..
336
GESTAR 2014.- Users Manual
FIGURE 11. 8Layer selection window
Because in some cases, the polylines which define a curve have too many
vertices, the MDT5 programme can apply a filter which disregards vertices which are
very close together. This reduces the number of very closely grouped vertices. The
parameter Distance between Vertices controls the distance below which the vertices are
ignored.
The checkbox Eliminate Flat Triangles decides whether a post process will be
used which avoids forming flat areas where the level curves are very pronounced,
crests, etc.
Once the elements to triangulate have been decided, other options can be
specified, which appear in FIGURE 11.15. For example, if an Outline will be used
which surrounds the cloud of points to triangulate or of Islands will be considered in
the triangulation. For both these cases you simply enable the corresponding options and
specify the layer where the polylines are which represent these entities.
If no outline is specified, it is important to specify the Maximum Length of the
sides of the outer triangles, to avoid forming areas with vertices too far apart.
Meanwhile, there is the option to Include Vertices of 3D Breaklines, which
considers the coordinates of the vertices of the 3D polylines in the layers selected as
triangulation vertices.
If the breaklines contain arcs, the parameter Discretise Breakline Arcs lets you
specify the separation between the vertices that the programme will add to the surface
along them.
Finally, the lower part of the dialogue controls how the surface is represented.
There are different possibilities which are:
Nothing: the surface is not drawn.
GESTAR 2014.- Users Manual
337
Quick View: shows the surface on the screen, but without creating entities.
The next time AutoCAD regenerates the drawing, the drawn elements will
disappear. This has the advantage of not increasing the size of the drawing
file.
Outline: Represents only the outline of the surface. Useful if the surface
has too many vertices and/or your computer is not very powerful.
Window: lets you designate a rectangular area, for drawing just the parte of
the surface inside it.
Complete: draws all the lines making up the surface. If you create a surface
with many vertices, the number of lines drawn is also very high, and this
may increase the size of the drawing file so much that AutoCAD cannot
handle it quickly. In this case it is advisable to use another representation
option.
You can also select the layer where the surface will be drawn, clicking on Layer.
Normally it is advisable to enable the checkbox Clean Layer, so the programme can
delete the entities existing in the layer before drawing the surface. Additionally you can
enable Zoom to the Surface so that the area of the drawing containing the surface is
centred on the screen.
Creating the Surface with Points
In the example below, a point-based surface will be generated using the
application MDT6. The first step is to Convert the Drawing Entities so the Points
included in the CAD drawing are defined as required by MDT6. On the AutoCAD
toolbar in the MDT6 menu, click on Points/ Convert / Drawing Entities to reach the
window in FIGURE 11-9.
GESTAR 2014.- Users Manual
338
FIGURE 11-9. MDT6. Option Points/ Convert / Drawing Entities.
From the panel Points Layer, click the button to display the window in
FIGURE 11-9.
FIGURE 11-10. MDT6. Points Layer. List of Layers.
From the List of Layers (FIGURE 11-10) select layer 7 and then click the Accept
button in FIGURE 11-9.
From the AutoCAD toolbar in the MDT6 menu, choose the Surface menu, the
option Create Surface and then Save the file in .sup format with a random name,
which will bring up the first window in FIGURE 11-11. Mark the Maximum length and
Points checkboxes. Enter a sufficient length, for example, 1550 metres. Next, choose
GESTAR 2014.- Users Manual
339
the option Select Points to bring up the Point Selection window. By default, all the
Points will be selected.
FIGURE 11-11. MDT5 Create Surface/ Point Selection Windows.
Finally, accept the options, and the process will go ahead as seen in FIGURE
11-12.
FIGURE 11-12 Creating a surface in the AutoCAD (MDT5) environment
GESTAR 2014.- Users Manual
340
11.5 SPRINKLER IRRIGATION
11.5.1
GENERATING COVERAGE.
GESTAR is complemented by AutoCAD for laying out the network and
capturing levels. In the AutoCAD environment, the line is a segment or a series of
connected segments. Meanwhile, a polyline is a sequence of segments created as a
single object. These two elements are the basic starting point for the layout of the
irrigation networks.
The boundary of the irrigation plots is formed by a closed polyline, forming a
closed polygon which generates a boundary corresponding with the plot boundary. A
reference line or segment should be found inside it which marks the location and
direction of the line, matrix or mesh of sprinklers generated by the application. The
image in FIGURE 11. 6 shows an example plot with a random shape, suitable for
conversion to irrigation, with the plot outline or boundary drawn (polyline) in black and
the reference line in blue (line or polyline).
FIGURE 11. 13 Outline of an irrigation plot and reference segment in the AutoCAD environment.
Based on an arbitrary plot outline, GESTAR can generate meshes of sprinklers
automatically in the AutoCAD environment (circular meshes inside and sectors at the
edges) with spacings assigned by the user and the tertiary pipes. The generated meshes
of coverage are made up of lines formed by the pipes connecting the sprinklers.
GESTAR 2014.- Users Manual
341
The GESTAR tool enabling the execution of this generation of coverages can be
selected on the menu of the In-Plot Design toolbar, choosing the option Sprinkler
Distribution, which will open the window of the same name, shown in FIGURE 11. 7,
which will require a series of data for configuring the network.
FIGURE 11. 14Sprinkler distribution window
Sprinkler distribution requires choosing a series of characteristics to define the
final configuration of the coverage.
Sprinkler Distribution Format lets the user choose the format of the distribution
of the sprinklers, i.e., to give them different types of distribution, along a line,
creating a matrix of sprinklers or in a plot.
In a Line of Sprinklers you can choose:
The total Number of Sprinklers to be introduced in the line of
sprinklers: the programme will space them equidistant over the
reference segment already created in the AutoCAD environment,
covering the entire area inside the plot perimeter.
The Sprinkler Spacing, letting you assign the distance between
sprinklers on a reference segment in the AutoCAD environment.
The programme will create a series of sprinklers placed at the
distance selected by the user.
The application lets you use lines of tertiary pipes to join the
sprinkler block objects using the option Creating an Associated Conduit.
GESTAR 2014.- Users Manual
342
The Matrix of Sprinklers option can be used to create a template of
sprinklers for laying out the irrigation network. This action will place a
rectangular grid of lines defined according to its size and orientation to
the right of a chosen point in the AutoCAD environment .
Dimensions gives the option of choosing, on the X or Y axis of
the grid, the number of sprinklers to be installed and how far
apart they should be.
Orientation defines the angles of the axes of the grid: 0 degrees
for the X axis is a horizontal line, and for the Y axis a vertical
line on the drawing plan in AutoCAD.
The option Sprinklers in Plot will create a distribution of blocks
representing the sprinklers which the programme will join to lines of
tertiary pipes, creating a mesh. GESTAR lets you assign characteristics
to the created mesh
Irrigation spacing assigns values of distance between sprinklers,
distance between tertiary pipes and distance to the edge of the
plot. The distance between sprinklers on the same tertiary pipe is
introduced in the command with the letter (D); the distance
between two parallel tertiary pipes is shown in metres in the field
marked with the letter (H); and the irrigation margin, in metres, is
the minimum distance the programme must respect when
distributing in order to let machinery move around the edges of
the plot. Whatever the value of the irrigation margin, no sprinkler
will be further from the plot boundary than half parameter D of
the irrigation spacing.
Type of Distribution lets you choose between a triangular or
rectangular distribution of the sprinklers.
Irregular Outline. This option should be marked if the plots have
very irregular perimeters, with angular edges, recesses or islands,
i.e., spaces where the line of the mesh is broken into two or more
sections. This option lets the programme consider only the areas
within the perimeter of the plot and locate sector sprinklers on the
difficult areas.
Sprinklers Radius Drawing Coverage Circles. This option lets you lay out
reach circles around the sprinklers and the sector sprinklers according to the
measurements entered in the field Sprinkler Radius. This action will create these
circles in the AutoCAD environment, with the same layers as the sprinklers and
the sector sprinklers.
Sprinkler Layer Name: the name which will be assigned in the AutoCAD
environment to the layer of blocks which the programme creates automatically for
the circular sprinklers.
GESTAR 2014.- Users Manual
343
Sector Sprinkler Layer Name: the name which will be assigned in the
AutoCAD environment to the layer of blocks which the programme creates
automatically for the sector sprinklers.
Once the desired characteristics have been chosen, click the button Create
Distribution. This command will take the user to the AutoCAD environment, to select,
with a mouse click, the commands according to the chosen type of distribution.
The option Sprinklers Distribution in a Plot is the most complex of the three
format options. Its internal operations during the distribution are described in detail
below:
The user chooses the previously defined characteristics Irrigation spacing
and Type of Distribution, and then in the AutoCAD environment clicks on
the plot boundary and the reference segment or base, both previously drawn.
At this point, the user waits for GESTAR to distribute the sprinklers in the
selected plot with the parameters already defined. The first internal step is
the definition of the Distribution Mesh: From the base segment parallel
lines are drawn at the distance H defined in the irrigation spacing, first
descending, i.e. from greater to smaller coordinates, and then ascending.
This mesh will be used as a pattern for distributing the sprinklers and will
look like FIGURE11. 8
FIGURE 11. 15Appearance of the mesh of Sprinkler Distribution in a plot
After creating the mesh, the programme lays out the distribution of sprinklers.
This always begins at the top left corner of the mesh, i.e., the point where the
mesh intersects with the plot boundary with the lowest X and highest Y
coordinates. The distribution of sprinklers begins in this first line of the mesh,
GESTAR 2014.- Users Manual
344
placing the first sprinkler at a distance of D, and so on until reaching the plot
boundary at the other end. At this end, the programme readjusts the
distribution to let there always be a minimum distance between the last
sprinkler of the distribution and the plot boundary. This minimum space is the
Irrigation Margin and will allow machinery to pass along that edge of the plot.
The programme will send a probe in relation to the first sprinkler of the newly
created distribution line with the right inclination for creating a rectangular or
triangular spacing distribution. the first sprinkler of the new line of the mesh
will be inserted at the point where the probe intersects with that new line. If
the probe does not intersect that line of the mesh it will go on to the next
sprinkler, and so on, until it finds a sprinkler from which the probe intersects
the next line of the mesh, as seen in FIGURE 11. 9.
FIGURE 11. 16Diagram of the actions of the probe ordering the Sprinkler Distribution.
At the probe-mesh intersection of the next line of sprinklers the programme
inserts a sprinkler and works from that point leftwards, going towards points
with a lower X coordinate inserting sprinklers at a distance D successively,
and when it reaches the plot boundary it starts the sprinkler distribution from
the intersection point rightwards, towards a higher X coordinate.
Finally, it comes to the Sector Sprinkler Insertion. Some of the lines of the
mesh may be shorter than the defined spacing structure, i.e., less than
parameter D. The application will carry distribute sprinklers and sector
sprinklers according to the following directives:
If the segment of the mesh is shorter than the radius of the sprinkler,
GESTAR will place a single sector sprinkler at one of the ends.
345
GESTAR 2014.- Users Manual
If the line of the mesh is longer than the radius but shorter than the
diameter of the sprinkler, GESTAR will place two sector sprinklers,
one at each point where the mesh segment intersects the plot outline.
If the mesh segment is longer than the diameter of the sprinkler,
GESTAR will begin inserting intermediate sprinklers, as described
below: At the moment of distributing the sprinklers on the base
segment of the mesh, the distance between the last sprinkler and the
plot boundary must take into account the Margin established by the
user. If this distance is less than the Margin, this last sprinkler will be
moved to the middle of the last stretch.
Where
d theoretical initial distance between last sprinkler and plot
boundary
D Irrigation spacing, distance between 2 sprinklers on the
same tertiary pipe
If d < Margin, then distance d will be recalculated, and will
become
d NUEVA =
(D + d )
2
In this way we will have 2 extreme cases:
d = 0 the last sprinkler will be recalculated to be at a
distance equal to half the irrigation spacing. If, for example, D
= 18 metres, the last sprinkler would be 9 metres from the plot
boundary.
d = Margin the last sprinkler will be at a distance equal to
( D + Margen )
d NUEVA =
2
If, for example, D = 18 metres, and the Margin is 12 metres,
the last sprinkler would be 15 metres from the plot boundary.
FIGURE 11.10 shows that the distance of the last sprinkler from the plot
boundary d was less than the Margin, so instead of placing it at that point, it was
placed in the middle of the last stretch Dmg
346
m
g
m
g/
2
m
g/
2
GESTAR 2014.- Users Manual
FIGURE 11. 17Diagram of the Sprinkler Distribution
Therefore, the Sprinkler Distribution must be formed by the blocks, which are
the sprinklers, and connected to them, the lines corresponding to the tertiary pipes.
11.5.2 SECTORISING AND DRAWING THE NETWORK
OF SECONDARY AND PRIMARY PIPES.
A mesh of blocks of sprinklers joined by lines of tertiary pipes has been
generated in the AutoCAD environment as a basis for the complete layout of the
irrigation network. The mesh shown in FIGURE11.11 consists of:
Circular sprinklers and sector sprinklers.
Lines connecting sprinklers corresponding to the meshes of
tertiary pipes.
Coverage circles. If you choose the utility Sprinkler reach
draw coverage circles, the tool lays out the circles of the
estimated sprinkler reach entered by the user.
GESTAR 2014.- Users Manual
347
FIGURE 11. 18 Mesh generated in a plot with the sprinkler distribution
The AutoCAD programme lets you count the number of sprinklers, whether
circular or sector sprinklers, with the Quick Selection option in the Tools menu on the
toolbar. First the objects to select are selected with the entry command SELECT and
then the dialogue window of the option Quick Selection opens, where you can choose
the layer and the name of the layer you want to select. Accept and the command menu
will show the number of objects selected in that layer. If the selected layer is
sprinklers, the selected circular sprinklers will be counted, and if the selected layer is
sector sprinklers, the selected sector sprinklers will be counted.
It is essential that the design and layout of the primary pipes and of the
secondary pipes provides total connectivity of the networks to the project from the
intake node hydrant to the sprinklers. The correct design and layout of the network in
AutoCAD format is fundamental, as this will determine the optimal result of importing
and the easy treatment of topography with the GESTAR software. An example is shown
in FIGURE 11.12.
The primary pipes will be laid out with various polylines making stretches from
the exit from a sector to the entrance of the next, and it will be essential to take into
account the existing bifurcations.. Begin from the place where the hydrant is sited and
click on the polyline drawing option with the layer assigned to this type of pipes open,
and lay out the polyline until the entrance to the first sector or until the first bifurcation.
After that the operation continues from one sector entrance to another, or from the start
of a bifurcation to another, or to a sector entry point.
The secondary pipes will be delineated in a single stretch from the connection to
the main pipes to the last branch of the tertiary pipes, with the layer assigned for this
type of pipes selected. If the layout of the secondary pipes has vertices located at
intersection points with the tertiary pipes this can cause problems in the distribution of
later cut-offs, and therefore for these cases we recommend moving the vertex of the
secondary pipe.
348
GESTAR 2014.- Users Manual
The tertiary pipes or irrigation branches have already been created by the
software tool, and because of this, only the relevant changes will be made according to
changes in the topology of the sprinklers, for the convenience of the user and for
uniform irrigation. There may be points where secondary pipes and tertiary pipes
cross in plots with a complex layout. The user must be aware of this, as the
programme will automatically place an undesired cut-off between these pipes.
FIGURE 11. 19Sprinkler irrigation network
Another of the operations to be carried out to prepare the network will be the
sectorisation of the sprinklers, i.e., assigning sectors neatly, taking into account the
future application of those sectors to a network of pressurised pipes and their use in the
field with a series of irrigation turns. There are two possibilities for laying out the
sectors: in AutoCAD and then marking the option to import the sectors or directly
designed in GESTAR with the Assign Sector tool of the In-Plot Design menu, also
accessible via the icon DrawSector
on the toolbar (page 366).
The sectors are laid out in AutoCAD using polylines in a different layer to the
rest of the pipes, in order to import it in a later process. One of the essential
characteristics of the layout is that each sector must be closed and must always have one
more vertex than sides. For example, if the number of sides is 4, as in this case, the
sectors have 5 vertices, with the first and the last at the same point. The number of
vertices and their location can be seen in the object properties panel in the AutoCAD
environment, which is reached by selecting the object and clicking with the secondary
mouse button on the option Properties.
Generating the coverage has created a continuous mesh of tertiary pipes, which
must be sectorised for calculation and sizing, with a branched network. This means that
349
GESTAR 2014.- Users Manual
there are unneeded stretches of tertiary pipes between sectors. They can be eliminated in
various ways:
After importing to the GESTAR environment, patiently
eliminate the unneeded connections between tertiary pipes with
the Delete tool
(page 75) and draw the sectors with the
Assign Sectors tool
(page 366).
In the AutoCAD environment, delete the unnecessary stretches
of tertiary pipes using the entry command DELETE which
will delete the selected objects. A quick way to select objects
for deletion is to type the command f, which is the option for
selecting objects with a selection fence. You then have to
specify various points to create a fence which goes through the
objects you want to select and finally press the Enter key to
finalise the selection and deletion. In this process it is important
to be careful with the layout of the selection fence, as if it
comes too close to certain objects, such as the sprinklers, you
may delete them by mistake.
The process of Cut-offs in the Sprinkler Distribution (page
337) automates the process of deleting unnecessary tertiary
pipes between sectors by laying the sectors out in AutoCAD
format on top of the superfluous pipes and marking the option
Calculate Cut-off with Sectors in the process.
Later, the location of the sprinklers, whether circular or sector sprinklers, must
be fine-tuned, redistributing them in the cases where it appears necessary, so that the
modification clearly helps an optimal implementation of the irrigation in the plot,
producing a complete sprinkler irrigation network as shown in FIGURE 11.13, which
used a similar method of laying out sectors with the tool automating the process.
GESTAR 2014.- Users Manual
350
FIGURE 11. 20Sprinkler irrigation network with the sectors laid out.
AutoCAD users must be aware of the working layers used to create this
network, as during the conversion of the elements (chapter 7. 5. 2, page Error!
Marcador no definido. and chapter 11. 3. 4 page 350) they will need to know them.
11.5.3
GENERATING STRETCHES AND CUT-OFFS
GESTAR requires the pipes to be divided precisely into stretches in order to
establish an exact connection with the branched network and correctly locate the nodes
and elements in the later import process. Also, irrigation plots usually have irregular
topography. This is provided in various ways: it might be provided by points or level
curves of the terrain in a topography programme, or if the plot has been levelled, by the
elevation data or height loss in different irrigation areas or sectors, etc.
Level points or curves are usually available, so GESTAR lets entities be
elevated with a specialised programme. The recommended programme is the
topographical application MDT5, which is widely used, although this is not obligatory.
Other applications can also be used for this purpose, with results consistent with the
AutoCAD format and with the geometry of the lines and polylines, and their cut-offs.
The process of generating stretches and levels is determined by the actions
which can be seen in the schema of FIGURE 11.14 and which are discussed
individually below. If level curves are not available or there is no need to elevate
entities, simply use the second tool in Sprinkler Distribution Cut-offs.
GESTAR 2014.- Users Manual
351
FIGURE 11. 21 Schema of the process of generating levels and stretches
Sprinkler Distribution Cut-offs
The programme needs to execute a process which recognises the cut-off points
between pipes so the connections between them will be exact and supply can reach the
whole network. The tool for this action of breaking down the pipes is called Sprinkler
Distribution Cut-offs, located in the In-Plot Design menu on the toolbar (FIGURE 11.
18).
GESTAR 2014.- Users Manual
352
FIGURE 11. 22 Sprinkler distribution cut-offs window
Sprinkler Distribution cut-offs are done by choosing the working layers of the
AutoCAD environment. To do this, they are selected from the lists which can be used
for the process, which are the following:
The Riser Layers list is used to choose the layer of the AutoCAD environment
associated with the tertiary pipes or risers.
The Secondary Layers list is used for choosing the layer of the AutoCAD
environment associated with the secondary pipes. There may be points where secondary
pipes and tertiary pipes cross in plots with a complex layout. The user must be aware of
this, as the programme will place a cut-off between these pipes.
The Primary Layers list is used for choosing the layer of the AutoCAD
environment associated with the primary pipes.
The Layer Sectors list is used for choosing the layer of the AutoCAD
environment associated with the sectors. This tool lets you delete the unnecessary parts
of the tertiary pipes at the moment of sectorisation. To do this, the option Calculate
Cut-off with Sectors is also ticked. This way, the unnecessary risers will be eliminated
automatically.
GESTAR 2014.- Users Manual
353
The list of Objects to Transform is used to select the types of objects that are
transformed in AutoCAD. Lines, 2D polylines and 3D polylines can be cut.
The option Eliminate Original Objects lets you eliminate the existing objects
and must be ticked.
The recommended Tolerance is 0.01.
When an AutoCAD object is transformed into a Node in a GESTAR network,
the programme checks that the Node was not created in an earlier transformation. The
check consists of comparing the X, Y, and Z coordinates of the existing Node with the
object being transformed.
If the difference between the three coordinates is below the Tolerance value, the
application will consider it to be the same object, and will not create a new Node, but
keep the single Node already created. This resource is useful for facilitating the
connectivity of stretches and blocks of the network graphic, so that small drawing errors
are automatically recovered from, where using the option Object Snap Mode (see p.
195) is not enough to connect the objects in points of insertion and ends of lines and
polylines. Thus, all the ends and points of insertion found within tolerance will be
considered as the same Node. This parameter must be set correctly, as a very small
value would not have the connecting effect sought, and one that is too high would join
nodes which should be separate. We recommend that tolerance be lower than the
length of the shortest Pipe in the plan. Special care must be taken in the small
stretches connecting the network to the hydrants; where these are very short, we
recommend skipping these stretches and inserting the block representing the hydrant
directly on the network conduit. If the end nodes of an element are joined into one by
the Tolerance criteria alone, this element will not be created.
Elevating entities
The elevation of entities lets you convert a flat cartography, with entities in 2D,
to a 3D cartography, in order to prepare it for obtaining profiles or to obtain a surface.
The entities this command processes are lines, polylines and arcs.
This command is the last phase of the process of generating stretches and levels.
It lets you locate the components of the plot in their original altimetry, so they can later
be imported correctly and effectively. The tool used for this process is Elevating
entities, in the drop-down menu of the option Utilities, in the MDT5 menu on the
toolbar. The actions are carried out in the AutoCAD environment and consist of:
Selecting the type of elevation desired. In our case we want to elevate a
surface and therefore enter an s in the space in the option. Once a set of
entities has been selected, the programme assigns each of its vertices the
level corresponding to them in the current surface. It also asks you to
specify if you also want to process the polylines which are already in 3D,
or only the two-dimensional ones. If the surface is not defined, the
programme will try to assign the levels of each vertex according to the
points in the drawing.
GESTAR 2014.- Users Manual
354
Choosing objects through the option select objects, which lets you the
objects to be elevated.
The choice to elevate the polylines by entering the letter s for yes or the
letter n for no in the option Also elevate the 3D polylines? <N>.
The option of incorporating cut-offs at the points where the polylines cross
the model by entering s for yes or n for no in the space given with the
question Incorporate cut-offs with the model? <N>.
The phases of the process which permit the selection of various options for
elevating entities are shown visually in FIGURE 11.19
FIGURE 11. 23 Options of the entity elevation tool in AutoCAD.
The entire procedure carried out in the AutoCAD programme is designed to
handle and construct the topography of the irrigation network in a sophisticated and
effective way, so that after importing into the GESTAR programme, it can calculate
sizing with its energy module. For this reason a network methodically laid out with this
programme can be handled easily and effectively in the GESTAR software, while a
network which is poorly delineated and connected or with repetitive elements will lead
to a tedious and probably unproductive session with the GESTAR software. Therefore,
we strongly recommend paying close attention to the connections of the network
between pipes, sprinklers and their respective cut-off points, for an easier and more
agreeable use of the programme.
GESTAR 2014.- Users Manual
355
11.5.4 IMPORTING FROM AUTOCAD TO THE GESTAR
ENVIRONMENT
The branched network is transferred from the AutoCAD application to the
GESTAR environment through an importing process.
This process will be executed with the communication between AutoCAD and
GESTAR correctly defined in chapter 7.5 page Error! Marcador no definido.. Use
the toolbar icon
, or the menu File/ Import/ From AutoCAD, to reach the AutoCAD
connection window. The elements and pipes are identified according to the drawing
layer in AutoCAD as a riser branch, secondary or primary pipe automatically for later
differentiated treatment. The importing process follows the sequence described in
FIGURE 11. 21: first the nodes are identified and transformed, and after indicating the
type of network, the pipes are identified and transformed, and finally a network file is
generated in the Gestar format.
FIGURE 11. 24 Process of Importing from AutoCAD.
Transform nodes
The first step is to capture the entities of the AutoCAD drawing which will become
Nodes generated from the drawing in *.dwg format. The different types of nodes
(Known Consumption, Junction, etc.) will be created by successive transformations,
taking into account the parameters listed below. Thus, the user can sequence the
GESTAR 2014.- Users Manual
356
transformations of the different types of Nodes modifying these variables, gradually
accumulating the results of the transformations to create the new network.
FIGURE 11. 25Transforming AutoCAD nodes to GESTAR.
Objects to Transform. GESTAR lets you transform AutoCAD
objects of the Block and Point type to Elements and Nodes.
When the user opens the first window in FIGURE 11. 20,
GESTAR will have captured the collection of Points and
Blocks from the open and active AutoCAD drawing, presenting
it as a drop-down list in the first panel. The type of objects to be
transformed into Nodes can be selected, as many as desired,
from this list. The geometric property of elevation of each objet
to be transformed will be captured and associated with the Node
created in GESTAR.
Work Layers. The application lets you restrict the layers which
will form part of the selection process of the objects to be
transformed. This second panel can be used to select one or
more layers, and if none is selected (default option), it will
not filter by layer, the equivalent of selecting all the layers.
Tolerance. When an AutoCAD object is transformed into a
Node in a GESTAR network, the programme checks that the
Node was not created in an earlier transformation. The check
consists of comparing the X, Y and Z coordinates of the
existing Node with the object being transformed.
GESTAR 2014.- Users Manual
357
.
If the difference between the three coordinates is below the Tolerance value, the
application will consider it to be the same object, and will not create a new Node,
but keep the single Node already created. This resource is useful for facilitating
the connectivity of stretches and blocks of the network graphic, so that small
drawing errors are automatically recovered from, where using the option Object
Reference (see p. 195) is not enough to connect the objects in points of insertion
and ends of lines and polylines. Thus, all the ends and points of insertion found
within tolerance will be considered as the same Node. This parameter must be set
correctly, as a very small value would not have the connecting effect sought, and
one that is too high would join nodes which should be separate. We recommend
that tolerance be lower than the length of the shortest Pipe in the plan.
Special care must be taken in the small stretches connecting the network to the
hydrants; where these are very short, we recommend skipping these stretches and
inserting the block representing the hydrant directly on the network conduit. If the
end nodes of an element are joined into one by the Tolerance criteria alone, this
element will not be created.
FIGURE 11. 21 shows a set of variables which can be defined
by the user. These starting points are the following: water
supply (m3/s), surface (ha), set point pressure (mca) and
hydrant diameter (inches). For the example, no water supply
needs to be applied, as this will be introduced in the sprinkler
window. However, a surface of 1 ha, a set point pressure of 42
mca, a hydrant diameter of 2" and a tolerance of 0 will be
introduced.
The options offered by the GESTAR software during transformation are wideranging and include a very powerful feature in the case of In-Plot Design with sprinkler
irrigation, as the drop-down list in the Type of Node section gives the possibility of
choosing the type of Node to be created, in this case, Sprinkler Node. In this way, the
nodes whose layers corresponding to sprinklers and the sprinkler sector can be
transformed directly into sprinklers. The Sprinkler Configuration window (see icon ,
p. Error! Marcador no definido.) lets you configure the sprinklers according to the
needs of the user.
GESTAR 2014.- Users Manual
358
CONFIGURATION OF THE EMITTER
FIGURE 11. 26 Sprinkler configuration window
The sprinklers to be introduced into the irrigation network will be chosen and
configured in the Sprinkler Configuration window, FIGURE 11.22. Two fields are
recognised: the upper where the emitter is configured, and the lower where the riser is
configured.
Configuration of the emitter
In the top left of the window in FIGURE 11. 22 the elevation of the emitter is
entered, which is the height of the point of emission over the point of insertion, in this
case 1.5.
In the top right the sprinkler is chosen from those available in the GESTAR
database. If none of these meets the needs of the user, the data can be entered manually.
For this example, the manufacturer Rain Bird was chosen with the emitter type T 40 RC
-6. This action populates the sprinkler characteristics, defined below the table, except
the reach and the nominal flow rate. The pressure which will finally reach the emitter is
not known, so the user must choose according to the reach required and the type of
sprinkler.
GESTAR 2014.- Users Manual
359
Configuration of the riser
At the bottom the type of pipe needed for the riser is chosen according to the
database. Its interior diameter (20 millimetres), length (1.5 metros) and roughness
(0.000007) are entered.
Click the button Transform in FIGURE 11.21 to begin the transformation of
Nodes. When the lower part of the window reaches 100%, click Next. This opens the
window in FIGURE 11.23 where you must select the option IN-PLOT
DISTRIBUTION, which then goes to the window in FIGURE 11. 24.
FIGURE 11. 27 Selection of the type of network to Transform.
Transform elements
In the same way as the nodes, the elements to transform must first be captured in
the AutoCAD environment. In the case of sizing for in-plot irrigation, a specific
application is the transformation of the sectors if they have previously been laid out in
AutoCAD, as in this way you can obtain the imported sectors in GESTAR for the later
treatment of the network.
GESTAR 2014.- Users Manual
360
FIGURE 11. 28 Transforming AutoCAD elements to GESTAR.
Objects to Transform. The application can transform AutoCAD
objects of the Line, (2D)Polyline and 3D Polyline types into
Pipe
or Sector Elements. The user can select various types
of object for transforming simultaneously. In the case of
transforming entities of the 3D Polyline type, the levels of the
end vertices will be automatically captured. When there is a
transformed Node on a vertex, the elevation associated with the
node in transformation will have precedence over the level of
the 3D Polyline. The lengths imported for the Pipes and the
Sectors correspond with those of the Lines, (2D) Polyline and
3D Polyline.
GESTAR 2014.- Users Manual
361
Work Layers. As with the Nodes, GESTAR lets you filter the
layers which you want to form part of the transformation. One
or various layers can be selected, which will be taken into
account by the programme, and if none is selected (as set by
default), no type of filter by layer will be taken into account.
It is very important that in the selected layers, all the types of
line existing in the selected rectangle really correspond to
conduits, and not to any other layout element.
Transform Free Ends into. On this drop-down list, where all
the types of Node defined in GESTAR appear (Junction,
Reservoir, Dam, Known Pressure, Known Consumption,
Hybrid, Free and Double Condition nodes), select the type of
Node to be created at the ends of the transformed lines or
polylines when the ends do not coincide with the points of
insertion of Blocks or Points already transformed through the
Nodes Panel.
Default Variables. Two variables can be set for GESTAR to
assign to the created Pipes: the values of Internal diameter
(mm) and Roughness.
In the field ELEMENTS TO TRANSFORM DISTRIBUTION OF SPRINKLERS/EMITTERS each of the
work layers in AutoCAD must be associated with each type of
pipe. In this way, in the list transforming the secondary pipes,
their work layer, SECONDARY PIPES must be selected; the
list transforming the primary pipes is the second list and its
work layer, GENERAL, is selected. In the case study the
outline of the sectors was drawn in the AutoCAD environment
and imported by selecting its work layer in the last list. This
step is fairly useful, as it saves having to select sectors later. If
you have decided to import the sectors, as well as selecting
them in the corresponding layer, you must select the option
Import sectors.
The tolerance value assigned in the Nodes Panel also controls the transformation
of Pipes. Thus, if the difference in coordinates of an end vertex and another Node is
closer than the value set for Tolerance, GESTAR will generate a single Node in its
place. We advise the user to analyse the proximity of the different hydrants and
Junction Nodes on the AutoCAD plan before setting the tolerance value. It will also be
vitally important to delineate the network correctly in AutoCAD. We recommend
activating Object Snap Mode (command REFENT) to connect stretches and objects
correctly, avoiding connectivity problems, as if they exceed the Tolerance value this
will lead to duplicate Nodes in the network. In the case of plans combining Lines,
Polylines, 3D Polylines and Blocks, end vertices may appear which coincide in floor but
not in level, so that the objects will not be connected. Given that the tolerance criteria
are checked in all three coordinates, this will produce independent superimposed Nodes
in the GESTAR model, with different levels, and isolated stretches in the network.
GESTAR 2014.- Users Manual
362
The transformation of an AutoCAD plan generated according to the
recommendations on the definition of each group of pipes (primary, secondary and
tertiary pipes) in a different layer (p. 329) will generate a network in GESTAR in which
each Pipe Element making it up will be associated with its Type of pipe (Type 1 for the
primary pipes, Type 2 for the secondary and Type 3 for the tertiary pipes). The correct
definition of the Type of pipe will be essential during the sizing process; after the
creation of the Network, it can be modified via the drop-down menu of the Pipe element
(p. 95).
Create Network
As indicated in the chapter on importing, 7. 5. 2 on page Error! Marcador no
definido., both nodes and elements can be transformed in a sequence, i.e., in several
steps, if desired. In this way, the transformation ends when the user stops sequencing
transformations and thus, during the process, the cursor at the lower right shows the
message Transformation of Elements Finalised or Transformation of Nodes Finalised.
After the transformation sequence is finished, the Create Network button (FIGURE 11.
20) must be pressed for the import process to finalise. The programme will ask for the
name and location for saving the new network in *.network format.
Once the network is created it will not open automatically. To open the network,
check the result of the transformation and continue working as normal, and the
programme will ask to associate the created network with a Pipes Database, after which
the network can be edited as normal in GESTAR.
In any sizing process, the GESTAR optimisation algorithm requires the network
to be sized to be strictly branched. To make sure of this, the menu has In-Plot Design /
Tools/ Direction of circulation enabled.
When you select this command, the assignation of the Start Node and End Node
in the Pipe Elements (see p. 95) making up the network is reviewed and modified if
necessary, so its definition will be consistent with the direction the water circulates in.
11.5.5
SIZING THE SECTORS.
The sizing of the sprinkler irrigation networks begins in the conduits which
make up the irrigation sectors. GESTAR has solutions adapted to this process, letting
you optimise the diameters of the secondary pipes, and rationally select tertiary
branches quickly and for general application.
The essential first step is the configuration of the network. In this way, the intake
node is modelled as a Regulated Pressure Node, assigning the pressure available at the
output of the hydrant feeding the plot as the regulated pressure value. The entrance to
the sectors is also represented by a Regulated Pressure Node, but in this case, with the
property Plot Sector Entrance, with the regulated pressure value being that estimated
as the value on entrance to the sector. Q of Sector, Pressure Required and Turn are data
needed for the later process of sizing the main pipes. These data will be assigned
automatically at the end of sizing the sector with the values obtained.
GESTAR 2014.- Users Manual
363
FIGURE 11. 29 Known Pressure Node at Intake
Considering the configuration of the network, it will be taken into account that
two secondary pipes cannot fork directly from a Known Pressure Node. To avoid this
layout problem in GESTAR, a collar will be designed in the cases where this occurs
(FIGURE11. 26). A length of 1 metre will be assigned to the pipe corresponding to the
collar.
FIGURE 11. 30 Introducing a collar.
GESTAR 2014.- Users Manual
364
More specifically, the collar will be delineated in GESTAR using first the split
(p. Error! Marcador no definido.), which lets you choose two points
pipe tool
where the secondary pipes will be split, generating junction nodes. The Pipe element
tool
(p. 95) lets you delineate the layout of the collar, and it will be necessary to
select the type of secondary pipes and a length of 1 metre in the pipe element
characteristics window. Finally, the stretch from the Known Pressure Node to one of the
junction nodes generated when splitting the pipes will be eliminated using the tool
Eliminate Node/Element
(p. 75). These tools let you configure the network, which in
the example will be as shown in FIGURE11. 27.
FIGURE 11. 31 Network configured for sizing in the GESTAR environment.
Next, check the network is strictly branched (the configuration of the Start and
End Nodes of the elements coincides with the direction of flow). The pressure height at
the intake node must be modified, setting a high enough value for the tool Circulation
Direction to work correctly. Click the button
(or via the menu Calculations/
Calculate) and check that the arrows showing the direction of circulation of the water
are as desired. To see the circulation arrows, go to the menu Results/Legend and change
the Manual option to Auto for elements. Now you can use the tool Circulation
Direction, enabled via the In-Plot Design menu/ Tools/Circulation Direction, to define
the start and end nodes of the pipes, following the Circulation Direction viewed with the
arrows. (The tool inverts the Start Node-End Node of a pipe element, if it finds a
negative velocity).
GESTAR 2014.- Users Manual
365
The next step will be the calculation of the Design flow rates (see Chapter 8. 3
DESIGN FLOW RATES ON-DEMAND); in the case of In-Plot Design and turn-based
functioning, the Cumulative Flow Rates will be calculated and applied to the network.
When the process of determining Design flow rates is running (menu item Sizing/OnDemand Design Flow Rate), the window in FIGURE 11. 28 will appear.
FIGURE 11. 32 Design flow rates window.
Cumulative flow rates. In In-Plot Design select the option Cumulative flow rates.
GESTAR calculates the Design flow rates which will circulate in each of the Pipes
using the hypothesis that all the sprinklers are working at the same time (except those
configured as closed or unconditionally closed at the time of launching the Design flow
rates function, as explained in section 8. 3).
Start Node Label. Indicates the Start Node where the programme begins
calculating the design flow rates. This label must coincide with the name of the
Known Pressure Node located at the network intake.
GESTAR 2014.- Users Manual
366
FIGURE 11. 33 Design flow rates table.
This action is followed by the Design flow rates table, which can be Saved,
Printed and Edited from its window. You will have to click Apply to the network to
continue with the procedure.
The need to calculate by sectors means the sectors must be defined. If they have
not been imported, they can be laid out via the In-Plot Design menu on the toolbar, in
the option Assign Sector, or click the icon
to assign the sectors using the same
method as for an irregular selection (p. 74), i.e., defining a polygon around each sector,
clicking on the map to define its vertices. To close the polygon when the sector has been
assigned, click with the secondary mouse button.
367
GESTAR 2014.- Users Manual
FIGURE 11. 34Select sector
The laid out and assigned sector must be active for sizing to go ahead; select it
by clicking inside the assigned polygon with the secondary mouse button. This will
bring up a context menu where you can Select the Sector and size it individually using
the option Sector sizing of the In-Plot Design toolbar menu, or clicking the icon .
This will open a window for sizing the sector as shown in FIGURE11. 31. We
recommend checking that the Selected Sector is correct and includes all the elements
and nodes required for sizing.
Sectors are sized taking into account the design criteria: maximum and minimum
velocity, the nominal flow rate and working pressure of the sprinklers, the materials
involved, and the pressure on entry to the module. In this way, the Sector Sizing
window is divided into four parts according to these parameters: Sector, Criteria, Riser
branch and Secondary pipes.
GESTAR 2014.- Users Manual
368
FIGURE 11. 35 Sector sizing window
Sector. Reports the important characteristic of pressure at the
entry valve for each sector for calculating sizing.
Valve Pressure or available pressure is the fundamental parameter in
sizing and reports the initial pressure of the valve at the entrance to the
sector. GESTAR lets you enter this information manually, or calculating
it according to a physical estimate linking the pressure needed by the
sprinkler, the height of the sprinkler riser, the maximum change in level,
the level of the valve, the maximum head loss and the estimated
hydraulic slope (Equation 11-1). In order for the programme to perform
the estimated calculation, mark the option Calculated Entrance Pressure
by clicking on the checkbox and then the button Apply to estimate the
entrance pressure. The application also lets the user enter three physical
data from the expression calculating the pressure of the valve (Pressure
in Sprinkler, Riser height and Estimated hydraulic slope).
Pv = Hg ( pte) + Hc + z + Pspr Zv
Equation 11-1 Formula for calculating the sector entrance pressure, Pressure in Valve.
Where Pv is the valve pressure at the entrance to the sector (mca); Hg the
maximum head loss (m/m); Hc is the riser height (m); z is the
maximum change of level (m); Pspr is the pressure needed by the least
GESTAR 2014.- Users Manual
369
favourable sprinkler (mca) and Zv is the level of the valve. FIGURE11.
32 shows the factors of the calculation.
FIGURE 11. 36The components of the formula for sizing the sector.
Level of the Valve: Factor Zv of Equation 11-1 indicating the level of the
valve.
Maximum level difference: Shows the maximum difference between the
height of the entrance valve and the sprinkler with the least favourable
level at the point of insertion, i.e., with the greatest difference between
the level of insertion of the riser and the level of the valve.
Maximum Head Loss: Indicates the head loss between the valve and the
sprinkler with the greatest head loss.
Pressure in Sprinkler: In this field, enter the pressure needed at the point
before the sprinkler nozzle for the water to reach all the surface indicated
as its reach.
Riser height: The height in metres of the riser indicated by the letters Hc
in Equation 11-1.
Estimated hydraulic slope: The application does not know the diameters
of the pipes before sizing, so this figure expresses an estimation of the
hydraulic slope.
Criteria. The calculation of the sector sizing will also depend
on the criteria of the designer, while respecting the accepted
Pressures and Velocities.
Static Pressure Increments for Pressure rating. The static pressure
increments for the Pressure Rating of the Pipes can be established for the
whole system in this field.
Maximum Velocity. The maximum acceptable velocity is set to avoid
problems of erosion, cavitation and transitories in the pipes. The overall
GESTAR 2014.- Users Manual
370
costs of the network will be sensitive to this parameter, and will be
reduced as the maximum velocity increases.
Minimum Velocity. Expresses a minimum speed limit of the water when
carried through the pipes to be sized. In this field the minimum
acceptable velocity must be set, in m/s, to serve as an alarm for
indicating situations where the acceptable head loss (relating to velocity)
is too low..
Margin of Uniformity of Pressures. In this field the designer can define
the acceptable range of pressures in the sprinklers, around the value of
Pressure in Sprinkler defined in the Sector field. The minimum pressure
required in the sprinkler for sizing the Sector will be equal to the
Pressure in Sprinkler Margin of Uniformity of Pressures/2. Similarly,
the maximum pressure will be equal to the Pressure in Sprinkler +Margin
of Uniformity of Pressures/2. If the maximum pressure requirements
cannot be met, GESTAR will launch a warning message. To make it
easier to designate the Margin of Uniformity, enable the Tool Difference
of Levels in the Sector from the In-Plot Design menu. This tool can be
used to obtain the value of the difference in levels between the highest
and the lowest sprinkler included in the selected sector.
Riser Branch. Sector sizing needs some characteristics to be specified in
the set of mechanisms making up the irrigation network, including the
riser branch. In this case, the application lets users choose a material and
diameter, and provides the option to force the selected material if you
want the chosen material and diameter to be the only ones used for all
Riser branches.
Material. A drop-down menu lets you select the material of the tertiary
pipes depending on the materials in the application databases.
Roughness. Expresses the roughness of the selected material, which can
be modified if necessary.
Pressure rating. Indicates the pressure rating of the pipes for each
material via a drop-down menu for selecting the most usual pressure
ratings.
Maximum Pressure. Shows the maximum pressure the selected pipes
can withstand.
Nominal diameter (DN). The Nominal Diameter of the riser branch can
be selected in a drop-down menu, and the next field shows its internal
diameter.
Price. Indicates the price of the selected pipes according to the database,
although this value can be modified by the user.
GESTAR 2014.- Users Manual
371
Secondary pipes. Creating recommendations for defining the
materials of the secondary pipes in the economic optimisation
process will be a key point for obtaining the optimum sizing of
the sector.
Available Materials. All the Materials defined in the database associated
with the network appear in the selection list.
Material to Use. User will include in this list the Materials they want to
be considered in the optimisation based on the list of available Materials,
clicking the arrow on the right to add and the cross to eliminate the
material, if any are wrongly selected
Range of Internal Diameters. This option lets you restrict the size of the
Pipes considered when optimising for each material.
Range of Working Pressures. Lets you limit the Pipe Database which
will form part of the optimization for the Material selected from the list
of Materials to use according to the working pressure they can
withstand.
Nominal Flow Rate at Sector Entrance. If this option is
chosen, after sizing the sector, a set point pressure is applied to
the entrance node equal to the pressure at the entrance to the
sector, and a maximum flow rate equal to the flow rate at the
entrance to the sector, which will equal the sum of nominal
flow rates of the installed sprinklers.
Flow Rate at the Entrance to the Sector Simulated after
Sizing. The nominal flow rate can be used as the entrance
flow rate, which will be the sum of nominal flow rates of the
installed sprinklers, or the simulated emitted flow rate of these
sprinklers. After sizing the sector, if you have marked this
option, a hydraulic simulation is run internally with the
diameters obtained, starting from the indicated entrance
pressure, and taking into account the operating curves of the
sprinklers. The resulting flow rate will be used as the sector
flow rate for sizing the main pipe.
Head Loss in the Valve. Designation of the head losses
considered in the sector entrance valve (in m).
At the end of the process of sizing each sector, GESTAR generates a PDF
document with the entrance data and list of results after optimisation, and the economic
breakdown of the pipes.
GESTAR 2014.- Users Manual
372
FIGURE 11. 37 Regulated Pressure Node after Sector Sizing.
After sizing the Sector, its Regulated Pressure Node intake node will be saved
with determining information (FIGURE 11. 33) to be used in the next step of sizing the
main pipes. The value represented as Pressure Head is modified automatically,
becoming equal to the Required Entrance Pressure calculated in the sizing of the Sector
(Equation 11-1). In the same way, the sector flow rate value (Q Sector) will be loaded
automatically, with the Sector Entrance Flow Rate Simulated after Sizing (according to
the option chosen in the window of FIGURE11. 31). This flow rate is equal to the sum
of the emitted flows depending on the pressure of the installed sprinklers in each sector
(obtained by simulating the scenario).
11.5.6
SIZING THE MAIN PIPES
The main pipes are sized taking into account the turns of the irrigation sectors in
the plot.
GESTAR includes tools for defining turns: specification of the number of turns,
the duration and definition of sprinklers or hydrants belonging to turns, planning and
simulation of the turns, etc. These tools are applicable both to the irrigation turns in the
plot, and to general distribution networks (see p. Error! Marcador no definido.)
which use turns.
In this way, the correct resolution of the sizing will be done by establishing turns
for the sectors which permit an optimum and economical sizing of the installations.
GESTAR 2014.- Users Manual
373
FIGURE 11. 38 Regulated Pressure Node. Establishing the turn
To do this, go to each of the Regulated Pressure nodes at the intake of the sector,
and set the turn with the corresponding drop-down menu. By default, two turns are
enabled. To define a greater number of turns, click the icon
, available in the
toolbar, to bring up the Turns Assignment window. From this window, click the button
in the option Turns to add new turns to the list.
FIGURE 11. 39 Turn assignment window. Example in-Plot Irrigation Network.
GESTAR 2014.- Users Manual
374
Turns. An in-plot irrigation network functions by applying
irrigation turns which permit an optimum and economical
sizing of the installations. In this way, by enabling the turns
icon (FIGURE11. 35) on the toolbar, the turns must be
applied which will organise the irrigation of the sectors making
up the plot. In the top left part of this window, you can add and
delete turns by clicking on the + to add and the x delete.
The list of all the turns will appear in the menu on the left.
Turn Components. The components belonging to the irrigation
network included in each turn. To add these components you must first
select them and then click + to add and x to delete them. After
assigning all the components which will define the turns, click on the
button Apply turn.
Number of Turn. Indicates the number of the turn selected at that
moment in the window in FIGURE11. 35.
Number of Hours. Lets you select the number of hours the turn will be
functioning in cases of simulations with evolution over time and for
simulations with patterns. This does not influence the sizing
calculation.
Total Flow Rate. Defined as the total flow rate required by all the
components of the turn.
Although not essential at this stage of the sizing, each sprinkler will be assigned
a turn. This will enable later simulations of each turn in operation.
, and first select
After the window in FIGURE 11. 35 opens, click the icon
the turn in the list to which you want to add sprinklers. Next click the secondary mouse
button on the outline of the sector to enable the option Select Sector. Then click button
, next to the heading Turn Components in the window in FIGURE 11. 35 to include
the sprinklers of the sector in the table immediately below. Finalise the operation with
the option Apply Turn. (The sprinklers can also be selected using the multiple selection
button
.)
Alternatively, after generating all the necessary turns with the option Turns
,
you can assign them individually by double-clicking on the Sprinkler and going to the
Sprinkler Configuration window (see detailed information for the icon
, p. Error!
Marcador no definido.).
The general conduit is optimised based on the pressure coming out of the intake
node and guaranteeing the entrance pressure in the irrigation sectors which were used to
size them, for a flow rate equal to the sum of the emitted flows depending on the
pressure of the installed sprinklers in each sector (obtained by simulation of the
scenario).
GESTAR 2014.- Users Manual
375
For the sizing, click on the icon
on the toolbar or the option Size Main Pipes
in the In-Plot Design menu. You can access the assistant for Optimisation of the Main
Pipes (FIGURE11. 36), which is identical to the one for sizing Turn-Based Distribution
Networks (see chapter 8. 7, OPTIMISATION of the TURN-BASED NETWORK). .
FIGURE 11. 40 Optimisation Assistant. Step 2: Review flow rates
To size the Main Pipes of a sprinkler irrigation system, you need only review the
Flow Rate (column Q in table FIGURE11. 36) which will go through the intake node of
the system, depending on the correct assignment of turns to the sprinklers, done earlier.
.
GESTAR 2014.- Users Manual
376
FIGURE 11. 41 Optimisation Assistant. Step 3: Intake node data. Regulated pressure.
Intake node data. One of the options shown below will be
enabled, according to the topology of the network being
analysed.
Known Pressure. For the case of networks without a Pump Element at
the intake node (the pressure available in the intake node of the sprinkler
irrigation system is known). GESTAR loads the values defined at the
intake Node referring to the Identifier, Level, Known Pressure and Total
Head. Selecting the Edit button, you can access each cell and modify the
data.
Unknown Pressure. For calculating networks with a Pump Element at
intake. The values of Known Pressure and Total Head appear as
unknowns. You can Edit the data as explained above.
Slopes. Advanced users can assess the value of these
parameters required for sizing, following the detailed
recommendations on page 241 et seq.
GESTAR 2014.- Users Manual
377
FIGURE 11. 42 Optimisation Assistant. Step 4: Minimum pressures
Select the default option, Set Point Pressure in open Hydrants with Regulation,
for the optimisation to take into account the entrance pressures of the required sectors,
previously enabled by the user in each Known Pressure Node at the sector intake, using
the property Plot Sector Entrance. The other options, which cannot be used with the
above one and are less likely to be used, are documented for the optimisation assistant
of on-demand networks (see p. Error! Marcador no definido. et seq.).
FIGURE 11. 43 Optimisation Assistant. Step 5: Restrictions
The designer can specify in the window shown in FIGURE 11. 39 the acceptable
values of maximum and minimum velocity, time to break even on the investment and
GESTAR 2014.- Users Manual
378
the expected interest rate on repayments. (Detailed explanation on p. Error!
Marcador no definido. et seq.). The option of blocking stretches of the network so
their diameter will not be modified during optimisation (the field Installed Pipes,
FIGURE8. 13), is not accessible for sizing the main pipes of in-plot irrigation.
If the pressure at intake node is unknown, steps 6 and 7 (Pumping Stations
and Electricity Prices) will be accessible. See p. Error! Marcador no definido..
FIGURE 11. 44 Optimisation Assistant. Step 8: Unfavourable Predictions.
This dialogue gives the designer the possibility of defining a series of safety margins in
budgets where there is uncertainty about the real situation or if they have not been
defined in the previously created network. The sizing assistant lets you set generic
criteria at the same time for an upper bound, applied to all stretches of the network, and
stretch by stretch for specific Pipes. (See p. Error! Marcador no definido.).
GESTAR uses the database of Materials associated with the network, in Microsoft
ACCESS 97 format.
GESTAR 2014.- Users Manual
379
FIGURE 11. 45. Optimisation Assistant. Step 9: Materials
Available Materials. All the Materials defined in the database
associated with the network appear in the selection list.
Material to Use. Include in the list the Materials you want to
be considered when optimising, from the list of available
materials.
Range of Internal Diameters. This option lets you restrict the
size of the Pipes considered when optimising for each material.
Range of Working Pressures. Lets you limit the Pipe
Database which will form part of the optimization for the
Material selected from the list of Materials to use according to
the working pressure they can withstand.
As explained in the dialogue in the last step of the assistant (STEP 10), when sizing a
network with a Pump Element at intake, GESTAR will transform the Junction Node
downstream of the Pump Element into a Known Pressure Node. This Node will function
as an intake node, disabling the real Intake Node and Pump element. From the new
Known Pressure node, the user will receive information about the nominal pressure
required from the pumping station to meet the requirements defined with the obtained
diameter results.
Once the optimisation process has finalised successfully, the results obtained
will be loaded into the network.
GESTAR identifies the critical irrigation sector (the intake node with the lowest
hydraulic slope), sizing the main pipes to serve at least the entrance pressure taken into
account in the previous process and considering the path to this sector as a priority.
Next the rest of the pipes are sized, taking into account the pipes of the shared path to
GESTAR 2014.- Users Manual
380
the critical sector, thus making it possible to adjust the diameters, as the shared paths
will have larger diameters than needed for reaching the pressure of the non-critical
modules.
The general conduit is optimised based on the exit pressure from the intake node
and guaranteeing the entrance pressure in the irrigation sectors which was used to size
them, for a flow rate equal to the sum of the emitted flows depending on the pressure of
the installed sprinklers in each sector (obtained by simulation of the scenario).
With the primary pipes defined, the pressure which will finally reach the
irrigation modules can be simulated, and recursively optimised, if we have more power
in any of them than was considered in the first sizing of the sector.
11.5.7 HYDRAULIC ANALYSIS AND OBTAINING THE
OPERATING PARAMETERS.
At the end of the sector sizing process, the intake node of the sector modelled as a
Regulated Pressure Node will be directly transformed into a Reducing Valve
using
the Tool / TRANSFORM SECTOR ENTRANCE INTO REDUCING VALVE on the InPlot Design menu. The only previous requirement is to have selected the sector for the
transformation (secondary mouse button click on the outline of the sector).
GESTAR 2014.- Users Manual
381
FIGURE 11. 46 Reducing Valve after Transformation.
As shown in FIGURE 11. 42, the Pressure head value of the transformed
Regulated Pressure Node will be assigned automatically as the Set Point Pressure of the
reducing valve.
If not working with a Reducing Valve at the intake of the Sector, the corresponding
Regulated Pressure Node should be transformed into a Junction Node, so the hydraulic
analysis can be carried out.
The configuration and sizing of the entire plot with all its parameters,
characteristics of the sprinklers, materials, diameters, regulating elements, etc, make it
possible to completely simulate each of the irrigation turns in the plot, analysing their
hydraulic operation, detecting malfunctions and possible improvements in the design.
The last drop-down menu in the top row of the toolbar associated with the icon
enables the user to open the hydrants or sprinklers included in the irrigation turn.
GESTAR 2014.- Users Manual
382
Nominal and Calculated Reach
After opening the sprinklers in the sector for hydraulic analysis, on calculating
, if the Sprinkler reach icon
on the toolbar was previously enabled (or using the
option in the Plot Design menu, Show Nominal Reach) GESTAR shows the nominal
reach of the sprinklers, which is the theoretical trajectory of the water from the
sprinklers, creating a blue circle around each sprinkler indicating the reach of the water
if the sprinklers receive exactly the required pressure; and at the same time, it draws the
real trajectory or Calculated reach of the Sprinklers, forming a red circle which shows
the real reach of the water with the data entered in the example. These reach circles can
be turned on and off using the options Show Nominal Reach and Show Calculated
Reach in the In-Plot Design menu on the toolbar. This tool lets you view irrigation
overlaps and thus analyse the layouts quality or faults (FIGURE11. 43).
FIGURE 11. 47Sprinkler reach in a sprinkler irrigation network.
Uniformity coefficient
The Uniformity Coefficient option in the In-Plot Design menu shows the user a
statistical representation of the uniformity of the flow rates calculated for the open
sprinklers.
GESTAR 2014.- Users Manual
383
FIGURE 11. 48. Uniformity Coefficient results.
Open the sprinklers which you want to analyse (usually included in an
Irrigation turn) and select the command Uniformity Coefficient to bring up a window
like that in FIGURE 6. 38, with the value of the Uniformity Coefficient calculated,
resulting from the application of Equation 11.2.
d
CU= 1
100
M
n
Equation 11-2 Uniformity Coefficient
Where M is the mean value of the calculated flow rates emitted by the open sprinklers, n
is the total number of sprinklers and S|d| is the sum of the absolute values of the
deviations from the mean of the flow rate calculated in the sprinkler.
Measurements
From the icon
(p. 60), and from the In-Plot Design menu/ Measurements, the
user is offered detailed information of the Measurements of the Pipe Elements and
Sprinklers (for this case, only from the In-Plot Design menu/ Measurements/ Summary
of Sprinklers). This information will be very useful for the designer who wants to draw
up a detailed budget for the sizing after checking it with a simulation.
11.5.8
EXPORTING RESULTS TO AUTOCAD.
GESTAR includes tools for exporting the models of the plot to AutoCAD,
making it possible to generate detailed plans of the design in this format, as described in
chapter 7. 5, page Error! Marcador no definido. and summarised below:
When GESTAR finds an open network, using the icon
, a new dialogue
appears (FIGURE 11. 45). This tool enables the network drawing to be created
automatically in AutoCAD with the information you choose about its Nodes and Pipes.
The AutoCAD programme should already be open before exporting, with a blank
drawing open, where GESTAR will add the topology of the network with the variables
required by the user.
GESTAR 2014.- Users Manual
384
FIGURE 11. 49Export network from AutoCAD
The following parameters referring to appearance can also be modified:
Text style. The user can choose the style to be associated with
text objects among those defined in the open AutoCAD
drawing.
Text height. This value usually needs adjusting.
Precision. Lets you choose the numerical precision for the data
which will appear (from 0 to 4 decimal points).
Scale. Depending on the size of the network, a scale factor will
have to be applied when drawing node icons. This scale factor
appears automatically in the export window (FIGURE11. 45).
However, the user can set the preferred scale value manually.
GESTAR implements options to improve visualisation of the information:
Show information in pipes based on a minimum length.
Activating this option, information will appear associated with
pipes over the length defined in the adjacent field.
Text size proportional to pipe length. When this option is
enabled, text size will vary according to the length of the pipe,
up to a maximum text size set in the corresponding field.
GESTAR 2014.- Users Manual
385
Polytubes. If there are pipelines formed by various stretches
with different orientations, you can choose between presenting
the associated text centred and aligned relative to the longest
stretch of the polytube, or relative to the central stretch of the
polytube.
Text style. The user can choose the style to be associated with
text objects among those defined in the open AutoCAD
drawing.
11.6 DRIP IRRIGATION
11.6.1
GENERATING COVERAGE
When modernising irrigated plots, energy efficiency and the irregular levels of
the terrain in many areas become very important, and therefore in-plot design projects
are available for changing to drip irrigation. Nowadays these projects are designed
graphically with drawing and topography software such as AutoCAD, which is in
widespread use.
In the AutoCAD environment, the line is a segment or a series of connected
segments. Meanwhile, a polyline is a sequence of segments created as a single object.
These two elements are the basic starting point for the layout of the irrigation networks.
As with sprinkler irrigation, the boundary of the irrigation plots is formed by a
closed polyline, forming a closed polygon which generates a boundary corresponding
with the plot boundary. A reference line or segment should be found inside it which
marks the location and direction of the line, matrix or mesh of sprinklers generated by
the application. GESTAR can generate a mesh of drip irrigation lines situated at a
Distance between Drip lines assigned by the user in order to deploy the rest of the pipes
and to size the plan.
The image in FIGURE 11-50 shows an example plot with a random shape,
suitable for conversion to irrigation, with the plot outline or boundary drawn (polyline)
in black and the reference line in blue (line or polyline).
GESTAR 2014.- Users Manual
386
FIGURE 11-50 Drip irrigation plot being transformed in the AutoCAD environment.
The AutoCAD programme permits delineation with layers. The layers are
used for grouping information about a drawing according to its function and for
reinforcing the types of line, the colour and other parameters. Layers are the
equivalent of the transparent papers used in design on paper, i.e., each layer
corresponds to an object. Thus, in the previous example in FIGURE 11-50, we
see two layers of work: the layer of the polyline outlining the plot, and the
layer of the reference segment. All of this means that layers are the main
organisational tool used in the drawing. Layers are used to group information
by function and to set the type of line, the colour and other rules. By creating
layers, we can associate similar types of objects, assigning them to the same
layer. For example, you can put auxiliary lines, text, levels and legends on
different layers. This factor is important when using AutoCAD for GESTAR,
because the different entities in the plot (outlines, primary, secondary and
tertiary pipes, sprinklers; level curves, etc.) will be distinguished by layers with
different colours, names and characteristics.
FIGURE 11-51 Drip line distribution window.
Once the territory boundary is known, GESTAR will automatically generate the
coverages in the AutoCAD environment with drip lines with specifications assigned by
the designer in random plots. The GESTAR tool which enables coverages of lines of
emitters to be generated can be seen in FIGURE 11-51. This utility lets you distribute a
line of emitters in a plot in the AutoCAD environment according to your preferred
characteristics. To select them, click the option Distribute Line of Emitters in the In-Plot
Design menu in the toolbar.
GESTAR 2014.- Users Manual
387
The distribution of the lines of emitters requires characteristics to be selected for
defining the final configuration of the network.
Distance between Drip Lines lets the user choose how far apart the drip lines
should be.
Duplicate Line of Emitters. If this option is enabled, for each line or polyline
detected in the Cad plan for transformation, Gestar will create two parallel Drip feed
lines, separated by the distance set in the field Distance Duplicate Line of Emitters
(m).
Name of the Drip Feed Layer. The name decided by the user for use in the
AutoCAD environment for the automatically delineated drip feed line.
Once the required characteristics of distance and names have been assigned,
press the button Create Distribution. This command will take the user to the
AutoCAD environment, where you can click on a plot outline to choose the
boundaries of the plot for installing the irrigation coverage, and then choose the
location of the previously drawn reference segment by clicking on it.
Next, as shown in FIGURE 11-51, the Drip Distribution Angle will display the
angle of distribution of the drip feed line in the AutoCAD environment, and the field
Number of Drip Branches will show the number of drip lines arranged in the drawing
after the automatic distribution.
11.6.2 DRAWING THE NETWORK OF SECONDARY AND
TERTIARY PIPES
The AutoCAD environment has generated a mesh of drip feed lines for creating
the final design of the irrigation network. This mesh, which can be seen in FIGURE
11-52 is made up of lines which correspond to the tertiary pipes or drip feed lines.
FIGURE 11-52 Drip irrigation plot being transformed in the AutoCAD environment.
GESTAR 2014.- Users Manual
388
After this action the rest of the network design configuration must be finished.
Thus, the designer must design and lay out the primary and secondary pipes which will
provide total connectivity for the networks in the project in the AutoCAD environment,
with the same methodology as when designing sprinkler networks.
The correct design and layout of the network in AutoCAD format is
fundamental, as this will determine the optimal result of importing and the easy
treatment of topography with the GESTAR software.
The primary pipes will be laid out with various polylines making stretches from
the exit from a sector to the entrance of the next. Begin from the place where the
hydrant is sited and click on the polyline drawing option with the layer assigned to this
type of pipes open, and lay out the polyline until the entrance to the first sector. After
that the operation continues from one sector entrance to another.
The secondary pipes will be delineated in a single stretch and with just two
vertices from the connection with the main tube to the last branch of the tertiary pipes.
Also, if the layout of the secondary pipe has vertices on points where it crosses drip line
branches, this can lead to problems in the distribution of later cut-offs. In these cases we
recommend moving the vertex of the secondary pipe.
The drip feed lines or emitters branches have already been created using the tool
in the software. There may be points where secondary pipes and lines of drippers cross
over in plots with a complex layout. Users should be aware of these, as the programme
will place a cut-off between them.
Therefore, the AutoCAD user should be aware of the work layers used to create
the network, as you will need to be familiar with them during the transformation of the
elements (chapter 7.5.2, page Error! Marcador no definido.)
Next, adjust the location of the lines of emitters where necessary, looking out for
likely changes in the terrain, ending up with a complete plot as seen in FIGURE 11-53,
where the black polylines represent the primary pipe and the red ones represent the
secondary pipes.
FIGURE 11-53 Complete Drip irrigation plot being transformed in the AutoCAD environment.
GESTAR 2014.- Users Manual
11.6.3
389
GENERATING STRETCHES AND LEVELS
Drip irrigation is the most efficient form of automatic irrigation in terrain with
slopes and irregular levels, so to install sprinkler irrigation in places with variable levels
you will need to set the elevation of entities with the help of a specific specialist
programme, such as the topography application MDT5/MDT6, which is very widely
used, although not obligatory. For this reason other software can be used to do this, if
their results are compatible with the AutoCAD format and have a similar geometry of
lines, polylines, layers and cut-offs.
The process of generating stretches and pipes uses the same plotting method as
for in-plot sprinkler irrigation, but with minor modifications to adapt it to drip
irrigation.. Thus, the schema in FIGURE 11-54 must be followed, which is similar to
the one for sprinkler irrigation.
The surface will be created when the designer chooses, but always before the
other actions. Section 11.4, page Error! Marcador no definido., explains alternative
procedures for creating surfaces using the application MDT5/ MDT6. However, the
second and third actions are explained again individually to make it easier to use the
manual, and because there are subtle but significant differences. If no level curves are
available or there is no need to elevate entities, simply use the second tool in Drip
Feed Distribution Cut-offs.
FIGURE 11-54 Schema of the process of generating stretches and levels
Drip Feed Distribution Cut-offs
The programme needs to run a process which can recognise cut-offs between
pipes and emitter lines so the connections between them will be exact and to be able to
GESTAR 2014.- Users Manual
390
supply the whole network. The tool for this pipe cutting is called Drip Feed Distribution
Cut-offs, located in the In-Plot Design menu on the toolbar.
This tool, Drip Feed Distribution Cut-offs, can be used to cut Drip feed lines
with Curves or by Length at the same time. This option is useful for irregular plots, with
steep slopes in the drip feed line. GESTAR can divide the Drip feed lines generated in
AutoCAD into sub-sections with particular information. This process will convert the
lines representing the Drip feed lines into polylines with different vertices, which after
being imported will indicate the sub-sections, i.e., different stretches with different
levels in each Drip feed line.
FIGURE 11-55 Drip line distribution cut-offs window
The list of Drip Feed Layers is used to choose the layer of the
AutoCAD environment associated with the drip feed lines or
emitter branches.
The Secondary Layers list is used for choosing the layer of the
AutoCAD environment associated with the secondary pipes.
GESTAR 2014.- Users Manual
391
The Primary Layer list is used to choose the layer of the
AutoCAD environment associated with primary pipes. In this
case it is disabled as it is not useful.
The Curves Layer list is used to choose the layer of the
AutoCAD environment associated with curves. This tool lets
the application create sub-sections in the emitter lines in the
exact location of the cut-off with the level curves, so the
emitters can have different characteristics depending on the
height of the terrain. To do this, also tick the option Calculate
Cut-off with Curves.
Calculate Drip Feed Cut-offs with Secondary pipes. When this
option is enabled, divisions are generated in the lines/ polylines
included in the Secondary Pipes Layer, in the cut-off points of
the secondary pipe with the emitter lines.
Another way to divide drip feed lines into sub-sections is by the
length of the pipe. This option, Calculate Cut-off by Length,
lets the user enter different characteristics of the drip feeds for
the length which will be entered in the appropriate field.
The list of Objects to Transform is used to select the types of
objects that are transformed in AutoCAD. Lines, 2D polylines
and 3D polylines can be cut.
The option Eliminate Original Objects lets you eliminate the
existing objects , and is therefore ticked in most cases.
The recommended Tolerance is 0.01. The tolerance value assigned
in the Nodes Panel also controls the transformation of Pipes. Thus,
if the difference in coordinates of an end vertex and another Node
is closer than the value set for Tolerance, GESTAR will generate a
single Node in its place. We advise the user to analyse the
proximity of the different hydrants and Junction Nodes on the
AutoCAD plan before setting the tolerance value. It will also be
vitally important to delineate the network correctly in AutoCAD.
We recommend activating Object Snap Mode (command REFENT)
to connect stretches and objects correctly, avoiding connectivity
problems, as if they exceed the Tolerance value this will lead to
duplicate Nodes in the network. In the case of plans combining
Lines, Polylines, 3D Polylines and Blocks, end vertices may appear
which coincide in floor but not in level, so that the objects will not
be connected. Given that the tolerance criteria are checked in all
three coordinates, this will produce independent superimposed
nodes in the GESTAR model, with different levels, and stretches
isolated in the network.
Elevation of entities
GESTAR 2014.- Users Manual
392
The elevation of entities lets you convert a flat cartography, with entities in 2D,
to a 3D cartography, in order to prepare it for obtaining profiles or to obtain a surface.
The entities this command processes are lines, polylines and arcs. The result will be to
add topographical information to the elements constituting the network in the AutoCAD
file.
This command is the last phase of the process of generating stretches and levels. It lets
you locate the components of the plot in their original altimetry, so they can later be
imported correctly and effectively. The tool used for this process is Elevating entities, in
the drop-down menu of the option Utilities, in the MDT5 menu on the toolbar. The
actions are carried out in the AutoCAD environment and consist of:
Selecting the type of elevation desired. In our case we want to elevate a surface and
therefore enter an s in the space in the option. Once a set of entities has been
selected, the programme assigns each of its vertices the level corresponding to them
in the current surface. It also asks you to specify if you also want to process the
polylines which are already in 3D, or only the two-dimensional ones. If the surface
is not defined, the programme will try to assign the levels of each vertex according
to the points in the drawing.
Choosing objects through the option select objects, which lets you the objects to be
elevated.
The choice to elevate the polylines by entering the letter s for yes or the letter n
for no in the option Also elevate the 3D polylines? <N>.
The option of incorporating cut-offs at the points where the polylines cross the
model by entering s for yes or n for no in the space given with the question
Incorporate cut-offs with the model? <N>.
The phases of the process which permit the selection of various options for elevating
entities are shown visually in FIGURE 11.56.
FIGURE 11-56 Options of the Elevation of Entities tool in AutoCAD.
GESTAR 2014.- Users Manual
393
11.6.4 IMPORTING FROM AUTOCAD TO THE GESTAR
ENVIRONMENT CONFIGURING DRIP FEEDS.
The branched network is transferred from the AutoCAD application to the
GESTAR environment through an importing process, in a very similar way to the
sprinkler irrigation process. However, there are differences in the configuration of the
emitters.
This process will be executed with the communication between AutoCAD and
GESTAR correctly defined in chapter 7.5 page 209. Use the toolbar icon , or the menu
File/ Import/ From AutoCAD, to reach the AutoCAD connection window. First, the
Points or blocks defined in AutoCAD will be converted to nodes as used in the
GESTAR system. Next in the transformation of elements, they will be identified
according to the drawing layer in AutoCAD as drip feed line, secondary pipe or primary
pipe, for differentiated treatment in GESTAR. When the necessary transformations have
finished, choose the option Create Network to finalise the importing process
successfully.
FIGURE 11-57 Communication between AutoCAD and GESTAR. Transforming Nodes.
Objects to Transform. GESTAR permits the transformation of
AutoCAD Block and Point objects into Nodes.
GESTAR 2014.- Users Manual
394
When the user goes to the menu File/ Import/ From AutoCAD
and sees the window shown in Error! Reference source not
found., GESTAR will have captured the collection of Points
and Blocks from the open and active AutoCAD drawing,
presenting it as a drop-down list in the first panel. The type of
objects to be transformed into Nodes can be selected, as many
as desired, from this list. The geometric property of elevation of
each object to be transformed will be captured and associated
with the Node created in GESTAR.
Work Layers. The application lets you restrict the layers which
will form part of the selection process of the objects to be
transformed. This second panel can be used to select one or
more layers, and if none is selected (default option), it will
not filter by layer, the equivalent of selecting all the layers.
Tolerance. When an AutoCAD object is transformed into a
Node in a GESTAR network, the programme checks that the
Node was not created in an earlier transformation. The check
consists of comparing the X, Y and Z coordinates of the
existing Node with the object being transformed.
Click the Transform button to start the transformation of Nodes. When the
bottom of the window reaches 100%, if you do not want to transform more objects,
choose the option Next. This opens the window in FIGURE 11-57. Select the option INPLOT DISTRIBUTION to go to the window in FIGURE 11-58 .
Click the button Transform in FIGURE 11-57 to begin the transformation of
Nodes. When the lower part of the window reaches 100%, click Next. This opens the
window in FIGURE 11-58 where you must select the option IN-PLOT
DISTRIBUTION, which then goes to the window in FIGURE 11-59.
FIGURE 11-58 Selecting the type of network to Transform.
GESTAR 2014.- Users Manual
395
Transforming elements
FIGURE 11-59 Window for transforming AutoCAD elements to GESTAR.
Objects to Transform. The application can transform AutoCAD
objects of the Line, (2D)Polyline and 3D Polyline types
Work Layers. In this section, for drip irrigation systems, one or
more layers must be selected which contain the objects to be
transformed to drip feed lines. The selected layers will be those
taken into account by the programme, and if none is selected
(as set by default), no type of filter by layer will be taken
into account.
The transformation of drip feed lines is the main specific requirement for In-Plot Design
of drip irrigation in the AutoCAD communication window. This specific requirement
enables the selection of different characteristics for the drip feed line.
Elements to be created. To import drip irrigation systems to
Gestar, enable the Drip Feed option in the top right of the
GESTAR 2014.- Users Manual
396
window in FIGURE 11-59, which will then open the window in
FIGURE 11-60.
Transform Free Ends. On this drop-down list, where all the
types of Node defined in GESTAR appear (Junction, Reservoir,
Dam, Known Pressure, Known Consumption, Hybrid, Free and
Double Condition nodes), select the type of Node to be created
at the ends of the transformed lines or polylines when the ends
do not coincide with the points of insertion of Blocks or Points
already transformed through the Nodes Panel.
In the second field, each AutoCAD work layer must be
associated with each type of pipe. In this way, in the list
transforming the secondary pipes, their work layer,
SECONDARY PIPES must be selected; the list transforming
the primary pipes is the second list and its work layer,
GENERAL, is selected. In the case study the outline of the
sectors was drawn in the AutoCAD environment and imported
by selecting its work layer in the last list
Import Sectors. If you have decided to import sectors, as well
as selecting the appropriate layer, you must enable the option
Import sectors.
Transform. The process of transforming Line, Polyline 2D and
Polyline 3D objects into Drip Feed type Elements, and
transforming primary pipes and secondary pipes into Pipes, is
similar to the transformation of Nodes, clicking the Transform
button in the first field, but only after the requirements have
been properly defined in the first and second field (FIGURE
11-59).
397
GESTAR 2014.- Users Manual
FIGURE 11-60 Selecting the Emitter to Transform.
No. of Emitters per Grouping. Use this field to change the
number of drip feeds located in each emission point on the line.
The default value is 1.
Function. Use the drop-down tab to select whether the Drip
Feed will be Turbulent or Self-compensating.
Tipo Insercin. Desde la ventana desplegable Tipo Insercin,
deber discernirse la forma de insercin del gotero en la lnea,
Integrado o Insertado.
Manufacturer. The user can choose from a drop-down list of
different drip feed line Manufacturers which were previously
defined in the Database (see Section 13.2 DRIP FEED
DATABASES, page Error! No se le ha dado un nombre al
marcador.Error! Marcador no definido.).
Model. After choosing the Manufacturer, the different types of
Drip Feed lines associated with the chosen manufacturer in the
database (see p. Error! Marcador no definido.), will be
accessible in the drop-down list Model. When you select a
model the following parameters will appear automatically in the
window in FIGURE 5.39:
Internal Diameter (mm) in millimetres of
the active line of emitters.
Nominal Flow Rate of the drip feed, in l/h.
398
GESTAR 2014.- Users Manual
Minimum Operating Pressure in m.
Discharge Curve. Tabulated values of
pressure and flow rate.
Characteristic equations of the Drip Feed
(see page Error! Marcador no
definido.).
Distance between Emitters (m). Use the
drop-down tab to define the distance
between the drip feeds on the line.
Coef M. Coefficient of head losses on the
drip feed line.
Line.
Length (m). The field shows the length in
metres of the sub-section to be created,
depending on its graphic representation.
This can be changed manually by the user.
Create network
As indicated in the chapter on importing, 7. 5. 2 on page Error! Marcador no
definido., both nodes and elements can be transformed in a sequence, i.e., in several
steps, if desired. In this way, the transformation ends when the user stops sequencing
transformations and thus, during the process, the cursor at the lower right shows the
message Transformation of Elements Finalised or Transformation of Nodes Finalised.
After the transformation sequence is finished, the Create Network button (FIGURE 11.
20) must be pressed for the import process to finalise. The programme will ask for the
name and location for saving the new network in *.network format.
Once the network is created it will not open automatically. To open the network,
check the result of the transformation and continue working as normal, and the
programme will ask to associate the created network with a Pipes Database, after which
the network can be edited as normal in GESTAR.
11.6.5
SIZING DRIP FEED SECTORS
Sizing irrigation networks begins with the conduits which form the irrigation
sectors. GESTAR has solutions adapted to this process, enabling the
optimisation of the diameters of secondary pipes supplying the drip feed lines.
The essential first step is the configuration of the network. After importing from
AutoCAD, the menu View/Scale (see p. 61) lets the user configure the origin of
GESTAR 2014.- Users Manual
399
coordinates, the exact maximum coordinates for the graphic window, and the visible
area.
FIGURE 11-61 Network imported from AutoCAD in the GESTAR environment.
The head of the system must be modelled as a Regulated Pressure Node
(FIGURE 11-62), assigning the pressure available at the output of the hydrant feeding
the plot as the regulated pressure value. The entrance to the sectors is also represented
by a Regulated Pressure Node, but in this case with the property Plot Sector
Entrance enabled, with the estimated pressure at the entrance to the sector set as the
regulated pressure value. Q Sector and Pressure Required are the data needed for the
later process of sizing the main pipe. These data are assigned automatically after the
sector has been sized with the values obtained.
FIGURE 11-62 Known Pressure Node at Intake
Considering the configuration of the network, it will be taken into account that two
secondary pipes cannot fork directly from a known pressure node. To avoid this layout
GESTAR 2014.- Users Manual
400
problem in GESTAR, a collar will be designed in the cases where this arises. A length
of 1 metre will be assigned to the stretch of pipe fitted with this collar (see page Error!
Marcador no definido. et seq.).
Definition of the Irrigation Sectors
Optionally, the polylines defining the Irrigation Sectors can be captured from the
AutoCAD file for importing the network. If they have not been added in the import
process, they must be defined using the tool Assign Sector, from the In-Plot Design
menu (see page Error! Marcador no definido.).
FIGURE 11-63 Network configured for sizing in the GESTAR environment.
Sizing Drip Feed Sector
Right-click in the central area of the sector to be sized to being up the Select
Sector dialogue. When this is enabled, sizing can begin, using the Size Drip Feed Sector
option from the In-Plot Design menu.
401
GESTAR 2014.- Users Manual
FIGURE 11-64 Size Drip Feed Sector Window.
Intake Valve.
Drip Feed.
Level. Position in height (m) of the intake
valve.
Pressure. Pressure in the valve (m). The
data will be loaded as previously defined in
the Regulated pressure node used for
modelling, but will be accessible for
modification by the user from this window.
Head Loss in the Valve. Designation of
the head losses considered in the sector
intake valve (in m).
402
GESTAR 2014.- Users Manual
Operation. Field to select whether the Drip
Feed is Turbulent or Self-compensating.
Sizing Requirements.
The Sizing
Requirements field offers two procedures
for setting the minimum pressure values at
the least favourable emission point of the
drip feed lines making up the sector. These
procedures are mutually exclusive.
11.6.6 Nominal data of the configured Drip Feed.
The pressure and flow rate values required for
sizing at the least favourable point will be those
assigned to the drip feed line in the Drip Feed
database (see page Error! Marcador no
definido.) as Qn (nominal flow rate (l/h)) and Pt
(Working Pressure (m)).
11.6.7 Defined Flow Rates and Pressures. If this
option is selected, the flow rate desired by the user
and the minimum pressure value permitted at the
least favourable point must be defined. The pairs of
values are not related to each other; the subsequent
simulation processes (see page 409) will estimate
the real value of the flow rate for the unfavourable
point associated with the minimum pressure, and its
variance from the desired flow rate.
Calculating Valve Pressure and Minimum Drip Feed Line
Pressure according to the Uniformity Coefficient. This field is
enabled only if the option Defined Flow Rates and Pressures is
selected in the Sizing Requirements panel. It lets you use a
theoretical formula to estimate the pressure needed in the sector
intake Valve. The following parameters must be defined:
CU: Uniformity coefficient
Mean Q (l/h): mean flow rate.
CV: manufacturing coefficient of variation
of the emitter.
e: number of emitters each plant receives
water from.
M: relationship of the difference between
maximum and minimum pressures in the
irrigation sub-unit and the difference
between the mean and the minimum of the
same sub-unit. *Recommended value: 2.5.
403
GESTAR 2014.- Users Manual
N/Ks: adjustment coefficients of the Drip
Feed discharge curve.
Click the option Apply to set the resulting theoretical necessary
pressure in the Intake Valve panel. The user will also receive
information on the theoretical value of the Minimum Flow Rate
at the least favourable point for the minimum pressure defined
in the corresponding field of the Sizing Requirements panel.
The minimum required pressure value can be modified
interactively, giving a new Necessary Pressure value at the
valve intake. Finally, the theoretical Mean Pressure value for
the Sector as a whole is estimated.
Secondary pipes. Creating recommendations for defining the materials
of the secondary pipes in the economic optimisation process will be a
key point for obtaining the optimum sizing of the sector.
Available Materials. All the Materials defined in the database associated
with the network appear in the selection list.
Material to Use. User will include in this list the Materials they want to
be considered in the optimisation based on the list of available Materials,
clicking the arrow on the right to add and the cross to eliminate the
material, if any are wrongly selected
Range of Internal Diameters. This option lets you restrict the size of the
Pipes considered when optimising for each material.
Range of Working Pressures. Lets you limit the Pipe Database which
will form part of the optimization for the Material selected from the list
of Materials to use according to the working pressure they can
withstand.
Nominal Flow Rate at Sector Entrance. If this option is
chosen, after sizing the sector, a set point pressure is applied to
the entrance node equal to the pressure at the entrance to the
sector, and a maximum flow rate equal to the flow rate at the
entrance to the sector, which will equal the sum of nominal
flow rates of the installed drip feed lines.
Simulated Sector Entrance Flow Rate after Sizing. After
sizing the sector, if this option is selected, GESTAR performs
an internal hydraulic simulation with the diameters obtained,
based on the indicated intake pressure, and taking the Drip
Feed discharge curves into account. The resulting flow rate will
be used as the sector flow rate for sizing the main pipe.
GESTAR 2014.- Users Manual
11.6.8
404
SIZING THE MAIN PIPE
After all the sectors in the system have been sized, the values of Entrance Flow Rate
and Required Entrance Pressure will be defined at the entrance to each sector (FIGURE
11-65).
FIGURE 11-65 Regulated Pressure Node after Sizing the Sector.
To begin the process of sizing the main pipe, turns must be assigned to each of the Drip
Feed Lines and sector entrance valves (modelled as Regulated Pressure Node) if this
was not done earlier.
Definition of turns.
Using the icon
on the toolbar, drip feed lines can be added to a turn in a multiple
selection (see page Error! Marcador no definido.), or an individual drip feed line can
be selected (see page 106) to modify the assigned turn. The designer can choose to
associate Drip Feed Lines from one or more sectors with a turn.
Main Pipe Optimisation Assistant
For the sizing, click on the icon
on the toolbar or the option Size Main Pipes
in the In-Plot Design menu. You can access the assistant for Optimisation of the Main
Pipes (FIGURE 11-66), which is identical to the one for sizing Turn-Based Distribution
Networks (see chapter 8. 7, OPTIMISATION of the TURN-BASED NETWORK). .
GESTAR 2014.- Users Manual
405
FIGURE11-66Asistente Optimisation. Step 2: Revise Flow Rates
To size the Main Pipes of a drip irrigation system, you need only review the
Flow Rate (column Q in table FIGURE11. 36) which will go through the intake node of
the system, depending on the previous correct assignment of turns to the drip feed lines.
FIGURE 11-67 Optimisation Assistant. Step 3: Intake node data. Regulated pressure.
Intake node data. One of the options shown below will be
enabled, according to the topology of the network being
analysed.
Known Pressure. For the case of networks without a Pump Element at
the intake node (the pressure available in the intake node of the sprinkler
irrigation system is known). GESTAR loads the values defined at the
intake Node referring to the Identifier, Level, Known Pressure and Total
Head. Selecting the Edit button, you can access each cell and modify the
data.
GESTAR 2014.- Users Manual
406
Unknown Pressure. For calculating networks with a Pump Element at
intake. The values of Known Pressure and Total Head appear as
unknowns. You can Edit the data as explained above.
Slopes. Advanced users can assess the value of these
parameters required for sizing, following the detailed
recommendations on page 241 et seq.
FIGURE 11-68 Optimisation Assistant. Step 4: Minimum Pressure
Select the default option, Set Point Pressure in open Hydrants with Regulation,
for the optimisation to take into account the entrance pressures of the required sectors,
previously enabled by the user in each Known Pressure Node at the sector intake, using
the property Plot Sector Entrance. The other options, which cannot be used with the
above one and are less likely to be used, are documented for the optimisation assistant
of on-demand networks (see p. Error! Marcador no definido. et seq.).
FIGURE 11-69 Optimisation Assistant. Step 5: Restrictions
GESTAR 2014.- Users Manual
407
The designer can specify in the window shown in FIGURE 11-69the acceptable
values of maximum and minimum velocity, time to break even on the investment and
the expected interest rate on repayments. (Detailed explanation on p. Error!
Marcador no definido. et seq.). The option of blocking stretches of the network so
their diameter will not be modified during optimisation (the field Installed Pipes,
FIGURE 11-69), is not accessible for sizing the main pipes of in-plot irrigation.
If the pressure at intake node is unknown, steps 6 and 7 (Pumping Stations
and Electricity Prices) will be accessible. See p. Error! Marcador no definido..
FIGURE 11-70 Optimisation Assistant. Step 8: Unfavourable Forecasts
This dialogue gives the designer the possibility of defining a series of safety margins in
budgets where there is uncertainty about the real situation or if they have not been
defined in the previously created network. The sizing assistant lets you set generic
criteria at the same time for an upper bound, applied to all stretches of the network, and
stretch by stretch for specific Pipes. (See p. Error! Marcador no definido.).
GESTAR uses the database of Materials associated with the network, in Microsoft
ACCESS 97 format.
FIGURE 11-71. Optimisation Assistant. Step 9: Materials
GESTAR 2014.- Users Manual
408
Available Materials. All the Materials defined in the database
associated with the network appear in the selection list.
Material to Use. Include in the list the Materials you want to
be considered when optimising, from the list of available
materials.
Range of Internal Diameters. This option lets you restrict the
size of the Pipes considered when optimising for each material.
Range of Working Pressures. Lets you limit the Pipe
Database which will form part of the optimization for the
Material selected from the list of Materials to use according to
the working pressure they can withstand.
As explained in the dialogue in the last step of the assistant (STEP 10), when sizing a
network with a Pump Element at intake, GESTAR will transform the Junction Node
downstream of the Pump Element into a Known Pressure Node. This Node will function
as an intake node, disabling the real Intake Node and Pump element. From the new
Known Pressure node, the user will receive information about the nominal pressure
required from the pumping station to meet the requirements defined with the obtained
diameter results.
Once the optimisation process has finalised successfully, the results obtained
will be loaded into the network.
GESTAR identifies the critical irrigation sector (the intake node with the lowest
hydraulic slope), sizing the main pipes to serve at least the entrance pressure taken into
account in the previous process and considering the path to this sector as a priority.
Next the rest of the pipes are sized, taking into account the pipes of the shared path to
the critical sector, thus making it possible to adjust the diameters, as the shared paths
will have larger diameters than needed for reaching the pressure of the non-critical
modules.
The general conduit is optimised based on the exit pressure from the intake node
and guaranteeing the entrance pressure in the irrigation sectors which was used to size
them, for a flow rate equal to the sum of the emitted flows depending on the pressure of
the installed sprinklers in each sector (obtained by simulation of the scenario).
With the primary pipes defined, the pressure which will finally reach the
irrigation modules can be simulated, and recursively optimised, if we have more power
in any of them than was considered in the first sizing of the sector.
409
GESTAR 2014.- Users Manual
11.6.9 HYDRAULIC ANALYSIS
OPERATING PARAMETERS
AND
OBTAINING
At the end of the sector sizing process, the intake node of the sector modelled as
a Regulated Pressure Node will be directly transformed into a Reducing Valve
using
the Tool / TRANSFORM SECTOR ENTRANCE INTO REDUCING VALVE on the InPlot Design menu. The only previous requirement is to have selected the sector for the
transformation (secondary mouse button click on the outline of the sector).
FIGURE 11-72 Reducing Valve after Transformation.
As shown in FIGURE 11-72, the Pressure head value of the transformed
Regulated Pressure Node will be assigned automatically as the Set Point Pressure of the
reducing valve.
If not working with a Reducing Valve at the intake of the Sector, the corresponding
Regulated Pressure Node should be transformed into a Junction Node, so the hydraulic
analysis can be carried out.
The configuration and sizing of the entire plot with all its parameters,
characteristics of the sprinklers, materials, diameters, regulating elements, etc, make it
possible to completely simulate each of the irrigation turns in the plot, analysing their
hydraulic operation, detecting malfunctions and possible improvements in the design.
The last drop-down menu in the top row of the toolbar associated with the icon
, lets the user open the drip feed lines included in an irrigation turn.
GESTAR 2014.- Users Manual
410
Viewing results after the simulation
Before the simulation, using the associated icons and drop-downs (see values in nodes
page , and values in elements
page ), choose the values you are interested in
analysing after the simulation, such as viewing the velocities in pipe elements, or
pressure values at the start and end of the drip feed line sub-sections. After clicking the
calculation icon
, as well as the parameters chosen for direct viewing in the graphic
window, you can access extensive information associated with each line of drip feeds by
right-clicking on the drip feed line to analyse (FIGURE 11-73).
FIGURE 11-73 Information associated with the drip feed line accessible via right-click.
This offers a summary of relevant results (head loss, flow rates, velocities, etc.) and
graphs showing the values of flow rate emitted and pressure (FIGURE 11-74), and
velocity and pressure, for each position in the drip feed line.
411
GESTAR 2014.- Users Manual
FIGURE 11-74. Graph of Flow Rate Emitted-Pressure.
Uniformity Coefficient
The Uniformity Coefficient option in the In-Plot Design menu shows the user a
statistical representation of the uniformity of the flow rates calculated for the open
drippers.
FIGURE 11-75. Results window of the Uniformity Coefficient.
Open the drip feed lines you want to analyse (usually included in an irrigation
Turn) and select Uniformity Coefficient to open a window like FIGURE 11-75, with the
calculated Uniformity Coefficient value resulting from applying Equation 11-3.
d
CU= 1
100
M
n
Equation 11-3 Uniformity Coefficient
GESTAR 2014.- Users Manual
412
Where M is the mean value of the calculated flow rates emitted by the open drip feeds, n is the total
number of drip feeds and S|d| is the sum of the absolute values of the deviations from the mean in
the calculated emitter flow rate.
Measurements
Use the icon
(page ) or the menu In-Plot Design/Measurements to see
detailed information on the Measurements of the Pipe Elements and Drip Feeds (for this
case, only via the menu In-Plot Design/ Measurements/ Summary of Drip Feeds). This
information will be very useful for the designer who wants to draw up a detailed budget
for the sizing after checking it with a simulation.
GESTAR 2014.- Users Manual
12
413
OPTIMISING IRRIGATION SCHEDULES
The TELEGESTAR system is a platform which can integrate various GESTAR
functionalities simply and transparently into telecontrol and telemanagement systems,
providing resources for modelling, energy management, supervision, detecting
functionalities, regulating pumping equipment, etc., for the SCADA systems and
working environments of third-party management applications. It does this with a Web
Service architecture which permits secure integration. One of the most important tools
created in the TELEGESTAR environment for managing pressurised irrigation systems
is the PRO-IRRIGATION function. The PRO-IRRIGATION function automatically
distributes single or periodical irrigation requests within the available interval
(usually between one day and one week), optimising the distribution so that when the
irrigation takes place, sufficient pressure to the hydrant is ensured, and if power
costs exist they will be as low as possible.
In the case of directly pumped networks, the PRO-IRRIGATION Decision
Support System concentrates as much as possible of the irrigation in the periods when
power costs are lowest until the pumping station is saturated, and relocate the smallest
proportion in the most expensive periods, as long as there is enough pressure at all
times in all the open hydrants, good performance in the pump stations, and ensuring
the lowest possible power costs. This saves money in two ways: because the most
energy is consumed in the cheapest periods, and the minimum voltage can safely be
contracted for the other periods. PRO-IRRIGATION is a powerful tool for organising
demand, offering the manager the optimum solution in terms of the cost of the power
consumed, ensuring that the power supply is not overloaded, and guaranteeing the
quality of the service in terms of pressure requirements.
The PRO-IRRIGATION function uses cutting-edge calculation techniques but
is user-friendly and intuitive for irrigation managers, offering multiple options and
alternatives for flexibly and realistically adapting to all types of irrigation request,
thanks to having been configured and tested to meet the needs of any irrigation
collective.
In order to provide a graphic interface for the PRO-IRRIGATION function, in
cases where:
There is no remote control system installed and operational (while this
makes it easier to use PRO-IRRIGATION, it is not essential).
Communication via gateway is desired between the remote control and
TELEGESTAR, as an option or as the first step towards integration.
There will be demonstrations of the technology, training sessions or
adaptation of systems
GESTAR 2014.- Users Manual
414
the GESTAR package can be operated as a graphic interface for using the PROIRRIGATION function,
This tool is enabled only as part of a contract to implement custom services in
installations for Irrigation Collectives, and in TELEGESTAR demonstration sessions.
The service provided for implementation of the GESTAR/TELEGESTAR functions in
the management of pressurised networks, and in particular PRO-IRRIGATION, includes
the following processes:
- Analysis of specifications, uses and preferences of the collective. Recommendations
and decision on the level of integration and functionalities included.
- Implementation of the telecommunications architecture.
- Generation of a model and databases for the whole system: construction components,
settings, pumping equipment, regulation, controllers, prices, etc.
- Customisation and pre-configuration parameters
- Calibration of the model.
- User training. Advice and configuration of the first schedules.
- Monitoring irrigation campaigns, support and updates.
If the system is at the project stage, under construction or being renovated, a preliminary
stage will consist of recommending improvements, identifying the need for remodelling
and eliminating limiting factors in the infrastructure in order to make subsequent
operational strategies for saving by managing demand as effective as possible.
For this reason, the operation of the graphic interface which GESTAR provides
for the PRO-IRRIGATION function is summarised below, without entering into
exhaustive detail, as the expert handling of these resources requires personalised
training, included in the implementation contract.
12.1 DATA CONFIGURATION
For irrigation requests to be optimised, the network must include only Known
and Pump Elements . The label of each
demand nodes , Pipe Elements
component (Node or Element) must be unique.
GESTAR 2014.- Users Manual
415
Baseline data of the pattern of demand
*
A detailed explanation of the windows associated with the process of Evolution over
Time can be found in chapter 9. 5. 2.
FIGURE 12. 1 Evolution over Time Window*.
First, the scheduling characteristics are determined from the window in FIGURE
12. 1. This step must be carried out correctly according to the optimisation
requirements, as the calculation template will be created according to these parameters.
The length of the time interval, the number of scenarios and the reference of the instant
the simulation begins must all be specified. The value corresponding to the section
Simulation Interval will match the value assigned in Interval length (FIGURE 12. 1).
GESTAR 2014.- Users Manual
416
FIGURE 12. 2. Patterns of Demand Window*.
The process of Optimisation of the irrigation requests, accessible from the
Optimisation option in FIGURE 12. 2, will take into account the values previously
defined in the Power Supply and Prices options in the same window (FIGURE 12. 2).
FIGURE 12. 3 Power Supply Window*.
From the window in FIGURE 12. 3, the user can assign the Power Supply for each
Interval of the Pattern. The modulation of the power supply selected with the mouse
will be used in the next Optimisation. If none is selected, by default GESTAR will use
no. 1.
GESTAR 2014.- Users Manual
417
FIGURE 12. 4 Prices Window*.
In the fields at the top of the window in FIGURE 12. 4, assign the Reference Prices of
the Contracted Power (in /kW and year) and Electric Power consumed (in /Kwh).
The variations of both prices depending on the time of day can be defined as a
percentage of the Reference Price, or as absolute prices in cents (hundredths) of the
currency unit used, taking the Reference Price equal to one.
In the section Enabling Peak Hours, the values taken from the window in
FIGURE 12. 4 will not be taken into account during the optimisation process, as they
must be defined via the Optimisation assistant and cannot be changed. This means
changes can be made to these values without permanent effect.
Optimisation Input Data
Click the Optimisation option in the window in FIGURE 12. 2. Patterns of
Demand Window*.
to go to the window in FIGURE 12. 5 Optimisation Input Data
.
GESTAR 2014.- Users Manual
418
FIGURE 12. 5 Optimisation Input Data
SIMULATION DATA
Temporal Data
This section gathers the values of Start Time and duration of the Temporal Step,
as defined from the window in FIGURE 12. 1. If you want to change any of these
parameters, we advise closing the Optimisation Input Data (FIGURE 12. 5) and
Patterns of Demand (FIGURE 12. 2) windows, and making the changes from the
Evolution over time window (FIGURE 12. 1). This way you can be sure that the grid of
patterns generated when you click the Patterns option again (FIGURE 12. 1) is suitable
for use in the Optimisation process.
The End Time field specifies in absolute values the final instant of the simulation
for analysis, depending on its duration and the Start Time. The Base Day or day the
simulation starts can be specified. If it is not specified, by default the programme takes
the date of running the simulation as the Base Day.
The mode of viewing the unit of time (HH:MM, minutes, hours) can be modified
from the drop-down menu Unit of Time.
Time Restrictions
If you want to programme time restrictions, you must use the GESTAR
programming language, which is described in the appendix GESTAR Programming
Language, p. Error! Marcador no definido..
Irrigation Restriction. This will determine the hours of the
day in which irrigation is possible.
Start Time Restriction This specifies if there is a time interval
in which irrigation should begin.
GESTAR 2014.- Users Manual
419
Sun Exposure Restriction. This means a small penalty for the
optimisation of the number of hours indicated. These periods
are less favourable for irrigation due to sun exposure, wind, etc.
(The penalty value programmed in the algorithm is 2.5 cents,
less than the cost of the power. )
Settings. The opening and closing of pumps will be specified
according to the restrictions. The settings of various Pump
Elements can be specified. This means that, for example, a
pump can be scheduled to open during a given turn with a
higher operating head, and in a different turn with a lower
operating head.
ELECTRICITY PRICE
The window in FIGURE 12. 5, in the field Electricity Prices, shows a table
summarising the pricing data to be taken into account in the Optimisation process. The
values of Power Cost (kWh/) and Power Supply (kW) will be analysed from the
simulation Start Time. Any change in these pairs of values will be reflected in the table,
specifying the time interval of application (in absolute values, via the Minimum Time
and Maximum Time).
Penalty in KWh (/kWh). An equivalent power cost is established for excess
voltage.
By default, the table is read-only; if you need to change any of the values
shown, choose the option Edit. Next, use the options Accept/ Cancel to accept or reject
your changes.
EDITING OPTIMISATION INPUT DATA
From the window in FIGURE 12. 5, enable the editing options:
Clean data,
option which loads the data as defined in the Evolution over Time windows (p. 415 et
seq.);
Load data, which lets you populate the fields with previously configured input
data; or the option Save data
, which lets you save the optimisation input data for use
in later processes. The files will be recognised in the formats *txt and *xml.
Day Pattern
From the window in FIGURE 12. 5, enable the Day Pattern options. This brings
you to the window Select Nodes for Pattern, which gives an estimate of the hours of use
and flow rates to be supplied to hydrants for creating the pattern, based on theoretical
design data. This is an intermediate step which can be omitted if you know what the
irrigation requests will be.
420
GESTAR 2014.- Users Manual
FIGURE 12. 6 Select Nodes for Pattern
The list on the left (FIGURE 12. 6) shows the Known demand nodes which can
be selected and added to the pattern. If the Node is Unconditionally open, it will not
appear in the list. If the Node is Unconditionally closed it will be greyed out and cannot
be selected. (See Restrictions on random scenarios
, p. 76).
From the field % Fictitious continuous flow rate this value can be modified as a
percentage, varying the irrigation requirements and thus the time needed.
From the field % flow rate, the instantaneous flow rate can be modified in a
hydrant or hydrants to be added.
Tick the checkbox for Demand for the value of Demand to be taken (see Known
Demand Node
, p. 82). If left unchecked the value of Supply will be taken into
account.
When you press the button Add, the selected Known demand nodes and the flow
rate (demand or supply) will be added to the list on the right (FIGURE 12. 6). The
GESTAR 2014.- Users Manual
421
instantaneous flow rate to apply will be specified next to each Node (reflecting any
changes made with the tools described above).
Click Next in the window in FIGURE 12. 6 to go to the window in FIGURE 12.
7. From this window the user can modify active requests for the nodes subject to
irrigation, with the requirements specified from the window in FIGURE 12. 6, and the
previously defined restrictions (FIGURE 12. 5).
Custom requests
Click Next in the window in FIGURE 12. 6, or select the option Custom requests
from the window in FIGURE 12. 5, if the requests are known, to go to the window in
FIGURE 12. 7.
FIGURE 12. 7. Requests Window.
First, enable the editing icons to be able to
Open the files of existing requests
or
Save the files of created requests. The archives used will be in the formats *. xml
or *. txt.
LIST OF HYDRANTS
The nodes which can be used for irrigation and are not unconditionally open are
listed in blue. If a node is unconditionally closed, it will be listed in black.
The list is in tree form. Thus, click on the identifier of a node to see an expanded
list of active requests. Select the Identifier to enable the option Add request for that
node. Select a Request from the expanded list to access the options Modify request /
Delete request.
GESTAR 2014.- Users Manual
422
SELECT A HYDRANT TO SEE DETAILED INFORMATION ON THE IDENTIFIER
AND ITS WATER SUPPLY. FROM THE FIELD % FLOW RATE, YOU CAN MODIFY
ITS INSTANTANEOUS FLOW RATE. (FIGURE 12. 8) TICK THE CHECKBOX FOR
DEMAND FOR THE VALUE OF DEMAND TO BE TAKEN (SEE KNOWN
, P. 82). IF LEFT UNCHECKED THE VALUE OF SUPPLY
DEMAND NODE
WILL BE TAKEN INTO ACCOUNT.
STATISTICAL SUMMARY TABLE
The lower middle of FIGURE 12. 7 shows a table summarising the total duration
of the simulation, broken down into 24-hour time intervals. The interval is specified by
the starting instant (Min Time) and the end instant (Max Time) in absolute values, and
their duration (Irrigation time). The Average power cost, Average statistical volume (the
volume of the requests is distributed among all the hours available) and Average flow
rate are specified for each interval.
This information will be useful to the user when deciding whether to add or
modify irrigation requests.
MODIFY AN EXISTING REQUEST
FIGURE 12. 8 Requests Window. Modify Request.
Click on the option Modify Request to enable the Minimum and Maximum Times
which limit the period in which irrigation is requested. As these values are changed, the
Hours Available for irrigation will change (read-only option).
Mouse over the last field of the table of pairs of values, Consumption / Duration,
and press the Enter key to make the table editable. This will be very useful when
working with shared hydrants, if you want to distribute a request considering
intermediate closures, which may be different in each sub-period, etc.
GESTAR 2014.- Users Manual
423
Check the fixed period option to disable the possibility of editing the maximum
time. Irrigation will begin at the time specified in the Minimum Time field, with no
values allowed which would prevent irrigation throughout its duration. This irrigation
request cannot be modified by the algorithm but it will be calculated.
ADD REQUEST
If this option is chosen the column furthest to the right of the window in
FIGURE 12. 8 becomes accessible.
Use the Label of the new period to name the new request. The Fixed Period
option is offered (see the option Modify Request, p. 422
Adding a Reference Irrigation Period
This field must be filled in the same way as the option Modify Request, p. 422.
Three types of request can be added:
Single Request. A once-only request. This must be used for the optimisation of an
irrigation session lasting one day
Periodical Request. This lets the request be repeated regularly. The drop-down
menus Periodicity (the options available will depend on the loaded pattern) and
Number of times will be enabled for configuration.
Custom Request. A repeated request, with a custom definition of the gaps between
each request.
GESTAR 2014.- Users Manual
424
Finish
FIGURE 12. 9 Optimisation Parameters
Output folder. By default, the documents of results will be saved in the
GESTAR installation folder, C:/Program files/GESTAR2014. From this field,
the user can specify another Path to the Output File, where the files from the
optimisation will be saved.
Checking Properties. Table summarising the penalty values preferred and
acceptable for the calculation algorithm.
Optimisation Parameters.
o
Initialisation. This drop-down menu offers several
initialisation options which can define the search range at the start of
optimisation, to improve the initial solutions found by the algorithm. The
suitability of one or another option will depend on the characteristics of
the case being analysed. The default option, Random, will consider all
the events to be equally probable. If the option Shifted is chosen, the start
and end moments of the period will be evaluated as more probable for
irrigation to start. If the option Centred is chosen, the most probable
irrigation instants will be the central instants. The option Mixed is similar
to the option Shifted, but with less loss of probability in the central area.
Speed. Setting a lower speed will enable better results, but
more time will be needed for calculation.
GESTAR 2014.- Users Manual
425
Calculation Time. This option is used to define
the preferred maximum calculation time, after which the optimisation
process will end automatically.
FIGURE 12. 1 Progress of the Optimisation
Durante the optimisation process, the user receives information in real time with
the stages reached, Status, and Optimisation Time Elapsed (Optimisation Data).
Separate graphs show the evolution of the Value of the Objective Function and the
Power Cost. The viewing scale of both graphs can be adjusted (fields at the bottom of
the graph), or can be selected automatically (Auto). Finally, a graph is presented with
the flow rate values at the intake node for each instant of the simulation, for the Current
optimisation result.
To conclude the process before finalisation, choose the option Request Stop
(FIGURE 12. 10).
12.2 CONCLUSION OF THE PROCESS
After various messages from the GESTAR software, the user will see the following
alert:
GESTAR 2014.- Users Manual
426
FIGURE 12. 2 Optimised Pattern
The window in FIGURE 12. 2, Patterns of Demand, will show the optimal
pattern, which can be analysed using Evolution over Time, etc.
Generated documents
The final documents will be saved to the path specified in the window in FIGURE 12.
9.
flowFINAL.xml. Optimised pattern file.
flow.csv. Flow rate values provided in each instant for each
Hydrant.
time.csv. The result of the optimised pattern for each hydrant
with the following parameters tabulated: Minimum date,
Maximum date, Start date, End date, Minimum time, Maximum
time, Start time, End time, Duration, Minimum hour, Maximum
hour, Start hour, End hour, Duration hour, Flow rate, nPeriod,
Tag.
result.csv. Results for each period of the values of voltage,
flow rate and height in Pump Elements, and of pressure
supplied in Hydrants.
427
GESTAR 2014.- Users Manual
13
HANDLING DATABASES
GESTAR lets you maintain the whole system of databases in the programme.
To modify these databases externally, remember they have been created using
ACCESS 97. They can be edited in later versions of ACCESS, but without converting
the original structure to the new version of ACCESS..
GESTAR provides a series of databases which are automatically copied during
the installation of the programme. In the installation route they can be found in the
folder SEG-BdD.
In the menu File on the GESTAR menu bar, select the option Modify Databases
to bring up the screen shown in FIGURE 12.1.
FIGURE 12.1 Modify Databases
This window enables the creation, maintenance, extension or modification of
each of the databases in GESTAR. Depending on which database you want to access,
click one button or the other.
428
GESTAR 2014.- Users Manual
13.1 PIPE DATABASES
Click on the Pipes button in the window FIGURE 12.1 to get a start screen like
the one in FIGURE 12.2.
FIGURE 12.2 Pipes Database.
From the drop-down menu on the left of the window, go to the Database of
Pipes which can be edited in GESTAR. Double click on the chosen database to display
the different materials in the file, double click again to hide them. Double click on a
material to show information on the different pressure ratings for it. Depending on the
active category, different options will be accessible on the toolbar at the top of the
window (FIGURE 12.2).
New... click this button to open a field with the following options:
Database. Lets you create a database with the information you save. To keep
this accessible, select the first category from the drop-down menu (Gestar).
Material. After selecting the database you want to modify, add a new
Material with this option. In a window similar to FIGURE 12.3, you can
specify the manufacturer, type of material and roughness coefficient in mm.
GESTAR 2014.- Users Manual
429
FIGURE 12.3 Creating a new Material.
Pressure rating. Lets you add new Pressure ratings for the chosen material.
First fill in the window in FIGURE 12.4. In the field for the name of the
Pressure rating, you can use alphanumerical characters, and numerical values
are required for the definition of the maximum pressure the Pipe can take (in
m.c.a), and its possible play (in mm).
FIGURE 12.4 Creating a new Pressure rating.
Add Existing DB. Databases can be edited in GESTAR only if they are saved to
the folder SEG-BdD. With this button, you can add existing databases saved
elsewhere to this folder. For this these files must not change their original structure
during any possible changes.
Duplicate Database. Lets you create a database based on an existing one. After
selecting the original database, click this button and enter the name of the new file.
When this action is validated, the new database will be accessible from the dropdown menu.
Delete. With this tool you can delete the data relating to a complete database or
with a material or pressure rating.
Edit. This button will be usable when a material or pressure rating is selected
with the mouse from the drop-down menu. In the first case, it lets you modify the
name of the manufacturer and the material, and the value of the coefficient of
roughness. the second lets you change the name of the pressure rating, the maximum
acceptable pressure and the play value.
Edit Pipes Table. This tool accesses the table at the right of the window in
FIGURE 12.2, enabling the storage or modification of various values for a given
pressure rating. Three fields are required for a new entry: Reference, Internal
GESTAR 2014.- Users Manual
430
Diameter and Price. Optionally, from the table you can include the values of
Thickness, Exterior Diameter, Length of the Pipe, Weight per linear metre and
celerity.
Associate with Active Network. This can be used only if there is a network open
before the user enters the menu Modify databases. It will associate the edited Pipes
Database with the current network.
IMPORTANT: If modifying a Pipes database externally, be sure to respect the
structure of the file. In this type of database, only the tables Material, Pressure rating
and Tub_Comerc contain information on Pipes. Be especially careful:
Not to enter blank spaces in each cell of these tables.
In the field Reference in the table Tub_Comerc, the first characters must be
numerical to indicate the Nominal Diameter of the Pipes, separated from the rest by
an underline, e.g. 110_PVC or 110_[PVC-10]. Two identical References cannot
exist anywhere in the table.
Respect the following limitations to the maximum number of characters in certain
fields. Table Material, field Manufacturer, 15 characters, field Description: 15
characters; Table Pressure ratings, field Description: 8 characters.
A failure to observe these considerations may lead to malfunctions in the
programme, especially the sizing module.
13.2 DRIPPER PIPE DATABASES
After selecting the Drippers in the window in FIGURE 12.1, the dialogue in
FIGURE 12.5 opens..
FIGURE 12.5 Database of Drip Pipes.
The information is stored in tables under the name of the manufacturer. Data can
be gathered on Material, Pressure rating, Nominal D, Internal D, Thickness, External D,
Roughness, Max length, Weight and RRP of the pipe, with the essential data being the
GESTAR 2014.- Users Manual
431
definition of the Material and Nominal D. From the drop-down list at top, select the
table from among the stored manufacturers.
Modify table. This button lets you modify the selected table. Click it to bring up the
table. The difference between this table and the earlier one is that the one in
FIGURE 12.6 is totally editable, while the earlier one FIGURE 12.5 is read-only
and cannot be modified.
FIGURE 12.6 Modification of Tables of Drip Pipes.
The button Delete Table also allows the contents of the selected table to be
deleted, after checking.
Add Table. Enables the user to add a new table with data from a new manufacturer.
13.3 ACCESSORY DATABASES
On the main screen of the Database management system (FIGURE 12.1) choose
the option Accessories to show the screen in FIGURE 12.7.
FIGURE 12.7 Accessories Database.
432
GESTAR 2014.- Users Manual
This window lists the accessories available in the GESTAR database. This list
includes the name of the table with the hydraulic data for each accessory.
If you want to add a new Element to the list, click the button Add/ Modify Acc.
The list will stop being read-only and new data can be entered.
In the upper left corner of the Accessories Database window (FIGURE 12.7) you
can choose the name of a table, which can be modified clicking the button View/
Modify Table The window shown in FIGURE 12.8 will appear.
FIGURE 12.8 Modification of Tables of Accessories
Use this window to edit the chosen table using the button Modify Table, or
create a New Table, with the corresponding button.
13.4 VALVE DATABASES
On the main screen of the Database management system choose the option
Valves to show the dialogue in FIGURE 12.9.
FIGURE 12.9 Valves Database.
GESTAR 2014.- Users Manual
433
Manufacturers. Clicking this button to bring up the window in FIGURE 12.10,
where you can register or modify the contact information of the manufacturer
selected in the enabled list, or add contact data for a new manufacturer.
FIGURE 12.10 Modify Manufacturer Data
Operation/Protection. Select this option from the window in FIGURE 12.9 to open
the database of valves in pipe, i.e., sectioning, one-way or throttle valves which may
be linked as a singular element to a Pipe (see
, p. 102). The window consists of
four quadrants, where you can Add, Edit or Delete Elements using the buttons.
FIGURE 12.11 Modify Database: OPERATION / PROTECTION VALVES
Manufacturer. At the top of the window a drop-down field lets you modify
the selected manufacturer for editing.
Types. The different types of operation or protection valves loaded by default
in the database are: free-flowing, free-flowing with small diameter, one-way
GESTAR 2014.- Users Manual
434
flap, one-way ball, butterfly, guillotine, globe, Saunders-type diaphragm.
When adding or editing a type of valve you can specify if this is a one-way
valve in the corresponding field. Select the button Edit Coefficients Cd to
bring up a window similar to FIGURE 12.12.
FIGURE 12.12 Modify Type of Valve
This opens the table assigning values of Cd and N to obtain the performance
curve of the type of valve to modify or add. The arrows let you navigate
through the different rows of definitions of coefficients, for different
percentages of closing.
Sub-types. To make them easier to find, valves are grouped in sub-types
according to their constructive characteristics.
Series. Each group of valves of different diameters with identical
characteristics is identified by the manufacturer with a series number. When
you edit or add a Series, you go to the next window:
GESTAR 2014.- Users Manual
435
FIGURE 12.13 Modify Series of Valve.
As well as the series number and the description of the valve, the user can
associate the series with a .pdf file with the spec sheet.
Code. In the last quadrant, after the series has been selected, a table appears
with the codes registered in it with the nominal diameters associated with
each code.
FIGURE 12.14 Modify Valve Code.
Click the button Add or Edit to open a window like the one in FIGURE 12.14
where you can edit the chosen code, of the Nominal Diameter (in mm), of the
nominal pressure (in atm), and the price.
Automatic Control. This option, available in the window in FIGURE 12.9, leads to
the database of single function regulating valves (see
, p. 115).
GESTAR 2014.- Users Manual
436
FIGURE 12.15 Modify Database: AUTOMATIC CONTROL VALVES
The structure of the dialogue is similar to the window for editing the database of
operation and protection valves (see p. ). In this case, only two quadrants are
implemented (for 433 Series and Codes), and a new drop-down field appears at the top,
to select the type of valve (Pressure reducing, Pressure sustaining, Flow limiter).
FIGURE 12.16 Modify Code of Automatic Control Valve.
Once the code is selected, as well as the options described in the section above, the
coefficients of the open valve can be edited (value of Ks or if absent, Kv), as seen in
FIGURE 12.16.
13.5 EMITTER DATABASES
Click on the button Emitters in the window in FIGURE 12.1 to bring up the
window in FIGURE 12.17.
GESTAR 2014.- Users Manual
437
FIGURE 12.17 Emitter Database.
This window has two keys for access. One refers to the manufacturer of the
emitter and the other to the table with the data for a given emitter.
The manufacturer is selected from the list at the top left of the screen, and the
data table in the adjacent panel. Both concepts are internally connected but are
independent when modified or viewed. In view of FIGURE 12.17, you can modify an
existing manufacturer or data table, or add a new manufacturer or table.
The values available for entry in the Data Table are: P (Atm), Q (l/sec), Scope
(m), Pluv-C (mm/h), Pluv-T (mm/h), Position-C (m) Position-T (mm). If the emitter is a
drip feed it will be defined specifying exclusively the values of pressure and flow rate.
13.6 PUMP DATABASES
In the initial window for modification of databases select the option Pumps
(FIGURE 12.1) to get the next dialogue:
438
GESTAR 2014.- Users Manual
FIGURE 12.18 Pumps Database.
Via the upper left tab, choose the database to be modified from the folder SEGBdD, sub-folder Pumps. The Pumps registered in the database appear in the central
table of the window, ordered by code. You can navigate by the scrollbar to the right.
Select the pump to edit, specifying the model and number of pump runner in the
enabled fields. The possibilities for editing are:
View. Click this button to open a window similar to that in FIGURE 12.19, but
which allows only the consultation of a set of general data about the pump,
(position, series, price, r.p.m, max r.p.m.) and the data of the performance curves for
each type of runner stored.
Modify. Click the button Modify to edit the set of data. Use the button Add runner
to store the performance curve of a new runner defining at least two pairs of data of
flow rate (m3/h) / head (m). Include the power needed in kW and the value of the
NPSH for each service point.
439
GESTAR 2014.- Users Manual
FIGURE 12.19 Modify Pump.
Delete. Lets you delete the selected pump and all data associated with it from the
database.
Two more options are enabled from the window in FIGURE 12.18:
Search. Lets you search based on the specification of the pump model. If found in
the database, the first pump model coinciding with the search string will be selected
in the list.
Add pump. Click this option to bring up a window with the same fields as in
FIGURE 12.19, but in this case empty, so you can define in them the characteristics
of the new pump you want to add.
13.7 ELECTRICITY PRICE DATABASES
Finally, activate the cell Electricity Prices in the window in FIGURE 12.1 to
bring up the next dialogue. You can also reach it via the menu Pump Regulation, section
Power Costs, tab Power Calculations, and button Prices.
GESTAR 2014.- Users Manual
440
FIGURE 12.20 Databases of Electricity Prices.
Base Prices
Electricity Prices Field where you can choose a title for later
identification.
Base Price of Contracted Power Supply: (/kW month and period)
Reference base price of the Power supply contract.
Base Price per kWh (/kWh). Base price of the kWh consumed in the
reference period.
Editing Time and Price Brackets.
The second table of the window in FIGURE 12.20 shows the codes and types of
the saved time and price brackets. Use the buttons Add, Modify or Delete to
update the stored configurations. The definition parameters are:
Code. A code will be assigned to each time band. The programme
does not allow codes to be repeated.
Type: In this field you can add a comment for each price rate for later
identification.
Surcharge %. Specifies as a percentage the variation in electricity
prices for each time (coefficients IkWi IkWhi ) in relation to the
regular rate. Positive values mean extra charges at that time of day,
and negative ones mean discounts.
441
GESTAR 2014.- Users Manual
APPENDIX I. CONSTRUCTIONAL AND
OPERATIONAL CHARACTERISTICS OF
DISTRIBUTION NETWORKS FOR PRESSURISED
IRRIGATION.
AI.1 DEFINITIONS.
GRAPH.
The graph of a distribution network is defined as the single line graphic
representation of the network, made up of significant points, called Nodes, and
Elements connecting the Nodes.
BRANCHED TOPOLOGY
A network has a branched topology if in its associated graph the connection
between any two Nodes can only be made by a single route (case a). Otherwise, the
topology is defined as meshed (case b).
(a)
(b)
FIGURE AI. 1 Branched graph (a) and meshed graph (b).
CONSTRUCTIONAL TOPOLOGY.
The constructive topology of a network is the combination of:
-Its graph.
-The description of levels of all Nodes.
GESTAR 2014.- Users Manual
442
-The description of the diameters, roughness, lengths and material of all
conduits.
-The specification of devices and special pieces installed (pumps, valves,
reductions, filters, elbows, etc.).
BOUNDARY CONDITIONS.
The boundary conditions of a network in a given instant mean the combination
existing at that time:
-of consumption in the Nodes where the demand for fluid is known.
-of energy levels in the points where pressure, level and kinetic energy are
known.
CONFIGURATION OF CONTROL DEVICES.
The configuration of control devices in a network at a given instant is defined as
the concrete set of states of activation, regulation and set points of the different internal
elements (pumping groups, valves, regulators, etc.) of the network a that moment.
SCENARIO.
A scenario in a distribution system is defined as a combination of:
-the constructive topology of the network.
-some determined boundary conditions.
-a concrete configuration of the control devices.
STRICTLY BRANCHED SCENARIO.
A scenario of a fluid distribution network is called strictly branched (FIGURE
AI. 2) if:
-it has a branched topology.
-boundary conditions dare such that:
There is only one point with a set energy head, normally at intake,
The rest of the nodes in the network are similar to points of known
consumption, i.e., bifurcation, with null consumption, or supply points
with demand independent of pressure.
443
GESTAR 2014.- Users Manual
FIGURE AI. 2 Strictly branched scenario.
STRICTLY BRANCHED NETWORK.
A network is strictly branched if all its scenarios are strictly branched.
AI.2 THE PARADIGM OF STRICTLY BRANCHED
NETWORKS.
AI.2.1 SIZING STRICTLY BRANCHED NETWORKS.
Exclusively in networks where the topology and boundary conditions are
implemented configuring a strictly branched network, is it possible to determine a priori
the Design Flow Rates, unconnected to hydraulic equations and the characteristics of
the pipe itself, making it possible, among other things, to establish direct methodologies
for sizing the diameters of the conduits, methodologies which can be classified in two
types: functional sizing, i.e., determination of a combination of diameters and materials
which satisfies certain restrictions regarding values of pressure in Nodes and velocity in
pipelines, and economic optimum sizing, seeking the same goal, while also looking for
the combination of diameters and material in the network which would minimise the
theoretical costs of the pipes. Each of the above methodologies allows for various
approaches which share conceptual or practical advantages and limitations.
AI.2.2 CALCULATION OF PRESSURES IN EACH SCENARIO.
However, only in strictly branched scenarios is it possible to calculate explicitly
the pressure in all the points in the system for any combination of demands, once the
internal diameters and material of the pipes have been determined, needing only to
subtract - or add - the corresponding head losses, calculated immediately, to the only
known total head, given that the flows of all the conduits are given as the sum of the
flow rates demanded downstream in the concrete demand scenario.
However, the scope of this methodology of hydraulic analysis, applicable only to
strictly branched networks, is very limited, and it is increasingly necessary to have
general and flexible methods which allow us to find solutions to the configurations
GESTAR 2014.- Users Manual
444
found in practice. FIGURE AI. 3 shows the schema of a typical demand irrigation
network illustrating some of the usual aspects.
Although the structure is essentially branched two redundant pipes can be seen
at intake, asymmetrically connected, and an interconnection between two branches to
correct a problem of insufficient pressure, resulting in meshes. There are also two
Reservoirs, which can supply the network simultaneously, and a pair of points
discharging to the open air, pouring water into two irrigation ditches, through a partly
open butterfly valve. Consequently, there are four points of set total head (the two
reservoirs and the two emissions). It also shows the presence of automatic regulation
devices, such as the pressure reducing valves, pressure sustaining valves and flow rate
limiter valves, increasingly found on all types of networks.
FIGURE AI. 3 Schema of collective irrigation network
When a network presents a mesh or more than one point of known total head,
alternative routes to the supply or flow rates emitted according to local pressure appear,
so that the distribution of flow rates in all or part of the network cannot be known
without resolving the complete system of equations reproducing the hydraulic
behaviour of the distribution system. This system contains many non-linear equations
whose solution unavoidably requires the help of the techniques used in the hydraulic
calculation of general networks, even when the network maintains a branched
appearance.
Depending on the simplifications offered by the model of a strictly branched
network it is not surprising that in systems dedicated to irrigation, where the topology
most often fund is branched, pressurised distribution networks normally fit a strictly
branched paradigm, with a main intake point and flow rate demands generally regulated
by the hydrants in their normal operation.
This fact, together with the lack until now of sufficiently robust and easy to use
simulation tools, means that there has been little systematic use of hydraulic simulation
GESTAR 2014.- Users Manual
445
programmes in irrigation, although they are widely used in other contexts (mains
supply, cooling and heating, hydroelectricity and regulation, fire prevention networks,
etc.). In contrast, irrigation network projects use optimum sizing techniques (especially
productive in branched networks, given design flow rates known beforehand, as
mentioned above) to the point that a design is normally considered complete when the
economic diameters of the pipes has been established.
However, we can affirm, depending on the situation found as a result of
numerous experiences analysing pressurised irrigation, that while for the purpose of
sizing pipes, the paradigm of the strictly branched network can be considered as
essentially correct, as far as concerns the simulation and reproduction of the
instantaneous, local real behaviour of these networks, the operation of the system
according to the model of the strictly branched network is the exception rather than the
rule. If seeking to improve the efficiency of the design and of network operation, this
requires the introduction of techniques of prediction and general hydraulic analysis,
which are also ideal, and even more precise and productive, in irrigation networks.
Fortunately the greater availability and cheapness of computer power in the last
decade and the development of new, more powerful, robust and efficient numerical
techniques have closed the gap between computer applications for hydraulic calculation
and those available in other areas of engineering, bringing together a growing number of
different professional circles and making them more aware of the advantages offered by
the simulation of systems compared to conventional techniques of design by trial and
error. The use of this type of tool is also spreading among the bodies which manage
hydraulic systems, as it makes it possible to evaluate and anticipate, at low cost, their
response to a great variety of practical situations, for planning, prevention or regulation.
Therefore it is essential in the design and exploitation of modern irrigation
systems to have absolutely general calculation techniques, which can realistically
accommodate any constructive topology, combination of boundary conditions and
configuration of control devices, in other words: any scenario.
In the sections below we revise the most significant hydraulic characteristics of
networks for pressurised irrigation, taking as the comparative element the intake
systems. This will give further justification for the need for and reliability of hydraulic
analysis tools in the context of irrigation networks for their better design and
management.
AI.3
HYDRAULIC
CHARACTERISTICS
PRESSURISED IRRIGATION NETWORKS.
OF
Pressurised water distribution systems for irrigation and general supply share
many characteristics while presenting notable differentiations. The most relevant
aspects of irrigation systems are:
Topology predominantly, although not exclusively, branched.
Low density of the network and high intensity of demand.
GESTAR 2014.- Users Manual
446
Discontinuous and controlled demand structure.
Presence of combined boundary conditions where various points of set
total head coexist with demands dependent on and independent of
pressure.
These characteristics will be a common thread in the systematic review of the
hydraulic aspects of these networks.
AI.3.1 TOPOLOGY.
In the supply of drinking water the major arteries are usually interconnected,
forming a mesh structure which ensures the water can reach every residential block
following more than one route from the intake points of the network, even when this
means greater costs in e pipe layout than the strictly necessary minimum. This
redundancy, as well as homogenising pressures, attempts to ensure supply by alternative
circuits when there is an interruption in the circulation of any of the pipes supplying a
sector.
In demand irrigation networks, the large surface areas to be covered, the
dispersion of consumption points, the high costs of pipes with the large diameter needed
to take the large volumes of water served and the greater tolerance of crops to
occasional water shortages lead to the adoption of a branched morphology where each
supply point is supplied through a single series of pipes, given that it has been shown to
be generally more economical than any other mesh providing an equivalent service.
However, it must be remembered that meshed layouts in irrigation networks can
be recommendable in certain contexts, some of which are:
Special situations.
Guaranteed supply.
Scaling investments.
Correction of insufficient pressures.
Gardening applications.
SPECIAL SITUATIONS.
In particular situations due to restrictions in the layout (geographical features,
rocky or mobile terrain, excluded areas, etc) or the availability of diameters, a redundant
interconnection at some point can be more economical than a purely branched solution.
GUARANTEED SUPPLY.
On other occasions, the aspects of guaranteed supply can be relevant, for
example in the stretches near intake of the network, those of greater diameter and cost,
GESTAR 2014.- Users Manual
447
where repairs or maintenance paralyse the whole sector, it may not be advisable to
install a single large diameter pipe given its vulnerability, and may be more prudent to
install two or more parallel pipes of a smaller diameter which will form some type of
mesh in their connection. On other occasions, the proximity of hydraulically
independent sectors can make a meshed interconnection advisable to reduce the
vulnerability of each of them to cutting off the supply, especially in crops with high
added value or precise irrigation requirements.
SCALING INVESTMENTS.
The supposed greater cost of parallel pipes at intake, compared to a single large
diameter pipe, can be compensated by savings in financing the stoppages caused by
staggered installation of parallel conduits, as the sector change and requires greater flow
rates. The alternative of installing a single large diameter pipe with a carrying capacity
which may be underused for many years may not be more advantageous.
CORRECTION OF INSUFFICIENT PRESSURES.
Situations which can make local meshing in the network advisable appear when
problems of insufficient pressure in already built branches need correcting, especially if
they are in use. The circumstances in which a given hydrant presents a deficit in
pressure are more often found than one might think (aging infrastructure, changes in
crops or maximum flow rates, design errors, etc). On these occasions, if a nearby branch
has sufficient total head, the interconnection of the branches, forming a mesh, can
increase the pressure in the problem area significantly, without the branch contributing
flow suffering an excessive decrease in its respective pressure. The diameter and cost of
the conduit needed to remedy this situation can be much less than the cost of replacing
already installed pipes in the problematic branch wit newer or larger diameter pipes.
GARDENING APPLICATIONS.
Finally, in gardening applications it is normal to find distribution pipes forming
rings around the periphery of the plot, connecting to the irrigation devices. This is
because the meshing of the system tends to even out the total heads of all points, and
thus the pressures, with total flexibility for later changes and readjustments of the points
of insertion of lateral pipes, which are very frequent in these applications. Given that in
gardening small diameters and limited extensions are used, the cost differential
compared to the branched solution is not significant, especially if compared to other
investments associated with the residential areas where they are installed.
Meanwhile, by assigning a common diameter to the whole mesh, the designer
avoids complicated assembly and design problems, as this avoids the tedious calculation
of pipes in decreasing diameters, needed in branched networks, to ensure the
homogeneity of pressures, a solution which, as well as being rigid and not easily
accepting later changes, requires a collection of diameters and special pieces which
must be gathered, stored and assembled, meaning higher costs than those saved in pipes
compared to a mesh with a constant intermediate diameter.
448
GESTAR 2014.- Users Manual
AI.3.2 NETWORK
CONSUMPTION.
DENSITY
AND
INTENSITY
OF
DENSITY IN LAYOUTS.
In demand irrigation systems we find distribution networks highly dispersed in
the layout, with a low concentration of outlets, compared to drinking water systems.
Sectors of irrigation dominated by a single catchments or regulation reservoir can range
from 200 ha. to several thousand ha. While in an irrigation system we find an outlet or
hydrant for each 1-10 ha, and the hydrants are separated on average by 300 m. to 600
m., in a domestic supply system there are just a few metres between one building and
the next, and the next independent outlet. In a mid-sized city (pop. 500,000) there are
usually as many metres of pipe laid as there are inhabitants, forming a dense, profusely
interconnected web.
DENSITY OF USERS.
The number of users making decisions in an irrigation system ranges from a few
dozen to several hundred, in the most extreme cases, with the most frequent being
sectors with 200 to 400 irrigation outlets. In any case, there is a difference of three
orders of magnitude between the number of independent users in one type of system or
another.
Given the relative topological simplicity of the network and the small number of
outlets, in pressurised irrigation systems it is completely possible to reproduce the
complete network of pipes, including singular elements and individual outlets, with no
need to schematise the topology of the network before analysis.
INTENSITY OF DEMAND.
Despite the dispersion of users over the area and the comparatively low number
of them in a hydraulic irrigation sector, their flow rate demands are significantly higher
than individual urban consumption. If the consumption made by a citizen opening a tap
for a short period can be estimated at around 0.1 l/s, an open irrigation hydrant can
easily use dozens of l/s for most of a day.
In drinking water supply, as in any distribution system where there are many
thousands of consumers with random behaviour patterns, it is impossible and irrelevant
to try to trace individual demand behaviour or isolated effects, which are diluted and
have little impact on the whole. Thus, in urban networks the consumption decisions of
users do not affect the system except cumulatively, and are quantifiable only from a
statistical viewpoint.
However, in irrigation systems, the high instant flow rates demanded by each
irrigator, in a group of users which is already comparatively small, mean that the rest of
the network is affected by his individual actions.
GESTAR 2014.- Users Manual
449
MOST UNFAVOURABLE CONDITIONS.
Finally, it should be remarked that while the design criteria of irrigation
networks are focused on ensuring sufficient pressures for peak water demands in the
months of most need, in drinking water supply peak demand is set by fire prevention
conditions usually much higher than maximum consumption.
AI.3.3 STRUCTURE AND CONTROL OF DEMAND.
Another substantial difference between irrigation networks and drinking water
supply is the type of demand behaviour and the type of intervention which the
managing body uses for its control and supervision.
The essential features described below are grouped under the headings:
Seasonal and daily variations.
Discontinuous patterns of demand.
Control of open outlets.
Control and registry of consumed volumes.
Constant and regulated instantaneous demand.
SEASONAL AND DAILY VARIATIONS
In the structure of demand, we find large seasonal variations in irrigation
systems, and a lesser daily variation, en relation to drinking water supply. While
domestic, industrial, sanitation, etc consumption in centres of population have a larger
base over the year, affected in some months by slight increases in demand, in irrigation
systems demand is concentrated in certain periods, with dormant periods in the seasons
when there is no need to apply water, and the network is completely inactive. The
opposite is true of variations throughout the day: urban demand is reduced at night, to as
low as 25% of daytime peaks, while the flow rates demanded over 24 h. by irrigation
systems must be more uniform, especially in automated networks and peak seasons,
when all the hours of the day must be used.
DISCONTINUOUS PATTERNS OF DEMAND.
The variations in the flow rate circulating in irrigation networks come essentially
from variations in the number of outlets open at the same time, as the flow rate
extracted in each hydrant is practically uniform once the hydrant is in use. In irrigation
networks the pattern of demand of each Node is therefore markedly discontinuous: if
the hydrant is open it will use all the maximum flow rate constantly while it remains
open; when the application of the dose of water is finished the hydrant will remain
closed, with a strictly null flow rate, for a period of varying length. Thus,, there are
often situations in which no flow is circulating in most of the branches, and even the
whole network (except for leaks), which is unthinkable in a drinking water supply.
GESTAR 2014.- Users Manual
450
In drinking water supply systems, variation in demand can be due to an
increased number of users or greater intensity of flow rate demanded, depending on the
type of use. This modulation will affect the outlets and nodes of the system gradually, as
it represents the integration of many individual, small demands.
CONTROL OF OPEN OUTLETS.
Unlike drinking water supply networks which contain numerous outlets, in
irrigation networks it is possible to some extent to supervise the flow rates supplied in
real time, with the possibility of notable control, both of outlets in use and of flow rates
supplied instantaneously.
Thanks to the spread of telecommunications, the consumption status of outlets
can be known at any time through the irrigation notification protocols transmitted to the
managers of the plot, or by automatic procedures based on flow rate sensors installed in
the hydrants. A synchronization of greater use than allowed for in the design, a change
in socio-economic conditions or unsuitable manipulation of the hydrants will lead to
over-exploitation of the network, reflected in malfunctions or inefficiency in the
application of water and energy.
CONTROL AND REGISTRY OF CONSUMED VOLUMES
The strict accounting for water consumed in pressurised irrigation systems is
practically universal, given that accurate invoicing is an essential goal of modern
irrigation systems. In drinking water supply systems it is still very frequent to find
outlets for private individuals, communities, public centres, services, etc., where there is
no meter, so the determination of consumption with precision is impossible.
CONSTANT AND REGULATED INSTANTANEOUS DEMAND
Another factor favouring hydraulic management of pressurised networks is
based on the constancy of flow rates demanded by hydrants, once open, and the
possibility of integrating the behaviour of users hydraulic devices in extreme cases into
the model of the network. This is an essential difference to drinking water supply
systems, as although in the latter the basic demand on flow rates is relatively constant
(given the regulating action of users on taps counterbalancing the variations in pressure
in the network) the flow extracted from the network, at any given moment, cannot be
precisely known; far less can the mathematical analysis of the system include the
hydraulic behaviour of the internal installations of users.
When in irrigation systems the consumption of open hydrants is similar to nodes
where demand is known and independent of pressure as well as constant while open
an approximation will be essentially correct, as long as there are control devices
interposed between the shared distribution network and the plot, and these are working
correctly. These basic devices consist of a pressure reducer and a flow limiter.
Even when these devices are not supplied with enough pressures, it is possible to
predict instantaneous consumption (see Appendix II, p. 457).
451
GESTAR 2014.- Users Manual
AI.3.4 TYPE OF BOUNDARY CONDITIONS.
In the case of hydraulic systems, the points where the total energy head is known
can be regarded as equivalent, for all purposes, to the points where total head is known
(given pressure and level) as long as the kinetic energy is negligible. This condition is
satisfied, first, by the systems supplying the network (dams, reservoirs, tanks), as in the
reference points, pressure and level are set, while kinetic energy is insignificant.
However, the points where the flow is discharged to atmosphere (emission
through open valves without regulators interposed, hydrants with regulator not
operating, breakage points, sprinklers, drippers, drip tape, etc) also represent nodes
where the total head is known, as the pressure at the discharge point is exactly
atmospheric and the level corresponds to the point of emission of the flow rate. In these
cases, although the kinetic energy in the emission section, S e , can be important for some
of the above types of emission, as long as the loss of kinetic energy is considered as
another energy loss, forming part of the dissipation of the emitter element, all the
emission points can be regarded as equivalent to total energy points equal to the total
head (see Appendix III, p. 465), so that the equation modelling these devices in the
general case will be:
2
1 L
Q
N
H =
+ k 2 + KS Q
2g D
S
(AI.1)
Where:
L:= length of the conduit associated with the emitter
D:= hydraulic diameter of the conduit associated with the emitter
S:= section of the conduit associated with the emitter
:= friction factor of the conduit associated with the emitter
k := dimensionless coefficients of singular losses
K s = dimensional coefficient characteristic of the emitter
N = exponent characteristic of the emitter
In the irrigation emitters, K s and N in (AI.1) are determined experimentally by
testing the pressure/flow rate response of the emitter, which fits to a curve of the type
H = K s Q N. If the emission is characterised by another type of device, with
dimensional coefficients of known losses K , and happens in a section of area S E
(Appendix III) then:
K S = K Q 2 +
1 1
1
2 2 Q 2 ;
2 g Se S
N =2
(AI.2)
452
GESTAR 2014.- Users Manual
In distribution systems, Nodes regarded as points of consumption are usually
treated like Nodes where demand is determined and independent of pressure, a
condition which, as it has already been studied, will be verified both in drinking water
supply systems and in irrigation distribution networks, as long as demand is regulated
by variable opening valves interposed between the network and the consumer, regulated
manually or automatically, counterbalancing the possible variations in pressure of the
network through changes in its degree of opening.
In drinking water supply and irrigation systems there is normally a main feed
tank for each sector, taken as a point of known total head. However, in operating
irrigation systems one often finds more than one point of total head in the network.
Some of the situations where this can happen are:
Multiple intake points.
Pumping to reservoirs with two-way pipes.
Irrigation emitters.
Unregulated discharges.
Localised leaks and breaks.
MULTIPLE INTAKE POINTS.
When a network has two different sources of supply, intermediate accumulation
tanks, tail tanks, etc, each of the tanks or reservoirs becomes a point of known total
head.
PUMPING TO RESERVOIRS WITH TWO-WAY PIPES.
While the conditions with multiple tanks appear exceptionally in irrigation
systems, there are very many situations where to pressurise the network it is necessary
to pump, supplying the area, if the geography permits, not directly from the pump
groups but via a raised regulation/accumulation reservoir where the water is pumped in
off-peak hours from the lower reservoir (FIGURE AI. 4 a). Normally the conduit used
for this discharge coincides for part of the route with the intake conduits of the network
(FIGURE AI. 4 b).
(a)
(b)
453
GESTAR 2014.- Users Manual
FIGURE AI. 4 Pumping with intermediate regulation tank.
Although in the sizing phase we suppose the whole network will be supplied
from the intake reservoir, depending on the hydraulic conditions set by the scenarios
arising in practice, four types of combinations of flow can be found (FIGURE AI. 5).
While cases a) and b) in FIGURE AI. 5 still fit the paradigm of the strictly branched
scenario, the other two cases c) and d) suppose the existence of two points of known
total head.
(a)
(b)
(c)
(d)
FIGURE AI. 5 Elevations with two-way pipes.
IRRIGATION EMITTERS.
While demand distribution networks are not usually directly connected to
devices for pressurised application of water (cannons, sprinkler networks, branches with
drippers or micro sprinklers, misters, drip tapes, etc.), the distribution networks inside
the plot present a profusion of emitters, so that it can be desirable to enter this area to
complete the design aspects in the plot.
Conventional approaches establish models for Emitter Lines where the emission
devices are inserted using behaviour equations of losses in the branch deduced under the
proximate hypothesis of supposing a continuous supply of flow per emitter or per unit
of length. This description is inexact insofar as in construction, the emitters are fixed
beforehand, so that the flow rate provided depends on local pressure and the
performance curve of the pressure/flow rate response of each type of emitter, this
pressure in turn being strongly dependent on earlier emissions and especially on
variations in level, which can be very significant in pressurised irrigation systems.
GESTAR 2014.- Users Manual
454
The irregularity and variation of this pressure leads to emissions with a nonhomogeneous flow rate, which needs to be known and marked with elevations in order
to avoid unacceptable losses of uniformity. For this, traditional formulations revise the
homogeneity of pressures a posteriori, establishing the threshold of non-homogeneity
which may be presented between the least favourable points, and a maximum tolerance
depending on the hydraulic characteristics of the emitter (Christiansen's criterion).
These approaches are widely accepted, as they make manual calculations much easier.
Their disadvantages are:
Uncertain intuitive detection of the least favourable points, especially in conditions
of very irregular planimetrics and altimetrics, a fairly frequent situation in these
installations.
The need to use hypotheses which are not always fulfilled closely enough: the
identity of emitters, the regular distribution of emitters or groups of emitters,
trapezoidal plots, uniform slopes for each Emitter Line, etc.
The need for successive trial-and-error tests if the final results contradict the initial
hypothesis.
Using computational models in this context allows for more detailed
approximations than would be viable for manual calculation, making it possible to
overcome these limitations. To do this, the boundary conditions of the emitters must be
properly configured and not taken merely as points supplying known flow rates
independent of pressure.
The invariable parameter which can be known a priori in all devices emitting
flow, and which constitute a correct boundary condition for hydraulic analysis, is the
total head at the discharge point, which in turn can identify the level, as the pressure
head is cancelled out at the point of emission when taking pressures referenced to
atmospheric pressure. The flow rate really extracted from each emitter will depend on
the pressure which feeds it locally and its response curve to the pressure H = K s QN,
which must be specified (Appendix III p.465).
The response curves of the emitted flow rate in relation to the feed pressure head
are characterised by the manufacturers and can be implemented in the GESTAR
simulation pack.
UNREGULATED DISCHARGES.
All the discharges of flow to the exterior without automatic control elements for
regulating pressure and/or flow rate should be catalogued under this heading. For
example, discharges to drinking troughs, isolated reservoirs, canals and irrigation
ditches, or gravity-watered plots in practice use a conduit with a sectioning valve at the
end, in most cases operated manually, which opens, completely or partially, when the
supply is needed. The extracted flow rate, for a given degree of openness of the valve,
will fluctuate depending on the pressure in the network (which in turn depends on the
extracted flow rate). The boundary condition which correctly reproduces the hydraulic
behaviour of these points of emission is not desired extracted flow rate, as this cannot
455
GESTAR 2014.- Users Manual
be specified without adjusting the opening of the discharge valve, but rather the value of
the total head at the point of discharge.
In the general behaviour equation of the emitter (AI.1) K s is evaluated against
the expression (AI.2) (see Appendix III, p. 465).
K S = K Q 2 +
1 1
1
2 2 Q 2 ; N = 2
2 g Se S
where K is the dimensional coefficient of head losses corresponding to the
singular element the discharge runs through, given by its geometry and degree of
openness. The need to retain lineal losses in (AI.1) and kinetic energies in (AI.2) will be
examined according to the concrete conditions of the discharge.
LOCALISED LEAKS AND BREAKS.
A local leak can be interpreted as a discharge to the exterior through a fictitious
conduit of a diameter, D, which can be made equivalent to the hydraulic diameter of the
crack and with a length, L, equal to the thickness of the conduit wall, e. however, this
first contribution in the expression (AI.1) is negligible, except for a very small D
(cracks). If we also take to be negligible in (AI.2) the kinetic energy in the conduit and
the localised energy losses which occur in the process (deviation of the leaked current,
hydraulic resistance of the surrounding terrain) the total head in the conduit will be
entirely transformed into kinetic energy in the perforated or cracked section (a
conservative criterion which will over-value the leaked flow rate) so that the
pressure/flow rate relationship (AI.1) characteristic of the leak will be reduced to the
contribution of the kinetic energy in the escape section, S E :
H = 1/(2g S E 2) Q 2 ; K s = 1/(2g S E 2) , N = 2
(AI.3)
If trying to represent the effect of a larger break, the same process is followed,
taking as the limit case of the section with the leak, S E , in (AI.3) the complete
transversal section of the conduit completely broken, but taking the precaution of
cancelling out demands downstream from the point of complete breakage, as there is
now no continuity in the branch enabling it to by fed.
GESTAR 2014.- Users Manual
457
APPENDIX II. MODELLING HYDRANTS
This appendix reviews the hydraulic behaviour of hydrants and modelling their
connection to the network and the plot in order to simulate them correctly in GESTAR.
AII.1 OPERATION OF THE PRESSURE REGULATOR.
Reduce the feed pressure of the equipment of the plot to protect it from excessive
pressures if these exceed the recommendable values.
Supply the right pressure for the specifications of the plot installations.
Maintain the pressure constant in the supply to the equipment of the plot,
independently of the variations of pressure existing in the network.
To carry out this action the pressure regulator/reducer will control pressure
downstream from the hydrant (see FIGURE AII. 1). If increased pressure is detected,
provoked by any cause, (e.g., increased pressure in the collective network transmitted
through the open hydrant), using an automatic mechanism the regulator will close the
hydraulic valve of the hydrant, increasing the head losses until the downstream pressure
is reduced to the set point level. Thus, in FIGURE AII. 1 whether the pressure is p A (47
mca) in case A or p B (42 mca) in case B, the various levels of openness of the valve of
the hydrant will provoke head losses of de 7 mca and 2 mca respectively to maintain the
set point pressure (40 mca) invariable at point P supplying the plot.
458
GESTAR 2014.- Users Manual
pA=47 m, A
pB= 42 m, B
pp p= 40 m, A and
B
Qp
P
pC= 38 m, C
QA =QB
QC < QA
NETWORK
INSIDE THE
PLOT
COLLECTIVE
DISTRIBUTION
NETWORK
FIGURE AII. 1 Operation of a pressure reducing valve.
The opposite happens if the pressure regulator detects a pressure drop
downstream from the hydrant: it will open the hydraulic valve of the hydrant so that the
lower head losses provoked in this case, in relation to the initial situation, compensate
for the decreased pressure in the network. However, the process described cannot
continue indefinitely, so that, when the valve corresponding to the hydrant is completely
open, new pressure drops in the network cannot be compensated for by the regulator by
further opening a valve which is already completely open, as shown in FIGURE AII. 1
for case C, with feed pressure in the collective network of 38 mca. The local pressure of
the network will then be transmitted directly to the plot (minus, of course, the head
losses of the hydrant when the regulating valve is completely open). In short: to
maintain the pressure constant and at the set point, the pressure regulator needs the
network pressure to be higher than the set point value plus the value of the head losses
in the completely open hydrant.
AII.2 OPERATION OF THE FLOW RATE LIMITER.
The flow rate limiter is designed to avoid a higher instantaneous flow rate being
extracted from a hydrant than the maximum allotted to the irrigator (maximum flow
rate), and usually coincides with the instantaneous demand of the hydrant when open
(although not always, as will be shown later).
If for any reason (low hydraulic resistance in the internal network, breakage in
the network, direct discharge to atmosphere, alteration, intentional or not, of the
parameters of the pressure regulator, etc.), the flow rate should exceed the value of the
maximum flow rate allotted to the irrigator, the flow limiter device will cancel out the
action of the pressure regulator, throttling the flow itself (introducing supplementary
head losses) as much as necessary to reduce the flow rate to the value of maximum flow
allotted. In this case, the feed pressure to the equipment will not be the set point
GESTAR 2014.- Users Manual
459
pressure; this pressure, set by the flow limiter, will be the value needed for the hydraulic
installations of the working irrigation sector to emit the right maximum flow.
AII.3 HYDRAULIC RESPONSE OF HYDRANTS..
The constant rate of pressure downstream from the hydrant is reflected in the
constant flow rate emitted by the set of irrigation devices connected to the hydrant. In
fact, while the distribution of conduits and emitters in the plot is unchanged, for the
same feed pressure at the shared intake (cases A and B of FIGURE AI. 4) the emitted
flow rate will be the same (Q A = Q B ). Logically, if the connection with the irrigation
sectors is altered, or the regulators interposed inside the plot between the hydrant and
the emitters is modified, the net flow rate circulating towards the equipment, Q p , will be
changed, but this will remain constant as long as the placement of the hydraulic
installations for applying water is maintained.
So, for the purposes of hydraulic analysis, the collective network and the
hydraulic installations of the plot can be considered as completely independent, as long
as the collective network has enough pressure to guarantee the action of the pressure
reducer, and, in this case, when analysing the collective distribution network, the
condition which must be set as known in the node where the hydrant is installed is the
constancy of the extracted flow rate, independently of network pressure.
This instantaneous demand, always the same as or less than the maximum flow
rate allotted, can be found out by experiment, once the plot is equipped, using in situ
measurement of the volumes provided by the time unit, which are easy to determine
thanks to the volumetric counters which are now usually installed for all hydrants, or by
portable flow meters (volumetric, ultrasound) which can be connected provisionally for
this purpose. As the number of outlets in a collective network is moderate, applying this
procedure is simple.
While on the subject of this analysis we can ask two questions of great relevance
to the correct modelling of the system under all conditions:
1) How to anticipate the value of demand in a hydrant when there is enough
pressure in the network and the pressure reducer is operational?
2) How to anticipate the value of demand in a hydrant when there is not enough
pressure in the network and the pressure reducer is completely open?
These questions are dealt with in some detail below.
VALUE OF DEMAND WHEN THE PRESSURE REDUCER OF THE HYDRANT IS
WORKING.
The network designer must make sure that, for the set point pressure established,
the flow rate emitted by the irrigation equipment fits the maximum flow authorised for
the irrigator, as if it is lower (e.g., because the network has too much hydraulic
resistance) the irrigation time will be too long. If the hydraulic resistance of the internal
network as a whole is too low, or if the set value of the pressure regulator is increased,
GESTAR 2014.- Users Manual
460
the extracted flow rate could be higher than the maximum allotted rate. To avoid this, a
second regulating device should be installed in the hydrant: the flow rate limiter. A
good project for the internal network should therefore use all the authorised flow of the
hydrant, without exceeding it, when the plot is supplied with the set point pressure.
However, if a plot has very different irrigation sectors and/or is in the process of
implementing irrigation installations or crops, there may be situations where the
projected instantaneous consumption is deliberately lower than the maximum flow rate.
The value of this consumption can be anticipated according to the design and
hydraulic behaviour of the interior of the plot. When the pressure in the collective
network is above the set point of the pressure regulator, the interior network can be
independent of the collective network, and the condition which must be set in the feed
to the internal network is, in fact, the rated pressure of the regulator, so that the known
information at the intake of the plot is the total head downstream from the hydrant. With
this feed pressure for the internal distribution network, and given the placement of the
additional emitters, pipes and regulators, a projection can be made of the flow rate to the
exterior. Using the estimates of the installation project, or carrying out a hydraulic
simulation of the internal irrigation system using GESTAR, the flow rate really
demanded for the irrigation sector given the set point pressure can be deduced.
We can conclude that given:
-The existence and correct operation of the flow limiter in the hydrant.
-The existence of a correct project for the plot, which attempts to use the full
authorised flow of the hydrant in each application of water.
-The existence in the collective network of pressure levels higher than the set
point pressure of the hydrant.
The flow rate extracted from the network through a hydrant in a consolidated
irrigated area will very probably be constant and equal to the authorised flow.
In any case, although the hydraulic system of the plot does not use all the
authorised flow, the flow rate extracted from the hydrant will be constant (and lower
than the maximum authorised) as long as the network pressure is higher than the set
point value of the corresponding pressure reducer and the hydraulic installations of the
plot are not altered.
BEHAVIOUR OF THE SYSTEM WHEN THERE IS NOT ENOUGH PRESSURE
FOR THE OPERATION OF THE PRESSURE REDUCER.
When there is not enough pressure upstream from the pressure reducer to
maintain the set point pressure downstream. the reducer will remain open and inactive,
transmitting the pressure of the collective network directly to the plot intake with all its
fluctuations (unless the hydraulic resistance of the internal network of the plot is so low
that the flow rate is still higher than the maximum authorised flow value and the flow
rate limiter system still has to intervene).
461
GESTAR 2014.- Users Manual
In this case, the hydraulic behaviour of the collective network and of the plot
network are no longer independent, both being intrinsically linked, as, depending on the
type and number of emitters, their placement, the installed pipes, etc, the internal
network will permit a greater or lesser flow rate to pass through to the crops in response
to the pressure coming from the network, which will now not be constant or known a
priori, as it was when the pressure reducer was able to work.
In principle, to deal with these circumstances the scenario of the collective
network will need to include the configuration of all the internal hydraulic devices
connected to the network, jointly analysing the behaviour of the system as a whole.
However, this detailed description, while it can be tackled as a last resort, would
be excessively verbose and not very practical for managing the collective network.
The problem can be avoided by using an alternative technique describing the
hydraulic behaviour of the plot using a curve which synthesises the response of the total
flow rate emitted by the set of equipment installed on the plot in relation to the feed
pressure of the primary pipe. Given that with different feed pressures a given internal
network will emit different flow rates, if there is a relationship H p = H p ( Q p ) linking
the pressure head downstream from the plot intake, H p with the total flow rate
circulating to the plot equipment when fed by this pressure, Q p , expressed for example
by a potential function of the type:
Hp = Hp ( Qp ) = Ks QpN
(AII.1)
this may involve a whole system hanging from a hydrant as an emitter
(Appendix III, p. 465) with equivalent hydraulic behaviour and the same pressure/flow
rate response curve (FIGURE AII. 2).
FIGURE AII. 2 Example of potential fit H p = K s Q p N of the function linking the feed pressure of
the plot installations with the net flow rate served.
462
GESTAR 2014.- Users Manual
The coefficients K s and N of the above response function (AII.1) can be
determined (FIGURE AII. 2) using potential fit techniques by least squares of a set of
pairs of values: feed pressure/total circulating flow rate, found by analysis or
experiment.
If using an analytical method, with the help of a suitable hydraulic calculation
package, such as GESTAR, the complete distribution network in the plot will be
simulated with all its emitters and control devices (FIGURE AII. 3), feeding it in
successive simulations with different pressures, H p , and calculating the corresponding
flow rate circulating through the primary pipe to the irrigation system, Q p . This
technique lets you predict the pressure/flow rate response curve, H p = H p ( Q p ),
whether the system is already installed or at the project stage.
If the internal installations have already been made and are operational, the
function H p = H p ( Q p ) of the entire plot can be found empirically, gradually throttling
a valve located after the hydrant (FIGURE AII. 3) and simultaneously measuring, for
each degree of closure of the valve, the pressure in the manometer, H p , and the
Throttle Valve
Manmet
Measurement
of pressure Hp
NETWORK
INSIDE THE
PLOT
Hydrant with
volumtric meter.
Measurement of
flow rate Qp
PLOT OUTLET/INTAKE
COLLECTIV
E
DISTRIBUTI
ON
corresponding flow rate circulating through the intake, Q p .
FIGURE AII. 3 Field test for measuring the response function of the plot
Hp = Hp ( Qp )
Either of the two methods is simple enough to be implemented in practice,
especially if the network for the plot is designed with the help of GESTAR, requiring in
any case minimal time and resources compared to other project or management tasks
normally taken on in irrigation engineering.
AII.4 MODELLING HYDRANTS IN GESTAR.
The described behaviour of the hydrants is implemented in a compact form in
the NETCAL calculation module. The values of K s and N of the behaviour curve of the
plot are introduced in GESTAR in the hydrants definition window (see p. 85)1. At the
463
GESTAR 2014.- Users Manual
same time the value is entered of the dimensional coefficient of singular losses in the
hydrant, K sH , when this is completely open, corresponding to the expression:
H = K sH Q 2
(AII.2)
which can be made null if these losses are negligible.
The combined behaviour of the pressure regulator and flow rate of the hydrant,
integrated with the plot response, can be modelled compactly combining the
pressure/flow rate response curve and the set point value of the flow rate limiter. The
description of the implemented strategy is supported by FIGURE AII. 4, where, to
simplify the reasoning, we suppose the instantaneous demand established in the hydrant
window coincides with the maximum flow authorised. The set point pressure of the
pressure reducer is H c and the demand of the plot when the intake opens is Q dot .
The potential approximation of the pressure/flow rate response of the plot must
correspond to the curves of type A or B, as type C is not compatible with the set feed
conditions. In curve C of FIGURE AII. 4 we see that if the network is fed with
pressures higher than the set point, the regulator will reduce the pressure to the set point
level, but the network of the plot, fed with this pressure, will evacuate a lower flow rate
than the supposed demand, which in this case equals the maximum authorised flow. To
avoid this contradictory situation the definition window of hybrid nodes will check the
values entered and exclude this possibility.
In FIGURE AII. 4 the pressure/flow rate response curve A indicates that the
value of the maximum authorised flow is just enough for the set point pressure. Curve A
goes through point (H c , Q dot ), consistent with the data provided, without the
intervention of the flow rate limiter. The plot will be optimally designed when it uses all
the allotted flow rate, Q dot , when fed with the set point pressure, H c .
If the plot has a type B feed curve, a feed with set point pressure H c involves a
supplied flow rate to the plot Q max of a higher value than the configured allotted
maximum before opening the hydrant. Here the flow rate limiter must intervene,
producing an additional fall in pressure, H c - H limit , preventing its going over the value
of Q dot . The plot, which has a lower net hydraulic resistance than in case A, will be fed
with a pressure below the set point, H limit , which is just as much as needed for
evacuating the value of the limited maximum, Q dot . The value of H limit is known
depending on the values of K s , N and the maximum allotted flow specified in the
hydrant (see FIGURE AII. 4).
The calculation module in each iteration checks the pressure level which will
exist after the hydrant with the regulation Elements completely open, H cal (calculated
network pressure less the losses from the valve(s) corresponding to the completely open
hydrant(s)), and modifies the modelling of the hydrant, according to the relative values
of H cal and H limit , as follows:
H cal > H limit
If the pressure after the hydrant, H cal , is the same as or more than H limit (cases A
and B), the hydrant is configured as a Known Consumption Node with consumption the
same as maximum flow rate. In case B network pressure can even go below the set
464
GESTAR 2014.- Users Manual
point value, H c , without modifying the flow extracted from the hydrant, as long as H cal
remains above H limit .
H cal > H limit
If the pressure after the hydrant, H cal , is lower than H limit , the hydrant will be
configured as an emitter with the response curve H p = K s Q p N, with the values K s and N
specified in the definition window.
Finally, we must remember that the reasoning above is based on the supposition
that the instantaneous demand is equivalent to the maximum flow rate allotted to the
plot. However, this may not be the case. In this event, using the procedure described
above, the algorithm is implemented in practice using the value of instantaneous
demand established in the definition window of the hydrant, and which is the same or
less than the maximum allowed flow of the hydrant, instead of using the value of the
maximum flow. this means that the set point of the flow rate limiter of the hydrant is
H = Ks Q N
Hcal
Operating
margen of
the
H consigna (Hc)
A
H lmite = Ks Qdot N Hconsigna
Q
1/N
Q max= (Hc/Ks)
Qmax flow rate
(Q )
always regulated to the same level established in the instantaneous demand window.
Q consumo < Q dot
FIGURE AII. 4 Modelling hybrid nodes
465
GESTAR 2014.- Users Manual
Intake conduit.
Internal emitter
Diameter: D
devices
Length: L
rea of the section:
S
Emitter section E,
rea of the
Singul
ar
Section of
emitter start
C
Intake pointA
APPENDIX III MODELLING EMITTERS
FIGURE AIII. 1 Definition of variables in emitter.
Let P, Z and V be pressure, level and velocity of a point of the pipe,
respectively. The hydraulic jump between the ends of an emitter beginning at C (
FIGURE AIII. 1) and discharging to atmosphere at point E through a section S E
a liquid of density , is
P
P
V
V
= K (Rey, PC ) Q 2
+Z +
+Z +
2 g C g
2 g E
g
(AIII.1)
where the right side of (AIII.1) is associated with head losses in the emitter itself
(dissipation in the emitter of mechanical energy in the unit of time by unit of circulating
weight). Coefficient K in (AIII.1) depends on the geometry, Reynolds number (and
consequently on the flow rate) and also on the feed pressure, P c , if it has deformable
elements (self-compensating emitters).
466
GESTAR 2014.- Users Manual
Reordering the expression (AIII.1) and given that the pressure in the discharge
section, S E , is the atmospheric, (P E =P atm ), (AIII.1) equivalent to:
1 1
1
2 2 Q 2
+ Z
H E H C =
+ Z = K Q 2 +
2 g S E SC
g
C g
E
(AIII.2)
In (AIII.2) the second term to the right can be interpreted as the loss of all the
kinetic energy projecting the fluid in the emission section, where the pressure is
atmospheric.
The last term of (AIII.2) corresponds to the kinetic energy of the flow at the
entrance to the emitter, usually negligible.
Given that the sections of flow projection are not usually well defined in
practice, the three contributions to the right of (AIII.2), all dependent on the flow rate,
will accept a joint approximation, at least for a certain range of flow rates, of the
potential type:
K S Q N := K Q 2 +
1 1
1
2 2
2 g S E SC
2
Q
(AIII.3)
Logically, the coefficient Ks and exponent N in (AIII.3) are different from those
in (AIII.2) and their values can easily be determined by adjusting a potential function to
the experimental data documented by the manufacturers, which reflect the flow rate
emitted according to the feed pressure in relation to the atmosphere.
In the emitters for drip irrigation the contribution of kinetic energy in discharge
is negligible, but K depends on the flow rate, inducing values of N greater than 2. This
is not the case for other devices (sprinklers, hoses, leaks, etc.) with high kinetic energy
at output, where K tends to be a constant value, implying a value of N equal to 2.
The difference in levels between C and E can be systematically regarded as
negligible, so that the jump in total head between the ends of the emitter, H=H c -H atm ,
is systematically identified in practice with the manometric pressure head feeding the
emitter:
H=H C -H atm =( P C- P atm )/ g
(AIII.4)
Consequently, the behaviour of the emitter device is modelled according to:
H= K s Q N
(AIII.5)
As the emitters are connected to the feed points by conduits, which in turn
include singular and lineal losses, it is advisable to join the emitter and its associated
conduit in a single element using a suitable expression for the jump in total head.
Supposing that the emitter is at the end of a stretch of length L, of a pipe of
hydraulic diameter D, constant section S and contains singular losses given by
467
GESTAR 2014.- Users Manual
dimensionless coefficients k, the difference in total head between the initial end of
Element A (
FIGURE AIII. 1) and the start of emitter C will be evaluated as follows:
H A HC =
2
1 L
Q
+ k 2
2g D
S
(AIII.6)
using the Darcy-Weisbach formulation for calculating lineal losses, where is
the friction coefficient.
Clearing the value of the total head in C by means of the expression (AIII.2) and
introducing it in (AIII.6), we obtain the equation which models the emitter group:
H = H A H E =
2
1 L
Q
N
+ k 2 + KS Q
2g D
S
(AIII.7)
When emission is through open valves, free discharge, cracks and leaks, the
contribution K s Q N of (AIII.7) must be replaced by its initial expression (AIII.3) as then
S, S E will be set and K will be deduced from the dimensionless coefficient of losses of
the singularity through which the flow is evacuated.
In sprinkler irrigation systems, including total coverage, the computational tools
now provided by GESTAR permit the individual consideration of each sprinkler as a
specific emitter, although the graphic environment must be strengthened to deal easily
with systems of hundreds or thousands of sprinklers.
However, in local irrigation many consecutive emitters appear, which in the
most extreme case, Emitter lines in drip irrigation, can contain hundreds of emission
points in each Emitter line. Drip tapes with permeable walls, which provide a
continuously distributed flow rate, can be considered a limit case of this group. In these
cases the treatment of each point of emission as a specific node of the network is not
practical or viable with the individualised approximations described, given the
enormous graphic and computational load this would add to the system, and it is useful
to introduce new approximations suitable for computational treatment, which exceed the
classic simplifying hypotheses which suppose the flow rate to be supplied
independently of pressure, but which do not require behaviour equation for each emitter.
Preliminary formulations have been made in this area, which are awaiting verification
and so have not been included in GESTAR 1.2. Advanced modelling of the functioning
of these devices requires the adaptation of recent 5,6 formulations obtaining analytical
behaviour equations which are considered and solved together with the rest of the
system to determine, as an integral part of the results, the flow rate effectively supplied
for each group of emitters.
469
GESTAR 2014.- Users Manual
APPENDIX IV. PROBABILITY OF OPEN STATE OF
A HYDRANT
When calculating the probability of a hydrant being open the following
parameters must be known:
q fc
Fictitious Continuous Flow rate
Sp
Watered Area of the plot
Q dot
Maximum authorised flow rate for the Plot (m3/s)
Operational efficiency
r = Tr / T
(l/S.ha)
(ha)
(AIV.1)
r measures the proportion of the time in which irrigation is effectively applied,
T r , discounting repair or maintenance downtime, days unsuitable for irrigation, start and
end hours, etc. in relation to the total time of the campaign, T. This factor must be
considered for determining the time of use of each hydrant, as in the calculation of the
fictitious continuous flow rate, q fc , an uninterrupted supply of water 24 hours a day is
supposed.
The time of use associated with an outlet, t, is equivalent to the time needed to
receive the volume of water the plot requires, according to the needs of the crops, given
by q fc , i.e.:
10 3 Qdot t = q fc S p T
(AIV.2)
Clearing t from (AIV.2) we obtain the irrigation time of the plot for the installed
hydrant:
t=
q fc S p
103 Qdot
T
.
(AIV.3)
The probability of the open state of a hydrant is defined as the quotient between
the time the hydrant must be open, t, in relation to the time in fact available for
irrigating, T r . Taking into account (AIV.1) and (AIV.3) this probability is evaluated:
p=
q fc S p 1
1 t
t
= = 3
Tr r T 10 Qdot r
(AIV.4)
470
GESTAR 2014.- Users Manual
The Degree of Freedom, DF, of the hydrant is defined as the inverse of the
probability and represents the number of times the time which is really available, T r ,
contains the time needed for irrigation, t, and is expressed as:
GL =
1 Tr 103 Qdot r
= =
p t
q fc S p
(AIV.5)
If, given q fc , S p and r the maximum authorised flow is set, Q dot , using (AIV.4),
we determine the probability of the hydrant being open, from which we can also deduce
the degree of freedom.
If, alternatively, the degree of freedom, DF, or to put it another way, the
probability of use of a hydrant is fixed, from (AIV.5) we deduce the maximum flow
which has to be assigned to each hydrant:
Qdot =
q fc S p
10 3 r
GL
(AIV.6)
When the maximum flows assigned to the hydrants are reduced to scaled values,
the designer defines the appropriate range of assigned flow according to the size of the
plot. In this case the maximum flow will be a datum and the probability of opening will
differ from one plot to the next, calculated by (AIV.4).
At present it is also possible to establish arbitrary set points in the flow limiters
of hydrants, permitting any value within the range of the respective size, which can be
set in the factory and/or modified in the field. In this case it can be useful to specify a
homogenous degree of freedom for a set of the plots, or for all of them, so that
irrigations are carried out with similar flexibility, calculating the maximum flow
according to (AIV.6).
In the definition window of known consumption nodes (see p. 82) and Hybrid
nodes (see p. 85) there are options for entering the maximum allotted flow (default
option) or the degree of freedom as basic parameters in the definition of the Node. The
default option does not require the values of q fc , S p and r unless you want the
probabilities of opening of each hydrant to intervene, while if you choose to specify the
degree of freedom you will necessarily have to also supply these values to set the
maximum allotted flow.
471
GESTAR 2014.- Users Manual
APPENDIX V. LOSSES AT BIFURCATIONS
The calculation package includes an option for automatically calculating
singular losses in bifurcations and junctions. Only links of three conduits will be
considered. The links will be detected from the network graph i and by default will
suppose a 90 junction. According to the direction of flow, the stretches of the junction
and the relative magnitude of the bifurcating or joined flow rates, the corresponding
coefficients of losses ii will be established. A default quotient is supposed between the
rounding radius, r, and the diameter of the pipe, D, of the value r/D=0,1. The Elements
are ordered from larger to smaller diameter following an ascending index extending the
formulations in reference to the case in which the areas or velocities are not equal. As
the Node at the intersection of the T is not included in the reference formulation, as only
two energy equations appear in it, the transformation must be done which permits
reassigning the losses of the T to the three energy equations the programme works with.
The next procedure is to assign the loss associated in the reference with the velocity of
the main branch to the other branch which appears in the energy equation. The term of
velocity of the first will also be assigned to the second. The different cases will be as
follows:
Case 1:
1
Q1
Q2
Q3
H T 12 = K S 1 Q12
K S1
16
=
2 g 2
Q2
2 2 4
Q D
2
1
Q3 D22
Q3 D22
1.045 + 0.9
0.723
2
Q2 D32
Q2 D3
D14
(AV.1)
where H T12 refers only to the singular losses between 1 and 2 due to the T and does
not include the other losses occurring in pipes 14 and 42.
ii
Blevins, R. D. (1984). Applied Fluid Dynamics Handbook, pp 91. Van Nostrand Reinhold Company
Inc.
472
GESTAR 2014.- Users Manual
H T 32 = K S 3 Q 32
K S3
16
=
2 g 2
Q2
2 2 4
Q D
2
3
Q1 D22
Q1 D22
1.837 0.746
0.939
2
Q2 D12
Q2 D1
D34
(AV.2)
Case 2:
Q1
Q2
Q3
H T 12 = K S 2 Q 22
KS2
16
2 g 2
=
16
2
2 g
Q2
2 1 4
Q D
2 1
Q2
2 1 4
Q D
2 1
2
1
V
1.03 + 4 ; 0 3 0.22
D2
V1
Q3 D12
+ 1 ; 0.22 < V3 1
0
.
22
1
.
03
0.65
D24
V1
Q1 D3
Q D2
1.55 0.22 3 12
Q1 D3
(AV.3)
where the V terms denote velocities.
H T 13 = K S 3 Q 32
K S3
16
=
2 g 2
Q2
2 1 4
Q D
3 1
Q3 D12
Q3 D12
0.083 0.942
+ 0.894
2
Q1 D32
Q1 D3
(AV.4)
Case 3:
1
Q1
Q2
Q3
+
D34
473
GESTAR 2014.- Users Manual
H T 31 = K S 1 Q 12
K S1
16
=
2 g 2
Q2
2 3 4
Q D
3
1
Q1 D32
Q1 D32
0.41 + 0.714
0.467
2
Q3 D12
Q3 D1
+
D14
(AV.5)
The calculation of H T32 is carried out in a similar way, replacing sub indices 1
with sub indices 2.
Case 4:
1
Q1
Q2
Q3
H T 13 = K S 1 Q 12
K S1
16
=
2 g 2
Q2
2 3 4
Q D
3
1
Q D2
Q D2
1.869 1.557 2 32 + 1.171 2 32
Q3 D2
Q3 D2
D14
(AV.6)
The calculation of H T23 is carried out in a similar way, replacing sub indices 1
with sub indices 2.
475
GESTAR 2014.- Users Manual
APPENDIX VI. PARAMETERS WINDOW
The Parameters option in the Calculation menu permits the modification of a
series of parameters controlling the system start, convergence, relaxation and the
conditioned factor of the low resistance elements. The dialogue which appears when
this option is selected, as commented regarding the Calculations menu in section 5.6 (p.
155), is the one in FIGURE AVI 1.
FIGURE AVI 1 Parameters Window
This block of parameters is configured by default. To change it, if necessary, it is
advisable to have a certain degree of experience in the use of the programme, and in
calculating networks, in order to modify it safely and make efficient use of it. Possibly,
after the definitive optimization of the relevant values of the marked parameters, this
section will not appear in future versions. The required parameters are:
Maximum number of iterations.
Type of dynamic error.
Dynamic error.
Dimensionless residue tolerance.
GESTAR 2014.- Users Manual
476
Type of start.
Value of start.
Relaxation coefficient.
Conditioned coefficient.
Possibility of creating file of iterations
AVI.1 MAXIMUM NUMBER OF ITERATIONS.
This parameter indicates the maximum number of iterations which the
programme permits in order to reach convergence.
This should not be high, to avoid long calculation times without finally reaching
convergence. Neither should it be too low, which might not let the solution be found in
networks with slow convergence. Normally convergence is reached with a number of
iterations lower than 10. Even in very large networks with pathological elements,
convergence can be reached below 20 iterations. If this margin is not reached, it is very
probable that the process would still not converge with a higher number of iterations,
and if it did, it would raise suspicions of the existence of an error in the definition of the
network.
AVI.2 TYPE OF CONTROL OF CONVERGENCE
The convergence of calculations towards the solution is controlled by two
metrics of error: when the calculated errors are less than those provided by the user, the
programme considers convergence to have been reached. These two errors are:
A. Static error: Defined as the quotient between the average residue of the equations
forming the nodal system of calculation and the average flow rate in the elements.
B. Dynamic error. b1) of head in nodes or b2) of relative flow rate in elements: It is
established according to the maximum difference between the value of the head in
the Nodes, or the relative flow rate in Elements, between two consecutive iterations.
It is sized in metres in case b1 and is dimensionless in b2.
A faulty selection of the accepted thresholds of error for convergence can lead to
false conclusions, either ending the process before reaching enough precision, when the
margin is very wide, or inducing a false lack of convergence due to having established
excessively restrictive values.
Tracking the errors shown by the programme in each iteration, such as the
activation of the options showing partial results in Elements, can help to judge if the
criteria for error have been set correctly
GESTAR 2014.- Users Manual
477
There are two options for the type of control of convergence, and the errors
which will control convergence according to the selection are:
AVI.3 TYPE OF START
This parameter refers to the form of starting the system of equations. There are
three types of start to select from the list Type of start:
1. Reynolds number: All the Elements will start which have the Reynolds
number required by the starting value (only recommendable if there are no
pumps in the network).
2. Velocity (except pumps): All the elements will initialise with a requested
estimated velocity of circulation, except the pumps, which will initialise in their
average operating point (recommended option).
3. Reynolds number (except pumps): All the elements will initialise with a
requested Reynolds number, except the pumps, which will initialise in their
average operating point.
AVI.4 START VALUE
Represents the value which the Elements will start with. Depending on the type
of start selected, this will be the Reynolds number or the velocity (in m/s).
RECOMMENDED VALUES:
Reynolds = 1000.
Velocity = 1.0 m/s
In most cases the type of start does not influence the final convergence of the
process, but does influence the number of iterations needed to finalise calculations, with
option 2 usually presenting better behaviour in this regard.
AVI.5 RELAXATION COEFFICIENT
This coefficient is used to relax the oscillations in the Newton-Raphson method
used in the resolution of the non-linear system. Its theoretical value can be between 0
and 1, although we recommend not using values below 0.5. To prevent instability
associated with a start which is very distant from the final state, during the first three
iterations, GESTAR relaxes unconditionally with a factor 0.5. In a first pass we
recommend not relaxing. If the system solution does not converge it is advisable to
478
GESTAR 2014.- Users Manual
relax the method for the next passes. When the programme detects a good convergence
rate, it deletes the defined relaxation factors.
AVI.6 CONDITIONED PARAMETER
This parameter establishes the threshold of the conductivity coefficient
KC=1/ (Ks Q)
of the network conduits above which the Elements must be taken as low resistance,
separating them from the nodal equations, as other wise the conductivity coefficient, of
a different order of magnitude from the rest, will wrongly condition the matrices used in
the calculation process, compromising or preventing network convergence.
When an Element has low resistance or carries a low flow rate, so that KC is
above the established threshold, the behaviour equation of the Element in question is
separated from the system of nodal equations and its equation is added to the overall
system.
As this parameter is reduced, the number of Elements considered as low
condition increases, and consequently, so does the calculation time of each iteration, as
it resolves a larger system of equations. To begin with a value of the order of 1 to 0.1
m2 s-1 is recommended. If a null value is established for the conditioned parameter, all
the
Elements
in
the
network
rill
appear
separated.
GESTAR 2014.- Users Manual
479
APPENDIX VII. THE STRUCTURE OF GESTAR
NETWORK DATABASES
AVII.1. INTRODUCTION
GESTAR offers the possibility of storing networks in ACCESS database format.
In section 7.4 p.185 information is given on the creation and possibilities for use of
networks saved in this format. This appendix describes the structure of the databases
generated by GESTAR and gives a brief description of the tables and fields where
information on the networks is stored.
To store a network in database format, use the command File/ Export/ Access
Database, in the GESTAR main menu. The creation of this file. with the extension
mdb, lets you use all the power of ACCESS for manipulating, managing and
analysing the data and results of a network.
Networks in database format can be opened by the GESTAR application using
the command File/ Import/ ACCESS Database.
AVII.2. DESCRIPTION OF TABLES IN NETWORK
DATABASES.
Each database of networks created in GESTAR contains a total of 16 tables,
containing all the information of the network and the results of hydraulic simulations, if
any. The tables are:
Accessories. Information on the accessories associated with Pipe elements or the
stretches associated with Emitters.
Reservoirs. Information on Reservoir Nodes referring to location and head (x, and
level), levels (Max. Level, Min. Level, Initial Level, Present Level) and if modelling
assimilates the reservoir to a truncated conical tank, Section and Slope.
Reservoir Splines Information on Reservoir Nodes referring to the H/V table
defining the Volume curve.
Pumps. General information on Pump Elements, and if a single parabolic fit is
chosen for the whole range of flow rates, on the parameters referring to this
formulation.
480
GESTAR 2014.- Users Manual
Pump Splines. Information on Pump Elements referring to the definition table for
fitting using Splines.
Pipes. Information on Pipe Elements. This table is usually the largest, as Pipes are
the basic element of any irrigation network. As GESTAR can take Pipes data from a
complete database, the list of Pipes in the network is very large and useful.
Known Consumption. Information on Known Demand nodes.
Polytube Detail. Information on the intermediate vertices of the Pipes.
Double condition. Information on Double Condition Nodes.
Elesk. Information on Free Elements.
Dams. Information on Dam Nodes.
Emitters. Information on Emitter Nodes.
Hydrants. Information on Hybrid Nodes.
Junction nodes. Information on Junction nodes.
Losses. List of all the singular losses existing in the network.
Regulated Pressure. Information on Known Pressure nodes.
No condition. Information on Free Nodes.
Valves. Information on Valve Elements.
Vis (Display). Information on the display/visualisation parameters of the network:
map size and visible part of map.
AVII.3 DESCRIPTION
DATABASES.
OF
FIELDS
IN
NETWORK
A brief description of each field in the 19 tables of GESTAR networks in
database format.
AVII.3.1. ACCESORIOS (ACCESSORIES) TABLE.
Tipo (Type). Type of accessory ("Angular elbow", "Large radius elbow", "Medium
radius elbow", "Small radius elbow", "Rapid entry", "Straight entry", "Reductions",
"One-way Valve")
Parmetro (Parameter). Parameter characteristic of the type of existing accessory.
GESTAR 2014.- Users Manual
481
Valor (Value). Value of the parameter in the field Parameter.
Num. Number of existing accessories.
Ks. Parameter k of the expression of losses H=k(v2/2g) of the accessory.
Elemento (Element). Identifier of the Element the accessory is associated with.
AVII.3.2. BALSAS (RESERVOIRS) TABLE.
Id. Alphanumerical identifier (maximum 6 characters).
X. Coordinate X in relation to origin (metres).
Y. Coordinate Y in relation to origin (metres).
Cota (Level or elevation). Level in relation to a common reference of height
(metres).
Seccin (Section). Free laminar area of the reservoir at its maximum level (m2).
Pendiente (Slope). Angle formed by the walls of the reservoir with the horizontal
(degrees; greater than 0 and less than 90)
NivMax (Max. level). Maximum acceptable level of fluid in the reservoir (m).
NivMin (Min level). Minimum acceptable level of fluid in the reservoir (m).
NivInicial (Initial level). Initial level of fluid in the reservoir at the start of a long
period simulation (m).
NivActual (Current level). Current level of fluid in the reservoir at the present
instant of a long period simulation (m).
Comentario (Comment). Alphanumerical string for additional information
(maximum 20 characters).
ConsumCalc. Value of consumption of the hydraulic simulation of the network
(m3/s).
AVII.3.3. BALSASPLINES (RESERVOIR SPLINES) TABLE.
This table gathers information referring to the H/V definition table of the volume
curve of the reservoirs.
IBa. Reservoir identifier: Correlative number assigned to each reservoir according to
its order, as shown in the above table (Reservoirs table).
GESTAR 2014.- Users Manual
482
H. Height (m). Height of full reservoir.
V. Volume (m3). Storage capacity of the reservoir for the full height defined in the
same row in the relevant column.
AVII.3.4. BOMBAS (PUMPS) TABLE.
Id. Alphanumerical identifier (maximum 6 characters).
Nodo inicial (Start Node) Identifier of the start node.
Nodo final (End Node) Identifier of the end node.
Dimetro (Diameter). Diameter of the intake flange (m).
A. Constant A of the behaviour equation of the pump H(Q)=AQ2+BQ+C (A must
be less than zero; Q in m3/s; H in m).
B. Constant B of the behaviour equation of the pump H(Q)=AQ2+BQ+C (B must
be less than or equal to zero; Q in m3/s; H in m).
C. Constant B of the behaviour equation of the pump H(Q)=AQ2+BQ+C (C must
be greater than zero; Q in m3/s; H in m).
Comentario (Comment). Alphanumerical string for additional information
(maximum 20 characters).
Caudal (Flow rate). Value of flow rate of the hydraulic simulation of the network
(m3/s).
Velocidad (Velocity). Value of velocity of the hydraulic simulation of the network
(m/s).
PrdidaCarga (HeadLoss). Value of head loss of the hydraulic simulation (m).
Coefnpsh1. Independent coefficient of the parabolic curve modelling the NSPH.
Coefnpsh2. Linear coefficient of the parabolic curve modelling the NSPH.
Coefnpsh3. Quadratic coefficient of the parabolic curve modelling the NSPH.
Coefrend1. Independent coefficient of the parabolic curve modelling Efficiency.
Coefrend2. Linear coefficient of the parabolic curve modelling Efficiency.
Coefrend3. Quadratic coefficient of the parabolic curve modelling Efficiency.
Coefpot1. Independent coefficient of the parabolic curve modelling Power.
GESTAR 2014.- Users Manual
483
Coefpot2. Linear coefficient of the parabolic curve modelling Power.
Coefpot3. Quadratic coefficient of the parabolic curve modelling Power.
Rpm1. Angular velocity of the pump.
Maxgraf. Positive root of the parabolic equation fitting the pumped head from the
pump in relation to the flow rate.
AVII.3.5. BOMBASPLINES (PUMP SPLINES) TABLE.
The table gathers definition data for the performance curves of the pumps.
IB. Pump identifier: Correlative number assigned to each pump according to its
order, as shown in the above table (Pump table).
Q. Flow rate. (m3/s).
H. Height. (m).
P. Power. (kW).
R. Efficiency. (%).
NPSH. NPSH required (m).
AVII.3.6. TUBERAS (PIPES) TABLE.
Id. Alphanumerical identifier (maximum 6 characters).
Nodo inicial (Start Node). Identifier of the start node.
Nodo final (End Node). Identifier of the end node.
Longitud (Length): Length of the Pipe (m).
Dimetro interior (Internal diameter). Internal diameter (m).
Dimetro nominal (Nominal diameter). Nominal diameter (m; -1 if not available)
Fabricante (Manufacturer). Name of Manufacturer of the Pipe (<None> if not
available).
Material. Material of the Pipe (<None> if not available).
Timbraje (Pressure rating). Pressure rating of the Pipe (<None> if not available).
GESTAR 2014.- Users Manual
484
Rugosidad (Roughness). Internal roughness of the Pipe (units depend on the
formulation of losses).
Cerrado (Closed). Value indicating if the Pipe is closed (1) or open (0).
ValvAntirretorno (One way Valve). Value indicating the existence of a one-way
valve (1: exists; 0: does not exist).
TipoVlvula (Valve Type). Type of valve present in the Pipe (options: "<None>",
"Seat", "Ball", "Gate" and "Butterfly").
PorcentajeCierre (Percentage Closed). Percentage of closure of the valve specified
in the field ValveType (must be less than 100).
KsVlvula (KsValve). Coefficient Ks associated with the valve specified in the field
ValveType with the percentage of closure specified in the field PercentageClosed.
Corresponds to the coefficient of the expression of losses H(Q)=K s Q2.
NumAccesorios (Num Accessories). Total number of accessories associated with
the Pipe. The type and characteristics of the accessories are specified in the table
Accessories.
NumPrdidas (Num Losses). Total number of losses associated with the Pipe. The
type and characteristics of the losses are specified in the table Losses.
GrupoDiseoInverso (Inverse Design Group). Value indicating the Pipe belongs to
Free Pipe Sets (0: does not belong; n: belongs to the group n of unknown diameter; n: belongs to the group n of unknown Roughness).
Comentario (Comment). Alphanumerical string for additional information
(maximum 20 characters).
CaudalCalc (Flowrate Calc). Value of flow rate of the hydraulic simulation of the
network (m3/s).
Velocidad (Velocity). Value of velocity of the hydraulic simulation of the network
(m/s).
PrdidaCarga (Head Loss). Value of head loss of the hydraulic simulation (m).
NumeroPuntos (Number of Points). Number of intermediate vertices in the Pipe.
CaudalDiseo (Design Flow rate). Design flow rate assigned to the Element (m3/s).
Celeridad (Celerity). Celerity of the Pipe (m/s) (0 if not available).
GESTAR 2014.- Users Manual
485
AVII.3.7. CONSUMO CONOCIDO (KNOWN CONSUMPTION)
TABLE.
Id. Alphanumerical identifier (maximum 6 characters).
X. Coordinate X in relation to origin (metres).
Y. Coordinate Y in relation to origin (metres).
Cota (Level or elevation). Level in relation to a common reference of height
(metres).
Dotacin (Maximum flow rate). Value of the maximum allotted flow rate (m3/s).
Demanda (Demand). Value of the real flow rate demand (m3/s; must be less than or
equal to the value of the Maximum flow rate field). When demand is null, the Node
is closed.
DemandaAnterior (Previous Demand). Value of flow rate demand when a closed
consumption node is opened (m3/s).
SuperfRegada (Irrigated area). Surface area of the plot supplied by the hydrant (ha).
CaudalFicticio (Fictitious Flow rate). Continuous fictitious flow rate supposing an
uninterrupted supply of flow to the plot all day long (litres/(sha)).
Rendimiento (Efficiency). Operational efficiency. Quotient between the real and
theoretical durations of the irrigation campaign (between 0 and 1; dimensionless).
GradosLibertad (Degrees of Freedom). Inverse of the probability that the outlet is
open.
TipoSorteo (Type assignment). Value indicating the type of information
caracterising the hydrant (0: maximum flow; 1: degrees of freedom).
TipoProb (Type probability). Value indicating the state of the hydrant (1:
unconditionally open; -1 unconditionally closed; 0: subject to random scenario
generation).
Probabilidad (Probability). Probability of the hydrant being open.
Regulacin (Regulation). Value indicating the existence of a pressure regulator in
the hydrant (0: does not exist; 1: exists).
PresionConsigna (Set point pressure). Set point pressure of the pressure regulator
(m).
Comentario (Comment). Alphanumerical string for additional information
(maximum 20 characters).
GESTAR 2014.- Users Manual
486
AltPiezCalc (Total head height). Value of total head from the hydraulic simulation
(m).
Dimetro (Diameter). Diameter of the hydrant in inches ("empty" if not available).
Turno (Turn). Number of irrigation turn assigned to the hydrant (0 if not
available).
AVII.3.8. DETALLEPOLITUBOS (DETAIL OF POLYTUBES)
TABLE.
IdTramo (Stetch id). Number identifying the intermediate vertex.
IdTubo (Pipe Id). Alphanumerical identifier of the Pipe the vertex belongs to.
X. Coordinate X of the vertex.
Y. Y coordinate of the vertex.
Z. Coordinate Z of the vertex.
AVII.3.9. DOBLE CONDICIN (DOUBLE CONDITION) TABLE.
Id. Alphanumerical identifier (maximum 6 characters).
X. Coordinate X in relation to origin (metres).
Y. Coordinate Y in relation to origin (metres).
Cota (Level or elevation). Level in relation to a common reference of height
(metres).
Dotacin (Maximum flow rate). Value of the maximum allotted flow rate (m3/s).
Demanda (Demand). Value of the real flow rate demand (m3/s; must be less than or
equal to the value of the Maximum flow rate field).
Altura de Presin (Pressure head). Value of the pressure in the Node (m).
Comentario (Comment). Alphanumerical string for additional information
(maximum 20 characters).
AVII.3.10. ELESK TABLE.
Id. Alphanumerical identifier (maximum 6 characters).
487
GESTAR 2014.- Users Manual
Nodo inicial (Start Node). Identifier of the start node.
Nodo final (End Node). Identifier of the end node.
Tipo (Type). Type of Element without Passive Characteristic (1: K s unknown; 2:
diameter unknown; 3: length unknown; 4: roughness unknown).
Dimetro (Diameter). Internal diameter (m).
Longitud (Length): Length of Element without Passive Characteristic (m).
Rugosidad (Roughness). Internal roughness of Element
Characteristic (units depend on the formulation of losses).
without Passive
Comentario (Comment). Alphanumerical string for additional information
(maximum 20 characters).
Caudal (Flow rate). Value of flow rate of the hydraulic simulation of the network
(m3/s).
Velocidad (Velocity). Value of velocity of the hydraulic simulation of the network
(m/s).
PrdidaCarga (Head Loss). Value of head loss of the hydraulic simulation (m).
Estado (State). Value from the hydraulic simulation indicating if the Element
without Passive Characteristic acts like an active (1) or passive Element (0).
AVII.3.11. EMBALSES (RESERVOIRS) TABLE.
Id. Alphanumerical identifier (maximum 6 characters).
X. Coordinate X in relation to origin (metres).
Y. Coordinate Y in relation to origin (metres).
Lmina (Free surface). Level of the free surface of the water in relation to a
common height reference (metres).
Comentario (Comment). Alphanumerical string for additional information
(maximum 20 characters).
ConsumCalc. Value of consumption of the hydraulic simulation of the network
(m3/s).
GESTAR 2014.- Users Manual
488
AVII.3.12. EMISORES (EMITTERS) TABLE.
Id. Alphanumerical identifier (maximum 6 characters).
X. Coordinate X in relation to origin (metres).
Y. Coordinate Y in relation to origin (metres).
Cota (Level or elevation). Level in relation to a common reference of height
(metres).
Fab Emisor (Emitter maker). Name of Manufacturer of the emitter (leave blank if
not available).
Tipo Emisor (Emitter type). Model of the emitter (leave blank if not available).
Ks Emisor (Ks Emitter). Coefficient Ks of the expression of losses of the emitter
H(Q)=K s QN.
N Emisor (N Emitter). Coefficient N of the expression of losses of the emitter
H(Q)=K s QN.
Nodo Origen (Nodo Origen). Identifier of the Node the emitter starts from.
Longitud (Length): Length of the Pipe associated with the emitter (m).
Dimetro Nominal (Nominal diameter). Nominal diameter of the Pipe associated
with the emitter (m; -1 if not available).
Dimetro Interior (Internal diameter). Internal diameter of the Pipe associated with
the emitter (m).
Fab Tubo (Pipe maker). Name of Manufacturer of the Pipe associated with the
emitter (<None> if not available).
Material Tubo (Pipe material). Material of the Pipe associated with the emitter
(<None> if not available).
Timbraje Tubo (Pipe pressure rating). Pressure rating of the Pipe associated with the
emitter (<None> if not available).
Rugosidad Tubo (Pipe roughness). Internal roughness of the Pipe associated with
the emitter (units depend on the formulation of losses).
Cerrado (Closed). Value indicating if the Pipe associated with the emitter is closed
(1) or open (0).
Valv Antirretorno (One-way valve). Value indicatig the existence of a one-way
valve (1: exists; 0: does not exist).
GESTAR 2014.- Users Manual
489
Tipo Vlvula (Valve Type). Type of valve present in the Pipe associated with the
emitter (options: "<None>", "Seat", "Ball", "Gate" and "Butterfly").
Porcentaje Cierre (Percentage Closed). Percentage of closure of the valve specified
in the field Valve Type (must be less than 100).
Ks Vlvula (Ks Valve). Coefficient Ks associated with the valve specified in the
field ValveType with the percentage of closure specified in the field
PercentageClosed. Corresponds to the coefficient of the expression of losses
H(Q)=K s Q2.
Num Accesorios (Number Accessories). Total number of accessories in the Pipe
associated with the emitter. The type and characteristics of the accessories are
specified in the table Accessories.
Num Prdidas (Num Losses). Total number of losses in the Pipe associated with the
emitter. The type and characteristics of the losses are specified in the table Losses.
Caudal (Flow rate). Value of flow rate of the hydraulic simulation of the network
(m3/s).
Velocidad (Velocity). Value of velocity of the hydraulic simulation of the network
(m/s).
Prdida Carga (Head Loss). Value of head loss of the hydraulic simulation (m).
Consumo Calc (Calculated consumption). Value of consumption of the hydraulic
simulation of the network (m3/s).
Comentario (Comment). Alphanumerical string for additional information
(maximum 20 characters).
Turno (Turn). Number of irrigation turn assigned to the hydrant (0 if not
available).
QNominal. Nominal flow rate in l/s (0 if not available).
Aspersor (Sprinkler).
AVII.3.13. HIDRANTES (HYDRANTS) TABLE.
Id. Alphanumerical identifier (maximum 6 characters).
X. Coordinate X in relation to origin (metres).
Y. Coordinate Y in relation to origin (metres).
Cota (Level). Level in relation to a common reference of height (metres).
GESTAR 2014.- Users Manual
490
Dotacin (Maximum flow rate). Value of the maximum allotted flow rate (m3/s).
Demanda (Demand). Value of the real flow rate demand (m3/s; must be less than or
equal to the value of the Maximum flow rate field). When demand is null, the Node
is closed.
DemandaAnterior (Previous Demand). Value of flow rate demand when a closed
consumption node is opened (m3/s).
reaRegada (Irrigated area). Surface area of the plot supplied by the hydrant (ha).
CaudalFicticio (Fictitious Flowrate). Continuous fictitious flow rate supposing an
uninterrupted supply of flow to the plot all day long (litres/(sha)).
Rendimiento (Efficiency). Operational efficiency. Quotient between the real and
theoretical durations of the irrigation campaign (between 0 and 1; dimensionless).
GradosLibertad (Degrees of Freedom). Inverse of the probability that the outlet is
open.
TipoSorteo (Type sorting). Value indicating the type of information caracterising
the hydrant (0: maximum flow; 1: degrees of freedom).
TipoProb (Type of probability). Value indicating the state of the hydrant (1:
unconditionally open; -1 unconditionally closed; 0: subject to random scenario
generation).
Probabilidad (Probability). Probability of the hydrant being open.
Regulacin (Regulation). Value indicating the existence of a pressure regulator in
the hydrant (0: does not exist; 1: exists).
PresionConsigna (Set point pressure). Set point pressure of the pressure regulator
(m).
Ks. Coefficient K s of the equation of losses H(Q)=K s Q2 corresponding to the
hydrant when completely open (s2/m5).
N. Parameter N of the equation of losses H(Q)=K s QN of the plot network
(dimensionless).
KsParc. Parameter K s of the equation of losses H(Q)=K s QN of the plot network
(s2/m5).
Comentario (Comment). Alphanumerical string for additional information
(maximum 20 characters).
ConsumCalc (Calculated consumption). Value of consumption of the hydraulic
simulation of the network (m3/s).
491
GESTAR 2014.- Users Manual
AltPiezCalc (Calculated total head). Value of total head from the hydraulic
simulation (m).
Dimetro (Diameter). Diameter of the hydrant in inches ("empty" if not available).
Turno (Turn). Number of irrigation turn assigned to the hydrant (0 if not
available)
AVII.3.14. NODOS DE UNIN (JUNCTION NODES) TABLE.
Id. Alphanumerical identifier (maximum 6 characters).
X. Coordinate X in relation to origin (metres).
Y. Coordinate Y in relation to origin (metres).
Cota (Level). Level in relation to a common reference of height (metres).
Comentario (Comment). Alphanumerical string for additional information
(maximum 20 characters).
AlturaPiezomCalc (Calculated total head). Value of total head from the hydraulic
simulation (m).
AVII.3.15. PRDIDAS (LOSSES) TABLE.
Num. Number of existing losses.
Ks. Parameter Ks of the equation of losses H(Q)=K s QN.
Nexp. Parameter N of the equation of losses H(Q)=K s QN.
Elemento (Element). Identifier of the Pipe associated with the loss.
AVII.3.16.
TABLE.
PRESIN
CONOCIDA
(KNOWN
PRESSURE)
Id. Alphanumerical identifier (maximum 6 characters).
X. Coordinate X in relation to origin (metres).
Y. Coordinate Y in relation to origin (metres).
Cota (Level). Level in relation to a common reference of height (metres).
GESTAR 2014.- Users Manual
492
AlturaPresion (Pressure head). Value of the pressure in the Node (m).
Comentario (Comment). Alphanumerical string for additional information
(maximum 20 characters).
ConsumCalc (Calculated consumption). Value of consumption of the hydraulic
simulation of the network (m3/s).
AVII.3.17. SIN CONDICIN (NO CONDITION) TABLE.
Id. Alphanumerical identifier (maximum 6 characters).
X. Coordinate X in relation to origin (metres).
Y. Coordinate Y in relation to origin (metres).
Cota (Level). Level in relation to a common reference of height (metres).
Comentario (Comment). Alphanumerical string for additional information
(maximum 20 characters).
ConsumCalc (Calculated consumption). Value of consumption of the hydraulic
simulation of the network (m3/s).
AltPiezCalc (Calculated total head). Value of total head from the hydraulic
simulation (m).
AVII.3.18. VLVULAS (VALVES) TABLE.
Id. Alphanumerical identifier (maximum 6 characters).
Nodo inicial (Start Node). Identifier of the start node.
Nodo final (End Node). Identifier of the end node.
Tipo (Type). Value indicating the type of valve (0: pressure reducing; 1: pressure
sustaining; 2: flow limiter)
Dimetro (Diameter). Diameter of the valve (m).
Presin consigna (Set point pressure). Set point pressure of reducing and sustaining
valves (m).
Caudal lmite (Limit Flow rate). Set point flow rate of the flow limiter valve (m3/s)
Ks. Value of the coefficient Ks of the equation of losses H(Q)=K s Q2 of the valve
when completely open (s2/m).
GESTAR 2014.- Users Manual
493
Comentario (Comment). Alphanumerical string for additional information
(maximum 20 characters).
Caudal (Flow rate). Value of flow rate of the hydraulic simulation of the network
(m3/s).
Velocidad (Velocity). Value of velocity of the hydraulic simulation of the network
(m/s).
PrdidaCarga (Head Loss). Value of head loss of the hydraulic simulation (m).
Estado (State). State of the valve (1: regulating; 2: passive; 3: closed).
AVII.3.19. VIS (DISPLAY) TABLE.
MapXMax. Maximum value of the X coordinate on the map of the network (m).
MapYMax. Maximum value of the Y coordinate on the map of the network (m).
Xvis. Value of the X coordinate of the portion of the network map displayed (m).
Yvis. Value of the Y coordinate of the portion of the network map displayed (m).
Scr. Percentage displayed of the map in relation to the maximum size of the map
(between 1% and 100%)
A. Y coordinate of the map in relation to the main form (m).
B. Length of the X coordinate of the map (m).
C. X coordinate of the map in relation to the main form (m).
D. Length of the X coordinate of the map (m).
E. Value of the vertical scroll of the map.
G. Value of the horizontal scroll of the map.
TUBOS. Name of the Database of pipes associated with the network.
XOrigen. Value of X at the origin of coordinates.
YOrigen. Value of Y at the origin of coordinates.
GESTAR 2014.- Users Manual
494
APPENDIX VIII. OBSOLETE COMPONENTS
GESTAR is constantly being updated and improved, so some modellings have
been changed, making earlier versions obsolete. To make it possible to calculate
networks generated in earlier versions and let the user select the type of model used in
the simulation, both calculation options are available. Via the menu Options/
Preferences (see p. 136 ) the default selection of the corrected models can be changed.
We again underline that two types of formulation for the same component
cannot exist on the same network at the same time.. GESTAR 2008 automatically
detects the type of definition in the *.red file and the application opens with the
appropriate option. If you want to modify the type of modelling, you must first delete
the components defined with another formulation.
AVIII.1. LEGACY MODELLING RESERVOIR NODE
The Reservoir node
(see p. 79) is a feed node used for a simulation of
network behaviour over time (see Temporal Evolution, p. 64).
If, via the menu Options/ Default values/ Nodes the option Splines is disabled in
the quadrant Reservoirs (see FIGURE 6.12, p. 137), the Reservoir node will be treated
as a truncated conical tank. To run the simulation in this case, the following data are
needed (FIGURE AVIII. 1).
FIGURE AVIII. 1 Reservoir node treated as truncated conical tank.
Initial Level: Value of the initial level of the reservoir. To dissipate the
influence of this value on network behaviour, a long simulation time must be
used.
GESTAR 2014.- Users Manual
495
Max Level, Min. Level and Initial Level: Acceptable maximum and
minimum levels of fluid in the reservoir, and the initial level.
Section: Section of the reservoir (m2) at its maximum level.
Slope: Angle formed by its walls in relation to the vertical (in degrees); this
angle must be greater than or equal to 0 and less than 90.
During the option of Temporal Evolution (p. 64) the data supplied will be taken
into account; all other instant calculation options take the initial level as their value
AVIII.2. LEGACY MODELLING PUMP ELEMENT
The earlier formulation of the Pump Element enables a single parabolic fit for
the whole range of flow rates. To access this type of model, go to the menu
Options/Preferences/Elements and disable the option Splines in the quadrant Pumps
(see FIGURE 6.13, p. 142). The Pump Element will then be declared via the polynomic
equation which reproduces its performance curve H B ( Q) (always expressed in
International System units).
The procedure for creating a Pump Element
(see p. 110) coincides with the
other formulation (you will need to click on the start node and the end node). The
window which opens automatically will look like the one shown in FIGURE AVIII. 2.
The form consists of four pages, accessed by clicking on the relevant tab.
496
GESTAR 2014.- Users Manual
FIGURE AVIII. 2 Pump Element definition window.
The top of the window shows which is the start node (intake) and end node
(discharge) of the pump, which can be swapped with the button next to them, and the
fields for entering or modifying the following data:
Intake Diameter: the diameter of the intake flange, which may be the same as
the free element before it. Used for computing the velocity of the intake
flange, needed in order to determine the NPSHA.
Identifier and Comment.
Under the tab Q-H the following data are entered:
A, B and C: the coefficients of the second degree polynomial fitted to the
performance curve of the pump supplied by the manufacturer, representing
the behaviour of the Element H B ( Q) thus:
H = H B ( Q) = AQ 2 + BQ + C
The coefficients are obtained by an interpolation by least squares to a minimum
of three points (or two if B = 0 ).
GESTAR 2014.- Users Manual
497
Help is available in GESTAR to carry out the polynomial fit entering a set of
pairs of points of the performance curve clicking the Fit button. The function of the
fitting utility is described on p. 105.
So that the operation of the pump does not cause instability in the network, A
must be negative and it is much preferable for B to also be negative. If A > 0 the
entered pump element will not be accepted and calculation will not continue. If B > 0
the programme will warn that the calculations might not converge, but it will accept the
data.
As you can see there are also tabs for NPSHR, Efficiency and Power. It is not
obligatory to fill in these pages for the construction and simulation of the pump, but
providing this data can give us valuable information when designing the installation or
gathering the results of a calculation.
All the tabs are configured similarly to tab Q-H (FIGURE AVIII. 2). They
comprise:
two text boxes for giving pairs of points (at least three) which will be used to plot a
parabola fitted by the least squares method for constructing the different
performance curves of efficiency, power or NPSHR.
a set of buttons for accepting, deleting or adjusting these pairs of points.
a space reserved for the presentation of the graph when the relevant calculations
have concluded.
The NPSHR page asks for the points for constructing the curve. This curve is
normally supplied by the manufacturer. This curve will be taken into account when
testing to see if the pump cavitates. The cavitation check will be carried out during
computation. Check the Cavitation option on the Alarms screen beforehand if you want
to be notified. When the programme finds a pump during calculation, it will check to
see if the cavitation alarm button was enabled, and if so will calculate the available
NPSH now and for the calculated flow rate, and will take the value of NPSHR of the
curve entered by the user. If it finds that the value of available NPSH is lower than
required, it will show a warning about the situation. This warning will vary according to
the type of calculation carried out.
The other two pages, on efficiency and power, are closely interrelated. Based on
one of these curves (power/ efficiency) and the curve H-Q of the pump, the other
(efficiency/ power) will be totally defined. Thus, once the power curve is drawn, the
efficiency curve will automatically be drawn. Once this is done, if for any reason a new
performance curve is drawn, the power curve will be redrawn according to the new data.
If we fill in these two pages, GESTAR will take these data into account when
showing results, and will take the data needed to reflect the power and energy consumed
by the pump.
The Pump Element by default has a one-way valve which stops the flow
circulating against the direction of discharge. Similarly, if the circulating flow rate is
higher than the maximum value allowed for the pump, i.e., if the total head at discharge
GESTAR 2014.- Users Manual
498
is less at the output than the intake of the pump, and the pump behaves like a power
sink, a Pump Overflow warning will appear. For computing the operating point of the
pump in this circumstance, the same polynomic fit of the pump performance curve is
extrapolated for the region of peak negative impulsion (loss of positive head).
In the case of calculations with Temporal Evolution, if a pump overflows in a
given instant, the warning appears at that instant. If the warning is ignored, the
programme continues the calculation routine, and so for later instants, if the network is
reconfigured according to the specified scenarios, the same pump may return to normal
working or may overflow again. It should be clear that this warning simply notifies the
user that the network situation may be different than expected, as GESTAR understands
that this state, where there is a higher head at intake than discharge, is not normal.
GESTAR 2014.- Users Manual
499
APPENDIX IX. REGULATING PUMPING
AIX.1. INTRODUCTION
In distribution networks where use of a pumping station is unavoidable for
supplying the required pressure, it is very important to adapt the pressure pumped out
by the station to the pressure needed and demanded throughout the supply, which is
normally variable over time, depending on the flow rate required at intake. This can be
done by using regulation incorporating frequency variators which adapt the angular
velocity of the pumps at all times and so reduce the pumped head to what is strictly
required. This minimises energy losses, which is increasingly important as fuel costs
rise and the energy market is liberalised.
For a given pressurised distribution network, a plethora of dispositions can be
found for the pumping station, depending on the model and number of pumps chosen,
and the included regulation. As described in chapter 5, Gestar offers a tool which
analyses, in a generally applicable way, different compositions of pumping stations with
different types of regulation. Various pumping regulation alternatives can be compared
and studied for network design or for possible improvements in operating stations
which increase energy efficiency. Thus, for various types of regulation, the operational
parameters of the installation are studied depending on the circulating flow rate, such as
power consumption, overall efficiency, and energy losses, making it possible to
calculate costs of yearly power consumption for each variant in regulation, and the total
costs of the system itself.
This appendix will give an extensive description of the concept of regulation of
pumping stations in general; and its application and operation in Gestar, in particular.
AIX.2. TYPES OF REGULATION
There are various types of regulation, which are chosen depending on the
characteristics of the network and the environment. To choose the one which best fits
the particular needs of the network in question, different pump installations can be
simulated, each incorporating variants of regulation with the same or different numbers
and sizes of pumps, and the energy use results studied to choose the best alternative.
Two types of pumping can be installed. Direct pumping injects water from the
pumping station directly into the distribution network, without any reservoir or
regulation in either. Indirect pumping pumps the water constantly, first to the regulation
tank or reservoir at a high level, and only then will the water reach the distribution
network by natural pressure or small pumps downstream from these regulating devices.
GESTAR 2014.- Users Manual
500
This is the most frequent type, both in pressurised irrigation systems and in urban
supply networks.
Depending on the characteristics of the terrain it will be possible to use one type
of pump or another; for example, flat areas limit the possibility of incorporating
regulation elements where the terrain cannot be raised high enough for a tank to give the
pressure needed. In these cases direct pumping must be used, as indirect is not viable. In
other cases, and with the newly existing problem of new price bands and rising prices of
energy, the indirect pumping option can be considered, as it permits pumping water in
less expensive time bands, and not as required by demand, as with direct pumping.
Also, each type of pumping includes different variants in regulation; each one is
defined depending on the pumps used, the number of units installed and active in each
percentage of demand of the system, its operations or set points at start and finish
according to the evolution of demand, but especially on whether the pumps are fixed
speed (FS) or variable speed (VS), and whether they are the same or different sizes.
Figure Appendix IX. 1 shows a schema of the possible variants in regulation
which can be configured for each type of pumping.
Figure Appendix IX. 1. Schema of variants in regulation
In direct pumping several variants can be studied, which according to type, can
be classified in three groups: regulation with fixed speed pumps, regulation with
variable speed pumps, and mixed regulation. With indirect pumping regulation is done
with a regulating element (reservoir, tank or dam) and fixed speed pumps. In this
description of regulation methods only direct pumping will be explained.
Before explaining the procedures to follow for each regulation, a series of
concepts will be defined which will be used throughout this chapter and which it is
therefore necessary to know.
The system curve indicates the head which should be discharged from the pumping
station so that the required pressure reaches all the nodes in the network. This
GESTAR 2014.- Users Manual
501
curve normally increases with the demanded flow rate and can be modelled with
an exponential curve (H min +K s Q2).
The operating curve of the pumps is defined by the pumped head, efficiency and
power consumption in relation to the flow rate passing through each one and the
nominal angular speed.
The operating curve of the pumping station is the pumped head, efficiency and
power consumption by the total pumps comprising the station. These curves will
be different depending on the regulation adopted, thus, for example, if regulation is
by variable speed pumps, the operating curve of the total pumped head will
coincide with the system curve.
The cut-off flow rate is defined as the cut-off point obtained by calculating the
intersection between the system curve and the operating curve of the pumps,
together or individually. It can be said that, starting from this flow rate, the
pump(s) in question cannot supply all the pressure required at intake to meet the
needs, so that at his time, or even a little earlier, the next pump should be started.
Therefore. these cut-off flow rates can be used to estimate the starting point of the
pumps.
AIX.3. DIRECT PUMPING. REGULATION OF FIXED
SPEED PUMPS
In irrigation systems and urban networks, regulation is usually with fixed speed
pumps (FS), especially with indirect pumping via a reservoir and regulation tanks built
downstream from a total head level higher than that of the pumping station itself.
In this second variant of regulation (FS) analysed, the energy behaviour will be
studied of generic hydraulic equipment in a pressurised irrigation system where direct
pumping is applied to the distribution network but regulating the station in steps using
FS pumping.
This type of regulation is applied to pumping stations consisting only of fixed
speed pumps. The purpose of this regulation is the sequential starting of the different
pumps as the demanded flow rate increases. Thus, when demand is low, a single pump
will operate, until the demanded flow rate increases and reaches the flow rate which
starts the next pump. Normally this flow rate is near the cut-off flow rate of the
operating curve of the pumping station with the system curve. Once both pumps are
running, the next starting point can be calculated using the obtained crossing point
between the system curve and the operating curve relative to the two pumps acting in
parallel. Figure Appendix IX. 2 shows as a graph the different cut-off points, based on
which the next pump should start sequentially.
502
GESTAR 2014.- Users Manual
Figure Appendix IX. 2. Cut-off flow rates
With this type of regulation a large amount of energy is wasted, as at all times
the pumping station is discharging more head than is needed. Figure Appendix IX. 3
shows the energy use in a station consisting of five fixed speed pumps, where the losses
mentioned are marked by the striped area. To eliminate this extra energy consumption,
another type of regulation can be used, such as for example, regulation using frequency
variators, as commented in the next sub-section.
Figure Appendix IX. 3. Energy losses in FS pump regulation
503
GESTAR 2014.- Users Manual
As already mentioned, this is the most traditional type of regulation, and easy to
find in various types of system. The regulation is stepped and can be based on flow rate,
total head, or both.
Here the pumps start or stop working depending on demand (Figure Appendix
IX. 3), and based on set points of cut-off flow rates. The features of this regulation can
be summarised as:
The pumps constituting these pumping stations must operate at their nominal
speed at all times, so no mechanism for varying their speed of rotation will exist,
so that the variation in the power curve will be based on certain set points for
starting and stopping each pumping unit.
The pumping units installed in the pumping station with this type of regulation can
be identical in technical characteristics, or can be of different sizes, characteristics
and pumping capacities.
The regulation carried out to adapt to the necessary conditions will be the
establishment of set points for starting and stopping, based on the required flow
rate or based on the head needed at intake.
AIX.3.1. CONFIGURING
STATIONS IN GESTAR
FIXED
PUMP
REGULATED
This type of regulation can be configured simply in Gestar thanks to the "Energy
Costs" module. This tool enables the calculation of the operating curves of the analysed
station, which will later be very useful for calculating the power consumed over a
specified period. Among these curves we can find the head discharged by the pumping,
power consumed and energy efficiency in relation to the flow rate demanded at intake,
among other things.
This module can include all types of fixed speed pumps, whether the same or
different, without any limit to the number of pumps incorporated.
Once the desired pumps are loaded, either manually, entering the points which
best describe the head, power and efficiency curves, or using the databases offered by
the software, the cut-off flow rates are calculated of the head discharged by the pumps
with the system curve of the network being studied, and based on those cut-off flow
rates a launch sequence of these units is proposed, which is optional and can be
modified by the user if preferred.
To explain the internal mechanism which Gestar uses to calculate the proposed
sequence we will use an example comprising two different fixed speed pumps. The
performance curves of each of them are shown in Figure Appendix IX. 4 and Figure.
GESTAR 2014.- Users Manual
Figure Appendix IX. 4. Performance curves of the pump-1
504
GESTAR 2014.- Users Manual
505
Figure Appendix IX. 5. Performance curves of the pump-2
In Figure Appendix IX. 6 we can see the complete window referring to the
configuration of the pumping station. The left side shows the area for entering data
relating to the fixed speed pumps, and on the right, the data entry relating to the variable
speed pumps. The lower part indicates the sequence of the FS pumps, where the pumps
are ordered according to their cut-off flow rates, from smaller to greater. In the case
shown, pump-1 has a cut-off flow rate (0.068 m3/s) less than the cut-off flow rate of
pump-2 (0.077 m3/s), which is why pump-1 appears first.
It also represents the sequence proposed by the application for starting the FS
pumps with the help of a table. In this table, the rows identify the different pumps and
the columns are the different states, or in other words, the points where the next unit
starts sequentially.
GESTAR 2014.- Users Manual
506
Figure Appendix IX. 6. Configuration window for pumping stations with FS pump
The basis for the calculation engine for proposing one or another sequence is the
ordering of the pumps from lower to higher cut-off flow rate; first, one by one; second,
two by two, and so on to the total number of pumps. Thus, the sequence calculated by
Gestar comprises three states. In the first, the working pump is pump-1, as there is a 1 in
its row and zero for the other pumps, which are not running. Pump-1 will be operational
until the cut-off flow rate (0.068 m3/s), after which this pump will stop and, instead,
pump-2 will start until its cut-off flow rate (0.077 m3/s). In the third and last state, both
pumps will be working. The last cut-off flow rate (0.13 m3/s) is basically for
information, as it will not determine any stop, but indicates at what point the pumping
station can no longer supply the pressure needed by the network.
With this sequence proposed by Gestar we have a logical sequence which
informs us at what exact point the working pump cannot supply the required head, and a
new pump should start.
The explanation of why the pumps are ordered from smaller to greater, and thus
the reason for this sequence, is because we suppose the smaller pumps to have lower
energy costs, and thus less waste. Although this is not necessarily true, as the consumed
power curve may be larger in a pump with a lower cut-off flow rate, and thus, the
pumps would not be selected in the ideal way to reduce wasted energy as much as
possible.
GESTAR 2014.- Users Manual
507
To test the calculated results and the power consumption and efficiency curves
of the station according to the specified sequence, use the graphs produced by the
application. For the example analysed, these graphs can be observed in Figure
Appendix IX. 7, where we deduce that each pronounced peak in the curves defines a
new state, or in other words, the start of a new pump. For this sequence, the calculated
power consumption is about 97.160 kWh.
Figure Appendix IX. 7. Operating curves of the example pumping station.
As described above, Gestar proposes a starting sequence according to the criteria
mentioned, but as there are many ways of configuring a pumping sequence (starting
flow rates, number of states, etc.) this tool has been provided with a sequence editor
enabling modification, addition or elimination of states. Thus, the application enables
the simulation and analysis of all types of pumping alternatives in order to reach a
totally precise and absolutely reliable decision.
To test if any sequence exists which optimises the power consumption more, the
proposed sequence can be edited and the different states modified, and the power
consumed calculated to observe if power use is increased or reduced in relation to the
first one. Thus, for example, we can experiment with the states, and eliminating the
second state we obtain the graph shown in Figure Appendix IX. 8. With this sequence,
the energy use is around 99,000 kWh, a little higher than the consumption obtained with
the proposed sequence.
GESTAR 2014.- Users Manual
508
Figure Appendix IX. 8. Operating curves eliminating state 1.
The "Power Costs" module also offers the possibility of calculating the optimum
sequence for a given flow rate and data entered in the pumping station. In this way we
can determine the cut-off flow rate which optimises energy use, among other things.
If we test the effectiveness of the proposed sequence with this tool, we obtain, in
this case, that the proposed sequence is the optimum one, as the cut-off flow rates
coincide with the starting flow rates, as we can extract from Figure Appendix IX. 6.
AIX.4. DIRECT PUMPING. VS PUMP REGULATION
Implementation of the regulation variant with all variable speed (VS) pumps has
been carried out mainly for experimentation and theoretical analysis within the
possibilities associated with the subject of pumping regulation and optimization of
power consumption in pressurised irrigation systems or other systems. In practice this
type of regulation is not frequent, given the cost of the regulation equipment, nor even
strictly applicable throughout the range of flow rates, given the low efficiency found in
the area of reduced flow rates. However, this variant can also be configured in Gestar,
although it should be remarked that when the number of VS pumps is higher than two,
the sequence must be entered by the user from the beginning, as this is the only
restriction adopted by the calculation of the sequence.
Therefore this regulation variant consists of a speed variators acting permanently
on each of the pumps installed and throughout the range of required flow rates of the
system curve.
509
GESTAR 2014.- Users Manual
This type of configuration makes the head discharged by the station, throughout
the total range of demanded flow rates, equal to the head required by the network, and
so the power consumed is used more efficiently than with FS pump regulation, and thus,
power consumption is lower.
The starting sequence of the different VS pumps will be similar to the one seen
above. That is, for low flow rates only one pump will operate. This situation will persist
until the flow rate demanded at intake is higher than the cut-off (or start) flow rate of the
operating curve of the VS pump at its nominal speed with the system curve. In this
instant, the operational pump will give way to the next VS pump until the cut-off flow
rate. From this flow rate, both pumps will operate until the cut-off flow rate of the
operating curve of the sum of the two pumps with the system curve, and so on, if the
pumping station comprises more than two pumps.
To explain in detail the operation of this type of variant we will use the same
example as in FS pump regulation, but, in this case, both pumps will have a frequency
variators attached.
AIX.4.1. CONFIGURING
STATIONS IN GESTAR
VS
PUMP
REGULATED
This type of configuration can easily be included in the module of "Power
Costs". In this case of VS pump regulation only variable speed pumps will be used, so
their data will have to be incorporated in the table referring to this type of pump. As
explained for FS pump regulation, the data for the pumps can be added manually or
using the databases corresponding to pump manufacturers.
GESTAR 2014.- Users Manual
510
Figure Appendix IX. 9. Configuration window for pumping stations with VS pump
As can be seen in Figure Appendix IX. 9, the data needed to calculate the power
use of the VS pumps is slightly different to the data for FS pumps. These differences
include the necessary data referring to the nominal angular velocity of the VS pumps
and the percentage of the nominal angular velocity which indicates the maximum
velocity each pump can support. Thus, this percentage will mark a transition in the
starting sequence, as from this point, the VS pump cannot supply the pressure needed at
intake.
Another notable characteristic is the option which permits the analysis of a
sequential or simultaneous operation. This type of option is only considered when the
configuration has two VS pumps and when we are at the states in the starting sequence
where both VS pumps are running.
Sequential operation considers one VS pump as if it were fixed speed, working
at maximum revolutions, and the other VS pump adapts its angular speed at all times in
order to provide the required pressure. Thus, the state in which both pumps are
operational is similar to the situation in which the pump which maintains its rpm
constant is fixed speed and the other pump is variable speed.
The sequence offered by the programme is based, as explained for FS pump
regulation, on cut-off flow rates. Thus, the first VS pump to start working will be the
one with the lowest cut-off flow rate, second will be the next VS pump, and in third
GESTAR 2014.- Users Manual
511
place, both pumps will work together. In this last state, the pump which maintains
constant revolutions will be the one with the higher cut-off flow rate. This option can be
modified, as can the sequence itself.
Figure Appendix IX. 10. Operating curves of VS pump regulation with sequential operation
For the given example, the operating graphs are shown in Figure Appendix IX.
10. With this regulation, energy use is obtained of 83.081 kWh, much lower than the
consumption obtained with VS pump regulation (99.000 kWh).
Simultaneous operation, like sequential, will take into account when there are
two VS pumps and both are operating at the same time. In this situation there will be
two pumps with the same alpha, i.e., the same percentage of the nominal angular speed
of each pump. To calculate alpha, the application uses the Newton-Raphson method to
solve the system of equations obtained, which is based on the discharged head from
both pumps being identical to each other and to the head of the system curve
corresponding to the analysed flow rate at intake, and that the flow rate of each pump
adds to the total flow rate at intake.
The proposed system of equations is based on the modelling of head curves
discharged by the pumps in relation to the flow rate passing through them. This
modelling was done using splines, or in other words, using third degree polynomials for
each range situated between two consecutive flow rates.
GESTAR 2014.- Users Manual
512
When the VS pumps adapt their revolutions to discharge the demanded head at
all times, the operating curve is modified as the revolutions of the pump decrease.
Finally, two last equations could be added to the proposed system, as for a given
and known point (H i , Q i ), the heads are the same as each other and the flow rate of each
pump adds to the total.
This system of equations can be solved iterating by the Newton-Raphson
method, where the unknowns we want to be calculated are alpha () and the flow rates
passing through each pump.
For the example analysed in this section with the different types of regulation,
but applying in this case simultaneous operation, a flatter energy efficiency curve is
obtained which is slightly higher than the one obtained by sequential operation, as
extracted from Figure Appendix IX. 11.
Figure Appendix IX. 11. Operating curves of VS pump regulation with simultaneous operation
This simultaneous operation gives better energy results, as in this case the power
consumption is 79.789 kWh compared with 83.081 kWh obtained in sequential
operation. The explanation of this saving is that the efficiency of the station when both
pumps are fully operational is improved, as for small flow rates both pumps are working
with a variators, and so there are no points where the pumps have to greatly reduce their
angular speed, which often leads to much lower efficiency values than desired.
GESTAR 2014.- Users Manual
513
AIX.5. DIRECT PUMPING. MIXED REGULATION
In the mixed regulation variant, the regulation most used in installations with
direct pumping, we can find different configurations according to the number of fixed
and variable speed pumps, depending on the pumps being of equal size, with and
without overlap.
This section describes two representative cases of mixed regulation reflecting
the most characteristic aspects of the different variants which can be found. First we
describe regulation with FS and VS pumps of the same size with overlap; and second,
regulation with different FS and VS pumps; consisting of:
The mixed variant with overlap is regulated with units of equal size with a
frequency variators acting periodically on one of them, simulated in the model by the
conversion parameter of the speed of rotation (). The frequency variators will act on a
pumping unit which will be responsible for regulation in the installation, delaying the
start of new units in a margin of 10% of their design flow rate or cut-off flow rate.
From this point the VS pump will stop regulating and the first fixed speed pump
will start as a normal fixed speed unit at 100% of its nominal pumping capacity. From
this point and until the next cut-off point, the FS and VS pumps will operate. If demand
increases the rest of the installed pumps will start successively in the same order.
Figure Appendix IX. 12 shows the operating curves of a pumping station
consisting of three pumps of equal size, two fixed speed and one variable speed. In this
case, the frequency variators will reach 100% and the different starting points of the
successive FS pumps are reflected in the peaks of the power consumption and efficiency
curves. In this variant energy consumption of 80.2091 kWh is obtained.
Gestar offers the possibility of simulating these regulations with general
applicability. For example, it can run simulations with different operating percentages
of the variators other than the nominal. This information can be entered as a
complement to the inherent data of the variable speed pumps, and will be set for all the
states making up the sequence, i.e., the variable speed pump will operate until the limit
marked in the percentage field in relation to the nominal angular speed. Another way to
mark the maximum angular speed of the pump is to indicate the different cut-off flow
rates of each state in the table of the sequence, so that the limit angular speed the VS
pump must take for each state will be automatically calculated. In this last case,
different states can be analysed, and for each of them, the maximum speed the variable
speed pump operates at will be different.
GESTAR 2014.- Users Manual
514
Figure Appendix IX. 12. Mixed Regulation operating curves with identical pumps
Figure Appendix IX. 13 shows a mixed regulation with overlap where an
increase of 10% has been applied over the nominal speed of the variable speed pump.
As can be seen in this graph, the cut-off points have increased considerably, and for this
case, a flattening has been obtained in the efficiency curve, and the power curve has
been smoothed out, giving slight savings in power consumption (79430 kWh).
But could this mixed regulation, where a percentage of the constant maximum
angular speed has been chosen, be improved? The answer is yes.
If we use the tool included in Gestar for calculating the optimal sequence for
each flow rate analysed, we study various "strategic" flow rates close to the earlier cutoff flow rates, we can find that the optimal cut-off flow rates marking the change from
one state to another are not those calculated by the calculation engine when the
invariable overlap is 110%. These cut-off flow rates are 0.08 m3/s, 0.135 m3/s and 0.172
m3/s, where the percentage adopted in each one is 6.8%, 8% and 10%, respectively.
With this new regulation, which can be seen in Figure Appendix IX. 14, we obtain a
slight savings, reducing energy consumption to 79.188 kWh.
GESTAR 2014.- Users Manual
Figure Appendix IX. 13. Mixed Regulation operating curves with identical overlap
Figure Appendix IX. 14. Mixed Regulation operating curves with different overlap
515
GESTAR 2014.- Users Manual
516
The variant of mixed regulation with pumps of different sizes, as its name
indicates, consists of working with units of different sizes, where the smallest one
covers the lowest demands in a range which can vary from 45 to 50% of the maximum
pumping capacity of the largest unit. From this point the frequency variators ()
commutes its action to the next largest pump, and so on. This, in this type of regulation,
there must be at least two units with frequency variators, which can operate sequentially
or simultaneously, as explained above. To demonstrate its operation and possible
configurations, we will use an example consisting of three pumps, two of variable speed
and one of fixed speed.
First, we will study the case in which the fixed speed pump is identical to the
variable speed pump with greater range, and this in turn is the same as the pump with
the behaviour curve shown in Figure Appendix IX. 4. We will give this pump the name
Pump-1. Meanwhile, the smaller variable speed pump (Pump-3) will be ruled by
the behaviour curve shown in Figure Appendix IX. 15.
Figure Appendix IX. 15. Operating curves of Pump-3.
With this regulation, whose starting sequence is shown in Figure Appendix IX.
16, we obtain an energy consumption of 75.370 kWh, slightly lower than the
consumption of the other regulation variants seen above. With this configuration, the
calculated curves of power consumption and total efficiency of the pumping station are
represented in Figure Appendix IX. 17.
GESTAR 2014.- Users Manual
517
Figure Appendix IX. 16. Starting sequence
Figure Appendix IX. 17. Curves of the pumping station with the mixed regulation variant with
pumps of different sizes and sequential operation
If now, instead of taking into account the sequential operation of the variable
speed pumps, we consider a simultaneous operation, we obtain an energy consumption
of 74.220 kWh and slightly smoothed operating curves, as seen in Figure Appendix IX.
18.
GESTAR 2014.- Users Manual
518
Figure Appendix IX. 18. Curves of the pumping station with the mixed regulation variant with
pumps of different sizes and simultaneous operation
GESTAR 2014.- Users Manual
519
APPENDIX X. SYSTEM CURVE
The pressure requirements to be supplied by the pumping station in conventional
regulation systems are formulated in terms of the system curve of the pumping station,
i.e., the pair of values demanded flow rate-output pressure of the pumping station. The
output pressure of the pumping station, for demanded flow rate, is established as the
pressure needed to supply sufficient pressure to all the hydrants in the network with the
following conditions:
The demanded flow rate must be lower than an acceptable maximum, normally the
design flow rate of the system, above which meeting pressure requirements cannot be
guaranteed.
The open hydrants generating demand are distributed randomly, so that there are no
singular concentrations of demand which increase local head losses and thus there
are no singular increases in pressure requirements at intake.
Calculation of P (q) begins by establishing the system curve. This depends on
the pressure needs in the different possible scenarios for each possible flow rate, i.e., for
the same demand of flow rate in the network, we find different scenarios of open/closed
hydrants producing it, and thus, different pressure needs. This situation, characteristic of
demand irrigation networks where there are no patterns of opening, means that for the
same flow rate there is a "cloud" of pressure needs. Sometimes, pressure requirements
at intake can oscillate considerably, due to the existence of more demanding hydrants.
The value of pressure needed can vary for the same flow rate depending on whether
these hydrants are open or not.
To explore the different situations of pressure needs, the methodology presented
by GESTAR proposes generating and simulating a series of consumption scenarios with
different outlets opened at random, sweeping the possible ranges at intake, calculating
the manometric pressure required at intake to have enough pressure available in the
critical hydrants of each scenario.
The table shows the example scenarios generated for 10% open hydrants in a
typical network. For each scenario the critical demanded pressure is registered, and the
demanded flow rate as the sum of the maximum allotted flow of the open hydrants.
520
GESTAR 2014.- Users Manual
scenario 1
scenario 2
scenario 3
scenario 4
scenario 5
scenario 6
scenario 7
scenario 8
scenario 9
scenario 10
scenario 11
scenario 12
scenario 13
scenario 14
scenario 15
scenario 16
scenario 17
scenario 18
scenario 19
scenario 20
scenario 21
scenario 22
scenario 23
scenario 24
scenario 25
scenario 26
scenario 27
scenario 28
scenario 29
scenario 30
scenario 31
scenario 32
scenario 33
scenario 34
scenario 35
scenario 36
scenario 37
scenario 38
scenario 39
scenario 40
scenario 41
scenario 42
scenario 43
scenario 44
scenario 45
scenario 46
scenario 47
scenario 48
scenario 49
scenario 50
scenario 51
scenario 52
scenario 53
scenario 54
scenario 55
scenario 56
scenario 57
scenario 58
scenario 59
scenario 60
scenario 61
scenario 62
scenario 63
scenario 64
scenario 65
scenario 66
scenario 67
scenario 68
scenario 69
scenario 70
scenario 71
scenario 72
scenario 73
scenario 74
scenario 75
scenario 76
scenario 77
scenario 78
scenario 79
scenario 80
scenario 81
scenario 82
scenario 83
scenario 84
scenario 85
scenario 86
scenario 87
scenario 88
X
X
16
142
X
X
37,31 X
X
X
X
34,15 X
X
X
34,18 X
34,15 X
X
X
X
X
X
37,54
X
X
X
X
X
X
X
X
X
X
X
X
X
X
X
X
X
X
X
X
X
X
X
X
X
X
X
X
X
X
X
X
X
X
X
X
X
X
X
X
X
X
X
X
X
X
X
X
X
X
X
X
X
X
X
X
X
X
X
X
X
X
X
X
X
X
X
X
X
X
X
X
X
X
X
X
X
X
X
37,37 X
X
X
X
X
X
X
X
X
X
X
X
X
X
X
X
X
X
X
34,14 X
X
X
X
34,16 X
X
X
X
X
X
34,16 X
34,16 X
X
X
X
X
X
X
X
X
X
X
X
X
X
X
X
X
X
X
X
X
X
X
X
X
X
X
X
X
X
X
X
X
X
37,37 X
X
X
X
X
X
37,31 X
X
X
X
X
X
X
X
X
37,32
X
X
X
X
95
X
X
34,15 X
X
X
X
X
X
X
34,15 X
X
X
X
X
X
X
X
X
X
X
X
34,15 X
X
X
X
X
34,15 X
X
X
X
34,15 X
X
X
X
X
X
X
X
X
X
X
X
X
X
X
X
X
X
X
49
X
X
X
X
X
X
X
47,31 X
X
X
X
X
X
X
X
47,75 X
X
X
X
X
X
X
X
X
X
X
47,34 X
X
X
X
X
X
X
X
64,93 X
X
X
X
X
X
X
X
X
X
X
X
69,08
X
X
X
X
X
X
X
X
X
X
X
X
X
X
55,26 X
X
X
X
48,05 X
X
X
X
X
X
X
X
X
X
X
X
X
X
X
X
X
X
64,17
64,47
X
X
X
X
65,28
X
X
64,27
X
55,14 X
X
X
X
X
X
X
X
X
X
X
55,12
34,15 X
X
34,15 X
34,15 X
X
X
34,17 X
X
48
X
X
64,54 X
X
X
X
X
X
X
X
X
X
X
X
X
X
63,85 X
X
X
X
X
X
X
X
X
X
X
X
X
X
X
X
X
X
X
X
X
X
X
X
X
X
X
X
X
X
X
X
X
66,28 X
X
63,84 X
X
X
65,12
X
X
X
X
X
X
X
X
X
X
X
X
X
X
X
X
X
X
X
X
X
62,67 X
X
X
X
X
X
X
X
59,31 X
X
X
60,8 X
X
X
X
64,4 X
X
X
X
X
X
X
X
X
X
59,17 X
X
X
X
X
X
59,38 X
X
X
X
X
X
X
X
X
X
X
X
X
X
X
X
X
60,15 X
X
X
X
X
X
X
X
X
X
X
60,45 X
X
X
X
X
X
Critical demanded P
146 Q (m3/s)
0,15999682
65,48
0,16000068
60,3
0,15998919
64,54
0,16000491
57,3
0,16001245
61,6
0,1599936
68,19
0,1599995
62,1
0,16000953
64,79
59,81 0,15999545
68,56
0,15998788
59,13
0,16000131
64,46
0,1600035
61,14
63,4 0,15998723
63,4
0,16000061
60,29
0,16000077
60,37
0,16000022
61,73
0,16002032
63,85
0,16000745
57,97
0,16000234
65,19
0,16000627
61,76
0,15999237
60,11
0,15999983
64,93
0,16000436
68,85
0,16000339
59,93
0,15999079
62,71
0,15999638
60,12
0,15999997
63,95
0,15999471
59,55
0,15998885
60,68
59,75 0,15999827
64,95
0,16001911
62,75
0,16000223
68,4
0,15999734
62,39
59,67 0,15999968
68,49
0,16000448
62,11
0,15999724
69,08
0,15999992
59,69
0,16000092
62,03
0,15999426
59,75
59,57 0,15999621
63,13
0,16000247
60,77
0,159997
62,71
0,15999624
62,71
0,16000322
64,54
0,16000359
61,42
0,16000076
62,87
0,16000265
66,3
0,16000506
62,25
0,15999991
61,72
0,16000205
60,28
0,1600053
57,12
0,15999644
59,93
0,15998818
62,68
0,1599967
60,23
0,15999533
59,88
0,1600025
59,92
0,16001168
64
0,15998824
64,17
0,15998398
64,47
0,16000959
61,73
0,16000055
59,77
0,15999091
61,27
0,15999264
66,61
0,16001502
65,28
0,16
68,49
0,15999681
63,23
0,16000272
64,27
0,16000019
63,14
0,1599943
67,47
0,16000028
65,33
0,16000344
64,98
0,15999442
59,12
0,16000594
59,36
59,25
0,1600024
59,25
0,16000783
63,39
0,16000493
59,6
59,76 0,16000313
59,88
0,15999821
61,09
0,15999185
69,4
59,98
0,1600025
63,11
0,15999617
63,84
0,16000628
59,82
0,16000773
60,69
0,16001835
65,12
0,16000186
60,41
0,1599943
58,94
0,16001213
65,55
0,16001005
65,32
0,16000946
64,16
X
FIGURE AX. 1 Simulation
of consumption scenarios with 10% open (example studied: network
at Valdega)
For a given % opening, we have the set or cloud of pairs of points flow rate
critical pressure. If we repeat this simulation of scenarios for the different percentages
of opening of the network, we obtain the clouds of points of pressures needed for each
flow rate:
GESTAR 2014.- Users Manual
521
FIGURE AX. 2 Set of pressures needed in simulation of random scenarios for different degrees
of open hydrants (typical network).
If we take as the set point the maximum envelope of these sets of pairs, we
guarantee that in all the possible scenarios, the pressure provided will be sufficient, and
that no hydrant will be working below its set point pressure. Establishing the system
curve as the maximum envelope may be excessively conservative (and contradicts the
probabilistic design criteria associated with calculating the Clement Design Flow
Rates).
It is observed that for high flow rates, the maximum requirement is due to a
flow rate-pressure pair located far from the bulk of the data, produced by a situation
which is critical but very improbable. If we adopt this value as the set point for this flow
rate, we will be supplying a pressure well above what is needed for most cases. This
leads to high power consumption and poor energy efficiency.
The minimum system curve (the envelope of the absolute minimum pressure
requirements for each % of demand) is unacceptable as it does not meet the pressure
requirements for almost any consumption scenario.
522
GESTAR 2014.- Users Manual
H MED(m)
H MAX
H MIN
Q clement
Polinomic (H MED(m))
Polinomic (H MAX)
Polinomic (H MIN)
100
90
80
70
60
Hm
50
40
30
20
10
0
0
0,2
0,4
0,6
0,8
1,2
1,4
1,6
Q (m3/s)
FIGURE AX. 3 System Curve: maximum envelope, effective curve and minimum envelope
We consider the effective system curve or recommended system curve (RSC) to
be that which corresponds to a degree of reliability (probability that the pressure
requirements will not be exceeded) similar to and consistent with the guarantee of
Design Flow Rates at intake using the Clement formulation.
To obtain it we take as the value of the pressure requirement at intake the
maximum value of the pressures required on average by each hydrant for each % of
demand.
The effective system curve Hc(q), fit to a quadratic expression is
H C = H min + K Q 2
and has a degree of reliability equivalent to the operation quality at intake for
design conditions.
With the registry of pairs of points obtained in all the simulations, system curves
can be established with any degree of reliability.
523
GESTAR 2014.- Users Manual
APPENDIX XI. PROPERTIES OF AND OBTAINING
DF FLOW RATES
The distribution of head flow rates corresponds to a succession of different
random demand scenarios, which are modified by opening and closing irrigation
intakes. Consequently, the head flow rate of a continuous random variable can be
considered, whose Probability Density Function (PDF 1) for a flow rate q is defined as
the expected time relative to the existence of a flow rate between q and q + dq:
FDP(q) =
1 dt
1 dt (q)
=
T dq
T dq
(AXI.1)
Where T, in seconds, is the total duration of the flow rate observation period, and
dt is the time of presence of flow rates between q and q + dq. Namely:
1 dt Tiempo _ promedio _ de _ existencia _ de _ caudal _ comprendido _ entre _ q _ y _ q + dq
=
=
T dq
T dq
Frecuencia _ relativa _ de _ caudales _ comprendidos _ entre _ q _ y _ q + dq
dq
FDP(q) =
The relative frequency during the period T of a flow rate between q and q + dq
is:
FDP(q ) dq =
dt (q )
T
(AXI.2)
Thus the relative frequencies classified for each range of flow rates and the PDF
are directly related, but do not take the same values or dimensions (the dimensions of
the PDF are s-1/m3).
In the case of irrigation systems, time T of flow rate observation contains only
the hours of the Irrigation Session, as the hours when irrigation is excluded should not
be taken into account when calculating relative frequency. While null flow rates have no
impact on the PDF, as they do not generate volume demand or energy consumption, for
the data to be consistent for the data, the relative frequency of null flow rates is taken
into account when they occur during the Irrigation Day.
By definition, any PDF is normalised and satisfies:
Also called Density.
524
GESTAR 2014.- Users Manual
Q max
FDP(q) dq = 1
(AXI.3)
Integrating the head flow rate for the irrigation session determines the total
volume supplied in the network, which can be calculated as the integral for the whole
domain of flow rates of the product of PDF (q) and q.
T
V = q(t ) dt = T
0
Q max
1 dt
q dq = T
T dq
Q max
FDP(q).q dq
(AXI.4)
To evaluate the PDF at the project stage, GESTAR estimates a theoretical PDF
(Garca, 2009), (Esperanza, 2007) obtained by extending the ideas of (Roldan et al.,
2003), consisting of adding together the contributions of the monthly PDFs, which
statistic can be assimilated to a Normal distribution, the average and typical deviation of
which can be calculated according to the probabilities of opening of each hydrant for
each month (depending in turn on the module, surface area and monthly irrigation
needs) and for the time bracket.
If flow rate records exist, the PDF can be inferred from these measurements,
obtaining an experimental PDF, which may come from:
a) Pre-existing networks in use, with a similar behaviour, and where demand relative to
maximum flow rate is thought to be similar.
b) The network itself once in use and having recorded a sufficiently representative
spread of flow rates for the sample to be statistically significant.
c) A formulation of turns (forecast or implemented) enabling the relative frequency of
each flow rate to be known.
GESTAR 2014.- Users Manual
525
PDF evaluated according to monthly demand. Theoretical or
synthetic PDF
PDF evaluated according to monthly demand is constructed according to the
probabilities of opening of the hydrants, probabilities which depend on the irrigation
requirements of the crops, the time needed to irrigate, and the allocation assigned to
each outlet. This evaluation method is applied for existing irrigation networks and new
ones where demand is stochastic, unknown or unmetered. A characterisation of the
spread of flow rate frequencies in systems is not always available, whether because they
are at the project stage or because devices are not available to measure and store data
over time.
This model evaluates a demand distribution curve combining the monthly
Gaussian type probability density functions depending on the daily irrigation needs of
the month, the topology, the maximum flow of the hydrants, and the plots and crops
served, to lead to an assumed probability density function (PDF) for network demand.
The strategy followed in the model incorporates heterogeneity in demand for different
months ( j ) and discrimination by prices for time brackets. Different functional
probabilities for each hydrant are considered, with different maximum flow rates,
surface areas, and irrigation times; it is also assumed that
The maximum flow rate ( d i ) and surface area ( S i ) are specific to each hydrant.
Monthly needs ( N j ) (measured in mm/day) will be uniform for the entire
network, as will the Effective Day of Irrigation (EDI), related to network performance.
In this way irrigation times will be different for each outlet or hydrant ( i ). Each
hydrant ( i ) will have its own time each day as needed to apply irrigation each month
( j ) according to the needs of the month ( N j ) and its maximum flow rate ( d i ), so that:
t ij ' =
N j Si
Where: t ij ' - daily open time needed by the hydrant ( i ) in
di
the month ( j ) to meet the irrigation requirements of the month ( N j ) with the maximum
flow rate ( d i ).
Each hydrant or outlet ( i ) in each month ( j ) and each time bracket or pricing
bracket (bracket) will have its own opening probability ( Pijfranja ), according to the time
( t ij ' ) of application in one day of each month ( j ) and the spread of this time over the
time brackets ( t ijfranja ' ).
526
GESTAR 2014.- Users Manual
The probability of opening of each hydrant ( i ) in each time bracket will be
determined as the quotient between the time needed for applying irrigation in each
hydrant ( i ) in a time bracket for any day of the month ( j ) among the times available
for irrigation in each bracket.
To calculate the probability of opening of the hydrant, the average flow rate per
time bracket and each month will be:
nt
jfranja = d i Pijfranja
(AXI.5)
i =1
Where:
jfranja - average flow rate in each time bracket () of the month (j).
d i - maximum flow rate for each hydrant ( i ).
Pijfranja - probability of opening of the hydrant ( i ) for a typical day of each month
( j ) and respective time bracket ().
In the same order the variance is determined of the average head flow rate
demanded for each time bracket and month ( j ) using the expression:
( )
nt
jfranja
= d i Pijfranja d i d i Pijfranja
(AXI.6)
i =1
Assuming that the statistical distribution of flow rates each month follows a
normal type of law, consistent with the Clment hypotheses used for defining design
flow rates and maximum demand, for all the hours of the effective day of irrigation
(EDI), the probability density function (PDF) for the network head flow rate is
calculated for each month and each time bracket, as a normal distribution evaluated with
the values of mean and variance.
The probability density functions ( fdp jfranja (Qi ) ) of each month ( j ) and the
density function corresponding to the irrigation campaign ( fdp ao _ franja (Qi ) ) are
represented graphically by the data in FIGURE AXI.1 for a specific price rate period,
for example in a generic irrigation network.
527
GESTAR 2014.- Users Manual
FIGURE AXI.1 Curves of monthly and annual Probability Density Functions
The curves of the monthly probability density function (FIGURE AXI.1 ) reflect
the behaviour of the distribution of consumption for each month ( j ), giving us an idea
of the frequency of certain head flow rates in the system.
However the annual curve is not the normal type, i.e., is not a Gaussian bell
curve, because it is the result of multiplying the monthly density function curves
( fdp jfranja ) by the useful time ( t j ) of duration of each period or month ( j ), giving a
curve of frequencies and annual distribution of head flow rates.
If the probability density functions are multiplied ( fdp jfranja (Q ) ) or
( fdpao franja (Q ) ) by the powers absorbed in the pumping station according to the flow
rate, it generates the power distribution absorbed according to the circulating flow, so
that an integration can be made in the range of flows required to evaluate the cost of the
energy consumed during the hours of pumping per year in the different time brackets in
a more realistic way.
EXAMPLES:
Obtaining the PDF in the first example is based on the monthly water needs of an
irrigation sector corresponding to the projected values.
MONTH
Needs
(mm/day)
1
0,00
2
0,02
3
0,66
4
0,80
5
1,88
6
2,65
7
4,50
8
4,09
9
1,40
10
0,00
11
0,00
12
0,00
TABLE AXI.1 Monthly volumes served
These values, gathered from the project, are entered in the window Probability
density function of flow rate and applied to the modelling in Gestar of the irrigation
sector being studied (it has information on surfaces, maximum flow, etc, for the
hydrants)
528
GESTAR 2014.- Users Manual
FIGURE AXI. 2 shows the result found for the PDF of the demanded flow rates
throughout the irrigation campaign, showing, as usual, a less frequent appearance of
flow rates near the design rate, and a greater presence of flow rates in the medium to
low area, indicating the advisability of also having high performance available in
intermediate flow rate ranges.
FIGURE AXI. 2 Estimate of probability density function of flow rates
Another case using the theoretical PDF is evaluating it based exclusively on the
month to month water needs (mm/day) obtained from the volumes served at the head
according to the accumulated records of the flow meter (monthly consumption), and
the hours of the effective irrigation campaign. The PDF is obtained by processing the
measurements of the flow meter and calculating the volume served month by month,
and this is transposed to needs in mm/day. As total hours of the campaign, the estimated
hours of the EDI x number of days where there are records (days when the pump station
was running).
Month
Total m3
mm/day
MAY
JUNE
JULY
AUGUST
SEPTEMBER
TOTAL
97607,00
155765,00
394746,00
314688,00
38916,00
1001722,00
1,66630285
2,6591501
6,73892637
5,37221216
0,66435647
TABLE AXI.2 Monthly volumes served
529
GESTAR 2014.- Users Manual
PDF evaluated according to the distribution of frequency of
demanded flow rates. Experimental PDF
If the demand structure of a network is known or can be estimated, either
because it is operational and there are reliable records, or because demand in the
network is considered to be similar to that in an equivalent which has been
characterised, the PDF can be evaluated directly in the form of the relative frequency of
presence in each flow.
In the case of energy analysis for already installed, operational networks, if we
have records of flow rates throughout the campaign (a flow meter with a data storage
system), we can build the experimental PDF grouping the frequencies in intervals of
flow rate. To build the PDF in this way, we need a representative sample of network
demand, either because it is already operational and there are records, or because
network demand is considered to be similar to that in an equivalent which has already
been characterised.
In this section a first approach is made to the analysis and possible treatment to
be applied to pumping systems where demand is previously known through the data
gathered over time, or through direct measurements of circulating flow in a useful time
period ( t ).
Calculating the number of records whose flow value falls in the defined flow
intervals (Q1 and Q2), the relative frequencies of occurrence of the flow rates are
obtained. These records change in the time that the system has been operational in the
flow intervals considered. The times when the system has not recorded any activity are
assigned a flow rate of 0 until the total hours of the irrigation campaign are completed
(Effective day of irrigation x days of the campaign).
14
Frecuencia
12
10
5
20
35
50
65
80
95
110
125
140
155
170
185
200
215
230
245
260
275
290
305
320
335
350
365
380
395
410
425
440
455
470
Q (l/s)
FIGURE AXI.3 Relative frequencies of occurrence of flow rates (5 l/s intervals)
530
GESTAR 2014.- Users Manual
Grouping the frequencies in flow rate intervals (5 l/s), (FIGURE AXI.3 ), we
construct the Probability density function PDF (FIGURE AXI.4 ).
Thus, the probability that the demanded flow rate Q(i) is found in the range (Q1,
Q2) will be the area below the curve.
Curva PDF experimental
22
20
18
16
14
12
10
8
6
4
2
0,01
0,02
0,03
0,04
0,05
0,06
0,07
0,08
0,09
0,1
0,11
0,12
0,13
0,14
0,15
0,16
0,17
0,18
0,19
0,2
0,21
0,22
0,23
0,24
0,25
0,26
0,27
0,28
0,29
0,3
0,31
0,32
0,33
0,34
0,35
0,36
0,37
0,38
0,39
0,4
0
Caudal (m3/s)
FIGURE AXI.4 Probability density function
EXAMPLE: In this example the PDF is evaluated experimentally based on the
data recorded from measuring the flow rate every 15 minutes, which the pumping
station has stored throughout the campaign, grouping the frequencies in intervals of 5
l/s.
The experimental or evaluated PDF according to the frequencies is constructed
by calculating the records where the flow rate is in a certain interval, in this case of 5 l/s.
Once we know the number of records of each flow rate interval, and the time covered
by the records, we relate it with the total number of records and obtain the relative
frequency. The time for days where there is a record that the pump was running is
assigned a flow rate of 0 until the hours of the EDI are complete.
To obtain the frequencies we need to extract the following data from the flow
meter:
Days of campaign: days on which there were records of flow
Total hours of campaign: Days of the campaign x 24
Efficiency: Efficiency of the network (EDI/Total hours of the campaign)
Annual EDI or theoretical campaign hours: Physical campaign hours x Efficiency (or
EDI x Days of campaign)
GESTAR 2014.- Users Manual
531
Recorded hours: Number of hours recorded with the pump station running
(including hours recorded with flow rate 0)
Needed to make up theoretical hours and considering flow rate 0: Theoretical hours of
campaign Recorded hours
Amount of data recorded: Total number of flow meter readings
Amount of data to complete q=0: Needed to make up theoretical hours and considering
flow rate 0:
TOTAL AMOUNT OF DATA: Number of records of data + Number of records to
complete q=0:
Thus the relative frequency of a flow rate interval will be the relationship
between the number of records whose q value falls in the interval and the total number
of recorded data (including data considered to be flow rate 0 in theoretical hours).
Frecuencia(q ) =
n registros
NmeroDatosTotales
GESTAR2010 processes these frequencies and transforms them into the
experimental PDF.
The theoretical campaign hours obtained will be used for calculating energy
consumption.
TABLE AXI.3 and TABLE AXI.4 show the results of calculating flow meter
records for obtaining total data for relative frequencies. TABLE AXI.5 shows an
example of data processing for obtaining relative frequencies and the experimental PDF,
using the total number of data obtained in TABLE AXI.4 for relating frequencies:
13.968.
532
GESTAR 2014.- Users Manual
Days of campaign
153
Physical hours of campaign
3672
Efficiency
0,75
Annual EDI or theoretical campaign hours:
2754
Recorded hours
2418
Needed to make up theoretical hours and
considering flow rate 0
336
TABLE AXI.3 Hours of operation of the Arguedas station for processing frequencies
Amount of data recorded
13632
Amount of data to complete q=0
336
TOTAL NUMBER OF DATA
13968
TABLE AXI.4 Number of frequency measurements processed
GESTAR 2014.- Users Manual
TABLE AXI.5 Processing data to obtain Experimental PDF
533
534
GESTAR 2014.- Users Manual
FIGURE AXI.5 shows the experimental PDF through head flow rate data
recorded automatically by the pumping station every 15 minutes, together with the
synthetic variant PDF generated by GESTAR, based exclusively on monthly volumes
(example in above section).
The qualitative similarity of these PDFs can be observed. The area below each
part of the curve represents the relative frequency of occurrence of the respective flow
rate, so that it can be concluded that all the variants predict a high presence of small and
medium flow rates, and a very low probability of concurrence close to the design flow
rate, 0.3 m3/s, a fact linked to water consumption clearly lower than predicted.
Arguedas FDP 2003
VOLUMENES MENSUALES
EXPERIMENTAL
14
12
10
0
0,02
0,04
0,06
0,08
0,10
0,12
0,14
0,16
0,18
0,20
Q m3/s
0,22
0,24
0,26
0,28
0,30
0,32
0,34
FIGURE AXI.5 Synthetic (monthly consumption) and experimental Density Functions for the example
network.
535
GESTAR 2014.- Users Manual
APPENDIX XII. GESTAR PROGRAMMING
LANGUAGE
GESTAR has some advanced functions which can be run from a script. For a
script written by the user to be understood by GESTAR, it must have a set of
characteristics set out in this appendix.
Reserved Words
These words are used by the scripting language and cannot be used to name
variables. The reserved words have specific meanings in the internal language of
GESTAR, as they form part of its syntax.
SYNTAX OF THE LANGUAGE
If, Then, else, While, Do, Loop, Foreach, in, break, Set, To, Function,
EndFunction, return, true, false, Null, Random, Debug
TEMPORAL DATA
IsPeakHour, Time, TotalTime
HYDRAULICS DATA
Open, Close, IsOpen, IsClose, Pressure, PressureMargin, Height, Demand, Duty,
Flow, Velocity, HeadLosses, Power
Supported Symbols
FIGURE 13.21 is a summary of the symbols supported by GESTARs internal
programming language. Their meaning and use are described in the following sections
of the APPENDIX.
+
[
-]
*
;
/
(
^
)
&
|
=
>>= <<=
!=
.
FIGURE 13.21. Summary of Supported Symbols
GESTAR 2014.- Users Manual
536
Data types
Data types refers to the type of information being dealt with, where the
minimum unit of information is the datum. It can also be considered as the range
of values which a variable may take during execution. The GESTAR language
accepts five different data types.
NULL
Special marker to indicate there is a value does not exist in a database, or in
other words, null value, empty, no value assigned.
Data type: Null
NUMERIC
The numeric data type contains double precision numbers, i.e., it can accurately
store numbers with more than 6 digits. The point (.) must be used to separate
decimals.
Example: 1.2345, -1.2345
BOOLEAN
The logical or Boolean data type can represent binary logic values, i.e., 2 values,
which in GESTAR programming represent True or False.
Possible values: True / False
STRING
A String is a sequence of characters such as letters, numbers and punctuation
marks. It is represented with the characters in quotes.
Data type: String
There may be a programming fault if the string contains a reserved word or
symbol. Two examples are described below:
Different
;
Contains if. Avoid using it.
In this case use \$
537
GESTAR 2014.- Users Manual
ARRAY
The array is a data structure of 1 to N components of any data type, with a whole
number as the index, from 0 to N-1 (corresponding to the last element).
An array is created by placing a series of comma (,) separated values between
curly brackets ({ }).
Example Array:
Notation: { 1 , 2 , True , { 1 , 2 , 3 } , Null }
Meaning:
Value 1: 1
Value 2: 2
Value 4: {1 , 2 , 3}
Value 5: Null
Value 3: True
Variables
The GESTAR Programming Language supports the use, assignment and reading
of variables at the local level (only accessible from a single child process) and at
the global level (accessible from application routines or macros and in all its
procedures and functions). Names of variables must contain alphanumerical
characters, between single quotes ( ).
Examples of Variables:: Variable ,
Contador
Local variables do not need to be declared, i.e., they are created automatically,
and it is enough to assign them a value. Global variables must be declared, as described
in the next section.
DECLARING GLOBAL VARIABLES
The command Create must be used, which assigns a null value by default.
Example: Create NewGlobalVariable.
ASSIGNMENT TO VARIABLE
Done using the instruction Set / To (Set Variable To
Example of assignment: Set Contador To 0.
Value).
538
GESTAR 2014.- Users Manual
Instructions
The set of data inserted in a structured or specific sequence is called an
instruction, which is interpreted and executed. Instructions may be simple or
compound.
COMPOUND INSTRUCTIONS
Compound instructions must be written between square bracket ([ ]), separated
by a semicolon (;).
Schema:
[
Instruccin 1;
Instruccin 2;
.
Instruccin Final;
]
If you want to execute several simple instructions they must be included in a
compound instruction.
Incorrect example:
Correct example:
If A > 0 Then
if A> 0 Then
Set A To A+ 1
Set A To A+ 2
Set A To A + 1
Set A To A + 2
]
CONDITIONAL INSTRUCTIONS IF/THEN/ELSE
An instruction or group of instructions which can be executed or not, depending
on the value of a condition. The reserved words If / Then / Else are used.
Schema:
If Expresin Boleana Then
Instruccion
Else if Expresin Boleana Then
539
GESTAR 2014.- Users Manual
Instruccion
Else
Instruccion
The operands for obtaining the result of the Boolean Expression may be a
variable, an operator, or a function.
ITERATIVE INSTRUCTION WHILE/DO/LOOP
Iterative instructions let you create loops. In a loop, the internal instructions are
executed a certain number of times, according to the criterion for ending the loop. The
reserved words While /Do/ Loop are used and it repeats until the Boolean condition is
met.
Schema:
While ExpresinBoleana Do
Instruccin
Loop
Example:
Set Contador To 0;
While Contador < 10
Do
[
Set Contador To Contador + 1 ;
Instruccin ;
]
Loop
Instructions and Boolean Expressions can operate with variable, operator or
function.
ENUMERATION INSTRUCTION FOREACH/ IN/ DO/ LOOP
The following enumeration instruction in GESTAR scripting cycles through the
elements of an array. This cycle traverses the collection and the variable receives an
element of the collection in each iteration. It uses the reserved words: Foreach/ In/
Do/Loop.
Schema::
540
GESTAR 2014.- Users Manual
Foreach ElementoSimpleVector
in ExpresinVector Do
Instruccin
Loop
Where
ElementoSimpleVector: in each instant returns the active element of the
array.
ExpresinVector: may be an array, or a function/variable which returns
an array.
Example:
Set Vector To { 1 , 2 , 3 };
Set SumaVector To 0 ;
Foreach numero in Vector Do
[
Set SumaVector To SumaVector + numero ;
]
Loop;
FUNCTION CALL INSTRUCTION.
The function call instruction executes a function with the indicated parameters.
The output data are obtained as an array if more than one, or as a single value. If
there are no output data, it returns Null.
To execute a function, write the name of the function and add the different input
parameters between brackets (()) and separated by commas (,).
Schema: NombreFuncin( ArgIn_1 , , ArgIn_N )
Example:
[
Set Numero To 0 ;
Set String To ToString( Numero );
]
GESTAR 2014.- Users Manual
541
Result: The variable String has the assigned value 0
FUNCTION DECLARATION FUNCTION - RETURN - END FUNCTION
Generates a function which can be used based on that point in the code.
GESTAR programming functions must fulfil a set of special characteristics:
Functions are always declared globally.
A function cannot be recursive, i.e., it cannot call itself.
If a value is returned, the instruction RETURN will be used, followed by the
values separated by commas ( , ).
Schema:
Function NombreFuncion( ArgIn1, , ArgInN )
Instruccion
EndFunction
Example: FUNCTION CALCULATING THE ABSOLUTE VALUE OF A
GIVEN NUMBER.
Function ValorAbsoluto( Numero )
[
If Numero < 0 Then
[
return 0 -- Numero;
]
Else
[
return Numero;
]
]
EndFunction;
Set NumeroOriginal To -1.35;
GESTAR 2014.- Users Manual
542
Set NumeroFinal To ValorAbsoluto( NumeroOriginal );
Result:: The value of the variable NumeroFinal will be 1.35.
DEBUG Instruction
A debugging procedure which lets you identify and correct programming errors.
When this instruction is executed, a window will pop up with the message which has
been defined as a parameter. If you click Yes it runs the script; if you choose No, Gestar
will close.
Esquema: Debug Cadena_de_Caracteres
Expressions
An expression is a combination of constants, variables or functions, denoting a
calculation process which results in a value. In GESTAR programming, an expression
will return a value belonging to one of the five accepted data types:
Null, Boolean, Numeric, String or Array
MATHEMATICAL EXPRESSIONS
Supports the following binary mathematical operators:
Add (+), Subtract (--), Multiply (*), Divide (/), Exponentiation (^), Remainder
of a Division (%)
Reserved words and specific functions:
Random: returns a random number between 0 and 1.
ToNumber( inputString ): converts a numeric string into a double
precision number.
ToInt( inputNumber ): converts a double precision number into the
nearest whole number.
RELATIONAL EXPRESSIONS
Equality (==), Inequality (!=), strictly greater than (>), strictly less than (<),
greater than or equal to (>=) , less than or equal to (<= ).
BOOLEAN EXPRESSIONS
Supports the following binary Boolean operators:
AND ( & ) , OR ( | ) , XOR( ^ ) , Division () ,
543
GESTAR 2014.- Users Manual
OTHER EXPRESSIONS
Concatenation (+) : returns a String composed of all the indicated items.
Example: A + B + C + 1 + 2: returns ABC12
Access to GESTAR data
Lets you read and modify data from the hydraulic model and temporal data in
evolutions over time. This is done with a series of special instructions described in the
sections below.
READING HYDRAULIC VARIABLES
To read a hydraulic variable, indicate with a String the component label and then
the variable you want to know. The variables you can see depend on the characteristics
of the type of component (Pipe, Pump, etc. ).
Example:
Etiqueta
BAL1
Level
Propiedad (Nivel)
Nivel de la Balsa de etiqueta BAL1
ASSIGNING HYDRAULIC VARIABLES
Using the command Set/To. To indicate the name of the variable, write a String
with the Label of the component and then the Property to which you want to assign the
value (see Table AXII 1 and Table AXII 2).
Schema:
Set
Etiqueta
Propiedad
To
Nuevo Valor
Example:
SetBOM2
Name
Tag
Height
Pressure
Level
Duty
Demand
PressureMargin
Probability
IsOpen
IsOpenToTrue
Applicable
To
Nodes
Nodes
Nodes
Reservoir
CC / HID
CC / HID
CC / HID
CC / HID
CC / HID
Property
Data type
Tag
Height
Pressure
Level
Max flow
Demand
Pressure margin
Probability
Open
String
Numeric
Numeric
Numeric
Numeric
Numeric
Numeric
Numeric
Boolean
544
GESTAR 2014.- Users Manual
CC / HID
IsClose
Closed
Boolean
Tabla AXII 1. Properties of Nodes
Name
Applicable To Property
Data type
Tag
Flow
Velocity
HeadLosses
IsOpen
IsClose
Diameter
Roughness
Power
Elements
Elements
Elements
Elements
Elements
Elements
Elements
Pipes
Pump
String
Numeric
Numeric
Numeric
Boolean
Boolean
Numeric
Numeric
Numeric
Tag
Flow rate
Velocity
Head losses
Open
Closed
Diameter
Roughness
Power
Table AXII 2. Properties of Elements
ITERATION OVER HYDRAULIC COMPONENTS
Includes reserved words which return an array with all the labels of the
components of a given type, depending on the reserved word (Table AXII 3). This
permits iteration using the expression Foreach/ In/ Do / Loop over different
components of the same type.
Reserved word
Hydrants
Pumps
Pipes
Valves
Tanks
Tanks
Component type
Known Consumption
Pump
Pipes
Valves
Tanks
Tanks
Table AXII 3. Reserved Word according to Type of Component
Example: CLOSING ALL THE PUMPS AND HYDRANTS IN THE
NETWORK
[
Foreach bomba in Pumps Do
GESTAR 2014.- Users Manual
545
[
Set bomba IsOpen To False ;
]
Loop;
Foreach nodoCC in Hydrants Do
[
Set nodoCC IsOpen To False ;
]
Loop;
]
ACCESS TO TEMPORAL PROPERTIES IN EVOLUTION OVER TIME
A series of reserved words is defined:
Time: returns the value of the time in a day (00:00 to 24:00)
TotalTime: returns the current value of time (00:00 - . )
IsPeakHour: returns information on whether the time of day is blocked.
Time is written in the format HH:MM (00:15).
Pre-Installed Functions
CALCULATEHYDRAULICMODEL( );
Carries out a hydraulic calculation of the model, with the data as they are found.
Updates the values of calculated pressure, pressure margin, flow rate, velocity,
etc.
STOREHYDRAULICRESULT( )
Stores the current the result of Gestar as if it were an instant of an evolution over
time. This lets you apply alarms and see all the hydraulic properties of the
network when the execution of the script finishes.
546
GESTAR 2014.- Users Manual
RANDOMFLOW
(FLOW,
ALWAYSCLOSEARRAY )
%FLOW,
ALWAYSOPENARRAY,
This function randomly sorts homogeneous probabilities depending on the input
parameters.
FLOW: indicates the numeric value of the desired flow rate. If Null, %Flow
must be numeric.
%FLOW: percentage of desired flow rate, in relation to the installed rate. If Null,
Flow must be numeric.
ALWAYSOPENARRAY: labels of the unconditionally Open hydrants. A Null
value means there are none.
ALWAYSCLOSEARRAY: labels of the unconditionally Closed hydrants. A Null
value means there are none.
RANDOMOPENING
,ALWAYSCLOSEARRAY )
(OPENING,
%OPENING,ALWAYSOPENARRAY
This function randomly sorts homogeneous probabilities depending on the input
parameters.
OPENING: indicates the numeric value of the number of open hydrants. If Null,
%Opening must be numeric.
%OPENING: percentage of the number of open hydrants compared to the
desired total. If Null, Flow must be numeric.
ALWAYSOPENARRAY: labels of the unconditionally Open hydrants. A Null
value means there are none.
ALWAYSCLOSEARRAY: labels of the unconditionally Closed hydrants. A Null
value means there are none.
TEXTFILE (COMMAND , ARGUMENT )
This function lets you create and write Strings in text files.
COMMAND: String indicating the action to be taken.
Create : creates a text file with the name of the string
traversed by the variable Argument.
WriteLine: writes a line in the text file with the string traversed in
the variable Argument.
Close: closes the text file.
GESTAR 2014.- Users Manual
547
APPENDIX XIII. HELP IN CREATING SETTINGS
Creating settings is a useful tool for conditioning certain actions during a
simulation with evolution over time. This would be the case of opening and closing
pumps over time in a system. In order to help users to understand how settings work in
GESTAR and to enable the programme to create them autonomously, this appendix
offers an example of creating a setting.
There is an irrigation reservoir with a water level of 4.5 metres, fitted with a water
raising pump. The contracted time-of-use electricity prices establish two time brackets:
peak hours (from 08:00 to 14:00) and cheap hours (from 14:00 to 08:00). The aim is to
generate a deterministic scenario with evolution over time (p. 304). Results will be
obtained for the interval calculated, for the following variables: Reservoir Level, Total
Head, Consumed Flow Rate and Net Volume Supplied from the starting instant of the
simulation, and results referring to the power parameters of the pump stations.
FIG. AXIII. 1. Basic Components of the Practical Example.
We want the water in the reservoir to maintain a high level, specifically, between
3.5 metres and 4.2 metres. In order to keep the water at this level, the pump will
start when the reservoir level is lower than 3.5 metres and will stop working
when it is over 4.2 metres.
However, during peak times (between 08:00 and 14:00) we want to reduce water
transfers as much as possible, so during this period the reservoir level will be allowed to
fall below 3.5 metres, to a set minimum of 2 metres. Once at this level, the pump will
GESTAR 2014.- Users Manual
548
start again, maintaining the water level between 2 metres and 2.5 metres during this
time bracket, when consumption is more expensive. Thus, after 14:00, when
consumption is cheaper, the pump will again raise the water level. FIGURE AXIII.2
gives a visual rendering of what reservoir levels under these conditions would look like.
FIG. AXIII. 2 Visual schema of required reservoir levels
For this case, GESTAR has a set of examples called Worked examples. They can be
accessed via toolbar through the icon Open network
. Select this option to start the
search for the route of these files. By default, the programme installs them on the hard
disc in the installation folder, in a folder called Worked example. The current example
uses the file Worked _example_step7_complete_system_Tevolution( edu-premium).red.
Once the network is open it will be analysed in a sequence over time. In the
example case, the simulation over time was previously configured, and a Pattern of
Demand was generated considering the type of Electricity Price contracted, called
Time_evolution_Worked_example. mdb. (saved by default to the folder C:/Program
Files/ Gestar 2012/Worked Example).
The Evolution over Time tool can be accessed from the toolbar via this icon
.
Once this window is open (FIGURA9.14 Ventana de Configuracin de la Evolucin
Temporal.), choose the enabled option Patterns. Via the Open pattern icon
AXIII. 3, you can load the pattern Time_evolution_Worked_example.mdb.,
, FIG.
GESTAR 2014.- Users Manual
549
FIG. AXIII. 3. Patterns of Demand Window with the Example Pattern loaded.
You can now define a series of commands which affect the course of the
simulation, in order to fulfil the required conditions. To do this, choose the option
Settings, at the top of the Patterns of Demand window (FIG. AXIII. 3).
FIG. AXIII. 4 Settings Window.
Two methods are established for defining the Settings (FIG. AXIII. 4):
programming them using the GESTAR internal programming language, or using the
Assistant.
The conditions requested for the settings in the example case can be summarised
thus:
The pump will start with a reservoir level between 3.5 metros and 4.2
metros from 14:00 to 08:00 (cheap hours), in order to maintain a high
reservoir level which will be used in peak hours.
The pump will start working, if needed, with a reservoir level of 2 metros
to 2.5 metros from 08:00 to 14:00, trying to keep electricity use to a
minimum during these hours.
Adding Settings with the GESTAR Programming Language
The user must be familiar with the characteristics of GESTARs programming language
(described in detail in APPENDIX XII; p Error! Marcador no definido.). The script
or command file of the settings in the example case will look like the text transcribed
below, so it can be interpreted by GESTAR.
GESTAR 2014.- Users Manual
550
13.7.1 EXAMPLE CASE SETTINGS COMMAND FILE
if "0" Level > 4.2 Then
[
Close "BOM2" ;
]
else if "0" Level < 2 Then
[
Open "BOM2" ;
]
else
[
if Time>07:59 & Time<14:00 Then
[
if "0" Level > 2.5 Then
[
Close "BOM2" ;
]
else
[
Set "BOM2" IsOpen To "BOM2" IsOpen ;
]
]
else
[
if "0" Level < 3.5 Then
[
Open "BOM2" ;
]
else
[
Set "BOM2" IsOpen To "BOM2" IsOpen ;
]
]
]
Using the Add option, the settings script can be written directly in the window in FIG.
AXIII. 4, or can be saved in a text file and opened using the option Load (see
GENERATING DETERMINISTIC SCENARIOS WITH TEMPORAL EVOLUTION,
p. 281).
GESTAR 2014.- Users Manual
551
Adding Settings with the Assistant
FIG. AXIII. 5 Assistant Settings Window.
The user must give a Name to each setting, which will identify it in the list of settings
(FIG. AXIII. 4), once the setting has been defined and the option Accept has been
selected in the Assistant (FIG. AXIII. 5).
The example simulation requires two settings, one for each Action needed in these
conditions: Open pump and Close pump. (The result would create four settings, one per
necessary Condition).
NOTE: ONLY ONE ACTION CAN BE EXECUTED PER SETTING.
In the Action field the text will appear of the action executed by the setting depending
on what was selected in the drop-down menus Conditioned Action, Type of Node or
Element and Identifier. This operation coincides with the setting field Condition.
As mentioned above, the example case requires the pump to start working when the
reservoir level goes below 2 metres in any case, and below 3.5 metres in the cheap
hours. To do this, a setting is created as follows: An action must be created, which will
be: Open Pump BOM1 yes. The user can simply choose options from the drop-down
tabs as needed for each case and click the Copy button. In this case, as shown in FIG.
AXIII. 5, for this action the words to be chosen are Open, corresponding to the action
we want, Pump, affecting the node where the action will happen, and BOM1, the name
identifying the node where the action will happen. Conditions are created in a similar
way. In the example we want to create a condition: the level in reservoir 0 is less than 2
GESTAR 2014.- Users Manual
552
metres. Thus, we choose Level, the variable to be modified, Reservoir, the element the
variable modifies, 0, the number identifying the element, Less than, which is the chosen
setting or condition, and 2, the value of the setting. Next, as in the Actions, click the
Copy button.
It is possible that the user can make a mistake while entering the actions and conditions,
so the same window gives the option of changing the Logical Expression of the setting
and deleting the action or conditions; by clicking the option Edit, which will be
accessible in the last field of FIG. AXIII. 5.
However, we not only need to turn on the pump when the reservoir water level is lower
than 2 metres, but also when it is lower than 3.5 metres, in hours outside the 08:00 14:00 bracket. Therefore we will add another condition to the list: the level in reservoir
0 is less than 3.5 metres, as long as the time is no greater than 8:00 or less than 14:00.
From the field Operators you can Copy the logical operators needed to relate the
conditions correctly.
Similarly, we must generate a new setting, as we want to avoid the pump running
above 4.2 metres, and during peak times, above 2.5 metres. Therefore we add the action
Close Pump BOM1 yes; and the remaining necessary conditions: the level in reservoir 0
is greater than 4.2 metros and the level in reservoir 0 is greater than 2.5 metres when the
time is no greater than 8:00 and the time is less than 14:00.
Once a list of settings has been configured and you have clicked Accept in the Settings
window, they will be taken into account in calculating the Evolution over Time, so that
when an instant meets any of the conditions of the settings, the corresponding action
will take place in the next instant. .
Results
Finally, once the settings are created, the button Accept is clicked in the Settings
window and the Pattern window, and the Run button in the first temporal evolution
window. This will give the result in an evolution over time window as seen in FIGURE
AXII.9 . Thus, each interval of the simulation can be analysed.
FIGURE AXII.9 Results window, evolution over time.
GESTAR also offers the possibility of obtaining graphs of temporal evolution in the
components acting in the simulation. To obtain this graph, right-click on the element for
which you want to see the graph. A pop-up menu will appear (FIGURE AXII.10 )
giving the option to choose the desired temporal evolution graphs.
GESTAR 2014.- Users Manual
553
FIGURE AXII.10 Contextual menu of the reservoir in the example. .
In the example shown here, the reservoir level appears as a determining factor in the
system and as such the graph representing the level is shown in FIGURE AXII.11.
FIGURE AXII.11 Temporal evolution graph of reservoir 0 level.
GESTAR 2014.- Users Manual
554
REFERENCES
ALIOD, R.; EIZAGUERRI, A.; ESTRADA, C.; PERNA, E. (1997): Mtodos
convencionales y avanzados para el diseo y anlisis hidrulico de redes de
distribucin a presin en riego a la remanda Riegos y Drenajes Siglo XXI, n
22, Enero 1997.
ALIOD, R., EIZAGUERRI, A.; ESTRADA, C. (1998). Development and validation of
hydraulic modelling tools for pressurised irrigation networks. Hydroinformatics
98. Vladan Babovic & Lars Christian Larsen, Danish Hydraulic Institute,
Horsholm, Denmark, 545-552.
ALIOD, R & GONZLEZ, C. (2007): A computer model for pipe flow irrigation
problems. Numerical modelling of hydrodynamics for water resources
Garca-Navarro & Playn (eds). Taylor & Francis Group, London, ISBN 978-0415-44056-1.
ALIOD, R.; ESPERANA, M; GONZLEZ, C.; MARZAL, A.; VAQUERO, V.
(2007): Comparativa de los Resultados de diversos algoritmos de dimensionado
ptimo de redes ramificadas en redes colectivas de riego a presin. Actas del
XXV Congreso Nacional de Riegos. Pamplona (Navarra)
DUFF, I. F.; ERISSMAN, A. M.; REID, J. K. (1986): Direct methods for sparse
matrices. Oxford Science, Oxford, United.Kingdom.
ESPERANA .M. (2007). Procedimientos de optimizacin del diseo y regulacin del
bombeo con inyeccin directa en sistemas de riego a presin. Tesis Doctoral
del Departamento de Ciencia y Tecnologa de Materiales y Fluidos. rea de
Mecnica de Fluidos. Universidad de Zaragoza.
ESTRADA, C.; GONZLEZ, C.; ALIOD, R.; PAO J. (2009): Improved Pressurized
Pipe Network Hydraulic Solver for Applications in Irrigation Systems J. of
Irrigation and Drainage Engng, Vol. 135, No. 4, August 1, 2009
GARCA S.; ALIOD R.; PAO J.; MARZAL A.; PRAT R.; LPEZ-CORTIJO I.,
ESQUIROZ J.C., EDERRA, I.; (2008): Aplicacin de las nuevas herramientas
implementadas en gestar 2008 para la evaluacin fiable de la regulacin y los
costes energticos en estaciones de bombeo directo. XXVI Congreso Nacional
de Riegos. Huesca (Huesca).
GARCA S. (2009): Herramientas y metodologas avanzadas en Gestar 2008 para el
diseo hidrulico integral de redes de riego a presin con bombeo directo
Proyecto Fin de Carrera. EPS Huesca.
GESTAR 2014.- Users Manual
555
GONZLEZ, C. & ALIOD, R. (2003). Mejoras en el mtodo de la serie econmica
para el dimensionado de redes ramificadas. Actas del XXI Congreso Nacional
de Riegos. Mrida (Badajoz).
GONZLEZ, C. & ALIOD, R. (2005): Modelizacin integrodiferencial de la
hidrulica de un elemento con consumo en ruta dependiente de la presin y
alimentado por los dos extremos. Actas del XXIII Congreso Nacional de
Riegos Elche (Alicante).
GONZLEZ, C., M. ESPERANA, A, ALIOD, R., MARTNEZ, I, GARCA, S.
(2005) Resultados de la Generalizacin y Mejora de las Rutinas de
Dimensionado ptimo, Mediante el Mtodo de la Serie Econmica,
Implementadas en GESTAR. Actas del XXIII Congreso Nacional de Riegos.
Elche (Alicante).
GUILLN, J; BESCOS, M.; DOZ, J.M.; MARZAL, A., ALIOD, R. (1998):
Metodologas y resultados para la validacin y calibracin de modelos
hidrulicos de redes de distribucin a la demanda. Riegos y Drenajes Siglo
XXI, n 102, Septiembre 1998
IDAE. (2008). Protocolo de auditoria energtica para las comunidades de regantes.
Ministerio de Industria.
LABYE, Y., OLSON, M.A., GALAND, A., TSIOURTIS, N. (1988): Design and
optimization of irrigation distribution networks. FAO Irrigation and Drainage
paper. Food and Agriculture Organization of the United Nations.
LPEZ-CORTIJO, I.; ESQUIROZ, J.C.; ALIOD, R.; GARCA, S. ( 2007):
Determinacin de los costes energticos en el clculo de redes a presin con
bombeo directo. XXV Congreso Nacional de Riegos. Pamplona (Navarra).
PAO, J., GARCA, S., ALIOD, R., GONZLEZ, C. (2009). Evaluacin y
optimizacin de costes energticos en regados a presin mediante Gestar 2009.
Riegos y Drenajes XXI. N 167. Mayo Junio 2009
RAO, H.; BREE, D. (1977): Extendend Period Simulation of Water Systems Part A
ASCE, Journal of the Hydraulics Division, Vol 103, n HY2, Proc. Paper, pp.
97-108.
ROLDN, J.; PULIDO-CALVO, I.; LPEZ-LUQUE, R.; ESTRADA, J.C.G.;. (2003)
Water Delivery System Planning, considering irrigation simultaneity. ASCE,
Journal of Irrigation and Drainage Engineering, Vol 129, n4, pp 247-255
.UPV (1993): Curso de diseo hidrulico de redes de riego. Unidad Docente Mecnica
Fluidos. Unidad Docente Mecnica de Fluidos. Universidad Politcnica de
Valencia.
UPV (1999): DIOPCAL, descripcin y uso de la aplicacin. Grupo de Investigacin y
Desarrollo de Modelos Hidrulicos. Departamento de Ingeniera Hidrulica.
Universidad Politcnica Valencia.
GESTAR 2014.- Users Manual
556
WARRICK, A.W. & YITAYEW, M. (1988): Trickle lateral hydraulics I; analytical
solution. J. Irrigation and Drainage Engng 114 (2) pp. 281 - 288.
You might also like
- EPANET For Excel Add-InDocument10 pagesEPANET For Excel Add-InibouziNo ratings yet
- 16B - Water and Waste ManagementDocument37 pages16B - Water and Waste ManagementHossein HejaziNo ratings yet
- QEPANET for QGIS features guideDocument17 pagesQEPANET for QGIS features guideTitoNo ratings yet
- Disinfection: University Curriculum Development For Decentralized Wastewater ManagementDocument35 pagesDisinfection: University Curriculum Development For Decentralized Wastewater ManagementLTE002No ratings yet
- Process Control WWTP2Document5 pagesProcess Control WWTP2Arima KouseiNo ratings yet
- Inline Structure Weir Hec RasDocument25 pagesInline Structure Weir Hec RasSumalata SalianNo ratings yet
- Windows 7 Activatiob Key 2Document5 pagesWindows 7 Activatiob Key 2RoZaiNi100% (1)
- Water Treatment Plant Operation: Coagulation and FiltrationDocument27 pagesWater Treatment Plant Operation: Coagulation and FiltrationmsinsigneNo ratings yet
- Epanet DescriptionDocument17 pagesEpanet Descriptionamhosny64No ratings yet
- ANOVA and Simple Comparative ExperimentDocument44 pagesANOVA and Simple Comparative ExperimentsohorabatscribdNo ratings yet
- Sewer Cad Users GuideDocument370 pagesSewer Cad Users Guidehychauhan1100% (3)
- Parshall Flumes User Guide, EnGDocument13 pagesParshall Flumes User Guide, EnGAmmar NikNo ratings yet
- Chapter 7 Weir and Barrages B Design of Surface Sub Surface FlowDocument159 pagesChapter 7 Weir and Barrages B Design of Surface Sub Surface FlowSAB K LIYAANo ratings yet
- WaterCAD Theory DocumentDocument49 pagesWaterCAD Theory DocumentMohammed SohailNo ratings yet
- Bentley Water Project ShowcaseDocument108 pagesBentley Water Project ShowcaseDorin IlasNo ratings yet
- Water Reuse For Irrigation-Agriculture Landscapes and TurfGrassDocument19 pagesWater Reuse For Irrigation-Agriculture Landscapes and TurfGrassAntónio OliveiraNo ratings yet
- My First Tutorial in WaterCad HandoutDocument16 pagesMy First Tutorial in WaterCad HandoutMathiTwadC100% (1)
- Arid Zone Hydrology - SchoellerDocument123 pagesArid Zone Hydrology - Schoellerhashmath01No ratings yet
- Chlorine DosingDocument1 pageChlorine DosingkailashNo ratings yet
- Hydrological Statistics and ProbabilityDocument7 pagesHydrological Statistics and Probabilityjohn snowNo ratings yet
- Design of Continuous Water Supply System by Using Watergems: Dhumal J.R., Danale M.S., Jadhav G.HDocument6 pagesDesign of Continuous Water Supply System by Using Watergems: Dhumal J.R., Danale M.S., Jadhav G.HSimón BustosNo ratings yet
- HEC-RAS 4.0 Applications Guide PDFDocument351 pagesHEC-RAS 4.0 Applications Guide PDFLinda ZouabiNo ratings yet
- Network Hydraulics Theory and Gradient AlgorithmDocument0 pagesNetwork Hydraulics Theory and Gradient AlgorithmKhotimatuz ZahrohNo ratings yet
- Epanet ManualDocument11 pagesEpanet ManualWilson UlcoNo ratings yet
- Tutorial For Urbano Hydra 7 Version 1Document92 pagesTutorial For Urbano Hydra 7 Version 1fdonisaNo ratings yet
- EPANET - Water Research - US EPA - WebDocument4 pagesEPANET - Water Research - US EPA - WebalexNo ratings yet
- Automatic Irrigation Calculation SheetDocument30 pagesAutomatic Irrigation Calculation SheetsenghouNo ratings yet
- M Conventional Activated Sludge Treatment Anoxic Zone MixingDocument18 pagesM Conventional Activated Sludge Treatment Anoxic Zone MixingQuốc TuyênNo ratings yet
- Lecture 15Document37 pagesLecture 15EddiemtongaNo ratings yet
- Module 1 - 2D FlowDocument18 pagesModule 1 - 2D FlowRizal Irnandi HidayatNo ratings yet
- 2 Plateia 2011 ENG LayoutDocument139 pages2 Plateia 2011 ENG LayoutMadalina CercelNo ratings yet
- Bar ScreenDocument16 pagesBar ScreenamaranthussativaNo ratings yet
- Easy-To-Use CFD Software To Optimize The Design and Operation of Your Hydraulics ProjectsDocument4 pagesEasy-To-Use CFD Software To Optimize The Design and Operation of Your Hydraulics ProjectsAwais EhsanNo ratings yet
- Model River Flow with HEC-RAS(39Document4 pagesModel River Flow with HEC-RAS(39German D Gutierrez ManzanoNo ratings yet
- Models - Cfd.water Purification ReactorDocument10 pagesModels - Cfd.water Purification ReactorHaniif PrasetiawanNo ratings yet
- Pumpts PDFDocument273 pagesPumpts PDFRomel LeoNo ratings yet
- Fab Reactor 2Document5 pagesFab Reactor 2Yasmeen Sana SaadiNo ratings yet
- Chapt8 Sprinklerirrigationsystem PDFDocument15 pagesChapt8 Sprinklerirrigationsystem PDFgladNo ratings yet
- User Manual - Water Treatment PlantDocument25 pagesUser Manual - Water Treatment PlantOlosunde Elikanah100% (1)
- Modeling Sediment Erosion and Deposition With The FLOW-3D Sedimentation & Scour ModelDocument22 pagesModeling Sediment Erosion and Deposition With The FLOW-3D Sedimentation & Scour Modelozzy22No ratings yet
- GPS-X Dynamic Wastewater Treatment Simulation SoftwareDocument2 pagesGPS-X Dynamic Wastewater Treatment Simulation SoftwareFredi Cari CarreraNo ratings yet
- Hydraulic Modeling and Upgrading Legedadi Water SupplyDocument215 pagesHydraulic Modeling and Upgrading Legedadi Water Supplyrimi7alNo ratings yet
- IMSD-QuickStartGuide Osmosis InversaDocument46 pagesIMSD-QuickStartGuide Osmosis InversaFranz D. Torres PezoNo ratings yet
- CAD CAM Laboratory ManualDocument227 pagesCAD CAM Laboratory ManualGopinath B L NaiduNo ratings yet
- Addis Ababa University Prepaid Water Meter ProjectDocument43 pagesAddis Ababa University Prepaid Water Meter ProjectHaileleul BiaznNo ratings yet
- Hec GeoRasDocument31 pagesHec GeoRasvanjadamjanovicNo ratings yet
- Darwin Calibration WatercadDocument3 pagesDarwin Calibration WatercadLisandro Felix Bolivar QuispeNo ratings yet
- 0298e Balsfulland PDFDocument4 pages0298e Balsfulland PDFjhuskanovicNo ratings yet
- Basic InstructionsDocument3 pagesBasic Instructionssameer2121@yahoo.com100% (1)
- Introduction To Epa-Swmm: Assela Pathirana, PHDDocument21 pagesIntroduction To Epa-Swmm: Assela Pathirana, PHDFrancis GNo ratings yet
- Micro Irrigation Report PDFDocument84 pagesMicro Irrigation Report PDFठाकुर प्रशान्त सिंहNo ratings yet
- A GIS Based Evaluation of University of Ilorin Primaryy Water Distribution NetworkDocument14 pagesA GIS Based Evaluation of University of Ilorin Primaryy Water Distribution NetworkDr Olayinka Okeola100% (2)
- Supervisory Control and Data Acquisition (Scada)Document10 pagesSupervisory Control and Data Acquisition (Scada)Aaron MerrillNo ratings yet
- Model 3150 Downflow Installation InstructionsDocument32 pagesModel 3150 Downflow Installation InstructionsWattsNo ratings yet
- Hydraulics Lesson 1Document11 pagesHydraulics Lesson 1Özge ÖzelNo ratings yet
- LinkingH&HDocument131 pagesLinkingH&HtilayeyidegNo ratings yet
- Introduction To Stormwater ModelingDocument61 pagesIntroduction To Stormwater ModelingAlexandre ItoNo ratings yet
- Grey Water Recycling & ReuseDocument21 pagesGrey Water Recycling & Reuseven1959100% (1)
- Practical Session of Hydrogeology: (Application of Different Software To Be Used For Hydro-Data Processing)Document52 pagesPractical Session of Hydrogeology: (Application of Different Software To Be Used For Hydro-Data Processing)engida tesfamariamNo ratings yet
- Ee Computer Application: EecompDocument36 pagesEe Computer Application: EecompJas PayaNo ratings yet
- Cusco CAS 01-2017 BasesDocument8 pagesCusco CAS 01-2017 BasesReRersNo ratings yet
- Resol 03 2010 SNCP CNCDocument14 pagesResol 03 2010 SNCP CNCVictor PorrasNo ratings yet
- Resol04 2010 SNCP CNCDocument7 pagesResol04 2010 SNCP CNCReRersNo ratings yet
- Chara Hua ToDocument2 pagesChara Hua ToReRersNo ratings yet
- Genealogy of the Alvarez Huaman FamilyDocument1 pageGenealogy of the Alvarez Huaman FamilyReRersNo ratings yet
- Map of watershed reconnaissance Cusco PeruDocument1 pageMap of watershed reconnaissance Cusco PeruReRersNo ratings yet
- Component Attribute Tools Wire Wire Number ToolsDocument36 pagesComponent Attribute Tools Wire Wire Number ToolskjfenNo ratings yet
- Sed Man Manual For Gui 004Document40 pagesSed Man Manual For Gui 004Ravi KumarNo ratings yet
- Privileged Account Security System RequirementsDocument69 pagesPrivileged Account Security System RequirementsLee OdhowNo ratings yet
- IBM Business Process Manager V7.5Document22 pagesIBM Business Process Manager V7.5Test12ScribdNo ratings yet
- WIA - Network Scan GearDocument42 pagesWIA - Network Scan GearHendro NugrohoNo ratings yet
- Genconfig 3 1 0 Global GuideDocument148 pagesGenconfig 3 1 0 Global GuideCcccvNo ratings yet
- Edius Pro 9Document6 pagesEdius Pro 9Ngan TranNo ratings yet
- CV-5000S Installation ManualDocument83 pagesCV-5000S Installation ManualInnerlifeNo ratings yet
- Deform v11.0 (PC) : Installation NotesDocument63 pagesDeform v11.0 (PC) : Installation NotesFabio Henrique Segatto100% (1)
- Steps & Guidelines For E-Assessment For The FacultyDocument2 pagesSteps & Guidelines For E-Assessment For The FacultyvicterpaulNo ratings yet
- Install SCT On WinXP-WinVista-Win7 - Mauro QuadraruopoloDocument56 pagesInstall SCT On WinXP-WinVista-Win7 - Mauro QuadraruopoloRicardo PaulNo ratings yet
- BitLocker Drive Encryption in Windows 7 Frequently Asked Questions Microsoft LearnDocument38 pagesBitLocker Drive Encryption in Windows 7 Frequently Asked Questions Microsoft LearnSissyNo ratings yet
- Network User Guide Bizhub 20PDocument81 pagesNetwork User Guide Bizhub 20PsaeidraminaNo ratings yet
- Create a Bootable USB to Install Windows in 7 Easy StepsDocument5 pagesCreate a Bootable USB to Install Windows in 7 Easy Stepskatari haribabuNo ratings yet
- Release NotesDocument64 pagesRelease Notesjoel sorensonNo ratings yet
- PCM600 v2.5 Installation GuideDocument2 pagesPCM600 v2.5 Installation GuideShashikant ChoudhariNo ratings yet
- TASKalfa 1801 2201 2.1EUR PDFDocument4 pagesTASKalfa 1801 2201 2.1EUR PDFsenteukNo ratings yet
- 01 - DWS-333 - OrcaWeb Bina Otomasyon SistemiDocument3 pages01 - DWS-333 - OrcaWeb Bina Otomasyon SistemiUmit DemirNo ratings yet
- Manual ML 1675 PDFDocument70 pagesManual ML 1675 PDFSergio de BedoutNo ratings yet
- Manual de RouterDocument32 pagesManual de RouterRhoteram Vikku100% (1)
- Gen5 Getting Started Guide - 5321045 Rev GDocument78 pagesGen5 Getting Started Guide - 5321045 Rev GpoyenNo ratings yet
- Hexagon Arm Scanner PDFDocument208 pagesHexagon Arm Scanner PDFIvan D AlmChNo ratings yet
- A-Link Plus User GuideDocument44 pagesA-Link Plus User Guidexyz100% (1)
- How To Load CCcam - CFG Card Sharing Into Skybox - Openbox HD Satellite Decoder Using Thumb DriveDocument5 pagesHow To Load CCcam - CFG Card Sharing Into Skybox - Openbox HD Satellite Decoder Using Thumb DriveAzraelsrlNo ratings yet
- Windows 7 Brightness Control For Integrated Displays: January 9, 2009Document19 pagesWindows 7 Brightness Control For Integrated Displays: January 9, 2009A Venkat RohitNo ratings yet
- 6501 Climomaster DatasheetDocument2 pages6501 Climomaster DatasheetDedi KartiwaNo ratings yet
- Docu58687 Smarts SAM, IP, NPM, MPLS, ESM, OTM and VoIP Version 9.4.0 Cumulative Patch Readme Installation InstructionsDocument44 pagesDocu58687 Smarts SAM, IP, NPM, MPLS, ESM, OTM and VoIP Version 9.4.0 Cumulative Patch Readme Installation InstructionsMohammed F. ShehataNo ratings yet
- JV 33 RasterLinkDocument158 pagesJV 33 RasterLinkFlavio CastelmagnoNo ratings yet
- Product Information SIGRA V4 52 PDFDocument24 pagesProduct Information SIGRA V4 52 PDFJonathan Ch CNo ratings yet